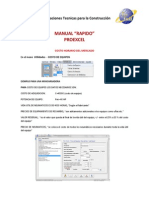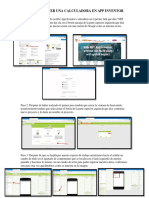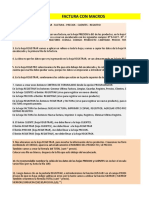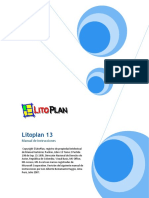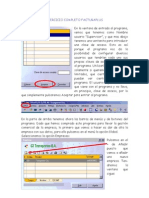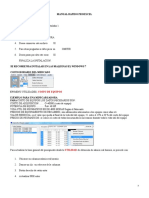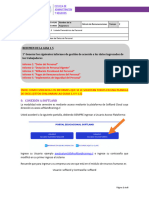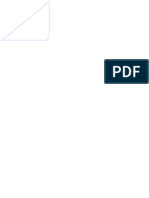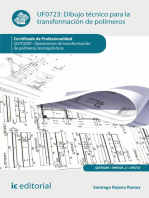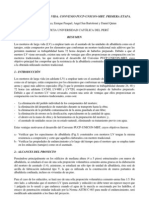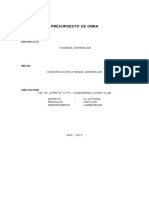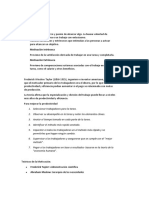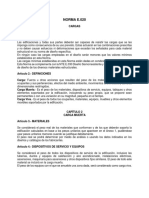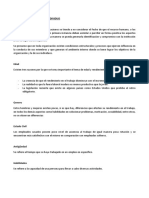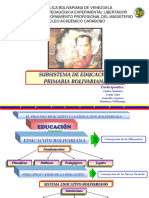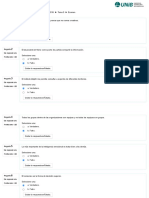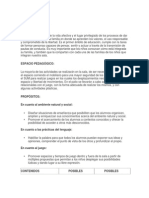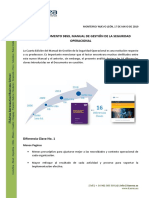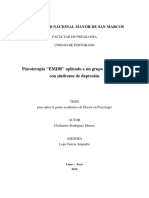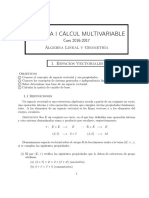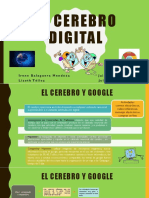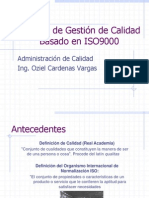Documentos de Académico
Documentos de Profesional
Documentos de Cultura
Clase de s10
Cargado por
Heral Rodriguez Perez0 calificaciones0% encontró este documento útil (0 votos)
19 vistas3 páginasTutorial de s10
Derechos de autor
© © All Rights Reserved
Formatos disponibles
DOCX, PDF, TXT o lea en línea desde Scribd
Compartir este documento
Compartir o incrustar documentos
¿Le pareció útil este documento?
¿Este contenido es inapropiado?
Denunciar este documentoTutorial de s10
Copyright:
© All Rights Reserved
Formatos disponibles
Descargue como DOCX, PDF, TXT o lea en línea desde Scribd
0 calificaciones0% encontró este documento útil (0 votos)
19 vistas3 páginasClase de s10
Cargado por
Heral Rodriguez PerezTutorial de s10
Copyright:
© All Rights Reserved
Formatos disponibles
Descargue como DOCX, PDF, TXT o lea en línea desde Scribd
Está en la página 1de 3
PRIMERA CLASE DE S-10
1. ABRIR EL PROGRAMA S10 HACIENDO DOBLE CLIP EN ESCRITORIO.
2. HACER CLIP EN “ACEPTAR”.
3. SE PRESENTAN 3 PARTES: 1 BARRA DE APLICACIONES O MODULO DE TRABAJO, 2 ARBOL DE
DIRECTORIO Y 3 VENTANA DE TRABAJO QUE PUEDE PRESENTARSE EN BLANCO O NEGRO O
UN MENSAJE QUE DICE SIN CONEXIÓN.
4. HACER CLIP EN “DATOS GENERALES”
5. EN DATOS GENERALES VOY A ENCONTRAR EL ARBOL DE PRESUPUESTO.
6. LA VENTANA DE TRABAJO O VENTANA DE PRESUPUESTO O CABECERA DE PRESUPUESTO Y
EN LA PARTE BAJA SE TIENE VENTANA DE SUB PRESUPUESTO.
7. EN LA PRIMERA COLUMNA SE TIENE:
a) DATOS GENERALES; DONDE SE VA A DESCRIBIR TODO LO REFERENTE A LA
CABECERA DEL PRESUPUESRTO, COMO NOMBRE DEL PROYECTO, DUEÑO DEL
PROYECTO, UBICACIÓN GEOGRAFICA.
b) EN LA PARTE BAJA SE TIENE LA VENTANA DE SUBPRESUPUESTO, DONDE SE
DESCRIBIRA TODOS LOS SUBPRESUPUESTOS DEL PROYECTO COMO ESTRUCTURAS,
ARQUTECTURA, INSTALACIONES SANITARIAS, INSTALACIONES ELECTRICAS, ETC.
8. UNA VEZ QUE SE CULMINADO DE COMPLETAR O LLENAR EL ENCABEZADO DE PRESUPUESTO
(DATOS GENERALES), LLENAMOS LA HOJA DE PRESUPUESTO; DONDE SE VAN A DESCRIBIR,
TODOS LOS TITULOS, SUBTITULOS, PARTIDAS, ANALISIS DE COSTOS UNITARIOS.
9. DESPUES DE ELABORAR EL PRESUPUESTO, REALIZANDO LOS CALCULOS, PASAMOS A LA
PARTE 3, DISEÑO O PIE DE PRESUPUESTO, DONDE SE VISUALIZA INICIALMENTE LOS COSTOS
DIRECTOS DE OBRA DONDE SE HAN INGRESADO LAS PARTIDAS, LOS APU, LOS METRADOS.
PASAMOS A ELABORAR LOS COSTOS INDIRECTOS, DONDE CORRESPONDEN LOS GASTOS
GENERALES, UTILIDADES, IGV.
10. UNA VEZ ELABORADO EL PIE DE PRESUPUESTO, SE TIENE UN MODULO 4 QUE SE LLAMA
GASTOS GENERALES, DONDE SE PUEDEN TOMAR COMO ESTIMADOS O EN TODO CASO
CALCULADOS. ESO DEPENDE DE LA EXPERIENCIA DEL PROYECTISTA ASUMIRLO O
CALCULARLO.
11. DEFINIDOS, ESTOS 4 MODULOS, SE TIENE UN QUINTO MODULO, QUE ES EL PASO A LA
FORMULA POLINOMICA.
12. LUEGO VIENE EL MODULO DE PRECIOS, DONDE SE MUESTRA TODOS LOS INSUMOS DEL
PROYECTO, DONDE TAMBIEN PUEDEN ACTUALIZAR O MODIFICAR PRECIOS DE LOS
INSUMOS.
CREACION DE UN PRESUPUESTO
Abrir el programa S10 en presupuestos entrar a datos generales.
Dentro del árbol de ventana de presupuestos, se selecciona sobre escritorio ó se pica sobre
la ventana blanca haciendo clip derecho.
Picar clip izquierdo en la palabra nuevo
Se llega al catálogo de presupuestos, donde se encuentran registrados todos los proyectos.
Si no hubiera un registro que se asemeja al proyecto se puede crear uno nuevo, ubicándose
a un costado de TODOS LOS REGISTROS, haciendo CLIP derecho, se abre una ventana nueva
que dice Nuevo Sub Item.
En Nuevo Sub Item , se da clip izquierdo, se presenta una ventana donde se escribe el nuevo
registro por ejemplo OBRAS VIALES, luego se da clip en Adicionar.
Dentro de este grupo se crea nuevos subgrupos haciendo CLIP en el registro creado.
Botón de la derecho del Mouse, se describe el nuevo sub grupo, luego se hace CLIP en
adicionar.
Se puede ver que se han creado 3 GRUPOS (NIVEL: 3/3), lo cual nos indica que después de
este; ya viene el registro de presupuesto.
Se coloca en el nivel 3 el nuevo SUB GRUPO creado se da CLIP derecho y se pica en NUEVO
SUB ITEM, y se llena los datos del nuevo proyecto a registrar.
Se empieza a llenar los datos. Tener en cuenta que no se debe de tocar la fila donde dice
CODIGO, ya que si se coloca algún valor esto puede desconfigurar el sistema y puede crear
problemas o no grabar. Dejar que eso se codifique automáticamente.
Luego viene otra opción que dice el código ALTERNO.
Esto sirve para colocar abreviaturas al nombre del proyecto, pero lo recomendable es no
tocarle, dejarle en blanco ya que la búsqueda es automáticamente basta digitando una letra.
En la opción DESCRIPCION, se describe el nombre del proyecto.
Luego se describe el nombre del cliente que puede ser Municipalidad u otra entidad. Si en
caso no se tenga grabado se escribe uno nuevo haciendo CLIP en las 3 líneas punteadas. Si no
se nota la entidad hacer CLIP en flecha izquierda encima de enter.
Constatándose que no existe el nombre del CLIENTE, se anotará yendo al icono de NUEVO y
haciendo CLIP izquierdo o haciendo CLIP en F2.
Se tiene un cuadro de IDENTIFICADOR, donde se llenan los datos. BASTA SOLAMENTE LLENAR
DOS DATOS, que es uno de ellos el nombre del CLIENTE O RAZON SOCIAL y el llenado de TIPO.
Se hace CLIP en la ventana blanca encima de tipo y hacemos CLIP con botón de la derecha del
MOUSE.
Se tiene AGREGAR y TIPO IDENTIFICADOR.
Tenemos que colocar el tipo de identificador para le empresa que estamos desarrollando el
proyecto. Tenemos que verificar dentro de la lista las opciones que debemos usar. En este
caso hacer doble CLIP en CLIENTE y automáticamente aparece el nombre en la ventana de
abajo.
Si se ha picado por error, se hace doble clip en la ventana de abajo e inmediatamente se
elimina.
Una vez que se ha escogido por ejemplo CLIENTE, se pasa al paso 3 en la parte superior donde
selecciona el grupo de registro y retornar.
Una vez presionado el registro de guardar y retornar, se hace CLIP en adicionar.
Se espera unos instantes hasta que se actualice la lista. Una vez que aparece el nombre se
pica sobre ella dos veces QUEDANDO CREADO EL CLIENTE.
Pasamos al siguiente cuadro ubicación geográfica del cliente, haciendo clip en los 3 puntos,
caso contrario se escribe el nombre del distrito y automáticamente se carga el distrito,
provincia y región.
Cuando se tiene registrado la ubicación geográfica, queda por último colocar el valor de la
fecha y plazo (esto es como referencia) finalmente hacer CLIP en ADICIONAR.
Finalmente picar dos veces el nombre del proyecto y queda creado el nuevo nombre del
proyecto.
También podría gustarte
- S10Documento62 páginasS10Billy Alexis Cayatopa Calderon100% (1)
- Elaboracion de Presupuesto en s10-01Documento17 páginasElaboracion de Presupuesto en s10-01LuisAlcantaraEstevesAún no hay calificaciones
- Curso S10 Costos y PresupuestosDocumento115 páginasCurso S10 Costos y PresupuestosAlberto QuilcaAún no hay calificaciones
- Tutorial Elaboracion de Presupuesto en S10Documento59 páginasTutorial Elaboracion de Presupuesto en S10Raul CalderónAún no hay calificaciones
- S10 Guia1Documento17 páginasS10 Guia1Hans GasparAún no hay calificaciones
- Sistema 10 (S10)Documento15 páginasSistema 10 (S10)Oswaldo YvAún no hay calificaciones
- Sesión 08Documento301 páginasSesión 08Milton César Aroní LlantoyAún no hay calificaciones
- Manual Basico de s10Documento22 páginasManual Basico de s10DOIMER QUISPE VILCAAún no hay calificaciones
- Tutorial Monica 8Documento2 páginasTutorial Monica 8Mauricio RojasAún no hay calificaciones
- Diseñador de Reportes SiscontDocumento19 páginasDiseñador de Reportes SiscontJuan LeonAún no hay calificaciones
- Admin Contabilidad WinpaxDocumento25 páginasAdmin Contabilidad WinpaxMusic FreeAún no hay calificaciones
- Manu A Pro ExcelDocumento12 páginasManu A Pro ExcelFreddy CarrilloAún no hay calificaciones
- Tema 3. P.G.CDocumento15 páginasTema 3. P.G.CCarmen PerezAún no hay calificaciones
- Manual SISDocumento11 páginasManual SISdancch2988Aún no hay calificaciones
- Añadir Campos en Transacciones AFDocumento27 páginasAñadir Campos en Transacciones AFLuis Inga Gálvez100% (11)
- Bisual Basic PDFDocumento22 páginasBisual Basic PDFMauricio GonzalezAún no hay calificaciones
- Tutorial CRM CalipsoDocumento30 páginasTutorial CRM CalipsoAndy CastilloAún no hay calificaciones
- CRYSTAL REPORTS: Generación de reportes en Visual BasicDocumento6 páginasCRYSTAL REPORTS: Generación de reportes en Visual BasicCarlos Garcia OrtizAún no hay calificaciones
- Calculadora en App InventorDocumento6 páginasCalculadora en App InventorJosé Antonio Ramón OlveraAún no hay calificaciones
- Aplicaciones técnicas construcciónDocumento12 páginasAplicaciones técnicas construcciónBritany Orquera100% (1)
- Manual de UsuarioDocumento15 páginasManual de UsuarioRONALD MEZAAún no hay calificaciones
- Creación de factura con macros en ExcelDocumento25 páginasCreación de factura con macros en ExcelMónica ArboledaAún no hay calificaciones
- Sistemas contables Ciad 2000Documento47 páginasSistemas contables Ciad 2000Yarenys CascanteAún no hay calificaciones
- Manual LitoPlan 13 PDFDocumento49 páginasManual LitoPlan 13 PDFPablo Andres Mendez Ramirez0% (1)
- Registro de proyecto de saneamiento de aguaDocumento17 páginasRegistro de proyecto de saneamiento de aguaAnonymous o6DdvKjIzzAún no hay calificaciones
- Presupuestos y Apu en ExcelDocumento14 páginasPresupuestos y Apu en ExcelYonathan Arrieta LedesmaAún no hay calificaciones
- Apuntes Nominaplus, JatDocumento5 páginasApuntes Nominaplus, JatJuan DanteAún no hay calificaciones
- Grupo D Modulo InventarioDocumento45 páginasGrupo D Modulo InventarioKerlyTorresAún no hay calificaciones
- Manual ChecadorDocumento28 páginasManual ChecadorhalcongreenAún no hay calificaciones
- Diapositivas de s10Documento84 páginasDiapositivas de s10Antonella Carhuancho GalvezAún no hay calificaciones
- Manual Del UsuarioDocumento20 páginasManual Del Usuarioestiv_bat100% (2)
- Ejercicio Completo FacturaplusDocumento29 páginasEjercicio Completo FacturaplusYessica SA100% (2)
- Excel + VBA - Ejemplo de FacturaciónDocumento94 páginasExcel + VBA - Ejemplo de FacturaciónDavid Ocampo Gonzalez100% (5)
- 08 ManualDocumento19 páginas08 Manualbettinamoya7Aún no hay calificaciones
- Manual SAPDocumento71 páginasManual SAPg.m.adolfoAún no hay calificaciones
- Instructivo de Sistema Manager 2 GODocumento31 páginasInstructivo de Sistema Manager 2 GOFernando Orden50% (2)
- Manual rápido Proexcel para presupuestaciónDocumento8 páginasManual rápido Proexcel para presupuestaciónErick GarciaAún no hay calificaciones
- 1.5 Listado Paramétrico de PersonalDocumento8 páginas1.5 Listado Paramétrico de PersonalMarco Yika A.Aún no hay calificaciones
- Sigmu PersonalDocumento9 páginasSigmu PersonalJimmy Montoya AstonitasAún no hay calificaciones
- Tratamiento Superficial Caminos 2021Documento14 páginasTratamiento Superficial Caminos 2021Yonathan Arrieta LedesmaAún no hay calificaciones
- Asistente para Informes en Access 2013 y El Diseño de InformeDocumento12 páginasAsistente para Informes en Access 2013 y El Diseño de InformeJhoon RemacheAún no hay calificaciones
- SISCALPA SOFTWARE CONTABLE INTEGRADODocumento477 páginasSISCALPA SOFTWARE CONTABLE INTEGRADOWilber Adhghhjghj GhjgjhgjhAún no hay calificaciones
- Manual de civil 3D aplicado a proyectos vialesDe EverandManual de civil 3D aplicado a proyectos vialesAún no hay calificaciones
- Tratamiento básico de datos y hojas de cálculo. ADGG0508De EverandTratamiento básico de datos y hojas de cálculo. ADGG0508Aún no hay calificaciones
- Procesadores de textos y presentaciones de información básicos. ADGG0508De EverandProcesadores de textos y presentaciones de información básicos. ADGG0508Aún no hay calificaciones
- Quítate el estrés del CFDI 3.3.: Procedimiento e implicacionesDe EverandQuítate el estrés del CFDI 3.3.: Procedimiento e implicacionesAún no hay calificaciones
- Resolución de averías lógicas en equipos microinformáticos. IFCT0309De EverandResolución de averías lógicas en equipos microinformáticos. IFCT0309Aún no hay calificaciones
- Excel para principiantes: Aprenda a utilizar Excel 2016, incluyendo una introducción a fórmulas, funciones, gráficos, cuadros, macros, modelado, informes, estadísticas, Excel Power Query y másDe EverandExcel para principiantes: Aprenda a utilizar Excel 2016, incluyendo una introducción a fórmulas, funciones, gráficos, cuadros, macros, modelado, informes, estadísticas, Excel Power Query y másCalificación: 2.5 de 5 estrellas2.5/5 (3)
- Contabilidad financiera y gerencial Tomo 1: Conceptos fundamentalesDe EverandContabilidad financiera y gerencial Tomo 1: Conceptos fundamentalesAún no hay calificaciones
- Módulo de cinemática DMU de Catia V5De EverandMódulo de cinemática DMU de Catia V5Calificación: 5 de 5 estrellas5/5 (1)
- Quítate el estrés del CFDI 3.3. 2a ediciónDe EverandQuítate el estrés del CFDI 3.3. 2a ediciónCalificación: 5 de 5 estrellas5/5 (1)
- Introducción Excel: FUNCIONES ESENCIALES PARA PRINCIPIANTES: Microsoft Excel Principiantes, #1De EverandIntroducción Excel: FUNCIONES ESENCIALES PARA PRINCIPIANTES: Microsoft Excel Principiantes, #1Aún no hay calificaciones
- Excel para contadores y administradoresDe EverandExcel para contadores y administradoresCalificación: 1 de 5 estrellas1/5 (1)
- Dibujo técnico para la transformación de polímeros. QUIT0209De EverandDibujo técnico para la transformación de polímeros. QUIT0209Aún no hay calificaciones
- Organización y operaciones con hojas de cálculo y técnicas de representación gráfica en documentos. ADGG0308De EverandOrganización y operaciones con hojas de cálculo y técnicas de representación gráfica en documentos. ADGG0308Aún no hay calificaciones
- La MotivacionDocumento19 páginasLa MotivacionHeral Rodriguez PerezAún no hay calificaciones
- Piedras NaturalesDocumento44 páginasPiedras NaturalesHeral Rodriguez Perez100% (2)
- Procedimeinto OxicorteDocumento14 páginasProcedimeinto Oxicortecarola oroticaAún no hay calificaciones
- PisosDocumento10 páginasPisosHeral Rodriguez PerezAún no hay calificaciones
- Falso PisoDocumento15 páginasFalso PisoHeral Rodriguez PerezAún no hay calificaciones
- 20070427-Mortero de Larga VidaDocumento9 páginas20070427-Mortero de Larga VidaHugo Barrera ValdésAún no hay calificaciones
- Modelo de Inventario ABC Abastecimiento y Control de AlmacénDocumento27 páginasModelo de Inventario ABC Abastecimiento y Control de Almacénjorman josue monja mendozaAún no hay calificaciones
- ENFERMEDADESDocumento16 páginasENFERMEDADESHeral Rodriguez PerezAún no hay calificaciones
- Presupuesto de ObraDocumento4 páginasPresupuesto de ObraHeral Rodriguez PerezAún no hay calificaciones
- Cerámicas para recubrimientosDocumento18 páginasCerámicas para recubrimientosHeral Rodriguez PerezAún no hay calificaciones
- MotivaciónDocumento5 páginasMotivaciónHeral Rodriguez PerezAún no hay calificaciones
- Normas e 0.30y e 0.20Documento13 páginasNormas e 0.30y e 0.20Heral Rodriguez PerezAún no hay calificaciones
- Deducción negativa del reajusteDocumento1 páginaDeducción negativa del reajusteHeral Rodriguez PerezAún no hay calificaciones
- Albañilería Armada Si CA Carga VerticalDocumento9 páginasAlbañilería Armada Si CA Carga VerticalHeral Rodriguez PerezAún no hay calificaciones
- Memoria Descriptiva SanitariasDocumento2 páginasMemoria Descriptiva SanitariasHeral Rodriguez PerezAún no hay calificaciones
- Vigas ComportamientoDocumento16 páginasVigas ComportamientoHeral Rodriguez PerezAún no hay calificaciones
- MERCADEODocumento40 páginasMERCADEOHeral Rodriguez PerezAún no hay calificaciones
- Memoria Descriptiva Sanitarias - MonsalveDocumento4 páginasMemoria Descriptiva Sanitarias - MonsalveHeral Rodriguez PerezAún no hay calificaciones
- Ambient eDocumento3 páginasAmbient eHeral Rodriguez PerezAún no hay calificaciones
- ArticulacionesDocumento12 páginasArticulacionesHeral Rodriguez PerezAún no hay calificaciones
- AmbienteDocumento22 páginasAmbienteHeral Rodriguez PerezAún no hay calificaciones
- Cuidado de La Piedra Natural y LimpiezaDocumento10 páginasCuidado de La Piedra Natural y LimpiezaHeral Rodriguez PerezAún no hay calificaciones
- Especificaciones Tecnicas Del Sistema de GasDocumento19 páginasEspecificaciones Tecnicas Del Sistema de GasVenancioArpiMamaniAún no hay calificaciones
- Sistema RespiratorioDocumento10 páginasSistema RespiratorioHeral Rodriguez PerezAún no hay calificaciones
- Sistema RespiratorioDocumento10 páginasSistema RespiratorioHeral Rodriguez PerezAún no hay calificaciones
- Proceso de Asentamiento de AdoquinDocumento3 páginasProceso de Asentamiento de AdoquinHeral Rodriguez PerezAún no hay calificaciones
- Cómo Hacer Un Pozo A TierraDocumento8 páginasCómo Hacer Un Pozo A TierraHeral Rodriguez PerezAún no hay calificaciones
- Características de La Piedra LajaDocumento6 páginasCaracterísticas de La Piedra LajaHERALD JOSE RODRIGUEZ PEREZAún no hay calificaciones
- NetflixDocumento2 páginasNetflixPaulinaAún no hay calificaciones
- Identificación de cuadriláterosDocumento12 páginasIdentificación de cuadriláterostuyopsonAún no hay calificaciones
- Bases de La Conducta Del IndividuoDocumento3 páginasBases de La Conducta Del IndividuoPatriciaAún no hay calificaciones
- Informe 6 BIOESTADISTICADocumento4 páginasInforme 6 BIOESTADISTICALya Andrea100% (1)
- Subsistema de Educacion PrimariaDocumento12 páginasSubsistema de Educacion PrimariacarmenAún no hay calificaciones
- Java GramáticaDocumento70 páginasJava GramáticaIng Leonardo Alfredo OsorioAún no hay calificaciones
- 02 Residencial Catalogo Legrand Group Spain 2012 WebDocumento218 páginas02 Residencial Catalogo Legrand Group Spain 2012 WebLoi Lewis Velasquez RamirezAún no hay calificaciones
- Estilos Educativos Parentales y Consecuencias en la SocializaciónDocumento15 páginasEstilos Educativos Parentales y Consecuencias en la SocializaciónAna Paula VarelaAún no hay calificaciones
- Examen 20 MaestríaDocumento6 páginasExamen 20 MaestríaGaby Pulla AAún no hay calificaciones
- RegNotas 05563320 20 F02019 B11101 70217Documento4 páginasRegNotas 05563320 20 F02019 B11101 70217Juan Carlos Ruiz SánchezAún no hay calificaciones
- 03 Mediateca To y FundamentacionDocumento7 páginas03 Mediateca To y FundamentacionMarly Saavedra V.Aún no hay calificaciones
- Pautas para El Examen Final de Didactica General y Especial (2019)Documento2 páginasPautas para El Examen Final de Didactica General y Especial (2019)Leonardo A. Funes0% (1)
- Principios de Funcionamiento de Los EngranajesDocumento11 páginasPrincipios de Funcionamiento de Los EngranajesWilser NeyraAún no hay calificaciones
- Taller 3 de Resistencia de Materiales (Propuesto)Documento5 páginasTaller 3 de Resistencia de Materiales (Propuesto)Marvin Boneth100% (1)
- Nuevo Trabajo de LogicaDocumento2 páginasNuevo Trabajo de Logicayvis villalobosAún no hay calificaciones
- Contamos galletas de chocolate y vainillaDocumento5 páginasContamos galletas de chocolate y vainillaErica Flores Jimenes100% (1)
- Lozas de Cimentacion - MonografiaDocumento20 páginasLozas de Cimentacion - MonografiaRildo Ronaldo Bellido HuañacAún no hay calificaciones
- Proyecto Asi Es Mi FamiliaDocumento3 páginasProyecto Asi Es Mi FamiliacapeluchitoAún no hay calificaciones
- Analisis Nuevo Documento 9859Documento8 páginasAnalisis Nuevo Documento 9859GÉNIOAún no hay calificaciones
- Cifras Costa Rica INEC 2018 PDFDocumento27 páginasCifras Costa Rica INEC 2018 PDFRafaella Sánchez-MoraAún no hay calificaciones
- TESIS Psicoterapia EMDR Aplicado A Un Grupo de Pacientes PDFDocumento122 páginasTESIS Psicoterapia EMDR Aplicado A Un Grupo de Pacientes PDFMariela Garro NuñezAún no hay calificaciones
- El Sistema SolarDocumento4 páginasEl Sistema SolarRadehinAún no hay calificaciones
- Manual RHDocumento43 páginasManual RHCynthia Berenice100% (1)
- PlanEstudioNeuroCubaDocumento32 páginasPlanEstudioNeuroCubaAlejandroTapanesDominguezAún no hay calificaciones
- Apunts I Problemes Tema 1Documento40 páginasApunts I Problemes Tema 1AlbaAún no hay calificaciones
- Calculo de Carga Viva de Sistemas de Piso y SotanoDocumento3 páginasCalculo de Carga Viva de Sistemas de Piso y SotanoLuis Esteban Martinez UrzolaAún no hay calificaciones
- El Cerebro Digital - DiapositivasDocumento11 páginasEl Cerebro Digital - DiapositivasAdri Balaguera MendozaAún no hay calificaciones
- 30 NORMAS de LA DANZA Robot Ruido SonidoDocumento7 páginas30 NORMAS de LA DANZA Robot Ruido SonidoLajCahuecGabrielAún no hay calificaciones
- Informe de Lab Oratorio Radio MobileDocumento6 páginasInforme de Lab Oratorio Radio MobileOscar J RamirezAún no hay calificaciones
- Sistemas de CalidadDocumento29 páginasSistemas de CalidadtetopenaAún no hay calificaciones