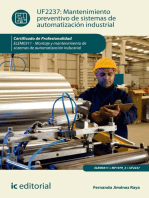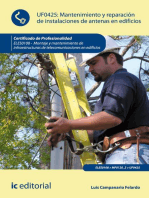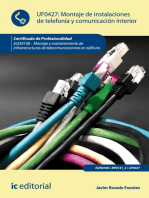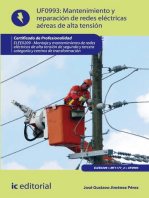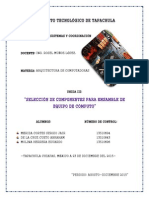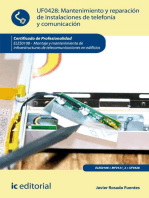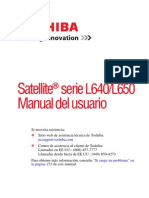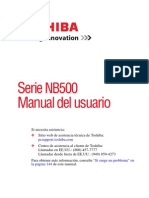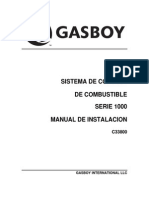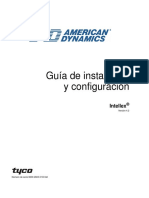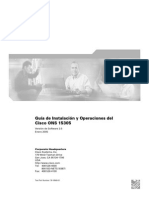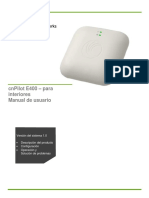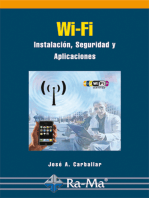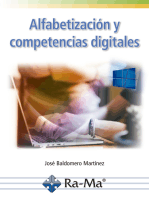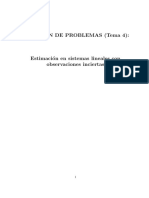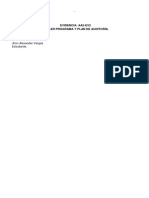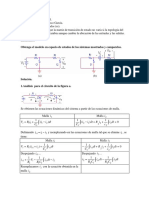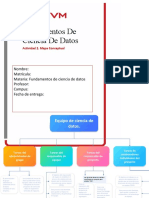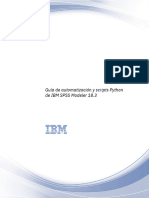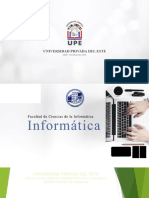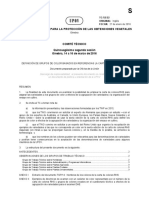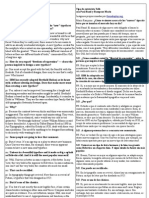Documentos de Académico
Documentos de Profesional
Documentos de Cultura
Manual Del Usuario Toshiba Satellite
Manual Del Usuario Toshiba Satellite
Cargado por
Joao Cristofer Tarqui FloresTítulo original
Derechos de autor
Formatos disponibles
Compartir este documento
Compartir o incrustar documentos
¿Le pareció útil este documento?
¿Este contenido es inapropiado?
Denunciar este documentoCopyright:
Formatos disponibles
Manual Del Usuario Toshiba Satellite
Manual Del Usuario Toshiba Satellite
Cargado por
Joao Cristofer Tarqui FloresCopyright:
Formatos disponibles
Satellite
/Satellite Pro
serie L800/S800
Manual del usuario
Si necesita asistencia:
En el sitio web de Toshiba en latin.toshiba.com/soporte se
encuentra disponible asistencia tcnica en lnea. En este sitio
encontrar respuestas para muchas de las preguntas tcnicas ms
comunes, adems de controladores de software descargables,
actualizaciones de BIOS y otras descargas.
Para obtener ms informacin, consulte Si surge un problema en
la pgina 149 de este manual.
GMAD0029611S
04/12
2
5.375 x 8.375 ver 2.3
Al tocar el cable de este producto las personas se exponen al plomo,
una sustancia qumica que el estado de California sabe que ocasiona
anomalas congnitas u otros daos a la reproduccin. Lvese las
manos despus de tocar el cable.
Modelo: Satellite
/Satellite Pro
serie L800/S800
Garanta de unidad(es) grabable(s) y/o reescribible(s)
y de software relacionado
El sistema de cmputo que ha adquirido puede incluir unidades de disco pticos
grabables y/o reescribibles, as como programas de cmputo, que se cuentan
entre las tecnologas ms avanzadas disponibles para el almacenamiento de
datos. Al igual que con cualquier tecnologa nueva, debe leer y seguir todas las
instrucciones de instalacin y uso que aparecen en las guas y/o los manuales del
usuario suministrados con su computadora, ya sea en formato impreso o
electrnico. De no hacerlo, es posible que este producto no funcione
adecuadamente y que usted pierda sus datos o sufra otros daos. TOSHIBA
AMERICA INFORMATION SYSTEMS, INC. (TOSHIBA), SUS
FILIALES Y SUS PROVEEDORES NO GARANTIZAN QUE EL
FUNCIONAMIENTO DEL PRODUCTO SER CONTINUO O QUE NO
TENDR ERRORES. USTED ACUERDA QUE TOSHIBA, SUS FILIALES
Y SUS PROVEEDORES NO SERN RESPONSABLES POR NINGN
DAO O PRDIDA QUE SUFRAN CUALESQUIERA NEGOCIOS,
GANANCIAS, PROGRAMAS, DATOS, SISTEMAS EN RED O MEDIOS
DE ALMACENAMIENTO EXTRABLES QUE SURJAN O SEAN
CONSECUENCIA DEL USO DEL PRODUCTO, INCLUSO SI SE
INFORM DE DICHA POSIBILIDAD.
Proteccin de datos almacenados
En relacin con sus datos importantes, por favor haga copias de seguridad
peridicamente de todos los datos almacenados en el disco duro u otros
dispositivos de almacenamiento como medida de precaucin contra posibles
fallas, alteraciones o prdida de datos. SI SUS DATOS SE ALTERARAN
O SE PERDIERAN DEBIDO A CUALQUIER PROBLEMA, FALLA
O MAL FUNCIONAMIENTO DE LA UNIDAD DE DISCO DURO, O
DE OTROS DISPOSITIVOS DE ALMACENAMIENTO Y ESTOS
DATOS NO PUDIERAN RECUPERARSE, TOSHIBA NO SE HAR
RESPONSABLE DE NINGN DAO O PRDIDA DE LOS DATOS NI
DE NINGN OTRO DAO QUE RESULTE DE DICHO DAO O
PRDIDA. CUANDO COPIE O TRANSFIERA SUS DATOS, POR
FAVOR ASEGRESE DE CONFIRMAR QUE LOS DATOS SE HAYAN
COPIADO O TRANSFERIDO SATISFACTORIAMENTE. TOSHIBA
QUEDA EXENTA DE TODA RESPONSABILIDAD EN CASO DE QUE
LOS DATOS NO SE COPIEN O TRANSFIERAN CORRECTAMENTE.
A D V E R T E N C I A
3
5.375 x 8.375 ver 2.3
Aplicaciones de importancia vital
La computadora que compr no est diseada para ninguna aplicacin de
importancia vital. Las aplicaciones de importancia vital son aquellos sistemas
de mantenimiento de vida, aplicaciones mdicas, conexiones a dispositivos
mdicos implantados, usos en transporte comercial, instalaciones o sistemas
nucleares o cualesquiera otras aplicaciones en las que las fallas de los
productos podran ocasionar lesiones o muerte a personas, o daos
catastrficos a propiedades. POR CONSIGUIENTE, TOSHIBA, SUS
FILIALES Y SUS PROVEEDORES QUEDAN EXENTOS DE TODO
TIPO DE RESPONSABILIDAD QUE SURJA DEL USO DE LOS
PRODUCTOS DE CMPUTO EN CUALESQUIERA
APLICACIONES DE IMPORTANCIA VITAL. SI USA LOS
PRODUCTOS DE CMPUTO EN APLICACIONES DE
IMPORTANCIA VITAL, USTED, Y NO TOSHIBA, ASUME TODA
RESPONSABILIDAD POR DICHO USO.
Aviso de la FCC Informacin sobre la declaracin de
conformidad
Este equipo se prob y se comprob que cumple con los lmites para dispositivos
digitales de Clase B, en virtud de la Parte 15 de las normas de la Comisin
Federal de Comunicaciones de Estados Unidos (Federal Communications
Commission o FCC). Estos lmites estn diseados para proporcionar una
proteccin razonable contra interferencias perjudiciales en una instalacin
residencial.
Este equipo genera, utiliza y puede irradiar energa de radiofrecuencia y, si no se
instala y utiliza conforme a las instrucciones, puede provocar interferencias
perjudiciales en comunicaciones de radio. Sin embargo, no se garantiza que no
habr interferencias en una instalacin en particular. Si este equipo provoca
interferencias perjudiciales en la recepcin de radio o televisin, lo que se puede
determinar apagando y encendiendo el equipo, recomendamos al usuario que
intente corregir la interferencia adoptando una o varias de las medidas siguientes:
Cambiar la orientacin o la ubicacin de la antena receptora.
Aumentar la distancia entre el equipo y el receptor.
Conectar el equipo a un tomacorriente en un circuito diferente al que est
conectado el receptor.
Consultar al distribuidor o a un tcnico especializado en radio y televisin
para obtener ayuda.
4
5.375 x 8.375 ver 2.3
Slo se pueden conectar a este equipo perifricos que cumplan con los
lmites establecidos por la FCC para la Clase B. Es probable que el uso de
perifricos que no cumplan con estas normas o que no estn recomendados
por Toshiba provoque interferencias en la recepcin de radio y televisin.
Deben usarse cables externos blindados desde los dispositivos externos y
los puertos de la computadora. Los cambios o las modificaciones realizadas
a este equipo que no estn aprobados expresamente por Toshiba, o por
terceros autorizados por Toshiba, pueden invalidar el derecho del usuario a
utilizar el equipo.
Este dispositivo cumple con la Parte 15 de las normas de la FCC. El
funcionamiento est sujeto a las siguientes dos condiciones:
Este dispositivo no debe causar interferencias perjudiciales.
Este dispositivo debe aceptar cualquier interferencia recibida, incluidas
aqullas que puedan comprometer su funcionamiento.
Pngase con contacto con el sitio web de asistencia tcnica de Toshiba en
latin.toshiba.com/soporte.
Requisito de Industry Canada
Este aparato digital de Clase B cumple con la norma canadiense ICES-003.
Cet appareil numrique de la classe B est conform la norme NMB-003 du
Canada.
This Class B digital apparatus complies with Canadian ICES-003.
Requisitos de la FCC
La siguiente informacin se refiere a los mdems internos en virtud de la norma
CFR 47, Parte 68, de la FCC y slo es pertinente si su computadora tiene un
mdem.
Este equipo cumple con la Parte 68 de las normas de la FCC. En la parte
inferior de este equipo se encuentra una etiqueta que contiene informacin,
tal como el nmero de registro de la FCC y el nmero de equivalencia de
timbre (Ringer Equivalence Number o REN), correspondiente a este equipo.
Si se la solicitan, debe suministrar esta informacin a la compaa
telefnica.
El mdem se conecta a la lnea telefnica por medio de un conector
estndar denominado USOC RJ11C.
El conector y el enchufe utilizados para conectar este equipo al cableado de
las instalaciones y a la red telefnica deben cumplir con las reglas y los
requisitos aplicables de la Parte 68 de las normas de la FCC y adoptados
por la Asociacin Estadounidense de Empresas de Telecomunicaciones
(America's Carriers Telecommunications Association o ACTA). El
N O T A
5
5.375 x 8.375 ver 2.3
conector y el enchufe estn diseados para conectarse a un enchufe modular
compatible que tambin est autorizado.
El nmero de equivalencia de timbre, o REN, se usa para determinar la
cantidad de dispositivos que pueden conectarse a una lnea telefnica. El
exceso de nmeros REN en una lnea telefnica podra ocasionar que los
dispositivos no sonaran al recibir llamadas. En la mayora de las reas, pero
no en todas, la suma de los nmeros REN no debe ser mayor que cinco
(5.0). Para cerciorarse de la cantidad de dispositivos que pueden conectarse
a una lnea, segn el total de los nmeros REN, comunquese con la
compaa telefnica local. En cuanto a los productos aprobados despus
del 23 de julio de 2001, el nmero REN de este producto forma parte del
identificador de producto cuyo formato es US:AAAEQ##TXXXX. Los
dgitos representados por ## son el nmero REN sin el punto decimal (por
ejemplo, 03 es un nmero REN de 0.3). En relacin con productos de fecha
anterior, el nmero REN se muestra por separado en la etiqueta.
Su conexin a una lnea compartida est sujeta a las tarifas del estado.
Comunquese con la comisin de servicios pblicos estatal, la comisin de
servicio al pblico o la comisin de corporaciones para obtener informacin.
Procedimientos de la compaa telefnica
El objetivo de la compaa telefnica es brindar al usuario el mejor servicio
posible. Para lograr esto, ocasionalmente es necesario efectuar cambios en
el equipo, la manera de operar o los procedimientos. Si estos cambios
pudieran afectar su servicio o el funcionamiento de su equipo, la compaa
telefnica le notificar por escrito, para permitirle hacer las modificaciones
necesarias para tener servicio sin interrupcin.
Si surgen problemas
Si este equipo ocasiona daos a la red de telefona, la compaa telefnica
le notificar con anticipacin cuando sea necesario interrumpir el servicio
temporalmente. Sin embargo, si la notificacin anticipada no es viable, la
compaa telefnica notificar al cliente lo antes posible. Asimismo, le
informar sobre su derecho a presentar una queja ante la FCC en caso de
que lo considere necesario.
Si este equipo presenta problemas, para reparaciones o informacin sobre la
garanta limitada estndar, por favor comunquese con Toshiba Corporation,
Toshiba America Information Systems, Inc., o con un representante autorizado
de Toshiba. Si el equipo ocasiona problemas a la red telefnica, la compaa
telefnica podra solicitarle que desconecte el equipo hasta que se
solucione el problema.
Desconexin
Si usted decide desconectar permanentemente el mdem de la lnea telefnica
que usa actualmente, por favor notifique a la compaa telefnica de dicho
cambio.
6
5.375 x 8.375 ver 2.3
Identificacin de faxes
La siguiente informacin slo es pertinente si su computadora tiene la capacidad
de enviar y recibir faxes.
En EE.UU., segn la Ley de Proteccin al Consumidor de Servicios
Telefnicos (The Telephone Consumer Protection Act o TCPA) de 1991 es
ilegal el uso de una computadora u otro dispositivo electrnico, incluidas
las mquinas de fax, para enviar mensajes, a no ser que dichos mensajes
estn claramente identificados en el margen superior o inferior de cada
pgina o en la primera pgina del mensaje con la fecha y hora de
transmisin, la identificacin del negocio, la entidad o la persona que est
enviando el mensaje, as como el nmero telefnico del negocio, de la
entidad o de la persona. (El nmero telefnico que se proporcione no debe
ser un nmero 900 ni ningn otro nmero cuyos cargos excedan los cargos
de transmisin de llamadas locales o de larga distancia).
Para programar esta informacin para la transmisin de faxes, consulte las
instrucciones del programa para envo de faxes que est instalado en esta
computadora.
Equipo de alarma
Si su hogar cuenta con un equipo de alarma con cableado especial
conectado a la lnea telefnica, asegrese de que la instalacin de este
equipo no desactive el equipo de alarma. Si tiene dudas sobre los factores
que desactivan el equipo de alarma, consulte con la compaa telefnica o
con personal de instalacin calificado.
Instrucciones para equipo con certificacin CS-03 de IC
1 AVISO: La etiqueta de Industry Canada (IC) identifica a los equipos
certificados. Esta certificacin significa que el equipo cumple con
ciertos requisitos operativos, de seguridad y de proteccin de redes de
telecomunicaciones, segn lo establecido en el documento o los
documentos pertinentes de los Requisitos Tcnicos para Equipos de
Terminales (Terminal Equipment Technical Requirements). Industry
Canada no garantiza que el funcionamiento del equipo satisfar al
usuario.
Antes de instalar este equipo, los usuarios deben asegurarse de que
est permitido conectarlo a las instalaciones de la compaa local de
telecomunicaciones. Asimismo, el equipo debe instalarse con un
mtodo aceptable de conexin. El cliente debe ser consciente de que,
en ciertas situaciones, cumplir con las condiciones antes mencionadas
no necesariamente evita la degradacin del servicio.
7
5.375 x 8.375 ver 2.3
El representante que el proveedor designe debe coordinar las reparaciones
realizadas al equipo certificado. Todas las reparaciones o alteraciones
que el usuario realice a este equipo, y el mal funcionamiento del
mismo, podran proporcionar a la compaa de telecomunicaciones
fundamentos para solicitar al usuario que desconecte el equipo.
Los usuarios deben, para su propia proteccin, asegurarse de que las
conexiones elctricas a tierra de los servicios de energa elctrica, las
lneas telefnicas y los sistemas internos de tubera metlica para
agua, de haberlos, estn conectados entre s. Esta precaucin podra
ser de particular importancia en reas rurales.
Precaucin: Los usuarios no deben tratar de realizar esas conexiones
por s mismos, sino que deben comunicarse con la autoridad de
inspeccin elctrica correspondiente o con un electricista, segn sea
necesario.
2 El manual del usuario del equipo analgico debe contener el nmero
de equivalencia de timbre (REN) y una explicacin similar a la
siguiente:
El nmero de equivalencia de timbre de este dispositivo se encuentra
en la etiqueta que viene adherida a la computadora.
AVISO: El nmero de equivalencia de timbre asignado a cada
dispositivo terminal brinda una indicacin de la cantidad mxima de
terminales que pueden conectarse a la interfaz telefnica. La terminacin
de la interfaz puede consistir en cualquier combinacin de dispositivos
siempre que la suma de los nmeros de equivalencia de timbre de
todos los dispositivos no sea superior a 5.
3 La disposicin estndar de conexin (tipo de enchufe telefnico) de
este equipo corresponde al(a los) tipo(s) de enchufe: USOC RJ11C.
Funcionamiento con otros equipos inalmbricos
Los productos de tarjeta Mini PCI para red de rea local inalmbrica (Local
Area Network o LAN) de TOSHIBA estn diseados para funcionar con
cualquier producto de LAN inalmbrica que est basado en la tecnologa de
radio de Espectro Expandido en Secuencia Directa (Direct Sequence
Spread Spectrum o DSSS) y que cumpla con:
La norma 802.11 del Instituto de Ingenieros Elctricos y Electrnicos
(Institute of Electrical and Electronics Engineers o IEEE) relativa a
las redes de rea local inalmbricas (Revisin A/B/G) definida y
aprobada por dicho instituto.
La certificacin de fidelidad inalmbrica (Wireless Fidelity o
Wi-Fi
), definida por la Alianza para la Fidelidad Inalmbrica
(Wi-Fi Alliance). El logotipo de certificacin Wi-Fi CERTIFIED
es una marca de certificacin de Wi-Fi Alliance.
8
5.375 x 8.375 ver 2.3
Los dispositivos con Bluetooth
y de LAN inalmbrica funcionan dentro del
mismo margen de radiofrecuencias y podran interferir entre s. Si utiliza
dispositivos Bluetooth y de LAN inalmbrica simultneamente, es posible que
de vez en cuando el desempeo de la red no sea el ptimo o incluso que
pierda su conexin a la red.
Si se le presenta un problema de este tipo, apague inmediatamente el
dispositivo ya sea de Bluetooth o de LAN inalmbrica.
Para obtener ms informacin, por favor comunquese con el
centro de asistencia de computadoras de Toshiba en el sitio web
http://www.toshiba-europe.com/computers/tnt/bluetooth.htm en
Europa o en support.toshiba.com en Estados Unidos.
Requisitos relativos a la interferencia de radiofrecuencia
El uso de este dispositivo est restringido a interiores debido a su
funcionamiento en el margen de frecuencias de 5.15 GHz a 5.25 GHz. La
FCC exige que este producto se utilice en interiores en el margen de
frecuencias de 5.15 GHz a 5.25 GHz para reducir el potencial de que se
produzcan interferencias perjudiciales a sistemas de satlite mvil que
utilicen los mismos canales.
A los radares de alta potencia se les asigna como usuarios primarios las
bandas de 5.25 GHz a 5.35 GHz y de 5.65 GHz a 5.85 GHz. Estas estaciones
para radar pueden producir interferencias con este dispositivo y/o daarlo.
La informacin contenida en la precaucin anterior se refiere a productos
que funcionan con un dispositivo de radio compatible con la norma 802.11a.
Las redes de rea local inalmbricas y su salud
Los productos de LAN inalmbrica, al igual que otros dispositivos de radio,
emiten energa electromagntica de radiofrecuencia. Sin embargo, el nivel
de energa que emiten estos dispositivos es mucho menor que la energa
electromagntica que emiten dispositivos inalmbricos, como por ejemplo
los telfonos mviles.
Debido a que los productos de LAN inalmbrica funcionan dentro de las
pautas establecidas en las normas y recomendaciones de seguridad relativas
a la radiofrecuencia, TOSHIBA considera que el uso de los productos de
LAN inalmbrica por parte de los consumidores es seguro. Estas normas y
recomendaciones reflejan el consenso de la comunidad cientfica y son el
resultado de las deliberaciones de paneles y comits de cientficos que
analizan e interpretan continuamente las extensas investigaciones publicadas.
En ciertas situaciones o entornos, el uso de una LAN inalmbrica podra
verse restringido por el propietario de un inmueble o los representantes
responsables de una organizacin. Entre estas situaciones se pueden
encontrar las siguientes:
El uso de equipo de LAN inalmbrica a bordo de aeronaves o
N O T A
9
5.375 x 8.375 ver 2.3
En cualquier otro entorno donde el riesgo de que este equipo interfiera
con otros dispositivos o servicios se perciba o identifique como perjudicial.
Si no est seguro de qu poltica se aplica al uso de dispositivos
inalmbricos en una organizacin o entorno especfico (por ejemplo,
aeropuertos), se recomienda que solicite autorizacin para usar el aparato
de LAN inalmbrica antes de encender el equipo.
Exposicin a radiacin de radiofrecuencia
La energa de salida emitida por la tarjeta Mini PCI de LAN inalmbrica de
TOSHIBA est muy por debajo de los lmites de exposicin a radiofrecuencia
establecidos por la FCC. Sin embargo, esta tarjeta debe utilizarse de manera
tal que durante su funcionamiento normal se reduzca al mnimo el potencial
de contacto humano. La(s) antena(s) utilizada(s) para este transmisor no
debe(n) colocarse en el mismo sitio ni hacerse funcionar con ninguna otra
antena o transmisor.
Informacin reglamentaria
La tarjeta Mini PCI de LAN inalmbrica de TOSHIBA debe instalarse y
usarse con estricto apego a las instrucciones del fabricante, tal como se
describe en la documentacin del usuario que se incluye con el producto.
Este dispositivo cumple con las siguientes normas de seguridad y
radiofrecuencia.
Canad Industry Canada (IC)
Este dispositivo cumple con la norma RSS 210 de Industry Canada.
El personal que instale este equipo de radio debe asegurarse de que la
antena quede ubicada u orientada de manera tal que no emita un campo de
radiofrecuencia superior al establecido en los lmites de Health Canada para
la poblacin en general; consulte el Cdigo de Seguridad 6, el cual puede
obtener en el sitio web de Health Canada, www.hc-sc.gc.ca/rpb. El
dispositivo de radiofrecuencia no debe colocarse en el mismo sitio que otro
transmisor que no se haya probado con este dispositivo.
Su funcionamiento est sujeto a las siguientes dos condiciones: (1) este
dispositivo no debe ocasionar interferencias y (2) este dispositivo debe
aceptar toda interferencia, incluidas aquellas que puedan comprometer su
funcionamiento.
Lutilisation de ce dispositif est soumis aux deux conditions suivantes : (1) il ne
doit pas produire de brouillage et (2) lutilisateur du dispositif doit tre prt
accepter tout brouillage radiolectrique reu, mme sil est susceptible de
compromettre son fonctionnement.
10
5.375 x 8.375 ver 2.3
Operation is subject to the following two conditions: (1) this device may
not cause interference, and (2) this device must accept any interference,
including interference that may cause undesired operation of this device.
Las letras IC antes del nmero de certificacin del equipo significan
nicamente que dicho equipo satisfizo las especificaciones tcnicas de
Industry Canada.
A fin de evitar interferencia de radio a un servicio autorizado, este
dispositivo se dise para uso en interiores y lejos de ventanas para
obtener la mxima proteccin. La instalacin del equipo (o de su antena
de transmisin) en exteriores est sujeta a la obtencin de una licencia.
Pour empecher que cet appareil cause du brouillage au service faisant
l'objet d'une licence, il doit etre utilize a l'interieur et devrait etre place loin
des fenetres afin de Fournier un ecram de blindage maximal. Si le matriel
(ou son antenne d'emission) est installe a l'exterieur, il doit faire l'objet
d'une licence.
To prevent radio interference to the licensed service, this device is intended
to be operated indoors and away from windows to provide maximum
shielding. Equipment (or its transmit antenna) that is installed outdoors is
subject to licensing.
El uso de este dispositivo est restringido a interiores debido a su
funcionamiento en el margen de frecuencias de 5.15 GHz a 5.25 GHz.
Industry Canada (IC) exige que este producto se utilice en interiores en el
margen de frecuencias de 5.15 GHz a 5.25 GHz para reducir el potencial de
que se produzcan interferencias perjudiciales a sistemas de satlite mvil
que utilicen los mismos canales.
A los radares de alta potencia se les asigna como usuarios primarios las
bandas de 5.25 GHz a 5.35 GHz y de 5.65 GHz a 5.85 GHz. Estas estaciones
para radar pueden producir interferencias con este dispositivo y/o daarlo.
La informacin contenida en la precaucin anterior se refiere a productos
que funcionan con un dispositivo de radio compatible con la norma 802.11a.
Declaracin de conformidad de la UE
TOSHIBA declara que este producto cumple con las siguientes normas:
Informacin
complementaria:
*Este producto cumple con los requisitos
de la Directiva 73/23/CEE sobre bajo
voltaje, la Directiva 89/336/CEE sobre
compatibilidad electromagntica y/o la
Directiva 1999/5/CE sobre equipos
radioelctricos y equipos terminales de
telecomunicacin.
N O T A
11
5.375 x 8.375 ver 2.3
Este producto ostenta la marca CE de conformidad con las directivas de la
Comunidad Europea. La oficina responsable de la obtencin de la marca en
la Comunidad Europea es: TOSHIBA Europe GmbH, Hammfelddamm 8,
41460 Neuss, Alemania.
Informacin acerca de la Directiva sobre Residuos de
Aparatos Elctricos y Electrnicos de la Unin
Europea
El objetivo de la Directiva sobre los Residuos de Aparatos Elctricos y
Electrnicos (Waste from Electrical and Electronic Equipment o WEEE) de la
Unin Europea es proteger la calidad del medio ambiente y la salud de las
personas a travs del uso responsable de los recursos naturales y la adopcin de
estrategias para el manejo de los residuos orientadas hacia el reciclaje y la
reutilizacin. Esta directiva exige a los fabricantes de productos elctricos y
electrnicos, que hayan salido al mercado despus de agosto de 2005 en los
pases miembros de la Unin Europea, que marquen dichos productos con el
smbolo de un recipiente para basura con ruedas, tachado y colocado sobre una
barra negra. Si la batera o acumulador del producto contiene valores especficos
de plomo (Pb), mercurio (Hg), y/o cadmio (Cd) superiores a los valores
especificados en la Directiva sobre bateras (2006/66/CE), entonces los smbolos
qumicos del plomo (Pb), el mercurio (Hg) y/o el cadmio (Cd) aparecern en la
batera debajo del smbolo del recipiente de basura con ruedas tachado.
En la Unin Europea, estos smbolos indican que cuando el ltimo usuario
del producto desee desecharlo, deber enviarlo a los centros de recuperacin
y reciclaje apropiados. Esta directiva solamente se aplica a los pases que
forman parte de la Unin Europea y no a los usuarios en otros pases, como
Estados Unidos.
Aunque el nfasis inicialmente se ha puesto en Europa, Toshiba ya est
colaborando con ingenieros de diseo, proveedores y otros socios para
determinar y planificar adecuadamente el ciclo de vida til de nuestros
productos en todo el mundo, as como las estrategias a adoptar para el fin de
la vida til de dichos productos. Para obtener informacin sobre las normas y
leyes pertinentes que regulan el desecho de este producto, por favor
comunquese con su gobierno local. Para obtener informacin sobre cmo
canjear su producto o cmo reciclarlo, visite www.reuse.toshiba.com.
Pb, Hg, Cd
12
5.375 x 8.375 ver 2.3
Informacin de VCCI sobre dispositivos de Clase B
Taiwn
Las comunicaciones legales mencionadas en el punto anterior se refieren a
comunicaciones de radio que funcionan de conformidad con las leyes y los
reglamentos de telecomunicaciones.
La maquinaria elctrica de radiofrecuencia de baja potencia debe resistir la
interferencia que pudieran ocasionar las comunicaciones legales o la maquinaria
elctrica que emite seales de radio para uso industrial, cientfico y mdico.
Utilizacin de este equipo en Japn
En Japn, el ancho de banda de frecuencia de 2,400 a 2,483.5 MHz para los
sistemas de comunicacin de datos de baja potencia de segunda generacin,
como lo es este equipo, coincide con el correspondiente a los sistemas de
identificacin de objetos mviles (estaciones de radio en establecimientos
y estaciones de radio de baja potencia especificadas).
1. Etiqueta
Por favor coloque la etiqueta siguiente en los dispositivos en que se incluya este
producto.
Artculo 14 A menos que se obtenga autorizacin, ninguna empresa, comercio o
usuario debe cambiar la frecuencia, aumentar la potencia o cambiar las
caractersticas y funciones del diseo original de un modelo que est
acreditado como maquinaria elctrica de radiofrecuencia de baja
potencia.
Artculo 17 En ningn caso, el uso de maquinaria elctrica de radiofrecuencia de baja
potencia debe afectar la seguridad de la aviacin ni interferir con las
comunicaciones legales. El uso de dicha maquinaria elctrica se debe
descontinuar inmediatamente en caso de que haya interferencia. El
funcionamiento de tales productos solamente se debe reiniciar cuando
sean modificados y dejen de interferir.
13
5.375 x 8.375 ver 2.3
2. Indicacin
La indicacin que se muestra a continuacin aparece en este equipo.
1 2.4: Este equipo utiliza una frecuencia de 2.4 GHz.
2 DS: Este equipo utiliza la modulacin DS-SS.
OF: Este equipo utiliza la modulacin OFDM.
3 El margen de interferencia de este equipo es inferior a 40 m.
4 Este equipo utiliza un ancho de banda de frecuencias de
2,400 MHz a 2,483.5 MHz.
Es posible evitar la banda que usan los sistemas de identificacin de
objetos mviles.
La indicacin que se muestra a continuacin aparece en este equipo.
5
1 2.4: Este equipo utiliza una frecuencia de 2.4 GHz.
2 FH: Este equipo utiliza la modulacin FH-SS.
3 El margen de interferencia de este equipo es inferior a 10 m.
4 Este equipo utiliza un ancho de banda de frecuencias de 2,400 MHz a
2,483.5 MHz.
3. TOSHIBA Direct PC
De lunes a viernes: 10:00 17:00
Llame sin costo al telfono: 0120-15-1048
Para marcar directamente: 03-3457-4850
Fax: 03-3457-4868
The frequency bandwidth of this equipment may operate within the
same range as industrial devices, scientific devices, medical
devices, microwave ovens, licensed radio stations and non-licensed
specified low-power radio stations for mobile object identification
systems (RFID) used in factory product lines (Other Radio Stations).
1. Before using this equipment, ensure that it does not interfere with
any of the equipment listed above.
2. If this equipment causes RF interference to other radio stations,
promptly change the frequency being used, change the location
of use, or turn off the source of emissions.
3. Contact TOSHIBA Direct PC if you have problems with interference
caused by this product to Other Radio Stations.
2.4DSOF4
(1) (2) (3)
(4)
2.4FH1
(1) (2) (3)
(4)
14
5.375 x 8.375 ver 2.3
Autorizacin del dispositivo
Este dispositivo cuenta con la Certificacin de Conformidad con Reglamentos
Tcnicos y la Aprobacin del Cumplimiento con las Condiciones Tcnicas, y
pertenece a la clase de dispositivos de equipo radiofnico de estaciones de
radio para sistemas de comunicacin de datos de baja potencia estipulada
en la Ley de Radio y la Ley de Negocios de Telecomunicaciones de Japn.
Nombre del equipo radiofnico: remtase a la etiqueta del equipo que viene
adherida a la computadora.
Aprobado por el INSTITUTO DE APROBACIONES DE JAPN PARA
EQUIPOS DE TELECOMUNICACIONES y por el CENTRO DE
INGENIERA DE TELECOMUNICACIONES.
Se aplican las siguientes restricciones:
No desensamble ni modifique el dispositivo.
No instale en otro dispositivo el mdulo inalmbrico incorporado en
este dispositivo.
El uso est restringido a interiores en el margen de frecuencias de 5.17
GHz a 5.23 GHz.
Europa - Restricciones para el uso de frecuencias de 2.4 GHz
en los pases de la Comunidad Europea
Belgi/
Belgique:
No se requiere un registro especial ante el instituto IBPT/BIPT para el
uso privado fuera de inmuebles y en propiedad pblica dentro de un
radio menor a 300 metros. Sin embargo, para el uso privado fuera de
inmuebles y en propiedad pblica en un radio superior a 300 metros, s
se requiere de un registro especial ante el instituto IBPT/BIPT. Para el
registro y la obtencin de licencias, por favor comunquese con el
instituto IBPT/BIPT.
Voor priv-gebruik buiten gebouw over publieke groud over afstand
kleiner dan 300m geen registratie bij BIPT/IBPT nodig; voor gebruik
over afstand groter dan 300m is wel registratie bij BIPT/IBPT nodig.
Voor registratie of licentie kunt u contact opnemen met BIPT.
Dans le cas dune utilisation prive, lextrieur dun btiment, au-
dessus dun espace public, aucun enregistrement nest ncessaire pour
une distance de moins de 300m. Pour une distance suprieure 300m un
enregistrement auprs de lIBPT est requise. Pour les enregistrements et
licences, veuillez contacter lIBPT.
Deutschland: Se requiere licencia para instalarse en exteriores. Comunquese con el
revendedor para informarse acerca del procedimiento que debe seguir.
Anmeldung im Outdoor-Bereich notwendig, aber nicht
genehmigungspflichtig. Bitte mit Hndler die Vorgehensweise
abstimmen.
15
5.375 x 8.375 ver 2.3
Europa - Restricciones para el uso de frecuencias de 5 GHz
en los pases de la Comunidad Europea
O: Permitido x: Prohibido
A fin de cumplir con las normas europeas que regulan el uso del espectro
para redes de rea local inalmbricas, se aplicarn las limitaciones del
cuadro anterior a canales con bandas de 2.4 GHz y 5 GHz. El usuario debe
determinar el canal en el que est funcionando el dispositivo mediante la
utilidad de LAN inalmbrica. Si el funcionamiento del dispositivo se
France: Banda de frecuencia restringida: slo pueden utilizarse los canales 1 al 7
(2400 MHz y 2454 MHz, respectivamente) para instalaciones en
exteriores en Francia. Por favor comunquese con A.R.T.
(http://www.art-telecom.fr) para informarse acerca del procedimiento
que debe seguir.
Bande de frquence restreinte : seuls les canaux 1- 7 (2400 et 2454 MHz
respectivement) doivent tre utiliss endroits extrieur en France. Vous
pouvez contacter lAutorit de Rgulation des Tlcommunications
(http://www.art-telecom.fr) pour la procdure suivre.
Italia: Se requiere licencia ministerial tambin para su uso en interiores.
Comunquese con el revendedor para informarse acerca del
procedimiento que debe seguir.
necessaria la concessione ministeriale anche per luso interno.
Verificare con i rivenditori la procedura da seguire.
Nederland: Se requiere licencia para instalarse en exteriores. Comunquese con el
revendedor para informarse acerca del procedimiento que debe seguir.
Licentie verplicht voor gebruik met buitenantennes. Neem contact op
met verkoper voor juiste procedure.
Pases de la
Comunidad Europea
5150-5250 MHz
Canales: 36, 40,
44, 48
Slo interiores
5250-5350 MHz
Canales: 52, 56,
60, 64
Slo interiores
5470-5725 MHz
Canales: 100, 104, 108,
112, 116, 120, 124, 128,
132, 136, 140
Interiores/exteriores
Austria O x x
Blgica, Francia,
Liechtenstein/Suiza
O O x
Alemania, Dinamarca,
Finlandia, Grecia,
Irlanda, Italia,
Luxemburgo, Noruega,
Pases Bajos, Portugal,
Reino Unido, Suecia
O O O
Espaa, Islandia O O O
16
5.375 x 8.375 ver 2.3
encuentra fuera de las frecuencias permitidas que se indican en el cuadro
anterior, el usuario deber dejar de utilizar la LAN inalmbrica del
inmueble en que se encuentre y consultar con el personal local de
asistencia tcnica responsable de la red inalmbrica.
En ningn pas de la Comunidad Europea se permite el funcionamiento
del dispositivo en el modo Turbo de 5 GHz.
En los pases de la Comunidad Europea, no est permitido el
funcionamiento del dispositivo en el modo ad hoc en los canales con
banda de 5 GHz. El modo ad hoc permite la comunicacin directa entre dos
dispositivos de un usuario sin necesidad de utilizar un punto de acceso
para la LAN inalmbrica.
El funcionamiento de este dispositivo debe ser controlado por puntos
de acceso en los que se haya empleado y activado la funcin de deteccin
de sistemas de radar requerida en la Comunidad Europea para el
funcionamiento en bandas de 5 GHz. Este dispositivo debe operar bajo el
control de un punto de acceso con el fin de evitar su operacin en un canal
que est siendo utilizado por un sistema de radar dentro del rea. El
funcionamiento de sistemas de radar en la cercana puede provocar la
interrupcin temporal del funcionamiento de este dispositivo. La
caracterstica de deteccin de sistemas de radar del punto de acceso
reiniciar automticamente su funcionamiento en un canal disponible en el
que no haya un radar en operacin. Puede consultar con el personal de
asistencia tcnica local responsable de la red inalmbrica a fin de
determinar si la configuracin del dispositivo o los dispositivos de punto
de acceso es la adecuada para funcionar en la Comunidad Europea.
Funcionamiento con otros equipos que tengan la
tecnologa inalmbrica Bluetooth
Las tarjetas Bluetooth
de TOSHIBA estn diseadas para funcionar con
cualquier producto que cuente con tecnologa inalmbrica Bluetooth
basada en la tecnologa de radio de Espectro Expandido de Salto de
Frecuencias (Frequency Hopping Spread Spectrum o FHSS) y que cumpla con:
Las especificaciones Bluetooth, definidas y aprobadas por el Grupo de
Inters Especial de Bluetooth.
La certificacin del logotipo con tecnologa inalmbrica Bluetooth,
definida por el Grupo de Inters Especial de Bluetooth.
Siempre use tarjetas Bluetooth de TOSHIBA para habilitar redes inalmbricas
en dos o ms (hasta un mximo de siete) computadoras TOSHIBA que utilicen
estas tarjetas. Para obtener ms informacin, por favor comunquese con el
centro de asistencia de computadoras de TOSHIBA en el sitio web
http://www.toshiba-europe.com/computers/tnt/bluetooth.htm en Europa
o en support.toshiba.com en Estados Unidos.
Cuando use tarjetas Bluetooth de TOSHIBA cerca de dispositivos de LAN
inalmbrica de 2.4 GHz, las transmisiones de Bluetooth podran hacerse
ms lentas o causar errores. Si detecta alguna interferencia al utilizar
tarjetas Bluetooth de TOSHIBA, siempre cambie la frecuencia, traslade la
computadora a un rea fuera del margen de interferencia de los dispositivos
de LAN inalmbrica de 2.4 GHz (40 metros/43,74 yardas o ms) o interrumpa
17
5.375 x 8.375 ver 2.3
la transmisin desde la computadora. Para obtener ms informacin, por favor
comunquese con el centro de asistencia de computadoras de TOSHIBA en
el sitio web http://www.toshiba-europe.com/computers/tnt/bluetooth.htm
en Europa o en support.toshiba.com en Estados Unidos.
Los dispositivos Bluetooth y de LAN inalmbrica funcionan dentro del
mismo margen de radiofrecuencias y podran interferir entre s. Si utiliza
dispositivos Bluetooth y de LAN inalmbrica simultneamente, es posible
que de vez en cuando el desempeo de su red no sea el ptimo o incluso
que pierda la conexin a su red. Si se le presenta un problema de este
tipo, apague inmediatamente su dispositivo, ya sea Bluetooth o de
LAN inalmbrica. Para obtener ms informacin, por favor comunquese
con el centro de asistencia de computadoras de Toshiba en el sitio web
http://www.toshiba-europe.com/computers/tnt/bluetooth.htm en Europa
o en support.toshiba.com en Estados Unidos.
La tecnologa inalmbrica Bluetooth
y su salud
Los productos que cuentan con tecnologa inalmbrica Bluetooth
, al
igual que otros dispositivos de radio, emiten energa electromagntica
de radiofrecuencia. Sin embargo, el nivel de energa que emiten estos
dispositivos Bluetooth es mucho menor que la energa electromagntica que
emiten dispositivos inalmbricos, como por ejemplo los telfonos mviles.
Debido a que los productos con tecnologa inalmbrica Bluetooth funcionan
dentro de las pautas establecidas en las normas y recomendaciones de seguridad
relativa a la radiofrecuencia, TOSHIBA considera que el uso de los productos
con tecnologa inalmbrica Bluetooth por parte de los consumidores es seguro.
Estas normas y recomendaciones reflejan el consenso de la comunidad cientfica
y son el resultado de las deliberaciones de paneles y comits de cientficos
que analizan e interpretan continuamente las extensas investigaciones publicadas.
En ciertas situaciones o entornos, el uso de la tecnologa inalmbrica
Bluetooth podra verse restringido por el propietario de un inmueble o los
representantes responsables de una organizacin. Entre estas situaciones se
pueden encontrar las siguientes:
El uso de equipo con tecnologa inalmbrica Bluetooth a bordo de
aeronaves o
En cualquier otro entorno donde el riesgo de que este equipo interfiera con
otros dispositivos o servicios se perciba o identifique como perjudicial.
Si no est seguro de qu poltica se aplica al uso de aparatos inalmbricos
en una organizacin o entorno especfico (por ejemplo, aeropuertos), se
recomienda que solicite autorizacin para usar el dispositivo que cuente
con tecnologa inalmbrica Bluetooth antes de encender el equipo.
Exposicin a radiacin de radiofrecuencia
La energa de salida emitida por la tarjeta Bluetooth de TOSHIBA est muy
por debajo de los lmites de exposicin a radiofrecuencia establecidos por la
FCC. Sin embargo, la tarjeta Bluetooth de TOSHIBA debe utilizarse de
manera tal que durante su funcionamiento normal se reduzca al mnimo el
potencial de contacto humano.
18
5.375 x 8.375 ver 2.3
Declaraciones reglamentarias
Este producto cumple con todas las especificaciones de productos
obligatorias en todos los pases/las regiones donde se vende. Adems, el
producto cumple con lo siguiente:
Unin Europea (UE) y EFTA
Este equipo cumple con la Directiva 1999/5/CE sobre equipos
radioelctricos y equipos terminales de telecomunicacin (Radio and
Telecommunications Terminal Equipment o R&TTE) y se le otorg la
marca CE de conformidad con lo establecido en la misma.
Canad Industry Canada (IC)
Este dispositivo cumple con la norma RSS 210 de Industry Canada.
Taiwn
Las comunicaciones legales mencionadas en el punto anterior se refieren a
comunicaciones de radio que funcionan de conformidad con las leyes y los
reglamentos de telecomunicaciones.
La maquinaria elctrica de radiofrecuencia de baja potencia debe resistir la
interferencia que pudieran ocasionar las comunicaciones legales o la maquinaria
elctrica que emite seales de radio para uso industrial, cientfico y mdico.
Instrucciones de seguridad para la unidad de discos
pticos
Este aparato contiene un sistema lser y est clasificado como PRODUCTO
LSER DE CLASE 1. Para utilizarlo adecuadamente, lea el Manual del
usuario detenidamente y consrvelo para consultarlo en el futuro.
Nunca trate de desensamblar, ajustar o reparar una unidad de discos
pticos, ya que esto podra ocasionar daos a la unidad. Adems, usted
quedara expuesto a luz lser u otros riesgos de seguridad que pueden
causar lesiones graves. Siempre comunquese con un proveedor autorizado
de servicio de Toshiba si requiere reparaciones o ajustes.
Artculo 14 A menos que se obtenga autorizacin, ninguna empresa, comercio o
usuario debe cambiar la frecuencia, aumentar la potencia o cambiar las
caractersticas y funciones del diseo original de un modelo que est
acreditado como maquinaria elctrica de radiofrecuencia de baja
potencia.
Artculo 17 En ningn caso, el uso de maquinaria elctrica de radiofrecuencia de baja
potencia debe afectar la seguridad de la aviacin ni interferir con las
comunicaciones legales. El uso de dicha maquinaria elctrica se debe
descontinuar inmediatamente en caso de que haya interferencia. El
funcionamiento de tales productos solamente se debe reiniciar cuando
sean modificados y dejen de interferir.
19
5.375 x 8.375 ver 2.3
Ubicacin de la etiqueta requerida
Abajo se incluye una muestra de la etiqueta. El lugar en el que sta se ubica
y la informacin sobre la fabricacin pueden variar.
Derechos de autor
Los derechos de autor de este manual son propiedad de Toshiba America
Information Systems, Inc., que se reserva todos los derechos. De acuerdo con las
leyes de derechos de autor, este manual no puede reproducirse en forma alguna
sin el permiso previo y por escrito de Toshiba. Sin embargo, Toshiba no asume
ninguna responsabilidad de patente respecto al uso de la informacin incluida en
este manual.
2012 Toshiba America Information Systems, Inc. Todos los derechos
reservados.
Legislacin relativa a la exportacin
Este documento contiene datos tcnicos que pueden estar bajo el control de las
Normas Administrativas para las Exportaciones de EE.UU. y pueden estar
sujetos a la aprobacin por parte del Departamento de Comercio de EE.UU. con
anterioridad a su exportacin. Queda prohibida toda exportacin, ya sea de forma
directa o indirecta, que contravenga las Normas Administrativas para las
Exportaciones de EE.UU.
20
5.375 x 8.375 ver 2.3
Aviso
La informacin contenida en este manual, incluyendo pero sin limitarse a
las especificaciones del producto, est sujeta a modificaciones sin previo aviso.
TOSHIBA CORPORATION Y TOSHIBA AMERICA
INFORMATION SYSTEMS, INC. (TOSHIBA) NO BRINDAN
NINGUNA GARANTA EN RELACIN CON ESTE MANUAL O
CON CUALQUIER INFORMACIN EN L CONTENIDA Y POR
ESTE MEDIO SE LIBERAN EXPRESAMENTE DE TODA
RESPONSABILIDAD REFERENTE A CUALQUIER GARANTA
IMPLCITA DE COMERCIABILIDAD O ADECUACIN PARA UN
FIN CONCRETO RELACIONADO CON CUALQUIERA DE LOS
PUNTOS ANTES MENCIONADOS. TOSHIBA NO ASUME NINGUNA
RESPONSABILIDAD POR LOS DAOS SUFRIDOS DIRECTA O
INDIRECTAMENTE DEBIDO A ERRORES TCNICOS O
TIPOGRFICOS U OMISIONES EN ESTE MANUAL NI POR
DISCREPANCIAS ENTRE EL PRODUCTO Y EL MANUAL.
TOSHIBA NO ASUME BAJO NINGUNA CIRCUNSTANCIA
RESPONSABILIDAD POR DAOS INCIDENTALES, EMERGENTES,
ESPECIALES O PUNITIVOS, YA SEA DERIVADOS DE ACTOS
CIVILES ILCITOS, CONTRATOS U OTROS, QUE PUDIERAN
DESPRENDERSE DE ESTE MANUAL O SE RELACIONARAN
CON EL MISMO O CON CUALQUIER OTRA INFORMACIN EN
L CONTENIDA O CON EL USO QUE DE ELLA SE HICIERA.
Marcas comerciales
Satellite, Satellite Pro y eco Utility son marcas registradas o marcas comerciales
de Toshiba.
Adobe y Photoshop son marcas registradas o marcas comerciales de Adobe
Systems Incorporated en Estados Unidos y/u otros pases.
La marca denominativa y los logotipos de Bluetooth son propiedad de
Bluetooth SIG, Inc., y Toshiba hace uso de los mismos de conformidad con
la licencia respectiva. Otras marcas y nombres comerciales pertenecen a
sus respectivos propietarios.
ENERGY STAR es una marca registrada de propiedad del gobierno de Estados
Unidos.
HDMI, el logotipo de HDMI y High-Definition Multimedia Interface son
marcas comerciales o marcas registradas de HDMI Licensing, LLC.
Intel, Intel Core, Celeron, Centrino y Pentium son marcas comerciales o
marcas registradas de Intel Corporation o de sus subsidiarias en Estados
Unidos y otros pases.
Microsoft, Outlook, Windows y Windows Media son marcas registradas o
marcas comerciales de Microsoft Corporation en Estados Unidos y/u otros
pases.
MultiMediaCard y MMC son marcas registradas de la MultiMediaCard
Association.
Secure Digital y SD son marcas comerciales de la SD Card Association.
Todos los dems nombres de marcas y productos son marcas comerciales o
marcas registradas de sus respectivas compaas.
21
5.375 x 8.375 ver 2.3
Licencias
La licencia de este producto se concede en virtud de la cartera de patentes de
video AVC, VC-1 y MPEG-4 Part 2 Visual para uso personal y no comercial de
un consumidor para (i) codificar videos de conformidad con las normas
anteriormente citadas (Estndares de video) y/o (ii) descodificar video AVC,
VC-1 y MPEG-4 Part 2 Visual que haya sido codificado por un consumidor
dedicado a una actividad personal y no comercial, o que haya sido obtenido de un
proveedor de video con licencia para proporcionarlo. Ninguna de dichas licencias
se aplica a otro producto, independientemente de si dicho producto se incluye
junto con ste como un artculo nico. No se otorga ninguna otra licencia para
ningn otro uso, ni se debe presuponer su otorgamiento. Puede obtener
informacin adicional de MPEG LA, LLC. Consulte www.mpegla.com.
Informacin sobre el reciclaje
Como parte de su compromiso con las personas y el futuro, Toshiba promueve el
uso eficiente de los recursos esforzndose por alcanzar la meta de cero residuos
en los vertederos de basura en todas nuestras fbricas. Adems de nuestras
polticas de reduccin de desperdicios y reciclaje, en Toshiba estamos
comprometidos con la reduccin del desperdicio electrnico. Para garantizar el
uso eficiente de los recursos y el tratamiento apropiado de las sustancias
peligrosas, en concordancia con los reglamentos de reciclaje de cada estado, pas
y territorio, Toshiba quiere facilitar a los clientes el reciclaje de los productos al
final de su vida til. Para obtener informacin adicional sobre el compromiso de
Toshiba con la sostenibilidad visite el sitio us.toshiba.com/green.
Reutilizacin, donacin y reciclaje
Las computadoras que todava funcionan se pueden donar a una institucin local
de beneficencia o revender fcilmente a travs de un programa de Toshiba.
Las computadoras que ya no funcionan se pueden enviar de vuelta para el
reciclaje gratuito.
Para obtener detalles adicionales visite el sitio us.toshiba.com/recycle.
22
5.375 x 8.375 ver 2.3
Contenido
Introduccin............................................................................... 29
Este manual ............................................................31
conos de seguridad ...............................................32
Otros conos utilizados .....................................33
Funciones y especificaciones de su
computadora...............................................33
Documentacin adicional ........................................34
Opciones de servicio...............................................34
Captulo 1: Para comenzar........................................................ 35
Seleccin del lugar de trabajo.................................36
Organizando el entorno de trabajo ....................36
Cmo mantenerse cmodo...............................36
Recomendaciones para la comodidad del
usuario........................................................36
Postura correcta de trabajo...............................36
Uso de la computadora con un teclado, ratn
o monitor externos .....................................38
Cmo escribir en la computadora .....................39
Tomar descansos y variar las tareas.................39
23
Contenido
5.375 x 8.375 ver 2.3
Sugerencias para la computacin mvil............40
Transporte de la computadora ..........................40
Cmo conseguir ayuda adicional ......................40
Lista de comprobacin .....................................41
Precauciones ....................................................41
Informacin importante sobre el ventilador
de enfriamiento de la computadora.............43
Instalacin de la computadora ................................44
Conexin a una fuente de alimentacin...................45
Carga de la batera principal....................................47
Uso de la computadora por primera vez .................48
Instalacin del software ....................................48
Adicin de dispositivos externos opcionales...........49
Adicin de memoria (opcional) ...............................49
Instalacin de un mdulo de memoria..............50
Extraccin de un mdulo de memoria ..............56
Verificacin del total de memoria......................58
Recuperacin de la unidad de almacenamiento
interna...............................................................59
Recuperacin al estado de la computadora al
momento de desempacarla (mtodo de
recuperacin recomendado) .......................61
Recuperacin del software preinstalado en
fbrica con datos de usuario.......................63
Recuperacin sin cambiar las particiones de
la unidad de almacenamiento interna..........67
Recuperacin a un tamao de particin
personalizado..............................................69
Creacin de medios de recuperacin ................72
Restauracin usando medios de recuperacin.....74
Borrado de la unidad de almacenamiento interna.......77
Revisin del estado de funcionamiento de la
unidad de almacenamiento interna ...................79
Instalacin de controladores y aplicaciones......79
Uso de la superficie touch pad................................80
Ajuste de las configuraciones de touch pad......83
Deshabilitacin o habilitacin de touch pad......84
24
Contenido
5.375 x 8.375 ver 2.3
Conexin de un dispositivo externo ..................84
Uso de dispositivos de visualizacin externos ........85
Seleccin de cables de video ............................85
Conexin de un televisor o un dispositivo de
visualizacin externo compatible con
HDMI.......................................................85
Conexin de un monitor externo o un
proyector ....................................................86
Envo de la seal de salida de visualizacin al
encender la computadora ...........................86
Ajuste de la calidad de la pantalla externa.........87
Personalizacin de la configuracin de la
computadora.....................................................87
El cuidado de la computadora.................................87
Limpieza de la computadora .............................88
Traslado de la computadora..............................88
Uso de un candado antirrobo para
computadoras.............................................88
Captulo 2: Principios bsicos................................................... 90
Sugerencias para utilizar la computadora ...............90
Uso del teclado .......................................................91
Teclas de caracteres .........................................92
Teclas de funcin..............................................92
Teclas especiales de Windows.......................92
Inicio de un programa.............................................92
Iniciar un programa usando el campo buscar
programas y archivos .................................93
Inicio de un programa desde el men Inicio .....93
Guardar el trabajo ...................................................94
Hacer copias de seguridad de su trabajo ................94
Restaurar su trabajo .........................................95
Uso de la unidad de discos pticos.........................95
Componentes de la unidad de discos
pticos........................................................96
Botones de control de medios ..........................97
25
Contenido
5.375 x 8.375 ver 2.3
Insercin de un disco ptico ............................98
Extraccin de un disco mientras la computadora
est encendida ............................................98
Reproduccin de medios pticos......................99
Grabacin de un medio ptico ..........................99
Extraccin de un disco mientras la computadora
est apagada.............................................100
Recursos en lnea de Toshiba ...............................100
Captulo 3: Computacin mvil .............................................. 101
Diseo de Toshiba para ahorrar energa ...............101
Uso de la computadora con alimentacin de la
batera.............................................................101
Aviso sobre la batera......................................101
Administracin de energa ..............................103
Carga de la batera principal............................103
Carga de la batera del reloj de tiempo real
(RTC) ........................................................104
Control de carga de la batera principal .................105
Determinacin del nivel de carga restante
de la batera ..............................................106
Qu hacer cuando la carga de la batera
principal est baja .....................................107
Configuracin de las notificaciones de la
+batera.....................................................107
Conservacin de la carga de la batera............108
Planes de energa............................................109
Uso del plan de energa eco de TOSHIBA..............110
Cambio de la batera principal ...............................111
Extraccin de la batera de la computadora.....111
Insercin de una batera cargada ....................113
Cuidado de la batera ............................................114
Precauciones de seguridad.............................114
Mantenimiento de la batera............................115
Eliminacin de las bateras gastadas.....................115
Consejos para viajar..............................................116
26
Contenido
5.375 x 8.375 ver 2.3
Captulo 4: Exploracin de las caractersticas de la
computadora...................................................117
Exploracin del escritorio......................................117
Para familiarizarse con el escritorio ................118
Configuracin para las comunicaciones................120
Conexin de la computadora a una red ..........121
Introduccin a las funciones de audio...................121
Grabacin de sonidos .....................................121
Uso de parlantes externos o audfonos...........122
Uso de la cmara web...........................................123
Uso del lector de tarjetas de memoria...................123
Insercin de medios de memoria....................124
Extraccin de medios de memoria..................125
Captulo 5: Utilidades...............................................................126
Asistente de TOSHIBA ..........................................127
Conexin.........................................................128
Seguridad .......................................................129
Proteccin y reparacin ..................................130
Optimizacin...................................................131
Creador de medios de recuperacin de
TOSHIBA.........................................................131
Instalador de aplicaciones de TOSHIBA ................132
Establecimiento de contraseas............................133
Uso de una contrasea de supervisor .............133
Uso de una contrasea de usuario..................135
Eliminacin de una contrasea de usuario......136
Utilidad Reconocimiento del rostro de TOSHIBA......137
Utilidad Herramienta de diagnstico de PC de
TOSHIBA.........................................................138
Utilidad Ratn .......................................................139
Configuracin del hardware de TOSHIBA..............139
Utilidad Inactividad de TOSHIBA...........................141
Cmo iniciar la utilidad Inactividad de
TOSHIBA...................................................141
Inactividad y carga USB..................................141
27
Contenido
5.375 x 8.375 ver 2.3
Habilitacin/Deshabilitacin de la funcin
Inactividad y carga USB............................143
Configuracin del modo de alimentacin de
energa......................................................144
Accesibilidad de TOSHIBA ....................................145
TOSHIBA eco Utility...........................................146
Estacin de servicio de TOSHIBA..........................147
Supervisor de estado del PC de TOSHIBA ............147
Captulo 6: Si surge un problema........................................... 149
Problemas fciles de solucionar ...........................149
Problemas al encender la computadora................150
El sistema operativo Windows no funciona .......153
Uso de las opciones del men Inicio para
resolver problemas ...................................154
Problemas con Internet...................................155
El sistema operativo Windows puede
ayudarle ....................................................155
Solucin de problemas con el Administrador
de dispositivos................................................156
Control de las propiedades de los
dispositivos...............................................156
Problemas de los mdulos de memoria................157
La fuente de alimentacin y las bateras................157
Problemas del teclado...........................................159
Problemas de la pantalla.......................................159
Problemas de la unidad de disco o la unidad
de almacenamiento.........................................161
Comprobacin de errores ...............................161
Problemas con la unidad de discos pticos..........162
Problemas del sistema de sonido .........................164
Problemas de la impresora ...................................164
Problemas relacionados con redes
inalmbricas ...................................................165
Problemas de funcionamiento de discos DVD ......167
28
Contenido
5.375 x 8.375 ver 2.3
Adquiera buenos hbitos de cmputo...................168
Copias de seguridad de datos y de la
configuracin del sistema en
Windows................................................169
Si necesita ayuda adicional ...................................175
Contacto con Toshiba .....................................175
Centro de Atencin Telefnica de Toshiba
(CATT) ............................................................176
Otros sitios web de Toshiba en Internet................177
Oficinas de Toshiba en el mundo..........................177
Apndice A: Teclas directas/Tarjetas TOSHIBA..................... 178
Tarjetas de tecla directa ........................................178
Uso de las Tarjetas de tecla directa.................179
Funciones de tecla directa.....................................179
Silenciador de volumen...................................180
Bloqueo (Seguridad instantnea) ....................180
Brillo de la pantalla..........................................180
Salida (Conmutador de pantalla).....................181
Deshabilitacin o habilitacin de la
superficie touch pad .................................182
Funciones de tecla directa del teclado ............183
Deshabilitacin o habilitacin de
dispositivos inalmbricos .........................184
Zoom (Resolucin de pantalla) .......................185
Apndice B: Conectores de cables de alimentacin............. 186
Glosario.....................................................................................187
ndice......................................................................................... 205
29
5.375 x 8.375 ver 2.3
Introduccin
Bienvenido al mundo de las poderosas computadoras porttiles y
multimedia. Con su computadora Toshiba, puede llevar su trabajo
y entretenimiento adondequiera que vaya.
Su computadora est certificada por ENERGY STAR
.
Toshiba est asociada con el programa ENERGY STAR
de la Agencia de Proteccin Ambiental de Estados Unidos
(Environmental Protection Agency o EPA) y dise esta
computadora para que cumpla con las normas ENERGY STAR
ms recientes sobre el consumo de energa ms eficiente. Su
computadora est configurada con opciones de administracin de
energa preestablecidas que proveen un entorno operativo ms
estable y un rendimiento ptimo del sistema en los modos de
alimentacin ya sea con CA o con la batera.
Para conservar energa, su computadora est configurada para
entrar en un modo de bajo consumo de energa, el modo de
Suspensin, que oscurece la pantalla despus de 10 minutos de
inactividad y apaga el sistema despus de 15 minutos de inactividad
en el modo de alimentacin de CA. Le recomendamos que deje sta
y las dems funciones de ahorro de energa activadas para que su
computadora funcione utilizando la energa con la mxima
eficiencia. Puede reactivar la computadora desde el modo de
Suspensin presionando el botn de encendido. Consulte la seccin
sobre Computacin mvil del Manual del usuario de Toshiba
para obtener ms informacin sobre la configuracin de la
30
Introduccin
5.375 x 8.375 ver 2.3
administracin de energa para conservar energa en su
computadora.
Cuando considere comprar productos para su oficina residencial
compre productos que tengan la calificacin ENERGY STAR
que
pueden ayudarle a ahorrar dinero, energa y ayudar a proteger el
clima.
Para obtener ms informacin sobre el programa
ENERGY STAR
, visite http://www.energystar.gov o
http://www.energystar.gov/powermanagement.
Este producto cumple con la Directiva 2002/95/CE de la Unin Europea
sobre la restriccin del uso de ciertas sustancias peligrosas en equipos
elctricos y electrnicos (Restriction of the use of Certain Hazardous
Substances o RoHS), la cual limita el uso de plomo, cadmio,
mercurio, cromo hexavalente, PBB y PBDE. Toshiba requiere que los
proveedores de componentes para sus computadoras cumplan con
la Directiva RoHS y verifica el cumplimiento de estas disposiciones
llevando a cabo inspecciones de prueba de los componentes durante
el proceso de aprobacin del diseo del producto.
Puede ser que ciertos productos de software de Microsoft
suministrados con su computadora utilicen medidas tecnolgicas
de proteccin contra copias. EN TAL CASO, NO PODR USAR
EL PRODUCTO SI NO CUMPLE A CABALIDAD CON LOS
PROCEDIMIENTOS DE ACTIVACIN DE DICHO PRODUCTO. Los
procedimientos de activacin del producto y la poltica de privacidad
de Microsoft se explicarn en detalle cuando inicie por primera vez
el producto o cuando vuelva a instalar ciertos productos de software
o reconfigure su computadora y podr llevarlos a cabo por Internet o
por telfono (es posible que se apliquen cargos de larga distancia).
Algunos programas de cmputo pueden diferir de la versin para
venta al por menor (de estar disponible) y puede que no incluyan los
manuales del usuario o todas las funcionalidades del programa.
N O T A
N O T A
31
Introduccin
Este manual
5.375 x 8.375 ver 2.3
Las especificaciones del producto y la informacin de configuracin
estn diseadas para toda la serie de un producto. Su modelo en
particular no necesariamente cuenta con todas las funciones y
especificaciones indicadas o ilustradas. Para obtener informacin
detallada sobre las funciones y especificaciones de su modelo en
particular, por favor visite el sitio web de Toshiba en
latin.toshiba.com.
Si bien Toshiba ha hecho todo lo posible para garantizar la precisin
de la informacin suministrada en el presente documento en el
momento de su publicacin, las especificaciones del producto, las
configuraciones, los precios y la disponibilidad del sistema, de los
componentes y de las opciones, estn sujetos a cambios sin previo
aviso. Si desea obtener la informacin ms actualizada acerca de su
computadora o mantenerse al da sobre las diversas opciones de
software o hardware, visite el sitio web de Toshiba en
latin.toshiba.com/soporte.
Este manual
Este manual proporciona una introduccin a las funciones de la
computadora, al igual que algunos de los procedimientos bsicos
para llevar a cabo tareas en Windows
7. Puede:
Leerlo de principio a fin.
Hacer una lectura rpida y detenerse en los temas que le
interesen.
Utilizar el contenido y el ndice para encontrar informacin
especfica.
N O T A
32
Introduccin
conos de seguridad
5.375 x 8.375 ver 2.3
conos de seguridad
Este manual contiene instrucciones de seguridad que deben
seguirse a fin de evitar posibles peligros que podran tener como
consecuencia lesiones personales, daos al equipo o prdida de
datos. Son advertencias de seguridad que estn clasificadas de
acuerdo con la gravedad del peligro y estn representadas por
conos que distinguen cada instruccin como se muestra abajo:
Este cono indica la presencia de una situacin inminentemente
peligrosa que, de no evitarse, ocasionara muerte o lesiones graves.
Este cono indica la presencia de una situacin potencialmente
peligrosa que, de no evitarse, podra ocasionar muerte o lesiones
graves.
Este cono indica la presencia de una situacin potencialmente
peligrosa que, de no evitarse, podra ocasionar lesiones menores o
moderadas.
Este cono indica la presencia de una situacin potencialmente
peligrosa que, de no evitarse, podra ocasionar daos a la propiedad.
Este cono brinda informacin importante.
P E L I G R O
A D V E R T E N C I A
N O T A
33
Introduccin
conos de seguridad
5.375 x 8.375 ver 2.3
Otros conos utilizados
Los siguientes conos adicionales resaltan informacin educativa o
de utilidad:
NOTA TCNICA: Este cono resalta informacin tcnica sobre la
computadora.
SUGERENCIA: Este cono indica que se trata de una sugerencia til.
DEFINICIN: Este cono precede a la definicin de un trmino
utilizado en el texto.
Funciones y especificaciones de su computadora
Los armazones de algunas computadoras estn diseados para
dar cabida a todas las configuraciones posibles de la serie de un
producto. Es posible que el modelo que usted seleccion no cuente
con todas las funciones y especificaciones correspondientes a los
conos o interruptores que se muestran en el armazn de su
computadora, a menos que haya seleccionado dichas funciones.
Esta informacin se refiere a todas las funciones y los conos
descritos en el presente manual.
A continuacin se muestran ejemplos de algunos de los muchos
conos que pueden aparecer en su computadora:
(Ilustracin de muestra) conos del sistema
34
Introduccin
Documentacin adicional
5.375 x 8.375 ver 2.3
Documentacin adicional
Con la computadora se incluye la siguiente documentacin:
Una versin electrnica del Manual del usuario (este
documento)
Un documento de Inicio rpido
Puede tambin incluir guas para otros programas que pueden
venir instalados en su computadora.
Para obtener informacin sobre accesorios, visite el sitio web de
Toshiba en accessories.toshiba.com.
Opciones de servicio
Toshiba ofrece toda una lnea de programas opcionales de servicio
para complementar su garanta limitada estndar. Los trminos y
las condiciones de la garanta limitada estndar, de la garanta
prolongada y del paquete mejorado de servicio de Toshiba estn
disponibles en warranty.toshiba.com.
Para mantenerse al da acerca de las opciones ms recientes de
software y hardware de la computadora, as como para obtener otro
tipo de informacin sobre los productos, asegrese de visitar
peridicamente el sitio web de Toshiba en latin.toshiba.com/soporte.
Si tiene algn problema o necesita comunicarse con Toshiba,
consulte Si surge un problema en la pgina 149.
35
Captulo 1
Para comenzar
Este captulo proporciona sugerencias para utilizar la computadora
eficazmente, describe en breve cmo conectar componentes y qu
debe hacer la primera vez que utilice su computadora.
Por favor lea cuidadosamente las instrucciones de seguridad en el
documento de Inicio rpido (que se incluye con la computadora) y
asegrese de haberlas entendido bien antes de intentar usar la
computadora, a fin de evitar posibles peligros que pueden tener
como consecuencia lesiones personales, daos a la propiedad o a la
computadora.
36
Para comenzar
Seleccin del lugar de trabajo
Seleccin del lugar de trabajo
La computadora es porttil y est diseada para utilizarse en una
gran variedad de circunstancias y sitios.
Organizando el entorno de trabajo
Coloque la computadora sobre una superficie plana, firme y
suficientemente amplia como para acomodar la computadora y
los dems perifricos que va a utilizar, como por ejemplo, una
impresora. Deje suficiente espacio alrededor de la computadora y
del resto del equipo para proporcionar una ventilacin adecuada
y evitar que se sobrecalienten.
Para mantener la computadora en condiciones ptimas de
funcionamiento, proteja el rea de trabajo de los siguientes
elementos y situaciones:
Polvo, humedad y luz solar directa.
Equipos que generen campos electromagnticos fuertes, como
los parlantes estereofnicos (excepto los que se encuentran
conectados a la computadora) o los telfonos estilo manos
libres.
Cambios bruscos de temperatura o humedad, y fuentes de
cambios de temperatura, como las salidas de aire
acondicionado y los radiadores.
Condiciones extremas de calor, fro o humedad.
Lquidos y sustancias qumicas corrosivos.
Cmo mantenerse cmodo
En esta seccin se brinda informacin para organizar el entorno de
trabajo y se dan sugerencias para que trabaje en forma cmoda
durante todo el da.
Recomendaciones para la comodidad del usuario
Postura correcta de trabajo
Ajuste la altura de la silla: sus pies deben estar bien apoyados
en el piso y el asiento le debe brindar un apoyo uniforme a los
muslos. Si sus pies no alcanzan a tocar el piso use un
apoyapis. Evite los puntos de presin detrs de las rodillas o
debajo de los muslos.
El espacio bajo su escritorio debe estar libre de objetos para
que sus piernas y pies no estn restringidos, y para que se
37
Para comenzar
Seleccin del lugar de trabajo
pueda acercar lo suficiente a su computadora y a los objetos
que usa con mayor frecuencia.
Ajuste el espaldar de la silla: este se debe adaptar a la curva de
la espalda brindndole un apoyo cmodo.
Ajuste los apoyabrazos: estos deben estar a la misma altura que
el teclado y brindarle apoyo cmodo a los brazos, permitiendo
que los hombros se relajen.
Cuando use el teclado, este debe estar colocado directamente
frente a usted.
El teclado y el dispositivo apuntador deben estar cerca de la
altura del codo. El teclado debe estar colocado en posicin
plana para que las muecas estn rectas mientras escribe. Sin
embargo, si la computadora est colocada sobre una superficie
de trabajo por encima de la altura del codo, puede ser necesario
inclinar la computadora para mantener las muecas rectas.
Trabaje con los hombros relajados.
Cuando escriba mantenga las muecas rectas y trate de no
reposarlas sobre la computadora. Apoye sus brazos en el rea
del antebrazo. Los antebrazos se pueden apoyar en los
apoyabrazos de la silla o en la superficie del escritorio.
La pantalla de la computadora debe estar inclinada para que la
imagen sea clara.
Evite el reflejo: coloque la computadora en forma tal que las
fuentes de iluminacin (lmparas o ventanas) no brillen ni se
reflejen directamente en sus ojos. Coloque la pantalla de la
computadora alejada de fuentes de luz brillantes o reduzca la
intensidad de la luz proveniente de las ventanas colocando
persianas. El reflejo de la luz en la pantalla puede provocar
tensin o fatiga ocular, o dolores de cabeza.
Las pantallas de algunas computadoras tienen un brillo que se
asemeja al de los dispositivos de TV. Recomendamos que
ajuste el brillo de la pantalla de la computadora a un nivel
cmodo a fin de prevenir la tensin ocular.
Mantenga la cabeza balanceada sobre el torso mientras mira
hacia el frente.
Para obtener una visin cmoda, ajuste el tamao de la fuente
tipogrfica del texto en la pantalla.
Descanse los ojos peridicamente enfocndolos en objetos que
estn ms alejados.
38
Para comenzar
Seleccin del lugar de trabajo
Uso de la computadora con un teclado, ratn o monitor externos
(Ilustracin de muestra) Postura correcta
Cuando use la computadora por muchas horas, puede resultar
ms cmodo acoplar la computadora y usar un teclado, ratn y
monitor externos.
El teclado y el ratn (o las esferas de desplazamiento) deben
estar cerca de la altura del codo.
El ratn debe estar al lado del teclado para que usted no deba
estirarse. Si debe estirarse, el brazo debe estar apoyado en el
rea del antebrazo, sostenido por la superficie del escritorio o
el apoyabrazos de la silla.
Los teclados alternativos, como el teclado dividido y curvado,
pueden contribuir a la comodidad de los hombros y brazos.
Seleccione un ratn que sea cmodo de usar.
Mientras escribe, no apoye las muecas en el borde del teclado
o en la superficie de trabajo.
El monitor se debe colocar a una distancia de un brazo cuando
est sentado contra el espaldar de la silla.
El monitor se debe colocar directamente frente a su cuerpo.
La parte superior del monitor debe estar al nivel o ligeramente
por debajo del nivel de los ojos.
Un monitor colocado muy alto o muy bajo puede causar
posiciones incmodas para la cabeza y el cuello, lo que puede
generar tensin en los msculos del cuello.
Parte superior de la pantalla
al nivel de los ojos o
ligeramente ms abajo.
Mantenga la cabeza
balanceada y mirando
hacia el frente.
Relaje los hombros.
Ajuste el espaldar de la silla
para que le brinde un apoyo
cmodo a la espalda.
Mantenga los muslos
apoyados firmemente en
la silla y aproximadamente
paralelos al piso.
Coloque el teclado
directamente frente a
usted y cerca del nivel
de los codos. Presione el
teclado en forma ligera y
mantenga las muecas
rectas mientras escribe.
Mantenga la parte posterior de
las rodillas un poco alejada de
la silla para evitar los puntos
de presin detrs de las rodillas
o debajo de los muslos.
Apoye los pies firmemente
en el piso o en el apoyapis.
39
Para comenzar
Seleccin del lugar de trabajo
Si utiliza lentes bifocales es posible que tenga que bajar el nivel
del monitor. Otra alternativa es usar gafas graduadas para
utilizar la computadora.
Cmo escribir en la computadora
Aprenda a escribir en forma tal que no tenga que mirar el
teclado.
Mantenga las muecas rectas mientras escribe.
Presione las teclas con suavidad.
Aprenda a utilizar el mtodo abreviado de teclado de las
aplicaciones que utiliza, lo que aumentar su productividad.
Use el dispositivo apuntador (ej., superficie touch pad,
Accupoint
, o bolgrafo para tableta, que estn disponibles
para su computadora, u otros dispositivos apuntadores
opcionales, como el ratn o la esfera de desplazamiento) con
una postura cmoda de la mano. Evite las posiciones de la
mano que sean incmodas o aferrar el dispositivo con una
fuerza exagerada.
Es til cambiar regularmente el dispositivo apuntador con el
que trabaja para evitar usar siempre la misma postura de la
mano.
Tomar descansos y variar las tareas
Cambie la forma en que trabaja para evitar usar la misma
postura durante largos perodos. Algunas personas encuentran
cmodo trabajar ocasionalmente de pie mientras usan la
computadora. Para hacerlo correctamente, necesita colocar la
computadora sobre una superficie elevada. Mientras trabaja,
asegrese de seguir los consejos sobre la postura correcta de
trabajo que se mencionaron anteriormente.
Tome descansos cortos y estratgicamente espaciados para
evitar la tensin ocular y la fatiga corporal. Por ejemplo, cada
hora prese, y camine o estrese durante algunos minutos.
Cuando trabaje largas horas en su computadora o tenga que
cumplir con un plazo es importante que tome descansos
frecuentes.
Si el estrs en el trabajo est afectando su salud, trate de
identificar las fuentes de estrs y evale la forma de reducirlo.
40
Para comenzar
Seleccin del lugar de trabajo
Sugerencias para la computacin mvil
Cuando use su computadora en aeropuertos, aeronaves o
trenes, o en reuniones, tenga en cuenta las anteriores
consideraciones.
Cuando trabaje fuera de casa o de la oficina puede ser difcil
colocar la computadora en una posicin adecuada. En estos
casos es importante que tome descansos frecuentes y cambie
de postura con regularidad para aliviar las tensiones excesivas
en el cuerpo.
Sea creativo; cuando se encuentre en la habitacin de un hotel
use mantas enrolladas o almohadas para apoyar su espalda o
sus brazos. Para colocar la computadora a una altura apropiada,
recuerde usarla sobre una superficie plana, firme y estable. Si
usa su computadora sobre una alfombra u otro material blando
podra bloquear las rejillas de ventilacin, incluyendo aquellas
ubicadas en la base de la computadora, y posiblemente causar
su sobrecalentamiento.
Transporte de la computadora
A pesar de que su computadora es ligera, cargarla durante un largo
perodo de tiempo puede causar fatiga en los hombros y los brazos.
Si transporta su computadora con otros objetos, considere usar un
maletn de tipo ergonmico para computadoras.
Cmo conseguir ayuda adicional
Siga los consejos del personal de su empresa encargado de la salud
y seguridad en el trabajo. Pngase en contacto con ellos si necesita
ajustar su estacin de trabajo o la iluminacin de la habitacin.
De nuevo, si experimenta dolor, entumecimiento, ardor, o rigidez
persistentes o recurrentes consulte de inmediato a un proveedor
cualificado de atencin mdica. Estas sensaciones podran ser
causadas por condiciones de salud serias que pueden ser tratadas.
Para consultar recomendaciones ms especficas sobre la seguridad
y comodidad en el entorno donde instalar su computadora, los
clientes de Estados Unidos pueden visitar el sitio web de la
Administracin de Seguridad y Salud Ocupacional, Departamento
del Trabajo de Estados Unidos en la siguiente direccin:
http://www.osha.gov/SLTC/etools/computerworkstations/
41
Para comenzar
Seleccin del lugar de trabajo
Lista de comprobacin
Est usando una silla cmoda que le brinda apoyo adecuado a
su espalda y sus brazos?
Tiene los pies firmemente apoyados en el piso?
Hay suficiente espacio debajo del escritorio para sus piernas?
El teclado y el ratn estn colocados al nivel de los codos?
Tiene los hombros relajados mientras usa el teclado?
Tiene los hombros relajados mientras usa el ratn u otros
dispositivos apuntadores opcionales?
Tiene las manos y las muecas alineadas en una postura recta
y cmoda?
Tiene los brazos apoyados en el rea del antebrazo (y no sobre
las muecas)?
Est aferrando el ratn o la esfera de desplazamiento con una
mano suelta y relajada?
Est usando una presin ligera cuando escribe o cuando usa el
ratn?
Limpia con regularidad el ratn o la esfera de
desplazamiento?
Est colocada la parte superior del monitor cerca del nivel de
los ojos?
Est colocado el monitor a una distancia de aproximadamente
un brazo?
Ha eliminado el reflejo del monitor?
Est inclinado el monitor en forma que facilite la lectura?
Cambia de postura regularmente?
Toma descansos al menos cada hora?
Precauciones
La computadora est diseada para brindarle mxima seguridad y
facilidad de uso, as como para aguantar los rigores de los viajes. Sin
embargo, debe tomar ciertas precauciones para reducir an ms el
riesgo de sufrir lesiones o provocar daos a la computadora.
Evite tocar por perodos prolongados la parte inferior o la
superficie de la computadora.
42
Para comenzar
Seleccin del lugar de trabajo
Nunca derrame lquidos sobre ninguna parte de la computadora ni la
exponga a la lluvia, al agua, al agua marina o la humedad. La exposicin
a los lquidos o a la humedad puede ocasionar un choque elctrico o
un incendio y causar daos o lesiones graves. Si accidentalmente
llegara a ocurrir alguno de esos incidentes, inmediatamente:
1. Apague la computadora.
2. Desconecte el adaptador de CA del tomacorriente y de la
computadora.
3. Saque la batera.
No seguir estas instrucciones puede resultar en lesiones graves o en
daos permanentes a la computadora.
No la vuelva a encender hasta que la haya llevado a un Centro
Autorizado de Servicio Toshiba.
Evite tocar por perodos prolongados la parte inferior o la
superficie de la computadora.
La base de la computadora y el rea para apoyar las manos
pueden calentarse! Evite el contacto prolongado con estas
reas para prevenir lesiones cutneas provocadas por el calor.
Las computadoras actuales generan calor durante las condiciones
operativas normales, como resultado de la actividad del sistema.
Evite el contacto prolongado de la piel con la base de la
computadora o el rea para apoyar las manos, ya que bajo ciertas
condiciones de funcionamiento dicho contacto prolongado puede
causar irritaciones cutneas y/o lesiones debidas al calor.
Considere el uso de una almohadilla aislante firme u otro tipo de
material aislante firme igualmente apropiado cuando use la
computadora sobre su regazo.
Nunca coloque ni deje caer objetos pesados sobre la computadora,
ya que podra daarla u ocasionar fallas en el sistema.
A D V E R T E N C I A
43
Para comenzar
Seleccin del lugar de trabajo
Nunca apague la computadora si la luz de alguna unidad indica
que dicha unidad est activa.
Apagar la computadora cuando est leyendo o escribiendo
en un disco/disco ptico o un medio flash, podra daar el
disco/disco ptico, el medio flash, la unidad, o ambos.
Mantenga la computadora y los discos alejados de objetos
que generen fuertes campos magnticos, como parlantes
estereofnicos grandes.
En algunos discos la informacin est almacenada
magnticamente, de manera que colocar un imn muy
cerca de un disco podra borrar archivos importantes.
Maneje los discos con cuidado y evite tocar su superficie. Sujtelos
solo del agujero central y el borde. Si maneja incorrectamente los
discos, podra daarlos y perder sus datos.
Escanee todos los archivos nuevos para detectar virus.
Esta medida de precaucin es importante, especialmente para
los archivos que reciba por correo electrnico o que descargue
de Internet. Ocasionalmente, hasta programas nuevos que se
compran directamente a los proveedores pueden contener virus
de computadora. Necesita un programa especial para verificar
que los archivos no tengan virus.
Informacin importante sobre el ventilador de enfriamiento de la
computadora
Es posible que la unidad central de procesamiento de su computadora
cuente con un ventilador de enfriamiento, el cual se encarga de enfriar
dicha unidad aspirando aire del exterior al interior de la computadora.
44
Para comenzar
Instalacin de la computadora
Siempre asegrese de que su computadora y su adaptador de CA
tengan una ventilacin adecuada y que estn protegidos contra un
sobrecalentamiento cuando la fuente de alimentacin est encendida
o cuando el adaptador de CA est conectado al enchufe de
alimentacin (aun cuando su computadora se encuentre en el modo
de Suspensin). En estas condiciones siga las siguientes
indicaciones:
Nunca cubra su computadora o el adaptador de CA con
ningn objeto.
Nunca coloque su computadora o el adaptador de CA
cerca de una fuente de calor, tal como un cobertor elctrico
o un calefactor.
Nunca cubra o bloquee las rejillas de ventilacin incluidas
aquellas ubicadas en la parte inferior de la computadora.
Siempre use su computadora encima de una superficie
plana y firme. Si usa su computadora sobre una alfombra
u otro material blando, podra bloquear las rejillas de
ventilacin ubicadas en la parte inferior la computadora.
El sobrecalentamiento de su computadora o del adaptador de CA
puede provocar fallas al sistema, daos a la computadora o al
adaptador de CA, o un incendio que podra ocasionar lesiones
graves.
La ubicacin del ventilador de enfriamiento variar dependiendo del
tipo de computadora.
Instalacin de la computadora
NOTA TCNICA: Debe realizar lo indicado en todos los pasos de
instalacin, incluidos los que aparecen en la seccin Instalacin del
software en la pgina 48, antes de aadir componentes externos o
internos a la computadora. Dichos componentes incluyen, entre
otros, el ratn, el teclado, la impresora y la memoria.
La computadora cuenta con una batera principal recargable, que se
debe cargar antes de poder utilizarla.
Para usar la alimentacin externa o para cargar la batera debe
conectar un adaptador de CA. Para obtener ms informacin,
consulte Conexin a una fuente de alimentacin en la pgina 45.
A D V E R T E N C I A
N O T A
45
Para comenzar
Conexin a una fuente de alimentacin
Por favor maneje la computadora con cuidado para evitar rayar o
daar su superficie.
Conexin a una fuente de alimentacin
Para poder funcionar, la computadora necesita energa. Use el cable
de alimentacin y el adaptador de CA para conectar la computadora
a un tomacorriente elctrico con energa o cargar la batera de la
computadora.
Nunca hale un cable de alimentacin para desconectar una clavija
de un tomacorriente. Si desea desconectarlo, siempre sostenga
directamente la clavija; de lo contrario, podra daar el cable y/o
provocar un incendio o choque elctrico, lo cual podra ocasionar
lesiones graves.
Siempre confirme que la clavija del cable de alimentacin (y la
clavija del cable de extensin si se est utilizando uno) haya
quedado totalmente insertada dentro del tomacorriente para asegurar
la conexin elctrica. No hacerlo podra provocar un incendio o un
choque elctrico, que podra ocasionar lesiones graves.
Tenga cuidado al usar un conector mltiple, ya que una sobrecarga
en un enchufe podra provocar un incendio o un choque elctrico,
que podra ocasionar lesiones graves.
Siempre use el adaptador de CA de TOSHIBA que se suministra con
la computadora o use los adaptadores de CA recomendados por
TOSHIBA para evitar cualquier riesgo de incendio u otro dao a la
computadora. El uso de un adaptador de CA que no sea compatible
con la computadora podra ocasionar daos a la computadora o un
incendio, que podra ocasionar lesiones graves. TOSHIBA no asume
ninguna responsabilidad por daos causados por el uso de un
adaptador no compatible.
N O T A
A D V E R T E N C I A
A D V E R T E N C I A
A D V E R T E N C I A
46
Para comenzar
Conexin a una fuente de alimentacin
(Ilustracin de muestra) Cable de alimentacin y del adaptador de CA
Para conectar la computadora a la alimentacin de CA:
1 Conecte el cable de alimentacin al adaptador de CA.
(Ilustracin de muestra) Cmo conectar el cable de alimentacin al
adaptador de CA
Al tocar el cable de este producto las personas se exponen al plomo,
una sustancia qumica que el estado de California sabe que ocasiona
anomalas congnitas u otros daos a la reproduccin. Lvese las
manos despus de tocar el cable.
2 Conecte el cable del adaptador de CA al conector de entrada de
corriente continua (DC-IN) ubicado en el costado de la
computadora.
(Ilustracin de muestra) Cmo conectar el cable del adaptador de
CA a la computadora
Cable del adaptador de CA Adaptador de CA
Cable de alimentacin
A D V E R T E N C I A
_
+
47
Para comenzar
Carga de la batera principal
3 Conecte el cable de alimentacin a un tomacorriente elctrico
con energa.
La luz de alimentacin de CA en el panel de indicadores se
iluminar de color blanco.
Nunca intente conectar o desconectar un enchufe de un tomacorriente
con las manos mojadas. De hacerlo, podra provocar un choque
elctrico que podra ocasionar lesiones graves.
La luz de la batera principal de la computadora le indica la
carga actual de la batera principal:
Se ilumina de color mbar mientras la batera principal se
est cargando (con el adaptador de CA conectado).
Se ilumina de color blanco cuando la batera principal est
completamente cargada.
No se ilumina cuando la batera principal est descargada,
la batera no est cargando o el adaptador de CA no est
conectado a la computadora o al tomacorriente.
Destella en color mbar cuando la carga de la batera
principal est baja y es necesario recargar la batera
principal o conectar el adaptador de CA.
Si la luz de alimentacin de CA destella en color mbar durante la
carga esto significa que la batera principal funciona mal o que no
est recibiendo carga de la fuente de alimentacin de CA.
Desconecte el cable de alimentacin de CA y retire la batera
principal. Para obtener informacin sobre cmo cambiar la batera
principal, consulte Cambio de la batera principal en la pgina 111.
Carga de la batera principal
Antes de poder utilizar la batera para alimentar la computadora es
necesario cargarla.
Para cargar la batera, mientras la computadora est apagada djela
conectada a una fuente de alimentacin de CA hasta que la luz de la
batera se ilumine de color blanco. Despus de ese perodo, la
batera estar completamente cargada y lista para alimentar la
computadora.
A D V E R T E N C I A
N O T A
48
Para comenzar
Uso de la computadora por primera vez
Una vez que la batera se cargue por primera vez, evite dejar la
computadora conectada si va a estar apagada por varias horas
seguidas, ya que seguir cargando una batera ya cargada puede
causar daos a la batera.
Uso de la computadora por primera vez
La computadora est lista para que la encienda y empiece a usarla.
Cuando abra o cierre el panel de la pantalla, sostenga la computadora
colocando una mano en el rea para apoyar las manos, mientras usa
la otra mano para abrir o cerrar la pantalla lentamente.
Para evitar daar el panel de la pantalla no lo fuerce ms all de
donde pueda moverse con facilidad y nunca levante ni mueva la
computadora tomndola del panel de la pantalla.
No presione o empuje el panel de la pantalla y asegrese de remover
cualquier bolgrafo u otros objetos del rea del teclado antes de
cerrar el panel de la pantalla.
Al encender la computadora, podran aparecer pequeos puntos
brillantes en la pantalla. La pantalla cuenta con una cantidad
extremadamente grande de transistores de pelcula delgada y se
fabrica mediante tecnologa de alta precisin. Los pequeos puntos
brillantes que pudieran aparecer en la pantalla representan una
caracterstica intrnseca de la tecnologa de manufactura con
transistores de pelcula delgada. Despus de un tiempo, y
dependiendo del uso que le d a la computadora, el brillo de la
pantalla disminuir. Esto tambin constituye una caracterstica
intrnseca de la tecnologa de la pantalla. Cuando use la
computadora con energa proveniente de la batera, la pantalla se
opacar y es posible que no pueda aumentar su brillo.
Instalacin del software
Cuando encienda la computadora por primera vez, no la apague
hasta despus de que el sistema operativo se haya cargado
completamente.
N O T A
49
Para comenzar
Adicin de dispositivos externos opcionales
Los nombres de las ventanas que aparecen en pantalla y su orden de
aparicin pueden variar segn la configuracin que haya
seleccionado al instalar el software.
La primera vez que encienda la computadora, el Asistente para la
instalacin le gua por los pasos para instalar el software. Siga lo
indicado en las instrucciones que aparecen en la pantalla.
Adicin de dispositivos externos opcionales
Toshiba recomienda que instale su software antes de aadir memoria
o dispositivos externos. Consulte Instalacin del software en la
pgina 48.
Despus de iniciar su computadora por primera vez puede:
Aadir ms memoria (consulte Adicin de memoria
(opcional) en la pgina 49)
Conectar dispositivos externos (consulte Conexin de un
dispositivo externo en la pgina 84)
Conectar un monitor externo (consulte Uso de dispositivos de
visualizacin externos en la pgina 85)
Adicin de memoria (opcional)
SUGERENCIA: Para comprar mdulos de memoria adicionales,
consulte la informacin sobre accesorios que se incluy con su
sistema o visite accessories.toshiba.com.
Su computadora dispone de suficiente memoria para ejecutar la
mayora de las aplicaciones ms populares hoy. Es posible que quiera
aumentar la memoria de la computadora si utiliza software complejo
o si procesa grandes cantidades de datos.
Toshiba recomienda que instale su software antes de aadir memoria
o dispositivos externos. Consulte Instalacin del software en la
pgina 48.
N O T A
N O T A
N O T A
50
Para comenzar
Adicin de memoria (opcional)
Instalacin de un mdulo de memoria
Puede instalar mdulos de memoria en las ranuras ubicadas en la
base de la computadora. Para realizar este proceso, necesita un
destornillador de estrella pequeo.
Si ha usado la computadora recientemente, el/los mdulo(s) de
memoria y el rea que lo(s) rodea podra(n) estar caliente(s). Permita
que el/los mdulo(s) se enfre(n) a temperatura ambiente antes de
reemplazarlo(s). Evite tocar la cubierta, el/los mdulo(s) y el rea a
su alrededor antes de que se hayan enfriado. Si no sigue estas
indicaciones podra sufrir lesiones leves.
Para evitar daar los tornillos de la computadora, utilice un
destornillador de estrella del tamao correcto que se encuentre en
buen estado.
Instalar un mdulo de memoria mientras la computadora est
encendida podra daar la computadora, el mdulo o ambos.
La computadora cuenta con dos ranuras de memoria: la ranura A y
la B, por lo que puede instalar uno o dos mdulos de memoria.
Antes de instalar o retirar un mdulo de memoria, apague la
computadora usando el men Inicio. Si instala o retira un mdulo de
memoria mientras la computadora est en el modo de Suspensin o
Hibernacin, perder sus datos.
En este modelo la ranura A es la ranura inferior. La ranura B es la
ranura superior. Si se va a instalar solamente un mdulo de
memoria, ste se debe instalar en la ranura A.
N O T A
51
Para comenzar
Adicin de memoria (opcional)
Si la computadora est encendida, empiece con el paso 1. De lo
contrario, salte al paso 3.
1 Haga clic en el botn Inicio.
(Imagen de muestra) Botn Apagar
2 Haga clic en el botn Apagar ubicado en la esquina inferior
derecha del men Inicio.
La computadora cierra todos los programas y el sistema
operativo, y luego se apaga.
3 Desconecte y retire todos los cables que estn conectados a la
computadora, incluido el cable del adaptador de CA.
No intente retirar un mdulo de memoria cuando la computadora
est encendida, ya que podra daar la computadora y el mdulo de
memoria.
No retire el mdulo de memoria mientras la computadora est en el
modo de Suspensin o de Hibernacin, ya que la computadora
podra congelarse la prxima vez que la encienda y perdera los
datos que estn en la memoria. En cualquiera de los casos
anteriores, no se guardar la configuracin de Suspensin.
4 Coloque un pao suave sobre la superficie de trabajo para
evitar rayar la cubierta superior de la computadora, y luego
coloque la computadora boca abajo sobre el pao.
5 Extraiga la batera principal. Para obtener informacin sobre
cmo extraer la batera principal, consulte Extraccin de la
batera de la computadora en la pgina 111.
Para localizar la ranura del mdulo de memoria consulte el
documento de Inicio rpido.
Botn Apagar Botn Inicio
N O T A
52
Para comenzar
Adicin de memoria (opcional)
6 Use un destornillador de estrella pequeo para aflojar los
tornillos que fijan la cubierta de la ranura del mdulo de
memoria.
(Ilustracin de muestra) Cmo destornillar la cubierta de la ranura
del mdulo de memoria
7 Retire la cubierta de la ranura del mdulo de memoria.
8 Guarde los tornillos y la cubierta en un lugar seguro donde los
pueda encontrar posteriormente.
La electricidad esttica puede daar el mdulo de memoria. Antes de
manejar el mdulo toque una superficie de metal con conexin a
tierra para descargar toda electricidad esttica que pueda haberse
acumulado.
Evite tocar el conector del mdulo de memoria o de la computadora,
ya que si le cae grasa o polvo podran ocasionarse problemas para
acceder a la memoria.
9 Extraiga el nuevo mdulo de memoria de la envoltura
antiesttica con cuidado y sin tocar el conector.
10 Con la computadora boca abajo localice una ranura de mdulo
de memoria disponible.
Si no hay ninguna ranura de mdulo de memoria disponible, debe
extraer un mdulo llevando a cabo los pasos 2-3 deExtraccin de
un mdulo de memoria en la pgina 56.
Parte posterior de la computadora
N O T A
53
Para comenzar
Adicin de memoria (opcional)
Si su sistema tiene los mdulos de memoria apilados uno sobre el
otro, debe retirar primero el mdulo superior antes de retirar/instalar
el mdulo inferior.
En este modelo la ranura A es la ranura inferior. La ranura B es la
ranura superior. Si se va a instalar solamente un mdulo de
memoria, ste se debe instalar en la ranura A.
11 Levante el mdulo de memoria de los lados, evitando cualquier
contacto con el conector. Oriente el mdulo hacia la ranura y
alinee la muesca del conector con la chaveta correspondiente
en la ranura.
(Ilustracin de muestra) Cmo alinear el mdulo de memoria con
la ranura
12 Presione firmemente el mdulo de memoria dentro de la ranura
a un ngulo de aproximadamente 30 grados (de la superficie
horizontal de la computadora).
(Ilustracin de muestra) Cmo insertar el mdulo de memoria en la
ranura
N O T A
N O T A
pestillo
pestillo
chaveta
muesca
conector
54
Para comenzar
Adicin de memoria (opcional)
13 Una vez que haya insertado totalmente el conector del mdulo
dentro de la ranura, presione el borde superior del mdulo para
asentarlo en los pestillos colocados a los lados de la ranura.
Estos pestillos deben encajar en forma segura en las ranuras
ubicadas en los lados del mdulo. Si los pestillos y ranuras no
estn alineados correctamente, repita los pasos 12-13.
(Ilustracin de muestra) Cmo presionar el mdulo de memoria
hacia abajo
No inserte el mdulo a la fuerza. El mdulo de memoria debe
entrar por completo y quedar nivelado.
(Ilustracin de muestra) Cmo insertar el mdulo de memoria en la
ranura
En este modelo la ranura A es la ranura inferior. La ranura B es la
ranura superior. Si se va a instalar solamente un mdulo de
memoria, ste se debe instalar en la ranura A.
14 Vuelva a colocar la cubierta de la ranura del mdulo de
memoria y apriete los tornillos.
pestillo
pestillo
Parte posterior de
Ranura B
Ranura A
la computadora
N O T A
55
Para comenzar
Adicin de memoria (opcional)
15 Vuelva a insertar la batera principal. Para obtener informacin
sobre cmo insertar la batera principal, consulte Insercin de
una batera cargada en la pgina 113.
16 Voltee la computadora a su posicin normal. Asegrese de
retirar el pao suave de la superficie de trabajo antes de
reiniciar la computadora.
Siempre asegrese de que su computadora y su adaptador de CA
tengan una ventilacin adecuada y que estn protegidos contra un
sobrecalentamiento cuando la fuente de alimentacin est encendida o
cuando el adaptador de CA est conectado al enchufe de alimentacin
(aun cuando su computadora se encuentre en el modo de Suspensin).
En estas condiciones siga las siguientes indicaciones:
Nunca cubra su computadora o el adaptador de CA con ningn
objeto.
Nunca coloque su computadora o el adaptador de CA cerca de
una fuente de calor, tal como una manta elctrica o un calefactor.
Nunca cubra o bloquee las rejillas de ventilacin incluidas
aquellas ubicadas en la parte inferior de la computadora.
Siempre use su computadora encima de una superficie plana y
firme. Si usa su computadora sobre una alfombra u otro material
blando, podra bloquear las rejillas de ventilacin ubicadas en la
parte inferior de la computadora.
El sobrecalentamiento de su computadora o del adaptador de CA
puede provocar fallas al sistema, daos a la computadora o al
adaptador de CA o un incendio, lo cual podra ocasionar lesiones
graves.
17 Vuelva a conectar los cables.
18 Reinicie la computadora.
NOTA TCNICA: Para que la computadora funcione, debe tener por
lo menos un mdulo de memoria instalado.
Una vez hecho esto, podr continuar con la configuracin de la
computadora. Despus de que el sistema operativo se haya cargado,
puede verificar que la computadora haya reconocido el mdulo de
memoria adicional.
Si aadi memoria adicional despus de instalar la computadora,
verifique que sta la haya reconocido correctamente, como se
describe en Verificacin del total de memoria en la pgina 58.
A D V E R T E N C I A
56
Para comenzar
Adicin de memoria (opcional)
Extraccin de un mdulo de memoria
Para extraer el mdulo de memoria:
1 Siga lo indicado en los pasos 18 de la seccin Instalacin de
un mdulo de memoria en la pgina 50 para apagar la
computadora y abrir la cubierta de la ranura del mdulo de
memoria.
No intente retirar un mdulo de memoria cuando la computadora
est encendida, ya que podra daar la computadora y el mdulo de
memoria.
No retire el mdulo de memoria mientras la computadora est en el
modo de Suspensin o de Hibernacin, ya que la computadora
podra congelarse la prxima vez que la encienda y perdera los
datos que estn en la memoria. En cualquiera de los casos
anteriores, no se guardar la configuracin de Suspensin.
Al encender la alimentacin, puede aparecer el siguiente mensaje:
Si Iniciar Windows normalmente est resaltado, entonces presione
Enter (Intro).
Si una de las opciones de modo Seguro est resaltada, es mejor
presionar Enter (Intro) para ingresar en el modo Seguro, luego
apagar el sistema y reiniciarlo. En este momento Windows
debe
reiniciarse normalmente.
Cuando se sugiere el modo Seguro, esto puede ser una indicacin
de que podra tener que escanear su unidad de almacenamiento
interna en bsqueda de errores o desfragmentarla. Si es as, consulte
Windows
Ayuda y soporte tcnico.
N O T A
57
Para comenzar
Adicin de memoria (opcional)
2 Tire de los pestillos hacia afuera del mdulo de memoria.
El mdulo de memoria sobresale ligeramente.
Si su sistema tiene los mdulos de memoria apilados uno sobre el
otro, debe retirar primero el mdulo superior antes de retirar/instalar
el mdulo inferior.
3 Con cuidado, levante el mdulo de memoria a un ngulo de 30
grados y deslcelo fuera de la ranura.
(Ilustracin de muestra) Extraccin del mdulo de memoria
4 Vuelva a colocar la cubierta de la ranura del mdulo de
memoria y apriete los tornillos.
5 Vuelva a insertar la batera principal. Para obtener informacin
adicional sobre cmo insertar la batera principal, consulte
Insercin de una batera cargada en la pgina 113.
6 Voltee la computadora a su posicin normal. Asegrese de
retirar el pao suave de la superficie de trabajo antes de
reiniciar la computadora.
N O T A
Parte posterior de
Ranura B
Ranura A
la computadora
58
Para comenzar
Adicin de memoria (opcional)
Siempre asegrese de que su computadora y su adaptador de CA
tengan una ventilacin adecuada y que estn protegidos contra un
sobrecalentamiento cuando la fuente de alimentacin est encendida
o cuando el adaptador de CA est conectado al enchufe de
alimentacin (aun cuando su computadora se encuentre en el modo
de Suspensin). En estas condiciones siga las siguientes
indicaciones:
Nunca cubra su computadora o el adaptador de CA con ningn
objeto.
Nunca coloque su computadora o el adaptador de CA cerca de
una fuente de calor, tal como un cobertor elctrico o un
calefactor.
Nunca cubra o bloquee las rejillas de ventilacin incluidas
aquellas ubicadas en la parte inferior de la computadora.
Siempre use su computadora encima de una superficie plana y
firme. Si usa su computadora sobre una alfombra u otro material
blando, podra bloquear las rejillas de ventilacin ubicadas en la
parte inferior de la computadora.
El sobrecalentamiento de su computadora o del adaptador de CA
puede provocar fallas al sistema, daos a la computadora o al
adaptador de CA o un incendio, lo cual podra ocasionar lesiones
graves.
7 Vuelva a conectar los cables.
8 Reinicie la computadora.
NOTA TCNICA: Para que la computadora funcione, debe tener por
lo menos un mdulo de memoria instalado.
Verificacin del total de memoria
Cuando aade o retira mdulos de memoria, puede comprobar que
la computadora haya reconocido el cambio. Para hacerlo:
Haga clic en Inicio, Panel de control, Sistema y seguridad y
luego en Sistema.
Aparece la ventana Sistema. Debajo del encabezamiento
Sistema aparece Memoria instalada (RAM).
Si la computadora no reconoce la configuracin de la memoria,
apguela y retire la cubierta de la ranura del mdulo de memoria
(complete los pasos 1-8 en Instalacin de un mdulo de memoria
A D V E R T E N C I A
59
Para comenzar
Recuperacin de la unidad de almacenamiento interna
en la pgina 50). Luego asegrese de que el mdulo est totalmente
insertado en la ranura y debidamente alineado con los pestillos de la
misma.
Peridicamente Windows
mostrar un mensaje emergente que
dice, Desea permitir que este programa realice cambios en el
equipo?. Esta es una funcin de seguridad para impedir que los
programas o las personas ejecuten algo en su computadora sin su
consentimiento. Si usted estaba tratando de llevar a cabo la accin,
haga clic en Continuar; de lo contrario haga clic en Cancelar. Si no
est seguro, cancele y vuelva a intentar de nuevo.
Recuperacin de la unidad de almacenamiento interna
La computadora incluye utilidades de recuperacin que le permiten
restaurar la unidad de almacenamiento interna cuando sea
necesario.
Las siguientes opciones de recuperacin de la unidad de
almacenamiento interna estn disponibles:
Opcin de
recuperacin
Descripcin
Recuperar al estado
que tena al momento
de desempacarla
Esta opcin recupera la imagen original de fbrica en la
unidad de almacenamiento interna, restaurando la
computadora al estado que tena al momento de
desempacarla (Mtodo de recuperacin recomendado).
Consulte Recuperacin al estado de la computadora al
momento de desempacarla (mtodo de recuperacin
recomendado) en la pgina 61.
Recuperar el software
preinstalado en fbrica
con datos de usuario
Esta opcin recupera el software preinstalado en fbrica
mientras la computadora intenta hacer copias de
seguridad de todos los datos almacenados en
C:\Usuarios.
Consulte Recuperacin del software preinstalado en
fbrica con datos de usuario en la pgina 63.
Recuperar sin cambiar
las particiones de la
unidad de
almacenamiento
interna
Esta opcin recupera slo la unidad C: dejando intactas
las otras particiones que se puedan haber creado (por
ejemplo una unidad D:).
Consulte Recuperacin sin cambiar las particiones de la
unidad de almacenamiento interna en la pgina 67.
N O T A
60
Para comenzar
Recuperacin de la unidad de almacenamiento interna
Una imagen de recuperacin de la computadora se almacena en la
unidad de almacenamiento interna y esta imagen se puede restaurar
ejecutando las utilidades de recuperacin directamente desde la
unidad, cmo se describe en las siguientes secciones. Sin embargo,
se recomienda encarecidamente que cree medios de recuperacin.
Si los archivos de recuperacin almacenados en la unidad de
almacenamiento interna se corrompen o se borran, usted puede
restaurar el sistema desde los medios de recuperacin. Tambin, si
la unidad de almacenamiento interna original falla, usted puede
restaurar el sistema en una unidad de almacenamiento interna nueva
desde los medios de recuperacin. Se recomienda encarecidamente
que cree medios de recuperacin antes de usar el sistema por
primera vez. Consulte Creacin de medios de recuperacin en la
pgina 72 y Restauracin usando medios de recuperacin en la
pgina 74.
Durante el proceso de recuperacin de la unidad de
almacenamiento interna se recomienda encarecidamente que
conecte la computadora a una fuente de alimentacin externa a
travs del adaptador de CA.
El Asistente de recuperacin de Toshiba tambin le da la opcin
de borrar la unidad de almacenamiento interna sin restaurar la
informacin que contenga. Consulte Borrado de la unidad de
almacenamiento interna en la pgina 77 para obtener ms
informacin.
Cuando restaura el sistema slo se restauran los archivos del
sistema operativo, las aplicaciones y los controladores que se
envan originalmente con la computadora. Cualesquiera otros
archivos que se hayan creado no se restauran durante este
proceso. Asegrese de guardar por separado, en medios
externos, los archivos que haya creado utilizando el programa de
copias de seguridad de Windows
o cualquier otro programa de
copias de seguridad. Para obtener informacin adicional consulte
Hacer copias de seguridad de su trabajo en la pgina 94.
Recuperar a un tamao
de particin
personalizado
Esta opcin le permite especificar un tamao
personalizado para la particin C: y luego restaurarla al
estado que tena cuando se desempac la computadora.
Nota: Con esta opcin, se eliminan todos los cambios
efectuados en la unidad C: y todas las particiones de la
unidad que se hayan creado.
Consulte Recuperacin a un tamao de particin
personalizado en la pgina 69.
Opcin de
recuperacin
Descripcin
N O T A
61
Para comenzar
Recuperacin de la unidad de almacenamiento interna
Recuperacin al estado de la computadora al momento de
desempacarla (mtodo de recuperacin recomendado)
Si se recupera una unidad de almacenamiento interna al estado que
tena al momento de desempacarla se eliminan todas las particiones
de la unidad y toda la informacin almacenada en estas particiones.
Asegrese de guardar primero su trabajo en medios de
almacenamiento externos antes de llevar a cabo la recuperacin.
Para obtener informacin adicional consulte Hacer copias de
seguridad de su trabajo en la pgina 94.
Durante el proceso de recuperacin se recomienda encarecidamente
que conecte la computadora a una fuente de alimentacin externa a
travs del adaptador de CA.
Puede recuperar la imagen original de fbrica (restaurando la
computadora al estado que tena al desempacarla) usando las
utilidades almacenadas en la unidad de almacenamiento interna de
la computadora o utilizando los medios de restauracin, si cre
dichos medios. Para efectuar la recuperacin usando el primer
mtodo siga el siguiente procedimiento. Para efectuar la
recuperacin usando el segundo mtodo, consulte Restauracin
usando medios de recuperacin en la pgina 74.
Para recuperar la imagen original de fbrica usando las utilidades
almacenadas en la unidad de almacenamiento interna de la
computadora:
1 Asegrese de que la computadora est apagada.
2 Mientras enciende la computadora presione la tecla F12 cuando
aparezca la pantalla inicial de TOSHIBA.
Aparece el men de arranque.
3 Utilizando las teclas de direccin para desplazarse hacia abajo
seleccione la opcin Recuperacin de la unidad de disco
duro y luego presione la tecla Enter (Intro).
4 Si su sistema le permite escoger entre un sistema operativo
Windows
7 de 32 o de 64 bits, seleccione un sistema en este
momento. De lo contrario, proceda al paso 5.
N O T A
62
Para comenzar
Recuperacin de la unidad de almacenamiento interna
5 Aparece una pantalla de advertencia que le informa que todos
los datos se eliminarn y sobrescribirn cuando se lleve a cabo
la recuperacin. Haga clic en Yes (S) para continuar.
(Imagen de muestra) Pantalla de advertencia
6 Cuando se abre el Asistente de recuperacin de Toshiba y
aparece la pantalla Seleccionar un proceso, seleccione
Recovery of Factory Default Software (Recuperacin del
software preinstalado en fbrica) y luego haga clic en Next
(Siguiente).
(Imagen de muestra) Pantalla Seleccionar un proceso
63
Para comenzar
Recuperacin de la unidad de almacenamiento interna
7 Aparece la pantalla Recuperacin del software preinstalado en
fbrica. Seleccione Recover to out-of-box state (Recuperar al
estado que tena al momento de desempacarla).
(Imagen de muestra) Pantalla Recuperacin del software
preinstalado en fbrica
8 Haga clic en Next (Siguiente).
Aparece un mensaje de confirmacin que le recuerda que se
perdern todos los datos durante el proceso de recuperacin.
Antes de proceder asegrese de guardar primero su trabajo en
medios de almacenamiento externos (consulte Hacer copias
de seguridad de su trabajo en la pgina 94).
9 Haga clic en Next (Siguiente) para iniciar la recuperacin.
Cuando finaliza el proceso aparece un mensaje que indica que
se recuper la unidad de almacenamiento interna.
10 Haga clic en Finish (Finalizar) para reiniciar la computadora.
Recuperacin del software preinstalado en fbrica con datos de
usuario
Si usa la Recuperacin del software preinstalado en fbrica con
datos de usuario se restaura la unidad de almacenamiento interna al
estado predeterminado en fbrica y se tratan de salvar los datos
almacenados en C:\Users data en C:\Backup. Toshiba no garantiza
que se efecten copias de seguridad correctas. Haga una copia de
seguridad completa de todos los datos en un medio externo antes de
llevar a cabo la recuperacin. Para obtener informacin adicional
consulte Hacer copias de seguridad de su trabajo en la pgina 94.
64
Para comenzar
Recuperacin de la unidad de almacenamiento interna
Durante el proceso de recuperacin se recomienda encarecidamente
que conecte la computadora a una fuente de alimentacin externa a
travs del adaptador de CA.
Puede recuperar el software preinstalado en fbrica mientras que la
unidad intentar hacer copias de seguridad de todos los datos de
C:\Users usando las utilidades almacenadas en la unidad de
almacenamiento interna de la computadora:
NOTA TCNICA: Los datos de C:\Users se copian en la carpeta
C:\backup%current date%. La estructura del directorio se mantiene
pero todos los datos se transfieren a esta carpeta durante el proceso
de recuperacin. Por lo tanto, cualquier usuario puede acceder a la
carpeta en C:\backup%current date%. Para volver a transferir los
datos a su cuenta privada debe volver a crear una cuenta y arrastrar y
soltar los datos en sus carpetas personales.
1 Asegrese de que la computadora est apagada.
2 Mientras enciende la computadora presione la tecla F12 cuando
aparezca la pantalla inicial de TOSHIBA.
Aparece el men de arranque.
3 Utilizando las teclas de direccin para desplazarse hacia abajo
seleccione la opcin Recuperacin de la unidad de disco
duro y luego presione la tecla Enter (Intro).
4 Si su sistema le permite escoger entre un sistema operativo
Windows
7 de 32 o de 64 bits, seleccione un sistema en este
momento. De lo contrario, proceda al paso 5.
5 Aparece una pantalla de advertencia que le informa que
todos los datos se eliminarn y sobrescribirn a menos que
seleccione la opcin Recuperacin de software preinstalado
en fbrica con datos de usuario en el siguiente paso. Haga clic
en Yes (S) para continuar.
N O T A
65
Para comenzar
Recuperacin de la unidad de almacenamiento interna
(Imagen de muestra) Pantalla de advertencia
6 Cuando se abre el Asistente de recuperacin de Toshiba y
aparece la pantalla Seleccionar un proceso, seleccione
Recovery of Factory Default Software with users data
(Recuperacin del software preinstalado de fbrica con datos
de usuario) y luego haga clic en Next (Siguiente).
(Imagen de muestra) Pantalla Seleccionar un proceso
7 Aparece una pantalla que advierte que el Asistente de
recuperacin de Toshiba intentar guardar todos los datos.
Existe el riesgo de que el Asistente de recuperacin de Toshiba
no pueda guardar todos los datos durante el proceso de
recuperacin.
66
Para comenzar
Recuperacin de la unidad de almacenamiento interna
Toshiba no garantiza que se efecten copias de seguridad correctas.
Antes de llevar a cabo la recuperacin asegrese de guardar primero
su trabajo en medios de almacenamiento externos (consulte Hacer
copias de seguridad de su trabajo en la pgina 94).
8 Haga clic en Yes (S) para continuar.
(Imagen de muestra) Pantalla de advertencia
9 Cuando se completa el proceso de recuperacin, aparece la
pantalla Recuperacin del software preinstalado en fbrica, que
indica que el proceso de recuperacin ha finalizado. Haga clic
en Finish (Finalizar) para reiniciar la computadora.
(Imagen de muestra) Pantalla Recuperacin del software
preinstalado de fbrica - Recuperacin finalizada
67
Para comenzar
Recuperacin de la unidad de almacenamiento interna
Recuperacin sin cambiar las particiones de la unidad de
almacenamiento interna
Toda la informacin almacenada en la unidad C: se elimina cuando
se efecta la recuperacin sin cambiar las particiones de la unidad
de almacenamiento interna. Antes de llevar a cabo la recuperacin
asegrese de guardar primero su trabajo en medios de
almacenamiento externos (consulte Hacer copias de seguridad de
su trabajo en la pgina 94). Si haba creado otras particiones (por
ejemplo una unidad D:), stas quedan intactas y no se afecta la
informacin que contengan.
Durante el proceso de recuperacin de la unidad de almacenamiento
interna se recomienda encarecidamente que conecte la computadora
a una fuente de alimentacin externa a travs del adaptador de CA.
Puede restaurar la unidad C: sin afectar otras particiones usando las
utilidades almacenadas en la unidad de almacenamiento interna de
la computadora o utilizando los medios de recuperacin, si cre
dichos medios. Para efectuar la recuperacin usando el primer
mtodo siga el siguiente procedimiento. Para efectuar la
recuperacin usando el segundo mtodo, consulte Restauracin
usando medios de recuperacin en la pgina 74.
Para efectuar la recuperacin usando las utilidades almacenadas en
la unidad de almacenamiento interna de la computadora:
1 Asegrese de que la computadora est apagada.
2 Mientras enciende la computadora presione la tecla F12 cuando
aparezca la pantalla inicial de TOSHIBA.
Aparece el men de arranque.
3 Utilizando las teclas de direccin para desplazarse hacia abajo
seleccione la opcin Recuperacin de la unidad de disco
duro y luego presione la tecla Enter (Intro).
4 Si su sistema le permite escoger entre un sistema operativo
Windows
7 de 32 o de 64 bits, seleccione un sistema en este
momento. De lo contrario, proceda al paso 5.
N O T A
68
Para comenzar
Recuperacin de la unidad de almacenamiento interna
5 Aparece una pantalla de advertencia que le informa que todos
los datos se eliminarn y sobrescribirn cuando se lleve a cabo
la recuperacin. Haga clic en Yes (S) para continuar.
(Imagen de muestra) Pantalla de advertencia
6 Cuando se abre el Asistente de recuperacin de Toshiba y
aparece la pantalla Seleccionar un proceso, seleccione
Recovery of Factory Default Software (Recuperacin del
software preinstalado en fbrica) y luego haga clic en Next
(Siguiente).
(Imagen de muestra) Pantalla Seleccionar un proceso
7 Aparece la pantalla Recuperacin del software preinstalado en
fbrica. Seleccione Recover without changing the hard drive
partitions (Recuperar sin cambiar las particiones del disco
duro).
69
Para comenzar
Recuperacin de la unidad de almacenamiento interna
(Imagen de muestra) Pantalla Recuperacin del software
preinstalado en fbrica
8 Haga clic en Next (Siguiente).
Aparece un mensaje de confirmacin que le recuerda que se
perdern todos los datos de la unidad C: durante el proceso de
recuperacin. Antes de proceder asegrese de guardar primero
su trabajo en medios de almacenamiento externos (consulte
Hacer copias de seguridad de su trabajo en la pgina 94).
9 Haga clic en Next (Siguiente) para iniciar la recuperacin.
Cuando finaliza el proceso aparece un mensaje que indica que
la unidad C: se recuper.
10 Haga clic en Finish (Finalizar) para reiniciar la computadora.
Recuperacin a un tamao de particin personalizado
La recuperacin a un tamao de particin personalizado elimina
todas las particiones de la unidad y toda la informacin almacenada
en estas particiones. Asegrese de guardar primero su trabajo en
medios de almacenamiento externos antes de llevar a cabo la
recuperacin. Para obtener informacin adicional consulte Hacer
copias de seguridad de su trabajo en la pgina 94.
Durante el proceso de recuperacin se recomienda encarecidamente
que conecte la computadora a una fuente de alimentacin externa a
travs del adaptador de CA.
N O T A
70
Para comenzar
Recuperacin de la unidad de almacenamiento interna
La opcin Recuperacin a un tamao de particin personalizado
restaura la unidad C: al estado que tena al desempacarla y le
permite especificar el tamao de la particin C:. Puede cambiar el
tamao y recuperar la unidad C: usando las utilidades almacenadas
en la unidad de almacenamiento interna de la computadora o
utilizando los medios de recuperacin, si cre dichos medios. Para
efectuar la recuperacin usando el primer mtodo siga el siguiente
procedimiento. Para efectuar la recuperacin usando el segundo
mtodo, consulte Restauracin usando medios de recuperacin
en la pgina 74.
Puede cambiar el tamao y recuperar la unidad C: usando las
utilidades almacenadas en la unidad de almacenamiento interna de
la computadora:
1 Asegrese de que la computadora est apagada.
2 Mientras enciende la computadora presione la tecla F12 cuando
aparezca la pantalla inicial de TOSHIBA.
Aparece el men de arranque.
3 Utilizando las teclas de direccin para desplazarse hacia abajo
seleccione la opcin Recuperacin de la unidad de disco
duro y luego presione la tecla Enter (Intro).
4 Si su sistema le permite escoger entre un sistema operativo
Windows
7 de 32 o de 64 bits, seleccione un sistema en este
momento. De lo contrario, proceda al paso 5.
5 Aparece una pantalla de advertencia que le informa que todos
los datos se eliminarn y sobrescribirn cuando se lleve a cabo
la recuperacin. Haga clic en Yes (S) para continuar.
(Imagen de muestra) Pantalla de advertencia
71
Para comenzar
Recuperacin de la unidad de almacenamiento interna
6 Cuando se abre el Asistente de recuperacin de Toshiba y
aparece la pantalla Seleccionar un proceso, seleccione
Recovery of Factory Default Software (Recuperacin del
software preinstalado en fbrica) y luego haga clic en Next
(Siguiente).
(Imagen de muestra) Pantalla Seleccionar un proceso
7 Aparece la pantalla Recuperacin del software preinstalado en
fbrica. Seleccione Recover to a custom size partition
(Recuperar a un tamao de particin personalizado).
(Imagen de muestra) Pantalla Recuperacin del software
preinstalado en fbrica
8 Use los botones de direccin en pantalla en el campo The size
of drive C: (Capacidad de la unidad C:) para establecer el
tamao de la particin.
72
Para comenzar
Recuperacin de la unidad de almacenamiento interna
9 Haga clic en Next (Siguiente).
Aparece un mensaje de confirmacin que le recuerda que se
perdern todos los datos durante el proceso de recuperacin.
Antes de proceder asegrese de guardar primero su trabajo en
medios de almacenamiento externos (consulte Guardar el
trabajo en la pgina 94).
10 Haga clic en Next (Siguiente) para iniciar la recuperacin.
Cuando finaliza el proceso aparece un mensaje que indica que
la unidad C: se recuper.
11 Haga clic en Finish (Finalizar) para reiniciar la computadora.
Creacin de medios de recuperacin
Se recomienda encarecidamente que cree medios de recuperacin.
Si los archivos de recuperacin almacenados en la unidad de
almacenamiento interna se corrompen o se borran, usted puede
restaurar el sistema desde los medios de recuperacin. Tambin, si
la unidad de almacenamiento interna original falla, usted puede
restaurar el sistema en una unidad de almacenamiento interna nueva
desde los medios de recuperacin.
Cuando se crean medios de recuperacin, solamente se pueden
copiar en estos medios externos y restaurar desde all los archivos
del sistema operativo, las aplicaciones y los controladores que se
envan originalmente con la computadora. En los medios de
recuperacin no se hacen copias de seguridad de cualquier otro
archivo que haya creado. Tendr que hacer copias de seguridad de
los archivos por separado. Para obtener informacin adicional,
consulte Hacer copias de seguridad de su trabajo en la pgina 94.
Cuando se crean medios de recuperacin, el sistema le da
instrucciones para que inserte varios DVD en blanco o conecte una
o ms unidades flash USB de una capacidad mnima determinada a
la computadora. La cantidad de espacio necesaria para almacenar
los archivos de recuperacin vara de un modelo de computadora a
otro. Siga el siguiente procedimiento para determinar la cantidad de
espacio necesaria para almacenar los archivos de recuperacin del
sistema.
N O T A
73
Para comenzar
Recuperacin de la unidad de almacenamiento interna
Para crear medios de recuperacin:
1 Haga clic en Inicio y luego en el campo de bsqueda escriba
Recovery Media Creator (Creador de medios de recuperacin).
En la lista que aparece arriba haga clic en su seleccin.
Aparece el cuadro de dilogo Creador de medios de
recuperacin de TOSHIBA.
(Imagen de muestra) Cuadro de dilogo Creador de medios de
recuperacin de TOSHIBA
2 Seleccione DVD o USB flash en la lista desplegable
dependiendo del tipo de medios externos que desea utilizar.
3 Consulte el rea de Informacin en el cuadro de dilogo para
determinar el nmero de DVD que sern necesarios y/o el
espacio de almacenamiento mnimo requerido para copiar los
archivos de recuperacin del sistema en la(s) unidad(es) flash
USB.
4 Efectu uno de los siguientes procedimientos:
Si est copiando los archivos en DVD inserte un DVD en
blanco en la unidad de discos pticos.
Si est copiando los archivos en una unidad flash USB,
conecte a la computadora una unidad flash USB que tenga
la capacidad mnima requerida (como lo especifica la
utilidad Creador de medios de recuperacin de
TOSHIBA).
74
Para comenzar
Recuperacin de la unidad de almacenamiento interna
Toda la informacin almacenada en los DVD o la(s) unidad(es) flash
USB se borra durante el proceso de creacin de medios de
recuperacin. Asegrese de guardar en otros medios de
almacenamiento la informacin almacenada en los medios externos
antes de llevar a cabo este procedimiento o utilice medios en blanco.
5 Haga clic en el botn Create (Crear) en el cuadro de dilogo
de la utilidad Creador de medios de recuperacin de
TOSHIBA.
6 Para completar el proceso de copiado siga las instrucciones que
aparecen en la pantalla.
A medida que copie los archivos de recuperacin en los DVD,
asegrese de marcar cada DVD en secuencia (por ejemplo, 1 de 3,
2 de 3, etc.), para que pueda saber en qu orden debe insertar los
discos durante la recuperacin.
Para obtener informacin adicional sobre el uso de medios de
recuperacin creados usando los pasos anteriores, consulte
Restauracin usando medios de recuperacin en la pgina 74.
Restauracin usando medios de recuperacin
El proceso de recuperacin elimina la informacin almacenada en la
unidad de almacenamiento interna. Antes de llevar a cabo la
recuperacin asegrese de guardar primero su trabajo en medios de
almacenamiento externos (consulte Hacer copias de seguridad de
su trabajo en la pgina 94).
Durante el proceso de recuperacin de la unidad de almacenamiento
interna se recomienda encarecidamente que conecte la computadora
a una fuente de alimentacin externa a travs del adaptador de CA.
Si cre medios de recuperacin para el sistema, puede restaurar el
sistema a partir de estos medios cuando sea necesario. Por ejemplo,
si la unidad de almacenamiento interna original falla, puede
restaurar el sistema en una unidad de almacenamiento interna nueva
desde los medios de recuperacin. Para obtener instrucciones sobre
la creacin de medios de recuperacin, consulte Creacin de
medios de recuperacin en la pgina 72.
N O T A
N O T A
75
Para comenzar
Recuperacin de la unidad de almacenamiento interna
Con los medios de recuperacin puede:
Recuperar al estado de la computadora al momento de
desempacarla (mtodo de recuperacin recomendado)
Recuperar el software preinstalado en fbrica con datos de
usuario
Recuperar sin cambiar las particiones de la unidad de
almacenamiento interna
Recuperar a un tamao de particin personalizado
Para obtener informacin adicional sobre estas opciones consulte
Recuperacin de la unidad de almacenamiento interna en la
pgina 59.
Cuando restaura el sistema slo se restauran los archivos del
sistema operativo, las aplicaciones y los controladores que se envan
originalmente con la computadora. Cualesquiera otros archivos que
se hayan creado no se restauran durante este proceso. Asegrese de
guardar por separado, en medios externos, los archivos que haya
creado utilizando el programa de copias de seguridad de Windows
o cualquier otro programa de copias de seguridad. Para obtener
informacin adicional consulte Hacer copias de seguridad de su
trabajo en la pgina 94.
Para recuperar su unidad de almacenamiento interna desde medios
de recuperacin:
1 Asegrese de que la computadora est apagada.
2 Efectu uno de los siguientes procedimientos:
Si los archivos de recuperacin se encuentran en DVD,
inserte el primer DVD de recuperacin en la unidad
externa de discos.
Si los archivos de recuperacin se encuentran en una
unidad flash USB, conecte esta unidad a la computadora.
3 Encienda la computadora. Cuando aparezca la pantalla inicial
de TOSHIBA presione la tecla F12.
Aparece el men de arranque.
4 Utilizando las teclas de direccin seleccione la opcin DVD o
la opcin USB flash, dependiendo del tipo de medio que est
utilizando y luego presione Enter (Intro).
N O T A
76
Para comenzar
Recuperacin de la unidad de almacenamiento interna
5 Aparece una pantalla de advertencia que le informa que todos
los datos se eliminarn y sobrescribirn cuando se lleve a cabo
la recuperacin. Haga clic en Yes (S) para continuar.
6 Cuando se abre el Asistente de recuperacin de Toshiba y
aparece la pantalla Seleccionar un proceso, seleccione
Recovery of Factory Default Software (Recuperacin del
software preinstalado en fbrica) y luego haga clic en Next
(Siguiente).
7 Seleccione una de las opciones siguientes:
Recover to out-of-box state (Recuperar al estado que
tena al momento de desempacarla) (mtodo de
recuperacin recomendado)Si desea recuperar la
imagen original de fbrica.
Recovery of factory default software with users data
(Recuperar el software preinstalado en fbrica con datos
de usuario)Si desea recuperar el software preinstalado
en fbrica mientras la computadora intenta hacer copias de
seguridad de todos los datos de C:\Users
Recover without changing the hard drive partitions
(Recuperar sin cambiar las particiones de la unidad de
disco duro)Si desea recuperar solamente la particin C:
dejando intactas las otras particiones que pueda haber
creado.
Recover to a custom size partition (Recuperar a un
tamao de particin personalizado) Si desea recuperar
la unidad C: al estado que tena al momento de
desempacar la computadora y especificar un tamao
personalizado para esta unidad. Nota: Esta opcin elimina
todas las dems particiones de la unidad.
8 Para terminar el proceso de recuperacin siga las instrucciones
que aparecen en la pantalla.
Cuando finaliza el proceso aparece un mensaje que indica que
la unidad se recuper.
9 Haga clic en Finish (Finalizar) para reiniciar la computadora.
77
Para comenzar
Borrado de la unidad de almacenamiento interna
Borrado de la unidad de almacenamiento interna
Si se borra la unidad de almacenamiento interna se eliminan todos
los datos contenidos en la unidad, incluyendo las particiones.
Asegrese de crear medios de recuperacin y de hacer copias de
seguridad de sus datos en medios externos antes de borrar la unidad
de almacenamiento interna.
Si desea restaurar la unidad de almacenamiento interna, use una de
las opciones de recuperacin en lugar de borrar la unidad. Para
obtener informacin adicional consulte Recuperacin de la unidad
de almacenamiento interna en la pgina 59.
Para eliminar todos los datos y la particiones de la unidad de
almacenamiento interna:
1 Acceda al Asistente de recuperacin de Toshiba en la unidad
de almacenamiento interna o en los medios de recuperacin.
Para acceder al Asistente de recuperacin en la unidad
de almacenamiento interna: Mientras enciende la
computadora presione la tecla F12 cuando aparezca la
pantalla inicial de TOSHIBA. Aparece el men de
arranque. Utilizando las teclas de direccin para
desplazarse hacia abajo seleccione la opcin
Recuperacin de la unidad de disco duro y luego
presione la tecla Enter (Intro). Lea la pantalla de
advertencia que aparece y luego haga clic en Yes (S) para
continuar.
Para acceder al Asistente de recuperacin en los
medios de recuperacin: Apague la computadora. Inserte
el primer DVD de recuperacin en su unidad de discos
pticos o conecte una unidad flash USB que contenga los
medios de recuperacin a la computadora, y luego
encienda la computadora. Cuando aparezca la pantalla
inicial de TOSHIBA presione F12. Utilizando las teclas de
direccin seleccione la opcin DVD o la opcin USB
flash en el men de arranque, dependiendo del tipo de
medio que est utilizando y luego presione Enter (Intro).
Seleccione Asistente de recuperacin de Toshiba, y
luego haga clic en Next (Siguiente).
2 Seleccione Erase the hard disk (Borrar el disco duro) y luego
haga clic en Next (Siguiente).
N O T A
78
Para comenzar
Borrado de la unidad de almacenamiento interna
3 Seleccione una de las siguientes opciones en la pantalla Borrar
el disco duro:
Delete all data and partitions from the hard disk
(Eliminar todos los datos y las particiones del disco
duro)Esta opcin elimina todos los datos de la unidad de
almacenamiento interna sin sobrescribir la unidad.
Delete all partitions and overwrite all sectors on the
hard disk (Eliminar todas las particiones y sobrescribir
todos los sectores del disco duro)Esta opcin elimina
todos los datos y luego sobrescribe toda la unidad de
almacenamiento interna por motivos de seguridad. Este
procedimiento puede tomar varias horas, dependiendo del
tamao de la unidad de almacenamiento interna.
(Imagen de muestra) Pantalla Borrar el disco duro
4 Haga clic en Next (Siguiente).
Aparece un mensaje de confirmacin que le recuerda que se
perdern todos los datos contenidos en la unidad de
almacenamiento interna. Asegrese de haber guardado su
trabajo en medios de almacenamiento externos (consulte
Hacer copias de seguridad de su trabajo en la pgina 94) y de
haber creado medios de recuperacin (consulte Creacin de
medios de recuperacin en la pgina 72) antes de proceder.
5 Haga clic en Next (Siguiente) para empezar a borrar la unidad
de almacenamiento interna.
Cuando finaliza el proceso aparece un mensaje que indica que
se borr la unidad de almacenamiento interna.
6 Haga clic en Finish (Finalizar) para reiniciar la computadora.
79
Para comenzar
Revisin del estado de funcionamiento de la unidad de
Revisin del estado de funcionamiento de la unidad de
almacenamiento interna
Despus de restaurar su unidad de almacenamiento interna puede
revisar el estado como sigue:
1 Haga clic en Inicio y luego en el campo de bsqueda escriba
Computer Management (Administracin del equipo). En la
lista que aparece arriba haga clic en su seleccin.
2 Seleccione Administrar.
3 Haga clic en Administracin de discos.
Instalacin de controladores y aplicaciones
El Instalador de aplicaciones de TOSHIBA le permite volver a
instalar los controladores y las aplicaciones suministrados
originalmente con su computadora.
Para reinstalar controladores y aplicaciones:
1 Haga clic en Inicio y luego en el campo de bsqueda escriba
TOSHIBA Application Installer (Instalador de aplicaciones de
TOSHIBA). En la lista que aparece arriba haga clic en su
seleccin.
(Imagen de muestra) Botn Apagar
2 Haga clic en Siguiente.
3 Haga clic en el elemento que desea instalar.
4 Haga clic en Instalar.
5 Para completar el proceso de copiado siga las instrucciones que
aparecen en la pantalla.
Campo de bsqueda Botn Inicio
80
Para comenzar
Uso de la superficie touch pad
Uso de la superficie touch pad
Algunas de las operaciones de la superficie touch pad que se
describen en esta seccin se admiten solamente en ciertas
aplicaciones.
Puede utilizar touch pad (la pequea rea sensible al tacto ubicada
al frente del teclado) y los botones de control adyacentes para:
Mover el puntero en la pantalla
Seleccionar un elemento en la pantalla
Abrir o activar un elemento en la pantalla
Desplazarse a travs de un documento o informacin
Efectuar un acercamiento para ver algo en detalle
Efectuar un alejamiento para ver simultneamente ms
informacin
(Ilustracin de muestra) Touch pad y sus botones de control
Consulte la siguiente tabla para obtener instrucciones especficas
sobre cmo efectuar cada operacin.
El puntero es el cono (generalmente una flecha) que se mueve
en la pantalla cuando usted desliza su dedo a travs de la superficie
touch pad o mueve un ratn conectado a la computadora.
N O T A
Botn de control secundario Botn de control principal
Touch pad
N O T A
81
Para comenzar
Uso de la superficie touch pad
Para: Haga lo siguiente: Ejemplo:
Mover el puntero
que aparece en la
pantalla
Deslice el dedo a travs de la superficie
touch pad en la direccin hacia la que desea
mover el puntero.
Para mover el puntero una distancia ms
larga, deslice el dedo varias veces a lo largo
de la superficie touch pad en la direccin
deseada.
(Ilustracin de muestra)
El puntero se mueve hacia
la derecha
Seleccionar un
elemento
1 Mueva el puntero hacia el elemento que
desea seleccionar.
2 Realice uno de los siguientes
procedimientos:
Pulse ligeramente la superficie
touch pad una vez.
o
Presione y suelte el botn de
control principal (mano izquierda).
(Ilustracin de muestra)
Pulsar una vez para
seleccionar
Abrir o activar un
elemento
1 Mueva el puntero hacia el elemento que
desea abrir o activar.
2 Realice uno de los siguientes
procedimientos:
Pulse ligeramente la superficie
touch pad dos veces seguidas
rpidamente.
o
Presione y suelte el botn de
control principal dos veces
seguidas rpidamente.
(Ilustracin de muestra)
Pulsar dos veces para
abrir
Hacer clic con el
botn secundario en
un elemento
1 Mueva el puntero hacia el elemento
sobre el que desea hacer clic con el
botn secundario.
2 Presione y suelte el botn de control
secundario.
Esta funcin vara de acuerdo con el
programa. Consulte la documentacin del
programa para obtener instrucciones
especficas sobre cmo hacer clic con el
botn secundario.
(Ilustracin de muestra)
Hacer clic con el botn de
control secundario (mano
derecha)
82
Para comenzar
Uso de la superficie touch pad
Desplazarse
verticalmente
Deslice el dedo a lo largo del borde derecho
de la superficie touch pad en la direccin
hacia la cual desea desplazarse. Repita para
desplazarse una distancia mayor.
(Ilustracin de muestra)
rea de desplazamiento
vertical activa
Desplazarse
horizontalmente
Deslice el dedo a lo largo del borde inferior
de la superficie touch pad en la direccin
hacia la cual desea desplazarse. Repita para
desplazarse una distancia mayor.
(Ilustracin de muestra)
rea de desplazamiento
horizontal activa
Desplazarse
continuamente
(desplazamiento
circular)
1 Empiece a desplazarse vertical u
horizontalmente deslizando su dedo a lo
largo del borde derecho o del borde
inferior de la superficie touch pad
como se describi arriba.
2 Sin alzar el dedo de la superficie touch
pad, empiece a mover el dedo en
crculos sobre la superficie touch pad.
3 Para desplazarse en la direccin
opuesta, cambie la direccin del
movimiento circular.
4 Para dejar de desplazarse, levante el
dedo de la superficie touch pad.
Para habilitar el desplazamiento en crculos,
haga clic en el cono de Ratn en la ficha
Optimizacin del Asistente de Toshiba. Haga
clic en la ficha Configuracin de
dispositivos y luego haga clic en
Configuracin. Haga doble clic en
Desplazamiento y luego haga doble clic en
Desplazamiento con un dedo. Seleccione
Habilitar desplazamiento circular y luego
haga clic en Aceptar.
(Ilustracin de muestra)
Desplazamiento
circular (vertical)
(Ilustracin de muestra)
Desplazamiento
circular (horizontal)
Para: Haga lo siguiente: Ejemplo:
83
Para comenzar
Uso de la superficie touch pad
Ajuste de las configuraciones de touch pad
Mientras est escribiendo puede que el puntero, de cuenta suya, se
mueva o brinque en la pantalla a una ubicacin al azar. Tambin,
puede que el puntero seleccione automticamente texto, haga clic
en botones y active otros elementos de la interfaz de usuario. Para
obtener ayuda con estos problemas, intente uno o varios de los
siguientes procedimientos:
Trate de ajustar su tcnica de escritura para evitar el contacto
accidental con la superficie touch pad. Puede que sin darse
cuenta est rozando la superficie touch pad con la palma de la
mano mientras escribe. Adems, golpes o toques accidentales
ligeros en la superficie touch pad pueden seleccionar un
elemento o un texto en la pantalla, y potencialmente el
elemento o texto puede ser reemplazado por el siguiente
carcter que escriba.
Deshabilite temporalmente la superficie touch pad, para evitar
que responda al toque o presin de botones mientras escribe.
Consulte Deshabilitacin o habilitacin de touch pad en la
pgina 84.
Deshabilite la funcin de pulsar. Si deshabilita solamente esta
funcin, puede seguir utilizando los botones de control de la
superficie touch pad y mover el puntero deslizando el dedo
sobre ella.
Ajuste la sensibilidad de la superficie touch pad, para que sea
menos sensible a golpecitos o presiones accidentales del dedo.
Efectuar
acercamientos/
alejamientos
Para efectuar acercamientos:
Coloque dos dedos juntos sobre la
superficie touch pad y luego
seprelos.
Para efectuar alejamientos:
Coloque dos dedos un poco
separados sobre la superficie touch
pad y luego deslcelos el uno hacia
el otro.
(Ilustracin de muestra)
Acercamiento
(Ilustracin de muestra)
Alejamiento
Para: Haga lo siguiente: Ejemplo:
84
Para comenzar
Uso de la superficie touch pad
Las opciones de configuracin de la superficie touch pad varan de
acuerdo con el modelo de la computadora. A las configuraciones de
touch pad se accede a travs de la opcin Propiedades de Mouse en
el Panel de control de Windows.
Deshabilitacin o habilitacin de touch pad
Como configuracin predeterminada la superficie touch pad est
habilitada. Para habilitar o deshabilitar touch pad presione F5. Para
obtener informacin adicional consulte Deshabilitacin o
habilitacin de la superficie touch pad en la pgina 182.
Alternativamente puede deshabilitar slo la funcin de pulsar
ligeramente. Si deshabilita solamente esta funcin, puede seguir
utilizando los botones de control de la superficie touch pad y mover
el puntero deslizando el dedo sobre ella. Para deshabilitarla use la
opcin Propiedades de Mouse en el Panel de control de Windows
.
Conexin de un dispositivo externo
Segn del sistema de su computadora, algunos modelos pueden
incluir uno o varios puertos USB 3.0. Para distinguirlos busque la
insercin azul dentro del puerto USB 3.0 (si est disponible).
Usted puede conectar fcilmente un dispositivo externo a la
computadora.
Para hacerlo:
1 Lea las instrucciones que vienen con el dispositivo para saber
si debe instalar primero software nuevo.
2 Conecte el cable de video del dispositivo o el cable USB al
puerto de la computadora y al dispositivo.
3 Conecte el cable de alimentacin del dispositivo a un
tomacorriente elctrico con energa (si es necesario).
4 Encienda el dispositivo externo (si es necesario).
Su computadora podra detectar automticamente el dispositivo externo.
N O T A
N O T A
N O T A
85
Para comenzar
Uso de dispositivos de visualizacin externos
Uso de dispositivos de visualizacin externos
Su computadora incluye una pantalla integrada, pero usted tambin
puede conectar los siguientes tipos de dispositivos de visualizacin
externos a los puertos de video que se describen a continuacin:
Para localizar el puerto HDMI o RGB consulte el documento de
Inicio rpido.
Un televisor o un dispositivo de visualizacin externo
compatible con HDMI
a travs del puerto de salida HDMI
*.
Un monitor o proyector externo a travs del puerto RGB (de
monitor).
(Ilustracin de muestra) Puertos de video
Seleccin de cables de video
Para conectar un dispositivo al puerto de salida HDMI
deber
comprar un cable HDMI
.
Conexin de un televisor o un dispositivo de visualizacin externo
compatible con HDMI
Para conectar un televisor o un dispositivo de visualizacin externo
compatible con HDMI
a la computadora:
Conecte un extremo del cable HDMI
(no incluido con la
computadora) al puerto de salida HDMI
, ubicado en el
costado de la computadora, y luego conecte el otro extremo del
cable al televisor o dispositivo de visualizacin. Para obtener
informacin adicional consulte el manual incluido con el
televisor o con el dispositivo de visualizacin.
Su computadora detecta automticamente el dispositivo de
visualizacin externo.
N O T A
Puerto de salida HDMI*
Puerto RGB (monitor)
*Disponible en ciertos modelos
86
Para comenzar
Uso de dispositivos de visualizacin externos
Conexin de un monitor externo o un proyector
Si necesita una pantalla ms grande, puede conectar fcilmente un
monitor o proyector externo a la computadora. Para esto:
1 Lea las instrucciones que vienen con el monitor para saber si
debe instalar primero software nuevo.
2 Conecte el cable de video del monitor al puerto RGB (de
monitor) ubicado en la parte posterior de la computadora.
3 Conecte el cable de alimentacin del dispositivo a un
tomacorriente elctrico con energa.
4 Encienda el dispositivo externo.
Su computadora detecta automticamente el dispositivo de
visualizacin externo.
En el futuro puede cambiar la configuracin de la pantalla
presionando F4, o configurando las propiedades de la pantalla.
Envo de la seal de salida de visualizacin al encender la computadora
Una vez que haya conectado el dispositivo de visualizacin externo,
puede decidir si desea utilizar la pantalla integrada nicamente, el
dispositivo externo nicamente o ambos simultneamente.
Algunos modos solamente estn disponibles cuando el dispositivo
apropiado est conectado y encendido.
La forma ms rpida de cambiar los parmetros de salida de
visualizacin es utilizar la tecla directa de la pantalla (F4):
Presione F4 repetidamente hasta que obtenga la configuracin que
desea. Cada vez que oprima la tecla F4 haga una breve pausa para
dar tiempo a que la pantalla cambie.
Esta tecla directa hace que las configuraciones se vayan
presentando una por una en el orden siguiente (las dos ltimas
opciones estn disponibles si est conectado un monitor externo):
Pantalla integrada solamente
Pantalla integrada y monitor externo simultneamente
Monitor externo solamente
Pantalla integrada y monitor externo (escritorio extendido)
N O T A
N O T A
87
Para comenzar
Personalizacin de la configuracin de la computadora
SwapPara intercambiar, en la pantalla principal, entre la
pantalla integrada y el monitor externo cuando se usa el
escritorio extendido.
(Imagen de muestra) Ventana de opciones de visualizacin
Ajuste de la calidad de la pantalla externa
Para obtener la mejor calidad de imagen posible de un televisor
(u otro dispositivo de visualizacin de video), podra ser necesario
ajustar la configuracin de video. Para informacin sobre pasos
adicionales para la configuracin consulte la documentacin del
dispositivo de video.
Personalizacin de la configuracin de la computadora
Para satisfacer sus necesidades especficas la computadora se puede
personalizar de varias maneras. Para obtener detalles, consulte la
documentacin de su sistema operativo o Ayuda y soporte tcnico.
Tambin puede querer personalizar la configuracin del consumo
de energa. Para obtener ms informacin, consulte Planes de
energa en la pgina 109. Puede seleccionar parmetros de
configuracin personalizados adicionales. Consulte Utilidades en
la pgina 126.
El cuidado de la computadora
En esta seccin se brinda consejos sobre cmo limpiar y trasladar la
computadora. Para obtener informacin sobre cmo cuidar la
batera de su computadora, consulte Cuidado de la batera en la
pgina 114.
Por favor maneje la computadora con cuidado para evitar rayar o
daar su superficie.
N O T A
88
Para comenzar
El cuidado de la computadora
Limpieza de la computadora
No permita que ningn lquido, incluido el lquido de limpieza, se
introduzca en el teclado, los parlantes ni ninguna otra abertura de la
computadora. Nunca roce limpiador directamente en la computadora
y/o la pantalla. Nunca use productos qumicos fuertes o custicos
para limpiar la computadora.
Para mantener la computadora limpia, pase un pao ligeramente
hmedo por el panel de la pantalla y por la caja exterior.
Traslado de la computadora
Antes de trasladar su computadora, aunque sea al otro lado de una
misma habitacin, asegrese de que haya cesado toda actividad en
las unidades (la luz de la unidad de almacenamiento interna y la de
la unidad de discos pticos dejan de brillar) y que todos los cables
de perifricos externos estn desconectados.
No levante la computadora tomndola del panel de la pantalla o la
parte posterior, ya que podra ocasionar daos al sistema.
Uso de un candado antirrobo para computadoras
Si lo desea, puede fijar la computadora a un objeto pesado, como un
escritorio. La forma ms sencilla de hacerlo es adquiriendo un cable
con candado antirrobo opcional. Para obtener informacin sobre la
compra de un cable con candado antirrobo visite accessories.toshiba.com.
(Ilustracin de muestra) Cable con candado antirrobo
Para asegurar la computadora:
1 Enlace el cable a travs o alrededor de un objeto pesado.
Asegrese de que un posible ladrn no pueda de alguna forma
retirar el cable del objeto que seleccion.
2 Pase el extremo que tiene el candado a travs del lazo.
89
Para comenzar
El cuidado de la computadora
3 Inserte el extremo del cable que tiene el candado dentro de la
ranura para candado de seguridad que se encuentra en la
computadora y despus accione el bloqueo del candado.
La computadora habr quedado asegurada.
(Ilustracin de muestra) Cmo fijar a la computadora un cable con
candado antirrobo
90
Captulo 2
Principios bsicos
Este captulo brinda consejos sobre el uso de su computadora, as
como informacin importante sobre las funciones bsicas de la
misma.
Sugerencias para utilizar la computadora
Guarde su trabajo con frecuencia.
El trabajo que realice permanece en la memoria temporal
de la computadora hasta que lo guarde en la unidad de
almacenamiento interna. Si la red que est utilizando falla y se
ve obligado a reiniciar la computadora para volver a conectarse
o si la batera se agota mientras est trabajando, perder todo el
trabajo que haya realizado desde la ltima vez que lo guard.
Consulte Guardar el trabajo en la pgina 94 para obtener ms
informacin.
SUGERENCIA: Algunos programas tienen una funcin de guardado
automtico que se puede activar. Esta funcin guarda los archivos
en la unidad de almacenamiento interna a intervalos predefinidos.
Consulte la documentacin de su software para obtener ms detalles.
Haga copias de seguridad de sus archivos con regularidad en
medios de almacenamiento externos. Identifique las copias de
seguridad claramente y almacnelas en un lugar seguro.
91
Principios bsicos
Uso del teclado
Es fcil postergar la tarea de hacer copias de seguridad debido
a que esto lleva tiempo. Sin embargo, si la unidad de
almacenamiento interna falla repentinamente, perder todos los
datos almacenados a menos que haya creado una copia de
seguridad por separado. Para obtener ms informacin,
consulte Copias de seguridad de datos y de la configuracin
del sistema en Windows en la pgina 169.
Use los programas Comprobacin de errores y Desfragmentador
de disco con regularidad para conservar espacio en el disco y
ayudar a que la computadora funcione a niveles ptimos.
Escanee todos los archivos nuevos para detectar virus.
Esta medida de precaucin es importante, especialmente para
los archivos que reciba por medios externos o correo
electrnico, o los que descargue de Internet.
Tome descansos frecuentes para evitar lesiones ocasionadas
por movimientos repetitivos y fatiga visual.
Nunca apague la computadora si la luz de alguna unidad indica
que dicha unidad est activa.
Apagar la computadora cuando sta est leyendo un disco o
escribiendo en l puede daar el disco, la unidad o ambos.
El sistema operativo Windows
registra informacin, como la
configuracin del escritorio, durante el proceso de apagado. Si no
permite que el sistema operativo Windows
se apague normalmente,
puede perderse informacin, tal como la nueva ubicacin de los conos.
Uso del teclado
El teclado de la computadora cuenta con teclas de caracteres, teclas
de control, teclas de funcin y teclas especiales de Windows
, las
cuales le brindan toda la funcionalidad de un teclado de tamao
normal.
(Ilustracin de muestra) Teclado
N O T A
92
Principios bsicos
Inicio de un programa
Teclas de caracteres
Escribir con las teclas de caracteres es muy similar a hacerlo en una
mquina de escribir, a excepcin de que:
La barra espaciadora crea un carcter de espacio en lugar de
slo trasladarse sobre un rea de la pgina.
La letra ele minscula (l) y el nmero uno (1) no son
intercambiables.
La letra o mayscula (O) y el nmero cero (0) no son
intercambiables.
Teclas de funcin
Las teclas de funcin (que no deben confundirse con la tecla Fn) son
las 12 teclas situadas en la parte superior del teclado.
(Ilustracin de muestra) Teclas de funcin
Las teclas F1 a F12 se denominan teclas de funcin porque al
presionarlas ejecutan funciones programadas. Las teclas de funcin,
marcadas con conos, realizan funciones especficas en la
computadora. Por ejemplo, la tecla F5 activa o desactiva la
superficie touch pad. Para obtener informacin adicional consulte
Uso de las Tarjetas de tecla directa en la pgina 179.
Teclas especiales de Windows
(Ilustracin de muestra) Teclas especiales de Windows
El teclado de su computadora incluye dos teclas que realizan
funciones especiales en Windows
:
Tecla de Windows
Abre el men Inicio.
Tecla de aplicacinTiene una funcin similar a la del botn
secundario del ratn.
Inicio de un programa
La forma ms fcil de iniciar un programa es haciendo doble clic en
el nombre del archivo en que se encuentra la informacin con la
cual desea trabajar. Para encontrar el archivo use el men Inicio.
Tecla de aplicacin
Tecla de Windows
93
Principios bsicos
Inicio de un programa
Si prefiere abrir primero el programa tiene tres opciones:
Usar el campo buscar programas y archivos ubicado en el
men Inicio.
Hacer doble clic en el cono del programa ubicado en el escritorio.
Usar el men Inicio.
En las dos secciones siguientes se explica cmo iniciar un programa
desde el men Inicio y el campo buscar programas y archivos.
Iniciar un programa usando el campo buscar programas y archivos
En este ejemplo se usa el campo buscar programas y archivos del
men Inicio para iniciar WordPad:
1 Haga clic en Inicio para visualizar el men Inicio.
El campo buscar programas y archivos aparece en la parte
inferior del men Inicio.
(Imagen de muestra) Campo buscar programas y archivos en el
men Inicio
2 Empiece a escribir el nombre del programa (wordpad) en el
campo buscar programas y archivos.
A medida que escribe, todos los archivos y programas que
coinciden se visualizan en otra ventana.
3 En la ventana con los resultados de la bsqueda haga clic en
WordPad bajo Programas.
Inicio de un programa desde el men Inicio
Cuando se instala un programa, el sistema operativo generalmente
coloca un cono en el men Todos los programas. Para iniciar un
programa cuyo cono se encuentra en el men Todos los programas,
siga los pasos siguientes en los que se usa el programa WordPad de
Windows
como ejemplo:
1 Haga clic en Inicio y luego en Todos los programas.
El sistema operativo Windows
mostrar el men Todos los
programas, en donde aparece una lista de programas y grupos
de programas. Si su programa aparece en la lista vaya al paso
3, de lo contrario contine con el paso 2.
Campo buscar
programas y
archivos
94
Principios bsicos
Guardar el trabajo
Si se detiene con el ratn sobre Todos los programas, ste abrir la
lista de programas. Para ver la lista completa debe desplazarse hacia
arriba o hacia abajo.
2 Haga clic en el grupo de programas, que en este ejemplo es
Accesorios.
Aparece el men Accesorios.
3 Haga clic en el programa, que en este ejemplo es WordPad.
Se abre el programa WordPad.
Para cerrar el programa, haga clic en el botn Cerrar, ubicado
en la esquina superior derecha de la ventana del programa.
Guardar el trabajo
Antes de apagar la computadora usando el comando Apagar, guarde
su trabajo en la unidad de almacenamiento interna, un medio
externo, un medio flash o un disco ptico. Esta es una de las reglas
ms importantes de la computacin.
Cuando apague la computadora usando los comandos Suspender o
Hibernar, su trabajo debe encontrarse all cuando vuelva a empezar
a trabajar.
Muchos programas incluyen una funcin para guardar documentos
a intervalos regulares. Consulte la documentacin de cada programa
para averiguar si dispone de una funcin de guardado automtico.
Hacer copias de seguridad de su trabajo
Haga copias de seguridad de todos los archivos que cree en caso de
que algo le llegue a suceder a su computadora. Para hacer estas copias
de seguridad, puede usar distintos tipos de medios, tales como CD,
DVD y medios de almacenamiento externos, o puede copiar sus
archivos a una red, en caso de haberla.
Para hacer copias de seguridad de varios archivos simultneamente,
use el programa de realizacin de copias de seguridad de Windows
de Microsoft
que vino instalado de fbrica en la unidad de
almacenamiento interna de su computadora. Consulte tambin
Hacer copias de seguridad de sus datos o de todo el equipo con el
sistema operativo Windows en la pgina 171.
N O T A
95
Principios bsicos
Uso de la unidad de discos pticos
SUGERENCIA: Hacer copias de seguridad de todos los archivos
contenidos en la unidad de almacenamiento interna podra requerir
un tiempo considerable y varios discos CD/DVD, por lo que tal vez
sera ms conveniente que usara un sistema de copias de seguridad
de alta capacidad, como una unidad de disco duro externa.
Restaurar su trabajo
Para restaurar informacin desde los medios en que realiz las
copias de seguridad a su unidad de almacenamiento interna, use la
opcin Restaurar que se encuentra en el programa de Realizacin
de copias de seguridad y restauracin de Windows
. Consulte la
ayuda en lnea o la documentacin de su sistema operativo para
obtener informacin sobre cmo restaurar archivos.
(Imagen de muestra) Pantalla Realizacin de copias de seguridad y
restauracin
NOTA TCNICA: Al restaurar archivos, el programa de copias de
seguridad muestra un mensaje cuando intente sustituir un archivo
que ya exista en la unidad de almacenamiento interna. Antes de
sustituir el archivo existente, asegrese de que la versin de la copia
de seguridad sea la que desea conservar.
Uso de la unidad de discos pticos
El almacenamiento ptico es un medio popular para el
almacenamiento de software, msica y video. Los discos verstiles
digitales (DVD) proporcionan una capacidad de almacenamiento de
datos considerablemente mayor y admiten funciones que no estn
disponibles en las plataformas de video anteriores. Estas
96
Principios bsicos
Uso de la unidad de discos pticos
caractersticas incluyen pelculas para pantalla ancha, pistas en
varios idiomas, sonido envolvente digital, mltiples ngulos de
cmara y mens interactivos.
NOTA TCNICA: Su unidad de discos pticos ha sido configurada
para reproducir DVD-ROM de la regin 1 (Amrica del Norte). Si
reproduce un disco DVD de otra regin, la unidad cambia
automticamente para reproducir en el formato de esa regin. Se
permite realizar cuatro cambios en la unidad. Al cuarto cambio, la
regin quedar fija. Es decir, a partir de ese momento, la unidad
reproducir nicamente los discos DVD de esa ltima regin. Cabe
recalcar que cambiar de la regin 1 a la regin 2 y otra vez a la
regin 1 cuenta como dos cambios.
Para el ptimo funcionamiento de los DVD, se recomienda
reproducirlos mientras la computadora est conectada a una fuente
de alimentacin de CA.
Para reproducir pelculas en DVD utilice el software del reproductor
de DVD incluido con la computadora.
Componentes de la unidad de discos pticos
La unidad de discos pticos est ubicada en el costado de la
computadora.
La unidad de discos pticos puede parecerse a sta:
(Ilustracin de muestra) Unidad de discos pticos
Luz de unidad en usoIndica cuando la unidad est en uso.
Botn de expulsinPresinelo para expulsar la bandeja del
disco.
N O T A
N O T A
Botn de expulsin
Agujero de expulsin manual
Luz de unidad en uso
97
Principios bsicos
Uso de la unidad de discos pticos
No presione el botn de expulsin ni apague la computadora
mientras la luz de unidad en uso est iluminada, ya que esto podra
causar daos al disco o a la unidad.
Cuando la bandeja del disco est abierta, tenga cuidado de no tocar
el lente ni el rea contigua, ya que podra ocasionar el mal
funcionamiento de la unidad.
Agujero de expulsin manualselo cuando sea necesario abrir
la bandeja del disco mientras la computadora est apagada. Utilice
un sujetapapeles desdoblado u otro objeto delgado para presionar el
botn de expulsin manual ubicado dentro del agujero.
Nunca use un lpiz para presionar el botn de expulsin manual de
la unidad, ya que la mina podra desprenderse en el interior de la
computadora y daarla.
Botones de control de medios
Los botones de control de medios, ubicados en la parte superior del
teclado, le permiten silenciar el sonido o reproducir CD de audio o
pelculas en DVD cuando la computadora est encendida.
(Ilustracin de muestra) Botones de control de medios
El botn Pista anterior le permite regresar a la pista anterior del disco.
El botn Reproducir/Pausar le permite reproducir un disco o
hacer una pausa cuando se est reproduciendo uno.
El botn Pista siguiente le permite pasar a la pista siguiente del
disco.
El botn Disminuir volumen le permite disminuir el sonido que
est saliendo de la computadora.
El botn Aumentar volumen le permite aumentar el sonido que
est saliendo de la computadora.
El botn Silenciar le permite silenciar el sonido.
Botn Silenciar
Botn Pista
Botn Pista Botn Reproducir/Pausar
siguiente
Botn Disminuir volumen
Botn Aumentar volumen
anterior
98
Principios bsicos
Uso de la unidad de discos pticos
Insercin de un disco ptico
Para insertar un disco ptico en la unidad:
1 Asegrese de que la computadora est encendida.
2 Asegrese de que la luz de unidad en uso est apagada.
3 Presione el botn de expulsin de la unidad.
4 Sostenga el disco por el borde y compruebe que no tenga polvo.
Si el disco tiene polvo, lmpielo.
5 Con cuidado, coloque el disco en la bandeja con la etiqueta
hacia arriba y luego presione ligeramente el disco sobre el eje
de la bandeja hasta que encaje en su lugar.
Maneje los discos DVD y CD con cuidado, asegurndose de hacer
contacto solamente con el agujero central y el borde exterior. No
toque la superficie del disco. No apile los discos. Si maneja
incorrectamente los discos, podra perder sus datos.
6 Asegrese de que el disco haya quedado completamente
asentado y nivelado sobre el eje de la bandeja.
Si inserta el disco incorrectamente, se podra atascar la unidad. Si
esto sucede, comunquese con el centro de asistencia tcnica de
Toshiba para obtener asistencia.
7 Empuje hacia adentro la bandeja del disco, presionndola
ligeramente en el centro hasta que quede debidamente cerrada.
Extraccin de un disco mientras la computadora est encendida
Para retirar un disco ptico cuando la computadora est encendida:
1 Presione el botn de expulsin de la unidad.
No presione el botn de expulsin mientras la luz de unidad en uso
est iluminada, ya que podra ocasionar daos al disco o a la unidad.
Asimismo, si el disco todava est girando al abrir la bandeja, espere
a que deje de girar antes de retirarlo.
2 Retire el disco y colquelo en su cubierta protectora.
3 Empuje ligeramente la bandeja para cerrarla.
99
Principios bsicos
Uso de la unidad de discos pticos
Reproduccin de medios pticos
Si inserta un disco ptico en una unidad de discos pticos y la
funcin Ejecucin automtica no empieza automticamente a
reproducir el disco ptico, intente iniciar la reproduccin
manualmente. Para esto, siga lo indicado en los pasos siguientes:
1 Haga clic en Inicio y luego en Equipo.
2 Haga doble clic en el cono de la unidad de discos pticos.
La unidad ejecutar el disco ptico.
Si el disco no se ejecuta usando este mtodo, intente usar una
aplicacin que est asociada con los medios que el disco contiene.
Por ejemplo, si se trata de un CD de msica, abra el Reproductor de
Windows Media
y selo para seleccionar el CD y reproducirlo.
Para otros tipos de medios use el software correspondiente para
abrir los archivos que contenga el disco.
Grabacin de un medio ptico
Dependiendo de la configuracin, la computadora podra incluir
una unidad de discos pticos que le permite:
Reproducir medios pticos pregrabados y grabados.
Leer/escribir datos y archivos multimedia en medios pticos
grabables.
Para obtener ms informacin sobre los formatos de medios pticos
compatibles, consulte las especificaciones detalladas de su
computadora en el sitio latin.toshiba.com/soporte.
100
Principios bsicos
Recursos en lnea de Toshiba
Debido a las variaciones en la fabricacin y la calidad de medios
pticos (por ejemplo, CD o DVD) o de sistemas de reproduccin o
grabacin de medios pticos procedentes de terceros, es posible
que en algunos casos su unidad de discos pticos Toshiba no pueda
realizar grabaciones en ciertos medios pticos que ostenten el
logotipo respectivo o que no pueda reproducir medios pticos
grabados en otras computadoras o en otros sistemas de grabacin
de medios pticos. De la misma manera, es posible que no pueda
reproducir algunos medios pticos grabados en su unidad de discos
pticos o que stos no funcionen debidamente en otras
computadoras o sistemas de reproduccin de medios pticos. Estos
problemas no se deben a ningn defecto en su unidad de discos
pticos o computadora Toshiba. Por favor remtase a las
especificaciones de su computadora para consultar una lista de
formatos compatibles.
Asimismo, la tecnologa de proteccin contra copias podra impedir
o limitar su capacidad para grabar o ver ciertos medios pticos.
Para obtener los pormenores sobre cmo usar el software, por favor
consulte los mens correspondientes en la ayuda en lnea.
Extraccin de un disco mientras la computadora est apagada
Para retirar un disco cuando la computadora est apagada:
1 Inserte un objeto delgado, como un sujetapapeles desdoblado,
en el agujero de expulsin manual.
La bandeja del disco se abre parcialmente.
Nunca use un lpiz para presionar el botn de expulsin manual de
la unidad, ya que la mina podra desprenderse en el interior de la
computadora y daarla.
2 Hale la bandeja con cuidado hasta abrirla totalmente, retire el
disco y gurdelo en su cubierta protectora.
3 Empuje ligeramente la bandeja para cerrarla.
Recursos en lnea de Toshiba
Toshiba mantiene varios sitios en lnea a los que puede conectarse.
En estos sitios se brinda informacin sobre los productos Toshiba,
se ofrece ayuda con preguntas tcnicas y se le mantiene al da con
respecto a actualizaciones. Para obtener ms informacin, consulte
Contacto con Toshiba en la pgina 175.
N O T A
101
Captulo 3
Computacin mvil
En este captulo se tratan todos los aspectos del uso de la
computadora durante los viajes.
Diseo de Toshiba para ahorrar energa
Cuando no se est usando, la computadora entra en un modo de
suspensin y de bajo consumo de energa, contribuyendo as a
la conservacin de energa elctrica y a la reduccin de costos.
La computadora dispone adems de una serie de funciones que
mejoran su eficacia energtica.
Muchas de estas funciones de ahorro de energa fueron
configuradas por Toshiba. Le recomendamos que deje activadas
estas funciones para que la computadora funcione utilizando la
energa con mxima eficiencia; de esta forma, podr usarla durante
perodos ms prolongados cuando viaje.
Uso de la computadora con alimentacin de la batera
La computadora contiene una batera extrable de iones de litio
(Li-Ion) que suministra alimentacin cuando no dispone de un
tomacorriente de CA. Esta batera puede cargarse muchas veces.
Aviso sobre la batera
El ndice de duracin de la batera se muestra nicamente para
efectos de comparacin y no indica la duracin efectiva que
obtendra cualquier usuario en particular. La duracin efectiva de la
102
Computacin mvil
Uso de la computadora con alimentacin de la batera
batera puede variar considerablemente de lo establecido en las
especificaciones dependiendo del modelo del producto, as como de la
configuracin, de las aplicaciones, de los parmetros de
administracin de energa y de las funciones que utilice. Tambin
puede tener variaciones naturales en el rendimiento debido al diseo
de ciertos componentes. El ndice de duracin de la batera slo se
alcanza en los modelos seleccionados y en las configuraciones
evaluadas por Toshiba bajo parmetros de prueba especficos al
momento de la publicacin, y no constituye un clculo de la duracin
de la batera del sistema bajo cualesquiera otras condiciones fuera
de las especificadas en los parmetros de prueba especficos.
El tiempo de carga de la batera vara en funcin del uso. Es posible
que la batera no se cargue cuando la computadora est consumiendo
el mximo nivel de energa. Despus de cierto perodo, la batera
perder la habilidad de desempearse al mximo de su capacidad y
ser necesario cambiarla. Esto es comn a todas las bateras. Si
desea comprar una batera nueva, consulte la informacin sobre
accesorios que se incluy con su computadora o visite el sitio web
de Toshiba en accessories.toshiba.com. Slo use bateras diseadas
exclusivamente para trabajar con su computadora Toshiba.
Para garantizar que la batera mantenga el mximo de su capacidad,
utilice la computadora alimentndola con energa de la batera por
lo menos una vez al mes. La batera de iones de litio no tiene efecto
sobre la memoria, as que no es necesario descargarla completamente
cada vez. Sin embargo, para la mayor precisin del contador de la
batera, es conveniente descargar totalmente la batera en forma
peridica. Por favor consulte Mantenimiento de la batera en la
pgina 115 para ver los procedimientos. Si utiliza la computadora
continuamente con energa de CA, a travs del adaptador de CA o
de un replicador de puertos (si corresponde a su sistema), durante
un perodo prolongado (ms de un mes), la batera podra perder la
capacidad de retener su carga. Esto puede acortar la vida de la
batera, y hacer que el contador de la batera pierda precisin.
Para el ptimo funcionamiento de los medios pticos, se
recomienda reproducir los DVD mientras la computadora est
conectada a una fuente de alimentacin de CA. Para obtener ms
informacin acerca de los planes de energa de Windows
consulte
Planes de energa en la pgina 109.
La computadora tambin cuenta con una batera para el reloj
interno de tiempo real (RTC).
La batera RTC alimenta la memoria del RTC, en donde se guarda
la configuracin del sistema, as como informacin sobre la hora y
fecha vigentes. Cuando la computadora est apagada, esta batera
conserva dicha informacin hasta por un mes.
N O T A
103
Computacin mvil
Uso de la computadora con alimentacin de la batera
NOTA TCNICA: Dependiendo del sistema, es posible que la batera
RTC se cargue slo mientras la computadora est encendida.
Administracin de energa
La computadora est configurada con opciones de administracin de
energa preestablecidas que proveen un entorno operativo ms
estable y un rendimiento ptimo del sistema en los modos de
alimentacin ya sea con CA o con la batera.
Si se efectan cambios a esta configuracin, podran ocasionarse
problemas de estabilidad o rendimiento del sistema. Los usuarios
que no estn completamente familiarizados con el componente de
administracin de energa del sistema deben utilizar la configuracin
preestablecida. Si desea obtener asistencia para realizar cambios a la
configuracin, comunquese con el Centro de asistencia al cliente de
Toshiba.
Carga de la batera principal
La batera necesita estar cargada antes de poder utilizarla para
alimentar la computadora.
Para cargar la batera principal mientras sta se encuentra dentro de la
computadora, conecte la computadora a un tomacorriente elctrico
con energa. La batera se carga ya sea que la computadora est
encendida o apagada.
NOTA TCNICA: La batera podra no recargarse cuando la
computadora est usando toda la energa proveniente de un adaptador
de CA para ejecutar aplicaciones, funciones y hacer funcionar
dispositivos. La utilidad Opciones de energa de su computadora se
puede usar para seleccionar un parmetro de configuracin del nivel de
energa que reduzca la energa necesaria para que el sistema funcione y
que permita que se recargue la batera.
Es posible que la batera no empiece a cargarse inmediatamente si
se presentan las siguientes condiciones:
La batera est extremadamente caliente o fra.
Para asegurarse de que la batera se cargue a su capacidad
mxima, espere hasta que alcance la temperatura ambiente (de
10 a 26 grados centgrados o 50 a 80 grados Fahrenheit).
104
Computacin mvil
Uso de la computadora con alimentacin de la batera
La batera est casi totalmente descargada.
Deje la fuente de alimentacin conectada; la batera debe
empezar a cargarse al cabo de unos minutos.
SUGERENCIA: Recomendamos que, una vez que la batera est
completamente cargada, alimente la computadora con energa de la
batera hasta que sta se descargue completamente.
Haga una copia de seguridad completa de todos los datos en un
medio externo antes de descargar la batera. Para obtener
informacin adicional consulte Guardar el trabajo en la pgina 94.
Carga de la batera del reloj de tiempo real (RTC)
La computadora tambin cuenta con una batera para el reloj
interno de tiempo real (Real-Time Clock o RTC). La batera RTC
alimenta la hora del reloj del sistema y la memoria BIOS que se
utiliza para guardar la configuracin de la computadora. Cuando est
completamente cargada, mantiene esta informacin hasta por un mes
si la computadora est apagada.
La batera RTC puede haberse descargado completamente durante
el envo de la computadora, lo cual genera un mensaje de error de la
memoria no voltil (CMOS) durante el arranque. El mensaje de
error puede variar segn el modelo de la computadora.
Dependiendo del sistema, es posible que la batera RTC se cargue
slo mientras la computadora est encendida.
Para volver a cargar la batera RTC, conecte la computadora a un
tomacorriente elctrico con energa durante 24 horas.
Casi nunca hay necesidad de cargar la batera RTC, ya que sta se
carga siempre que la computadora est encendida. Si la carga de la
batera est baja, el calendario y reloj de tiempo real pueden indicar
la hora y fecha incorrectas o dejar de funcionar.
Cuando est habilitado el modo de Hibernacin y la batera RTC est
completamente descargada, un mensaje de advertencia le solicita que
reajuste el reloj de tiempo real.
Es posible usar la computadora mientras la batera RTC se est
cargando, aunque no podr ver el estado de carga de la misma.
N O T A
N O T A
105
Computacin mvil
Control de carga de la batera principal
Control de carga de la batera principal
La luz de la batera principal de la computadora le indica la carga
actual de la batera principal.
Se ilumina de color mbar mientras la batera principal se est
cargando (adaptador de CA conectado).
Se ilumina de color blanco cuando la batera principal est
completamente cargada.
No se ilumina cuando la batera est descargada, la batera no
est cargando o el adaptador de CA no est conectado a la
computadora o al tomacorriente.
La duracin y el tiempo de carga de la batera pueden variar
dependiendo de las aplicaciones, de los parmetros de
administracin de energa y de las funciones que utilice.
Destella en color mbar cuando la carga de la batera principal
est baja y es necesario recargar la batera principal o conectar
el adaptador de CA.
Si la luz de alimentacin de CA destella en color mbar durante la
carga, esto significa que la batera est defectuosa o que no est
recibiendo la carga correcta de la fuente de alimentacin de CA.
Desconecte el cable de alimentacin de CA y retire la batera. Para
obtener informacin sobre cmo cambiar la batera principal,
consulte Cambio de la batera principal en la pgina 111.
SUGERENCIA: Tenga cuidado de no confundir la luz de la batera
( ), con la de encendido/apagado ( ), ni con la del botn de
encendido (ubicada cerca de la esquina superior derecha del
teclado).
Cuando la luz de encendido/apagado o la luz del botn de encendido
destella en color mbar, esto indica que el sistema est en suspensin
(si se utiliza el comando Suspender del sistema operativo
Windows
).
N O T A
N O T A
106
Computacin mvil
Control de carga de la batera principal
(Ilustracin de muestra) Ubicacin de las luces de alimentacin y
de la batera
Determinacin del nivel de carga restante de la batera
Antes de intentar verificar el nivel de energa restante de la batera
espere unos cuantos segundos despus de encender la computadora.
La computadora necesita este tiempo para comprobar la carga que
queda en la batera y llevar a cabo los clculos correspondientes.
Mueva el puntero sobre el cono de alimentacin en el rea de
notificacin, consulte Exploracin del escritorio en la pgina 117,
para obtener informacin adicional sobre el rea de notificacin.
Un mensaje emergente muestra la carga restante de la batera como
un porcentaje.
Despus de cargarla y descargarla varias veces, la capacidad de la batera
ir disminuyendo gradualmente. Una batera que se ha usado con
frecuencia no alimenta la computadora durante el mismo tiempo
que una batera nueva, incluso si ambas estn completamente
cargadas.
NOTA TCNICA: La computadora consume la carga de la batera ms
rpidamente a bajas temperaturas. Si trabaja con la computadora a
temperaturas inferiores a los 10 grados centgrados (50 grados
Fahrenheit), compruebe con frecuencia la carga que queda.
La computadora calcula la carga restante de la batera basndose en
el ndice de consumo de energa en ese momento y en otros factores,
como la antigedad de la batera.
Luces indicadoras del sistema
Luz de alimentacin de CA/
Luz de conexin inalmbrica
Luz de encendido/apagado
Luz de la batera
N O T A
107
Computacin mvil
Control de carga de la batera principal
Qu hacer cuando la carga de la batera principal est baja
Cuando la carga de la batera principal est baja, puede:
Conectar la computadora a una fuente de alimentacin externa
y volver a cargar la batera principal.
Colocar la computadora en el modo de Hibernacin y cambiar
la batera principal por una batera de repuesto cargada (no
incluida con la computadora).
Guardar su trabajo y apagar la computadora.
Si antes de que la batera principal se descargue completamente no
logra realizar ninguna de estas acciones, la computadora entrar
automticamente en el modo de Hibernacin y se apagar. El modo
de Hibernacin mantiene un registro del punto en el que se
encontraba trabajando, de manera que, cuando vuelva a encender la
computadora, podr continuar su trabajo donde lo dej.
Si el modo de Hibernacin est habilitado (valor predeterminado),
antes de apagarse la computadora copiar en la unidad de
almacenamiento interna los detalles de los programas y archivos
que tenga abiertos.
Configuracin de las notificaciones de la batera
Es posible programar dos notificaciones. Cada una de ellas se puede
programar para que indique cuando se llegue a un porcentaje especfico
de carga restante de la batera. Adems, puede configurar la
computadora para que adopte el modo de Suspensin o de
Hibernacin o se apague completamente cuando se active la alarma.
Para cambiar los parmetros predeterminados de notificacin:
1 Haga clic en Inicio y luego en el campo de bsqueda escriba
Opciones de energa. En la lista que aparece arriba haga clic en
su seleccin.
Aparece la ventana Opciones de energa.
2 Bajo el plan de energa que se vaya a personalizar, haga clic en
Cambiar la configuracin del plan.
Aparece la ventana Editar configuracin del plan.
3 Haga clic en Cambiar la configuracin avanzada de energa.
Aparece la ficha Configuracin avanzada en la ventana
Opciones de energa.
108
Computacin mvil
Control de carga de la batera principal
4 Haga doble clic en Batera para visualizar las opciones de la
batera.
(Imagen de muestra) Ficha Configuracin avanzada en la pantalla
Opciones de energa
5 Configure los parmetros de la alarma de acuerdo con sus
necesidades.
Conservacin de la carga de la batera
Cuando est usando la computadora, la duracin de una batera
totalmente cargada depende de una serie de factores, tales como:
La manera en que est configurada la computadora.
Cunto use la unidad de almacenamiento interna u otros
dispositivos opcionales.
El lugar en el que trabaje, ya que el tiempo de funcionamiento
se reduce a temperaturas bajas.
Son varias las formas en que puede conservar energa y prolongar el
tiempo de funcionamiento de la batera:
Habilitando los modos de Suspensin o de Hibernacin, los
cuales ahorran energa al apagar la computadora y volverla a
encender.
Usando los planes opcionales de ahorro de energa de
Windows
.
Estas opciones de ahorro de energa controlan la forma en que la
computadora est configurada. Utilizndolas, puede aumentar el
tiempo que puede usar la computadora antes de que sea necesario
volver a cargar la batera.
109
Computacin mvil
Control de carga de la batera principal
Microsoft
organiz estas opciones en forma de Planes de energa
preestablecidos. El uso de uno de estos planes le permite seleccionar
entre el ahorro mximo de energa y el mayor rendimiento del
sistema. Sin embargo, tambin puede establecer opciones de
ahorro de energa individuales que sean apropiadas para usted.
En la seccin siguiente se describe cmo seleccionar un Plan de
energa y se explica cada una de las opciones de ahorro de energa.
Planes de energa
Puede seleccionar un Plan de energa predefinido o seleccionar su
propia combinacin de opciones de energa. Para hacerlo:
1 Haga clic en Inicio y luego en el campo de bsqueda escriba
Opciones de energa. En la lista que aparece arriba haga clic en
su seleccin.
Aparece la ventana Opciones de energa de Windows
.
(Imagen de muestra) Ventana Opciones de energa de Windows
2 Seleccione un plan apropiado para su entorno de trabajo o cree
su propio plan personalizado.
3 Haga clic en Crear un plan de energa en el panel izquierdo
para configurar en plan nuevo.
Para editar un plan o para editar las configuraciones avanzadas siga
los siguientes pasos.
4 Para seleccionar el plan que desea editar haga clic en Cambiar
la configuracin del plan.
Esta pantalla le permite cambiar la configuracin bsica.
N O T A
110
Computacin mvil
Uso del plan de energa eco de TOSHIBA
5 Haga clic en Cambiar la configuracin avanzada de energa
para acceder a los parmetros de notificacin del nivel de la
batera, tiempo de ahorro de energa de la unidad de
almacenamiento interna, etc.
Haga clic en el signo de ms (+) para expandir cada elemento y
ver los parmetros disponibles para cada uno de ellos.
6 Haga clic en Aceptar para guardar los cambios que haya
introducido al plan.
Como configuracin predeterminada los dos planes de energa, eco
y Equilibrado son adecuados para la mayora de los usuarios y no es
necesario editarlos. El plan eco es el ms indicado para un mayor
tiempo de duracin de la batera. En el plan Equilibrado se
equilibran el tiempo de duracin de la batera y el rendimiento.
Uso del plan de energa eco de TOSHIBA
La computadora est equipada con el plan de energa eco de
TOSHIBA. El funcionamiento de la computadora en este modo
reduce el consumo de energa elctrica disminuyendo ligeramente
el rendimiento del sistema. Por ejemplo, cuando se habilita este
plan de energa, el brillo de la pantalla se reduce y se acorta el
intervalo antes de que la computadora entre en el modo de
Suspensin. Para habilitar o deshabilitar el plan de energa eco de
TOSHIBA, consulte Planes de energa en la pgina 109.
La utilidad TOSHIBA eco Utility
supervisa la energa que se
ahorra mediante el uso del plan de energa eco, rastreando en
tiempo real el consumo de energa y el ahorro acumulado con el
tiempo. Para aprender a acceder a esta utilidad consulte TOSHIBA
eco Utility en la pgina 146.
Para obtener informacin adicional sobre el plan de energa eco de
TOSHIBA, consulte el archivo Ayuda en la ventana de la
TOSHIBA eco Utility
.
111
Computacin mvil
Cambio de la batera principal
Cambio de la batera principal
Cuando se le agote la carga a la batera principal, tiene dos
opciones: conectar el adaptador de CA o instalar una batera
principal cargada.
Nunca ponga en contacto, accidental o intencionalmente, las dos
terminales de la batera con otro objeto conductor causando un
cortocircuito, ya que podra daar la batera y la computadora, y
provocar lesiones graves o un incendio.
Nunca exponga la batera a condiciones anormales de impacto,
vibracin o presin, ya que el dispositivo de proteccin interno
de la batera puede fallar, lo cual ocasionara que sta se
sobrecaliente o encienda provocando una fuga de lquido
custico, una explosin o un incendio. Esto, a su vez, podra
provocar muerte o lesiones graves.
NOTA TCNICA: Para evitar la prdida de datos, guarde sus archivos
y luego cierre el sistema de su computadora por completo o ponga
su computadora en el modo de Hibernacin antes de cambiar la
batera principal.
Extraccin de la batera de la computadora
Para retirar la batera:
1 Guarde su trabajo.
2 Apague la computadora o pngala en el modo de Hibernacin.
3 Desconecte y retire todos los cables que estn conectados a la
computadora, incluido el cable del adaptador de CA.
4 Cierre el panel de la pantalla y voltee la computadora boca
abajo.
A D V E R T E N C I A
112
Computacin mvil
Cambio de la batera principal
5 Deslice el bloqueo de seguridad de la batera a su posicin de
desbloqueado.
(Ilustracin de muestra) Cmo desbloquear el bloqueo de
seguridad de la batera
6 Deslice el pestillo de desenganche de la batera para liberarla.
7 Saque la batera descargada de la computadora.
(Ilustracin de muestra) Cmo extraer la batera
Si la batera tiene una fuga o su caja est agrietada, use guantes
protectores para tocarla y deschela inmediatamente. Siempre
deseche las bateras usadas de conformidad con todas las leyes y
normas pertinentes. Al transportarlas, coloque una cinta aislante, tal
como una cinta de celofn, sobre el electrodo para evitar un posible
cortocircuito, incendio o choque elctrico. De no hacerlo, podran
provocarse lesiones graves.
A D V E R T E N C I A
113
Computacin mvil
Cambio de la batera principal
Insercin de una batera cargada
Para insertar una batera:
1 Limpie las terminales de la batera cargada con un pao limpio
para asegurarse de que la conexin sea adecuada.
2 Inserte la batera cargada en la ranura hasta que encaje en su lugar.
La batera est diseada de manera que no pueda instalarse con
la polaridad inversa.
Si la batera no se desliza fcilmente hacia el interior de la ranura,
mueva el bloqueo de seguridad de la batera a su posicin de
desbloqueado y vuelva a intentarlo. No inserte la batera a la fuerza.
(Ilustracin de muestra) Cmo insertar la batera
3 Deslice el bloqueo de seguridad de la batera a su posicin de
bloqueado.
(Ilustracin de muestra) Cmo cerrar el bloqueo de seguridad de la
batera
114
Computacin mvil
Cuidado de la batera
4 Voltee la computadora a su posicin normal.
5 Vuelva a conectar todos los cables que haya retirado en el paso
3 de Extraccin de la batera de la computadora en la
pgina 111.
6 Reinicie la computadora.
Cuidado de la batera
En las secciones siguientes encontrar consejos sobre cmo cuidar
la batera y cmo prolongar su duracin.
Precauciones de seguridad
Si la batera despide algn olor, se sobrecalienta o cambia de
color o forma mientras se est utilizando o cargando, apague la
computadora inmediatamente y desconecte el cable de
alimentacin del tomacorriente. Extraiga con cuidado la batera
de la computadora.
No intente desarmar la batera.
No sobrecargue la batera ni la cargue a la inversa. Si se
sobrecarga se acorta su vida til y si se carga a la inversa puede
daarse.
Evite tocar con objetos de metal las terminales metlicas de la
batera. Ocasionar un cortocircuito a la batera podra hacer que
se sobrecalentara y producir daos a la batera o a la
computadora.
No incinere las bateras gastadas, ya que podran explotar y
despedir lquido custico.
Si una batera tiene fugas o est daada, sustityala de
inmediato. Use guantes protectores cuando manipule una
batera daada.
Sustituya la batera principal con una batera idntica, que
puede comprar a travs del sitio web de Toshiba en
accessories.toshiba.com.
La condicin de polaridad inversa se debe evitar con todas las
bateras. La batera principal est diseada de forma tal que no
pueda insertarse con la polaridad inversa.
Cargue la batera nicamente en la computadora o en un
cargador de batera que se haya designado como opcin
autorizada.
Al instalar la batera, debe escuchar un sonido que indica que
ha quedado debidamente asentada.
Nunca exponga la batera al fuego, ya que podra explotar.
115
Computacin mvil
Eliminacin de las bateras gastadas
Mantenimiento de la batera
Descargar completamente la batera aumenta la precisin de su contador.
Para descargar completamente la batera:
Desconecte la computadora de la fuente de alimentacin
peridicamente y sela alimentndola con la batera hasta que
sta se descargue por completo.
Si cuenta con bateras adicionales, selas en forma alternada.
Si no va a utilizar el sistema por un perodo prolongado de ms
de un mes, extraiga la batera.
Almacene las bateras de reserva en un lugar fresco y seco,
protegidas de la luz directa del sol.
Eliminacin de las bateras gastadas
La duracin de una batera depende del uso que se le d. Cuando
sea necesario remplazar la batera, la luz de la batera principal
destella en color mbar un poco despus de que haya cargado la
batera completamente.
Si la batera se daa, debe desecharla.
Nunca trate de desechar una batera quemndola o exponindola al
fuego y nunca la exponga al contacto con un aparato que genere
calor (ej.: un horno de microondas). El calor puede provocar la
explosin de la batera y/o provocar la fuga de lquido custico, que
podran ambos causar lesiones graves.
Siempre deseche las bateras usadas de conformidad con todas las
leyes y normas pertinentes. Al transportarlas, coloque una cinta
aislante, tal como una cinta de celofn, sobre el electrodo para evitar
un posible cortocircuito, incendio o choque elctrico. De no hacerlo,
podran provocarse lesiones graves.
Siempre use la batera suministrada como accesorio o una batera
equivalente que venga especificada en el Manual del usuario. Hay
otras bateras que tienen distintos voltajes y polaridades en las
terminales. El uso de bateras no compatibles podra generar humo o
causar un incendio o ruptura, lo cual podra provocar lesiones graves.
Con el uso continuo, las bateras finalmente pierden su capacidad
de mantener la carga y es necesario cambiarlas. Dependiendo de las
leyes y normas aplicables, desechar las bateras desgastadas en la
basura podra considerarse un acto ilcito.
A D V E R T E N C I A
A D V E R T E N C I A
116
Computacin mvil
Consejos para viajar
Por favor proteja el medio ambiente y consulte con las autoridades
de su gobierno local para obtener los detalles de los sitios donde se
reciclan bateras usadas o la forma adecuada de desecharlas.
Como parte del compromiso de Toshiba con la conservacin del medio
ambiente, Toshiba apoya varios programas de canje y reciclaje.
Para obtener ms detalles visite us.toshiba.com/green.
Toshiba se esfuerza por preservar el medio ambiente patrocinando
el programa Call2Recycle
de la compaa Rechargeable Battery
Recycling Corporation. Para obtener ms informacin y para la
ubicacin de los puntos de recogida visite el sitio www.rbrc.org o
llame (en Estados Unidos) al 1-800-822-8837.
Aviso con respecto a las bateras de clula tipo moneda de dixido
de manganeso de litio (CR), pertinente slo para California,
Estados Unidos:
Percloratopuede requerir manejo especial.
Consulte http://www.dtsc.ca.gov/hazardouswaste/perchlorate/
Consejos para viajar
Las precauciones medioambientales que se incluyen en la seccin
Seleccin del lugar de trabajo en la pgina 36, tambin se aplican
al viajar.
Nunca coloque la computadora en un lugar donde le d el sol o
donde pueda mojarse o empolvarse.
Cuando viaje, siempre lleve la computadora en un estuche.
Toshiba ofrece una variedad de estuches de viaje para la
computadora. Todos stos cuentan con un amplio espacio para
guardar manuales, cables de alimentacin y discos compactos.
Comunquese con su representante autorizado de Toshiba para
obtener informacin adicional o visite el sitio web de Toshiba
en accessories.toshiba.com.
NOTA TCNICA: Cuando viaje en avin, el personal de seguridad
podra exigirle que pase su computadora por el equipo de seguridad
del aeropuerto. Dichos equipos de rayos X no causan ningn dao a
la computadora.
Antes de usar su computadora a bordo de una aeronave, cercirese
de que la antena inalmbrica est APAGADA, si su computadora
cuenta con la funcin de LAN inalmbrica.
Para habilitar o deshabilitar la comunicacin inalmbrica use la tecla
directa F12. Para obtener ms informacin, consulte Teclas
directas/Tarjetas TOSHIBA en la pgina 178.
N O T A
N O T A
117
Captulo 4
Exploracin de las
caractersticas de la
computadora
En este captulo, se explican algunas de las funciones especiales de
la computadora.
Exploracin del escritorio
El escritorio es la plataforma de lanzamiento para todo lo que se
puede hacer en el sistema operativo Windows
. Puede usar estas
funciones para iniciar programas, buscar documentos, configurar
componentes del sistema y llevar a cabo casi todas las dems tareas
de cmputo.
SUGERENCIA: La apariencia de los ejemplos que se ilustran en este
manual podra ser ligeramente diferente a las pantallas que aparecen
en su sistema. Sin embargo, dicha diferencia no es significativa y no
indica cambios en la forma cmo funciona el sistema.
118
Exploracin de las caractersticas de la computadora
Exploracin del escritorio
Para familiarizarse con el escritorio
El escritorio de su computadora incluye varias caractersticas
estndar: los conos, el botn Inicio, la barra de tareas, el rea de
notificacin y el patrn de fondo.
(Imagen de muestra) Escritorio del sistema operativo Windows
conos
Los conos representan carpetas, archivos o programas que pueden
activarse rpidamente cuando se hace doble clic sobre ellos.
Puede crear un cono nuevo en el escritorio que corresponda a
cualquier carpeta, archivo o programa con slo arrastrar el cono del
elemento deseado, desde donde se encuentra en una ventana, hasta
el escritorio.
En el escritorio de su sistema pueden aparecer varios conos, por
ejemplo:
Papelera de reciclajeGuarda los archivos que se han eliminado.
Estos archivos pueden recuperarse siempre que no vace la Papelera
de reciclaje.
Botn Inicio Barra de tareas
conos
rea de notificacin
119
Exploracin de las caractersticas de la computadora
Exploracin del escritorio
NOTA TCNICA: Si elimina numerosos archivos o un archivo
muy grande de la unidad de almacenamiento interna, puede que
no haya suficiente espacio disponible para estos archivos en la
Papelera de reciclaje. En este caso Windows
le da
instrucciones para que elimine permanentemente el/los
archivo(s) o para que cancele el proceso de eliminacin.
Si elimina un archivo (de cualquier tamao) de un medio externo
o un medio flash ste no va a la Papelera de reciclaje sino que es
eliminado permanentemente.
Los archivos eliminados permanentemente no se pueden
recuperar de la Papelera de reciclaje.
Para ms informacin sobre la Papelera de reciclaje, consulte la
ayuda en lnea del sistema operativo Windows
.
Si coloca el puntero sobre un cono, aparece una ventana emergente
con una descripcin del contenido del archivo.
Dependiendo de la configuracin de su sistema, en el escritorio
pueden aparecer otros conos. Consulte la ayuda en lnea del
sistema operativo Windows
para obtener informacin ms
especfica sobre cada cono y cmo utilizarlo.
Botn Inicio
El botn Inicio se puede usar para:
Iniciar programas
Abrir documentos
Hacer ajustes a la configuracin del sistema
Buscar archivos
Para acceder a Ayuda y soporte tcnico de Windows
Suspender la actividad del sistema y apagar la computadora
Cuando algn procedimiento en este Manual del usuario le dice que
haga clic en Inicio, esto quiere decir que debe hacer clic en el botn Inicio.
Barra de tareas
Cada vez que abre un programa, el botn asociado con ese programa
aparece en la barra de tareas. Ciertos programas presentan en la
barra de tareas un botn por cada documento o ventana que se abra
en ese programa. Puede utilizar estos botones para moverse
rpidamente entre programas o ventanas.
N O T A
N O T A
120
Exploracin de las caractersticas de la computadora
Configuracin para las comunicaciones
Para establecer como activo un programa o ventana, haga clic en el
botn de dicho programa en la barra de tareas.
rea de notificacin
El rea de notificacin muestra conos de tareas y programas que se
ejecutan continuamente en el fondo y muestra notificaciones. Para
obtener ms informacin sobre cada tarea, site el puntero sobre el
cono durante unos segundos y aparece una breve descripcin de
dicha tarea.
Las funciones tpicas del rea de notificacin son fecha y hora
actuales, modo de consumo de energa, estado de conectividad en
red y volumen de los parlantes.
Para activar una tarea en particular, haga clic en el cono
correspondiente del rea de notificacin.
Configuracin para las comunicaciones
Para poder conectarse a Internet, usar un servicio en lnea o
comunicarse mediante lneas telefnicas con otra computadora,
necesita:
Un navegador o un programa de comunicaciones
Un proveedor de servicios de Internet (ISP) o un servicio en
lnea, si planea usar Internet
Un medio para conectarse con el ISP (por ejemplo Wi-Fi
,
LAN, conexin de banda ancha, etc.)
Uso de la conectividad de una LAN inalmbrica
Puede ser que la conectividad inalmbrica y algunas funciones exijan
la compra de software, hardware externo o servicios adicionales.
Es posible que la disponibilidad de puntos de acceso de una LAN
inalmbrica para uso pblico sea limitada.
Su sistema incluye un mdulo de LAN inalmbrica. Esta es una
tecnologa que expande las comunicaciones inalmbricas ms all
de los equipos de interconexin en red y permite conectar gran
cantidad de dispositivos electrnicos diferentes sin necesidad de
cables.
Para obtener informacin sobre la forma de establecer una conexin
inalmbrica, consulte la documentacin de su dispositivo de interconexin
en red inalmbrica o comunquese con el administrador de su red.
N O T A
121
Exploracin de las caractersticas de la computadora
Introduccin a las funciones de audio
Para habilitar o deshabilitar la comunicacin inalmbrica use la tecla
directa F12. Para obtener ms informacin, consulte Teclas
directas/Tarjetas TOSHIBA en la pgina 178.
Cuando la antena inalmbrica est encendida, la luz indicadora de
conexin inalmbrica se ilumina.
Para obtener ayuda sobre problemas comunes con las conexiones
en red de fidelidad inalmbrica Wi-Fi
, consulte Problemas
relacionados con redes inalmbricas en la pgina 165.
Conexin de la computadora a una red
Puede conectar la computadora a una red para aumentar sus
capacidades y su funcionalidad usando uno de sus puertos de
comunicaciones.
Acceso a una red
Para acceder a una red, conecte un cable Ethernet al puerto de red
(RJ45) de la computadora. Para obtener informacin especfica
sobre cmo conectarse a una red, consulte con el administrador de
su red. Muchos hoteles, aeropuertos y oficinas ofrecen acceso
Wi-Fi
. Si su computadora tiene Wi-Fi
, solicteles su ayuda
cuando se est conectando a su red Wi-Fi
.
Introduccin a las funciones de audio
Puede usar su computadora para grabar sonidos mediante un
micrfono integrado (disponible en ciertos modelos) o un
micrfono externo opcional. Tambin puede escuchar archivos de
sonido o CD de audio utilizando los parlantes integrados, audfonos
o parlantes externos.
Grabacin de sonidos
Puede grabar sonidos usando el micrfono integrado (disponible en
ciertos modelos) o conectando un micrfono externo opcional.
N O T A
N O T A
122
Exploracin de las caractersticas de la computadora
Introduccin a las funciones de audio
Uso de un micrfono
1 Si desea usar un micrfono externo, conctelo a la computadora.
2 Haga clic en Inicio y luego en el campo de bsqueda escriba
Grabadora de sonidos. En la lista que aparece arriba haga clic
en su seleccin.
(Imagen de muestra) Pantalla Grabadora de sonidos
3 Haga clic en el botn Iniciar grabacin.
4 Hable normalmente ante el micrfono.
5 Cuando termine de grabar, haga clic en el botn Detener
grabacin.
Aparece el cuadro de dilogo Guardar como.
6 Para guardar el archivo, escriba un nombre de archivo y luego
haga clic en Guardar.
Uso de parlantes externos o audfonos
La computadora est equipada con un sistema de sonido estereofnico
completo que cuenta con parlantes integrados. En lugar de utilizar
los parlantes integrados, puede conectar audfonos o un par de
parlantes estereofnicos externos.
Baje el volumen antes de colocarse los audfonos para escuchar. No
fije el volumen en un nivel demasiado alto al usar audfonos, ya que
si somete continuamente sus odos a sonidos altos, podra daar su
audicin.
NOTA TCNICA: Cuando utilice parlantes amplificados, use
parlantes que requieran una fuente de alimentacin externa, ya que
otros tipos de parlantes no son adecuados para producir sonidos en
la computadora.
Para reproducir archivos de sonido a travs de parlantes externos o
audfonos:
1 Ubique el conector para audfonos en la computadora.
Botn Iniciar grabacin/Detener grabacin
123
Exploracin de las caractersticas de la computadora
Uso de la cmara web
2 Usando los adaptadores que sean necesarios, conecte el cable
de los audfonos o de los parlantes externos al conector de
audfonos.
El conector de audfonos requiere un miniconector
estereofnico de 16 ohmios.
Para ajustar el volumen:
Si conecta parlantes externos, use los controles de volumen
ubicados en cada parlante.
Si conecta audfonos, use el control de volumen de la
computadora.
Uso de la cmara web
(Disponible en ciertos modelos)
Su computadora puede tener una cmara web integrada. Con esta
cmara web puede hacer lo siguiente:
Tomar fotos y registrar videos con su computadora.
Charlar con otras personas y que stas lo puedan ver mientras usa
programas de mensajera instantnea (Instant Messaging o IM).
Efectuar videoconferencias.
Para enviar correo electrnico, usar la mensajera instantnea o
iniciar una videoconferencia tiene que estar conectado a Internet.
De acuerdo con el modelo de su computadora, el proceso de enviar un
correo electrnico, tomar una foto o registrar un video puede variar.
Para acceder a la cmara web, haga clic en Inicio y luego en el
campo de bsqueda escriba Aplicacin cmara web. En la lista que
aparece arriba haga clic en su seleccin. Cuando la cmara web est
activa la luz de cmara web se ilumina.
Uso del lector de tarjetas de memoria
(Disponible en ciertos modelos)
El lector de tarjetas de memoria es compatible con medios de
memoria Secure Digital
(SD
), Mini SD
, Micro SD
, SDHC,
SDXC, o MultiMediaCard
(MMC
). Estos medios pueden usarse
con una variedad de productos digitales: reproductores digitales de
msica, telfonos celulares, asistentes personales digitales (PDA),
cmaras fotogrficas digitales, videocmaras digitales, etc.
N O T A
124
Exploracin de las caractersticas de la computadora
Uso del lector de tarjetas de memoria
Para usar una tarjeta micro o mini SD se requiere un adaptador SD.
El lector de tarjetas de memoria tambin podra ser compatible con
otros tipos de medios.
No use la funcin Copiar disco con este tipo de medios. Para copiar
datos de un medio a otro, use la funcin de arrastrar y colocar del
sistema operativo Windows
.
Insercin de medios de memoria
Para localizar el lector de tarjetas de memoria consulte el documento
de Inicio rpido.
Las siguientes instrucciones se aplican a todos los dispositivos de
medios compatibles con este sistema.
1 Voltee el medio de manera que sus contactos (reas metlicas)
apunten hacia abajo.
2 Empuje el medio dentro del lector de tarjetas hasta que quede
asentado en su lugar.
(Ilustracin de muestra) Cmo insertar un medio de memoria
No toque los contactos metlicos al insertar medios de memoria
ya que podra exponer el rea de almacenamiento a electricidad
esttica, la cual puede destruir sus datos.
N O T A
N O T A
125
Exploracin de las caractersticas de la computadora
Uso del lector de tarjetas de memoria
Extraccin de medios de memoria
1 Prepare el medio para la extraccin, haciendo clic en el botn
Mostrar conos ocultos ( ) en el rea de notificacin, si es
necesario, y luego seleccione el cono Quitar hardware de
forma segura y Expulsar el medio.
Si el sistema no puede preparar el medio para retirarlo sin
riesgo alguno, aparece un mensaje que le pide volver a
intentarlo ms tarde. Si puede retirar el medio, el sistema
muestra el mensaje Es seguro quitar el hardware.
Si la computadora tiene una ranura de adaptador accionada por
resorte, vaya al paso 2; de lo contrario, salte al paso 3.
2 Presione con cuidado la tarjeta hacia adentro para liberarla.
La tarjeta sobresale ligeramente.
3 Tome la tarjeta y extrigala.
(Ilustracin de muestra) Cmo extraer un medio de memoria
No extraiga un medio de memoria mientras est escribiendo o leyendo
informacin en l. Incluso cuando el mensaje copiando... de
Windows
desaparece de la pantalla, es posible que todava se est
escribiendo en el medio y se podra destruir su informacin.
126
Captulo 5
Utilidades
La computadora incluye varias utilidades diseadas para ayudarle a
reconfigurar el sistema de la manera que mejor satisfaga sus necesidades.
Este conjunto de utilidades le permite establecer determinados detalles
del sistema, fijar opciones adicionales o cambiar opciones
predeterminadas. Estas utilidades se describen en este captulo.
Las utilidades descritas en este captulo y los conos que aparecen
en las imgenes de muestra se aplican slo si la utilidad respectiva
est disponible en su sistema.
Asistente de TOSHIBA
Creador de medios de recuperacin de TOSHIBA
Instalador de aplicaciones de TOSHIBA
Contrasea de supervisor
Contrasea de usuario
Utilidad Reconocimiento del rostro de TOSHIBA
Utilidad Herramienta de diagnstico de PC de TOSHIBA
Utilidad Ratn
Configuracin del hardware de TOSHIBA
Utilidad Inactividad de TOSHIBA
Accesibilidad de TOSHIBA
TOSHIBA eco Utility
Estacin de servicio de TOSHIBA
Supervisor de estado del PC de TOSHIBA
N O T A
127
Utilidades
Asistente de TOSHIBA
Asistente de TOSHIBA
La utilidad Asistente de TOSHIBA brinda un acceso rpido a las
funciones de la computadora y le permite personalizar una serie de
parmetros de la misma.
Para acceder al Asistente de TOSHIBA haga clic en Inicio y luego
en el campo de bsqueda escriba TOSHIBA Assist (Asistente de
TOSHIBA). En la lista que aparece arriba haga clic en su seleccin.
Aparece la ventana Asistente de TOSHIBA.
(Imagen de muestra) Ventana Asistente de TOSHIBA
En el Asistente de TOSHIBA encontrar cuatro categoras de
opciones:
Conexin
Seguridad
Proteccin y reparacin
Optimizacin
128
Utilidades
Asistente de TOSHIBA
Conexin
La funcin disponible en esta categora es configuracin de
Bluetooth
.
(Imagen de muestra) Ventana Asistente de TOSHIBA Ficha
Conexin
129
Utilidades
Asistente de TOSHIBA
Seguridad
Esta categora cuenta con las siguientes funciones:
Contrasea de supervisor
Contrasea de usuario
(Imagen de muestra) Ventana Asistente de TOSHIBA Ficha
Seguridad
130
Utilidades
Asistente de TOSHIBA
Proteccin y reparacin
La funcin disponible en esta categora es la Utilidad Herramienta
de diagnstico de PC de TOSHIBA.
(Imagen de muestra) Ventana Asistente de TOSHIBA Ficha
Proteccin y Reparacin
131
Utilidades
Creador de medios de recuperacin de TOSHIBA
Optimizacin
Esta categora cuenta con las siguientes funciones:
Utilidad Ratn
Configuracin del hardware de TOSHIBA
Accesibilidad de TOSHIBA
Utilidad Reconocimiento del rostro de TOSHIBA
Utilidad Inactividad de TOSHIBA
TOSHIBA eco Utility
(Imagen de muestra) Ventana Asistente de TOSHIBA Ficha
Optimizacin
Creador de medios de recuperacin de TOSHIBA
La utilidad Creador de medios de recuperacin de TOSHIBA le
permite crear medios de recuperacin que se pueden utilizar para
restaurar el sistema al estado que tena al momento de
desempacarlo, cuando sea necesario. Para obtener informacin
detallada sobre la creacin de medios de recuperacin usando la
utilidad, consulte Creacin de medios de recuperacin en la
pgina 72.
132
Utilidades
Instalador de aplicaciones de TOSHIBA
Instalador de aplicaciones de TOSHIBA
El Instalador de aplicaciones de TOSHIBA le permite volver a
instalar los controladores y las aplicaciones suministrados
originalmente con su computadora.
Para volver a instalar los controladores y las aplicaciones:
1 Haga clic en Inicio y luego en el campo de bsqueda escriba
TOSHIBA Application Installer (Instalador de aplicaciones de
TOSHIBA). En la lista que aparece arriba haga clic en su
seleccin.
Aparece la ventana del Instalador de aplicaciones de TOSHIBA.
2 Haga clic en Siguiente.
(Imagen de muestra) Pantalla Instalador de aplicaciones de
TOSHIBA
3 Haga clic en el elemento que desee instalar.
(Imagen de muestra) Pantalla de seleccin del Instalador de
aplicaciones de TOSHIBA
4 Haga clic en Instalar y luego siga las instrucciones que
aparecen en la pantalla para completar el proceso de
instalacin.
133
Utilidades
Establecimiento de contraseas
Establecimiento de contraseas
Establecer una contrasea le permite alejarse de su computadora,
brindndole proteccin adicional para sus archivos. Si establece
una contrasea, debe escribirla antes de poder trabajar con su
computadora otra vez.
TOSHIBA permite los siguientes tipos de contraseas para su
computadora:
Contrasea instantneaProtege los programas y archivos
abiertos cuando se aleja de la computadora temporalmente.
Para usar una contrasea instantnea tiene que haber creado una
contrasea para su cuenta de Windows
.
Contrasea de encendidoEvita que usuarios no autorizados
inicien la computadora.
Contrasea de supervisorProhbe a usuarios no autorizados
acceder a ciertas funciones, como la Configuracin del hardware
de TOSHIBA, lo cual es til cuando ms de una persona usa
una misma computadora.
Cuando establezca contraseas tenga presente lo siguiente:
La contrasea de usuario puede establecerse bajo la contrasea
de supervisor.
La contrasea de supervisor debe establecerse antes que la de
usuario. De lo contrario, tendr que eliminar la contrasea de
usuario y volverla a escribir una vez que haya establecido la
contrasea de supervisor.
Uso de una contrasea de supervisor
Una contrasea de supervisor evita que otros usuarios cambien las
opciones de configuracin del hardware.
Establecimiento de una contrasea de supervisor
Si decide establecer una contrasea de supervisor o de usuario,
TOSHIBA recomienda encarecidamente que guarde su contrasea en
un lugar en el que pueda consultarla posteriormente en caso de que
no la recuerde.
TOSHIBA no se hace responsable de ninguna prdida que pueda
sufrir usted, su organizacin o terceros por no poder acceder a la
computadora.
N O T A
134
Utilidades
Establecimiento de contraseas
Para establecer una contrasea de supervisor:
1 Haga clic en Inicio y luego en el campo de bsqueda escriba
TOSHIBA Assist (Asistente de TOSHIBA). En la lista que
aparece arriba haga clic en su seleccin.
Aparece la ventana Asistente de TOSHIBA.
2 En el lado izquierdo, haga clic en la ficha Seguridad.
3 Haga clic en el cono de Contrasea de supervisor.
Aparece la ficha Contrasea de supervisor en la ventana de la
utilidad Contrasea de TOSHIBA.
(Imagen de muestra) Ventana de la utilidad Contrasea de
supervisor
4 Haga clic en Registrada.
5 Escriba una contrasea y luego escrbala de nuevo para
verificarla.
6 Haga clic en Aceptar.
Aparece el cuadro de dilogo de la utilidad Contrasea de
supervisor.
7 Seleccione Se puede ejecutar HWSetup o No se puede
ejecutar HWSetup y luego haga clic en Aceptar.
8 Reinicie el sistema para completar el proceso.
135
Utilidades
Establecimiento de contraseas
Eliminacin de una contrasea de supervisor
Para eliminar una contrasea de supervisor:
1 Haga clic en Inicio y luego en el campo de bsqueda escriba
TOSHIBA Assist (Asistente de TOSHIBA). En la lista que
aparece arriba haga clic en su seleccin.
Aparece la ventana Asistente de TOSHIBA.
2 En el lado izquierdo, haga clic en la ficha Seguridad.
3 Haga clic en el cono de Contrasea de supervisor.
Aparece la ficha Contrasea de supervisor en la ventana de la
utilidad Contrasea de TOSHIBA.
4 Haga clic en No registrada.
Aparece una pantalla emergente que le pide una contrasea.
5 Escriba la contrasea y luego haga clic en Aceptar.
6 Para salir, haga clic en Aceptar.
7 Reinicie el sistema para completar el proceso.
Uso de una contrasea de usuario
Una contrasea de usuario brinda la proteccin de una contrasea
de encendido.
Establecimiento de una contrasea de usuario
Si decide establecer una contrasea de supervisor o de usuario,
TOSHIBA recomienda encarecidamente que guarde su contrasea en
un lugar en el que pueda consultarla posteriormente en caso de que
no la recuerde.
TOSHIBA no se hace responsable de ninguna prdida que pueda
sufrir usted, su organizacin o terceros por no poder acceder a la
computadora.
136
Utilidades
Establecimiento de contraseas
Para registrar una contrasea para las funciones de contrasea de
encendido:
1 Haga clic en Inicio y luego en el campo de bsqueda escriba
TOSHIBA Assist (Asistente de TOSHIBA). En la lista que
aparece arriba haga clic en su seleccin.
Aparece la ventana Asistente de TOSHIBA.
2 En el lado izquierdo, haga clic en la ficha Seguridad.
3 Haga clic en el cono de Contrasea de usuario.
4 Haga clic en Registrada.
5 Escriba una contrasea y luego escrbala de nuevo para
verificarla.
6 Haga clic en Aceptar.
7 Para salir, haga clic en Aceptar.
Eliminacin de una contrasea de usuario
Para cancelar la funcin de contrasea de encendido:
1 Haga clic en Inicio y luego en el campo de bsqueda escriba
TOSHIBA Assist (Asistente de TOSHIBA). En la lista que
aparece arriba haga clic en su seleccin.
Aparece la ventana Asistente de TOSHIBA.
2 En el lado izquierdo, haga clic en la ficha Seguridad.
3 Haga clic en el cono de Contrasea de usuario.
4 Haga clic en No registrada.
5 Para eliminar la contrasea de usuario siga las instrucciones
que aparecen en la pantalla.
137
Utilidades
Utilidad Reconocimiento del rostro de TOSHIBA
Utilidad Reconocimiento del rostro de TOSHIBA
Su computadora podra incluir la utilidad de Reconocimiento del
rostro de TOSHIBA. Esta utilidad le brinda otra manera de iniciar
una sesin en su computadora.
Para efectos de alta seguridad, el Reconocimiento del rostro de
TOSHIBA no es un sustituto apropiado de las contraseas de
Windows
. Para garantizar la seguridad de su sistema use sus
contraseas establecidas en Windows
para iniciar la sesin.
Por favor consulte el archivo de ayuda en lnea para obtener ms
informacin sobre esta utilidad y lo que ofrece.
Establecimiento de una cuenta de reconocimiento del rostro
Registro de la imagen del usuario
Actualizacin de la imagen del usuario
Cambio de la imagen del usuario
Eliminacin de la imagen del usuario
Parmetros de configuracin
Funciones de autenticacin
Por favor tenga en cuenta que los cambios en el aspecto de la
persona registrada, tales como cambios en el peinado, uso de gorras
o gafas, pueden afectar el ndice de reconocimiento cuando dichos
cambios ocurren despus de registrar la imagen.
La utilidad de Reconocimiento del rostro de TOSHIBA no
garantiza la identificacin correcta del usuario y puede identificar
en forma incorrecta los rostros que sean similares al de la persona
registrada. Adems, una luz de fondo brillante y/o las sombras
pueden evitar que el rostro de la persona registrada se reconozca
correctamente. Si el reconocimiento falla, ingrese a su computadora
usando su contrasea de Windows
.
TOSHIBA no garantiza que la tecnologa de esta utilidad de
Reconocimiento del rostro sea completamente segura o est libre de
errores. TOSHIBA no garantiza que esta utilidad de Reconocimiento
del rostro niegue con precisin el acceso a usuarios no autorizados
en todas las ocasiones. TOSHIBA no se hace responsable de
ninguna falla o dao que pudiera derivarse del uso de este programa
o utilidad de Reconocimiento del rostro.
N O T A
138
Utilidades
Utilidad Herramienta de diagnstico de PC de TOSHIBA
Utilidad Herramienta de diagnstico de PC de TOSHIBA
Esta utilidad puede ayudarle a diagnosticar los problemas que
pueda tener con dispositivos en su computadora. Consulte la
documentacin de Ayuda en lnea dentro de la aplicacin
correspondiente para obtener ayuda adicional.
La utilidad Herramienta de diagnstico de PC de TOSHIBA puede
mostrar pruebas para funciones que no estn disponibles. Esto es
normal y no indica un problema.
Para usar la utilidad Herramienta de diagnstico de PC de TOSHIBA:
1 Haga clic en Inicio y luego en el campo de bsqueda escriba
PC Diagnostic Tool (Herramienta de diagnstico de PC). En la
lista que aparece arriba haga clic en su seleccin, o haga clic en
el cono de Herramienta de diagnstico de PC que aparece
en la ficha Proteccin y reparacin del Asistente de TOSHIBA.
Aparece la ventana Herramienta de diagnstico de PC de
TOSHIBA.
2 Haga clic en la ficha Herramienta de diagnstico.
(Imagen de muestra) Ventana Herramienta de diagnstico de PC de
TOSHIBA
3 Seleccione los dispositivos que desee evaluar haciendo clic en
la casilla de verificacin que aparece en el lado izquierdo de los
mismos.
Haga clic en los smbolos de ms (+) o menos (-) para expandir o
reducir las categoras.
4 Haga clic en Iniciar diagnstico cuando est listo para iniciar
las evaluaciones.
N O T A
N O T A
139
Utilidades
Utilidad Ratn
Utilidad Ratn
La utilidad Ratn le permite cambiar la configuracin del
dispositivo apuntador o del ratn.
Para acceder a la utilidad Ratn:
1 Haga clic en Inicio y luego en el campo de bsqueda escriba
Mouse (Ratn). En la lista que aparece arriba haga clic en su
seleccin, o haga clic en el cono de Ratn en la ficha
Optimizacin del Asistente de TOSHIBA.
Aparece la pantalla Propiedades de Mouse.
Puede cambiar algunas de las configuraciones en las siguientes
categoras:
Botones
Punteros
Opciones de puntero
Dependiendo del dispositivo apuntador con que cuente,
podran aparecer categoras adicionales.
2 Ajuste los parmetros de configuracin como desee y despus
haga clic en Aceptar.
Configuracin del hardware de TOSHIBA
Configuracin del hardware de TOSHIBA es la herramienta de
administracin de configuraciones de TOSHIBA disponible a
travs del sistema operativo Windows
. Para acceder a ella:
Haga clic en Inicio y luego en el campo de bsqueda escriba
HWSetup (Configuracin del hardware). En la lista que aparece
arriba haga clic en su seleccin, o haga clic en el cono de
Configuracin del hardware de TOSHIBA en la ficha
Optimizacin del Asistente de TOSHIBA.
140
Utilidades
Configuracin del hardware de TOSHIBA
Aparece la pantalla Configuracin del hardware de TOSHIBA.
(Imagen de muestra) Configuracin del hardware de TOSHIBA -
Opciones de la ficha General
La pantalla Configuracin del hardware de TOSHIBA puede tener
las siguientes fichas:
Configuracin de arranqueLe permite cambiar la
secuencia en que la computadora busca el sistema operativo en
las distintas unidades.
Velocidad de arranqueReduce el tiempo requerido
para la inicializacin del BIOS, usando ya sea la
configuracin Rpida o la configuracin Normal.
Panel abierto/Alimentacin encendidaPermite
encender la computadora al abrir el panel de la pantalla
mientras la computadora est apagada.
Debido a que el sistema es de arranque rpido, debe presionar las
teclas inmediatamente despus de presionar el botn de encendido.
PantallaLe permite cambiar los diversos parmetros
predeterminados correspondientes a la pantalla integrada.
Cuando reinicie la computadora, sta recordar los ltimos
parmetros de configuracin. Si no aparecen datos en la pantalla que
estaba utilizando despus de haber iniciado la computadora desde el
modo de Suspensin, presione F4 para activar la pantalla. Para
obtener informacin adicional consulte Envo de la seal de salida
de visualizacin al encender la computadora en la pgina 86.
N O T A
N O T A
141
Utilidades
Utilidad Inactividad de TOSHIBA
GeneralLe permite ver la versin actual del sistema BIOS
o restaurar ciertos parmetros de configuracin a sus valores
predeterminados.
TecladoLe permite acceder a la funcin de activacin desde
el teclado o configurar las teclas de funciones.
LANLe permite establecer las funciones de interconexin en
red.
ContraseaLe permite establecer una contrasea de usuario.
SATALe permite fijar las condiciones para la interfaz SATA
USBLe permite habilitar o deshabilitar la Emulacin de
legado USB.
Utilidad Inactividad de TOSHIBA
Esta utilidad muestra si est habilitada o no la funcin Inactividad y
carga USB y muestra la posicin del puerto USB que admite esta
funcin. Tambin muestra la carga restante de la batera.
Cmo iniciar la utilidad Inactividad de TOSHIBA
Haga clic en Inicio y luego en el campo de bsqueda escriba Sleep
Utility (Utilidad Inactividad). En la lista que aparece arriba haga
clic en su seleccin.
Inactividad y carga USB
Su computadora puede proveer alimentacin USB (DC 5V) al
puerto USB aun cuando la computadora est en el modo de
Suspensin, de Hibernacin o apagada.
Esta funcin se puede usar solamente para el puerto que admite la
funcin Inactividad y carga USB (en adelante llamado puerto
compatible).
Los puertos compatibles son los puertos USB que tienen el smbolo
del cono ( ).
Puede usar la funcin Inactividad y carga USB para cargar algunos
dispositivos externos compatibles con USB, tales como telfonos
mviles y reproductores porttiles digitales de msica. Sin
embargo, puede que la funcin Inactividad y carga USB no
funcione con ciertos dispositivos externos, aunque sean
compatibles con la especificacin USB. En estos casos, encienda la
computadora para cargar el dispositivo.
142
Utilidades
Utilidad Inactividad de TOSHIBA
Cuando la funcin Inactividad y carga USB est habilitada,
se suministra alimentacin USB (DC 5V) al puerto compatible,
aun cuando la alimentacin de la computadora est APAGADA.
Igualmente, se suministra alimentacin USB (DC 5V) a los
dispositivos externos que estn conectados a los puertos
compatibles. Sin embargo, algunos dispositivos externos no se
pueden cargar usando solamente alimentacin USB (DC 5V).
En cuanto a las especificaciones de los dispositivos externos,
por favor pngase en contacto con el fabricante del dispositivo o
consulte detalladamente las especificaciones de los dispositivos
externos antes de usarlos.
Si la funcin Inactividad y carga USB est habilitada, la batera
de la computadora se descarga durante la hibernacin o cuando
se apaga la computadora. Por lo tanto, recomendamos que
conecte el adaptador de CA a la computadora cuando est
usando la funcin Inactividad y carga USB.
Cargar dispositivos externos usando la funcin Inactividad y
carga USB toma ms tiempo que cargarlos usando sus
respectivos cargadores.
Si un dispositivo externo est conectado al puerto compatible
cuando el adaptador de CA no est conectado a la computadora,
la batera de la computadora se descarga aun cuando la
alimentacin de la computadora est APAGADA. Por lo tanto,
recomendamos que conecte el adaptador de CA a la
computadora cuando est usando la funcin Inactividad y carga
USB.
Los dispositivos externos conectados a la funcin de
alimentacin USB (DC 5V), que interacta con la corriente de
ENCENDIDO/APAGADO de la computadora, pueden estar
siempre en un estado operativo.
Cuando hay un desbordamiento de corriente en el dispositivo
externo conectado al puerto compatible, la alimentacin USB
(DC 5V) se puede suspender por motivos de seguridad.
Cuando la funcin Inactividad y carga USB est habilitada, la
funcin Reactivar por USB no funciona en el puerto compatible.
En este caso, si hay un puerto USB que no tenga el cono de
compatible con la funcin Inactividad y carga USB ( ) conecte
el ratn o el teclado a este puerto.
La funcin Reactivar por USB empieza a funcionar ahora pero la
funcin de Inactividad y carga USB queda deshabilitada.
N O T A
143
Utilidades
Utilidad Inactividad de TOSHIBA
Los sujetadores de papel y los ganchos/sujetadores para el cabello
metlicos generan calor cuando entran en contacto con los puertos
USB. No permita que los puertos USB entren en contacto con
productos metlicos, por ejemplo cuando est transportando la
computadora en su maletn.
Habilitacin/Deshabilitacin de la funcin Inactividad y carga USB
Esta utilidad se puede usar para habilitar o deshabilitar la funcin
Inactividad y carga USB. Para habilitar esta funcin, seleccione la
casilla de verificacin Habilitar Inactividad y carga USB en la
utilidad. Para deshabilitar la funcin deseleccione la casilla.
Tambin puede controlar si la carga se lleva a cabo cuando la
computadora est funcionando alimentada con la batera. Para
hacerlo, seleccione o deseleccione la casilla de verificacin Activar
en modo de batera en la utilidad.
Si habilita la carga cuando la computadora est alimentada por la
batera, puede especificar que la carga se detenga cuando la carga
restante de la batera baje de cierto nivel. Utilice la barra deslizante,
ubicada en la parte inferior de la ventana de la utilidad (debajo del
encabezamiento Lmite inferior de carga restante en la batera),
para especificar cundo se debe detener la carga. Por ejemplo, si
establece la barra deslizante en 10%, la carga se detiene cuando la
carga restante de la batera sea de 10% o menos.
A D V E R T E N C I A
144
Utilidades
Utilidad Inactividad de TOSHIBA
Configuracin del modo de alimentacin de energa
Para posibilitar la compatibilidad con distintos tipos de dispositivos
USB puede que la computadora proporcione dos modos de carga
diferentes. Si su computadora provee ms de un modo de carga, el
modo de carga que debe seleccionar depende del tipo de dispositivo
USB que desee cargar. Por ejemplo, el Modo Auto, que es el modo
predeterminado, sirve para cargar una gran variedad de
reproductores de audio digitales. Si su dispositivo no se carga en el
Modo Auto, use el Modo Alterno. Para seleccionar un modo de
carga diferente, use la lista desplegable del Modo de suministro de
energa en la utilidad.
(Imagen de muestra) Pantalla de la utilidad Inactividad de
TOSHIBA
Es posible que la funcin Inactividad y carga USB no funcione con
ciertos dispositivos externos sin importar el modo de carga que se
seleccione. En estos casos, deshabilite la funcin Inactividad y carga
USB en la utilidad y encienda la computadora para cargar el
dispositivo, o use un dispositivo de carga diferente.
N O T A
145
Utilidades
Accesibilidad de TOSHIBA
Accesibilidad de TOSHIBA
La utilidad Accesibilidad de TOSHIBA le permite utilizar la tecla
Fn para crear una combinacin de una tecla directa con una de las
teclas de funcin sin tener que oprimir ambas teclas simultneamente,
como se debe hacer habitualmente. Mediante la utilidad
Accesibilidad de TOSHIBA, puede convertir la tecla Fn en una tecla
de accin prolongada (Fn-StickyKey), lo cual significa que podr
presionarla una vez, soltarla y despus presionar una tecla de
funcin para activar la funcin de la tecla directa.
(Imagen de muestra) Ventana Accesibilidad de TOSHIBA
Para usar Accesibilidad de TOSHIBA:
1 Haga clic en Inicio y luego en el campo de bsqueda escriba
Accessibility (Accesibilidad). En la lista que aparece arriba
haga clic en su seleccin, o haga clic en el cono de
Accesibilidad que aparece en la ficha Optimizacin del
Asistente de TOSHIBA.
Aparece la ventana Accesibilidad de TOSHIBA.
2 Marque la casilla Utilizar Fn-StickyKey.
3 Marque la opcin que desee.
4 Haga clic en Aceptar.
146
Utilidades
TOSHIBA eco Utility
TOSHIBA eco Utility
La utilidad TOSHIBA eco Utility
supervisa la energa que se
ahorra mediante el uso del plan de energa eco, rastreando en
tiempo real el consumo de energa y el ahorro acumulado con el
tiempo.
Para acceder a TOSHIBA eco Utility
lleve a cabo una de las
siguientes acciones:
Haga clic en Inicio y luego en el campo de bsqueda escriba
eco Utility. En la lista que aparece arriba haga clic en su
seleccin.
Haga doble clic en el cono de TOSHIBA eco Utility en el
rea de notificacin.
Haga clic con el botn secundario en el cono de TOSHIBA
eco Utility en el rea de notificacin y seleccione Ejecutar
TOSHIBA eco Utility.
Aparece la ventana TOSHIBA eco Utility
.
(Imagen de muestra) Ventana de la utilidad TOSHIBA eco Utility
Para activar el plan de energa eco de TOSHIBA, seleccione
Activado en la parte superior izquierda de la pantalla.
Para obtener informacin adicional sobre el plan de energa y la
utilidad eco de TOSHIBA, haga clic en el botn Ayuda ubicado en
la parte inferior de la ventana.
147
Utilidades
Estacin de servicio de TOSHIBA
Estacin de servicio de TOSHIBA
La Estacin de servicio de TOSHIBA le ayuda a mantener su
computadora nueva funcionando lo mejor posible, notificndole
cuando se encuentren disponibles actualizaciones de software,
firmware, documentacin u otra informacin para su computadora.
La Estacin de servicio de TOSHIBA le enva avisos sobre la
disponibilidad de actualizaciones, dndole la posibilidad de
seleccionar las que desee instalar.
Supervisor de estado del PC de TOSHIBA
El programa de software Supervisor de estado del PC de TOSHIBA
supervisa las funciones del sistema de la computadora tales como el
consumo de energa, el sistema de enfriamiento y el acelermetro
de 3D (disponible en ciertos modelos). Este programa enva alertas
a los usuarios sobre condiciones especficas del sistema a travs de
mensajes emergentes. El programa tambin rastrea el uso de la
computadora y los dispositivos conectados a ella y almacena la
informacin relevante al servicio en la unidad de almacenamiento
interna.
La informacin recopilada incluye el tiempo de funcionamiento y
el nmero de operaciones o cambios de estado de los dispositivos
(por ejemplo, conteo del uso del botn de encendido y del uso de
combinaciones con la tecla Fn, informacin sobre el adaptador de
CA, la batera, el LCD, el ventilador, la HDD, el volumen del
sonido, el interruptor de comunicaciones inalmbricas, la estacin
de acoplamiento, el USB), fecha de primer encendido del sistema y
tambin uso de la computadora y de los dispositivos (por ejemplo,
configuraciones de energa, temperatura y capacidad de carga de la
batera, CPU, memoria, y temperaturas de diversos dispositivos).
La informacin recopilada no se limita a los ejemplos anteriores.
Los datos almacenados usan una porcin muy pequea de la
capacidad total del disco duro (aproximadamente 3MB o menos por
ao).
Esta informacin se usa para identificar y notificar al usuario sobre
condiciones del sistema que puedan afectar el funcionamiento de su
computadora TOSHIBA. Tambin puede servir para ayudar a
diagnosticar problemas en caso de que la computadora requiera
servicio tcnico por parte de TOSHIBA o de un proveedor
autorizado. Adicionalmente, TOSHIBA podra utilizar esta
informacin para anlisis de control de calidad.
148
Utilidades
Supervisor de estado del PC de TOSHIBA
Sujetos a las restricciones de uso especificadas anteriormente, los
datos almacenados en la unidad de almacenamiento interna podran
ponerse a la disposicin de entidades ubicadas fuera de su pas o
regin de residencia (por ejemplo, la Unin Europea). Dichos
pases podran tener o no las mismas leyes sobre la proteccin de
datos o niveles de proteccin de datos que los de su pas o regin
geogrfica.
Usted puede deshabilitar el Supervisor de estado del PC de
TOSHIBA en cualquier momento desinstalando el software en el
Panel de Control de Windows
. Una vez deshabilitado, toda la
informacin recopilada de la unidad de almacenamiento interna se
borra automticamente.
El software Supervisor de estado del PC de TOSHIBA no extiende
o modifica en ninguna forma las obligaciones de TOSHIBA de
acuerdo con la garanta limitada estndar. Por lo tanto se aplican los
trminos y limitaciones de la garanta limitada estndar de
TOSHIBA.
149
Captulo 6
Si surge un problema
Algunos de los problemas que pueden surgir cuando utiliza la
computadora son relativamente fciles de identificar y resolver.
Otros pueden requerir la ayuda del administrador de su red o del
fabricante de un determinado programa.
El objetivo de este captulo es ayudarle a solucionar muchos
problemas por s mismo, ya que cubre los problemas con los cuales
es ms probable que se enfrente.
Si todo esto falla, comunquese con Toshiba. Al final de este
captulo encontrar informacin sobre los servicios de asistencia
de Toshiba.
Problemas fciles de solucionar
El programa deja de responder.
Si est trabajando con un programa que repentinamente deja de
realizar todas las operaciones, es muy probable que el programa
haya dejado de responder. Es posible que pueda salir del programa
que fall sin tener que apagar el sistema operativo o cerrar otros
programas.
Para cerrar un programa que ha dejado de responder:
1 Presione Ctrl, Alt, y Del simultneamente (una vez), y luego haga
clic en Iniciar el Administrador de tareas.
150
Si surge un problema
Problemas al encender la computadora
Aparece la ventana Administrador de tareas de Windows
.
2 Haga clic en la ficha Aplicaciones.
Si un programa ha dejado de responder, las palabras No
responde aparecen junto al nombre del programa en la lista.
3 Seleccione el programa que desea cerrar y luego haga clic en
Finalizar tarea.
Despus de cerrar el programa que fall, debera poder seguir
trabajando. Si no es as, contine con el paso siguiente.
4 Cierre los dems programas uno por uno, seleccionando el
nombre del programa y despus haga clic en Finalizar tarea.
Cerrar todos los programas le debera permitir seguir
trabajando. Si no es as, apague la computadora y vuelva a
encenderla.
Problemas al encender la computadora
Los siguientes problemas pueden presentarse al encender la
computadora.
La computadora no enciende.
Asegrese de haber conectado correctamente el adaptador de CA y
el cable de alimentacin o instale una batera cargada.
Presione y mantenga presionado el botn de encendido al menos
durante 10 segundos.
Si est utilizando el adaptador de CA, conecte otro dispositivo, por
ejemplo una lmpara, para verificar si el tomacorriente de pared
est funcionando.
Compruebe que la computadora est encendida observando la luz
de encendido/apagado. Si la luz est iluminada, esto significa que la
computadora est encendida. Tambin pruebe apagando la
computadora y volvindola a encender.
Si est usando el adaptador de CA, compruebe que la computadora
est recibiendo corriente externa observando la luz de corriente
alterna. Si la luz est iluminada, esto significa que la computadora
est conectada a una fuente de alimentacin externa y con energa.
La computadora enciende, pero al presionar una tecla, no
ocurre nada.
Compruebe que el programa activo acepte texto. Haga clic con el
ratn en un rea donde pueda escribir texto y vuelva a escribir.
Es posible que la computadora est en el modo de Suspensin y que
tenga un problema con el software o un conflicto de recursos.
Cuando esto sucede, al encender la alimentacin se vuelve a
151
Si surge un problema
Problemas al encender la computadora
presentar el problema en lugar de reiniciarse el sistema. Para
solucionar el problema, presione Ctrl, Alt y Del simultneamente.
Luego apague la computadora a travs del software, o siga los pasos
si el programa no responde (consulte Problemas fciles de
solucionar en la pgina 149).
La computadora muestra el mensaje: ADVERTENCIA: FALLO AL
REANUDAR/Recuperacin de error de Windows Windows no se apag con
xito.
Para continuar seleccione Iniciar Windows normalmente.
Esto puede suceder si la computadora se puso en el modo de
Suspensin y la batera se descarg. Si apag el equipo antes de que
apareciera este mensaje, un programa o un controlador pueden
haber impedido que Windows
se apagara.
Los datos almacenados en la memoria de la computadora se pierden.
No obstante, los datos de la unidad de almacenamiento interna de la
computadora podran no verse afectados.
Siempre guarde sus datos, incluso cuando use el modo de
Suspensin, ya que si la batera se descarga completamente perder
la informacin que no haya guardado. Puede configurar la
computadora para que le avise cuando la batera se est agotando.
Para obtener ms informacin, consulte Qu hacer cuando la carga
de la batera principal est baja en la pgina 107.
Si la computadora est funcionando con energa procedente de la
batera, se recomienda que no la deje en el modo de Suspensin
durante perodos prolongados.
Para cargar la batera, deje la computadora conectada a un
tomacorriente de pared con energa por varias horas. Para obtener
ms informacin, consulte Carga de la batera principal en la
pgina 103.
La luz de alimentacin de CA est parpadeando.
Si la luz de alimentacin de CA est parpadeando siga los
siguientes pasos:
1 Deje la computadora sin alimentacin, desconectando el
adaptador de CA y removiendo la batera. La condicin de
error se interrumpe y la luz de alimentacin de CA deja de
destellar.
152
Si surge un problema
Problemas al encender la computadora
2 Vuelva a colocar la batera dentro de la computadora sin
conectar el adaptador de CA e intente encender la computadora
de nuevo.
Si la computadora enciende normalmente, es posible que el
adaptador de CA est defectuoso y sea necesario cambiarlo.
Si la luz de alimentacin de CA empieza a destellar, saque la
batera y siga los siguientes pasos.
3 Conecte el adaptador de CA a la computadora. Deje la batera
por fuera de la computadora y trate de encender la computadora
de nuevo.
Si la computadora enciende normalmente, es posible que la
batera se tenga que cargar, se haya agotado, o est defectuosa.
Encienda la computadora, inserte la batera y luego deje la
computadora funcionando durante algunas horas. Este
procedimiento le dar a la batera una carga continua de
compensacin lenta y regular. Una vez efectuada la carga de
compensacin, es posible que la batera empiece a trabajar
normalmente.
Si la carga de compensacin no funciona, visite el sitio web
de Toshiba support.toshiba.com y consulte el boletn
Step-Charging the computers battery (Pasos para cargar la
batera de la computadora). Haga clic en el enlace Ask Iris
(Pregnta a Iris) y busque el boletn por su ttulo en ingls.
4 Conecte el adaptador de CA a una toma elctrica diferente,
preferiblemente en otra habitacin. Si la computadora enciende
normalmente, es posible que haya un problema con la toma
elctrica o con el nivel de voltaje que sta provee.
5 Verifique que el adaptador de CA sea el adaptador correcto
para su modelo de computadora. Es posible que la computadora
no se pueda encender si usa un adaptador de CA con una
capacidad nominal en amperios menor que la requerida por la
computadora, a pesar de que el voltaje nominal sea correcto y
que la clavija encaje correctamente en el enchufe de entrada de
corriente continua (DC-IN). Las etiquetas en la parte inferior
de la computadora y del adaptador de CA muestran las
especificaciones para el voltaje (V) y la corriente (A) de
cada dispositivo. El nivel de voltaje debe coincidir exactamente
y la capacidad nominal en amperios del adaptador de CA debe
ser igual o superior a la requerida por la computadora.
153
Si surge un problema
El sistema operativo Windows no funciona
La luz de la batera parpadea cuando la computadora est
encendida.
Si luz de la batera parpadea cuando la computadora est encendida
esto indica una incompatibilidad en la alimentacin de energa.
Haga lo siguiente:
1 Verifique las especificaciones de SALIDA del adaptador de CA
(por ejemplo, corriente continua 19V 3.95A).
2 Verifique las especificaciones de ENTRADA en la parte
inferior de la computadora.
Las especificaciones de salida del adaptador de CA deben
corresponder con las especificaciones de entrada de la
computadora.
3 Si las especificaciones no corresponden, ubique y use el
adaptador de CA que viene con la computadora. Si las
especificaciones s corresponden, pngase en contacto con
Toshiba. Consulte Contacto con Toshiba en la pgina 175.
El sistema operativo Windows
no funciona
Cuando ya conozca el escritorio y est habituado a la forma en que
el sistema operativo responde a sus rutinas de trabajo, le ser fcil
detectar si el sistema operativo no est funcionando correctamente.
Por ejemplo:
El sistema operativo no se inicia despus de que aparece el
arranque inicial.
El sistema operativo se tarda mucho tiempo en arrancar.
El sistema operativo no reacciona de la misma forma que
siempre.
La pantalla no se ve bien.
Salvo en el caso en que haya fallado algn dispositivo de hardware,
los problemas suelen producirse cuando se hace algn cambio en el
sistema, como por ejemplo, cuando se instala un programa nuevo o
se aade un dispositivo.
Si advierte cualquiera de estos problemas, use las opciones que le
brinda el men Inicio para resolver el problema.
154
Si surge un problema
El sistema operativo Windows no funciona
Uso de las opciones del men Inicio para resolver problemas
Si el sistema operativo no inicia correctamente, podra ser necesario
cambiar la configuracin del sistema o verificar el procedimiento
de inicio para resolver el problema. Para hacer esto, use las
opciones del men Inicio.
Para abrir el men Inicio:
1 Reinicie la computadora.
2 Presione F8 al iniciarse la computadora y antes de que empiece
a cargarse Windows
.
En el men Opciones avanzadas de inicio de Windows
aparecen las opciones siguientes:
Reparar la computadora
Modo seguro
Modo seguro con funciones de red
Modo seguro con smbolo del sistema
Habilitar el registro de arranque
Habilitar video de baja resolucin (640 x 480)
ltima configuracin vlida conocida (avanzada)
Modo de restauracin de servicios de directorio
Modo de depuracin
Deshabilitar el reinicio automtico en caso de error del
sistema
Deshabilitar el uso obligatorio de controladores firmados
Iniciar Windows
normalmente
Cuando resalta cada opcin usando las teclas de direccin,
Windows
muestra la informacin relativa a cada opcin en la parte
inferior despus de Descripcin.
Consulte la documentacin de Windows
para obtener explicaciones
ms detalladas.
Si la computadora est conectada a una red, el men Inicio puede
mostrar versiones diferentes del modo Seguro.
N O T A
155
Si surge un problema
El sistema operativo Windows no funciona
Problemas con Internet
Mi conexin a Internet es muy lenta.
Son muchos los factores que contribuyen a determinar la velocidad
con la cual puede navegar por Internet. Ellos incluyen: la velocidad
de la red, las condiciones de la red, la hora (cuando hay muchas
personas navegando, el acceso puede ser lento) y la popularidad de
los sitios a los que est tratando de acceder. Si se tarda mucho en
acceder a un sitio en particular, vuelva a intentarlo ms tarde.
Mi navegador no puede encontrar la direccin URL que escrib.
Asegrese de separar los nombres de los dominios de la direccin
con una barra (/). Verifique detenidamente que cada nombre est
correctamente escrito, as como la sintaxis de la direccin. Escribir
una sola letra incorrectamente u omitir un solo carcter hace
imposible que su navegador encuentre el sitio.
Mi navegador no puede encontrar un sitio que tiene asignado
un marcador.
La World Wide Web cambia constantemente. Un sitio al que le
asign un marcador ayer podra ya no existir hoy; o bien, el servidor
podra estar inactivo temporalmente debido a reparaciones en curso.
Vuelva a intentar visitarlo ms tarde.
El sistema operativo Windows
puede ayudarle
Si el sistema operativo inici correctamente, pero aun as tiene
algn problema al utilizar su computadora, la ayuda en lnea puede
asistirle para resolver el problema.
Para acceder a Ayuda y soporte tcnico del sistema operativo
Windows
:
1 Haga clic en Inicio y luego en el campo de bsqueda escriba
Ayuda y soporte tcnico. En la lista que aparece arriba haga
clic en su seleccin, o presione F1.
Aparece la ventana Ayuda y soporte tcnico.
2 Despus, realice una de las operaciones siguientes, o ambas:
En el campo buscar programas y archivos, escriba el tema
sobre el que necesita asistencia y siga las instrucciones que
aparecen en la pantalla.
Haga clic en una de las opciones que aparecen listadas en
la pantalla y luego siga las instrucciones.
Puede conectarse al Soporte en lnea haciendo clic en el botn
Preguntar y luego haciendo clic en Soporte al cliente de
Microsoft.
156
Si surge un problema
Solucin de problemas con el Administrador de dispositivos
Solucin de problemas con el Administrador de dispositivos
El Administrador de dispositivos permite verificar y cambiar la
configuracin del dispositivo.
El cambio de los parmetros de configuracin predeterminados
mediante el Administrador de dispositivos puede ocasionar otros
conflictos que impidan la utilizacin de uno o ms dispositivos. El
Administrador de dispositivos es una herramienta de configuracin
para usuarios avanzados que comprenden el significado de los
parmetros de configuracin y las consecuencias que pueden
derivarse de su modificacin.
Control de las propiedades de los dispositivos
El Administrador de dispositivos permite ver las propiedades de un
dispositivo. Entre estas propiedades se encuentran el nombre del
fabricante, el tipo de dispositivo, los controladores instalados y los
recursos del sistema asignados al dispositivo.
Para controlar las propiedades de un dispositivo:
1 Haga clic en Inicio, Panel de control, Sistema y seguridad, y
luego bajo Sistema haga clic en Administrador de
dispositivos.
2 Para ver los dispositivos instalados, haga doble clic en el tipo
de dispositivo.
3 Para ver las propiedades, haga doble clic en el dispositivo.
El sistema operativo muestra el cuadro de dilogo Propiedades
de dispositivo, en el que aparecen varias fichas. Entre estas
fichas podran encontrarse:
La ficha General, que proporciona informacin bsica
sobre el dispositivo.
La ficha Recursos, en la cual aparece una lista de recursos
asignados al dispositivo. Esta ficha no aparece si el
dispositivo no est usando recursos.
La ficha Controladores, en la cual hay una lista de los
controladores que el dispositivo est utilizando. Esta ficha
tambin da opciones para actualizar el controlador o
restaurarlo en caso de que la versin nueva est causando
un problema.
Las fichas que aparecen en el cuadro de dilogo varan de un
dispositivo al otro.
Si desea obtener ms informacin sobre el Administrador de
dispositivos, consulte la ayuda en lnea del sistema operativo
Windows
.
157
Si surge un problema
Problemas de los mdulos de memoria
Problemas de los mdulos de memoria
Los mdulos de memoria conectados incorrectamente o
defectuosos pueden causar errores que pueden parecer estar
relacionados con el hardware o el software. Vale la pena comprobar
primero lo siguiente:
1 Haga clic en Inicio y luego haga clic en el botn Apagar en la
esquina inferior derecha del men Inicio.
La computadora se apaga.
2 Extraiga el mdulo de memoria siguiendo las instrucciones que
aparecen en Extraccin de un mdulo de memoria en la
pgina 56.
3 Vuelva a instalar el mdulo de memoria, siguiendo las
instrucciones que aparecen en Instalacin de un mdulo de
memoria en la pgina 50, y verifique que el mdulo est
correctamente asentado.
4 Compruebe si se produce el error de nuevo.
5 Si vuelve a ocurrir el error, extraiga el mdulo de memoria y
vuelva a comprobar si se produce el error.
Si al extraer el mdulo de memoria se elimina el error, el
mdulo de memoria puede estar defectuoso. Si el error vuelve
a producirse sin estar instalado el mdulo de memoria, es
evidente que ste no es la causa.
En este modelo la ranura A es la ranura inferior. La ranura B es la
ranura superior. Si se va a instalar solamente un mdulo de
memoria, ste se debe instalar en la ranura A.
NOTA TCNICA: Para que la computadora funcione, debe tener por
lo menos un mdulo de memoria instalado.
La fuente de alimentacin y las bateras
La computadora recibe alimentacin a travs del adaptador de CA y
el cable de alimentacin o desde las bateras del sistema (batera y
batera del reloj de tiempo real). Los problemas de alimentacin
estn relacionados entre s. Por ejemplo, un adaptador de CA o un
cable de alimentacin en mal estado no podrn alimentar
correctamente la computadora ni recargar sus bateras.
N O T A
158
Si surge un problema
La fuente de alimentacin y las bateras
A continuacin se incluyen algunos de los problemas tpicos y las
maneras de solucionarlos:
La luz de alimentacin de CA no se enciende al conectar el
adaptador de CA y el cable de alimentacin.
Verifique que el adaptador de CA y el cable de alimentacin estn
firmemente conectados a una toma de pared que tenga corriente y a
la computadora.
Si la luz de alimentacin de CA sigue sin encenderse, compruebe
que la toma de la pared est funcionando correctamente,
conectando una lmpara u otro aparato elctrico.
El adaptador de CA y el cable de alimentacin funcionan
correctamente, pero la batera no carga.
La batera no se carga cuando la computadora est utilizando toda
su energa. Pruebe a apagar la computadora.
La batera podra no estar correctamente insertada en la
computadora. Apague la computadora, saque la batera, limpie los
contactos con un pao suave y seco (si es necesario) y vuelva a
instalar la batera. Consulte Extraccin de la batera de la
computadora en la pgina 111.
Puede ser que la batera est demasiado caliente o demasiado fra y
que por ello no se cargue correctamente. Si piensa que sta es la
causa ms probable, deje que la batera llegue a temperatura
ambiente e intente de nuevo.
Si la batera se ha descargado completamente, no empezar a
cargarse de inmediato. Deje conectados el adaptador de CA y el
cable de alimentacin, espere 20 minutos y verifique si la batera se
est cargando.
Si la luz de la batera se enciende al cabo de 20 minutos, deje que la
batera se siga cargando por lo menos durante otros 20 minutos
antes de encender la computadora.
Si la luz de la batera no se enciende al cabo de 20 minutos, es
posible que la batera haya llegado al fin de su vida til. Sustityala
para determinar si as se resuelve el problema.
Parece que la batera no dura tanto como de costumbre.
Si frecuentemente carga y descarga la batera en forma superficial,
el contador de sta puede volverse impreciso. Deje que la batera se
descargue completamente y entonces crguela.
Controle las opciones de energa a travs de sus Planes de energa
(consulte Planes de energa en la pgina 109). Ha agregado
algn dispositivo, tal como un mdulo de memoria, que recibe
159
Si surge un problema
Problemas del teclado
su alimentacin de la batera? Usa su software la unidad de
almacenamiento interna con mayor frecuencia? Est configurada
la pantalla para apagarse automticamente? Estaba totalmente
cargada la batera al principio? Todas estas condiciones afectan
la duracin de la carga de la batera.
Despus de un tiempo, la batera pierde la mxima capacidad de
funcionamiento y hay que cambiarla. Eso es comn a todas las
bateras. Despus de cierto perodo, la batera perder la
habilidad de desempearse al mximo de su capacidad y ser
necesario cambiarla. Eso es comn a todas las bateras. Si desea
comprar una batera nueva, consulte la informacin sobre
accesorios que se incluy con su computadora o visite el sitio
web de Toshiba en accessories.toshiba.com. Consulte
frecuentemente este sitio para mantenerse al da sobre las
opciones ms recientes de software y hardware para su
computadora y para obtener informacin sobre otros productos.
Para obtener ms informacin sobre cmo mantener la energa de la
batera, consulte Carga de la batera principal en la pgina 103.
Problemas del teclado
Despus de conectar un teclado externo, el sistema operativo
muestra uno o ms mensajes de error de teclado.
Podra ser necesario actualizar el controlador del teclado. Consulte
la documentacin incluida con el teclado o visite el sitio web del
fabricante del teclado.
El teclado que ha conectado puede estar defectuoso o ser
incompatible con la computadora. Pruebe con una marca diferente
de teclado.
Problemas de la pantalla
Los siguientes son algunos problemas tpicos de la pantalla y sus
soluciones:
La pantalla est en blanco.
La funcin Apagado automtico de la pantalla puede haberse
activado. Presione cualquier tecla para activar la pantalla.
Si utiliza la pantalla integrada, asegrese de que la prioridad de
visualizacin no est establecida para un monitor externo. Para
hacerlo presione F4. Si el problema no se corrige con esto, vuelva a
presionar F4 para regresar la prioridad de visualizacin a su
configuracin anterior.
160
Si surge un problema
Problemas de la pantalla
SUGERENCIA: Presionar repetidamente la tecla F4 le permite
avanzar por las opciones de visualizacin.
Si est usando un monitor externo:
Compruebe que el monitor est encendido.
Compruebe que el cable de alimentacin del monitor est bien
conectado a una toma elctrica y que sta tenga corriente.
Compruebe que el cable que une el monitor externo con la
computadora est bien conectado.
Trate de ajustar los controles de contraste y brillo del monitor
externo.
Presione F4 para asegurarse de que la prioridad de
visualizacin no est establecida para la pantalla integrada.
La pantalla no se ve bien.
Puede cambiar la configuracin de la pantalla haciendo clic en una
zona vaca del escritorio con el botn de control secundario y luego
haciendo clic en Personalizar. Esto abre la ventana Personalizacin.
Seleccione un tema para el fondo del escritorio bajo Colores,
Sonidos y Protector de pantalla, o cambie por separado la
configuracin de cada uno de estos elementos. Haga clic en
Pantalla y luego en Cambiar configuracin de pantalla para
seleccionar la resolucin de la pantalla.
Si desea obtener ms informacin, consulte la ayuda en lnea del
sistema operativo Windows
.
Aparece un mensaje que indica que existe un problema con
las configuraciones de la pantalla y que el tipo de adaptador
es incorrecto o su configuracin actual no es la adecuada para
el hardware.
Reduzca el tamao de la paleta de colores de tal modo que sea
compatible con la pantalla integrada de la computadora.
Para cambiar las propiedades de la pantalla:
1 Haga clic con el botn secundario sobre un rea desocupada
del escritorio de Windows
.
2 Haga clic en Personalizar y luego en Pantalla.
3 Ajuste la resolucin de la pantalla, la calidad de los colores o
ambos.
4 Haga clic en Aceptar.
161
Si surge un problema
Problemas de la unidad de disco o la unidad de
almacenamiento
El modo de visualizacin est establecido en Simultneo, pero el
dispositivo de visualizacin externo no funciona.
Asegrese de que el monitor externo tenga la capacidad de realizar
la visualizacin a resoluciones de 800 x 600 o superiores. Los
dispositivos que no admiten esta resolucin slo funcionarn en el
modo Interno/Externo y no en el modo Simultneo.
Al encender la computadora aparecen pequeos puntos
brillantes en la pantalla TFT.
Al encender la computadora podran aparecer pequeos puntos
brillantes en la pantalla. La pantalla cuenta con una cantidad
extremadamente grande de transistores de pelcula delgada (Thin-
Film Transistors o TFT) y se fabrica mediante tecnologa de alta
precisin. Los pequeos puntos brillantes que pudieran aparecer en la
pantalla representan una caracterstica intrnseca de la tecnologa de
fabricacin con TFT. Con el tiempo, y dependiendo del uso que le
d a la computadora, el brillo de la pantalla disminuir. Esto
tambin constituye una caracterstica intrnseca de la tecnologa de
la pantalla. Cuando use la computadora con energa proveniente de
la batera, la pantalla se opacar y es posible que no pueda aumentar
su brillo.
Problemas de la unidad de disco o la unidad de
almacenamiento
Los problemas con la unidad de almacenamiento o con una unidad
de medios externa suelen manifestarse en forma de errores de
sectores o de imposibilidad para acceder a la unidad. En ocasiones,
un problema en la unidad puede ser la causa de que uno o ms
archivos tengan la apariencia de contener basura. Algunos de los
problemas ms comunes son:
Hay problemas para acceder a la unidad o parece que
desaparecieron algunos archivos.
Asegrese de que est identificando la unidad con su nombre
correcto (A: o C:).
Comprobacin de errores
Esta funcin no est disponible para las unidades de discos pticos.
Ejecute la herramienta Comprobacin de errores, que analiza los
directorios y los archivos en la unidad de almacenamiento, y repara
los daos que encuentra.
Para ejecutar la herramienta Comprobacin de errores:
N O T A
162
Si surge un problema
Problemas con la unidad de discos pticos
1 Haga clic en Inicio y luego en Equipo.
2 Haga clic con el botn secundario en la unidad que desea
examinar.
3 En el men emergente, haga clic en Propiedades.
Aparece el cuadro de Propiedades de la unidad.
4 Haga clic en la ficha Herramientas.
5 Haga clic en el botn Comprobar ahora....
Aparece la casilla Comprobar disco.
6 Puede seleccionar una de las siguientes opciones o ambas:
Arreglar los errores del sistema de archivos
automticamente
Examinar e intentar recuperar los sectores defectuosos
7 Haga clic en Iniciar.
La Comprobacin de errores diagnostica y repara la unidad de
almacenamiento.
El disco duro funciona muy despacio.
Si ha estado usando la computadora por mucho tiempo, los archivos
podran estar fragmentados. Ejecute la herramienta Desfragmentador
de disco.
Para esto, haga clic en Inicio, Todos los programas, Accesorios,
Herramientas del sistema y luego en Desfragmentador de disco.
Una vez que aparezca, haga clic en Desfragmentar disco.
Sus archivos de datos estn daados o degradados.
Busque los procedimientos de recuperacin de archivos en la
documentacin de sus programas. Hay muchos paquetes de
programas que crean copias de seguridad automticamente.
Tambin podra recuperar datos perdidos si utiliza un programa de
utilidades. Consulte al administrador de su red.
Algunos programas funcionan correctamente, pero otros no.
Probablemente ste sea un problema de configuracin. Si un
programa no funciona correctamente, consulte su documentacin y
verifique que la configuracin de hardware satisface sus necesidades.
Problemas con la unidad de discos pticos
No puede acceder a un disco que est en la unidad.
Si la unidad de discos pticos es una unidad externa, asegrese de
que los dos cables USB o el cable del adaptador de CA estn bien
163
Si surge un problema
Problemas con la unidad de discos pticos
conectados a la computadora y consulte la documentacin incluida
con la unidad.
Asegrese de que la bandeja que contenga el disco ptico est
debidamente cerrada. Presinela suavemente hasta que encaje en su
lugar.
Abra la bandeja de la unidad y extraiga el disco. Asegrese de que
la bandeja de la unidad est limpia, ya que el polvo o un objeto
extrao pueden interferir con el rayo lser.
Examine el disco para ver si est sucio. Si es necesario, lmpielo
con un pao limpio humedecido con agua o con un limpiador
neutro.
Vuelva a colocar el disco en la bandeja de la unidad. Asegrese de
que el disco quede bien asentado y con la etiqueta hacia arriba.
Cierre cuidadosamente la bandeja de la unidad asegurndose de que
se haya cerrado completamente.
Al presionar el botn de expulsin de disco, la bandeja de la
unidad no se desliza hacia fuera.
Verifique que la computadora est conectada a la fuente de
alimentacin y encendida. El mecanismo de expulsin de la unidad
de discos pticos necesita energa para funcionar.
Asegrese de que ningn programa est accediendo a la unidad, lo
cual impide que se abra la bandeja.
Si necesita retirar un disco y no puede encender la computadora
(por ejemplo si se ha descargado por completo la batera), use un
objeto delgado, como un sujetapapeles desdoblado, para presionar
el botn de expulsin manual. Este botn se encuentra en el
pequeo orificio que est al lado del botn de expulsin de la
unidad de discos pticos, en la parte frontal de la bandeja de la
unidad.
Nunca use un lpiz para presionar el botn de expulsin manual de
la unidad, ya que la mina podra desprenderse en el interior de la
computadora y daarla.
Algunos discos funcionan correctamente, pero otros no.
Verifique que el tipo de disco que est usando sea compatible con
su unidad de discos pticos. Para obtener ms informacin sobre
los formatos de medios pticos compatibles, consulte las
especificaciones detalladas de su computadora en el sitio
latin.toshiba.com/soporte.
164
Si surge un problema
Problemas del sistema de sonido
Si el problema est relacionado con un disco ptico de datos,
consulte la documentacin del programa y compruebe que la
configuracin de hardware sea compatible con las necesidades del
programa.
El disco no sale de la unidad cuando usted presiona el botn
de expulsin en la pantalla.
Presione el botn en la unidad de discos pticos. Para obtener
informacin adicional consulte Al presionar el botn de expulsin
de disco, la bandeja de la unidad no se desliza hacia fuera. en la
pgina 163.
Problemas del sistema de sonido
La computadora no emite ningn sonido.
Ajuste el control del volumen.
Trate de presionar Esc para comprobar si est desactivado el
silenciador de volumen.
Compruebe que el control del volumen de la computadora est
subido.
Si est usando audfonos o parlantes externos, compruebe que estn
debidamente conectados a la computadora.
La computadora emite un sonido alto y agudo.
Esto se debe a retroalimentacin entre el micrfono y los parlantes.
Ocurre en todos los sistemas de sonido cuando la entrada del
micrfono pasa a los parlantes y el volumen de stos es demasiado
alto. Ajuste el control del volumen.
Problemas de la impresora
En esta seccin se mencionan los problemas ms comunes de la
impresora:
La impresora no imprime.
Compruebe que la impresora est conectada a una toma elctrica
con corriente, encendida y lista (en lnea).
Compruebe que la impresora tenga suficiente papel. Algunas
impresoras no empiezan a imprimir si slo quedan dos o tres hojas
de papel en la bandeja.
Asegrese de que el cable de la impresora est bien conectado tanto
en el extremo de la computadora como en el de la impresora.
Ejecute la prueba automtica de la impresora para eliminar la
posibilidad de algn problema interno de la misma.
165
Si surge un problema
Problemas relacionados con redes inalmbricas
Asegrese de haber instalado los controladores adecuados para la
impresora, tal como se explica en las instrucciones suministradas
con la impresora.
Puede haber conectado la impresora mientras la computadora
estaba encendida. Deshabilite el modo de Suspensin, apague la
computadora y tambin la impresora. Vuelva a encender la
impresora, asegrese de que est en lnea y despus vuelva a
encender la computadora.
Intente imprimir otro archivo. Por ejemplo, puede crear e intentar
imprimir un pequeo archivo de prueba con el Bloc de notas. Si el
archivo del Bloc de notas se imprime correctamente, el problema
puede estar en el archivo que intentaba imprimir.
Si no puede resolver el problema, comunquese con el fabricante de
la impresora.
La impresora no imprime lo que se ve en la pantalla.
Muchos programas muestran la informacin en la pantalla de
distinta forma a como se imprime. Compruebe si su programa
dispone de un modo de vista previa. Este modo le permite ver su
trabajo tal como se imprimir. Comunquese con el fabricante del
software para obtener ms informacin.
Problemas relacionados con redes inalmbricas
En esta seccin se proporcionan sugerencias generales sobre la
solucin de problemas relacionados con redes, especficamente
redes de fidelidad inalmbrica (Wireless Fidelity o Wi-Fi
).
Los trminos y conceptos usados suponen una comprensin bsica
de redes y pueden estar destinados a usuarios ms avanzados. Si
necesita ayuda o si desconoce la terminologa, consulte Ayuda y
soporte tcnico de Windows
o comunquese con un tcnico en
computacin.
Si su computadora est equipada con un adaptador interno
Wi-Fi
compruebe que la antena inalmbrica est encendida (la
luz indicadora de conexin inalmbrica estar encendida).
Compruebe que su computadora puede detectar los puntos de
acceso o los enrutadores. Si puede detectar un punto de acceso
Wi-Fi
o un enrutador se trata posiblemente de un problema de
configuracin.
Compruebe que la potencia de la seal sea buena usando la
utilidad provista con el adaptador Wi-Fi
.
N O T A
166
Si surge un problema
Problemas relacionados con redes inalmbricas
Si hay otra computadora en la misma red, compruebe que sta
tenga acceso a la red y que se pueda conectar a Internet. Por
ejemplo, si con la otra computadora no puede navegar a un sitio
web pblico, entonces el servicio del proveedor de servicios de
Internet puede estar interrumpido.
Compruebe que el identificador de conjunto de servicio
(Service Set Identifier o SSID) o nombre de red estn
correctoses decir, que concuerden con el SSID asignado al
punto de acceso a travs del cual est intentando conectarse.
Los SSID diferencian entre maysculas y minsculas.
En el Panel de control de Windows
revise el Administrador de
dispositivos para comprobar si el sistema operativo Windows
reconoce el adaptador Wi-Fi
, y si el controlador est cargado.
Para acceder al Administrador de dispositivos, haga clic en
Inicio, Panel de control, Sistema y seguridad y luego haga
clic en Sistema. Tome nota cuidadosamente de cualquier
mensaje de erroresto ser muy til si ms adelante usted
debe acudir a un tcnico de servicio.
Para habilitar o deshabilitar la comunicacin inalmbrica use la tecla
directa F12. Para obtener ms informacin, consulte Teclas
directas/Tarjetas TOSHIBA en la pgina 178.
Use IPCONFIG para comprobar que la computadora tenga una
direccin de protocolo de Internet tiluna distinta a la
direccin privada del tipo 169.254.xxx.xxx asignada por
Windows
.
1 Para abrir el men Inicio haga clic en Inicio.
2 En el campo buscar programas y archivos escriba Cmd.
3 Escriba IPCONFIG /ALL y presione Enter (Intro).
Aparece la direccin de protocolo de Internet de cada
adaptador de red activo.
Conecte su computadora directamente a su enrutador o mdem
de banda ancha enchufando un cable Ethernet CAT5 estndar
(vendido por separado) en el puerto Ethernet RJ45 de su
computadora. Si desaparece su problema de conexin, entonces
ste radica en la parte de fidelidad inalmbrica Wi-Fi
de su red.
Si ha habilitado alguna de las provisiones de seguridad (sistema
cerrado, filtrado de direcciones MAC, privacidad equivalente a
conexin almbrica [Wired Equivalent Privacy o WEP], etc.),
consulte el sitio web del proveedor de punto de acceso para
obtener actualizaciones recientes de firmware. Los problemas
con las claves de privacidad equivalente a conexin almbrica,
en particular, frecuentemente son corregidos en nuevas
versiones de firmware.
N O T A
167
Si surge un problema
Problemas de funcionamiento de discos DVD
La utilidad de administracin inalmbrica del sistema
operativo Windows
no funciona.
Si est usando un adaptador externo de fidelidad inalmbrica
Wi-Fi
(un adaptador USB o de otro tipo), revise si viene con su
propia utilidad de administracin. Si es as, la utilidad puede estar
deshabilitando el programa de administracin de redes inalmbricas
del sistema operativo Windows
, en cuyo caso usted debe usar la
utilidad de administracin del adaptador. Si la documentacin que
acompaa al adaptador no ofrece suficiente informacin para
determinar si ste es el caso, contacte al grupo de asistencia del
proveedor para obtener asesora adicional.
Problemas de funcionamiento de discos DVD
Si tiene un problema al reproducir discos DVD, quizs pueda
resolver el problema por s mismo.
Para resolver los problemas ms frecuentes que se presentan al
reproducir discos DVD, intente seguir los siguientes pasos:
1 Compruebe que el disco tenga un formato aceptado por la
unidad.
2 Asegrese de que el disco est correctamente insertado en la
bandeja de la unidad.
3 Use el software del reproductor de DVD incluido con la
computadora para ver pelculas en DVD.
4 Limpie el disco y vuelva a intentarlo.
Una unidad sucia tambin puede causar problemas de audio. Si
ha intentado con varios discos y todos fallan, considere enviar
su unidad a un centro autorizado de servicio para limpiarla.
5 Compruebe que su computadora reconoce la unidad de discos
pticos haciendo clic en Inicio y luego en Equipo. La unidad
de discos pticos debe aparecer en la lista.
6 Consulte Control de las propiedades de los dispositivos en la
pgina 156 para obtener instrucciones sobre cmo usar el
Administrador de dispositivos para ver las propiedades de la
unidad de discos pticos.
7 Revise el sitio web de Toshiba para obtener informacin
actualizada sobre las unidades de discos pticos y su
funcionamiento.
168
Si surge un problema
Adquiera buenos hbitos de cmputo
Mientras est viendo una pelcula en DVD-ROM aparece una
pantalla en blanco.
Para cambiar la configuracin de cundo apagar la pantalla siga los
siguientes pasos:
1 Haga clic en Inicio y luego en el campo de bsqueda escriba
Panel de control. En la lista que aparece arriba haga clic en su
seleccin.
2 Haga clic en Sistema y seguridad y luego en Opciones de
energa.
3 En el panel de la izquierda haga clic en Elegir cundo se
apaga la pantalla.
4 Para apagar la pantalla, en el men desplegable seleccione
Nunca.
5 Haga clic en Guardar cambios.
El protector de pantalla se activa mientras est viendo una
pelcula.
Si est habilitado el protector de pantalla, ste se activa sobre
cualquier pelcula o ttulo que est viendo. Para deshabilitar el
protector de pantalla:
1 Haga clic con el botn derecho en el escritorio y en el men
haga clic en Personalizar.
2 Haga clic en Protector de pantalla en la esquina inferior
derecha de la ventana.
3 En la lista desplegable del Protector de pantalla seleccione
Ninguno.
4 Haga clic en Aceptar.
Adquiera buenos hbitos de cmputo
Guarde su trabajo con frecuencia.
Es imposible predecir cundo se bloquear la computadora,
obligndole a cerrar programas y perder los cambios que no haya
guardado. Hay muchos programas que crean archivos de seguridad
automticamente, aunque no conviene confiar exclusivamente en
esta funcin. Guarde su trabajo! Consulte la seccin Sugerencias
para utilizar la computadora en la pgina 90 para ver las
instrucciones correspondientes.
169
Si surge un problema
Adquiera buenos hbitos de cmputo
Peridicamente, haga copias de seguridad de la informacin
almacenada en la unidad de almacenamiento interna.
Use Windows
para hacer copias de seguridad de archivos, o de
todo el equipo, en un disco ptico o un disco duro externo. stas
son algunas de las maneras en que puede hacerlo:
Use el sistema operativo Windows
para hacer copias de
seguridad de archivos, o de todo el equipo, en un disco ptico o
un disco duro externo.
Copie los archivos en un dispositivo de almacenamiento externo
reescribible.
Conecte su computadora a la red de su oficina y copie los
archivos en su particin de red.
Algunas personas emplean una combinacin de estos mtodos:
hacen copias de seguridad una vez a la semana y copian todos los
das los archivos ms importantes en medios externos.
Si ha instalado sus propios programas, debe hacer copias de
seguridad de ellos, al igual que de los archivos de datos. Si surge
algn problema cuya solucin exige volver a formatear la unidad de
almacenamiento interna y empezar de nuevo, la posibilidad de
cargar todos sus programas y archivos de datos desde una fuente de
respaldo le ahorrar mucho tiempo.
Lea los manuales del usuario.
Es muy difcil proporcionar una serie de pasos infalibles que
puedan seguirse cada vez que se presenta un problema con la
computadora. Sin embargo, su capacidad para resolver problemas
mejorar a medida que vaya adquiriendo mayor conocimiento de la
forma en que funcionan la computadora y el software.
Familiarcese con todos los manuales del usuario incluidos con la
computadora, as como con los manuales suministrados con los
programas y dispositivos que adquiera.
En muchas tiendas de productos de cmputo y libreras puede
encontrar diversos libros de autoayuda que puede utilizar como
complemento de la informacin contenida en los manuales antes
mencionados.
Copias de seguridad de datos y de la configuracin del sistema en
Windows
El sistema operativo Windows
ofrece algunas funciones fciles de
usar para respaldar su configuracin de Windows
y sus datos
documentos y otros archivos importantes. Aproveche estas funciones
para evitar procedimientos de restauracin mucho ms lentos y
complicados, as como para salvaguardar sus datos valiosos contra
prdidas.
170
Si surge un problema
Adquiera buenos hbitos de cmputo
Guardar la configuracin del sistema mediante puntos de
restauracin
La funcin restauracin del sistema operativo Windows
crea
rpidamente puntos de restauracintomas instantneas de su
configuracin de Windows
y los guarda para uso posterior. Si tiene
problemas despus de instalar algn nuevo hardware o software,
puede fcilmente seleccionar un Punto de restauracin previamente
establecido para retroceder en el tiempo y restaurar el sistema
operativo Windows
a la condicin que tena justo antes de la
instalacin. Esto es mucho ms fcil y ms efectivo que
desinstalar el hardware o software, lo que a menudo deja como
residuo archivos y configuraciones no deseados. Tambin es ms
fcil deshacer una seleccin de punto de restauracin, si cambia de
parecer.
Para crear un punto de restauracin usando la utilidad Restauracin
del sistema, haga lo siguiente:
1 Haga clic en Inicio, Panel de control, Sistema y seguridad y
luego en Sistema.
2 En el panel de la izquierda haga clic en Proteccin del
sistema.
Aparece la ficha Proteccin del sistema de la ventana
Propiedades del sistema.
3 Haga clic en Crear....
4 En el campo de entrada, escriba un nombre que sea lo
suficientemente descriptivo para que pueda ser reconocido en
el futuro, como Antes de instalar la aplicacin de contabilidad
marca X. Luego haga clic en Crear.
El sistema operativo Windows
crea el punto de restauracin,
automticamente lo marca con la fecha y hora en curso, y
muestra un mensaje que informa que el punto de restauracin
fue creado con xito.
5 Haga clic en Cerrar.
Ms adelante podr restablecer su configuracin de Windows
usando el punto de restauracin guardado. Para hacerlo:
1 Haga clic en Inicio, Todos los programas, Accesorios,
Herramientas del sistema y luego en Restaurar sistema.
2 Seleccione la restauracin recomendada o seleccione un punto
de restauracin diferente y luego haga clic en Siguiente.
Aparece la marca de tiempo y la descripcin de cada punto de
restauracin.
171
Si surge un problema
Adquiera buenos hbitos de cmputo
La lista puede contener puntos de restauracin que usted no ha
creado. Los puntos de restauracin identificados como Puntos de
control del sistema fueron creados automticamente por el sistema
operativo Windows
. Otros puntos de restauracin pueden haber
sido creados automticamente por otras aplicaciones cuando stas
fueron instaladas.
3 Si en el paso 2 escogi Seleccionar otro punto de
restauracin, elija el punto de restauracin que desea y haga
clic en Siguiente.
4 Verifique que el punto de restauracin que seleccion sea el
correcto. Si no lo es, haga clic en Atrs para regresar al paso
anterior.
5 Cierre todos los programas y guarde todos los archivos que
estn abiertos.
6 Para empezar a restaurar el sistema haga clic en Finalizar y
luego haga clic en S.
La configuracin del sistema operativo Windows
queda ahora
restaurada al estado en que estaba cuando se cre el punto de
restauracin seleccionado, y la computadora se reinicia
automticamente.
Hacer copias de seguridad de sus datos o de todo el equipo
con el sistema operativo Windows
El componente ms valioso de su sistema de cmputo son los datos
que usted ha creado o almacenado en la unidad de almacenamiento
interna. Ya que los problemas de hardware o software pueden dejar
inaccesibles los datos o incluso destruirlos, el segundo componente
ms valioso de su sistema computacional puede ser una copia de
seguridad reciente de su informacin.
Afortunadamente, el sistema operativo Windows
ofrece una forma
conveniente para hacer copias de seguridad de la computadora o
simplemente de los archivos ms importantes en unidades de discos
pticos o en discos duros. Se recomienda el uso de una unidad de
disco duro externa para los casos en que la unidad de almacenamiento
interna falle. Para esto no se requiere software adicional. La
mayora de las unidades de discos pticos integradas en los
modelos ms recientes de computadoras de Toshiba pueden escribir
(o quemar), as como leer discos pticos. Tambin hay una amplia
disponibilidad de registradores de discos pticos externos.
N O T A
172
Si surge un problema
Adquiera buenos hbitos de cmputo
Siga los siguientes pasos para hacer una copia de seguridad de su
equipo o de sus archivos en discos pticos o en una unidad de
almacenamiento:
No puede hacer una copia de seguridad del equipo mientras est
alimentado mediante la batera. Conecte el adaptador de CA antes de
continuar.
1 Prepare el destino de la copia de seguridad conectndolo y/o
colocando en la unidad un disco ptico en blanco.
2 Haga clic en Inicio.
3 Haga clic en Panel de control.
4 Haga clic en Hacer una copia de seguridad del equipo bajo
el encabezamiento Sistema y seguridad. Siga las instrucciones
que aparecen en la pantalla para hacer copias de seguridad de
sus archivos.
Para obtener ms ayuda, haga clic en Inicio, Ayuda y soporte
tcnico y busque copias de seguridad de archivos.
Sugerencias generales para instalar hardware y software
A continuacin encontrar algunas sugerencias para ayudarle a
realizar instalaciones seguras y fciles de hardware nuevo
(impresoras, dispositivos apuntadores, unidades de disco duro
externas, grabadoras de unidades de discos pticos, escneres, etc.)
y software (aplicaciones como Microsoft
Office y Adobe
Photoshop
, o utilidades como barras de herramientas especiales
para su navegador web).
Cree un punto de restauracin (consulte Guardar la
configuracin del sistema mediante puntos de restauracin en la
pgina 170). Antes de instalar algo, use la utilidad Restauracin
del sistema para establecer un punto de restauracin (vea la
seccin sobre los puntos de restauracin). Si algo sale mal, tiene
la posibilidad de restaurar fcilmente el sistema operativo
Windows
al estado en que estaba antes de la instalacin y de
deshacer todos los cambios generados por el procedimiento de
instalacin.
Haga copias de seguridad de sus datos ms importantes
(consulte Hacer copias de seguridad de sus datos o de todo el
equipo con el sistema operativo Windows en la pgina 171).
Tenga a mano su(s) DVD con las copias de seguridad en caso
de que necesite alguno de los archivos.
N O T A
173
Si surge un problema
Adquiera buenos hbitos de cmputo
No haga conjeturas, siga cuidadosamente las indicaciones!
A menudo, y antes de conectar un nuevo componente de
hardware a la computadora, es necesario ejecutar primero una
utilidad de instalacin. Si se conecta primero el dispositivo,
puede resultar muy difcil terminar con xito la instalacin.
Siempre siga cuidadosamente las instrucciones de instalacin
que acompaan al hardware o software.
Reinicie el sistema operativo Windows
. Siempre reinicie el
sistema operativo Windows
despus de cada instalacin, aun
cuando la utilidad de instalacin no se lo indique. Esto asegura
que la instalacin se complete y limpia todo lo que haya dejado
tras de s la utilidad de instalacin.
Haga una instalacin a la vez. Si tiene varios nuevos elementos
que agregar a su computadora, instlelos uno por uno y cree
puntos de restauracin justo antes de proceder con cada
instalacin. Esto facilitar mucho determinar el origen de
cualquier nuevo problema que surja. Para lograr mejores
resultados, siga esta secuencia:
1 Copie los datos ms importantes.
2 Cree un punto de restauracin.
3 Instale un componente de hardware o software.
4 Reinicie el sistema operativo Windows
.
5 Use el nuevo hardware o software por un tiempo fijndose
si se producen problemas nuevos. Asegrese de que sus
aplicaciones ms importantes (correo electrnico, aplicaciones
comerciales, etc.) estn funcionando correctamente y
verifique que los dispositivos importantes an funcionen
bien.
6 Por cada elemento adicional de hardware o software, repita
estos pasos comenzando ya sea por el paso 1 (si algunos
de sus datos importantes han cambiado) o por el paso 2 si
no se han hecho cambios a los datos importantes.
La funcin Inactividad y carga USB no funciona.
Asegrese de que el dispositivo que desea cargar est
conectado a un puerto que admita la funcin Inactividad y
carga USB. Los puertos que admiten esta funcin estn
identificados con el cono ( ).
174
Si surge un problema
Adquiera buenos hbitos de cmputo
Puede que est deshabilitada la funcin Inactividad y carga
USB. Abra la utilidad Inactividad de TOSHIBA para
comprobar si la funcin est deshabilitada y en caso necesario
para habilitarla. Para obtener informacin adicional consulte
Habilitacin/Deshabilitacin de la funcin Inactividad y carga
USB en la pgina 143.
Si la computadora admite otros modos de carga adicionales,
trate de seleccionar un modo de carga diferente en la utilidad
Inactividad de TOSHIBA. Para obtener informacin adicional
consulte Configuracin del modo de alimentacin de energa
en la pgina 144.
Si est tratando de cargar un dispositivo sin el adaptador de CA
conectado a la computadora, puede ser que la alimentacin
suministrada por la batera est por debajo del lmite
especificado en la utilidad Inactividad de TOSHIBA o que la
batera est descargada. En la utilidad Inactividad de
TOSHIBA baje el lmite establecido para permitir la carga al
nivel de carga actual de la batera, o, si la carga de la batera
est baja o la batera est descargada, conecte el adaptador de
CA a la computadora.
Sin embargo, puede que la funcin Inactividad y carga USB no
funcione con ciertos dispositivos externos, aun cuando stos
sean compatibles con la especificacin USB. En estos casos,
encienda la computadora para cargar el dispositivo o utilice un
cargador de dispositivos diferente.
La funcin Reactivar por USB no funciona.
Cuando la funcin Inactividad y carga USB est habilitada, la
funcin Reactivar por USB no funciona en los puertos que
admiten la funcin Inactividad y carga USB. En este caso use
un puerto USB que no tenga el cono de compatible con la
funcin Inactividad y carga USB ( ), si hay uno disponible, o
deshabilite la funcin Inactividad y carga USB. Para obtener
informacin adicional, consulte Utilidad Inactividad de
TOSHIBA en la pgina 141.
175
Si surge un problema
Si necesita ayuda adicional
Si necesita ayuda adicional
Si ha seguido las recomendaciones contenidas en este captulo y no
ha conseguido resolver los problemas, quizs tenga que solicitar
asistencia tcnica adicional.
Puesto que algunos problemas pueden estar relacionados con el
sistema operativo o con el programa en uso, es conveniente que
investigue todas las fuentes de asistencia.
Estudie la informacin sobre solucin de problemas en la
documentacin de su sistema operativo.
Si el problema se produce mientras est ejecutando un
programa, consulte las posibles sugerencias sobre la solucin
de problemas en la documentacin del programa. Pngase en
contacto con el personal de asistencia tcnica del fabricante del
software y solicite su ayuda.
Consulte al distribuidor del que adquiri la computadora y/o el
programa, ya que es su mejor fuente de informacin
actualizada.
Para especificaciones detalladas de su computadora, visite
latin.toshiba.com/soporte.
Contacto con Toshiba
Sitio web de asistencia tcnica de Toshiba
Para obtener asistencia tcnica o para mantenerse al da acerca
de las opciones ms recientes de software y hardware de la
computadora, as como para obtener otro tipo de informacin sobre
los productos, asegrese de visitar peridicamente el sitio web de
Toshiba en latin.toshiba.com/soporte.
176
Si surge un problema
Centro de Atencin Telefnica de Toshiba (CATT)
Centro de Atencin Telefnica de Toshiba (CATT)
Por favor lea primero este aviso en caso de que necesite
asistencia.
Si usted es usuario de computadoras porttiles y proyectores de
Toshiba, ahora cuenta con el Centro de Atencin Telefnica de
Toshiba (CATT) que ofrece servicio tcnico en espaol.
Ofrecemos asistencia para:
Dificultades tcnicas con computadoras porttiles y
proyectores de Toshiba
Preguntas acerca de hardware y software
Informacin acerca de las garantas
Puntos locales de servicio tcnico
Horario:
De lunes a viernes de 8 a.m. a 9 p.m. (hora estndar del este).
Servicio tcnico especializado en espaol.
Centro de Atencin Telefnica de Toshiba:
Argentina: 0-800-666-3701
Bolivia: 800-10-0684
Chile: 800-646526
Colombia: 01-800-912-0539
Costa Rica: 0-800-011-1123
Ecuador: 00-1-949-587-6834*
El Salvador: 800-6601
Guatemala: 1-800-624-0114
Honduras: 00-1-949-587-6836*
Nicaragua: 00-1-949-587-6843*
Panam: 008-000-447813
Paraguay: 009-800-441-0059
Per: 0-800-5-3817
Repblica Dominicana: 1-888-862-3225
Uruguay: 000-411-002-2297
Venezuela: 0800-1008819
*Hay cargos por la llamada.
177
Si surge un problema
Otros sitios web de Toshiba en Internet
Otros sitios web de Toshiba en Internet
Oficinas de Toshiba en el mundo
Para obtener ms informacin sobre otros centros de
distribucin internacionales de Toshiba, por favor visite
www.toshiba.co.jp/index.htm.
toshiba.com
Sitio corporativo de Toshiba
para todo el mundo
us.toshiba.com
Informacin de productos y
mercadeo en EE.UU.
accessories.toshiba.com
Informacin sobre
accesorios en EE.UU.
www.toshiba.ca
Canad
www.toshiba-Europe.com
Europa
www.toshiba.co.jp/index.htm
Japn
latin.toshiba.com
Mxico y toda Latinoamrica
Europa
Toshiba Europe GmbH
Leibnizstrae 2
D-93055 Regensburg
Alemania
Mxico
Toshiba de Mxico S.A. de C.V.
Sierra Candela No. 111, 6
to
Piso
Col. Lomas de Chapultepec
CP 11000, Mxico, D.F.
Estados Unidos
Toshiba America Information
Systems, Inc.
9740 Irvine Blvd.
Irvine, California 92618
Estados Unidos
Dentro de EE.UU.
Desde fuera de EE.UU. Se le
podran cobrar cargos de larga
distancia por esta llamada.
178
5.375 x 8.375 ver 2.3
Apndice A
Teclas directas/Tarjetas
TOSHIBA
Las Teclas directas y las Tarjetas TOSHIBA proveen una forma
rpida para modificar funciones seleccionadas del sistema y para
iniciar aplicaciones.
Hay dos tipos de Tarjetas TOSHIBA: Tarjetas de tecla directa y
Tarjetas de aplicacin.
Tarjetas de tecla directa
Las Tarjetas de tecla directa se usan para establecer o modificar las
siguientes funciones del sistema:
Silenciador
Plan de energa
Salida (Conmutador de pantalla)
Control de brillo
Inalmbrica
Touch pad
179
Teclas directas/Tarjetas TOSHIBA
Funciones de tecla directa
5.375 x 8.375 ver 2.3
Uso de las Tarjetas de tecla directa
Las Tarjetas de tecla directa normalmente no estn visibles.
Las tarjetas aparecen cuando presiona la tecla de funcin
correspondiente.
Las teclas directas son teclas que, cuando se presionan, activan y
desactivan funciones del sistema. En cada tecla directa hay una
leyenda escrita que indica la opcin o funcin que la tecla controla.
Para usar la Tarjeta de tecla directa usando una tecla directa:
1 Presione la tecla de funcin.
2 Presione la tecla directa asociada con la funcin que desee.
La Tarjeta de tecla directa aparece en la parte superior de la
pantalla con sus funciones disponibles debajo de ella.
3 Para circular a travs de las opciones visualizadas, presione la
tecla de funcin repetidamente.
Funciones de tecla directa
Las funciones de tecla directa se llevan a cabo utilizando ya sea las
Tarjetas de tecla directa o presionando la tecla directa asociada a
stas. Esta seccin enumera las funciones de teclas directas disponibles.
Las teclas directas son teclas que, cuando se presionan, activan y
desactivan funciones del sistema. En cada tecla directa hay una
leyenda escrita que indica la opcin o funcin que la tecla controla.
N O T A
N O T A
180
Teclas directas/Tarjetas TOSHIBA
Funciones de tecla directa
5.375 x 8.375 ver 2.3
Silenciador de volumen
Bloqueo (Seguridad instantnea)
Brillo de la pantalla
Esta tecla directa habilita/deshabilita el silenciador de
volumen de la computadora.
Cuando el silenciador de volumen est habilitado, ni los
parlantes ni los audfonos emitirn sonido alguno.
Esta tecla directa muestra el archivo de ayuda.
Esta tecla directa disminuye el brillo de la pantalla.
Esta tecla directa aumenta el brillo de la pantalla.
181
Teclas directas/Tarjetas TOSHIBA
Funciones de tecla directa
5.375 x 8.375 ver 2.3
Salida (Conmutador de pantalla)
o
Esta Tarjeta TOSHIBA o tecla directa recorre las opciones
de encendido de pantalla (slo est disponible la primera
opcin cuando no est conectado un monitor externo). (La
ltima opcin est disponible slo si est en el modo de
Pantalla extendida).
Algunos modos slo estn disponibles
con el dispositivo apropiado conectado
y encendido.
Pantalla integrada solamente
Pantalla integrada y monitor externo
simultneamente
Monitor externo solamente
Pantalla integrada y monitor externo (escritorio
extendido)
SwapPara intercambiar, en la pantalla principal,
entre la pantalla integrada y el monitor externo
cuando se usa el escritorio extendido.
Para poder usar el modo simultneo, debe configurar la
resolucin de la pantalla integrada para que coincida
con la resolucin del dispositivo de visualizacin externo.
Si se selecciona esta Tarjeta o se presiona la tecla
directa aparecen las siguientes opciones:
(Imagen de muestra) Ventana de las opciones de los
modos de visualizacin
Circule a travs de los modos de visualizacin y luego
seleccione el modo deseado.
No todas las funciones estn disponibles en todos los
modelos.
N O T A
182
Teclas directas/Tarjetas TOSHIBA
Funciones de tecla directa
5.375 x 8.375 ver 2.3
Algunos sistemas admiten un modo adicional de intercambio de
imgenes (Swap Image Display). Este modo est disponible slo
si la configuracin en uso es la de Escritorio extendido (pantalla
integrada y monitor externo, o pantalla integrada y televisor). En el
modo de Escritorio extendido, la imagen se divide en dos lados, un
lado por cada dispositivo de pantalla. Para intercambiar lados,
seleccione Swap Image Display.
Deshabilitacin o habilitacin de la superficie touch pad
o
Esta Tarjeta TOSHIBA o tecla directa habilita/deshabilita la
superficie touch pad.
Para mayor informacin sobre el uso de la superficie
touch pad consulte Uso de la superficie touch pad en la
pgina 80.
Si se selecciona esta Tarjeta o se presiona la tecla directa
aparecen las siguientes opciones:
(Imagen de muestra) Deshabilitar o habilitar las
opciones de Touch pad
Para habilitar la superficie touch pad, seleccione .
Para deshabilitar la superficie touch pad,
seleccione .
N O T A
183
Teclas directas/Tarjetas TOSHIBA
Funciones de tecla directa
5.375 x 8.375 ver 2.3
Funciones de tecla directa del teclado
Esta tecla directa disminuye el volumen de los parlantes.
Esta tecla directa aumenta el volumen de los parlantes.
Esta tecla directa activa el silenciador del volumen de la
computadora.
Esta tecla directa le permite efectuar un alejamiento.
Esta tecla directa le permite efectuar un acercamiento.
184
Teclas directas/Tarjetas TOSHIBA
Funciones de tecla directa
5.375 x 8.375 ver 2.3
Deshabilitacin o habilitacin de dispositivos inalmbricos
o
Esta Tarjeta TOSHIBA o tecla directa habilita/
deshabilita los dispositivos inalmbricos opcionales
instalados en su computadora.
Los modos inalmbricos son:
Wi-Fi
habilitadoHabilita slo el mdulo Wi-Fi
.
Bluetooth
habilitadoHabilita solamente el
mdulo Bluetooth
.
Todos deshabilitadosDeshabilita los mdulos
Bluetooth
, Wi-Fi
.
Todos habilitadosHabilita los mdulos
Bluetooth
, Wi-Fi
.
Si se selecciona esta Tarjeta o se presiona la tecla
directa aparecen las siguientes opciones:
(Imagen de muestra) Opciones de comunicaciones
inalmbricas
Para habilitar Wi-Fi
, seleccione .
Para habilitar Bluetooth
, seleccione .
Para habilitarlos todos, seleccione .
Para deshabilitarlos todos, seleccione .
Para cancelar, seleccione .
185
Teclas directas/Tarjetas TOSHIBA
Funciones de tecla directa
5.375 x 8.375 ver 2.3
Zoom (Resolucin de pantalla)
o
[Barra espaciadora]
Esta Tarjeta TOSHIBA o tecla directa cambia la
resolucin de la pantalla.
Si se selecciona esta Tarjeta o se presiona la tecla directa
aparecen las siguientes opciones:
(Imagen de muestra) Opciones de resolucin de
pantalla
Circule a travs de las resoluciones de la pantalla y
despus seleccione la resolucin que desee.
186
5.375 x 8.375 ver 2.3
Apndice B
Conectores de cables de
alimentacin
Su computadora se enva con la fuente de alimentacin correcta
para el pas de compra. En este apndice se muestra la apariencia de
los conectores tpicos de cables de alimentacin de CA para su uso en
distintos lugares del mundo.
EE.UU.
Homologado por UL
Canad
Homologado por CSA
Reino Unido
Homologado por BS
Australia
Homologado por AS
Europa
Homologado por VDA
Homologado por NEMKO
187
Glosario
NOTA TCNICA: No todas las funciones que se definen en este
glosario estarn disponibles en su sistema.
Siglas
En este Manual del usuario podran aparecer las siguientes siglas.
BD-ROM Disco Blu-ray Disc de memoria de slo lectura
BIOS Sistema bsico de entrada/salida (Basic Input/Output
System)
bps Bits por segundo
CA Corriente alterna
CC Corriente continua
CD Disco compacto (Compact Disc)
CD-ROM Disco compacto de slo lectura (Compact Disc
Read-Only Memory)
CD-RW Disco compacto de memoria reescribible (Compact
Disc Rewritable memory)
CMOS Semiconductor complementario de xido metlico
(Complementary Metal-Oxide Semiconductor)
188
Glosario
COM1 Puerto de comunicaciones 1 (puerto en serie)
(Communications port 1)
COM2 Puerto de comunicaciones 2 (puerto en serie)
(Communications port 2)
CPU Unidad central de procesamiento (Central Processing
Unit)
DMA Acceso directo a la memoria (Direct Memory Access)
DIMM Mdulo doble de memoria en lnea (Dual Inline
Memory Module)
DOS Sistema operativo de disco (Disk Operating System)
DPI Puntos por pulgada (Dots Per Inch)
DVD Disco digital verstil (o de video) (Digital Versatile
[or video] Disc)
DVD-ROM Disco digital verstil (o de video) de memoria de
slo lectura (Digital Versatile [or video] Disc Read-
Only Memory)
EPROM Memoria programable y borrable de slo lectura
(Erasable Programmable Read-Only Memory)
eSATA Conexin en serie de tecnologa avanzada externa
(external Serial Advanced Technology Attachment)
FAT Tabla de asignacin de archivos (File Allocation
Table)
FCC Comisin Federal de Comunicaciones de Estados
Unidos (Federal Communications Commission)
GB Gigabyte
HDD Unidad de disco duro (Hard Disk Drive)
HDMI Interfaz multimedia de alta definicin
(High-Definition Multimedia Interface)
HDMI-CEC Interfaz multimedia de alta definicin - Control de
electrnica de consumo (High Definition Multimedia
Interface -Consumer Electronics Control)
HTML Lenguaje de marcacin por hipertexto (HyperText
Markup Language)
IEEE Instituto de Ingenieros Elctricos y Electrnicos
(Institute of Electrical and Electronics Engineers)
I/O Entrada/Salida (Input/Output)
IRQ Peticin de interrupcin (Interrupt Request)
Glosario
189
ISP Proveedor de servicios de Internet (Internet Service
Provider)
KB Kilobyte
LAN Red de rea local (Local Area Network)
LCD Pantalla de cristal lquido (Liquid Crystal Display)
LED Diodo emisor de luz
MB Megabyte
MIDI Interfaz digital para instrumentos musicales (Musical
Instrument Digital Interface)
PC Computadora personal (Personal Computer)
PCI Interconexin de componentes perifricos (Peripheral
Component Interconnect)
PCMCIA Asociacin Internacional para Tarjetas de Memoria de
PC (Personal Computer Memory Card International
Association)
RAM Memoria de acceso aleatorio (Random Access
Memory)
RFI Interferencia de radiofrecuencia (Radio Frequency
Interference)
RGB Luz roja, verde y azul (monitor)
ROM Memoria de slo lectura (Read-Only Memory)
RTC Reloj de tiempo real (Real-Time Clock)
SD Secure Digital
SDRAM Memoria sncrona de acceso aleatorio dinmico
(Synchronous Dynamic Random Access Memory)
SSD Unidad de estado slido
TFT Transistor de pelcula delgada (Thin Film Transistor)
USB Bus serial universal (Universal Serial Bus)
URL Localizador uniforme de recursos (Uniform Resource
Locator)
WAN Red de rea amplia (Wide Area Network)
www World Wide Web
190
Glosario
Trminos
En este Manual del usuario podran aparecer los trminos
siguientes.
A
Acceso directo a la memoria (DMA) Un canal dedicado que
evita el paso por la unidad central de procesamiento y que hace
posible la transferencia directa de datos entre la memoria y un
dispositivo.
Adaptador Dispositivo que proporciona una conexin
compatible entre dos unidades. Por ejemplo, el adaptador interno
de visualizacin de la computadora recibe informacin
procedente del software y la traduce en imgenes en la pantalla.
Un adaptador puede tener muchas formas, desde un
microprocesador hasta un simple conector. A los adaptadores
inteligentes (es decir, aqullos que son capaces de llevar a cabo
ciertos procesos), tambin se les llama controladores.
Aplicacin Programa de cmputo que se emplea para realizar
tareas de un tipo determinado. Las principales aplicaciones son
procesadores de textos, hojas de clculo y sistemas de
administracin de bases de datos. Vase tambin programa.
Archivo ejecutable Programa de cmputo que est listo para
ejecutarse. Los programas de aplicacin y archivos de proceso por
lotes son ejemplos de archivos ejecutables. Los nombres de este
tipo de archivos generalmente terminan con la extensin .bat o .exe.
Archivo Conjunto de informacin relacionada la cual se guarda
en un disco con un nombre exclusivo. Un archivo puede ser un
programa, la informacin que utiliza un programa o un
documento. Vase tambin documento.
Arranque Iniciar la computadora. En ingls, este trmino es boot, y
se deriva del ingls bootstrap o el programa de arranque que carga e
inicializa el sistema operativo. Vase tambin reinicializar.
Arrastrar Mantener presionado el botn del ratn al mismo
tiempo que se mueve el puntero para arrastrar un objeto
seleccionado. En el sistema operativo Windows
, esto se refiere
al botn izquierdo del ratn, a menos que se indique otra cosa.
Glosario
191
B
BIOS (Sistema bsico de entrada/salida) instrucciones bsicas
almacenadas en la memoria de slo lectura (ROM) que contienen
la informacin que la computadora necesita para verificar el
hardware y cargar el sistema operativo al iniciarse.
Bits por segundo (bps) Una forma de medir la velocidad a la
que se transmite informacin entre dos dispositivos. La medida
bsica que se utiliza en las comunicaciones por mdem, bps, es
similar, pero no idntica, a la velocidad en baudios. Vase
tambin velocidad en baudios.
Bus Un circuito elctrico que conecta la unidad central de
procesamiento (CPU) con otras partes de la computadora, como
el adaptador de video, las unidades de discos y los puertos. Es la
ruta por la que los datos circulan de un dispositivo a otro. Vase
tambin velocidad de bus, bus frontal lateral.
Bus frontal lateral La ruta primaria (bus) entre la unidad central
de procesamiento y la memoria principal de la computadora.
Tambin se le denomina bus de sistema. Vase tambin bus.
Bus serial universal (USB) USB es un bus serial que permite la
transmisin de datos. USB permite el cambio durante el
funcionamiento de los dispositivos perifricos. Vase tambin
bus, cambio durante el funcionamiento, serial.
C
Cach Una seccin de memoria muy rpida en la que se duplica
informacin utilizada con frecuencia para poder acceder a ella
rpidamente. Acceder a datos desde el cach es ms rpido que
acceder a ellos desde la memoria principal de la computadora.
Vase tambin cach de la CPU, cach de primer nivel, cach de
segundo nivel.
Cach de la CPU Una seccin de memoria muy rpida que
reside entre la unidad central de procesamiento y la memoria
principal de la computadora, y que almacena temporalmente los
datos y las instrucciones que la unidad central de procesamiento
necesita para ejecutar los comandos y programas. Vase tambin
cach, cach de primer nivel, cach de segundo nivel.
Cach de primer nivel (L1) Cach de memoria integrada en un
procesador para ayudar a mejorar la velocidad de procesamiento.
Vase tambin cach, cach de la CPU, cach de segundo nivel.
192
Glosario
Cach de segundo nivel (L2) Cach de memoria instalada en la
tarjeta madre para ayudar a mejorar la velocidad de procesamiento.
Es ms lento que el cach de primer nivel pero ms rpido que la
memoria principal. Vase tambin cach, cach de la CPU,
cach de primer nivel.
Cambio durante el funcionamiento La capacidad de aadir o
retirar dispositivos de una computadora mientras est
funcionando y de que el sistema operativo reconozca el cambio
automticamente.
Carcter Cualquier letra, nmero o smbolo que puede usarse
en la computadora. Algunos son caracteres no imprimibles, como
los saltos de prrafo en un programa procesador de textos. Cada
carcter ocupa un byte de capacidad de almacenamiento de la
computadora.
Cargar (1) Enviar un archivo a otra computadora a travs
de un mdem o una red. Vase tambin descargar. (2) Mover
informacin desde un dispositivo de almacenamiento (como un
disco duro) a la memoria, para su procesamiento.
Carpeta Tambin se denomina directorio. Recipiente para
organizar los archivos que se guardan en un disco. Una carpeta se
simboliza en pantalla mediante una imagen grfica (un cono) de
una carpeta de archivos. Una carpeta puede contener archivos u
otras carpetas.
CD (Disco compacto) Un disco compacto individual. Vase
tambin CD-ROM.
CD-ROM (Disco compacto de slo lectura) Forma de
almacenamiento de gran capacidad que utiliza ptica lser en
lugar de medios magnticos para leer datos. Vase tambin CD.
Comprese con DVD-ROM.
Chip Es una pequea pieza de silicio que contiene la lgica y los
circuitos de la computadora que llevan a cabo el proceso y las
funciones de memoria, entrada y salida de datos y/o funciones de
control. Los chips van montados en placas con circuitos
impresos.
Compatibilidad El grado hasta el cual las computadoras, los
programas o los dispositivos pueden funcionar juntos en armona,
utilizando los mismos comandos, formatos o lenguajes entre s.
Glosario
193
Conector RJ11 Es un conector modular que se emplea en la
mayora de las redes telefnicas de Estados Unidos y mdems de
conexin directa. El RJ-11 es un conector de 6 hilos.
Conector RJ45 Conector de 8 hilos que se utiliza para conectar una
computadora a una red.
Configuracin (1) La coleccin de componentes que conforman
un solo sistema de cmputo. (2) La forma en la que las partes del
sistema estn dispuestas (es decir, configuradas).
Contrasea Una cadena nica de caracteres que un usuario
escribe para verificar su identidad ante la computadora o la red.
Controlador Dispositivo que controla la transferencia de datos
desde una computadora a un dispositivo perifrico y viceversa.
Por ejemplo, las unidades de discos, los monitores, los teclados y
las impresoras; todos stos requieren de controladores.
Controlador de dispositivo Un programa (denominado
controlador) que hace posible que una computadora se
comunique con un dispositivo.
Copia de seguridad Copia de un archivo que normalmente se
hace en un disco extrable y que se guarda en caso de que el
archivo original se pierda o dae.
Corriente alterna (CA) El tipo de energa que normalmente se
suministra a los tomacorrientes de pared, residenciales y
comerciales. La corriente alterna invierte su direccin a
intervalos regulares. Comprese con corriente continua (CC).
Corriente continua (CC) El tipo de energa que normalmente
se suministra mediante bateras. La corriente continua circula en
una direccin. Comprese con corriente alterna (CA).
CPU Vase unidad central de procesamiento (CPU).
Cuadro de dilogo Una ventana en pantalla que el sistema
operativo o un programa muestra para dar una instruccin o
solicitar informacin al usuario.
Cursor Es un smbolo que aparece en la pantalla (generalmente
una lnea vertical intermitente) que indica la posicin donde
aparecern los caracteres cuando escriba datos.
194
Glosario
D
Descargar (1) En comunicaciones, este trmino se refiere a
recibir un archivo de otra computadora a travs de un mdem o
una red. (2) Enviar datos sobre las fuentes tipogrficas de una
computadora a una impresora. Vase tambin cargar.
Deshabilitar Apagar una opcin de la computadora. Vase
tambin habilitar.
Directorio Vase carpeta.
Disco (1) Pieza de material circular y plana, diseada para que
pueda leerse y modificarse mediante la tecnologa ptica (lser) y
que se utiliza en la produccin de discos pticos, tales como los
CD y DVD. Comprese con disco (2).
(2) Pieza plana y circular hecha de que pueda configurarse
magnticamente para guardar informacin en forma digital y que se
utiliza en la produccin de discos magnticos, como las unidades de
disco duro. Comprese con disco (1). Vase tambin Unidad de disco
duro.
Disco de arranque Vase disco de sistema.
Disco duro Es un dispositivo de almacenamiento compuesto por
uno o varios discos rgidos que pueden codificarse magnticamente
con datos. Los discos duros tienen una capacidad de almacenamiento
de informacin mucho mayor que la de algunos medios externos
y se usan para almacenar programas y datos a largo plazo. El
disco duro primario (o nico) de una computadora suele ser fijo,
pero algunas computadoras tienen discos duros secundarios
extrables.
Disco extrable Un disco que puede extraerse de una unidad de
disco. Una unidad flash es un ejemplo de un disco extrable.
Disco no de sistema Un disco que se utiliza para almacenar
programas y datos que no pueden usarse para iniciar la
computadora. Comprese con disco de sistema.
Discos Blu-ray Disc (BD-ROM) Un formato de discos con
mayor capacidad de almacenamiento que los discos DVD que fue
desarrollado no solo para permitir almacenar ms datos, sino para
hacer posible la grabacin y reproduccin de videos de alta
definicin (High Definition o HD).
Glosario
195
Dispositivo Un componente conectado a la computadora. Los
dispositivos pueden ser de tipo externo (fuera de la caja de la
computadora) o interno (dentro de la caja de la computadora).
Algunos ejemplos de dispositivos son impresoras, unidades de
discos y mdems.
Dispositivo de expansin Un dispositivo que se conecta a una
computadora para expandir sus capacidades. Otros nombres que
se le dan al dispositivo de expansin son puerto de expansin,
puerto replicador, estacin de puertos o adaptador de red.
Dispositivo de sealizacin o apuntador Es cualquier dispositivo,
como la superficie touch pad o un ratn, que permite al usuario
desplazar el puntero.
Dispositivo externo Vase dispositivo.
Dispositivo interno Vase dispositivo.
Documento Cualquier archivo creado con una aplicacin y al
cual, si se guarda en un disco, se le asigna un nombre con el cual
se puede acceder a l posteriormente. Vase tambin archivo.
DVD Un disco digital verstil (o de video) individual. Vase
tambin DVD-ROM.
DVD-ROM (Disco digital verstil [o de video] de memoria de
slo lectura) Un medio de almacenamiento de enorme
capacidad que usa ptica lser para leer datos. Un DVD-ROM
puede almacenar varias veces la informacin de un CD-ROM.
Comprese con CD-ROM.
E
Emulacin Tcnica en la que un dispositivo o programa imita a
otro dispositivo o programa.
En lnea Disponible a travs de la computadora. En lnea puede
referirse a la informacin que se est leyendo desde la unidad
de almacenamiento interna de su propia computadora, como
documentacin en lnea o ayuda en lnea o bien, a la informacin
proveniente de otra empresa mediante una red de la compaa o
Internet.
Entrelazado Mtodo para actualizar la pantalla de la
computadora en el que slo se actualizan las lneas alternas de
pxeles. En los monitores entrelazados se requieren dos pasadas
para crear la imagen completa de la pantalla. Comprese con no
entrelazado.
196
Glosario
eSATA Un dispositivo externo que admite el cambio durante el
funcionamiento y la transferencia rpida de datos. Muy til para
almacenar y transferir archivos grandes.
Extensin Vase extensin de archivo.
Extensin de archivo Los tres caracteres que van al final del
nombre de un archivo, despus del punto. La extensin indica el
tipo de archivo. Algunos ejemplos son .exe para los archivos de
programa y .hlp para los de ayuda. Vase tambin nombre de
archivo.
F
Formatear Preparar un disco vaco para usarlo con el sistema
operativo de una computadora. El proceso de formateo crea una
estructura tal en el disco que el sistema operativo pueda escribir
informacin en l o leer la que contenga.
H
Habilitar Activar una opcin de la computadora. Vase tambin
deshabilitar.
Hacer clic Presionar y soltar el botn principal del dispositivo
apuntador sin mover el dispositivo. En el sistema operativo
Windows
, esto se refiere al botn izquierdo del dispositivo
apuntador, a menos que se indique de otra forma. Vase tambin
hacer doble clic.
Hacer doble clic Presionar y soltar dos veces en rpida sucesin
el botn principal del dispositivo apuntador sin mover el dispositivo.
En el sistema operativo Windows
, esto se refiere al botn
izquierdo del dispositivo apuntador, a menos que se indique de
otra forma.
Hardware Los componentes fsicos de un sistema de cmputo.
Comprese con software.
HDMI - Interfaz multimedia de alta definicin (High-Definition
Multimedia Interface) Una interfaz que se utiliza para transmitir en
formato digital seales de audio y video de alta calidad a travs de un
slo cable, suministrando una calidad de imagen superior a la de una
seal analgica.
HDMI-CEC (HDMI Control de electrnica de consumo) Usando
esta funcin, un componente de A/V puede controlar a otro si est
conectado con un cable HDMI. Vase tambin HDMI.
Glosario
197
Hibernar Caracterstica con la que cuentan muchas computadoras
Toshiba que guarda en la unidad de almacenamiento interna el estado
activo de su trabajo, incluidos todos los archivos y programas abiertos,
cuando apaga la computadora. Al volver a encenderla, su trabajo
regresa al mismo estado en que estaba cuando apag la computadora.
Vase tambin Suspender.
I
cono Una pequea imagen que aparece en la pantalla y que
representa una funcin, un archivo o un programa.
Inicio Iniciar la computadora. Este trmino se refiere al
programa de arranque que carga e inicia el sistema operativo.
Vase tambin reiniciar.
Interfaz Digital para Instrumentos Musicales Vase MIDI.
Internet La red descentralizada mundial de computadoras que
brinda correo electrnico, la World Wide Web y otros servicios.
Vase tambin World Wide Web.
L
LAN (Red de rea local) Un grupo de computadoras u otros
dispositivos distribuidos sobre un rea limitada y conectados por
un enlace de comunicacin que permite interaccin entre ellos en
una red.
LED (Diodo emisor de luz) Una lmpara de estado slido (Solid
State Lamp o SSL) que usa como fuente de iluminacin diodos
emisores de luz (Light Emitting Diodes o LEDs), lo que garantiza
una mayor duracin y una emisin altamente eficiente. Se utilizan
mltiples diodos simultneamente, ya que la luz emitida por un solo
diodo es pequea comparada con la de las lmparas incandescentes o
fluorescentes compactas.
M
Memoria Generalmente, se refiere a la memoria principal de la
computadora, donde los programas se ejecutan y los datos se
procesan y almacenan temporalmente. La memoria puede ser
voltil y almacenar datos temporalmente, como la memoria
RAM, o puede ser no voltil y almacenar datos permanentemente,
como la memoria ROM. La memoria principal de la computadora
es la memoria RAM. Vase tambin RAM, ROM.
Memoria de acceso aleatorio Vase RAM.
Memoria de slo lectura Vase ROM.
198
Glosario
Mensaje de sistema El smbolo que indica el lugar en que el
usuario debe introducir algn comando. En el sistema operativo
MS-DOS
, este smbolo generalmente aparece enseguida de la
letra correspondiente a la unidad de disco en forma de signo de
mayor que).
Mensaje de sistema MS-DOS Vase mensaje de sistema.
Mtodo abreviado de teclado Una tecla o combinacin de
teclas que se utiliza para realizar una tarea, en lugar de utilizar un
dispositivo apuntador, como lo es un ratn.
Microprocesador Vase unidad central de procesamiento
(CPU).
MIDI (Interfaz digital para instrumentos musicales) Un
estndar para conectar instrumentos musicales, sintetizadores y
computadoras. El estndar MIDI brinda una manera de traducir la
msica a una forma que las computadoras puedan usar y
viceversa.
Mdem Acrnimo de modulador/desmodulador. Un
dispositivo que convierte informacin digital a anloga y
nuevamente a digital, lo cual permite que la informacin se
transmita entre computadoras digitales y lneas telefnicas
anlogas.
Monitor RGB (Rojo, Verde, Azul) Un monitor que reproduce todos
los colores mezclando diversas combinaciones de luz roja, verde y
azul.
Multimedia Combinacin de dos o ms medios, como sonido,
animacin y video, en una presentacin o programa de
computacin.
N
No entrelazado Mtodo de actualizacin de la pantalla de la
computadora en el que se actualizan todos los pxeles de todas las
lneas cuando el haz de electrones incide en la pantalla barrindola
de lado a lado y de arriba a abajo. Comprese con entrelazado.
Nombre de archivo Conjunto de caracteres que identifica de
forma exclusiva un archivo dentro de una carpeta en particular.
Consta de dos partes: el nombre en s y la extensin del nombre
del archivo. Vase tambin extensin de archivo.
P
Paleta Vase paleta de colores.
Glosario
199
Paleta de colores Un conjunto de colores especificados en el
que se establecen los colores que pueden visualizarse en la
pantalla en un momento en particular.
Pantalla de cristal lquido (LCD) Pantalla que est formada por
una sustancia lquida contenida entre dos paneles transparentes que
actan como electrodos. Cuando una corriente elctrica pasa a
travs de los electrodos, las molculas del lquido forman un
dibujo cristalino que polariza la luz que pasa a travs suyo. Un
filtro colocado sobre los electrodos slo permite el paso hacia la
superficie de la pantalla a la luz no polarizada, creando as
pxeles con luz y pxeles oscuros.
Pantalla de matriz activa Una pantalla de cristal lquido (LCD)
que consta de celdas de cristal lquido y que utiliza la tecnologa
de matriz activa. Tambin conocida como pantalla TFT, en su
forma ms sencilla tiene un transistor de pelcula delgada para
cada celda. Este tipo de pantalla funciona bien con computadoras
debido a su poca profundidad y alta calidad de colores. Las
pantallas de matriz activa pueden verse desde ms ngulos que la
mayora de las pantallas de matriz pasiva.
Pantalla TFT Vase pantalla de matriz activa.
Paralelos Procesos que suceden simultneamente. En
comunicaciones, se refiere a la transmisin de ms de un bit de
informacin a la vez. En su computadora, el puerto paralelo
proporciona una interfaz en paralelo de comunicaciones entre la
computadora y un dispositivo. La mayora de las impresoras
modernas son de tipo paralelo. Comprese con serial.
Perifrico Cualquier dispositivo, como una impresora o palanca
para juegos, que est conectado a la computadora y controlado
por la unidad central de procesamiento de la misma.
Pxel Acrnimo de los trminos en ingls picture element
(elemento de imagen). El punto ms pequeo que se puede
producir en una pantalla o impresora.
Plug and Play Normalmente se refiere a la capacidad de la
computadora para configurarse a s misma automticamente a fin
de poder funcionar con dispositivos perifricos. Cuando sus letras
iniciales son maysculas, se refiere a la norma que, si es
respetada por un fabricante de dispositivos, permite que una PC
se configure a s misma automticamente de manera que pueda
funcionar con el dispositivo.
200
Glosario
Predeterminado Los valores que los programas seleccionan
cuando el usuario no especifica valores determinados.
Prioridad de arranque (secuencia de inicializacin) Es el
orden en el que la computadora accede a sus unidades de
almacenamiento internas para localizar los archivos de
inicializacin. En la secuencia de inicializacin predeterminada,
la computadora busca los archivos de inicializacin en los medios
externos antes de examinar la unidad de almacenamiento interna.
Procesador Vase unidad central de procesamiento (CPU).
Programa Conjunto de instrucciones que una computadora
puede ejecutar. Las clases generales de programas (tambin
denominados software) son sistemas operativos, aplicaciones y
utilidades. Vase tambin sistema operativo, aplicacin, utilidad.
Propiedades Los atributos de un objeto o dispositivo. Por
ejemplo, las propiedades de un archivo incluyen el tipo, el
tamao y la fecha de creacin del mismo.
Puerto Un conector de la computadora en el que se enchufa un
cable para conectarla a una red o un dispositivo perifrico.
Puntero Un cono (generalmente una flecha) que se mueve en la
pantalla a medida que usted desliza su dedo a travs de la
superficie touch pad o mueve un ratn. Se usa para sealar y
seleccionar o activar elementos en la pantalla, tales como conos,
elementos de un men y botones. La forma y la funcin del
puntero varan dependiendo del programa que se est usando y de
lo que se est haciendo.
R
RAM (Memoria de acceso aleatorio) Memoria voltil en la
que se puede escribir y leer. Por voltil se entiende que la
informacin en la memoria RAM desaparece cuando se apaga la
computadora. Este es el tipo de memoria que se utiliza en la
memoria principal de la computadora. Vase tambin memoria.
Comprese con ROM.
Red Conjunto de computadoras y dispositivos asociados y
conectados entre s mediante instalaciones de comunicaciones.
Una red le permite compartir con otros usuarios datos y
dispositivos perifricos, como impresoras, y tambin
intercambiar correo electrnico.
Red de rea local Vase tambin LAN.
Reiniciar Vase iniciar, reinicio.
Glosario
201
Reinicio Es sinnimo de reinicializar. Es reiniciar la
computadora volviendo a cargar el sistema operativo, pero sin
apagarla. Vase tambin reiniciar.
Resolucin Una medida de la nitidez de las imgenes que una
impresora puede producir o una pantalla puede visualizar. En el
caso de las impresoras, la resolucin se expresa en puntos por
pulgada (ppp o dpi en ingls). En el caso de pantallas, se
expresa como el nmero de pxeles disponibles horizontal y
verticalmente.
ROM (Memoria de slo lectura) Memoria no voltil en la que
se puede leer, pero no escribir. Por no voltil, se entiende que la
informacin en la memoria ROM permanece almacenada,
independientemente de si la computadora est recibiendo
energa. Este tipo de memoria se utiliza para almacenar el BIOS
de la computadora, que son las instrucciones esenciales que la
computadora lee al iniciarse. Vase tambin BIOS, memoria.
Comprese con RAM.
S
Secure Digital (SD) Una tarjeta de memoria no voltil pequea y
porttil que se usa para almacenar y transferir datos entre productos
digitales, brindando capacidades de cifrados para la seguridad de los
contenidos.
Seleccionar Resaltar o especificar de otra forma un elemento
como texto, datos o grficos con el objeto de efectuar alguna
operacin con dicho elemento.
Serial Procesos que se suceden uno tras de otro. En
comunicaciones, es la transmisin de los bits de datos uno
despus de otro a travs de un slo canal. En la computadora, el
puerto serial constituye una interfaz serial entre la computadora y
el dispositivo correspondiente. Comprese con paralelo.
Sistema bsico de entrada/salida (BIOS) Vase BIOS.
Sistema operativo Conjunto de programas que controla el
funcionamiento de la computadora. Windows Vista
Home Basic y
Windows 7 son ejemplos de sistemas operativos.
Software Vase programa. Comprese con hardware.
202
Glosario
Suspender Caracterstica de algunos sistemas operativos
Windows
que le permite apagar la computadora sin salir de las
aplicaciones que tenga abiertas y, al volver a encenderla,
continuar con su trabajo desde donde lo dej.
T
Tabla de asignacin de archivos (FAT) Es la parte de una
unidad de almacenamiento donde se mantiene un registro de la
ubicacin de los archivos almacenados.
Tarjeta madre La tarjeta principal de circuitos de la
computadora. Contiene el procesador, la memoria y otros
componentes primarios.
Tarjeta PC Es una tarjeta de expansin del tamao de una
tarjeta de crdito diseada para aumentar las capacidades de
las computadoras. Las tarjetas PC proporcionan funciones
tales como mdems, fax/mdems, unidades de disco duro,
adaptadores de red, tarjetas de sonido o adaptadores SCSI.
Tecla directa (1) Es una funcin segn la cual ciertas teclas
combinadas con la tecla Fn permiten establecer opciones o
controlar parmetros del sistema, como el modo de ahorro de
batera. (2) Es una tecla o combinacin de teclas que habilita un
programa alojado en la memoria.
Teclas de funcin Las teclas identificadas con la nomenclatura
F1 a F12, normalmente ubicadas en el teclado. Su funcin est
determinada por el sistema operativo y/o los programas individuales.
Tierra Un conductor al que estn conectados todos los
componentes de un circuito elctrico. Tiene el potencial de cero
(0) voltios, est conectado a tierra y es el punto de referencia para
los voltajes del circuito.
U
Unidad central de procesamiento (CPU) Es el chip que
cumple la funcin de cerebro de la computadora. Toma
informacin de fuentes exteriores, como la que genera la
memoria o el teclado, procesa dicha informacin y enva los
resultados a otro dispositivo que la utiliza.
Unidad de disco duro El dispositivo que lee y escribe informacin
y programas en medios externos o discos duros. Esta unidad gira
el disco a altas velocidades pasando por una o ms cabezas de
escritura/lectura.
Glosario
203
Unidad de discos pticos Una unidad que lee los discos
revestidos de plstico en los que se graba informacin
digitalmente y usa un rayo lser para leer datos, msica o videos.
Unidad de estado slido Un dispositivo de almacenamiento de
datos que utiliza una memoria de estado slido a diferencia de un disco
duro (vase tambin disco duro). Las unidades de estado slido
almacenan una gran cantidad de informacin y se utilizan para
almacenar programas y datos.
Unidad flash USB Una tarjeta de memoria flash, pequea y
porttil, que se conecta a un puerto USB de la computadora y
funciona como un disco duro porttil. Son ms pequeas y duran
ms que las unidades de disco duro externas porque no contienen
piezas mviles internas, pero tiene una menor capacidad de
almacenamiento Vase tambin Bus serial universal (USB).
Unidad lgica Es una parte del disco que el sistema operativo
reconoce como una unidad de disco independiente. Las unidades
lgicas de un sistema pueden ser distintas de sus correspondientes
unidades fsicas. Por ejemplo, un solo disco duro puede dividirse
en dos o ms unidades lgicas.
Unidad multifuncional Una unidad de DVD que puede leer y
escribir en medios CD y DVD.
USB Vase Bus serial universal (USB).
Utilidad Programa de cmputo diseado para ejecutar una
operacin con un fin muy especfico o solucionar un problema
en particular. Las utilidades a menudo estn relacionadas con la
administracin del sistema de cmputo.
V
Velocidad de bus La velocidad a la que la unidad central de
procesamiento (CPU) se comunica con las dems partes de la
computadora.
Velocidad de transmisin en baudios La velocidad a la que los
dispositivos de comunicacin, como una impresora o un mdem,
transmiten informacin. La velocidad en baudios es la cantidad
de cambios de seal por segundo (y no necesariamente coincide
con la de bits por segundo). Vase tambin bits por segundo.
204
Glosario
W
Web Vase World Wide Web.
Wi-Fi
Una marca registrada de Wi-Fi Alliance que significa
fidelidad inalmbrica (Wireless Fidelity). Es otro trmino que se da
al protocolo de comunicaciones para permitir una conexin Ethernet
usando componentes de comunicacin inalmbricos.
World Wide Web (www) Es la red mundial de sitios web que
estn enlazados por Internet. Un usuario de la Web puede pasar
de un sitio a otro independientemente del lugar donde se
encuentre la computadora que aloja el sitio. Vase tambin
Internet.
205
ndice
A
Accesorios de Toshiba
memoria 49
adaptador de CA 45
adicin
memoria
verificacin del total de
memoria 58
adicin de memoria 49
Administrador de dispositivos 156
comprobacin de las
propiedades 156
agujero de expulsin manual
unidad de discos pticos 97
alimentacin
computadora no se inicia 150
fuente de alimentacin universal
186
solucin de problemas 157
alimentacin de CA
conexin del adaptador 46
Apagar
botn 51
computadora 51
aplicaciones de importancia vital 3
archivo, copias de seguridad 90
archivos
guardar 94
hacer copias 94
restauracin 95
rea de notificacin 120
Asistente de TOSHIBA 127
ficha Conexin 128
Aviso de la FCC Informacin sobre la
declaracin de conformidad 3
Ayuda
sistema operativo Windows 155
B
barra de tareas 119
batera
Call2Recycle 116
carga 47
carga de la batera 47
carga est baja 107
cargar antes de utilizar 44
conservacin de la carga 108
control de la carga 105
cuidado de 114
206
ndice
eliminacin 115
extraccin 111
instalacin 113
luz 105
luz indicadora de la carga 105
no carga 158
no dura tanto como de costumbre
158
notificacin 107
botn
Apagar 51
botn Inicio 119
botones
control de medios 97
Botones de control de medios
botn Aumentar volumen 97
botn Pista anterior 97
botn Pista siguiente 97
botn Reproducir/Pausar 97
Disminuir volumen 97
uso 97
Silenciar 97
C
Call2Recycle
batera 116
cmara web
uso de 123
campo buscar programas y archivos
iniciar un programa 93
carga de la batera
control de carga 105
cmo mantenerse cmodo 36
comprobacin de las propiedades de
los dispositivos 156
computadora
mensaje Advertencia Fallo al
reanudar 151
precauciones 41
uso en una oficina 120
computadora, instalacin 44
conectividad
inalmbrica 120
conectividad de una red
inalmbrica 120
conectores de cables de
alimentacin 186
conexin
dispositivo externo 84
parlantes
externos 122
televisor o dispositivo de
visualizacin externo
compatible con HDMI 85
conexin a una fuente de
alimentacin 45
conexin inalmbrica a una red 121
Configuracin BIOS
consulte Configuracin de
hardware de TOSHIBA 141
Configuracin de hardware de
TOSHIBA 139
consejos para viajar 116
contrasea
eliminacin de una de
supervisor 135
eliminacin de una de
usuario 136
establecimiento de una de
usuario 135
supervisin
establecimiento 133
tipos 133
contrasea de supervisor,
eliminacin 135
contrasea de supervisor,
establecimiento 133
contrasea de usuario, eliminacin
136
contrasea de usuario, establecimiento
135
contraseas
establecimiento 133
207
ndice
Creador de medios de recuperacin de
TOSHIBA 131
D
datos almacenados, proteccin 2
deshabilitacin
touch pad 182
destornillar
cubierta de la ranura del mdulo
de memoria 52
disco ptico
con la computadora apagada 100
extraccin con computadora
encendida 98
funcin Ejecucin automtica 99
grabacin de un medio ptico 99
insercin 98
manejo 98
reproduccin de medios
pticos 99
discos DVD
extraccin con computadora
encendida 98
extraccin de un disco con la
computadora apagada 100
uso 95
discos pticos
solucin de problemas 163
dispositivo de visualizacin
externo 85
dispositivo de visualizacin externo
puerto de salida HDMI 85
puerto RGB (monitor) 85
documentacin adicional 34
E
eliminacin de bateras gastadas 115
encendido de la computadora 49
energa
cuidado de la batera 114
energa de la batera
determinacin de la energa
restante 106
ENERGY STAR 29
escritorio
barra de tareas 119
botn Inicio 119
caractersticas principales 118
creacin de un cono nuevo 118
escritorio del sistema operativo
Windows 117
Estacin de servicio de TOSHIBA 147
expulsin, unidad de discos pticos 97
extraccin
batera de la computadora 111
disco ptico con computadora
encendida 98
mdulo de memoria 56
un disco con la computadora
apagada 100
F
familiarizarse con el escritorio 117
FAT (Tabla de asignacin de
archivos) 161
fuente de alimentacin 45
funcin Inactividad y carga USB
no funciona 173
funcin Reactivar por USB
no funciona 174
funcionamiento con otros equipos
inalmbricos 7
funciones de audio 121
funciones de tecla directa 179
G
garanta
garanta limitada estndar 34
grabacin
sonidos 121
guardar archivos 94
H
habilitacin
touch pad 182
208
ndice
herramienta Comprobacin de
errores 161
herramienta Desfragmentador de
disco 162
herramientas de sistema
comprobacin de errores 161
desfragmentador de disco 162
I
cono 118
escritorio 118
seguridad 32
traslado al escritorio 118
impresora
solucin de problemas 164
Informacin sobre el reciclaje 21
iniciar un programa
buscar programas y archivos 93
inicio de un programa 92
men Inicio de Windows 93
instalacin
adicin de memoria 49
mdulo de memoria 50
mdulos de memoria 49
una batera cargada 113
instalacin de la computadora 44
Instalador de aplicaciones de
TOSHIBA 132
Internet
conexin lenta 155
navegador no puede encontrar la
direccin URL 155
navegador no puede encontrar un
sitio que tiene asignado un
marcador 155
L
lector de tarjetas de memoria
extraccin de medios de memoria
125
LED
luces indicadoras del sistema 106
Licensias 21
luces indicadoras del sistema
LED 106
luz de encendido/apagado 105
luz de la batera 105
M
marcas comerciales 20
medio ptico
grabacin 99
memoria 58
adicin 49
destornillar la cubierta de la ranura
del mdulo de memoria 52
verificacin del total de
memoria 58
mensajes de error
mensaje Advertencia Fallo al
reanudar 151
problema con las configuraciones
de la pantalla/la
configuracin actual no
es la adecuada para el
hardware 160
men Inicio
solucin de problemas 154
men Inicio de Windows 93
mdulo de memoria
extraccin 56, 57
instalacin 50
monitor 85
conexin 86
no funciona 160
O
organizando
entorno de trabajo 36
P
pantalla 159
la pantalla est en blanco 159
no se ve bien/parpadea 160
pantalla, externa
ajuste 87
209
ndice
para familiarizarse con el
escritorio 117
parmetros de salida de
visualizacin 86
parlantes externos 122
plan de energa eco de TOSHIBA
Uso de 110
planes de energa 109
precauciones 41
para reducir daos en la
computadora 41
programa, inicio 92
programas
no funcionan correctamente 162
proteccin de datos almacenados 2
proyector 85
conexin 86
proyector de video
ajuste de la pantalla 87
puerto
HDMI 85
RGB 85
R
ratn
utilidad ratn 139
realizacin de copias de seguridad 90
Recomendaciones para la comodidad
del usuario 36
recuperacin
a un tamao de particin
personalizado 69
borrado de la unidad de
almacenamiento interna 77
creacin de medios de
recuperacin 72
estado de la computadora al
momento de desempacarla
61
instalacin de controladores y
aplicaciones 79
revisin del estado de
funcionamiento de la unidad
de almacenamiento
interna 79
sin cambiar las particiones de la
unidad de almacenamiento
interna 67
software preinstalado en fbrica
con datos de usuario 63
unidad de almacenamiento
interna 59
usando medios de
recuperacin 74
recursos en lnea de Toshiba 100
Reproducir discos DVD
solucin de problemas 167
Requisito de Industry Canada 4
Requisitos de la FCC 4
S
seguridad
computadora 116
desecho de bateras 115
conos 32
seleccin
cables de video 85
seleccin del lugar de trabajo 36
sistema operativo Windows 153
Ayuda 155
sitios web, Toshiba 177
solucin de problemas
Administrador de dispositivos
156
algunos programas no funcionan
correctamente 162
archivos de datos daados o
degradados 162
archivos que no aparecen/
problemas para acceder al
disco 161
batera no carga 158
botn de expulsin 163
210
ndice
botn de expulsin en la pantalla
164
cambio de propiedades de la
pantalla 160
comprobacin de las propiedades
de los dispositivos 156
computadora no emite ningn
sonido 164
computadora no enciende 150
conexin a Internet es muy lenta
155
contacto con Toshiba 175
disco duro funciona muy despacio
162
fuente de alimentacin y bateras
157
funcin Inactividad y carga USB
no funciona 173
funcin Reactivar por USB
no funciona 174
impresora 164
la batera no dura tanto como de
costumbre 158
la pantalla est en blanco 159
mensaje Advertencia Fallo al
reanudar 151
monitor externo 160
navegador no puede encontrar la
direccin URL 155
navegador no puede encontrar un
sitio que tiene asignado un
marcador 155
opciones de arranque 154
pantalla no se ve bien/parpadea
160
problemas al ejecutar discos 163
programa no responde 149
Reproducir discos DVD 167
sistema operativo Windows no
funciona 153
sonido alto y agudo 164
teclado
no funciona 151
unidad de discos pticos 162
sonido
archivos 121
solucin de problemas 164
sugerencias para utilizar la
computadora 90
Supervisor del estado del PC de
TOSHIBA 147
T
tecla directa
Bloqueo (Seguridad instantnea)
180
efectuar un acercamiento 183
efectuar un alejamiento 183
modo de visualizacin 181
silenciador de volumen 180
Zoom (Resolucin de pantalla)
185
teclado
no funciona 151
teclas de caracteres 92
teclas de funcin 92
teclas de caracteres 92
teclas de funcin 92
televisor
ajuste de la pantalla 87
Toshiba
sitios web en la Internet 177
Touch pad
ajuste de las configuraciones 83
deshabilitacin 84
habilitacin 84
U
unidad de almacenamiento interna
recuperacin 59
unidad de disco
archivos de datos daados o
degradados 162
211
ndice
archivos que no aparecen/
problemas para acceder al
disco 161
unidad de disco duro
funciona muy despacio 162
unidad de discos pticos
agujero de expulsin manual 97
componentes 96
extraccin de un disco 98, 100
grabacin de un medio ptico 99
insercin de un disco ptico 98
manejo 98
reproduccin de medios pticos
99
solucin de problemas 162
uso 95, 96
uso
discos DVD 95
unidad de discos pticos 95
Utilidad Inactividad de TOSHIBA 141
utilidad ratn 139
utilidad Reconocimiento del rostro de
TOSHIBA 137
utilidad TOSHIBA eco Utility 146
utilidades 126
Asistente de TOSHIBA 127
W
Wi-Fi
conexin inalmbrica a una
red 121
red LAN inalmbrica 120
Windows
Ayuda y soporte tcnico 155
También podría gustarte
- Mantenimiento preventivo de sistemas de automatización industrial. ELEM0311De EverandMantenimiento preventivo de sistemas de automatización industrial. ELEM0311Calificación: 4.5 de 5 estrellas4.5/5 (2)
- Wi-Fi. Instalación, Seguridad y Aplicaciones: Redes y aplicaciones WAP (del protocolo para aplicaciones inalámbricas)De EverandWi-Fi. Instalación, Seguridad y Aplicaciones: Redes y aplicaciones WAP (del protocolo para aplicaciones inalámbricas)Calificación: 5 de 5 estrellas5/5 (2)
- Montaje y mantenimiento de equipos de audio, video y telecomunicaciones. TMVG0209De EverandMontaje y mantenimiento de equipos de audio, video y telecomunicaciones. TMVG0209Calificación: 5 de 5 estrellas5/5 (1)
- Testeo y verificación de equipos y periféricos microinformáticos. IFCT0108De EverandTesteo y verificación de equipos y periféricos microinformáticos. IFCT0108Aún no hay calificaciones
- 07100-00019B - Triton RL5000 Installation Guide (2.0) SpanishDocumento56 páginas07100-00019B - Triton RL5000 Installation Guide (2.0) SpanishJhon Amaro Cyl100% (1)
- Mantenimiento y reparación de instalaciones de antenas en edificios. ELES0108De EverandMantenimiento y reparación de instalaciones de antenas en edificios. ELES0108Aún no hay calificaciones
- WinLink 1000 User Manual SpanishDocumento370 páginasWinLink 1000 User Manual SpanishLeonardo Ayala Caceres75% (4)
- Montaje de instalaciones de telefonía y comunicación interior. ELES0108De EverandMontaje de instalaciones de telefonía y comunicación interior. ELES0108Aún no hay calificaciones
- Mantenimiento de redes eléctricas aéreas de alta tensión. ELEE0209De EverandMantenimiento de redes eléctricas aéreas de alta tensión. ELEE0209Aún no hay calificaciones
- Diagnóstico de averías y mantenimiento correctivo de sistemas domóticos e inmóticos. ELEM0111De EverandDiagnóstico de averías y mantenimiento correctivo de sistemas domóticos e inmóticos. ELEM0111Aún no hay calificaciones
- UF0466 - Testeo y verificación de equipos y periféricos microinformáticosDe EverandUF0466 - Testeo y verificación de equipos y periféricos microinformáticosAún no hay calificaciones
- Unidad 3 Seleccion de Componentes para Ensamble de Equipos de ComputoDocumento28 páginasUnidad 3 Seleccion de Componentes para Ensamble de Equipos de ComputoSergioJairMeridaCortesAún no hay calificaciones
- Mantenimiento y reparación de instalaciones de telefonía y comunicación. ELES0108De EverandMantenimiento y reparación de instalaciones de telefonía y comunicación. ELES0108Aún no hay calificaciones
- Mantenimiento de infraestructuras de redes locales de datos. ELES0209De EverandMantenimiento de infraestructuras de redes locales de datos. ELES0209Aún no hay calificaciones
- P120i Ug Es PDFDocumento76 páginasP120i Ug Es PDFgerald59Aún no hay calificaciones
- Manual en Español Toshiba Satellite Pro Series P700Documento239 páginasManual en Español Toshiba Satellite Pro Series P700Jorge Luis Romero Guillén100% (1)
- Manual de Usuario c605 Sp4101lDocumento216 páginasManual de Usuario c605 Sp4101lJoan BaezAún no hay calificaciones
- Manual Usuario ToshibaDocumento232 páginasManual Usuario ToshibaYadir CalderónAún no hay calificaciones
- L45 SP4016 ManualDocumento209 páginasL45 SP4016 ManualAdrian VillopAún no hay calificaciones
- Manual Del Usuario ToshibaDocumento223 páginasManual Del Usuario ToshibaJavier FernandezAún no hay calificaciones
- UserguideDocumento227 páginasUserguideaLeSyTa87Aún no hay calificaciones
- User Guide Toshiba TecraDocumento310 páginasUser Guide Toshiba TecrareinaldomdAún no hay calificaciones
- Manual Toshiba 1410Documento296 páginasManual Toshiba 1410daniel.lopez.chediackAún no hay calificaciones
- Manual Toshiba Satelite UserguideDocumento278 páginasManual Toshiba Satelite UserguideLuis Henrique BrignaniAún no hay calificaciones
- Manual de Usuario Toshiba NB500Documento210 páginasManual de Usuario Toshiba NB500Nano ZetaAún no hay calificaciones
- Laptop c45 A UsersGuideDocumento192 páginasLaptop c45 A UsersGuideFernando Jose Bravo CorreaAún no hay calificaciones
- Manual Usuario Prosys 128Documento85 páginasManual Usuario Prosys 128nolasco_duinAún no hay calificaciones
- Manual Toshiba Satellite L40 ActualizadoDocumento204 páginasManual Toshiba Satellite L40 ActualizadoKarlos RamirezAún no hay calificaciones
- Circuito de Contro de Dispensador C33800 PDFDocumento63 páginasCircuito de Contro de Dispensador C33800 PDFElvis TekAún no hay calificaciones
- Pro SYSIns Man SPNDocumento199 páginasPro SYSIns Man SPNnolasco_duinAún no hay calificaciones
- Orbit - 14 InstalacionDocumento64 páginasOrbit - 14 InstalacionIng Carlos Geovanny Paucar VillónAún no hay calificaciones
- Manual Alarma DSCDocumento12 páginasManual Alarma DSCcanavarroarAún no hay calificaciones
- ProSYS Manual Rokonet prroSYS 16, 40 PDFDocumento85 páginasProSYS Manual Rokonet prroSYS 16, 40 PDFPepinoskiAún no hay calificaciones
- 8200-2603-0103-A0 Intlx 4.2 Setup Install Es PDFDocumento104 páginas8200-2603-0103-A0 Intlx 4.2 Setup Install Es PDFRenee PavonAún no hay calificaciones
- Neuron LXDL75-LXDL76Documento80 páginasNeuron LXDL75-LXDL76calabacita100% (1)
- Manual Modem Motorola SB5100Documento74 páginasManual Modem Motorola SB5100sigiloAún no hay calificaciones
- Guia de Configuracion 470 PDFDocumento144 páginasGuia de Configuracion 470 PDFElfredo Postillo AlaniaAún no hay calificaciones
- Manual de Telefono Avaya 4610swDocumento100 páginasManual de Telefono Avaya 4610swAlejandro Ambrogio0% (1)
- Manual Simon V3 Español (Clasica)Documento40 páginasManual Simon V3 Español (Clasica)Felipe RamirezAún no hay calificaciones
- Manual Telefono Ip 4602Documento32 páginasManual Telefono Ip 4602Marcelino BaenaAún no hay calificaciones
- WinLink 1000 User Manual Spanish PDFDocumento370 páginasWinLink 1000 User Manual Spanish PDFNathan Smith100% (1)
- WTM652 User Guide Std1-2 ESDocumento83 páginasWTM652 User Guide Std1-2 ESmusica2000tAún no hay calificaciones
- Manual Esp 305 PDFDocumento216 páginasManual Esp 305 PDFguerokaAún no hay calificaciones
- Televisor Digital A Color Con Pantalla de Cristal LíquidoDocumento16 páginasTelevisor Digital A Color Con Pantalla de Cristal LíquidoAbraham LunaAún no hay calificaciones
- Dg1660a User Guide Std1-0 en Español LatinoDocumento48 páginasDg1660a User Guide Std1-0 en Español LatinoFelipe CisternasAún no hay calificaciones
- Manual Zebra PDFDocumento76 páginasManual Zebra PDFMANUELAún no hay calificaciones
- SP85 RevF UserGde 59064 es-ESDocumento122 páginasSP85 RevF UserGde 59064 es-ESRodrigo caballeroAún no hay calificaciones
- TM602 User Guide ES ManualDocumento75 páginasTM602 User Guide ES ManualdelapatagoniaAún no hay calificaciones
- Arris TM501ADocumento42 páginasArris TM501Andani10Aún no hay calificaciones
- Manual de Instalación ProsysDocumento196 páginasManual de Instalación ProsysLlorenç Alomar LlompartAún no hay calificaciones
- 531226-006 - SB5102 User Guide - Latin American SpanishDocumento47 páginas531226-006 - SB5102 User Guide - Latin American SpanishDavid SalazarAún no hay calificaciones
- Arris TG1662G Manual de UsuarioDocumento54 páginasArris TG1662G Manual de UsuarioRodrigo Mansilla Vera100% (1)
- Manual Procesador Boss GT-10Documento156 páginasManual Procesador Boss GT-10Wia Rodriguez100% (1)
- Guía de Administración para Avaya Communication Manager (Básico)Documento156 páginasGuía de Administración para Avaya Communication Manager (Básico)Federico Cristóbal Toledo RoncoAún no hay calificaciones
- Manual de Usuario CnPilot E400 1.5-r24 - 15febDocumento88 páginasManual de Usuario CnPilot E400 1.5-r24 - 15febAlonso MaderaAún no hay calificaciones
- Manual Yealink t20pDocumento71 páginasManual Yealink t20pFundacionFenixtechAún no hay calificaciones
- 7550 7650 Guia de InstalacionDocumento28 páginas7550 7650 Guia de InstalacionDavid Elguera SotoAún no hay calificaciones
- Guía de Administración para Avaya Communication Manager (Avanzado)Documento130 páginasGuía de Administración para Avaya Communication Manager (Avanzado)elfedecbaAún no hay calificaciones
- Instalación y configuración de aplicaciones informáticas (MF0221_2)De EverandInstalación y configuración de aplicaciones informáticas (MF0221_2)Aún no hay calificaciones
- Presentación ZOOTROPO - PptmayoDocumento15 páginasPresentación ZOOTROPO - PptmayojuansituacionesAún no hay calificaciones
- Problemas Tema4-SE - 2018 - 19Documento4 páginasProblemas Tema4-SE - 2018 - 19Uno DosAún no hay calificaciones
- Formato Evidencia-Aa2-Ev2-Taller-Programa-Y-Plan-De-Auditoria. Jhon AlexanderDocumento6 páginasFormato Evidencia-Aa2-Ev2-Taller-Programa-Y-Plan-De-Auditoria. Jhon Alexanderjose ordoñezAún no hay calificaciones
- TEMA C. I. COSSO-convertido Control InternoDocumento37 páginasTEMA C. I. COSSO-convertido Control InternoKaren Yovana Tamo CayubaAún no hay calificaciones
- Ejercicio 001-Espacio de EstadosDocumento3 páginasEjercicio 001-Espacio de EstadosAndres OchoaAún no hay calificaciones
- Fo Sig Si 53 Petar DemoliciónDocumento1 páginaFo Sig Si 53 Petar DemoliciónCorporación SafetyAún no hay calificaciones
- Actividad 2. Mapa ConceptualDocumento4 páginasActividad 2. Mapa ConceptualFelipe TreviñoAún no hay calificaciones
- Opamp VumetroDocumento12 páginasOpamp VumetroFrank Leyva Landeo100% (1)
- Modeler Scripting AutomationDocumento506 páginasModeler Scripting AutomationJesús MoralesAún no hay calificaciones
- Licitacion Por Convocatoria AbiertaDocumento11 páginasLicitacion Por Convocatoria AbiertaGabino AlexanderAún no hay calificaciones
- 20 Comandos Linux Imprescindibles para Un SysadminDocumento2 páginas20 Comandos Linux Imprescindibles para Un SysadminMarcelo Vargas CalizayaAún no hay calificaciones
- Proyecto Final Jhonatan Hilario CCNA M2Documento9 páginasProyecto Final Jhonatan Hilario CCNA M2marcojoshuacastillosolorzanoAún no hay calificaciones
- Barros Bryan - Simulación Puerta AutomáticaDocumento12 páginasBarros Bryan - Simulación Puerta AutomáticaEdisonAún no hay calificaciones
- El Sistema ExpertoDocumento18 páginasEl Sistema ExpertoCarmelo Escribano SenAún no hay calificaciones
- ESTUDIO TOPOGRAFICO TecapaDocumento8 páginasESTUDIO TOPOGRAFICO TecapaRoberto Carlos Castillo Velarde100% (1)
- Tesis VelardeDocumento98 páginasTesis VelardeDiego Velarde LaraAún no hay calificaciones
- Monografia - Parte 2 - Fabricantes de PLCDocumento8 páginasMonografia - Parte 2 - Fabricantes de PLCandres zegarraAún no hay calificaciones
- Taller de Informatica Dibujo en PainDocumento4 páginasTaller de Informatica Dibujo en PainGabriela NuñezAún no hay calificaciones
- Modelo Canvas 2021Documento17 páginasModelo Canvas 2021Lenka CortesAún no hay calificaciones
- A. para El Modelo Stuck-Open Hallar Los Vectores de Inicialización y Los Vectores de Test para Todos Los TransistoresDocumento2 páginasA. para El Modelo Stuck-Open Hallar Los Vectores de Inicialización y Los Vectores de Test para Todos Los TransistoresGerson P.Aún no hay calificaciones
- Distribucion T de StudentDocumento33 páginasDistribucion T de StudentKarina ReimersAún no hay calificaciones
- POO - HerenciaDocumento9 páginasPOO - HerenciaJuan PulidoAún no hay calificaciones
- Taller 01 Accmot 1f Ace4101Documento7 páginasTaller 01 Accmot 1f Ace4101Javier GuerreroAún no hay calificaciones
- Solución CococrashDocumento9 páginasSolución CococrashEugenio PerrottiAún no hay calificaciones
- TC 52 22Documento8 páginasTC 52 22Wagner David BenitezAún no hay calificaciones
- 10.1.2.4 Práctica de Laboratorio: Investigación Del Intercambio de Archivos Punto A PuntoDocumento4 páginas10.1.2.4 Práctica de Laboratorio: Investigación Del Intercambio de Archivos Punto A PuntoAndres DavidAún no hay calificaciones
- Actividad 02Documento30 páginasActividad 02Papirriqui RMAún no hay calificaciones
- Entrevista TipografiaDocumento4 páginasEntrevista TipografiaEr DaniAún no hay calificaciones
- CASO de ESTUDIO OrganizacionesDocumento3 páginasCASO de ESTUDIO OrganizacionesCR Rebolledo OrtegaAún no hay calificaciones