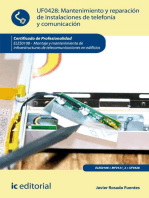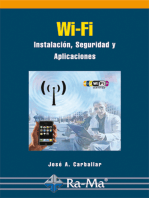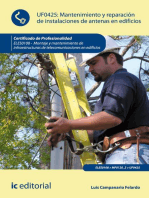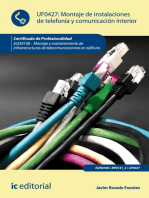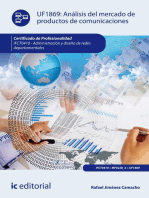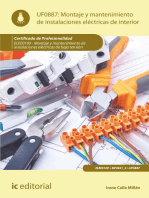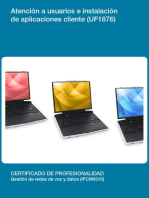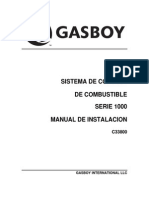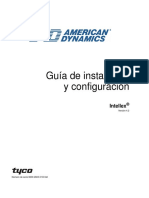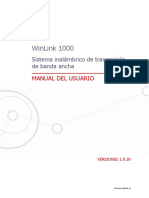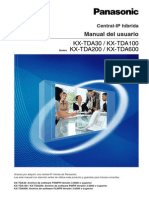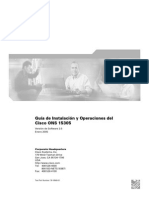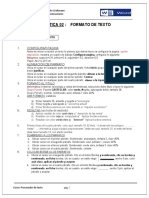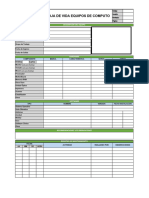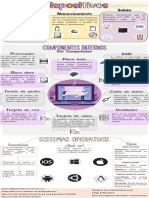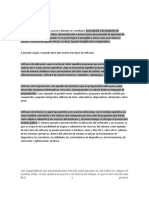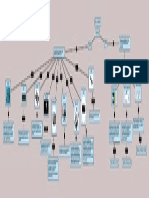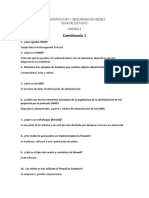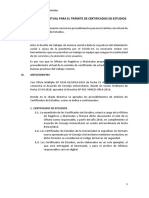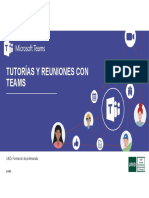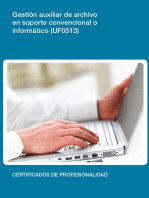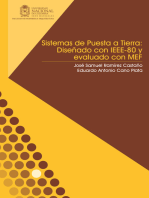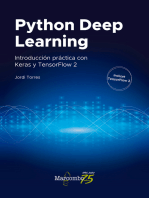Documentos de Académico
Documentos de Profesional
Documentos de Cultura
Manual Toshiba 1410
Cargado por
daniel.lopez.chediackDescripción original:
Derechos de autor
Formatos disponibles
Compartir este documento
Compartir o incrustar documentos
¿Le pareció útil este documento?
¿Este contenido es inapropiado?
Denunciar este documentoCopyright:
Formatos disponibles
Manual Toshiba 1410
Cargado por
daniel.lopez.chediackCopyright:
Formatos disponibles
Serie Satellite®
1410/1415
Manual del Usuario
Si necesita ayuda:
Centro InTouch®
Llamadas en EE.UU. (800) 457-7777
Llamadas fuera de EE.UU. (949) 859-4273
Para obtener más información, consulte el Capítulo 8 en la
página 222 de este manual.
TOSHIBA C6624-1002M2SP
5.375 x 8.375 ver 2.4.0
2
Modelo: Serie Satellite ® 1410/1415
Disco compacto de reescritura
El sistema de computación que compró podría incluir un disco compacto
de reescritura (CD-RW), una de las tecnologías de almacenamiento más
avanzadas disponibles. Al igual que con cualquier tecnología nueva, es
necesario leer y seguir todas las instrucciones de instalación y uso
contenidas en los manuales de usuario correspondientes, en las guías que se
adjuntan, o en ambos. Si no se apega a las instrucciones, este producto
podría no funcionar correctamente y podría perder datos o sufrir otros
daños. TOSHIBA AMERICA INFORMATION SYSTEMS
("TOSHIBA”), SUS AFILIADAS Y SUS PROVEEDORES NO
GARANTIZAN QUE EL FUNCIONAMIENTO DEL PRODUCTO
SERÁ CONTINUO O QUE NO TENDRÁ ERRORES. USTED
ACUERDA QUE TOSHIBA, SUS AFILIADAS Y SUS
PROVEEDORES NO SERÁN RESPONSABLES POR NINGÚN
DAÑO O PÉRDIDA QUE SUFRA CUALESQUIERA NEGOCIOS,
GANANCIAS, PROGRAMAS, DATOS O MEDIOS DE
ALMACENAMIENTO EXTRAÍBLES COMO CONSECUENCIA
DEL USO DEL PRODUCTO NI COMO CONSECUENCIA DE
DICHO USO, INCLUSO SI SE INFORMÓ DE DICHA
POSIBILIDAD.
Protección de datos almacenados
En relación con sus datos importantes, por favor realice copias de
seguridad periódicamente de todos los datos almacenados en el disco duro
u otros dispositivos de almacenamiento como medida de precaución contra
fallas posibles, alteración o pérdida de los datos. SI SUS DATOS SE
ALTERARAN O SE PERDIERAN DEBIDO A CUALQUIER
PROBLEMA, FALLA O MAL FUNCIONAMIENTO DE LA
UNIDAD DE DISCO DURO O DE OTROS DISPOSITIVOS DE
ALMACENAMIENTO Y ESTOS DATOS NO PUDIERAN
RECUPERARSE, TOSHIBA NO SERÁ RESPONSABLE DE
NINGÚN DAÑO O PÉRDIDA DE LOS DATOS NI DE CUALQUIER
OTRO DAÑO QUE RESULTE DE DICHO DAÑO O PÉRDIDA.
CUANDO COPIE O TRANSFIERA SUS DATOS, POR FAVOR
ASEGÚRESE DE CONFIRMAR SI LOS DATOS SE HAN COPIADO
O TRANSFERIDO SATISFACTORIAMENTE. TOSHIBA NIEGA
TODA RESPONSABILIDAD EN CASO DE QUE LOS DATOS NO
SE COPIEN O TRANSFIERAN CORRECTAMENTE.
5.375 x 8.375 ver 2.4.0
3
Aplicaciones críticas
La computadora que compró no está diseñada para ninguna “aplicación
crítica”. Las “aplicaciones críticas” son sistemas de mantenimiento de la
vida, aplicaciones médicas, conexiones a aparatos médicos implantados,
usos en transporte comercial, instalaciones o sistemas nucleares o
cualesquiera otras aplicaciones en las que las fallas de los productos
podrían ocasionar lesiones a personas, la muerte o daños catastróficos a la
propiedad. IGUALMENTE, TOSHIBA, SUS AFILIADAS Y SUS
PROVEEDORES NIEGAN TODO TIPO DE RESPONSABILIDAD
QUE SURJA DEL USO DE LOS PRODUCTOS DE COMPUTACIÓN
EN CUALESQUIERA APLICACIONES CRÍTICAS. SI USA LOS
PRODUCTOS DE COMPUTACIÓN EN APLICACIONES
CRÍTICAS, USTED, Y NO TOSHIBA, ASUME TODA
RESPONSABILIDAD POR DICHO USO.
Aviso de la FCC
Se comprobó que este equipo cumple los límites para dispositivos digitales
de Clase B, en virtud de la Parte 15 de las normas de la FCC. Estos límites
están diseñados para proporcionar una protección razonable frente a
interferencias dañinas en instalaciones domésticas.
Este equipo genera, utiliza y puede irradiar energía de radiofrecuencia y, si
no se instala y utiliza conforme a las instrucciones, puede provocar
interferencias dañinas en comunicaciones de radio. No obstante, no existe
ninguna garantía de que dicha interferencia no se produzca en una
instalación concreta. Si este equipo provoca interferencias dañinas en la
recepción de radio o televisión, lo que puede averiguarse encendiendo y
apagando la unidad, recomendamos al usuario que corrija la interferencia
adoptando una o varias de las siguientes medidas:
❖ Reoriente o cambie de lugar la antena de recepción.
❖ Aumente la distancia entre la unidad y el receptor.
❖ Conecte la unidad a una fuente de alimentación de un circuito distinto
al que está conectado el receptor.
❖ Consulte a su distribuidor o a un técnico especialista en radio/TV para
obtener ayuda.
5.375 x 8.375 ver 2.4.0
4
NOTA: Sólo se pueden conectar a este equipo periféricos que cumplan los límites
de FCC para la Clase B. Es probable que el uso con periféricos que no cumplan
estas normas o no recomendados por Toshiba provoque interferencias en la
recepción de radio y televisión. Deben utilizarse cables blindados para conectar
los dispositivos externos al puerto serial, puerto paralelo, puerto para monitor,
puerto USB, puerto PS/2®, puerto i.LINK® y conector para micrófono de la
unidad de expansión o de la computadora.
Este dispositivo cumple con la Parte 15 de las normas de la FCC. Su uso
está sujeto a las siguientes condiciones:
❖ Este dispositivo no puede causar interferencias dañinas.
❖ Este dispositivo debe aceptar cualquier interferencia recibida,
incluidas aquéllas que provoquen un funcionamiento no deseado.
Contacto:
Toshiba America Information Systems, Inc.
9740 Irvine Blvd.
Irvine, CA 92618-1697
(949) 583-3000
Requisito de la industria canadiense
Este aparato digital de Clase B cumple la norma canadiense ICES-003.
Cet appareil numérique de la classe B est conformé à la norme NMB-003
du Canada.
Requisito de la FCC
La siguiente información se refiere a los módems internos en virtud de las
normas CFR 47, Parte 68, de la FCC.
Instalación
Cuando esté listo para instalar o utilizar su módem, llame a su compañía
telefónica para proveerles la siguiente información:
❖ El número telefónico correspondiente a la línea que va a utilizar con
su módem.
❖ El número de registro del módem con la FCC.
❖ El número de equivalencia del timbre (Ringer Equivalency Number-
REN) del módem, el cual es 0.6B.
5.375 x 8.375 ver 2.4.0
5
El módem se conecta a la línea telefónica por medio de un conector
estándar llamado USOC RJ11C.
Tipo de Servicio
Su módem está diseñado para ser usado con líneas telefónicas estándar. Su
conexión a sistemas telefónicos operados con monedas o con sistemas
centralizados está prohibido. Su conexión a línea compartida está sujeta a
tarifas del Estado. Si usted tiene alguna duda con respecto a su línea
telefónica, como cuántas piezas de equipo puede tener conectadas a ella,
consulte a su compañía telefónica, la cual podrá suministrarle más
información.
Como Procede la Compañía Telefónica
La meta de la compañía telefónica es brindarle el mejor servicio posible al
usuario. Para lograr esto, es necesario ocasionalmente efectuar cambios en
su equipo, manera de operar o sus procedimientos. Si estos cambios afectan
su servicio o la operación de su equipo, la compañía telefónica le dará
previo aviso, por escrito, para permitile al usuario hacer cualquier cambio o
ajuste necesario, y así poder tener servicio sin interrupción.
Si Surgen Problemas
Si cualquier elemento de su equipo telefónico no está funcionando
correctamente, es necesario que lo desconecte de inmediato de la línea
telefónica, ya que puede causar daño a la red telefónica. Si la compañía de
teléfono nota algún problema, es posible que su servicio sea interrumpido
temporalmente. Cuando sea práctico, la compañía dará notificación de una
desconexión pero si no es factible, lo harán lo más pronto posible. Cuando
se le notifique, usted tendrá la oportunidad de rectificar el problema y
también se le informará su derecho de hacer un reclamo con la FCC. En
caso de que su módem requiera reparos, estos deben ser ejecutados por
Toshiba Corporation, Toshiba America Information Systems, Inc. o por un
agente de servicio autorizado por Toshiba.
Desconexión
Si usted decide desconectar permanentemente su módem de la línea
telefónica que usa actualmente, por favor notifique a su compañía
telefónica de dicho cambio.
5.375 x 8.375 ver 2.4.0
6
Identificación del Fax
En EE. UU. se pasó una ley llamada “The Telephone Consumer Protection
Act of 1991” (la ley de protección de los consumidores de servicio
telefónico de 1991), la cual hace ilegal el uso de una computadora u otro
dispositivo electrónico para mandar mensajes por medio de una máquina de
fax telefónica a no ser que dicho mensaje esté claramente identificado en
cada página, en la parte de arriba o abajo, o en la primer página del
mensaje, con la fecha y hora de transmisión, la identificación del negocio,
otra identidad o individuo quien esté mandando el mensaje, así como el
número de teléfono del negocio, la identidad o el individuo.
Para programar esta información en su módem de fax, es necesario que
finalice la instalación de su software de fax antes de mandar su primer
mensaje.
Instrucciones para equipo con certificación CS-03 de
IC
1 NOTA: La etiqueta Industry Canada (IC) identifica al equipo que está
certificado. Esta certificación significa que el equipo cumple con
ciertos requisitos operacionales y de seguridad y protección de redes
de telecomunicaciones según lo establecido en el o los documentos
“Terminal Equipment Technical Requirements” (Requisitos técnicos
para equipos de terminales). El Departamento no garantiza que el
funcionamiento del equipo satisfará al usuario.
Antes de instalar este equipo, los usuarios deben asegurarse que esté
permitido conectarlo a las instalaciones de la compañía local de
telecomunicaciones. Asimismo, el equipo debe instalarse con un
método aceptable de conexión. El cliente debe estar consciente de que
en ciertas situaciones, cumplir con las condiciones antes mencionadas
no necesariamente previene la degradación del servicio.
Las reparaciones realizadas al equipo certificado deben coordinarse
con el representante que el proveedor designe. Todas las reparaciones
y alteraciones que el usuario realice a este equipo y el mal
funcionamiento del mismo podrían proporcionar a la compañía de
telecomunicaciones fundamentos para solicitarle al usuario que
desconecte el equipo.
Los usuarios deben, para su propia protección, asegurarse que las
conexiones a tierra de las empresas de servicio público, las líneas
telefónicas y los sistemas internos de tubería metálica de agua, de
haberlos, estén conectadas entre sí. Esta precaución podría tomar
particular importancia en áreas rurales.
5.375 x 8.375 ver 2.4.0
7
PRECAUCIÓN: Los usuarios no deben tratar de realizar esas
conexiones por sí mismos, sino deben comunicarse con la autoridad
de inspección eléctrica apropiada o con un electricista, según sea
apropriado.
2 El manual del usuario del equipo analógico debe contener el Número
de Equivalencia de Timbre (REN) y una explicación similar a la
siguiente:
El número de equivalencia del timbre (Ringer Equivalence Number;
REN) de este aparato puede encontrarse en la etiqueta que viene
adherida a la computadora.
NOTA: El Número de Equivalencia de Timbre asignado a cada
aparato de terminal indica la cantidad máxima de terminales que
pueden conectarse a la interfaz telefónica. La terminación de la
interfaz puede consistir en cualquier combinación de aparatos con
sujeción únicamente al requisito de que la suma de los Números de
Equivalencia de timbre de todos los aparatos no sea superior a 5.
3 La disposición estándar de conexión (tipo enchufe telefónico) de este
equipo es el de los tipos de enchufe siguientes: USOC RJ11C.
Interoperabilidad inalámbrica
Los productos de tarjeta mini PCI para red LAN (de área local) inalámbrica
de Toshiba están diseñados para interoperar con cualquier producto de red
de área local inalámbrica que esté basado en la tecnología de radio de
Espectro Expandido en Secuencia Directa (Direct Sequence Spread
Spectrum; DSSS) y cumple con:
❖ La norma 802.11 del IEEE relativa a las redes de área local
inalámbricas (Revisión B), según está definida y aprobada por el
Instituto de Ingenieros Eléctricos y Electrónicos de Estados Unidos.
❖ La certificación de Fidelidad Inalámbrica (Wireless Fidelity;
Wi-FiTM), según está definida por la Alianza para la Compatibilidad de
Ethernet Inalámbrica (Wireless Ethernet Compatibility Alliance;
WECA).
Las redes de área local inalámbricas y su salud
Los productos de red de área local inalámbrica, al igual que otros
dispositivos de radio, emiten energía electromagnética de radiofrecuencia.
Sin embargo, el nivel de energía que emiten estos aparatos es mucho menor
que la energía electromagnética que emiten los aparatos inalámbricos,
como por ejemplo los teléfonos móviles. Debido a que los productos de red
de área local inalámbrica funcionan dentro de los lineamientos establecidos
en las normas y recomendaciones de seguridad relativa a la
radiofrecuencia, en Toshiba se considera que los productos de red de área
5.375 x 8.375 ver 2.4.0
8
local inalámbrica son seguros para el uso de consumidores. Estas normas y
recomendaciones reflejan el consenso de la comunidad científica y son el
resultado de las deliberaciones de paneles y comités de científicos que
analizan e interpretan continuamente las extensas publicaciones de
investigación.
En ciertas situaciones o entornos, el uso de una red de área local
inalámbrica podría verse restringido por el propietario de un edificio o los
representantes responsables de una organización. Estas situaciones pueden
incluir las siguientes:
❖ El usar equipo de red de área local inalámbrica a bordo de aeronaves o
❖ En cualquier otro entorno donde el riesgo de que este equipo interfiera
con otros aparatos o servicios se perciba como perjudicial o se
identifique como tal.
Si no está seguro de cuál política se aplica al uso de aparatos inalámbricos
en una organización o entorno específico (por ejemplo, aeropuertos), se
recomienda que solicite autorización para usar el aparato de red de área
local inalámbrica antes de encender el equipo.
Información reglamentaria
La tarjeta mini PCI para red LAN (de área local inalámbrica) de Toshiba
debe instalarse y usarse con estricto apego a las instrucciones del fabricante
como se describe en la documentación del usuario que se incluye con el
producto. Este aparato cumple con las siguientes normas de seguridad y
radiofrecuencia.
Canadá – Industry Canada (IC)
Este aparato cumple con la norma RSS 210 de Industry Canada.
Su funcionamiento está sujeto a las siguientes dos condiciones: (1) este
aparato no debe ocasionar interferencia y (2) este aparato debe aceptar
cualquier interferencia, incluida la que pueda ocasionar que el aparato no
funcione adecuadamente.
This device complies with RSS 210 of Industry Canada.
Operation is subject to the following two conditions: (1) this device may
not cause interference, and (2) this device must accept any interference,
including interference that may cause undesired operation of this device.
L’utilisation de ce dispositif est autorisée seulement aux conditions
suivantes: (1) il ne doit pas produire de brouillage et (2) l’utilisation du
dispositif doit étre prét à accepter tout brouillage radioélectrique recu,
même si ce brouillage est susceptible de compromettre le fonctionnement
du dispositif.
5.375 x 8.375 ver 2.4.0
9
Para evitar producir interferencia de radio al servicio bajo licencia, este
dispositivo está diseñado para funcionar en interiores y lejos de ventanas a
fin de obtener la máxima protección. El equipo (o su antena de transmisión)
que se instale en exteriores está sujeto a la licencia.
Pour empêcher que cet appareil cause du brouillage au service faisant
l'object d'une licence, il doit être utilisé à l 'interieur et devrait être placé
loin des fenêtres afin de fournir un écran de blidage maximal. Si le matérial
(ou son antenne d 'émission) est installé à l ' exterieur, il doit faire l'object d'
une licence.
Comisión de Comunicaciones Federales - Estados Unidos
(FCC, por sus siglas en inglés)
Este aparato cumple con la Parte 15 de las Normas de la FCC. El
funcionamiento de los aparatos en un sistema de red de área local
inalámbrica está sujeto a las siguientes dos condiciones:
❖ Este aparato no debe causar interferencia dañina.
❖ Este aparato debe aceptar cualquier interferencia que pueda ocasionar
que no funcione adecuadamente.
Precaución: Exposición a radiación de radiofrecuencia
La potencia de salida radiada de la tarjeta mini PCI de LAN inalámbrica de
Toshiba está muy por debajo de los límites de exposición a la
radiofrecuencia establecidos por la FCC. Sin embargo, la tarjeta mini PCI
de LAN inalámbrica de Toshiba debe usarse de manera tal que se minimice
el potencial de contacto humano durante su funcionamiento normal.
Cuando este aparato se use en combinación con otros productos de redes de
LAN, se debe mantener cierta distancia entre la antena y las personas para
asegurar el cumplimiento con lo establecido en relación con la exposición a
la radiofrecuencia. La distancia entre las antenas y el usuario no debe ser
menos de 20.0 cm. Para obtener más información, consulte las
Declaraciones Reglamentarias según se identifican en la documentación
que se incluye con esos productos.
La tarjeta mini PCI de LAN inalámbrica de Toshiba está muy por debajo de
los límites de exposición a la radiofrecuencia establecidos por la FCC.
Ningún transmisor debe colocarse junto con este dispositivo, a excepción
del transmisor identificado por la FCC con el número de identificación
CJ6PA3121BT.
Para obtener más información, consulte las Declaraciones Reglamentarias
según se identifican en la documentación que se incluye con esos
productos.
5.375 x 8.375 ver 2.4.0
10
Sin embargo, la tarjeta mini PCI de LAN inalámbrica de Toshiba debe
usarse de manera tal que se minimice el potencial de contacto humano
durante su funcionamiento normal.
Declaración de interferencia
Este equipo se probó y se determinó que cumple con los límites
correspondientes a los de aparatos digitales de Clase B, de conformidad
con la Parte 15 de las Reglas de la FCC. Estos límites están diseñados para
proporcionar una protección razonable contra interferencia dañina en una
instalación residencial. Este equipo genera, usa y puede emitir energía de
radiofrecuencia. De no instalarse y utilizarse según las instrucciones,
podría causar interferencia dañina a las comunicaciones de radio. Sin
embargo, no hay garantía de que no habrá interferencia en una instalación
en particular.
Si este equipo causa interferencia perjudicial para la recepción de radio o
televisión, lo cual puede determinarse encendiendo y apagando el equipo,
se aconseja al usuario que trate de corregir la interferencia mediante una o
más de las siguientes medidas:
❖ Cambiar de orientación o de lugar la antena receptora
❖ Aumentar la distancia entre el equipo y el receptor
❖ Conectar el equipo a un tomacorriente o a un circuito que no sea el
mismo que al que está conectado el receptor
❖ Consultar al distribuidor o a un técnico en radio y televisión con
experiencia para obtener ayuda
Toshiba no se hace responsable por ningún tipo de interferencia de radio o
televisión ocasionada por la modificación no autorizada de los aparatos
incluidos con esta tarjeta mini PCI de LAN inalámbrica de Toshiba o por la
sustitución o conexión de equipo y cables de conexión que no sean los que
Toshiba especifica.
Corregir la interferencia causada por la modificación, sustitución o
conexión no autorizada de ese tipo es la responsabilidad del usuario.
Países en que se aprueba su uso
Este equipo está aprobado según las normas de radio por los países que figuran
en la Ilustración 1.
Alemania Australia Austria
Bélgica Canadá Dinamarca
El Reino Unido España EE. UU.
5.375 x 8.375 ver 2.4.0
11
Finlandia Francia Grecia
Irlanda Islandia Italia
Japón Luxemburgo México
Noruega Nueva Zelandia Países Bajos
Polonia Portugal Suecia
Suiza
Ilustración 1
Precaución: No use este equipo en países que no figuren en la
Ilustración 1.
Precaución: Bluetooth y la exposición a la radiación de
radiofrecuencia
La energía de salida emitida por la tarjeta BluetoothTM de Toshiba está
muy por debajo de los límites de exposición a la radiofrecuencia
establecidos por la FCC. Sin embargo, la tarjeta Bluetooth debe utilizarse
de manera tal que durante su funcionamiento normal se minimice el
potencial de que entre en contacto con las personas. Para cumplir con los
lineamientos de exposición a la radiación de radiofrecuencia establecidos
por la FCC correspondientes a un entorno no controlado, al utilizar la
tarjeta Bluetooth el usuario debe mantenerse alejado por lo menos 20 cm de
las antenas ubicadas en la parte superior de la pantalla de cristal líquido
cuando la pantalla está levantada en su posición de funcionamiento normal.
Para obtener más información, consulte las Declaraciones Reglamentarias
según se identifican en la documentación que se incluye con esos
productos. Ningún transmisor debe colocarse junto con este dispositivo, a
excepción del transmisor identificado por la FCC con el número de
identificación CJ6PA3070WL o CJ6PA3171WL.
Instrucción de seguridad para las unidades de
CD-ROM, DVD-ROM y DVD-ROM/CD-RW
Las unidades de CD-ROM, DVD-ROM, DVD-ROM/CD-RW emplean un
sistema láser. Para garantizar un uso adecuado de este producto, lea este
manual de instrucciones con detenimiento y guárdelo para consultarlo en el
futuro. En el caso de que la unidad necesite mantenimiento, póngase en
contacto con un centro autorizado de servicio.
5.375 x 8.375 ver 2.4.0
12
El uso de controles o ajustes o las realizaciónes de procesos fuera de los
aquí especificados pueden resultar en ser expuesto a radiación a niveles
peligrosos.
Para prevenir ser expuesto al ray o láser, no trate de abrir la cubierta.
Ubicación de la etiqueta requerida
Abajo se indica una muestra de la etiqueta. (El lugar en el que ésta se ubica
y la información de fábrica puede variar.)
PRECAUCIÓN: Este producto electrónico contiene un sistema láser y fue
clasificado como “PRODUCTO LÁSER DE CLASE 1”. Para utilizarlo
adecuadamente, lea el manual de instrucciones detenidamente y consérvelo para
consultarlo en el futuro. En el caso de que se presenten problemas con este
modelo, póngase en contacto con el “Centro AUTORIZADO de Servicio” más
cercano. Para evitar la exposición directa al rayo láser, absténgase de abrir su
cubierta.
El uso de controles y ajustes o la realización de procedimientos distintos de los
que se especifican pueden provocar exposiciones peligrosas a radiaciones.
Copyright
Los derechos de Copyright de este manual son propiedad de Toshiba
America Information Systems, Inc. Todos los derechos reservados. De
acuerdo con las leyes de propiedad intelectual, este manual no puede
reproducirse en forma alguna sin el permiso previo y por escrito de
Toshiba. Toshiba no se hace responsable de ninguna patente respecto al uso
de la información incluida en este manual.
©2002 Toshiba America Information Systems, Inc. Todos los derechos
reservados.
5.375 x 8.375 ver 2.4.0
13
Legislación relativa a la exportación
Este documento contiene datos técnicos que pueden ser controlados, de
conformidad con la legislación de exportación de EE.UU., y pueden estar
sujetos a la aprobación por parte del Departamento de Comercio de
EE.UU. con anterioridad a su exportación. Queda prohibida toda
exportación, ya sea de forma directa o indirecta, que contravenga la
legislación de exportación de EE.UU.
Aviso
La información contenida en este manual, incluidas, entre otras, las
especificaciones del producto, está sujeta a modificaciones sin previo
aviso.
TOSHIBA CORPORATION Y TOSHIBA AMERICA INFORMATION
SYSTEMS, INC. (TOSHIBA) NO BRINDAN NINGUNA GARANTÍA
PARA ESTE MANUAL NI PARA CUALQUIER INFORMACIÓN EN ÉL
CONTENIDA Y POR LA PRESENTE REHÚSA EXPRESAMENTE
TODA GARANTÍA IMPLÍCITA DE COMERCIABILIDAD O
ADECUACIÓN PARA UN FIN CONCRETO DEL ANTEDICHO
MANUAL. TOSHIBA NO ASUME NINGUNA RESPONSABILIDAD
SOBRE LOS DAÑOS PROVOCADOS DIRECTA O
INDIRECTAMENTE POR ERRORES TIPOGRÁFICOS U OMISIONES
DE ESTE MANUAL, NI POR DISCREPANCIAS ENTRE EL
PRODUCTO Y EL MANUAL. TOSHIBA NO ASUME BAJO
NINGUNA CIRCUNSTANCIA RESPONSABILIDAD POR DAÑOS
ESPECIALES O PUNITIVOS NI PERJUICIOS , YA SEA POR
AGRAVIO, CONTRATO O DE OTRO MODO, QUE PUDIERAN
TENER ORIGEN O RELACIÓN CON ESTE MANUAL O CON LA
INFORMACIÓN EN ÉL CONTENIDA O EL USO QUE DE ELLA SE
HICIERA.
Marcas registradas
Satellite, Noteworthy, SelectServ, InTouch y Fn-esse son marcas registradas
de Toshiba America Information Systems, Inc. y/o Toshiba Corporation.
WinDVD es una marca comercial de InterVideo, Inc.
Microsoft, Windows, DirectX y DirectShow son marcas registradas y
Windows Media es una marca comercial de Microsoft Corporation.
i.LINK es una marca comercial registrada de Sony Corporation.
PS/2 es una marca registrada de IBM Corporation.
5.375 x 8.375 ver 2.4.0
14
Wi-Fi es una marca comercial de Wireless Capability Ethernet Alliance.
TouchPad es una marca comercial de Synaptics, Inc.
CompuServe es una marca registrada de America Online, Inc.
Bluetooth es una marca comercial perteneciente de su dueño y utilizada por
Toshiba en virtud de licencia.
Los demás nombres de marcas y productos son marcas comerciales o
registradas de sus respectivas compañías propietarias.
Información sobre el desecho de computadoras
Este producto contiene mercurio. Debido a consideraciones
medioambientales, el desecho de este material podría estar regulado. Para
información sobre el desecho, reuso o reciclaje, por favor comuníquese con
el gobierno local o con la Alianza de Industrias Electrónicas en
www.eiae.org.
5.375 x 8.375 ver 2.4.0
Contenido
Introducción ..............................................................25
Este Manual ........................................................... 25
Iconos de seguridad .............................................. 26
Otros iconos utilizados .................................... 27
Otra documentación............................................... 27
Opciones de servicio.............................................. 28
Capítulo 1: Descripción general................................ 29
Asegúrese de que no falta ningún componente ..... 29
Parte frontal con la pantalla cerrada....................... 30
Parte posterior ....................................................... 31
Lado derecho ......................................................... 32
Lado izquierdo ....................................................... 33
Parte frontal con la pantalla abierta........................ 34
Luces de indicadores del teclado ..................... 37
Panel de indicadores del sistema ..................... 38
Botones de control de CD/DVD ........................ 39
Parte posterior ....................................................... 40
15
5.375 x 8.375 ver 2.4.0
16 Contenido
Capítulo 2: Para Comenzar ...................................... 42
Selección del lugar de trabajo ................................ 42
Creación de un entorno adecuado para la
computadora.............................................. 42
Cómo mantenerse cómodo.............................. 43
Precauciones ................................................... 47
Instalación de la computadora ............................... 48
Instalación del software ................................... 49
Adición de los dispositivos externos................ 49
Cómo agregar memoria (opcional) ........................ 50
Conexión de un mouse .......................................... 57
Conexión de una impresora ................................... 57
Conexión de una impresora USB ..................... 57
Conexión de una impresora paralela ................ 58
Uso de dispositivos de visualización externos ....... 58
Conexión de un monitor externo...................... 58
Envío de la señal de salida de la visualización
al encender la computadora....................... 59
Ajuste de la calidad de la pantalla externa ........ 60
Limitaciones de vídeo ...................................... 60
Conexión de una unidad de disquete externa ......... 61
Uso de un teclado externo ..................................... 62
Conexión del adaptador de CA ............................... 62
Carga de la batería ................................................. 64
Uso de la computadora por primera vez ................ 65
Apertura del panel de la pantalla ...................... 65
Encendido de la computadora.......................... 66
Activación de una contraseña de encendido .... 67
Importante información sobre el sensor de la
pantalla de cristal líquido incorporada de
la computadora .......................................... 68
Uso de la TouchPad ......................................... 69
Botones de control principal y secundario ....... 70
Activación o deactivación de la TouchPad........ 71
5.375 x 8.375 ver 2.4.0
Contenido
17
Configuración de la impresora ......................... 73
Configuración de la función de fax......................... 75
Apagado de la computadora .................................. 76
El cuidado de su computadora............................... 77
Limpieza de la computadora ............................ 77
Traslado de la computadora ............................. 78
Uso de un candado antirrobo de
computadoras............................................ 78
Capítulo 3: Principios básicos .................................. 80
Sugerencias para utilizar la computadora .............. 80
Uso del teclado ...................................................... 82
Teclas de caracteres......................................... 82
Teclas Ctrl, Fn y Alt .......................................... 83
Teclas de función ............................................. 83
Teclas especiales de Windows® ....................... 83
Teclado superpuesto ........................................ 84
Emulación de un teclado de tamaño normal .......... 86
Botón de la Consola TOSHIBA ............................... 86
Inicio de un programa............................................ 87
Almacenamiento del trabajo................................... 88
Impresión del trabajo ............................................. 89
Uso de disquetes ................................................... 90
Introducción y extracción de disquetes............ 90
Cuidado de los disquetes ................................. 91
Realización de copias de seguridad de los datos ... 92
Cómo copiar a un disquete .............................. 92
Reproducción de un CD o DVD .............................. 93
Componentes de la unidad y botones de
control ....................................................... 94
Botones de control de CD/DVD ........................ 95
Modos CD/DVD y de audio digital .................... 97
Introducción del disco ..................................... 98
Reproducción de disco CD de audio .............. 100
5.375 x 8.375 ver 2.4.0
18 Contenido
Visualización del contenido de un CD o DVD . 101
Extracción de un disco mientras la
computadora está encendida ................... 102
Extracción de un disco mientras la
computadora está apagada ...................... 103
Cuidados de los discos CD y DVD.................. 103
Uso de la unidad de DVD-ROM o
DVD-ROM/CD-RW de multifunciones ............ 104
Configuración de la computadora para las
comunicaciones ............................................. 104
Conexión de un módem ................................. 105
Conexión de la computadora a una red.......... 106
Apagado de la computadora ................................ 106
Comando Cerrar el sistema o Apagar la
computadora............................................ 107
Comando Reiniciar......................................... 108
Comando Hibernar......................................... 108
Comando Suspender ..................................... 109
Uso de Apagar o Cerrar el sistema....................... 109
Apagado más rápido con Apagar o Cerrar el
sistema .................................................... 111
Reinicio del sistema después de haber
estado apagado o cerrado........................ 114
Uso de Hibernación.............................................. 115
Habilitación del comando Hibernación........... 115
Adopción del modo Hibernación .................... 116
Adopción del modo Hibernar más
rápidamente ............................................. 118
Reinicio del sistema después de haber
estado en Hibernación ............................. 121
Uso de Suspensión .............................................. 122
Adopción del modo de espera más
rápidamente ............................................. 123
5.375 x 8.375 ver 2.4.0
Contenido
19
Reinicio del sistema después de haber
estado en el modo Suspensión ................ 126
Capítulo 4: Computación móvil .............................. 128
El diseño de Toshiba favorece el ahorro de
energía ........................................................... 128
Uso de la computadora con alimentación de
la batería ........................................................ 129
Uso de baterías adicionales............................ 130
Precauciones de seguridad con la batería ...... 130
Máxima duración de la batería ....................... 131
Carga de las baterías............................................ 132
Carga de la batería principal........................... 133
Carga de la batería del RTC ............................ 134
Control de carga de la batería .............................. 134
Cómo determinar el nivel de carga de
la batería .................................................. 135
Cómo conservar carga de la batería............... 136
Qué hacer cuando la carga de la batería
está baja................................................... 137
Programación de las alarmas de batería ........ 137
Cambio de la batería principal.............................. 139
Extracción de la batería de la computadora.... 139
Retiro de la batería de la cubierta de
la batería .................................................. 140
Introducción de una batería cargada.............. 141
Eliminación segura de las baterías gastadas ........ 143
Consejos para viajar............................................. 143
Capítulo 5: Introducción al sistema operativo
Windows® XP ..................................... 145
5.375 x 8.375 ver 2.4.0
20 Contenido
Lección 1: Exploración del escritorio ................... 146
Para familiarizarse con el escritorio ............... 146
Sistema de almacenamiento de archivos de
Windows ® XP .......................................... 149
Lección 2: Uso de la TouchPad junto con los
botones de control ......................................... 150
Lección 3: Instrucción sobre la Internet............... 154
Lección 4: Creación de un documento nuevo ...... 155
Lección 5: Creación de una carpeta nueva ........... 157
Lección 6: Inicio de programas............................ 158
Lección 7: Cambio del tamaño y la posición
de las ventanas y cómo ocultarlas ................. 161
Uso de la barra de tareas ............................... 162
Cómo maximizar y minimizar las ventanas .... 162
Cómo cambiar el tamaño y la posición
de las ventanas ........................................ 163
Lección 8: Cómo cerrar sus programas ............... 164
Lección 9: Creación de accesos directos ............. 165
Creación de un acceso directo a la
Calculadora .............................................. 165
Creación de un acceso directo al Mapa de
caracteres ................................................ 166
Lección 10: Cambio del protector de pantalla ...... 168
Lección 11: Configuración de la fecha y la hora... 170
Lección 12: Eliminación de objetos del escritorio 171
Lección 13: Uso de Restaurar sistema................. 174
Lección 14: ¿Qué puedo hacer cuando no
sé cómo continuar? ....................................... 175
Ayuda y Soporte de Windows® XP................. 175
Uso del paseo en línea de Windows® XP ....... 177
Lección 15: Apagado de su computadora ............ 178
Capítulo 6: Estudio de las opciones ....................... 179
Funciones especiales de Windows® XP ............... 179
5.375 x 8.375 ver 2.4.0
Contenido
21
Personalización del escritorio .............................. 180
Personalización de la barra de tareas............. 180
Cambio del escritorio y el estilo de
exploración .............................................. 181
Personalización de ventanas individuales ...... 183
Personalización de las barras de
herramientas............................................ 183
Visualización de la información de cada
carpeta ..................................................... 186
Uso de su computadora en la oficina ................... 187
Intercambio de datos con otra computadora ....... 187
Configuración de una conexión directa por
cable ........................................................ 187
Configuración para las comunicaciones......... 188
Conexión del módem a una línea telefónica ... 189
Conexión de su computadora a una red ........ 191
Acceso a los módulos inalámbricos
utilizando la bandeja del sistema.............. 192
Vista general del uso de la Internet ...................... 193
La Internet ..................................................... 193
La World Wide Web ....................................... 193
Proveedores de servicios de Internet............. 194
Conexión a la Internet utilizando una línea
telefónica ................................................. 194
Navegación por la Internet ............................. 195
Características de la Internet.......................... 195
Cargar y descargar archivos de la Internet..... 196
Recursos de Toshiba en línea............................... 196
Estudio de las características de vídeo................. 197
Visualización de presentaciones o películas
en DVD en el televisor.............................. 197
Reproducción de los DVD .............................. 198
5.375 x 8.375 ver 2.4.0
22 Contenido
Estudio de las características de audio ................ 198
Grabación de sonidos .................................... 199
Uso de un micrófono ..................................... 199
Ajuste de la calidad de grabación................... 200
Uso de parlantes externos o audífonos .......... 201
Uso de tarjetas PC ............................................... 202
Software de soporte de tarjeta PC.................. 203
Introducción de tarjetas PC............................ 203
Extracción de tarjetas PC ............................... 204
“Hot swapping”.............................................. 205
Capítulo 7: Utilidades Toshiba................................ 206
Accesibilidad de TOSHIBA ................................... 206
Fn-esse ................................................................ 208
Inicio de Fn-esse............................................ 209
Asignación de una tecla a un programa o
documento............................................... 209
Cómo ver las asignaciones de teclas
existentes................................................. 212
Cambio o eliminación de las asignaciones
de teclas existentes.................................. 212
Utilidad de Teclas directas.................................... 213
Consola de TOSHIBA ........................................... 214
Personalización de su computadora .............. 215
Seguridad ...................................................... 215
Administración de energía ............................. 215
Controles de los botones TOSHIBA................ 218
Hardware Setup de Toshiba ........................... 220
Capítulo 8: Si surge un problema .......................... 222
Problemas fáciles de solucionar .......................... 222
Problemas al encender la computadora ............... 224
5.375 x 8.375 ver 2.4.0
Contenido
23
El sistema operativo Windows® no funciona........ 226
Uso de las opciones de Iniciación para
resolver problemas .................................. 226
Problemas de la Internet ................................ 228
El sistema operativo Windows® XP puede
ayudarle ................................................... 228
Resolución de un conflicto de hardware .............. 229
Plan de acción................................................ 230
Conflictos de hardware que puede resolver
usted mismo ............................................ 230
Resolución de problemas con el
Administrador de dispositivos ................. 232
Problemas del módulo de memoria ............... 234
La alimentación y las baterías ........................ 235
Problemas del teclado.................................... 237
Problemas de la pantalla ................................ 237
Problemas de la unidad de disco ................... 240
Problemas de la unidad de DVD-ROM o
DVD-ROM/CD-RW ................................... 242
Problemas del sistema de sonido .................. 244
Problemas con las tarjetas PC ....................... 244
Problemas de la impresora ............................ 248
Problemas del módem ................................... 249
Desarrolle buenos hábitos de cómputo................ 250
Si necesita ayuda adicional .................................. 251
Antes de llamar .............................................. 252
Contacto con Toshiba..................................... 252
Otros sitios Web de Toshiba en la Internet........... 254
Delegaciones de Toshiba en el mundo ................. 254
Centros Autorizados de Servicio en
Latinoamérica ................................................ 255
Apéndice A: Teclas directas..................................... 256
Desactivación del volumen................................... 256
Seguridad por contraseña instantánea................. 257
5.375 x 8.375 ver 2.4.0
24 Contenido
Sin contraseña ............................................... 257
Con contraseña .............................................. 257
Cómo mantener la seguridad cuando la
batería no está completamente cargada... 258
Modo de consumo de energía ............................. 259
Modo Suspensión ................................................ 260
Modo Hibernación .............................................. 261
Modos de visualización........................................ 262
Brillantez de la pantalla ........................................ 263
Activación y desactivación de la TouchPad .......... 263
Teclas directas del teclado .................................. 263
Apéndice B: Conectores de cables de alimentación 264
EE. UU. y Canadá ........................................... 264
Reino Unido ................................................... 264
Australia......................................................... 264
Europa ........................................................... 264
Glosario .................................................................. 266
Índice ...................................................................... 286
5.375 x 8.375 ver 2.4.0
Introducción
Bienvenido al mundo de las poderosas y portátiles computadoras
de multimedia. Con su nueva computadora Toshiba, podrá trabajar
donde quiera que vaya.
Encontrará que el sistema operativo Windows® XP Home o
XP Professional de Microsoft® ya está instalado en la
computadora. Ofrece emocionantes características y una
forma fácil de acceder a Internet.
Este Manual
Este manual proporciona una introducción a las funciones de la
computadora. Puede:
❖ Leerlo de principio a final.
❖ Hacer una lectura rápida y detenerse en los temas que le
interesen.
❖ Utilizar el contenido y el índice para encontrar información
específica.
25
5.375 x 8.375 ver 2.4.0
26 Introducción
Iconos de seguridad
Si para usted las computadoras son algo nuevo o si nunca ha usado
una computadora portátil, lea los primeros capítulos para
familiarizarse con los distintos componentes de su computadora y
aprender cómo se enciende la computadora. Después, puede leer
sobre los temas que más le interesen.
Iconos de seguridad
En este manual se incluyen instrucciones de seguridad que deben
ser respetadas para evitar posibles riesgos de lesiones personales o
daños en el equipo. Las precauciones de seguridad están
clasificadas según la gravedad del riesgo. Los siguientes iconos
resaltan dichas instrucciones del siguiente modo:
PELIGRO: Este icono indica la existencia de peligro de muerte o
lesiones graves si no se respetan las instrucciones de seguridad.
ADVERTENCIA: Este icono indica que existe riesgo de sufrir
lesiones si no se respetan las instrucciones de seguridad.
PRECAUCIÓN: Este icono indica que existe riesgo de daños a la
unidad u otros objetos si no se siguen las instrucciones de
seguridad.
NOTA: Este icono indica que se trata de información relativa al uso
seguro del equipo y los elementos relacionados.
5.375 x 8.375 ver 2.4.0
Introducción
Otra documentación 27
Otros iconos utilizados
Estos otros iconos resaltan información educativa o de utilidad:
NOTA TÉCNICA: Este icono resalta información técnica sobre la
computadora.
SUGERENCIA: Este icono indica que se trata de una sugerencia
útil.
DEFINICIÓN: Este icono precede a la definición de un término
utilizado en el texto.
Otra documentación
Aparte de este manual del usuario, con la computadora
encontrará la documentación siguiente:
❖ Esta versión electrónica del manual del usuario.
❖ Manuales de los otros programas que vinieron instalados de
fábrica en su computadora y de los programas adicionales que
vienen en sus CD de Recuperación.
❖ En las listas de información sobre accesiorios se incluye una
lista de accesorios disponibles a través de Toshiba; además, se
brinda información sobre cómo solicitarlos.
®
❖ La documentación sistema operativo Windows de
®
Microsoft , la cual explica las funciones del sistema
operativo.
5.375 x 8.375 ver 2.4.0
28 Introducción
Opciones de servicio
Opciones de servicio
Toshiba ofrece una línea de opciones de servicio dentro de sus
programas de garantía SelectServ®. Para obtener más
información, consulte el sitio Web de Toshiba en Toshiba.com.
Si tiene algún problema o necesita ponerse en contacto con
Toshiba, consulte “Si surge un problema” en la página 222.
5.375 x 8.375 ver 2.4.0
Capítulo 1
Descripción general
En este capítulo se brinda una descripción general de su
computadora portátil, con referencias que le servirán para
localizar partes específicas de la computadora.
Asegúrese de que no falta ningún componente
Antes de hacer cualquier otra cosa, consulte la Hoja de
Referencia Rápida suministrada con su sistema para
asegurarse que no le falte nada. En caso de que falte o esté
dañado algún artículo, notifíque a su distribuidor
inmediatamente. Para obtener ayuda adicional, consulte “Si
necesita ayuda adicional” en la página 251.
29
5.375 x 8.375 ver 2.4.0
30 Descripción general
Parte frontal con la pantalla cerrada
Parte frontal con la pantalla cerrada
Pestillo de
Botones de control
la pantalla
Panel de indicadores del sistema de CD/DVD
Botón de control de volumen Conector de micrófono
Salida de audífonos
Las luces del panel de indicadores del sistema proporcionan
información acerca de las diversas funciones del sistema.
Para una descripción de estas luces, consulte “Panel de
indicadores del sistema” en la página 38.
El botón de control de volumen le permite ajustar qué tan
fuerte se escucharán los parlantes del sistema.
La salida de audífonos de 3.5 mm le permite conectar
audífonos estereofónicos u otros dispositivos de salida de
audio, como parlantes externos. Los parlantes internos se
desactivan automáticamente cuando se conectan otros
dispositivos.
El conector de micrófono de 3.5 mm le permite conectar un
micrófono externo de audio monoaural.
El pestillo de la pantalla mantiene el panel de la pantalla
cerrado y bloqueado. Para abrirlo, deslice el pestillo hacia la
derecha y levante el panel.
Los botones de control de CD/DVD le permiten reproducir
los CD de audio mientras la computadora está apagada.
También puede utilizarlos para reproducir los CD y DVD
mientras la computadora está encendida. Para una
descripción de estos controles, consulte “Botones de control
de CD/DVD” en la página 39.
5.375 x 8.375 ver 2.4.0
Descripción general
Parte posterior 31
Parte posterior
Conector DC-IN Puertos
USB Puerto de módem
Puerto LAN Salida de video Puerto paralelo
Puerto RGB (monitor)
El conector DC-IN se utiliza para conectar el adaptador de CA.
El puerto LAN le permite conectar la computadora a una red
Ether
de área local usando un enlace Ethernet.
Los puertos USB (Universal Serial Bus, Bus serial universal) le
permiten conectar periféricos USB.
DEFINICIÓN: USB es una norma para expansión de periféricos
que brinda una velocidad de transferencia de datos de hasta 12
Mbps por periféricos tales como un teclado, dispositivo apuntador
o monitor. Los periféricos USB tienen un estándar único para
cables y conectores. La norma USB le permite instalar y retirar
periféricos sin apagar la computadora.
El salida de vídeo le permite reproducir vídeo DVD en un
proyector o televisor.
El puerto paralelo le permite conectar una impresora en
paralelo.
El puerto RGB (monitor) le permite conectar un monitor
externo.
El puerto de módem le permite usar un cable telefónico RJ11
para conectar el módem integrado directamente a una línea
telefónica estándar. Para obtener más información sobre el uso del
módem, consulte “Conexión de un módem” en la página 105.
5.375 x 8.375 ver 2.4.0
32 Descripción general
Lado derecho
Lado derecho
Botón de expulsión de Aquí aparece una unidad de
la unidad de disquete DVD-ROM o DVD-ROM
de muestra
Ranura para
candado de
seguridad
Luz de la unidad Botón de
Luz de la unidad de DVD-ROM o expulsión manual
de disquete DVD-ROM/CD-RW
Botón de expulsión
Unidad de disquete
Interruptor de encendido-apagado de la antena
Luz de la antena inalámbrica inalámbrica*
(*sólo es funcional para los sistemas que cuentan con Wi-FiTM)
El diodo emisor de luz de la unidad de disquete parpadea
cuando la unidad de disquete está en uso.
La unidad de disquete permite acceder a los disquetes.
La luz de la antena inalámbrica se ilumina cuando la antena
inalámbrica está en uso.
El botón de expulsión de la unidad de disquete le permite
extraer los disquetes de la unidad.
El interruptor de encendido-apagado de la antena
inalámbrica enciende y apaga la antena inalámbrica de la
computadora.
La unidad de DVD-ROM o de DVD-ROM/CD-RW le
permite reproducir vídeos de pantalla completa de alta
resolución a una velocidad de hasta 30 cuadros por segundo.
También puede utilizarla para instalar y ejecutar programas
que estén en CD-ROM o reproducir CD de audio.
La luz de la unidad de DVD-ROM o DVD-ROM/CD-RW
parpadea cuando la unidad está en uso.
5.375 x 8.375 ver 2.4.0
Descripción general
Lado izquierdo 33
El botón de expulsión abre la bandeja de la unidad cuando la
computadora está encendida.
El botón de expulsión manual le permite expulsar
manualmente la bandeja de la unidad cuando la computadora
está apagada.
PRECAUCIÓN: Nunca use un lápiz para presionar el botón de
expulsión manual, ya que la mina podría desprenderse en el
interior de la computadora y dañarla. Utilice en su lugar un objeto
delgado, como un sujetapapeles al que se ha enderezado.
La ranura para candado de seguridad le permite fijar un
cable para candado de computadora opcional
PORT-Noteworthy® a su computadora para asegurarla a un
objeto grande y pesado, como su escritorio.
Lado izquierdo
Rejillas de ventilación Ranuras de Palancas de expulsión Pestillo de desenganche
tarjetas PC de tarjetas PC de la batería
Las rejillas de ventilación evitan que la unidad central de
procesamiento (CPU; central processing unit) de la computadora
se sobrecaliente para que pueda continuar funcionando al máximo
de su velocidad.
PRECAUCIÓN: Para evitar el posible sobrecalentamiento de la
unidad central de procesamiento, asegúrese de que las rejillas de
ventilación no estén bloqueadas.
5.375 x 8.375 ver 2.4.0
34 Descripción general
Parte frontal con la pantalla abierta
Las dos ranuras de tarjeta PC apiladas alojan hasta dos
tarjetas Tipo II o una tarjeta PC Tipo III. Para obtener más
información, consulte “Uso de tarjetas PC” en la página 202.
Las palancas de expulsión de tarjetas PC liberan las
tarjetas PC de las ranuras donde se encuentran.
El pestillo de desenganche de la batería asegura la cubierta
de la batería a la computadora para evitar que se desprenda
del estuche de la computadora.
Parte frontal con la pantalla abierta
Pantalla
Botón de Internet Botón de
Consola de
TOSHIBA
Botón de alimentación Luces de
indicadores
Parlante del teclado
Parlante
Teclas de función
Teclado
TouchPad
El sensor de Soporte de
la pantalla de manos
cristal líquido
Panel de indicadores del sistema
Botónes de control de CD/DVD
Botón de control de volumen Botón de control secundario
Salida de audífonos Botón de control principal
Conector de micrófono
En esta sección se describen las características que se ponen
de manifiesto al abrir el panel de la pantalla. Para ver las
características que pueden verse con el panel de la pantalla
cerrado, consulte “Parte frontal con la pantalla cerrada” en la
página 30.
5.375 x 8.375 ver 2.4.0
Descripción general
Parte frontal con la pantalla abierta 35
El botón de Internet enciende la computadora e inicia su
navegador de Internet predeterminado.
El botón de alimentación enciende y apaga la computadora.
Los parlantes estereofónicos le permiten escuchar sonidos,
como alarmas del sistema relacionadas con el software, y
música de los DVD-ROM y CD de audio.
Las teclas de función, al utilizarse simultáneamente con la
tecla Fn, activan diversas funciones distintas del sistema. Para
obtener más información, consulte “Teclas directas” en la
página 256.
La TouchPadTM le permite mover el cursor con sólo mover el
dedo sobre ella. Para obtener más información, consulte “Uso
de la TouchPad” en la página 69.
El sensor de pantalla de cristal líquido incorporada hace
que la computadora adopte el modo de Hibernación cuando el
panel se cierra, siempre y cuando esté configurado para que
desempeñe esta función. Para obtener más información,
consulte “Importante información sobre el sensor de la
pantalla de cristal líquido incorporada de la computadora” en
la página 68.
Las luces del panel de indicadores del sistema proporcionan
información acerca de las diversas funciones del sistema.
Para una descripción de estas luces, consulte “Panel de
indicadores del sistema” en la página 38.
El botón de control de volumen le permite ajustar qué tan
fuerte se escucharán los parlantes del sistema.
La salida de audífonos de 3.5 mm le permite conectar
audífonos estereofónicos u otros dispositivos de salida de
audio, como parlantes externos. Los parlantes internos se
desactivan automáticamente cuando se conectan otros
dispositivos.
El conector de micrófono de 3.5 mm le permite conectar un
micrófono externo de audio monoaural.
5.375 x 8.375 ver 2.4.0
36 Descripción general
Parte frontal con la pantalla abierta
El botón principal de control, ubicado justo debajo de la
TouchPad, hace las veces del botón principal de un mouse.
El botón secundario de control, ubicado debajo de la
TouchPad, hace las veces del botón secundario del mouse.
Los botones de control de CD/DVD le permiten reproducir
los CD de audio mientras la computadora está apagada.
También puede utilizarlos para reproducir los CD y DVD
mientras la computadora está encendida. Para una
descripción de estos controles, consulte “Botones de control
de CD/DVD” en la página 39.
En el panel frontal se encuentra un soporte de manos para
ayudarle a conservar la postura adecuada mientras utiliza la
computadora.
El teclado de 85 teclas proporciona toda la funcionalidad de
un teclado de tamaño normal. Para obtener más información,
consulte “Uso del teclado” en la página 82.
Las luces de indicadores del teclado proporcionan información
acerca de las diversas funciones del teclado. Para obtener más
información, consulte “Panel de indicadores del sistema” en la
página 38.
El botón de la Consola de TOSHIBA le permite acceder
rápidamente a diversas funciones. Consulte “Consola de
TOSHIBA” en la página 214.
La pantalla de la computadora es una pantalla de cristal
líquido (LCD) que brinda imágenes nítidas y claras. Para
obtener más información sobre sus opciones de visualización,
consulte “Modos de visualización” en la página 262.
5.375 x 8.375 ver 2.4.0
Descripción general
Parte frontal con la pantalla abierta 37
Luces de indicadores del teclado
Luz de modo de
control del cursor
Luz del modo numérico
Luz de bloqueo de
mayúsculas (caps lock)
La luz de modo de control del cursor se ilumina de color verde
cuando el teclado superpuesto de control del cursor está
encendido. Cuando esta luz está encendida, presionar una tecla
superpuesta hace que el cursor avance en la dirección de la flecha
blanca impresa en la parte superior izquierda de la tecla, en lugar
de producir la letra impresa en la tecla.
La luz de modo numérico se ilumina de color verde cuando el
teclado numérico superpuesto está encendido. Cuando esta luz
está encendida, presionar una tecla superpuesta hace que el
cursor avance en la dirección de la flecha impresa en el frente
de la tecla, en lugar de producir la letra impresa en la parte
superior de la tecla.
La luz de bloqueo de mayúsculas se ilumina cuando la
función de bloqueo de mayúsculas está encendida.
Para obtener más información, consulte “Teclado superpuesto”
en la página 84.
5.375 x 8.375 ver 2.4.0
38 Descripción general
Parte frontal con la pantalla abierta
Panel de indicadores del sistema
Luz de encendido/apagado
Luz de la
batería
Luz de la unidad
de disco duro
Luz de Luz de actividad
alimentación de unidad de
CA disquete/disco
La luz de alimentación CA se ilumina de color verde cuando la
computadora está conectada a una fuente de alimentación externa.
La luz de encendido/apagado se ilumina de color verde cuando
la computadora está encendida. La luz parpadea de color
ámbar cuando la computadora está en el modo Suspensión.
La luz de la batería indica la carga actual de la batería
principal. Se ilumina de color verde cuando la batería está
totalmente cargada y de color ámbar mientras la batería se
está cargando. Esta luz permanece apagada si la fuente de
alimentación externa está desconectada o si la batería está
completamente descargada. Si desea obtener más
información sobre cómo determinar la energía restante de la
batería, consulte “Control de carga de la batería” en la
página 134.
La luz de la unidad de disco duro de color verde
intermitente indica que se está accediendo la unidad de disco
duro.
5.375 x 8.375 ver 2.4.0
Descripción general
Parte frontal con la pantalla abierta 39
La luz de actividad de unidad de disquete/disco de color
verde intermitente indica que ya sea la unidad de disquete o la
unidad de DVD-ROM, o DVD-ROM/CD-RW se está accediendo.
PRECAUCIÓN: Nunca apague la computadora mientras esté en
uso alguna de las unidades. Hacer esto podría dañar los medios
que se estén utilizando y podría perder su información.
Botones de control de CD/DVD
Los botones de control ubicados en la parte del frente de la
computadora se utilizan para reproducir los CD, DVD y
archivos de audio digital. Puede reproducir audio CD aunque
la computadora esté apagada.
Pista siguiente
Detener/expulsar
Modo
CD/DVD Reproducir/pausar
Pista anterior
Modo de
audio digital
El botón de modo CD/DVD le permite reproducir los CD o
DVD en la unidad de DVD-ROM o DVD-ROM/CD-RW.
El botón de modo de audio digital le permite reproducir
archivos de audio digital.
El botón de pista anterior hace que el reproductor de disco
regrese a la pista anterior del disco.
5.375 x 8.375 ver 2.4.0
40 Descripción general
Parte posterior
El botón reproducir/pausar inicia el reproductor de disco, o
durante la reproducción, hace que el reproductor de disco
haga una pausa.
El botón detener/expulsar detiene la reproducción del disco.
Vuelva a presionar este botón para expulsar el disco.
El botón pista siguiente hace que el reproductor de disco
pase a la pista siguiente del disco.
NOTA: Si estableció una palabra clave para iniciar sesión en su
sistema, cuando su computadora se inicie, será necesario que
inicie sesión antes de que pueda reproducir un CD o DVD.
Parte posterior
*Cubierta de tarjeta mini PCI de Wi-Fi
Cubierta la ranura de memoria
Cubierta del módem
Cubierta de la batería
Pestillo de desenganche
de la batería
Cubierta de la unidad de disco duro
*En módulo mini PCI de Wi-Fi es opcional
5.375 x 8.375 ver 2.4.0
Descripción general
Parte posterior 41
La cubierta de tarjeta mini PCI de Wi-Fi protege a la
tarjeta mini PCI de Wi-Fi de interconexión en red
inalámbrica (*en sistemas que cuentan con Wi-Fi). Consulte
“Acceso a los módulos inalámbricos utilizando la bandeja del
sistema” en la página 192.
La cubierta de la ranura de memoria de expansión protege
las ranuras donde se introduce memoria adicional. Consulte
“Cómo agregar memoria (opcional)” en la página 50 para
obtener más información.
La cubierta del módem protege al módem integrado.
El pestillo de desenganche de la batería asegura la cubierta
de la batería a la computadora para evitar que la cubierta se
desprenda del estuche de la computadora.
La cubierta de la batería le permite acceder al módulo de la
batería, el cual le permite utilizar la computadora cuando no
dispone de un tomacorriente eléctrico estándar. Para obtener
información sobre cómo cambiar la batería, consulte
“Cambio de la batería principal” en la página 139.
La cubierta de la unidad de disco duro protege la unidad de
disco duro de la computadora.
5.375 x 8.375 ver 2.4.0
Capítulo 2
Para Comenzar
En este capítulo se proporcionan sugerencias para utilizar la
computadora con comodidad, al tiempo que se describe cómo
conectar componentes y qué debe hacer la primera vez que
utilice su computadora portátil.
Selección del lugar de trabajo
Su computadora es portátil y está diseñada para utilizarse en
una gran variedad de circunstancias y sitios.
Creación de un entorno adecuado para la computadora
Coloque la computadora sobre una superficie plana y
suficientemente amplia para acomodar la computadora y los
demás periféricos que va a utilizar, como por ejemplo, una
impresora. Deje suficiente espacio alrededor de la
computadora y del resto del equipo para proporcionar una
ventilación adecuada y evitar que se sobrecalienten.
42
5.375 x 8.375 ver 2.4.0
Para Comenzar
Selección del lugar de trabajo 43
Para mantener la computadora en condiciones óptimas de
funcionamiento, proteja el área de trabajo de los siguientes
elementos y situaciones:
❖ Polvo, humedad y luz solar directa
❖ Equipos que generen campos magnéticos fuertes, como los
parlantes estereofónicos (excepto los que se encuentran
instalados en la computadora) o los teléfonos “manos libres”
❖ Cambios rápidos de temperatura o humedad y fuentes de
cambios de temperatura, como las salidas de aire
acondicionado y los radiadores
❖ Condiciones extremas de calor, frío o humedad
❖ Líquidos y agentes corrosivos
PRECAUCIÓN: Si derrama algún líquido sobre la computadora,
desconéctela de la toma de alimentación CA y espere a que se
seque completamente antes de encenderla de nuevo.
Si la computadora no funciona correctamente después de
encenderla de nuevo, comuníquese con un centro autorizado de
servicio Toshiba.
Cómo mantenerse cómodo
Las lesiones provocadas por el estrés y la tensión son cada
vez más comunes debido a que pasamos más tiempo
utilizando las computadoras. No obstante, si toma ciertas
precauciones y utiliza el equipo correctamente, podrá trabajar
cómodamente durante todo el día.
En esta sección se brindan sugerencias para evitar lesiones
provocadas por el estrés y la tensión. Para obtener más
información, consulte libros sobre la ergonomía, las lesiones
provocadas por el esfuerzo repetitivo y el síndrome de tensión
repetitiva.
5.375 x 8.375 ver 2.4.0
44 Para Comenzar
Selección del lugar de trabajo
Ubicación de la computadora
La ubicación correcta de la computadora y de los dispositivos
externos es importante para evitar lesiones provocadas por el
esfuerzo repetitivo.
❖ Coloque la computadora en una superficie plana a una
altura y distancia cómodas. Debe poder escribir sin
doblar el torso o el cuello y mirar la pantalla
manteniéndose erguido.
❖ Si utiliza un monitor externo, la parte superior de la
pantalla no debe estar más alta que el nivel de los ojos.
❖ Si utiliza un sujetapapeles, colóquelo aproximadamente a
la misma altura y distancia que la pantalla.
Cómo sentarse y qué postura adoptar
Cuando utilice la computadora, mantenga una buena postura
con el cuerpo relajado y el peso distribuido de forma regular.
La adopción de una postura adecuada al sentarse es un factor
esencial para reducir el estrés al trabajar. Algunas personas
consideran que las sillas sin respaldo son más cómodas que
las convencionales.
Por debajo del
nivel de los ojos
Ángulos de
90 grados
aproximadamente
Soporte de pies
Ubicación de la computadora y postura correcta
5.375 x 8.375 ver 2.4.0
Para Comenzar
Selección del lugar de trabajo 45
Independientemente del tipo que elija, siga estas pautas para
colocar la silla de manera que proporcione la máxima
comodidad al utilizar la computadora.
❖ Coloque la silla de forma que el teclado se pueda ubicar
al mismo nivel que el codo o ligeramente más abajo.
Debe poder teclear de forma cómoda, con los hombros
relajados y los antebrazos paralelos al suelo.
Si utiliza una silla convencional:
❖ Las rodillas deben estar un poco más altas que las
caderas. Si es necesario, utilice un banco para los pies
con el objeto de elevar la altura de las rodillas y así
aligerar la presión en la parte posterior de los muslos.
❖ Ajuste la parte posterior de la silla para que soporte la
curva inferior de la columna vertebral. Si es preciso,
utilice un cojín que proporcione un mejor soporte para la
espalda. En numerosos establecimientos de artículos de
oficina se venden cojines de soporte para la parte inferior
de la espalda.
❖ Siéntese con la espalda recta para que al trabajar, las
rodillas, las caderas y los codos formen un ángulo de
aproximadamente 90 grados. No se incline demasiado
hacia adelante ni hacia atrás.
Iluminación
La iluminación adecuada puede mejorar la legibilidad de la
pantalla y reducir la fatiga visual.
❖ Sitúe la computadora o el monitor externo de manera que
ni la luz solar ni la iluminación interior se reflejen en la
pantalla. Utilice ventanas con tinte, cortinas o persianas
para eliminar el resplandor.
❖ Evite colocar la computadora delante de una fuente de
luz brillante dirigida directamente a sus ojos.
❖ Si es posible, utilice una iluminación suave e indirecta en
el área de trabajo donde se encuentre la computadora.
5.375 x 8.375 ver 2.4.0
46 Para Comenzar
Selección del lugar de trabajo
Brazos y muñecas
❖ Evite doblar, arquear o torcer las muñecas. Mantenga una
postura relajada y neutra al teclear.
❖ Haga ejercicios con sus manos, muñecas y brazos para
mejorar la circulación.
ADVERTENCIA: El uso incorrecto del teclado de la computadora
puede provocar incomodidad y posiblemente, lesiones. Si al
escribir siente molestias en las manos, muñecas y/o brazos, cese
de trabajar con la computadora y descanse. Si continúan las
molestias, consulte a su médico.
Rutinas de trabajo
La clave para evitar incomodidad o lesiones producidas por
actos repetitivos está en variar de actividad con cierta
frecuencia. Si es posible, programe su actividad de modo que
realice distintas tareas en el curso del día. Si tiene que
permanecer largo tiempo frente a la computadora, reducirá el
estrés y mejorará su eficiencia si encuentra formas de romper
la rutina.
❖ Tome descansos frecuentes para cambiar de postura,
ejercitar sus músculos y relajar la vista. Un descanso de
dos o tres minutos cada media hora es preferible a un
descanso largo después de varias horas de trabajo.
❖ Evite realizar actividades repetitivas durante largos
períodos de tiempo. Intercale dichas actividades con otras
tareas.
❖ Al enfocar la vista hacia la pantalla durante largo tiempo
puede sufrir fatiga visual. Aparte la vista de la
computadora con frecuencia y fíjela en un objeto lejano
por períodos de por lo menos 30 segundos.
5.375 x 8.375 ver 2.4.0
Para Comenzar
Selección del lugar de trabajo 47
Precauciones
Su computadora portátil está diseñada para optimizar la
seguridad y facilidad de uso, así como para aguantar los
rigores de los viajes. Debe tomar ciertas precauciones para
reducir aún más el riesgo de sufrir lesiones o provocar daños
en la computadora.
❖ Evite tocar por períodos prolongados la parte de abajo de
la computadora.
Si la computadora se usa por períodos prolongados, el
alojamiento podría calentarse demasiado. Aunque éste
podría no sentirse demasiado caliente al tacto, si alguna
parte del cuerpo se mantiene en contacto con la
computadora por un período prolongado (si se coloca la
computadora sobre las piernas, por ejemplo), podría
sufrir lesiones causadas por calor de baja intensidad en la
piel.
❖ Nunca aplique presiones fuertes a la computadora ni
permita que ésta reciba impactos fuertes. Una excesiva
presión o impactos fuertes pueden dañar los
componenetes de la computadora o hacer que ésta
funcione incorrectamente.
❖ Algunas tarjetas PC pueden calentarse al ser utilizadas
durante largo tiempo. Cuando una tarjeta PC alcanza una
temperatura demasiado elevada, puede provocar errores o
inestabilidad en su funcionamiento.
Tenga cuidado al extraer una tarjeta PC que se haya
utilizado durante un largo período de tiempo.
❖ No derrame líquidos en el teclado de la computadora.
Si un líquido se llega a derramar y se introduce en el
teclado, apague la computadora inmediatamente. Deje la
computadora apagada durante una noche para que se
seque completamente antes de volverla a usar.
5.375 x 8.375 ver 2.4.0
48 Para Comenzar
Instalación de la computadora
❖ Nunca apague la computadora si la luz de disco en
funcionamiento indica que está activa.
Apagar la computadora cuando ésta está leyendo un
disco o escribiendo en un disco podría dañar el disco, la
unidad o ambos.
❖ Mantenga la computadora y los discos alejados de
objetos que generen fuertes campos magnéticos, como
parlantes estereofónicos grandes.
La información contenida en los disquetes se almacena
magnéticamente. Colocar un imán demasiado cerca de un
disquete podría borrar archivos importantes.
❖ Escanee todos los archivos nuevos para verificar que no
tengan virus.
Esta precaución es importante, especialmente para los
archivos que reciba en disquetes, discos CD-ROM o
DVD-ROM, por correo electrónico o que descargue de la
Internet. Ocasionalmente, hasta programas nuevos que se
compran de proveedores pueden contener virus de
computadora. Necesitará un programa especial para
verificar que los archivos no tengan virus. Solicite ayuda
a su distribuidor o administrador de red.
Instalación de la computadora
Su computadora cuenta con una batería recargable de alta
capacidad, la cual debe cargar antes de poder utilizarla.
Para usar la energía externa o para cargar la batería, debe
conectar un adaptador de corriente alterna. Consulte la
sección “Conexión del adaptador de CA” en la página 62.
5.375 x 8.375 ver 2.4.0
Para Comenzar
Instalación de la computadora 49
Instalación del software
NOTA: Los nombres de las ventanas que aparecen y el orden en
que aparecen podrían variar dependiendo de lo que haya
seleccionado en cuestión de configuración del software.
La primera vez que encienda la computadora, el Asistente
para la instalación le guiará por los pasos para instalar su
software.
1 Desde la pantalla de bienvenida, haga clic en Siguiente
para acceder al Asistente para la instalación.
2 Confirme que acepta el Contrato de licencia para el
usuario final de Microsoft y haga clic en Siguiente.
3 Introduzca el nombre y la descripción de la computadora
y haga clic en Siguiente o en Omitir.
La computadora pausará momentáneamente mientras
busca una conexión a la Internet.
Aparecerá una ventana con el mensaje: “No se puede
elegir una conexóin a Internet”.
4 Haga clic en Omitir para salir del proceso o en Siguiente
para continuar.
Adición de los dispositivos externos
NOTA: Toshiba recomienda que, antes de añadir dispositivos
externos, primero instale su software.
Antes de empezar a usar su computadora, tal vez desee
también:
❖ Añadir más memoria (consulte la sección “Cómo agregar
memoria (opcional)” en la página 50)
5.375 x 8.375 ver 2.4.0
50 Para Comenzar
Cómo agregar memoria (opcional)
❖ Conectar un mouse (consulte la sección “Conexión de un
mouse” en la página 57)
❖ Conectar un teclado de tamaño normal (consulte la
sección “Uso de un teclado externo” en la página 62)
❖ Conectar un monitor externo (consulte la sección “Uso
de dispositivos de visualización externos” en la
página 58)
❖ Conectar una impresora local (consulte la sección
“Conexión de una impresora” en la página 57)
❖ Instalar tarjetas PC (consulte la sección “Uso de tarjetas
PC” en la página 202)
Cómo agregar memoria (opcional)
PRECAUCIÓN: Antes de instalar o retirar un módulo de memoria,
apague la computadora usando el menú Inicio. Si instala o retira
un módulo de memoria mientras la computadora está en el modo
Suspensión o Hibernación, perderá sus datos.
La computadora dispone de suficiente memoria para ejecutar
la mayoría de las aplicaciones más populares de hoy. Es
posible que necesite aumentar la memoria de la computadora si
utiliza software complejo o si procesa grandes cantidades de datos.
5.375 x 8.375 ver 2.4.0
Para Comenzar
Cómo agregar memoria (opcional) 51
La computadora cuenta con dos ranuras de memoria, aunque
ambas podrían estar ocupadas.
PRECAUCIÓN: Si usa la computadora por un período prolongado, los
módulos de memoria se calentarán. Si esto sucede, permítales que se
enfríen a la temperatura ambiente antes de cambiarlos.
PRECAUCIÓN: No intente instalar un módulo de memoria bajo las
condiciones siguientes, ya que podría dañar la computadora y el
módulo.
1 Cuando la computadora esté encendida.
2 Cuando la computadora se haya apagado utilizando el modo
Suspensión.
3 Cuando se haya encendido la alimentación de la unidad de
DVD-ROM.
PRECAUCIÓN: No instale ni retire un módulo de memoria mientras la
alimentación de la unidad de DVD-ROM esté encendida.
1 Si la computadora está encendida, apáguela. Consulte
“Comando Cerrar el sistema o Apagar la computadora”
en la página 107.
2 Desconecte y retire todos los cables que estén conectados
a la computadora.
3 Cierre el panel de la pantalla y voltee la computadora a
fin de que la parte inferior quede hacia arriba.
5.375 x 8.375 ver 2.4.0
52 Para Comenzar
Cómo agregar memoria (opcional)
Cubierta de ranura de expansión de memoria
Parte posterior de la computadora
NOTA: Use un destornillador Phillips tamaño 0.
4 Ubique la cubierta de la ranura de memoria de expansión
y retire el tornillo que la afianza.
Retiro de la cubierta de la ranura de memoria de expansión
5.375 x 8.375 ver 2.4.0
Para Comenzar
Cómo agregar memoria (opcional) 53
5 Con el dedo o un objeto delgado, levante y retire la
cubierta.
6 Guarde el tornillo y la cubierta en un lugar seguro donde
los pueda encontrar posteriormente.
PRECAUCIÓN: La electricidad estática puede dañar el módulo de
memoria. Antes de manejar el módulo, toque una superficie
metálica con toma a tierra para descargar toda la electricidad
estática acumulada.
Para evitar dañar el módulo de memoria, asegúrese de no tocar su
barra dorada de conexión (en el costado donde se introduce a la
computadora).
7 Retire el módulo nuevo de memoria de su envoltura
antiestática.
8 Sosteniendo el módulo de memoria por los bordes de
manera que la barra dorada de conexión apunte hacia la
ranura, introduzca el módulo en la ranura inclinándolo
ligeramente.
9 Presione con cuidado el conector del módulo de memoria
hacia abajo hasta que los ganchos emitan un chasquido,
lo que indica que el módulo quedó debidamente
asentado.
No introduzca el módulo a la fuerza. Al quedar asegurado
en su lugar, el módulo de memoria debe quedar nivelado
al ras.
5.375 x 8.375 ver 2.4.0
54 Para Comenzar
Cómo agregar memoria (opcional)
Introducción del módulo de memoria
PRECAUCIÓN: Evite tocar los conectores del módulo de memoria
o de la computadora. Si los conectores se engrasaran o
empolvaran, podrían generar problemas de acceso a la memoria.
10 Vuelva a colocar la cubierta de la ranura de memoria.
11 Vuelva a atornillar el tornillo y apriételo.
12 Volteé la computadora y vuelva a conectar los cables que
haya desconectado.
Ya puede continuar con la instalación de la computadora.
Después de que el sistema operativo se haya cargado, puede
verificar que la computadora haya reconocido la memoria
adicional.
Si añadió memoria adicional después de instalar la
computadora, verifique que ésta la haya reconocido
correctamente, como se describe en “Verificación del total de
memoria” en la página 56.
5.375 x 8.375 ver 2.4.0
Para Comenzar
Cómo agregar memoria (opcional) 55
Extracción de un módulo de memoria
PRECAUCIÓN: Si usa la computadora por un período prolongado,
los módulos de memoria se calentarán. Si esto sucede, permítales
que se enfríen a la temperatura ambiente antes de cambiarlos.
1 Siga lo indicado en los pasos 1 a 6 en “Cómo agregar
memoria (opcional)” en la página 50.
PRECAUCIONES: No intente retirar un módulo de memoria
cuando la computadora esté encendida, ya que podría dañar la
computadora y el dispositivo.
No retire el módulo de memoria mientras la computadora esté en
el modo Suspensión, ya que podría congelarse la próxima vez que
la encienda y perdería los datos que estén en la memoria. En
cualquiera de los casos anteriores no se guardará, la
configuración de Suspensión.
Al encender la computadora, aparecerá el mensaje siguiente.
Warning: Resume Failure. Press any key to continue
(Advertencia: Fallo al reanudar. Presione cualquier tecla para
continuar)
Si la computadora se congela al encenderla, haga lo siguiente:
Presione el botón de alimentación y manténgalo presionado por
cinco segundos y después vuelva a encender la unidad.
2 Empuje los pestillos hacia fuera para liberar el módulo.
Un resorte hará que un extremo del módulo salga hacia
arriba.
5.375 x 8.375 ver 2.4.0
56 Para Comenzar
Cómo agregar memoria (opcional)
Retirada del módulo de memoria
3 Hale con cuidado el módulo hacia fuera.
PRECAUCIÓN: Evite tocar los conectores del módulo de memoria
o de la computadora, ya que si les cae grasa o polvo podrían
ocasionarse problemas para acceder la memoria.
4 Finalice el procedimiento siguiendo lo indicado en los
pasos 10 al 12 en “Cómo agregar memoria (opcional)” en
la página 50.
Verificación del total de memoria
Después de haber añadido o retirado memoria, puede
verificar que la computadora haya reconocido el cambio. Para
esto:
1 Haga clic en Inicio, Panel de control.
2 Haga clic en Rendimiento y mantenimiento.
3 Haga clic en Sistema.
4 La ficha General aparecerá automáticamente y mostrará
la memoria que el sistema ya reconoció.
5.375 x 8.375 ver 2.4.0
Para Comenzar
Conexión de un mouse 57
5 Si la computadora no reconoce la configuración de la
memoria, apáguela, retire la cubierta de la ranura de
memoria y asegúrese que el módulo de memoria esté
debidamente asentado, como se describe en el paso 8 y 9
de “Cómo agregar memoria (opcional)” en la página 50.
Conexión de un mouse
Quizá desee utilizar un mouse en lugar de la TouchPad, que
es el dispositivo apuntador integrado en la computadora.
Para conectar el mouse, conecte el cable del mismo a uno de
los puertos USB de la computadora. Puede conectarlo
después de encender la computadora.
El sistema operativo detectará el mouse automáticamente. El
mouse y la TouchPad pueden utilizarse simultáneamente.
Conexión de una impresora
Puede conectar una impresora compatible con USB a su
computadora mediante los puertos USB. Puede conectar una
impresora USB después de encender la computadora.
O bien, puede conectar la impresora paralela al puerto
paralelo de la computadora.
Conexión de una impresora USB
Para realizar esta conexión, es necesario un cable USB
adecuado, el cual podría haberse suministrado con su
impresora o, de lo contrario, puede comprar uno en una
tienda de artículos electrónicos o de cómputo.
Conectar la impresora paralela antes de encender la
computadora.
NOTA: Siga las instrucciones del fabricante para conectar la
impresora USB a su computadora.
5.375 x 8.375 ver 2.4.0
58 Para Comenzar
Uso de dispositivos de visualización externos
Conexión de una impresora paralela
Para realizar la conexión, necesita un cable adecuado, el cual
posiblemente se haya incluido con su impresora paralela. De
lo contrario, puede comprar uno en una tienda de artículos de
computación o electrónica.
NOTA: Siga las instrucciones del fabricante para conectar la
impresora paralela a su computadora.
Uso de dispositivos de visualización
externos
Su computadora cuenta con una pantalla de cristal líquido
incorporada, pero si necesita una pantalla más grande
también puede conectar fácilmente un monitor externo o un
televisor a su computadora.
Una vez que haya conectado el dispositivo de visualización
externo, puede seleccionar si desea usar únicamente la
pantalla interna, únicamente el dispositivo externo o ambos
simultáneamente.
El proceso de conexión de un monitor externo se describe a
continuación. Para obtener detalles sobre cómo conectar
otros dispositivos de vídeo externos y configurar las opciones
de visualización, consulte “Estudio de las características de
vídeo” en la página 197.
Para obtener información sobre cómo conectar un televisor a
su computadora, consulte “Visualización de presentaciones o
películas en DVD en el televisor” en la página 197.
Conexión de un monitor externo
Debe conectar el monitor antes de encender la computadora.
1 Conecte el cable de vídeo del monitor al puerto RGB
(monitor).
5.375 x 8.375 ver 2.4.0
Para Comenzar
Uso de dispositivos de visualización externos 59
2 Conecte el cable de alimentación del monitor a un
tomacorriente eléctrico activo.
3 Encienda el monitor externo.
4 Encienda la computadora.
5 Establezca el modo de visualización presionado Fn + F5 o
configurando las Propiedades de pantalla.
Envío de la señal de salida de la visualización al
encender la computadora
Una vez que haya conectado el dispositivo de visualización
externo, puede decidir si desea utilizar la pantalla
incorporada únicamente, el dispositivo externo únicamente o
ambos simultáneamente. La forma más rápida de cambiar los
parámetros de salida de la visualización es utilizar la tecla
directa de la pantalla (Fn + F5).
1 Mientras presiona Fn, presione F5 repetidamente hasta que
se active la configuración que desea.
Esta tecla directa hace que los parámetros de salida de la
visualización se vayan presentando uno por uno en el
orden siguiente:
❖ Únicamente el panel de pantalla incorporado
❖ Panel de pantalla incorporado y monitor externo
simultáneamente
❖ Únicamente monitor externo
❖ Panel de pantalla incorporado y dispositivo de vídeo
externo simultáneamente
❖ Únicamente otro dispositivo de vídeo externo
5.375 x 8.375 ver 2.4.0
60 Para Comenzar
Uso de dispositivos de visualización externos
2 Libere la tecla Fn.
NOTA TÉCNICA: También puede cambiar estos parámetros
utilizando el cuadro Propiedades de pantalla ubicado en el Panel
de control.
Ajuste de la calidad de la pantalla externa
Para obtener la mejor calidad de imagen posible de su
dispositivo de visualización externo, podría ser necesario
ajustar los parámetros de la configuración del vídeo. Consulte
la documentación suministrada con el dispositivo para ver los
pasos adicionales de configuración.
NOTA TÉCNICA: Para que pueda utilizar el modo simultáneo, debe
establecer la resolución del panel de pantalla interno de manera
que coincida con la resolución del dispositivo de visualización
externo. El dispositivo de visualización externo debe poder
soportar resoluciones de 640 x 480 o superiores.
Limitaciones de vídeo
Tenga en mente que la calidad de la visualización se verá
limitada por las capacidades del dispositivo de vídeo externo.
❖ Si el dispositivo de vídeo externo, como un monitor
SVGA, puede realizar la visualización a una resolución
máxima de 640 x 480 y su sistema está configurado para
una mayor resolución, en la pantalla sólo aparecerá una
parte del escritorio. Puede ver el área “ausente”
desplazándose hacia ella.
❖ Si utiliza la tecla directa de la pantalla (Fn + F5) para
cambiar la señal de salida de visualización con la opción
LCD Display Stretch (Estiramiento de la pantalla LCD)
activada y el área de visualización (resolución) está
5.375 x 8.375 ver 2.4.0
Para Comenzar
Conexión de una unidad de disquete externa 61
establecida en 640 x 480 u 800 x 600, la imagen podría
aparecer estirada en el panel de pantalla interno.
NOTA: El valor predeterminado del sistema operativo Windows®
XP es no desplegar resoluciones inferiores a 800 x 600. Para
desplegar una resolución de 640 x 480, podría ser necesario hacer
clic en la ficha Configuración en la ventana Propiedades de la
pantalla, hacer clic en Avanzadas, en la ficha Adaptador y en
Enumera todos los modos.
Conexión de una unidad de disquete externa
Aunque su computadora cuenta con una unidad de disquete
interna, puede conectar una unidad de disquete externa USB
para utilizar disquetes con su computadora. Estas unidades
alojan disquetes de 3.5 pulgadas.
Ejemplo de la unidad de disquete externa
Para conectar una unidad de disquete externa USB, conecte el
cable de la unidad a uno de los puertos USB de la
computadora.
Para obtener información adicional sobre los disquetes,
consulte “Uso de disquetes” en la página 90.
5.375 x 8.375 ver 2.4.0
62 Para Comenzar
Uso de un teclado externo
Uso de un teclado externo
Si prefiere utilizar un teclado de tamaño normal, puede
conectar uno a su computadora, siempre y cuando el teclado
externo sea compatible con USB.
Para conectar un teclado, conecte su cable a uno de los
puertos USB de la computadora. Puede hacer esto después de
haber encendido la computadora.
NOTA: Cuando se usa un teclado USB, no se apoya la tecla de
emulación Fn.
Conexión del adaptador de CA
El adaptador de CA permite alimentar la computadora mediante
una fuente de alimentación eléctrica de pared y también cargar las
baterías. La luz de alimentación CA de la computadora se
iluminará al conectarse el dispositivo.
Cable de
alimentación
Adaptador
de CA
Cable de alimentación y adaptador de CA
Para conectar la computadora a la alimentación CA:
1 Conecte el cable de alimentación al adaptador de CA.
5.375 x 8.375 ver 2.4.0
Para Comenzar
Conexión del adaptador de CA 63
Conexión del cable de alimentación a el adaptador de CA
2 Conecte el adaptador de CA en el DC-IN ubicado en la
parte posterior de la computadora.
Conexión del adaptador de CA a la computadora
3 Conecte el cable de CA a una toma de alimentación
activa.
Las luces de alimentación CA y de la batería de la
computadora se iluminan.
5.375 x 8.375 ver 2.4.0
64 Para Comenzar
Carga de la batería
PELIGRO: Los cables de alimentación dañados pueden causar
incendios o choque eléctrico. Nunca modifique, doble a la fuerza
ni aplique calor al cable de alimentación ni coloque objetos
pesados sobre él.
Si el cable de alimentación se daña o su clavija se sobrecalienta,
no lo siga usando. Hay riesgo de choque eléctrico.
Nunca retire el enchufe de la alimentación del tomacorriente si
tiene las manos mojadas. Hacer esto podría causar choque
eléctrico.
PRECAUCIÓN: El uso de un adaptador de CA incorrecto puede
provocar daños en la computadora. Toshiba no asume ninguna
responsabilidad por los daños causados en estos casos.
Nunca tire del cable directamente al desconectarlo de la toma
eléctrica. Sujételo por el conector para desenchufarlo de la toma.
Carga de la batería
Antes de utilizar la batería para que alimente la computadora,
tendrá que cargarla. Conecte la computadora a un
tomacorriente activo usando el adaptador de CA y el cable de
alimentación. La luz de alimentación CA se ilumina de color
verde y la luz de la batería se iluminará de color ámbar para
indicar que la batería se está cargando.
Una vez que la computadora esté conectada a un
tomacorriente, puede cargar la batería con la computadora
apagada o encendida. Con la computadora apagada, la batería
se carga en varias horas. Con la computadora encendida, la
batería se tarda mucho más tiempo en cargarse. Entre menos
energía consuma la computadora, la batería se cargará más
rápido.
5.375 x 8.375 ver 2.4.0
Para Comenzar
Uso de la computadora por primera vez 65
Para obtener más información sobre el uso de la batería, consulte
“Uso de la computadora con alimentación de la batería” en la
página 129.
PRECAUCIÓN: Una vez se cargue la batería por primera vez, evite
dejar la computadora conectada y apagada por más de unas pocas
horas a la vez. Continuar cargando la batería cuando ya está
completamente cargada puede dañarla.
Uso de la computadora por primera vez
Apertura del panel de la pantalla
Deslice el pestillo de la pantalla hacia la derecha y levante el
panel.
Lift
Slide
Apertura del panel de la pantalla
PRECAUCIÓN: Para evitar dañar el panel de la pantalla, no lo
fuerce no forzarlo más allá de donde pueda moverse con facilidad.
Nunca levante ni mueva la computadora tomándola del panel de la
pantalla.
5.375 x 8.375 ver 2.4.0
66 Para Comenzar
Uso de la computadora por primera vez
Encendido de la computadora
1 Verifique que todas las unidades estén vacías.
On 2 Encienda la computadora presionando el botón de
alimentación ubicado encima del teclado hasta que la luz
de encendido/apagado cambie al color verde.
Presionado el botón de alimentación.
NOTA: Cuando encienda la computadora por primera vez, no la
vuelva a apagar sino hasta después de que el sistema operativo se
haya cargado completamente
La luz de alimentación CA de la computadora se ilumina
cuando la computadora está conectada a una fuente de
alimentación externa.
La luz de la batería:
❖ Se ilumina de color ámbar cuando la batería se está
cargando.
❖ Se ilumina de color verde cuando la batería se ha
cargado completamente.
5.375 x 8.375 ver 2.4.0
Para Comenzar
Uso de la computadora por primera vez 67
❖ Está apagada cuando la computadora no está
conectada a una fuente de alimentación externa. Para
obtener información sobre cómo determinar la
energía, consulte “Control de carga de la batería” en
la página 134.
La luz de la unidad de disco duro parpadeará para indicar
que la unidad de disco duro está en uso en ese momento.
PRECAUCIÓN: Nunca apague la computadora mientras una de
sus unidades esté en funcionamiento.
Activación de una contraseña de encendido
No necesitará contraseña alguna cuando encienda la
computadora por primera vez. Sin embargo, puede configurar
su computadora de manera que en el futuro sea necesario
introducir una contraseña para que el proceso de arranque se
complete.
Para activar la contraseña de encendido:
1 Presione el botón Consola de TOSHIBA.
Aparecerá la ventana Consola de TOSHIBA. Para
obtener más información, consulte “Consola de
TOSHIBA” en la página 214.
2 Haga clic en Seguridad.
3 Haga clic en Contraseña de usuario.
4 Siga las instrucciones en pantalla.
El requisito de introducir la contraseña se activará la
próxima vez que encienda su computadora.
Cuando la característica está activa, debe introducir la
contraseña durante el proceso de encendido. Una vez que
haya introducido su contraseña, presione la tecla Enter.
5.375 x 8.375 ver 2.4.0
68 Para Comenzar
Uso de la computadora por primera vez
Si la contraseña es la correcta, el proceso de encendido
continuará. Si la contraseña es incorrecta, se le solicitará
que vuelva a introducirla.
NOTA: Si olvida su contraseña de encendido y por lo tanto no
puede encender su computadora, llévela a un centro de servicio
autorizado de Toshiba para obtener asistencia.
El sistema se apagará automáticamente después de la
tercera vez que se introduzca la contraseña incorrecta.
Importante información sobre el sensor de la pantalla de
cristal líquido incorporada de la computadora
La computadora cuenta con un sensor de la pantalla de cristal
líquido incorporada (LCD). Éste está situado cerca de la
esquina izquierda del soporte de manos. Si la computadora
está encendida, el sensor de la pantalla de cristal líquido
detecta cuando se cierra el panel de pantalla.
Sensor de la
LCD incomorada
5.375 x 8.375 ver 2.4.0
Para Comenzar
Uso de la computadora por primera vez 69
El valor predeterminado de Ahorro de energía de la
computadora cuando el panel de la pantalla está cerrado es el
modo de Hibernación. Cuando el panel de la pantalla se
cierra y el sistema está configurado de esa forma, el sensor de
pantalla de cristal líquido incorporada hace que la
computadora adopte el modo de Hibernación. Consulte “Uso
de Hibernación” en la página 115.
Se le agradece no colocar ningún objeto magnético en el área
de la esquina izquierda del soporte de manos, ya que esto
causaría que el sensor de la pantalla de cristal líquido se
activara por error.
Si la computadora está configurada para adoptar el modo de
Hibernación cuando se cierra el panel de la pantalla, la
presencia de un objeto magnético en el área de la esquina
izquierda del soporte de manos podría provocar que la
computadora adoptara el modo de Hibernación aunque el
panel de pantalla esté abierto.
NOTA: Para volver a encender la computadora si ésta ha estado en
el modo de Hibernación, aleje el objeto magnético de la
computadora y después consulte “Reinicio del sistema después
de haber estado apagado o cerrado” en la página 114.
Si la computadora está configurada para que “no suceda
nada” al cerrarse el panel de pantalla, la presencia de un
objeto magnético en el área de la esquina izquierda del frente
de la computadora puede provocar que la pantalla se ponga
en blanco. Al alejar el objeto magnético la pantalla se
reactivará.
Uso de la TouchPad
La TouchPad, el pequeño recuadro liso ubicado al frente del
teclado, es sensible al tacto y le permite mover el cursor con
sólo pasar el dedo sobre ella. Basta con mover el dedo sobre
la TouchPad en la dirección que desea mover el cursor:
5.375 x 8.375 ver 2.4.0
70 Para Comenzar
Uso de la computadora por primera vez
❖ Para mover el cursor hacia la parte superior de la página,
deslice el dedo hacia delante sobre la TouchPad.
❖ Para mover el cursor hacia la parte inferior de la página,
deslice el dedo hacia usted mismo.
❖ Para mover el cursor hacia la derecha de la página,
deslice el dedo de izquierda a derecha a través de la
TouchPad.
❖ Para mover el cursor hacia la izquierda, deslice el dedo
de derecha a izquierda.
NOTA: Debido a que la TouchPad es mucho más pequeña que la
pantalla, para mover el cursor a través de toda la pantalla a
menudo es necesario mover el dedo en la dirección deseada
varias veces a través de la TouchPad.
Una vez que haya situado el cursor, puede seleccionar un
objeto en la pantalla con sólo dar dos golpecitos en la
TouchPad o hacer clic en los botones de control.
Para obtener más información sobre la TouchPad, consulte
“Lección 2: Uso de la TouchPad junto con los botones de
control” en la página 150.
Puede activar o desactivar la TouchPad, consulte “Activación
o deactivación de la TouchPad” en la página 71.
Botones de control principal y secundario
Los botones de control se encuentran debajo de la TouchPad
y se utilizan igual que los botones de un mouse. El botón
principal de control es el que está a la izquierda y
corresponde al botón izquierdo del mouse. Para hacer doble
clic, presione el botón principal dos veces rápidamente una
después de la otra.
El botón de control secundario es el botón de la derecha y
corresponde al botón derecho del mouse.
5.375 x 8.375 ver 2.4.0
Para Comenzar
Uso de la computadora por primera vez 71
Para obtener más información sobre los botones de control
principal y secundario, consulte “Lección 2: Uso de la
TouchPad junto con los botones de control” en la página 150.
Activación o deactivación de la TouchPad
El valor predeterminado de la TouchPad es que esté activada.
Para cambiar el valor de activación/desactivación de la
TouchPad:
1 Haga clic en Inicio, Panel de control.
Aparecerá la ventana Panel de control.
2 Haga clic en Impresoras y otro hardware.
3 Haga clic el icono del Mouse
4 Haga clic en la ficha TouchPAD ON/OFF (Activar o
desactivar TouchPAD).
Aparecerá la ventana con la ficha TouchPAD ON/OFF
(Activar o desactivar TouchPAD) al frente.
5.375 x 8.375 ver 2.4.0
72 Para Comenzar
Uso de la computadora por primera vez
Ejemplo de la ventana Propiedades del mouse
5 Seleccione Deshabilitar o Habilitar, lo que sea
apropiado.
6 Haga clic en Aplicar.
7 Haga clic en Aceptar.
La ventana Propiedades del mouse se cerrará.
8 Cierre la ventana Impresoras y otro hardware.
9 Cierre la ventana Panel de control.
También es posible utilizar una tecla directa para habilitar o
deshabilitar la TouchPad. Consulte “Activación y
desactivación de la TouchPad” en la página 263.
5.375 x 8.375 ver 2.4.0
Para Comenzar
Uso de la computadora por primera vez 73
Configuración de la impresora
NOTA: Siga las instrucciones del fabricante para conectar una
impresora a la computadora.
Si el sistema no detecta la impresora automáticamente
cuando está conectada a la computadora, debe instalar el
controlador de impresora para el modelo de la impresora que
está conectada a su computadora, ya sea siguiendo las
instrucciones que se indican en la guía de su impresora o
usando el Asistente para agregar impresora del sistema
operativo.
Si planea instalar una impresora posteriormente, cierre o
cancele el Asistente para agregar impresora.
Uso del Asistente para agregar impresoras
Las impresoras más antiguas o las que se comparten en red
podrían necesitar el Asistente para agregar impresora.
Para la configuración de una impresora mediante el Asistente
para agregar impresora:
1 Haga clic en Inicio, Panel de control.
Aparecerá el Panel de control.
5.375 x 8.375 ver 2.4.0
74 Para Comenzar
Uso de la computadora por primera vez
Ejemplo de Panel de control
2 Haga clic en Impresoras y otro hardware.
3 Haga clic en el icono Impresoras y faxes.
Se abrirá la ventana de impresoras y faxes.
Ejemplo de ventana de Impresoras y faxes
4 Haga clic en Agregar una impresora.
5.375 x 8.375 ver 2.4.0
Para Comenzar
Configuración de la función de fax 75
Se abrirá la ventana del Asistente para agregar una
impresora.
Ejemplo del asistente para agregar impresora
5 Siga las siga las instrucciones en pantalla.
SUGERENCIA: Si está usando más de una impresora, verifique
que el nombre introducido sea lo suficientemente descriptivo
como para distinguir ésta de las otras impresoras.
Configuración de la función de fax
Para configurar la capacidad de fax:
1 Haga clic en Inicio, Impresoras y faxes.
Aparecerá la ventana Impresoras y faxes.
2 Haga clic en la opción Configuración del fax.
3 Siga las instrucciones en pantalla.
5.375 x 8.375 ver 2.4.0
76 Para Comenzar
Apagado de la computadora
Se activará el parámetro predeterminado de la función de fax.
Si está desactivado, active la función de fax siguiendo los
pasos siguientes:
1 Haga clic en Inicio, Impresoras y faxes.
2 Haga clic con el botón derecho en el icono de fax.
3 En el menú desplegable, haga clic en Propiedades.
4 Haga clic en la ficha Dispositivo.
5 Haga clic en Propiedades.
6 Haga clic en la ficha Recibir.
7 Haga clic en Habilitar el dispositivo para recibir.
Para desactivar la función de recepción automática, repita los
pasos 1-4. Pero bajo el nombre del dispositivo, haga clic con
el botón derecho en Toshiba Soft Modem AMR, seleccione
Recibir y después seleccione Deshabilitar.
Apagado de la computadora
Es buena idea apagar su computadora cuando no la vaya a
usar durante un rato.
La primera vez que use la computadora, déjela conectada a
una fuente de energía (aunque la computadora esté apagada)
para que la batería principal se cargue completamente.
Cuando la batería principal se ilumina de color verde,
significa que la batería está completamente cargada.
Pautas para apagar la computadora:
❖ Si está trabajando y si no está conectado a una red, use el
comando Hibernar para guardar la configuración del
sistema en la unidad de disco duro de manera tal que al
volver a encender la computadora, el sistema regrese
automáticamente al punto donde se había quedado.
5.375 x 8.375 ver 2.4.0
Para Comenzar
El cuidado de su computadora 77
❖ Si la computadora estará apagada por un período
prolongado, apáguela. El sistema operativo Windows®
XP usa el comando Cerrar el sistema para apagar la
computadora si está conectada a un servidor de red
(servidor de dominio) de Windows® o el commando
Apagar si no lo está.
❖ Cuando la luz de la unidad del disco duro ubicada en el
panel de indicadores del sistema está encendida, no
apague la unidad, ya que de lo contrario podría dañar su
disco duro.
Para obtener más información, consulte “Apagado de la
computadora” en la página 106.
El cuidado de su computadora
En esta sección se brindan consejos sobre cómo limpiar y
trasladar su computadora, así como también se explica cómo
colocar el candado antirrobo. Para obtener información sobre
cómo cuidar la batería de su computadora, consulte “Uso de la
computadora con alimentación de la batería” en la
página 129.
Limpieza de la computadora
Para mantener su computadora limpia, pase un paño
ligeramente húmedo por el panel de la pantalla y el exterior.
Solicite a su distribuidor Toshiba o administrador de red
sugerencias de productos de limpieza apropiados.
PRECAUCIÓN: No permita que ningún líquido, incluido el líquido
de limpieza, se introduzca en el teclado, la rejilla de los parlantes
ni ningún otro orificio de la computadora. Nunca rocíe limpiador
alguno directamente a la computadora. Nunca use productos
químicos fuertes o cáusticos para limpiar la computadora.
5.375 x 8.375 ver 2.4.0
78 Para Comenzar
El cuidado de su computadora
Traslado de la computadora
Antes de trasladar su computadora, incluso si la pasará sólo a
otro lado de la habitación, asegúrese que haya cesado toda
actividad de los discos (la luz de actividad de disco y unidad
de disco se detiene cesan de parpadear) y que todos los cables
de periféricos externos estén desconectados.
PRECAUCIÓN: Nunca levante la computadora por el panel de la
pantalla ni por la parte posterior (donde están los puertos).
A pesar de que su computadora portátil está construida para
resistir impactos y vibración razonables, trasládela en un
estuche apropiado cuando se embarque en viajes largos.
Puede adquirir un estuche de su distribuidor Toshiba o a
través del sitio web de Toshiba en: toshiba.com.
Uso de un candado antirrobo de computadoras
Puede fijar la computadora a un objeto pesado, como una mesa de
oficina, por ejemplo. La forma más sencilla de hacerlo es adquirir un
cable del candado antirrobo PORT-Noteworthy.
Cable del candado antirrobo PORT-Noteworthy
Para asegurar la computadora:
1 Enlace el cable a través o alrededor de un objeto pesado.
Asegúrese de que no haya ninguna forma de retirar el
cable del objeto.
2 Pase el extremo del candado a través del lazo.
5.375 x 8.375 ver 2.4.0
Para Comenzar
El cuidado de su computadora 79
3 Introduzca el extremo del cable que tiene el candado en
la ranura para anclaje de seguridad ubicada en el lado
derecho de la computadora y después gire la llave un
cuarto de vuelta y retírela.
Con esto, la computadora habrá quedado protegida
seguramente para impedir que la hurten.
Ejemplo del bloqueo de la computadora
5.375 x 8.375 ver 2.4.0
Capítulo 3
Principios básicos
En este capítulo se brindan consejos para la computación, así
como importante información sobre las características
básicas.
Sugerencias para utilizar la computadora
❖ Guarde el trabajo con frecuencia.
El trabajo que realice permanecerá en la memoria temporal de
la computadora hasta que lo guarde en disco. Perderá todo el
trabajo que no haya guardado, si, por ejemplo, ocurrre un
error del sistema y tiene que reiniciar la computadora, o bien,
si la carga de la batería se termina mientras está trabajando.
Puede configurar la computadora para que le avise
cuando la batería esté baja. Consulte “Programación de
las alarmas de batería” en la página 137.
80
5.375 x 8.375 ver 2.4.0
Principios básicos
Sugerencias para utilizar la computadora 81
SUGERENCIA: Algunos programas disponen de una función de
almacenamiento automático que usted puede activar. Esta función
guarda los archivos en el disco duro a intervalos predefinidos.
Consulte la documentación del programa para obtener más
detalles.
❖ Realice copias de seguridad de los archivos en disquetes
(u otros medios extraíbles de almacenamiento)
periódicamente. Etiquete las copias de seguridad
claramente y almacénelas en un lugar seguro.
Es una tentación retrasar la realización de copias de
seguridad porque lleva tiempo hacerlas.
❖ Use el Desfragmentador de disco con regularidad para
ahorrar espacio y para que su computadora funcione a
niveles óptimos.
❖ Para apagar la computadora, siempre use el comando
Apagar o Cerrar el sistema (a menos que desee usar el
modo Suspensión o Hibernación, como se describe en
“Apagado de la computadora” en la página 106).
PRECAUCIÓN: Durante el procedimiento de apagado, el sistema
operativo registra cierta información, como por ejemplo la
configuración de su escritorio. Si no permite al sistema apagarse
normalmente, podría perder algunos detalles, como la nueva
ubicación de los iconos.
5.375 x 8.375 ver 2.4.0
82 Principios básicos
Uso del teclado
Uso del teclado
Teclas de Windows®
Home 7 8 PgUp 9 ∗
4 5 6 -
End 1 2 PgDn 3 +
Ins 0 Del /
Tecla Alt (Alternar) Teclas de caracteres
Tecla Fn
Tecla Ctrl (Control)
Partes del teclado
Teclas de caracteres
Al escribir con las teclas de caracteres se obtiene un resultado
muy parecido al que se logra con una máquina de escribir,
con las siguientes diferencias:
❖ La barra espaciadora crea un carácter de espacio en lugar
de dejar un espacio en blanco en la página.
❖ La ele minúscula (l) y el número uno (1) no son
intercambiables.
❖ La letra o mayúscula (O) y el número cero (0) no son
intercambiables.
❖ La tecla Caps Lock bloqueo de mayúsculas, bloquea sólo
los caracteres alfabéticos en mayúsculas (los números y
las teclas de símbolos no se ven afectados).
5.375 x 8.375 ver 2.4.0
Principios básicos
Uso del teclado 83
Teclas Ctrl, Fn y Alt
Ctrl Fn Alt
.
Teclas Ctrl, Fn y Alt
Las teclas Ctrl, Fn y Alt llevan a cabo funciones distintas
dependiendo del programa que esté utilizando. Para obtener más
información, consulte la documentación del programa.
Teclas de función
Las teclas de función (que no deben confundirse con la tecla Fn)
son las 12 teclas situadas en la parte superior del teclado.
Teclas de función
Las teclas F1 a F12 se denominan teclas de función porque al
presionarlas ejecutan funciones programadas. Al usarlas con la
tecla Fn, las teclas de función con iconos realizan funciones
programadas en su computadora.
Teclas especiales de Windows ®
Tecla de aplicación
Tecla de logotipo de Windows®
Teclas especiales de Windows®
El teclado incluye dos teclas que realizan funciones especiales en
el sistemas operativo:
❖ La tecla con el logotipo de Windows® abre el menú
Inicio.
❖ La función de la tecla Aplicación es la misma que la del
botón secundario de control (o el derecho del mouse).
5.375 x 8.375 ver 2.4.0
84 Principios básicos
Uso del teclado
Teclado superpuesto
& ∗ ( )
7 8 9 0
Home 7 8 PgUp 9 ∗
U I O P
4 5 6 -
J K L :
;
End 1 2 PgDn 3 +
M > ?
. /
Ins 0 Del . /
Ejemplo de teclado superpuesto
Las teclas con números y símbolos en su parte frontal forman
la superposición para el teclado numérico y control del
cursor. Esta superposición permite introducir datos
numéricos o controlar el cursor del mismo modo que
cualquier teclado numérico de diez teclas de un teclado de
una computadora de escritorio.
Uso del teclado superpuesto para la introducción de
datos numéricos
Para activar el teclado numérico superpuesto, presione Fn y
F11 simultáneamente. La luz indicadora del teclado del modo
numérico se ilumina cuando el teclado numérico superpuesto
está encendido.
5.375 x 8.375 ver 2.4.0
Principios básicos
Uso del teclado 85
Puede continuar utilizando las teclas del teclado numérico
superpuesto para escribir caracteres alfabéticos mientras el teclado
numérico superpuesto está activado. Para esto:
❖ Si desea introducir letras minúsculas, mantenga
presionada la tecla Fn mientras teclea las letras.
❖ Para introducir letras mayúsculas, mantenga presionadas
las teclas Fn y Shift mientras teclea las letras deseada.
Para utilizar el teclado superpuesto para el control del cursor
cuando está activado el teclado numérico superpuesto,
mantenga presionada la tecla Shift mientras utiliza las teclas
del teclado superpuesto. Para regresar al teclado numérico
superpuesto, suelte la tecla Shift.
A fin de desactivar el teclado numérico superpuesto,
mantenga presionada la tecla Fn y vuelva a presionar F11. La
luz del modo numérico se apagará.
Uso del teclado superpuesto para controlar el cursor
A fin de activar el teclado superpuesto para controlar el
cursor, presione Fn y F10 simultáneamente. La luz indicadora
del teclado del modo de control del cursor se ilumina cuando
el teclado superpuesto de control del cursor está encendido.
Para escribir caracteres alfabéticos mientras está activada la
superposición:
❖ Para introducir letras minúsculas, mantenga presionada la
tecla Fn mientras escribe las letras.
❖ Para introducir letras mayúsculas, mantenga presionadas
las teclas Fn y Shift mientras escribe las letras deseadas.
Para introducir números mientras está activado el teclado
superpuesto para controlar el cursor, mantenga presionada la
tecla Shift mientras utiliza las teclas de la superposición. Para
regresar al teclado superpuesto para controlar el cursor, suelte
la tecla Shift.
5.375 x 8.375 ver 2.4.0
86 Principios básicos
Emulación de un teclado de tamaño normal
A fin de desactivar el teclado superpuesto para controlar el
cursor, mantenga presionada la tecla Fn y vuelva a presionar
F10. La luz del modo de control del cursor se apagará.
Emulación de un teclado de tamaño normal
Aunque la disposición del teclado de la computadora es
compatible con el teclado estándar de tamaño normal, éste
tiene menos teclas.
Para emular un teclado de tamaño normal, basta con
presionar simultáneamente la tecla Fn y una de las teclas
especialmente marcadas. Para obtener información e
instrucciones adicionales, consulte “Asignación de una tecla a
un programa o documento” en la página 209.
NOTA: Cuando se usa un teclado USB, no se apoya la tecla de
emulación Fn.
Botón de la Consola TOSHIBA
El botón de la Consola TOSHIBA provee acceso rápido a
algunas de las funciones comunes. Cuando el parámetro
predeterminado está activo, el botón de la Consola TOSHIBA
hace aparecer a la Consola TOSHIBA.
5.375 x 8.375 ver 2.4.0
Principios básicos
Inicio de un programa 87
Ejemplo de la ventana de la Consola TOSHIBA
Para obtener información sobre cómo programar el botón,
consulte “Controles de los botones TOSHIBA” en la
página 218.
Inicio de un programa
La forma más fácil de iniciar un programa es haciendo doble
clic en el nombre del archivo en que se encuentra la
información con la que desea trabajar. Para encontrar el
archivo, use Mi PC o Explorador de Windows®.
Si desea abrir el programa primero, tiene cuatro opciones.
❖ Hacer doble clic en el icono del programa ubicado en su
escritorio
❖ Usar el menú Inicio
❖ Usar Explorador de Windows® o Mi PC para encontrar el
archivo del programa
❖ Usar la ventana de Ejecutar
5.375 x 8.375 ver 2.4.0
88 Principios básicos
Almacenamiento del trabajo
En el capítulo del tutorial correspondiente al sistema
operativo de Windows® XP se brindan instrucciones
detalladas para iniciar un programa a partir del menú Inicio.
Consulte “Lección 6: Inicio de programas” en la página 158.
Almacenamiento del trabajo
Antes de apagar la computadora, guarde el trabajo en la
unidad de disco duro o en un disquete. Esta es una de las
reglas principales en el mundo de la computación.
NOTA: Guarde sus datos incluso cuando utilice el comando
Suspender, en caso de que la batería se descargue antes de que
regrese a su trabajo. Puede configurar su computadora para que le
indique cuando la batería está baja; consulte “Programación de las
alarmas de batería” en la página 137.
Muchos programas incluyen una función que guarda los
documentos a intervalos regulares, por ejemplo, cada 15
minutos. Consulte la documentación de los programas para
averiguar si disponen de función de almacenamiento
automático.
Para guardar:
❖ Un archivo que está actualizando, abra el menú Archivo
del programa y haga clic en Guardar.
❖ Un archivo nuevo, seleccione Guardar como del menú
Archivo, escriba el nombre que desee dar al archivo y
haga clic en Aceptar.
SUGERENCIA: Para hacer otra copia del archivo en el que está
trabajando, seleccione Guardar como del menú Archivo y asigne
un nombre distinto para el nuevo archivo.
5.375 x 8.375 ver 2.4.0
Principios básicos
Impresión del trabajo 89
Impresión del trabajo
Verifique que el sistema operativo esté configurado para su
impresora como se describe en “Configuración de la
impresora” en la página 73.
NOTA TÉCNICA: Sólo tendrá que configurar la impresora la
primera vez que la conecte. Si utiliza más de una impresora o si
cambia de impresora, tendrá que configurar el sistema operativo
para que reconozca las impresoras adicionales.
Para imprimir un archivo:
1 Si la impresora no está encendida, enciéndala ahora.
2 En el menú Archivo de su programa de Windows®, haga
clic en Imprimir.
El programa mostrará una ventana de Impresora.
Ejemplo de la ventana de Impresora
5.375 x 8.375 ver 2.4.0
90 Principios básicos
Uso de disquetes
3 Para imprimir, haga clic en Aceptar o Imprimir.
Uso de disquetes
La unidad de disquete interna o externa para disquetes de 3.5
pulgadas permite utilizar disquetes de alta densidad (1.44 MB)
para la transferencia y el almacenamiento de datos.
Diodo emisor de luz de la unidad de disquete Botón de expulsión
Ejemplo de la unidad de disquete
El diodo emisor de luz de la unidad de disquete parpadea
mientras se accede a la unidad.
Introducción y extracción de disquetes
1 Sujete el disquete de forma que la flecha que presenta en
su superficie superior apunte hacia la unidad.
2 Empuje el disquete con cuidado hacia el interior de la
ranura de la unidad de disquete. Cuando el disquete se
encuentre bien asentado, sobresaldrá el botón de
expulsión.
Para extraer un disquete de la unidad de disquete, presione el
botón de expulsión.
PRECAUCIÓN: Nunca presione el botón de expulsión ni apague la
computadora mientras el diodo emisor de luz de la unidad de
disquete esté parpadeando, ya que hacerlo podría destruir los
datos y dañar el disquete o la unidad.
Para acceder al contenido del disquete:
1 Haga clic en Inicio y después en Mi PC.
5.375 x 8.375 ver 2.4.0
Principios básicos
Uso de disquetes 91
2 Haga doble clic en la unidad 3 1/2 Floppy (A:) [Disco de
3 ½ (A:)].
Aparecerá el contenido del disquete.
Cuidado de los disquetes
❖ Guarde los disquetes en su funda, caja u otro estuche para
protegerlos y mantenerlos limpios.
❖ Si un disquete está sucio, límpielo con un paño
ligeramente humedecido en agua. No utilice líquidos
limpiadores.
❖ Nunca debe deslizar la cubierta protectora de metal.
❖ Nunca debe tocar la superficie magnética del disquete.
Las huellas digitales pueden impedir que la unidad lea los
datos del disquete.
❖ Nunca debe doblar or torcer los disquetes.
❖ Para evitar corrupción o pérdida de datos, mantenga los
disquetes a la temperatura ambiente y no los exponga a la
luz solar directa.
❖ Nunca debe colocar objetos pesados sobre los disquetes.
❖ Nunca debe comer, fumar o utilizar goma de borrar cerca
de los disquetes. La penetración de partículas externas en
el interior de la cubierta del disquete puede dañar la
superficie magnética.
❖ Mantenga los disquetes alejados de parlantes, aparatos de
radio y otras fuentes de campos magnéticos, ya que
podrían destruir los datos.
5.375 x 8.375 ver 2.4.0
92 Principios básicos
Realización de copias de seguridad de los datos
Realización de copias de seguridad de los
datos
Respaldar sus archivos significa copiar los archivos
individuales en un disquete o copiar secciones enteras de su
disco duro en otro dispositivo, como una unidad de cinta o
una partición de su red.
Cómo copiar a un disquete
1 Introduzca un disquete en la unidad de disquete.
2 Haga clic en Inicio.
Aparecerá el menú Inicio.
3 Haga clic en Mi PC.
Aparecerá la ventana Mi PC.
4 Haga doble clic en la unidad que contiene el archivo que
desea copiar.
5 Haga doble clic en la carpeta que contiene el archivo y
haga clic en el archivo que desea copiar.
SUGERENCIA: Use las teclas Ctrl o Shift para seleccionar más de
un archivo.
6 Haga clic en Archivo y después señale Enviar a.
5.375 x 8.375 ver 2.4.0
Principios básicos
Reproducción de un CD o DVD 93
7 Haga clic en el icono correspondiente a la unidad de
disquete (Disco de 3.5 pulgadas. A:).
SUGERENCIA: También puede realizar una copia de seguridad en
un disquete haciendo clic en el archivo o archivos que desea
copiar y posteriormente haciendo clic con el botón secundario del
mouse y señalando a Enviar a y haciendo clic en Disco de 3.5
pulgadas. (A:).
Reproducción de un CD o DVD
Su computadora puede tener una unidad de DVD-ROM o
DVD-ROM/CD-RW que puede leer discos tanto DVD-ROM
como CD-ROM.
Los discos versátiles digitales (DVD) proporcionan una
capacidad considerablemente mayor de almacenamiento de
datos y características de soporte que no están disponibles en
ninguna otra plataforma de video. Estas características
incluyen películas para pantalla ancha, pistas de idiomas
múltiples, sonido circundante digital, múltiples ángulos de
cámara y menús interactivos. La computadora puede
reproducir video de alta resolución de hasta 30 cuadros por
segundo.
NOTA: Para obtener un desempeño óptimo de los DVD, se
recomienda que los reproduzca mientras su computadora se esté
alimentando de energía CA en lugar de la batería.
Los discos compactos (CD) se usan para cargar y ejecutar
software, así como para acceder a material de consulta como
catálogos y escuchar música.
Una característica especial le permite reproducir los CD de audio
incluso cuando la computadora está apagada. Para obtener más
5.375 x 8.375 ver 2.4.0
94 Principios básicos
Reproducción de un CD o DVD
información, consulte “Botones de control de CD/DVD” en
la página 95.
Si su computadora cuenta con una unidad de
DVD-ROM/CD-RW de multifunciones, también puede
escribir archivos (incluidos los de música) en un disco
CD-Grabable (CD-R) o un CD-Reescribible (CD-RW).
Componentes de la unidad y botones de control
Los botones de control del CD/DVD se encuentran en el
borde frontal de la computadora y pueden accederse
independientemente de si el panel de la pantalla está cerrado
o abierto.
Componentes
Unidad de DVD-ROM Botón de expulsión manual
o DVD-ROM/CD-RW
Botón de expulsión
Ejemplo de la unidad de DVD-ROM o DVD-ROM/CD-RW
Use el botón de expulsión para abrir la bandeja del disco.
Este botón necesita energía para poder funcionar.
PRECAUCIÓN: Nunca presione el botón de expulsión ni apague la
computadora mientras la luz de actividad de disco y unidad de
disco esté parpadeando. Ya que hacerlo podría dañar el disco o la
unidad.
5.375 x 8.375 ver 2.4.0
Principios básicos
Reproducción de un CD o DVD 95
El botón de expulsión manual le permite abrir manualmente
la bandeja del disco cuando la energía de la computadora y la
unidad están apagadas.
PRECAUCIÓN: Nunca use un lápiz para presionar el botón de
expulsión manual, ya que la mina se podría desprender dentro de
la computadora y causar daños. Utilice en su lugar un objeto
delgado, como un sujetapapeles que se ha enderezado.
SUGERENCIA: Cuando la computadora está apagada y la unidad
de DVD-ROM o DVD-ROM/CD-RW está encendida, presione el
botón de control de detener/expulsar ubicado para expulsar el
disco.
Botones de control de CD/DVD
Los botones de control ubicados en el borde frontal de la
computadora le permiten reproducir los CD de audio cuando
la computadora está apagada. También puede usarlos para
reproducir los CD y DVD cuando la computadora está
encendida.
Modo
Reproducir/ Pista siguiente
CD/DVD Modo de audio digital
Pista anterior pausar Detener/expulsar
Botones de control de CD/DVD
Con el botón de modo CD/DVD le permite reproducir los
CD o DVD en la unidad de DVD-ROM o
DVD-ROM/CD-RW.
5.375 x 8.375 ver 2.4.0
96 Principios básicos
Reproducción de un CD o DVD
Con el botón de modo de audio digital le permite reproducir
archivos de audio digital.
Con el botón de pista anterior se regresa a la pista anterior
del disco.
Con el botón reproducir/pausar se inicia la reproducción
del disco o se hace una pausa, si se presiona durante la
reproducción.
Con el botón alto/expulsar se detiene el disco que se esté
reproduciendo.
Con el botón pista siguiente se pasa a la pista siguiente del
disco.
Puede expulsar el disco presionando dos veces el botón
alto/expulsar. Use este método para expulsar el disco cuando
la computadora esté apagada y el subsistema de sonido esté
encendido.
NOTA: Si estableció una contraseña para iniciar sesión en su
sistema, su computadora se iniciará y usted necesitará iniciar la
sesión antes de poder reproducir un CD o DVD.
5.375 x 8.375 ver 2.4.0
Principios básicos
Reproducción de un CD o DVD 97
Modos CD/DVD y de audio digital
En la gráfica siguiente se describe el modo CD/DVD y de
audio digital.
Modo de audio
Modo CD /DVD digital
El sistema está Si hay un CD de audio en la Se inicia el sistema
apagado y se unidad, el sistema adopta el operativo, el
presiona modo de reproducción de CD y Reproductor de
Reproducir/ funciona como un reproductor medios de Toshiba
Pausar CD independiente. y empieza la
reproducción de los
Si hay un DVD en la unidad, se
archivos de audio
inicia el sistema operativo y
digital.
también el reproductor de
DVD.
El equipo está Si hay un CD de audio en la El Reproductor de
encendido el unidad, el Reproductor de medios de Toshiba
sistema medios de Toshiba se inicia y se inicia y empieza
operativo se empieza la reproducción de los la reproducción de
está archivos de audio. los archivos de
ejecutando y audio digital.
Si hay un DVD en la unidad,
se presiona TM
WinDVD se inicia y empieza
Reproducir/
la reproducción del DVD.
Pausar
PRECAUCIÓN: No instale ni extraiga los módulos de memoria
mientras esté encendida la unidad de DVD-ROM.
5.375 x 8.375 ver 2.4.0
98 Principios básicos
Reproducción de un CD o DVD
Introducción del disco
ADVERTENCIA: Antes de reproducir un DVD o CD de audio baje el
volumen, ya que reproducir un disco a todo volumen podría dañar
los oídos. Para reducir el volumen, use el botón de control de
volumen o acceda al programa Control de volumen (haga clic en
Inicio, señale Todos los programas, Accesorios,
Entretenimiento y haga clic en Control de volumen).
1 Si la computadora está encendida, presione el botón de
expulsión de la unidad de DVD-ROM o
DVD-ROM/CD-RW.
Botón de expulsión
Presionando el botón de expulsión
La bandeja de disco se abrirá un poco.
PRECAUCIÓN: Para evitar que el disco se dañe o se pierdan los
datos, compruebe que la luz de actividad de disco y unidad de
disco esté apagada antes de abrir la bandeja del disco.
2 Tome la bandeja del disco y hálela hasta abrirla por
completo.
3 Sostenga el disco por el borde y compruebe que esté
limpio y que no tenga polvo.
5.375 x 8.375 ver 2.4.0
Principios básicos
Reproducción de un CD o DVD 99
PRECAUCIÓN: Maneje todo disco cuidadosamente y evite tocar
su superficie. Tómelo por el borde del centro y la orilla. Si maneja
un disco en forma incorrecta, podría perder datos.
4 Coloque cuidadosamente el disco con la etiqueta hacia
arriba en la bandeja vacía.
Introducción de un disco
PRECAUCIÓN: Tenga cuidado de no tocar la lente de la unidad
(ubicada debajo del eje de la unidad) ni el área contigua, ya que
hacerlo podría producir un mal funcionamiento de la unidad.
5 Presione ligeramente el disco hacia abajo hasta que encaje
sobre el eje de la bandeja.
Eje
Posición correcta
Disco
Posición incorrecta
Posición incorrecta
Colocación del disco en el eje
5.375 x 8.375 ver 2.4.0
100 Principios básicos
Reproducción de un CD o DVD
PRECAUCIÓN: Asegúrese de tener el disco en la posición correcta
en el eje ya que de otra forma podría atorar la bandeja del disco.
6 Cierre la unidad al presionar ligeramente en el centro de la
bandeja hasta que escuche un sonido indicando que está
asegurada.
Reproducción de disco CD de audio
Introduzca un CD de audio y cierre la bandeja.
La computadora detecta automáticamente si hay un disco en
la unidad y abre la ventana de CD de audio. Para reproducir
un CD de audio, seleccione la opción Reproducir CD de
sonido con el reproductor de Windows Media y haga clic
en Aceptar.
Muestra de ventana de CD de sonido
Aparecerá la ventana del reproductor Windows Media.
5.375 x 8.375 ver 2.4.0
Principios básicos
Reproducción de un CD o DVD 101
Retroceso Avanzar rápidamente
Reproducir Control de
Detener volumen
Pista anterior
Pista siguiente
Silenciado
Ejemplo de ventana Reproductor de Windows MediaTM
Visualización del contenido de un CD o DVD
Los CD y DVD contienen archivos, justo como los disquetes
y las unidades de disco duro. Los CD a menudo se usan para
instalar software o guardar archivos que requieren gran
cantidad de espacio, como archivos de fotografías y
presentaciones grandes. Puede utilizar Explorador de
Windows o Mi PC para ver el contenido de cualquier CD o
DVD.
5.375 x 8.375 ver 2.4.0
102 Principios básicos
Reproducción de un CD o DVD
Extracción de un disco mientras la computadora está
encendida
PRECAUCIÓN: Nunca presione el botón de expulsión mientras la
computadora esté accediendo a la unidad. Espere a que la luz de
actividad de disco y unidad de disco ubicada en el panel de
indicadores del sistema se apague antes de abrir la bandeja del
disco.
1 Ubique el botón de expulsión y presiónelo.
La bandeja del disco se abrirá parcialmente.
2 Tome la bandeja del disco por sus costados y hálela para
abrirla completamente.
3 Extraiga el disco de la bandeja del disco y guárdelo en su
cubierta protectora.
PRECAUCIÓN: Si el disco está todavía girando al abrir la bandeja
del disco, espere hasta que se detenga antes de retirarlo.
4 Cierre la bandeja del disco presionándola con suavidad
en el centro hasta que emita un chasquido, lo cual
indicará que ha quedado cerrada.
5.375 x 8.375 ver 2.4.0
Principios básicos
Reproducción de un CD o DVD 103
Extracción de un disco mientras la computadora está
apagada
1 Introduzca un objeto delgado, como un sujetapapeles
desdoblado, en el agujero pequeño a la derecha del botón
de expulsión.
PRECAUCIÓN: No utilice la punta de un lápiz para presionar el
botón de expulsión manual. La mina del lápiz se podría quebrar
dentro de la computadora y causar daños.
2 Tire de la bandeja hasta abrirla totalmente, retire el disco
y guárdelo en su cubierta protectora.
3 Cierre la bandeja del disco presionándola con suavidad
en el centro hasta que emita un chasquido, lo cual
indicará que ha quedado cerrada.
Cuidados de los discos CD y DVD
❖ Guarde los discos compactos en sus estuches originales
para protegerlos y mantenerlos limpios.
❖ Nunca debe doblar los discos compactos ni colocar
objetos pesados sobre ellos.
❖ Debe sostener el disco por el borde exterior. Las huellas
digitales en la superficie del disco pueden impedir que la
unidad CD-ROM o la unidad DVD-ROM lea correctamente
los datos almacenados.
❖ Evite exponer los discos a la luz solar directa y a temperaturas
extremas de calor o frío.
❖ Al limpiar un disco, pásele un paño limpio y seco, desde
el centro hacia la orilla (nunca en forma circular). Si fuera
necesario utilice un paño ligeramente humedecido con agua o
con un producto limpiador neutro (no utilice bencina ni
alcohol). Permita que el disco se seque completamente antes
de introducirlo en la unidad.
5.375 x 8.375 ver 2.4.0
104 Principios básicos
Uso de la unidad de DVD-ROM o DVD-ROM/CD-RW de
multifunciones
Uso de la unidad de DVD-ROM o
DVD-ROM/CD-RW de multifunciones
Su computadora podría tener una unidad de DVD-ROM o
DVD-ROM/CD-RW de multifunciones que le permite:
❖ Reproducir los DVD pregrabados (unidades DVD-ROM
o DVD-ROM/CD-RW)
❖ Reproducir los CD pregrabados
❖ Leer y escribir archivos (incluidos los de música) en un
disco grabable CD-Recordable (CD-R) o en uno
reescribible CD-ReWritable (CD-RW).
PRECAUCIÓN: Verifique la luz de actividad de disco y unidad de
disco cuando use la unidad de DVD-ROM o DVD-ROM/CD-RW.
No presione el botón de expulsión, desconecte una unidad ni
apague la computadora mientras esta luz esté parpadeando, ya
que hacerlo podría dañar al CD, DVD o la unidad.
Configuración de la computadora para las
comunicaciones
Para comunicarse mediante las líneas telefónicas con otra
computadora, necesitará:
❖ El módem de la computadora
❖ Una línea telefónica
❖ Un programa de comunicaciones
Para conectarse a la Internet, necesitará contar con un
navegador de la Web, como por ejemplo Internet Explorer de
Microsoft®.
5.375 x 8.375 ver 2.4.0
Principios básicos
Configuración de la computadora para las comunicaciones 105
NOTA TÉCNICA: Desactive la función de llamada en espera antes
de conectar el módem. La llamada en espera interrumpe las
transmisiones de datos.
Conexión de un módem
Su computadora tiene un módem y un adaptador de red de
área local Ethernet integrados. Para usar el módem, debe
conectarlo a una línea telefónica de voz tipo RJ11 estándar.
NOTA: Debido a las limitaciones de la FCC, la máxima velocidad
permitida durante las descargas es de 53 kbps. La velocidad real
de las transmisiones varía dependiendo de las condiciones de la
línea.
1 Conecte un extremo del cable telefónico RJ11 estándar al
puerto del módem en la parte posterior de la
computadora.
Conexión al puerto del módem
2 Conecte el otro extremo del cable telefónico RJ11 al
conector modular de una línea telefónica de voz estándar.
5.375 x 8.375 ver 2.4.0
106 Principios básicos
Apagado de la computadora
Conexión de la computadora a una red
Puede conectar su computadora a una red local o remotamente.
❖ Localmente, usando el adaptador LAN integrado de Ethernet
conectándolo a una línea LAN RJ45.
❖ A distancia, usando el módem integrado y una conexión por
marcación.
Para configurar la conexión de red, utilice el Asistente para
configuración de red:
1 Haga clic en Inicio y señale Todos los programas.
2 Señale Accesorios, después en Comunicaciones y haga clic
en Conexión a escritorio remoto.
3 Siga lo indicado en las instrucciones en pantalla.
La computadora se conectará a la red.
Apagado de la computadora
Cuando apaga la computadora, hay varias opciones entre las
que puede seleccionar:
❖ Apagar o Cerrar el sistema, que apagan la computadora
❖ Hibernación, lo cual guarda el estado de funcionamiento
vigente en el disco duro y apaga la computadora
❖ Suspensión, el cual guarda el estado de funcionamiento
vigente en la memoria y hace que la computadora adopte
un modo de bajo consumo de energía
❖ Reiniciar, el cual reinicia la computadora
5.375 x 8.375 ver 2.4.0
Principios básicos
Apagado de la computadora 107
Cada opción tiene ventajas.
NOTA TÉCNICA: Antes de usar cualquiera de estas opciones para
apagar la computadora, guarde sus archivos y asegúrese de que
las luces de actividad de disco estén apagadas.
Si cambia de opinión y decide continuar trabajando, espere unos
cuantos segundos antes de volver a encender la computadora.
Comando Cerrar el sistema o Apagar la computadora
Los comandos Apagar o Cerrar el sistema apagan la
computadora. El sistema operativo Windows® XP Home usa
el comando Apagar. El sistema operativo Windows® XP
Professional usa el comando Apagar si no está conectado a un
servidor de dominio Windows®. El sistema operativo
Windows® XP Professional usa el comando Cerrar el sistema
si usted es un miembro del dominio.
Factores que deben considerarse al seleccionar el método
Apagar o Cerrar el sistema:
❖ Mientras la computadora está apagada, no usa nada de
energía. Éste es el modo más eficiente si no atenderá a la
computadora por períodos prolongados.
❖ Al volver a encender la computadora después de Apagar o
Cerrar el sistema es cuando se usa el mayor tiempo y
energía de la batería.
❖ Al volver a encenderlo, el sistema no abre
automáticamente los programas y archivos que había
estado usando.
5.375 x 8.375 ver 2.4.0
108 Principios básicos
Apagado de la computadora
Comando Reiniciar
Reiniciar es lo mismo que Apagar o Cerrar el sistema, pero
inicia automáticamente la computadora. Use este comando
cuando necesite volver a cargar el sistema operativo, por
ejemplo, para activar los cambios realizados a la
configuración del sistema.
Comando Hibernar
El comando Hibernar apaga la computadora, pero antes
guarda el estado activo de la computadora en el disco duro.
Dado que el modo Hibernación no requiere de energía para
mantener la información guardada, la configuración del
sistema se conserva indefinidamente. Sin embargo, restaurar
la información del disco duro lleva más tiempo que
restaurarla de la memoria. Cuando vuelva a iniciar la
computadora, ésta ejecutará una autoprueba, cargará el
sistema operativo y después regresará al estado en el que la
dejó.
Factores que deben considerarse al seleccionar Hibernación:
❖ Mientras que está en el modo Hibernación, la
computadora no usa energía de la batería.
❖ Debido a que el estado del sistema se mantiene en el
disco duro, no se perderá ningún dato si la batería se
descarga mientras la computadora está en el modo
Hibernación.
❖ Al volver a iniciarse, esta opción se tarda menos y
consume menos energía de la batería que la opción
Apagar o Cerrar el sistema. Sin embargo, se tarda un
poquito más y consume un poco más energía de la batería
para reiniciarse que el modo Suspensión, ya que la
información se recupera del disco duro en lugar de
recuperarse de la memoria.
❖ Al reiniciarse, la computadora vuelve a adoptar el estado
en el que la dejó y abre todos los programas y archivos
que estaba usando.
5.375 x 8.375 ver 2.4.0
Principios básicos
Uso de Apagar o Cerrar el sistema 109
Comando Suspender
El comando Suspender ocasiona que la computadora adopte
el estado de ahorro de energía. Suspender mantiene el estado
actual de la computadora en la memoria de manera que,
cuando vuelva a encender la computadora, pueda continuar
trabajando donde dejó su trabajo.
Factores al seleccionar Suspender:
❖ Mientras esté en el modo Suspender, la computadora usa
algo de energía de la batería. Si su computadora se deja
en el modo Suspensión por un período prolongado,
podría perder sus datos.
❖ Al volver a iniciarse, esta opción se tarda menos y
consume menos energía de la batería que la opción
Apagar o Cerrar el sistema o Hibernar.
❖ Al reiniciarse, la computadora vuelve a adoptar el estado
en el que la dejó y abre todos los programas y archivos
que estaba usando.
NOTA: Si apaga la computadora mediante el comando Suspender
y la batería se descarga completamente, perderá su información.
Asegúrese de guardar su trabajo a menudo.
Uso de Apagar o Cerrar el sistema
Si está usando el sistema operativo Windows® XP Home o si
está usando el sistema operativo Windows® XP Pro y no es un
miembro del dominio, apague la computadora de la forma
siguiente:
1 Haga clic en Inicio, Apagar la computadora.
Aparecerá la ventana de Apagar la computadora.
5.375 x 8.375 ver 2.4.0
110 Principios básicos
Uso de Apagar o Cerrar el sistema
Ejemplo de la ventana de Apagar la computadora
2 Haga clic en Apagar.
La computadora se apaga.
Si está usando el sistema operativo Windows® XP Pro y es un
miembro del dominio, apague la computadora de la forma
siguiente:
1 Haga clic en el botón Inicio, y después en Cerrar el
sistema.
Aparecerá la ventana de Cerrar el sistema.
Ejemplo de la ventana Cerrar el sistema
2 Seleccione Cerrar el sistema de la lista emergente.
3 Haga clic en Aceptar.
La computadora se apaga.
5.375 x 8.375 ver 2.4.0
Principios básicos
Uso de Apagar o Cerrar el sistema 111
Apagado más rápido con Apagar o Cerrar el sistema
Además del método descrito anteriormente, puede apagar la
computadora presionando el botón de alimentación.
Para esto, debe preestablecer el modo.
1 Haga clic en Inicio, Panel de control.
Aparecerá la ventana del Panel de control.
2 Haga clic en Rendimiento y mantenimiento.
3 Haga doble clic en el icono de Ahorro de energía de
Toshiba.
Aparecerá la ventana Propiedades de Ahorro de energía
de TOSHIBA.
También puede acceder a la ventana Propiedades de Ahorro
de energía de TOSHIBA mediante el botón de la Consola de
TOSHIBA. Consulte “Consola de TOSHIBA” en la
página 214 o “Administración de energía” en la página 215.
5.375 x 8.375 ver 2.4.0
112 Principios básicos
Uso de Apagar o Cerrar el sistema
Ejemplo de la ventana Propiedades de Ahorro de energía de
TOSHIBA
4 Seleccione la opción de energía que desee de la lista,
como por ejemplo Normal en la sección “Funcionando
con baterías”.
5 Haga clic en Detalles en la misma sección en que se
encuentra la opción de energía que seleccionó. Si
seleccionó Normal, tendría que hacer clic en Detalles en
la sección “Funcionando con baterías”.
Aparecerá la ventana de propiedades correspondiente a la
opción que seleccionó. Si seleccionó la opción Normal,
aparecerá la ventana Propiedades normales.
5.375 x 8.375 ver 2.4.0
Principios básicos
Uso de Apagar o Cerrar el sistema 113
Ejemplo de la ventana Propiedades de energía normal
6 Haga clic en la ficha System Power Mode (Modo de
alimentación del sistema).
7 Seleccione Power Off (Apagar) para ver las opciones
que desea.
❖ Al pulsar el botón de alimentación
Establezca esta opción en Power Off (Apagar) si
desea que la computadora se apague al presionar el
botón de alimentación
❖ Al cerrar la pantalla
Establezca esta opción en Power Off (Apagar) si
desea que la computadora se apague al cerrar el panel
de la pantalla.
5.375 x 8.375 ver 2.4.0
114 Principios básicos
Uso de Apagar o Cerrar el sistema
8 Haga clic en Override all Modes with settings here
(Reemplazar todos los modos con los parámetros
indicados aquí).
Aparecerá la ventana Set the range (Establecer en este
rango).
Ejemplo de la ventana Set the range (Establecer el rango)
con la opción DC only (Sólo CC)
9 Realice uno de los siguientes:
❖ Haga clic en DC only (Sólo CC) si desea para que
los parámetros se activen únicamente cuando usa la
energía de la batería.
❖ Haga clic en All (Todos) para que los parámetros se
activen independientemente de si usa la energía de la
batería o de un tomacorrriente.
10 Hacer clic en Aceptar para cerrar la ventana Propiedades
de energía total.
11 Haga clic en Aceptar para cerrar la ventana Propiedades
de Ahorro de energía de TOSHIBA y después cierre el
Panel de control.
Reinicio del sistema después de haber estado apagado o
cerrado
Para volver a encender la computadora, presione el botón de
alimentación y libérelo hasta que la luz de
encendido/apagado cambie al color verde.
5.375 x 8.375 ver 2.4.0
Principios básicos
Uso de Hibernación 115
Uso de Hibernación
Cuando la Hibernación está habilitada, puede utilizar más de
un método para hacer que la computadora adopte el modo
Hibernación.
Habilitación del comando Hibernación
El valor predeterminado es que la Hibernación esté
habilitada. Si se llegara a deshabilitar, puede habilitarla de la
forma siguiente:
1 Haga clic en Inicio, Panel de control.
Aparecerá la ventana del Panel de control.
2 Haga clic en Rendimiento y mantenimiento.
3 Haga doble clic en el icono de Ahorro de energía de
Toshiba.
Aparecerá la ventana Propiedades de Ahorro de energía
de TOSHIBA.
También puede acceder a la ventana Propiedades de Ahorro
de energía de TOSHIBA mediante el botón de la Consola de
TOSHIBA. Consulte “Consola de TOSHIBA” en la
página 214 o “Administración de energía” en la página 215.
5.375 x 8.375 ver 2.4.0
116 Principios básicos
Uso de Hibernación
Ejemplo de la ventana Propiedades de Ahorro de energía de
TOSHIBA
4 Haga clic en la ficha Hibernate (Hibernar) y después
haga clic en el cuadro de verificación Enable hibernate
support (Habilitar el apoyo de hibernar).
5 Haga clic en Aceptar para cerrar la ventana Propiedades
de Ahorro de energía de TOSHIBA y después cierre el
Panel de control.
Adopción del modo Hibernación
Si está usando el sistema operativo Windows® XP Home o si
está usando el sistema operativo Windows® XP Pro y no es un
miembro del dominio, apague la computadora usando el
comando Hibernación de la forma siguiente:
1 Haga clic en Inicio, Apagar la computadora.
Aparecerá la ventana de Apagar la computadora.
5.375 x 8.375 ver 2.4.0
Principios básicos
Uso de Hibernación 117
Ejemplo de la ventana Apagar la computadora con la tecla
Mayús presionada a fin de mostrar la opción Hibernar
2 Mantenga presionada la tecla Mayúsculas y haga clic en
Hibernate (Hibernar) (“Hibernate” sólo aparece cuando
la tecla Mayúsculas está presionada).
La computadora guarda el modo del sistema, incluidos todos
los programas y archivos que hayan estado abiertos, en el
disco duro. Después la computadora se apaga.
Si está usando el sistema operativo Windows® XP Pro y es un
miembro del dominio, apague la computadora de la forma
siguiente:
1 Haga clic en el botón Inicio, Cerrar el sistema.
Aparecerá la ventana de Cerrar el sistema.
Ejemplo de la ventana Hibernar de la computadora
2 Seleccione Cerrar el sistema de la lista emergeute.
3 Haga clic en Aceptar.
5.375 x 8.375 ver 2.4.0
118 Principios básicos
Uso de Hibernación
La computadora guarda el modo del sistema, incluidos todos
los programas y archivos que hayan estado abiertos, en el
disco duro. Después la computadora se apaga.
Adopción del modo Hibernar más rápidamente
También puede hacer que la computadora adopte el modo
Hibernación de las tres formas siguientes:
❖ Al presionar el botón de alimentación
❖ Al cerrar el panel de pantalla
❖ Al presionar la combinación de teclas directas Fn + F4
Para que la computadora adopte el modo Hibernación al
presionar el botón de alimentación y/o cerrar la pantalla, debe
preestablecer el modo.
1 Haga clic en Inicio, Panel de control.
Aparecerá la ventana Panel de control.
2 Haga clic en Rendimiento y mantenimiento.
3 Haga doble clic en el icono de Ahorro de energía de
Toshiba.
Aparecerá la ventana Propiedades de Ahorro de energía
de TOSHIBA.
También puede acceder a la ventana Propiedades de Ahorro
de energía de TOSHIBA mediante el botón de la Consola de
TOSHIBA. Consulte “Consola de TOSHIBA” en la
página 214 o “Administración de energía” en la página 215.
5.375 x 8.375 ver 2.4.0
Principios básicos
Uso de Hibernación 119
Ejemplo de la ventana Propiedades de Ahorro de energía de
TOSHIBA
4 En el área Alimentando mediante batería, haga clic en el
botón Detalles.
Aparecerá la ventana Full Power Properties (Propiedades
de energía total).
5 Haga clic en la ficha System Power Mode (Modo de
alimentación del sistema).
5.375 x 8.375 ver 2.4.0
120 Principios básicos
Uso de Hibernación
Ejemplo de la ventana Propiedades de energía normal
6 Seleccione Hibernación para que aparezcan las opciones
que desea.
❖ Al pulsar el botón de alimentación
Establezca esta opción en Hibernación para que la
computadora adopte el modo Hibernación al
presionar el botón de alimentación.
❖ Al cerrar la pantalla
Establezca esta opción en Hibernación para que la
computadora adopte el modo Hibernación al cerrar el
panel de la pantalla.
7 Haga clic en Override all Modes with settings here
(Reemplazar todos los modos con los parámetros
indicados aquí).
5.375 x 8.375 ver 2.4.0
Principios básicos
Uso de Hibernación 121
Aparecerá la ventana Set the range (Establecer en este
rango).
Ejemplo de la ventana Establecer el rango con la opción DC
only (Sólo CC)
8 Realice uno de los siguientes:
❖ Haga clic en DC only (Sólo CC) si desea para que
los parámetros se activen únicamente cuando usa la
energía de la batería.
❖ Haga clic en All (Todos) para que los parámetros se
activen independientemente de si usa la energía de la
batería o de un tomacorrriente.
9 Hacer clic en Aceptar para cerrar la ventana Propiedades
de energía total.
10 Haga clic en Aceptar para cerrar la ventana Propiedades
de Ahorro de energía de TOSHIBA y después cierre el
Panel de control.
Reinicio del sistema después de haber estado en
Hibernación
Para iniciar la computadora desde el modo Hibernación,
presione el botón de alimentación y libérelo hasta que la luz
de encendido/apagado cambie al color verde. La
computadora regresará a la pantalla que estaba usando.
Si configuró la computadora para que adoptara el modo
Hibernación al cerrar el panel de pantalla, puede volver a
encender la computadora abriéndo el panel de pantalla.
5.375 x 8.375 ver 2.4.0
122 Principios básicos
Uso de Suspensión
Uso de Suspensión
Si está usando el sistema operativo Windows® XP Home o si
está usando el sistema operativo Windows® XP Pro y no es un
miembro del dominio, apague la computadora usando el
comando Suspender de la forma siguiente:
1 Haga clic en Inicio, Apagar la computadora.
Aparecerá la ventana de Apagar la computadora.
Ejemplo de la ventana de Apagar la computadora
2 Haga clic en Suspender.
La computadora guarda el estado de todos los programas
abiertos y archivos que hayan estado abiertos en la memoria,
apaga la pantalla y adopta el modo de bajo consumo de energía.
La luz de encendido/apagado ( ) parpadea de color ámbar
como indicación de que la computadora está en el modo
Suspender.
Si está usando el sistema operativo Windows® XP Pro y es un
miembro del dominio, apague la computadora usando el
comando Suspender de la forma siguiente:
1 Haga clic en el botón Inicio, y después en Cerrar el
sistema.
Aparecerá la ventana de Cerrar el sistema.
5.375 x 8.375 ver 2.4.0
Principios básicos
Uso de Suspensión 123
Ejemplo de la ventana Suspender de la computadora
2 Seleccione Suspender de la lista emergente.
3 Haga clic en Aceptar.
La computadora guarda el estado de todos los programas
abiertos y archivos que hayan estado abiertos en la memoria,
apaga la pantalla y adopta el modo de bajo consumo de energía.
La luz de encendido/apagado parpadea de color ámbar como
indicación de que la computadora está en el modo Suspender.
NOTA: Si apaga la computadora usando el comando Suspender y
la batería se descarga completamente, perderá su información.
Por lo tanto, asegúrese de guardar su trabajo con frecuencia.
Adopción del modo de espera más rápidamente
También puede hacer que la computadora adopte el modo de
espera de las tres formas siguientes:
❖ Al presionar la combinación de teclas directas Fn + F3
❖ Al presionar el botón de alimentación
❖ Al cerrar el panel de pantalla
Para que la computadora adopte el modo Hibernación al
presionar el botón de alimentación y/o cerrar la pantalla, debe
preestablecer el modo.
5.375 x 8.375 ver 2.4.0
124 Principios básicos
Uso de Suspensión
1 Haga clic en Inicio, Panel de control.
Aparecerá la ventana Panel de control.
2 Haga clic en Rendimiento y mantenimiento.
3 Haga doble clic en el icono de Ahorro de energía de
Toshiba.
Aparecerá la ventana Propiedades de Ahorro de energía
de TOSHIBA.
También puede acceder a la ventana Propiedades de Ahorro
de energía de TOSHIBA mediante el botón de la Consola de
TOSHIBA. Consulte “Consola de TOSHIBA” en la
página 214 o “Administración de energía” en la página 215.
Ejemplo de la ventana Propiedades de Ahorro de energía de
TOSHIBA
4 En el área Alimentando mediante batería, haga clic en el
botón Detalles.
5.375 x 8.375 ver 2.4.0
Principios básicos
Uso de Suspensión 125
Aparecerá la ventana Propiedades de energía normal.
5 Haga clic en la ficha System Power Mode (Modo de
alimentación del sistema).
Ejemplo de la ventana Propiedades de energía normal
6 Seleccione Suspensión para que aparezcan las opciones
que desea.
❖ Al pulsar el botón de alimentación
Establezca esta opción en Suspensión para que la
computadora adopte el modo Suspensión al presionar
el botón de alimentación.
❖ Al cerrar la pantalla
Establezca esta opción en Suspender para que la
computadora adopte el modo Suspender cuando se
cierre el panel de la pantalla.
5.375 x 8.375 ver 2.4.0
126 Principios básicos
Uso de Suspensión
7 Haga clic en Override all Modes with settings here
(Reemplazar todos los modos con los parámetros
indicados aquí).
Aparecerá la ventana Set the range (Establecer en este
rango).
Ejemplo de la ventana Establecer el rango con la opción DC
only (Sólo CC)
8 Realice uno de los siguientes:
❖ Haga clic en DC only (Sólo CC) si desea para que
los parámetros se activen únicamente cuando usa la
energía de la batería.
❖ Haga clic en All (Todos) para que los parámetros se
activen independientemente de si usa la energía de la
batería o de un tomacorrriente.
9 Hacer clic en Aceptar para cerrar la ventana Propiedades
de energía normal.
10 Haga clic en Aceptar para cerrar la ventana Propiedades
de Ahorro de energía de TOSHIBA y después cierre el
Panel de control.
Reinicio del sistema después de haber estado en el modo
Suspensión
Para volver a iniciar la computadora después de haber estado
en el modo Suspensión, presione el botón de alimentación y
libérelo hasta que la luz de encendido/apagado cambie al
color verde. La computadora regresará a la pantalla que
estaba usando.
5.375 x 8.375 ver 2.4.0
Principios básicos
Uso de Suspensión 127
Si al cerrar el panel de la pantalla ocasionó que la
computadora adoptara el modo Suspensión, puede volver a
iniciar la computadora con sólo volver a abrirlo.
5.375 x 8.375 ver 2.4.0
Capítulo 4
Computación móvil
En este capítulo se tratan todos los aspectos del uso de su
computadora durante los viajes.
El diseño de Toshiba favorece el ahorro de
energía
Cuando no se está usando, su computadora entra en un estado
de bajo consumo eléctrico, contribuyendo así a la
conservación de la energía eléctrica y al ahorro económico.
Su computadora dispone además de una serie de funciones
que mejoran su eficiencia energética.
Muchas de estas funciones de ahorro de energía fueron
implantadas en el sector por Toshiba. Le recomendamos que
deje activadas estas funciones para que su computadora opere
con máxima eficiencia energética; de esta forma podrá usarla
durante periodos más prolongados cuando viaje.
128
5.375 x 8.375 ver 2.4.0
Computación móvil
Uso de la computadora con alimentación de la batería 129
Uso de la computadora con alimentación de la
batería
Su computadora contiene una batería extraíble de ion de litio
(Li-ion) de alta capacidad que suministra alimentación
cuando no dispone de un tomacorriente de CA. Esta batería
se puede recargar muchas veces.
La duración de la batería puede variar dependiendo de las
aplicaciones, la configuración de administración de energía y
las características que se utilicen. El tiempo de carga varía
dependiendo del uso. La batería podría no cargarse mientras
la computadora esté consumiendo el total de la energía.
Después de cierto período de tiempo, la batería perderá su
capacidad de desempeñarse al máximo de su capacidad y será
necesario cambiarla.
Esto es normal para todas las baterías. Si desea comprar una
batería nueva, consulte la información de los accesorios que
se envió con la computadora o visite el sitio Web de Toshiba
en Toshiba.com.
A fin de garantizar que la batería mantenga el máximo de su
capacidad, utilice la computadora alimentándola con energía
de la batería por lo menos una vez al mes hasta que la misma
se descargue completamente. Por favor consulte “Máxima
duración de la batería” en la página 131 para ver los
procedimientos. Si utiliza la computadora continuamente
alimentándola de alimentación CA, ya sea a través del
adaptador de CA o una estación de acoplamiento durante un
período prolongado, más de un mes, la batería podría perder
su capacidad para retener la carga. La batería podría no
funcionar eficazmente durante toda su vida prevista y aparte
la luz de la batería podría no indicarle cuando la carga
estuviera baja.
5.375 x 8.375 ver 2.4.0
130 Computación móvil
Uso de la computadora con alimentación de la batería
Adicionalmente, la computadora cuenta con una batería
interna para el reloj de tiempo real (RTC, por sus siglas en
inglés). Dicha batería alimenta la memoria del RTC, que es el
que almacena los parámetros de configuración de su sistema,
así como la fecha y la hora, durante un periodo de tiempo de
hasta un mes cuando la computadora está apagada.
Uso de baterías adicionales
Si viaja con mucha frecuencia y necesita poder trabajar
durante muchas horas sin tener acceso a una toma de CA,
puede serle conveniente llevar otras baterías de respaldo
cargadas. De esta manera, podría sustituir la batería
descargada y continuar con el trabajo.
Precauciones de seguridad con la batería
❖ Si la batería emite un olor, se sobrecalienta o cambia de
color o forma mientras se está utilizando o cargando,
apague la computadora inmediatamente y desconecte el
cable de alimentación del enchufe. Extraiga con cuidado
la batería de la computadora.
❖ No intente desensamblar la batería.
❖ No sobrecargue la batería ni la cargue a la inversa. Si se
sobrecarga acortará la vida útil y si se carga a la inversa
podría dañarse.
❖ Evite que los terminales de la batería entren en contacto
con objetos metálicos que no sean los contactos de la
computadora. Someter la batería a corto circuito puede
causar una sobrecarga, lo cual podría ocasionar daños a la
batería o la computadora.
❖ No incinere las baterías gastadas, ya que podrían explotar
y emitir materiales tóxicos.
❖ Si una batería tiene fugas o está dañada, sustitúyala de
inmediato. Use guantes protectores cuando manipule una
batería dañada.
5.375 x 8.375 ver 2.4.0
Computación móvil
Uso de la computadora con alimentación de la batería 131
❖ Cuando sea necesario reemplazar la batería principal, use
una batería idéntica que puede comprar de Toshiba o
mediante toshiba.com.
❖ Se debe evitar someter cualquier batería a la condición de
polaridad inversa. La batería principal está diseñada de
manera que no pueda introducirse con la polaridad
inversa.
❖ Cargue la batería únicamente en la computadora o en un
cargador de batería que se haya designado como opción
autorizada.
❖ Al instalar la batería, se debe escuchar un chasquido que
indica que ha quedado debidamente asentada.
❖ No exponga la batería a fuego porque podría explotar.
Máxima duración de la batería
Para que la batería dure lo más posible:
❖ Por lo menos mensualmente, desconecte la computadora
de la fuente de alimentación y úsela alimentándola de la
batería hasta que ésta se descargue completamente. Antes
de realizar este procedimiento, siga los pasos siguientes:
1 Apague la computadora.
2 Desconecte el adaptador de CA y encienda la
computadora. Si ésta no se encendiera, pase al
paso 4.
3 Utilice la computadora durante cinco minutos
alimentándola de la batería. Si ésta brinda por lo
menos cinco minutos de funcionamiento, continúe
utilizando la computadora hasta que la batería se
descargue por completo. Si la luz de la batería
parpadea o si el sistema emite cualquier otra
advertencia de que la batería está baja, pase al paso 4.
5.375 x 8.375 ver 2.4.0
132 Computación móvil
Carga de las baterías
4 Conecte el adaptador de CA a la computadora y el
cable de alimentación a un tomacorriente. El
indicador iluminado DC-IN (si su sistema cuenta con
ella) o la luz de alimentación CA se debiera iluminar
de color verde y la luz de la batería de color ámbar.
Esto indica que la batería se está cargando. Si el
indicador iluminado DC-IN o la luz de alimentación
CA no se ilumina, significa que el sistema no está
recibiendo alimentación. Verifique las conexiones del
adaptador de CA y del cable de alimentación.
5 Cargue la batería hasta que la luz de la batería se
ilumine de color verde.
❖ Si cuenta con baterías adicionales, úselas en forma
alternada.
❖ Si no utilizará el sistema por un período prolongado (más
de un mes), extraiga la batería.
❖ Cuando la batería esté completamente cargada,
desconecte el adaptador de CA ya que al sobrecargarse,
la batería se calienta y su vida se reduce.
❖ Si no utilizará la computadora durante más de ocho
horas, desconecte el adaptador de CA.
❖ Almacene las baterías de reserva en un lugar fresco y
seco, protegido de la luz directa del sol.
Carga de las baterías
Para poder usar su computadora con alimentación de la batería
principal, primero es necesario cargarla. Puede cargar la batería
5.375 x 8.375 ver 2.4.0
Computación móvil
Carga de las baterías 133
utilizando la computadora o puede utilizar un cargador
opcional de baterías.
PRECAUCIÓN: Nunca deje las baterías en el cargador de baterías
por más de una semana continua, ya que hacerlo podría reducir la
capacidad de carga de la batería.
Únicamente utilice cargadores de batería diseñados para funcionar
con su computadora portátil. Puede encargar un cargador de
baterías Toshiba del sitio web de Toshiba en toshiba.com.
Carga de la batería principal
Para cargar la batería principal mientras ésta está en su
computadora, conecte la computadora a un tomacorriente
activo. La batería se tarda varias horas en cargarse cuando la
computadora está apagada. Si la computadora está encendida,
la carga dura mucho más tiempo.
NOTA TÉCNICA: La batería se podría tardar más en cargar cuando
hay varias aplicaciones abiertas al mismo tiempo.
La batería podría no iniciar la carga inmediatamente, si:
❖ La batería está muy caliente o muy fría.
Para asegurar que la batería se cargue a su capacidad
máxima, espere hasta que alcance la temperatura
ambiente (de 10 a 26 grados centígrados, de 50 a 80
grados Fahrenheit).
❖ La batería está casi totalmente descargada.
Deje la alimentación conectada; la batería debe empezar
a cargarse al cabo de unos minutos.
5.375 x 8.375 ver 2.4.0
134 Computación móvil
Control de carga de la batería
Carga de la batería del RTC
La computadora cuenta con una batería interna que
suministra alimentación al reloj de tiempo real (RTC) y al
calendario.
Durante el uso normal, la batería principal mantiene a la
batería del RTC adecuadamente cargada. Ocasionalmente, la
batería del RTC puede quedarse totalmente descargada,
especialmente si la computadora ha estado apagada durante
mucho tiempo.
Si la batería del reloj de tiempo real (RTC) está baja, este
reloj y el calendario podrían mostrar la hora y fecha
incorrectas o bien, dejar de funcionar.
Para cargar la batería para el reloj de tiempo real (RTC),
conecte la computadora y déjela encendida por 10 horas o
más.
NOTA: Casi nunca es necesario cargar la batería RTC porque se
carga cuando la computadora está encendido. Si la carga de esta
batería se baja, el calendario y reloj de tiempo real podrían indicar
la hora y fecha incorrectas o dejar de funcionar.
Cuando el modo Hibernación está activado y la batería RTC está
completamente descargada, un mensaje de advertencia le indicará
que vuelva a programar el reloj de tiempo real.
Es posible usar la computadora mientras la batería RTC se
está cargando, aunque no podrá ver el estado de carga de
dicha batería.
Control de carga de la batería
La luz de la batería indica el nivel de carga de la batería
principal. Esta luz:
❖ Se iluminará de color verde cuando la batería esté
completamente cargada.
5.375 x 8.375 ver 2.4.0
Computación móvil
Control de carga de la batería 135
❖ Se ilumina de color ámbar mientras la batería se está
cargando.
❖ No se ilumina si la fuente de alimentación externa está
desconectada o si la batería está completamente agotada.
Cómo determinar el nivel de carga de la batería
NOTA: Espere por lo menos 16 segundos después de encender la
computadora antes de intentar verificar el nivel de carga de la
batería. La computadora necesita este tiempo para comprobar la
carga que queda en la batería y llevar a cabo sus cálculos
correspondientes.
1 Haga clic en Inicio, y después haga clic en Panel de
control.
Se abrirá el Panel de control.
2 Haga clic en Rendimiento y mantenimiento.
3 Haga clic en el icono Ahorro de energía de Toshiba.
Aparecerá la ventana Propiedades de Ahorro de energía
de TOSHIBA.
También puede acceder a la ventana Propiedades de Ahorro
de energía de TOSHIBA mediante el botón de la Consola de
TOSHIBA. Consulte “Consola de TOSHIBA” en la
página 214 o “Administración de energía” en la página 215.
4 Seleccione la ficha Modos de ahorro de energía y
después, en la sección Funcionando con baterías, haga
clic en Detalles.
5 Haga clic en la ficha Modo Ahorro de Energía.
5.375 x 8.375 ver 2.4.0
136 Computación móvil
Control de carga de la batería
En la sección correspondiente a la fuente de alimentación
actual y carga restante de la batería aparece el estado de
carga actual de la batería.
NOTA TÉCNICA: La computadora consume la carga de la batería
más rápidamente a bajas temperaturas. Si trabaja con la
computadora a temperaturas inferiores a los 50 grados Fahrenheit
(10 grados centígrados), compruebe con frecuencia la carga que
queda.
La computadora calcula la carga que queda en la batería
basándose en el consumo de energía de cada momento y en otros
factores tales como la antigüedad de la batería.
Cómo conservar carga de la batería
La duración de una batería totalmente cargada al usar la
computadora depende de una serie de factores, tales como:
❖ La manera en que está configurada la computadora.
❖ Cuánto se usa el panel de pantalla en lugar de un monitor
externo.
❖ Cuánto se usan el disco duro y las demás unidades.
❖ Si se usa algún dispositivo opcional al que la batería
suministra energía, tal como una tarjeta PC.
❖ El lugar en el que se trabaja, ya que la autonomía de
funcionamiento se reduce con las temperaturas bajas.
Las opciones de ahorro de energía de Toshiba aumentan en
gran medida el tiempo que puede usar la computadora antes
de que sea necesario cargar la batería.
Toshiba combinó estas opciones y las ofrece en modos de
consumo de energía preestablecidos.
Sin embargo, quizá desee establecer opciones de ahorro de
energía individuales que satisfagan sus necesidades
5.375 x 8.375 ver 2.4.0
Computación móvil
Control de carga de la batería 137
específicas. Consulte “Sección de funcionamiento con CA”
en la página 217 para obtener detalles.
Qué hacer cuando la carga de la batería está baja
Cuando la carga de la batería está baja, puede:
❖ Conectar la computadora a una fuente de alimentación
externa.
❖ Colocar la computadora en el modo Hibernación y
cambiar la batería por una batería de repuesto cargada.
❖ Guardar su trabajo y apagar la computadora.
Si usted no logra ejecutar ninguna de estas opciones antes de que
la batería se descargue completamente, la computadora entra
automáticamente en el modo Hibernación y se apaga. El modo
Hibernación mantiene en la memoria el punto en el que se
encontraba trabajando, de manera que cuando se vuelva a
encender la computadora, se podrá continuar el trabajo donde lo
dejó.
La computadora almacena la información de lo que estaba
haciendo hasta que la batería se descargue. Si el modo
Hibernación está activado (el valor predeterminado), antes de
apagarse la computadora copia los detalles de sus programas
abiertos en la unidad de disco duro.
Programación de las alarmas de batería
La computadora puede configurarse para que le advierta cuando la
carga de la batería esté baja.
Puede programar múltiples alarmas. Puede programar una
alarma para que le indique cuando se llegue a un porcentaje
especificado de carga restante de la batería. Puede establecer
la forma en que el sistema le advertirá: emitiendo una alarma,
mostrando un mensaje, ambos o ninguno. También puede
configurar la computadora para que, al activarse la alarma,
adopte el modo Suspensión o el modo Hibernación, o para
que se apague (Apagar o Cerrar el sistema).
5.375 x 8.375 ver 2.4.0
138 Computación móvil
Control de carga de la batería
Para establecer una alarma:
1 Haga clic en Inicio y después haga clic en Panel de
control.
Aparecerá la ventana Control Panel (Panel de control).
2 Haga clic en Rendimiento y mantenimiento.
3 Haga clic en el icono Ahorro de energía de Toshiba.
Aparecerá la ventana Propiedades de Ahorro de energía
de TOSHIBA.
También puede acceder a la ventana Propiedades de Ahorro
de energía de TOSHIBA mediante el botón de la Consola de
TOSHIBA. Consulte “Consola de TOSHIBA” en la
página 214 o “Administración de energía” en la página 215.
4 Seleccione la ficha Modos de ahorro de energía y
después, en la sección Funcionando con baterías, haga
clic en Detalles.
5 Haga clic en la ficha Alarma y establezca la alarma
según lo que prefiera.
5.375 x 8.375 ver 2.4.0
Computación móvil
Cambio de la batería principal 139
Cambio de la batería principal
Cuando la carga de la batería está baja, tiene dos opciones:
conectar la computadora a una fuente de alimentación CA o
introducirle una batería cargada.
NOTA: Si la batería se descarga completamente, perderá su
información. Asegúrese de guardar su trabajo a menudo.
PRECAUCIÓN: Cuando maneje las baterías, tenga cuidado de no
dejarlas caer ni someter sus terminales a corto circuito.
Asimismo, no deje caer, golpee ni de otra forma maltrate la batería.
No raspe ni rompa el alojamiento y no doble ni tuerza la batería.
No retire la batería mientras la computadora esté en el modo
Suspender, ya que perderá lo que esté en la memoria.
Extracción de la batería de la computadora
1 Guarde su trabajo.
2 Apague la computadora o colóquela en el modo
Hibernación, según las instrucciones que aparecen en
“Uso de Hibernación” en la página 115.
3 Retire todos los cables que estén conectados a la
computadora.
4 Cierre el panel de la pantalla y voltee la computadora a su
posición normal.
5.375 x 8.375 ver 2.4.0
140 Computación móvil
Cambio de la batería principal
Deslizamiento del pestillo de desenganche de la batería
5 Deslice el pestillo de desenganche de la batería hacia el
frente de la computadora. Deslice la cubierta de la batería
hacia el borde de la computadora hasta que tope.
6 Levante la cubierta en línea recta desde la ranura.
ADVERTENCIA: Si la batería tiene alguna fuga o está agrietada,
proteja sus manos con unos guantes para manipularla y deséchela
inmediatamente siguiendo las indicaciones de la sección titulada
“Eliminación segura de las baterías gastadas” en la página 143.
PRECAUCIÓN: Debido a consideraciones medioambientales, no
deseche las baterías gastadas. Por favor regrese toda batería
gastada a su distribuidor de Toshiba.
Retiro de la batería de la cubierta de la batería
1 Coloque la cubierta de la batería de manera que la batería
esté orientada hacia arriba.
2 Presione hacia fuera los pestillos de la cubierta de la
batería.
5.375 x 8.375 ver 2.4.0
Computación móvil
Cambio de la batería principal 141
Pestillo de la cubierta
de la batería
Ficha
Ficha
Pestillo de la cubierta de la batería
Retiro de la batería de la cubierta de la batería
3 Levante la batería de su cubierta.
Introducción de una batería cargada
1 Retire todos los cables que estén conectados a la
computadora.
Consulte “Comando Cerrar el sistema o Apagar la
computadora” en la página 107.
2 Retire la batería.
Consulte “Extracción de la batería de la computadora” en
la página 139.
3 Libere la batería de la cubierta de batería.
Consulte “Retiro de la batería de la cubierta de la batería”
en la página 140.
4 Limpie los terminales de la batería cargada con un paño
limpio para asegurar una buena conexión.
5 Sostenga la batería ya cargada de manera que la etiqueta
quede hacia abajo.
5.375 x 8.375 ver 2.4.0
142 Computación móvil
Cambio de la batería principal
6 Acople la batería en la cubierta de la batería
asegurándose de que los conectores de la batería queden
expuestos. Asegúrese de que los pestillos de la cubierta
de la batería sujeten bien a la batería.
7 Encuentre los cuatro pestillos laterales de la cubierta de
la batería y alinéelos con las áreas hundidas
correspondientes a lo largo de los costados de la ranura
de batería vacía. Cuando los pestillos se alineen con las
áreas hundidas, la cubierta de la batería entrará con
facilidad en la ranura de la batería.
8 Una vez que se haya introducido la cubierta de la batería,
deslice la misma hasta que el costado del pestillo de
desenganche de la batería coincida con el costado de la
computadora.
9 Deslice el pestillo de desenganche de la batería hasta la
parte posterior de la computadora. Podría ser necesario
presionar la cubierta desde el borde para regresar el
pestillo a su posición de cerrado.
Pestillo de desenganche de la batería
Introducción de la cubierta de la batería
PRECAUCIÓN: El no bloquear la cubierta de la batería puede
ocasionar que la batería se salga de la computadora.
10 Voltee la computadora a su posición normal.
5.375 x 8.375 ver 2.4.0
Computación móvil
Eliminación segura de las baterías gastadas 143
11 Vuelva a conectar todos los cables que desconectó.
12 Encienda la computadora.
Eliminación segura de las baterías gastadas
La batería principal se puede cargar muchas veces. Cuando sea
necesario reemplazar la batería, la luz de la batería
parpadeará de color ámbar un poco después de que haya
cargado la batería completamente.
Si la batería se daña, debe desecharla.
PRECAUCIÓN: La batería principal de la computadora es de ion de
litio (Li-ion) y puede explotar si no se sustituye, utiliza, maneja o
desecha correctamente. Desechar las baterías en la basura no sólo
es un acto irresponsable, sino que podría ser un acto ilegal.
Deseche la batería conforme a la legislación local.
Utilice solamente aquellos modelos recomendados por Toshiba.
Los materiales que se suministraron con su computadora
podrían incluir indicaciones sobre la eliminación correcta de las
baterías. De no ser así, solicite información a la entidad
gubernamental local o administrador de red sobre los lugares
donde se pueden reciclar o desechar las baterías gastadas.
Consejos para viajar
Las precauciones medioambientales que se incluyen en la sección
“Instalación de la computadora” en la página 48, también se
aplican al viajar.
❖ Nunca coloque su computadora en una repisa de ventana
soleada o en un sitio en el que podría mojarse o
empolvarse.
5.375 x 8.375 ver 2.4.0
144 Computación móvil
Consejos para viajar
❖ Cuando viaje, siempre lleve la computadora en un estuche.
Toshiba ofrece una variedad de estuches de viaje para la
computadora. Todos éstos cuentan con espacio adicional para
guías, cables de alimentación, discos compactos y disquetes.
Comuníquese con su representante autorizado Toshiba
para obtener información adicional, o visite toshiba.com.
NOTA TÉCNICA: Cuando viaje en avión, el servicio de seguridad
puede exigirle que introduzca su computadora portátil en el
aparato de rayos X del aeropuerto. Dichos equipos no causarán
ningún daño a su computadora.
5.375 x 8.375 ver 2.4.0
Capítulo 5
Introducción al
sistema operativo
Windows® XP
En este capítulo se presenta Windows® XP mediante la
ejecución de algunas de sus tareas básicas.
Independientemente de si ha usado un sistema operativo de
Windows® o no, las habilidades y la confianza que obtendrá
en este capítulo más que compensarán el breve tiempo que
dedique a leer estas lecciones.
Según vaya conociendo el sistema operativo Windows® XP
de su computadora mejor, descubrirá que frecuentemente
existe más de una manera de llevar a cabo una tarea
determinada.
Para obtener información más detallada sobre su sistema
operativo, consulte la documentación del sistema operativo
Windows® XP de Microsoft® que se incluyó con su
computadora.
145
5.375 x 8.375 ver 2.4.0
146 Introducción al sistema operativo Windows ® XP
Lección 1: Exploración del escritorio
SUGERENCIA: La apariencia de los ejemplos ilustrados que
aparecen en este manual podría ser ligeramente diferente a lo que
usted verá en su sistema. Sin embargo, dicha diferencia no es
significante y no indica cambios en la forma de funcionar de su
sistema.
Lección 1: Exploración del escritorio
El escritorio es la plataforma de lanzamiento para todo lo que
se puede hacer en el sistema operativo. Sus funciones sirven
para iniciar programas, buscar documentos, configurar
componentes del sistema y llevar a cabo casi todas las demás
tareas de cómputo.
Para familiarizarse con el escritorio
El escritorio de su computadora contiene varias
características estándar: los iconos, el botón Inicio, la barra
de tareas, la bandeja del sistema y el patrón de fondo.
5.375 x 8.375 ver 2.4.0
Introducción al sistema operativo Windows ® XP
Lección 1: Exploración del escritorio 147
Iconos Patrón de fondo
Botón Inicio Barra de tareas Bandeja del
sistema
Ejemplo de un escritorio
Iconos
Los iconos representan archivos o programas que pueden
activarse rápidamente cuando se hace doble clic sobre ellos.
Puede crear un icono nuevo en el escritorio que corresponda a
cualquier carpeta, archivo o programa con sólo arrastrar el
icono del elemento deseado desde donde se encuentra hasta
una ventana en el escritorio.
Entre los iconos que aparecerán en su escritorio están los
siguientes:
Toshiba Access – Abre una ventana que contiene enlaces a
actualizaciones de software, servicios, apoyo y otros
beneficios importantes.
5.375 x 8.375 ver 2.4.0
148 Introducción al sistema operativo Windows ® XP
Lección 1: Exploración del escritorio
Papelera de reciclaje — Guarda los archivos que se eliminan.
Es posible que estos archivos se puedan recuperar hasta que
se vacíe la Papelera.
NOTA TÉCNICA: Si elimina un archivo de un disquete, éste no irá
a la Papelera de reciclaje. Para obtener más información sobre la
Papelera de reciclaje, consulte la ayuda en línea de Windows®.
NOTA: Cuando se coloca el cursor sobre cualquier icono,
aparecerá un cuadro con la descripción del contenido de ese
archivo.
Dependiendo de su configuración, en su escritorio podrían
aparecer otros iconos. Consulte la Ayuda en línea de
Windows® XP para obtener información más específica sobre
cada icono y cómo utilizarlo.
Botón Inicio
El botón Inicio se puede usar para:
❖ Iniciar programas
❖ Obtener acceso a información de actualización para el
sistema operativo
❖ Abrir documentos recientemente usados
❖ Hacer ajustes a la configuración del sistema
❖ Encontrar archivos
❖ Obtener acceso a Ayuda y soporte técnico de Windows®
❖ Suspender la actividad del sistema y apagar la
computadora
Para obtener más información sobre inicio de programas,
consulte “Lección 6: Inicio de programas” en la página 158.
5.375 x 8.375 ver 2.4.0
Introducción al sistema operativo Windows ® XP
Lección 1: Exploración del escritorio 149
Barra de tareas
Cada vez que se abre un programa, el botón asociado con ese
programa aparece en la barra de tareas. Ciertos programas
presentan un botón por cada documento o ventana que se abra
en ese programa. Estos botones pueden ser utilizados para
moverse rápidamente entre programas o ventanas.
Para establecer a un programa o ventana como el activo, haga
clic en el botón en la barra de tareas de dicho programa o
ventana.
Bandeja del sistema
La bandeja del sistema presenta iconos de funciones y
programas que se ejecutan continuamente. Para aprender
sobre cada función, señale sobre el icono por unos segundos
y se presentará una breve descripción de su función.
Las funciones típicas de esta bandeja son la hora actual,
modo de uso de energía, propiedades del mouse y volumen
del parlante.
Para activar una función en particular, haga doble clic sobre
el icono correspondiente en la bandeja del sistema.
Sistema de almacenamiento de archivos de Windows ® XP
Windows administra el almacenamiento de información con
un sistema en “jerarquía”.
Documentos, programas y datos son almacenados en
archivos. Estos archivos pueden ser agrupados en carpetas.
Las carpetas se encuentran en su computadora, en un
dispositivo de almacenamiento, tal como un disco duro.
Puede visualizar el sistema de almacenamiento de su
computadora como un sistema de equipo de oficina. Tiene un
fichero (dispositivo), que contiene carpetas y cada carpeta
contiene documentos. Su oficina puede tener más de un
fichero, así como su computadora puede tener más de una
unidad de disco duro.
5.375 x 8.375 ver 2.4.0
150 Introducción al sistema operativo Windows ® XP
Lección 2: Uso de la TouchPad junto con los botones de control
Las computadoras pueden conectarsen para formar una red y
así tener acceso fácil y rápido a datos, documentos y
programas que pueden ser compartidos entre ellas.
Puede utilizar la función Mi PC que se accede mediante el
menú Inicio para acceder a cualquier archivo del sistema de
archivos de Windows®.
Para obtener más información, consulte la documentación de
Microsoft® incluida con su computadora.
Lección 2: Uso de la TouchPad junto con los
botones de control
El capítulo “Para comenzar” le introdujo al dispositivo
TouchPad, que es su herramienta básica para desplazarse por
la pantalla. Esta lección le permite practicar el uso de la
TouchPad y los botones de control conjuntamente.
NOTA: La mejor forma de usar la TouchPad y los botones de
control es estrictamente preferencia personal. Muchos usuarios
consideran que la forma ideal es usar ambas manos: el dedo
índice de una mano maneja la TouchPad y el de la otra hace clic en
los botones de control.
1 Usando la TouchPad, mueva el cursor hasta el botón
Inicio de la pantalla y después haga clic en el botón
principal (generalmente el botón izquierdo) de los
botones de control contiguos para abrir el menú Inicio.
NOTA: En esta guía, el término “clic” se refiere al botón principal
lo que generalmente el botón izquierdo. En las instrucciones en
las que se requiere el botón secundario se menciona
específicamente ese botón. Por ejemplo, “haga clic en el botón
secundario”.
5.375 x 8.375 ver 2.4.0
Introducción al sistema operativo Windows ® XP
Lección 2: Uso de la TouchPad junto con los botones de control 151
2 Haga clic en un espacio vacío del escritorio para cerrar el
menú Inicio.
3 Con el cursor en un espacio vacío del escritorio, haga clic
con el botón secundario para abrir el menú de accesos
directos del escritorio.
Como su nombre indica, el menú de accesos directos
proporciona acceso rápido a muchas de las funciones del
sistema operativo.
Ejemplo de menú de accesos directos del escritorio
4 Haga clic en un espacio vacío para cerrar el menú de
accesos directos.
5 Haga clic en Inicio y luego haga clic en Mi PC.
El sistema operativo abrirá la ventana Mi PC.
5.375 x 8.375 ver 2.4.0
152 Introducción al sistema operativo Windows ® XP
Lección 2: Uso de la TouchPad junto con los botones de control
Ejemplo de la ventana Mi PC abierta
6 Ahora haga clic en el botón Cerrar, ubicado en la parte
superior derecha de esta ventana.
La ventana de Mi PC se cierra.
7 Haga clic en un área vacía de la barra de tareas ubicada
en la parte inferior de la pantalla y, manteniendo
presionado el botón principal, use la TouchPad para
arrastrar el cursor hasta el borde derecho del escritorio y
después, libere el botón principal. (A este proceso se le
conoce como “hacer clic y arrastrar”.)
La barra de tareas se trasladará desde la parte inferior del
escritorio hasta la orilla derecha.
5.375 x 8.375 ver 2.4.0
Introducción al sistema operativo Windows ® XP
Lección 2: Uso de la TouchPad junto con los botones de control 153
Botón Inicio
Barra de
tareas
Bandeja del sistema
Ejemplo del escritorio con la barra de tareas a la derecha
SUGERENCIA: Puede mover la barra de tareas a cualquiera de las
cuatro orillas del escritorio.
8 Vuelva a hacer clic en la barra de tareas y arrástrela de
regreso a la parte inferior del escritorio.
Si no puede mover la barra de tareas probablemente se deba a
que está bloqueada.
Para desbloquearla:
1 Haga clic en la barra de tareas con el botón derecho.
Aparecerá un menú. Si en la opción Bloquear la barra de
tareas hay una marca de verificación, significa que la
función está en uso.
2 Haga clic en Bloquear la barra de tareas.
5.375 x 8.375 ver 2.4.0
154 Introducción al sistema operativo Windows ® XP
Lección 3: Instrucción sobre la Internet
3 Vuelva a hacer que aparezca el menú. La marca de
verificación debería haber desaparecido, lo cual indicará
que el bloqueo está desactivado.
Siga los mismos pasos para bloquear la barra de tareas.
También puede bloquear y desbloquear la barra de tareas
utilizando la ventana Propiedades de la barra de tareas y el
menú Inicio.
Para acceder a la ventana:
1 Haga clic con el botón derecho en la barra de tareas y
después seleccione Propiedades.
Aparecerá la ventana Propiedades de la barra de tareas y
el menú Inicio.
2 Haga clic en la ficha Barra de tareas.
3 Coloque o elimine la marca de verificación en el cuadro
ubicado a un lado del comando Bloquear la barra de
tareas.
4 Haga clic en Aceptar.
Lección 3: Instrucción sobre la Internet
En esta lección se muestra cómo acceder a una página Web
desde una ventana y desde la barra de tareas.
Esta lección asume que usted ya dispone de un proveedor de
servicio a la Internet, o ISP (Internet Service Provider).
Apertura de una página Web desde una ventana
La forma más común de abrir una página Web es escribiendo
la dirección Web correspondiente directamente en la línea de
dirección del navegador de la Web. Sin embargo, también la
puede escribir en la ventana de Mi PC.
1 Haga clic en Inicio y después en Mi PC.
Aparece la ventana Mi PC.
5.375 x 8.375 ver 2.4.0
Introducción al sistema operativo Windows ® XP
Lección 4: Creación de un documento nuevo 155
2 En el menú Ver, señale Barras de herramientas y haga
clic en la Barra de dirección.
El sistema operativo mostrará la barra de direcciones. La
barra de direcciónes indicarán que está señalando a “Mi PC.”
Ejemplo de ventana Mi PC
Lección 4: Creación de un documento nuevo
Esta lección le enseña la manera de crear un archivo de texto
sin abrir explícitamente un programa.
1 Coloque el cursor en un espacio vacío del escritorio y
haga clic con el botón secundario.
El sistema operativo mostrará un menú de métodos
abreviados de comandos correspondientes al escritorio.
2 Haga clic en Nuevo y luego en Documento de texto.
El sistema operativo creará un icono en el escritorio
denominado Documento de texto nuevo con el nombre del
icono resaltado.
3 Para dar un nombre con significado a su archivo, escriba
Mi nuevo archivo.txt y presione Enter.
5.375 x 8.375 ver 2.4.0
156 Introducción al sistema operativo Windows ® XP
Lección 4: Creación de un documento nuevo
4 Haga doble clic en el icono Mi documento nuevo.
El sistema operativo abrirá el documento nuevo en el Bloc
de notas (el editor de textos incluido en el sistema operativo).
Ejemplo de ventana del Bloc de notas
Observe que al abrir el archivo, aparece un nuevo botón
en la barra de tareas con el título de Mi nuevo archivo.txt
- Bloc de notas (el nombre puede ser demasiado largo y
no caber en el espacio de la barra de tareas, pero, si
apunta el cursor en el nombre, podrá ver el nombre
completo). Al mostrar botones como éste, la barra de
tareas le ayuda a mantenerse al corriente de los
programas y archivos que están abiertos en cualquier
momento.
Si desea más información sobre el Bloc de notas, abra el
menú de Ayuda presionando F1. Por ahora, deje el Bloc de
notas abierto y pase a la lección siguiente.
5.375 x 8.375 ver 2.4.0
Introducción al sistema operativo Windows ® XP
Lección 5: Creación de una carpeta nueva 157
Lección 5: Creación de una carpeta nueva
DEFINICIÓN: Una carpeta es una zona en la que puede almacenar
distintos tipos de medios electrónicos o datos. Es algo análogo a
un archivo guardado en un archivador. En este caso, la
computadora sería el archivador.
®
El sistema operativo Windows XP almacena documentos y
programas en carpetas. Incluso almacena algunas carpetas
dentro de otras carpetas. En esta lección, el usuario creará una
carpeta en la cual puede almacenar su documento nuevo.
1 Coloque el cursor en un espacio vacío del escritorio y
luego haga clic con el botón secundario.
El sistema operativo mostrará el menú de accesos directos
del escritorio.
2 Haga clic en Nuevo y luego en Carpeta.
El sistema operativo creará un icono en el escritorio
denominado Nueva carpeta; el nombre estará resaltado.
3 Escriba un nombre para la carpeta, como Mi carpeta, y
luego presione Enter.
4 Cierre el documento del Bloc de notas que acaba de crear
haciendo clic en el botón Cerrar, que se encuentra a la
derecha de la barra de título del Bloc de notas.
Aparecerá el documento como un icono en el escritorio.
5 Haga clic en el icono del documento y arrástrelo hacia el
icono Carpeta nueva. Sitúe el icono del documento de
manera que el icono de la carpeta cambie de color y
luego suelte el botón principal.
El contorno del icono del documento se desplaza por el
escritorio y desaparece dentro de la carpeta.
5.375 x 8.375 ver 2.4.0
158 Introducción al sistema operativo Windows ® XP
Lección 6: Inicio de programas
6 Para ver su documento, haga doble clic en el icono de la
carpeta.
Se abrirá una ventana que mostrará el contenido de la
carpeta.
7 Cierre la ventana haciendo clic en su botón Cerrar y
continúe con la lección siguiente en la que aprenderá a
iniciar los programas.
Lección 6: Inicio de programas
Generalmente, el usuario sabe el programa que desea emplear
para llevar a cabo una tarea determinada.
Esta lección le enseña cómo iniciar programas desde el menú
Inicio, usando dos de los programas integrados en el sistema
operativo, Paint y Explorador de Windows®.
1 Haga clic en Inicio, luego Todos los programas.
2 Señale Accesorios y luego haga clic en Paint.
El sistema operativo abrirá Paint, que es un programa
sencillo de dibujo.
5.375 x 8.375 ver 2.4.0
Introducción al sistema operativo Windows ® XP
Lección 6: Inicio de programas 159
Ejemplo de ventana de Paint
3 Para abrir el segundo programa:
❖ Haga clic en Inicio y luego en Todos los programas.
❖ Señale Accesorios, haga clic en Explorador de
Windows.
El sistema operativo abrirá Explorador de Windows®, con
el cual puede acceder a todos los recursos de su
computadora. Por ejemplo, le permite ver todos los archivos
de una carpeta determinada del disco duro de la computadora.
5.375 x 8.375 ver 2.4.0
160 Introducción al sistema operativo Windows ® XP
Lección 6: Inicio de programas
Ejemplo de la ventana Explorador de Windows®
Observe que ahora la barra de tareas contiene dos
botones: uno para Paint y otro para Explorador de
Windows®.
4 Haga clic en el botón Paint en la barra de tareas.
El sistema operativo mostrará el programa Paint.
El sistema operativo sitúa la ventana activa sobre otras
ventanas del escritorio a menos que haya seleccionado una
opción de visualización distinta. Puede alternar entre los dos
programas con sólo hacer clic en cada botón.
5.375 x 8.375 ver 2.4.0
Introducción al sistema operativo Windows ® XP
Lección 7: Cambio del tamaño y la posición de las ventanas y 161
cómo ocultarlas
Lección 7: Cambio del tamaño y la posición de
las ventanas y cómo ocultarlas
Si siguió lo indicado en las lecciones de este capítulo, en la
pantalla de su computadora ya habrán varias ventanas de
programa abiertas. Puede organizar estas ventanas
cambiándolas de tamaño y de ubicación para que pueda ver
más de una ventana a la vez. También se pueden ocultar
ventanas al retirarlas del escritorio sin tener que cerrar el
documento o programa correspondiente.
En esta lección se explican varias maneras de ajustar el
tamaño, la forma y la posición de las ventanas abiertas en el
escritorio.
Botón Cerrar
Botón Maximizar
Botón Minimizar
Botón Inicio Barra de tareas Bandeja del sistema
Ejemplo de una ventana de Explorador de Windows® abierto
en el escritorio
5.375 x 8.375 ver 2.4.0
162 Introducción al sistema operativo Windows ® XP
Lección 7: Cambio del tamaño y la posición de las ventanas y
cómo ocultarlas
Uso de la barra de tareas
Si en el escritorio hay aplicaciones abiertas, puede cambiar la
forma en que están dispuestas apuntando en el botón de
aplicaciones en la barra de tareas usando la TouchPad y
haciendo clic en el botón secundario.
❖ Mover las ventanas
❖ Cambiar el tamaño de las ventanas
❖ Minimizar todas las ventanas, de manera que sólo
aparezcan los botones en la barra de tareas
❖ Maximizar las ventanas
❖ Cerrar las ventanas
Elija la opción que prefiera, según desee organizar su
escritorio.
Cómo maximizar y minimizar las ventanas
1 Para que la ventana del Explorador de Windows sea la
ventana activa, haga clic en el botón Explorador de
Windows en la barra de tareas.
El sistema operativo resaltará la barra de título de
Explorador de Windows® para con esto indicar que la
ventana de dicho programa es la activa.
2 Haga clic en el botón Minimizar en la parte superior
derecha de la ventana de Explorador para ocultar la
ventana.
El Explorador de Windows® desaparecerá del escritorio.
Sin embargo, sigue abierto, como se puede ver en la barra
de tareas.
SUGERENCIA: Minimizar las ventanas de los programas
constituye una buena manera de despejar el escritorio sin
realmente cerrar ningún programa.
5.375 x 8.375 ver 2.4.0
Introducción al sistema operativo Windows ® XP
Lección 7: Cambio del tamaño y la posición de las ventanas y 163
cómo ocultarlas
3 Haga clic en el botón Maximizar situado en el ángulo
superior derecho de la ventana de Paint.
La ventana de Paint se expande hasta llenar la pantalla,
ocultando todo lo demás excepto la barra de tareas.
Observe que el botón Maximizar cambió. Ahora es el
botón Restaurar después de maximizar.
SUGERENCIA: Maximizar un programa constituye una buena
manera de trabajar cuando se está usando sólo ese programa y no
desea que nada de la pantalla distraiga su atención.
Cómo cambiar el tamaño y la posición de las ventanas
1 Haga clic en el botón Restaurar después de maximizar,
situado en el ángulo superior derecho de la ventana de
Paint.
Paint vuelve a su tamaño y ubicación anteriores. Observe
que el botón Restaurar después de maximizar volvió a
convertirse en el botón Maximizar.
Para los siguientes pasos, supongamos que usted desea
ver las dos aplicaciones, Paint y Explorador de
Windows®, al mismo tiempo.
2 Coloque el cursor en el borde derecho de la ventana de
Paint.
El cursor se convierte en una flecha con dos puntas.
3 Haga clic y arrastre el borde de la ventana hasta que
ocupe menos de la mitad de la anchura del escritorio.
4 Haga clic en la barra de título de la ventana de Paint y
arrastre la ventana hacia el lado izquierdo del escritorio.
Puede mover cualquier ventana haciendo clic en su barra
de título y arrastrándola.
5 Haga clic en Mis Documentos en la barra de tareas.
5.375 x 8.375 ver 2.4.0
164 Introducción al sistema operativo Windows ® XP
Lección 8: Cómo cerrar sus programas
6 Repita los pasos 3 y 4 para cambiar el tamaño y la
posición del Explorador de Windows®, colocándolo en la
parte derecha del escritorio.
Ahora que las ventanas están úna al lado de la otra, se ve
cómo se puede consultar una ventana mientras se trabaja
en la otra.
El cambio de tamaño y de posición de las ventanas le permite
reorganizar el escritorio según sus necesidades. Experimente
con distintos tamaños y ubicaciones para encontrar la mejor
disposición para su trabajo.
En este momento, habrá dos programas abiertos en el
escritorio. En la siguiente lección aprenderá cómo cerrarlos.
Lección 8: Cómo cerrar sus programas
Una vez haya terminado de trabajar con un documento o
programa, es conveniente cerrarlo. Si bien es posible ejecutar
varios programas simultáneamente, tener un gran número de
programas y documentos abiertos a la vez puede reducir la
velocidad de su sistema.
En esta lección aprenderá a cerrar el programa que
previamente abrió en este tutorial.
Para cerrar los programas:
1 Haga clic en el botón Cerrar situado en el ángulo
superior derecho de la ventana del Explorador.
Y eso es todo. El Explorador de Windows® se cierra y
desaparece el botón Explorador de la barra de tareas.
2 Cierre Paint y la ventana de Mi PC (suponiendo que
todavía estén abiertas) haciendo clic en los respectivos
botones Cerrar de cada programa.
SUGERENCIA: Siempre guarde su trabajo antes de cerrar un
programa.
5.375 x 8.375 ver 2.4.0
Introducción al sistema operativo Windows ® XP
Lección 9: Creación de accesos directos 165
Lección 9: Creación de accesos directos
La creación de accesos directos en su escritorio le permite
abrir programas o archivos simplemente al hacer clic en el
botón correspondiente. Es probable que desee crear accesos
directos para los programas que usa con más frecuencia. En
esta lección se explica cómo se crean los accesos directos
usando como ejemplos dos accesorios del sistema operativo,
la Calculadora y el Mapa de caracteres.
Creación de un acceso directo a la Calculadora
Use este método cuando conoce el nombre y la ubicación del
archivo del programa.
1 Coloque el cursor en un espacio vacío del escritorio y
haga clic con el botón secundario.
El sistema operativo mostrará el menú de accesos
directos del escritorio.
2 Haga clic en Nuevo y luego en Acceso directo.
El sistema operativo mostrará la ventana Crear acceso
directo.
Ejemplo de la ventana Crear acceso directo
5.375 x 8.375 ver 2.4.0
166 Introducción al sistema operativo Windows ® XP
Lección 9: Creación de accesos directos
3 En el cuadro de Línea de comandos, escriba
c:\windows\system32\calc.exe y haga clic en Siguiente.
El sistema operativo le pedirá que elija un nombre para el
acceso directo.
4 Escriba Calculadora y haga clic en Terminar.
El sistema operativo mostrará el nuevo acceso directo en
el escritorio.
Creación de un acceso directo al Mapa de caracteres
Use este método cuando no conoce el nombre y la ubicación
del archivo del programa.
1 Haga clic en Inicio y luego haga clic en Buscar.
Ejemplo de la opción de Buscar desde el menú Inicio
5.375 x 8.375 ver 2.4.0
Introducción al sistema operativo Windows ® XP
Lección 9: Creación de accesos directos 167
El sistema operativo mostrará la ventana Buscar.
Ejemplo de la ventana Buscar
SUGERENCIA: La opción Buscar también le permite realizar
búsquedas en la Internet.
2 Haga clic en Todos los archivos y las carpetas.
3 Escriba char en el cuadro de texto con el nombre: En todo
o parte del nombre del archivo.
El sistema operativo le mostrará una lista de archivos
cuyos nombres incluyen “carac”.
4 Haga clic en el archivo Mapa de caracteres con el botón
secundario y arrastre y suelte el mismo sobre el
escritorio.
5 En el menú de métodos abreviados del escritorio, haga
clic en Crear accesos directos aquí.
5.375 x 8.375 ver 2.4.0
168 Introducción al sistema operativo Windows ® XP
Lección 10: Cambio del protector de pantalla
En el escritorio aparecerá un acceso directo al Mapa de
caracteres.
NOTA: Los iconos de acceso directo pueden reconocerse porque
tienen una flecha en la esquina izquierda inferior. El borrar o
cambiar los iconos de acceso directo no afecta el programa al que
están vinculados.
Al hacer clic en el icono del acceso directo se abre
inmediatamente el programa o la carpeta. En el escritorio
puede colocar todos los accesos directos que considere de
utilidad.
SUGERENCIA: El Mapa de caracteres es una herramienta muy útil
para añadir un carácter específico a un documento.
Lección 10: Cambio del protector de pantalla
El sistema operativo Windows® XP trata a todas las ventanas,
los iconos, los programas, los dispositivos, etc., como objetos
independientes, cada uno con su propio conjunto de
propiedades (como tamaño, posición en pantalla y color).
Muchas de estas propiedades pueden personalizarse para
satisfacer sus necesidades y preferencias particulares.
DEFINICIÓN: Un objeto es un bloque independiente de datos,
texto o gráficos creado por una aplicación individual.
5.375 x 8.375 ver 2.4.0
Introducción al sistema operativo Windows ® XP
Lección 10: Cambio del protector de pantalla 169
Esta lección trata de las propiedades de los objetos y en ella
se explica cómo cambiar una de las propiedades del
escritorio: el protector de pantalla. Éste es un diseño que
cambia continuamente y que aparece en la pantalla durante
las pausas que hace en su trabajo.
1 Coloque el cursor en un espacio vacío del escritorio, y
luego haga clic con el botón secundario.
El sistema operativo mostrará el menú de accesos directos
del escritorio.
2 Haga clic en Propiedades.
El sistema operativo aparecerá la ventana Propiedades de
Pantalla.
Ejemplo de la ventana Propiedades de Pantalla
3 Haga clic en la ficha Protector de pantalla.
4 Haga clic en la flecha ubicada a un lado de la opción
activa —probablemente “(Ninguno)”— para abrir el
cuadro de la lista de protectores de pantalla.
5 Desplácese por las distintas opciones de protector de
pantalla haciendo clic en el cuadro de lista protector de
pantalla.
5.375 x 8.375 ver 2.4.0
170 Introducción al sistema operativo Windows ® XP
Lección 11: Configuración de la fecha y la hora
6 Pruebe un diseño de protector de pantalla diferente
haciendo clic en uno de los nombres del cuadro de lista.
El sistema operativo mostrará su selección en el monitor
que hay encima del cuadro de lista. Puede probar varios
diseños.
7 Para aplicar un diseño a su escritorio, haga clic en
Aplicar.
8 Una vez elegido un diseño de protector de pantalla y
aplicado a su escritorio, haga clic en Aceptar.
El sistema operativo le regresará al escritorio.
Para ver las propiedades de cualquier objeto, basta con hacer
clic en el objeto con el botón secundario y luego elegir
Propiedades en el menú de acceso directo que aparece.
En la siguiente lección se explica cómo ajustar otras dos
propiedades: la fecha y la hora.
Lección 11: Configuración de la fecha y la hora
Usted ajustó las propiedades de hora y fecha en su
computadora cuando la encendió por primera vez y configuró
el sistema operativo.
Para cambiar los valores de fecha y hora:
1 Haga clic en Inicio, Panel de control.
Aparecerá el Panel de control.
2 Haga clic en el icono Fecha, Hora, Idioma y Opciones
Regionales.
3 Haga clic en el icono Fecha y hora
4 Haga clic en una de las siguientes:
❖ Modificar la fecha y hora en la sección Elija una
tarea.
❖ Fecha y hora en la sección o elija un icono del
Panel de control.
5.375 x 8.375 ver 2.4.0
Introducción al sistema operativo Windows ® XP
Lección 12: Eliminación de objetos del escritorio 171
Aparecerá la ventana Propiedades de fecha y hora.
Ejemplo de la ventana Propiedades de fecha y hora
SUGERENCIA: Para abrir la ventana Propiedades de fecha y hora
más rápidamente, puede hacer clic con el botón secundario en la
hora que se muestra en la barra de tareas y luego hacer clic en
Ajustar Fecha/Hora. Otra manera es al hacer doble clic en el icono
de hora del escritorio.
5 Haga clic en la ficha Fecha & hora y establezca el mes,
el año, el día y la hora correctos.
6 Haga clic en la ficha Zona horaria y el cuadro de la lista
emergente y establezca su zona horaria.
7 Haga clic en Aceptar.
8 Cierre el Panel de control.
Lección 12: Eliminación de objetos del
escritorio
En una de las lecciones anteriores de este tutorial, usted creó
un icono nuevo en el escritorio. Como todo lo que hizo hasta
ahora ha sido en forma de entrenamiento, posiblemente
deseará que el escritorio vuelva a presentar el aspecto
5.375 x 8.375 ver 2.4.0
172 Introducción al sistema operativo Windows ® XP
Lección 12: Eliminación de objetos del escritorio
ordenado que tenía al principio. En esta lección se explica
cómo eliminar objetos del escritorio y se comentan las
características de la Papelera de reciclaje.
1 Haga clic en el icono Carpeta nueva que creó, arrástrelo
hasta que quede sobre el icono de la Papelera de reciclaje
y éste cambie de color, y entonces suelte el botón
principal.
El icono Carpeta nueva desaparece, pero, no se perdió
definitivamente. Sólo se dejó apartado en la Papelera de
reciclaje de donde se podrá restaurar o eliminar más
adelante.
2 Repita el paso 1 para todos los iconos que creó en las
distintas fases de este tutorial.
Cada uno de los iconos desaparecerá a medida que los
vaya colocando en la Papelera de reciclaje.
3 Haga doble clic en el icono Papelera de reciclaje.
El sistema operativo abrirá la ventana de la Papelera de
reciclaje. Observe que aparece una lista con todos los iconos
que depositó en la Papelera de reciclaje.
Ejemplo de la ventana Papelera de reciclaje
5.375 x 8.375 ver 2.4.0
Introducción al sistema operativo Windows ® XP
Lección 12: Eliminación de objetos del escritorio 173
4 Para eliminar un objeto definitivamente, haga clic en él,
después haga clic en Archivo y luego en Eliminar.
Aparecerá la ventana Confirmar la eliminación de
archivo.
5 Haga clic en Sí para eliminar permanentemente el
archivo.
Entonces el objeto desaparece definitivamente de la
Papelera de reciclaje.
Más adelante — en su trabajo real, no en este tutorial— usará
la Papelera de reciclaje para eliminar otros objetos como
carpetas, documentos y a veces, incluso programas. Sin
embargo, el proceso es el mismo en todos los casos. Arrastre
el icono del objeto a la Papelera de reciclaje y, cuando esté
totalmente seguro de que no desea volverlo a ver, elimínelo
tal como se indicó arriba.
Si cambia de idea y desea restaurar un objeto que ha
depositado en la Papelera de reciclaje, haga clic en el objeto
con el botón secundario y luego haga clic en Restaurar. El
sistema operativo Windows® XP restaura el objeto al lugar
desde el que se eliminó. También puede restaurar el objeto
arrastrándolo al escritorio.
Sin embargo, cuando esté completamente seguro que no
volverá a usar un objeto, elimínelo de la Papelera de reciclaje.
Para eliminar todo el contenido de la Papelera de reciclaje de
una sola vez, elija Vaciar Papelera de reciclaje en el menú
Archivo.
SUGERENCIA: Elimine el contenido de la Papelera de reciclaje
periódicamente, ya que, aunque elimine un elemento, mientras
permanece en la Papelera de reciclaje continúa usando un valioso
espacio del disco duro.
5.375 x 8.375 ver 2.4.0
174 Introducción al sistema operativo Windows ® XP
Lección 13: Uso de Restaurar sistema
Lección 13: Uso de Restaurar sistema
La función Restaurar sistema le permite hacer que su
computadora adopte la configuración que estaba utilizando
en una fecha u hora específica, denominada “punto de
restauración”. Esta función es útil si está volviendo a
configurar su computadora para que acepte hardware o
software nuevo. En caso de que ese hardware o software
ocasione que su computadora funcione incorrectamente,
puede retirar todo elemento perjudicial y restaurar el sistema
al estado en el que se encontraba.
Para llegar a Restaurar sistema, haga clic en Inicio, en Todos
los programas, señale Accesorios y Herramientas del
sistema y haga clic en Restaurar sistema.
Aparecerá la pantalla Restaurar sistema.
Ejemplo de Pantalla Restaurar sistema
El sistema operativo Windows® XP le guía por el proceso de
almacenamiento de las configuraciones de su sistema para su
uso en el futuro. También le indica el proceso para restaurar
la configuración en que su sistema se encontraba en una fecha
u hora seleccionada.
5.375 x 8.375 ver 2.4.0
Introducción al sistema operativo Windows ® XP
Lección 14: ¿Qué puedo hacer cuando no sé cómo continuar? 175
Lección 14: ¿Qué puedo hacer cuando no sé
cómo continuar?
Esta lección le enseña a usar algunas de las funciones de
Ayuda del sistema operativo Windows® XP.
Ayuda y Soporte de Windows® XP
El sistema operativo incluye una excelente utilidad de ayuda.
Si no consigue averiguar cómo hacer algo, es posible que sólo
se encuentra a unos clics de la respuesta deseada.
Supongamos que desea dibujar una imagen pero no sabe
cómo hacerlo.
1 Si no tiene ninguna aplicación abierta, presione F1, de lo
contrario haga clic en Inicio y luego en Ayuda y soporte
técnico.
El sistema operativo abrirá la ventana Centro de ayuda y
soporte técnico.
2 Si no se ve la página de Índice, haga clic en Índice.
La ventana Ayuda y soporte técnico mostrará la página de
Índice.
5.375 x 8.375 ver 2.4.0
176 Introducción al sistema operativo Windows ® XP
Lección 14: ¿Qué puedo hacer cuando no sé cómo continuar?
Ejemplo de Ventana Ayuda y soporte técnico en la página de
Índice
El lado izquierdo de la pantalla contiene el índice. El
cuadro que hay encima de la lista de índice, en donde
parpadea la barra vertical, le permite escribir un tema.
3 Escriba dibujo en el cuadro de texto.
Observe que, al ir escribiendo, el índice se desplaza para
localizar lo que escribió.
5.375 x 8.375 ver 2.4.0
Introducción al sistema operativo Windows ® XP
Lección 14: ¿Qué puedo hacer cuando no sé cómo continuar? 177
Ejemplo de la ventana ayuda para los dibujos
Observe que en la categoría dibujos hay una subcategoría:
creación con Paint.
4 Resalte creación de imágenes con Paint y después haga clic en
Pantalla.
La Ayuda abrirá la pantalla del tema en donde se ofrece,
en el panel derecho, una breve descripción de Paint y
distintas formas de acceder el programa, incluido
mediante el uso de un enlace directo (Paint).
No todos los temas de Ayuda contienen enlaces directos
para iniciar un programa. Sin embargo, cuando los hay,
representan un excelente medio para ayudarle a resolver
el problema o responder su pregunta al tener abiertos
simultáneamente tanto el programa en cuestión, como la
pantalla de ayuda.
Uso del paseo en línea de Windows® XP
Independientemente de sus conocimientos sobre computadoras, el
paseo de Windows® XP es una buena forma de familiarizarse
con las características del sistema operativo.
5.375 x 8.375 ver 2.4.0
178 Introducción al sistema operativo Windows ® XP
Lección 15: Apagado de su computadora
Para iniciar el paseo en línea:
1 Haga clic en Inicio y después en Paseo por Windows
XP.
Aparecerá la ventana Paseo por Windows XP.
2 Siga las instrucciones.
Ejemplo de la ventana Paseo por Windows XP
Lección 15: Apagado de su computadora
Es muy importante que permita que el sistema operativo
Windows® XP apague su computadora. Al apagar la
computadora, el sistema operativo efectúa varias tareas que
aseguran que todo esté en el estado correcto la próxima vez
que la encienda.
Para apagar la computadora utilizando ya sea Apagar o
Cerrar el sistema, consulte la sección “Apagado de la
computadora” en la página 106.
5.375 x 8.375 ver 2.4.0
Capítulo 6
Estudio de las
opciones
En este capítulo se examinarán otras de las funciones
especiales de su computadora portátil.
Funciones especiales de Windows® XP
®
El sistema operativo Windows XP le ofrece varias
funciones nuevas y mejorías, incluyendo:
❖ Nueva protección de archivos de sistema.
❖ Una función de restauración del sistema, la cual le
permite regresar el sistema al modo en que se encontraba
anteriormente.
❖ Un centro de ayuda mejorado, automatización del soporte
y actualización automática del sistema operativo
®
Windows .
❖ Asistentes para hacer más sencilla la instalación de una
red en su hogar.
179
5.375 x 8.375 ver 2.4.0
180 Estudio de las opciones
Personalización del escritorio
❖ La capacidad de compartir una misma conexión a la
Internet para varias PC.
❖ Una función de detección automática que le permite a la
computadora detectar dispositivos nuevos e inteligentes.
Personalización del escritorio
El escritorio es su área de trabajo virtual. En esta sección se
explica cómo personalizar las características del escritorio
para adaptarlo a la forma en que prefiere trabajar. Puede
personalizar los siguientes aspectos del escritorio:
❖ Barra de tareas—los recursos que aparecerán en pantalla
para tener acceso rápido
❖ Contenido de la Web—la información de Internet que
desea visualizar en todo momento
❖ Estilo de carpetas—el tipo de pantalla que usará para las
ventanas y la forma en que examinará los archivos y las
carpetas
❖ Barras de herramientas—la información que aparecerá en
la parte superior de cada ventana
Personalización de la barra de tareas
A medida que trabaja, la barra de tareas va cambiando para
reflejar lo que esté haciendo. Estos iconos ofrecen acceso
directo a programas, documentos, archivos, carpetas,
características del sistema y componentes.
Por ejemplo, puede personalizar la barra de tareas de manera
que incluya sus direcciones URL o carpetas y programas
locales favoritos.
5.375 x 8.375 ver 2.4.0
Estudio de las opciones
Personalización del escritorio 181
DEFINICIÓN: Las siglas URL significan Uniform Resource Locator
(localizador uniforme de recursos), que es la dirección que define
la ruta a un archivo de la Web o cualquier otra facilidad de la
Internet. Genéricamente se conoce como la dirección del sitio en
la World Wide Web.
Tener a mano una lista de sus URL favoritos ahorra tiempo y el
usarla le permite no tener que iniciar su navegador primero.
Para personalizar la configuración de la barra de tareas,
apunte a un espacio vacío de la barra de tareas y haga clic en el
botón secundario.
Cambio del escritorio y el estilo de exploración
El sistema operativo le permite personalizar la forma en que
se ve su escritorio y busca archivos y carpetas en su
computadora local o servidor de archivos de red.
Puede arregarlo de manera que:
❖ Los elementos a los que normalmente se les deba hacer
doble clic para abrirlos se abran con un solo clic.
❖ Las carpetas se abran en otra ventana, en lugar de en la
misma.
❖ Las carpetas aparezcan acompañadas de una lista de
tareas comunes, en lugar de que aparezcan solas.
Las opciones que seleccione determinarán cómo navega por
el sistema operativo, independientemente de si empieza desde
el escritorio, Mi PC, Explorador de Windows® o Internet
Explorer.
Para obtener más información sobre cómo cambiar el estilo
de su escritorio, introduzca Escritorio en la ficha Índice en
Ayuda y soporte técnico.
5.375 x 8.375 ver 2.4.0
182 Estudio de las opciones
Personalización del escritorio
Selección de un estilo
Para seleccionar las opciones de estilo de exploración y del
escritorio:
1 Haga clic en Inicio y después en Mi PC.
Aparecerá la ventana Mi PC.
2 Seleccione el menú Herramientas, haga clic en
Opciones de carpeta.
Aparecerá la ventana Opciones de carpeta.
Ejemplo de la opción de estilo Web
3 Seleccione la opción que desea usar.
4 Haga clic en Aplicar y después en Aceptar.
5.375 x 8.375 ver 2.4.0
Estudio de las opciones
Personalización del escritorio 183
Personalización de ventanas individuales
De la misma manera que se puede visualizar una página Web
en el escritorio, también se puede visualizar una página Web
en una ventana individual. Si se realiza una suscripción a una
página Web, su actualización puede realizarse de manera
automática y periódica. Esta función de integración Web
permite controlar, por ejemplo, la información
meteorológica, los resultados deportivos, los valores de la
Bolsa o los titulares de los periódicos, todo ello en la ventana
elegida.
Para que una página Web aparezca en una ventana individual:
1 Haga clic en Inicio, Ayuda y soporte técnico.
Aparecerá la ventana Ayuda y soporte técnico.
2 Introduzca Active Desktop en el campo de búsqueda.
3 Haga clic en el enlace Agregar contenido Web a su
escritorio.
4 Siga lo indicado en las instrucciones en pantalla.
Personalización de las barras de herramientas
Pueden visualizarse una o más barras de herramientas
personalizables en la parte superior de una ventana. Al
explorar, el sistema operativo detecta el tipo de información
que se presenta en la ventana y automáticamente muestra los
botones y menús adecuados de la barra de herramientas.
Además, las siguientes barras de herramientas se pueden añadir a
la barra de tareas.
5.375 x 8.375 ver 2.4.0
184 Estudio de las opciones
Personalización del escritorio
Botones estándar Barra de dirección
Ejemplo de la ubicación de las barras de herramientas
5.375 x 8.375 ver 2.4.0
Estudio de las opciones
Personalización del escritorio 185
Los elementos que puede añadir a la parte superior de la ventana
son:
Barra de
herramientas Sirve para
Barra de Abre páginas Web, programas, carpetas o
dirección documentos. Como opción
predeterminada, la barra de dirección
muestra la ubicación actual,
independientemente de que sea una carpeta
o una página Web. Puede explorar otra
ubicación escribiendo una dirección —una
URL, una ruta, o incluso el nombre de un
programa.
Si empieza a escribir una dirección que ya
escribió previamente, la función
AutoComplete terminará de escribirla
automáticamente.
Botones estándar Muestra los botones de los comandos de
uso más frecuente, como copiar, pegar,
eliminar elementos, cambiar vistas y
explorar hacia delante y hacia atrás.
Enlaces Aparecerán los botones de los sitios Web.
Visualización de una barra de herramientas en una
ventana
1 Haga clic en Inicio y después en Mi PC.
Aparecerá la ventana Mi PC.
2 En el menú Ver, señale Barras de herramientas y luego
haga clic en el nombre de la barra de herramientas que
desea visualizar.
Aparecerá la barra de herramientas debajo de la barra de
menú.
5.375 x 8.375 ver 2.4.0
186 Estudio de las opciones
Personalización del escritorio
Visualización de la información de cada carpeta
Además de ver el contenido de cada ventana, puede serle útil
que el sistema operativo muestre el nombre de la carpeta y
una breve información sobre cómo usar la carpeta.
1 Haga clic en Inicio y después en Mi PC.
Aparecerá la ventana Mi PC.
2 Haga doble clic en la carpeta que desea abrir.
3 En el menú Herramientas, seleccione Opciones de carpeta.
Aparecerá el cuadro Opciones de carpetas.
4 En la sección Tareas, haga clic en el botón Mostrar las
tareas comunes en las carpetas.
5 Haga clic en Aplicar y después haga clic en Aceptar.
En un lado de la ventana aparecerá información útil sobre
cómo usar las carpetas.
Ejemplo de una carpeta con información detallada
Para eliminar los cuadros informativos:
5.375 x 8.375 ver 2.4.0
Estudio de las opciones
Uso de su computadora en la oficina 187
6 En el menú Herramientas, seleccione Opciones de
carpetas.
Aparecerá el cuadro Opciones de carpetas.
7 En la sección Tareas, haga clic en el botón Use las
carpetas Windows clásico.
8 Haga clic en Aplicar y después en Aceptar.
Uso de su computadora en la oficina
Si conecta un monitor externo, un teclado externo de tamaño
completo y un mouse externo, puede trabajar con su
computadora portátil como si fuera una de escritorio estándar.
En el puerto RGB (monitor) se conecta un monitor externo.
En los puertos USB pueden conectarse un mouse y un teclado
externos.
Además, puede conectar su computadora portátil a la red de
su oficina, consulte “Conexión de su computadora a una red”
en la página 191.
Intercambio de datos con otra computadora
Son varias las formas en que puede transferir información
entre su computadora portátil y otra computadora:
❖ Localmente, usando un enlace de cable directo
❖ Localmente, mediante una red
❖ En forma remota, usando una conexión de marcación
Configuración de una conexión directa por cable
NOTA: Para establecer una conexión directa por cable, necesitará
un cable DirectParallel. Este cable no se incluye con su sistema y
debe adquirirse por separado.
5.375 x 8.375 ver 2.4.0
188 Estudio de las opciones
Intercambio de datos con otra computadora
Para establecer una conexión directa por cable con otra
computadora:
1 Haga clic en Inicio, Todos los programas.
2 Señale a Accesorios, Comunicaciones y haga clic en
Asistente para conexión nueva.
3 Haga clic en Siguiente.
4 Seleccione Configuración de una conexión avanzada.
5 Haga clic en Siguiente.
6 Seleccione Conectarse directamente a otra
computadora.
7 Seleccione el papel adecuado para su computadora:
❖ Huésped
❖ Anfitrión
8 Siga lo indicado en las instrucciones en pantalla.
Configuración para las comunicaciones
Para poder conectarse a la Internet, usar un servicio en línea o
comunicarse mediante las líneas telefónicas con otra
computadora, necesitará:
❖ Un módem (su computadora Satellite incluye uno)
❖ Una línea telefónica
❖ Un programa de exploración o de comunicaciones
❖ Un proveedor de servicios de Internet (ISP, siglas en
inglés) o un servicio en línea, si planea usar la Internet.
5.375 x 8.375 ver 2.4.0
Estudio de las opciones
Intercambio de datos con otra computadora 189
Conexión del módem a una línea telefónica
Antes de que pueda utilizar el módem, debe conectarlo a una
línea telefónica estándar de voz. Consulte “Conexión de un
módem” en la página 105.
NOTA TÉCNICA: Si utilizará la línea telefónica de su hogar,
desactive la función Llamada en espera antes de conectar el
módem, ya que esta función interrumpe la transmisión de datos.
Determinación del puerto COM
Su módem está conectado a uno de los puertos COM
(comunicaciones) de la computadora. La configuración
predeterminada para el módem es el COM3.
El siguiente procedimiento se brinda para apoyarle en caso de
que necesite ya sea actualizar su módem o reinicializar el
puerto para establecer la configuración predeterminada.
Si se le presentan problemas para conectarse mediante el módem,
quizá tenga que determinar cuál es el nombre del puerto COM
actual y posiblemente cambiarlo.
Para averiguar a cuál puerto su módem está conectado en el
sistema operativo:
1 Haga clic en Inicio y después en Panel de control.
Aparecerá el Panel de control.
2 Haga clic en Impresoras y otro hardware.
3 Haga clic en Opciones de teléfono y módem.
Aparecerá el cuadro de diálogo Opciones de teléfono y
módem.
5.375 x 8.375 ver 2.4.0
190 Estudio de las opciones
Intercambio de datos con otra computadora
4 Haga clic en la ficha Módems.
Aparecerá un cuadro de ubicación. En el campo
Conectado a, se especificará el puerto COM. Su módem
debe encontrarse bajo Módem.
5 Para verificar que el módem esté configurado
correctamente:
❖ Haga clic en el puerto al que desea conectar el
módem.
❖ Haga clic en Propiedades.
❖ Haga clic en la ficha Diagósticos.
❖ Haga clic en Consultar el módem.
Aparecerá el cuadro Propiedades de AMR del
módem.
6 Haga clic en la ficha General.
La computadora debe indicar si el módem está
funcionando correctamente.
7 Si el módem no está funcionando correctamente, haga
clic en Solución de problemas y siga las instrucciones.
8 Haga clic en Aceptar para cerrar el cuadro de
Propiedades y después en la ventana Opciones de
teléfono y módem.
9 Cierre el Panel de control.
5.375 x 8.375 ver 2.4.0
Estudio de las opciones
Intercambio de datos con otra computadora 191
Conexión de su computadora a una red
Puede conectar su computadora a una red para aumentar sus
capacidades y funcionalidad.
Acceso a una red
Para acceder:
❖ Una red con cableado en su oficina, conecte el cable
Ethernet al conector RJ45 de su computadora.
❖ Una red remota, necesitará una conexión de marcación.
❖ Una red inalámbrica, necesitará una tarjeta PC de
interconexión inalámbrica en red o bien, comunicarse
con su proveedor de servicio autorizado de Toshiba.
Configuración de la conexión de marcación
Para configurar una conexión de marcación, utilice el
Asistente para conexión nueva.
1 Haga clic en Inicio y señale a Todos los programas.
2 Señale a Accesorios, después a Comunicaciones y haga
clic en Asistente para conexión nueva.
3 Siga las instrucciones en pantalla.
La computadora se conectará a la red.
Configuración de una conexión inalámbrica
Para obtener información sobre cómo configurar una
conexión inalámbrica, consulte la documentación
suministrada con su dispositivo inalámbrico en red o
comuníquese con su proveedor de servicio autorizado de
Toshiba.
5.375 x 8.375 ver 2.4.0
192 Estudio de las opciones
Intercambio de datos con otra computadora
Acceso a los módulos inalámbricos utilizando la bandeja
del sistema
Esta información corresponde a los sistemas que tienen un
módulo mini PCI Wi-Fi opcional.
NOTA: Para instalar la opción de Wi-Fi posteriormente,
comuníquese con su proveedor de servicio autorizado de Toshiba.
Cuando utilice el módulo mini PCI Wi-Fi, en su computadora
podría aparecer un icono Conexiones de red en la bandeja de
sistema del escritorio para indicar que el módulo está en
funcionamiento.
Puede utilizar el icono para apagar el módulo mini PCI
Wi-Fi.
NOTA: En su sistema podrían aparecer iconos similares que
realizan funciones distintas. Para asegurarse de que está
utilizando el correcto, haga clic en el icono con el botón
secundario y después haga clic en propiedades con el botón
principal.
El módulo opcional mini PCI Wi-Fi está incorporado en el
sistema de su computadora. Se recomienda que no extraiga el
módulo de su computadora. Para obtener asistencia,
comuníquese con un Proveedor de Servicio Autorizado
Toshiba.
5.375 x 8.375 ver 2.4.0
Estudio de las opciones
Vista general del uso de la Internet 193
Vista general del uso de la Internet
En las secciones siguientes se ofrece una breve introducción a la
Internet y algunas de sus maravillosas características, bajo los
siguientes encabezamientos:
❖ La Internet
❖ La World Wide Web
❖ Proveedores de servicios de Internet
❖ Conexión a la Internet utilizando una línea telefónica
❖ Navegación por la Internet
❖ Características de la Internet
❖ Cargar y descargar archivos de la Internet
Para obtener más información sobre la Internet, consulte
“Lección 3: Instrucción sobre la Internet” en la página 154.
La Internet
La Internet es una asociación de miles de redes y millones de
computadoras alrededor del mundo que están conectadas por
líneas de comunicación. Todas éstas trabajan juntas para compartir
información.
La World Wide Web
La World Wide Web (o “Web”, para abreviar) es un subconjunto
de la Internet: una colección de documentos entrelazados
(ubicados en computadoras conectadas a la Internet) que trabajan
juntos usando un protocolo específico para la Internet denominado
Protocolo de Transferencia de Hipertexto (HyperText Transfer
Protocol, HTTP).
La World Wide Web ofrece información en forma de texto,
imágenes, audio y vídeo que se pueden consultar desde cualquier
parte del mundo. Existen programas especiales, denominados
exploradores Web, diseñados específicamente para trabajar con
5.375 x 8.375 ver 2.4.0
194 Estudio de las opciones
Vista general del uso de la Internet
HTTP. Hacen que sea fácil conectarse a una dirección de red en
particular y enviar y recibir información.
Proveedores de servicios de Internet
Para conectar una computadora directamente a la Internet,
muchas personas y empresas utilizan proveedores de
servicios de Internet (ISP, siglas en inglés). Estos proveedores
son empresas que tienen el equipo y las líneas de
telecomunicación que se requieren para mantener una
conexión a la Internet.
Puede conectarse a la Internet utilizando una linea teléfono y
módem o a través de otros métodos de comunicación a
velocidades más altas, como líneas digitales de suscripción
(DSL, siglas en inglés), cable o enlaces satelitales.
Conexión a la Internet utilizando una línea telefónica
Para conectarse a la Internet, necesita:
❖ Un módem
❖ Un explorador Web
❖ Una línea telefónica
❖ Una cuenta con un proveedor de servicios de Internet
Una vez que haya establecido una cuenta con un proveedor
de servicios de Internet, podrá acceder a la Internet.
1 Conecte el módem de su computadora a una línea
telefónica.
Para obtener más información sobre cómo conectar el
módem, consulte “Conexión de un módem” en la
página 105.
2 Inicie su explorador Web. Haga que el módem marque el
número telefónico de su proveedor de servicios de
Internet y establezca una conexión con la computadora
de dicho proveedor.
5.375 x 8.375 ver 2.4.0
Estudio de las opciones
Vista general del uso de la Internet 195
Navegación por la Internet
Una vez conectado a la Internet, el explorador Web muestra
un sitio base de Internet, generalmente la página principal de
su proveedor de servicio de Internet.
Para visitar al sitio Web que desee, escriba la dirección Web.
Esta dirección, o el Localizador Uniforme de Recursos
(Uniform Resource Locator, URL), es un identificador único
para ese sistema de cómputo enlazado a la Internet. También
se pueden encontrar direcciones Web dentro del texto de las
páginas Web. A éstas se les conoce como enlaces. Hacer clic
en un enlace automáticamente traslada su explorador Web a
ese sitio.
También puede usar una máquina de búsqueda —un sitio
Web diseñado específicamente para ayudar a buscar
información.
Características de la Internet
La Internet ofrece muchos tipos de herramientas de
comunicación para ayudarle a realizar una gran cantidad de
tareas.
❖ Correo electrónico por la Internet
Para que usted pueda enviar y recibir correo electrónico,
necesita un buzón de correo en la Web, es decir, una
dirección de correo electrónico.
Si ya tiene una cuenta con un proveedor de servicio de
Internet, probablemente haya establecido una dirección
de correo electrónico cuando se inscribió a dicho
servicio.
❖ Salas de charla en la Internet
Una sala de charla es un sitio Web que ofrece un lugar
donde personas con intereses e ideas similares pueden
comunicarse en tiempo real, individualmente o en
grupos, con sólo escribir mensajes que los demás ven
instantáneamente en sus pantallas de computadora.
5.375 x 8.375 ver 2.4.0
196 Estudio de las opciones
Recursos de Toshiba en línea
❖ Grupos de noticias en la Internet
Los grupos de noticias se parecen un poco a las salas de
charla, pero en lugar de usar sitios dedicados a conversar
sobre un tema especializado con otras personas en tiempo
real, usan un sitio Web como centro de intercambio de
información donde se colocan todos los mensajes, como
un tablero de anuncios gigante.
❖ Compras en línea
Muchos sitios de Web ofrecen productos y servicios a la
venta.
Cargar y descargar archivos de la Internet
Transferir archivos de una computadora a otra se denomina
cargar o enviar (transferir datos de su computadora a un sitio
en la Web) o bien, descargar o recibir (transferir datos de un
sitio en la Web a su computadora).
Hay varias formas de cargar o descargar datos. Puede ser tan
sencillo como adjuntar un archivo o documento a un mensaje
de correo electrónico o bien, puede usar las funciones del
Protocolo de Transferencia de Archivos (File Transfer
Protocol, FTP) de su explorador Web para transferir grandes
cantidades de datos.
Recursos de Toshiba en línea
Toshiba mantiene diversos sitios en línea a los que se puede
conectar. Éstos brindan información sobre los productos
Toshiba, proporcionan ayuda sobre aspectos técnicos y le
mantienen informado sobre futuras actualizaciones. Para
obtener más información, consulte “Contacto con Toshiba”
en la página 252.
5.375 x 8.375 ver 2.4.0
Estudio de las opciones
Estudio de las características de vídeo 197
Estudio de las características de vídeo
Las características de vídeo de su computadora le permiten
ver las presentaciones de Windows® o películas en DVD ya sea
en la pantalla de su computadora (panel de visualización o monitor
externo) o en un televisor.
Para información sobre cómo conectar:
❖ Un monitor externo, consulte “Uso de dispositivos de
visualización externos” en la página 58.
❖ Un televisor, consulte “Visualización de presentaciones o
películas en DVD en el televisor” en la página 197.
Visualización de presentaciones o películas en DVD en el
televisor
Para ver en su televisor una película en DVD o una
presentación de Windows® en el modo de pantalla completa,
necesita cables tipo RCA de vídeo (compuesto) y audio.
El cable de audio tiene forma en “Y”. Un conector
estereofónico de 3.5 mm en un extremo y conectores tipo
RCA rojo y blanco en el extremo en “Y”.
1 Conecte un extremo del cable de vídeo al puerto de salida
de vídeo de su computadora y el otro extremo al conector
apropiado de su televisor. Para la ubicación del puerto de
salida de vídeo, consulte “Parte posterior” en la
página 31.
2 Conecte el conector estereofónico del cable de audio a la
salida de audífonos de su computadora. Conecte los
conectores tipo RCA rojo y blanco del extremo en “Y”
del cable de audio a los conectores correspondientes del
televisor. Para la ubicación de la salida de audífonos,
consulte “Parte frontal con la pantalla abierta” en la
página 34.
3 Presione Fn y F5 repetidamente para seleccionar la opción
de visualización Sólo televisor.
5.375 x 8.375 ver 2.4.0
198 Estudio de las opciones
Estudio de las características de audio
Ejemplo de ventana de opciones de visualización
La imagen aparecerá automáticamente en la pantalla del
televisor.
4 Si una película ya se está reproduciendo, apáguela y
repita el paso 3.
NOTA: A medida que presiona las teclas Fn y F5, el recuadro de
visualización va cambiando para resaltar los distintos dispositivos
de salida de visualización. Cuando el recuadro del televisor esté
resaltado, libere las teclas Fn y F5 para enviar la señal de
visualización al puerto de salido de vídeo. Para regresar la señal a
la pantalla de cristal líquido (LCD) interna, vuelva a presionar las
teclas Fn y F5 y resalte la pantalla interna.
Reproducción de los DVD
1 Abra la bandeja del DVD-ROM o DVD-ROM/CD-RW.
2 Coloque el DVD en la unidad de DVD-ROM o
DVD-ROM/CD-RW.
3 Inicie WinDVD 2000 y presione el botón Reproducir.
Estudio de las características de audio
Puede usar su computadora para grabar sonidos mediante un
micrófono externo. Puede reproducir archivos de sonido .wav
o discos CD de audio y escucharlos utilizando los parlantes
integrados, audífonos o parlantes externos.
5.375 x 8.375 ver 2.4.0
Estudio de las opciones
Estudio de las características de audio 199
Grabación de sonidos
Puede hacer grabaciones de sonido y guardarlas como
archivos .wav conectando un micrófono externo u otra fuente
de sonido al conector para el micrófono y usando la
característica Grabadora de sonidos en el sistema operativo.
DEFINICIÓN: Un archivo .wav es el formato que se utiliza para
almacenar sonidos en archivos.
Uso de un micrófono
Conexión de un micrófono
1 Conecte un micrófono externo a la computadora.
2 Haga clic en Inicio, señale Todos los programas,
Accesorios, Entretenimiento y posteriormente en
Grabadora de sonidos.
5.375 x 8.375 ver 2.4.0
200 Estudio de las opciones
Estudio de las características de audio
Barra de posición
Grabar
Detener
Reproducir
Saltar al final
Saltar al inicio
Ejemplo de la pantalla Grabadora de sonidos
3 Haga clic en el botón Grabar y hable normalmente ante el
micrófono.
NOTA: Únicamente se puede grabar 60 minutos a la vez.
4 Cuando termine de grabar, haga clic en el botón Detener.
5 Para escuchar lo que se grabó, haga clic en el botón
Reproducir.
6 Para guardar el archivo, seleccione Guardar en el menú
Archivo.
Ajuste de la calidad de grabación
Cuanto mayor sea la calidad de la grabación, más espacio del
disco ocupará el archivo de sonido. Haga algunas pruebas
para encontrar un equilibrio que mejor se adapte a sus
necesidades.
1 Abra la Grabadora de sonidos, si es necesario. (Haga clic
en Inicio, señale sucesivamente Todos los programas,
Accesorios, Entretenimiento y finalmente, haga clic en
Grabadora de sonidos.)
5.375 x 8.375 ver 2.4.0
Estudio de las opciones
Estudio de las características de audio 201
2 En la ventana de la Grabadora de sonidos, haga clic en
Edición y luego haga clic en Propiedades de sonido.
3 En la ventana Propiedades de audio, ajuste la calidad y el
volumen de Reproducción del sonido, así como el
volumen de Grabación del sonido.
4 Haga clic en Aceptar.
Los nuevos valores configurados tendrán efecto a partir
de la siguiente grabación.
Uso de parlantes externos o audífonos
Su computadora está equipada con un sistema de sonido
estereofónico completo que cuenta con un parlante de graves
(subwoofer) y parlantes internos. En lugar de utilizar los
parlantes internos, puede conectar audífonos o un par de
parlantes estereofónicos externos.
NOTA TÉCNICA: En el cuadro de diálogo Propiedades de audio,
ajuste la calidad y el volumen de Reproducción del sonido, así
como el volumen de Grabación del sonido.
Para reproducir archivos de sonido a través de parlantes
externos o audífonos:
1 Ubique la salida de audífonos en la computadora.
Conexión de un audífono o cable de parlantes
5.375 x 8.375 ver 2.4.0
202 Estudio de las opciones
Uso de tarjetas PC
2 Usando los adaptadores que sean necesarios, conecte el
cable de los audífonos o de los parlantes externos al
conector de audífonos.
El conector de audífonos requiere un miniconector
estereofónico de 16 ohmios.
3 Ajuste el volumen:
❖ Si conecta los parlantes externos, use los controles de
volumen ubicados en cada parlante.
❖ Si conecta los audífonos, use el botón de control de
volumen de la computadora.
Uso de tarjetas PC
Las tarjetas PC expanden las capacidades y lo útil de su
computadora. Usted puede obtener tarjetas adicionales de su
distribuidor. La mayoría de las tarjetas PC cumplen con la
norma PCMCIA (siglas en inglés de la Asociación
Internacional para Tarjetas de Memoria de PC).
Su computadora se suministra con dos ranuras para tarjetas
PC y admite dos tipos de tarjetas:
❖ La tarjeta Tipo II generalmente se utiliza para
almacenamiento en memoria, como tarjeta de red, etc.
Puede instalar hasta dos de estas tarjetas, una en cada ranura.
❖ Las tarjetas de Tipo III se utilizan para discos duros extraíbles
y para otras funciones que requieren tarjetas de mayor
tamaño. Puede instalar únicamente una de estas tarjetas.
Al adquirir una tarjeta PC, compruebe en el paquete que éstas
sean compatibles con la norma PCMCIA 2.1 (o posterior).
Otros tipos de tarjetas podrían funcionar con la computadora,
aunque probablemente sean más difíciles de configurar y
utilizar.
5.375 x 8.375 ver 2.4.0
Estudio de las opciones
Uso de tarjetas PC 203
Software de soporte de tarjeta PC
El sistema operativo viene con el software Card and Socket
Services para su tarjeta PC y se instala automáticamente. Aun
si su Tarjeta PC viene con su propia versión de “Card and
Socket Services”, debería usar los archivos incluidos en
®
Windows XP.
Introducción de tarjetas PC
Introducción de una tarjeta PC
1 Si su tarjeta PC no da soporte a “hot swapping”, guarde
su trabajo y apague la computadora antes de introducir la
tarjeta PC. Para obtener más información, consulte “Hot
swapping” en la página 205.
2 Sostenga la tarjeta PC con la flecha, o el lado de la
etiqueta principal, y el lado del conector hacia la ranura.
5.375 x 8.375 ver 2.4.0
204 Estudio de las opciones
Uso de tarjetas PC
3 Alinee los conectores de la tarjeta con una ranura de Tarjeta
PC disponible y con cuidado deslícela en la ranura hasta que
quede fija.
NOTA: Si tiene una tarjeta Tipo III, introduzca el conector en la
ranura inferior. Si tiene una tarjeta Tipo I o Tipo II, la puede
introducir en la ranura inferior o superior.
PRECAUCIÓN: Para evitar daño a la tarjeta PC o a la computadora,
no fuerce la tarjeta en la ranura.
Extracción de tarjetas PC
1 Haga clic en el icono Quitar hardware con seguridad.
2 Haga clic en Quitar xxxx con seguridad, donde xxxx es
el identificador de su tarjeta.
El sistema operativo le indicará que puede extraer la
tarjeta con seguridad.
3 Presione el botón de expulsión de tarjetas PC ubicado al
lado de la ranura de la tarjeta PC que esté en uso.
Expulsión de una tarjeta PC
4 Retire la tarjeta PC y almacénela de una forma correcta.
5.375 x 8.375 ver 2.4.0
Estudio de las opciones
Uso de tarjetas PC 205
“Hot swapping”
Una de las características maravillosas de las tarjetas PC es
que se pueden sustituir por otras mientras la computadora
está encendida. Esto se denomina “hot swapping.”
Precauciones al efectuar el “hot swapping”
Aunque puede introducir una tarjeta PC en cualquier
momento, para evitar pérdida de datos no debe extraerla
mientras ésta esté en uso. Por ejemplo:
❖ Nunca extraiga una tarjeta de disco duro mientras el
sistema esté accediendo a él.
❖ Nunca extraiga una tarjeta de red mientras esté conectada
a una red.
❖ Nunca extraiga una tarjeta SCSI mientras se encuentre en
funcionamiento cualquier dispositivo SCSI conectado a
ella.
DEFINICIÓN: SCSI son las siglas en inglés de Interfaz para
sistemas computacionales pequeños. Una sola tarjeta PC SCSI
permite conectar a la computadora varios dispositivos SCSI,
como un escáner o una cámara digital.
Antes de extraer una tarjeta PC, deténgala haciendo clic en el
icono Quitar hardware con seguridad de la bandeja del
sistema. Una vez se detenga, se puede extraer con seguridad.
5.375 x 8.375 ver 2.4.0
Capítulo 7
Utilidades Toshiba
Su computadora incluye varias utilidades diseñadas para
ayudarle a reconfigurar su sistema de la manera que mejor
satisfaga sus necesidades. El conjunto de estas utilidades le
permite establecer determinados detalles del sistema, fijar
opciones adicionales o cambiar opciones predeterminadas.
Las utilidades Toshiba son las siguientes:
❖ Accesibilidad de TOSHIBA
❖ Fn-esse®
❖ Utilidad de Teclas directas
❖ Consola de Toshiba
❖ Ahorro de energía de TOSHIBA
❖ Hardware Setup de TOSHIBA
Accesibilidad de TOSHIBA
La utilidad Accesibilidad de TOSHIBA le permite utilizar la
tecla Fn para crear una combinación de teclas directas con
una de las teclas de función sin tener que presionar las dos
teclas al mismo tiempo, como generalmente es necesario
hacerlo.
206
5.375 x 8.375 ver 2.4.0
Utilidades Toshiba
Accesibilidad de TOSHIBA 207
Usar la utilidad Accesibilidad le permite convertir la tecla Fn
en una tecla de acción prolongada (sticky key), lo cual
significa que la podrá presionar una vez, liberarla y después
presionar una tecla de función para activar la función de la
tecla directa.
Para abrir Accesibilidad:
1 Haga clic en Inicio y después en Todos los programas.
2 Seleccione Utilidades Toshiba y después seleccione
Accesibilidad.
Aparecerá la ventana Accesibilidad de TOSHIBA.
3 Coloque una marca de verificación en el cuadro Use
Fn-StickyKey (Use la tecla Fn-Sticky).
Ejemplo de la ventana Accesibilidad de TOSHIBA
5.375 x 8.375 ver 2.4.0
208 Utilidades Toshiba
Fn-esse
4 Coloque una marca de verificación junto a la opción que
desee.
5 Haga clic en Aplicar y después en Aceptar.
Con esto, la función habrá quedado activa.
Fn-esse
Los accesos directos del sistema operativo y el programa
Fn-esse de Toshiba proporcionan métodos rápidos de abrir
programas, documentos y carpetas desde cualquier programa
sin necesidad de usar el menú Inicio.
En esta sección se describe la manera de usar el programa Fn-esse
para acceder rápidamente a sus programas y archivos. Para
obtener más información sobre la creación de acceso directos,
consulte “Lección 9: Creación de accesos directos” en la
página 165.
Con Fn-esse, se puede asignar una combinación de teclas con
la tecla Fn para:
❖ Abrir un programa de Windows®
❖ Abrir un archivo en su programa de Windows® asociado
❖ Visualizar una carpeta personalizada de programas
Windows® o archivos de los cuales puede elegir
El sistema también tiene varias teclas que realizan operaciones
previamente asignadas; estas teclas se llaman “Teclas directas”.
Puede asignar cualquier tecla que no esté ya asociada con una
tecla directa o el teclado superpuesto.
5.375 x 8.375 ver 2.4.0
Utilidades Toshiba
Fn-esse 209
Inicio de Fn-esse
Para acceder Fn-esse, haga clic en Inicio, Todos los
programas, Utilidades de Toshiba y Fn-esse.
Aparecerá el teclado de Fn-esse.
Ejemplo del teclado de Fn-esse
El código de colores de las teclas es el siguiente:
❖ Las teclas disponibles son de color blanco.
❖ Las teclas asignadas y las teclas asociadas con una lista
emergente se muestran en el teclado Fn-esse en el color
seleccionado.
❖ Las teclas no disponibles son de color gris oscuro.
Asignación de una tecla a un programa o documento
Existen dos formas de asignar una tecla a un programa
abierto o a un documento:
❖ Arrastrar y soltar
❖ El teclado o TouchPad
El método que se usa con más frecuencia es el de arrastrar y
soltar.
5.375 x 8.375 ver 2.4.0
210 Utilidades Toshiba
Fn-esse
Uso de arrastrar y colocar de Fn-esse
Para asignar una tecla a un programa o documento:
1 Abra Fn-esse y el Explorador de Windows® (o el
programa que soporta el método de arrastrar y soltar).
2 Modifique el tamaño de la ventana del Explorador de
Windows para que pueda ver el teclado de Fn-esse y el
Explorador al mismo tiempo.
3 En la ventana del Explorador de Windows, resalte el
programa o archivo de documento al que desea asignar
una tecla.
4 Haga clic y mantenga presionado el botón principal
mientras arrastra el elemento resaltado desde el
Explorador de Windows hasta la tecla del teclado de
Fn-esse a la que desea asignarlo.
5 Libere el botón principal.
Fn-esse mostrará la ventana Comando Agregar/Editar
completamente llenado para reflejar el programa o
documento seleccionado.
6 Haga clic en Aceptar para cerrar la ventana Comando
Agregar/Editar con la asignación de la tecla ya realizada.
Ahora, el programa o documento está asociado a la tecla
que usted seleccionó. Para abrir el programa o
documento, presione Fn más la tecla correspondiente.
5.375 x 8.375 ver 2.4.0
Utilidades Toshiba
Fn-esse 211
Mediante el teclado o TouchPad
Para asignar una tecla para abrir un programa o documento:
1 Inicie Fn-esse.
2 Realice una de las siguientes operaciones:
❖ Usando el teclado, presione y mantenga presionada
la tecla Fn y luego presione la tecla asignada.
❖ Usando el TouchPad, mueva el cursor sobre la tecla
deseada y presione el botón secundario.
Se mostrará la ventana Tipo de asignación.
SUGERENCIA: Si está asignando una tecla directa, ejecute el paso
3. Si está creando una lista emergente, ejecute el paso 4.
3 Para asignar una tecla directa, seleccione Directo y se
mostrará la ventana Comando Agregar/Editar. Complete
los siguientes pasos:
❖ Introduzca la descripción, la línea de comando y el
directorio de trabajo para la nueva asignación de
teclas de Fn-esse, o haga clic en el botón Examinar
para especificar esta información.
❖ Haga clic en Aceptar.
4 Para asignar un documento abierto desde una lista
emergente, seleccione Desplegable y se mostrará la
ventana Explorador de Aplicaciones. Complete los
siguientes pasos:
❖ Seleccione la carpeta deseada. El lado izquierdo de la
ventana del Explorador de Aplicaciones muestra las
carpetas en el menú de Programas. En el lado
derecho, aparece una lista de los programas y
documentos contenidos en la carpeta. Estos son los
elementos que aparecerán en la lista emergente.
5.375 x 8.375 ver 2.4.0
212 Utilidades Toshiba
Fn-esse
❖ Para crear una lista emergente con elementos de
varias carpetas, o para elegir sólo algunos de los
elementos de una carpeta, debe crear una carpeta
nueva que contenga sólo los programas y
documentos que usted desee. Si no está seguro de la
manera de hacer esto, consulte la documentación de
Windows XP.
❖ Haga clic en Aceptar para asociar la carpeta con la
tecla que usted ha seleccionado.
❖ Para abrir una lista emergente que muestre los
elementos contenidos en esa carpeta, presione Fn más
la tecla correspondiente.
Cómo ver las asignaciones de teclas existentes
Para ver las asignaciones de teclas existentes, elija
Asignaciones en el teclado de Fn-esse. Fn-esse mostrará la
ventana Asignación de teclas de función. En este cuadro
aparece una lista con todas las asignaciones de teclas y los
programas y documentos a los que cada tecla está asignada.
Para ver los elementos en una lista emergente, haga clic en la
casilla de verificación Expandir listas emergentes.
Cambio o eliminación de las asignaciones de teclas
existentes
1 En el teclado de Fn-esse, haga clic en la tecla que desea
cambiar con el botón secundario.
Fn-esse mostrará la ventana Tipo de asignación.
2 Para cambiar la asignación de la tecla, haga clic en
Directo o Emergente y continúe como si estuviera
creando una asignación nueva.
3 Para eliminar la asignación de la tecla, haga clic en
Borrar.
5.375 x 8.375 ver 2.4.0
Utilidades Toshiba
Utilidad de Teclas directas 213
Utilidad de Teclas directas
La utilidad de teclas directas permite que aparezca en pantalla
un mensaje de confirmación cuando usa la combinación de
teclas directas correspondiente a Suspender [Fn+F3] e
Hibernar [Fn+F4].
Para activar la utilidad:
Haga clic en Inicio, Todos los programas, Utilidades de
Toshiba y después en utilidad de Teclas directas.
Aparecerá la ventana de la utilidad Toshiba Hotkey (Teclas
directas de Toshiba).
Ejemplo de la ventana de la utilidad Teclas directas de
Toshiba
4 Coloque una marca de verificación junto a la opción que
desee.
5 Haga clic en Aceptar.
5.375 x 8.375 ver 2.4.0
214 Utilidades Toshiba
Consola de TOSHIBA
Consola de TOSHIBA
La Consola de TOSHIBA brinda un acceso rápido a las
funciones de la computadora y le permite personalizar una
serie de parámetros de la misma.
Normalmente, es posible acceder a la Consola de TOSHIBA
de dos maneras:
❖ Presionando el botón de la Consola de TOSHIBA
ubicado encima de la tecla F6 en el teclado.
❖ Utilizando el menú Inicio.
Si prefiere lo segundo, haga lo siguiente:
1 Haga clic en Inicio, Todos los programas.
2 Señale Consola de TOSHIBA y después haga clic en la
selección que aparezca.
Aparecerá la ventana Consola de TOSHIBA.
Ejemplo de la ventana de Consola TOSHIBA
5.375 x 8.375 ver 2.4.0
Utilidades Toshiba
Consola de TOSHIBA 215
En la Consola de TOSHIBA se encuentran dos categorías de
características:
❖ Personalización de su computadora
❖ Seguridad
Personalización de su computadora
Esta categoría cuenta con las siguientes características:
❖ Administración de energía
(Consulte “Sección de funcionamiento con CA” en la
página 217.)
❖ Controles del botón TOSHIBA
(Consulte “Controles de los botones TOSHIBA” en la
página 218.)
❖ Mouse (Propiedades)
❖ Asignación de Teclas directas
(Consulte “Fn-esse” en la página 208.)
❖ Hardware de Toshiba
(Consulte “Hardware Setup de Toshiba” en la
página 220.)
Seguridad
Las características en esta categoría son:
❖ Contraseña de supervisión
❖ Contraseña de usuario
Administración de energía
La característica de Administración de energía le permite
controlar el consumo de energía de su computadora
independientemente de la fuente, así como utilizar la gran
cantidad de modos de alimentación preestablecidos o bien,
crear uno usted mismo.
5.375 x 8.375 ver 2.4.0
216 Utilidades Toshiba
Consola de TOSHIBA
Para acceder a Administración de energía a través de la
Consola de TOSHIBA.
1 Presione el botón de la Consola de TOSHIBA.
2 Haga clic en el icono Administración de energía.
Aparecerá la ventana Propiedades de Ahorro de energía
de TOSHIBA.
Ejemplo de la ventana Propiedades de Ahorro de energía de
TOSHIBA
En la ficha Modos de ahorro de energía aparecerán los modos
de ahorro de energía tanto para la alimentación CA (“Plugged
in” [Funcionando con CA]) como para la alimentación de
batería (“Running on batteries” [Funcionando con baterías]).
Puede usar uno de los modos preestablecidos o crear y usar
uno que usted personalice. Los modos preestablecidos no
pueden eliminarse.
5.375 x 8.375 ver 2.4.0
Utilidades Toshiba
Consola de TOSHIBA 217
Si cambia las opciones que aparecen en la ventana
Propiedades de Ahorro de energía de Toshiba y hace clic en
Aceptar, puede volver a configurar esa función. Las opciones
que modifique se activarán cuando haga clic ya sea en
Aceptar o Aplicar.
Sección de funcionamiento con CA
En esta sección se encuentra un solo modo de consuma de
energía preestablecido: Alimentación alta. Puede crear otros
modos de alimentación CA, pero Toshiba recomienda que
utilice el modo de Alimentación alta preestablecido.
Las ventanas y la configuración para crear y personalizar los
modos de alimentación de la batería se describen en las
secciones siguientes.
Sección de funcionamiento con baterías
Los modos preestablecidos son:
❖ De larga duración
❖ Normal
❖ Alimentación alta
❖ Reproducción de DVD
❖ Presentación
Aunque pueden cambiarse las propiedades de cada uno de
estos modos, no se recomienda hacerlo. Si necesita un modo
personalizado, cree uno nuevo con las propiedades que
requiera.
El modo de Reproducción de DVD corresponde únicamente a
las ocasiones en que el programa WinDVD está funcionando.
5.375 x 8.375 ver 2.4.0
218 Utilidades Toshiba
Consola de TOSHIBA
Creación de un modo nuevo de energía
1 Resalte uno de los modos preestablecidos.
2 Haga clic en Create copy (Crear copia).
3 Aparecerá un modo nuevo con el título “Copy Name”
(Copiar Nombre), en donde Nombre representa el título
del modo que copió. Elimine este título, introduzca el
nombre que asignará a su modo nuevo de energía y
presione Enter.
Personalización de un modo de energía
1 Resalte el modo en la ventana Modos de Ahorro de
energía.
2 Haga clic en Detalles.
La ventana Propiedades correspondiente al modo
seleccionado se abrirá con la ficha General hasta el
frente.
En esta ficha puede seleccionar un icono para su modo de
consumo de energía, describir las características del modo y,
si lo desea, relacionarlo con un programa específico.
En el campo Nombre aparecerá el nombre que asignó al
modo en la ventana Propiedades de ahorro de energía. Si lo
desea, puede cambiar el nombre en esta ventana.
Controles de los botones TOSHIBA
Los Controles de los botones TOSHIBA le permiten activar o
desactivar los botones de Internet y de la Consola de
TOSHIBA, así como los de los programas asociados con
ellos. Estos botones se encuentran justo encima de las teclas
de función en la parte superior del teclado.
Para acceder a estos controles:
1 En la ventana Consola de TOSHIBA, haga clic en
TOSHIBA Button Controls (Controles de los botones
TOSHIBA).
5.375 x 8.375 ver 2.4.0
Utilidades Toshiba
Consola de TOSHIBA 219
Aparecerá la ventana TOSHIBA Controls Properties
(Propiedades de los controles de TOSHIBA).
Ejemplo de la ventana Propiedades de los controles de
TOSHIBA
2 Haga clic en la ficha Buttons (Botones)
3 Coloque una marca de verificación en los cuadros
correspondientes al botón de la Consola de TOSHIBA, al
de Internet o a ambos.
4 Bajo Select a Program (Seleccione un programa),
seleccione las opciones que desee.
5 Haga clic en Aplicar y después en Aceptar.
5.375 x 8.375 ver 2.4.0
220 Utilidades Toshiba
Consola de TOSHIBA
Hardware Setup de Toshiba
Hardware Setup es la herramienta de Toshiba para la
administración de la configuración. Para usarla:
En la Consola de TOSHIBA, haga clic en el icono Toshiba
Hardware.
Ejemplo de la ventana HWSetup de TOSHIBA
La ventana HWSetup de TOSHIBA aparecerá con fichas para
los siguientes:
❖ Pantalla — Le permite seleccionar la pantalla de cristal
líquido incorporada y/o el monitor externo al encenderse
la computadora.
5.375 x 8.375 ver 2.4.0
Utilidades Toshiba
Consola de TOSHIBA 221
❖ Prioridad de arranque — Le permite cambiar la secuencia
en la que su computadora busca el sistema operativo en
las distintas unidades.
También puede seleccionar manualmente la Prioridad de
arranque presionando el botón de alimentación y después
presionando rápidamente la tecla F12, o las teclas de
flecha derecha o izquierda.
Seleccione el dispositivo de arranque presionando las
teclas de flecha derecha o izquierda o la tecla F12.
Después presione la tecla Enter.
NOTA: Debido a que el sistema es uno de arranque rápido, debe
presionar las teclas de flecha o la tecla F12 inmediatamente
después de presionar el botón de alimentación.
❖ Teclado — Le permite activar o desactivar la
característica “despertar mediante el teclado”, la cual le
permite “despertar” la computadora desde el modo
Suspender con sólo presionar una tecla.
❖ USB — Le permite activar y desactivar USB Legacy
Emulation (Emulación legado de USB).
❖ LAN — Siglas en inglés de red de área local. Le permite
activar y desactivar las características de LAN.
❖ General — Muestra la versión del BIOS y le permite
establecer los valores predeterminados del BIOS.
❖ Contraseña — Le permite establecer o volver a establecer
una contraseña de usuario para el proceso de encendido y
para la seguridad instantánea.
❖ Configuración de dispositivos — Muestra las opciones de
configuración de dispositivos.
❖ Paralelo/Impresora — Le permite configurar el tipo de
puerto para la impresora.
Seleccione la ficha que desee y las opciones
correspondientes.
5.375 x 8.375 ver 2.4.0
Capítulo 8
Si surge un problema
Algunos de los problemas que pueden surgir cuando utiliza
su computadora portátil son relativamente fáciles de
identificar y resolver. Otros podrían requerir la ayuda de su
distribuidor, su administrador de red o del fabricante de un
determinado programa.
El objetivo de este capítulo es ayudarle a solucionar muchos
problemas por sí mismo, ya que cubre los problemas con los
cuales es más probable que se encuentre. Si todo lo aquí
contenido fallara, comuníquese con Toshiba. Al final de este
capítulo encontrará información sobre los Centros
Autorizados de Servicio Toshiba.
Problemas fáciles de solucionar
El programa deja de responder.
Si está trabajando con un programa y repentinamente deja de
realizar todas las operaciones, es muy probable que el programa
haya dejado de responder. Puede salir del programa que ha fallado
sin necesidad de salir del sistema operativo o de los demás
programas que estén abiertos.
222
5.375 x 8.375 ver 2.4.0
Si surge un problema
Problemas fáciles de solucionar 223
Para cerrar un programa que ha dejado de responder:
1 Presione Ctrl, Alt y Del simultáneamente (una vez).
2 Haga clic en la ficha Aplicaciones.
Si un programa ha dejado de responder, las palabras “No
responde” aparecerán junto a su nombre en la lista.
3 Seleccione el programa que desea cerrar y luego haga
clic en Finalizar tarea.
Después de cerrar el programa que falló, debería poder
seguir trabajando. Si no es así, continúe con el paso 4.
4 Cierre los demás programas uno por uno, seleccionando
el nombre del programa y después haga clic en Finalizar
tarea.
5 Apague su computadora según las instrucciones
indicadas en “Comando Cerrar el sistema o Apagar la
computadora” en la página 107.
Mensaje: Your program performs an illegal operation.
Si aparece el mensaje, “Your program has performed an illegal
operation,” (El programa ha realizado una operación no válida), debe
anotar los detalles del mensaje y consultar con el fabricante
del programa.
Para registrar los detalles:
1 Haga clic en el botón Detalles y seleccione el texto que
muestre el sistema operativo.
El botón Detalles muestra la información que el
fabricante del software necesitará para ayudarle a
resolver el problema.
2 Presione Ctrl y c simultáneamente para copiar el texto en
el portapapeles.
3 Abra el Bloc de notas (haga clic en Inicio, señale Todos
los Programas, luego señale Accesorios y, después,
haga clic en Bloc de notas).
5.375 x 8.375 ver 2.4.0
224 Si surge un problema
Problemas al encender la computadora
4 Presione Ctrl y v simultáneamente para pegar los detalles
en el Bloc de notas.
5 Agregue un salto de párrafo y escriba una nota
describiendo lo que estaba haciendo cuando apareció el
mensaje.
6 Guarde el archivo y facilite la información que éste
contiene al fabricante del software cuando se ponga en
contacto con él.
Problemas al encender la computadora
Los siguientes problemas podrían presentarse al conectar la
alimentación de la computadora.
La computadora no se enciende.
Verifique que el adaptador de CA y el cable de alimentación
estén correctamente conectados o que haya una batería
cargada en la computadora.
Presione el botón de alimentación y manténgalo presionado
hasta que la luz de encendido/apagado cambie al color verde.
Si está utilizando el adaptador de CA, conecte otro
dispositivo, por ejemplo una lámpara, para verificar que el
tomacorriente de pared está funcionando.
La computadora se enciende, pero al presionar una
tecla, no ocurre nada.
Probablemente la computadora está en el modo Suspender y
existe un conflicto de software o de recursos. Cuando esto
sucede, al activarse la alimentación se vuelve a presentar el
problema en lugar de reiniciarse el sistema. Para salir de esta
situación, presione Ctrl, Alt y Del simultáneamente.
Solucionar este problema podría hacer funcionar a la
computadora, pero no se solucionará el conflicto de recursos.
Lea la documentación suministrada con el dispositivo en
conflicto y “Resolución de un conflicto de hardware” en la
página 229.
5.375 x 8.375 ver 2.4.0
Si surge un problema
Problemas al encender la computadora 225
La computadora no accede al disco duro o la unidad de
disquete.
Normalmente su computadora carga el sistema operativo desde el
disco duro. Si tuviera un problema de disco duro, no se podría
iniciar la computadora. Introduzca un disquete de sistema en la
unidad de disquete externa y presione la tecla de flecha
derecha o izquierda y seleccione su dispositivo de arranque.
SUGERENCIA: Para acceder al menú, presione F12 mientras la
computadora se enciende.
La computadora muestra el mensaje WARNING RESUME
FAILURE.
La computadora estaba en el modo Suspensión y la batería se
descargó. La información almacenada en la memoria de la
computadora se ha perdido.
Para cargar la batería RTC (reloj de tiempo real), deje la
computadora conectada a un tomacorriente de pared con
corriente y encendida durante varias horas. Para obtener más
información, consulte “La alimentación y las baterías” en la
página 235.
La computadora muestra el mensaje Non-System disk o disk
error.
Asegúrese de que no haya ningún disquete en la unidad de
disquete. Si hay alguno, retírelo y presione cualquier tecla para
continuar. Si al presionar cualquier tecla el sistema no responde,
presione Ctrl, Alt y Del para reiniciar la computadora.
5.375 x 8.375 ver 2.4.0
226 Si surge un problema
El sistema operativo Windows® no funciona
El sistema operativo Windows® no funciona
Cuando ya conozca el escritorio y esté habituado a la manera en
que el sistema operativo responde a su rutina de trabajo, le será
fácil detectar si el sistema operativo no está funcionando
correctamente. Por ejemplo:
❖ El sistema operativo no se inicia después de que el
mensaje Iniciando Windows XP aparece.
❖ El sistema operativo tarda mucho en iniciarse.
❖ El sistema operativo responde de manera distinta a lo
normal.
❖ Hay algo que no está bien en la pantalla.
Salvo en el caso de que haya fallado algún dispositivo físico
(hardware), suelen producirse problemas cuando se hace
algún cambio en el sistema, como por ejemplo, cuando se
instala un programa nuevo o se añade un dispositivo.
Si advierte cualquiera de estos problemas, use las opciones de
Inicio que le brinda el menú de Inicio para resolver el
problema.
Uso de las opciones de Iniciación para resolver problemas
Si el sistema operativo no se inicia correctamente, podría ser
necesario cambiar la configuración de su sistema o verificar
el procedimiento de inicio para resolver el problema. Para
hacer esto, use las opciones del menú de Inicio. En esta
sección se describen estas opciones y se indica cuándo
conviene usar cada uno de los procedimientos.
Para abrir el menú de Iniciación:
1 Reinicie su computadora.
2 Presione F8 cuando se inicie la computadora.
5.375 x 8.375 ver 2.4.0
Si surge un problema
El sistema operativo Windows® no funciona 227
El menú avanzado Opciones de Windows® muestra las
siguientes opciones:
❖ Modo a prueba de fallos
❖ Modo a prueba de fallos con interconexión en red
❖ Modo a prueba de fallos con el Símbolo del sistema
❖ Habilitación de Inicio de sesión
❖ Habilitación del modo VGA
❖ Última configuración válida conocida (la
configuración más reciente que funcionó)
❖ Modo de restauración del servicio de directorio
(únicamente los controles de dominio de Windows®)
❖ Modo de depuración
❖ Inicio normal de Windows
❖ Reiniciar
❖ Regresar al menú de opciones del sistema operativo
Consulte la documentación de Windows® para obtener
explicaciones más detalladas.
NOTA TÉCNICA: Si su computadora está conectada a una red, el
menú de Inicio podría mostrar versiones distintas del Modo a
prueba de fallos.
5.375 x 8.375 ver 2.4.0
228 Si surge un problema
El sistema operativo Windows® no funciona
Problemas de la Internet
Mi conexión a la Internet es muy lenta.
Son muchos los factores que contribuyen a determinar su
velocidad de navegación por la Internet. Éstos incluyen:
velocidad del módem, la hora (cuando muchas otras personas
están navegando, el acceso podría ser lento) y la popularidad
del sitio al que busca acceso. Si se tarda mucho en acceder a
un sitio en particular, vuelva a intentarlo más tarde.
Mi navegador no puede encontrar la dirección URL que
escribí.
Asegúrese de separar los nombres de los dominios de las
direcciones con una barra inversa (/). Verifique detenidamente que
cada nombre esté correctamente escrito, así como la sintaxis de la
dirección. Si una sola letra está incorrecta o si falta un solo
caracter, si escribe una coma en lugar de un punto o si comete
otro error, será imposible para su navegador encontrar el sitio.
Mi navegador no puede encontrar un sitio que tiene
asignado un marcador.
La World Wide Web cambia constantemente. Un sitio al que
le asignó un marcador ayer podría ya no existir hoy o bien, el
servidor podría estar inactivo temporalmente debido a
reparaciones en curso. Vuelva a intentar visitarlo más tarde.
El sistema operativo Windows® XP puede ayudarle
Si el sistema operativo se inició correctamente, pero aún así tiene
algún problema al utilizar su computadora, la Ayuda en línea
puede asistirle en resolver el problema.
Para acceder a Ayuda y soporte técnico de Windows® XP:
1 Haga clic en Inicio y después en Ayuda y Soporte técnico.
Aparecerá la ventana Ayuda y soporte técnico.
2 Después, realice una o ambas operaciones siguientes:
5.375 x 8.375 ver 2.4.0
Si surge un problema
Resolución de un conflicto de hardware 229
❖ En el campo de búsqueda, escriba el tema del
problema con que necesita asistencia y siga las
instrucciones en pantalla.
❖ Haga clic en el problema para el que desea obtener
ayuda de entre los que aparezcan en la lista y siga las
instrucciones en pantalla.
Puede conectarse a Soporte en línea haciendo clic en
Soporte, ubicado en el menú.
Resolución de un conflicto de hardware
Si aparece un mensaje de error indicando que hay un
conflicto con el controlador de un dispositivo o un problema
general de hardware, en primer lugar intente resolver el
problema usando la Ayuda y soporte técnico de Windows®.
Para obtener ayuda sobre conflictos de hardware:
1 Haga clic en Inicio y después en Ayuda y Soporte técnico.
2 Haga clic en el enlace Hardware ubicado en la sección
izquierda de la ventana.
Aparecerá una lista con enlaces de categorías.
3 Haga clic en Corrección de un problema de hardware.
4 Seleccione uno de los temas en particular y siga los pasos
indicados.
Si el problema persiste, el sistema operativo mostrará un
mensaje explicando cuál es el conflicto.
5.375 x 8.375 ver 2.4.0
230 Si surge un problema
Resolución de un conflicto de hardware
Plan de acción
El funcionamiento correcto del sistema depende de la
interacción que tiene éxito de todos los dispositivos,
programas y las funciones. Si el sistema o alguno de los
dispositivos conectados no funciona, el intentar resolver el
problema puede hacerle perder mucho tiempo y resultarle
frustrante.
El procedimiento recomendado para conseguir que una serie
de dispositivos funcionen conjuntamente consiste en agregar
y configurar los dispositivos uno por uno. Después de agregar
cada dispositivo, pruébelo para verificar que éste y todos los
que se instalaron previamente, funcionan bien.
El último dispositivo que se instaló en el sistema es el que,
más probablemente, está causando el conflicto de hardware.
Conflictos de hardware que puede resolver usted mismo
Los componentes de la computadora necesitan recursos para
efectuar una tarea. Un dispositivo, como una unidad de disco
CD-ROM o un módem, necesita un canal de comunicación
con la Unidad central de procesamiento (Central Processing
Unit, CPU) de la computadora. También necesita un canal
directo con la memoria de la computadora para ir
almacenando información durante su funcionamiento. Estos
canales de comunicación son los que comúnmente suelen
conocerse como recursos del sistema.
Interrupt Request Channel
El canal de comunicación con la CPU se conoce con el
nombre de Interrupt Request (IRQ), o petición de
interrupción, porque interrumpe lo que el procesador está
haciendo y solicita una parte del tiempo del procesador. Si
hay dos o más dispositivos que usan el mismo canal IRQ, el
procesador no sabe cuál es el dispositivo que está solicitando
su atención. Esto ocasiona un conflicto de hardware.
5.375 x 8.375 ver 2.4.0
Si surge un problema
Resolución de un conflicto de hardware 231
NOTA: Algunas de las IRQ pueden compartirse entre múltiples
dispositivos. A esto se le llama compartir las IRQ y es normal.
Direct Memory Access
De manera similar, los datos que necesita el dispositivo se
almacenan en un lugar o dirección específica de la memoria,
que se denomina Direct Memory Access (DMA), o acceso
directo a la memoria. El DMA proporciona un canal dedicado
a las tarjetas adaptadoras para eludir el paso por el
microprocesador y acceder directamente a la memoria. Si dos
o más dispositivos usan la misma DMA, los datos requeridos
por un dispositivo sobrescriben los datos que necesita el otro,
causando un conflicto de hardware.
Resolución de conflictos
Hay tres cosas que se pueden hacer para resolver conflictos
de hardware.
❖ Desactivar el dispositivo.
En caso de que el dispositivo sea antiguo, extráigalo de la
computadora.
❖ Desactive otro componente del sistema y use sus recursos
para el nuevo dispositivo, consulte “Resolución de
problemas con el Administrador de dispositivos” en la
página 232.
❖ Vuelva a configurar el dispositivo de manera que se evite
el conflicto. Consulte la documentación del dispositivo,
donde encontrará instrucciones sobre el cambio de sus
parámetros de configuración.
5.375 x 8.375 ver 2.4.0
232 Si surge un problema
Resolución de un conflicto de hardware
Resolución de problemas con el Administrador de
dispositivos
El Administrador de dispositivos permite comprobar y
cambiar la configuración de los dispositivos.
PRECAUCIÓN: El cambio de los parámetros de la configuración
predeterminada mediante el Administrador de dispositivos puede
ocasionar otros conflictos que impidan la utilización de uno o más
dispositivos. El Administrador de dispositivos es una herramienta
de configuración para usuarios avanzados que tienen
conocimiento sobre el significado de los parámetros de
configuración y las consecuencias que pueden derivarse al
modificarlos.
Desactivación de un dispositivo
1 Haga clic en Inicio, Panel de control, Rendimiento y
mantenimiento, Herramientas administrivas.
2 Haga doble clic en el icono Administración del equipo.
3 En el panel izquierdo, haga clic en el Administrador de
dispositivos.
4 Seleccione el dispositivo específico de la categoría de
dispositivos.
5 En la barra de herramientas, busque a la extrema derecha
el icono de un monitor que tendrá al frente una tacha
atravesando un círculo. Esta es la característica de
desactivación.
6 Haga clic en el icono.
Se le brindará la opción de desactivar el dispositivo.
7 Haga clic en sí o no, lo que sea apropiado.
5.375 x 8.375 ver 2.4.0
Si surge un problema
Resolución de un conflicto de hardware 233
Comprobación de las propiedades de los
dispositivos
El Administrador de dispositivos brinda una manera de ver
las propiedades de un dispositivo. Las Propiedades incluyen
el nombre del fabricante, el tipo de dispositivo, los
controladores instalados y los recursos del sistema asignados
al dispositivo.
Para verificar las propiedades de un dispositivo:
1 Haga clic en Inicio, Panel de control, Rendimiento y
mantenimiento, Herramientas administrivas.
2 Haga doble clic en el icono Administración del equipo.
3 En el panel izquierdo, haga clic en el Administrador de
dispositivos.
4 Para ver los dispositivos instalados, haga doble clic en el tipo
de dispositivo.
5 Para ver las propiedades, haga doble clic en el dispositivo.
El sistema operativo mostrará la ventana Propiedades de
dispositivo, en el que aparecerá una serie de fichas. Éstas
incluyen:
❖ La ficha General, que proporciona información
básica sobre el dispositivo.
❖ La ficha Recurso, en donde hay una lista de los
recursos asignados al monitor, unidad de
DVD-ROM, DVD-ROM/CD-RW, unidad de disquete
y otras funciones que consumen energía.
❖ La ficha Controlador, que muestra los controladores
que está usando el dispositivo.
También encontrará el botón de Solución de problemas.
5.375 x 8.375 ver 2.4.0
234 Si surge un problema
Resolución de un conflicto de hardware
Haga clic en Solución de problemas.
Aparecerá la ventana de Ayuda y soporte técnico para ese
dispositivo.
Si desea más información sobre el Administrador de dispositivos,
consulte la ayuda en linea de Windows® XP.
Problemas del módulo de memoria
PRECAUCIÓN: La electricidad estática puede dañar el módulo de
memoria, por lo que, antes de manejarlo, toque una superficie de
metal con tierra para descargar toda electricidad estática que
pudiera haber acumulado.
Para evitar dañar el módulo de memoria, asegúrese de no tocar su
barra dorada de conexión (en el costado donde se introduce a la
computadora).
Los módulos de memoria defectuosos o conectados
incorrectamente pueden ocasionar errores que parecen ser
relacionados con los dispositivos. Vale la pena comprobar
primero las tarjetas de memoria:
1 Apague su computadora según las instrucciones
indicadas en “Comando Cerrar el sistema o Apagar la
computadora” en la página 107.
2 Extraiga el módulo de memoria, según las instrucciones
indicadas en “Extracción de un módulo de memoria” en
la página 55.
3 Vuelva a instalar el módulo de memoria, siguiendo las
instrucciones indicadas en la sección titulada “Conexión del
adaptador de CA” en la página 62, y verifique que esté
correctamente instalado.
4 Compruebe de nuevo si se produce el error.
5.375 x 8.375 ver 2.4.0
Si surge un problema
Resolución de un conflicto de hardware 235
5 Si vuelve a presentarse el error, extraiga el módulo de
memoria completamente y vuelva a comprobar si se
produce el error.
Si al extraer el módulo de memoria se elimina el error, el
módulo de memoria puede estar defectuoso. Si el error
vuelve a producirse sin estar instalado el módulo de
memoria, es evidente que éste no es la causa del error.
NOTA TÉCNICA: Para que la computadora funcione, debe tener
por lo menos un módulo de memoria instalado.
La alimentación y las baterías
Su computadora recibe alimentación a través del adaptador
de CA y el cable de alimentación, o desde las baterías del
sistema (batería principal y batería del reloj de tiempo real o
RTC). Los problemas de alimentación están
interrelacionados. Por ejemplo, un adaptador de CA o un
cable de alimentación en mal estado no podrá alimentar
correctamente a la computadora ni recargar sus baterías.
A continuación, se incluyen algunos de los problemas típicos
y las maneras de solucionarlos:
El indicador de alimentación CA no se enciende al
conectar el adaptador y el cable de alimentación CA.
Verifique que el adaptador de CA y el cable de alimentación
estén firmemente conectados a una toma de pared que tenga
corriente y a la computadora.
Si el indicador de alimentación CA sigue sin encenderse,
compruebe que la toma de la pared funciona correctamente,
al conectar una lámpara u otro aparato eléctrico.
5.375 x 8.375 ver 2.4.0
236 Si surge un problema
Resolución de un conflicto de hardware
El adaptador de CA y el cable de alimentación
funcionan correctamente, pero la batería no carga.
La batería principal puede no estar correctamente insertada
en la computadora. Apague la computadora, extraiga la
batería, limpie los contactos con un paño suave y seco (si es
necesario) y vuelva a instalar la batería.
Puede ser que la batería esté demasiado caliente o demasiado
fría y que por ello no se cargue correctamente. Si piensa que
esta es la causa más probable, espere a que la batería adquiera
la temperatura ambiente e inténte de nuevo.
Si la batería se ha descargado completamente, no empezará a
cargarse de inmediato. Deje el adaptador de CA y el cable de
alimentación conectados, espere 20 minutos y verifique si la
batería se está cargando.
Si el indicador se enciende al cabo de 20 minutos, deje que la
batería cargue por lo menos durante otros 20 minutos antes de
encender la computadora.
Si el indicador de la batería no se enciende al cabo de 20
minutos, es posible que la batería haya llegado al fin de su
vida útil. Sustitúyala.
Parece que la batería no dura tanto como
habitualmente.
Si recarga con frecuencia una batería parcialmente cargada,
podría no cargarse totalmente. Deje que la batería se
descargue completamente y después vuelva a cargarla.
Utilice la utilidad Administración de energía para verificar las
opciones de energía. ¿Ha agregado algún dispositivo, como
una tarjeta PC o un módulo de memoria, que recibe su
alimentación desde la batería? ¿Usa su software el disco duro
con más frecuencia? ¿Está ajustada la pantalla de tal manera
que se apaga automáticamente? ¿Estaba totalmente cargada
la batería al principio? Todas estas cuestiones afectan a la
duración de la carga (autonomía) de la batería.
5.375 x 8.375 ver 2.4.0
Si surge un problema
Resolución de un conflicto de hardware 237
Si desea más información sobre la manera de aprovechar al
máximo la energía de la batería, consulte “Carga de las baterías”
en la página 132.
Problemas del teclado
Si al presionar las teclas del teclado ocurren cosas extrañas o
no ocurre nada, el problema podría estar relacionado
directamente con el teclado en sí.
El teclado escribe caracteres que no corresponden con
las teclas presionadas.
Podría estar activado un teclado superpuesto. Si está
iluminada la luz del teclado numérico o de control del cursor,
presione Fn y F10 simultáneamente para apagar la luz de
control del cursor o presione Fn y F11 simultáneamente para
apagar la luz del teclado numérico.
Si el problema se presenta cuando los dos teclados
superpuestos están apagados, verifique que el programa que
está usando no reidentifica el teclado. Consulte la
documentación del software y asegúrese de que el programa
no asigne valores diferentes a ninguna de las teclas.
Después de conectar un teclado externo, el sistema
operativo muestra uno o más mensajes de error de
teclado.
Si tiene disponible un segundo teclado, pruébelo. Si funciona,
el primer teclado puede estar defectuoso o no ser compatible
con su computadora.
Problemas de la pantalla
A continuación se relacionan algunos problemas típicos de la
pantalla y sus soluciones correspondientes:
La pantalla está apagada.
La función Apagado automático de la pantalla puede haberse
activado. Presione cualquier tecla para activar la pantalla.
5.375 x 8.375 ver 2.4.0
238 Si surge un problema
Resolución de un conflicto de hardware
También pudo haber activado la función de seguridad
instantánea al presionar Fn y F1 simultáneamente. Si registró
una contraseña, presione la tecla Enter, escríba la contraseña y
presione Enter. Si no hay contraseña registrada, simplemente
presione Enter. La pantalla se volverá a activar y le permitirá
seguir trabajando.
Su sistema le permite acceder fácilmente a las siguientes
opciones de visualización:
❖ sólo el panel de pantalla incorporada
❖ el panel de pantalla incorporada y el monitor externo
simultáneamente
❖ sólo el monitor externo
❖ sólo el dispositivo de vídeo externo (puerto compuesto)
Para abrir la ventana de opciones de visualización, presione
Fny F5 simultáneamente. Para seleccionar la opción que
desea, presione Fn y manténgala presionada. Presione F5
repetidamente hasta que se seleccione la opción que desea.
Para aumentar o disminuir la brillantez de la pantalla, puede
usar las teclas de acceso directo Fn + F6 o Fn + F7.
Si está usando un monitor externo:
❖ Compruebe que el monitor esté encendido.
❖ Compruebe que el cable de alimentación del monitor esté
bien conectado a una toma eléctrica y que ésta tenga
corriente.
❖ Compruebe que el cable que une el monitor externo con
la computadora esté bien conectado.
❖ Pruebe ajustar los controles de contraste y brillantez en el
monitor externo.
❖ Asegúrese de que la opción de visualización no esté
configurada en el parámetro correspondiente a sólo la
pantalla incorporada.
5.375 x 8.375 ver 2.4.0
Si surge un problema
Resolución de un conflicto de hardware 239
La pantalla no se ve adecuadamente.
Puede cambiar la configuración de la pantalla haciendo clic
en un espacio vacío del escritorio con el botón secundario de
control y luego haciendo clic en Propiedades. De esta manera se
aparecerá la ventana Propiedades de pantalla. La ficha Apariencia
de esta ventana le permite elegir los colores de la pantalla. La ficha
Configuración le permite elegir la resolución de la pantalla.
La pantalla incorporada parpadea
Un cierto parpadeo es normal y se debe a la manera en que la
pantalla muestra los colores. Para reducir el parpadeo, pruebe
a usar menos colores.
Para cambiar las propiedades de visualización:
1 Apunte en algún lugar del escritorio y haga clic con el
botón secundario.
2 Haga clic en Propiedades y después en la ficha
Configuración.
3 Cambie la opción Colores y haga clic en Aceptar.
Para obtener más información, consulte la Ayuda de
Windows®.
Aparece un mensaje indicando que existe un problema
con la configuración de la pantalla y que el tipo de
adaptador es incorrecto, o su configuración actual no es
adecuada para su equipo.
Reduzca el tamaño de la paleta de colores a algo compatible
con la pantalla interna de la computadora. Para cambiar las
propiedades de pantalla:
Para cambiar las propiedades de la pantalla:
1 Apunte en algún lugar del escritorio y haga clic con el
botón secundario.
Aparecerá la ventana Propiedades de pantalla.
2 Haga clic en Propiedades y después en la ficha
Configuración.
5.375 x 8.375 ver 2.4.0
240 Si surge un problema
Resolución de un conflicto de hardware
3 Ajuste la resolución de la pantalla, la calidad de los
colores o ambos parámetros.
4 Haga clic en Aceptar.
El modo de visualización está ajustado a Simultáneo
pero el monitor externo no funciona.
Asegúrese de que el monitor externo tenga la capacidad de realizar
la visualización a resoluciones de 800 x 600 o superiores. Los
dispositivos que no apoyan esta resolución sólo funcionarán
en la pantalla de la computadora.
Problemas de la unidad de disco
Los problemas del disco duro o de la unidad de disquete
suelen manifestarse en forma de errores de sectores o de
imposibilidad para acceder al disco. A veces, un problema de
disco puede ser la causa de que algunos archivos presenten el
aspecto de contener basura. Los problemas más frecuentes de
las unidades de disco son los siguientes:
Hay problemas para acceder al disco o parece que
desaparecieron algunos archivos.
Verifique que está identificando la unidad con su nombre
correcto (A: o C:).
Comprobación de errores
Ejecute comprobación de errores, que analiza los directorios,
archivos y la tabla de asignación de archivos (File Allocation
Table, FAT) del disco y repara los daños que encuentra:
Para ejecutar la comprobación de errores:
1 Haga clic en Inicio y haga clic en MiPC.
2 Haga clic con el botón derecho en la unidad que desea
comprobar y haga clic en Propiedades.
Aparecerá el cuadro de propiedades de la unidad.
3 Haga clic en la ficha Herramientas.
5.375 x 8.375 ver 2.4.0
Si surge un problema
Resolución de un conflicto de hardware 241
4 Haga clic en el botón Comprobar ahora.
Aparecerá el cuadro Comprobar disco, todas las
aplicaciones.
5 Puede seleccionar una o ambas opciones:
❖ Arreglar errores de sistema de archivos
automáticamente
❖ Buscar sectores defectuosos e intentar recuperarlos
6 Haga clic en Inicio.
El programa de comprobación de errores ejecutará la
prueba.
El disco duro funciona muy despacio.
Si lleva un cierto tiempo usando su computadora, los archivos
pueden estar fragmentados. Ejecute Desfragmentador de
disco. Para hacerlo, haga clic en Inicio y después en Todos
los Programas, señale Accesorios y Herramientas del
sistema y haga clic en Desfragmentador de disco.
Sus archivos de datos están dañados o degradados.
Busque los procedimientos de recuperación de archivos en la
documentación de sus programas. Hay muchos paquetes de
programas que crean archivos de seguridad automáticamente.
También puede tratar de recuperar los datos perdidos usando
programas de utilidades al efecto, que puede solicitar a su
distribuidor.
Algunos programas funcionan correctamente, pero
otros no.
Probablemente, este se deba a un problema de configuración
de software. Si un programa no funcionara correctamente,
consulte su documentación y verifique que la configuración
del hardware satisface sus necesidades.
5.375 x 8.375 ver 2.4.0
242 Si surge un problema
Resolución de un conflicto de hardware
No se puede introducir un disquete en la unidad.
Puede haber otro disquete en la unidad. Verifique que la
unidad esté vacía.
Puede ser que esté insertando el disquete incorrectamente.
Sostenga el disquete con la etiqueta hacia arriba y el aro
metálico hacia abajo, e insértelo de manera que la cubierta
metálica de la ventana sea lo primero que se introduce en el
disquete.
Una cubierta metálica o una etiqueta suelta pueden estar
obstruyendo la entrada del disquete. Inspecciónelo con
atención. Si la cubierta metálica está suelta, sustituya el
disquete. Si la etiqueta está suelta, adhiera otra etiqueta y
vuelva a intentar introducir el disquete.
La computadora muestra el mensaje Non-system disk or disk
error.
Si está iniciando la computadora desde un disquete, el
disquete que hay en la unidad no contiene los archivos
necesarios para iniciar la computadora. Sustitúyalo por un
disco de reinicio.
La unidad no lee el disquete.
Pruebe con otro disquete. Si puede acceder al segundo disquete, es
probable que el primero (y no la unidad de disquete) sea el
causante del problema. Ejecute comprobación de errores sobre
el disquete defectuoso (para instrucciones al respecto, consulte
“Problemas de la unidad de disco” en la página 240).
Problemas de la unidad de DVD-ROM o DVD-ROM/CD-RW
No puede acceder a un disco en la unidad.
Asegúrese de que la bandeja de la unidad se haya cerrado
correctamente. Presiónela con cuidado hasta que se escuche
un sonido indicando que se cerró adecuadamente.
Abra la bandeja de la unidad y extraiga el disco. Asegúrese de
que la bandeja de la unidad esté limpia. La mugre o cualquier
objeto extraño puede interferir con el haz del láser.
5.375 x 8.375 ver 2.4.0
Si surge un problema
Resolución de un conflicto de hardware 243
Examine el disco para ver si está sucio. De ser necesario,
límpielo con un paño limpio humedecido con agua o un
limpiador neutro.
Vuelva a colocar el disco en la bandeja. Asegúrese de que
esté bien asentado y con el lado de la etiqueta hacia arriba.
Presione el disco hacia abajo hasta que quede sujeto en el eje.
Cierre la bandeja de la unidad con cuidado y asegúrese de que
haya quedado totalmente cerrada.
Al presionar el botón de expulsión del disco la bandeja
de la unidad no se abre.
Asegúrese de que la computadora esté conectada a una fuente
de energía y encendida. El mecanismo de expulsión de la
unidad de DVD-ROM o DVD-ROM/CD-RW requiere
energía para funcionar.
Para retirar un disco sin encender la computadora, use un
objeto delgado, como un sujetapapeles que se ha enderezado,
para presionar el botón de expulsión manual. Este botón está
en el agujero pequeño situado a un lado del botón de
expulsión de discos del lado derecho de la computadora.
Algunos discos funcionan correctamente, pero otros no.
Si el problema radica en un CD-ROM de aplicación, consulte
la documentación del software y verifique que la
configuración del hardware satisfaga las necesidades del
programa.
El color de los materiales que se utilizan para elaborar los
discos pueden afectar su confiabilidad. Los CD-ROM
plateados son los más confiables, seguidos por los dorados.
Los CD-ROM de color verde son los menos confiables.
5.375 x 8.375 ver 2.4.0
244 Si surge un problema
Resolución de un conflicto de hardware
Problemas del sistema de sonido
Su computadora no emite sonido.
Ajuste el control de volumen.
Si está usando audífonos o parlantes externos, compruebe
que estén bien conectados a su computadora.
La computadora emite un sonido alto y agudo.
Se debe a retroalimentación entre el micrófono y los
parlantes. Ocurre en todos los sistemas de sonido cuando la
entrada del micrófono pasa a los parlantes y el volumen de
éstos es demasiado alto. Ajuste el control de volumen.
Cambiar los parámetros de configuración de la función
Monitor de grabación en la Utilidad de Control de grabación
(desactivada, como opción predeterminada), o la función
Silencio de la Utilidad del Mezclador (activada, como opción
predeterminada), puede ocasionar retroalimentación. Vuelva
a establecer los parámetros predeterminados.
Problemas con las tarjetas PC
Entre las tarjetas PC (compatibles con PCMCIA) se incluyen
muchos tipos de dispositivos, como discos duros extraíbles,
memoria adicional o pager (buscapersonas).
La mayor parte de los problemas de las tarjetas PC se
producen durante la instalación y la configuración de nuevas
tarjetas. Si tiene problemas para conseguir que funcionen uno
o más de estos dispositivos, puede consultar varias secciones
de este capítulo.
Los conflictos entre dispositivos pueden ocasionar problemas
cuando se usan tarjetas PC. Consulte la sección titulada
“Resolución de un conflicto de hardware” en la página 229.
5.375 x 8.375 ver 2.4.0
Si surge un problema
Resolución de un conflicto de hardware 245
Estructura de información de las tarjetas
Al insertar una tarjeta PC en una ranura, la computadora
intenta determinar el tipo de tarjeta de que se trata y los
recursos que necesita leyendo su estructura de información de
tarjeta (Card Information Structure, CIS). A veces, la CIS
contiene suficiente información y la tarjeta se puede usar
inmediatamente.
Hay otras tarjetas que tienen que configurarse para poder utilizarlas.
Use el Asistente para PC Card (PCMCIA) de Windows® XP
para configurar la tarjeta. Si desea más información al
respecto, consulte su documentación de Microsoft®, o la
documentación que se suministró con la tarjeta PC.
Algunos fabricantes de tarjetas usan un software especial que
se conoce con el nombre de habilitadores para la
configuración de sus tarjetas. Estos habilitadores dan lugar a
configuraciones no estándar que pueden ocasionar problemas
al instalar la tarjeta PC.
Si su sistema no dispone de los controladores para su tarjeta
PC y no se suministró un controlador para el sistema
operativo junto con la tarjeta, es posible que no funcione en el
sistema operativo. Póngase en contacto con el fabricante de la
tarjeta PC para que le informe sobre la configuración en el
sistema operativo.
Lista de comprobación de tarjetas PC
❖ Verifique que la tarjeta esté bien insertada en la ranura.
Consulte “Uso de tarjetas PC” en la página 202 en donde
encontrará información sobre la manera de insertar las
tarjetas PC.
❖ Verifique que todos los cables estén bien conectados.
❖ Ocasionalmente, una tarjeta PC defectuosa escapa el
control de calidad. Si tiene la posibilidad de utilizar otra
computadora equipada con PCMCIA, pruebe la tarjeta en
esa otra máquina. Si así tampoco funciona, es posible que
la tarjeta esté defectuosa.
5.375 x 8.375 ver 2.4.0
246 Si surge un problema
Resolución de un conflicto de hardware
Resolución de problemas de tarjetas PC
A continuación se listan algunos de los problemas más
comunes con sus correspondientes soluciones:
Las ranuras parecieran no estar funcionando. Las
tarjetas PC que funcionaban perfectamente dejaron de
hacerlo.
Compruebe el estado de la tarjeta PC:
1 Haga clic en Inicio.
2 Haga clic en el icono Mi PC con el botón secundario y
luego haga clic en Propiedades.
Se mostrará la ventana Propiedades del sistema.
3 Haga clic en la ficha Hardware.
4 Haga clic en el botón Administrador de dispositivos.
5 Haga clic en la categoría apropiada para la tarjeta PC que
se esté utilizando.
6 Haga doble clic en el nombre de la tarjeta PC.
El sistema operativo muestra la ventana de Propiedades
de su tarjeta PC, el cual contiene información sobre la
configuración y el estado de su tarjeta PC.
La computadora deja de funcionar (se cuelga) al
insertar una tarjeta PC.
Extraiga la tarjeta PC. Si retirar la tarjeta PC no soluciona el
problema, intente reiniciar la computadora. Si la
computadora continúa sin funcionar, comuníquese con el
fabricante de la tarjeta PC.
5.375 x 8.375 ver 2.4.0
Si surge un problema
Resolución de un conflicto de hardware 247
La operación “hot swapping” (extracción de una tarjeta
PC e inserción de otra sin apagar la computadora) falla.
Antes de extraer una tarjeta PC, siga el procedimiento que se
indica a continuación:
1 Haga clic en el icono de Quitar hardware con
seguridad, en la bandeja del sistema.
2 Haga clic en Quitar xxxx con seguridad, en donde xxxx
es el identificador de su tarjeta PC.
El sistema operativo mostrará un mensaje indicando que
ahora puede extraer la tarjeta en forma segura.
3 Expulse la tarjeta de la ranura.
El sistema no reconoce la tarjeta PC
Consulte la documentación de su tarjeta PC.
Muchos problemas se podrían solucionar extrayendo la
tarjeta que no funciona e instalándola de nuevo. Para obtener
más información, consulte “Uso de tarjetas PC” en la
página 202.
La tarjeta PC produce un error.
Vuelva a insertar la tarjeta para confirmar que esté bien
conectada.
Si la tarjeta está conectada a un dispositivo externo,
compruebe que la conexión no sea defectuosa.
Consulte la documentación de la tarjeta, en donde
probablemente encontrará una sección dedicada a la solución
de problema.
5.375 x 8.375 ver 2.4.0
248 Si surge un problema
Resolución de un conflicto de hardware
Problemas de la impresora
En esta sección se relacionan los problemas más frecuentes
de la impresora.
La impresora no imprime.
Compruebe que la impresora esté conectada a una toma
eléctrica con corriente, encendida y lista (en línea).
Compruebe que la impresora tenga bastante papel. Algunas
impresoras no empiezan a imprimir si sólo quedan dos o tres
hojas de papel en la bandeja.
Verifique que el cable de la impresora esté bien conectado por
el extremo de la computadora y por el de la impresora.
Ejecute la prueba automática de la impresora para eliminar la
posibilidad de algún problema interno de la propia impresora.
Verifique que estén instalados los controladores adecuados para la
impresora, tal como se indica en la sección titulada
“Configuración de la impresora” en la página 73.
Podría haber conectado la impresora mientras la computadora
estaba encendida. Desactive el modo Suspender, apague la
computadora y encienda la impresora. Vuelva a encender la
impresora, asegúrese de que ésta esté en línea y después
vuelva a encender la computadora.
Intente imprimir otro archivo. Por ejemplo, puede crear e
intentar imprimir un pequeño archivo de prueba con el Bloc
de notas. Si el archivo del Bloc de notas se imprime
correctamente, el problema puede estar en el archivo que
intentaba imprimir.
Si no puede solucionar el problema, comuníquese con el
fabricante de su impresora.
5.375 x 8.375 ver 2.4.0
Si surge un problema
Resolución de un conflicto de hardware 249
La impresora no imprime lo que se ve en la pantalla.
Muchos programas muestran la información en la pantalla de
distinta manera a como se imprime. Vea si su programa
dispone de un modo de vista previa. Este modo le permite ver
su trabajo exactamente tal como se imprimirá. Si desea más
información al respecto, póngase en contacto con el
fabricante del software.
Problemas del módem
En esta sección se listan los problemas de módem más
frecuentes.
El módem no transmite o no recibe correctamente los
datos.
Verifique que el cable que conecta al módem con la línea
telefónica esté correctamente conectado por un extremo al
puerto del módem de la computadora y, por el otro, al
enchufe de teléfono.
Compruebe la configuración del puerto serial para asegurarse de
que el hardware y el software estén utilizando el mismo puerto
COM. Consulte “Determinación del puerto COM” en la
página 189.
Compruebe los parámetros de comunicaciones (velocidad de
transmisión, paridad, longitud de datos y bits de parada)
especificados en el programa de comunicaciones. Debe
configurarse para transmitir a una velocidad de 300, 1200,
2400, 4800, 9600, 14400, 28800, 33600 bps (bits por
segundo) o superior. Consulte la documentación del
programa y la guía del módem en donde encontrará
información sobre cómo cambiar estos parámetros.
NOTA TÉCNICA: Desactive la función de llamada en espera antes
de utilizar el módem para establecer una comunicación, ya que
esta función interrumpe la transmisión de datos.
5.375 x 8.375 ver 2.4.0
250 Si surge un problema
Desarrolle buenos hábitos de cómputo
El módem está encendido y configurado correctamente,
pero no transmite ni recibe datos.
Conecte un teléfono a la línea para verificar que en la línea
tenga tono de marcar.
El sistema al que se está intentando conectar podría tener la
línea ocupada o estar desconectado. Intente hacer una
transmisión de prueba a otro destinatario.
Desarrolle buenos hábitos de cómputo
Asegúrese de estar bien preparado.
Guarde su trabajo con frecuencia.
Es imposible predecir cuándo se bloqueará la computadora,
obligándole a cerrar programas y perder los cambios no
guardados. Hay muchos programas que crean archivos de
seguridad automáticamente, aunque no conviene confiar
exclusivamente en esta función. ¡Guarde su trabajo! Consulte
“Sugerencias para utilizar la computadora” en la página 80
para obtener instrucciones.
Periódicamente, haga copias de seguridad de la
información almacenada en el disco duro.
Las siguientes son algunas de las maneras en que puede
hacerlo:
❖ Copie los archivos a un disquete, siguiendo los pasos que se
indican en la sección titulada “Almacenamiento del trabajo”
en la página 88.
❖ Copie los archivos a su partición de la red.
❖ Conecte una unidad de cinta al sistema y utilice algún
programa especializado para copiar todo el contenido de
su disco duro en una cinta.
Algunas personas emplean una combinación de estos
métodos, haciendo copias de seguridad semanales en cinta y
copiando los archivos más críticos en disquetes, a diario.
5.375 x 8.375 ver 2.4.0
Si surge un problema
Si necesita ayuda adicional 251
Si ha instalado sus propios programas, debe hacer copias de
seguridad de ellos igual que de los archivos de datos. Si hay
algún problema cuya solución exige formatear el disco duro y
empezar de nuevo, la posibilidad de cargar todos sus
programas y archivos de datos desde los soportes de
seguridad le ahorrará mucho tiempo.
Lea los manuales de usuario.
Es muy difícil proporcionar una serie de pasos infalibles que
se puedan seguir cada vez que se presenta un problema con la
computadora. Su capacidad para resolver problemas mejorará
a medida que aumente su conocimiento de la manera en que
funcionan de manera interactiva su computadora y su
software.
Familiarícese con todas las guías que se le entregaron junto
con su computadora, así como con aquellas que
acompañaban a los programas y dispositivos que
posteriormente haya adquirido.
En muchas tiendas de productos de computación y librerías
podrá encontrar muchos libros de autoayuda que puede
utilizar como complemento de la información contenida en
las guías antes mencionados.
Si necesita ayuda adicional
Si ha seguido las recomendaciones contenidas en este
capítulo y no ha conseguido resolver los problemas, puede ser
necesario que solicite asistencia técnica especializada. En
esta sección encontrará los pasos que debe seguir para
solicitar esa ayuda.
5.375 x 8.375 ver 2.4.0
252 Si surge un problema
Si necesita ayuda adicional
Antes de llamar
Puesto que muchos problemas pueden estar relacionados con
el sistema operativo o con el programa que esté usando,
conviene que investigue primero otras fuentes de asistencia
técnica.
Antes de ponerse en contacto con Toshiba, pruebe lo
siguiente:
❖ Revise las secciones sobre resolución de problemas de la
documentación de su sistema operativo.
❖ Si el problema se produce mientras está ejecutando un
programa, consulte las sugerencias sobre resolución de
problemas en la documentación del programa. Póngase
en contacto con el departamento de asistencia técnica de
la empresa fabricante del software y solicite su ayuda.
❖ Consulte su administrador de red.
❖ Consulte al distribuidor o representante autorizado de
Toshiba donde compró su computadora y/o programa. Su
distribuidor es la mejor fuente de información al
respecto.
Contacto con Toshiba
Si aún necesita ayuda y sospecha que el problema está
relacionado con el hardware, Toshiba le ofrece varios
recursos de ayuda.
1 Use cualquier navegador de Internet para acceder a
Toshiba en la Internet, y luego escriba:
pcsupport.toshiba.com.
2 Después, ensaye uno de los servicios en línea de Toshiba.
El Toshiba Forum está disponible por medio de
CompuServe® al escribir:
go toshiba
5.375 x 8.375 ver 2.4.0
Si surge un problema
Si necesita ayuda adicional 253
Contacto telefónico con Toshiba
Antes de llamar a Toshiba, compruebe que dispone de lo
siguiente:
❖ El modelo y número de modelo de su computadora.
❖ El número de serie de su computadora.
❖ La computadora y cualquier dispositivo opcional
relacionado con el problema.
❖ Copias de seguridad de su sistema operativo de
Windows® y de todos los demás programas que venían
cargados en la computadora, en disquetes o CD-ROM.
❖ Nombre y versión del programa relacionado con el
problema, así como los disquetes o CD-ROM de
instalación del mismo.
❖ Información sobre lo que estaba haciendo cuando se
produjo el problema.
❖ Mensajes de error exactos y el momento en que
aparecieron.
Si desea solicitar asistencia técnica, llame al Centro InTouch
de Toshiba a los siguientes números:
(800) 457-7777 dentro de Estados Unidos
(949) 859-4273 fuera de Estados Unidos
5.375 x 8.375 ver 2.4.0
254 Si surge un problema
Otros sitios Web de Toshiba en la Internet
Otros sitios Web de Toshiba en la Internet
toshiba.com Sitio corporativo de Toshiba
para todo el mundo
computers.toshiba.com Información de productos y
Mercadeo en EE. UU.
www.toshiba.ca Canada
www.toshiba-Europe.com Europa
www.toshiba.co.jp/index.htm Japón
servicio.toshiba.com Latinoamérica
Delegaciones de Toshiba en el mundo
Toshiba Europe GmbH
Leibnizstraße 2
D-93055 Regensburg
Alemania
Toshiba America Information Systems, Inc.
9740 Irvine Boulevard
Irvine, California 92618
Estados Unidos de América
Toshiba de México, S.A. de C.V.
Sierra Candela No. 111 piso 6
Col. Lomas de Chapultepec
C.P. 11000, México, D.F.
Teléfono: 525-202-2677
Fax: 525-202-7380
5.375 x 8.375 ver 2.4.0
Si surge un problema
Centros Autorizados de Servicio en Latinoamérica 255
Centros Autorizados de Servicio en
Latinoamérica
División de Sistemas de Cómputo
Para obtener una lista actualizada de los Centros Autorizados
de Servicio Toshiba, consulte la siguiente página de Internet:
http://servicio.toshiba.com
Si requiere soporte técnico de inmediato, puede llamar dentro
de Estados Unidos al 1-800 457-7777. Si se encuentra fuera
de Estados Unidos, llame al 949-859-4273. Este último
número puede incurrir costos adicionales al ser llamada de
larga distancia.
5.375 x 8.375 ver 2.4.0
Apéndice A
Teclas directas
Las teclas directas son teclas que cuando se presionan en
combinación con la tecla Fn (de función), activan y desactivan
funciones del sistema. Sobre o encima de cada tecla de acceso
rápido hay una leyenda escrita que indica la opción o función que
la tecla controla.
Desactivación del volumen
Fn + Esta tecla directa activa/desactiva el silenciado del
volumen de su computadora.
Cuando el silenciado del volumen está activado, ni
los parlantes ni los audífonos emitirán sonido
alguno.
256
5.375 x 8.375 ver 2.4.0
Teclas directas
Seguridad por contraseña instantánea 257
Seguridad por contraseña instantánea
Fn + Esta tecla directa apaga la pantalla.
Sin contraseña
La combinación de las teclas Fn + F1 apaga la pantalla y activa
la seguridad instantánea. Utilizar el dispositivo apuntador o
cualquier tecla hará que el contenido de la pantalla vuelva a
aparecer, si es que no se estableció una contraseña para ese
usuario.
Con contraseña
La combinación de las teclas Fn + F1 apaga la pantalla y activa
la seguridad instantánea.
Si instala un protector de pantalla en blanco, la pantalla se
pondrá en blanco cuando presione la combinación de teclas
Fn + F1 para activar la seguridad instantánea. Al utilizar el
dispositivo apuntador o cualquier tecla, el contenido de la
pantalla volverá a aparecer. Aparecerá la pantalla de inicio de
sesión del sistema operativo Windows® y le solicitará su
contraseña. Después de introducir la correspondiente al
usuario actual, presione Enter.
Para activar la característica de contraseña:
1 Haga clic en Inicio, Panel de control.
2 Haga clic en Apariencia y temas.
3 Haga clic en una de las siguientes:
❖ Elija un protector de pantalla en la sección
“Seleccione una tarea”.
❖ Pantalla en la sección “o seleccione un icono del
Panel de control”.
4 Si hizo clic en Elija un protector de pantalla, la ficha
Protector de pantalla ya estará seleccionada. Si no lo está,
haga clic en la ficha Protector de pantalla.
5.375 x 8.375 ver 2.4.0
258 Teclas directas
Seguridad por contraseña instantánea
5 Haga clic en la casilla de verificación Al reanudarse,
con protección de contraseña.
6 Haga clic en Aceptar.
Cómo mantener la seguridad cuando la batería no está
completamente cargada
Cuando la batería no está completamente cargada (incluso si
la computadora está alimentándose de energía CA), el
contenido de la pantalla podría volver a aparecer
automáticamente luego de un breve período. Para proteger su
escritorio, debe establecer un protector de pantalla con
contraseña antes de activar la característica de contraseña.
Para establecer una contraseña con un protector de pantalla,
consulte la ayuda de Windows XP para obtener instrucciones:
1 Haga clic en Inicio, Ayuda y soporte técnico.
2 En el campo Buscar, introduzca protector de pantalla con
contraseña.
3 Presione Enter.
4 Haga clic en Proteja sus archivos con un enlace de
contraseña de protección de pantalla, ubicado bajo los
temas sugeridos.
Siga los pasos indicados en la ayuda de Windows® para
configurar su protector de pantalla con protección de
contraseña.
Para asegurarse de que la protección de contraseña se activa
después de presionar Fn + F1 (para activar la seguridad
instantánea), espere diez segundos antes de alejarse de su
computadora.
5.375 x 8.375 ver 2.4.0
Teclas directas
Modo de consumo de energía 259
Modo de consumo de energía
Fn + Esta tecla directa hace que aparezca en pantalla una
ventana emergente del consumo de energía y pasa
por distintos los modos de consumo de energía.
Los modos de consumo de energía del sistema
operativo mientras utiliza la alimentación de batería
son:
De larga duración, Normal y Alimentación alta;
Reproducción de DVD y Presentación
Ejemplo de modos de consumo de energía
El modo de consumo de energía en el sistema operativo
®
Windows correspondiente a la alimentación CA sólo
es Potencia completa.
Las propiedades de cada modo están establecidas en
la utilidad Administración de energía de Toshiba
Para obtener más información, consulte “Sección de
funcionamiento con CA” en la página 217.
5.375 x 8.375 ver 2.4.0
260 Teclas directas
Modo Suspensión
Modo Suspensión
Fn + Esta tecla directa hace que la computadora adopte el
modo Suspensión.
❖ Como valor predeterminado, aparecerá
un cuadro de mensaje confirmando que
la computadora adoptará el modo
Suspensión. Haga clic en el cuadro de
verificación para evitar que el cuadro
de mensaje aparezca en el futuro.
Ejemplo de cuadro de confirmación de Suspensión
❖ Para obtener más información sobre el
modo Suspensión, por favor consulte
“Uso de Suspensión” en la página 122.
5.375 x 8.375 ver 2.4.0
Teclas directas
Modo Hibernación 261
Modo Hibernación
Fn + Esta tecla directa hace que la computadora adopte el
modo Hibernación.
❖ Si el modo Hibernación está activado
(el valor predeterminado), aparecerá un
mensaje para confirmar que la
computadora adoptará el modo
Hibernación. Haga clic en el cuadro de
verificación para evitar que el cuadro
de mensaje aparezca en el futuro.
Ejemplo de cuadro de confirmación de Hibernar
❖ Si el modo Hibernación está
desactivado, esta tecla directa no tiene
efecto alguno. Para obtener más
información sobre el modo
Hibernación, consulte “Uso de
Hibernación” en la página 115.
5.375 x 8.375 ver 2.4.0
262 Teclas directas
Modos de visualización
Modos de visualización
Fn + Con esta tecla directa se recorren las opciones de
visualización de encendido. Mientras mantiene
presionada Fn, presione F5 repetidamente hasta que
se active la configuración que desea . Después,
libere la tecla Fn.
NOTA: Esta tecla directa no funciona mientras
WinDVD está reproduciendo.
Los modos de visualización son:
❖ Sólo la pantalla incorporada
❖ La pantalla incorporada y el monitor
externo simultáneamente
❖ Sólo el monitor externo
❖ La pantalla incorporada y el dispositivo
de vídeo externo simultáneamente
❖ Únicamente el dispositivo de vídeo
externo
Ejemplo de la ventana de opciones de visualización
Para poder usar el modo simultáneo, debe
establecer la resolución del panel de la pantalla
integrado de manera que corresponda a la
resolución del dispositivo de pantalla externo.
5.375 x 8.375 ver 2.4.0
Teclas directas
Brillantez de la pantalla 263
Brillantez de la pantalla
Fn + Con la tecla directa Fn + F6 se reduce la brillantez de
la pantalla.
Fn + Con la tecla directa Fn + F7 se aumenta la brillantez
de la pantalla.
Activación y desactivación de la TouchPad
Fn + Esta tecla directa activa y desactiva la TouchPad.
Para usar la TouchPad, consulte “Uso de la Touch-
Pad” en la página 69.
Ejemplo de las ventanas de activación y
desactivación de la TouchPad
Teclas directas del teclado
Fn + Esta tecla directa activa y desactiva las teclas
superpuestas para controlar el cursor.
Fn + Esta tecla directa activa y desactiva el teclado
numérico superpuesto.
Fn + Esta tecla directa activa y desactiva la función de
bloqueo de desplazamiento.
5.375 x 8.375 ver 2.4.0
Apéndice B
Conectores de cables de
alimentación
Su computadora incluye una fuente de alimentación universal
que se puede usar en todo el mundo. En este apéndice se
muestran las formas de los conectores típicos de los cables de
alimentación CA para el uso en distintos lugares del mundo.
EE. UU. y Canadá Reino Unido
Homologado por UL
Homologado por CSA
Homologado por BS
Australia Europa
Homologado por VDA
Homologado por AS Homologado por NEMKO
264
5.375 x 8.375 ver 2.4.0
Conectores de cables de alimentación
265
5.375 x 8.375 ver 2.4.0
Glosario
NOTA TÉCNICA: Algunas de las características que se definen en
este glosario pueden no estar disponibles en su sistema.
Siglas
En este Manual del Usuario podrían aparecer las suguientes
abreviaturas:
BIOS Sistema básico de entrada/salida (Basic Input/Output
System)
BPS Bits por segundo
CA Corriente alterna
CD Disco compacto
CD-ROM Disco compacto de sólo lectura (Compact Disc Read-
Only Memory)
CD-RW Disco compacto de memoria reescribible
CMOS Semiconductor complementario de óxido metálico
(Complementary Metal-Oxide Semiconductor)
COM1 Puerto de comunicaciones 1 (puerto serial)
266
5.375 x 8.375 ver 2.4.0
Glosario
267
COM2 Puerto de comunicaciones 2 (puerto serial)
CPU Unidad central de proceso (Central Processing Unit)
CC Corriente continua
DC Corriente directa (Direct current)
DIMM Módulo doble de memoria en línea (Dual Inline
Memory Module)
DMA Acceso directo a la memoria (Direct Memory Access)
DOS Sistema operativo de disco (Disk Operating System)
DPI Puntos por pulgada (Dots Per Inch)
DSTN Nemático doble sobrecurvado (Dual Supertwist
Nematic)
DVD Disco digital versátil o vídeo
DVD-ROM Disco digital versátil (o vídeo) de memoria de sólo
lectura
ECP Puerto de prestaciones mejoradas (Enhanced
Capabilities Port)
EPROM Memoria programable y borrable de sólo lectura
FAT Tabla de asignación de archivos
FCC Federal Communications Commission
GB Gigabyte
HDD Unidad de disco duro (Hard Disk Drive)
HMA Área de memoria superior (High Memory Area)
HTML Lenguaje de marcación por hipertexto (HyperText
Markup Language)
I/O In/Out (Entrada/Salida)
IEEE Instituto de Ingenieros Eléctricos y Electrónicos de
Estados Unidos
IRQ Petición de interrupción (Interrupt Request)
ISP Proveedor de servicios de la Internet
KB Kilobyte
LAN Red de área local (Local Area Network)
5.375 x 8.375 ver 2.4.0
268 Glosario
LCD Pantalla de cristal líquido (Liquid Crystal Display)
LPT1 Puerto para impresora en línea 1 (puerto paralelo)
LSI Integración a gran escala (Large Scale Integration)
MB Megabyte
MIDI Interfaz digital para instrumentos musicales (Musical
Instrument Digital Interface)
PC Computadora personal (Personal Computer)
PCI Interconexión de componentes periféricos (Peripheral
Component Interconnect)
PCMCIA Personal Computer Memory Card International
Association
RAM Memoria de acceso aleatorio (Random Access
Memory)
RFI Interferencia de radiofrecuencia (Radio Frequency
Interference)
ROM Memoria de sólo lectura (Read-Only Memory)
RTC Reloj de tiempo real (Real-Time Clock)
SCSI Interfaz de sistema para computadoras pequeñas
(Small Computer System Interface)
SDRAM Memoria dinámica síncrona de acceso aleatorio
(Synchronous Dynamic Random Access Memory)
SRAM Memoria estática de acceso aleatorio (Static Random
Access Memory)
SVGA Adaptador gráfico de vídeo avanzado (Super Video
Graphics Adapter)
TFT Transistor de película delgada (Thin Film Transistor)
URL Localizador uniforme de recursos (Uniform Resource
Locator)
USB Bus serial universal (Universal Serial Bus)
WAN Red de área extensa (Wide Area Network)
www World Wide Web
5.375 x 8.375 ver 2.4.0
Glosario
269
Términos
En este Manual del Usuario podrían aparecer los siguientes
términos:
A Acceso directo a la memoria — (DMA) Un canal dedicado que
evita el paso por la unidad central de proceso y que hace posible
la transferencia directa de datos entre la memoria y un
dispositivo.
Adaptador — Dispositivo que proporciona una conexión
compatible entre dos unidades. Por ejemplo, el adaptador interno
de visualización de la computadora recibe información
procedente del software y la traduce en imágenes en la pantalla.
Los adaptadores pueden adoptar multitud de formas, desde un
microprocesador hasta un simple conector. A los adaptadores
inteligentes (es decir, aquellos que son capaces de llevar a cabo
ciertos procesos), también se les llama controladoras.
Aplicación — Programa para computadora que se emplea para
realizar tareas de un tipo determinado. Las principales
aplicaciones son procesadores de textos, hojas de cálculo y
sistemas de gestión de bases de datos. Véase también programa.
Archivo — Conjunto de información relacionada guardada en un
disco con un nombre exclusivo. Un archivo puede ser un
programa, información que utiliza un programa o un documento.
Véase también documento.
Archivo ejecutable — Programa de computación que está listo
para ejecutarse. Los programas de aplicación y archivos de
proceso por lotes son ejemplos de archivos ejecutables. Los
nombres de este tipo de archivos terminan con la extensión .bat o
.exe.
Arrastrar — Mantener presionado el botón de control o del mouse
al mismo tiempo que se mueve el cursor para arrastrar un objeto
seleccionado. En el sistema operativo de Windows®, esto se
refiere al botón principal de control o al botón izquierdo del
mouse, a menos que se especifique de otra forma.
5.375 x 8.375 ver 2.4.0
270 Glosario
B BIOS (sistema básico de entrada/salida) — Instrucciones básicas
almacenadas en la memoria de sólo lectura (ROM) que contienen
la información que la computadora necesita para verificar el
hardware y cargar el sistema operativo al iniciarse.
Bit —Abreviatura de “dígito binario”. Un bit es la unidad de
información más pequeña que las computadoras utilizan. Un
grupo de ocho bits conforma un byte. Véase también byte.
Bits por segundo — Una forma de medir la velocidad a la que se
transmite información entre dos dispositivos. La medida básica
que se utiliza en las comunicaciones por módem, bps, es similar,
pero no idéntica, a la tasa de baudios. Véase también tasa de
baudios.
Bus — Un circuito eléctrico que conecta la unidad de proceso
central (CPU) con otras partes de la computadora, como el
adaptador de vídeo, las unidades de discos y los puertos. Es la
ruta por la que los datos circulan de un dispositivo a otro. Véase
también velocidad de bus, bus frontal lateral, bus local.
Bus frontal lateral— La ruta primaria (bus) entre la unidad central
de proceso y la memoria principal de la computadora. También se
le denomina “bus de sistema”. Véase también bus.
Bus serial universal (USB) — Un bus serial que soporta
velocidades de transferencia de datos de hasta 12 Mbps (12
millones de bits por segundo). El bus serial universal puede
conectar a hasta 127 dispositivos periféricos a través de un solo
puerto USB para todo uso. Este tipo de puertos permite cambiar
los periféricos durante el funcionamiento. Véase también bus,
cambio durante el funcionamiento, serial.
Byte — Una secuencia de ocho bits. Un byte es la unidad mínima
direccionable de datos. Véase también bit, gigabyte, kilobyte,
megabyte.
C Caché — Es un área de memoria muy rápida en la que la
información que se usa con más frecuencia o aquella a la que se
accedió recientemente se duplica para ofrecer un acceso rápido.
Se accede más rápido a los datos cuando están en la memoria
caché que cuando están en la Memoria de acceso aleatorio
(RAM). Véase también caché de disco.
5.375 x 8.375 ver 2.4.0
Glosario
271
Caché de la unidad central de proceso — Una sección de
memoria muy rápida que reside entre la unidad central de
proceso y la memoria principal de la computadora y que
almacena temporalmente los datos y las instrucciones que la
unidad central de proceso necesitará para ejecutar los comandos
y programas. Véase también caché, caché de primer nivel, caché
de segundo nivel.
Caché de primer nivel — Caché de memoria integrada en un
procesador para ayudar a mejorar la velocidad de procesamiento.
Véase también caché, caché CPU, caché de segundo nivel.
Caché de segundo nivel — Caché de memoria instalada en la
tarjeta madre para ayudar a mejorar la velocidad de
procesamiento. Es más lento que el caché de primer nivel y más
rápido que la memoria principal. Véase también caché, caché
CPU, caché de primer nivel.
Cancelar selección — Eliminar el resaltado de un texto, como un
elemento de una lista o menú, o eliminar manipuladores de
objetos gráficos.
Carácter — Cualquier letra, número o símbolo que se puede usar
en la computadora. Algunos son caracteres no imprimibles, como
los saltos de párrafo en un programa procesador de textos. Cada
carácter ocupa un byte de capacidad de almacenamiento de la
computadora.
Cargar — Mover información desde un dispositivo de
almacenamiento (como un disco duro) a la memoria, para su
procesamiento.
Carpeta —También se denomina directorio. Recipiente para
organizar los archivos que se guardan en un disco. Una carpeta se
simboliza en pantalla mediante una imagen gráfica (un icono) de
una carpeta de archivos. Una carpeta puede contener archivos u
otras carpetas.
CD (disco compacto, Compact Disc) —Un disco compacto
individual. Véase también CD-ROM.
5.375 x 8.375 ver 2.4.0
272 Glosario
CD-ROM (disco compacto de sólo lectura, Compact Disc Read
Only Memory) — Forma de almacenamiento de gran capacidad
que utiliza óptica láser en lugar de medios magnéticos para leer
los datos. Véase también CD. Compárese con DVD-ROM.
Chip — Es una pequeña pieza de silicio que contiene la lógica y los
circuitos de la computadora que llevan a cabo el proceso y
funciones de memoria, entrada y salida de datos y, en ocasiones,
además funciones de control. Los chips van montados en placas
con circuitos impresos.
Clic — Para presionar y liberar el botón de control o el botón del
mouse sin mover el dispositivo apuntador. En el sistema
operativo de Windows®, esto se refiere al botón izquierdo del
mouse o al botón principal del mouse, a menos que se indique de
otra forma. Consúltese también doble clic.
Configuración — (1) La colección de componentes que conforman
un solo sistema de computadora. (2) La forma en la que las partes
del sistema están dispuestas (es decir, configuradas).
Contraseña— Una cadena única de caracteres que un usuario
introduce para verificar su identidad ante la computadora o la red.
Controlador — Dispositivo que controla la transferencia de datos
desde una computadora a un dispositivo periférico y viceversa.
Por ejemplo, las unidades de discos, los monitores, los teclados y
las impresoras; todos éstos requieren de controladores.
Controlador de dispositivo — Un programa (denominado
“controlador”) que hace posible que una computadora se
comunique con un dispositivo.
Copia de seguridad — Copia de un archivo que normalmente se
hace en un disco extraíble y que se guarda por si el archivo
original se pierde o daña.
Corriente alterna (CA) — El tipo de energía que normalmente se
suministra a los tomacorrientes de pared residenciales y
comerciales. La corriente alterna invierte su dirección a
intervalos regulares. Compárese con corriente directa (CD).
5.375 x 8.375 ver 2.4.0
Glosario
273
Corriente continua (CC) — Es una corriente eléctrica que fluye
en una dirección. Normalmente, este tipo de energía eléctrica es
el que suministran las baterías.
Corriente directa (DC) — El tipo de energía que normalmente se
suministra mediante baterías. La corriente directa circula en una
dirección. Compárese con corriente alterna (CA).
CPU — Véase unidad central de proceso (CPU).
Cuadro de diálogo — Una ventana en pantalla que el sistema
operativo o un programa muestra para dar una instrucción o
solicitar información del usuario.
Cursor — Es un símbolo que indica la posición actual en la
pantalla. La forma del cursor varía, dependiendo del programa
que se esté usando y de los que se esté haciendo.
D Descargar — (1) En comunicaciones, este término se refiere a
recibir un archivo de otra computadora a través de un módem o
una red. (2) Enviar datos de las fuentes desde la computadora a la
impresora. Véase también cargar.
De seguridad — Es una copia de un archivo, que normalmente se
hace en disco extraíble o en cinta, que se guarda por si se pierden
o dañan los datos originales. Se deben conservar copias de
seguridad de todos los archivos importantes.
Directorio — Véase carpeta.
Disco de inicialización —Véase disco de sistema.
Disco de sistema — Un disquete que contiene los archivos del
sistema operativo necesarios para iniciar la computadora.
Cualquier disquete se puede formatear para que sirva como un
disco de sistema. A estos discos también se les llama “discos de
arranque” o “discos de inicio”. Compárese con disco no de
sistema.
5.375 x 8.375 ver 2.4.0
274 Glosario
Disco duro — Es un dispositivo de almacenamiento compuesto por
uno o varios discos rígidos que se pueden codificar
magnéticamente con datos. Los discos duros tienen una
capacidad de almacenamiento de información mucho mayor que
la de los disquetes y se usan para almacenar programas y datos a
largo plazo. El disco duro primario (o único) de una computadora
suele ser fijo, pero algunas computadoras tienen discos duros
extraíbles. Como opción predeterminada, al disco duro se le suele
llamar unidad C.
Disco extraíble — Un disquete que contiene los archivos del
sistema operativo necesarios para iniciar la computadora.
Cualquier disquete se puede formatear para que sirva como un
disco de sistema. A estos discos también se les llama “discos de
arranque” o “discos de inicio”. Compárese con disco no de
sistema.
Disco no de sistema — Un disco que se utiliza para almacenar
programas y datos que no puede usarse para iniciar la
computadora. Compárese con disco de sistema.
Disco óptico — Una pieza metálica plana y circular diseñada para
que la tecnología óptica (láser) escriba y lea la información en
dicha pieza. Se utiliza en la producción de discos ópticos, como
la de los CD y DVD. Compárese con disco (digital).
Dispositivo — Un componente conectado a la computadora. Los
dispositivos pueden ser del tipo externo (fuera del chasís de la
computadora) o interno (adentro del chasís de la computadora).
Algunos ejemplos de dispositivos son impresoras, unidades de
discos y módems.
Dispositivo antiguo — Es un dispositivo periférico o tarjeta de
expansión que no es compatible con el estándar Plug and Play.
Dispositivo de expansión — Un dispositivo que se conecta a una
computadora para expandir sus capacidades. Otros nombres que
se utilizan para designar un dispositivo de expansión son extensor
de puerto, replicador de puerto, estación de acoplamiento o
adaptador de red.
Dispositivo externo — Véase dispositivo.
5.375 x 8.375 ver 2.4.0
Glosario
275
Dispositivo interno — Véase dispositivo.
Dispositivo de señalización — Es cualquier dispositivo apuntador,
como un mouse, que permite al usuario desplazar el cursor.
Disquete — Un disco delgado que almacena datos codificados
magnéticamente. Los disquetes pueden extraerse de la
computadora. Su computadora usa disquetes de 3.5 pulgadas.
Disquete de alta densidad — Un disquete de 3.5 pulgadas con una
capacidad de almacenamiento de datos de 1.44 MB. Véase
también disquete.
Doble clic — Para doble presionar y liberar el botón de control o el
botón del mouse sin mover el dispositivo apuntador. En el
sistema operativo de Windows®, esto se refiere al botón izquierdo
del mouse o al botón principal del mouse, a menos que se indique
de otra forma. Consúltese también clic.
Documento — Cualquier archivo creado con una aplicación y al
cual, de guardarse en un disco, debe asignársele un nombre para
poder usarse posteriormente. Véase también archivo.
DVD-ROM (disco digital versátil de memoria de sólo lectura)
— Un medio de almacenamiento de extremadamente gran
capacidad que usa óptica láser para leer datos. Cada
DVD-ROM puede almacenar tanta información como varios
CD-ROM. Compárese con CD-ROM.
E Emulación — Técnica en la que un dispositivo o programa imita a
otro dispositivo o programa.
En línea — Disponible a través de la computadora. En línea puede
referirse a la información que se está leyendo desde el disco duro
de su propia computadora, como documentación en línea o ayuda
en línea o bien, a la información proveniente de otra empresa
mediante una red de la compañía o la Internet.
Entrelazado — Método de actualizar la pantalla de la computadora
en el que sólo se actualizan las líneas alternas de píxeles. En los
monitores entrelazados se requieren dos pasadas para crear la
imagen completa de la pantalla. Compárese con no entrelazado.
Extensión — Véase extensión de archivo.
5.375 x 8.375 ver 2.4.0
276 Glosario
Extensión de archivo — Los tres caracteres que van al final del
nombre de un archivo, después del punto. La extensión indica el
tipo de archivo. Algunos ejemplos son .exe para los archivos de
programa y .hlp para los de ayuda. Véase también nombre de
archivo.
F Formatear — (verbo) Preparar un disco vacío para usarlo con el
sistema operativo de una computadora. El proceso de formateo
crea una estructura en el disco de manera tal que el sistema
operativo pueda escribir información en el disco o leer la que éste
contenga.
G Gigabyte (GB) — Unidad de datos que equivale a 1,073,741,824
bytes (1024 x 1024 x 1024 bytes). Véase también byte.
H Habilitar — Encender una opción de la computadora. También se
usa activar. Véase también inhabilitar.
Hacer clic — Presionar y soltar el botón de control o el botón del
mouse sin mover el cursor con la cPad o mouse. En el sistema
operativo, esto se refiere al botón izquierdo del mouse o al botón
principal del mouse, a menos que se indique de otra forma.
Hacer doble clic — Presionar el botón de control o el botón del
mouse dos veces rápidamente sin mover el cursor con la cPad o
mouse. En el sistema operativo, esto se refiere al botón principal
de control o al botón izquierdo del mouse, siempre que no se
especifique lo contrario.
Hardware — Los componentes físicos de un sistema de cómputo.
Compárese con software.
Hibernación — Característica con la que cuentan muchas
computadoras portátiles Toshiba que guarda en el disco duro el
estado activo de su trabajo, incluidos todos los archivos y
programas abiertos, cuando apaga la computadora. Al volver a
encenderla, su trabajo regresa al mismo estado en que estaba
cuando apagó la computadora. Véase también Standby,
Suspender.
5.375 x 8.375 ver 2.4.0
Glosario
277
I Icono — Una pequeña imagen que aparece en la pantalla y que
representa una función, un archivo o un programa.
Inhabilitar — Apagar una opción de la computadora. Véase
también habilitar.
Inicializar — Iniciar la computadora. En inglés, este término es
boot, y se deriva del inglés bootstrap o el programa de arranque
que carga e inicializa el sistema operativo. Véase también
reinicializar.
Interfaz Digital para Instrumentos Musicales — Véase MIDI.
Internet — La red descentralizada mundial de computadoras que
brinda correo electrónico, la World Wide Web y otros servicios.
Véase también World Wide Web.
K Kilobyte (KB) — Unidad de datos equivalente a 1024 bytes. Véase
también byte.
L LAN (local area network) — un grupo de computadoras u otros
dispositivos distribuidos sobre una área limitada y conectados por
un enlace de comunicación que permite interacción entre ellas en
la red.
Lenguaje de marcación por hipertexto (HyperText Markup
Language, HTML) — Es un esquema especial de codificación
que se usa para preparar texto y gráficos para acceder a ellos a
través de la World Wide Web.
M Megabyte (MB) — Una unidad de datos que equivale a 1,048,576
bytes (1024 x 1024 bytes). Véase también bytes.
Memoria — Generalmente, se refiere a la memoria principal de la
computadora, donde los programas se ejecutan y los datos se
procesan y almacenan temporalmente. La memoria puede ser
volátil y almacenar datos temporalmente, como la memoria
RAM, o puede ser no volátil y almacenar datos
permanentemente, como la memoria ROM. La memoria principal
de la computadora es la memoria RAM. Véase también RAM,
ROM.
5.375 x 8.375 ver 2.4.0
278 Glosario
Memoria de acceso aleatorio — Véase RAM.
Memoria de sólo lectura — Véase ROM.
Mensaje de sistema — El símbolo (en el sistema operativo
MS-DOS®, generalmente la letra de una unidad seguida por un
símbolo de “mayor que”) que indica el lugar en el que los
usuarios deben introducir los comandos.
Mensaje inicial de MS-DOS — Véase mensaje de sistema
Método abreviado — Véase teclas de acceso directo.
Método abreviado de teclado — Una tecla o combinación de
teclas que se utiliza para realizar una tarea, en lugar de utilizar la
cPad y los botones de control combinados.
Microprocesador — Véase unidad central de proceso (CPU).
MIDI (interfaz digital para instrumentos musicales, Musical
Instrument Digital Interface) — Un estándar para conectar
instrumentos musicales, sintetizadores y computadoras. El
estándar MIDI brinda una manera de traducir la música a una
forma que las computadoras puedan usar y viceversa.
Módem — Abreviatura para “modulador/desmodulador”. Un
dispositivo que convierte información digital a análoga y de
regreso a digital, lo cual permite que la información se transmita
entre computadoras digitales y líneas telefónicas análogas.
Multimedia — Combinación de dos o más medios, como sonido,
animación y vídeo, en una presentación o programa de
computación.
N No entrelazado — Método de actualización de la pantalla de la
computadora en el que se actualizan todos los píxeles de todas las
líneas cuando el haz de electrones incide en la pantalla
barriéndola de lado a lado y de arriba abajo. Compárese con
entrelazado.
5.375 x 8.375 ver 2.4.0
Glosario
279
Nombre de archivo — Conjunto de caracteres que identifica de
forma exclusiva un archivo dentro de una carpeta en particular.
Consta de dos partes: el nombre en sí y la extensión del nombre
del archivo. Véase también extensión de archivo.
P Palabra clave o contraseña— Es una cadena exclusiva de
caracteres que identifica a un usuario o grupo de usuarios
determinado. La palabra clave sirve para proteger los parámetros
del sistema contra modificaciones fortuitas, confiere privacidad a
los datos, restringe el uso de ciertos programas o impide que otras
personas usen la computadora.
Paleta — Véase paleta de colores.
Paleta de colores— Un conjunto de colores especificados en el que
se establecen los colores que pueden visualizarse en la pantalla
en un momento en particular.
Pantalla contra interferencias de radiofrecuencia (radio
frequency interference (RFI) shield) — Es una pantalla
metálica que encierra a las placas con circuitos impresos de la
impresora o la computadora para evitar las interferencias con la
recepción de radio y televisión.
Pantalla de cristal líquido (liquid crystal display-LCD) —
pantalla que está formada por una sustancia líquida contenida
entre dos paneles transparentes que actúan como electrodos.
Cuando una corriente eléctrica pasa a través de los electrodos, las
moléculas del líquido forman un dibujo cristalino que polariza la
luz que pasa a su través. Un filtro colocado sobre los electrodos
permite el paso a la superficie de la pantalla sólo a la luz no
polarizada, creando así píxeles con luz y píxeles oscuros.
Pantalla de matriz activa — una pantalla de cristal líquido (LCD)
que consiste de celdas de cristal líquido y que utiliza la
tecnología de matriz activa. También conocida como “pantalla
TFT”, en su forma más sencilla tiene un transistor de película
delgada (TFT) para cada celda. Este tipo de pantalla funciona
bien con computadoras portátiles debido a su poca profundidad y
alta calidad de colores. Las pantallas de matriz activa pueden
verse desde más ángulos que la mayoría de las pantallas de
matriz pasiva.
5.375 x 8.375 ver 2.4.0
280 Glosario
Paralelos — Procesos que suceden simultáneamente. En
comunicaciones, se refiere a la transmisión de más de un bit de
información a la vez. En su computadora, el puerto paralelo
proporciona una interfaz en paralelo de comunicaciones entre la
computadora y el dispositivo adecuado. La mayoría de las
impresoras modernas son tipo paralelo. Compárese con serial.
Periférico — Cualquier dispositivo, como una impresora o palanca
de juegos (joystick), que está conectado a la computadora y
controlada por la unidad central de proceso de la misma.
Píxel —Abreviatura de los términos en inglés “picture element”,
elemento de imagen. El punto más pequeño que se puede
producir en una pantalla o impresora.
Plug and Play — Normalmente se refiere a la capacidad de la
computadora para configurarse a sí misma automáticamente a fin
de poder funcionar con dispositivos periféricos. Cuando sus letras
iniciales son mayúsculas, se refiere a la norma que, al apegarse a
ella un fabricante de dispositivos, permite que una PC se
configure a sí misma automáticamente de manera que pueda
funcionar con el dispositivo.
PPP — Puntos por pulgada. Término en español equivalente al
inglés dpi (Dots per inch). Véase dpi.
Predeterminado — Los valores que los programas seleccionan
cuando el usuario no especifica valores determinados.
Prioridad de inicialización (secuencia de arranque) — Es el
orden en el que la computadora busca en sus unidades de disco
para localizar sus archivos de inicio. En la secuencia de inicio
predeterminada, la computadora busca los archivos de inicio en la
unidad de disquete antes de buscar en el disco duro.
Procesador — Véase unidad central de proceso (CPU).
Programa — Conjunto de instrucciones que una computadora
puede ejecutar. Las clases generales de programas (también
denominados software) son sistemas operativos, aplicaciones y
utilidades. Véase también sistema operativo, aplicación, utilidad.
5.375 x 8.375 ver 2.4.0
Glosario
281
Propiedades — Los atributos de un objeto o dispositivo. Por
ejemplo, las propiedades de un archivo incluyen el tipo, el
tamaño y la fecha de creación del mismo.
Puerto — Un conector de la computadora en el que se conecta un
cable que conecta una red o un dispositivo periférico.
R RAM (memoria de acceso aleatorio) — Memoria volátil en la que
puede escribirse y también puede leerse. Por volátil se quiere
decir que la información en la memoria RAM desaparece cuando
se apaga la computadora. Este es el tipo de memoria que se
utiliza en la memoria principal de su computadora. Véase
también memoria. Compárese con ROM.
Recursos del sistema — Son canales de datos y áreas de
almacenamiento que se pueden asignar a los dispositivos. La
memoria, las líneas de petición de interrupción (interrupt request,
IRQ), los canales de acceso directo a la memoria (direct memory
access, DMA) y las direcciones de los puertos son algunos
recursos del sistema.
Red —Conjunto de computadoras y dispositivos asociados
interconectados mediante instalaciones de comunicaciones. Una
red le permite compartir datos y dispositivos periféricos, como
impresoras, con otros usuarios y también intercambiar correo
electrónico.
Red de área local—Véase LAN.
Reinicio — Sinónimo con reinicializar. Reiniciar la computadora al
cargar el sistema operativo sin apagar la computadora. Véase
también inicialización.
RJ-11 — Es un conector modular que se emplea en la mayoría de
las redes telefónicas de Estados Unidos y módems de conexión
directa. El RJ-11 es un conector de 6 hilos.
5.375 x 8.375 ver 2.4.0
282 Glosario
ROM (memoria de sólo lectura) —Memoria no volátil que se
puede leer, pero no se puede modificar. Por no volátil, se quiere
decir que la información en la memoria ROM permanece
almacenada, independientemente de si la computadora está
recibiendo energía o no. Este tipo de memoria se utiliza para
almacenar el BIOS de su computadora, lo cual son instrucciones
esenciales que la computadora lee al iniciarse. Véase también
BIOS, memoria. Compárese con RAM.
S SCSI — SCSI son las siglas en inglés de Interfaz para sistemas
computacionales pequeños. Una sola tarjeta PC SCSI le permite
conectar a la computadora varios dispositivos SCSI, como un
escáner o una cámara digital.
Seleccionar — Resaltar o de otra forma especificar un elemento
como texto, datos o gráficos con el objeto de efectuar alguna
operación a dicho elemento.
Salir — 1) Cancelar la tarea que actualmente está en ejecución. 2)
Un código (código 27 de ASCII, generado por la tecla ESC) que
indica a la computadora que lo que viene a continuación son
comandos y no datos. Se usa con dispositivos periféricos como
impresoras y módems.
Serial — Es la transmisión de los bits de datos uno después de otro.
Servidor — Es una computadora o un programa que proporciona
información o recursos compartidos en respuesta a peticiones
externas. Por ejemplo, un servidor de archivos almacena en sus
discos duros los programas y archivos de datos para todas las
estaciones de trabajo de la red de área local (LAN).
Sistema básico de entrada/salida (BIOS) — Véase BIOS.
Sistema operativo —Conjunto de programas que controla el
funcionamiento de la computadora. Ejemplos de sistemas
operativos son los sistemas operativos Windows® 98 Second
Edition, Windows® 2000 y Windows® XP.
5.375 x 8.375 ver 2.4.0
Glosario
283
Software —Véase programa. Compárese con hardware.
Standby —Una función de algunos sistemas operativos de
Windows® que le permite apagar la computadora sin salir de las
aplicaciones y, al encenderla de nuevo, reanudar el trabajo desde
el punto donde lo había dejado cuando apagó la computadora.
Suspender — Una función de algunos sistemas operativos de
Windows® que le permite apagar la computadora sin salir de las
aplicaciones y, al encenderla de nuevo, reanudar el trabajo desde
el punto donde lo había dejado cuando apagó la computadora.
T Tabla de asignación de archivos (file allocation table, FAT) —
Es la parte de un disco en donde se guarda la información sobre
la ubicación de los archivos que contiene.
Tarjeta madre — La tarjeta principal de circuitos de la
computadora. Contiene el procesador, la memoria y otros
componentes primarios.
Tasa de baudios — La velocidad a la que los dispositivos de
comunicación, como una impresora o módem, transmiten
información. La tasa de baudios es la cantidad de cambios de
señal por segundo (y no necesariamente coincide con la de bits
por segundo). Véase también bits por segundo.
Tarjeta PC — Es una tarjeta de expansión del tamaño de las
tarjetas de crédito diseñada para aumentar las prestaciones de las
computadoras portátiles. Las tarjetas PC proporcionan funciones
como módems, fax/módems, unidades de disco duro, adaptadores
de red, tarjetas de sonido o adaptadores SCSI.
Tecla directa — 1) Es una función según la cual ciertas teclas
combinadas con la tecla Fn permiten establecer opciones del
sistema o controlar parámetros del sistema, como el modo de
ahorro de batería (Battery Save). 2) Es una tecla o combinación
de teclas que habilita un programa residente en la memoria.
5.375 x 8.375 ver 2.4.0
284 Glosario
Teclas de función — Las teclas identificadas con la nomenclatura
F1 a F12, normalmente ubicadas en el teclado. Su función está
determinada por el sistema operativo y/o los programas
individuales.
Tierra — Es un conductor al que están conectados todos los
componentes de un circuito eléctrico. Tiene un potencial de cero
(0) voltios, está conectado a tierra y es el punto de referencia para
las tensiones del circuito.
U Unidad de disco — Es el dispositivo que lee y escribe información
y programas en un disquete o en un disco duro. Hace girar el
disco a alta velocidad bajo uno o más cabezales de lectura y
escritura.
Unidad lógica — Es una parte del disco que el sistema operativo
reconoce como una unidad de disco independiente. Las unidades
lógicas de un sistema pueden ser distintas de sus
correspondientes unidades físicas. Por ejemplo, un solo disco
duro puede dividirse en dos o mas unidades lógicas.
URL — URL significa Uniform Resource Locator (Localizador
uniforme de recursos), que es la dirección que define la ruta a un
archivo en la Web o en cualquier otro lugar de Internet.
Genéricamente se conoce como la dirección del sitio en la World
Wide Web.
USB —Véase bus serial universal (USB).
Utilidades — Programa de computación diseñado para ejecutar
una operación de enfoque estrecho o solucionar un problema en
particular. Las utilidades a menudo están relacionadas con la
administración del sistema de cómputo.
V Velocidad de bus — La velocidad a la que la unidad central de
proceso (CPU) se comunica con las demás partes de la
computadora.
5.375 x 8.375 ver 2.4.0
Glosario
285
W Web — Véase World Wide Web.
Wi-Fi — Un término de marca registrada perteneciente a la Alianza
para la Capacidad de Ethernet Inalámbrica (Wireless Capability
Ethernet Alliance) que significa Fidelidad Inalámbrica. Wi-Fi es
otro término utilizado para el protocolo de comunicaciones 2.11b
de la IEEE para hacer posible una conexión de Ethernet usando
componentes de comunicación inalámbricos.
World Wide Web (WWW) — En español, también se denomina
La Telaraña Mundial. Es la red mundial de sitios Web que están
enlazados por la Internet. Un usuario de la Web puede pasar de
un sitio a otro independientemente del lugar donde se encuentre
la computadora anfitriona del sitio. Véase también Internet.
5.375 x 8.375 ver 2.4.0
Índice
A ahorro de energía 128
funcionamiento con baterías 217
Accesibilidad de TOSHIBA 206
funcionamiento con CA 217
acceso directo a la memoria 231
alarma
Accesorios
establecer los niveles 138
programas 174
alimentación
accesorios de Toshiba
botón 35
sitio Web 78
computadora no se enciende 224
accesos directos
conectores de cables 264
creación 165
encendido/apagado 35, 66
menú 151
luz 38
adaptador de CA 62
solución de problemas 235
conexión del cable de
alimentación CA
alimentación 63
luces 62
administración de energía 215
apagado
administración de la configuración
computadora 76
Hardware Setup 220
pautas 76
Administrador de dispositivos
reinicio 107
comprobar/cambiar propiedades
Apagar 106
de dispositivos 232
Apagar la computadora 107
desactivación de un
apertura de una página Web 154
dispositivo 232
archivo de texto
herramienta de configuración 232
nuevo 155
286
5.375 x 8.375 ver 2.4.0
Índice
287
archivos 149, 150 determinando el nivel de carga
archivos en sistema de restante 38
"jerarquía" 149 eliminación segura 143
copiar a un disquete 92 extracción 139
copias de seguridad 92 inserción en la computadora 141
guardar 88 introducción 139
archivos .wav ion de litio (Li-ion) 129
grabación 199 las alarmas 138
Asistentes luz 38, 66, 134
instalar impresora 73 máxima duración 131
audífonos modos de consumo
conexión 202 de energía 259
salida 30, 35 pestillo de desenganche 41
ayuda precauciones de seguridad 130
Windows XP 175, 228 principal 130
ayuda y soporte de Windows 148 RTC (reloj interno
de tiempo real) 130
B solución de problemas 236
bandeja del sistema 146 batería del RTC 134
funciones 149 reloj interno de tiempo real 130
barra de tareas 146, 149 volver a cargar 134
personalización 180 batería principal 130, 133
uso 162 cambio 139
barras de herramientas carga antes del uso 133
personalización 183 bloc de notas 156
visualización en una ventana 185 bloqueo de desplazamiento
batería 135 tecla directa 263
baterías adicionales 130 botón de Internet 35
cambio 139 botón Inicio 146, 148
carga 62, 64, 76, 133 botón principal de control 36
carga baja 137 botón Restaurar 163
cargar antes de usar 48 botón secundario de control 36, 70
cómo conservar carga 136 botones
cómo determinar el nivel CD o DVD 94
de carga 135 Cerrar 164
cubierta 41, 140 Consola de TOSHIBA 36
de reloj de tiempo real 134 control de CD/DVD 30, 36
determinación del nivel control de volumen 30, 35
de carga 135 controles de CD o DVD 94
5.375 x 8.375 ver 2.4.0
288 Índice
expulsión de unidad de cerrar programas 164
DVD-ROM 95 CIS (Card Information Structure,
Internet 35 estructura de información de
principal de control 36 tarjeta) 245
reproductor de CD 39 comandos
Restaurar 163 Apagar la computadora 107
secundario de control 36 Cerrar el sistema 107
TOSHIBA 218 Hibernar 108
botones de control Suspender 109
CD/DVD 30, 36, 95 cómo determinar el nivel de carga de la
principal y secundario 70 batería 135
uso con TouchPad 150 cómo evitar tensión y
lesiones 43, 44, 46
C comodidad
cable brazos y muñecas 46
parlantes 202 cómo sentarse y qué postura
cable para candado 33 adoptar 44
calculadora iluminación 45
acceso directo 165 rutinas de trabajo 46
canal de petición de interrupción 230 comprobación
candado errores 240
computadora 33 propiedades de los
características de audio 198 dispositivos 233
carga CompuServe
baja 137 Toshiba Forum 252
batería 64 computadora 80
batería del RTC 134 alimentación de la batería 129
batería principal 133, 139 apagado 106
cargar o enviar 196 colocación 42
carpeta 150 cuidado 77
creación de una nueva 157 encendido 66
carpetas 149 instalación 48
CD limpieza 77
botones de control 30, 36 no accede a las unidades de disco/
CD/DVD disquete 225
botones de control 95 traslado 78
CD-ROM 32 ubicación 44
CD-RW 32
Centro InTouch de Toshiba 253
Cerrar el sistema 107
5.375 x 8.375 ver 2.4.0
Índice
289
comunicaciones copiar archivos a un disquete 92
conexión en red 191 correo electrónico 195
configuración 104 creación
programas 104 accesos directos 165, 166
conectores carpetas nuevas 157
audífonos 202 documentos nuevos 155
micrófono 30, 35 entorno adecuado 42
parlantes 202 cubierta
conexión batería 41
a una red 106 batería, retiro 140
adaptador de CA 62 unidad de disco duro 41
audífonos 202 cuidado y manejo
micrófono 199 discos compactos 103
monitor 58 disquetes 91
parlantes externos 201
configuración D
fecha y hora 170 descargar o recibir 196
impresora 73 determinación del puerto COM 189
configuración predeterminada dirección Web 195
módem 189 discos CD
conflictos de hardware cuidado y manejo 103
asignaciones del DMA 231 solución de problemas 243
canal IRQ (petición de uso 93
interrupción) canal 230 discos compactos
resolución 231 cuidado y manejo 103
consejos para viajar 143 dispositivos de visualización
conservar externo 58
carga de la batería 136 ajustar de la calidad 60
Consola de TOSHIBA 214 dispositivos opcionales
botón 36 baterías de respaldo 130
contacto con Toshiba 252 disquetes 90
telefónico 253 cuidado y manejo 91
control de la carga de la batería 134 DMA
control del cursor acceso directo a la memoria 231
luz de modo 36, 37 documentos
superpuesto 85 creación de nuevos 155
tecla directa 263 DVD
Controles de los botones botones de control 30, 36
TOSHIBA 218 DVD-ROM 32
5.375 x 8.375 ver 2.4.0
290 Índice
DVD-ROM/CD-RW fatiga visual
unidad 32 evitar/reducir 45, 46
fecha y hora 170
E ficha
eliminación Protector de pantalla 169
objetos del escritorio 172 File Allocation Table
emulación tabla de asignación
teclado tamaño normal 86 de archivos 240
encender al computadora Fn tecla 35
mensaje warning resume emular teclado de tamaño
failure 225 normal 86
encendido/apagado de la Fn-esse 208
computadora 66, 106, 164 asignación de teclas 209
energía asignaciones de teclas
modos de consumo 136 existentes 212
ergonomía 43, 44, 45, 46 inicio 209
error de disco 242 mediante el teclado o
errores TouchPad 211
comprobación 240 método de arrastrar y soltar 210
escritorio 146 teclado 209
barra de tareas 149 ver asignaciones 212
botón de Inicio 148 fuente de alimentación universal 264
caracteristicas 146 funciones de ahorro de energía 128
creación de accesos directos 165
creando icono nuevo 147 G
eliminación de objetos 172 grabación
menú de accesos directos 151 ajuste de la calidad 200
propiedades 169 sonidos 199
ventanas 161, 162, 163 guardar su trabajo 88
Explorador de Windows 87
exploradoresWeb 193 H
extracción Hardware Setup de Toshiba 220
disquetes 90 herramientas
la batería 139 administración de la
módulo de memoria 55 configuración 220
tarjetas PC 204 sistema 174
Hibernar 106, 108
F más rápido 118, 123
FAT tabla de asignación reinicio 121
de archivos 240 hora actual 149
5.375 x 8.375 ver 2.4.0
Índice
291
"hot swapping" grupos de noticias 196
precauciones 205 salas de charla 195
solución de problemas 228
I La World Wide Web 193
iconos 146, 147 LAN (Local Area Network)
creando un nuevo 147 puerto 31
nueva carpeta 157 LCD 36
iluminación 45 limitaciones de vídeo 60
impresión Localizador uniforme de recursos
archivos 89 (URL) 180
impresora luces
Asistente para agregar acceso a la unidad 38
impresora 73 actividad de unidad 39
solución de problemas 248, 249 actividad del disquete 90
inicio alimentación 62
botón 148 alimentación
inicio de un programa 87, 158 encendida/apagada 38
inserción batería 66, 134
batería cargada 141 carga actual 38, 135
instalación de la computadora 48 batería principal 38, 135
Internet 193 indicador del sistema 30
botón 35 modo de control del
vista general 193 cursor 36, 37, 85
introducción modo numérico 37
batería principal 139 luz de acceso a la unidad de
disquetes 90 disco duro 38
tarjetas PC 203 luz de encendido/apagado 38
ion de litio (Li-ion) 129 luz de modo numérico 37
IRQ (petición de interrupción) luz de unidad en uso 39
canal 230
ISP (proveedor de servicio a la M
Internet) mapa de caracteres 166
Internet 154 máquina de búsqueda 195
máxima duración de la batería 131
L memoria
la dirección Web 154 extracción 55
la Internet 104 instalación de adicional 50
conexión 194 retiro de un módulo 53
dirección URL no se puede solución de problemas 234
encontrar 228
5.375 x 8.375 ver 2.4.0
292 Índice
mensajes de error N
conflicto de controlador de
nombre
dispositivo 229
para nueva carpeta 157
conflictos de hardware
nueva carpeta
generales 229
nombre para 157
error de disco 225
Non-system disk 225, 242 O
warning resume failure 225 opciones de apagado
Your program has performed an Hibernar 106
illegal operation 223 Suspender 106
menú opciones de Iniciación 226
accesos directos 151
Mi PC 87, 151 P
micrófono panel de indicadores del sistema
conector 30, 35 luces 30
conexión 199 panel de la pantalla
conexión externa 199 apertura 65
grabación de sonidos 199 pestillo 30
Microsoft Windows XP 145 panel de visualización
módem problema 239
determinación del puerto problema con
COM 189 configuraciones 239
puerto 31 panel frontal 36
si surge un problema 249, 250 pantalla
modo cristal liquido 36
Hibernar 118, 123 la pantalla está apagada 237
modo de uso de energía 149 no se ve adecuadamente/
modo numérico parpadea 239
luz 37 propriedades 169
modos tecla directa 59
Suspender 137 pantalla de visualización
modos de consumo de energía 136 opciones 262
monitor solución de problemas 237
conexión 58 tecla directa 262
externo 58 pantalla externa
mouse ajustar la calidad 60
conexión 57 Papelera de Reciclaje 172
parámetros
configuración del vídeo 60
5.375 x 8.375 ver 2.4.0
Índice
293
parlantes propiedades
externos 201 dispositivos 233
parlantes externos 201 escritorio 169
pautas puertos
cómo sentarse 45 COM 189
iluminación adecuada 45 LAN (red de área local) 31
postura 45 módem 31
pautas de cómputo 250 RGB (monitor) 31
PCMCIA Asociación Internacional USB 31
para Tarjetas de Memoria
de PC 202 R
personalización red 191
barra de herramientas en las acceso 191
ventanas 183 conexión a 106
barra de tareas 180 reinicio de la computadora
pestillo de desenganche desde Hibernar 121
batería 41 desde Suspender 126
PORT-Noteworthy rejillas de ventilación
cable para candado 33, 78 CPU 33
precauciones 47 reloj interno de tiempo real 130
al viajar 143 reproductor de CD
eliminación de la batería 143 botón pista anterior 39
precauciones de seguridad 47 resolución de conflictos
batería 130 de hardware 229
principal botón de control 70 restaurar sistema 174
problema uso 174
prevención 250
solución 222, 244 S
problema del sistema salida
sonido 244 audífonos/S/PDIF 30, 35
programa SCSI (Small Computer Systems
inicio 87, 158 Interface) Interfaz para sistemas
Paint 158 de cómputo pequeños 205
programas seguridad
cerrar 164 candado antirrobo 78
comunicaciones 104 candado de computadora 33
exploradores Web 193 ranura para candado 33
seguridad por contraseña
tecla directa 257
5.375 x 8.375 ver 2.4.0
294 Índice
selección programa no se ejecuta 241
lugar de trabajo 43 propiedades de los
si surge un problema 222 dispositivos 233
"hot swapping" 247 sistema de sonido 244
adaptador de CA en sonido 244
mal estado 235 sonido alto y agudo 244
alimentación/CA 235 tarjeta PC 244, 245, 246, 247
archivos de datos 241 tarjetas de memoria 234
asistencia adicional 251 teclado 237
batería no carga 236 unidad de CD-ROM 242, 243
batería parcialmente cargada 236 unidad de disco
baterías 235 archivos desaparecidos 240
cable de alimentación en mal mensaje Non-system disk o
estado 235 disk error 225, 242
computadora no se enciende 224 unidad de disco duro 241
conflicto de hardware 230 unidad de disquete
conflictos de hardware 229 no lee el disquete 242
impresora 248, 249 no se puede introducir un
disquete 242
indicador no se enciende 235
Windows XP 226
la Internet 228
sistema de archivos 149
la pantalla está apagada 237
sistema operativo
mensaje warning
Windows XP 145
resume failure 225
sitios Web 252
módem 249
apertura de una página 154
módem no transmite o
soporte en línea de Microsoft 229
no recibe 249, 250
Support Online
monitor externo 238
(soporte en línea) 229
panel de visualización 239
Toshiba en la Internet 254
problema con las
solución de conflictos de hardware
configuraciones de la
pantalla 239 CPU 230
pantalla 237 solución de problemas
pantalla de visualización acceso a la unidades de disco 225
apagada 237 desactivación de un
dispositivo externo no dispositivo 232
funciona 240 dirección URL no se puede
pantalla parpadea 239 encontrar 228
programa deja de responder 222 la pantalla incorporada
programa ha realizado una parpadea 239
operación no válida 223 teclado externo no funciona 237
5.375 x 8.375 ver 2.4.0
Índice
295
teclado no responde 224 teclado 36, 82
Windows XP no funciona 226 bloqueo de desplazamiento 263
sonido emulación tamaño normal 86
alto y agudo 244 externo 62
solución de problemas 244 Fn-esse 209
sonidos no funciona 237
archivos .wav 199 numérico superpuesto 263
soporte técnico 228 solución de problemas 224, 237
Centro InTouch de Toshiba 253 superpuesto 84
Windows XP 175 superpuesto de control
sugerencias para utilizar la del cursor 36, 37, 85
computadora 80 tecla bloqueo de mayúsculas 82
Suspender 106, 109 teclas Ctrl, Fn y Alt 83
modo 137 teclas de caracteres 82
reinicio desde 126 teclas de función 83
Suspensión teclas especiales de Windows 83
tecla directa 260 teclado numérico superpuesto 263
teclado superpuesto 84
T control del cursor 85, 263
tarjeta PC teclas
extracción 204 especiales de Windows 83
habilitadores 245 teclas de función 35, 83
introducción 203 teclas directas 256, 263
palancas de expulsión 34 bloqueo de desplazamiento 263
produce un error 247 controles del teclado 263
solución de desactivación del volumen 256
problemas 244, 245, 246 modo Suspensión 260
sustituir 205 opciones de visualización 262
uso 202 seguridad por contraseña 257
tecla Alt 83 utilidad 213
tecla Ctrl 83 teclas Fn
tecla de acción prolongada 207 asignación de funciones 209
tecla directa televisor
modos de consumo conexión 58
de energía 259 Toshiba
pantalla parámetros de salida de la sitios Web 254
visualización 59 Toshiba en línea
tecla directa de seguridad por servicios 252
contraseña instantánea 257
tecla Fn 35, 83
5.375 x 8.375 ver 2.4.0
296 Índice
TouchPad 35 utilidades
botones de control 70 Accesibilidad de TOSHIBA 206
uso 150 administraction de energía 215
trabajo Ayuda y Soporte de
impresión 89 Windows XP 175
teclas directas 213
U
unidad V
DVD-ROM/CD-RW 32 ventanas
unidad de CD-ROM cambiar el tamaño y
solución de problemas 242 la posición 163
unidad de disco duro cambio del tamaño y
copias de seguridad 250 la posición 161
cubierta 41 minimizar y maximizar 162
problemas 240 viajar
solución de problemas 241 precauciones 143
unidad de disquete 90 video
externa 61 limitaciones 60
solución de problemas 242 visualización al encender
unidad de DVD-ROM teclas directas 262
botón de expulsión 95 volumen
si surge un problema 233 ajuste 202
unidad de DVD-ROM/CD-RW botón de control 30, 35
solución de problemas 233
Uniform Resource Locator W
(Localizador uniforme de Web
recursos) (URL) 195 la dirección 154
URL (Localizador uniforme de Windows
recursos) 180, 195 sistema de archivos 149
USB Windows XP
mouse 57 ayuda 175, 228
puertos 31 cambio las ventanas 161
teclado externo 62 creación de nuevas carpetas 157
unidad de disquete externa 61 escritorio 146
uso funciones especiales 179
tarjetas PC 202 introducción 145
TouchPad 150 menú de Inicio 226
solución de problemas 226
5.375 x 8.375 ver 2.4.0
También podría gustarte
- Mantenimiento y reparación de instalaciones de telefonía y comunicación. ELES0108De EverandMantenimiento y reparación de instalaciones de telefonía y comunicación. ELES0108Aún no hay calificaciones
- Manual Toshiba Satelite UserguideDocumento278 páginasManual Toshiba Satelite UserguideLuis Henrique BrignaniAún no hay calificaciones
- Diagnóstico de averías y mantenimiento correctivo de sistemas domóticos e inmóticos. ELEM0111De EverandDiagnóstico de averías y mantenimiento correctivo de sistemas domóticos e inmóticos. ELEM0111Aún no hay calificaciones
- L45 SP4016 ManualDocumento209 páginasL45 SP4016 ManualAdrian VillopAún no hay calificaciones
- Manual Del Usuario ToshibaDocumento223 páginasManual Del Usuario ToshibaJavier FernandezAún no hay calificaciones
- Wi-Fi. Instalación, Seguridad y Aplicaciones: Redes y aplicaciones WAP (del protocolo para aplicaciones inalámbricas)De EverandWi-Fi. Instalación, Seguridad y Aplicaciones: Redes y aplicaciones WAP (del protocolo para aplicaciones inalámbricas)Calificación: 5 de 5 estrellas5/5 (2)
- Manual en Español Toshiba Satellite Pro Series P700Documento239 páginasManual en Español Toshiba Satellite Pro Series P700Jorge Luis Romero Guillén100% (1)
- Mantenimiento y reparación de instalaciones de antenas en edificios. ELES0108De EverandMantenimiento y reparación de instalaciones de antenas en edificios. ELES0108Aún no hay calificaciones
- Manual Usuario ToshibaDocumento232 páginasManual Usuario ToshibaYadir CalderónAún no hay calificaciones
- Montaje de instalaciones de telefonía y comunicación interior. ELES0108De EverandMontaje de instalaciones de telefonía y comunicación interior. ELES0108Aún no hay calificaciones
- User Guide Toshiba TecraDocumento310 páginasUser Guide Toshiba TecrareinaldomdAún no hay calificaciones
- Aplicación de sistemas informáticos en bar y cafetería. HOTR0508De EverandAplicación de sistemas informáticos en bar y cafetería. HOTR0508Aún no hay calificaciones
- Manual de Usuario c605 Sp4101lDocumento216 páginasManual de Usuario c605 Sp4101lJoan BaezAún no hay calificaciones
- Análisis del mercado de productos de comunicaciones. IFCT0410De EverandAnálisis del mercado de productos de comunicaciones. IFCT0410Aún no hay calificaciones
- UserguideDocumento227 páginasUserguideaLeSyTa87Aún no hay calificaciones
- UF0466 - Testeo y verificación de equipos y periféricos microinformáticosDe EverandUF0466 - Testeo y verificación de equipos y periféricos microinformáticosAún no hay calificaciones
- Manual Del Usuario Toshiba SatelliteDocumento211 páginasManual Del Usuario Toshiba SatelliteRa_fa_elAún no hay calificaciones
- Mantenimiento de infraestructuras de redes locales de datos. ELES0209De EverandMantenimiento de infraestructuras de redes locales de datos. ELES0209Aún no hay calificaciones
- Manual de Usuario Toshiba NB500Documento210 páginasManual de Usuario Toshiba NB500Nano ZetaAún no hay calificaciones
- Montaje y mantenimiento de equipos de audio, video y telecomunicaciones. TMVG0209De EverandMontaje y mantenimiento de equipos de audio, video y telecomunicaciones. TMVG0209Calificación: 5 de 5 estrellas5/5 (1)
- Laptop c45 A UsersGuideDocumento192 páginasLaptop c45 A UsersGuideFernando Jose Bravo CorreaAún no hay calificaciones
- Mantenimiento de sistemas telefónicos con centralitas de baja capacidad. ELES0209De EverandMantenimiento de sistemas telefónicos con centralitas de baja capacidad. ELES0209Aún no hay calificaciones
- Manual Toshiba Satellite L40 ActualizadoDocumento204 páginasManual Toshiba Satellite L40 ActualizadoKarlos RamirezAún no hay calificaciones
- Testeo y verificación de equipos y periféricos microinformáticos. IFCT0108De EverandTesteo y verificación de equipos y periféricos microinformáticos. IFCT0108Aún no hay calificaciones
- Manual Modem Motorola SB5100Documento74 páginasManual Modem Motorola SB5100sigiloAún no hay calificaciones
- Montaje y mantenimiento de instalaciones eléctricas de interior. ELEE0109De EverandMontaje y mantenimiento de instalaciones eléctricas de interior. ELEE0109Aún no hay calificaciones
- Manual Usuario Prosys 128Documento85 páginasManual Usuario Prosys 128nolasco_duinAún no hay calificaciones
- Instalación y configuración de aplicaciones informáticas (MF0221_2)De EverandInstalación y configuración de aplicaciones informáticas (MF0221_2)Aún no hay calificaciones
- Neuron LXDL75-LXDL76Documento80 páginasNeuron LXDL75-LXDL76calabacita100% (1)
- UF1876 - Atención a usuarios e instalación de aplicaciones cliente.De EverandUF1876 - Atención a usuarios e instalación de aplicaciones cliente.Aún no hay calificaciones
- Circuito de Contro de Dispensador C33800 PDFDocumento63 páginasCircuito de Contro de Dispensador C33800 PDFElvis TekAún no hay calificaciones
- Manual Alarma DSCDocumento12 páginasManual Alarma DSCcanavarroarAún no hay calificaciones
- WTM652 User Guide Std1-2 ESDocumento83 páginasWTM652 User Guide Std1-2 ESmusica2000tAún no hay calificaciones
- ASUS MZ279HL Series UM-Spanish-1023Documento30 páginasASUS MZ279HL Series UM-Spanish-1023Eugenio Fabra BrellAún no hay calificaciones
- 8200-2603-0103-A0 Intlx 4.2 Setup Install Es PDFDocumento104 páginas8200-2603-0103-A0 Intlx 4.2 Setup Install Es PDFRenee PavonAún no hay calificaciones
- Manual de Telefono Avaya 4610swDocumento100 páginasManual de Telefono Avaya 4610swAlejandro Ambrogio0% (1)
- Manual Telefono Ip 4602Documento32 páginasManual Telefono Ip 4602Marcelino BaenaAún no hay calificaciones
- Arris TG862G-NA Guia de UsusarioDocumento55 páginasArris TG862G-NA Guia de Ususarioradamanthis_76100% (1)
- Guia de Configuracion 470 PDFDocumento144 páginasGuia de Configuracion 470 PDFElfredo Postillo AlaniaAún no hay calificaciones
- WinLink 1000 User Manual Spanish PDFDocumento370 páginasWinLink 1000 User Manual Spanish PDFNathan Smith100% (1)
- Televisor Digital A Color Con Pantalla de Cristal LíquidoDocumento16 páginasTelevisor Digital A Color Con Pantalla de Cristal LíquidoAbraham LunaAún no hay calificaciones
- Arris TM501ADocumento42 páginasArris TM501Andani10Aún no hay calificaciones
- P120i Ug Es PDFDocumento76 páginasP120i Ug Es PDFgerald59Aún no hay calificaciones
- Guía de Administración para Avaya Communication Manager (Básico)Documento156 páginasGuía de Administración para Avaya Communication Manager (Básico)Federico Cristóbal Toledo RoncoAún no hay calificaciones
- Arris TG1662G Manual de UsuarioDocumento54 páginasArris TG1662G Manual de UsuarioRodrigo Mansilla Vera100% (1)
- Guía de Administración para Avaya Communication Manager (Avanzado)Documento130 páginasGuía de Administración para Avaya Communication Manager (Avanzado)elfedecbaAún no hay calificaciones
- MG6250 Su00Documento68 páginasMG6250 Su00jasz.adrianAún no hay calificaciones
- KX-TDA 15 30 Manual Del UsuarioDocumento248 páginasKX-TDA 15 30 Manual Del UsuarioPedro Vázquez RodríguezAún no hay calificaciones
- WinLink 1000 User Manual SpanishDocumento370 páginasWinLink 1000 User Manual SpanishLeonardo Ayala Caceres75% (4)
- ProSYS Manual Rokonet prroSYS 16, 40 PDFDocumento85 páginasProSYS Manual Rokonet prroSYS 16, 40 PDFPepinoskiAún no hay calificaciones
- Manual Esp 305 PDFDocumento216 páginasManual Esp 305 PDFguerokaAún no hay calificaciones
- 531226-006 - SB5102 User Guide - Latin American SpanishDocumento47 páginas531226-006 - SB5102 User Guide - Latin American SpanishDavid SalazarAún no hay calificaciones
- AsusDocumento32 páginasAsusCarlos PahuaAún no hay calificaciones
- Pro SYSIns Man SPNDocumento199 páginasPro SYSIns Man SPNnolasco_duinAún no hay calificaciones
- VS278 SpanishDocumento26 páginasVS278 SpanishalbertAún no hay calificaciones
- Comunication Manager - Diagnostico BasicoDocumento98 páginasComunication Manager - Diagnostico Basicocirus_6Aún no hay calificaciones
- Dg1660a User Guide Std1-0 en Español LatinoDocumento48 páginasDg1660a User Guide Std1-0 en Español LatinoFelipe CisternasAún no hay calificaciones
- Manual Yealink t20pDocumento71 páginasManual Yealink t20pFundacionFenixtechAún no hay calificaciones
- Elemento de OficinaDocumento1 páginaElemento de OficinaBrenda Rueda GomezAún no hay calificaciones
- UNIDAD.5.Caso de Uso Red ComputacionalDocumento16 páginasUNIDAD.5.Caso de Uso Red ComputacionalgusAún no hay calificaciones
- Guia Cableado EstructuradoDocumento7 páginasGuia Cableado EstructuradoNILTON ADEL CORTES GONZALEZAún no hay calificaciones
- Practica 02 Formato TextoDocumento6 páginasPractica 02 Formato TextoCristhoffer Daniel Caichihua CondoriAún no hay calificaciones
- Sesion Virtual 1-2-2021Documento51 páginasSesion Virtual 1-2-2021Doris Gabriela Núñez100% (1)
- Categorías UTPDocumento4 páginasCategorías UTPJosé Ignacio TorreblancaAún no hay calificaciones
- Proyecto de Informatizacion Del Hospital Julio M Aristegui VillamilDocumento43 páginasProyecto de Informatizacion Del Hospital Julio M Aristegui VillamilJanoiAún no hay calificaciones
- Seguridad Activa (Control de Redes) M7Documento11 páginasSeguridad Activa (Control de Redes) M7JULIO CESARAún no hay calificaciones
- Formato HV ComputadorDocumento8 páginasFormato HV ComputadorLuis Eduardo Orozco BiutragoAún no hay calificaciones
- Trabajo Final PrácticoDocumento2 páginasTrabajo Final PrácticoJAHIRO NOEL CAMACHO NAVIAAún no hay calificaciones
- Infografía Dispositivos de AlmacenamientoDocumento1 páginaInfografía Dispositivos de AlmacenamientoKAREN DANIELA SANCHEZ GARCIAAún no hay calificaciones
- Las TelecomunicacionesDocumento4 páginasLas TelecomunicacionesJesmin OrtegaAún no hay calificaciones
- Carpeta de Recuperacion Epot2021Documento6 páginasCarpeta de Recuperacion Epot2021Efrain Cruz RomeroAún no hay calificaciones
- Totem PublicitarioDocumento5 páginasTotem PublicitarioROYMAN RAMIRO CRUZ VELAAún no hay calificaciones
- Tipos de Software y Dispositivos IODocumento6 páginasTipos de Software y Dispositivos IOKlinsmann MartínezAún no hay calificaciones
- 10G - Taller4 Mapa Conceptual - Luis MartinezDocumento1 página10G - Taller4 Mapa Conceptual - Luis MartinezLuis MartínezAún no hay calificaciones
- Cuestionario Repaso ArquitecturaDocumento8 páginasCuestionario Repaso ArquitecturaNELSON HAIRAHN VELAZQUEZ FERNANDEZAún no hay calificaciones
- Whitepaper - Cloudflare Zero Trust Rebrand Remote - Access - Whitepaper - Spanish LATAM - 2022 03 08Documento13 páginasWhitepaper - Cloudflare Zero Trust Rebrand Remote - Access - Whitepaper - Spanish LATAM - 2022 03 08Persi MoralesAún no hay calificaciones
- Actividad 1 - Unidad I - Sistema Informático y Generaciones de Las ComputadorasDocumento42 páginasActividad 1 - Unidad I - Sistema Informático y Generaciones de Las ComputadorasAdel MejíasAún no hay calificaciones
- Cuaderno de Equipos MicroinformáticosDocumento4 páginasCuaderno de Equipos MicroinformáticosPEPE TRONIXAún no hay calificaciones
- Administración y Seguridad en RedesDocumento4 páginasAdministración y Seguridad en RedesRicardo Martinez HerediaAún no hay calificaciones
- Utilidades de InternetDocumento4 páginasUtilidades de InternetRicardo HernandezAún no hay calificaciones
- SINU-151 Unidad09 Material ReforzamientoDocumento3 páginasSINU-151 Unidad09 Material ReforzamientoFabri LopezAún no hay calificaciones
- Informe de LaboratoriosDocumento10 páginasInforme de LaboratoriosHenry PriceAún no hay calificaciones
- Materiales o Medios Audio VisualesDocumento5 páginasMateriales o Medios Audio VisualesJacqueline Yessenia Merida RiveraAún no hay calificaciones
- Para Calcular La Tasa de TransferenciaDocumento16 páginasPara Calcular La Tasa de TransferenciaCap AdrianAún no hay calificaciones
- r4 SDHC Dual Core 2021 R4isdhc 3dsDocumento15 páginasr4 SDHC Dual Core 2021 R4isdhc 3dsjandemorAún no hay calificaciones
- Procedimiento Virtual para El Trámite de Certificados de EstudiosDocumento14 páginasProcedimiento Virtual para El Trámite de Certificados de EstudiosEdson TovarAún no hay calificaciones
- Guía para Tutores de Cómo Conectarse A Las Tutorías Online de La UNED PDFDocumento11 páginasGuía para Tutores de Cómo Conectarse A Las Tutorías Online de La UNED PDFCarlos CondeAún no hay calificaciones
- SCB Parte 2 MacroDocumento54 páginasSCB Parte 2 MacroAllu RinmexicoAún no hay calificaciones
- 44 Apps Inteligentes para Ejercitar su Cerebro: Apps Gratuitas, Juegos, y Herramientas para iPhone, iPad, Google Play, Kindle Fire, Navegadores de Internet, Windows Phone, & Apple WatchDe Everand44 Apps Inteligentes para Ejercitar su Cerebro: Apps Gratuitas, Juegos, y Herramientas para iPhone, iPad, Google Play, Kindle Fire, Navegadores de Internet, Windows Phone, & Apple WatchCalificación: 3.5 de 5 estrellas3.5/5 (2)
- Inteligencia artificial: Lo que usted necesita saber sobre el aprendizaje automático, robótica, aprendizaje profundo, Internet de las cosas, redes neuronales, y nuestro futuroDe EverandInteligencia artificial: Lo que usted necesita saber sobre el aprendizaje automático, robótica, aprendizaje profundo, Internet de las cosas, redes neuronales, y nuestro futuroCalificación: 4 de 5 estrellas4/5 (1)
- UF0513 - Gestión auxiliar de archivo en soporte convencional o informáticoDe EverandUF0513 - Gestión auxiliar de archivo en soporte convencional o informáticoCalificación: 1 de 5 estrellas1/5 (1)
- 7 tendencias digitales que cambiarán el mundoDe Everand7 tendencias digitales que cambiarán el mundoCalificación: 4.5 de 5 estrellas4.5/5 (87)
- La biblia del e-commerce: Los secretos de la venta online. Más de mil ideas para vender por internetDe EverandLa biblia del e-commerce: Los secretos de la venta online. Más de mil ideas para vender por internetCalificación: 5 de 5 estrellas5/5 (7)
- Resumen de El cuadro de mando integral paso a paso de Paul R. NivenDe EverandResumen de El cuadro de mando integral paso a paso de Paul R. NivenCalificación: 5 de 5 estrellas5/5 (2)
- Toma de decisiones en las empresas: Entre el arte y la técnica: Metodologías, modelos y herramientasDe EverandToma de decisiones en las empresas: Entre el arte y la técnica: Metodologías, modelos y herramientasAún no hay calificaciones
- GuíaBurros Microsoft Excel: Todo lo que necesitas saber sobre esta potente hoja de cálculoDe EverandGuíaBurros Microsoft Excel: Todo lo que necesitas saber sobre esta potente hoja de cálculoCalificación: 3.5 de 5 estrellas3.5/5 (6)
- Influencia. La psicología de la persuasiónDe EverandInfluencia. La psicología de la persuasiónCalificación: 4.5 de 5 estrellas4.5/5 (14)
- Guía De Hacking De Computadora Para Principiantes: Cómo Hackear Una Red Inalámbrica Seguridad Básica Y Pruebas De Penetración Kali Linux Su Primer HackDe EverandGuía De Hacking De Computadora Para Principiantes: Cómo Hackear Una Red Inalámbrica Seguridad Básica Y Pruebas De Penetración Kali Linux Su Primer HackAún no hay calificaciones
- Clics contra la humanidad: Libertad y resistencia en la era de la distracción tecnológicaDe EverandClics contra la humanidad: Libertad y resistencia en la era de la distracción tecnológicaCalificación: 4.5 de 5 estrellas4.5/5 (117)
- Arte y gestión de la producción audiovisualDe EverandArte y gestión de la producción audiovisualCalificación: 3 de 5 estrellas3/5 (2)
- Excel para principiantes: Aprenda a utilizar Excel 2016, incluyendo una introducción a fórmulas, funciones, gráficos, cuadros, macros, modelado, informes, estadísticas, Excel Power Query y másDe EverandExcel para principiantes: Aprenda a utilizar Excel 2016, incluyendo una introducción a fórmulas, funciones, gráficos, cuadros, macros, modelado, informes, estadísticas, Excel Power Query y másCalificación: 2.5 de 5 estrellas2.5/5 (3)
- Aprender Docker, un enfoque prácticoDe EverandAprender Docker, un enfoque prácticoCalificación: 5 de 5 estrellas5/5 (3)
- Ciencia de datos: La serie de conocimientos esenciales de MIT PressDe EverandCiencia de datos: La serie de conocimientos esenciales de MIT PressCalificación: 5 de 5 estrellas5/5 (1)
- Sistema de gestión lean para principiantes: Fundamentos del sistema de gestión lean para pequeñas y medianas empresas - con muchos ejemplos prácticosDe EverandSistema de gestión lean para principiantes: Fundamentos del sistema de gestión lean para pequeñas y medianas empresas - con muchos ejemplos prácticosCalificación: 4 de 5 estrellas4/5 (16)
- Sistemas de puesta a tierra: Diseñado con IEEE-80 y evaluado con MEFDe EverandSistemas de puesta a tierra: Diseñado con IEEE-80 y evaluado con MEFCalificación: 4.5 de 5 estrellas4.5/5 (7)
- Python Deep Learning: Introducción práctica con Keras y TensorFlow 2De EverandPython Deep Learning: Introducción práctica con Keras y TensorFlow 2Calificación: 3.5 de 5 estrellas3.5/5 (5)
- Agile: Una guía para la Gestión de Proyectos Agile con Scrum, Kanban y LeanDe EverandAgile: Una guía para la Gestión de Proyectos Agile con Scrum, Kanban y LeanCalificación: 5 de 5 estrellas5/5 (1)
- Armónicas en Sistemas Eléctricos IndustrialesDe EverandArmónicas en Sistemas Eléctricos IndustrialesCalificación: 4.5 de 5 estrellas4.5/5 (12)
- EL PLAN DE MARKETING EN 4 PASOS. Estrategias y pasos clave para redactar un plan de marketing eficaz.De EverandEL PLAN DE MARKETING EN 4 PASOS. Estrategias y pasos clave para redactar un plan de marketing eficaz.Calificación: 4 de 5 estrellas4/5 (51)