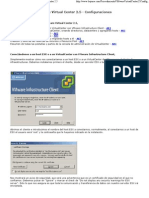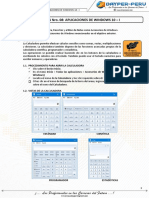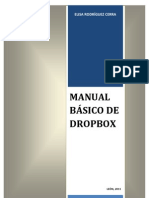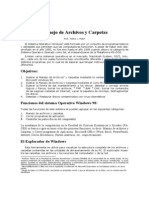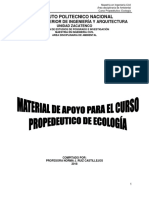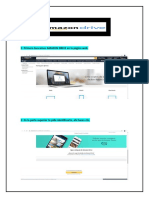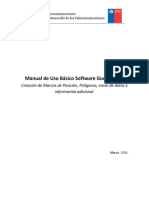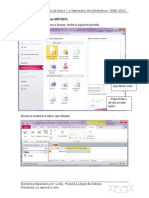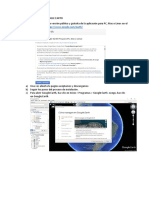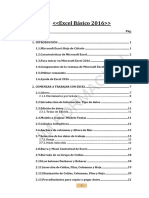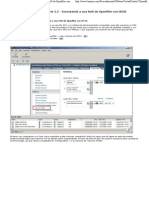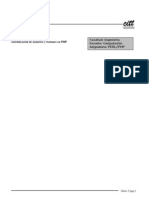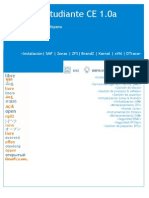Documentos de Académico
Documentos de Profesional
Documentos de Cultura
Impress
Impress
Cargado por
cruzito_2280 calificaciones0% encontró este documento útil (0 votos)
5 vistas89 páginasDerechos de autor
© © All Rights Reserved
Formatos disponibles
PDF, TXT o lea en línea desde Scribd
Compartir este documento
Compartir o incrustar documentos
¿Le pareció útil este documento?
¿Este contenido es inapropiado?
Denunciar este documentoCopyright:
© All Rights Reserved
Formatos disponibles
Descargue como PDF, TXT o lea en línea desde Scribd
0 calificaciones0% encontró este documento útil (0 votos)
5 vistas89 páginasImpress
Impress
Cargado por
cruzito_228Copyright:
© All Rights Reserved
Formatos disponibles
Descargue como PDF, TXT o lea en línea desde Scribd
Está en la página 1de 89
Manual de OpenOffice Impress
Manual de OpenOffice Impress 1
Autores del manual de OpenOffice Impress:
Matas Andrs Beade,
Mario Martn Sbarbaro.
Nstor Gabriel Flores.
Integrantes de gugler:
Jos Luis Mengarelli
Matas Andrs Beade
Enzo Adrin Bernardi
Jorge Adrin Chiavaro Alles
Nstor Gabriel Flores
Germn Alberto Gimnez Silva
Juan Francisco Gimnez Silva
Leandro Emanuel Lpez
Mario Oscar Puntin
Mario Martn Sbarbaro
Dardo Ral Sordi Bogado
Los nombre de algunos productos citados en este manual se utilizan exclusivamente a efectos de identificacin de los
mismos, y son marcas registradas de respectivos propietarios. GUGLER, no reclama ni la propiedad ni la asociacin
empresarial con los productos o con las compaas propietarias de stos.
Copyright2006 GUGLER
Paran Entre Ros
Argentina
Correo electrnico : contacto@gugler.com.ar
URL : http://www.gugler.com.ar/
El manual de OpenOffice.org Impress es un documento libre; puede reproducirlo o modificarlo bajo los trminos de la
versin 2(o posteriores, si lo prefiere) de la GNU General Public Licence(Licencia Publica General de la GNU, GNU
GPL), tal y como ha sido publicada por la Free Software Fundation (FSF).
Este manual se distribuye esperando ser til, pero SIN GARANTIA ALGUNA e incluso sin la garanta implcita de ser
COMERCIALIZABLE o de VALIDEZ PARA ALGUN PORPOSITO CONCRETO. Vase para mas detalles la GNU
GPL en el Apndice A de este manual.
Los autores de animan a la difusin ms amplia posible de este libro, tanto para el uso personal como comercial,
siempre que la nota de CopyRight anteriormente expuesta se mantenga intacta y que el mtodo de distribucin este de
acuerdo con las clausulas de la GNU GPL(Vase Apndice A). En resumen puede copiar y compartir este manual sin
cargo alguno o a cambio de un beneficio econmico. No se requiere permiso explicito del autor para la reproduccin de
este manual por el medio que sea, tanto fsico como electrnico.
Notece que las obras derivadas de esta, y las traducciones de este documento, obligatoriamente deben acogerse a la
GNU GPL, y que la nota original de CopyRight debe permanecer intacta. Si ha contribuido con nuevo material para este
manual, debe permitir que el cdigo fuente de esas modificaciones (por ej.. fuentes de LATEX) este disponible para
posteriores revisiones. Por favor hagan que las revisiones y actualizaciones estn directamente a disposicin de los
mantenedores del documento, G.U.G.L.E.R. Esto permitir el ensamblado de las actualizaciones y proporcionar a la
comunidad GNU/Linux revisiones coherentes de la obra.
Si tiene la intencin de publicar y distribuir comercialmente este manual, entonces cualquier donacin, derechos de
autor o copias impresas sern muy agradecidas por parte de los autores y el Linux Documentation Project (Proyecto de
Documentacin de Linux, LDP ). Si tiene alguna duda o pregunta, por favor contactece con G.U.G.L.E.R.
Manual de OpenOffice Impress 2
Contenido
Captulo 1 --- Introduccin a OpenOffice Impress
1.1 - Introduccin..............................................................................................................................................6
1.2 - Ejecutar OpenOffice Impress...................................................................................................................6
1.3 - Descripcin del entorno de Trabajo de OpenOffice Impress...................................................................7
1.4 - Crear una Presentacin Nueva..................................................................................................................8
1.5 - Abrir una Presentacin Existente..............................................................................................................8
1.6 - Guardar una Presentacin.........................................................................................................................9
1.7 - Cerrar una Presentacin............................................................................................................................10
1.8 - Salir de OpenOffice Impress....................................................................................................................10
Captulo 2 --- Uso del Asistente para presentaciones
2.1 - Especificar tipo de presentacin...............................................................................................................12
2.2 - Seleccionar el medio de salida y el fondo de la presentacin..................................................................12
2.3 - Especificar efectos y velocidad de las diapositivas..................................................................................13
2.4 - Especificar nombre, tema e ideas principales..........................................................................................15
2.5 - Seleccionar las pginas de la presentacin...............................................................................................15
Captulo 3 --- Manejo de diapositivas en OpenOffice Impress
3.1 - Crear nueva diapositiva.............................................................................................................................17
3.2 - Modificar secuencias de las diapositivas..................................................................................................17
3.3 - Duplicar diapositivas................................................................................................................................17
3.4 - Eliminar diapositivas................................................................................................................................17
3.5 - Cambiar el nombre de una diapositiva.....................................................................................................18
Captulo 4 --- Opciones de visualizacin en OpenOffice Impress
4.1 - Vista modo normal...................................................................................................................................19
4.2 - Vista modo esquema.................................................................................................................................20
4.3 - Vista modo organizador de diapositivas...................................................................................................22
4.4 - Vista modo pgina de notas......................................................................................................................24
4.5 - Vista modo pgina de documento............................................................................................................26
4.6 - Uso de la regla y la cuadrcula.................................................................................................................28
Captulo 5 --- Manejo de texto y herramientas de dibujo en OpenOffice Impress
5.1 - Insertar texto en una diapositiva.............................................................................................................30
5.2 - Modificar texto en una diapositiva........................................................................................................30
5.3 - Borrar texto de una diapositiva..............................................................................................................30
5.4 - Descripcin de las herramientas de dibujo...........................................................................................31
5.5 - Insertar un objeto de dibujo en una diapositiva....................................................................................33
5.6 - Modificar un objeto de dibujo en una diapositiva................................................................................35
5.7 - Borrar un objeto de dibujo en una diapositiva......................................................................................36
Captulo 6 --- Manejo de imgenes en OpenOffice Impress
6.1 - Insertar una imagen en la diapositiva.......................................................................................................37
6.2 - Modificar una imagen de la diapositiva...................................................................................................38
6.3 - Borrar una imagen de la diapositiva.........................................................................................................42
Manual de OpenOffice Impress 3
Captulo 7 --- Manejo de estilos en OpenOffice Impress
7.1 - Creacin de una estilo.............................................................................................................................43
7.2 - Modificar un estilo..................................................................................................................................45
7.3 - Borrar un estilo........................................................................................................................................46
7.4 - Asignar un estilo......................................................................................................................................46
Captulo 8 --- Manejo de la presentacin
8.1 - Configurar la presentacin........................................................................................................................47
8.2 - Transicin de las diapositivas en la presentacin.....................................................................................47
8.3 - Animacin personalizada.........................................................................................................................48
8.4 - Interacciones.............................................................................................................................................50
8.5 - Ejecutar presentacin...............................................................................................................................50
8.6 - Ejecutar presentacin con cronometro.....................................................................................................50
8.7 - Mostrar/ocultar diapositiva.......................................................................................................................51
Captulo 9 --- Configuracin de pgina e impresin de una presentacin
9.1 - Formato del papel.....................................................................................................................................52
9.2 - Configurar impresora...............................................................................................................................52
9.3 - Imprimir una presentacin........................................................................................................................54
Captulo 10 --- Configuracin de OpenOffice Impress
10.1 - Agregar/quitar botones y barras de herramientas...................................................................................55
10.2 - Ampliar/disminuir la escala de visualizacin de OpenOffice Impress..................................................58
10.3 - Cambiar las opciones generales de OpenOffice Impress.......................................................................59
10.4 - Cambiar las opciones de la cuadrcula de OpenOffice Impress.............................................................60
10.5 - Cambiar las opciones de visualizacin alternativa.................................................................................62
10.6 - Cambiar las opciones generales de impresin........................................................................................63
Captulo 11 --- Varios
11.1 - Propiedades del documento.....................................................................................................................65
11.2 - Exportar una presentacin con formato PDF..........................................................................................68
11.3 - Exportar una presentacin con formato SWF.........................................................................................69
11.4 - Exportar una presentacin con formato HTML......................................................................................70
11.5 - Correccin de Ortografa y Gramtica....................................................................................................71
11.6 - Separacin silbica y Sinnimos............................................................................................................73
11.7 - Galera de Imgenes................................................................................................................................74
11.8 - Manejo de la Pipeta.................................................................................................................................78
11.9 - Reproductor de medios...........................................................................................................................78
11.10 - Manejo de Macros.................................................................................................................................79
Apndice A: Manual de OpenOffice Impress. Copyright Information
A.1.0 - Preamble................................................................................................................................................82
A.2.1 - Applicability and difinitions.................................................................................................................82
A.3.2 - Verbatim copying..................................................................................................................................84
A.4.3 - Copying in quantity..............................................................................................................................84
A.5.4 - Modifications........................................................................................................................................85
A.6.5 - Combining documents..........................................................................................................................86
Manual de OpenOffice Impress 4
A.7.6 - Collections of documents......................................................................................................................87
A.8.7 - Agrregation with independent works....................................................................................................87
A.9.8 - Translation............................................................................................................................................87
A.10.9 - Termination.........................................................................................................................................88
A.11.10 - Future revisions of this license..........................................................................................................88
A.12.11 - Addendum: How to use this license for your documents..................................................................88
Manual de OpenOffice Impress 5
Captulo 1 --- Introduccin a OpenOffice Impress
1.1 Introduccin
OpenOffice Impress es parte de la suite de ofimtica OpenOffice de Sun Microsystems. Esta
herramienta es un potente generador de diapositivas y presentaciones, totalmente compatible con
Microsoft Powerpoint y adems nos provee de nuevas funcionalidades que iremos descubriendo a lo
largo de esta gua. Toda la suite Ofimtica es multiplataforma, esto quiere decir que puede correr en
cualquier sistema operativo actual (GNU/Linux, Mac OS X, FreeBSD, Microsoft Windows, etc.) y
cuenta con traducciones para una gama muy variada de idiomas.
1.2 Ejecutar OpenOffice Impress
Esta aplicacin se encuentra en el men Oficina Oficina dentro de la barra de programas del escritorio
KDE, para ejecutarla hacemos click en el botn K, ubicado en la parte inferior izquierda de la
pantalla, luego elegimos la opcin Oficina y luego elegimos la opcin OpenOffice Writer 2.0, como
vemos en la figura:
y luego nos encontramos con la aplicacin lista para utilizarse.
Nota:
La secuencia de ejecucin para abrir el programa es:
Men K Men K ----> Oficina Oficina ----> OpenOffice.org 2.0 Impress OpenOffice.org 2.0 Impress
Manual de OpenOffice Impress 6
como vemos en la figura.
1.3 Descripcin del entorno de trabajo de OpenOffice Impress
Al abrir la aplicacin como describimos anteriormente nos encontramos con la siguiente pantalla:
Como podemos apreciar en el entorno de Impress tenemos los siguientes elementos:
Barra de ttulo
Barra de men
Barra de herramientas
Barra de estado
Visor de diapositivas
Panel de tareas
En la Barra de ttulo Barra de ttulo tenemos el nombre del archivo actual de trabajo y el nombre de la aplicacin
Manual de OpenOffice Impress 7
Barra de Men
Barra de Ttulo
Visor de diapositivas
Diapositiva actual
Barra de Estado
Barra de Herramientas de
Dibujo
Panel de tareas
que lo trata y en este caso es Impress. Tambin encontramos los controles bsicos de manejo de la
aplicacin (minimizar, maximizar y cerrar).
En la Barra de men Barra de men encontramos todas opciones de Impress. En la opcin Archivo Archivo nos
encontramos con opciones para crear, abrir, guardar y cerrar un archivo. Luego sigue la opcin
Editar Editar que nos permite copiar, cortar y pegar texto; tambin podemos buscar y reemplazar texto
dentro de la diapositiva actual de trabajo. La opcin Ver Ver que prosigue nos permite cambiar las
diversas vistas y modos de visualizacin que brinda Impress y nos permite iniciar la reproduccin
de las diapositivas. La cuarta opcin es Insertar Insertar, que permite duplicar la diapositiva actual, insertar
una nueva, insertar campos y nmeros de pgina. Luego prosigue la opcin Formato Formato desde la cual
podremos formatear los caracteres y los prrafos del texto, encontraremos las opciones de
numeracin y vietas, pasaje de maysculas a minsculas y viceversa, columnas y ms opciones
que iremos detallando en el transcurso del curso. Luego nos encontramos con la opcin
Herramientas Herramientas en donde tenemos opciones para comprobar ortografa y gramtica, contar palabras,
cambiar el idioma y dems. A su lado se encuentra la opcin Ventana Ventana, con la cual podemos ir
cambiando entre los diversos documentos que tengamos abiertos al mismo tiempo.
Adems contamos con una Barra de Herramientas Barra de Herramientas desde la cual podemos utilizar las funciones ms
importantes de la aplicacin a manera de atajo en vez de ir directamente a los mens que
explicamos con anterioridad, con el objetivo de ahorrar tiempo. Adems en el Visor de Diapositivas Visor de Diapositivas
obtenemos una previsualizacin de todo el trabajo con diapositivas que iremos realizando y
podremos navegar entre ellas.
Adems desde el Panel de Tareas Panel de Tareas se irn agregando opciones a medida que vayamos seleccionando
opciones como crear una nueva diapositiva, dar formato a reas especficas y dems, cosas que
iremos explicando a lo largo de este documento.
1.4 Crear una presentacin nueva
Para crear una presentacin nueva disponemos de varias opciones:
Simplemente hacemos click en el Botn Nuevo Nuevo ubicado en la barra de Menes.
Utilizando la combinacin de teclas Control + U Control + U
Haciendo click primero en el Men Archivo Archivo, luego en Nuevo Nuevo y luego seleccionar
Presentacin. Presentacin.
Y nos encontramos con una diapositiva nueva ya lista para trabajar.
1.5 Abrir una presentacin existente
Para abrir una presentacin anteriormente creada y guardada tambin contamos con diversas
opciones:
Hacemos click en el Botn Abrir Abrir ubicado en la barra de Menes.
Utilizando la combinacin de teclas Control + A Control + A
Manual de OpenOffice Impress 8
Haciendo click primero en el Men Archivo Archivo, luego en Abrir Abrir.
Una vez hecho esto nos encontramos con el siguiente Cuadro de Dilogo:
Donde debemos seleccionar la presentacin que queremos abrir, para hacer esto nos movemos por
toda la estructura de directorios hasta encontrar el archivo deseado y luego lo seleccionamos y
hacemos click en el botn Abrir Abrir y nos encontramos con nuestro documento abierto y listo para
trabajar.
1.6 Guardar una presentacin
Una vez terminado nuestro trabajo en una presentacin, o en el caso de querer salvar copias
intermedias de la misma, procedemos a guardarla, esto podemos realizarlo de diversas maneras:
Hacemos click en el botn Guardar Guardar en la barra de Menes.
Utilizamos la combinacin de teclas Control + G Control + G
Haciendo click primero en el Men Archivo Archivo, y luego en la opcin Guardar Guardar.
Manual de OpenOffice Impress 9
Hecho esto nos encontramos con el siguiente cuadro de Dilogo:
Donde elegimos el lugar para guardar la presentacin, el tipo de archivo de la misma (al desplegar
vemos una lista de todos los formatos con los que contamos, incluyendo los de la suite de Microsoft
y dems).
Despus de guardar por primera vez una presentacin no debemos reingresar sus datos, sino que
simplemente la guardamos repitiendo los pasos anteriores.
Guardar Como Guardar Como:
En caso de que querramos guardar una presentacin con un nombre distinto contamos con la opcin
de guardar la misma presentacin con otro nombre, para hacer esto seleccionamos el Men Archivo Archivo
y luego la opcin Guardar como... Guardar como... y nos encontramos con un cuadro de dilogo similar al anterior
en el cual cambiamos el nombre del archivo y procedemos a guardarlo.
1.7 Cerrar un presentacin
Una vez terminado el trabajo en el documento activo y en caso de no querer cerrar la aplicacin
procedemos a cerrar la presentacin, para esto seleccionamos del Men Archivo Archivo, la opcin Cerrar Cerrar.
Con esto conseguimos cerrar la presentacin pero la aplicacin continua abierta, en caso de no
haber guardado la presentacin, la aplicacin nos preguntar si deseamos guardarla.
1.8 Salir de OpenOffice Impress
Contamos con varias formas para salir de OpenOffice Impress:
Manual de OpenOffice Impress 10
Seleccionamos la opcin Terminar Terminar, del Men Archivo Archivo.
Presionamos la combinacin de teclas Control + Q Control + Q
Hacemos click en el Botn de Control de la ventana Cerrar o presionamos la combinacin
de teclas Alt + F4 Alt + F4.
Al igual que en el caso de cerrar una presentacin, Impress nos preguntar si deseamos guardar
el/los archivo/s que se hayan modificado.
Manual de OpenOffice Impress 11
Captulo 2 --- Uso del Asistente para presentaciones
2.1 Especificar tipo de presentacin
Al iniciar OpenOffice Impress se nos presentar el Asistente con el primer paso del mismo, a
continuacin mostraremos la ventana del asistente para poder detallar las opciones:
con este asistente podremos crear una presentacin vaca, de plantilla o abrir una presentacin
existente; para el caso que sea se nos presentar una previsualizacin a la derecha de la ventana; de
ser necesario podremos desactivar la presencia del asistente al iniciar el OpenOffice Impress.
Vamos a comenzar a explicar la creacin de una presentacin vaca que consta de tres pasos que
igualmente no son obligatorios; para lo cual debemos seleccionar la opcin Presentacin vaca del
primer paso del asistente, luego pulsamos clic en el botn siguiente para pasar al segundo paso del
asistente o bien clic en el botn crear para terminar con el asistente y crear la presentacin con
valores por defecto.
2.2 Seleccionar el medio de salida y el fondo de la presentacin
En el segundo paso del asistente nos permitir seleccionar el estilo de la presentacin y el medio de
salida de la misma, pero para tener un mejor detalle mostraremos la venta del asistente en su
segundo paso:
Manual de OpenOffice Impress 12
en este paso debemos seleccionar el estilo de pgina como primer punto, pudiendo seleccionar el
fondo de la presentacin; como segundo punto debemos seleccionar el medio de la presentacin que
puede ser pantalla, transparencia, diapositiva o papel; sea cual sea el caso podremos ver una
previsualizacin a la derecha de la ventana, para pasar al tercer paso del asistente debemos pulsar
clic en el botn siguiente o bien clic en el botn crear para generar una presentacin vaca con
valores por defecto.
2.3 Especificar efectos y velocidad de las diapositivas
El tercer paso tendremos la posibilidad de seleccionar algn efecto y la velocidad en el cambio de
diapositivas y por ltimo podremos elegir el tipo de presentacin.
Pasaremos a nombrar algunos efectos que podremos utilizar en los cambios de diapositivas:
Barrido hacia abajo
Barrido hacia arriba
Barrido hacia la derecha
Barrido hacia la izquierda
Revelar hacia abajo
Revelar hacia arriba
Revelar hacia la derecha
Revelar hacia la izquierda
Sin transicin
Disolver
Transicin al azar
y ms pero sea cual sea la que hallamos seleccionado podremos definir la velocidad del cambio, y
las opciones son las siguientes:
Lenta
Media
Rpida
Manual de OpenOffice Impress 13
sea cual sea la velocidad que hallamos elegido con esto terminamos de definir las opciones de
cambio entre diapositivas.
Lo que sigue es la seleccin del tipo de diapositiva, este tipo puede ser predeterminado o automtico
permitiendo modificar los valores de duracin de pgina y duracin de la pausa.
una vez definido estos valores estaremos en condiciones de pasar al siguiente paso del asistente o
crear la presentacin con los valores definidos por el usuario, podremos notar que el botn siguiente
se encuentra deshabilitado, por lo tanto no podremos pasar al siguiente paso del asistente, esto se
debe a que se defini la creacin de una presentacin con diapositivas vacas y no una de plantilla,
para poder utilizar los pasos 4 y 5 el asistente debemos crear una presentacin con plantilla, de lo
contrario tendremos 3 pasos.
2.4 Especificar nombre, tema e ideas principales
Como mencionamos anteriormente este cuarto paso del asistente esta disponible si decidimos crear
una presentacin con plantillas, esto se define en el primer paso del asistente. En este paso del
asistente tendremos que completar tres cuadros de textos, el primero nos solicita nuestro nombre o
el nombre de la empresa, el segundo nos solicita que ingresemos la temtica de la presentacin y el
tercero nos solicita que ingresemos las ideas a presentar. A continuacin mostraremos el cuadro de
dialogo del cuarto paso del asistente:
Manual de OpenOffice Impress 14
cuando hallamos completado los cuadros de texto podremos pasar al siguiente paso del asistente
pulsando clic en el botn siguiente o bien terminar de crear la presentacin con valores por defecto
pulsando clic en el botn crear.
2.5 Seleccionar las pginas de la presentacin
En esta seccin veremos las opciones del quinto y ltimo paso del asistente, el cual nos permitir
seleccionar las pginas que vamos a incluir en nuestra presentacin, la seleccin de pginas se
realiza de acuerdo a nuestras necesidades pero por defecto aparecen todas seleccionadas. Para crear
un mejor escenario pasaremos a visualizar el cuadro de dialogo del quinto paso del asistente:
Manual de OpenOffice Impress 15
podemos ver claramente las pginas que integran esta plantilla, la primer pgina es la de titulo, la
segunda es la de objetivo a largo plazo y as sucesivamente; tildaremos las pginas que vamos a
emplear y para terminar pulsamos clic en el botn crear para poder empezar a trabajar con la
presentacin nueva de plantilla. Con esto damos por finalizada la seccin y el captulo.
Manual de OpenOffice Impress 16
Captulo 3 --- Manejo de diapositivas en OpenOffice Impress
3.1 Crear una nueva Diapositiva
Para crear una nueva diapositiva contamos con varias opciones:
Hacemos click en la opcin Diapositiva Diapositiva del men Insertar Insertar.
Hacemos click en el botn derecho del mouse en el Visor de Diapositivas Visor de Diapositivas y seleccionamos la
opcin Nueva Diapositiva Nueva Diapositiva.
Hacemos click en el botn Diapositiva Diapositiva ubicado en la Barra de Herramientas Barra de Herramientas.
3.2 Modificar secuencia de las Diapositivas
Para modificar la secuencia o el orden de las diapositivas simplemente seleccionamos la diapositiva
que queremos cambiar de lugar con el mouse y la arrastramos hasta el lugar donde deseemos
ubicarla. Para hacer esto seleccionamos primero la diapositiva en el Visor de Diapositivas Visor de Diapositivas haciendo
click con el mouse sobre la misma y sin soltar el botn izquierdo del mouse arrastramos la
diapositiva hasta el lugar donde queremos ubicarla y luego liberamos el botn izquierdo del mouse
y listo, vemos que la diapositiva se acomoda al lugar donde la ubicamos.
Adems de esto tambin podemos cortar una diapositiva y pegarla en otro lugar (de la misma forma
en la que manejbamos texto en OpenOffice Writer), para hacer esto hacemos click con el botn
derecho del mouse sobre la diapositiva que queremos mover y seleccionamos la opcin Cortar Cortar,
luego nos posicionamos en el lugar donde deseamos colocar la diapositiva, hacemos click con el
botn derecho del mouse y seleccionamos la opcin Pegar Pegar y vemos que la diapositiva se coloca
justo en el lugar que nosotros lo deseamos. Estas mismas opciones se encuentran el en men Editar Editar,
de manera que podemos realizar la misma operacin seleccionando la diapositiva y utilizando estas
opciones desde ese men.
3.3 Duplicar Diapositivas
Para duplicar una diapositiva primero debemos seleccionarla (como vimos en el paso anterior),
luego presionamos el botn derecho del mouse sobre ella y seleccionamos la opcin Copiar Copiar, luego
de esto nos posicionamos en la posicin donde queremos insertar la copia de la diapositiva y
presionamos el botn derecho del mouse y seleccionamos la opcin Pegar Pegar y vemos que se inserta
una copia de la diapositiva antes copiada en el lugar seleccionado.
Al igual que en el caso anterior tambin podemos proceder a realizar esta accin utilizando las
mismas opciones que se encuentran en el men Editar Editar.
3.4 Eliminar Diapositivas
Para eliminar una diapositiva primero debemos seleccionarla (como vimos en el paso anterior), y
luego contamos con varias opciones para proceder a eliminarla:
Hacemos click con el botn derecho del mouse y seleccionamos la opcin Borrar Borrar
Manual de OpenOffice Impress 17
diapositiva diapositiva
Presionamos la tecla Suprimir Suprimir ubicada en nuestro teclado
Hacemos click en la opcin Eliminar diapositiva Eliminar diapositiva del men Editar Editar
Aclaracin: si en una presentacin existe una nica diapositiva, esta no puede borrarse puesto que
siempre debe existir al menos una diapositiva por presentacin.
3.5 Cambiar el nombre de una Diapositiva
Para renombrar una diapositiva primero se selecciona la misma y luego presionamos el botn
derecho del mouse y se selecciona la opcin Cambiar nombre a la diapositiva, luego nos
encontramos con una ventana similar a la mostrada donde escribimos el nuevo nombre que
deseamos tenga la diapositiva y luego hacemos click en el botn aceptar:
Manual de OpenOffice Impress 18
Captulo 4 --- Opciones de visualizacin en OpenOffice Impress
4.1 Vista modo normal
Al iniciar OpenOffice Impress se nos presentar en modo normal por defecto, igualmente sino
estuviramos en este modo lo podremos activar de distintas maneras; la primer forma de activar el
modo normal es a travs de la opcin Ver de la barra de men, pulsamos clic en la opcin Ver luego
pulsamos clic en la subopcin Normal para activar de forma definitiva; la segunda forma de activar
el modo normal es a travs de las pestaas que aparecen arriba del rea de trabajo o la diapositiva
activa, para ver mejor este ejemplo pasaremos a mostrar dichas pestaas:
podremos ver claramente los distintos modos de vista en la parte superior del area de trabajo, entre
todas ellas esta la vista modo normal, para activarla simplemente deberemos pulsar clic sobre la
Manual de OpenOffice Impress 19
pestaa.
Sea cual sea la forma que hallamos escogido para activar la vista modo normal, nuestro entorno de
trabajo en OpenOffice.org Impress se ver de la siguiente manera:
como dijimos anteriormente esta es la vista por defecto del OpenOffice.org Impress y en donde
podremos crear nuestras diapositivas.
4.2 Vista modo esquema
En este modo de vista esquema tendremos todas las diapositivas esquematizadas. Existen distintos
caminos para activar esta vista de modo esquema, la primer forma de activar el modo esquema es a
travs de la opcin Ver de la barra de men, pulsamos clic en la opcin Ver luego pulsamos clic en
la subopcin Esquema para activar de forma definitiva; la segunda forma de activar el modo
esquema es a travs de las pestaas que aparecen arriba del rea de trabajo o la diapositiva activa,
para ver mejor este ejemplo pasaremos a mostrar dichas pestaas:
Manual de OpenOffice Impress 20
podremos ver claramente los distintos modos de vista en la parte superior del rea de trabajo, entre
todas ellas esta la vista modo esquema, para activarla simplemente deberemos pulsar clic sobre la
pestaa, en nuestro ejemplo ya tenemos activada la vista modo esquema.
Sea cual sea la forma que hallamos escogido para activar la vista modo esquema, nuestro entorno de
trabajo en OpenOffice.org Impress se ver de la siguiente manera:
Manual de OpenOffice Impress 21
vemos claramente la disposicin de las diapositivas, estas conforman un esquema, esta vista es de
uso frecuente cuando tenemos varias diapositivas en la presentacin, vemos que se nos facilita la
edicin de los ttulos y subttulos de las diapositivas y el formateo del texto. Tambin encontramos
que Impress muestra u oculta las barras de herramientas que se ajustan a la vista.
4.3 Vista modo organizador de diapositivas
Vista modo diapositivas nos permite tener en pantalla todas o la mayora de las diapositivas, todas
ellas en miniatura y en el orden en que deben aparecer cuando se visualice la presentacin, para
activar este modo existen diversas formas, la primer forma de activar el modo diapositiva es a travs
de la opcin Ver de la barra de men, pulsamos clic en la opcin Ver luego pulsamos clic en la
subopcin Organizador de diapositivas para activar de forma definitiva; la segunda forma de activar
el modo esquema es a travs de las pestaas que aparecen arriba del rea de trabajo o la diapositiva
activa, para ver mejor este ejemplo pasaremos a mostrar dichas pestaas:
Manual de OpenOffice Impress 22
podemos apreciar las pestaas en la parte superior del rea de trabajo, simplemente con clic en la
opcin Clasificador de diapositivas tendremos activada la vista modo diapositivas, para el ejemplo
presentado vemos que ya esta activada la vista.
Sea cual sea la forma que hallamos escogido para activar la vista modo clasificador de diapositivas,
nuestro entorno de trabajo en OpenOffice.org Impress se ver de la siguiente manera:
Manual de OpenOffice Impress 23
vemos claramente la disposicin de las diapositivas, estas se presentan en formato miniatura con el
orden correspondiente a su aparicin en la presentacin, este modo nos permitir manipular las
diapositivas para moverlas, copiarlas o borrarlas con mayor facilidad, tambin nos facilita la
bsqueda de las mismas, o sea que nos permitir organizar nuestras diapositivas. Como
mencionamos en la seccin anterior tambin encontramos que Impress muestra u oculta las barras
de herramientas que se ajustan a la vista actual que este caso es la vista modo clasificador de
dispositivas.
4.4 Vista modo pginas de notas
Este modo de vista nos permitir ingresar texto adicional en las diapositivas pero que no se
reproducir en la presentacin, estos textos o notas de orador sirven para ayudar al disertante, por lo
general se utilizan para destacar comentarios o profundizar algunos de los puntos tratados en la
diapositiva. Existen dos maneras de activar esta vista, la primera forma de activar el modo notas es a
travs de la opcin Ver de la barra de men, pulsamos clic en la opcin Ver luego pulsamos clic en
la subopcin Pgina de notas para activar de forma definitiva; la segunda forma de activar el modo
notas es a travs de las pestaas que aparecen arriba del rea de trabajo o la diapositiva activa, para
ver mejor este ejemplo pasaremos a mostrar dichas pestaas:
Manual de OpenOffice Impress 24
podemos apreciar las pestaas en la parte superior del rea de trabajo, simplemente con hacer un
clic en la opcin Notas tendremos activada la vista modo pginas de notas, para el ejemplo
presentado vemos que ya esta activada la vista.
Sea cual sea la forma que hallamos escogido para activar la vista modo pginas de notas, nuestro
entorno de trabajo en OpenOffice.org Impress se ver de la siguiente manera:
Manual de OpenOffice Impress 25
vemos claramente el rea de las notas que aparece debajo de la diapositiva activa, ah mismo
podremos ingresar texto para las notas de los oradores. Como mencionamos en la seccin anterior
tambin encontramos que Impress muestra u oculta las barras de herramientas que se ajustan a la
vista actual que este caso es la vista modo pginas de notas.
4.5 Vista modo pgina de documento
Este modo de vista se nos permitir redimensionar diversas diapositivas para ajustarlas en una nica
diapositiva impresa. Si desearamos modificar la cantidad de diapositivas que se pudieran imprimir
en una sola, para poder lograr lo anterior debemos seleccionar del men la opcin Formato y luego
pulsar clic en la subopcin Diseo de diapositiva.
Existen dos maneras de activar esta vista, la primera forma de activar el modo documento es a
travs de la opcin Ver de la barra de men, pulsamos clic en la opcin Ver luego pulsamos clic en
la subopcin Pgina de documento para activar de forma definitiva; la segunda forma de activar el
modo notas es a travs de las pestaas que aparecen arriba del rea de trabajo o la diapositiva
activa, para ver mejor este ejemplo pasaremos a mostrar dichas pestaas:
Manual de OpenOffice Impress 26
podemos apreciar las pestaas en la parte superior del rea de trabajo, simplemente con hacer un
clic en la opcin Documento tendremos activada la vista modo pgina de documento, para el
ejemplo presentado vemos que ya esta activada la vista.
Sea cual sea la forma que hallamos escogido para activar la vista modo pginas de notas, nuestro
entorno de trabajo en OpenOffice.org Impress se ver de la siguiente manera:
Manual de OpenOffice Impress 27
vemos claramente como se muestran las diapositivas en la diapositiva que se va a imprimir, poder
ver el pie de pgina, encabezado de la diapositiva, la fecha y hora y por ltimo el nmero de pgina
o diapositiva; para poder modificar algunos de estos valores solo debemos pulsarle clic sobre
algunos de ellos y empezar a ingresar o modificar texto. Como mencionamos en la seccin anterior
tambin encontramos que Impress muestra u oculta las barras de herramientas que se ajustan a la
vista actual que este caso es la vista modo pginas de notas.
4.6 Uso de la regla y cuadrcula
En esta seccin aprenderemos como utilizar las reglas y la cuadrcula en OpenOffice Impress, estas
reglas pueden ser horizontales como verticales y se encuentran en los bordes izquierdo y superior
del rea de trabajo, estas reglas son de color blanca y cubren todo el rea de trabajo de OpenOffice
Impress.
Para poder mostrar u ocultar las reglas, debemos pulsar clic en la opcin Ver del men y luego
pulsar otro clic en la subopcin Regla.
Tambin podremos especificar la unidad de medida que poseer la regla, para llevar a cabo esto
tendremos que pulsar clic con el botn derecho del mouse y elegir la unidad de medida del men
contextual pulsando un simple clic en la deseemos.
Por ltimo, veremos la manera de cambiar el punto de origen de las reglas, para llevar a cabo esta
accin debemos arrastrar el punto de interseccin de las dos reglas en la esquina superior izquierda
del rea de trabajo, luego aparecern las guas verticales y horizontales, seguimos arrastrando hasta
que las guas estn en el lugar deseado y soltamos el mouse para terminar con la accin.
La cuadricula nos permitir en nuestra rea de trabajo puntos de referencia que nos servirn para
posicionar objetos en nuestras diapositivas, podremos utilizar la cuadrcula pulsando clic en la
Manual de OpenOffice Impress 28
opcin de men Ver, luego seleccionaremos la subopcin Cuadrcula que nos presentar otro
submen y por ltimo pulsamos clic en la opcin Usar cuadrcula. Con lo anterior hemos logrado
hacer uso de la cuadrcula pero todava no se solicito ver la misma, para lo cual debemos pulsar clic
en la opcin de men Ver, luego seleccionaremos la subopcin Cuadrcula que nos presentar otro
submen y por ltimo pulsamos clic en la opcin Mostrar cuadrcula, despus de ejecutar los pasos
anteriores podremos que el rea de trabajo tiene impresa la cuadrcula.
Manual de OpenOffice Impress 29
Captulo 5 --- Manejo de texto y herramientas de dibujo en
OpenOffice Impress
5.1 Insertar texto en una diapositiva
OpenOffice Impress nos permite ingresar texto en nuestras diapositivas, para poder llevar a cabo
esta accin debemos ir a la barra de herramientas de dibujo ubicada en la parte inferior de la
pantalla, para una mejor ilustracin pasamos a mostrar la barra de herramientas de dibujo:
a continuacin pasamos a mostrar el icono correspondiente al ingreso de texto en una diapositiva:
pulsando clic en este icono podremos ir hacia cualquier parte de la diapositiva y pulsar clic para
poder comenzar con el ingreso de texto.
Tambin podremos individualizar la barra de texto solicitando que se visualice a traves del men
Ver; para llevar a cabo esta accin debemos pulsar clic en la opcin Ver de la barra de men, luego
seleccionamos la subopcin Barras de herramientas y ltimo pulsamos clic en la subopcin Texto;
con la secuencia anterior lograremos tener en pantalla la siguiente barra flotante:
cualquiera de los accesos antes mencionados nos llevarn a la misma funcin.
5.2 Modificar texto en una diapositiva
Teniendo texto dentro de una diapositiva o en varias seguramente se nos presentar la necesidad de
modificar el texto introducido, de esto se trata la seccin en curso.
Pero la modificacin es una sencilla y lo nico que tendremos que hacer es pulsar un clic sobre el
texto a modificar, despus de pulsar clic sobre el texto aparecer un recuadro de color gris sobre el
mismo con el cursor activo para modificar el texto, a continuacin se mostrar esta situacin:
tambin podremos modificar la fuente y el tamao pero la modificacin de los atributos quedar
para captulos posteriores.
5.3 Borrar texto de una diapositiva
En esta seccin aprenderemos a borrar texto de una diapositiva y para ello debemos tener texto
ingresado en una diapositiva, luego debemos seleccionar el texto que deseamos borrar, la seleccin
del texto se puede realizar pulsando clic sobre el marco del texto, una vez seleccionado el texto se
ver de la siguiente manera:
Manual de OpenOffice Impress 30
el ejemplo anterior nos muestra el texto seleccionado, ahora simplemente debemos pulsar la tecla
del o supr dependiendo del teclado para eliminar el texto de la diapositiva.
5.4 Descripcin de las herramientas de dibujo
En esta seccin presentaremos las herramientas de dibujo que son muchas y comunes a las que
utiliza el programa OpenOffice.org Draw, muchos dicen dicen que Impress tambin es un programa
que grfica imgenes vectorial y se debe a las herramientas de dibujos que veremos a continuacin:
pasaremos a nombrar cada una de las herramientas de dibujo que vemos en la barra de dibujo:
Seleccin
Lnea
Lneas con flechas
Rectngulo
Elipse
Texto
Curva
Conector
Formas bsicas
Formas de smbolos
Flechas de bloques
Diagramas de flujos
Llamadas
Estrellas
Puntos
Puntos de adhesin
Galera de Fontwork
A partir de archivo
Gallery
Rodar
Alineacin
Posicin
Activar y desactivar extrusin
Interaccin
estas son todas las herramientas de dibujo de la barra, ahora pasaremos a explicar las
funcionalidades de cada una de ellas:
La herramienta de seleccin nos permitir seleccionar cualquier tipo de objeto dentro de las
diapositivas, a continuacin mostraremos el icono correspondiente:
La herramienta de lnea nos permitir insertar lneas a cualquier diapositiva, a continuacin
mostraremos el icono correspondiente:
La herramienta de lneas con flechas nos presentar la posibilidad de de insertar en nuestras
diapositivas lneas con flechas en las puntas, estas puntas se podrn cambiar de acuerdo a nuestras
Manual de OpenOffice Impress 31
necesidades, a continuacin mostraremos el icono correspondiente:
La herramienta de rectngulo nos permite insertar rectangulos y cuadrados a nuestras diapositivas,
una vez insertados podremos modificarle el color a los bordes y a los fondos de cada objeto, a
continuacin mostraremos el icono correspondiente:
La herramienta que sigue es la de elipse y la cual nos permite insertar elipses y crculos a nuestras
diapositivas, igual que con los rectngulos una vez insertados podremos cambiarle los bordes y el
color de fondo, a continuacin mostraremos el icono correspondiente:
La siguiente herramienta es la de texto que ya fue explicada en secciones anteriores pero en
definitiva esta nos permitir ingresar texto dentro de nuestras diapositivas, a continuacin
mostraremos el icono correspondiente:
Seguimos con la herramienta de curva que nos permitir dibujar curvas, polgonos rellenos y sin
rellenar; tambin podremos modificarle el color del relleno y los bordes; a continuacin
mostraremos el icono correspondiente:
La herramienta que sigue es muy particular y nos permitir conectar objetos que estn en la
diapositiva, las lneas de los conectores pueden ser rectas, curvas y zig-zag; las terminaciones
pueden ser flechas, puntos o cuadrados; a continuacin mostraremos el icono correspondiente:
Formas bsicas es la herramienta que nos permite ingresar en nuestras diapositivas cuadrados,
crculos, rectngulos, trapecios, cilindros y muchas otras formas, como dijimos anteriormente a
estas figuras les podremos cambiar el color de fondo y los bordes; a continuacin mostraremos el
icono correspondiente:
Formas de smbolos es una herramienta similar a la de formas bsicas con diferencia que nos
permitir insertar smbolos como emoticono, sol, luna, rayo, corazn, flor y muchos ms; al igual
que las formas bsicas podremos cambiarle el color de fondo y de los bordes; a continuacin
mostraremos el icono correspondiente:
La herramienta flechas de bloques nos permite insertar flechas de bloques en nuestras diapositivas,
tendremos la posibilidad de insertar flecha izquierda, derecha, arriba, abajo, flecha de cuatro
Manual de OpenOffice Impress 32
direcciones y muchas ms; todas estas flechas tambin nos permiten cambiarle el color de fondo y
de los bordes una vez insertados en las diapositivas; a continuacin mostraremos el icono
correspondiente:
La herramienta que sigue es la de Diagramas de flujos y esta nos permitir insertar objetos en
nuestras diapositivas para desarrollar un diagrama de flujo, los objetos que podremos insertar son
los siguientes: proceso, proceso alternativo, decisin, datos, proceso predefinido, almacenamiento
interno, documento, documento mltiple y muchos ms; todos los objetos antes mencionados
tambin pueden recibir cambios en el color de fondo y los bordes; a continuacin mostraremos el
icono correspondiente:
Llamadas es la herramienta que sigue y la que nos permite insertar distintos tipos de llamadas como
llamada redonda, llamada de segunda lnea, llamada de primera lnea, llama rectangular y muchas
ms; todas ellas tambin responden al cambio de color de fondo y de los bordes; a continuacin
visualizaremos el icono correspondiente:
La herramienta estrellas es la que sigue y la cual nos permitir insertar estrellas en nuestras
diapositivas, pero estas pueden tener distintas formas como cantidad de puntas; como ejemplos
podemos mencionar estrella con 4, 5 y 6 puntas, explosin, estrella con puntas cncavas y muchas
otras ms; igual que muchas otras herramientas a esta tambin le podremos modificar el color del
fondo y de los bordes; a continuacin visualizaremos el icono correspondiente:
Puntos es la herramienta que nos toca explicar y nos permitir editar los puntos de los objetos de
una diapositiva, a continuacin visualizaremos el icono correspondiente:
La herramienta puntos de adhesin nos permitir realizar conexiones personalizadas a los que
podremos asociar una lnea de conector, a continuacin visualizaremos el icono correspondiente:
La herramienta que sigue es muy interesante para generar texto de relevancia en nuestras
diapositivas, esta herramienta se llama galera fontwork y nos permitir insertar texto con un
formato muy especial, a continuacin visualizaremos el icono correspondiente:
A partir de archivo es la herramienta que nos permitir insertar archivos de imgenes bitmap o
vectoriales en nuestras diapositivas, a continuacin mostraremos el icono correspondiente:
Manual de OpenOffice Impress 33
La herramienta Gallery nos permitir insertar imgenes de la galera de imgenes de
OpenOffice.org, estas son imgenes que vienen incluidas por omisin en la site de ofimtica
igualmente para un mejor detalle nos podremos dirigir al capitulo 12 en la seccin 7 en donde se
explica el funcionamiento de esta galera; a continuacin visualizaremos el icono correspondiente:
Rodar es una utilidad que nos dejar hacer rodar cualquier objeto dentro de nuestras diapositivas
con un punto de centro que podremos cambiar de posicin; a continuacin visualizaremos el icono
correspondiente:
Alineacin es otra herramienta que nos permitir cambiar la posicin de nuestros objetos dentro de
nuestras diapositivas, como ejemplo podremos alinear nuestros objetos a la izquierda de la
diapositiva, a la derecha, hacia arriba o hacia abajo y por ltimo podremos centrarlos tanto
verticalmente como horizontalmente; a continuacin mostraremos el icono correspondiente:
La herramienta de Posicin nos dejar posicionar nuestros objetos dentro de la diapositiva como
mejor nos convenga, como ejemplo de esto podremos traer al frente de la diapositiva un objeto,
llevar al fondo y ms; a continuacin visualizaremos el icono correspondiente:
Activar y desactivar extrusin es una herramienta que nos permitir activar o desactivar los efectos
3D de los objetos de una diapositiva, a continuacin visualizaremos el icono correspondiente:
La ltima herramienta de esta barra es la de Interacciones que nos permitir insertar una accin a un
objeto de nuestra diapositiva para que el usuario interacte con nuestra presentacin, esta accin
puede ser ir a la dispositiva que sigue o a la dispositiva anterior, salir de la presentacin y muchas
otras; a continuacin mostraremos el icono correspondiente:
aqu hemos terminado de explicar las funcionalidades de las herramientas de dibujo igualmente para
obtener mayor detalle se les ofrece leer la documentacin de OpenOffice.org Draw.
5.5 Insertar un objeto de dibujo en una diapositiva
En la seccin anterior vimos las distintas herramientas de dibujo, ahora veremos algunos ejemplos
de como insertar objetos de dibujos en nuestras dispositivas.
Manual de OpenOffice Impress 34
Comenzaremos insertando una lnea en una diapositiva para lo cual debemos dirigirnos a la barra de
dibujo y pulsar clic en el icono indicado, para un mejor detalle mostraremos el icono
correspondiente:
una vez que hallamos pulsado clic el icono quedar seleccionado y podremos insertar una lnea en
nuestra diapositiva, pero para llevar a cabo la insercin debemos pulsar un clic en cualquier parte de
la diapositiva para indicar el punto inicial de la lnea y sin soltar el botn del mouse nos dirigimos al
punto final de la lnea por ltimo soltamos el botn del mouse para terminar con la insercin de la
misma.
Pasaremos a ver un ejemplo de como insertar un rectngulo en nuestra diapositiva, para lo cual
debemos dirigirnos a la barra de dibujo y pulsar clic en el icono indicado, para un mejor detalle
mostraremos el icono correspondiente:
una vez que hallamos pulsado clic el icono quedar seleccionado y podremos insertar un rectngulo
en nuestra diapositiva, pero para llevar a cabo la insercin debemos pulsar un clic en cualquier parte
de la diapositiva para indicar el punto inicial (esquina superior izquierda) del rectngulo y sin soltar
el botn del mouse nos dirigimos al punto final (esquina inferior derecha) del rectngulo por ltimo
soltamos el botn del mouse para terminar con la insercin del mismo.
Bsicamente nos encontraremos con los mismos pasos a seguir en la insercin de cualquier objeto
de dibujo, por lo tanto pasaremos a la siguiente seccin.
5.6 Modificar un objeto de dibujo en una diapositiva
Si ya tenemos objetos de dibujo en nuestras diapositivas seguramente se nos presentar la necesidad
de modificar alguno de ellos, entonces para modificar un objeto empezaremos por seleccionarlo,
luego podremos cambiar su dimensin a travs de los nodos de seleccin, para ver mejor esta accin
mostraremos los nodos de un objeto de dibujo en una diapositiva a continuacin:
los nodos son los cuadrados de color verde que rodean la imagen y que nos permitir cambiar el
tamao de la imagen en forma vertical y horizontal o ambas.
Tambin podremos mover o reubicar un objeto dentro de la diapositiva segn nos convenga, para
llevar a cabo esta accin tendremos que seleccionar el objeto y luego pulsar clic sobre el objeto y sin
soltar el botn del mouse mover el objeto hasta el lugar deseado y por ltimo soltar el botn del
mouse para reubicar de forma definitiva el objeto de dibujo.
Por otro lado se nos presentar la posibilidad de cambiar la posicin de un objeto dentro de la
diapositiva, para llevar a cabo esta accin existen varios caminos posibles pero comenzaremos con
el ms sencillo, teniendo el objeto de dibujo en la diapositiva lo seleccionamos y luego pulsamos
clic derecho sobre el objeto para que se nos presente el men contextual, del men anterior debemos
seleccionar la opcin Posicin y luego pulsar clic en la subopcin deseada, para tener una mejor
idea de las subopciones a continuacin las nombramos una a una:
Traer al frente
Traer adelante
Manual de OpenOffice Impress 35
Enviar atrs
Enviar al fondo
Delante del objeto
Detrs del objeto
con cualquiera de estas subopciones podremos cambiar la posicin del objeto. Ahora veremos otra
forma de llevar a cabo la misma accin pero que nos llevar a utilizar una herramienta de dibujo que
se explico anteriormente, la herramienta de dibujo se llama Posicin y su icono es como el que
sigue:
entonces pulsamos clic sobre el objeto y luego sobre icono de flecha hacia abajo asociado al de
Posicin que nos presentar otro men con las opciones disponibles, a continuacin mostraremos
estas opciones:
de estas opciones podremos elegir la que mas nos convenga, estas opciones ya se mencionaron
anteriormente por lo tanto no se volvern a mencionar.
Hasta aqu llegamos con esta seccin existen muchas otras modificaciones que quedarn para verse
en el capitulo 7 de este manual.
5.7 Borrar un objeto de dibujo en una diapositiva
En cualquier momento nos encontraremos con la necesidad de borrar algn objeto de la dispositiva
y este es el tema de la seccin, llevar a cabo esta accin es muy sencillo solo debemos seleccionar el
objeto a borrar y por ltimo pulsamos la tecla del o supr del teclado para definir el borrado del
objeto, no se nos pedir ninguna confirmacin solo se nos borrar el objeto de la diapositiva. Y esto
es todo para la seccin y el captulo.
Manual de OpenOffice Impress 36
Captulo 6 --- Manejo de imgenes en OpenOffice Impress
6.1 Insertar una imagen en la diapositiva.
Para aadir una imagen podremos hacerlo de dos formas ya sea insertarla desde archivo o como una
imagen prediseadas desde la galera de imgenes de OpenOffice.org.
Para insertar una imagen desde un archivo deberemos dirigirnos al men Insertar Insertar y luego presionar
en Imagen Imagen, esto nos llevar al cuadro de dialogo Insertar Insertar Imagen Imagen como el que veremos a
continuacin donde seleccionaremos el archivo de imagen a incluir en la diapositiva, al que se
puede acceder tambin desde el botn A partir de A partir de A Arch rchivo ivo de la Barra de Dibujo Barra de Dibujo ubicada en a parte
inferior. En el caso que quiera introducir una imagen mediante el escaner seleccione como su
propio nombre indica la opcin Escanear Escanear del men Insertar. Insertar.
Botn A Partir de Archivo Botn A Partir de Archivo --->
Desde el cuadro de dialogo Insertar Imagen Insertar Imagen elija el archivo a insertar y luego presionar A Abri brir r.
Podemos notar que al pie del cuadro de dialogo se encuentran dos opciones, Pre visualizar Pre visualizar que nos
permitir ver la imagen que pondremos en nuestro documento y Vincular Vincular que permite tener
actualizada la imagen, esto es, que si se produce una modificacin en el archivo de origen, dicha
modificacin se vera reflejada en el documento. Tambin se podr elegir el tipo de archivo a abrir
el cual se podr especificar ya sea bmp, jpeg, gif ,png etc. o bien poner la opcin todos los formatos.
De otro modo podremos insertar imgenes prediseadas desde la galera de imagen de
OpenOffice.org. Para realizar esta accin nos dirigimos a el Men Herramientas Men Herramientas y luego presionar
en Gallery Gallery con lo que se aade la galera de imgenes a Impress, tarea que tambin se podr
realizar presionando el botn Gallery Gallery de la Barra de Dibujo Barra de Dibujo ubicada en la parte inferior.
Botn Gallery Botn Gallery --->
Manual de OpenOffice Impress 37
Una vez activada la galera de imagen podremos notar que en ella se encuentra una gran variedad de
imgenes de todo tipo para insertar en nuestra diapositiva que van desde fondos de paginas y vietas
hasta figuras con efectos 3D.
Al desplegarse la galera podremos seleccionar la imagen de una de las categoras existentes en el
listado de la parte izquierda de la ventana. Luego seleccionamos la imagen apretando sobre ella el
Botn Derecho Botn Derecho del mouse y luego Aadir Copia Aadir Copia, esto insertar la imagen en nuestro documento,
puede repetir estos pasos para insertar tantas imgenes como se desee.
6.2 Modificacin de una imagen de la diapositiva.
Cuando seleccionamos una imagen se activa la Barra Barra de de Herramientas Herramientas Grficas Grficas, a la que podremos
acceder tambin desde el men Ver Ver luego presionando en Barra Barra de de Herramientas Herramientas y luego en
Imagen Imagen.
Manual de OpenOffice Impress 38
Con el botn Filtro Filtro se desplegar el recuadro que veremos a continuacin el cual contiene varios
filtros que podremos aplicar a la imagen, los cuales se proceden a detallar:
Invertir Invertir: invierte los valores de color de una imagen en color o los valores de brillo de una
imagen en escala de grises.
Suavizar Suavizar: suaviza el contraste de una imagen.
Aumentar Aumentar Nitidez Nitidez: aumenta el contraste de una imagen.
Eliminar Eliminar interferencias interferencias: borra pxeles individuales de una imagen.
Solarizacin Solarizacin: La solarizacin es un efecto que imita lo que puede suceder si durante el
revelado de una fotografa la luz es excesiva. Mediante un cuadro de dilogo define el tipo y
el grado de solarizacin, as como el valor umbral, que especifica el grado porcentual de
brillo por encima del cul se deben solarizar los pxeles. Invertir Invertir especifica si los pxeles que
se deben solarizar tambin han de invertirse.
Envejecer Envejecer: abre un dilogo para configurar la funcin de envejecimiento. Cada vez que se
llama a esta funcin, la imagen se oscurece un poco ms; se puede hacer que los colores sean
ms grises o ms marrones. El grado de envejecimiento El grado de envejecimiento define la intensidad del
envejecimiento, en porcentaje. Cuanto mayor sea el valor, ms se envejece la imagen.
Pster Pster: abre un cuadro de dilogo para determinar el nmero de colores del pster. Este
efecto se basa en la reduccin del nmero de colores. Hace que las fotos tengan aspecto de
cuadros, especifica el nmero de colores a los que se reducir la imagen.
Pop-art Pop-art: convierte una imagen en formato pop-art. Mediante la aplicacin de alineacin de
colores, la imagen adquiere un carcter completamente nuevo. Esta funcin se puede aplicar
a la imagen entera o a partes de ella.
Dibujo Dibujo al al carboncillo carboncillo: muestra la imagen como si fuese un dibujo al carboncillo. Los
contornos de la imagen se dibujan en color negro y los colores originales se suprimen. Esta
funcin se puede aplicar a la imagen entera o a partes de ella.
Relieve Relieve: muestra un cuadro de dilogo para la creacin de relieves. Se puede elegir la
posicin de la fuente de luz imaginaria que determina el tipo de sombra creado y el aspecto
de la imagen en relieve. Fuente de luz Fuente de luz especifica la posicin de la fuente de luz. La fuente de
luz est representada por un punto.
Manual de OpenOffice Impress 39
Mosaico Mosaico: combina grupos pequeos de pxeles en reas rectangulares del mismo color.
Cuanto mayores sean los rectngulos individuales, menor es el detalle de la imagen.
Tambin podemos cambiar el modo grfico, si queremos ver la imagen en escala de gises, blanco y
negro o filigrana como as tambin con el botn Color Color se desplegar un cuadro como el que
veremos a continuacin donde podremos aplicar cambios a las proporciones de colores de la imagen
as como tambin modificar el brillo y el contraste.
Boton color Boton color --->
En la misma barra de herramientas grficas encontramos una herramienta que nos permite graduar
el porcentaje de transparencia de la imagen.
Con el botn L Line inea a se abrir un el cuadro de dialogo Linea Linea donde se podr definir el estilo, el
ancho, el color , el porcentaje de transparencia y el estilo del fin de linea de la rea de la imagen. En
este cuadro de dialogo tambin se podr definir, modificar y eliminar estilos de lineas.
Botn Linea ---> Botn Linea --->
Con el botn Relleno Relleno se abrir en cuadro de dialogo rea rea donde se podr definir la sombra, la
transparencias, el color, gradientes, tramas y modelos de bitmap del rea de la imagen.
Botn Relleno ---> Botn Relleno --->
Manual de OpenOffice Impress 40
Con el botn Sombra Sombra se le podr aplicar a la imagen un sombreado.
Botn Sombra --> Botn Sombra -->
Todas estas opciones tambin podrn ser accedidas desde el Men Contextual Men Contextual de la imagen el cual
activaremos presionando el Botn Derecho Botn Derecho del mouse sobre la misma.
Manual de OpenOffice Impress 41
Tambin en el Men Contextual Men Contextual podremos utilizar otras propiedades importantes de la imagen
como son: la Posicin, la Alineacin, Convertir en polgono, en contorno, en 3D o en cuerpo de
rotacin 3D, reflejar tanto verticalmente como horizontalmente adems de realizar las operaciones
comunes como son cortar , copiar y pegar entre otras. Tambin se podr definir una interaccin para
la imagen, esto es, que accin se desea que realice la imagen cuando se presione sobre ella.
6.3 Eliminar una imagen de la diapositiva.
Para borrar una imagen debemos primero seleccionarla y luego presionar la tecla SUPR SUPR (suprimir)
del pad de manejo de pagina del teclado.
Manual de OpenOffice Impress 42
Captulo 7 --- Manejo de estilos en OpenOffice Impress
7.1 Creacin de un estilo
Para crear un estilo deberemos acceder al men Formato y luego presionar en estilo y formato.
Tambin se podr acceder a esta opcin presionando la tecla F11. Esto activar la ventana
emergente que veremos a continuacin, donde se podr trabajar con dos tipos de estilos:
Estilos de objetos grficos Estilos de objetos grficos : Estilos para el formato de elementos grficos, incluidos los objetos de
texto.
Estilos de objetos de presentacin Estilos de objetos de presentacin: Estilos utilizados en los autodiseos de OpenOffice.org Impress.
Manual de OpenOffice Impress 43
La ventana Estilo y Formato Estilo y Formato de OpenOffice.org Impress se comporta de un modo diferente que en
otros programas de OpenOffice.org. Por ejemplo, los estilos de grficos se pueden crear, modificar
y aplicar pero los estilos de presentacin slo se pueden modificar.
Para crear un nuevo Estilo de Objetos Grficos Estilo de Objetos Grficos bastar con presionar el Botn Derecho del mouse
sobre algn estilo y luego elegir la opcin Nuevo Nuevo, esto abrir el cuadro de dialogo estilo de objeto
grfico donde podremos configurar como se comportar el estilo. Entre las opciones mas
destacables encontramos el estilo de lnea, el relleno del rea, la fuente, efectos de fuente, alineacin
, transparencia, animacin del texto, sombra, etc.
Tambin se podrn crear nuevos estilos utilizando los atributos de formato de un objeto
seleccionado con la herramienta Nuevo Estilo a Partir de Seleccin. Nuevo Estilo a Partir de Seleccin.
Nuevo Estilo a Partir de Seleccin Nuevo Estilo a Partir de Seleccin
En el cuadro de dialogo Crear estilo definiremos el nombre con que se guardar nuestro estilo.
Manual de OpenOffice Impress 44
7.2 Modificacin de un estilo
Para modificar un estilo tanto de objetos grficos como de presentacin se deber presionar el botn
derecho del mouse sobre un estilo. Si lo que se desea modificar es un E Es stilo de Objeto Grfico tilo de Objeto Grfico se
abrir el cuadro de dialogo entes mencionado, en donde podremos modificar del estilo las opciones
mencionadas anteriormente, si por el contrario el estilo a modificar es de Presentacin Presentacin se abrir un
cuadro de dialogo con las opciones de configuracin del estilo de presentacin que se desea
modificar las cuales sern diferentes dependiendo del estilo.
Cuando se edita un estilo, los cambios se aplican automticamente a todos los elementos del
documento formateados con ese estilo.
Otra forma de modificar un estilo es utilizando la herramienta Actualizar Estilo Actualizar Estilo la cual Actualiza el
estilo seleccionado en la ventana Estilo y formato Estilo y formato con el formato actual del objeto seleccionado.
Actualizar Estilo Actualizar Estilo
Manual de OpenOffice Impress 45
7.3 Borrar un Estilo.
Para eliminar un estilo bastar con posicionarnos sobre el estilo creado, presionar el botn derecho
sobre l y luego Eliminar. Eliminar.
7.4 Asignar un Estilo.
Para asignar asignar un estilo utilizaremos la herramienta Modo Regadera Modo Regadera la cual aplica el estilo
seleccionado a un objeto de la diapositiva. Pulsando primero sobre el smbolo del cubo de pintura
y, a continuacin, sobre uno de los objetos de la diapositiva para aplicar el estilo. Vuelva a hacer clic
en el smbolo del cubo de pintura para salir de este modo.
M Modo Regadera odo Regadera
Manual de OpenOffice Impress 46
Captulo 8 --- Manejo de la presentacin
8.1 Configurar una Presentacin
Una vez ya creadas y personalizadas las diapositivas a gusto, podemos configurar la presentacin de
las mismas, para esto hacemos click en el Men Presentacin Presentacin y luego en la opcin Configuracin Configuracin
de la Presentacin de la Presentacin y luego nos encontramos con el siguiente cuadro de dilogo:
Donde vemos que podemos configurar opciones como la Diapositiva a partir de la cual queremos
comenzar la presentacin, si queremos permitir animaciones en las mismas (ya veremos esto un
poco ms adelante), si queremos cambiar de diapositivas haciendo un click con el botn izquierdo
del mouse (ya veremos que tambin podemos prefijar cambios a un determinado tiempo entre cada
diapositiva) y dems opciones.
8.2 - Transicin de las diapositivas en la presentacin
Para fijar tiempos especficos en los que deseamos cambiar de diapositiva (lo que se conoce como
transicin de diapositiva) o en caso de que al hacer una transicin queremos presentar una
animacin entre una diapositiva y otra contamos con distintas opciones que encontramos en la
opcin Transicin de diapositivas del men Presentacin, al hacer click en dicha opcin vemos que
se nos habilita el siguiente cuadro en la parte derecha de la pantalla:
Manual de OpenOffice Impress 47
Donde vemos que podemos aplicar efectos de transicin
entre las distintas diapositivas, especificar una velocidad
de las mismas, y adems de todo establecer un tiempo
entre el cual queremos que ocurra una transicin de
diapositivas. Vemos tambin que podemos aplicar esto a
todas las diapositivas o solamente a la diapositiva actual,
lo que nos permite establecer animaciones y tiempos
distintos para cada diapositiva en el caso de que lo
deseemos.
8.3 - Animacin personalizada
En el caso de querer establecer alguna animacin personalizada para algn objeto insertado en la
diapositiva actual (imagen, cuadro de dilogo, etc.) primero debemos seleccionar el objeto en
cuestin haciendo click con el botn izquierdo del mouse sobre l y luego hacer click en la pestaa
Animacin Personalizada Animacin Personalizada, mostrada en cuadro anterior. Al hacer esto nos encontramos con lo
siguiente:
Manual de OpenOffice Impress 48
Como vemos, en la parte inferior del cuadro encontramos
el nombre del objeto que tenemos seleccionado (en este
caso un cuadrado), as como tambin aparecen los
nombres de todos los objetos para los cuales ya hemos
establecido una animacin anteriormente. Para dar
animacin a un objeto primero lo seleccionamos en la
parte inferior del cuadro y luego hacemos click en el
botn Agregar Agregar, encontrndonos con el siguiente cuadro de
dilogo:
Como vemos podemos elegir el efecto
deseado y adems la velocidad del mismo,
en la pestaa nfasis nfasis podemos adems
decidir si queremos cambiar el color del
objeto en la animacin, en la pestaa Salir Salir
elegimos un efecto en caso de querer que el
objeto desaparezca y en la pestaa
Trayectorias de desplazamiento Trayectorias de desplazamiento podemos
seleccionar desde que ubicacin queremos
que aparezca el objeto.
Manual de OpenOffice Impress 49
8.4 Interacciones
Una interaccin es un evento que sucede cuando hacemos click sobre un objeto con el botn
izquierdo del mouse, podemos reproducir un sonido, movernos a una pgina anterior o siguiente, al
principio o fin de la presentacin y muchas cosas ms. Para establecer una interaccin a un objeto
primero lo seleccionamos haciendo click con el botn izquierdo del mouse y luego vamos a la
opcin Interaccin Interaccin del men Presentacin Presentacin y nos encontramos con la siguiente ventana:
Donde vemos que podemos seleccionar la interaccin deseada, eligiendo alguna de las deseadas
entre la lista.
8.5 Ejecutar presentacin
Una vez que terminemos nuestra presentacin, o en el caso de necesitar previsualizar la misma,
podemos ver en pantalla como va a quedar nuestra presentacin, para ello hacemos click en la
opcin Presentacin Presentacin del men Presentacin Presentacin o presionamos la tecla F5 de nuestro teclado y vemos
que la presentacin empieza a mostrarse, para navegar por la misma hacemos click para pasar de
diapositiva (en el caso que no hayamos establecido un cronmetro para la misma) y al final de la
presentacin nos encontramos con una pantalla que nos avisa de su finalizacin, al pulsar una vez
ms el botn izquierdo del mouse volvemos a OpenOffice Impress.
8.6 Ejecutar presentacin con cronmetro
En el caso de desear establecer intervalos de tiempo entre los que queremos cambiar de
presentacin cronometrados hacemos click en la opcin Presentacin con cronometraje Presentacin con cronometraje, del men
Presentacin Presentacin, con lo cual la presentacin misma comienza mostrndonos la primera diapositiva,
hacemos un click con el botn izquierdo del mouse y vemos que un cronmetro en la parte inferior
izquierda de la pantalla comienza, para pasar de diapositiva simplemente volvemos a hacer click
hasta a llegar al final y se irn grabando los intervalos de tiempo deseados. Para comprobar que la
Manual de OpenOffice Impress 50
presentacin est a gusto, la visualizamos y vemos como ahora las diapositivas cambian
automticamente en el tiempo prefijado.
En caso de no estar conformes con el cronometrado podemos repetir el proceso cuantas veces
deseemos.
8.7 - Mostrar/ocultar diapositiva
En el caso de no querer mostrar todas las diapositivas en la presentacin contamos con la opcin de
ocultar alguna de ellas, para eso seleccionamos la diapositiva que queremos ocultar y hacemos click
en con el botn derecho del mouse sobre el cuadro de diapositivas ubicado en la parte izquierda de
la pantalla y seleccionamos la opcin Ocultar diapositiva Ocultar diapositiva, esta accin tambin podemos realizarla
haciendo click en la opcin Mostrar diapositiva Mostrar diapositiva del men Presentacin Presentacin, luego de la previa seleccin
de la misma. Para volver a mostrarla simplemente repetimos el mismo paso.
Manual de OpenOffice Impress 51
Captulo 9 --- Configuracin de pgina e impresin de una
presentacin
9.1 Formato del papel
Para configurar el tamao y el tamao del papel hacemos click en la opcin Pgina Pgina del men
Formato Formato y nos encontramos con el siguiente cuadro de dilogo:
Donde podemos cambiar el tipo de papel y la orientacin del mismo, ya sea tanto horizontal como
vertical, adems podemos configurar los 4 mrgenes de la pgina.
9.2 Configurar impresora
Para acceder a las opciones de configuracin de la impresora hacemos click en la opcin
Configuracin de la impresora Configuracin de la impresora del men Archivo Archivo y nos encontramos con el siguiente cuadro de
dilogo:
Manual de OpenOffice Impress 52
Al hacer click en el botn Propiedades Propiedades nos aparece la siguiente ventana:
Donde vemos que en la pestaa Papel Papel podemos elegir el tipo de papel , el estilo del mismo y la
escala con que se desea imprimir. Y en la pestaa Dispositivo Dispositivo nos encontramos con las diversas
opciones de configuracin de alimentacin de papel y nivel de color para las impresiones.
Manual de OpenOffice Impress 53
9.3 Imprimir una presentacin
Para imprimir una presentacin hacemos click en la opcin Imprimir Imprimir del men Archivo Archivo o
seleccionamos el icono ubicado en la barra de herramientas y nos encontramos con el siguiente
cuadro de dilogo:
Donde vemos que podemos seleccionar la cantidad de copias a imprimir, si queremos imprimir un
nmero de hojas, o si hemos seleccionado texto anteriormente y queremos imprimirlo.
Manual de OpenOffice Impress 54
Captulo 10 --- Configuracin de OpenOffice Impress
10.1 - Agregar/quitar botones y barras de herramientas
A nuestro entorno de trabajo le podremos agregar o quitar botones segn nuestras necesidades.
Estos botones se encuentran agrupados en barras de trabajo las cuales contienen herramientas
especificas para una tarea en especial como puede ser, formateo de texto, manipulacin de
imgenes, dibujos, configuraciones 3D, manipulacin de formularios, etc.
Si vamos al men Ver Ver y luego presionamos en Barra de Herramientas Barra de Herramientas podremos notar que se
despliega una lista con todas las barras existentes que se pueden agregar a nuestro entorno de
trabajo tambin en Personalizar Personalizar , podremos editar los menes, personalizar las barras de
herramientas y tambin programar las funciones de las las teclas.
De estas barras la que comnmente estar siempre presente ser la Barra Estndar Barra Estndar que veremos a
continuacin y la Barra de Formato Barra de Formato. La Barra Estndar Barra Estndar contiene las herramientas principales por
as decirlo, donde encontramos botones para crear un nuevo documento , abrir, guardar, cortar,
pegar, deshacer, imprimir, ortografa, vista preliminar, entre otros.
En la Barra de Formato Barra de Formato de Texto de Texto tendremos todas las herramientas necesarias para el formateo
rpido de texto, ya sea para cambiar el tipo de fuente, tamao, alineacin, negrita, cursiva,
subrayado, activar vietas y sangras, color de fuente y de fondo entre otros la cual podemos
apreciar a continuacin.
Entre otras barras que se destacan por su uso comn esta la Barra de Dibujo Barra de Dibujo que veremos a
continuacin donde encontraremos lneas, formas, figuras predeterminadas, diagramas de flujo,
etc.
Manual de OpenOffice Impress 55
Como dijimos anteriormente yendo al men Ver Ver y luego presionando en Barra de Herramientas Barra de Herramientas
tendremos a nuestra disposicin todas las barras que se necesiten agregar a nuestro editor . Las
dems barras no se detallaran por tener utilidades muy especificas y de uso avanzado del editor .
En lo que concierne a este captulo nos referiremos a la modificacin de barras existentes quitando
o agregando comandos (botones) a las mismas como as tambin crear nuestras propias barras
personalizadas de herramientas.
Como se mencion antes, haciendo click en el men Ver Ver luego presionando en Barra de Barra de
Herramientas Herramientas y luego en Personalizar Personalizar podremos ver el cuadro de dialogo Personalizar, l cual
podr ser activado tambin presionando Personalizar Personalizar del men Herramientas Herramientas. Si presionamos en la
etiqueta Barra de Herramientas Barra de Herramientas podremos notar que se divide en dos partes como se ve y describe
a continuacin:
La de la Barra de Herramientas de OpenOffice Impress Barra de Herramientas de OpenOffice Impress donde podremos elegir la barra a
personalizar as como tambin en el botn Nuevo Nuevo crear una nueva.
En el botn Barra de Herramientas Barra de Herramientas podremos cambiar el nombre a las barras creadas por
nosotros, como as tambin tendremos la opcin de eliminarlas. Adems podremos cambiar
el modo en que se ven los comandos de las barras de herramientas, las opciones de vista
que podremos elegir sern:
- Solo texto
Manual de OpenOffice Impress 56
- Solo iconos
- Iconos y texto
As tambin podremos en caso de que sea necesario restaurar los valores predeterminados
presionando en Restaurar Configuracin Predeterminada Restaurar Configuracin Predeterminada.
La de Contenido de la Barra de Herramientas Contenido de la Barra de Herramientas donde se podrn quitar los comandos
(botones), simplemente destildandolo o haciendo click en el botn modificar y luego en la
opcin Eliminar Eliminar , as como tambin se podr agregar algn otro comando que se requiera
de cualquier otra categora o barra de herramientas a la nuestra presionando en el botn
Agregar Agregar o tambin arrastrando el comando a la lista Comandos Comandos de la ficha Barra de Barra de
Herramientas Herramientas del cuadro de dialogo Personalizar Personalizar como podemos ver en la siguiente figura.
Manual de OpenOffice Impress 57
Adems podemos destacar que en el botn Modificar Modificar podremos cambiarle el nombre al comando
seleccionado como as tambin su correspondiente icono. Tambin podremos crear nuevos grupos
de comandos dentro de la barra de herramientas seleccionada y tambin como ya mencionamos
antes podremos eliminar comandos y en el caso de querer volver a la configuracin por defecto de
los comandos podremos hacerlo presionando en Restaurar Comandos Predeterminados Restaurar Comandos Predeterminados.
Una vez terminada la personalizacin de las barras podremos guardar los cambios realizados
presionando en Aceptar Aceptar como as tambin volver a la configuracin original de OpenOffice.org
Impress presionando en el botn Restablecer Restablecer.
10.2 Ampliar/Disminuir la escala de visualizacin de OpenOffice Impress.
Para ampliar o disminuir las escala de visualizacin tendremos que dirigirnos al men Ver Ver y
presionar en la opcin Escala Escala con lo cual se activar el cuadro de dialogo que podemos ver a
continuacin.
El mismo cuadro podr se activado haciendo doble click con el Botn Botn Izquierdo Izquierdo del mouse sobre
donde se encuentra el porcentaje en la Barra de estado Barra de estado como se muestra a continuacin.
Manual de OpenOffice Impress 58
10.3 Cambiar las opciones generales de OpenOffice.org Impress.
Para cambiar las opciones generales nos debemos dirigir al men Herramientas Herramientas y luego presionar en
Opciones Opciones lo que nos llevar al cuadro de dialogo de configuracin de OpenOffice.org. Una vez all
hacemos doble click con el Botn Izquierdo Botn Izquierdo del mouse sobre OpenOffice.org Impress OpenOffice.org Impress y luego
presionamos sobre la opcin General General como se puede apreciar en la siguiente imagen. Aqu se podr
definir las opciones generales de los documentos de dibujo o presentaciones.
Bajo la etiqueta Objetos de Texto Objetos de Texto encontraremos dos Opciones:
Permitir edicin rpida Permitir edicin rpida: Especifica si se debe cambiar inmediatamente a modo de edicin de
texto al hacer clic en un objeto de texto.
Seleccionar solo reas de texto Seleccionar solo reas de texto: Especifica si se selecciona un marco de texto al hacer clic en
el texto. En el rea del marco de texto que no est rellena de texto, se puede seleccionar
cualquier objeto que haya detrs del marco de texto.
En la etiqueta Nuevo documento Nuevo documento tendremos la opcin de determinar si al crear una nueva
presentacin se active el asistente o no.
En la etiqueta Configuracin Configuracin encontraremos cinco opciones:
Utilizar la cache para el fondo Utilizar la cache para el fondo: Especifica si se debe utilizar la cach para mostrar objetos en
la pgina maestra. De esta forma se acelera la visualizacin. Deseleccione la opcin Utilizar Utilizar
la cach para el fondo la cach para el fondo si desea que se visualice el contenido modificado en la pgina
maestra.
Copia al desplazar: Copia al desplazar: Especifica si se debe crear automticamente una copia al desplazar un
objeto mientras se pulsa la tecla Control. Lo mismo se aplica para girar y modificar el
tamao del objeto. El objeto original permanecer en su posicin y tamao actuales.
Manual de OpenOffice Impress 59
Objetos Siempre desplazables: Objetos Siempre desplazables: Especifica que desea desplazar un objeto con la herramienta
Rodar Rodar activada. Si no est seleccionada la opcin Objetos siempre desplazables Objetos siempre desplazables, la
herramienta Rodar Rodar slo puede utilizarse para girar un objeto.
Unidad de medida: Unidad de medida: Especifica la unidad de medida de las presentaciones.
Distancia Tabuladores: Distancia Tabuladores: Define la distancia entre los tabuladores.
En la etiqueta Iniciar la presentacin Iniciar la presentacin se podr especificar que la presentacin siempre comience
con la pgina actual. Deber deseleccionar esta opcin para que la presentacin comience con la
primera pagina.
En la etiqueta Compatibilidad Compatibilidad podremos definir dos configuraciones que sern validad solo para el
documento actual:
Utilizar los parmetros de la impresora para formatear el documento: Utilizar los parmetros de la impresora para formatear el documento: Especifica que los
parmetros de la impresora se apliquen para imprimir, as como para formatear la
visualizacin en pantalla. Si no se marca esta casilla, se usar un diseo independiente de la
impresora para la pantalla y la impresin.
Agregar espacios entre prrafos y tablas: Agregar espacios entre prrafos y tablas: Especifica que OpenOffice.org Impress calcule el
espacio entre prrafos.
10.4 Cambiar las opciones de la cuadrcula de OpenOffice Impress.
La cuadrcula ayuda en la determinacin de la posicin exacta de los objetos. La configuracin de
la misma, se realizar desde el men Herramientas Herramientas luego presionando en Opciones Opciones, en donde se
abre el cuadro de dialogo de configuracin de OpenOffice.Org mostrado en el punto anterior, una
vez all, seleccionamos OpenOffice.Org Impress. OpenOffice.Org Impress. Bajamos un nivel y nos dirigimos a la opcin
Cuadrcula Cuadrcula. Aqu tendremos diferentes opciones que nos permiten modificar el comportamiento de
la cuadrcula, determinando si se desea mantener visible la cuadricula y tambin si se quiere alinear
la misma con la cuadrcula de captura "magntica".
Manual de OpenOffice Impress 60
En la etiqueta Resolucin Resolucin tendremos la posibilidad de Definir con la opciones Horizontal y Vertical
la unidad de medida del espacio entre los puntos de cuadrcula en el eje X y en el eje Y.
En la etiqueta Subdivisin Subdivisin se podr especificar el nmero de puntos intermedios entre los puntos de
cuadrcula del eje X y del eje Y.
La opcin Sincronizar Sincronizar ejes ejes nos permitir especificar si se debe cambiar la configuracin actual de la
cuadrcula de forma simtrica. La resolucin y la subdivisin para los ejes X e Y se mantienen.
En la etiqueta Capturar Capturar tendremos 5 opciones :
En lneas de captura: En lneas de captura: Desplaza el borde de un objeto arrastrado a la lnea gua ms prxima
al soltar el botn del ratn.
En los margenes de pagina: En los margenes de pagina: Especifica si se debe alinear el contorno del objeto grfico con
el margen de pgina ms prximo.
Al marco del objeto: Al marco del objeto: Especifica si se debe alinear el contorno del objeto grfico con el borde
del objeto grfico ms cercano.
En los puntos del objeto: En los puntos del objeto: Especifica si se debe alinear el contorno del objeto grfico con los
puntos del objeto grfico ms cercano.
rea de captura rea de captura: Define la distancia de captura entre el puntero del ratn y el contorno del
objeto
En la etiqueta Encajar Encajar se podrn establece las siguientes opciones:
Al crear y mover: Al crear y mover: Especifica que los objetos grficos tienen una restriccin vertical,
horizontal o diagonal (45) al crearlos o desplazarlos. Esta configuracin se puede
desactivar temporalmente pulsando la tecla Mays.
Manual de OpenOffice Impress 61
Aristas extendidas: Aristas extendidas: Especifica que se debe crear un cuadrado basado en el lado ms largo de
un rectngulo al pulsar la tecla Mays antes de soltar el botn del ratn. Esto se aplica
tambin en el caso de la elipse (se crear un crculo basado en el eje ms largo de la elipse).
Al girar: Al girar: Especifica que los objetos grficos slo pueden girar dentro del ngulo de rotacin
seleccionado en el cuadro al girar. Si desea girar un objeto un fuera del ngulo definido,
pulse la tecla Control al girar. Suelte la tecla una vez alcanzado el ngulo de rotacin
deseado.
Reduccin de puntos: Reduccin de puntos: Define el ngulo de reduccin de puntos. Al trabajar con polgonos,
puede resultar til reducir sus puntos de edicin.
10.5 Cambiar las opciones de visualizacin alternativa.
En el cuadro de dialogo de configuracin de OpenOffice.Org ya mencionado en los puntos
anteriores tendremos la opcin Ver Ver en donde podremos especificar los modos de vista alternativos
disponibles. La seleccin de una vista alternativa permite acelerar la visualizacin de la pantalla
durante la edicin de la presentacin.
Si los elementos grficos son muy complejos, la visualizacin en pantalla puede tardar ms de lo
habitual. Si se selecciona alguna de las Visualizaciones alternativas, la informacin seguir estando
disponible pero no se mostrar en pantalla.
Las opciones de visualizacin alternativa son las siguientes:
Indicar imgenes externas Indicar imgenes externas: Especifica si se debe mostrar nicamente el contorno de los
grficos insertados.
Modo contorno Modo contorno: Especifica si se debe mostrar nicamente el contorno de los dibujos
Manual de OpenOffice Impress 62
rellenos, sin el relleno.
Comodn de texto: Comodn de texto: Especifica si se debe mostrar una ventana de texto sin su contenido de
texto.
Mostrar solo lneas finas: Mostrar solo lneas finas: Especifica si las lneas y los contornos se deben mostrar siempre
como lneas finas. Esta visualizacin no depende del ancho de lnea que se utiliza.
En la etiqueta Mostrar Mostrar se podrn activar las siguientes opciones:
Reglas visibles: Reglas visibles: Especifica si se deben visualizar las reglas en la parte superior e izquierda
del rea de trabajo.
Guas al desplazar: Guas al desplazar: Especifica si se deben mostrar guas al desplazar un objeto.
Todos los puntos de control en el editor Bzier: Todos los puntos de control en el editor Bzier: Muestra los puntos de control de todos los
puntos de Bzier, si previamente se ha seleccionado una curva de Bzier.
Contorno de cada objeto Contorno de cada objeto: OpenOffice.org muestra la lnea de contorno de cada objeto
individual al desplazarlo. La opcin contorno de cada objeto permite ver si hay objetos que
colisionan con otros objetos en la posicin destino. Si no selecciona la opcin Contorno de
cada objeto, OpenOffice.org muestra nicamente un contorno cuadrado que incluye todos
los objetos seleccionados.
10.6 - Cambiar las opciones generales de impresin.
En la opcin I Im mprimir primir de la configuracin de OpenOffice.org Impress se podrn especificar los
parmetros de impresin dentro de un documento de dibujo o presentacin.
Manual de OpenOffice Impress 63
En la etiqueta Contenido Contenido podremos definir qu partes del documento se deben imprimir donde se
podrn determinar las siguientes:
Dibujo: Dibujo: Especifica si se debe imprimir el contenido grfico de las pginas.
Notas: Notas: Especifica si se deben incluir las notas al imprimir.
Volante: Volante: Especifica si se deben incluir los documentos al imprimir.
Esquema: Esquema: Especifica si se debe imprimir un esquema.
La etiqueta Imprimir Imprimir define elementos adicionales para imprimir en el margen de la pgina, los
cuales pueden ser los siguientes:
Nombre se pgina: Nombre se pgina: Especifica si se debe imprimir el nombre de pgina de un documento.
Fecha Fecha: Especifica si se debe imprimir la fecha actual.
Hora: Hora: Especifica si se debe imprimir la hora actual.
Pginas ocultas: Pginas ocultas: Especifica si se deben imprimir las pginas actualmente ocultas de la
presentacin.
En la etiqueta Calidad Calidad de impresin de impresin se podr definir si se desea Predeterminada, en escala de grises
o en blanco y negro.
En Opciones de Pgina Opciones de Pgina se establecen opciones adicionales para la impresin de pginas como
pueden ser:
Predeterminado: Predeterminado: Especifica que no se deben escalar ms las pginas al imprimir.
Ajustar al tamao de la pgina: Ajustar al tamao de la pgina: Especifica si se deben reducir los objetos que sobrepasen los
mrgenes de la impresora actual para que se ajusten al papel.
Pginas como azulejos: Pginas como azulejos: Especifica que las pginas se impriman en formato de mosaico.
Prospecto Prospecto: Determina la impresin del documento en formato de folleto. Asimismo, puede
decidir si desea imprimir la parte frontal del folleto, la parte posterior o ambas.
De la configuracin de la impresora: De la configuracin de la impresora: Determina que se utilice para imprimir la bandeja de
papel definida en la configuracin de impresora.
Manual de OpenOffice Impress 64
Captulo 11 --- Varios
11.1 Propiedades del documento
En esta seccin pasaremos a mostrar como podemos ingresar, modificar o borrar las propiedades del
documento actual de trabajo en OpenOffice Impress, para lo cual debemos invocarlo de la siguiente
manera:
Men Archivo ----> Propiedades
si seguimos la secuencia de comando anterior tendremos en pantalla el siguiente cuadro de dialogo:
podemos ver que se nos presentan cuatro pestaas en esta ventana (General, Descripcin, Usuario e
Internet); comenzaremos a explicar el contenido de la primer pestaa que este caso es General, en
donde podremos ver la informacin general del archivo, como el nombre del mismo, tipo de archivo
que para este caso ser Presentacin de OpenOffice, ubicacin del archivo, tamao del archivo,
fecha de creacin, fecha de modificacin, firma digital del documento, fecha de ltima impresin,
tiempo de edicin del documento, nmero de veces que se guardo el documento; tambin podremos
indicarle que utilice los datos del usuario para el documento y por ltimo podremos utilizar el botn
eliminar para definir la fecha actual como fecha de creacin y como autor el nombre del usuario
actual y la fecha de modificacin e impresin se eliminarn.
En la segunda pestaa de nombre Descripcin tenemos las opciones de titulo, tema, palabras claves
y descripcin del documento, igualmente pasamos a mostrar el cuadro de dialogo para tener mayor
detalle:
Manual de OpenOffice Impress 65
vemos claramente los campos antes mencionado, no existe obligacin de especificar o completar
estos campos pero colaboran a identificar y representar el documento.
La tercer pestaa de nombre Usuario nos permitir asignar campos de informacin personalizada al
documento, a continuacin mostraremos el cuadro de dialogo para lograr una mejor interpretacin:
Manual de OpenOffice Impress 66
vemos los cuatro campos de informacin disponibles para completar a travs de sus cajas de texto,
si deseamos podemos modificar las etiquetas de los campos pulsando clic en el botn Campo
informacin que nos traer el siguiente cuadro de dialogo:
justamente aqu podremos modificar las etiquetas de los campos, una vez modificados pulsamos clic
en el botn Aceptar para volver al cuadro de dialogo Propiedades.
La cuarta y ltima pestaa de nombre Internet nos permite establecer las opciones de actualizacin
y transferencia a una pgina HTML, a continuacin mostraremos el cuadro de dialogo que nos
permitir realizar lo mencionado anteriormente:
Manual de OpenOffice Impress 67
tenemos tres situaciones diferentes, la primera No actualizar automticamente nos dice que
deberemos actualizar manualmente, la segunda Actualizar este documento nos permite definir el
tiempo en el cual se actualizar y por ltimo podemos transferir desde este documento a la URL
indicada.
11.2 Exportar una presentacin con formato PDF
OpenOffice Impress nos permite exportar nuestras presentaciones a tres formatos: PDF, SWF y
HTML; es natural pesar que debemos tener un documento activo para realizar esta tarea ya que de
lo contrario las opciones estarn desactivadas.
Teniendo un documento abierto y listo para exportar debemos pulsar clic sobre la opcin Archivo Archivo de
la barra de men y luego pulsar clic sobre la subopcin Exportar Exportar para que nos aparezca el siguiente
cuadro de dialogo:
Manual de OpenOffice Impress 68
vemos claramente que necesitamos el nombre del archivo, el formato de salida del archivo y el lugar
donde lo vamos a guardar; en el cuadro de lista del nombre del archivo aparece por defecto el
nombre del archivo original que igualmente podemos cambiar; en el formato del archivo debemos
seleccionar el formato de salida PDF; por ltimo seleccionamos el lugar en donde vamos a guardar
nuestro nuevo archivo de exportacin; para concluir con la ejecucin de la exportacin debemos
pulsar clic en el botn Exportar y tendremos el archivo generado en el lugar especificado.
Podemos acceder a unos atajos para crear nicamente archivo con formato PDF, existen dos atajos
disponibles uno es a travs de la barra de men opcin Archivo Archivo subopcin Exportar en formato Exportar en formato
PDF... PDF... y el otro atajo esta disponible en la barra de herramientas y representado por el siguiente
botn:
al invocar cualquiera de los dos atajos se crear un documento con formato PDF, con el nombre del
documento original y se va guardar en el mismo directorio del documento original, podemos ver
aqu que no podemos elegir las opciones que vimos anteriormente.
11.3 Exportar una presentacin con formato SWF
Una diferencia notable respecto de otros productos similares al OpenOffice Impress es la
posibilidad de exportar nuestras presentaciones a formato Flash (SWF); es natural pensar que
debemos tener un documento activo para realizar esta tarea ya que de lo contrario la opcin exportar
estar desactiva.
Teniendo un documento abierto y listo para exportar debemos pulsar clic sobre la opcin Archivo Archivo de
la barra de men y luego pulsar clic sobre la subopcin Exportar Exportar para que nos aparezca el siguiente
cuadro de dialogo:
Manual de OpenOffice Impress 69
vemos claramente que necesitamos el nombre del archivo, el formato de salida del archivo y el lugar
donde lo vamos a guardar; en el cuadro de lista del nombre del archivo puede aparecer o no el
nombre del archivo original que igualmente podemos cambiar; en el formato del archivo debemos
seleccionar el formato de salida SWF; por ltimo seleccionamos el lugar en donde vamos a guardar
nuestro nuevo archivo de exportacin; para concluir con la ejecucin de la exportacin debemos
pulsar clic en el botn Exportar y tendremos el archivo generado en el lugar especificado.
11.4 Exportar una presentacin con formato HTML
Aqu vemos otra diferencia respecto de otros productos similares al OpenOffice Impress y es la
posibilidad de exportar nuestras presentaciones a formato HTML; es natural pensar que debemos
tener un documento activo para realizar esta tarea ya que de lo contrario la opcin exportar estar
desactiva.
Teniendo un documento abierto y listo para exportar debemos pulsar clic sobre la opcin Archivo Archivo de
la barra de men y luego pulsar clic sobre la subopcin Exportar Exportar para que nos aparezca el siguiente
cuadro de dialogo:
Manual de OpenOffice Impress 70
vemos claramente que necesitamos el nombre del archivo, el formato de salida del archivo y el lugar
donde lo vamos a guardar; en el cuadro de lista del nombre del archivo puede aparecer o no el
nombre del archivo original que igualmente podemos cambiar; en el formato del archivo debemos
seleccionar el formato de salida HTML; por ltimo seleccionamos el lugar en donde vamos a
guardar nuestro nuevo archivo de exportacin; para concluir con la ejecucin de la exportacin
debemos pulsar clic en el botn Exportar y tendremos el archivo generado en el lugar especificado.
11.5 Correccin de Ortografa y Gramtica
Una de las herramientas mas importantes de un procesador de texto es el corrector ortogrfico y
gramtico, OpenOffice nos provee de dicha herramienta y podemos invocarla de distintas maneras,
puede ser a travs de la barra de herramientas y a travs de la barra de men.
Empezaremos trabajando a travs de la barra de men, por lo tanto debemos pulsar clic en la opcin
Herramientas Herramientas de la barra de men y luego pulsar clic sobre la subopcin Revisin ortogrfica... Revisin ortogrfica...
para poder llegar hasta el cuadro de dialogo de nombre Revisin ortogrfica; para tener un mejor
detalle de las opciones y las funciones de este cuadro lo pasamos a mostrar a continuacin:
Manual de OpenOffice Impress 71
podemos ver la composicin del cuadro de dialogo y que pasamos a detallar a continuacin:
Cuadro de texto (No est en el diccionario): muestra la frase con la palabra incorrecta resaltada, en
donde podremos editar la palabra o frase o podemos hacer clic en una de las sugerencias del cuadro
de texto (Sugerencias).
Cuadro de texto (Sugerencias): lista una sugerencia de palabras para sustituir la palabra mal escrita,
en donde podemos seleccionar la palabra que deseemos utilizar y luego pulsar clic en el botn
Cambiar.
Cuadro combinado (Idioma del diccionario): se especifica el idioma de la revisin ortogrfica.
Botn Autocorreccin: nos permite agregar la combinacin actual de la palabra incorrecta a la tabla
de sustituciones de la herramienta de Autocorreccin.
Botn Opciones...: Abre un cuadro de dilogo en el que podemos seleccionar los diccionarios
definidos por el usuario, as como establecer las reglas de la revisin ortogrfica, a continuacin
mostraremos el cuadro antes mencionado:
una de las opciones ms utilizadas es la de revisar la ortografa mientras se escribe.
Manual de OpenOffice Impress 72
Botn Agregar: nos permite agregar el texto del cuadro de texto (No est en el diccionario) al
diccionario seleccionado definido por el usuario.
Botn Ignorar una vez: nos permite hacer caso omiso de la palabra desconocida y prosigue la
revisin ortogrfica.
Botn Ignorar todo: nos da la facilidad de hacer caso omiso de todas las apariciones de la palabra
desconocida en todo el documento y prosigue la revisin ortogrfica.
Botn Cambiar: nos permite cambiar la palabra desconocida con la sugerencia actual o con el texto
que se haya escrito en el cuadro de texto (No est en el diccionario).
Botn Cambiar todo: nos da la facilidad de cambiar todas las ocurrencias de la palabra desconocida
con la sugerencia actual o con el texto que se haya escrito en el cuadro de texto (No est en el
diccionario).
Botn Deshacer: pulsando clic en este botn podremos deshacer el ltimo paso de la sesin de
revisin ortogrfica. Volviendo a hacer otro clic podremos deshacer el paso anterior, y as
sucesivamente.
Estas son todas las opciones del cuadro de dialogo de Revisin ortogrfica.
Tambin podremos invocar la herramienta de revisin ortogrfica a travs del icono de la barra de
herramientas, a continuacin mostraremos dicho icono:
con solo pulsar clic sobre el tendremos en pantalla la herramienta de revisin ortogrfica.
Tambin tenemos disponibles la activacin de la revisin ortogrfica mientras escribimos a travs
del icono de la barra de herramientas, el cual pasamos a mostrar:
con solo pulsar clic tendremos activada la revisin ortogrfica mientras escribimos nuestro
documento.
11.6 Separacin silbica y Sinnimos
En esta seccin veremos una herramienta que tiene que ver con la lingstica del idioma, y es la
separacin silbica.
Esta herramienta de nombre separacin silbica nos permite insertar guiones en palabras que son
demasiado largas para ajustarse al final de una lnea. OpenOffice.org busca en el documento y
sugiere una separacin silbica que puede aceptar o rechazar; y que para invocarla debemos utilizar
la barra de men pulsando clic en la opcin Herramientas Herramientas, luego seleccionamos la subopcin
Idioma Idioma y para terminar pulsamos clic en la subopcin Separacin silbica... Separacin silbica..., habiendo realizado la
secuencia anterior de comandos tendremos en pantalla el siguiente cuadro de dialogo:
Manual de OpenOffice Impress 73
podemos ver que tenemos pocas opciones y las vamos a detallar a continuacin:
Caja de texto (Palabra): nos muestra las sugerencias de separacin silbica de la palabra
seleccionada.
Flecha derecha/izquierda: nos permite establecer la posicin del guin, pero esta opcin slo est
disponible si aparece ms de una sugerencia de separacin silbica.
Botn Continuar: nos permite omitir la sugerencia de separacin silbica y encuentra la palabra
siguiente que ha de dividir en el documento.
Botn Dividir: nos da la posibilidad de insertar el guin en la posicin indicada.
Botn Eliminar: nos permite rechazar la sugerencia de la separacin silbica.
Botn Cancelar: nos da la posibilidad de cancelar la utilizacin de la herramienta, bsicamente
equivale a salir del cuadro de dialogo y volver al documento.
Vale decir que esta herramienta esta disponible nicamente a travs de la barra de men. Tambin
se puede utilizar de forma manual y automtica claro que la explicacin de estas formas no son
temas de este captulo pero seguramente hallan sido vistas en captulo anteriores.
11.7 Galera de imgenes
Nos podamos imaginar la existencia de una galera de imgenes y no es desacertado porque aqu
vamos a presentarla y a comprender de que manera utilizarla.
La galera esta disponible a travs de la barra de men Herramientas Herramientas y la subopcin Gallery Gallery, una
vez que invoquemos Gallery nos aparecer la barra de herramienta, a continuacin pasamos a
mostrarla en la siguiente figura:
vemos que Gallery organiza las imgenes en temas, los temas estn en el cuadro de lista a izquierda
de la barra de herramientas Gallery, a la derecha se nos muestra el contenido del tema seleccionado
a travs de una grilla en donde tenemos el titulo y la ruta de cada imagen para ese tema en
Manual de OpenOffice Impress 74
particular. La visualizacin dentro de la grilla la podemos modificar a travs de los botones que
estn disponibles en parte superior de la grilla y que pasamos a mostrar a continuacin:
este botn permite ver nicamente los smbolos dentro de la grilla osea una previsualizacin de los
archivos,
y este otro botn nos permite presentar los archivos en una vista de detalle dentro de la grilla,
igualmente se nos muestra una pequea vista preliminar del archivo.
Tenemos disponible la opcin de generar nuevos temas dentro de la galera y lo hacemos pulsando
clic sobre el botn Nuevo tema... en donde se nos presentar el siguiente cuadro de dialogo:
notamos la presencia de dos pestaas la primera que vemos de nombre General y la segunda de
nombre Archivos, empecemos por General y en donde debemos especificar el nombre del nuevo
tema nicamente, la informacin que nos deja este cuadro esta debajo del nombre del tema y
podemos encontrar la ubicacin, la cantidad de objetos contenidos en este tema y por ultimo la
fecha y hora de la ultima modificacin.
Ahora mostraremos las opciones de la segunda pestaa pero primero vamos a mostrar la figura del
cuadro de dialogo para mayor detalle a continuacin:
Manual de OpenOffice Impress 75
en esta pestaa se especifican los archivos que van a estar dentro del tema nuevo, como primer se
hace necesario especificar el formato o tipo de archivo a buscar, esto se realiza a travs del cuadro
combinado Tipo de archivo, una vez seleccionado el o los formatos debemos buscar los archivos
para lo cual debemos pulsar clic sobre el botn de nombre Buscar archivos con lo cual se nos
presentar otro cuadro de dialogo de nombre Seleccionar ruta y pasamos a mostrar a continuacin:
sencillamente especificamos la ruta o si se quiere el directorio en se encuentran los archivos a
Manual de OpenOffice Impress 76
incluir en el tema, para terminar con esta seleccin de ruta debemos pulsar clic sobre el botn
Seleccionar.
Despus de seleccionar la ruta se nos cargar el cuadro de lista con los nombres de los archivos
encontrados en ese directorio con el formato o tipo de archivo especificado anteriormente, se
muestra un ejemplo a continuacin del cuadro de lista cargado con los nombres de los archivos:
teniendo algunos archivos dentro del cuadro de lista ahora podremos elegir los que queramos incluir
en nuestro tema y para eso debemos seleccionar el archivo deseado en el cuadro de lista y luego
pulsar clic en el botn Aadir y tendremos el archivo en nuestro tema nuevo, tambin podramos
pulsar clic en el botn Aadir todos y pasaremos a tener en nuestro nuevo tema a todos los archivos
que estn dentro del cuadro de lista.
Si quisiramos una vista preliminar de los objetos debemos seleccionar la caja de chequeo
Previasualizacin y se nos presentar una vista previa en el cuadro de abajo de la opcin antes
mencionada.
Como aclaracin decimos archivos a todos los archivos de multimedios disponibles en sus distintos
formatos como ejemplo podemos citar mp3, wav, mid y midi en cuanto a audio; mpg, mpeg, avi,
mov en cuanto a vdeo se trate y por ultimo tenemos gif, jpg, bmp, pcx y png entre tantos otros.
Nos queda ver la forma de agregar o insertar un archivo dentro de nuestros documentos, para tal
cometido debemos tener Gallery en pantalla y pulsando clic derecho sobre la imagen deseada dentro
de Gallery se nos presentar un men contextual y del cual debemos seleccionar la opcin Aadir Aadir y
pulsamos clic sobre la subopcin Copia Copia y tendremos insertado el archivo donde se encontraba el
cursor dentro del documento.
Tambin hubisemos podido aadir un archivo como Vinculo y no como copia, la diferencia entre
estos radica en que la copia es un elemento ajeno al archivo original y por tanto cualquier
modificacin solo se aplicara a la copia, en cuanto al vnculo las modificaciones que se realicen al
archivo se aplicarn al archivo original.
Manual de OpenOffice Impress 77
Desde el men contextual que mencionamos anteriormente podremos Aadir el archivo como fondo
de la pagina y fondo del prrafo; tambin podremos lograr una previsualizacin del archivo. Y para
terminar las opciones del men contextual nos dejan modificar el titulo del archivo de ser necesario
como as tambin eliminarlo del tema.
Antes de cerrar esta seccin queremos dejar en evidencia la posibilidad de insertar cualquier archivo
de Gallery a travs del arrastre del mismo hacia el documento, esta es la forma ms sencilla y
prctica de llevar a cabo la insercin.
11.8 Manejo de la Pipeta
La pipeta es una herramienta que nos permitir sustituir colores en imgenes bitmap que tengamos
en nuestras diapositivas.
Para utilizar la pipeta primero debemos insertar una imagen en formato Bitmap (BMP, GIF, JPG,
TIF) o metaarchivo (WMF). En OpenOffice.org Draw y OpenOffice.org Impress, el comando ser
Insertar Imagen. Luego debemos seguir los siguientes pasos:
1. Seleccione Herramientas - Pipeta.
2. Pulse en la ventana Pipeta sobre el smbolo de la pipeta, arriba a la izquierda. La forma del
puntero del ratn se convertir en una mano al posicionarlo en el documento. Ahora puede
pulsar en el documento actual sobre el color que se deba sustituir. La superficie del color en
la ventana Pipeta mostrar el color respectivo que se encuentre debajo del puntero.
3. Pulse el botn izquierdo del ratn cuando haya encontrado el color que se deba sustituir. Este
color se incluir automticamente en la primera de las cuatro lneas de la ventana Pipeta.
4. Seleccione en el listado de la derecha el nuevo color que deba sustituir al color seleccionado
en la imagen Bitmap.
5. Si desea sustituir otro color durante la misma operacin marque la casilla delante de la
siguiente lnea, a continuacin vuelva a pulsar el smbolo de la Pipeta, arriba a la izquierda,
y seguidamente seleccione un color. Mientras no cierre la Pipeta podr seleccionar hasta
cuatro colores.
6. Pulse Reemplazar por.
Si no le gusta la sustitucin puede deshacer las modificaciones efectuadas pulsando sobre el icono
Deshacer que se encuentra en la barra de herramientas.
11.9 Reproductor de medios
OpenOffice Writer tambin nos provee de una herramienta de reproduccin de multimedios, que
nos permite reproducir algunos formatos conocidos de audio y vdeo; para audio tenemos los
siguientes formatos: AIF, AU, CD, MIDI, MPEG y WAVE; para vdeo tenemos los siguientes
formatos soportados: AVI, MPEG, Quicktime y VIVO.
Para continuar con este reproductor pasamos a mostrar su interface que por cierto es muy sencilla e
intuitiva:
Manual de OpenOffice Impress 78
con el reproductor podremos controlar el volumen el avance de los archivos, pausar la reproduccin,
adelantarla y retrocederla.
Como podemos ver no hay mucho mas que hacer, es muy sencillo y practico para poder
previsualizar o escuchar archivos de multimedios que podremos aadir a nuestro documento, por
supuesto que para aadir tenemos que utilizar la Galera.
11.10 Manejo de macros
Para empezar diremos que una macro es una secuencia de comandos personalizados; en esta seccin
solo veremos la forma de generar macros a travs de los menes; la programacin de macros con
OpenOffice Basic, BeanShell o Javascript quedar pendiente para un curso de nivel mas avanzado.
Empezaremos generando una macro sencilla que nos permitir guardar el documento actual con los
ltimos cambios realizados luego har una revisin ortogrfica y por ultimo volver a guardar los
cambios que se produjeron luego de la revisin.
Como primer paso debemos invocar la grabadora de macros y para ello debemos pulsar clic en la
opcin Herramientas Herramientas de la barra de men y luego seleccionamos la subopcin Macros Macros y para
concluir con la invocacin pulsamos clic sobre la opcin Grabar macro Grabar macro.
Lograremos tener en pantalla la siguiente ventana:
si tenemos esta ventana en pantalla quiere decir que la grabadora de macros esta grabando, en
momento debemos hacer lo que queremos que haga nuestra nueva macro y para este ejemplo
debemos guardar el documento actual as que ejecutamos lo siguiente:
Manual de OpenOffice Impress 79
Men Archivo Men Archivo ----> Guardar Guardar
luego de guardar pasamos a realizar una revisin de ortografa y gramtica:
Men Herramientas Men Herramientas ----> Revisin ortogrfica ortogrfica
y por ultimo volvemos a guardar el documento con las modificaciones que se han realizado, para
concluir con la grabacin debemos pulsar clic en el botn Finalizar grabacin de la ventana Grabar
macro.
Despus de haber pulsado clic sobre el botn Finalizar grabacin y si todo se realizo con xito
tendremos en pantalla la siguiente ventana:
en esta ventana podremos guardar nuestra macro, vemos que por defecto la macro que recin
creamos se va a guardar en la biblioteca Mis macros y dentro del modulo de nombre Module1, por
el momento no cambiaremos esta ubicacin y dejaremos que se guarde en esa ubicacin, lo que
debemos cambiar es el nombre de la macro en la caja de texto correspondiente, luego de cambiar el
nombre pulsamos clic en el botn Guardar y tendremos nuestra macro guardada en forma
permanente.
Teniendo una o mas macros guardadas podremos llamarlas cuantas veces las necesitemos, ahora
veremos de que manera las llamamos.
Para ejecutar una macro existente debemos pulsar clic en la opcin Herramientas Herramientas de la barra de
men y luego seleccionamos la subopcin Macros Macros y para concluir con la invocacin pulsamos clic
sobre la opcin Ejecutar macro Ejecutar macro, luego se nos presentar la siguiente ventana:
Manual de OpenOffice Impress 80
aqu podremos seleccionar la macro que vamos a ejecutar, como ejemplo vamos a ejecutar la macro
que hicimos anteriormente, as que expandimos la rama de la biblioteca Mis macros pulsando doble
clic en el nombre, al expandirse nos mostrar los mdulos disponibles y en nuestro caso pulsaremos
doble clic sobre el modulo Standard y nos desplegar los submdulos disponibles, deberemos
disponible el modulo de nombre Module1 al cual le vamos a pulsar clic para que nos termine
mostrando las macros en la caja de lista Nombre de macros; llegado a este punto lo que nos resta es
seleccionar la macro realizada anteriormente y por ultimo pulsar clic en el botn Ejecutar.
Con todos estos pasos tendremos en ejecucin la marco.
Lo poco que hemos visto en esta seccin nos permitir grabar y ejecutar macros bsicas, veremos
un desarrollo mas detallado en un curso posterior, no representa una obligacin para todos los tipos
de usuarios, algunos encontraran la necesidad de utilizar una programacin mas avanzada para
realizar sus macros y otros no.
Manual de OpenOffice Impress 81
Apndice A: Manual de OpenOffice Impress. Copyright
Information
GNU Free Documentation License
Version 1.2, November 2002
Copyright (C) 2000,2001,2002 Free Software Foundation, Inc.
51 Franklin St, Fifth Floor, Boston, MA 02110-1301 USA
Everyone is permitted to copy and distribute verbatim copies of this license document, but changing
it is not allowed.
A.1.0. PREAMBLE
The purpose of this License is to make a manual, textbook, or other functional and useful document
"free" in the sense of freedom: to assure everyone the effective freedom to copy and redistribute it,
with or without modifying it, either commercially or noncommercially. Secondarily, this License
preserves for the author and publisher a way to get credit for their work, while not being considered
responsible for modifications made by others.
This License is a kind of "copyleft", which means that derivative works of the document must
themselves be free in the same sense. It complements the GNU General Public License, which is a
copyleft license designed for free software.
We have designed this License in order to use it for manuals for free software, because free software
needs free documentation: a free program should come with manuals providing the same freedoms
that the software does. But this License is not limited to software manuals; it can be used for any
textual work, regardless of subject matter or whether it is published as a printed book. We
recommend this License principally for works whose purpose is instruction or reference.
A.2.1. APPLICABILITY AND DEFINITIONS
This License applies to any manual or other work, in any medium, that contains a notice placed by
the copyright holder saying it can be distributed under the terms of this License. Such a notice
grants a
world-wide, royalty-free license, unlimited in duration, to use that work under the conditions stated
herein. The "Document", below, refers to any such manual or work. Any member of the public is a
licensee, and is addressed as "you". You accept the license if you copy, modify or distribute the
work in a way requiring permission under copyright law.
A "Modified Version" of the Document means any work containing the Document or a portion of it,
either copied verbatim, or with modifications and/or translated into another language.
Manual de OpenOffice Impress 82
A "Secondary Section" is a named appendix or a front-matter section of the Document that deals
exclusively with the relationship of the publishers or authors of the Document to the Document's
overall subject (or to related matters) and contains nothing that could fall directly within that overall
subject. (Thus, if the Document is in part a textbook of mathematics, a Secondary Section may not
explain any mathematics.) The relationship could be a matter of historical connection with the
subject or with related matters, or of legal, commercial, philosophical, ethical or political position
regarding
them.
The "Invariant Sections" are certain Secondary Sections whose titles are designated, as being those
of Invariant Sections, in the notice that says that the Document is released under this License. If a
section does not fit the above definition of Secondary then it is not allowed to be designated as
Invariant. The Document may contain zero Invariant Sections. If the Document does not identify
any Invariant Sections then there are none.
The "Cover Texts" are certain short passages of text that are listed, as Front-Cover Texts or Back-
Cover Texts, in the notice that says that the Document is released under this License. A Front-Cover
Text may be at most 5 words, and a Back-Cover Text may be at most 25 words.
A "Transparent" copy of the Document means a machine-readable copy, represented in a format
whose specification is available to the general public, that is suitable for revising the document
straightforwardly with generic text editors or (for images composed of pixels) generic paint
programs or (for drawings) some widely available drawing editor, and that is suitable for input to
text formatters or for automatic translation to a variety of formats suitable for input to text
formatters. A copy made in an otherwise Transparent file format whose markup, or absence of
markup, has been arranged to thwart or discourage subsequent modification by readers is not
Transparent. An image format is not Transparent if used for any substantial amount of text. A copy
that is not "Transparent" is called "Opaque".
Examples of suitable formats for Transparent copies include plain ASCII without markup, Texinfo
input format, LaTeX input format, SGML or XML using a publicly available DTD, and standard-
conforming simple HTML, PostScript or PDF designed for human modification. Examples of
transparent image formats include PNG, XCF and JPG. Opaque formats include proprietary
formats that can be read and edited only by proprietary word processors, SGML or XML for which
the DTD and/or processing tools are not generally available, and the machine-generated HTML,
PostScript or PDF produced by some word processors for output purposes only.
The "Title Page" means, for a printed book, the title page itself, plus such following pages as are
needed to hold, legibly, the material this License requires to appear in the title page. For works in
formats which do not have any title page as such, "Title Page" means the text near the most
prominent appearance of the work's title, preceding the beginning of the body of the text.
A section "Entitled XYZ" means a named subunit of the Document whose title either is precisely
XYZ or contains XYZ in parentheses following text that translates XYZ in another language. (Here
XYZ stands for a specific section name mentioned below, such as "Acknowledgements",
"Dedications", "Endorsements", or "History".) To "Preserve the Title" of such a section when you
modify the Document means that it remains a section "Entitled XYZ" according to this definition.
Manual de OpenOffice Impress 83
The Document may include Warranty Disclaimers next to the notice which states that this License
applies to the Document. These Warranty Disclaimers are considered to be included by reference in
this License, but only as regards disclaiming warranties: any other implication that these Warranty
Disclaimers may have is void and has no effect on the meaning of this License.
A.3.2. VERBATIM COPYING
You may copy and distribute the Document in any medium, either commercially or
noncommercially, provided that this License, the copyright notices, and the license notice saying
this License applies
to the Document are reproduced in all copies, and that you add no other conditions whatsoever to
those of this License. You may not use technical measures to obstruct or control the reading or
further
copying of the copies you make or distribute. However, you may accept compensation in exchange
for copies. If you distribute a large enough number of copies you must also follow the conditions in
section 3.
You may also lend copies, under the same conditions stated above, and you may publicly display
copies.
A.4.3. COPYING IN QUANTITY
If you publish printed copies (or copies in media that commonly have printed covers) of the
Document, numbering more than 100, and the Document's license notice requires Cover Texts, you
must enclose the copies in covers that carry, clearly and legibly, all these Cover Texts: Front-Cover
Texts on the front cover, and Back-Cover Texts on the back cover. Both covers must also clearly and
legibly identify you as the publisher of these copies. The front cover must present the full title with
all words of the title equally prominent and visible. You may add other material on the covers in
addition. Copying with changes limited to the covers, as long as they preserve the title of the
Document and satisfy these conditions, can be treated as verbatim copying in other respects.
If the required texts for either cover are too voluminous to fit legibly, you should put the first ones
listed (as many as fit reasonably) on the actual cover, and continue the rest onto adjacent
pages.
If you publish or distribute Opaque copies of the Document numbering more than 100, you must
either include a machine-readable Transparent copy along with each Opaque copy, or state in or
with each Opaque copy a computer-network location from which the general network-using public
has access to download using public-standard network protocols a complete Transparent copy of the
Document, free of added material. If you use the latter option, you must take reasonably prudent
steps,
when you begin distribution of Opaque copies in quantity, to ensure that this Transparent copy will
remain thus accessible at the stated location until at least one year after the last time you distribute
an
Opaque copy (directly or through your agents or retailers) of that edition to the public.
It is requested, but not required, that you contact the authors of the Document well before
redistributing any large number of copies, to give them a chance to provide you with an updated
Manual de OpenOffice Impress 84
version of the Document.
A.5.4. MODIFICATIONS
You may copy and distribute a Modified Version of the Document under the conditions of sections
2 and 3 above, provided that you release the Modified Version under precisely this License, with the
Modified Version filling the role of the Document, thus licensing distribution and modification of
the Modified Version to whoever possesses a copy of it. In addition, you must do these things in the
Modified Version:
A. Use in the Title Page (and on the covers, if any) a title distinct from that of the Document, and
from those of previous versions (which should, if there were any, be listed in the History section
of the Document). You may use the same title as a previous version if the original publisher of
that version gives permission.
B. List on the Title Page, as authors, one or more persons or entities responsible for authorship of
the modifications in the Modified Version, together with at least five of the principal authors of
the Document (all of its principal authors, if it has fewer than five), unless they release you from
this requirement.
C. State on the Title page the name of the publisher of the Modified Version, as the publisher.
D. Preserve all the copyright notices of the Document.
E. Add an appropriate copyright notice for your modifications adjacent to the other copyright
notices.
F. Include, immediately after the copyright notices, a license notice giving the public permission to
use the Modified Version under the terms of this License, in the form shown in the Addendum
below.
G. Preserve in that license notice the full lists of Invariant Sections and required Cover Texts given
in the Document's license notice.
H. Include an unaltered copy of this License.
I. Preserve the section Entitled "History", Preserve its Title, and add to it an item stating at least the
title, year, new authors, and publisher of the Modified Version as given on the Title Page. If there
is no section Entitled "History" in the Document, create one stating the title, year, authors, and
publisher of the Document as given on its Title Page, then add an item describing the Modified
Version as stated in the previous sentence.
J. Preserve the network location, if any, given in the Document for public access to a Transparent
copy of the Document, and likewise the network locations given in the Document for previous
versions it was based on. These may be placed in the "History" section. You may omit a network
location for a work that was published at least four years before the Document itself, or if the
original publisher of the version it refers to gives permission.
Manual de OpenOffice Impress 85
K. For any section Entitled "Acknowledgements" or "Dedications", Preserve the Title of the section,
and preserve in the section all the substance and tone of each of the contributor
acknowledgements and/or dedications given therein.
L. Preserve all the Invariant Sections of the Document, unaltered in their text and in their titles.
Section numbers or the equivalent are not considered part of the section titles.
M. Delete any section Entitled "Endorsements". Such a section may not be included in the
Modified Version.
N. Do not retitle any existing section to be Entitled "Endorsements" or to conflict in title with any
Invariant Section.
O. Preserve any Warranty Disclaimers.
If the Modified Version includes new front-matter sections o appendices that qualify as Secondary
Sections and contain no material copied from the Document, you may at your option designate
some or all of these sections as invariant. To do this, add their titles to the list of Invariant Sections
in the Modified Version's license notice. These titles must be distinct from any other section titles.
You may add a section Entitled "Endorsements", provided it contains nothing but endorsements of
your Modified Version by various parties--for example, statements of peer review or that the text has
been approved by an organization as the authoritative definition of a standard.
You may add a passage of up to five words as a Front-Cover Text, and a passage of up to 25 words
as a Back-Cover Text, to the end of the list of Cover Texts in the Modified Version. Only one
passage of
Front-Cover Text and one of Back-Cover Text may be added by (or through arrangements made by)
any one entity. If the Document already includes a cover text for the same cover, previously added
by you or by arrangement made by the same entity you are acting on behalf of, you may not add
another; but you may replace the old one, on explicit permission from the previous publisher that
added the old one.
The author(s) and publisher(s) of the Document do not by this License give permission to use their
names for publicity for or to assert or imply endorsement of any Modified Version.
A.6.5. COMBINING DOCUMENTS
You may combine the Document with other documents released under this License, under the terms
defined in section 4 above for modified versions, provided that you include in the combination all of
the Invariant Sections of all of the original documents, unmodified, and list them all as Invariant
Sections of your combined work in its license notice, and that you preserve all their Warranty
Disclaimers.
The combined work need only contain one copy of this License, and multiple identical Invariant
Sections may be replaced with a single copy. If there are multiple Invariant Sections with the same
name but different contents, make the title of each such section unique by adding at the end of it, in
parentheses, the name of the original author or publisher of that section if known, or else a unique
Manual de OpenOffice Impress 86
number. Make the same adjustment to the section titles in the list of Invariant Sections in the license
notice of the combined work.
In the combination, you must combine any sections Entitled "History" in the various original
documents, forming one section Entitled "History"; likewise combine any sections Entitled
"Acknowledgements", and any sections Entitled "Dedications". You must delete all sections
Entitled "Endorsements".
A.7.6. COLLECTIONS OF DOCUMENTS
You may make a collection consisting of the Document and other documents released under this
License, and replace the individual copies of this License in the various documents with a single
copy that is included in the collection, provided that you follow the rules of this License for
verbatim copying of each of the documents in all other respects.
You may extract a single document from such a collection, and distribute it individually under this
License, provided you insert a copy of this License into the extracted document, and follow this
License in all other respects regarding verbatim copying of that document.
A.8.7. AGGREGATION WITH INDEPENDENT WORKS
A compilation of the Document or its derivatives with other separate and independent documents or
works, in or on a volume of a storage or distribution medium, is called an "aggregate" if the
copyright resulting from the compilation is not used to limit the legal rights of the compilation's
users beyond what the individual works permit. When the Document is included in an aggregate,
this License does not apply to the other works in the aggregate which are not themselves
derivative works of the Document.
If the Cover Text requirement of section 3 is applicable to these copies of the Document, then if the
Document is less than one half of the entire aggregate, the Document's Cover Texts may be placed
on
covers that bracket the Document within the aggregate, or the electronic equivalent of covers if the
Document is in electronic form. Otherwise they must appear on printed covers that bracket the
whole
aggregate.
A.9.8. TRANSLATION
Translation is considered a kind of modification, so you may distribute translations of the Document
under the terms of section 4. Replacing Invariant Sections with translations requires special
permission from their copyright holders, but you may include translations of some or all Invariant
Sections in addition to the original versions of these Invariant Sections. You may include a
translation of this License, and all the license notices in the Document, and any Warranty
Disclaimers, provided that you also include the original English version of this License and the
original versions of those notices and disclaimers. In case of a disagreement between the translation
and the original version of this License or a notice or disclaimer, the original version will prevail.
If a section in the Document is Entitled "Acknowledgements", "Dedications", or "History", the
Manual de OpenOffice Impress 87
requirement (section 4) to Preserve its Title (section 1) will typically require changing the actual
title.
A.10.9. TERMINATION
You may not copy, modify, sublicense, or distribute the Document except as expressly provided for
under this License. Any other attempt to copy, modify, sublicense or distribute the Document is
void, and will automatically terminate your rights under this License. However, parties who have
received copies, or rights, from you under this License will not have their licenses terminated so
long as such
parties remain in full compliance.
A.11.10. FUTURE REVISIONS OF THIS LICENSE
The Free Software Foundation may publish new, revised versions of the GNU Free Documentation
License from time to time. Such new versions will be similar in spirit to the present version, but
may
differ in detail to address new problems or concerns. See http://www.gnu.org/copyleft/.
Each version of the License is given a distinguishing version number. If the Document specifies that
a particular numbered version of this License "or any later version" applies to it, you have the option
of
following the terms and conditions either of that specified version or of any later version that has
been published (not as a draft) by the Free Software Foundation. If the Document does not specify
a version number of this License, you may choose any version ever published (not as a draft) by the
Free Software Foundation.
A.12.11 ADDENDUM: How to use this License for your documents
To use this License in a document you have written, include a copy of the License in the document
and put the following copyright and license notices just after the title page:
Copyright (c) YEAR YOUR NAME.
Permission is granted to copy, distribute and/or modify this document
under the terms of the GNU Free Documentation License, Version 1.2
or any later version published by the Free Software Foundation;
with no Invariant Sections, no Front-Cover Texts, and no Back-Cover Texts.
A copy of the license is included in the section entitled "GNU
Free Documentation License".
If you have Invariant Sections, Front-Cover Texts and Back-Cover Texts, replace the "with...Texts."
line with this:
with the Invariant Sections being LIST THEIR TITLES, with the
Front-Cover Texts being LIST, and with the Back-Cover Texts being LIST.
If you have Invariant Sections without Cover Texts, or some other combination of the three, merge
those two alternatives to suit the situation.
Manual de OpenOffice Impress 88
If your document contains nontrivial examples of program code, we recommend releasing these
examples in parallel under your choice of free software license, such as the GNU General Public
License, to permit their use in free software.
Manual de OpenOffice Impress 89
También podría gustarte
- Onshape Programa de DiseñoDocumento29 páginasOnshape Programa de Diseñohernanalva100% (2)
- Ejercicios Access Clinica ConcesionarioDocumento5 páginasEjercicios Access Clinica ConcesionarioFranklin VasquezAún no hay calificaciones
- Primavera P6 Curso Basico EspañolDocumento271 páginasPrimavera P6 Curso Basico Españolcatherine1092% (25)
- Configuración Genéricas de VMware Virtual Center 2.5, Crear MVS, HA, DRS, Resource Pool...Documento53 páginasConfiguración Genéricas de VMware Virtual Center 2.5, Crear MVS, HA, DRS, Resource Pool...infobits100% (3)
- Manual de Open Office ImpressDocumento32 páginasManual de Open Office ImpressPaleoflaco100% (1)
- Manual Docente Modulo 1Documento352 páginasManual Docente Modulo 1jorge1214Aún no hay calificaciones
- Cuestionario de InformaticaDocumento31 páginasCuestionario de InformaticaalanAún no hay calificaciones
- Guia Rapida Google SitesDocumento10 páginasGuia Rapida Google Sitescapileiratic100% (2)
- S8 - Aplicaciones de Windows 10 - IDocumento5 páginasS8 - Aplicaciones de Windows 10 - IYhon Santos Quenta FernandezAún no hay calificaciones
- En La Nube TICDocumento569 páginasEn La Nube TICaomatos100% (2)
- 7.2 Iconos y ExtensionesDocumento11 páginas7.2 Iconos y Extensionesmacr051100% (4)
- ¿Qué Es Dropbox?Documento14 páginas¿Qué Es Dropbox?Elisa RodríguezAún no hay calificaciones
- Manejo de Archivos y CarpetasDocumento21 páginasManejo de Archivos y CarpetasLeonel MoralesAún no hay calificaciones
- Comic SoftwareDocumento66 páginasComic SoftwareredithlAún no hay calificaciones
- MICROCURRICULAR Proyecto InterdisciplinarDocumento3 páginasMICROCURRICULAR Proyecto InterdisciplinaroscarAún no hay calificaciones
- Antologia - Capacitación de Informatica III SemestreDocumento75 páginasAntologia - Capacitación de Informatica III Semestreemmanue12Aún no hay calificaciones
- Apuntes de Ecologia 18 PDFDocumento141 páginasApuntes de Ecologia 18 PDFAnonymous aZrC1EZAún no hay calificaciones
- LiNeA Del tIeMpO de La EcOlOgIaDocumento2 páginasLiNeA Del tIeMpO de La EcOlOgIaPathi Koneko Chan100% (3)
- Manual de Instalación y ConfiguraciónDocumento13 páginasManual de Instalación y ConfiguraciónPacheco BreinerAún no hay calificaciones
- Preguntas Sobre Tiro Horizontal y ParabólicoDocumento1 páginaPreguntas Sobre Tiro Horizontal y ParabólicoLuisa MariaAún no hay calificaciones
- Cuestionario Diseño de Base de DatosDocumento2 páginasCuestionario Diseño de Base de DatosJossie RiveraAún no hay calificaciones
- Amazon DriveDocumento5 páginasAmazon DriveorielAún no hay calificaciones
- Herramientas OfimaticasDocumento12 páginasHerramientas OfimaticasGLENA TORRESAún no hay calificaciones
- Practica Entidad Relacion CV PDFDocumento3 páginasPractica Entidad Relacion CV PDFNelson Marca EsprellaAún no hay calificaciones
- Secuen - Tic - Completas - 11 Selma Ago 11 Ene 12Documento17 páginasSecuen - Tic - Completas - 11 Selma Ago 11 Ene 12Selma AlbuquerqueAún no hay calificaciones
- Manual Uso Basico Google Earth PDFDocumento14 páginasManual Uso Basico Google Earth PDFMartin Tuesta PereyraAún no hay calificaciones
- Manual Prácticas PIPM - 03Documento13 páginasManual Prácticas PIPM - 03erani62Aún no hay calificaciones
- Manual Almacenamiento en La NubeDocumento11 páginasManual Almacenamiento en La NubeXavier SarangoAún no hay calificaciones
- Libro DAIS 25Documento333 páginasLibro DAIS 25Manuel VillanuevaAún no hay calificaciones
- Manual de Software LibreDocumento8 páginasManual de Software LibreEdgar PimentelAún no hay calificaciones
- Manual Dispositivos Moviles WenDocumento29 páginasManual Dispositivos Moviles WenAraya Mendez RicardoAún no hay calificaciones
- Ensamblaje PDFDocumento128 páginasEnsamblaje PDFEnrique Ferrando BarbenaAún no hay calificaciones
- Ejercicios Excel Sumarsi Contarsi PromediosiDocumento20 páginasEjercicios Excel Sumarsi Contarsi PromediosiCristian CaicedoAún no hay calificaciones
- Qué Es y Cómo Funciona OneDrive PDFDocumento3 páginasQué Es y Cómo Funciona OneDrive PDFMarcelo MelleAún no hay calificaciones
- Proporcion Inversa PDFDocumento26 páginasProporcion Inversa PDFMauro D FAún no hay calificaciones
- Rubrica para Evaluar El Aprendizaje de Operadores Basicos en ExcelDocumento2 páginasRubrica para Evaluar El Aprendizaje de Operadores Basicos en ExcelMiguel Enrique Torralvo PintoAún no hay calificaciones
- Secuencia Parcial 1 MovilesDocumento8 páginasSecuencia Parcial 1 MovilesYuli FugaAún no hay calificaciones
- Apuntes Fundamentos de Base de Datos Unidad 1Documento6 páginasApuntes Fundamentos de Base de Datos Unidad 1FRANCOCORELLI2Aún no hay calificaciones
- Guía Apoyo Diferenciar Funciones Del Sistema OperativoDocumento110 páginasGuía Apoyo Diferenciar Funciones Del Sistema OperativoWilberth Arturo Chan Navarrete100% (1)
- Guía de Actividades y Rúbrica de Evaluación - Tarea 1 - Arquitectura y Ensamble Del ComputadorDocumento12 páginasGuía de Actividades y Rúbrica de Evaluación - Tarea 1 - Arquitectura y Ensamble Del ComputadorJeison CollazosAún no hay calificaciones
- Microsoft Word - Apuntes Modelo Entidad RelacionDocumento11 páginasMicrosoft Word - Apuntes Modelo Entidad RelacionRocio Hilario LópezAún no hay calificaciones
- BT Tic PDFDocumento188 páginasBT Tic PDFDaniel Martinez HerradaAún no hay calificaciones
- Material Access 2010 Curso Bd1yseminarioinformaticaDocumento13 páginasMaterial Access 2010 Curso Bd1yseminarioinformaticaEswin ChavezAún no hay calificaciones
- Manual de ScribusDocumento226 páginasManual de Scribuscrtm2012Aún no hay calificaciones
- Manual de Uso de Google EarthDocumento3 páginasManual de Uso de Google EarthFer Quispe GallegosAún no hay calificaciones
- Practica Laboratorio 3Documento31 páginasPractica Laboratorio 3carlosAún no hay calificaciones
- Cartilla Ejercicios WindowsDocumento2 páginasCartilla Ejercicios WindowsLuis Enrique Arias RodriguezAún no hay calificaciones
- Manual de Planilla de Cálculo - CalcDocumento40 páginasManual de Planilla de Cálculo - Calcalegarcia100% (1)
- Manual - Excel2016-BasicoDocumento74 páginasManual - Excel2016-BasicoCinthia Helyde GrajalesAún no hay calificaciones
- Excel 2016 BasicoDocumento70 páginasExcel 2016 BasicoPedro OtaizaAún no hay calificaciones
- Demo InfoPath 2007Documento16 páginasDemo InfoPath 2007anon-17730333% (3)
- Manual Curso Word 2013Documento81 páginasManual Curso Word 2013virginia gonzalezAún no hay calificaciones
- Conociendo Las Interacciones Que Existen en Nuestro Planeta Mejoras TerminadasDocumento17 páginasConociendo Las Interacciones Que Existen en Nuestro Planeta Mejoras Terminadasbetsy quebrada valenciaAún no hay calificaciones
- Trabaja en La Nube Con Google Apps - Luis Angulo AguirreDocumento169 páginasTrabaja en La Nube Con Google Apps - Luis Angulo AguirreRodolfo SaavedraAún no hay calificaciones
- Material Didáctico CTRD0011 Iniciación A La Creación y Edición de TextosDocumento19 páginasMaterial Didáctico CTRD0011 Iniciación A La Creación y Edición de TextosLluís Saura SoldevillaAún no hay calificaciones
- Tratamiento de Imágenes - PhotoshopDocumento294 páginasTratamiento de Imágenes - PhotoshopJavilillo JKarsAún no hay calificaciones
- Libro de Excel Liceo San JuanDocumento75 páginasLibro de Excel Liceo San JuanRandolfo PagoagaAún no hay calificaciones
- EJERCICIO INFORMATICO AUXJA - PARTE II CalcDocumento30 páginasEJERCICIO INFORMATICO AUXJA - PARTE II CalcSilvia RamirezAún no hay calificaciones
- Manual Practico Photoshop CS5Documento11 páginasManual Practico Photoshop CS5Dragus WickAún no hay calificaciones
- WORD 97 JMDocumento54 páginasWORD 97 JMJuan Miguel PiconAún no hay calificaciones
- Manual - Excel2016-BasicoDocumento74 páginasManual - Excel2016-BasicoQuirian SamaniegoAún no hay calificaciones
- Configuración de Una HP MSA 1000 Con ESXDocumento14 páginasConfiguración de Una HP MSA 1000 Con ESXinfobits100% (2)
- VMware VirtualCenter 2.5 - Conectando A Una NAS de Openfiler Con iSCSIDocumento10 páginasVMware VirtualCenter 2.5 - Conectando A Una NAS de Openfiler Con iSCSIinfobits100% (1)
- Instalación de VMware Infrastructure Client 2.5Documento5 páginasInstalación de VMware Infrastructure Client 2.5infobitsAún no hay calificaciones
- Scripts y Comandos para VMwareDocumento3 páginasScripts y Comandos para VMwareinfobits100% (1)
- Autenticación de Usuarios y Sesiones en PHPDocumento11 páginasAutenticación de Usuarios y Sesiones en PHPinfobits100% (7)
- Virtualizar servidores/PC's Fisicos A Virtuales Con VMWare ConverterDocumento12 páginasVirtualizar servidores/PC's Fisicos A Virtuales Con VMWare Converterinfobits100% (3)
- Guia Kde4 1 en EspañolDocumento24 páginasGuia Kde4 1 en Españolnenericardo100% (9)
- Manual Instalacion UbuntoDocumento6 páginasManual Instalacion UbuntoFelix Antonio CalderonAún no hay calificaciones
- Guía Del Estudiante CE 1.0a "Comunidad OpenSolaris Hispano"Documento193 páginasGuía Del Estudiante CE 1.0a "Comunidad OpenSolaris Hispano"Ariel M. Corgatelli100% (6)