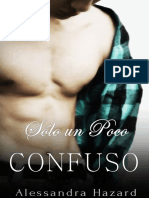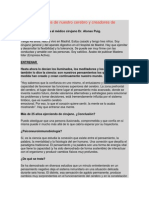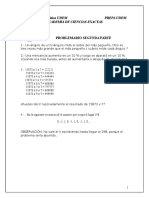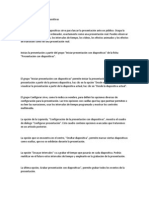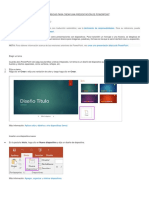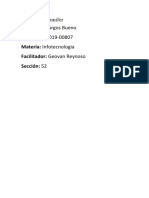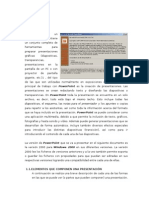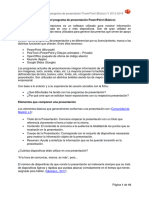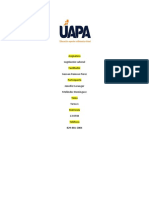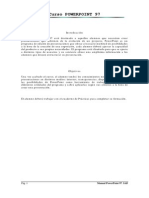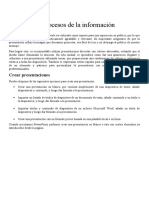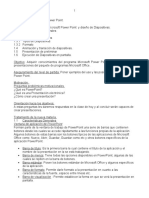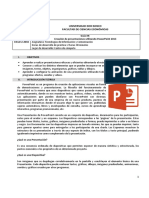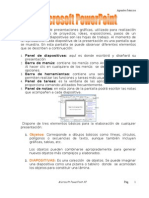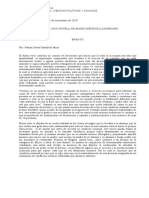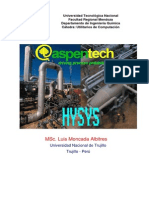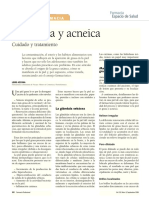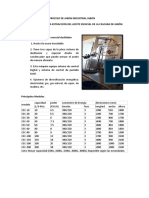Documentos de Académico
Documentos de Profesional
Documentos de Cultura
A Powerpoint
A Powerpoint
Cargado por
sandramilena1787Derechos de autor
Formatos disponibles
Compartir este documento
Compartir o incrustar documentos
¿Le pareció útil este documento?
¿Este contenido es inapropiado?
Denunciar este documentoCopyright:
Formatos disponibles
A Powerpoint
A Powerpoint
Cargado por
sandramilena1787Copyright:
Formatos disponibles
Manual PowerPoint 2007
Taller Tecnologa
Nivia Emeric 2
Qu es PowerPoint?
PowerPoint es un programa para producir presentaciones electrnicas con aspecto
profesional. ste permite incorporar texto, tablas, grficas, imgenes, diagramas, sonido,
animacin y video a su presentacin.
Qu puede hacer con PowerPoint?
Presentaciones en la enseanza para apoyar al profesor para la presentacin de un
tema, presentar resultados de una investigacin, presentacin de trabajos
En PowerPoint puede crear presentaciones de mercadeo, estrategias de
ventas, planes de trabajo y negocios, certificados, adiestramientos y mucho ms. En
general para exponer cualquier informacin en forma visual y amena.
Pantalla de PowerPoint
Mini
Slides
Presentacin
en forma de
bosquejo
Anotaciones- le
permite al presentador
aadir anotaciones a
cada slide
Barra de Status informa slide que se
encuentra cantidad de slides,
idioma que se est utilizando como
corrector de ortografa, views o
vista y zoom
Slide es la unidad bsica de
PowerPoint, donde se crea la
presentacin.
Ribbons
Nombre de la
presentacin
Nivia Emeric 3
Explicacin de partes de PowerPoint
Office Button
Ribbons
Adems del office button en la pantalla de PowerPoint tiene los ribbons. Estos son:
Home
Insert
Design
Animations
Slide Show
Review
View
Designer
Format
A continuacin se presentarn algunos de estos y para que se utilizan.
Home
o Home se utiliza para:
o Cut, Copy y Paste
New se utiliza para crear una nueva
presentacin
Open para abrir una presentacin
existente
Save para guardar una presentacin
Save as para guardar una
presentacin, a diferencia de Save
nos permite cambiar el nombre y
localizacin de la presentacin. La
primera vez que se guarda el
documento, aunque utilice Save,
como tiene que ponerle nombre e
indicar donde se va a guardar va salir
la misma caja de dialogo que cuando
utiliza Save As.
Print para imprimir los slides,
anotaciones, bosquejo o notas para
la audiencia
Nivia Emeric 4
o Aadir Slides, cambiar formato de los mismos o eliminar slides.
o Formato de los slides, como tipo de letra, color, alineamiento, direccin
o Bullets o vietas
o Find and Replace
o Formas o Shapes
Insert
o Insert se utiliza para aadir:
o Tablas
o Imgenes , fotos etc. de la
computadora
o Clip Art
o Formas(Shapes)
o SmartArt
o Enlaces ( hyperlinks)
o Grficas(Chart)
o Textbox
o Header y Footer
o WordArt
o Pelculas (movie)
o Sonido(Sound)
Design
o Design - se utiliza para el diseo de los slides
o Page Setup
o Orientacion del slide
o Diseos o temas de los slides
o Combinaciones de colores, tipos de letras, color del slide
Nivia Emeric 5
Animations o Animaciones
o Animations esta relacionado con todo lo que tiene que ver con animacin de los slides.
o Custom Animation- Animacin de los objetos del slide
o Transicin de los slides tipos de transicin entre los slides
o Sonido en la transicin
o Velocidad de la transicin
Slide Show
o Slide Show las opciones presentadas aqu estn relacionadas con la exhibicin de
la presentacin.
o From Beginning - Comenzar la exhibicin desde el primer slide
o From Current Slide - Comenzar la exhibicin desde el slide que se encuentra
o Si la exhibicin va a correr sola puede establecer el tiempo que debe estar
en cada slide.
Review
o Review las ms importantes son:
o Spelling cotejar la ortografa
o Thesaurus buscar palabras sinnimos
Nivia Emeric 6
o Translate- buscar significado en otro idioma
o Language cambiar el lenguaje del corrector de ortografa
View
o View presenta las diferentes formas de ver la presentacin
Format
o Format este ribbon va a variar dependiendo a lo que se va a dar formato.
Views
View Buttons presenta diferentes maneras de ver su presentacin en la pantalla.
En la solapa View se puede tambin cambiar el visual de la presentacin: Normal, Slide
Sorter, Slide Show. Ademas del view Slide Master, ste se explicara luego. La descripcin
de los visuales o views es la siguiente.
Nivia Emeric 7
Normal view es el visual predeterminado por PowerPoint. Cuando se abre
PowerPoint este view o visual es el que aparece. Este visual presenta la solapa Outline o
Slide, el slide, panel de anotaciones y si estuviera utilizando algn panel de tareas,
aparecera tambin.
Slide sorter view - presenta todos los slides creados, le permite eliminar,
copiar, mover los slides de lugar etc.
Slide Show - presenta la exhibicin de la presentacin, sta ocupa toda la
pantalla y puede observar las animaciones creadas.
Nivia Emeric 8
Procedimientos
Aadir un slide
Seleccione New Slide, en la solapa Home
Seleccione tipo de slide deseado.
Cambiar el tipo de slide
Seleccione Layout en la solapa Home y selecciona el tipo de slide deseado
Nivia Emeric 9
Los formatos de los slides disponibles son:
Title Slide
Title and Content
Two Content
Comparision
Title Only
Content with Caption
Picture with Caption
Blank
Section Header
Title and Content - Ttulo y una grafica o SmartArt o tabla o imagen de archivo o clipart o
pelcula.
Aadir una
tabla
Aadir
grfica
Aadir
SmartArt
Aadir
imagen de
un archivo
Aadir
ClipArt
Aadir
Pelcula
Nivia Emeric 10
Two Content - Ttulo y dos grficas y/o SmartArt o tabla y/o imagen de archivo y/o clipart
y/o pelcula.
Comparision Ttulo delslide y dos ttulos secundarios y/o dos grficas o SmartArt o tabla o
imagen de archivo o clipart o pelcula o texto.
Title Only para poner ttulo
Nivia Emeric 11
Content with Caption ttulo, texto, texto y una grafica o SmartArt o tabla o imagen de
archivo o clipart o pelcula.
Picture with Caption permite aadir una imagen de un archivo y ttulo y texto
Section Header texto y ttulo
Nivia Emeric 12
Eliminar un Slide
Forma 1
Seleccione Delete en la Solapa Home
Forma 2
Coloque el cursor en los mini slides, oprima el lado derecho del mouse y seleccione Delete Slide
Forma 3
Colque el cursor en el slide que desea eliminar y seleccione Delete en la solapa Home.
Nivia Emeric 13
Slide Design
PowerPoint tiene plantillas que se aplican a la presentacin para darle un aspecto profesional. El
slide design tiene diferentes combinaciones de colores, vietas o bullets, tipos de letras. Para
aplicarlo a la presentacin solamente seleccione el que le guste en la solapa design. Vea la
prxima figura.
Aadir ClipArt
Seleccione en la solapa Insert, la opcin ClipArt.
Aparece el panel de ClipArt. Escriba en ingls el nombre de lo que est buscando en el encasillado
debajo de Search for:
Nivia Emeric 14
Imprimir en PowerPoint
Cuando usted va imprimir en PowerPoint, debe seleccionar donde imprimir, que va a
imprimir, color de lo que va a imprimir, nmero de copias, vista preliminar, vea figura.
Seleccionando que va a imprimir. En Print What tiene las
diferentes opciones.
o Slides, es el predeterminado por PowerPoint si no
escoge ninguna opcin se imprimen los slides, por lo
regular los slides no se deben imprimir, ya que
imprime los slides del tamao del papel.
Nmero de
slides por
pgina
Muestra como quedara
el documento antes de
imprimirlo
nmero de
copias
seleccionar
impresora
Lo que va a
imprimir,
bosquejo,
handouts,
slides
Color de lo
que va a
imprimir
Cuales
slides va a
imprimir
Nombre de la
caja de dilogo
Nivia Emeric 15
o Handouts o anotaciones para la audiencia son los que se deben imprimir, se pueden
imprimir entre 1 y 9 slides por pgina. Si imprime tres slides por pgina saldr con
lneas al lado derecho.
o Notes Pages o Anotaciones - en este salen anotaciones de cosas que desea el
presentador decir durante la presentacin, estas son para el presentador.
o Outline o Bosquejo - presentacin en forma de bosquejo.
Nivia Emeric 16
Comenzar la exhibicin de la presentacin.
Para comenzar la presentacin se puede realizar de las siguientes maneras
Para comenzar desde el principio
Oprima la tecla F5 o
En la solapa Slide Show, haga clic en From Beginning
Para comenzar en el slide que se encuentra
Haga clic en el botn Slide Show o
En la solapa Slide Show, haga clic en From Current Slide o
Oprima las teclas shift y F5 a la vez
Navegar en la exhibicin de la presentacin.
Forma 1
Para moverse al prximo slide
o Haga clic con el mouse en la pantalla.
Para terminar la presentacin
o Oprima la tecla esc (Escape).
Forma 2
Oprima el lado derecho del mouse, para que aparezca el
siguiente men emergente (popupmenu) Seleccione:
o Next para avanzar al prximo slide
o Previous - para moverse hacia atrs
o Go to Slide - para moverse al slide que usted
desee.
o End Show para terminar
Forma 3
Se puede mover con las flechas de direccin.
Nota: Puede combinar las tres formas.
Extra: Pointer Options
La opcin predeterminado por PowerPoint es el Primero Arrow. Le
permite moverse entre los slides. Si desea enfatizar algo durante la
presentacin puede seleccionar entre diferentes tipos de marcadores.
Para realizar esto todo lo que tiene que hacer es oprimir el lado
derecho del mouse cuando est en el view PowerPoint Show. Las
marcas que observa en la figura se realizaron con los marcadores,
Highlighter y Felt Tip Point.
Importante: Para continuar debe marcar la opcin Arrow otra vez.
Nivia Emeric 17
Ejercicio 1
Problema: Usted desea ensearle a los estudiantes como proteger el ambiente y desea realizar una
presentacin en PowerPoint a estudiantes de escuela intemedia. El motivo de sta es concienciar y
educar a los estudiantes lo importante que es conservar el planeta. Esta presentacin va a incluir
slides con informacin de diferentes formas de proteger el ambiente. Puede aadir el clipart que le
guste y tenga relacin con la presentacin. Los siguientes slides tienen la informacin para la
presentacin que va a realizar.
Slide 1
Formato: Title Slide
Contenido:
En Click to Add Title: Escriba Protege el ambiente
En Click to Add SubTitle: Escriba Preparado por Su nombre y apellido
Slide 2
Formato: Title and Content
Contenido:
En Click to Add Title: Maneras de Proteger el Planeta
En Click to Add Text: Escriba
Disminuye el consumo de energa
Disminuye el consumo de agua
Disminuye cantidad de basura
Recicla
Slide 3
Formato: Title and Content
Contenido:
En Click to Add Title: Cmo disminuimos el consumo de energa?
En Click to Add Text: Escriba:
Use bombillas fluorescentes
Apague la luz cuando no la est utilizando
No deje la puerta del cuarto abierta cuando el aire acondicionado est prendido.
Haga clic en el lado derecho del slide y seleccione para aadir clipart y seleccione algn tema
relacionado con energa. Escriba energy para buscar algo relacionado con energa.
Slide 4
Formato: Comparision
Contenido:
En Click to Add Title: Disminuye el agua y la basura
En Click to Add Text pequeos: Escriba: Agua y Basura respectivamente
En Click to Add Text grande debajo de agua: Escriba
Nivia Emeric 18
No dejes la manguera prendida cuando lavas el carro
Cierra bien las plumas de agua
No barras con la manguera
En Click to Add Text grande debajo de basura: Escriba
Utiliza productos reciclados, por ejemplo bolsas de papel, papel toalla
No utilice vasos, cubiertos y platos desechables
Regale los libros, juguetes que no desee, no los bote.
Slide 5
Formato: Picture with Caption
Contenido:
En Click to Add Title: Recicla
En Click to Add Text:
Reciclar es tomar los materiales de los productos que ya se utilizaron y hacer nuevos productos de
los mismos.
Slide 6
Formato: Title and Text
Contenido:
En Click to Add Title: Cuida el Planeta
En Click to Add Text: Haga clic en ClipArt y
seleccione un clipart de la tierra.
Seleccione el diseo para los slides Oriel. (Bajo
la solapa Design)
Bajo Color en Design seleccione la combinacin
de colores Apex.
Para ver la presentacin oprima la tecla F5.
Imprima los handouts anotaciones para la
audiencia 6 slides por pgina.
Nivia Emeric 19
Aadir una tabla al slide
Seleccione el formato de slide Title and Content
Seleccione la tabla
Cree una tabla de 4 columnas y 4 filas.
En el ttulo escriba: Qu puedes reciclar?
En el contenido escriba tal como aparece en el slide a continuacin
Nivia Emeric 20
Aadir un diagrama al slide
Seleccione el formato de slide Title and Content
Seleccione Insert Smart Diagram Art Graphic
Sale la siguiente caja de dilogo
Seleccione Cycle
Seleccione Radial Cycle y
Oprima OK.
Escriba la informacin que
aparece en el slide. El
contenido de los crculos
pequeos es: Reusa,
Reduce, Reacciona, Recicla.
Nivia Emeric 21
Mover slide de lugar
Coloque el mouse sobre el slide 6 y sin soltar el mouse arrstrelo al final
Modificar el color del clipart
Aada un clipart en el primer slide
1. Seleccione la solapa Insert
2. Seleccione un ClipArt, no puede ser una foto, ni los que tienen una bola azul en esquina
inferior. Seleccione uno sencillo.
4. Seleccione la imagen, oprima el lado derecho del mouse y seleccione Edit Picture.
5. Sale una caja de dialogo que le va a preguntar This is an import picture Haga clic con el
mouse en Yes.
6. Haga clic en la imagen encima del color verde, hasta que se forme un cuadrado alrededor de
lo verde.
7. Haga clic en el tab Home y seleccione la lata de pintura (Shape Fills). Seleccione el color
que desee
8. Si desea darle un poco de tercera dimensin en la imagen, seleccione Shape Effects (dos
opciones debajo de la lata de pintura (Shape Fills) y seleccione Bevel.
Nivia Emeric 22
Custom Animation o Animacin a la medida
Seleccione en la solapa Animations, Custom Animation y aparece el panel de tareas Custom
Animation. Vea figura.
Este botn depende
si se ha aadido
animacin indicar
Add o Change. Se
utiliza para aadir o
cambiar los efectos
especiales a la
imagen o texto
Se utiliza para
remover la
animacin
aplicada a la
imagen o al texto
Determina
cuando desea
que comience la
animacin
especial
Se aaden
caractersticas al
efecto, por
ejemplo por
donde entra,
tamao etc.
depende de la
animacin
Velocidad de la
animacin
Puede cambiar
el orden de la
animacin
Demostracin de
la animacin
Exhibir la
presentacin
Animacin
Nivia Emeric 23
Custom Animation
Usted tiene para escoger Entrance, Emphasis, Exit y Motion Path
Entrance la animacin sucede cuando aparece la imagen o texto
Emphasis la imagen no aparece ni desaparece simplemente sucede una animacin
cuando se le indica
Exit la animacin sucede y luego desparece la imagen
Motion Path ocurre una animacin de movimiento, sea pre-establecida por PowerPoint
o por usted.
Luego que selecciona la animacin deseada debe tomar otras
decisiones
Cuando desea que comience la animacin
o On Click ocurre cuando hace click con el mouse
en el slide
o With Previous ocurre con la animacin anterior
a esta animacin, si no hay ninguna animacin
anterior ocurre cuando aparece el slide.
o After Previous - ocurre luego de la animacin anterior a esta animacin, si no hay
ninguna animacin anterior ocurre luego que aparece el slide.
La direccin, u otra opcin depende del tipo de animacin seleccionada
Velocidad de la animacin (speed)
Ejercicio animacin
1. Seleccione la imagen del tercer slide.
2. Seleccione Add Effect
3. Seleccione Entrance.
4. Seleccione More Effects y seleccione la animacin que le guste.
Observe que la animacin comienza on click que es la predeterminada por PowerPoint. Esto
quiere decir que la animacin comenzar cuando haga clic con el mouse.
5. Oprima el botn Slide Show.
Observe que la animacin ocurre cuando hace clic.
6. Cambie la forma de comenzar With Previous.
7. Seleccione la imagen del primer slide
8. Seleccione Add Effect
9. Seleccione Exit.
10. Seleccione More Effects y seleccione la animacin que le guste.
Nivia Emeric 24
11. Seleccione el texto de la pgina 3.
Mrquelo como se ve en la figura, no lo sombree.
Esto es para que ocurra la animacin lnea por
lnea.
12. Seleccione la animacin On Entrance y djele la
opcin Start en Start OnClick
13. Oprima el botn SlideShow o Shift & F5 para ver
la animacin
Para que la animacin del texto ocurra primero
que la de la imagen debe cambiar el orden.
Marque la animacin del texto y oprima la flecha hacia arriba.
Ejercicio Individual
Aada un slide con formato Blank.
Aada una imagen de un paisaje o de la tierra
Aada un shape de un sol color amarillo
Animacin del sol: Emphasis, Blink
Start: With Previous
Timing: Repeat: Until Next Slide
Aada un clip art de un pjaro al principio de la imagen, debe
similar que vuela.
Animacin: Motion Path, Draw Custom Path, freeform
Start: On Click
Aada otro clip art de un pjaro
Cambie la posicin del pjaro mirando a la derecha y simule que
vuela fuera de la imagen.
Animacin: Exit
Start: After Previous: Emphasis, FlyOut
Direction: to Right
Nivia Emeric 25
Haga clic en la solapa Animations
Seleccione transicin deseada y seleccione Apply to All
Puede modificar la velocidad en Transition Speed
Aadir sonido a la transicin entre los slides
Seleccione en Transition Sound en la solapa animation el sonido deseado
Aadir sonido a la presentacin
Seleccione Sound en la solapa Insert.
Seleccione Sound from File o Sound From Clip
Organizer.
Le va a preguntar si desea que salga automticamente
el sonido , Seleccione Yes.
Modificar Propiedades del sonido
En la caja de dialogo de Custom Animation puede modifcar el
sonido.
Coloque el cursor sobre la animacin en la caja de
dialogo de Custom Animation
Seleccione Effect Options
Aparece la caja de dialogo Play Sounds
En la solapa Effect Options seleccione, After y en el
slide que usted desea que pare la msica.
En la caja de dialogo Play Sounds en la solapa Sound
Settings, haga una marca de cotejo Hide icon during
slide show para que la bocina no se vea durante la
exhibicin.
Transicin entre los slides
Transicin es el efecto que ocurre al cambiar de un slide a otro. Cada slide puede tener un efecto
diferente. o la transicin se puede aplicar a todos los slides.
Nivia Emeric 26
Trabajando con Pelculas ( Movies)
Los tipos de pelculas o movies que se pueden aadir son:
Aadir una Pelcula (Movie) de un Archivo
Seleccione Insert -> Movie->Movie From File.
Seleccione el archivo deseado.
Aadir una Pelcula (Movie) del ClipArt
Seleccione Insert -> Movie->Movie From Clip Organizer
Seleccione clipart deseado.
Luego que busca sonido en el clipArt solamente se quedan disponible los sonidos y no le van a
aparecer imgenes, realice lo siguiente para resolverlo. Abra Selected Media Files en el panel de
tareas ClipArt y haga clic en All Media Types si no estuviera marcada.
Nivia Emeric 27
Aadir un video y tener control del video
Cotejar si tiene la solapa Developer en PowerPoint, de no tenerla realice los siguientes
pasos.
o En el botn Office vaya a PowerPoint Options (lo encuentra en la parte inferior)
o En la caja de dialogo que sale, haga clic en Popular y haga clic en Show Developer
in the Ribbon para marcarlo.
Seleccione un formato de slide tipo blank , o que tenga espacio para el video
En la solapa Developer haga clic en More Controls
En la caja de dilogo seleccione Windows Media Player
Dibuje un cuadro en el slide (est determinando el tamao del Windows Media Player)
Haga clic en el lado derecho del Windows Media Player que acaba de crear y seleccione
Properties
Sale una ventana con las propiedades de Windows Media Player
Seleccione URL, en esta propiedad usted indica la direccin del video, debe incluir la
extensin de la pelcula. Copie la direccin.
o Para copiar la direccin, vaya donde se
encuentra el video y oprima el lado
derecho del mouse, seleccione Properties.
o Copie la direccin que aparece con copy y
luego haga paste en la propiedad URL,
aada un slash (\)y el nombre del archivo
con la extensin.
Ejemplo: C:\VideoEspacio.wmv
Adems la propiedad anterior las siguientes
propiedades tambin son importantes, con stas
puede establecer el tamao del video dentro de
Windows Media Player. Las propiedades que
puede utilizar para esto son:
o StretchToFit el video va a tener el tamao que dibuj Windows Media Player.
o Full Screen video tendr el tamao de la pantalla en la vista PowerPoint Show
Nivia Emeric 28
Aadir Header y Footers
Aadir nmero de pgina en los slides.
Seleccione Header and Footer en la solapa Insert
Sala la siguiente caja de dialogo
Haga un clic en Slide Number. Para hacer una marca de cotejo
Colocar el nombre en los handouts
Haga clic en la solapa Notes and Handouts
Sale la siguiente caja de dialogo
En Header escriba lo que desea que salga en los handouts.
Nota: Los slides no tienen header.
Nivia Emeric 29
Corrector de ortografa
El corrector de ortografa se utiliza para corregir los errores de ortogrficos en la presentacin. Si
el idioma que est activo es ingls, tiene que cambiarlo al
espaol. El idioma lo indica en el status bar.
Pasos para cambiar el idioma a espaol
Seleccione el Outline tab
Seleccione el contenido. Oprima teclas Ctrl y A para seleccionarlo.
Haga doble clic en el idoma English United States, que se encuentra en el status bar o
barra de estatus, sale la siguiente caja de dilogo.
Seleccione Spanish Puerto Rico, Default, Yes y OK.
Para corregir la ortografa
Colquese en el primer slide
Seleccione Spelling en la solapa Review.
Sale la caja de dialogo Spelling. En la caja de dialogo Spelling, si encuentra una palabra mal escrita
la muestra en el encasillado al lado de Not in dictionary. Si la desea cambiar seleccione la palabra
correcta en Suggestions y aparece en el encasillado de Change to Si no estuviera la palabra en
suggestions la escribe usted. Haga clic en Change. De no quererla cambiar seleccione Ignore y as
sucesivamente. Cuando la mquina termine le indicar The Spelling is complete.
Nivia Emeric 30
Crear su diseo de slide
Seleccione en la solapa View Slide Master
Marque el primer slide del slide Master.
Nota: En el slide master usted no escribe, solo cambia tipo, tamao y color de la letra, color
del fondo, aade clipart, shapes. Todos los cambios que se realicen en el slide master se
reflejaran en todos los slides.
Aada un Shape esto lo encuentra en la solapa Insert. Vea figura.
Nivia Emeric 31
Ahora va a pintar la caja de texto del ttulo.
Marque la caja de texto del ttulo
En la solapa format seleccione Shape Styles, seleccione estilo deseado.
Para salir del slide Master haga clic en Normal View.
Importante : Tambin puede crear un diseo nuevo completamente, para realizar esto en
design selecciona un slide design sin diseo.(blank).
Si el diseo creado lo va a utilizar muchas veces lo puede guardar como una plantilla.
Para guardar el diseo, realice los siguientes pasos.
Seleccione Save As en el Office Button
Seleccione en Save As Type PowerPoint Template
Nivia Emeric 32
Observe cuando seleccione PowerPoint Template el lugar de guardarlo cambia a Templates.
Gurdelo con el nombre Ambiente.
La plantilla est disponible para usarla en el futuro. Para usarla en el futuro, realiza los siguientes
pasos:
Selecciona el Office Button
Selecciona New
Seleccione My Templates
Sale la siguiente caja de dilogo.
Selecciona plantilla deseada y OK.
Nivia Emeric 33
Guardar la presentacin con el formato PowerPoint Show
PowerPoint Presentation - es la forma predeterminada por PowerPoint, es el tipo de
presentacin que usted ha trabajado hasta ahora, se puede modificar.
PowerPoint Show - cuando guarda la presentacin de esta forma, abre la presentacin en forma
de exhibicin (PowerPoint Show) como si hubiera seleccionado Slide Show, no puede modificarlo.
Para modificarla tiene que abrirla a travs de PowerPoint
Procedimiento para guardarla como PowerPoint Show
Seleccione Save As y PowerPoint Show.
Direcciones para obtener gratis ClipArts y Videos sobre temas de ciencia.
http://www.phillipmartin.info/clipart/environment.htm
http://hubblesource.stsci.edu/sources/video/clips/
http://www.freemediaguide.com/free_space_videos.html
Direccin de Inters para obtener informacin y videos
http://www.kalipedia.com
http://www.youtube.com
http://www.freesciencelectures.com/
http://www.acienciasgalilei.com/videos/video0.htm
Nivia Emeric 34
Crear preguntas seleccin mltiples en PowerPoint
Crear la pregunta
Ejemplo Slide 1
Escriba lo siguiente en el slide 1
Crear slide que indique que la contestacin est incorrecta.
Crear slide que indique que la contestacin est correcta.
Colquele en este caso dos rectngulos, uno para el enlace correcto y las otras tres como las tres
estn incorrectas, otro rectngulo. Vea figura.
Nivia Emeric 35
Al primer rectngulo se le va a aadir un enlace al slide que tiene la cara feliz que dice correcto.
Procedimiento
En la solapa Insert seleccione Actions
En la caja de dialogo Actions.
Seleccione en Hyperlink to
Slide
Seleccione el slide 3 que es el que desea seleccionar
OK
Al segundo rectngulo le va aadir un enlace al slide que tienen cara triste que dice Incorrecto
Trata Otra vez.
Procedimiento
En la solapa Insert seleccione Actions
En la caja de dialogo Actions.
Seleccione en Hyperlink to
Slide
Seleccione el slide 2 que es el que desea seleccionar
OK
Cambie el color de los rectngulos a No Fill en Shape Fill y en Shape Outline No Shape Outline,
para que los rectngulos no se vean.
En slide 2 realice lo siguiente:
aada un rectngulo del tamao del slide y repita el siguiente procedimiento para crear
un enlace al slide 1.
En la solapa Insert seleccione Actions
En la caja de dialogo Actions.
Seleccione en Hyperlink to
Slide
Seleccione el slide 1 que es el que desea seleccionar y OK.
Cambie el color de los rectngulos a No Fill en Shape Fill y en Shape Outline No Shape Outline,
para que los rectngulos no se vean.
Aada otra pregunta de seleccin mltiple a la presentacin.
Nivia Emeric 36
Help o Ayuda
Seleccione el signo de interrogacin en la parte superior de la pantalla. Le aparecer la siguiente
caja de dialogo. En el encasillado escriba add slide. Sale otra caja de dialogo con temas acerca de
add slide. Selecciona el tema deseado. En este ejemplo se seleccion la primera opcin. Add
Slide from another presentation.
También podría gustarte
- Alessandra Hazard - Chicos Heterosexuales 5 - Solo Un Poco Confuso PDFDocumento318 páginasAlessandra Hazard - Chicos Heterosexuales 5 - Solo Un Poco Confuso PDFpat64% (11)
- Somos Escultores de Nuestro Cerebro y Creadores de Nuestra RealidadDocumento4 páginasSomos Escultores de Nuestro Cerebro y Creadores de Nuestra Realidadromina soyleAún no hay calificaciones
- Aprender PowerPoint 2013 con 100 ejercicios prácticosDe EverandAprender PowerPoint 2013 con 100 ejercicios prácticosCalificación: 5 de 5 estrellas5/5 (1)
- Aprender iWork para Ipad con 100 ejercicios prácticosDe EverandAprender iWork para Ipad con 100 ejercicios prácticosAún no hay calificaciones
- Teoria Del ColorDocumento6 páginasTeoria Del ColorYANETH LILIANA BARAJAS RINCON100% (1)
- Practicas de Power PointDocumento11 páginasPracticas de Power PointAnahi GamezAún no hay calificaciones
- Ejercicios para PowerPointDocumento13 páginasEjercicios para PowerPointWilder AltúnAún no hay calificaciones
- Problemario Num 2 Olimpiada Matemáitca UDEMDocumento15 páginasProblemario Num 2 Olimpiada Matemáitca UDEMMarvinLeonelMRamirezAún no hay calificaciones
- Jugando Con FosforitosDocumento123 páginasJugando Con FosforitosPato Acevedo100% (1)
- Taller Que Es Powerpoint GRADO 7Documento2 páginasTaller Que Es Powerpoint GRADO 7Andrea Castaño67% (3)
- Piedra Laja Final PDFDocumento34 páginasPiedra Laja Final PDFEderlane Pulcha ParquiAún no hay calificaciones
- Partes de La Ventana de Microsoft Power PointDocumento16 páginasPartes de La Ventana de Microsoft Power PointAndromeda GT ChisecAún no hay calificaciones
- Introducción A PowerPointDocumento36 páginasIntroducción A PowerPointdrccpsiqueAún no hay calificaciones
- Vista Presentación Con DiapositivasDocumento9 páginasVista Presentación Con DiapositivasChicles MoiAún no hay calificaciones
- Tareas Básicas para Crear Una Presentación de PowerPointDocumento9 páginasTareas Básicas para Crear Una Presentación de PowerPointSalgado LuisAún no hay calificaciones
- Tareas Básicas de Power PointDocumento9 páginasTareas Básicas de Power Pointmartha cuevasAún no hay calificaciones
- Microsoft PowerpointDocumento7 páginasMicrosoft PowerpointMaria GranizoAún no hay calificaciones
- Trabajo GrupalDocumento7 páginasTrabajo GrupalLusby Milena Herrera MarcoAún no hay calificaciones
- Tareas Básicas para Crear Una Presentación de PowerPointDocumento12 páginasTareas Básicas para Crear Una Presentación de PowerPointMichaelPascualAún no hay calificaciones
- Trabajo Leomary Barea, Fernando Rengifo, Cleiber BareaDocumento12 páginasTrabajo Leomary Barea, Fernando Rengifo, Cleiber BareaAli RodriguezAún no hay calificaciones
- Power PointDocumento15 páginasPower PointJose Antonio ulloaAún no hay calificaciones
- AmorDocumento3 páginasAmorMarcosAún no hay calificaciones
- Informatica Actividad 2Documento24 páginasInformatica Actividad 2jeomerAún no hay calificaciones
- Cómo Empezar A Trabajar Power PointDocumento11 páginasCómo Empezar A Trabajar Power PointAnonymous Udyw2RhhwAún no hay calificaciones
- Microsoft Power Point - EsaluDocumento20 páginasMicrosoft Power Point - EsaluESTELLA SALEME LUGOAún no hay calificaciones
- Tareas Básicas para Crear Una Presentación de PowerpointDocumento4 páginasTareas Básicas para Crear Una Presentación de PowerpointfidelAún no hay calificaciones
- Tarea 3 y 4 InfotecnologiaDocumento12 páginasTarea 3 y 4 InfotecnologiaYONAELAún no hay calificaciones
- Introduccion PowerPointDocumento5 páginasIntroduccion PowerPointRalaro UnocuatrodosAún no hay calificaciones
- Manual para El ParticipanteDocumento23 páginasManual para El ParticipanteMónica Alejandra López Vega100% (1)
- Definicion PowerPointDocumento5 páginasDefinicion PowerPointRalaro UnocuatrodosAún no hay calificaciones
- Como Hacer Una Presentación en PowerPoint y Como Copiar y Pegar Texto e ImágenesDocumento14 páginasComo Hacer Una Presentación en PowerPoint y Como Copiar y Pegar Texto e ImágenesIvon Maritza U GAún no hay calificaciones
- Separata Power PointDocumento49 páginasSeparata Power PointJulio César Talledo De Lama0% (1)
- Instructivo PowerPoint (Básico) v1.2024Documento10 páginasInstructivo PowerPoint (Básico) v1.2024David RuizAún no hay calificaciones
- Cómo Crear Una Presentación Profesional en Power Point PDFDocumento16 páginasCómo Crear Una Presentación Profesional en Power Point PDFJohana RamosAún no hay calificaciones
- Tarea 1 de Tecnologia de La Comunicacion 2Documento5 páginasTarea 1 de Tecnologia de La Comunicacion 2Anonymous DbBsMWt0Aún no hay calificaciones
- Powerpoint 2013 Quick Start Guide EspañolDocumento9 páginasPowerpoint 2013 Quick Start Guide EspañolEmanuel FrizAún no hay calificaciones
- Guia 4. Primeros Pasos en Power PointDocumento3 páginasGuia 4. Primeros Pasos en Power Pointdanyro2009100% (1)
- Creadores de DiapositivasDocumento1 páginaCreadores de DiapositivasyandellopezpantojaAún no hay calificaciones
- Como Hacer Una Diapositiva de Power PointDocumento8 páginasComo Hacer Una Diapositiva de Power PointOs CoradoAún no hay calificaciones
- Power PointDocumento17 páginasPower Pointcristobal89_killerAún no hay calificaciones
- Tema 2 PPTX IntroduccionDocumento33 páginasTema 2 PPTX IntroduccionEVA MARIA LEZAMAAún no hay calificaciones
- PowerpointDocumento24 páginasPowerpointJason DouglasAún no hay calificaciones
- UNIDAD 5 Power Point 1Documento18 páginasUNIDAD 5 Power Point 1leonardofigueroaoyolaAún no hay calificaciones
- Tema 12 - Crear y Editar Presentaciones, Según Indicaciones y Procedimientos EstablecidosDocumento8 páginasTema 12 - Crear y Editar Presentaciones, Según Indicaciones y Procedimientos EstablecidosHidekel PolancoAún no hay calificaciones
- IntroduccionDocumento14 páginasIntroduccionsaraAún no hay calificaciones
- Presentaciones ElectronicasDocumento3 páginasPresentaciones ElectronicasMoisés LópezAún no hay calificaciones
- Power Point2Documento25 páginasPower Point2arleonAún no hay calificaciones
- Colegio Evangelico La Patria OccidenteDocumento14 páginasColegio Evangelico La Patria OccidenteDISER LALAAún no hay calificaciones
- Power PointDocumento17 páginasPower PointAmerica TecnologiaAún no hay calificaciones
- Power PointDocumento15 páginasPower PointIsaias De la Cruz RodriguezAún no hay calificaciones
- Conocimientos Sobre Power PointDocumento28 páginasConocimientos Sobre Power PointLulú MoralesAún no hay calificaciones
- Introduccion A PowerpointDocumento22 páginasIntroduccion A PowerpointTeresa AriasAún no hay calificaciones
- Plan de Clases de PowerPoint 2006Documento7 páginasPlan de Clases de PowerPoint 2006Genry Sánchez DucongerAún no hay calificaciones
- Guía Power Point Parte IDocumento24 páginasGuía Power Point Parte IAlvaroAún no hay calificaciones
- Guia9 TICDocumento14 páginasGuia9 TICOscar RecinosAún no hay calificaciones
- Animaciones en PowerpointDocumento3 páginasAnimaciones en PowerpointRiguey JimenezAún no hay calificaciones
- Taller de Informatica Power PointDocumento23 páginasTaller de Informatica Power PointmilenaAún no hay calificaciones
- Guía 1 Tercer Periodo - Grado 7Documento4 páginasGuía 1 Tercer Periodo - Grado 7BerthaPertuzAún no hay calificaciones
- Material de Apoyo PowerpointDocumento14 páginasMaterial de Apoyo PowerpointLuis ParraAún no hay calificaciones
- Power Poin y Sus HerramientasDocumento24 páginasPower Poin y Sus HerramientasHeidi Paola Avendaño satosAún no hay calificaciones
- Introduccion A PowerPoint-Tipo MonografiaDocumento16 páginasIntroduccion A PowerPoint-Tipo MonografiaJoselo Oviedo Cuervixx RapAún no hay calificaciones
- Cartilla de Ejercicios Power PoinDocumento24 páginasCartilla de Ejercicios Power PoinPacko Ochoa100% (1)
- Apunte Básico PowerPoint XPDocumento8 páginasApunte Básico PowerPoint XPFrancisco CondeAún no hay calificaciones
- Módulo de Power PointDocumento17 páginasMódulo de Power PointYefferson GomezAún no hay calificaciones
- Powerpoint MetodoDocumento25 páginasPowerpoint MetodoViviana Lizárraga JuradoAún no hay calificaciones
- Clase 25 - P11 Flexión en MaderaDocumento14 páginasClase 25 - P11 Flexión en MaderaJuan FranciscoAún no hay calificaciones
- Aceite Residual IndustrialDocumento3 páginasAceite Residual IndustrialDgard DgardAún no hay calificaciones
- Libro Blanco 2 PDFDocumento502 páginasLibro Blanco 2 PDFJean Pierre Jara ChengAún no hay calificaciones
- Uso de Las Plantas MedicinalesDocumento4 páginasUso de Las Plantas MedicinalesLoco LocancioAún no hay calificaciones
- Informe 1987 LABENS - ATERRAMIENTO MONOFASICO - TECNORED - TERRENODocumento1 páginaInforme 1987 LABENS - ATERRAMIENTO MONOFASICO - TECNORED - TERRENOgcamposfAún no hay calificaciones
- Practica 1 NmapDocumento4 páginasPractica 1 Nmaphloro7Aún no hay calificaciones
- La Ética Protestante y El Espíritu Del Capitalismo - Bis PDFDocumento1 páginaLa Ética Protestante y El Espíritu Del Capitalismo - Bis PDFArmando Solares100% (1)
- Relaciones de La Eximente de Miedo Insuperable Respecto de Otras Eximentes PDFDocumento68 páginasRelaciones de La Eximente de Miedo Insuperable Respecto de Otras Eximentes PDFWil GPAún no hay calificaciones
- Ensayo SatanasDocumento1 páginaEnsayo SatanasFabian SandovalAún no hay calificaciones
- 02 - Sistema EducativoDocumento10 páginas02 - Sistema EducativoMiguel RomeroAún no hay calificaciones
- Manual HysysDocumento20 páginasManual HysysmegamishuraAún no hay calificaciones
- CuestionarioDocumento3 páginasCuestionarioLUIS ANGEL ALVAREZ ALVAREZAún no hay calificaciones
- UNED La Quimica en La Vida CotidianaDocumento1 páginaUNED La Quimica en La Vida CotidianaJorge BasadreAún no hay calificaciones
- Actividad Semana 9 Gestión EmpresarialDocumento3 páginasActividad Semana 9 Gestión EmpresarialChrisleydi CortorrealAún no hay calificaciones
- Actividad de Aprendizaje 16.5 Manual de Prevención de RiesgosDocumento10 páginasActividad de Aprendizaje 16.5 Manual de Prevención de RiesgosEsteban AriasAún no hay calificaciones
- Biología Sem 1Documento3 páginasBiología Sem 1Yasser SalahAún no hay calificaciones
- Piel Grasa y AcneicaDocumento4 páginasPiel Grasa y AcneicaArlet Paola Villar LauteroAún no hay calificaciones
- Carta Entre TorosDocumento15 páginasCarta Entre ToroschilemundialAún no hay calificaciones
- Trabajo de Cultivo de CafeDocumento59 páginasTrabajo de Cultivo de Cafejaimeolivar100% (1)
- PLAN DE NEGOCIOS PARA PYMES Farmacia PharmalizDocumento6 páginasPLAN DE NEGOCIOS PARA PYMES Farmacia PharmalizAbel CajamarcaAún no hay calificaciones
- Solucion de La Tarea 17 PDFDocumento4 páginasSolucion de La Tarea 17 PDFAbner Ivan AngelAún no hay calificaciones
- Maquinarias IndustrialesDocumento7 páginasMaquinarias IndustrialesKimberly Romero GallegosAún no hay calificaciones
- Modelo de INFORME APRENDO EN CASA 2020 DREA JULIODocumento13 páginasModelo de INFORME APRENDO EN CASA 2020 DREA JULIOcarlos raúl yulgo vargasAún no hay calificaciones
- 11 Actividad EnzimaticaDocumento6 páginas11 Actividad EnzimaticaRaquel Yoselin Guzman RosasAún no hay calificaciones