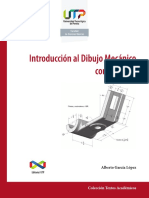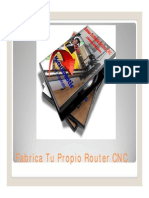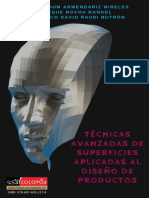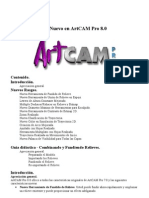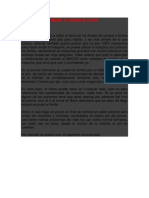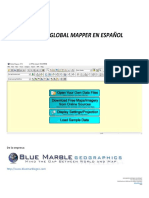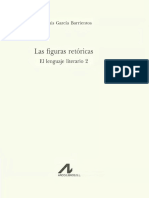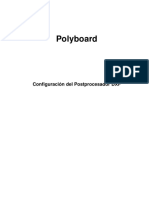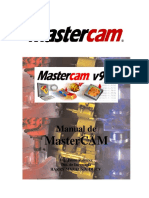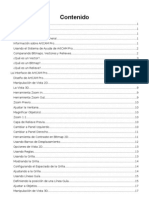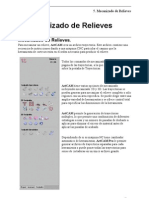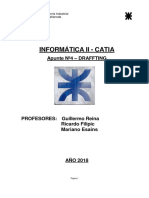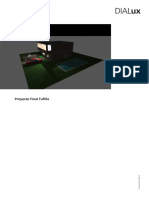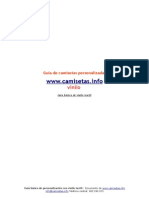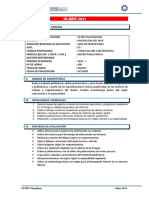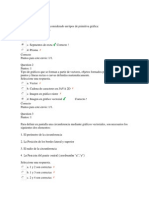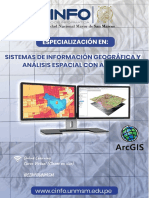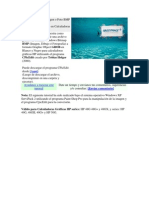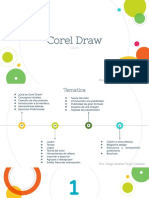Documentos de Académico
Documentos de Profesional
Documentos de Cultura
Artcam Pro9.0 Español
Artcam Pro9.0 Español
Cargado por
Francesco SantoroDerechos de autor
Formatos disponibles
Compartir este documento
Compartir o incrustar documentos
¿Le pareció útil este documento?
¿Este contenido es inapropiado?
Denunciar este documentoCopyright:
Formatos disponibles
Artcam Pro9.0 Español
Artcam Pro9.0 Español
Cargado por
Francesco SantoroCopyright:
Formatos disponibles
Contenido
Contenido.................................................................................................................................................. 1
ArtCAM Pro............................................................................................................................................... 1
Comprendiendo ArtCAM Pro..................................................................................................................... 1
ArtCAM Pro Apreciacin general........................................................................................................... 1
Informacin sobre ArtCAM Pro.............................................................................................................. 1
Usando el Sistema de Ayuda de ArtCAM Pro........................................................................................ 2
Comparando Bitmaps !ectores y "elie#es........................................................................................... 2
$%u& es un !ector'............................................................................................................................... (
$%u& es un Bitmap'.............................................................................................................................. (
$%u& es un "elie#e'............................................................................................................................. )
*a interface de ArtCAM Pro....................................................................................................................... )
+ise,o de ArtCAM Pro........................................................................................................................... )
Manipulacin de !ista 2+...................................................................................................................... -
*a !ista (+............................................................................................................................................ -
.erramienta /oom In............................................................................................................................. -
.erramienta /oom 0ut........................................................................................................................ 11
/oom Pre#io........................................................................................................................................ 11
A2ustar la !entana................................................................................................................................ 11
Magnificar 0b2eto3s4............................................................................................................................. 11
/oom 151.............................................................................................................................................. 11
Capa de "elie#e Pre#ia....................................................................................................................... 11
Cambiar a Panel I67uierdo................................................................................................................... 11
Cambiar a Panel +erec8o.................................................................................................................... 11
.erramienta de Contraste en Bitmap 2+............................................................................................. 11
Usando Barras de +espla6amiento...................................................................................................... 12
0pciones de !ista 2+.......................................................................................................................... 1(
Usando "eglas.................................................................................................................................... 1(
Usando la 9rilla................................................................................................................................... 1(
Mostrando la 9rilla............................................................................................................................... 1)
Configurando el :spaciado de la 9rilla................................................................................................1)
A2ustando a la 9rilla............................................................................................................................. 1;
Usando *<neas 9u<a............................................................................................................................ 1;
+efiniendo la posicin de una *<nea 9u<a...........................................................................................1;
A2ustar a 0b2etos................................................................................................................................. 1=
Manipulacin de !ista (+.................................................................................................................... 1=
*a !ista 2+.......................................................................................................................................... 1=
.erramienta >?iddle............................................................................................................................ 1=
!ista Panor@mica................................................................................................................................. 1A
/oom.................................................................................................................................................... 1A
/oom 0ut............................................................................................................................................. 1-
!ista Pre#ia.......................................................................................................................................... 1-
:scalar para :nca2ar............................................................................................................................ 1-
!ista Isom&trica................................................................................................................................... 1-
!ista a lo *argo de B............................................................................................................................ 1-
!ista a lo *argo de C............................................................................................................................ 21
!ista a lo *argo de /............................................................................................................................ 21
Seleccionar +etalles de "elie#e.......................................................................................................... 21
+ibu2ar Plano Cero............................................................................................................................... 21
+ibu2ar B C........................................................................................................................................... 21
0rigen.................................................................................................................................................. 21
0b2etos para +ibu2ar............................................................................................................................ 21
0scurecer Color................................................................................................................................... 22
0pciones de !ista (+.......................................................................................................................... 22
Usando la Barra de .erramienta Superior...........................................................................................2(
Actuali6ando ArtCAM Pro.................................................................................................................... 2(
Instalando su *icencia de ArtCAM....................................................................................................... 2)
Usando el Sitio Deb !enta2as de ArtCAM........................................................................................... 2;
9erenciando las Preferencias de ArtCAM Pro.....................................................................................2A
Usando las !entanas de +ise,o.......................................................................................................... (1
A2ustando la !entana de !ista............................................................................................................. (2
Abriendo una Eue#a !entana de !ista 2+........................................................................................... (2
:ti7uetando una !entana de !ista 2+................................................................................................. ((
Borrando una !entana de !ista 2+...................................................................................................... ((
>raba2ando con Modelos......................................................................................................................... ()
Iniciando.............................................................................................................................................. ()
Creando un Modelo............................................................................................................................. (;
Creando un Modelo desde una Imagen...............................................................................................(;
Abriendo un Modelo :Fistente............................................................................................................. (=
Abrir Modelos "ecientes...................................................................................................................... (A
!iendo Informacin del Modelo............................................................................................................ (A
Cerrando un Modelo............................................................................................................................ (-
Cerrando ArtCAM Pro.......................................................................................................................... )1
Mane2ando un Modelo......................................................................................................................... )1
Creando un Eue#o Modelo.................................................................................................................. )2
Creando un Eue#o Modelo Usando PiFeles......................................................................................... )2
Abriendo un Modelo............................................................................................................................. )(
9uardando un Modelo......................................................................................................................... ))
9uardando la !ista (+ como una Imagen...........................................................................................);
Imprimiendo un Modelo........................................................................................................................ )G
!ista Pre#ia de la Impresin................................................................................................................ )=
Configurar Impresin........................................................................................................................... )A
:ditando las +imensiones del Modelo................................................................................................. )-
:ditando +imensiones Asim&tricas en un Modelo...............................................................................;1
Configurando la Posicin de un Modelo...............................................................................................;1
:ditando la "esolucin de un Modelo.................................................................................................. ;2
Creando una Imagen en :scalas de 9rises desde el "elie#e Compuesto..........................................;(
Agregando un borde a un Modelo........................................................................................................ ;(
Usando un Hiltro de Manc8a en una Imagen de Bitmap......................................................................;)
A2ustando *u6 y Configuraciones de Material......................................................................................;;
Configuraciones de *u6 y Sombras..................................................................................................... ;;
Configuraciones de Material y Hondo................................................................................................... ;A
Usando !ector Art?orI Seleccionado.................................................................................................. G1
Cortando un Modelo............................................................................................................................ G1
Usando el Bloc de Eotas de ArtCAM Pro.............................................................................................G1
Importando un !ector Art?orI............................................................................................................. G2
Usando una Biblioteca de !ector......................................................................................................... G;
:Fportando un !ector Art?orI............................................................................................................. GG
Importando un Arc8i#o Modelo (+....................................................................................................... G=
Usando el cuadro de di@logo Pegar Modelo (+...................................................................................GA
:2emplo................................................................................................................................................ G-
Importando un Arc8i#o de Modelo (+ para +esen#ol#er.....................................................................=1
Usando la p@gina +esen#ol#er Modelo (+.......................................................................................... =2
Importando +atos de "elie#e CopyCA+..............................................................................................=(
.erramienta de 9rabado de Platos MJltiples....................................................................................... =)
Corrigiendo una Accin........................................................................................................................ A1
>raba2ando con capas......................................................................................................................... A1
Creando una Eue#a Capa................................................................................................................... A1
Eombrando una Capa.......................................................................................................................... A2
Manipulando Capas............................................................................................................................. A2
!iendo una Capa................................................................................................................................. A(
Cargando una Capa............................................................................................................................. A(
Cargando una Capa de !ector............................................................................................................ A(
Cargando una Capa de Bitmap............................................................................................................ AG
Cargando una Capa de "elie#e........................................................................................................... AA
Seleccionando una Capa..................................................................................................................... -1
Asignando un Modo de Combinacin a una Capa de "elie#e.............................................................-1
+uplicando una Capa.......................................................................................................................... -1
Husionando Capas............................................................................................................................... -1
9uardando Capas................................................................................................................................ -2
Borrando una Capa.............................................................................................................................. -)
Blo7ueando una Capa de !ector......................................................................................................... -)
A2ustando en una Capa de !ector....................................................................................................... -)
Asignando un Color a una Capa de !ector..........................................................................................-;
>ransfiriendo !ectores :ntre Capas.................................................................................................... -G
*impiando una Capa de Bitmap........................................................................................................... -G
A2ustando el 0rden de Apilado de Capas............................................................................................ -=
Alineando una Capa de Bitmap........................................................................................................... -=
Creando una Capa de Bitmap desde una Capa de "elie#e.................................................................-=
Creando una Capa de "elie#e desde una Capa de Bitmap.................................................................-A
>ransfiriendo Capas de "elie#e :ntre Pilas.........................................................................................-A
Pegando un Krea de "elie#e a una Capa de "elie#e..........................................................................--
>raba2ando con 8o2as........................................................................................................................ 111
Creando una .o2a.............................................................................................................................. 111
Seleccionando una .o2a.................................................................................................................... 112
Borrando una .o2a............................................................................................................................. 11(
Creando un Informe de la .o2a.......................................................................................................... 11;
"efle2ando un Modelo........................................................................................................................ 11G
"otando un Modelo............................................................................................................................ 11=
Imprimiendo un Modelo...................................................................................................................... 11A
!ista Pre#ia de la Impresin.............................................................................................................. 11-
Configurar la Impresin...................................................................................................................... 11-
Usando el :ditor de Caracteres......................................................................................................... 111
Usando el Asistente de la Cara.......................................................................................................... 11G
>raba2ando con Bitmaps........................................................................................................................ 121
+ibu2ando usando Bitmaps................................................................................................................ 121
.erramientas de +ibu2o de Bitmaps................................................................................................... 121
Creando Modelo desde un Bitmap..................................................................................................... 12(
Importando un Bitmap 8acia un Modelo.............................................................................................12(
Configurando el >ama,o y 0rigen de un Bitmap...............................................................................12(
>raba2ando con Colores..................................................................................................................... 12)
Seleccionar los Colores Primario y Secundario.................................................................................12)
"educiendo Colores.......................................................................................................................... 12;
:nla6ando Color................................................................................................................................ 12G
:nla6ando >odos los Colores............................................................................................................ 12G
+esenla6ando >odos los Colores...................................................................................................... 12=
Husionando Color............................................................................................................................... 12=
Marcando Borde................................................................................................................................ 12=
Afinando Color................................................................................................................................... 12=
:ngrosando Color.............................................................................................................................. 12A
Agregando Colores............................................................................................................................ 12-
9uardando una Paleta de Color Personali6ada.................................................................................1(1
Cargando una Paleta de Color Personali6ada...................................................................................1(1
:ditando una Imagen Bitmap............................................................................................................. 1(1
Usando el Pincel................................................................................................................................ 1(1
Configurando el >ama,o y Horma del Pincel.....................................................................................1(2
Pintado Selecti#o............................................................................................................................... 1(2
Usando la .erramienta de +ibu2o...................................................................................................... 1((
Usando la .erramienta *<nea de Bitmap...........................................................................................1((
Usando la .erramienta de Borrado.................................................................................................... 1()
"elleno de >orrente........................................................................................................................... 1()
"elleno de >orrente Selecti#o............................................................................................................ 1()
Copiando y Pegando Kreas de Bitmap..............................................................................................1(;
Con#irtiendo un Bitmap en !ectores.................................................................................................. 1(;
Creando una Horma desde un Bitmap............................................................................................... 1(G
>raba2ando con !ectores....................................................................................................................... 1(G
Apreciacin 9eneral.......................................................................................................................... 1(G
+ibu2ando Polil<neas.......................................................................................................................... 1(-
Creando una Polil<nea........................................................................................................................ 1(-
Completando la Creacin de Polil<nea............................................................................................... 1)1
Cerrando una Polil<nea para Crear un Pol<gono................................................................................1)1
"eformar una Polil<nea...................................................................................................................... 1)1
Creando Hormas Simples.................................................................................................................. 1)1
Creando un "ect@ngulo..................................................................................................................... 1)1
:ditando un Cuadrado o un "ect@ngulo............................................................................................ 1)2
Creando un C<rculo............................................................................................................................ 1)(
:ditando un C<rculo........................................................................................................................... 1))
Creando una :lipse........................................................................................................................... 1))
:ditando una :lipse........................................................................................................................... 1);
Creando un Pol<gono......................................................................................................................... 1)G
:ditando un Pol<gono......................................................................................................................... 1)G
Creando una :strella......................................................................................................................... 1)=
:ditando una :strella......................................................................................................................... 1)A
Creando un Arco................................................................................................................................ 1)-
:ditando !ectores.............................................................................................................................. 1;1
Seleccionando !ectores.................................................................................................................... 1;1
Mo#iendo !ectores............................................................................................................................ 1;2
:ditando Palmos de !ector................................................................................................................ 1;2
Con#irtiendo un Palmo a una *<nea................................................................................................... 1;2
Con#irtiendo un Palmo a una Cur#a B&6ier.......................................................................................1;(
Con#irtiendo un Palmo a un Arco....................................................................................................... 1;)
Insertando un Punto........................................................................................................................... 1;;
Insertando un Punto de Inicio............................................................................................................ 1;G
%uitando un Palmo............................................................................................................................ 1;G
:ditando Eodos de !ector................................................................................................................. 1;=
Seleccionando Puntos y Puntos de Control.......................................................................................1;A
+eseleccionando Puntos y Puntos de Control...................................................................................1;A
Mo#iendo Puntos............................................................................................................................... 1;A
Alisando Puntos................................................................................................................................. 1;-
Borrando Puntos................................................................................................................................ 1G1
Cambiando el Punto de Inicio............................................................................................................ 1G1
Cambiando la Posicin de Puntos..................................................................................................... 1G1
Alineando Puntos............................................................................................................................... 1G2
Borrando !ectores............................................................................................................................. 1G(
Copiando y Pegando !ectores.......................................................................................................... 1G(
Blo7ue de Copias............................................................................................................................... 1G)
"otar Copia........................................................................................................................................ 1GG
+espla6ando !ectores....................................................................................................................... 1G=
Cur#ando !ectores............................................................................................................................ 1GA
"estaurando la Horma 0riginal de un !ector Cur#ado.......................................................................1=1
Hileteando !ectores........................................................................................................................... 1=1
:ditando un Hilete.............................................................................................................................. 1=)
"ecortando !ectores......................................................................................................................... 1=;
:n#ol#iendo !ectores a un "elie#e.................................................................................................... 1=;
Blo7ueando y +esblo7ueando !ectores............................................................................................ 1=A
A2ustando Arcos a !ectores............................................................................................................... 1=A
Anidando !ectores............................................................................................................................. 1=-
>orciendo !ectores............................................................................................................................ 1A)
:ditando !ectores >orcidos............................................................................................................... 1AA
Pegando !ectores a lo *argo de una Cur#a......................................................................................1AA
Con#irtiendo !ectores........................................................................................................................ 1A-
Creando un !ector Borde.................................................................................................................. 1-1
Usando el +octor de !ector............................................................................................................... 1-1
Identificando Puntos Coincidentes..................................................................................................... 1-1
+eteccin y "emo#ido de Bucle........................................................................................................ 1-1
>raba2ando con !ector de >eFto........................................................................................................ 1-)
Creando un !ector de >eFto.............................................................................................................. 1-)
Seleccionando un !ector de >eFto.................................................................................................... 1-)
:ditando un !ector de >eFto.............................................................................................................. 1-;
+ando Hormato a un !ector de >eFto................................................................................................1-G
:n#ol#iendo >eFto Alrededor de una Cur#a....................................................................................... 1--
Usando las Configuraciones de >eFto............................................................................................... 211
Alineacin de >eFto........................................................................................................................... 212
:spaciando >eFto.............................................................................................................................. 21)
Midiendo !ectores............................................................................................................................. 21)
>ransformando !ectores.................................................................................................................... 21)
Usando el Modo >ransformar !ectores............................................................................................. 21;
Usando la P@gina >ransformar !ector............................................................................................... 21;
+efiniendo el 0rigen de >ransformacin............................................................................................ 21G
:scalando !ectores........................................................................................................................... 21G
"otando !ectores.............................................................................................................................. 21=
Mo#iendo !ectores............................................................................................................................ 21A
+es escuadrando !ectores................................................................................................................ 21A
Manipulando !ectores....................................................................................................................... 21-
:spe2ando !ectores........................................................................................................................... 211
Usando las 0pciones de :spe2ado.................................................................................................... 211
Alineando !ectores............................................................................................................................ 212
Centrando !ectores........................................................................................................................... 21(
Husionando !ectores......................................................................................................................... 21(
Uniendo !ectores.............................................................................................................................. 21G
Unir !ectores con Puntos Coincidentes............................................................................................. 21A
Cerrando !ectores............................................................................................................................. 221
"ecortando !ectores......................................................................................................................... 221
"ebanando !ectores......................................................................................................................... 22)
Agrupando !ectores.......................................................................................................................... 22;
!iendo las Propiedades de un !ector................................................................................................22G
In#irtiendo la +ireccin de un !ector.................................................................................................. 22A
!ectores +esagrupados..................................................................................................................... 22A
!ectores Agrupados.......................................................................................................................... 22A
Creando Bitmaps desde !ectores...................................................................................................... 22A
*lenado de !ectores con >orrente..................................................................................................... 22A
Importando un !ector Art?orI........................................................................................................... 22-
:Fportando un !ector Art?orI........................................................................................................... 22-
Creando una Horma desde un !ector................................................................................................22-
Creando un "asgo desde un !ector.................................................................................................. 22-
Creando un "asgo *e#antado........................................................................................................... 2(1
Creando un "asgo "etirado.............................................................................................................. 2(2
Creando un "asgo 9rabado en *<nea Central...................................................................................2((
"egresando un "asgo a un !ector.................................................................................................... 2()
>raba2ando con "elie#es....................................................................................................................... 2(;
Apreciacin 9eneral.......................................................................................................................... 2(;
Usando el :ditor de Horma................................................................................................................ 2(=
Creando una Horma desde un Bitmap............................................................................................... 2(=
:ditando los Atributos de la Horma.................................................................................................... 2(-
Creando una Horma desde un !ector Cerrado..................................................................................2)1
:ditando los Atributos de la Horma.................................................................................................... 2)2
Creando una Horma Usando !ectores...............................................................................................2)(
Creando una Horma de Perfil Barrido................................................................................................ 2))
:Ftrayendo una Horma....................................................................................................................... 2))
9irando una Horma............................................................................................................................ 2)-
"otando una Horma........................................................................................................................... 2;(
Creando un Barrido de +os Barras.................................................................................................... 2;G
Creando una Horma de >e2ido........................................................................................................... 2G1
Creando *etras H0"MALIS0............................................................................................................. 2G;
Creando Una CJpula......................................................................................................................... 2GA
Calculando un "elie#e....................................................................................................................... 2G-
"eempla6ando el "elie#e.................................................................................................................. 2=1
Agregando al "elie#e......................................................................................................................... 2=1
Sustrayendo del "elie#e.................................................................................................................... 2=2
Husionando con el "elie#e................................................................................................................. 2=)
>ransformando y Manipulando "elie#es............................................................................................ 2=G
Usando Clipart (+.............................................................................................................................. 2==
"edimensionando un Clipart de "elie#e............................................................................................2==
Combinando el Clipart de "elie#e con una Capa de "elie#e.............................................................2=A
Posicionando el Clipart de "elie#e..................................................................................................... 2=A
"otando el Clipart de "elie#e............................................................................................................ 2=A
:scalando el Clipart de "elie#e......................................................................................................... 2=-
+es escuadrando el Clipart de "elie#e..............................................................................................2=-
Copiando el Clipart de "elie#e........................................................................................................... 2=-
:n#ol#iendo el Clipart "elie#e........................................................................................................... 2A1
:2emplo de Clipart (+........................................................................................................................ 2A2
Copiando y Pegando un "elie#e........................................................................................................ 2A=
Pegando un "elie#e a lo largo de un !ector......................................................................................2-(
In#irtiendo un "elie#e........................................................................................................................ 2-)
Alisando un "elie#e........................................................................................................................... 2-;
:scalando la Altura de "elie#e.......................................................................................................... 2-G
:scalando a !olumen........................................................................................................................ 2-A
:spe2ando un "elie#e........................................................................................................................ 2-A
:spe2ar Husionando un "elie#e......................................................................................................... 2-A
+espla6ando un "elie#e.................................................................................................................... (11
"estableciendo un "elie#e................................................................................................................ (11
"estableciendo la Altura de "elie#e.................................................................................................. (12
Mane2ando y :ditando "elie#es......................................................................................................... (12
9uardando un "elie#e Compuesto.................................................................................................... (1(
Pegando un "elie#e desde un Arc8i#o..............................................................................................(1)
Usando una Biblioteca de "elie#e Clipart.......................................................................................... (1;
Calculando el Krea de la Superficie................................................................................................... (1G
Mostrando el C@lculo de >iempo........................................................................................................ (1=
Agregando un @ngulo de 9iro............................................................................................................ (1=
Creando una Malla de >ri@ngulo........................................................................................................ (1=
Creando una Seccin de Cruce......................................................................................................... (1-
Creando un Plano Anguloso.............................................................................................................. (1-
Me6clando Hormas (+....................................................................................................................... (11
+istorsin de Sobre de "elie#e.......................................................................................................... (1;
+es#aneciendo un "elie#e................................................................................................................ (22
Creando un Anillo.............................................................................................................................. ((2
Agregando >eFtura a un "elie#e........................................................................................................ ((2
:2emplo de Agregar >eFtura.............................................................................................................. ((;
:sculpiendo un "elie#e...................................................................................................................... ((-
"emo#iendo Agu2eros en la Superficie del "elie#e............................................................................()2
Creando una Imagen en :scalas de 9rises desde un "elie#e..........................................................()2
"otando el "elie#e Compuesto o una Malla de >ri@ngulo.................................................................()2
Mecani6ando Modelos........................................................................................................................... ()2
Apreciacin 9eneral.......................................................................................................................... ()(
Usando >rayectorias.......................................................................................................................... ())
>rayectorias 2+.................................................................................................................................. ())
Perfilado 2+....................................................................................................................................... ();
*impie6a de Krea 2+......................................................................................................................... (;(
>allado en !....................................................................................................................................... (;A
>allado en Kngulo 0blicuo................................................................................................................. (G1
Ayuda con la Creacin de >allado Biselado....................................................................................... (G;
9rabado Inteligente........................................................................................................................... (G;
Mecani6ar !ectores........................................................................................................................... (=2
Asistente de :ncastre........................................................................................................................ (=G
Creando un Agu2ero........................................................................................................................... (A2
Creando un Bolsillo a Pasos.............................................................................................................. (A;
Creando un Agu2ero a Pasos............................................................................................................. (-1
Creando una Insercin "ecta............................................................................................................ (-)
Creando una Insercin a Pasos......................................................................................................... (-=
>aladrar Agu2eros.............................................................................................................................. (--
>rayectorias (+.................................................................................................................................. )12
Mecani6ar "elie#e............................................................................................................................. )1(
Mecani6ando "asgo.......................................................................................................................... )1G
+esbastando Ei#el /.......................................................................................................................... )1A
Mecani6ado *@ser ............................................................................................................................. )11
"ecortar (+....................................................................................................................................... )1(
Mecani6ado "esto (+........................................................................................................................ )1=
Mane2ando y Modificando >rayectorias.............................................................................................. )21
Seleccionando >rayectorias............................................................................................................... )21
>ransformando >rayectorias.............................................................................................................. )22
Copiando >rayectorias....................................................................................................................... )2(
Creando una Sola Copia.................................................................................................................... )2(
Creando un Blo7ue de Copia............................................................................................................. )2G
Husionando >rayectorias.................................................................................................................... )(1
Creando >ableros de >rayectorias..................................................................................................... )()
:ditando un Paso de Perfil................................................................................................................. )(=
Agregar Puenteado............................................................................................................................ )(=
:ditando el Puenteado....................................................................................................................... )(-
Insertando un Puente......................................................................................................................... ))1
Borrando Puentes.............................................................................................................................. ))1
Cambiando la *ongitud de un Puente................................................................................................ ))1
Mo#iendo un Puente.......................................................................................................................... ))1
Cambiando la Posicin de Inicio........................................................................................................ ))1
Agregando Mo#imientos de Inicio...................................................................................................... ))2
Configurando el 0rden de Mecani6ado.............................................................................................. ))(
"estableciendo el 0rden de Mecani6ado........................................................................................... )))
Manipulando el 0rden de Mecani6ado...............................................................................................));
A2ustando Par@metros de Mecani6ado de una .erramienta..............................................................));
A2ustando Par@metros de Mecani6ado Al Crear un >rayectoria.........................................................));
A2ustando Par@metros de Mecani6ado en una >rayectoria Creada...................................................))G
9uardando una >rayectoria............................................................................................................... ))A
:ditando una >rayectoria................................................................................................................... ))-
Borrando >rayectorias........................................................................................................................ ))-
Borrando una >rayectoria.................................................................................................................. ))-
Borrando un 9rupo de >rayectoria..................................................................................................... );1
Calculando una Sola >rayectoria....................................................................................................... );2
Calculando un *ote de >rayectorias................................................................................................... );2
Usando un "esumen de >rayectoria.................................................................................................. );(
Calculando el >iempo :stimado de Mecani6ado...............................................................................);)
Imprimiendo un "esumen de >rayectoria..........................................................................................);)
9uardando un "esumen de >rayectoria............................................................................................ );;
Usando el Banco de datos de .erramienta........................................................................................);G
Agregando una .erramienta.............................................................................................................. );G
:ditando una .erramienta................................................................................................................. );A
Copiando una .erramienta................................................................................................................ )G1
Borrando una .erramienta................................................................................................................. )G1
Agregando un 9rupo de .erramienta................................................................................................)G1
Importando un Banco de +atos de .erramienta................................................................................)G1
Abriendo un Banco de +atos de .erramienta ...................................................................................)G2
9uardando una Copia de un Banco de +atos de .erramienta..........................................................)G(
:ditando un 9rupo de .erramienta................................................................................................... )G(
Copiando un 9rupo de .erramienta.................................................................................................. )G)
Borrando un 9rupo de .erramienta................................................................................................... )G;
9uardando el Banco de +atos de .erramienta.................................................................................)G;
A2ustando las Configuraciones del Material.......................................................................................)G;
Borrando el Material........................................................................................................................... )GG
Creando una Plantilla de >rayectoria................................................................................................. )G=
Cargando una Plantilla de >rayectoria............................................................................................... )G=
Cargando +atos de >rayectoria......................................................................................................... )GA
Configurando el 0rden de >rayectoria............................................................................................... )G-
Simulando >rayectorias..................................................................................................................... )=1
!iendo una >rayectoria...................................................................................................................... )=;
Mo#imientos "@pidos y de /ambullida............................................................................................... )=;
+ireccin de Corte............................................................................................................................. )=;
0cultando una >rayectoria................................................................................................................. )=G
"estaurando una >rayectoria 0culta................................................................................................. )=G
"estaurando una Simulacin............................................................................................................. )==
Borrando una Simulacin................................................................................................................... )==
9uardando una Simulacin como un "elie#e....................................................................................)==
Cargando una Simulacin desde un "elie#e.....................................................................................)=A
ArtCAM Pro
Comprendiendo ArtCAM Pro
Esta seccin proporciona detalles de donde puede acceder a informacin sobre ArtCAM Pro y puede explicar cmo
distinguir entre bitmaps, vectores y relieves.
ArtCAM Pro Apreciacin general
ArtCAM Pro es un nico programa de software ue les permite a los usuarios crear f!cilmente productos "# de calidad
impresionante, empe$ando de bitmap %# o vector Artwor&. ArtCAM Pro transforma r!pidamente ideas en los productos
terminados muc'o m!s r!pido ue usando m(todos convencionales. )ncluso en los casos donde una terminacin a mano
es deseada, ArtCAM Pro acelera la produccin. *sando ArtCAM Pro y una m!uina 'erramienta o fresadora para
mecani$ar la mayor+a del traba,o, de,a al artesano m!s tiempo para concentrarse en el dise-o original y los detalles finos
ue ,untos ayudan a diferenciar productos en los mercados competitivos de 'oy.
Informacin sobre ArtCAM Pro
*sted puede encontrar informacin sobre las caracter+sticas en ArtCAM Pro de las siguientes fuentes.
/. ArtCAM Pro Asistente 0Ayuda En1l+nea2.
3aga clic en Mostrar Ayuda al tope de cada p!gina mostrada en la ventana Asistente para mostrar su
Ayuda En1l+nea asociada.
%. El sistema de Ayuda de 4eferencia de ArtCAM Pro.
#e la barra del men Principal, 3aga clic en la opcin Ayuda > ndice.
". 5a pgina de Inicio del Asistente.
3aga clic en el icono en el !rea Otras Caractersticas para mostrar detalles de las ltimas
caracter+sticas en ArtCAM Pro.
6. 5a 7u+a impresa de *suario de ArtCAM Pro.
8. El sitio 9eb de ArtCAM Pro.
#esde la barra del men Principal, 3aga clic en el men de Ayuda, seguido por la opcin ArtCAM Pro
En La Web > ArtCAM Pro Pgina de Inicio.
:. El ;oro de *suario ArtCAM.
#esde la barra del men Principal, 3aga clic en la opcin Ayuda > ArtCAM Pro En La Web > ArtCAM
Pro Foro. <ambi(n puede acceder al foro en 'ttp.==forum.artcam.com.
1
>i usted no se 'a registrado como un miembro del foro, 3aga clic en la ?pcin *nirse en la P!gina de
)nicio del foro para 'acerlo. 5os usuarios registrados pueden ba,ar im!genes, modelos de e,emplo de
ArtCAM y los arc'ivos clipart de 4elieve a-adidos a los posts.
Usando el Sistema de Ayuda de ArtCAM Pro
El sistema de ayuda de ArtCAM Pro le proporciona las instrucciones de cmo crear y desarrollar los diferentes aspectos
de un modelo de ArtCAM, y entonces mecani$ar su contenido.
El sistema de Ayuda est! dividido en las secciones siguientes.
Apreciacin general de ArtCAM Pro. Esta seccin provee una apreciacin general de los diferentes usos
de ArtCAM Pro.
La Inter!ace de ArtCAM Pro. Esta seccin explica la disposicin de ArtCAM Pro, cmo usar sus
ventanas de dise-o y mane,ar sus preferencias.
"raba#ando con Modelos. Esta seccin explica cmo crear y mane,ar un modelo de ArtCAM, as+ como
cree y editar sus propias fuentes para el uso dentro de ArtCAM Pro.
"raba#ando con $it%aps. Esta seccin explica cmo crear y manipular im!genes en capas de bitmap en
un modelo. @stos pueden usarse para crear Artwor& bidimensionales en capas de vector o formas
tridimensionales en capas de 4elieve.
"raba#ando con &ectores. Esta seccin explica cmo crear y manipular Artwor& de vector en un modelo.
Esto puede usarse para crear una forma tridimensional en una capa de 4elieve, o para mecani$ar una pie$a
bidimensional.
"raba#ando con 'elie(es. Esta seccin explica cmo crear diferentes tipos de formas en capas de 4elieve
y combinarlos para formar el 4elieve compuesto. El 4elieve compuesto puede ser usado para mecani$ar
una pie$a tridimensional.
Modelos de Mecani)ado. Esta seccin explica cmo mecani$ar un modelo usando Artwor& de vector o el
4elieve compuesto ue 'a creado.
Comparando Bitmaps, Vectores y Reliees
5os vectores y bitmaps son dos m(todos diferentes de reproducir tipos particulares de im!genes. ArtCAM Pro usa
im!genes de bitmap y vectores para crear formas tridimensionales. En ArtCAM Pro, un vector puede crearse de una
imagen de bitmap, y viceversa.
#atos del vector #atos de Aitmap
5as formas tridimensionales creadas desde im!genes de bitmap y vectores en ArtCAM Pro componen una capa de
4elieve. Estas capas de 4elieve constituyen el 4elieve compuesto ue representa la pie$a ue usted uiere mecani$ar.
2
!"u# es un Vector$
El dato del vector se define matem!ticamente. 5os ob,etos son geom(tricos, componi(ndose de varios puntos conectados
por l+neas o curvas. 5os vectores son sumamente flexibles y pueden manipularse con facilidad y exactitud.
5a cantidad de datos exigida para mostrar todos los atributos de un vector es muy peue-a, para ue los gr!ficos
compuestos de vectores puedan tener tama-os de arc'ivo muy peue-os. Cuando los ob,etos se vuelvan m!s comple,os,
el tama-o aumenta.
El dato del vector es ideal para producir rasgos lisos. *n vector no slo tiene mayor definicin ue un bitmap, la
geometr+a del vector tambi(n puede usarse para mane,ar una 'erramienta de Mecani$ado directamente, u(, a su ve$,
puede producir un me,or acabado.
5a Artwor& de vector es dibu,ado en capas de vector en ArtCAM Pro y puede usarse para crear formas tridimensionales
en capas de 4elieve o <rayectorias para mecani$ar una pie$a bidimensional.
El ArtCAM Pro puede leer arc'ivos ue contienen datos de vector guardados en los siguientes formatos.
)magen de Adobe )lustrador 0B *ai2
Encapsulated Post>cript 0B *eps2
;ormato de )ntercambio de #ibu,o, incluyendo Power>3APE y AutoCA# 0B *d+!2
#ibu,o de AutoCA# %# 0B *d,g2
5otus, PC Paint o #*C< Picture 0B *pic2
#elcam #7C 0B *dg-2
9indows Meta;ile 0B *,%!2
9indows En'anced Meta;ile 0B *e%!2
!"u# es un Bitmap$
El dato de Aitmap se compone de un ,uego de valores ue especifican el Color de pixeles individuales 0elementos del
cuadro2 ue componen una imagen. El dato de Aitmap es caracteri$ado por resolucin y profundidad del bit.
5a resolucin relaciona al detalle en una imagen y se expresa en puntos por la pulgada 0*dpi2 o pixeles por la pulgada
0*ppi2. 5a resolucin m!s alta 0es decir la mayor cantidad de puntos describen la imagen2, el mayor detalle posible.
5a profundidad del bit tiene ue ver con el nmero de Colores ue la imagen puede mostrar. 5os bits son bloues de
construccin de datos binarios. *na imagen negra y blanca es / bit y significa ue puede estar apagado o encendido,
negro o blanco. Cuando la profundidad del bit aumenta, m!s Colores est!n disponibles.
#atos de vector diferentes, datos de bitmap son grandes. Por e,emplo, un ob,eto simple como la letra mostrada en DEue
es un FectorG tiene "%.H"H bytes como datos de vector en ArtCAM Pro. Cuando el rasteri$ado 0cambiada a un bitmap2,
el tama-o del arc'ivo cambia a 6I.IJH bytes en ArtCAM Pro. Al aumento en tama-o del arc'ivo puede no llegar a
importar para las composiciones peue-as, pero para las composiciones m!s grandes la diferencia en tama-o del arc'ivo
impacta seriamente en el tiempo de Mecani$ado.
ArtCAM Pro permite crear formas tridimensionales desde bitmap en Colores en capas de bitmap. <ambi(n puede leer
arc'ivos de imagen generados por otros pauetes de dibu,o o au(llos escaneados desde papel basados en Artwor&
guardados en cualuiera de los siguientes formatos.
Modelo de ArtCAM 0B *art2
4elieve de ArtCAM 0B *rl!2
)magen KPE7 0B *#pg o B *#peg2
)magen Compu>erve 0B *gi!2
9indows Aitmap 0B *b%p2
PC Paintbrus' 0B *pc+2
Arc'ivo de )magen Etiuetada 0B *ti! o B *ti!!2
<rueFision <arga 0B *tga2
9indows Meta;ile 0B *,%!2
9indows En'anced Meta;ile 0B *e%!2
(
!"u# es un Reliee$
*n 4elieve es esencialmente una o m!s formas tridimensionales creadas en ArtCAM Pro, aunue 'ay dos conceptos
diferentes ue considerar al traba,ar con 4elieves. la capa del relieve y el relieve compuesto.
El contenido de una capa de 4elieve comprende una o m!s formas tridimensionales. Cada forma empie$a como una serie
de atributos aplicados a una pie$a de Artwor& de vector bidimensional o un bitmap de Color dibu,ado en un modelo. 5a
forma resultante se genera en una capa de 4elieve seleccionada usando una opcin de m(todos de c!lculo. Cada uno de
estos m(todos controla la apariencia de la forma respecto a la capa de 4elieve seleccionada.
5as capas de 4elieve en las ue estas diferentes formas son creadas componen el 4elieve compuesto. Cmo cada una de
las capas de 4elieve se combina para formar el 4elieve compuesto depende del modo de combinacin asignado a cada
uno de ellas, y si ellas son o no visibles.
El 4elieve compuesto puede construirse desde una de las dos capas apiladas en el modeloL una ue representa la
superficie delantera de su dise-o, la otra representando la parte de atr!s. Aunue puede reasignar una capa de 4elieve
desde una pila de capas a otra en cualuier momento, no puede ver el resultado del 4elieve compuesto desde estas dos
pilas de capas.
Cuando un nuevo modelo se crea en ArtCAM Pro, le exigen ue seleccione entre traba,ar en unidades imperiales o
m(tricas. <ambi(n debe especificar la resolucin del modelo. El nmero de puntos en un modelo determina la resolucin
de todo el contenido creado en el bitmap o capas de 4elieve.
Cada capa de 4elieve en un modelo se compone de una grilla de puntos de una manera similar a una imagen en una capa
de bitmap. >in embargo, en lugar del Color, a cada punto se le asigna una altura espec+fica.
*n compromiso debe 'acerse entre la calidad de un modelo, incluyendo sus capas de 4elieve asociadas, y la velocidad
del procesador en su computadora. Para la mayor+a de los traba,os, un modelo de /.III.III puntos es un valor
ra$onable. El contenido de una capa de 4elieve se compone de varios puntos, incluso la calidad y suavidad de las formas
tridimensionales creadas desde la Artwor& dibu,ada a trav(s de las capas de vector dependen de la resolucin del
modelo, aunue esto es en menor grado ue con las formas creadas desde los Colores de las capas de bitmap.
El 4elieve compuesto o una capa de 4elieve seleccionada pueden guardarse en cualuiera de los siguientes formatos.
4elieve de ArtCAM 0B *rl!2
9indows Aitmap 0B *b%p2
Arc'ivo de )magen <agged de /:1Ait en Escala de 7rises 0B *ti! y B *ti!!2
<odos o parte de una capa de 4elieve pueden crearse o pueden desarrollarse usando un arc'ivo en cualuiera de los
siguientes formatos.
ArtCAM Model 0B n2
4elieve de ArtCAM 0B *rl!2
)magen KPE7 0B *#pg y B *#peg2
)magen de Compu>erve 0B *gi!2
9indows Aitmap 0B *b%p2
PC Paintbrus' 0B *pc+2
Arc'ivo de )magen Etiuetada 0B *ti! y B *ti!!2
<rueFision <arga 0B *tga2
9indows Metafile 0B *,%!2
En'anced 9indows Metafile 0B *e%!2
La interface de ArtCAM Pro
Esta seccin describe el entorno de funcionamiento en ArtCAM Pro y cmo puede controlar su dise-o general y
apariencia.
%ise&o de ArtCAM Pro
)
El dise-o de pantalla de ArtCAM Pro se 'a reali$ado para permitirle traba,ar efica$ y eficientemente.
El centro de ArtCAM Pro es la innovadora ventana del Asistente. Cuando tiene un modelo abierto, la p!gina de inicio
del Asistente muestra una coleccin de 'erramientas para ayudarle a crear, editar y mecani$ar un modelo. Estas
'erramientas aparecen en forma de botones.
Agrupados en un arreglo lgico, puede para navegar 'asta el botn ue reuiere r!pidamente. Para encontrar m!s
informacin sobre la mayor+a de los botones en ArtCAM Pro, 'aga clic en (l para mostrar una p!gina en la ventana del
Asistente ue muestre la Ayuda En1l+nea. 5a Ayuda En1l+nea le informa exactamente donde, cuando y cmo usar el
botn, reduciendo as+ la curva de aprendi$a,e.
El dise-o de la pantalla est! dividido en oc'o regiones.
/. $arra del %en. principal 1 3aga clic en un +tem del men para mostrar un men desplegable ue contiene un
rango de submenes y rdenes ue relacionan a las caracter+sticas en ArtCAM Pro.
>i un art+culo en un men est! grisado, no puede usarse en asociacin con la ventana de Fista %#
actualmente activa.
%. $arra de /erra%ienta 0uperior 1 Este Aarra de 'erramienta contiene botones ue le permiten mane,ar sus
arc'ivos de modelos, controla sus preferencias y muestra la ayuda En1l+nea para ArtCAM Pro.
Esta Aarra de 'erramienta >uperior est! por defecto oculta en ArtCAM Pro. Casi todas las 'erramientas
contenidas en esta Aarra de 'erramienta tambi(n pueden encontrarse en el !rea del Arc'ivo de la p!gina de
de inicio del Asistente.
Puede Cambiar la Aarra de 'erramienta superior de apagada a encendida desde la barra del men Principal
usando la opcin &entana > Mostrar $arra de 1erra%ienta 0uperior.
". Asistente M Al inicio de ArtCAM Pro, la p!gina de inicio del Asistente se muestra. Esta p!gina est! dividida en
dos !reas. Modelo y Otras Caractersticas.
El !rea de Modelo le permite.
Crear un nuevo modelo de ArtCAM de un tama-o espec+ficoL o
;
Abrir un arc'ivo compatible como un modelo de ArtCAML listando los ltimos cuatro arc'ivos en los
ue 'a estado traba,ando.
El !rea Otras Caractersticas le permite.
Crear nueva o modificar ;uente existente en ArtCAM Pro
Crear un 4elieve en la forma de una cara usando una imagen fotogr!ficaL o
Encontrar las ltimas caracter+sticas en ArtCAM Pro.
Cuando un modelo se 'a creado o se 'a abierto, la p!gina de inicio del Asistente se muestra por defecto en el
lado i$uierdo de la pantalla.
>i uiere reposicionar la p!gina de de inicio del Asistente, 'aga clic y mantenga presionado el botn
i$uierdo del ratn en el !rea a la derec'a de la etiueta de <rayectorias, arrastre la p!gina a la posicin
deseada y entonces suelte el ratn para de,ar la p!gina en la posicin escogida.
Puede usar la tecla F2 en su teclado para mostrar u ocultar al Asistente.
5a p!gina de de inicio del Asistente contiene botones para las caracter+sticas usadas frecuentemente en ArtCAM
Pro, as+ como un resumen de su modelo y dimensiones de 4elieve. Para la mayor+a de los botones ue pulsa, una
p!gina interactiva de configuraciones y la ayuda en1l+nea asociada se muestra en su lugar. Estos botones est!n
divididos en seis !reas.
Arc/i(o 1 Puede usar estos botones para mane,ar sus arc'ivos de modelos, y editar im!genes de bitmap,
Artwor& de vector o 4elieves dentro de ellos. <ambi(n puede a,ustar muc'as de las configuraciones
predefinidas usados en ArtCAM Pro.
Modelo 1 Puede usar estos botones para mane,ar la apariencia de su modelo, as+ como a,ustar cmo aparece
un modelo en la ventana de Fista "#.
1erra%ientas de $it%ap 1 Puede usar estos botones para dibu,ar y pintar formas de bitmap, as+ como
mane,ar el contenido de la Paleta de Color y el tama-o y forma del Pincel ue usa.
1erra%ientas de (ector 1 Puede usar estos botones para crear vectores en la forma de formas o texto, as+
como medir y manipular los vectores ue constituyen la Artwor& en su modelo. Puede usar estos botones
para convertir Artwor& de vector dibu,ada en su modelo a la Artwor& de bitmap, o viceversa.
G
Posicin3 "a%a4o y Alinea%iento de &ectores 1 Puede usar estos botones para <ransformar, espe,ar,
alinear y centrar vectores, as+ como envolverlos alrededor de una curva o anidarlos dentro de un !rea
definida. Puede usar estos botones para agrupar, fusionar, ,untar, recortar, cercenar y rebanar los vectores
ue usted crea como parte de su modelo.
1erra%ientas de 'elie(e 1 Puede usar estos botones para escalar, aplanar, invertir, despla$ar, esculpir,
restablecer o agregar textura a un 4elieve. <ambi(n puede crear un Plano anguloso o una forma me$clada,
puede distorsionar un 4elieve o copiar y pegar un 4elieve. Puede usar estos botones para cargar, guardar y
calcular 4elieves, crear una malla de tri!ngulo o >eccin de Cruce. Puede usar estos botones para crear
formas tridimensionales de Artwor& de vector en su modelo, y pegar un 4elieve importado a lo largo de un
vector.
*sted puede cambiar el dise-o de la p!gina de de inicio del Asistente en cualuiera de las siguientes
maneras.
3aga clic en el icono a-adido al borde derec'o de un botn para mostrar el ,uego de 'erramientas
completo al ue pertenece. Cuando un botn de un ,uego de 'erramientas particular se selecciona, slo este
se muestra. 5os botones restantes en el ,uego de 'erramientas est!n por defecto ocultos.
>i no 'ay un icono a-adido al borde derec'o de un botn, esto indica ue no pertenece a un ,uego de
'erramientas.
3aga clic en el icono en el extremo derec'o de un ,uego de 'erramientas para fi,ar todos los botones ue
constituyen el ,uego de 'erramientas. Cada uno de los botones en el ,uego de 'erramientas son enfati$ados
en gris cuando se fi,aron. Puede plegar el ,uego de 'erramientas 'aciendo clic de nuevo en el icono ue
aparece del lado del borde derec'o del ltimo botn en el ,uego de 'erramientas.
3aga clic en la flec'a mostrada en la barra del t+tulo de cada una de las seis !reas dentro de la p!gina de
inicio del Asistente para ocultar o mostrar los botones 'ospedados en esa !rea del particular.
*sted tambi(n puede cambiar la apariencia de cada p!gina asociada con los botones en la p!gina de de
inicio del Asistente.
=
3aga clic en para ocultar toda la Ayuda del En1l+nea mostrada en la p!gina. <ambi(n puede
'acer clic en el icono en la esuina superior derec'a de la p!gina para ocultar Ayuda del En1l+nea
mostrada.
3aga clic en para mostrar la Ayuda del En1l+nea en la p!gina. <ambi(n puede 'acer clic en el
icono en la esuina superior derec'a de la p!gina para mostrar la Ayuda del En1l+nea.
3aga clic en el icono en la esuina superior derec'a de la p!gina para regresar a la p!gina de de inicio
del Asistente.
Puede obtener ayuda extensa de cmo puede usar la p!gina de configuraciones ue se muestran
actualmente en la ventana Asistente si.
3ace clic en el icono de Ayuda dentro de la Ayuda En1l+nea mostrada para mostrar la ayuda en l+nea
en una nueva ventana en la p!gina pertinente.
3ace clic en el icono Fideo dentro de la Ayuda En1l+nea mostrada para reproducir un video tutorial en
una nueva ventana.
6. Proyecto 1 Esta etiueta muestra la p!gina del Proyecto en el Asistente. Puede usar esta p!gina para ver
informacin sobre su modelo, crear, borrar o editar ventanas de dise-o y calcular 4elieves. <ambi(n puede
editar, calcular, borrar y simular <rayectorias, o crear una plantilla de ellos.
8. "rayectorias 1 Esta etiueta muestra la p!gina de inicio de "rayectorias en el Asistente. Puede usar esta
p!gina para crear <rayectorias de Mecani$ado, agu,eros de taladro, agregue puenteado y iniciar movimientos,
mane,ar el orden de los Mecani$ados, producir un resumen de <rayectoria, y mane,ar el banco de datos de las
'erramientas. Para la mayor+a de los botones ue pulsa, una p!gina interactiva de configuraciones y la ayuda en1
l+nea asociada se muestra en su lugar. Estos botones est!n divididos en cuatro !reas separadas.
Operaciones con "rayectorias 1 Puede usar estos botones para guardar <rayectorias, editar <rayectorias,
cargar o guardar una plantilla de <rayectoria y editar los par!metros de Mecani$ado relativos a una
'erramienta.
3aga clic en la flec'a mostrada en la barra del t+tulo para cada una de las cuatro !reas dentro de la P!gina
de inicio <rayectorias o para ocultar o mostrar los botones 'ospedados en esa !rea en particular.
"rayectorias 56 1 Puede usar estos botones a crear las <rayectorias necesarias para mecani$ar su Artwor&
de vector bidimensional.
"rayectorias 76 1 Puede usar (stos botones para crear las <rayectorias necesarias para mecani$ar sus
4elieves tridimensionales.
0i%ulacin de "rayectoria 1 Puede usar estos botones para simular las <rayectorias ue 'a calculado y 'a
visto de antemano sus resultados.
A
:. 6ise4o de &entanas 1 @sta es el !rea central del espacio de traba,o. ArtCAM Pro 'ace uso de dos tipos
diferentes de vista en esta !rea. 5a ventana de Fista %# muestra las capas de Artwor& de vector e im!genes de
bitmap en su modelo as+ como las vistas previas de cualuiera <rayectorias %# calculada. 5a ventana de Fista
"# muestra las capas de 4elieve y cualuier <rayectoria calculada o simulada.
J. 8erente de capas 1 Puede usar esta p!gina para organi$ar la Artwor& de vector, im!genes de bitmap y 4elieves
ue constituyen su modelo.
Cuando un modelo se 'a creado o se 'a abierto, el 8erente de Capas se muestra por defecto en el lado derec'o
de la pantalla.
>i usted uiere reposicionar al 7erente de Capas, 'aga clic y mantenga presionado el botn i$uierdo del
ratn en el !rea a la derec'a de la etiueta Agregar En, arrastre la p!gina a la posicin deseada y entonces
suelte el ratn para de,ar la p!gina en la posicin escogida.
Puede usar la tecla F9 en su teclado para mostrar u ocultar al 8erente de Capas.
3aga clic en la flec'a mostrada en la barra del t+tulo para cada una de las tres !reas dentro del 8erente de
Capas para ocultar o mostrar la pila de capa y las 'erramientas 'ospedadas en esa !rea en particular.
H. Agregar En 1 Esta etiueta muestra la p!gina Agregar En. Puede usar esta p!gina para controlar las
'erramientas agregables compatibles con ArtCAM Pro. 5a ra+$ de la etiueta Agregar En est! en la carpeta de
instalacin de ArtCAM Pro, y las 'erramientas agregables est!n disponibles para descargarlas del sitio web de
&enta#as de ArtCAM Pro.
Manipulacin de Vista '%
Puede cambiar la vista del bitmap bidimensional y=o Artwor& de vector en su modelo usando las 'erramientas ubicadas
en la parte superior de la ventana de &ista 56.
(a Vista )%
3aga clic en el botn de &ista 76 para mostrar la ventana de &ista 76.
<ambi(n puede mostrar la ventana de &ista 76 presionando la tecla F7 en su teclado.
*erramienta +oom In
*sted puede usar el botn 1erra%ienta :oo% In de dos maneras. *sted puede.
Agrandar el !rea directamente ba,o el cursor un 8IN.
Ooom in en una !rea definida del modelo.
Para agrandar un !rea directamente ba,o el cursor un 8IN.
-
/. 3aga clic en el botn 1erra%ienta :oo% In , mueva el cursor sobre el !rea del modelo ue uiere
magnificar, y entonces 3aga clic.
<ambi(n puede magnificar directamente el !rea ba,o el cursor un 8IN si mantiene presionada la tecla Ctrl
en su teclado y 'ace clic con el botn derec'o del ratn.
Para magnificar un !rea definida del modelo.
/. 3aga clic en el botn 1erra%ienta :oo% In , y entonces mueva el cursor sobre el !rea del modelo ue
uiere magnificar.
%. 3aga clic y arrastre para crear un cuadro de limitacin alrededor del !rea del modelo en la ue est! interesado.
". >uelte el botn i$uierdo del ratn para ver el !rea definida por el cuadro de limitacin ue usted 'a dibu,ado.
*erramienta +oom ,ut
Cada clic ue 'aga el botn 1erra%ienta :oo% Out reduce el tama-o de la imagen un 8IN.
<ambi(n puede reducir directamente el !rea ba,o el cursor del ratn un 8IN si mantiene presionada la tecla
May.scula en su teclado y 'ace clic con el botn derec'o del ratn.
+oom Preio
3aga clic el botn :oo% Pre(io para restaurar la configuracin anterior del Ooom.
A-ustar la Ventana
3aga clic en el botn de A#ustar la &entana para a,ustar el magnificado para ver el !rea del modelo entera.
Magnificar ,b-eto.s/
3aga clic en el botn Magni!icar Ob#eto;s< para enfocar en el vector0s2 seleccionado0s2 dentro del modelo.
+oom 010
3aga clic en el botn :oo% =>= para regresar a una proporcin de aspecto de $oom de /./.
Capa de Reliee Preia
Puede cambiar la muestra de una vista previa en Escala de 7rises de una capa de 4elieve seleccionada en la ventana de
&ista 56.
3aga clic en el botn Capa de 'elie(e Pre(ia para mostrar una vista en Escala de 7rises de la capa de
4elieve seleccionada.
11
o Alternativamente, puede 'acer clic en el botn Escala de 8rises 6esde 'elie(e Co%puesto
en el !rea de Modelos de la p!gina de de inicio del Asistente para mostrar una vista en Escala de
7rises del 4elieve compuesto. El 4elieve compuesto se construye desde la pila actual de capas de
4elieve en el 8erente de Capas y se muestra en la ventana de &ista 76.
o Puede configurar los Colores predefinidos usados en la vista previa de capa de 4elieve usando la
p!gina de Opciones de ArtCAM.
3aga clic en el botn Capa de 'elie(e Pre(ia para ocultar la vista en Escala de 7rises de la capa de
4elieve seleccionada.
Cambiar a Panel I23uierdo
Puede cambiar la vista del panel i$uierdo ue 'ospeda las etiuetas Proyecto, Asistente y "rayectorias.
3aga clic en el botn Ca%biar a Panel I)?uierdo para ocultar el panel ue 'ospeda las etiuetas de
Proyecto, Asistente y "rayectorias desde la vista. Esto aumenta el tama-o general del !rea del espacio de
traba,o mostrado en el centro de la pantalla.
o <ambi(n puede presionar la tecla F2 en su teclado para cambiar la vista del panel ue 'ospeda las
etiuetas de Proyecto, Asistente y "rayectorias.
o >i reposiciona el panel ue 'ospeda las etiuetas de Proyecto, Asistente y "rayectorias y entonces
lo esconde en otra parte, ArtCAM Pro restaura la ltima ubicacin del Asistente ue se 'ab+a
mostrado.
3aga clic en el botn Ca%biar a Panel I)?uierdo para mostrar el panel ue 'ospeda las etiuetas de
Proyecto, Asistente y "rayectorias en su posicin anterior. Esto reduce el tama-o general del !rea del
espacio de traba,o mostrado en el centro de la pantalla.
Cambiar a Panel %erec4o
Puede cambiar la vista del panel derec'o ue 'ospeda las etiuetas 8erente de Capas y Agregar En.
3aga clic en el botn Ca%biar a Panel 6erec/o para ocultar el panel ue 'ospeda las etiuetas de
8erente de Capas y Agregar En desde la vista. Esto aumenta el tama-o general del !rea del espacio de
traba,o mostrado en el centro de la pantalla
o <ambi(n puede presionar la tecla F9 en su teclado para cambiar la vista del panel ue 'ospeda las
etiuetas de 8erente de Capas y Agregar En.
o >i reposiciona el panel ue 'ospeda las etiuetas de 8erente de Capas y Agregar En y entonces lo
esconde en otra parte, ArtCAM Pro restaura la ltima ubicacin del Asistente ue se 'ab+a
mostrado.
3aga clic en el botn Ca%biar a Panel 6erec/o para mostrar el panel ue 'ospeda las etiuetas de
8erente de Capas y Agregar En su posicin anterior. Esto reduce el tama-o general del !rea del espacio
de traba,o mostrado en el centro de la pantalla.
*erramienta de Contraste en Bitmap '%
Puede a,ustar el contraste de la imagen en la capa de bitmap mostrada en la ventana de &ista 56 y 'ace m!s f!cil dibu,ar
vectores de contorno representando !reas espec+ficas dentro de la imagen.
5os comandos de contraste cambian la cantidad de sombreado aplicado a una imagen en la capa de bitmap mostrada en
la ventana de Fista %#. Puede usarlo para manc'ar la imagen, 'acer ue Colores apare$can m!s saturados.
#esli$ador de Contraste Configurado al /IIN... #esli$ador de Contraste Configurado al 8IN...
11
5a 'abilidad de a,ustar el contraste de una imagen dentro de ArtCAM Pro reduce la necesidad de editar la imagen en otra
parte antes de ue sea importada. Es una 'erramienta particularmente til cuando se traba,a con datos escaneados o
enviados por facs+mil.
El desli$ador de Contraste de $it%ap 56 se locali$a en el lado derec'o de la Aarra de 'erramienta de &ista 56.
Para configurar el contraste aplicado a la imagen en una capa de bitmap, 'aga clic y arrastre el desli$ador en el
Contraste de $it%ap 56. 3aga clic y arrastre el desli$ador a la derec'a para restaurar la imagen a su agude$a original,
o 'aga clic y arrastre el desli$ador a la i$uierda para manc'ar la imagen.
Usando Barras de %espla2amiento
Cuando no puede ver todos los modelos abierto en la ventana de &ista 56, a menudo como resultado de 'acer Ooom )n,
las Aarras de despla$amiento aparecen a lo largo de los e,es verticales y 'ori$ontales.
<ambi(n puede encontrar Aarras de despla$amiento a lo largo del lado derec'o y=o fondo de las p!ginas
asociadas con cada una de las etiuetas en ArtCAM Pro, como las etiuetas Asistente y 8erente de
Capas, as+ como la Paleta de Color mostrada ba,o las ventanas de dise-o.
*sted puede a,ustar la vista de un modelo abierto usando las barras de despla$amiento en cualuiera de las siguientes
maneras.
3aga clic en el botn de flec'a en cualuier extremo de las barras de despla$amiento.
Arrastre el desli$ador en la barra de despla$amiento a la posicin apropiada.
12
3aga clic directamente en la barra de despla$amiento en cualuier lado del desli$ador para paginar de un
lado a otro.
,pciones de Vista '%
Al dibu,ar vectores en ArtCAM Pro, 'ay tres caracter+sticas inestimables disponibles para ayudarle a crear Artwor& de
vector segn un ,uego exacto de medidas. @stas son.
4eglas.
7rilla.
5+nea 7u+a 'ori$ontales y verticales.
Estas caracter+sticas le ayudan de forma consistente a alinear y dimensionar vectores. Puede controlar el uso de estas
caracter+sticas desde la Aarra del Men Principal usando la opcin $it%aps > &istas.
Usando Reglas
Puede usar las 4eglas adyacente a los e,es P e Q de la ventana de Fista %# para 'acer mediciones.
5a regla a lo largo del e,e P tambi(n muestra las unidades de medida 0mil+metros o pulgadas2 seleccionadas para el
modelo ue se muestra en la ventana de &ista 56.
Para apagar a los 4eglas.
/. #esde la barra del men Principal, 'aga clic en la opcin de men $it%aps > &istas > Mostrar 'eglas para
deseleccionarlas. 5as 4eglas a lo largo de los e,es P e Q de la ventana de &ista 56 se ocultan.
Para encender a los 4eglas.
/. #esde la barra del men Principal, 'aga clic en la opcin de men $it%aps > &istas > Mostrar 'eglas para
seleccionarlas. 5as 4eglas aparecen adyacentes a los e,es P e Q de la ventana de &ista 56.
Usando la 5rilla
5a 7rilla es una red de puntos fi,os ue controlan la colocacin de vectores y 'acen m!s f!cil alinearlos y
dimensionarlos.
Puede usar el cuadro de di!logo Con!iguracin de 8rillas para a,ustar el espacio entre las l+neas de la grilla, activar o
desactivar la grilla, o para obligar a los vectores a encuadrarse autom!ticamente a la 7rilla.
1(
Mostrando la 5rilla
Para mostrar la 7rilla en una ventana de &ista 56 activa.
/. #esde la barra del men Principal, 'aga clic en la opcin $it%aps > &istas> Con!igurar 8rilla. El cuadro de
di!logo Con!igurar 8rilla se muestra.
%. 3aga clic para seleccionar la opcin 6ibu#ar 8rilla .
". 3aga clic en el botn O@ para cerrar el cuadro de di!logo Con!igurar 8rilla y dibu,ar la 7rilla.
Para ocultar la 7rilla en una ventana de &ista 56 activa, repita los pasos anteriores y 'aciendo clic en la opcin 6ibu#ar
8rilla para deseleccionarla.
Configurando el 6spaciado de la 5rilla
*sted puede configurar el espacio entre puntos en la grilla usando las unidades de medida del modelo seleccionadas en el
di!logo Con!iguracin de las 6i%ensiones de "raba#o.
Para configurar el espaciado de la grilla.
/. #esde la barra del men Principal, 'aga clic en la opcin $it%aps > &istas > Con!igurar 8rilla para mostrar
el cuadro de di!logo Con!igurar 8rilla.
%. #efina la distancia entre cada punto de la grilla en el cuadro Espaciado de 8rilla.
". 3aga clic en el botn O@ para cerrar el cuadro de di!logo Con!igurar 8rilla y configurar el espaciado de
grilla.
1)
A-ustando a la 5rilla
Para 'acer ue el cursor se a,uste al punto m!s cercano en la grilla al crear o editar un vector.
/. #esde la barra del men Principal, 'aga clic en la opcin $it%aps > &istas > Con!igurar 8rilla para mostrar
el cuadro de di!logo Con!igurar 8rilla.
%. 3aga clic en la opcin A#ustar a la 8rilla para seleccionarla.
". 3aga clic en el botn O@ para cerrar el cuadro de di!logo Con!igurar 8rilla y activar A,ustado a la 7rilla.
Para desactivar temporalmente el funcionamiento de a,uste a la grilla, mantenga presionada la tecla
May.scula en su teclado.
Usando (7neas 5u7a
Mientras una 8rilla se compone de una red de puntos fi,os, una 5+nea 7u+a es una l+nea slida paralela al e,e 'ori$ontal
0P2 o vertical 0Q2 ue puede moverse a cualuier posicin en la ventana de &ista 56.
Para Crear 5+neas 7u+a, las 4eglas deben estar tildadas.
Para crear una l+nea gu+a 'ori$ontal.
3aga clic y mantenga presionado el botn i$uierdo del ratn sobre el botn Crear Lnea 8ua 1ori)ontal
en la parte superior de la regla para mostrar una l+nea gu+a en la ventana de &ista 56, y entonces
arr!strela a la posicin.
Para crear una l+nea gu+a vertical.
3aga clic y mantenga presionado el botn i$uierdo del ratn sobre el botn Crear Lnea 8ua &ertical
en la parte i$uierda de la regla para mostrar una l+nea gu+a en la ventana de &ista 56, y entonces
arr!strela a la posicin.
Para reposicionar una l+nea gu+a.
Mueva el cursor sobre la l+nea gu+a ue usted uiere mover. Cuando el cursor cambia a una flec'a doble ,
'aga clic y arrastre la l+nea gu+a a su nueva posicin.
#ebe tener seleccionadas las opciones Mostrar 'eglas y Mostrar Lnea 8uas en el men $it%aps >
&istas para ver las l+neas gu+as en la ventana de &ista 56.
Puede activar o desactivas todas las l+nea gu+as 'aciendo clic en el botn Cambiar 5+nea 7u+as ue se
encuentra en la parte superior i$uierda de la ventana de &ista 56.
%efiniendo la posicin de una (7nea 5u7a
Puede definir la posicin de una l+nea gu+a usando el cuadro de dialogo Posicin de 8ua. @ste es un m(todo m!s exacto
ue 'aciendo clic y arrastrando una l+nea gu+a a la posicin.
1;
Para mostrar el cuadro de di!logo Posicin de 8ua dilogo, mueva el cursor del ratn sobre una l+nea gu+a y 'aga clic
con el botn derec'o del ratn.
El !rea de la 8ua 0eleccionada del cuadro de dialogo Posicin de 8ua le permite.
4eposicionar una l+nea gu+a.
Aorrar una l+nea gu+a.
Alouear una l+nea gu+a en la posicin.
Para reposicionar una l+nea gu+a.
#efina la nueva posicin para la l+nea gu+a en el cuadro Aue(a Posicin, y entonces 'aga clic en el botn
Aplicar.
Para borrar una l+nea gu+a.
3aga clic en el botn $orrar.
o Puede borrar todas las l+neas gu+as usando la opcin $it%aps > &istas> $orrar "odas las Lnea
8uas desde la barra del men Principal.
Para blouear una l+nea gu+a en su posicin actual.
3aga clic para seleccionar la opcin $lo?ueada .
El !rea Insertar 8ua;s< Paralela ;s< del cuadro de di!logo Posicin de 8ua le permite.
Crear una l+nea gu+a en una posicin absoluta.
Crear un nmero cualuiera de l+neas gu+as en una posicin relativa a la l+nea gu+a seleccionada.
Para insertar una l+nea gu+a paralela en una posicin absoluta.
/. 3aga clic para seleccionar la opcin Posicin Absoluta .
%. #efina la posicin de la l+nea gu+a paralela en el cuadro de Posicin.
". 3aga clic en el botn Agregar Aue(a 8ua;s< para dibu,ar la l+nea gu+a.
6. 3aga clic en el botn O@ para cerrar el cuadro de di!logo Posicin de 8ua.
Para insertar un nmero cualuiera de l+neas gu+as paralelas en una posicin relativa.
/. 3aga clic para seleccionar la opcin 'elati(a a la 8ua .
%. #efina el nmero de l+neas gu+as ue uiere dibu,ar usando cualuiera de los siguientes m(todos.
<eclee el nmero de l+nea gu+as en cuadro Cantidad.
*se los botones y a la derec'a del cuadro Cantidad para poner el nmero de l+nea gu+as.
". #efina la distancia entre cada una de estas l+neas gu+as paralelas en el cuadro Posicin. Puede configurar la
posicin relativa para las nuevas l+nea gu+as usando un valor positivo o negativo.
Por e,emplo, si uiere crear una nueva l+nea gu+a a la derec'a de una l+nea gu+a vertical existente, o sobre una
l+nea gu+a 'ori$ontal existente, debe teclear un valor positivo en el cuadro de Posicin e,. /I.
>i uiere crear una nueva l+nea gu+a a la i$uierda de una l+nea gu+a vertical existente, o deba,o de una l+nea gu+a
'ori$ontal existente, debe teclear un valor negativo en el cuadro de Posicin e,. 1/I.
6. 3aga clic en el botn Agregar Aue(a 8ua;s< para dibu,ar las l+neas gu+as.
>i uiere llevar a cabo m!s de una accin en el cuadro Posicin de 8ua, en lugar de 'acer clic en el botn
O@, 'aga clic en el botn Aplicar. Esto aplica el cambio y conserva el Cuadro de #i!logo abierto.
1G
A-ustar a ,b-etos
*sando A,ustar, puede alinear un vector relativo a otro vector en cualuier capa visible o l+nea gu+a mostrada en la
ventana de &ista 56.
A,ustar est! activado por defecto. Puede activar y desactivar A,ustar como sigue.
/. #esde la barra del men Principal, 'aga clic en la opcin $it%aps > &istas> A#ustar a Ob#etos. Cuando est!
'abilitada, la opcin A#ustar a Ob#etos est! tildada, y viceversa.
Asegrese ue el botn Ca%biar A#ustar para la capa del vector est( tambi(n activada .
Para desactivar temporalmente A#ustar, mantenga presionada tecla May.scula en su teclado.
Con la opcin A#ustar a Ob#etos activada, el cursor del ratn mostrado en la &ista 56 cambia cuando (ste se a,usta a
cualuiera de los siguientes lugares.
*n punto 0nodo2 en otro vector. Este es mostrado por el cursor ue cambia a un .
El medio de un palmo lineal o de arco dentro de otro vector. Este es mostrado por el cursor ue cambia a un
.
El centro de otro vector, definido por un cuadro limitacin. Este es mostrado por el cursor ue cambia a un
.
>i mantiene presionada la tecla B en su teclado, el cursor tambi(n cambia a donde dos vectores se
intersectan.
El punto en el ue dos l+neas gu+as se intersectan. Este es mostrado por el cursor ue cambia a un .
*na l+nea gu+a 'ori$ontal. Este es mostrado por el cursor ue cambia a un .
*na l+nea gu+a vertical. Este es mostrado por el cursor ue cambia a un .
#irectamente sobre o deba,o de la coordenada P del Punto de )nicio de una Polil+nea 0nodo2. Este es
mostrado por el cursor ue cambia a un .
#irectamente sobre o deba,o de la coordenada Q del Punto de )nicio de una Polil+nea 0nodo2. Este es
mostrado por el cursor ue cambia a un .
5os cursores y slo aparecen cuando est! creando Polil+neas.
Manipulacin de Vista )%
*sted puede cambiar la vista del 4elieve compuesto usando las 'erramientas sobre la ventana de &ista 76.
(a Vista '%
3aga clic en el botn Fista %# para mostrar la ventana de &ista 56.
<ambi(n puede moverse desde la ventana de &ista 76 a la ventana de &ista 56 presionando la tecla F5 en
su teclado.
*erramienta 89iddle
1=
El botn de la 1erra%ienta ",iddle le permite rotar el 4elieve compuesto alrededor de un punto central, a,ustar el
punto de vista 0panor!mica2 y 'acer Ooom )n y Ooom ?ut desde el punto de vista actual.
Para rotar el 4elieve compuesto.
/. 3aga clic en el botn 1erra%ienta ",iddle .
%. Mueva el cursor sobre el 4elieve compuesto, 'aga clic y mantenga presionado el botn i$uierdo del
ratn , y entonces arrastre el modelo para ver el !ngulo reuerido.
Para ver una panor!mica del 4elieve compuesto.
/. 3aga clic en el botn 1erra%ienta ",iddle .
%. Mueva el cursor sobre el 4elieve compuesto, 'aga clic y mantenga presionado ambos botones del ratn
, y entonces arrastre el modelo para ver el !ngulo reuerido.
Para 'acer Ooom )n en el 4elieve compuesto.
/. 3aga clic en el botn 1erra%ienta ",iddle .
%. Mueva el cursor sobre el 4elieve compuesto, 'aga clic y mantenga presionado el botn derec'o del ratn
, y entonces arrastre 'acia arriba.
". >uelte el botn del ratn para configurar el punto de vista.
Para 'acer Ooom ?ut en el 4elieve compuesto.
/. 3aga clic en el botn 1erra%ienta ",iddle .
%. Mueva el cursor sobre el 4elieve compuesto, 'aga clic y mantenga presionado el botn derec'o del ratn
, y entonces arrastre 'acia aba,o.
". >uelte el botn del ratn para configurar el punto de vista.
Vista Panor:mica
El botn de Fista de Panor!mica le permite a,ustar la posicin de vista del 4elieve compuesto.
/. 3aga clic en el botn de &ista de Panor%ica .
%. Mueva el cursor sobre el 4elieve compuesto, entonces 'aga clic y arrastre el 4elieve compuesto para ver
la posicin de vista reuerida.
<ambi(n puede usar la 1erra%ienta ",iddle para a,ustar el punto de vista de un 4elieve compuesto.
+oom
Puede usar el botn de :oo% para magnificar un !rea definida del 4elieve compuesto.
/. 3aga clic en el botn :oo% , entonces mueva el cursor de magnificar sobre el !rea del 4elieve
compuesto ue usted uiere magnificar.
1A
%. 3aga clic y arrastre el ratn para crear un cuadro de limitacin alrededor del !rea del 4elieve compuesto en la
ue est! interesado.
". >uelte el botn i$uierdo del ratn para ver el !rea definida por el cuadro de limitacin.
<ambi(n puede usar la 1erra%ienta ",iddle para magnificar el 4elieve compuesto mostrado en la
ventana de &ista 76.
Puede magnificar la vista del 4elieve compuesto un 8IN si mantiene presionada la tecla Ctrl en su teclado,
y entonces 'ace clic en el botn derec'o de su ratn .
Alternativamente, si su ratn tiene una rueda puede rodarla 'acia adelante para magnificar el 4elieve
compuesto .
+oom ,ut
3aga clic en el botn :oo% Out para reducir la vista del 4elieve compuesto un 8IN.
<ambi(n puede reducir la vista del 4elieve compuesto un 8IN si mantiene presionada la tecla May.scula
en su teclado, y entonces 'ace clic en el botn derec'o de su ratn .
Alternativamente, si su ratn tiene una rueda puede rodarla 'acia atr!s para reducir el 4elieve compuesto
.
Vista Preia
3aga clic en el botn &ista Pre(ia para restaurar el $oom a la configuracin anterior.
6scalar para 6nca-ar
El botn Enca#ar para Enca#ar a,usta la vista para ue todo del 4elieve compuesto pueda verse en la ventana de
&ista 76.
Vista Isom#trica
El botn de &ista Iso%Ctrica muestra el 4elieve compuesto en la vista isom(trica normal 0PQO2.
Vista a lo (argo de ;
El botn &ista a lo Largo de B muestra el 4elieve compuesto desde el e,e P.
1-
Vista a lo (argo de <
El botn &ista a lo Largo de D muestra el 4elieve compuesto desde el e,e Q.
Vista a lo (argo de +
El botn &ista a lo Largo de : muestra el 4elieve compuesto desde el e,e O.
Seleccionar %etalles de Reliee
3aga clic en el cuadro de lista >eleccionar #etalles de 4elieve para mostrar la lista de opciones ue puede usar en un
Color oscurecido del 4elieve compuesto, y entonces 'aga clic en la opcin ue uiere usar.
6etalle ba#o 1 >eleccione esta opcin para oscurecer el Color en el 4elieve compuesto un cuarto de la
resolucin del pixel del modelo.
6etalle Medio 1 >eleccione esta opcin para oscurecer el Color en el 4elieve compuesto a la mitad de la
resolucin del pixel del modelo.
6etalle alto 1 >eleccione esta opcin para oscurecer el Color en el 4elieve compuesto a la misma
resolucin del pixel del modelo. Esta opcin produce claridad visual excelente, pero puede significar ue el
4elieve compuesto tome muc'o tiempo para el renderi$ado.
%ibu-ar Plano Cero
3aga clic en el botn 6ibu#ar Plano Cero para ocultar el nivel cero del 4elieve compuesto desde vista.
>i uiere mostrar el nivel cero del 4elieve compuesto, 'aga clic en el botn 6ibu#ar Plano Cero de
nuevo.
%ibu-ar ; <
3aga clic en el botn 6ibu#ar B D para dibu,ar l+neas verticales en el 4elieve compuesto. 5as l+neas 'ori$ontales
son dibu,adas por defecto en el 4elieve compuesto.
#ibu,ar P Q #esactivado #ibu,ar P Q Activado
21
>i uiere ocultar las l+neas verticales dibu,adas en el 4elieve compuesto, 'aga clic en el botn 6ibu#ar B D
de nuevo.
,rigen
3aga clic en el botn ?rigen para cambiar la vista de la escuadra de origen en la ventana de &ista 76. El e,e P es
ro,o, el e,e Q es verde y el e,e O es a$ul.
,b-etos para %ibu-ar
3aga clic en el botn Ob#etos para 6ibu#ar para mostrar el cuadro de lista Ob#etos para 6ibu#ar. El cuadro de
lista de los Ob#etos para 6ibu#ar lista el bloue de material, el 4elieve compuesto, todos sus <rayectorias calculadas y
todas las simulaciones de <rayectoria.
<odos los art+culos mostrados en la ventana de &ista 76 se resaltan en a$ul en el cuadro de lista Ob#etos para 6ibu#ar.
>i un art+culo no est! resaltado, no se muestra en la ventana de &ista 76.
Puede ocultar cualuiera de los ob,etos mostrados en la &ista 76.
/. 3aga clic para seleccionar el ob,eto en el cuadro de lista ue uiere ocultar. El ob,eto seleccionado ya no se
resalta en a$ul.
%. 3aga clic en el botn Aplicar para mostrar el ob,eto en la ventana de &ista 76.
". 3aga clic en el icono en la esuina superior derec'a del cuadro de lista Ob#etos para 6ibu#ar para cerrarlo.
Para mostrar cualuiera de los ob,etos ocultos en la &ista 76.
/. 3aga clic para seleccionar el ob,eto en el cuadro de lista ue uiere mostrar. El ob,eto seleccionado se resalta
a'ora en a$ul.
21
%. 3aga clic en el botn Aplicar para mostrar el ob,eto en la ventana de &ista 76.
". 3aga clic en el icono en la esuina superior derec'a del cuadro de lista Ob#etos para 6ibu#ar para cerrarlo.
,scurecer Color
3aga clic en el botn Oscurecer Color para cambiar la vista de los Colores oscurecidos del 4elieve compuesto.
,pciones de Vista )%
Puede escoger si ArtCAM Pro por s+ mismo, o una tar,eta de aceleradora de gr!ficos usando un ,uego completo de
controladores ?pen 75, sea usado para oscurecer la ventana de &ista 76.
Para a,ustar las opciones de Fista "# en ArtCAM Pro.
/. )nicie ArtCAM Pro. El Cuadro de mensa,e 0o!t,are Oscureci%iento aparece.
>i no uiere ue este cuadro de mensa,e apare$ca la prxima ve$ ue inicie ArtCAM Pro, 'aga clic para
seleccionar la opcin no %ostrar de nue(o a este %ensa#e. 3aga clic en el botn O@ para cerrar el cuadro de
mensa,e.
%. 3aga clic en el icono Con!igurar Opciones de &ista 76 al fondo de la pgina de Inicio del Asistente
para mostrar la p!gina de Opciones de &ista 76.
". 3aga clic en cualuiera de los botones de radio Modo de 6ibu#o Open 8L para seleccionar el m(todo de
oscurecido ue uiere usar con ArtCAM Pro cuando renderice el 4elieve compuesto.
0o!t,are de Oscureci%iento 1 >eleccione esta opcin si uiere ue ArtCAM Pro oscure$ca el 4elieve
compuesto usando sus propios algoritmos, independiente de la tar,eta de gr!ficos ue 'a instalado.
>i tiene un procesador r!pido instalado ,unto a una tar,eta de gr!ficos relativamente pobre 0comn en
noteboo&s2, debe seleccionar esta opcin.
>i selecciona esta opcin, ArtCAM Pro vuelve a renderi$ar el 4elieve compuesto cada ve$ ue el punto de
vista es a,ustado y cuando el contenido en una capa de 4elieve o su modo de combinacin asociado es
alterado.
0oporte Co%pleto de Open 8L 1 >eleccione esta opcin si uiere ue ArtCAM Pro oscure$ca el 4elieve
compuesto usando tri!ngulos peue-os.
Esta opcin slo debe seleccionarse si tiene un procesador r!pido, una tar,eta aceleradora de gr!ficos y un
,uego de controladores de ?pen 75 instalados. Por e,emplo, RF)#)A 7e;orce% *ltra, 7e;orce " *nidad
Procesadora de 7r!ficos 07P*2 o superior.
>i selecciona esta opcin, el 4elieve compuesto siempre est! oscurecido. <ambi(n produce muy r!pidos
renderi$ados y claridad visual excelente.
Muc'as tar,etas aceleradoras de gr!ficos tienen un subcon,unto limitado de ?pen 75, usado solamente para
reunir los reuisitos de sistema de ,uegos seleccionados. Por favor verifiue con el fabricante de su tar,eta
aceleradora de gr!ficos para confirmar ue es totalmente compatible con ?pen 75 antes de seleccionar esta
opcin.
22
El tama-o de los tri!ngulos ue ArtCAM Pro usa para renderi$ar el 4elieve compuesto mostrado en la ventana
de &ista 76 es controlado por el cuadro de lista en la Aarra de 'erramienta de &ista 76. Para el m!s alto detalle,
se usa el tri!ngulo m!s peue-o.
/. 3aga clic en el botn Aplicar botn para confirmar sus configuraciones de &ista 76.
%. 3aga clic en el botn Cerrar para cerrar la p!gina de Opciones de &ista 76 y regresar a la pgina de Inicio
del Asistente.
<ambi(n puede mostrar la p!gina de Opciones de &ista 76 de la siguiente manera.
/. #esde la barra del men Principal, 'aga clic en el men de &entana, y entonces en la opcin Opciones de &ista
76.
>i intenta cambiar el Modo de 6ibu#o Open 8L mientras un modelo est! abierto en ArtCAM Pro, el siguiente
cuadro de mensa,e aparece.
3aga clic en el botn O@ para cerrar el cuadro de mensa,e, entonces cierre y reinicie ArtCAM Pro para ue el
nuevo Modo de 6ibu#o Open 8L tome efecto.
Usando la Barra de *erramienta Superior
El Aarra de 'erramienta >uperior contiene algunas de las 'erramientas frecuentemente usadas en ArtCAM Pro.
*sted puede 'acer ue la Aarra de 3erramienta >uperior sea mostrada o no. ?cultando la Aarra de 3erramienta >uperior
aumenta el tama-o del !rea del espacio de traba,o central de la pantalla ue a su ve$ le permite aumentar el tama-o de las
ventanas de dise-o.
>i uiere incluso aumentar m!s el tama-o de las ventanas de dise-o, puede usar la tecla F2 en su teclado
para Cambiar la vista del panel i$uierdo y usar la tecla F9 para cambiar la vista del panel derec'o.
5a Aarra de 3erramienta >uperior est! por defecto oculta. Cuando la Aarra de 3erramienta >uperior est! oculta, puede
acceder casi todos sus botones desde las !reas Arc/i(o y Modelos de la p!gina de de inicio del Asistente.
Para ver la Aarra de 'erramienta >uperior.
#esde la barra del men Principal, 'aga clic en la opcin &entana > Mostrar $arra de 1erra%ienta
0uperior.
Para ocultar la Aarra de 3erramienta >uperior.
#esde la barra del men Principal, 'aga clic en la opcin &entana > Mostrar $arra de 1erra%ienta
0uperior.
Actuali2ando ArtCAM Pro
Para comprobar si existen actuali$aciones de software y parc'es desde dentro de ArtCAM Pro.
/. Asegrese ue est( conectado a internet.
%. #esde la barra del men Principal, 'aga clic en la opcin Ayuda > Co%probar por Actuali)aciones de
ArtCAM Pro > Actuali)aciones de 0o!t,are.
>i 'ay actuali$aciones disponibles, ArtCAM Pro muestra la p!gina de Actuali)acin en la ventana del Asistente
y la p!gina Actuali)aciones y parc/es de so!t,are del sitio 9eb &enta#as de ArtCAM en una nueva ventana
del navegador.
2(
<odas las actuali$aciones de software disponibles y actuali$aciones del producto se listan en esta p!gina. 3aga
clic en el enlace pertinente en la p!gina Actuali)aciones y parc/es de so!t,are para descargar su actuali$acin
o parc'e escogido a su computadora.
>i no 'ay ninguna actuali$acin o parc'e de software actualmente disponible, el cuadro de mensa,e siguiente
aparece.
>i uiere mostrar el !rea de Actuali)aciones y parc/es de so!t,are del sitio 9eb &enta#as de ArtCAM sin
embargo, 'aga clic en el botn 0i. >i no uiere 'acerlo, 'aga clic en el botn Ao para cerrar el cuadro de
mensa,e.
5os clientes de &enta#as ArtCAM tambi(n pueden 'o,ear el sitio 9eb &enta#as de ArtCAM usando los
enlaces mostrados en el lado i$uierdo de la ventana del navegador.
". 3aga clic en el botn O@ en la p!gina de Actuali)acin para regresar a la p!gina de de inicio del Asistente.
Instalando su (icencia de ArtCAM
Para usar ArtCAM Pro, debe asegurarse ue 'a instalado una licencia v!lida. Esta licencia puede instalarse como uno de
dos tipos de arc'ivos diferentes. un arc'ivo PA; 0dcam.paf2 o un arc'ivo 5icencia #elcam 0dcam.dcamlic2.
Para instalar su licencia de ArtCAM.
/. #esde la barra del men Principal, 'aga clic en la opcin del men Ayuda > Instalar Arc/i(o de Licencia
;PAF<.
2)
%. 3aga clic en el botn 1o#ear para mostrar el cuadro de di!logo 0eleccionar el Arc/i(o de Licencia para
Instalar.
". 3aga clic en el cuadro de lista Mirar En y seleccione el directorio en el ue el arc'ivo de licencia est!
guardado. 5a ubicacin predefinida es C:\Program Files\Common Files\Delcam.
6. *na ve$ 'a encontrado el arc'ivo de licencia, 'aga clic en este nombre de arc'ivo. Este aparece en el !rea de
Ao%bre de Arc/i(o.
8. 3aga clic en el botn Abrir para instalar el arc'ivo.
Usando el Sitio =eb Venta-as de ArtCAM
5os clientes de ArtCAM Pro tienen la opcin de comprar el pauete Fenta,as de ArtCAM ,unto con su software. El
pauete Fenta,as de ArtCAM es un contrato entre usted 0el cliente2, #elcam plc y su revendedor. Comprando el pauete
Fenta,as de ArtCAM asegura ue siempre tiene acceso a la versin m!s moderna de ArtCAM Pro, con la funcionalidad
m!s avan$ada ue lo ayuda a uedar competitivo y conseguir lo m!ximo de su inversin en el software.
#elcam plc se compromete a de,ar una nueva versin de ArtCAM Pro conteniendo nuevas caracter+sticas y
funcionalidad por lo menos una ve$ al a-o. Comprando el pauete Fenta,as de ArtCAM se asegura ue
recibe las nuevas versiones autom!ticamente ,unto con cualuier documentacin asociada. <ambi(n ser!
autori$ado para descargar tiles 'erramientas desde el sitio 9eb &enta#as de ArtCAM.
Contacte a su proveedor de software local para m!s informacin sobre el pauete &enta#as de ArtCAM.
Para acceder al nuevo sitio 9eb &enta#as de ArtCAM.
/. Asegrese ue est! conectado a internet.
%. 3aga clic en la opcin de men Ayuda > &enta#as de ArtCAM desde la barra del Men Principal.
>i 'a comprado el pauete &enta#as de ArtCAM, la p!gina siguiente se muestra en una nueva ventana del
navegador.
2;
Puede acceder a las siguientes descargas 'aciendo clic en los enlaces pertinentes mostrados en la p!gina de
inicio del sitio 9eb Fenta,as de ArtCAM.
o <utoriales y Entrenando Materiales 0b!sico y avan$ado2.
o Arc'ivos Clipart de 4elieve 0actuali$aciones en una base mensual2.
o Rotas y <rucos 0actuali$aciones en una base mensual2.
o 7rupos de usuarios <utoriales y #ocumentacin 0video y escrito2.
o Plug1ins para el uso ,unto con la etiueta Agregar En de ArtCAM Pro.
o Actuali$aciones y Parc'es de ArtCAM Pro.
>i usted 'a comprado el pauete Fenta,as de ArtCAM, pero ArtCAM Pro no puede validarlo como un
cliente, la p!gina siguiente es mostrada en el navegador.
2G
3aga clic en el enlace en el mensa,e aba,o del !rea 1ubo un error*** de la p!gina para mostrar la p!gina
Mantenimiento del 5ogin de #escarga.
2=
#ebe completar la informacin reuerida sobre la p!gina y entonces 'acer clic en el botn Login para confirmar
ue posee el pauete Fenta,as de ArtCAM. >i siguiendo estos pasos usted todav+a es incapa$ de acceder al sitio
9eb Fenta,as de ArtCAM, por favor contacte a su revendedor.
5erenciando las Preferencias de ArtCAM Pro
Muc'as de las configuraciones predefinidas en ArtCAM Pro pueden controlarse de una ubicacin central. *sando la
p!gina de Opciones de ArtCAM, puede.
Escoger los Colores asociados con vectores para indicar su estado actual.
#efinir la velocidad a la ue el 4elieve compuesto o una malla de tri!ngulo rota en la ventana de &ista 76
cuando es te,ida.
#efinir las configuraciones predefinidas usadas para las estrategias del Mecani$ado dentro de <rayectorias
%# y "#.
)nstruir a ArtCAM Pro ue compruebe o ignore intersecciones en Artwor& de vector importado.
Controlar los incrementos usados en ArtCAM.
Controlar el tama-o de las ventanas de dise-o cuando ArtCAM Pro se inicia.
Configurar el tama-o de la informacin del texto mostrado en la ventana de &ista 56.
Escoger si el 4elieve compuesto y las capas de 4elieve seleccionadas se guardan en el mismo directorio
ue los arc'ivos de modelos de ArtCAM.
Escoger los Colores para la vista en Escalas de 7rises de la capa de 4elieve seleccionada y cmo ellos son
me$clados.
Controlar el tama-o del arc'ivo Sscratc'T asociado con los botones 6es/acer y 'e/acer.
Para a,ustar las configuraciones de la vista mencionada en ArtCAM Pro.
2A
/. 3aga clic en el botn Opciones en el !rea de Arc'ivo de la p!gina de inicio del Asistente para mostrar la
p!gina Opciones de ArtCAM. 5as configuraciones y colores predefinidos actualmente usados en ArtCAM Pro
son mostrados en la p!gina.
<ambi(n puede mostrar la p!gina Opciones de ArtCAM usando el botn Opciones en la Aarra de
3erramienta >uperior o la opcin Editar > Pgina de Opciones desde la barra del Men Principal.
%. En el !rea de Colores de 6ibu#o 56, 'aga clic en la flec'a para mostrar sus configuraciones.
Para cambiar el Color asociado con un vector desagrupado seleccionado, 'aga clic en el color
0eleccionado actual para mostrar el Cuadro de #i!logo Color.
Para cambiar el color asociado con dos o m!s vectores desagrupados seleccionados, 'aga clic en el
M.ltiples Colores 0eleccionados actuales para mostrar el cuadro de di!logo Color.
Para cambiar el color asociado con dos o m!s vectores solapados, 'aga clic en el color 0olapado actual
para mostrar el cuadro de di!logo Color.
Para cambiar el color asociado con vista previa de <rayectoria %#, 'aga clic en el actual color de &ista
Pre(ia de "rayectoria para mostrar el cuadro de di!logo Color.
Para cambiar el color asociado con vector agrupado seleccionado, 'aga clic en el actual color 0eleccionado
en el !rea Agrupado para mostrar el cuadro de di!logo Color.
Para cambiar el color asociado con vectores bloueados cuando son seleccionados, 'aga clic en el actual
color 0eleccionado en el !rea $lo?ueado para mostrar el cuadro de di!logo Color.
Para cambiar el color asociado con vectores bloueados cuando son deseleccionados, 'aga clic en el actual
color 6eseleccionado en el !rea $lo?ueado para mostrar el cuadro de di!logo Color.
". En el !rea de &ista 76, 'aga clic en la flec'a para mostrar sus configuraciones.
Para cambiar la proporcin del marco a la ue el 4elieve compuesto o malla de tri!ngulo mostrada en la
ventana de &ista 76 rota cuando es te,ida, defina la nueva velocidad en el cuadro Actuali)ar Proporcin
de 8iro.
6. En el !rea de Mecani)ado, 'aga clic en la flec'a para mostrar sus configuraciones.
>ubir ;resa rota la 'erramienta en la misma direccin ue el movimiento de alimentacin. Para configurar
>ubir ;resa como la direccin cortante predefinida usada en <rayectorias, 'aga clic para seleccionar la
opcin Esar 0ubir Fresa por 6e!ecto .
*na estrategia de Mecani$ado de Malla mecani$a en pasos de un lado a otro a lo largo de un !ngulo
especificado. Para configurar el !ngulo predefinido para <rayectorias ue usan una estrategia de
Mecani$ando de Malla, teclee el !ngulo en el cuadro Fngulo de Malla Prede!inido.
2-
Cuando use una estrategia de Mecani$ado de despla$amiento en un <rayectoria, Mecani$ando el interior
del borde externo del bloue de material por defecto, 'aga clic para seleccionar la opcin Iniciar el
6espla)a%iento de Mecani)ado en el $orde .
>i Mecani$a !reas peue-as de material con detalle muy fino, 'aga clic para seleccionar la opcin Esar
M?uina de 8rabar para el Frea de Li%pie)a . ?tra cosa es usando M!uina de 7rabado para
<rayectorias de Urea de 5impie$a, esta opcin agrega colas para remover una posicin cuando el tama-o
del di!metro de corte de la 'erramienta es mayor ue el radio de la 'erramienta. Esta opcin est!
deseleccionada por defecto.
Para mostrar la direccin cortante en todas las Fistas Previas de <rayectoria %# mostradas en la ventana de
&ista 56, 'aga clic para seleccionar la opcin 6ireccin de Corte .
ArtCAM Pro muestra movimientos r!pidos y de $ambullida en todas las <rayectorias simuladas por
defecto. Para ocultar todos movimientos r!pidos y de $ambullida, 'aga clic para deseleccionar la opcin
Movimientos 4!pidos y de Oambullida .
8. En el !rea de I%portar Arc/i(o, 'aga clic en la flec'a para mostrar sus configuraciones.
ArtCAM Pro identifica todas las intersecciones por defecto dentro de un Artwor& de vector importado. Para
ignorar cualuier interseccin, 'aga clic para deseleccionar la Comprobar Cruces .
Puede usar la 'erramienta #octor de Fector para verificar por intersecciones en Artwor& de vector.
/. En el !rea de E+portar I%agen, 'aga clic en la flec'a para mostrar sus configuraciones. Estas
configuraciones le permiten controlar la resolucin a la ue una capa de bitmap o un modelo de ArtCAM es
guardada como un arc'ivo de imagen.
>i uiere guardar una capa de bitmap o un modelo de ArtCAM como un arc'ivo de imagen usando la
resolucin calculada por ArtCAM Pro, seleccione la opcin Esar dpi desde la I%agen 'aciendo clic en su
botn de radio.
>i uiere guardar una capa de bitmap o un modelo de ArtCAM como una imagen con una resolucin
espec+fica, seleccione la opcin dpi 'aciendo clic en su botn de la radio y entonces defina la resolucin en
el cuadro.
%. En el !rea de &alores por 6e!ecto de "e+to, 'aga clic en la flec'a para mostrar sus configuraciones. Estas
configuraciones le permiten controlar los incrementos predefinidos usados en el !rea "a%a4o y
"rans!or%acin de la p!gina 1erra%ienta de "e+to y en el !rea Posicin del "e+to de la p!gina "e+to en
una Cur(a en ArtCAM Pro.
En el cuadro Incre%ento de giro en puntos, defina el valor incremental usado entre cada clic sobre la
flec'a o siempre ue la opcin puntos est( seleccionada. Esta opcin se configura por defecto en "
puntos.
En el cuadro Incre%ento de giro en MM, defina el valor incremental usado entre cada clic sobre la flec'a
o siempre ue la opcin %% est( seleccionada. Esta opcin se configura por defecto en / mm.
En el cuadro Incre%ento de giro en pulgadas, defina el valor incremental usado entre cada clic sobre la
flec'a o siempre ue la opcin pulgadas est( seleccionada. Esta opcin se configura por defecto en
I.I8 pulgadas.
". En el !rea Opciones de 6ibu#o 56, 'aga clic en la flec'a para mostrar sus configuraciones.
ArtCAM Pro reempla$a una seleccin de puntos 0nodos2 con un solo palmo lineal vertical u 'ori$ontal por
defecto. Para alinear una seleccin de puntos 0nodos2 con el e,e P o Q aunue conservando los puntos,
'aga clic para deseleccionar la opcin Alinear Aodos G ree%pla)ar con una sola lnea .
Para configurar el tama-o de la informacin del texto mostrado en la ventana de &ista 56, tal como los
nmeros y letras mostradas al crear una forma de barra doble de barrido, teclee el tama-o del punto de la
fuente en el cuadro pt. *n tama-o predefinido de /8 puntos es usado.
6. En el !rea Miscelnea, 'aga clic en la flec'a para mostrar sus configuraciones.
Para aumentar al m!ximo el tama-o de las dos ventanas de dise-o cuando ArtCAM Pro se inicia, 'aga clic
para seleccionar la opcin Ma+i%i)ar &istas en el Inicio .
Para guardar un 4elieve compuesto o la capa de 4elieve seleccionada 0B .rlf2 en el mismo directorio ue los
modelos de ArtCAM 0B .art2, 'aga clic para seleccionar la opcin 8uardar 'elie(es en el 6irectorio de
Arc/i(os Art .
8. En el !rea &ista pre(ia de Capa de 'elie(e, 'aga clic en la flec'a para mostrar sus configuraciones.
(1
Para cambiar el color ue representa el plano cero en la capa de 4elieve seleccionada, 'aga clic en el Color
$ase actual para mostrar el cuadro de di!logo Color.
Para cambiar el color ue representa los puntos m!s ba,os en la capa de 4elieve seleccionada, 'aga clic en
el Color Ms $a#o actual para mostrar el cuadro de di!logo Color.
Para cambiar el color ue representa los puntos m!s altos en la capa de 4elieve seleccionada, 'aga clic en
el Color Ms Alto actual para mostrar el cuadro de di!logo Color.
>i no uiere ArtCAM Pro use una me$cla lineal para los colores ue representan los puntos m!s ba,os y
m!s altos en la capa de 4elieve seleccionada, 'aga clic en la opcin Me$cla 5ineal de Colores para
deseleccionarla . Cuando est! deseleccionada, esta opcin produce una vista m!s detallada de los puntos
m!s altos en la capa de 4elieve seleccionada.
:. En el !rea Con!iguracin del Arc/i(o 0cratc/, defina la cantidad de espacio ue usted uiere asignar en su
computadora al arc'ivo temporal scratc'. El tama-o predefinido es /IImb.
El arc'ivo scratc' se guarda en el directorio <emp asociado con el *suario actualmente logeado en 9indows.
Por e,emplo, C. V#ocuments and >ettingsVWuserXV5ocal >ettingsV<emp.
J. 3aga clic en el botn Aplicar para confirmar sus configuraciones.
>i uiere restaurar las configuraciones predefinidas en cualuier momento, 'aga clic en el botn 'establecer.
H. 3aga clic en el icono para regresar a la p!gina de inicio del Asistente.
<ambi(n puede 'acer clic en el icono en la parte superior de la p!gina para regresar a la p!gina de inicio
del Asistente.
Usando las Ventanas de %ise&o
Cuando crea o abre un modelo en ArtCAM Pro, se muestra una ventana de dise-o de &ista 56 y una de &ista 76. *sted
usa la ventana de Fista %# para crear el Artwor& de vector y de bitmap ue necesita para producir una forma
tridimensional en una capa de 4elieve en ArtCAM Pro. El contenido creado a trav(s de las capas de 4elieve es lo ue
constituye el 4elieve compuesto mostrado en la ventana de &ista 76.
Puede controlar el dise-o y apariencia de las ventanas de dise-o desde la barra del men Principal usando la opcin de
men &entana.
<ambi(n puede mane,ar la ventana de &ista 56 desde la barra del men Principal usando la opcin de men $it%aps >
&istas.
(1
A-ustando la Ventana de Vista
Puede a,ustar la apariencia de las ventanas de &ista 56 y &ista 76 en el !rea del espacio de traba,o de ArtCAM Pro.
/. #esde la barra del men Principal, 'aga clic en el men de Fentana, seguido por la opcin para la ue uiere
mostrar las ventanas de dise-o.
Cascada 1 3aga clic en esta opcin para mostrar las ventanas de &ista 56 y de &ista 76 ue se solapan
entre s+.
"e#a 1 3aga clic en esta opcin para mostrar las ventanas de &ista 56 y de &ista 76 una al lado de la otra.
&ista 56 1 3aga clic en esta opcin para mostrar slo la ventana de &ista 56.
<ambi(n puede mostrar la ventana de &ista 56 presionando la tecla F5 en su teclado cuando se muestra la
ventana de &ista 76.
&ista 76 1 3aga clic en esta opcin para mostrar slo la ventana de &ista 76.
<ambi(n puede mostrar la ventana de &ista 76 presionando la tecla F7 en su teclado cuando se muestra la
ventana de &ista 56.
<ambi(n puede seleccionar u( ventana de dise-o se muestra en la p!gina del Proyecto.
/. 3aga clic en la etiueta Proyecto para mostrar la p!gina del Proyecto.
%. Con el elemento &istas mostrado, 'aga clic en la ventana de &ista 56 o &ista 76 ue usted uiere ver.
Abriendo una >uea Ventana de Vista '%
Para abrir una nueva ventana de &ista 56.
#esde la barra del men Principal, 'aga clic en la opcin $it%aps > &istas> Aue(a &ista.
*na ventana de &ista 56 aparece nombrada &ista 56> = por defecto. Puede cambiar el nombre de la nueva ventana si
uiere.
El contenido dentro de la nueva ventana de &ista 56 es id(ntico a lo de la ventana anterior.
5a Paleta del Color ba,o la nueva ventana de &ista 56 es igual a la ue est! deba,o de la ventana de &ista 56 anterior,
aunue cualuier enlace de Color o atributos de la forma aplicados a Colores espec+ficos son removidos.
<ambi(n puede abrir una nueva ventana de &ista 56 desde la p!gina del Proyecto.
/. 3aga clic en la etiueta de Proyecto para mostrar la p!gina de Proyecto.
%. Con el elemento de &istas mostrado, 'aga clic derec'o en el nombre de una ventana de &ista 56 existente para
mostrar su men de contexto, y entonces 'aga clic en la opcin Aue(a &ista.
(2
6ti3uetando una Ventana de Vista '%
5a ventana de &ista 56 ue aparece siempre ue abre o cree un modelo en ArtCAM Pro se llama 56 &ista> H por
defecto. Puede editar el nombre de cualuier ventana de &ista 56 ue est( abierta en su sesin de ArtCAM actual.
Para editar el nombre de una ventana de &ista 56.
/. Asegrese ue la ventana de &ista 56 ue usted uiere renombrar est( activa 'aciendo clic en cualuier parte de
ella.
%. #esde la barra del men Principal, 'aga clic en la opcin $it%aps > &istas > Editar Ao%bre de &ista***. El
cuadro de di!logo Editar Ao%bre de &ista aparece.
". 3aga clic en cualuier parte en el cuadro Ao%bre de &ista y entonces teclee el nombre ue uiere para la
ventana de &ista 56.
6. 3aga clic en el botn O@ para cerrar el cuadro de di!logo Editar Ao%bre de &ista y ponga el nombre para la
ventana de &ista 56.
<ambi(n puede editar el nombre de cualuier ventana de &ista 56 desde la p!gina del Proyecto.
/. 3aga clic en la etiueta de Proyecto para mostrar la p!gina de Proyecto.
%. Con el elemento de &istas mostrado, 'aga clic derec'o en la &ista 56 ue uiere nombrar para mostrar el men
de contexto, y entonces 'aga clic en la opcin Editar Ao%bre de &ista***.
". <eclee el nombre ue uiere usar para la ventana de &ista 56, y entonces 'aga clic i$uierdo.
Borrando una Ventana de Vista '%
Puede borrar cualuier ventana de &ista 56 activa en un modelo.
((
/. Asegrese ue la ventana de &ista 56 ue uiere borrar est( activa 'aciendo clic en ella.
%. #esde la barra del men Principal, 'aga clic en la opcin $it%aps > &istas> $orrar &ista.
>i no 'a guardado el modelo actual previamente, o cualuier cambio ue 'a 'ec'o desde ue fue guardado la
ltima ve$, el cuadro de mensa,e siguiente aparece.
>i uiere guardar los cambios en el modelo.
3aga clic en el botn 0 para abrir el cuadro de di!logo 8uardar Co%oI.
>i no uiere guardar el modelo en el ue est! traba,ando.
3aga clic en el botn Ao para cerrar el cuadro de mensa,e y la ventana de &ista 56. 5a pgina de Inicio
aparece en la ventana Asistente.
>i 'a decidido ue no uiere borrar la ventana de &ista 56.
3aga clic en el botn Cancelar para cerrar el cuadro de mensa,e.
<ambi(n puede borrar cualuier ventana de &ista 56 desde la p!gina del Proyecto.
/. 3aga clic en la etiueta de Proyecto para mostrar la p!gina de Proyecto.
%. Con el elemento &istas mostrado, 'aga clic derec'o en la &ista 56 ue uiere borrar para mostrar el men de
contexto, entonces 'aga clic en la opcin $orrar &ista.
Trabajando con Modelos
Esta seccin describe cmo crear, editar y mane,a el contenido asociado con un modelo de ArtCAM.
Iniciando
Cuando usted inicia ArtCAM Pro, la p!gina de )nicio del Asistente se muestra. Esta p!gina est! dividida en dos !reas.
Modelo 1 Esto le permite definir las dimensiones de un bloue de material o abrir un arc'ivo de imagen
Existente del ue usted uiere producir un modelo de ArtCAM.
Otras Caractersticas 1 Esto le permite crear su propio fuente o editarla una Existente para el uso dentro
de la 3erramienta del <exto de ArtCAM Pro, crear una capa de 4elieve de una imagen fotogr!fica ue
contiene un perfil de la cabe$a de una persona y cuello, y muestra detalles de las ltimas caracter+sticas
disponibles en ArtCAM Pro.
()
Creando un Modelo
Para crear a un modelo.
/. 3aga clic en el icono en la p!gina de )nicio del Asistente para mostrar el cuadro de di!logo "a%a4o
Para el Aue(o Modelo.
<ambi(n puede mostrar el cuadro de dialogo "a%a4o Para el Aue(o Modelo presionando las teclas Ctrl
J A en su teclado.
%. #efina la Altura ;D< y el Anc/o ;B< segn el tama-o f+sico del modelo ue uiere crear.
". 3aga clic en el centro o en cualuiera de las cuatro esuinas del cuadro para definir el cero del e,e P y del e,e Q.
El icono de Origen de "raba#o aparece en la posicin en la ue 'a 'ec'o clic.
6. 3aga clic y arrastre el desli$ador para configurar la 'esolucin de su modelo.
Arrastre el desli$ador a la derec'a para aumentar la resolucin del modelo. Arrastre el desli$ador a la i$uierda
para disminuirla.
7eneralmente, una resolucin de aproximadamente /.III.III puntos es ra$onable para su traba,o.
8. Asegrese ue la opcin Enidades est( configurada segn au(llos en los ue est! traba,ando, mil+metros o
pulgadas.
:. 3aga clic en el botn O@ para mostrar una ventana de &ista 56 y una ventana de &ista 76.
5a ventana de &ista 56 es el !rea en la ue dibu,a o importa las im!genes de bitmap y Artwor& de vector usadas
para crear las formas tridimensionales ue constituyen su modelo. 5a ventana de &ista 76 es el !rea en la ue
puede ver una impresin tridimensional de su modelo completo, llamado 4elieve compuesto.
El modelo tiene un solo vector predefinido, bitmap y capa de 4elieve.
Puede crear un nuevo modelo en cualuier momento 'aciendo clic en el botn Ruevo Modelo en el
!rea de Arc/i(o de la p!gina de de inicio del Asistente.
Creando un Modelo desde una Imagen
*sted puede crear un modelo importando una imagen guardada en cualuiera de los formatos de arc'ivo siguientes en
ArtCAM Pro.
Modelo ArtCAM 0B *art2
(;
4elieve ArtCAM 0B *rl!2
#ibu,o AutoCA# %# 0B *d,g2
)magen KPE7 0B *#pg o B *#peg2
)magen Compu>erve 0B *gi!2
9indows Aitmap 0B *b%p2
#*C< Picture 0B *pic2
PC Paintbrus' 0B *pc+2
Arc'ivo de )magen <agged 0B *ti! or B *ti!!2
<rueFision <arga 0B *tga2
;ormato de #ocumento Port!til 0B *pd!2
#elcam #7C 0B *dg-2
Arc'ivo de )ntercambio de #ibu,o 0B *d+!2
ArtCAM Pro calcula una capa de 4elieve de la imagen importada.
Para crear un modelo desde un arc'ivo de imagen guardado.
/. 3aga clic en el icono Abrir Modelo E+istente en la p!gina de )nicio del Asistente para mostrar el
cuadro de di!logo Abrir.
%. 3aga clic en el cuadro de lista "ipo de Arc/i(o y seleccione el formato para el tipo de arc'ivo de imagen del
ue uiere crear un modelo.
". 3aga clic en el cuadro de lista Mirar En y seleccione el directorio donde el arc'ivo de imagen del ue uiere
crear un modelo est! guardado.
6. 3aga clic para seleccionar el arc'ivo de imagen del ue uiere crear un modelo. El nombre del arc'ivo aparece
en el cuadro Ao%bre de Arc/i(o.
8. #efina la m!xima profundidad de la capa de 4elieve de la ue uiere permitir a ArtCAM Pro calcular desde la
imagen en el cuadro Ma+ : dentro del !rea de In!or%acin de 'elie(e.
(G
>i usa una imagen modelo con una altura de O alta, es probable ue el detalle en la capa de 4elieve
resultante sea pobre. #ebe usar slo im!genes con una altura de O ba,a, como texturas.
El valor predefinido en el cuadro Min : es I,III mm y el valor predefinido en el cuadro Ma+ : es /,III
mm. Asegrese ue las alturas de O son correctas.
>i est! usando un Arc'ivo de )ntercambio de #ibu,o 0B *d+!2, #elcam #7C 0B *dg-2 o ;ormato de
#ocumento Port!til 0B *pd!2, ArtCAM Pro no puede generar un 4elieve desde Artwor& dentro del arc'ivo.
:. 3aga clic en el botn Abrir para mostrar el cuadro de di!logo Con!igurar "a%a4o del Modelo.
>i usted est! abriendo un arc'ivo de 4elieve ArtCAM 0B *rl!2, el cuadro de di!logo Con!igurar "a%a4o
del Modelo no se muestra. *n modelo de ArtCAM se crea inmediatamente desde el arc'ivo de 4elieve.
J. Asegrese ue la opcin de Enidades est( configurada segn au(llas en las ue est! traba,ando, mil+metros o
pulgadas.
H. >i sabe la resolucin 0dpi2 a la ue la imagen fue escaneada originalmente, teclee este valor en el cuadro d*p*i* >i
no lo 'ace, vaya directamente al prximo paso.
Y. Est! a'ora listo para configurar el tama-o de la imagen. En el !rea MCtodo, 'aga clic para seleccionar el botn
de radio "a%a4o de la I%agen .
/I. #efina la altura 0Q2 del modelo en el cuadro de Altura.
//. #efina el anc'o 0P2 del modelo en el cuadro de Anc/o.
/%. #efina el origen del cero del e,e P y del e,e Q en el modelo.
/". 3aga clic en el botn O@ para cerrar el cuadro de di!logo Con!igurar "a%a4o del Modelo y crear su modelo.
Cualuier informacin de capa dentro de arc'ivos #P; 0B .dxf2 o #elcam #7C 0B .dg&2 son preservados
en ArtCAM Pro. *na capa de vector separada se crea para cada capa dentro del arc'ivo original.
ArtCAM Pro no soporta capas actualmente dentro de los arc'ivos de ;ormato de #ocumento Port!tiles
0B .pdf2. ArtCAM Pro crea un vector separado y capa de bitmap para cada uno de las p!ginas dentro de un
documento P#; original y nombra cada uno de las capas usan la convencin nombre de archivo_nmero
de pgina. Por e,emplo, la capa ue relaciona a la primera p!gina del documento podr+a ser etiuetada
$roc/ureK;=<.
>i 'a importado un arc'ivo 4elieve ArtCAM, una imagen en Escala de 7rises del 4elieve compuesto se
muestra en la ventana de &ista 56.
Abriendo un Modelo 6?istente
Para abrir un modelo usando un arc'ivo previamente guardado.
/. 3aga clic en el icono Abrir Modelo Existente en la p!gina de )nicio del Asistente para mostrar el cuadro
de di!logo Abrir.
(=
<ambi(n puede mostrar el cuadro de di!logo Abrir presionando las teclas Ctrl J O en su teclado.
%. 3aga clic en el cuadro de lista "ipos de Arc/i(os, y entonces en el arc'ivo ue uiere abrir en ArtCAM Pro.
Puede abrir un arc'ivo L *art3 L *b%p3 L *ti!3 L *pc+3 L *gi!3 L *#pg3 L *rl!3 L *d+!3 L *pic3 L *d,g y L *pd!
como un modelo solamente.
". 3aga clic en el cuadro de lista Mirar En y seleccione el directorio donde el arc'ivo ue uiere abrir est!
guardado.
6. *na ve$ 'a encontrado el arc'ivo, 'aga clic en su nombre.
8. 3aga clic en el botn Abrir para abrir el arc'ivo en ArtCAM Pro.
<ambi(n puede 'acer clic en el botn Abrir Arc'ivo en el !rea de Arc/i(o de la p!gina de de inicio
del Asistente para abrir un arc'ivo en ArtCAM Pro cuando est! traba,ando en otro modelo.
Abrir Modelos Recientes
>i uiere abrir a un modelo en el ue estaba traba,ando recientemente.
/. #esde la p!gina de )nicio del Asistente, 'aga clic en el icono al lado del nombre del arc'ivo correcto.
<ambi(n puede abrir modelos guardados previamente 'aciendo clic en el men Arc/i(o en la barra del
men Principal, y entonces en el nombre del arc'ivo apropiado listado sobre la opcin 0alir. M!s de cinco
modelos se listan.
Viendo Informacin del Modelo
5a etiueta de Proyecto contiene un !rbol ue refle,a la estructura de su arc'ivo modelo ArtCAM. Este !rbol
proporciona valiosa informacin sobre los aspectos diferentes de su arc'ivo modelo ArtCAM.
(A
El icono denota la ra+$ del !rbol. >i el modelo de ArtCAM actual se 'a guardado, el nombre del arc'ivo modelo se
muestra al lado de este icono.
3ay cuatro elementos en el !rbol mostrado en la etiueta de Proyecto.
Art,or- 1 Este elemento es representado por el icono . 5as dimensiones del !rea del modelo 0el !rea
blanca2 en la ventana de &ista 56 se muestra au+ en pixeles.
El anc'o 0P2 y altura 0Q2 del !rea del modelo se muestra al lado del icono .
o 3aga clic en el icono al lado de cada elemento en el !rbol del Proyecto para mostrar los detalles
asociados con este aspecto de su modelo ArtCAM. 3aga clic en el icono para ocultarlos de
nuevo.
&istas 1 Este elemento es representado por el icono . 5os detalles para cada una de las ventanas de dise-o
abiertas en su modelo ArtCAM se muestran au+.
*na ventana de &ista 56 es representada por el icono . Puede 'aber algunos de (stos en el !rbol de Proyecto.
o 3aga clic con el botn #erec'o del ratn en cualuiera de las ventanas de dise-o de &ista 56
listadas para mostrar un men contextual. Puede usar este men contextual para crear o borrar una
ventana de &ista 56, puede editar su nombre o puede calcular un 4elieve usando los atributos de
la forma aplicados al Artwor& del bitmap mostrado en la ventana.
5a ventana de &ista 76 es representada por el icono . 3ay uno solo de (stos en el !rbol del
Proyecto.
'elie(e 1 Este elemento es representado por el icono . 5as dimensiones del 4elieve compuestoL el
resultado de todas las capas de 4elieve mostrado en la ventana de &ista 76.
El anc'o 0P2 y altura 0Q2 del 4elieve compuesto se muestra al lado del icono .
El punto m!s alto 0O2 en el 4elieve compuesto se muestra al lado del icono .
El punto m!s ba,o 0O2 en el 4elieve compuesto se muestra al lado del icono .
5as coordenadas del origen en el 4elieve compuesto se muestran al lado del icono .
Mecani)ado 1 Este elemento es representado por el icono .
o 3aga doble clic en el icono para mostrar el cuadro de di!logo de Con!iguracin del Material.
Puede usar este Cuadro de #i!logo para definir el espesor de su material y la posicin de su
modelo en relacin al material.
o 3aga doble clic en cualuiera del los iconos o para mostrar las configuraciones de
<rayectoria en la ventana del Asistente. Puede entonces editar o calcular la <rayectoria.
o 3aga clic derec'o en cualuiera del los iconos o para mostrar un men contextual. Puede
usar este men contextual para calcular, editar, borrar, guardar o simular una sola <rayectoria o
calcular un lote de <rayectorias a la ve$.
Cerrando un Modelo
Para cerrar al modelo en el ue usted est! traba,ando actualmente, puede.
3acer clic en el icono en la esuina superior derec'a de cada una de las ventanas de &ista 56 abiertasL
o
(-
#esde la barra del men Principal, 3aga clic en la opcin de men Arc/i(o > Cerrar.
>i cierra un nuevo modelo antes de ue se guarde, o cierra un modelo previamente guardado antes de guardar cualuier
cambio ue 'a 'ec'o, el cuadro de mensa,e siguiente aparece.
>i uiere guardar el modelo.
/. 3aga clic en el botn 0i para abrir el Cuadro de #i!logo 8uardar Co%oI.
>i no uiere guardar el modelo ue est! traba,ando.
/. 3aga clic en el botn Ao para cerrar el cuadro de mensa,e y volver a la pgina de Inicio.
Cerrando ArtCAM Pro
Para cerrar ArtCAM Pro.
/. #esde la barra del men Principal, 3aga clic en la opcin Arc/i(o > 0alir.
>i 'ace clic en la opcin 0alir antes de guardar un modelo cambiado, el cuadro de mensa,e siguiente aparece.
>i uiere guardar el modelo.
/. 3aga clic en el botn 0i para abrir el Cuadro de #i!logo 8uardar Co%o**..
>i no uiere guardar el modelo ue usted est! traba,ando.
/. 3aga clic en el botn Ao para cerrar el cuadro de mensa,e y regresar a la pgina de Inicio del Asistente.
Mane-ando un Modelo
Cuando 'a creado o 'a abierto un modelo en ArtCAM Pro, la p!gina de inicio del Asistente se muestra.
Puede usar los botones en el !rea de Arc/i(o de la pgina de inicio del Asistente para ayudarle a mane,ar un modelo.
<odos los botones locali$ados en el !rea de Arc/i(o tambi(n pueden encontrarse en el Aarra de 'erramienta >uperior.
)1
5a Aarra de 'erramienta >uperior est! por defecto oculta. Puede mostrar la Aarra de 'erramienta >uperior
desde la barra del men Principal 'aciendo clic en la opcin &entana > Mostrar la $arra de /erra%ienta
0uperior.
<ambi(n puede usar los botones en el !rea de Modelo de la p!gina de inicio del Asistente para ayudarle a mane,ar un
modelo.
Con ,uego de 'erramientas plegado....
Con ,uego de 'erramientas expandido y fi,ado....
<ambi(n puede usar el Men Modelo en la barra del Men Principal.
El Kuego de 'erramientas de Edicin.
*sando los botones en el !rea de Arc/i(o de la p!gina de de inicio del Asistente y la Aarra de 'erramienta >uperior
puede.
Crear un nuevo modelo.
)1
Abrir un modelo guardado.
7uardar un modelo abierto.
Cortar, copiar y pegar un bitmap o Artwor& de vector en un modelo.
Corregir un error ue 'a cometido.
Mostrar o esconder un arc'ivo de nota asociado con un modelo.
Abrir la Ayuda de ArtCAM Pro.
o 3aga clic en el botn ndice de Ayuda en la Aarra de 'erramienta >uperior para mostrar la
Ayuda ?nline de ArtCAM Pro.
Mane,ar las configuraciones de preferencia de ArtCAM Pro.
*sando los botones en el !rea de Modelo de la p!gina de de inicio del Asistente puede.
Editar las dimensiones de un modelo.
Configurar la posicin de un modelo.
A,ustar la resolucin de un modelo.
Crear una imagen en Escala de 7rises del 4elieve compuesto.
Agregar un borde a un modelo.
Espe,ar un modelo.
4otar un modelo.
A,ustar las luces y las configuraciones del material aplicadas a la ventana de &ista 76.
Creando un >ueo Modelo
Para crear un nuevo modelo.
/. 3aga clic en el botn Aue(o Modelo en el !rea de Arc/i(o de la p!gina de de inicio del Asistente para
mostrar el cuadro de di!logo "a%a4o Para el Aue(o Modelo.
<ambi(n puede crear un nuevo modelo presionando las teclas Ctrl J A en su teclado, o 'aciendo clic en la
opcin Arc/i(o > Aue(oI opcin desde la barra del men Principal.
>i 'ace clic en el botn Aue(o Modelo mientras est! traba,ando en un modelo no guardado, y entonces 'ace clic
en el botn O@ en el cuadro de di!logo "a%a4o Para el Aue(o Modelo, el cuadro de mensa,e siguiente aparece.
>i uiere guardar el modelo.
/. 3aga clic en el botn 0 para abrir el Cuadro de #i!logo 8uardar Co%oI.
>i no uiere guardar el modelo ue usted est! traba,ando.
/. 3aga clic en el botn Ao para cerrar el cuadro de mensa,e y regresar a la p!gina de inicio.
Creando un >ueo Modelo Usando Pi?eles
Para crear un modelo compuesto de un nmero exacto de pixeles.
)2
/. #esde la barra del men Principal, 3aga clic en la opcin Arc'ivo X Ruevo 0Especificar <ama-o en Pixeles2...
para mostrar el cuadro de di!logo "a%a4o Para la Aue(a I%agen En Pi+eles.
%. >i uiere usar la imagen actualmente en el portapapeles de 9indows como el nuevo modelo, asegrese ue la
opcin Abrir Portapapeles est( seleccionada .
>i no 'ay ninguna imagen actualmente en el portapapeles de 9indows, la opcin Abrir Portapapeles est!
grisada.
". #efina el anc'o 0P2 del modelo 0en pixeles2 en el cuadro de Anc/o.
6. #efina la altura 0Q2 del modelo 0en pixeles2 en el cuadro de Altura.
8. 3aga clic en el botn O@ para crear el modelo.
Abriendo un Modelo
Para abrir un modelo ue usted 'a guardado previamente.
/. 3aga clic en el botn Abrir Arc/i(o en el !rea de Arc/i(o de la p!gina de de inicio del Asistente para
mostrar el cuadro de #i!logo Abrir.
)(
<ambi(n puede mostrar el cuadro de #i!logo Abrir presionando las teclas Ctrl J O en su teclado.
5uardando un Modelo
Puede guardar un modelo como un arc'ivo modelo de ArtCAM 0B *art2, 9indows Aitmap 0B *b%p2, )magen <);; 0B
*ti!2, )magen PCP 0B *pc+2, )magen Compu>erve 0B *gi!2 o )magen KPE7 0B *#pg2.
Para guardar modelo ArtCAM ue 'a creado.
/. 3aga clic en el botn 8uardar en el !rea de Arc/i(o de la p!gina de de inicio del Asistente para mostrar
el Cuadro de #i!logo 8uardar Co%oI.
))
<ambi(n puede mostrar el Cuadro de #i!logo 8uardar Co%oI presionando las teclas Ctrl J 0 en su
teclado, o 'aciendo clic en la opcin Arc/i(o > 8uardar Co%oI de la barra del men Principal.
%. 3aga clic en el cuadro de lista 8uardar En y seleccione el directorio en el ue uiere guardar el modelo.
". 3aga clic en el cuadro de lista 8uardar Co%o "ipo, y entonces en el tipo del arc'ivo en el ue usted uiere
guardar el modelo.
ArtCAM Pro guarda el modelo como un arc'ivo L*art por defecto. @ste es un arc'ivo de propiedad de
ArtCAM Pro ue no slo guarda su vector, bitmap y capas de 4elieve y su contenido asociado, sino tambi(n
cualuier <rayectoria ue se 'a creado como parte del modelo.
6. <eclee el nombre del arc'ivo ue uiere usar para el modelo en el cuadro de Ao%bre de arc/i(o.
8. 3aga clic en el botn 8uardar para guardar el modelo y cerrar el Cuadro de #i!logo 8uardar Co%o.
Para guardar los cambios ue 'a 'ec'o a un modelo desde ue fue guardado por ltima ve$.
/. 3aga clic en el botn 8uardar .
<ambi(n puede guardar un modelo si 'ace clic en el botn Arc/i(o en la barra del men Principal, seguido
por la opcin 8uardar.
5uardando la Vista )% como una Imagen
Puede guardar el contenido de la ventana de &ista 76 como un arc'ivo Aitmap de 9indows 0B *b%p2, )magen <);; 0B
*ti!2, )magen PCP 0B *pc+2, )magen Compu>erve 0B *gi!2 o )magen KPE7 0B *#pg2.
Para guardar el 4elieve compuesto mostrado en la ventana de &ista 76 como una imagen.
/. Asegrese ue la ventana de &ista 76 muestra el 4elieve compuesto ue usted uiere guardar como una
imagen.
%. #esde la barra del men Principal, 3aga clic en la opcin &entana > 8uardar I%agen &ista 76. El Cuadro de
#i!logo 8uardar Co%o aparece.
);
". 3aga clic en el cuadro de lista 8uardar En y seleccione el directorio en el ue uiere guardar la imagen.
6. <eclee un nombre para la imagen en el cuadro de Ao%bre de Arc/i(o.
8. 3aga clic en el cuadro de lista 8uardar Co%o "ipo, y entonces en el tipo de imagen en el ue uiere guardar el
contenido de la ventana de &ista 76 0B *b%p, B *ti!, B *pc+, B *gi! o B *#pg2.
:. 3aga clic en el botn 8uardar para guardar la imagen.
Imprimiendo un Modelo
Puede imprimir el contenido de cualuier ventana de dise-o activa en un modelo.
Para imprimir el contenido de la ventana de dise-o activa.
/. 3aga clic para seleccionar la ventana de dise-o ue usted uiere imprimir.
%. #esde la barra del men Principal, 3aga clic en la opcin de men Arc/i(o > I%pri%ir para mostrar el cuadro
de di!logo Con!igurar I%presin.
)G
". Asegrese ue las configuraciones de la impresora son correctas.
6. En el !rea de Opciones, 3aga clic en la opcin de impresin ue uiere usar.
>i est! imprimiendo la ventana de &ista 76, las opciones de impresin son autom!ticamente grisadas. En
este caso, ArtCAM Pro imprime para a,ustar la ventana de &ista 76 en la orientacin actual.
I%pri%ir %odelo a escala M 3aga clic en este botn de radio si uiere imprimir el contenido en la
ventana de &ista 56 activa segn las dimensiones f+sicas del modelo.
Antes de imprimir, asegrese ue el papel 'acia en el ue est! imprimiendo es igual o mayor ue las
dimensiones del modelo.
Estirar para enca#ar en la pgina 1 3aga clic en este botn de radio si uiere imprimir el contenido en
la ventana de &ista 56 activa segn las dimensiones del papel 'acia el ue est! imprimiendo.
I%pri%ir la (ista de pantalla actual 1 3aga clic en este botn de radio si uiere imprimir el contenido
en la ventana de &ista 56 activa segn las dimensiones ue aparece en la pantalla.
8. 3aga clic en el botn O@ para cerrar el cuadro de di!logo Con!igurar I%presin e imprimir la ventana de
dise-o activa.
Vista Preia de la Impresin
Puede ver el contenido de la ventana de dise-o activa como si esta estuviera impresa. Esto es conocido como una vista
previa de la impresin.
Para crear una vista previa de la impresin.
/. 3aga clic para seleccionar la ventana de dise-o ue uiere imprimir.
%. #esde la barra del men Principal, 3aga clic en la opcin Arc/i(o > &ista pre(ia de I%presin para mostrar
una imagen de la vista previa de la ventana de dise-o activa.
)=
". Puede usar los botones en la barra superior de la ventana de ArtCAM Pro para ver la imagen de la vista previa
en m!s detalle.
Para mostrar la prxima p!gina de la imagen de la vista previa, 3aga clic en el botn Pgina 0iguiente. >i
este botn est! grisado, no 'ay ninguna p!gina m!s.
Para mostrar la p!gina anterior en la imagen de la vista previa, 3aga clic en el botn Pgina Anterior. >i
este botn est! grisado, no 'ay ninguna p!gina m!s.
Para mostrar dos p!ginas al mismo tiempo en la imagen de la vista previa, 3aga clic en el botn 6os
Pginas. >i este botn est! grisado, 'ay slo una p!gina en la imagen de la vista previa.
Para agrandar el tama-o de la imagen de la vista previa, 3aga clic en el botn :oo% In.
Para reducir el tama-o de la imagen de la vista previa, 3aga clic en el botn :oo% Out.
6. Est! a'ora listo para imprimir la imagen de la vista previa.
>i uiere imprimir la imagen de la vista previa, 3aga clic en el botn I%pri%ir.
>i usted no uiere imprimir la imagen de la vista previa, 3aga clic en el botn Cerrar.
Configurar Impresin
Puede controlar las configuraciones de la impresora a la ue el contenido de la ventana de dise-o activa es enviado por
ArtCAM Pro.
Para a,ustar las configuraciones de la impresora.
/. 3aga clic para seleccionar la ventana de dise-o ue usted uiere imprimir.
%. #esde la barra del men Principal, 3aga clic en la opcin Arc/i(o, seguida por la opcin de Con!igurar
I%presin para mostrar el cuadro de di!logo Con!igurar I%presin.
". 3aga clic en el cuadro de lista Ao%bre y entonces en la impresora ue usted uiere usar.
)A
6. En el !rea del Papel, 3aga clic en el cuadro de lista de "a%a4o y seleccione el tama-o de papel en el ue usted
est! imprimiendo.
8. En el !rea del Papel, 3aga clic en el cuadro de lista de Origen y entonces en la opcin bande,a o alimentacin
ue uiere usar al imprimir.
:. >eleccione la orientacin ue uiere usar al imprimir.
'etrato M 3aga clic en este botn de radio si usted uiere imprimir la ventana de dise-o verticalmente.
<+picamente, la orientacin de retrato se usa cuando el contenido de una ventana de dise-o es m!s alto ue
anc'o.
Paisa#e M 3aga clic en este botn de radio si usted uiere imprimir la ventana de dise-o
'ori$ontalmente. <+picamente, la orientacin de paisa,e se usa cuando el contenido de la ventana de dise-o
es m!s anc'o ue alto.
J. En el !rea de Opciones, 3aga clic en la opcin de impresin ue uiere usar.
I%pri%ir %odelo a escala M 3aga clic en este botn de radio si uiere imprimir la ventana de dise-o
segn las dimensiones f+sicas.
Antes de imprimir, asegrese ue el contenido de la ventana de dise-o puede enca,ar en el papel 'acia el
ue usted est! imprimiendo.
Estirar para enca#ar pgina M 3aga clic en este botn de radio si uiere imprimir el contenido de la
ventana de dise-o segn las dimensiones del papel 'acia el ue usted est! imprimiendo.
I%pri%ir la (ista de la pantalla actual M 3aga clic en este botn de radio si uiere imprimir el
contenido de la ventana de dise-o como aparece en la pantalla.
>i usted est! imprimiendo la ventana de &ista 76, las opciones de impresin son autom!ticamente grisadas.
En este caso, ArtCAM Pro imprime para enca,ar la ventana de &ista 76 en su orientacin actual.
H. 3aga clic en el botn O@ para imprimir la ventana de dise-o activa y cerrar el cuadro de di!logo Con!igurar
I%presin.
6ditando las %imensiones del Modelo
Para editar las dimensiones definidas para un modelo originalmente cuando (ste fue creado.
/. 3aga clic en el botn Con!igurar "a%a4o del Modelo en el !rea del Modelo de la p!gina de de inicio
del Asistente para mostrar el cuadro de di!logo Con!igurar "a%a4o del Modelo.
%. En el !rea del MCtodo, 'aga clic en el botn de radio apropiado segn cmo uiere configurar el nuevo
tama-o del modelo.
)-
>i no 'a seleccionado ningn Artwor& de vector todav+a, la opcin &ector;es< 0eleccionado;s< est!
grisada.
>i 'a seleccionado el m(todo de "a%a4o de I%agen.
#efina la nueva altura 0Q2 y Anc'o 0P2 del modelo en los cuadros Altura y Anc'o.
>i 'a escogido el m(todo de los &ectores 0eleccionados.
>eleccione el0los2 vector0es2 ue representa el nuevo tama-o del modelo. 5as dimensiones del cuadro de
limitacin ue rodea0n2 el=los vector0es2 seleccionado0s2 se muestran en los cuadros Altura y Anc'o.
>i usted 'a seleccionado el m(todo d*p*i de Escaneo.
#efina la resolucin ue usted uiere usar para el modelo en el cuadro d*p*i*
4educiendo los puntos por pulgada incrementa el tama-o general del modelo.
". En el !rea de Origen, 3aga clic en el centro o en cualuiera de los cuatro botones de radio de las esuinas
para definir el origen del cero del e,e P y el origen del cero del e,e Q.
6. Asegrese ue la opcin de Enidades est( configurada segn au(llos en los ue est! traba,ando 0mil+metros o
pulgadas2.
8. 3aga clic en el botn O@ para poner el tama-o del modelo segn las dimensiones definidas.
6ditando %imensiones Asim#tricas en un Modelo
Editando las dimensiones asim(tricas de un modelo slo afecta el tama-o de sus capas de 4elieve.
Puede editar cualuier dimensin asim(trica ue encuentre en un modelo.
Para editar las dimensiones asim(tricas de un modelo.
/. #esde la barra del men Principal, 3aga clic en la opcin Modelo > Con!igurar "a%a4o Asi%Ctrico para
mostrar el cuadro de di!logo Especi!icar "a%a4o del Modelo.
%. 3aga clic en el botn de radio de MCtodo de 6i%ensionado ue uiere usar.
6i%ensiones de la i%agen 1 Esta opcin le permite configurar el tama-o de un modelo usando medidas
espec+ficas.
&ectores 0eleccionados 1 Esta opcin le permite configurar el tama-o de un modelo para un !rea definida
por el cuadro de limitacin ue rodea todos los vectores actualmente seleccionada.
>i no 'a seleccionado ningn Artwor& de vector todav+a, la opcin de &ectores 0eleccionados est! grisada.
'esolucin de Escaneado 1 Esta opcin le permite configurar el tama-o de un modelo definiendo el
tama-o de un pixel dentro de (l.
;1
". >i 'a seleccionado la opcin 6i%ensiones de la I%agen o 6i%ensiones del 'ectngulo.
Para definir el Anc/o 0P2 y la Altura 0Q2 como un tama-o espec+fico, asegrese ue las dos opciones est!n
seleccionadas en el !rea de 6i%ensiones, y entonces teclee la medida en cada uno de los cuadros.
Para conservar la proporcin entre el Anc/o 0P2 y la Altura 0Q2 del modelo, asegrese ue solo una de
estas opciones est( seleccionada en el !rea de 6i%ensiones, y entonces teclee la medida en el cuadro
adyacente.
<odos los otros cuadros en el !rea de 6i%ensiones ser!n autom!ticamente grisados cuando solo una de las
opciones disponibles se selecciona.
Para definir la distancia entre el origen y la esuina superior derec'a del modelo, asegrese ue slo la
opcin 6iagonal est( seleccionada en el !rea de 6i%ensiones, entonces teclee la medida en el cuadro
adyacente.
>i 'a seleccionado la opcin de 'esolucin de Escaneado.
3aga clic en los botones de radio en el !rea 'esolucin de Escaneado en d*p*i* para definir el tama-o
de un pixel en el modelo.
4educiendo los puntos por pulgada incrementa el tama-o del modelo.
6. Asegrese ue la opcin de Enidades est( configurada segn au(llas en las ue est! traba,ando 0mil+metros o
pulgadas2.
8. 3aga clic en el botn Aplicar para ver de antemano el nuevo tama-o del modelo.
5os valores Altura 'eal y el Anc/o 'eal en el !rea "a%a4o de I%agenMModelo se actuali$an segn sus
nuevas dimensiones.
:. 3aga clic en el botn O@ para configurar el tama-o del modelo.
Configurando la Posicin de un Modelo
Puede definir la posicin del origen del cero del e,e P y del e,e Q como una de cinco situaciones pre1definidas usando el
cuadro de di!logo de Con!igurar "a%a4o del Modelo.
Para definir la posicin del origen del cero del e,e P y del e,e Q en alguna parte distinta de las cinco situaciones
disponibles en el cuadro de di!logo de Con!igurar "a%a4o del Modelo, puede usar el cuadro de di!logo de
Con!igurar Posicin. <ambi(n puede definir el origen del cero del e,e O usando el cuadro de di!logo de Con!igurar
Posicin.
Para configurar la posicin de un modelo.
/. 3aga clic en el botn Con!igurar Posicin del Modelo en el !rea Modelo de la p!gina de de inicio del
Asistente para mostrar el cuadro de di!logo Con!igurar Posicin.
;1
%. En el !rea Pi+el a Posicin, 3aga clic en uno de los botones de radio para seleccionar u( pixel en el modelo
uiere usar como el origen.
Escoger con cursor 1 >i selecciona esta opcin, mueva el cursor encima del pixel en el modelo ue
uiere usar y entonces 'aga clic.
>e muestran las coordenadas del pixel en el !rea de Pi+el.
Pi+el central 1 >eleccione esta opcin para definir el origen como el centro del modelo.
Pi+el 0uperior I)?uierdo 1 >eleccione esta opcin para definir el origen como la esuina superior
i$uierda del modelo.
Pi+el 0uperior 6erec/o 1 >eleccione esta opcin para definir el origen como la esuina superior derec'a
del modelo.
Pi+el In!erior I)?uierdo 1 >eleccione esta opcin para definir el origen como la esuina inferior i$uierda
del modelo.
Pi+el In!erior 6erec/o 1 >eleccione esta opcin para definir el origen como la esuina inferior derec'a del
modelo.
>i uiere definir la posicin exacta del origen, defina el valor apropiado de P, Q y O en los cuadros en el !rea
'eal.
". 3aga clic en el botn O@ para cerrar el cuadro de di!logo de Con!igurar Posicin y definir el nuevo origen en
el modelo.
6ditando la Resolucin de un Modelo
*sted puede a,ustar la resolucin de un modelo. Esto le permite desasociar la resolucin del bitmap de la resolucin del
modelo.
En fotograf+as, el tama-o del pixel determina la resolucin de la fotograf+a. 5a resolucin es el nmero de pixeles por
pulgada 0ppi2 o cent+metro. *na fotograf+a es creada a una resolucin espec+fica. *sted selecciona la resolucin basada
en cmo usar! la fotograf+a en su modelo. Considere ue una resolucin demasiado ba,a causar! pixelacin, o pixeles
grandes causan un 4elieve tosco, mientras una resolucin demasiado alta agrega reuisitos de memoria para la fotograf+a
sin producir un aumento significante en su acabado general.
Para a,ustar la resolucin del modelo.
/. 3aga clic en el botn A#ustar la 'esolucin del Modelo en el !rea de Modelos de la p!gina de de inicio
del Asistente para mostrar la p!gina A#ustar la 'esolucin del Modelo en la ventana del Asistente. 5a
resolucin existente del modelo se muestra en el !rea de 'esolucin Actual de la p!gina.
<ambi(n puede mostrar la p!gina A#ustar la 'esolucin del Modelo desde la barra del men Principal
'aciendo clic en la opcin Modelo > A#ustar 'esolucin***
;2
%. 3aga clic y arrastre el desli$ador para configurar la resolucin del modelo segn los reuisitos de su traba,o.
Arrastre el desli$ador a la derec'a para aumentar la resolucin del modelo. Arrastre el desli$ador a la i$uierda
para disminuir la resolucin. 5a nueva resolucin del modelo se muestra en el !rea Aue(a 'esolucin de la
p!gina.
". 3aga clic en el botn Aplicar para configurar la resolucin del modelo.
*sted no puede usar el botn 6es/acer para restaurar la resolucin anterior del modelo. #ebe estar seguro
ue uiere a,ustar la resolucin a lo mostrado en el !rea Aue(a 'esolucin de la p!gina antes de 'acer clic
en el botn Aplicar.
3aga clic en el botn Cancelar para regresar a la p!gina de inicio del Asistente y guardar la resolucin
existente del modelo.
Creando una Imagen en 6scalas de 5rises desde el Reliee
Compuesto
*na Escala de 7rises es una imagen en la ue los nicos Colores son sombras de gris. Puede crear una imagen en Escala
de 7rises de una capa de 4elieve seleccionada o del 4elieve compuesto.
>e recomienda ue use una imagen en Escala de 7rises para ver una forma del perfil barrida m!s
claramente, particularmente cuando uiere posicionar un Fector de <exto o un clipart "# relacionado a (l.
*na imagen en Escala de 7rises es particularmente til para identificar !reas de un modelo al ue uiere agregar textura,
a partir del 4elieve entero es pintado por defecto en un solo Color.
Para crear una imagen en Escala de 7rises del 4elieve compuesto.
3aga clic en el botn Escala de 8rises 6esde 'elie(e Co%puesto en el !rea Modelo de la p!gina
de inicio del Asistente.
5a imagen en Escala de 7rises se crea en una nueva capa del bitmap al tope de la pila de capas en el !rea
de $it%aps del 8erente de Capas. 5a capa del bitmap es llamada Escala de 7rises por defecto.
o <ambi(n puede crear una imagen en Escala de 7rises del 4elieve compuesto desde la barra del men
Principal 'aciendo clic en la opcin Modelo > Escala de 8rises 6esde 'elie(es.
Para mostrar una vista previa en Escala de 7rises de la capa de 4elieve seleccionada.
3aga clic en el botn &ista Pre(ia de la Capa de 'elie(e en la Aarra de 'erramienta de &ista 56.
o <ambi(n puede crear una imagen en Escala de 7rises de la capa de 4elieve seleccionada presionando la
tecla F=H en su teclado.
o Puede configurar los Colores predefinido usados en la &ista Pre(ia de la Capa de 'elie(e usando la
p!gina de ?pciones ArtCAM.
o *sando la opcin &ista Pre(ia de la Capa de 'elie(e no crea una nueva capa del bitmap. >i uiere
crear una imagen en Escala de 7rises de la capa de 4elieve seleccionada en una nueva capa del bitmap,
use el botn Crear Aitmap en Escala de 7rises en el !rea de 'elie(e del 8erente de Capas.
Agregando un borde a un Modelo
Puede crear un borde alrededor de un modelo abierto en el Color Primario actual. Cualuier 4elieve Existente en el
modelo es extendido por el Anc'o del borde ue define.
Para crear un borde alrededor de un modelo.
;(
/. Asegrese ue el Color en el ue uiere crear el borde est! seleccionado como el Color Primario.
%. 3aga clic en el botn Agregar $orde en el !rea Modelo de la p!gina de inicio del Asistente para mostrar
el Cuadro de #i!logo Agregar $orde.
El Color Primario actual se muestra, como es el anc'o y alto del modelo. 5a opcin $orde 0i%Ctrica est!
seleccionada por defecto.
". >i uiere crear un borde sim(trico, puede definir el Anc'o de los cuatro lados simult!neamente en el cuadro
adyacente.
>i uiere definir el anc'o del borde independientemente en cada uno de los cuatro lados.
Primero, 3aga clic para deseleccionar la opcin 0i%Ctrica .
5uego, 3aga clic para seleccionar la opcin para cada uno de los lados 0>uperior, )nferior, )$uierdo,
#erec'o2 al ue uiere agregar un borde, y entonces defina sus anc'os en los cuadros adyacentes.
>i una opcin lateral no se selecciona , est! grisada.
6. 3aga clic en el botn O@ para cerrar el Cuadro de #i!logo Agregar Aorde y crear el borde alrededor del
modelo.
Usando un @iltro de Manc4a en una Imagen de Bitmap
*sted puede uitar cualuier pixeles aislado dentro de una imagen de bitmap escaneada usando un filtro de manc'a. El
filtro de manc'a seleccionado se aplica a todas las capas del bitmap en un modelo.
*n filtro de manc'a funciona me,or con im!genes en negro y blanco o en Escala de 7rises. Puede ser necesario aplicar
un filtro de manc'a varias veces en la misma imagen para uitar todos los pixeles no deseados 0manc'as2 en las
im!genes a trav(s de las capas del bitmap.
Para usar un filtro de manc'a.
/. #e la barra del men Principal, 3aga clic en la opcin Modelo > Filtro de Manc/a para mostrar los filtros
disponible.
;)
%. 3aga clic en la opcin de filtro de manc'a ue uiere aplicar a las capas del bitmap.
I%agen de !otogra!a 1 Esta opcin es el filtro del m!ximo ue probablemente uite manc'as no deseadas
en la imagen.
El filtro de I%agen de Fotogra!a tambi(n puede uitar !reas de las im!genes en las capas del bitmap ue
uiere guardar.
8eneral 1 Esta opcin es el filtro medio.
6ibu#ando Lnea 1 Esta opcin es el filtro m+nimo ue uita slo unas manc'as en la imagen. Puede tener
ue aplicar este filtro varias veces antes de uitar cualuier manc'a no deseada.
A-ustando (u2 y Configuraciones de Material
Puede alterar la apariencia de un modelo en la ventana de &ista 76 por.
*sando cuatro luces diferentes para iluminar !reas seleccionadas del 4elieve compuesto.
Cambiando el Color del 4elieve compuesto para igualar auel del bloue real de material usado en el
proceso de manufactura.
Cambiando el Color de fondo o llen!ndolo con un el contenido en una capa de bitmap seleccionada.
Proyectando el contenido en una capa de bitmap seleccionada o un mapa de reflexin 'acia el 4elieve
compuesto.
Esto le permite crear una impresin aut(ntica del modelo mecani$ado.
Configuraciones de (u2 y Sombras
Puede iluminar las !reas seleccionadas del 4elieve compuesto mostradas en la ventana de &ista 76 usando cuatro tipos
de luces en varias combinaciones.
Para cambiar las configuraciones de lu$ o sombreados.
/. 3aga clic en el botn Luces y Material en el !rea Modelo de la p!gina de inicio del Asistente para
mostrar la p!gina Luces y Material.
<ambi(n puede mostrar la p!gina Luces y Material desde la barra del men Principal si 'ace clic en la
opcin Modelo > Con!igurar Luces y Material.
%. >i uiere cargar un arc'ivo de configuracin de lu$ 0B *lgt2 o sombreado 0B *s/d2 ue 'a guardado previamente,
3aga clic en el botn Cargar para abrir el cuadro de di!logo Cargar Con!iguraciones de Luces y Materiales.
;;
Primero, 3aga clic en el cuadro de lista Mirar en y seleccione el directorio donde el arc'ivo ue uiere
cargar est! guardado, y entonces 'aga clic para seleccionar el arc'ivo de configuracin ue uiere cargar.
El nombre del arc'ivo aparece en el cuadro de Ao%bre de Arc/i(o.
5uego, 3aga clic en el botn Abrir para cargar las configuraciones en la p!gina Luces y Material.
". >i uiere usar cualuiera de las configuraciones de sombras prefi,adas en ArtCAM Pro, 3aga clic en el cuadro
de lista en el !rea de Con!iguraciones de 0o%breado, y entonces 'aga clic en la configuracin de sombreado
ue uiere usar.
6. Para a,ustar la cantidad de iluminacin de fondo, 3aga clic y arrastre el desli$ador de A%biente.
8. En el !rea de Luces, 'ay cuatro opciones ue puede usar para exponer lu$ al 4elieve compuesto. Para exponer
lu$ al 4elieve compuesto, 3aga clic en la opcin Acti(ado al lado de las opciones de luces ue uiere
seleccionar .
:. Para editar las configuraciones para cualuiera de las luces ue 'a 'abilitado, 3aga clic en la flec'a para
mostrarlas.
>i uiere cambiar el tipo de lu$, 3aga clic en el cuadro de lista "ipo, y entonces en la opcin de luces ue uiere
usar.
6istante 1 Esta opcin le permite agregar el efecto de una lu$ a una distancia del 4elieve compuesto. El
icono aparece si este tipo de lu$ se selecciona.
Punto 1 Esta opcin le permite agregar el efecto de una bombilla de lu$ sostenida sobre el 4elieve
compuesto. El icono aparece si este tipo de lu$ se selecciona.
'e!lector 1 Esta opcin le permite agregar el efecto de una lu$ de reflector sostenido sobre el 4elieve
compuesto. El icono aparece si este tipo de lu$ se selecciona.
5uego, configure el Color de la lu$.
Primero, 3aga clic en el botn Paleta de Color o el Color mostrado al lado de (l para mostrar el
cuadro de #i!logo Color.
;G
5uego, seleccione el Color ue uiere usar para la lu$.
;inalmente, 3aga clic en el botn O@ para cerrar el cuadro de #i!logo Color.
Puede a,ustar el contraste de la lu$ a'ora 'aciendo clic en el botn desli$ador de Intensidad y arrastr!ndolo.
>i 'a seleccionado una Lu) de 'e!lector, puede a,ustar su enfoue pulsando el botn desli$ador de $orde y
arrastr!ndolo. <ambi(n puede a,ustar su alcance tecleando un valor en el cuadro de Anc/o.
>i 'a seleccionado una Lu) de Punto o una Lu) de 'e!lector, puede a,ustar su posicin relativa al 4elieve
compuesto.
3aga clic en el icono de la bombilla en la p!gina Luces y Material y arr!strelo a la posicin encima
del 4elieve compuesto en la ventana de &ista 76.
El valor mostrado en el primer cuadro se muestra como un porcenta,e del Anc'o 0P2 del modelo.
El valor mostrado en el segundo cuadro se muestra como un porcenta,e de la altura 0Q2 del modelo.
El valor mostrado en el tercer cuadro se muestra como un porcenta,e de mitad de la altura del lado m!s largo en
el modelo. Este valor se usa entonces para la altura de O de la lu$.
>i 'a seleccionado una Lu) 6istante o una Lu) de 'e!lector, puede poner la direccin de la lu$.
Para alinear la direccin de la lu$ a uno de los diecisiete puntos en la esfera, 3aga clic en la opcin Esar
puntos establecidos de la es!era para seleccionarla .
3aga clic y arrastre en la esfera y suelte el botn del ratn cuando el cursor 'a establecido un punto ue
uiere usar como la direccin de la lu$.
>i uiere alinear la direccin de la lu$ con su campo de visin cuando enfoc directamente a su monitor de
la computadora, 3aga clic en la opcin Fi#ar la lu) a lo largo de la direccin de (isin para seleccionarla
.
Esta opcin est! slo disponible si 'a 'abilitado una Lu) 6istante.
Para ocultar las configuraciones de una lu$ ue 'a 'abilitado, 3aga clic en la flec'a .
J. 3aga clic en el botn Aplicar para aplicar los cambios ue 'a 'ec'o a las configuraciones de lu$ y=o
sombreado.
H. Puede guardar a'ora o restablecer sus configuraciones de lu$ y sombreado.
>i uiere guardar (stas configuraciones de lu$ y sombreado, 3aga clic en el botn 8uardar para mostrar el
cuadro de di!logo 8uardar Con!iguraciones de Luces y Materiales.
;=
3aga clic en el cuadro de lista 8uardar en y seleccione el directorio donde uiere guardar el arc'ivo.
<eclee un nombre para el arc'ivo en el cuadro de Ao%bre de Arc/i(o, y entonces 3aga clic en el botn
8uardar.
>i no est! contento con estas configuraciones de lu$ y sombreado, puede continuar a,ust!ndolos o 'acer clic
en el botn 'establecer para restaurar las configuraciones predefinidas.
Y. >i uiere configurar sus configuraciones de lu$ y sombreado como predefinidas, 3aga clic en el botn
Con!igurar Co%o Prede!inidas.
/I. 3aga clic en el botn 1ec/o para cerrar la p!gina Luces y Material y regresar a la p!gina de de inicio del
Asistente.
Configuraciones de Material y @ondo
Puede cambiar el color usado para sombrear el 4elieve compuesto en la ventana de &ista 76, el brillo de las !reas
encendidas en su superficie, y la reflexin de su superficie. <ambi(n puede seleccionar un Color de fondo o imagen para
la ventana de &ista 76, y proyectar un mapa de reflexin 'acia su superficie.
Puede usar la esfera en el !rea Material de la p!gina para ver de antemano los efectos ue las configuraciones ue crea
tienen en el 4elieve compuesto mostrado en la ventana de &ista 76.
Para cambiar las configuraciones del material.
/. 3aga clic en el botn Luces y Material en el !rea Modelo de la p!gina de inicio del Asistente para
mostrar la p!gina Luces y Material.
%. >i uiere cargar un arc'ivo de configuracin de sombreado de material 0B *%tl2 ue 'a guardado previamente,
3aga clic en el botn Cargar para abrir el cuadro de di!logo Cargar Con!iguraciones de Luces y Material.
;A
3aga clic en el cuadro de lista Mirar en y seleccione el directorio donde el arc'ivo ue uiere cargar se guard, y
entonces 'aga clic en el arc'ivo de configuracin ue uiere cargar para seleccionarlo. El nombre del arc'ivo
aparece en el cuadro Ao%bre de Arc/i(o.
3aga clic en el botn Abrir para cargar las configuraciones en la p!gina Luces y Material.
". Para cambiar el Color del material mostrado en la ventana de &ista 76, 3aga clic en el cuadro de lista en el !rea
de Color, y entonces en la opcin ue uiere usar.
Color 0eleccionado 1 Esta opcin le permite seleccionar el Color del 4elieve usando el cuadro de #i!logo
Color.
Puede editar el Color escogido usando los desli$adores en el !rea de Color.
&ista 56 1 Esta opcin le permite proyectar el contenido de una capa de bitmap seleccionada, como se
muestra en la ventana de &ista 56, 'acia el 4elieve compuesto.
>i uiere usar cualuiera de los materiales prefi,ados de ArtCAM Pro, 3aga clic en el cuadro de lista en el !rea
de Color, y entonces en el material ue uiere usar. Al usar cualuiera de estas configuraciones prefi,adas.
>i uiere te,ar el material a trav(s del 4elieve compuesto, 3aga clic para seleccionar la opcin "e#a y
entonces defina su tama-o usando los cuadros "a%a4o de B y "a%a4o de D.
>i uiere reempla$ar !reas del 4elieve compuesto ba,o el Color Primario actual con el material
seleccionado, 3aga clic para seleccionar la opcin Mostrar 0olo la I%agen $a#o el Color Pri%ario.
>i uiere usar su propio material, copie el arc'ivo imagen <); 0B .tif2 representando el material a la carpeta
ArtCAM Pro Y.IV4enderingVMaterials y entonces reinicie ArtCAM Pro. >u imagen se listar! entonces en el
cuadro de lista Color cuando la p!gina Luces y Material se muestre luego.
6. Para a,ustar la reflexin de la superficie del material, 3aga clic y arrastre en el desli$ador de 'esplandor.
8. Para a,ustar el brillo de las !reas encendidas en el modelo, 3aga clic y arrastre en el desli$ador de Intensidad de
Ilu%inacin.
:. >i uiere proyectar un mapa de reflexin 'acia la superficie del 4elieve compuesto, 3aga clic en el cuadro de
lista en el !rea de Mapa de 'e!le+in, y entonces en el mapa de reflexin ue uiere usar.
J. Puede llenar el fondo de la ventana de &ista 76 a'ora con una imagen o un Color. Para llenar el fondo de un
Color.
En el !rea de Fondo, 3aga clic en el cuadro de lista y entonces en la opcin Color 0eleccionado. @sta es la
opcin predefinida cuando la p!gina Luces y Material se muestra.
5uego, 3aga clic en el botn Paleta de Color para mostrar el cuadro de #i!logo Color.
>eleccione el Color ue uiere usar como el fondo.
;inalmente, 3aga clic en el botn O@ para cerrar el cuadro de #i!logo Color.
Para llenar el fondo con una imagen del bitmap.
En el !rea de Fondo, 3aga clic en el cuadro de lista y entonces en la imagen ue uiere usar.
>i uiere usar su propia imagen de bitmap como un fondo en la ventana de &ista 76, copie los arc'ivos
bitmap 0B *b%p2 a la carpeta ArtCAM Pro Y.IVAac&grounds y entonces reinicie ArtCAM Pro. >u imagen se
listar! entonces en el cuadro de lista de Fondo cuando la p!gina Luces y Material se muestre luego.
;-
H. 3aga clic en el botn Aplicar para aplicar las configuraciones de material ue 'a escogido.
Y. Puede guardar a'ora o restablecer sus configuraciones de material.
>i uiere guardar estas configuraciones de material, 3aga clic en el botn 8uardar para mostrar el cuadro
de di!logo 8uardar las Con!iguraciones de Luces y Material.
3aga clic en el cuadro de lista 8uardar en y seleccione el directorio donde uiere guardar el arc'ivo.
<eclee un nombre para el arc'ivo en el cuadro de Ao%bre de Arc/i(o, y entonces 3aga clic en el botn
8uardar.
>i no est! contento con estas configuraciones de luces y sombreados, puede continuar a,ust!ndolos o 'acer
clic en el botn 'establecer para restaurar las configuraciones predefinidas.
/I. >i uiere configurar sus configuraciones de material como predefinida, 3aga clic en el botn Con!igurar Co%o
Prede!inida.
//. 3aga clic en el botn 1ec/o para cerrar la p!gina Luces y Material y regresar a la p!gina de de inicio del
Asistente.
Usando Vector Art9orA Seleccionado
Puede usar Fector Artwor& para definir un !rea espec+fica dentro del modelo existente ue puede ser usado para editar
sus dimensiones de modelo, manipular im!genes de bitmap y crear formas de Cpula en una capa de 4elieve
seleccionada.
Para usar un vector para editar el modelo o su contenido.
/. >eleccione el=los vector0es2 ue representa el !rea del modelo ue usted uiere usar.
/. Asegrese ue el botn &ectores 0eleccionados en el !rea Edicin de &ector est( seleccionado .
%. 3aga clic en el vector ue uiere seleccionar.
". >i usted uiere seleccionar m!s de un vector, mantenga presionada la tecla mayscula en su teclado y
contine 'aciendo clic en cada vector.
6. Puede usar cualuier forma o nmero de vectores, desde el cuadro de limitacin ue rodea el=los vector0es2
seleccionado0s2 u( define el !rea.
%. Puede usar el=los vector0es2 seleccionado0s2 a'ora en cualuiera de las maneras siguientes.
/. Configure las dimensiones del modelo.
%. Configure las dimensiones asim(tricas del modelo.
". Corte el modelo.
6. Copie y pegue un !rea de una imagen de bitmap.
8. Cree una forma de Cpula.
G1
Cortando un Modelo
Puede cortar un modelo usando uno o m!s vectores dibu,ados en capas de vector.
/. 3aga clic en el botn 0eleccionar &ectores en el !rea de 1erra%ientas de &ector de la p!gina de inicio
del Asistente, seguida por el vector ue representa el !rea del modelo ue uiere guardar.
>i usted uiere seleccionar m!s de un vector, mantenga presionada la tecla %ay.scula en su teclado, y entonces
'aga clic en cada uno de los vectores ue uiere seleccionar. El !rea dentro del cuadro de limitacin ue rodea
todos los vectores seleccionados representa el !rea del modelo ue uiere guardar.
<ambi(n puede 'acer clic y arrastrar alrededor de cualuier nmero de vectores para seleccionarlos. *n
cuadro de limitacin rodea todos los vectores seleccionados.
Para deseleccionar un vector ue 'a seleccionado por euivocacin, mantenga presionada la tecla
%ay.scula en su teclado y entonces 3aga clic.
>i uiere a,ustar la posicin del vector seleccionado, mueva el cursor del ratn sobre el borde del cuadro de
limitacin ue rodea el vector seleccionado, y entonces 'aga clic y arrastre el vector a la posicin.
%. #esde la barra del men Principal, 3aga clic en la opcin Editar > Cortar. *n cuadro de mensa,e aparece
pidi(ndole ue confirme ue uiere cortar el modelo en la regin definida por el cuadro de limitacin ue rodea
el vector seleccionado. Esto es ue porue una ve$ ue 'a cortado el modelo, no puede revertir a sus
dimensiones anteriores.
3aga clic en el botn 0 para cerrar el cuadro de mensa,e y cortar el modelo. El !rea del modelo fuera del vector
seleccionado se borra. 5as dimensiones P e Q del !rea del modelo son a'ora iguales al cuadro de limitacin ue
rodea el vector seleccionado.
5as dimensiones de O del modelo casi ciertamente son afectadas como un resultado de cortar el modeloL el
resultado de esto se muestra en el !rea de In!or%acin de Proyecto de la p!gina de de inicio del Asistente.
3aga clic en el botn Ao para cerrar el cuadro de mensa,e.
>e recomienda ue verifiue cualuier <rayectoria creada antes de cortar para el Mecani$ado del modelo.
Con suerte, slo deben crearse <rayectorias despu(s de ue 'a elegido el tama-o final del modelo.
Usando el Bloc de >otas de ArtCAM Pro
Puede agregar comentarios acerca de un modelo al Aloc de Rotas de ArtCAM Pro.
Para usar el Aloc de Rotas de ArtCAM Pro.
/. 3aga clic en el botn MostrarMOcultar en el Aarra de 'erramienta de Arc/i(o para mostrar la ventana
de Aotas de ArtCAM.
G1
%. 3aga clic en la ventana de Aotas de ArtCAM y entonces teclee los comentarios ue uiere agregar sobre el
modelo usando su teclado.
>i teclea ** y entonces presiona la tecla Enter en su teclado antes de teclear sus comentarios, la ventana de
Aotas de ArtCAM es mostrada cuando abre el modelo guardado de nuevo.
". 3aga clic en el botn MostrarMOcultar para cerrar la ventana de Aotas de ArtCAM.
Cuando el modelo abierto se guarda, tambi(n se guarda cualuier comentario ue se 'a agregado a la ventana de Aotas
de ArtCAM.
>i no guarda el modelo, se borra cualuier comentario ue 'a agregado a la ventana de Aotas de ArtCAM.
Importando un Vector Art9orA
)mportando un Fector Artwor&.
Puede importar un Fector Artwor& guardado en cualuiera de los formatos siguientes 'acia una capa de vector Existente
en un modelo.
Adobe )lustrator 0B *ai2
Encapsulated Post>cript 0B *eps2
#rawing )nterc'ange ;ormat, incluso Power>3APE y AutoCA# 0B *d+!2
AutoCA# %# 0B *d,g2
5otus, PC Paint o #*C< picture 0B *pic2
#elcam #7C 0B *dg-2
9indows Meta;ile 0B *,%!2
9indows En'anced Meta;ile 0B *e%!2
Al importar arc'ivos #rawing )nterc'ange 0B *d+!2 o AutoCA# %# 0B *d,g2, puede posicionar su Fector Artwor& en el
centro del modelo de ArtCAM, definir las unidades de medida usadas, instruir a ArtCAM Pro para identificar bucles
dentro de tolerancia y reunir todos los puntos coincidentes 0nodos2 dentro de tolerancia. ArtCAM Pro tambi(n lee toda la
informacin de la capa guardada dentro de estos arc'ivos.
Al importar los arc'ivos Encapsulated Post>cript 0B *eps3 B *ai2 con un origen fuera de un modelo de ArtCAM, puede
posicionar su Fector Artwor& en el centro del modelo de ArtCAM o segn el origen guardado dentro del arc'ivo.
G2
5os arc'ivos 9indows Metafiles 0B *,%!2, En'anced Metafile 0B *e%!2 y 5otus, PC Paint o #*C< picture 0B *pic2 se
importan directamente en ArtCAM Pro.
Para importar un Fector Artwor&.
/. Asegrese ue la capa del vector en la ue uiere importar un Fector Artwor& est( seleccionada.
%. 3aga clic en la opcin Arc/i(o > I%portar > 6atos de &ector*** desde la barra del men Principal para
mostrar el cuadro de di!logo I%portar &ector.
". 3aga clic en el cuadro de lista Arc/i(os de tipo, y entonces en el tipo de arc'ivo Fector Artwor& ue uiere
importar.
6. *se cualuiera de los m(todos siguientes para encontrar el arc'ivo de Fector Artwor& ue uiere importar como
una nueva capa de vector.
Por defecto, ArtCAM Pro lista arc'ivos en formato de arc'ivo de Adobe )lustrador y Encapsulated
Post>cript 0B *ai y B*eps2 slo. Puede mostrar todos los arc'ivos compatibles 'aciendo clic en el cuadro de
lista Arc/i(os de "ipo seguido por la opcin "odos los Arc/i(os ;L* L<, o limitar los arc'ivos a un
formato alternativo 'aciendo clic para seleccionar el tipo del arc'ivo espec+fico en el cuadro de lista
Arc/i(os de "ipo.
Puede usar el cuadro de lista Mirar en y el botn 0ubir En Ai(el para navegar el directorio o carpeta
ue contiene el arc'ivo de Fector Artwor& ue uiere importar a la capa de vector seleccionada est!
almacenada.
8. *na ve$ ue 'a encontrado el arc'ivo de Fector Artwor&, 3aga clic para seleccionar el arc'ivo listado en la
ventana principal de el cuadro de di!logo I%portar &ector. >u nombre aparece en el cuadro Ao%bre de
Arc/i(o.
:. 3aga clic en el botn O@ para importar el Fector Artwor& a la capa de vector seleccionada.
>i usted est! importando un Fector Artwor& guardada como un arc'ivo B *d+!, el cuadro de di!logo Arc/i(o
I%portado se muestra.
G(
Asegrese ue las configuraciones para el Fector Artwor& importado son correctas.
>i uiere posicionar los datos del vector importado en el centro de la capa de vector, 3aga clic para
seleccionar la opcin Centrar en la Pgina.
Asegrese ue las unidades de medida 0mm o pulgadas2 para los datos del vector importado son iguales ue
au(llas ue est!n us!ndose en el modelo de ArtCAM 'aciendo clic en el botn de radio apropiado en el
!rea de Enidades de Arc/i(o.
>i uiere identificar todos los palmos auto intersectados en los datos del vector dentro de tolerancia,
asegrese ue las opciones Co%probar Cruces y auto intersectados est( seleccionada y ue la tolerancia
apropiada est( definida en el cuadro de "olerancia de Interseccin.
Palmos auto intersectados se muestran en ro,o cuando est!n seleccionados con formas circulares blancas
ue marcan las posiciones donde los palmos se solapan.
>i uiere reunir cualuier palmo en los datos de vector ue 'an sido explotado dentro de tolerancia,
asegrese ue la opcin 'eunir &ectores Auto%tica%ente est( seleccionada y ue la tolerancia
apropiada est( definida en el cuadro "olerancia de 'eunin.
3aga clic en el botn O@ para cerrar el cuadro de #i!logo e importar el Fector Artwor&.
>i est! importando un Fector Artwor& guardado como un arc'ivo Encapsulated Post>cript 0B *eps2 o
Adobe )lustrator 0B *ai2 con su origen fuera del modelo de ArtCAM, el cuadro de di!logo Escoge ubicacin
de ca#a se muestra.
3aga clic en cualuiera de los botones de radio para seleccionar donde usted uiere posicionar el Fector
Artwor& en la capa de vector.
>i uiere posicionar el Fector Artwor& segn las coordenadas P e Q guardadas en el propio arc'ivo,
seleccione la opcin Posicionar los datos usando posicin en el arc/i(o EP0 'aciendo clic en su botn
de radio.
G)
>i uiere posicionar el Fector Artwor& en el centro de la capa de vector, seleccione la opcin Posicionar
los datos en el centro de la i%agen ArtCAM 'aciendo clic en su botn de radio.
3aga clic en el botn O@ para cerrar el cuadro de #i!logo e importar el Fector Artwor& 'acia la capa de vector
seleccionada.
El vector importado se selecciona por defecto. Es magenta y rodeado por un cuadro de limitacin. Cuando el se
deselecciona, el vector aparece en el Color asignado a la capa seleccionada.
>i est! importando un arc'ivo de datos de vector ue contiene capas, ArtCAM Pro preserva la informacin de la
capa en su modelo. #onde una capa de vector en ArtCAM Pro comparte el nombre de una capa dentro del
arc'ivo, la Artwor& se importa 'acia esta capa. #onde una capa de vector no comparte el nombre de una capa en
ArtCAM Pro dentro del arc'ivo, una nueva capa de vector se crea y esta adopta el nombre de la capa dentro del
arc'ivo y cualuier informacin de Color asociada.
Usando una Biblioteca de Vector
Puede usar la 'erramienta $iblioteca de &ector para mane,ar datos del vector guardados como arc'ivos B *eps, B *d+!, B
*d,g, B *ai, B *,%! y B*pic ue uiere importar a un modelo de ArtCAM. ArtCAM Pro recuerda la posicin en la ue el
vector fue guardado.
*na biblioteca de vector se compone de por lo menos una carpeta ue contiene uno o m!s arc'ivos B .eps, B .dxf, B .dwg,
B .ai, B .wmf y B.pic.
ArtCAM Pro crea una !rea en la p!gina de $iblioteca de &ector para cada una de las carpetas dentro de una biblioteca
ue contiene arc'ivos B .eps, B .dxf, B .dwg, B .ai, B .wmf y B.pic. >i un arc'ivo B .eps, B .dxf, B .dwg, B .ai, B .wmf o B
.pic dentro de una biblioteca comparte el mismo nombre como un B .,pg o B .gif tambi(n dentro de la misma biblioteca,
ArtCAM Pro crea un icono al lado de su nombre de arc'ivo. >i no 'ay un arc'ivo B .eps, B .dxf, B .dwg, B .ai, B .wmf o B
.pic en un directorio seleccionado, un mensa,e es mostrado en la p!gina ue indica ue ninguna biblioteca se 'a
encontrado.
Puede 'acer clic en la flec'a en la p!gina para ocultar la lista de arc'ivos dentro de la carpeta de una biblioteca, y en
la flec'a para revelar la lista.
Para seleccionar una carpeta como una biblioteca de vector.
/. 3aga clic en el botn I%portar 6esde una $iblioteca de &ector en el !rea de 1erra%ientas de &ector
de la p!gina de inicio del Asistente para mostrar la p!gina de $iblioteca de &ector.
%. >i no puede ver las configuraciones de biblioteca de vector, 3aga clic en la flec'a en el !rea Escoger
$iblioteca para mostrarlas. Cualuier biblioteca del vector existente se lista en el cuadro de lista de $ibliotecas.
". 3aga clic en el botn Aue(o para mostrar el cuadro de di!logo 1o#ear Por Carpetas.
6. 3aga clic para seleccionar el directorio en el ue uiere guardar su arc'ivo de Fector Artwor&, o en ue ellos se
guardan. >e resalta en a$ul.
8. 3aga clic en el botn O@ para seleccionar el directorio, y entonces cierre el cuadro de di!logo 1o#ear Por
Carpetas. El directorio se define a'ora como una biblioteca de vector de ArtCAM.
:. 3aga clic en el icono para regresar a la p!gina de inicio del Asistente.
<ambi(n puede presionar la tecla Esc en su teclado o el icono en la parte superior de la p!gina para
regresar a la p!gina de inicio del Asistente.
Para importar un arc'ivo desde una biblioteca del vector.
/. 3aga clic en el botn I%portar 6esde una $iblioteca de &ector en el !rea de 1erra%ientas de &ector
de la p!gina de inicio del Asistente para mostrar la p!gina de $iblioteca de &ector*
%. >i usted no puede ver las configuraciones de biblioteca de vector, 3aga clic en la flec'a en el !rea de
Escoger $iblioteca para mostrarlas. <odas las bibliotecas de vector existentes se listan en el cuadro de lista de
$ibliotecas.
". Mueva el cursor sobre el nombre de arc'ivo en la lista ue contiene el Fector Artwor& ue uiere importar, y
entonces 3aga clic. El Fector Artwor& aparece en la ventana de &ista 56.
6. 3aga clic en el icono para regresar a la p!gina de inicio del Asistente.
G;
<ambi(n puede presionar la tecla Esc en su teclado o el icono en la parte superior de la p!gina para
regresar a la p!gina de inicio del Asistente.
Para refrescar la lista de arc'ivos identificada dentro de una biblioteca.
/. 3aga clic en el botn I%portar 6esde una $iblioteca de &ector en el !rea de 1erra%ientas de &ector
de la p!gina de inicio del Asistente para mostrar la p!gina de $iblioteca de &ector*
%. >i usted no puede ver las configuraciones de biblioteca de vector, 3aga clic en la flec'a en el !rea de
Escoger $iblioteca para mostrarlas. <odas las bibliotecas de vector existentes se listan en el cuadro de lista de
$ibliotecas.
". 3aga clic en el cuadro de lista de $ibliotecas, y entonces en la biblioteca ue uiere actuali$ar el listado de
arc'ivos.
6. En el !rea de Opciones, 3aga clic en el botn E+a%inar para refrescar la lista de carpetas y arc'ivos dentro de
la biblioteca actual.
8. 3aga clic en el icono para regresar a la p!gina de inicio del Asistente.
<ambi(n puede presionar la tecla Esc en su teclado o el icono en la parte superior de la p!gina para
regresar a la p!gina de inicio del Asistente.
Para uitar una biblioteca.
/. 3aga clic en el botn I%portar 6esde una $iblioteca de &ector en el !rea de 1erra%ientas de &ector
de la p!gina de inicio del Asistente para mostrar la p!gina de $iblioteca de &ector*
%. >i usted no puede ver las configuraciones de biblioteca de vector, 3aga clic en la flec'a en el !rea de
Escoger $iblioteca para mostrarlas. <odas las bibliotecas de vector existentes se listan en el cuadro de lista de
$ibliotecas.
". 3aga clic en el cuadro de lista de $ibliotecas, y entonces en la biblioteca ue uiere uitar.
6. En el !rea de Opciones, 3aga clic en el botn Nuitar para uitar la biblioteca seleccionada.
8. 3aga clic en el icono para regresar a la p!gina de inicio del Asistente.
<ambi(n puede presionar la tecla Esc en su teclado o el icono en la parte superior de la p!gina para
regresar a la p!gina de inicio del Asistente.
6?portando un Vector Art9orA
En ArtCAM Pro, puede exportar un Fector Artwor& como datos. Estos datos pueden usarse entonces en otros pauetes
de dibu,o ue apoyan los formatos de los arc'ivos siguientes.
Encapsulated Post>cript 0L*eps2
#rawing )nterc'ange ;ormat, incluyendo Power>3APE and AutoCA# 0L*d+!2
5otus, PC Paint or #*C< picture 0L*pic2
#elcam #7C 0L*dg-2
Para exportar vectores como datos.
/. >eleccione el vector ue uiere exportar.
%. #esde la barra del men Principal, 3aga clic en el men Arc/i(o, seguido por la opcin E+portarI para
mostrar el cuadro de di!logo E+portar &ector.
GG
". 3aga clic en el cuadro de lista 8uardar En y seleccione el directorio en el ue uiere guardar el vector.
6. <eclee el nombre del arc'ivo ue uiere usar para el vector en el cuadro de Ao%bre de Arc/i(o.
8. 3aga clic en el cuadro de lista 8uardar co%o tipo, y entonces 3aga clic en el tipo del arc'ivo ue uiere usar.
:. 3aga clic en el botn 8uardar.
Importando un Arc4io Modelo )%
Puede importar modelos de tri!ngulo guardados como arc'ivos Ensamblados "# 0B *7da2, "# Estudio 0B *7ds2, #rawing
)nterc'ange ;ormat 0B *d+!2 y ><5 0B *stl2 en un modelo de ArtCAM.
/. Asegrese ue la capa de 4elieve 'acia la ue uiere importar el modelo de tri!ngulo est( seleccionada.
%. #esde la barra del men Principal, 3aga clic en la opcin Arc/i(o > I%portar > Modelo 76 para mostrar el
cuadro de di!logo I%portar Modelo 76.
". 3aga clic en el cuadro de lista Mirar En y encuentre el arc'ivo ue uiere importar.
6. *na ve$ ue 'a encontrado el arc'ivo, 3aga clic para seleccionar el arc'ivo listado en la ventana principal del
cuadro de lista I%portar Modelo 76. >u nombre aparece en el cuadro de Ao%bre de Arc/i(o.
8. 3aga clic en el botn Abrir para importar el arc'ivo en el modelo y mostrar el cuadro de di!logo Pegar Modelo
76.
G=
El tama-o actual del modelo se muestra y el sistema de coordenada original usado cuando el modelo de tri!ngulo
fue construido es guardado.
:. Puede usar el cuadro de di!logo Pegar Modelo "# para configurar la posicin, tama-o y origen del modelo de
tri!ngulo antes de ue se pegue en la capa de 4elieve seleccionada dentro del modelo de ArtCAM.
Usando el cuadro de di:logo Pegar Modelo )%
El cuadro de di!logo Pegar Modelo "# le permite configurar la posicin, tama-o y origen de un modelo tridimensional
importado antes de ue se pegue en una capa de 4elieve seleccionada dentro de un modelo de ArtCAM.
Para definir cmo se pega el modelo de tri!ngulo en la capa de 4elieve seleccionada.
/. Configure la posicin del modelo de tri!ngulo dentro del modelo de ArtCAM.
Para posicionar el modelo de tri!ngulo en el centro del modelo de ArtCAM, 3aga clic en el botn Centrar.
Para posicionar el modelo de tri!ngulo en el centro o uno de las cuatro esuinas en el modelo de ArtCAM,
3aga clic en el botn de radio apropiado Punto en base para especi!icar posicin en el diagrama del
modelo.
Para posicionar el modelo de tri!ngulo en una situacin espec+fica dentro del modelo de ArtCAM, defina
las coordenadas en los cuadros B, D y :.
%. Para rotar el modelo de tri!ngulo en cualuiera de los tres e,es.
En 'otar el %odelo sobre una rea del e#e, defina el !ngulo de rotacin en el cuadro B, D y=o n.
Para espe,ar el modelo en cualuiera de los tres e,es, asegrese ue la opcin Espe,ar deba,o del cuadro B,
D y=o : est( seleccionada .
3. >i est! traba,ando en pulgadas, la opcin Modelo estaba en pulgadas se selecciona por defecto . >i el modelo
de tri!ngulo aparece demasiado grande, 'aga clic para deseleccionar la opcin y escale el modelo "# entre
pulgadas y mm, o pase al prximo paso para redimensionar o escalar el modelo de tri!ngulo.
>i est! traba,ando en mil+metros, la opcin Modelo estaba en %% se selecciona por defecto . >i el modelo de
tri!ngulo aparece demasiado peue-o, 'aga clic para deseleccionar la opcin y escalar el modelo de tri!ngulo
entre el mm y pulgadas, o pase al prximo paso para redimensionar o escalar el modelo de tri!ngulo.
6. Configure el tama-o del modelo del tri!ngulo.
Al redimensionar o escalar el modelo de tri!ngulo en un e,e espec+fico, 3aga clic para deseleccionar las
opciones Enla)ar para los e,es ue no uiere a,ustar . Por e,emplo, si slo uiere redimensionar el
modelo en el e,e P, 3aga clic para deseleccionar las opciones Enla)ar D y Enla)ar :.
GA
En el cuadro de "a%a4o, defina el nuevo tama-o para el e,e ue uiere a,ustar.
En el cuadro de Escala, defina la nueva escala para el e,e ue uiere a,ustar.
8. 3aga clic en el botn Aplicar.
3aga clic en el botn Aplicar siempre ue teclee un nuevo valor en el cuadro de di!logo Pegar Modelo 76
para ue pueda ver cmo est! cambiando su modelo.
:. 3aga clic en el botn Pegar para pegar el modelo de tri!ngulo en la capa de 4elieve seleccionada dentro del
modelo de ArtCAM usando la opcin Fusionar Alto.
J. 3aga clic en el botn Cerrar para cerrar el cuadro de di!logo Pegar Modelo 76 y pegar el modelo de tri!ngulo
en la capa de 4elieve seleccionada dentro del modelo de ArtCAM.
6-emplo
En el e,emplo siguiente, puede ver cmo el cuadro de di!logo Pegar Modelo 76 se usa para configurar el tama-o y
posicin de un modelo de tri!ngulo importado, y entonces pegarlo en una capa de 4elieve seleccionada dentro de un
modelo de ArtCAM.
1. 3aga clic en el icono Crear Ruevo Modelo en la p!gina de inicio para mostrar el cuadro de di!logo
"a%a4o Para el Aue(o Modelo.
2. 3aga clic en el botn de radio de mm en el !rea de las Enidades para configurar las unidades de medida
como mil+metros.
". <eclee /II en los cuadros de Altura ;D< y Anc/o ;B<.
6. 3aga clic y arrastre el desli$ador de la 'esolucin y configrela en /II6II6 puntos.
8. 3aga clic en el botn O@ para cerrar el cuadro de di!logo "a%a4o Para el Aue(o Modelo y crear al modelo
de ArtCAM.
:. #esde la barra del men Principal, 3aga clic en la opcin Arc/i(o > I%portar > Modelo 76 para mostrar el
cuadro de di!logo I%portar Modelo 76.
G-
J. 3aga clic para seleccionar el arc'ivo co,*d+! en el directorio de los modelos ArtCAM Pro Y.IVExamplesV"d, y
entonces 3aga clic en el botn Abrir para importar el modelo de tri!ngulo en su modelo de ArtCAM.
El modelo de tri!ngulo de vaca aparece en el origen del modelo de ArtCAM en la ventana de &ista 76. El
cuadro de di!logo Pegar Modelo 76 tambi(n aparece.
H. A'ora est! listo para configurar la posicin del modelo de tri!ngulo de vaca dentro del modelo de ArtCAM. En
el !rea de Posicin del cuadro de #i!logo.
Primero, teclee 8I en el cuadro de B.
5uego, teclee 8I en el cuadro de D.
;inalmente, teclee 1/6.6YY en el cuadro de :.
Y. A'ora est! listo para redimensionar el modelo de tri!ngulo de vaca. En el !rea de Con!igurar "a%a4o del
Modelo, teclee HY.YYY en el cuadro "a%a4o de B.
/I. 3aga clic en el botn Aplicar para redimensionar y posicionar el modelo de tri!ngulo de vaca.
//. 3aga clic en el botn Pegar para combinar el modelo de tri!ngulo de vaca con la capa de 4elieve seleccionada
en el modelo de ArtCAM. 5a capa de 4elieve debe aparecer en la ventana de &ista 76 como la imagen
mostrada deba,o.
=1
Importando un Arc4io de Modelo )% para %esenoler
Puede importar modelos de tri!ngulo envueltos guardados como arc'ivos Assembly "# 0B *7da2, "# Estudio 0B *7ds2,
#rawing ;ormat )nterc'ange 0B *d+!2 y ><5 0B *stl2 en un modelo de ArtCAM.
El modelo importado puede desenvolverse entonces a lo largo de un e,e cil+ndrico en una capa de 4elieve plana dentro
de un modelo de ArtCAM. Este comando es pensado para desenvolver dise-os de anillo creados en otros sistemas CA#
en capas de 4elieve planas para el Mecani$ado dentro de ArtCAM Pro.
Para importar un modelo de tri!ngulo ue uiere desenvolver.
/. #esde la barra del men Principal, 3aga clic en la opcin Arc/i(o > I%portar > Modelo 76 Para
6esen(ol(er para mostrar el cuadro de di!logo I%portar Modelo 76.
%. 3aga clic en el cuadro de lista Mirar En y encuentre el arc'ivo ue uiere importar.
". *na ve$ ue 'a encontrado el arc'ivo, 3aga clic para seleccionar el arc'ivo listado en la ventana principal del
cuadro de di!logo I%portar Modelo 76.
6. 3aga clic en el botn Abrir para importar el arc'ivo en el modelo abierto de ArtCAM.
>i usted selecciona un arc'ivo ue no contiene normales, el cuadro de mensa,e siguiente aparece.
3aga clic en el botn O@ para cerrar el cuadro de mensa,e.
>i el arc'ivo contiene normales, la p!gina 6esen(ol(er Modelo 76 se muestra en la ventana del Asistente y el
cuadro de di!logo Pegar Modelo "# aparece.
=1
5os normales muestran la direccin desde la ue se tomaron los puntos en el modelo "# y son
perpendiculares a la superficie del modelo.
El tama-o actual del modelo se muestra y el sistema de coordenada original usado cuando el modelo de
tri!ngulo se construy es guardado.
8. Puede usar a'ora el cuadro de di!logo Pegar Modelo 76 y=o la p!gina 6esen(ol(er Modelo 76 para configurar
la posicin, tama-o y origen del modelo desenvuelto y exactamente cmo se desenvolver!.
Usando la p:gina %esenoler Modelo )%
5a p!gina #esenvolver Modelo "# le permite desenvolver un modelo de tri!ngulo importado a lo largo de un e,e
cil+ndrico en una capa de 4elieve plana dentro de un modelo de ArtCAM.
Para desenvolver un modelo de tri!ngulo a lo largo de un e,e cil+ndrico.
/. En el !rea de Origen de Modelo 76, defina la posicin del origen del modelo de tri!ngulo dentro del modelo de
ArtCAM usando los cuadros B, D y :.
2. En el !rea de 'otar Modelo, use los botones y para rotar el modelo de tri!ngulo a lo largo de
cualuiera de loa tres e,es en el modelo de ArtCAM en incrementos de YIZ.
". En el !rea de 6esen(ol(iendo el Cilindro.
En el cuadro de 6i%etro, defina el di!metro del e,e cil+ndrico a lo largo del ue el modelo del tri!ngulo
ser! desenvuelto.
3aga clic en uno de los botones de radio de los E#es para seleccionar el e,e a lo largo del ue la 5+nea
Central en el modelo de tri!ngulo se alinear!.
En el cuadro de Anc/o del $orde, defina el Anc'o del borde ue se agrega por arriba y por deba,o del
modelo de tri!ngulo.
6. >i no uiere ArtCAM Pro procese tri!ngulos grandes encontrados en secciones de dise-o dentro del modelo de
tri!ngulo de KewelCA#, asegrese ue la opcin #esenvolver <riangulacin KewelCA# est( seleccionada.
8. 3aga clic en el botn Crear Aue(o Modelo.
:. 3aga clic en el botn Cerrar para regresar a la p!gina de de inicio del Asistente.
=2
Importando %atos de Reliee CopyCA%
*sted puede importar un mapa de 4elieve envuelto con normales guardados como formatos de arc'ivos A>C)) 0Cdigo
Americano Est!ndar para el )ntercambio de )nformacin2 0B *asc2 o CopyCA# Ainary 0B *ccb2 en un modelo. 5os datos
del 4elieve importado son a-adidos a la base de una capa de 4elieve seleccionada dentro del modelo de ArtCAM.
5os normales muestran la direccin de la ue se tomaron los puntos en el modelo "# y son perpendiculares
a la superficie del modelo. El tama-o del mapa de 4elieve envuelto con normales debe coincidir con esto de
la capa de 4elieve seleccionada dentro del modelo de ArtCAM.
Para importar datos de 4elieve.
/. #esde la barra del men Principal, 3aga clic en la opcin Arc/i(o > I%portar > Cargar 6atos En(ueltos
CopyCA6 para mostrar el cuadro de di!logo Cargar Mapa de 'elie(e En(uelto CopyCA6.
%. 3aga clic en el cuadro de lista Mirar En y encuentre el arc'ivo ue uiere importar.
*na ve$ ue 'a encontrado el arc'ivo, 3aga clic en el nombre del arc'ivo listado en la ventana principal del
cuadro de di!logo Cargar Mapa de 'elie(e En(uelto CopyCA6.
". 3aga clic en el botn Abrir para importar el arc'ivo en el modelo de ArtCAM.
>i selecciona un arc'ivo ue no contiene normales, el cuadro del mensa,e siguiente aparece.
3aga clic en el botn O@ para cerrar el cuadro del mensa,e.
>i el tama-o del mapa de 4elieve envuelto importado con normales no coincide con esto de la capa de 4elieve
seleccionada dentro del modelo de ArtCAM, el cuadro del mensa,e siguiente aparece.
=(
3aga clic en el botn O@ para cerrar el cuadro del mensa,e.
*erramienta de 5rabado de Platos MBltiples
ArtCAM Pro le permite crear 'o,as de insignias o platos con nombre, cada uno con sus propios detalles, usando slo un
vector Artwor& para definir la forma y dise-o, un arc'ivo de texto 0B *t+t o B *cs(2 conteniendo los datos ue uieren
ofrecer en los platos, y un Fector de <exto para definir cmo y donde estos datos son usados.
*n plato mltiple se compone de una o m!s 'o,as de vector Artwor& ue representa platos individuales. El nmero total
de 'o,as depende del nmero total de platos creados. El nmero total de platos capa$ enca,ar en una 'o,a depende del
tama-o del vector Artwor& usado para el dise-o del plato, los 'uecos definidos entre cada plato a lo largo de los e,es P e
Q, y el l+mite definido a lo largo de los e,es P e Q.
Cada plato se compone de variables. *n bloue de Fector de <exto dentro de llaves define cada una de las variables en
un plato. Al crear el plato mltiple, ArtCAM Pro reempla$a el Fector de <exto dentro de llaves dobles con datos de un
arc'ivo de texto importado. El dato asume el mismo estilo del con,unto de caracteres, y cualuier formato, del bloue
original de Fector de <exto. #e los datos dentro del arc'ivo del texto importado se crear! como Fector de <exto
depende de u( t+tulos de campo dentro del arc'ivo del texto se asigna a las variables.
Para crear un plato mltiple.
/. Cree el vector Artwor& ue representa la forma general del plato al ue uiere agregar datos. Por e,emplo, un
rect!ngulo con esuinas redondeadas podr+a usarse.
%. *se la 1erra%ienta de "e+to para teclear los nombres de las variables ue uiere usar en cada uno de los
platos en el Fector de <exto. @stos deben encerrarse en llaves dobles.
En nuestro e,emplo, la Artwor& de vector de plantilla para el dise-o del plato aparece a'ora como sigue.
=)
". Cree la <rayectoria ue uiere usar para mecani$ar los platos ue est! creando.
6. #esde la ventana de &ista 56, seleccione todos los vectores Artwor& ue representan la plantilla para el dise-o
del plato, ,unto con la vista previa de la <rayectoria ue 'a calculado.
5. 3aga clic en el botn Crear Platos M.ltiplesI en el !rea de 1erra%ientas de &ector de la p!gina de
inicio del Asistente para mostrar la p!gina de 1erra%ienta de Platos M.ltiples.
>i 'ace clic en el botn sin seleccionar primero el vector Artwor& ue representa la plantilla para el dise-o del
plato, el cuadro del mensa,e siguiente aparece.
3aga clic en el botn O@ para cerrar el cuadro del mensa,e, y entonces seleccione el vector Artwor&.
:. 3aga clic en el botn de Con!igurar Plantilla para configurar el vector Artwor& seleccionado como la plantilla
para el dise-o del plato.
J. En el !rea de I%portar 6atos de Arc/i(o de "e+to, 3aga clic en el botn Cargar 6atos para mostrar el
cuadro de di!logo Carga 6atos.
=;
Puede abrir solo datos guardados como un arc'ivo B*t+t o B*cs(.
H. 3aga clic en el cuadro de lista Mirar En y seleccione el directorio en el ue el arc'ivo del texto ue uiere abrir
se guarda.
Y. *na ve$ ue 'a encontrado el arc'ivo del texto, 3aga clic en su nombre de arc'ivo. >u nombre aparece en el
!rea de Ao%bre de Arc/i(o.
/I. 3aga clic en el botn Abrir para mostrar el cuadro de di!logo I%portar Arc/i(o "e+to.
En nuestro e,emplo, los datos dentro de un arc'ivo *t+t se muestra el cuadro de di!logo I%portar Arc/i(o
"e+to como sigue.
//. Puede ver una vista previa de los datos dentro del arc'ivo del texto importado en la ventana principal del cuadro
de #i!logo. Puede controlar ue la apariencia de estos datos y u( (ste se usar! en la 'erramienta de Platos
Mltiples.
En el !rea de #elimitadores, 3aga clic para seleccionar la opcin para el delimitador ue se 'a usado para
dividir los datos en el arc'ivo de texto importado.
<odos los delimitadores contenidos dentro de comillas,[[, se ignoran.
>i un delimitador se 'a usado en otra cosa ue cualuiera de au(llos listados, debe teclear el delimitador
en el cuadro, y entonces 'aga clic para seleccionar la opcin Otro .
>i uiere poner la primera fila de texto como t+tulos de la columna, 3aga clic para seleccionar la opcin
Pri%era !ila es ttulo de colu%na .
#efina la fila de la ue uiere importar datos en la 'erramienta de Platos Mltiples. Puede teclear el
nmero en el cuadro, o usar las flec'as y para configurar el nmero de la fila.
En el e,emplo, los datos dentro del cuadro I%portar Arc/i(o de "e+to aparece a'ora como sigue.
=G
/%. 3aga clic en el botn O@ para cargar los datos en la 'erramienta de Platos Mltiples.
/". En el !rea de 1o#a de 6ise4o, use las configuraciones para definir las dimensiones del material y el nmero de
platos ue uiere crear.
#efina el anc'o del material en el cuadro de Anc/o "otal.
#efina la altura del material en el cuadro de Altura "otal.
#efina el nmero de platos ue uiere crear en el cuadro A.%ero de Platos.
El nmero total de 'o,as se muestra en la p!gina. El nmero de 'o,as creadas depende del tama-o del material y
el nmero de platos.
/6. En el !rea de 6ise4o de Plato, use las configuraciones para definir la apariencia general de los platos creada en
una 'o,a.
#efina el nmero del primer plato en la 'o,a en el cuadro de Posicin del Pri%er Plato.
#efina la distancia a lo largo del e,e x entre cada plato en el cuadro 1ueco del Plato en B.
#efina la distancia a lo largo del e,e y entre cada plato en el cuadro 1ueco del Plato en D.
#efina el anc'o del l+mite a lo largo de los bordes i$uierdo y derec'o de cada 'o,a en el cuadro L%ite de
B.
#efina el anc'o del l+mite a lo largo de los bordes superior e inferior de cada 'o,a en el cuadro L%ite de
D.
15. 3aga clic en el icono 0iguiente para mostrar m!s configuraciones.
<ambi(n puede usar el icono Cerrar para regresar a la p!gina de de inicio del Asistente.
/:. 3aga clic en el cuadro de lista &ista Pre(ia Para 1o#a, y entonces en la 'o,a ue uiere ver como vista previa.
En nuestro e,emplo, un total de Y/ platos se crean a trav(s de dos 'o,as. 5a primera 'o,a de cincuenta platos
aparece como se muestra deba,o.
==
El nmero marcado por un cuadrado ro,o indica el plato actualmente seleccionado. 3aga clic para
seleccionar el plato para el ue uiere configurar sus variables.
/J. En el !rea de 0eccin de &ariables, puede ver un cuadro de lista para cada una de las variables ue 'a creado
como Fector de <exto encerradas entre llaves, como parte de la plantilla de vector Artwor&.
En nuestro e,emplo, la lista etiuetada como nombre y t+tulo es creada. Estas etiuetas coinciden con el Fector
de <exto encerrado entre llaves dibu,adas en nuestro modelo.
Cada uno de estos cuadros de lista contiene opciones para los datos encontrados en los t+tulos de campo del
arc'ivo de texto importado. 3aga clic en cada uno de los cuadro de lista, y seleccione una opcin para definir las
propiedades de cada variable. Cada cuadro de lista tambi(n tiene dos opciones por defecto. @stas son como
sigue.
Ainguno 1 3aga clic en esta opcin si uiere definir sus propios datos.
A.%ero 1 3aga clic en esta opcin si uiere configurar la variable como un valor num(rico. >i usa esta
opcin, configure el nmero desde el ue usted uiere empe$ar estando en el cuadro de &alor de Inicio, y
la diferencia ue usted uiere configurar entre cada nmero consecutivo en el cuadro de Incre%ento.
Puede usar nmeros enteros y decimales. <ambi(n puede definir el nmero de ceros precediendo el valor
de inicio y siguiendo algn valor despu(s de un punto decimal en el cuadro de For%ato.
En el e,emplo, 'aga clic para seleccionar la opcin Ao%bre de Contacto desde el cuadro de lista nombre y
la opcin "tulo de Contacto del cuadro de lista de ttulo.
Cuando crea la 'o,a de platos, se crean los t+tulos de campo del arc'ivo del texto importado asignado a las
variables definidas en la plantilla del vector Artwor& son creadas como Fector de <exto en la misma
posicin ue estas variables.
5os datos ba,o los t+tulos del campo del arc'ivo del texto ue se asigna a cada variable ser!n creados como
Fector de <exto a lo largo de la 'o,a de platos. El Fector de <exto se crea en el mismo estilo y posicin ue
las variables ue cre como Fector de <exto encerradas entre llaves.
/H. En el !rea de &alores de Plato, puede editar las variables ue se crear!n como Fector de <exto en cada plato en
la 'o,a. >eleccione el plato para el ue uiere editar sus variables. Puede.
#efinir el nmero del plato en el cuadro Ao* Plato.
3aga clic para seleccionar el plato desde la vista previa de la matri$. >u nmero se muestra en el cuadro
Ao* Plato.
Con el plato seleccionado, puede teclear a'ora en cada uno de los cuadros mostrados para cada variable
asociada con el plato. Por e,emplo, nombre, edad y direccin. 3aga clic en el botn Actuali$ar para
confirmar cualuier cambio ue 'aya 'ec'o a las variables.
/Y. 3aga clic en el botn Crear Platos para crear la 'o,a de platos. El dato usado para las variables seleccionadas
aparece como Fector de <exto en cada plato en la misma posicin.
En el e,emplo, las dos 'o,as de platos y la 'o,a predefinida ue contienen el vector Artwor& original y las vistas
previas de las <rayectoria aparecen como sigue.
=A
El Fector de <exto creado est! por defecto encogido para asegurar ue todos los textos se a,usten dentro del vector
ue representa el plato. Cada 'o,a de platos es creada separadamente en el modelo. Cada uno de estas 'o,as se
nombra PlateSheet por defecto, se numeran consecutivamente, y se asigna el color negro. Cada 'o,a de platos se
lista en la p!gina de las Capas. 5a ltima 'o,a se muestra por defecto.
Puede controlar u( 'o,a de platos se muestra en la ventana de &ista 56 'aciendo clic para seleccionar el nombre
del PlateSheet espec+fico ue uiere ver desde el cuadro de lista de 1o#a Acti(a. Puede ver slo una 'o,a de platos
en un momento. Puede editar solo el vector Artwor& en la 'o,a activa.
El arreglo de las filas y columnas de 'o,as mostrado en la ventana de &ista 56 variar! segn el uso m!s econmico
del espacio disponible.
En el e,emplo, se crean dos 'o,as en total.
=-
#espu(s ue el vector Artwor& para los platos se 'a creado, el botn Crear "rayectorias se muestra al fondo de la
p!gina.
%I. Asegrese ue todos los vectores Artwor& y vistas previas de <rayectorias mostrados en la ventana de &ista 56
est(n seleccionados.
%/. 3aga clic en el botn Crear "rayectorias para calcular las <rayectorias necesarias para mecani$ar los platos.
*na <rayectoria separada se calcula para cada una de las 'o,as en el modelo. Esto le permite guardar cada
<rayectorias asociada con cada 'o,a como un arc'ivo de <rayectoria separado.
Puede usar el icono Anterior para regresar a la p!gina anterior de configuraciones.
<ambi(n puede usar el icono Cerrar para regresar a la p!gina de de inicio del Asistente.
Corrigiendo una Accin
Puede reali$ar una sucesin de t(cnicas de edicin de 4elieve o bitmap para corregir sus errores sin tener ue aplicar
cada uno de sus cambios.
Para cancelar cada una de sus acciones de correccin consecutivas, traba,e al rev(s.
3aga clic en el botn #es'acer en el !rea de Arc/i(o de la P!gina de inicio del Asistente.
<ambi(n puede cancelar una accin presionando las teclas Ctrl J : en su teclado.
Para repetir cada una de las acciones de correccin ue 'a cancelado previamente en sucesin y traba,e adelante.
3aga clic en el botn 4e'acer en el !rea de Arc/i(o de la P!gina de inicio del Asistente.
<ambi(n puede re'acer una accin cancelada presionando las teclas Ctrl J D en su teclado.
Alternativamente, 3aga clic en el men Editar en la barra del men Principal, seguida por la opcin
relativa listada. Por e,emplo, #es'acer #ibu,ar Elipse.
El nmero de veces ue puede des'acer o re'acer sus acciones depende del tama-o del arc'ivo Sscratc'T asociado con
ArtCAM Pro, as+ como la magnitud de su correccin. Por e,emplo, una sucesin de cambios peue-os a una capa de
4elieve seleccionada o capa de bitmap guardar! m!s acciones des'acer ue las modificaciones m!s grandes.
8raba-ando con capas
5as capas son tiles porue ellas le permiten agregar componentes al modelo y traba,ar en ella uno a la ve$, sin cambiar
el 4elieve compuesto permanentemente. Para cada capa, puede a,ustar Color y brillo, aplicar efectos, reposicionar
contenido, especificar opacidad y prestar valores, y as+ sucesivamente. <ambi(n puede configurar el orden de apilado de
las capas.
3ay tres tipos diferentes de capas usadas en ArtCAM Pro. vector, bitmap y relieve. Cada nuevo modelo de ArtCAM
tiene predefinido un vector, bitmap y capa de relieve, aunue puede crear tantas de estas capas como le guste.
*sando capas le permite ver slo el vector y=o bitmap Artwor& en el ue est! interesado en cualuier momento dado,
limpiando la ventana de &ista 56 de todo detalle innecesario. Capas de vector y bitmap se muestran en la ventana de
&ista 56, mientras ue las capas de 4elieve se muestran en la ventana de &ista 76.
Cada una de las diferentes capas se agrupa en !reas separadas en el 8erente de Capas. 5as capas contenidas en estas
tres !reas son apiladas una arriba de otra. Cada una de estas !reas tiene su propia $arra de /erra%ienta, y esta est!
locali$ada directamente sobre la pila de la capa.
Fectores...
Aitmaps...
4elieves...
A1
*sando el 7erente de Capas, puede.
Crear una capa separada para representar cada aspecto del modelo completo ue est! creando.
Rombrar una capa para ue pueda identificar f!cilmente su propsito en relacin al dise-o general de su
modelo.
>eleccionar capas.
Esconder capas, le permite aislar el aspecto espec+fico del modelo en el ue est! traba,ando.
#uplicar capas.
;usionar una seleccin de vector o capas de 4elieve en una sola capa.
Cargar una capa.
7uardar una capa.
Aorrar una capa.
5impiar una capa de bitmap.
Alouear la Artwor& en una capa de vector en la posicin, o desblouearla.
Alinear Artwor& en una capa de vector con una l+nea gu+a, o cualuier otra Artwor& dibu,ada en una capa
de vector visible, usando A,ustar.
Asignar un Color a una capa de vector, ue es aplicada entonces a toda la Artwor& dibu,ada en esa capa.
<ransferir Artwor& entre las capas de vector.
<ransferir capas de 4elieve entre el frente y atr!s del modelo.
Pegar un !rea espec+fica de una capa de 4elieve 'acia otra.
Crear una capa de 4elieve desde una capa de bitmap.
Crear una capa de bitmap desde una capa de 4elieve.
Creando una >uea Capa
Puede crear una nueva capa de vector, bitmap y=o de 4elieve como parte de su modelo. Cada modelo de ArtCAM
contiene una capa predefinida de vector, bitmap y de 4elieve, y cada una de (stas est! contenida en !reas separadas en el
8erente de Capas.
Cada nueva capa es creada directamente sobre la capa ue est! seleccionada actualmente en la pila de la capa. *na nueva
capa siempre es seleccionada despu(s de ue se 'a creado.
5as capas de 4elieve son dadas por defecto en un Modo de Combinar 4elieve. El Modo de Combinar 4elieve controla
como cada una de las capas de 4elieve en la pila acta rec+procamente entre si para formar el 4elieve compuesto. Puede
cambiar el Modo de Combinar 4elieve asociado con una capa de 4elieve.
>e da a las capas de vector el Color negro como predefinido. Puede cambiar este Color en cualuier momento. Ro puede
cambiar el nombre de la capa de vector predefinida en el modelo. Puede crear m!s de YYI capas de vector en un solo
modelo de ArtCAM.
Para crear una nueva capa.
1. 3aga clic en la etiueta de Capas para mostrar al 8erente de Capas.
2. 3aga clic en el botn Aue(a Capa en el !rea segn ue tipo de capa uiere crear. Fector, Aitmap o 4elieve.
>i usted 'a creado una nueva capa de vector, esta es llamada Capa del ector por defecto. >i 'a creado una capa de
bitmap, es llamada Capa de !itmap por defecto. >i 'a creado una capa de 4elieve, es llamada Capa de "elieve por
defecto. <odas las capas se numeran secuencialmente por defecto.
Para cada nueva capa de vector ue crea.
la opcin de Ca%biar &isibilidad es seleccionada por defectoL
la opcin Ca%biar A#uste es seleccionada por defectoL
la opcin Ca%biar $lo?ueo es deseleccionada por defectoL y
el Color negro es asignado por defecto.
Para cada nueva capa de 4elieve ue crea.
la opcin de Ca%biar &isibilidad es seleccionada por defectoL y
el Modo Agregar Co%binar 'elie(e es seleccionado por defecto.
A1
>ombrando una Capa
El nombre predefinido dado a cada capa indica solamente el orden en el ue se 'a creado. >e recomienda ue nombre
una capa para ue proporcione una indicacin de su contenido o su propsito general en el dise-o del modelo.
Puede cambiar el nombre de cualuier capa de vector, bitmap o de 4elieve.
Para cambiar el nombre de una capa.
1. 3aga clic en la etiueta de Capas para mostrar al 8erente de Capas.
%. 3aga doble clic en la capa ue usted uiere renombrar para mostrar su cuadro de nombre y los botones
asociados.
Antes...
#espu(s...
Ro puede renombrar la capa predefinida en el !rea de &ectores del 8erente de las Capas. >i 'ace doble
clic en la capa predefinida en la pila, un cuadro de mensa,e aparece advirti(ndolo ue la capa no puede
renombrarse.
3aga clic en el botn O@ para cerrar el cuadro de mensa,e.
". <eclee el nuevo nombre para la capa en su cuadro de nombre.
4. 3aga clic en el botn para aplicar el nombre a la capa. El cuadro de nombre y sus botones asociados ya no se
muestran.
Antes...
#espu(s...
>i ya no uiere cambiar el nombre de la capa seleccionada, 3aga clic en botn .
Manipulando Capas
Puede cambiar las configuraciones para una capa usando los botones asociada con ella.
?cultar una capa desde vista.
Alouear vectores en una capa en la posicin.
A,ustar un vector en una capa respecto a otro.
Mover vectores de una capa a otra.
A2
;usionar capas visibles en una sola capa.
Controlar el modo de combinar 4elieve para una capa.
<ransferir capas entre el frente y atr!s del 4elieve.
Viendo una Capa
Puede cambiar la visibilidad de las capas en un modelo.
Capas de vector y de Aitmap son mostradas en la ventana de &ista 56. 5as capas de 4elieve se muestran
en la ventana de &ista 76.
Puede controlar la visibilidad de las capas de las maneras siguientes.
3aga clic en el botn de Ca%biar &isibilidad para ocultar los contenidos de una capa.
3aga clic en el botn de Ca%biar &isibilidad para mostrar los contenidos de una capa.
3aga clic en el botn de Ca%biar &isibilidad de "odo para ocultar el contenido en todas las capas en
el modelo.
3aga clic en el botn de Ca%biar &isibilidad de "odo para mostrar el contenido en todas las capas en
el modelo.
Cuando una capa de vector es visible, la Artwor& dibu,ada en esa capa se muestra en la ventana de &ista 56 en el Color
particular asignado a la capa.
Puede ocultar slo la Artwor& en una capa de vector mostrada en la ventana de &ista 56.
>i intenta crear un vector en una capa de vector seleccionada ue cuando est! oculto , su visibilidad es
autom!ticamente cambiada a visible .
Ro puede fusionar una capa de vector con otro cuando est! oculto .
>lo la capa de bitmap ue est( seleccionada puede verse en la ventana de &ista 56 a la ve$.
Cuando una capa de 4elieve es visible, se muestra como parte del 4elieve compuesto mostrada en la ventana de &ista
76.
Ro puede fusionar una capa de 4elieve con otra cuando est! oculta .
Cargando una Capa
Puede cargar tres tipos de capa a un modelo de ArtCAM. una capa de vector, de bitmap o de 4elieve.
Cargando una Capa de Vector
Puede cargar un arc'ivo de Fector Artwor& guardado en cualuiera de los formatos siguientes como una nueva capa de
vector.
Adobe )lustrator image 0B *ai2
Encapsulated Post>cript 0B *eps2
#rawing )nterc'ange ;ormat, incluso Power>3APE y AutoCA# 0B *d+!2
AutoCA# %# #rawing 0B *d,g2
5otus, PC Paint o #*C< picture 0B *pic2
#elcam #7C 0B *dg-2
9indows Meta;ile 0B *,%!2
9indows En'anced Meta;ile 0B *e%!2
5a nueva capa de vector se crea directamente sobre la capa de vector actualmente seleccionada en la pila mostrada en el
!rea de &ectores del 8erente de Capas.
A(
>i uiere importar los contenidos de un arc'ivo de vector Artwor& a una capa del vector existente,
asegrese ue la capa del vector pertinente est( seleccionada y entonces 'aga clic en la opcin Arc/i(o >
I%portar***> 6atos de &ector*** de la barra del men Principal.
Para importar los contenidos de un arc'ivo de vector Artwor& como una nueva capa del vector.
1. 3aga clic en el botn Abrir en el !rea de &ectores del 8erente de Capas para mostrar el cuadro de di!logo
Cargar Capa de &ector.
<ambi(n puede mostrar el cuadro de di!logo Cargar Capa de &ector 'aciendo clic en la opcin &ectores
> Carga Capa*** de la barra del men Principal.
%. 3aga clic en el cuadro de lista "ipo de Arc/i(os, y entonces en el tipo de arc'ivo de vector Artwor& ue uiere
importar como una nueva capa de vector.
". *se cualuiera de los m(todos siguientes para encontrar el arc'ivo de vector Artwor& ue uiere importar como
una nueva capa del vector.
Por defecto, ArtCAM Pro lista solo los arc'ivos en el formato de modelo de ArtCAM 0B *art2. Puede
mostrar todos los arc'ivos compatibles 'aciendo clic en el cuadro de lista "ipo de Arc/i(os seguido por la
opcin "odos los Arc/i(os ;L* L<, o limitar los arc'ivos a un formato alternativo 'aciendo clic para
seleccionar el tipo del arc'ivo espec+fico en el cuadro de lista "ipo de Arc/i(os.
Puede usar el cuadro de lista Mirar En y el botn 0ubir En Ai(el para navegar al directorio o carpeta
ue contiene el arc'ivo desde el ue uiere crear una nueva capa del vector.
6. *na ve$ usted 'a encontrado el arc'ivo de vector Artwor&, 3aga clic para seleccionar el arc'ivo listado en la
ventana principal del cuadro de di!logo Cargar Capa de &ector. >u nombre aparece en el cuadro de Ao%bre
de Arc/i(o.
8. 3aga clic en el botn Abrir para importar el arc'ivo de vector Artwor& como una nueva capa del vector.
>i usted est! importando un vector Artwor& guardado como un arc'ivo B *d+!, el cuadro de di!logo de Arc/i(o
I%portado se muestra.
A)
Asegrese ue las configuraciones para el vector Artwor& importado son correctas.
>i uiere posicionar los datos del vector importado en el centro de la capa del vector, 3aga clic para
seleccionar la opcin Centrar en la Pgina.
Asegrese ue las unidades de medida 0mm o pulgadas2 para los datos del vector importado son los mismos
ue au(llos ue est!n us!ndose en el modelo de ArtCAM 'aciendo clic en el botn de radio apropiado en
el !rea Enidades de Arc/i(o.
>i uiere identificar todos los palmos intersectados en los datos del vector dentro de tolerancia, asegrese
ue la opcin Co%probar Cruces e interseccin est(n seleccionadas y ue la tolerancia apropiada est!
definida en el cuadro de "olerancia de Interseccin.
5os palmos intersectados se muestran en ro,o cuando est!n seleccionados con formas circulares blancas
ue marcan las posiciones donde los palmos solapan.
>i uiere reunir cualuier palmo en los datos del vector ue 'an sido SexplotadoT dentro de tolerancia,
asegrese ue la opcin 'eunir (ectores auto%tica%ente est( seleccionada y ue la tolerancia apropiada
est( definida en el cuadro de "olerancia de 'eunin.
3aga clic en el botn O@ para cerrar el cuadro de #i!logo e importar el vector Artwor&.
>i est! importando un vector Artwor& guardado como un arc'ivo Encapsulated Post>crip 0B *eps2 o Adobe
)lustrator 0B *ai2 con su origen fuera del modelo de ArtCAM, el cuadro de di!logo Escoger la situacin de
datos se muestra.
3aga clic en cualuiera de los botones de radio para seleccionar donde uiere posicionar el vector Artwor&
en la capa del vector.
>i uiere posicionar el vector Artwor& segn las coordenadas P e Q guardadas en el propio arc'ivo,
seleccione la opcin Posicionar los datos usando la situacin en el arc/i(o EP0 'aciendo clic en su
botn de radio.
A;
>i uiere posicionar el vector Artwor& en el centro de la capa del vector, seleccione la opcin Posicionar
los datos en el centro de la i%agen ArtCAM 'aciendo clic en su botn de radio.
3aga clic en el botn O@ para cerrar el cuadro de #i!logo e importar el vector Artwor&.
*na nueva capa de vector se crea directamente sobre la capa actualmente seleccionada en la pila mostrada
en el !rea de &ectores del 8erente de Capas. 5a capa del vector adopta el nombre del arc'ivo de vector
Artwor& importado. 5a Artwor& en esta nueva capa de vector es seleccionada por defecto.
>i est! importando un arc'ivo de datos de vector ue contiene capas (l, todas las Artwor& en el arc'ivo son
consolidados en una sola nueva capa de vector en el modelo de ArtCAM. >i uiere conservar la
informacin de la capa dentro del arc'ivo importado, use la opcin del men Arc/i(o > I%portar*** >
6atos del (ector*** de la barra del Men Principal en cambio.
>i est! importando un arc'ivo de datos de vector ue ya contiene capas, la informacin de la capa dentro
del arc'ivo es conservada. >i el nombre dado a una capa en el arc'ivo importado es compartido por una
capa del vector existente en la pila, la Artwor& en la capa en el arc'ivo se transfiere a la capa del mismo
nombre en la pila. >i no 'ay ninguna capa en la pila ue comparta el nombre de una capa en el arc'ivo
importado, una nueva capa de vector es creada ue adopta el nombre dado originalmente a la capa en el
arc'ivo.
Cada nueva capa de vector creada desde el arc'ivo importado se le asigna por defecto un Color ro,o .
Cargando una Capa de Bitmap
Puede cargar un arc'ivo de imagen guardado en cualuiera de los formatos siguientes como una nueva capa de bitmap.
ArtCAM Model 0B *art2
ArtCAM 4elief 0B *rl!2
KPE7 image 0B *#pg o B *#peg2
Compu>erve image 0B *gi!2
9indows Aitmap 0B n2
PC Paintbrus' 0B *pc+2
<agged )mage ;ile 0B *ti! o B *ti!!2
<rueFision <arga 0B *tga2
9indows Meta;ile 0B *,%!2
9indows En'anced Meta;ile 0B *e%!2
5a nueva capa de bitmap se crea directamente sobre la capa de bitmap actualmente seleccionada en la pila mostrada en el
!rea de $it%aps del 8erente de Capas.
Para cargar un arc'ivo de imagen como una nueva capa de bitmap.
1. 3aga clic en el botn Abrir en el !rea de $it%aps del 8erente de Capas mostrar el cuadro de di!logo
Cargar Capa de $it%ap.
AG
<ambi(n puede mostrar el cuadro de di!logo Cargar Capa de $it%ap 'aciendo clic en la opcin $it%aps
> Cargar Capa*** de la barra del men Principal.
%. 3aga clic en el cuadro de lista Arc/i(os de tipo, y entonces en el tipo de arc'ivo de imagen ue uiere importar
en una nueva capa del bitmap.
". *se cualuiera de los m(todos siguientes para encontrar el arc'ivo de imagen ue uiere importar en una nueva
capa del bitmap.
Por defecto, ArtCAM Pro solo lista los arc'ivos en el formato modelo de ArtCAM 0B *art2. Puede mostrar
todos los arc'ivos compatibles 'aciendo clic en el cuadro de lista Arc/i(os de "ipo seguido por la opcin
"odos los Arc/i(os ;L*L<, o limitar los arc'ivos a un formato alternativo 'aciendo clic para seleccionar el
tipo de arc'ivo espec+fico en el cuadro de lista Arc/i(os de "ipo.
Puede usar el cuadro de lista Mirar En y el botn 0ubir En Ai(el para navegar al directorio o carpeta
ue contiene el arc'ivo del ue uiere crear a un modelo.
6. *na ve$ 'a encontrado el arc'ivo de imagen, 3aga clic para seleccionar el arc'ivo listado en la ventana
principal del cuadro de lista Cargar Capa de $it%ap. >u nombre aparece en el cuadro de Ao%bre de
Arc/i(o.
En el !rea de &ista Pre(ia del Modelo puede ver una vista previa del arc'ivo de imagen seleccionado. *na
representacin en Escala de 7rises del arc'ivo de imagen seleccionado se muestra en el !rea de In!or%acin de
'elie(e ,unto con sus dimensiones en pixeles.
Al escoger una imagen, la representacin en Escala de 7rises mostrada en el !rea de In!or%acin de
'elie(e proporciona una indicacin de la forma ue una capa de 4elieve resultante tomar!. Considere ue
las !reas m!s luminosas de la imagen en Escala de 7rises refle,an las !reas m!s altas en la capa de 4elieve
resultante, mientras las !reas m!s oscuras refle,an las m!s ba,as.
8. >i uiere escalar el arc'ivo de imagen seleccionado, 3aga clic en el cuadro de lista Escalar seguida por la
opcin de escala apropiada.
Ainguno 1 3aga clic en esta opcin si no uiere escalar la imagen seleccionada.
A=
A#ustar 1 3aga clic en esta opcin si usted uiere mantener la proporcin de aspecto de la imagen
seleccionada. >i la imagen seleccionada es igual a o m!s grande ue el !rea del modelo 0el !rea blanca2 en
la ventana de &ista 56, la imagen seleccionada llena (sta sin cortarse. >i la imagen seleccionada es m!s
peue-a ue el !rea del modelo, ArtCAM Pro agrega bordes alrededor de la imagen para compensar. El
borde adopta el Color encontrado en el pixel superior i$uierdo en la imagen seleccionada.
'ellenar 1 3aga clic en esta opcin si uiere cortar !reas de la imagen seleccionada fuera del !rea del
modelo 0el !rea blanca2 en la ventana de &ista 56. 5a imagen seleccionada rellena el !rea del modelo y su
proporcin de aspecto original se mantiene.
Estirar 1 3aga clic en esta opcin si usted uiere distorsionar la imagen, para ue llene el !rea del modelo
0el !rea blanca2 en la ventana de &ista 56. Aunue la imagen seleccionada es redimensionada para llenar el
!rea del modelo, su proporcin del aspecto original no se mantiene.
:. 3aga clic en el botn Abrir para importar la imagen en el modelo de ArtCAM como una nueva capa de bitmap.
5a nueva capa de bitmap aparece directamente arriba de la capa actualmente seleccionada en la pila en el !rea de
$it%aps del 8erente de Capas. 5a capa de bitmap adopta el nombre del arc'ivo de imagen del ue se crea.
Cargando una Capa de Reliee
Puede cargar un arc'ivo de 4elieve guardado en cualuiera de los formatos siguientes como una nueva capa de 4elieve.
ArtCAM Model 0B *art2
ArtCAM 4elief 0B *rl!2
KPE7 image 0B *#pg y B *#peg2
Compu>erve image 0B *gi!2
9indows Aitmap 0B *b%p2
PC Paintbrus' 0B *pc+2
<agged )mage ;ile 0B *ti! y B *ti!!2
<rueFision <arga 0B *tga2
9indows Metafile 0B *,%!2
En'anced 9indows Metafile 0B *e%!2
5a nueva capa de 4elieve se crea directamente sobre la capa de 4elieve actualmente seleccionada en la pila mostrada en
el !rea de 'elie(es del 8erente de Capas.
Para cargar un arc'ivo de 4elieve como una nueva capa de 4elieve.
1. 3aga clic en el botn Abrir en el !rea de 'elie(es del 8erente de Capas para mostrar el cuadro de di!logo
Cargar Capa de 4elieve.
AA
<ambi(n puede mostrar el cuadro de di!logo Cargar Capa de 'elie(e 'aciendo clic en la opcin 'elie(es
> Cargar Capa*** de la barra del men Principal.
%. *se cualuiera de los m(todos siguientes para encontrar el arc'ivo de 4elieve ue uiere importar como una
nueva capa de 4elieve.
Por defecto, ArtCAM Pro solo lista los arc'ivos en el formato modelo de ArtCAM 0B *art2. Puede mostrar
todos los arc'ivos compatibles 'aciendo clic en el cuadro de lista Arc/i(os de "ipo seguido por la opcin
"odos los Arc/i(os ;L*L<, o limitar los arc'ivos a un formato alternativo 'aciendo clic para seleccionar el
tipo de arc'ivo espec+fico en el cuadro de lista Arc/i(os de "ipo.
Puede usar el cuadro de lista Mirar En y el botn 0ubir En Ai(el para navegar al directorio o carpeta
ue contiene el arc'ivo del ue uiere crear a un modelo.
". *na ve$ 'a encontrado el arc'ivo de 4elieve, 3aga clic para seleccionar el arc'ivo listado en la ventana
principal del cuadro de di!logo Cargar Capa de 'elie(e. >u nombre aparece en el cuadro de Ao%bre de
Arc/i(o.
En el !rea de &ista Pre(ia del Modelo puede ver una vista previa del arc'ivo de 4elieve seleccionado. *na
representacin en Escala de 7rises del arc'ivo de 4elieve seleccionado se muestra en el !rea de In!or%acin de
'elie(e ,unto con sus dimensiones en pixeles.
Al escoger un 4elieve, la representacin en Escala de 7rises mostrada en el !rea de In!or%acin de
'elie(e proporciona una indicacin de la forma ue una capa de 4elieve resultante tomar!. Considere ue
las !reas m!s luminosas de la imagen en Escala de 7rises refle,an las !reas m!s altas en la capa de 4elieve
resultante, mientras las !reas m!s oscuras refle,an las m!s ba,as.
6. 3aga clic en el cuadro de lista Modo y entonces en el Modo de Combinar 4elieve ue usted uiere asignar a la
nueva capa de 4elieve.
8. 3aga clic en el botn Abrir para crear la nueva capa de 4elieve. 5a nueva capa de 4elieve aparece directamente
arriba de la capa actualmente seleccionada en la pila en el !rea de 'elie(es del 8erente de Capas. 5a capa de
4elieve adopta el nombre del arc'ivo de 4elieve del ue se crea.
A-
:. 3aga clic en el botn Abrir para crear la nueva capa de 4elieve.
Seleccionando una Capa
Para seleccionar una capa.
1. 3aga clic en la etiueta de Capas para mostrar al 8erente de Capas.
>i no puede ver al 8erente de Capas, presione la tecla F9 en su teclado para mostrarlo.
%. 3aga clic en el nombre de la capa en la pila ue uiere seleccionar. >u nombre es resaltado en gris oscuro.
Por e,emplo, si selecciona la capa predefinida en el !rea de &ectores de la p!gina, (sta aparece como sigue.
Antes de...
#espu(s de...
Asignando un Modo de Combinacin a una Capa de
Reliee
Puede controlar la manera en la ue las capas de 4elieve se combinan para formar el 4elieve compuesto. El Modo de
Combinacin de 4elieve asignado directamente a cada capa de 4elieve afecta la manera en la ue el 4elieve compuesto
toma forma.
1. 3aga clic en la etiueta de Capas para mostrar al 8erente de Capas.
%. >eleccione la capa desde la pila en el !rea de 'elie(es a la ue uiere asignar un nuevo Modo de Combinacin
de 4elieve.
". Asegrese ue la ventana de &ista 76 es mostrada para ue pueda ver cmo el 4elieve compuesto cambia como
resultado de alterar el Modo de Combinacin de 4elieve asociado con la capa seleccionada.
4. 3aga clic en el icono a lo largo del borde derec'o del Modo de Combinacin de 4elieve actualmente
seleccionado para mostrar el ,uego de 'erramientas del Modo de Combinacin de 4elieve.
8. 3aga clic en el botn para el m(todo de Modo de Combinacin de 4elieve ue uiere asignar a la capa
seleccionada.
3aga clic en el modo de combinacin Agregar si uiere agregar el contenido de la capa de 4elieve
visible a la prxima capa visible en la pila.
3aga clic en el modo de combinacin 0ustraer si uiere sustraer el contenido de la capa de 4elieve
visible desde la prxima capa visible en la pila.
3aga clic en el modo de combinacin Fusionar Alto si uiere fusionar el contenido de la capa de
4elieve visible con la prxima capa visible en la pila, para ue slo los puntos m!s altos permane$can.
3aga clic en el modo de combinacin Fusionar $a#o si uiere fusionar el contenido de la capa de
4elieve visible con la prxima capa visible en la pila, para ue slo los puntos m!s ba,os permane$can.
3aga clic en el modo de combinacin Multiplicar si uiere multiplicar la altura de los puntos en la
capa de 4elieve visible por el punto coincidente 0correspondiente2 en la prxima capa visible en la pila.
<ambi(n puede Cambiar a trav(s de los diferentes Modos de Combinacin de 4elieves 'aciendo clic en el
propio botn.
-1
A diferencia de los ,uego de 'erramientas encontrados en la p!gina de inicio del Asistente, no puede fi,ar el
,uego de 'erramientas del Modo de Combinacin de 4elieve en el 8erente de las Capas.
>i crea una nueva capa de 4elieve, el Modo de Combinacin de 4elieve Agregar est! seleccionado por
defecto.
Cuando carga una capa de 4elieve en la pila, puede configurar el Modo de Combinacin de 4elieve
asociado con la capa al mismo tiempo.
Para producir un 4elieve compuesto factible, la capa de 4elieve a la ue el Modo de Combinacin de
4elieve Multiplicar se aplica debe tener una altura Max O de entre I y /.
%uplicando una Capa
Puede duplicar una capa de vector, de bitmap o de 4elieve seleccionada. 3aciendo ue, los contenidos de la capa
original y sus configuraciones asociadas sean reproducidos una nueva capa.
/. >eleccione la capa ue uiere reproducir. >u nombre est! resaltado en gris oscuro.
2. 3aga clic en el botn 6uplicar Capa asociado con el tipo de capa ue est! duplicando a'ora.
Por e,emplo, si est! duplicando una capa de vector, 3aga clic en el botn mostrado en el !rea de &ectores.
5a nueva capa duplicada se crea directamente sobre la capa original en la pila de la ue se 'a creado.
#espu(s de duplicar una capa de 4elieve, puede configurar la posicin general de la capa resultante en la
pila usando los botones y locali$ados aba,o y a la derec'a de la pila.
El nombre predefinido de la nueva capa duplicada adopta el nombre de la capa original de la ue se 'a
creado ,unto con un prefi,o Copia de. Por e,emplo, un duplicado de la capa de 4elieve / se nombra Copia
de Capa de "elieve #.
Al crear una capa de vector duplicada, la capa duplicada asume todas las propiedades asociadas con la capa
original. Esto incluye su Color actual, si est! o no bloueada, su visibilidad, etc.
Al crear una capa de 4elieve duplicada, la capa duplicada asume todas las propiedades asociadas con la
capa original. Esto incluye su m(todo de combinacin de 4elieve actual y visibilidad.
@usionando Capas
Al traba,ar con capas de vector o de 4elieve, puede combinar capas visibles mltiples en una sola nueva capa. Esto
disminuye los reuisitos de memoria del modelo de ArtCAM. >in embargo, porue estas capas 'an sido consolidadas en
una sola capa ellas ya no pueden editarse separadamente.
Para fusionar el contenido de todas las capas visibles en una sola nueva capa.
1. 3aga clic en la etiueta de Capas para mostrar al 8erente de Capas.
%. >i est! fusionando capas de vector.
Asegrese ue todas las capas ue uiere fusionar son visibles.
3aga clic para seleccionar la capa en la pila sobre la ue uiere crear la nueva capa en la ue todas las otras
capas visibles son consolidadas. >u nombre se resalta en gris oscuro.
Por e,emplo, si selecciona la capa predefinida en el !rea de &ectores de la p!gina (sta aparece como sigue.
>i est! fusionando capas de 4elieve.
Asegrese ue todas las capas ue uiere fusionar son visibles.
-1
Asegrese ue el lado correcto del modelo est( seleccionado en el cuadro de lista en el !rea de 'elie(es de
la p!gina.
Asegrese ue el Modo de Combinacin de 4elieve correcto est( seleccionado para cada una de las capas
visibles ue usted uiere fusionar.
3aga clic en el icono a la i$uierda del nombre de la capa para mostrar el ,uego de 'erramientas del
Modo de Combinacin de 4elieve asociado con una capa de 4elieve.
3aga clic en el modo de combinacin Agregar si uiere agregar el contenido de la capa de 4elieve
visible a la prxima capa visible en la pila.
3aga clic en el modo de combinacin 0ustraer si uiere sustraer el contenido de la capa de 4elieve
visible de la prxima capa visible en la pila.
3aga clic en el modo de combinacin Fusionar Alto si uiere fusionar el contenido de la capa de
4elieve visible con la prxima capa visible en la pila, para ue slo los puntos m!s altos permane$can.
3aga clic en el modo de combinacin Fusionar $a#o si uiere fusionar el contenido de la capa de
4elieve visible con la prxima capa visible en la pila, para ue slo los puntos m!s ba,os permane$can.
3aga clic en el modo de combinacin Multiplicar si uiere multiplicar la altura de los puntos en la
capa de 4elieve visible por el punto coincidente 0correspondiente2 en la prxima capa visible en la pila.
3. Asegrese ue la visibilidad est( deseleccionada para todas las capas en la pila ue no uiere fusionar.
4. 3aga clic en el botn Fusionar &isible para fusionar todas las capas visibles en la pila.
>i est! fusionando capas de vector, la Artwor& del vector original dibu,ada por las capas previamente visibles es
consolidada en una nueva capa de vector nombrada Capa Fusionada por defecto. 5a capa fusionada se crea
directamente sobre la capa de vector seleccionada en la pila. El Color negro se asigna a la capa fusionada, y
tambi(n es visible por defecto. 5as capas visibles ue 'ospedaban el vector Artwor& antes de fusionarse
permanece en la pila, aunue ellas est!n a'ora ocultas y vac+as.
Cada ve$ ue fusiona una seleccin de capas de vector visibles, una nueva capa fusionada se crea en la pila.
@stas se numeran consecutivamente.
>i est! fusionando capas de 4elieve, las formas creadas por las capas visibles son consolidadas en una nueva
capa de 4elieve. Esta nueva capa de 4elieve se crea en la cima de la pila y se nombra Capa Fusionada por
defecto.
Exactamente cmo cada una de las capas de 4elieve separadas es consolidada para formar la capa fusionada
depende de u( m(todo de combinacin se asigna a cada una de ellas antes de fusionar.
Presione la tecla F7 en su teclado para mostrar la ventana de &ista 76. Puede ver cmo el 4elieve compuesto
cambia cada ve$ ue el modo de combinacin asociado con cualuiera de las capas de 4elieve visibles es
cambiado o el orden en el ue ellas se apilan es a,ustado.
5uardando Capas
Puede guardar una capa de vector, de bitmap o de 4elieve seleccionada en una variedad de tipos de arc'ivos diferentes.
1. 3aga clic en la etiueta de Capas para mostrar la p!gina de Capas.
%. >eleccione la capa ue uiere guardar. >u nombre se resalta en gris oscuro.
3. 3aga clic en el botn 8uardar en la Aarra de 'erramienta asociada con el tipo de capa ue uiere guardar.
El Cuadro de #i!logo 8uardar Co%o aparece.
Por e,emplo, al guardar una capa de 4elieve el Cuadro de #i!logo 8uardar Co%o aparece como sigue.
-2
<ambi(n puede guardar una capa de vector desde la barra del men Principal 'aciendo clic en la opcin
&ectores > 8uardar Capa***
<ambi(n puede guardar una capa de bitmap desde la barra del men Principal 'aciendo clic en la opcin
$it%aps > 8uardar Capa***
<ambi(n puede guardar una capa de 4elieve desde la barra del men Principal 'aciendo clic en la opcin
'elie(es > 8uardar Capa***
6. >i uiere especificar la ubicacin en la ue la capa se guarda, 3aga clic en el cuadro de lista 8uardar En y
entonces seleccione el directorio pertinente en su computadora.
>i est! 7uardando una capa de vector por primera ve$, el directorio C.V#ocuments y >ettingsVAll
*sersV#ocumentsVArtCAM ;ilesVFector 5ibraries se selecciona por defecto. Por otra parte, ArtCAM Pro
recuerda la ltima ubicacin en la ue guard un arc'ivo.
>i est! 7uardando una capa de bitmap por primera ve$, el directorio C.V#ocuments y >ettingsVAll
*sersV#ocumentsVMy Pictures se selecciona por defecto. Por otra parte, ArtCAM Pro recuerda la ltima
ubicacin en la ue guard un arc'ivo.
>i est! 7uardando una capa de 4elieve por primera ve$ para, el directorio C.V#ocuments y >ettingsVAll
*sersV#ocumentsVArtCAM ;ilesV4eliefs se selecciona por defecto. Por otra parte, ArtCAM Pro recuerda la
ltima ubicacin en la ue guard un arc'ivo.
8. El nombre de la capa ue est! 7uardando se muestra por defecto en el !rea de no%bre de Arc/i(o. >i uiere
cambiar el nombre del arc'ivo, teclee su nuevo nombre au+.
:. 3aga clic en el cuadro de lista 8uardar co%o tipo y seleccione el formato en el ue uiere guardar la capa.
>i est! 7uardando una capa de vector, puede guardarla en cualuiera de los formatos de arc'ivo siguientes.
Encapsulated Post>cript 0B *eps2
#rawing )nterc'ange 0B *d+!2
5otus, PC Paintbrus' o #*C< Picture 0B *duct2
>i est! 7uardando una capa de bitmap, puede guardarla en cualuiera de los formatos de arc'ivo siguientes.
9indows Aitmap 0B *b%p2
<);; )mage 0B *ti!2
PCP )mage 0B *pc+2
Compu>erve )mage 0B *gi!2
KPE7 )mage 0B *#pg o B *#peg2
>i est! 7uardando una capa de 4elieve, puede guardarla en cualuiera de los formatos de arc'ivo siguientes.
ArtCAM 4elief 0B *rl!2
9indows Aitmap 0B *b%p2
<);; )mage /:1Ait en Escala de 7rises 0B *ti!2
7uardando una capa de 4elieve como una )magen <);; en Escala de 7rises de /:1Ait le permite editar la
imagen en cualuier pauete de edicin de gr!ficos respetable, como Adobe P'otos'op, sin p(rdida de
resolucin.
J. 3aga clic en el botn 7uardar para guardar la capa y cierre el Cuadro de #i!logo 8uardar Co%o.
-(
>i uiere cerrar el Cuadro de #i!logo 8uardar Co%o sin guardar la capa seleccionada, 3aga clic en el
botn Cancelar.
Borrando una Capa
Puede borrar cualuier capa en un modelo. >i borra una capa de vector, debe escoger si transfiere o no el vector Artwor&
alo,ado en la capa a la capa predefinida o borrar la Artwor& ,unto con la propia capa.
Para borrar anular una capa.
1. 3aga clic en la etiueta de Capas para mostrar la p!gina de Capas.
%. 3aga clic para seleccionar la capa en la pila ue uiere borrar. >u nombre se resalta en gris oscuro.
3. 3aga clic en el botn Aorrar para borrar la capa seleccionada.
>i borra una capa accidentalmente, usted puede usar las teclas Ctrl J : en su teclado para restaurar la capa
a la pila de la ue fue borrada. 5a capa tambi(n asume su posicin original en la pila.
Aorrando una capa de 4elieve puede afectar la apariencia del 4elieve compuesto mostrado en la ventana de
&ista 76 significativamente. Puede ue necesite a,ustar el modo de combinacin asociado con las capas de
4elieve restantes en la pila.
>i est! borrando una capa de vector, el cuadro del mensa,e siguiente aparece.
>i uiere transferir la Artwor& en la capa de vector seleccionada a la capa predefinida antes de ue se borre,
3aga clic en el botn 0.
>i usa las teclas Ctrl J : en su teclado para restaurar una capa de vector borrada a la pila, cualuier
Artwor& transferida a la capa predefinida en el momento ue fue borrada es movida atr!s a la capa de
vector en la ue estaba originalmente dibu,ada.
>i uiere borrar la capa de vector seleccionada ,unto con la Artwor& dibu,ada en la capa, 3aga clic en el
botn Ao.
>i no desea borrar la capa de vector seleccionada, 3aga clic en el botn Cancelar.
Blo3ueando una Capa de Vector
Puede blouear o desblouear una Artwor& seleccionada dibu,ada en una capa de vector, para ue no pueda moverse
accidentalmente. Aloueando, sin embargo, no le impide transferir la Artwor& de una capa de vector a otra.
3aga clic en el botn Cambiar Aloueo para blouear la Artwor& seleccionada en una capa de vector.
3aga clic en el botn Cambiar Aloueo para desblouear todas las Artwor& en una capa de vector.
A-ustando en una Capa de Vector
A,ustar le permite encuadrar un vector en una capa de vector seleccionada con otro vector en cualuier otra capa de
vector visible o una l+nea gu+a.
5a opcin A#ustar a ob#eto en el men $it%aps > &istas debe estar seleccionada para usar el botn
Ca%biar A#uste en el !rea de &ectores del 8erente de Capas.
-)
Puede cambiar el A,uste para una capa de encendido a apagado.
3aga clic en el botn Ca%biar A#uste para desactivar A,ustar en la capa de vector.
3aga clic en el botn Ca%biar A#uste para activar A,ustar en la capa de vector.
Para desactivar A,ustar temporalmente, mantenga presionada la tecla mayscula en su teclado.
Asignando un Color a una Capa de Vector
Puede asignar un Color a una capa de vector. *na ve$ ue 'a 'ec'o esto, todas las Artwor& dibu,adas en esa capa se
muestran en el Color seleccionado. Esto le permite reconocer la capa de vector a la ue pertenece la Artwor& de vector
mostrada en la ventana de &ista 56.
Evite usar a$ul, magenta o ro,o al asignar un Color a una capa de vector. Esto es porue estos Colores se
usan en ArtCAM Pro cuando usted selecciona vectores o vistas previas de <rayectoria.
1. 3aga clic en la etiueta de Capas para mostrar al 8erente de Capas. El vector Artwor& dibu,ado en
una nueva capa de vector es por defecto coloreado en negro.
2. 3aga clic en el botn para la capa ue cuyo Color uiere cambiar. El cuadro de #i!logo Color se muestra.
". >eleccione el Color ue uiere usar para la capa.
Para seleccionar un Color A!sico.
3aga clic en un Color en la paleta de Colores $sicos.
Para seleccionar un Color Personali$ado.
3aga clic en un Color aproximado en la Matri$ de Color, entonces 3aga clic y arrastre el desli$ador a la
derec'a del cuadro de #i!logo para a,ustar los atributos del Color.
<eclee valores en los cuadros 1ue, 0at 0>aturacin2 y Lu% 05uminosidad2, o en los cuadros 'o#o, &erde
y A)ul para especificar el Color.
3aga clic en el botn Agregar A Colores Personali)ados para agregar el Color a la paleta de Colores
Personali)ados.
8. 3aga clic en el botn O@ para cerrar el cuadro de #i!logo Color y configurar el Color de la Artwor& dibu,ada
en la capa.
-;
8ransfiriendo Vectores 6ntre Capas
Puede transferir una Artwor& seleccionada de una capa de vector a otra, o a una capa de vector completamente nueva.
1. 3aga clic en la etiueta de Capas para mostrar al 8erente de Capas.
%. >eleccione los vectores en la ventana de &ista 56 ue uiere transferir a otra capa de vector.
Asegrese ue el botn 0eleccionar &ectores en el !rea Edicin de &ector est( seleccionada .
3aga clic en el vector ue uiere seleccionar.
>i uiere seleccionar m!s de un vector, mantenga presionada la tecla mayscula en su teclado y contine
'aciendo clic a su ve$ en cada vector.
". 3aga clic derec'o en los vectores seleccionados para mostrar su men contextual, y entonces 3aga clic en la
opcin Mo(er a la Capa mostrar un submen ue lista m!s de %I capas de vector en el modelo.
>i la etiueta Agregar En se muestra actualmente, puede usar la opcin Mo(er a Capa > 8erente de
Capa*** en el men contextual para mostrar al 8erente de Capas.
6. >i uiere transferir los vectores seleccionados a una capa Existente.
3aga clic en el nombre de la capa a la ue uiere transferir los vectores seleccionados. 5os vectores
seleccionados se transfieren a la capa y se muestran en el Color asignado a la capa.
>i transfiere los vectores seleccionados a una capa ue est! oculta, la capa se pone visible .
8. >i uiere transferir los vectores seleccionados a una nueva capa.
3aga clic en la opcin Aue(a Capa*** *na nueva capa de vector se crea directamente sobre la capa
seleccionada en la pila y el vector seleccionado se transfiere a esta capa. 5a nueva capa se selecciona por
defecto.
(impiando una Capa de Bitmap
-G
Puede borrar el contenido en una capa de bitmap seleccionada y puede restaurar el fondo a blanco, o si blanco no est! en
la Paleta de Color, el Color Primario actual.
Para limpiar una capa de bitmap seleccionada.
/. Asegrese ue la capa de bitmap ue uiere limpiar est( seleccionada.
%. Asegrese ue el Color ue uiere usar para el fondo del modelo est( seleccionado como el Color Primario.
3. 3aga clic en el botn Li%piar para restaurar el fondo a blanco o el Color Primario actual dependiendo en
ue est( disponible desde su Paleta del Color.
<ambi(n puede limpiar una capa de bitmap seleccionada de la manera siguiente.
/. #esde la barra del men Principal, 3aga clic en la opcin $it%aps > Li%piar.
A-ustando el ,rden de Apilado de Capas
Puede configurar el orden en ue las capas de vector o de 4elieve se apilan. Ro puede a,ustar el orden de apilado de
capas de bitmap. *sted puede mover verticalmente de arriba aba,o una capa.
A,ustar el orden de apilado de capas de 4elieve pueden afectar la apariencia del 4elieve compuesto mostrada
en la ventana de &ista 76 significativamente. Puede ue necesite a,ustar el modo de combinacin asociado
con las capas de 4elieve restantes en la pila.
Para ascender una capa seleccionada en la pila.
/. >eleccione la capa en la pila ue uiere ascender.
2. 3aga clic en el botn para ascender la capa seleccionada directamente sobre la prxima capa en la pila.
Para descender una capa seleccionada en la pila.
/. >eleccione la capa en la pila ue uiere descender.
2. 3aga clic en el botn para descender la capa seleccionada directamente deba,o de la prxima capa en la pila.
Alineando una Capa de Bitmap
Puede a,ustar la capa de bitmap seleccionada para compensar los errores de ,ustificacin ue pueden 'aber ocurrido al
escanear la imagen de bitmap original mostrada en esa capa. Esta operacin se llama Alineando.
Para alinear una capa de bitmap.
/. Asegrese ue la capa del bitmap ue contiene la imagen con errores de la ,ustificacin est( seleccionada.
%. #esde la barra del men Principal, 3aga clic en la opcin Modelo > Alinear Capa*** para mostrar el cuadro de
di!logo Alinear I%agen.
". #efina el !ngulo de la Alineacin en el cuadro Fngulo a alinear la i%agen por.
6. 3aga clic en el botn O@ para alinear la capa del bitmap y cierre el cuadro de di!logo Alinear I%agen.
3aga clic en el botn Cancelar para cerrar el cuadro de #i!logo sin a,ustar la capa de bitmap.
Creando una Capa de Bitmap desde una Capa de Reliee
Puede crear una nueva capa de bitmap conteniendo una imagen en Escala de 7rises de los contenidos de una capa de
4elieve seleccionada.
-=
/. >eleccione la capa de 4elieve de la ue uiere crear una imagen en Escala de 7rises. >u nombre se resalta en
gris oscuro.
2. 3aga clic adelante en el botn Crear $it%ap en Escala de 8rises en el !rea de 'elie(es del 8erente de
Capas para crear una imagen en Escala de 7rises de la capa de 4elieve seleccionada en una nueva capa de
bitmap directamente sobre cualuier capa de bitmap ue est( seleccionada en la pila mostrada en el !rea de
$it%aps del 8erente de Capas. 5a nueva capa de bitmap asume el nombre de la capa de 4elieve de la ue fue
creada y es seleccionada por defecto.
Creando una Capa de Reliee desde una Capa de Bitmap
Puede crear una nueva capa de 4elieve desde una capa del bitmap seleccionada.
/. >eleccione la capa de bitmap desde la ue uiere crear una capa de 4elieve. >u nombre se resalta en gris oscuro.
2. 3aga clic en el botn Crear 'elie(e 6esde I%agen en el !rea de $it%aps del 8erente de Capas para
mostrar el cuadro de di!logo Escalar Altura de 4elieve.
El valor mostrado en el cuadro de Altura Actual no es la altura de real O del 4elieve compuesto en su
modelo. @ste es un valor arbitrario calculado a /=6 de la altura del modelo 0Q2 o Anc'o 0P2L alguno es el
m!s peue-o en el momento de crear la capa de 4elieve de la capa del bitmap.
". #efina la altura de O de la capa de 4elieve ue est! creando desde la capa de bitmap seleccionada en el cuadro
Aue(a Altura.
6. 3aga clic en el botn O@ para cerrar el cuadro de #i!logo y crear una nueva capa de 4elieve desde la capa de
bitmap seleccionada directamente sobre cualuier capa de 4elieve seleccionada en la pila mostrada en el !rea de
'elie(es del 8erente de Capas. 5a nueva capa de 4elieve asume el nombre de la capa del bitmap desde la ue
fue creada y es seleccionada por defecto.
8ransfiriendo Capas de Reliee 6ntre Pilas
El 4elieve compuesto puede construirse desde una de dos pilas de capas en el modeloL una ue representa la superficie
delantera de su dise-o, la otra representando la parte de atr!s. Aunue puede reasignar una capa de 4elieve desde una
-A
pila de capa a otro en cualuier momento, no puede ver el 4elieve compuesto resultante desde las dos de (stas las pilas
de capa.
Cuando transfiere una capa de 4elieve de una pila a otra, el 4elieve compuesto resultante desde cualuiera de (stas pilas
de capa es afectada. Es prudente verificar la apariencia del 4elieve compuesto cada ve$ ue transfiere una capa de
4elieve desde una pila de capa a otra.
3ay una sola capa de 4elieve predefinida asociada con las dos de (stas las pilas de capa, aunue esta capa est( vac+a
cuando un modelo se crea primero. Cuando transfiere una capa de 4elieve de una pila a otra, el 4elieve compuesto
resultante desde cualuiera de (stas pilas de la capa es afectado. >iempre debe 'aber por lo menos una capa de 4elieve
asociada con dos de estas pilas de capa.
El uso m!s frecuente para transferir una capa de 4elieve entre las pilas es el ue sigue.
Primero, fusione las capas de 4elieve visibles en la pila de la capa asociada con el 4elieve compuesto
mostrado en la ventana de &ista 76. *na nueva capa de 4elieve es creada, y el contenido en esta capa
particular es id(ntico al 4elieve compuesto.
5uego, transfiera la capa de 4elieve fusionada a la pila de la capa opuesta. El 4elieve compuesto resultante
de ambas pilas de capa es a'ora id(ntico, aunue 'ay algunas capas m!s de 4elieve asociadas con una pila
de capa ue el otro.
A'ora seleccione la pila de capa opuesta para ue su 4elieve compuesto resultante se despliegue en la
ventana de &ista 76.
;inalmente, invierta la capa de 4elieve fusionada en la pila de capa para ue el 4elieve compuesto mostrado
a'ora en la ventana de &ista 76 represente la superficie de la parte de atr!s de su dise-o.
El 4elieve compuesto resultante de ambas pilas de capa puede ser usado para crear una malla de tri!ngulo
de su dise-o completo a'ora.
Para transferir una capa de 4elieve a la pila de capa opuesta.
1. 3aga clic en la etiueta de Capas para mostrar al 8erente de Capas.
%. 3aga clic en el cuadro de lista en el !rea de 'elie(es seguida por la opcin para la pila de capa desde la ue
uiere transferir una capa de 4elieve seleccionada.
". >eleccione la capa de 4elieve ue uiere transferir a la pila de capa opuesta. >u nombre se resalta en gris oscuro.
En lugar de transferir una capa de 4elieve simplemente a la pila de capa opuesta, puede preferir crear un
duplicado de la capa de 4elieve original y entonces transferir esta a la pila de capa opuesta. 3aciendo ue,
'aya una capa de 4elieve id(ntica en las dos de pilas de capa.
>i 'ay slo una capa de 4elieve en una pila de capa, no puede transferir esta a la pila opuesta. >i intenta
transferir la nica capa de 4elieve en cualuier pila de capa a otra, el cuadro del mensa,e siguiente aparece.
3aga clic en el botn O@ para cerrar el cuadro del mensa,e.
4. 3aga clic en el botn "rans!erir Lado Opuesto para transferir la capa de 4elieve seleccionada a la pila de
la capa opuesta. 5a capa de 4elieve ya no se lista en la pila de la capa mostrada en la p!gina.
8. Para confirmar ue la capa de 4elieve se 'a transferido a la pila de capa opuesta, 3aga clic en el cuadro de lista
en el !rea de 'elie(es seguida por la opcin para la pila de capa opuesta.
5a pila de capa opuesta se muestra en el 8erente de Capas, y puede ver la capa de 4elieve ue 'a transferido.
El 4elieve compuesto resultante de esta pila de capa se muestra en la ventana de &ista 76.
Pegando un Crea de Reliee a una Capa de Reliee
Puede copiar un !rea espec+fica de una capa de 4elieve seleccionada y entonces pegarla en alguna parte en la misma
capa de 4elieve u otra capa de 4elieve.
--
/. >eleccione la capa de 4elieve desde la ue uiere copiar un !rea espec+fica.
Puede mostrar una imagen en Escala de 7rises de la capa de 4elieve seleccionada en la ventana de &ista
56 usando el botn &ista Pre(ia de Capa de 'elie(e en Aarra de 'erramienta de &ista 56. Esto le
permite identificar el !rea de la capa de 4elieve seleccionada ue uiere duplicar f!cilmente.
%. #ibu,e un vector en el !rea del modelo 0el !rea blanca2 de la ventana de &ista 56 ue cmodamente rodea el
!rea de la capa de 4elieve seleccionada ue uiere duplicar.
". >eleccione el vector ue identifica el !rea de la capa de 4elieve seleccionada ue uiere duplicar.
Asegrese ue el botn 0eleccionar &ectores en el !rea Edicin de &ector est( seleccionada .
3aga clic en el vector ue uiere seleccionar.
>i uiere seleccionar m!s de un vector, mantenga presionada la tecla mayscula en su teclado y contina
'aciendo clic a su ve$ en cada vector.
6. Presione las teclas Ctrl J May.scula J C en su teclado para copiar el !rea de la capa de 4elieve seleccionada
dentro del l+mite del vector seleccionado al portapapeles de ArtCAM.
<ambi(n puede copiar el !rea de la capa de 4elieve seleccionada desde la barra del men Principal. 3aga
clic en la opcin de men Editar > Copiar 'elie(e.
5. Asegrese ue el 8erente de Capas est( visible 'aciendo clic en la etiueta de Capas .
>i no puede ver al 8erente de Capas, asegrese ue el botn Ca%biar al Panel 6erec/o no est(
deseleccionado en la Aarra de 'erramienta de &ista 56.
:. >eleccione la capa de 4elieve en la ue uiere pegar el !rea de la capa de 4elieve copiada al portapapeles de
ArtCAM.
Puede ue desee crear una nueva capa de 4elieve y entonces seleccionarla despu(s.
Asegrese ue la capa de 4elieve seleccionada est( visible, por otra parte no podr! ver el !rea de la capa de
4elieve actualmente en el portapapeles de ArtCAM cuando se 'a pegado.
J. Presione las teclas Ctrl J & en su teclado para mostrar la p!gina 6istorsin de 'elie(e de En(oltura en la
ventana del Asistente.
H. Asegrese ue la opcin Conser(ar relie(e original ;Copia< est( seleccionada 'aciendo clic en su botn de
radio, por otra parte el !rea de la capa de 4elieve en el portapapeles de ArtCAM es borrada de la capa de
4elieve original desde la ue fue copiada cuando se peg.
Y. >i uiere distorsionar el !rea de la capa de 4elieve en el portapapeles de ArtCAM antes de ue se pegue, vea
Copiando y Pegando un 4elieve.
/I. Asegrese ue el modo de combinacin de 4elieve apropiado est( seleccionado en el !rea de Co%binacin de
la p!gina, particularmente si 'ay ya contenido en la capa a la ue est! pegando el !rea de 4elieve en el
portapapeles de ArtCAM.
//. 3aga clic en el botn Pegar para pegar el !rea del 4elieve del portapapeles 'acia la capa seleccionada.
/%. 3aga clic en el botn ;inali$ar para cerrar la p!gina 6istorsin de 'elie(e de En(oltura y regresar a la p!gina
de inicio del Asistente.
8raba-ando con 4o-as
*sar 'o,as es un concepto sumamente efica$ para mane,ar partes. *na 'o,a representa la 'o,a de material ue tiene
disponible para un traba,o espec+fico t+picamente. Cada modelo de ArtCAM tiene una sola 3o,a Predefinida, aunue
puede crear tantas 'o,as cuando le guste. 5as 'o,as son nombradas como Sheet, numeradas secuencialmente e
independiente de las capas de vector.
Cada nueva 'o,a se muestra en la ventana de &ista 56 y es seleccionada en el cuadro de lista mostrado en el !rea de los
&ectores del 8erente de Capas. >lo una 'o,a puede estar activa a la ve$. Mostrando slo una 'o,a a la ve$, el
propsito de cada 'o,a se 'ace expl+cito y no puede 'acer cambios accidentales a otras 'o,as. El !rea del modelo 0!rea
blanca2 mostrada en la ventana de &ista 56 siempre es asociada con la 'o,a activa. <odas las 'o,as son claramente
etiuetadas en la ventana de &ista 56.
Cuando una 'o,a no est! activa, aunue est( grisada puede ver todos los vectores Artwor& asociados con la 'o,a en la
ventana de &ista 56 independiente de si las capas de vector son visibles o no.
Aunue ArtCAM Pro genera 'o,as de vectores cuando usa las 'erramientas Anidar o Platos M.ltiples, ArtCAM Pro le
da un completo control sobre el nmero de 'o,as en un modelo. Puede.
111
Crear 'o,as adicionales como y cuando ellas se reuieren.
Anular 'o,as cuando ellas ya no se reuieren y escoger si se guarda o no el vector Artwor& asociado con
ellas.
5imitar el nmero de 'o,as creadas al anidar.
*na ve$ ue 'a definido un nmero m!ximo de 'o,as, cualuier vector Artwor& no ser! anidado en las
restantes 'o,as disponibles asociadas con la 3o,a Predefinida y mostrada en su posicin original en la
ventana de &ista 56.
Creando una *o-a
Puede crear tantas 'o,as como uiera como parte de un modelo de ArtCAM. Cada una de las 'o,as ue crea es listada en
el cuadro de lista mostrado en el !rea de los &ectores del 8erente de Capas. Cada 'o,a ue usted crea es nombrada
Sheet y es numerada secuencialmente. Cada nueva 'o,a ue crea es seleccionada por defecto.
*sted no puede renombrar una 'o,a.
Para crear una 'o,a.
/. 3aga clic en la opcin de men &ectores > 1o#as > Crear 1o#a desde la barra del men Principal.
111
Seleccionando una *o-a
Puede seleccionar slo una 'o,a a la ve$. Esta normalmente es llamada como la 'o,a activa. 5a 'o,a seleccionada se
muestra en la ventana de &ista 56 y puede crear un vector Artwor&.
Para seleccionar una 'o,a.
/. 3aga clic en el cuadro de lista mostrado en el !rea de los &ectores del 8erente de Capas para mostrar una lista
de todas las 'o,as de vector en el modelo de ArtCAM. El nombre de la 'o,a activa se resalta en a$ul.
112
%. 3aga clic en el nombre de la 'o,a de vector en la ue uiere traba,ar. 5a lista de todas las 'o,as disponibles est!
oculta y slo el nombre de la 'o,a seleccionada puede verse en el cuadro de lista.
Borrando una *o-a
Puede borrar cualuiera de las 'o,as creadas como parte de un modelo de ArtCAM, pero puede borrar slo una 'o,a
cuando est! activa.
*sted no puede anular la 3o,a Predefinida.
Para anular una 'o,a.
/. 3aga clic en el cuadro de lista mostrado en el !rea de los &ectores del 8erente de Capas para mostrar una lista
de todas las 'o,as en el modelo de ArtCAM. El nombre de la 'o,a activa se resalta en a$ul.
%. 3aga clic en el nombre de la 'o,a ue uiere borrar. 5a lista de todas las 'o,as disponibles est! oculta y slo el
nombre de la 'o,a de vector seleccionada puede verse en el cuadro de lista.
". 3aga clic en la opcin de men los &ectores > 1o#as > $orrar 1o#a Acti(a de la barra del Men Principal
para borrar la 'o,a.
11(
>i 'ay algn vector Artwor& dibu,ado en la 'o,a de vector escogida, un cuadro de mensa,e aparece preguntando si
uiere transferir el vector Artwor& a la 3o,a Predefinida.
>i uiere transferir el vector Artwor& a la 3o,a Predefinida, 3aga clic en el botn 0. >i uiere borrar la 'o,a y su
vector Artwor& asociado, 3aga clic en el botn Ao. >i no desea borrar la 'o,a activa, 3aga clic en el botn
Cancelar.
11)
Creando un Informe de la *o-a
Puede crear un informe para la 'o,a activa en un modelo de ArtCAM. El informe se muestra en una nueva ventana y
contiene los detalles siguientes.
el nombre del modelo de ArtCAM
el nombre de la 'o,a activa
la imagen de la vista previa del vector Artwor& asociado con la 'o,a activa, y la capa de bitmap seleccionada
si est! visible
las dimensiones de la 'o,a activa 0anc'o y altura2
posicin cero de O delL y
trayectorias calculadas asociado con la 'o,a activa.
El informe puede ser guardado o enviado a cualuier impresora instalada en su computadora.
Para crear un informe de 'o,a para una 'o,a espec+fica.
/. 3aga clic en el cuadro de lista mostrado en el !rea de los &ectores del 8erente de Capas para mostrar una lista
de todas las 'o,as en el modelo de ArtCAM. El nombre de la 'o,a activa se resalta en a$ul.
%. 3aga clic en el nombre de la 'o,a para la ue uiere crear un informe. 5a lista de todas las 'o,as disponibles est!
oculta y slo el nombre de la 'o,a de vector seleccionada puede verse en el cuadro de lista.
". 3aga clic en la opcin de men &ectores > 1o#as > In!or%e de 1o#a de la barra del Men Principal para
mostrar el informe de la 'o,a en una nueva ventana.
11;
Refle-ando un Modelo
Puede refle,ar un modelo verticalmente y 'ori$ontalmente. Esto refle,a el contenido a trav(s de todas las capas en el
modelo.
11G
Para refle,ar un modelo 'ori$ontalmente.
/. #esde la barra del men Principal, 3aga clic en la opcin Modelo > 'e!le#ar > 1ori)ontal.
Para refle,ar un modelo verticalmente.
/. #esde la barra del men Principal, 3aga clic en la opcin Modelo > 'e!le#ar > &ertical.
Rotando un Modelo
Puede rotar un modelo en el sentido de las agu,as del relo, y en el sentido contrario de las agu,as del relo,. Esto rota el
contenido en todas las capas en el modelo.
Para rotar un modelo en el sentido de las agu,as del relo,.
/. #esde la barra del men Principal, 3aga clic en la opcin Modelo > 'otar OH 8rados > En el sentido de las
agu#as del relo# para girar el modelo YI\ en el sentido de las agu,as del relo,.
Para rotar un modelo en el sentido contrario de las agu,as del relo,.
/. #esde la barra del men Principal, 3aga clic en la opcin Modelo > 'otar 8rados > En el sentido contrario
de las agu#as del relo# para girar el modelo YI\ en el sentido contrario de las agu,as del relo,.
11=
Imprimiendo un Modelo
Puede imprimir un modelo cuando se muestra en la ventana de dise-o activa.
Para imprimir un modelo.
/. 3aga clic para seleccionar la ventana de dise-o ue uiere imprimir.
%. #esde la barra del men Principal, 3aga clic en la opcin de men Arc/i(o > Con!igurar I%presin para
mostrar el cuadro de di!logo Con!igurar I%presin.
". Asegrese ue sus configuraciones de impresora son correctas.
6. En el !rea de Opciones, 3aga clic en la opcin imprimir ue uiere usar.
Modelo de i%presin para escalar 1 3aga clic en este botn de radio si uiere imprimir el modelo segn
sus dimensiones f+sicas.
Antes de imprimir, asegrese ue el modelo puede entrar en el papel al ser! enviada la impresin.
Estirar para enca#ar la pgina 1 3aga clic en este botn de radio si uiere imprimir el modelo segn las
dimensiones del papel 'acia el ue ser! impreso.
I%pri%ir la (ista de la pantalla actual 1 3aga clic en este botn de radio si uiere imprimir el modelo
como (l ue aparece en la ventana de &ista 56.
>i est! imprimiendo la ventana de &ista 76, las opciones de impresin son autom!ticamente grisadas. En
este caso, ArtCAM Pro imprime para enca,ar la ventana de &ista 76 en su orientacin actual.
8. 3aga clic en el botn O@ para cerrar el cuadro de di!logo Con!igurar I%presin e imprimir la ventana de
dise-o activa.
11A
Vista Preia de la Impresin
Puede ver el contenido de la ventana de dise-o activa como cuando (sta es impresa.
Para crear una vista previa de la impresin.
/. 3aga clic para seleccionar la ventana de dise-o ue uiere imprimir.
%. #esde la barra del men Principal, 3aga clic en la opcin Arc/i(o > &ista Pre(ia de la I%presin para
mostrar una vista previa de la imagen de la ventana de dise-o activa.
". Puede usar los botones en la barra de la parte superior de la ventana de ArtCAM Pro para ver la vista previa de
la imagen en m!s detalle.
Para mostrar la prxima p!gina de la vista previa de la imagen, 3aga clic en el botn Pgina 0iguiente. >i
(ste est! grisado, no 'ay ninguna otra p!gina.
Para mostrar la p!gina anterior de la vista previa de la imagen, 3aga clic en el botn Pgina Anterior. >i
(ste est! grisado, no 'ay ninguna otra p!gina.
Para mostrar dos p!ginas al mismo tiempo de la vista previa de la imagen, 3aga clic en el botn 6os
Pginas. >i (ste est! grisado, 'ay slo una p!gina de la vista previa de la imagen.
Para agrandar el tama-o de la vista previa de la imagen, 3aga clic en el botn Agrandar.
<ambi(n puede mover el cursor sobre el !rea ue uiere agrandar, y entonces 'aga clic.
Para reducir el tama-o de la vista previa de la imagen, 3aga clic en el botn 'educir.
6. A'ora est! listo para imprimir la vista previa de la imagen.
>i uiere imprimir la vista previa de la imagen, 3aga clic en el botn I%pri%ir.
>i no uiere imprimir la vista previa de la imagen, 3aga clic en el botn Cerrar.
Configurar la Impresin
Puede controlar las configuraciones para la impresora en la ue el contenido de la ventana de dise-o activa ser! impreso
en ArtCAM Pro.
Para a,ustar las configuraciones de la impresora.
/. 3aga clic para seleccionar la ventana de dise-o ue uiere imprimir.
%. #esde la barra del men Principal, 3aga clic en la opcin Arc/i(o > Con!igurar I%presin para
mostrar el cuadro de di!logo Con!igurar I%presin.
11-
". 3aga clic en el cuadro de lista de Ao%bre y entonces en la impresora ue uiere usar.
>i uiere cambiar cualuiera de las configuraciones predefinidas de la impresora, como el tama-o del papel y
orientacin, 3aga clic en el botn de Propiedades.
6. En el !rea del Papel, 3aga clic en el cuadro de lista de "a%a4o y seleccione el tama-o de papel al
ue uiere imprimir.
8. En el !rea del Papel, 3aga clic en el cuadro de lista de Fuente y entonces en la opcin bande,a o
alimentador de papel ue uiere usar al imprimir.
:. >eleccione la orientacin ue uiere usar al imprimir.
'etrato 1 3aga clic en este botn de radio si uiere imprimir el modelo verticalmente.
<+picamente, la orientacin de retrato se usa para modelos ue son m!s altos ue anc'os.
Paisa#e 1 3aga clic en este botn de radio si uiere imprimir el modelo 'ori$ontalmente.
<+picamente, la orientacin de paisa,e se usa para modelos ue son m!s anc'os ue altos.
J. En el !rea de Opciones, 3aga clic en la opcin de impresin ue uiere usar.
I%pri%ir %odelo a escala 1 3aga clic en este botn de radio si uiere imprimir el modelo segn sus
dimensiones f+sicas.
Antes de imprimir, asegrese ue el modelo puede enca,ar en el papel en el ue ser! impreso.
Estirar para enca#ar en la pgina 1 3aga clic en este botn de la radio si uiere imprimir el
modelo segn las dimensiones del papel 'acia el ue ser! impreso.
I%pri%ir la (ista de pantalla actual 1 3aga clic en este botn de radio si usted imprimir el modelo
como (l aparece actualmente en la ventana de &ista 56.
>i est! imprimiendo la ventana de &ista 76, las opciones de impresin son autom!ticamente grisadas. En este caso,
ArtCAM Pro imprime para enca,ar la ventana de &ista 76 en su orientacin actual.
3aga clic en el botn O@ para imprimir la ventana de dise-o activa y cerrar el cuadro de di!logo
Con!igurar I%presin.
111
Usando el 6ditor de Caracteres
ArtCAM Pro le permite crear sus con,untos de caracteres editando caracteres dentro de cualuier con,unto de caracteres
instalados y guard!ndolos entonces. *sando la 'erramienta Editor de Caracteres de ArtCAM Pro, puede.
A,ustar el contorno de caracteres dentro de un con,unto de caracteres.
Crear un nuevo con,unto de caracteres usando las 'erramientas de creacin de vector de ArtCAM Pro.
A,ustar las distancias del despla$amiento y la ascensin, aplicadas a todos los caracteres dentro de un
con,unto de caracteres.
Configurar el orden en el ue los vectores ue constituyen un car!cter ser!n mecani$ados.
A,ustar el espaciado 0espacio blanco2 entre los pares de caracteres dentro de un con,unto de caracteres.
7uardar su con,unto de caracteres personali$ado y entonces teclear en (l usando la 1erra%ienta de
"e+to de ArtCAM Pro.
<odo el con,unto de caracteres se listan con un prefi,o 0A;R2 el en el cuadro de lista de Con#unto de
caracteres en la p!gina de 1erra%ienta de "e+to.
Para crear un con,unto de caracteres personali$ado.
1. 3aga clic en el icono Editor de Con#unto de caracteres en 5a p!gina de )nicio del
Asistente para mostrar la p!gina del Editor de Con#unto de caracteres.
Puede 'acer clic en el icono &ol(er para regresar a la p!gina de inicio del Asistente.
%. >eleccione el con,unto de caracteres ue uiere editar. Esto es llamado con,unto de caracteres base.
>i uiere aplicar formato negrita a todos los caracteres dentro del con,unto de caracteres seleccionado,
3aga clic en el botn Regrita .
>i uiere aplicar formato cursiva a todos los caracteres dentro del con,unto de caracteres seleccionado,
3aga clic en el botn Cursiva .
>i uiere editar un con,unto de caracteres de <rue<ype.
Primero, 3aga clic en el cuadro de lista de Con#unto de caracteres $ase, y entonces en el
con,unto de caracteres ue uiere editar.
5uego, 3aga clic en el cuadro de lista de Escritura, y entonces en la opcin de escritura ue
uiere usar para el con,unto de caracteres.
;inalmente, 3aga clic en el botn Crear.
>i uiere editar un arc'ivo de forma AutoCA# 0B *s/p2.
Primero, asegrese ue la opcin Abrir para editar est( seleccionada .
A'ora, 3aga clic en el botn )mportar para mostrar el cuadro de di!logo de )mportar.
111
5uego, 3aga clic en el cuadro de lista Arc/i(os de tipo, y entonces en el tipo del arc'ivo de forma
AutoCA# ue uiere abrir.
#espu(s, 3aga clic en el cuadro de lista Mirar en y seleccione el directorio donde los arc'ivos de
forma AutoCA# ue uiere abrir se guardan. *na ve$ 'a encontrado el arc'ivo, 3aga clic en su nombre.
;inalmente, 3aga clic en el botn Abrir.
*n nuevo modelo de ArtCAM es creado y la p!gina de Creador de Con#unto de caracteres se muestra en
la ventana Asistente. <odos los caracteres dentro del con,unto de caracteres seleccionado aparecen como
vectores en la ventana de &ista 56.
Por e,emplo, los caracteres ue constituyen el con,unto de caracteres Arial ?ccidental aparecen como se
muestra deba,o.
Puede activar o desactivar la grilla de l+nea gu+as 'aciendo clic en el botn donde se unen las reglas
'ori$ontal y vertical.
". >i no puede ver el car!cter ue uiere editar, 3aga clic en el cuadro de lista &er la Pgina Enicode, y entonces
en el prximo nmero de p!gina. 4epita este paso 'asta ue 'aya encontrado el car!cter. Para el con,unto de
caracteres *nicode, cada p!gina contiene %8: caracteres.
6. >eleccione el car!cter ue uiere editar. Puede.
<eclear el car!cter o su cdigo num(rico en el cuadro Escoger Carcter, y entonces 3aga clic en el
botn Editar Carcter.
3aga clic en el propio car!cter en la ventana de &ista 56.
>lo el car!cter seleccionado es mostrado a'ora en el !rea del modelo 0el !rea blanca2 de la ventana de
&ista 56. 5os vectores ue constituyen el car!cter son a'ora desagrupados. 5as l+neas gu+as se muestran
ro,as, prpuras y verdes por defecto.
En el e,emplo, el car!cter SpT minscula es seleccionado, y mostrado como sigue.
112
5. 3aga clic en la etiueta Asistente y use las 'erramientas de vector disponibles para editar el car!cter
seleccionado. *n car!cter puede editarse de la misma manera como cualuier otro vector en ArtCAM Pro.
6. 3aga clic en la etiueta de Creador de Con#unto de caracteres para regresar a sus
configuraciones. Puede a,ustar el despla$amiento y la ascensin a'ora para el con,unto de caracteres usando el
car!cter actualmente seleccionado.
Para a,ustar la distancia del despla$amiento entre el car!cter actual y el prximo en el con,unto de
caracteres, 3aga clic y arrastre la l+nea gu+a ro,a a la posicin.
Para a,ustar la ascensin del con,unto de caracteres al ue el car!cter actual pertenece, 3aga clic y
arrastre la l+nea gu+a purprea 'acia arriba y la l+nea gu+a verde 'acia aba,o del con,unto de caracteres a la
posicin.
Para restaurar la posicin predefinida de todas las l+neas gu+as, 3aga clic en el botn 4establecer 7u+as.
Asegrese ue la l+nea gu+a purprea est( alineada con el borde superior del car!cter capital S3T o SMT
en el con,unto de caracteres. 5as l+nea gu+a verde deber+a alinearse con los bordes i$uierdo e inferior del
car!cter capital.
J. >i uiere configurar el orden en el ue los vectores del car!cter ser!n mecani$ados, 3aga clic en el botn
Con!igurar Orden de &ector para mostrar las configuraciones en la ventana del Asistente. Cada uno de los
vectores del car!cter se numera en la ventana de &ista 56 y muestra el nmero total de vectores y el orden
actual en los ue ellos ser!n mecani$ados. Puede.
Mover el cursor sobre el vector, y entonces 'acer clic en cada uno de los vectores ue constituyen
el car!cter.
11(
3aga clic en el botn de Interca%biar Orden. Mueva el cursor sobre el vector cuya posicin
uiere alterar, y entonces 3aga clic. >u posicin actual en el orden de Mecani$ado se muestra en el cursor
del ratn y reempla$ando su signo de interrogacin i$uierdo. 3aga clic en el vector cuya posicin uiere
intercambiar con el ue ya est! seleccionado. 5os vectores seleccionados son reenumerados segn sus
nuevas posiciones en el orden de Mecani$ado general.
H. >i uiere a,ustar el espaciado entre el car!cter seleccionado y otro dentro del con,unto de caracteres.
*na lista de caracteres ue 'an sido por defecto espaciados ,unto con el car!cter seleccionado se
muestran en el !rea Caracteres Espaciados Actual%ente de la p!gina. Puede 'acer clic en cualuiera de
los caracteres listados para mostrarlos ,unto con el car!cter seleccionado en la ventana de &ista 56.
Primero, teclee el nuevo car!cter o su cdigo num(rico en el cuadro Editar Espaciado para el
Carcter, y entonces 3aga clic en el botn Editar Espaciado. El nuevo car!cter aparece ,unto al car!cter
previamente seleccionado en la ventana de &ista 56.
En el e,emplo, los caracteres en maysculas SAT y S9T aparecen como sigue cuando son seleccionados.
5uego, 3aga clic y arrastre la l+nea gu+a a$ul para configurar la distancia entre el par de caracteres.
Arrastre a la i$uierda para acercar los caracteres, y a la derec'a para ale,arlos.
Esta accin slo a,usta el espaciado para el par de caracteres actualmente seleccionado en el con,unto de
caracteres.
Alternativamente, puede 'acer clic derec'o en la l+nea gu+a para mostrar el cuadro de di!logo Posicin
8ua y definir la nueva posicin de la l+nea gu+a en el cuadro Aue(a Posicin.
;inalmente, 3aga clic en el botn 1ec/o para regresar a las configuraciones del Editor de Carcter.
Y. 3aga clic en el botn 1ec/o. 5a opcin Escoger Carcter es mostrada en la p!gina y todos los caracteres
dentro del con,unto de caracteres seleccionado se muestran de nuevo en la ventana de &ista 56.
/I. 4epita estos pasos 'asta ue 'aya terminado de editar los caracteres en el con,unto de caracteres.
//. <eclee un nombre para el con,unto de caracteres en el cuadro de Ao%bre de Con#unto de caracteres.
/%. Asegrese ue el formato usado cuando edit el con,unto de caracteres est( identificado.
>i 'a editado el con,unto de caracteres con formato cursiva aplicado, asegrese ue la opcin con#unto
de caracteres es CE'0I&A est( seleccionada.
11)
>i 'a editado el con,unto de caracteres con formato negrita aplicado, asegrese ue la opcin con,unto
de caracteres es RE74)<A est( seleccionada.
/". 3aga clic en el botn 8uardar Con#unto de caracteres para guardar el con,unto de caracteres en la carpeta
ArtCAM Pro Y.IV;onts.
>i est! 7uardando un con,unto de caracteres con un nuevo nombre, una ca,a de mensa,e aparece
confirmando ue el con,unto de caracteres se 'a guardado.
3aga clic en el botn O@ para cerrar el cuadro del mensa,e.
>i est! 7uardando un con,unto de caracteres con el mismo nombre ue un con,unto de caracteres dentro
de la carpeta ;onts de ArtCAM, un cuadro de mensa,e aparece preguntando si usted uiere borrar el
con,unto de caracteres existente.
>i uiere borrar el con,unto de caracteres existente, 3aga clic en el botn 0. *n segundo de mensa,e aparece
confirmando ue el con,unto de caracteres se 'a guardado.
>i no uiere borrar el con,unto de caracteres existente, 3aga clic en el botn Ao. *n segundo cuadro de mensa,e
aparece confirmando ue el con,unto de caracteres no se 'a guardado.
3aga clic en el botn O@ para cerrar el cuadro de mensa,e. Puede dar un nuevo nombre a'ora al con,unto de
caracteres y puede repetir este paso.
/6. 3aga clic en el botn 6e#ar para regresar a la p!gina de inicio del Asistente.
11;
>i 'ace clic en el botn 6e#ar antes de guardar el con,unto de caracteres, un cuadro de mensa,e aparece
advirtiendo ue el con,unto de caracteres se 'a modificado. >i uiere guardar el con,unto de caracteres,
3aga clic en el botn 0. >i no, 3aga clic en el botn Ao.
Usando el Asistente de la Cara
ArtCAM Pro le permite crear una forma de cara en una capa de 4elieve de una imagen fotogr!fica ue contiene un perfil
de la cabe$a y cuello de una persona guardada en cualuiera de los formatos de arc'ivo siguientes.
9indows Aitmap 0B *b%p2
<agged )mage ;ile 0B *ti!2
Compu>erve image 0B *gi!2
KPE7 image 0B *#pg o B *#peg2
Este proceso casi automati$ado completamente. Para producir una forma detallada de la cara en una capa de 4elieve, su
imagen debe ser capturada por una fuente digital usando una resolucin de por lo menos /I%6 x J:H pixeles. )m!genes
fotogr!ficas a Color pueden importarse, pero ellas aparecer!n como negro y blanco en ArtCAM Pro.
Ro puede usar al Asistente de Cara como parte de un modelo Existente. El Asistente de Cara reuiere
ue un nuevo modelo se cree cada ve$ ue (ste es usado. >i abre una imagen usando el Asistente de Cara
en un modelo Existente, un cuadro de mensa,e es mostrado pregunt!ndole si uiere guardar el modelo antes
ue ArtCAM Pro cierre el modelo.
Para crear una forma de cara tridimensional en una capa de 4elieve usando la 'erramienta de Asistente de Cara.
1. 3aga clic en el icono Asistente de Cara en la p!gina de )nicio del Asistente para
mostrar la primera p!gina del Asistente de Cara en el panel derec'o.
>i no puede ver el panel derec'o, presione la tecla F9 en su teclado para Cambiar el panel mostrado.
2. 3aga clic en el icono Abrir FotoI para mostrar el cuadro de di!logo >eleccionar Arc'ivo de )magen.
". 3aga clic en el cuadro de lista Mirar en y seleccione el directorio en el ue el arc'ivo de imagen del ue uiere
crear una forma de cara fue guardado.
6. *na ve$ 'a encontrado el arc'ivo de imagen del ue uiere crear una forma de cara tridimensional, 3aga clic en
su nombre de arc'ivo. >u nombre aparece en el !rea de Ao%bre de Arc/i(o.
8. 3aga clic en el botn O@ para importar la imagen en ArtCAM Pro.
*n modelo de ArtCAM se crea basado en las dimensiones del arc'ivo de imagen escogido y la etiueta Capas
se muestra a la i$uierda de la etiueta Agregar En. 5a segunda p!gina del Asistente de la Cara tambi(n se
muestra.
11G
5a imagen importada se muestra en la ventana de &ista 56. Esta es contenida en una capa de bitmap llamada
por defecto !itmap $a%er # en el !rea de $it%aps del 8erente de Capas.
Puede cambiar el nombre de la capa de bitmap predefinida.
*na capa de vector llamada De&ault $a%er se crea, para la ue un Color ro,o es asignado. @sta es la capa
en la ue debe dibu,ar el vector Artwor& reuerido por el Asistente de Cara.
Puede cambiar el nombre y el Color asociado con la capa de vector predefinida.
*na capa de 4elieve llamada "elie& $a%er # es tambi(n creada y (sta es la capa de 4elieve en la ue la
forma de cara tridimensional es creada usando la imagen y su vector Artwor& asociado.
Por e,emplo, nosotros usaremos la imagen <);; siguiente.
Est! listo a'ora para crear un vector para marcar el contorno de la cabe$a y cuello mostrado en la imagen
importada.
6. 3aga clic en el botn 1erra%ienta para Crear Polilnea en la p!gina de Asistente de Cara entrar en
modo de creacin de Polil+nea.
>i uiere ue ArtCAM Pro una cada punto con un palmo A($ier, 3aga clic para seleccionar la opcin 6ibu#ar
Polilnea Lisa antes de crear la Polil+nea.
J. En la ventana de &ista 56, 3aga clic y arrastre su ratn para crear una Polil+nea de forma libre alrededor de la
cabe$a y cuello de la persona mostrada en la imagen importada.
Puede usar el botn Ca%biar &isibilidad de "odo en el !rea de $it%aps del 8erente de Capas
para Cambiar la muestra de la imagen importada. Esto le permitir! ver la Polil+nea m!s claramente.
H. *se el botn *nir Fectores para cerrar la Polil+nea como reuiri.
3aga clic en el botn Cerrar &ector Con Ena Lnea para cerrar la Polil+nea con un palmo
lineal.
3aga clic en el botn Cerrar &ector Con Ena Cur(a para cerrar la Polil+nea con una curva
A($ier.
3aga clic en el botn Cerrar &ector G Mo(er Puntos E+tre%os para cerrar la Polil+nea uniendo
sus puntos de inicio y fin.
5a Polil+nea se muestra en magenta y es rodeada por un cuadro de limitacin e indica ue est! cerrado y
seleccionado.
En el e,emplo, la Polil+nea es dibu,ada como sigue.
11=
Polil+nea, )magen #esplegada] Polil+nea, )magen ?culta]
9. 3aga clic en la etiueta Asistente para mostrar la p!gina de inicio del Asistente.
10. 3aga clic en el botn Editar Aodo en el !rea de 1erra%ientas de &ector para entrar en el
modo Editar Aodo. Puede ver los puntos 0nodos2, los puntos de control y palmos ue constituyen la Polil+nea
ue 'a dibu,ado.
11. 3aga clic en la etiueta Agregar En para regresar a la segunda p!gina de la 'erramienta de
Asistente de Cara.
/%. Edite la forma de la Polil+nea para ue siga el contorno del !rea de la cara perfectamente, o incluso una distancia
de un pixel dentro del !rea de la cara.
/". 3aga clic en el botn 0iguiente para mostrar la tercera p!gina de configuraciones. A'ora est! listo para definir
puntos para identificar rasgos faciales espec+ficos en la imagen.
>i 'ace clic en el botn 0iguiente antes de crear un vector de contorno de la cabe$a y cuello, un cuadro
de mensa,e es mostrado advirti(ndole ue debe tener un vector cerrado.
/6. 3aga clic para seleccionar la posicin en la imagen ue uiere definir como el punto medio de la ce,a de la
persona. Este debe estar adelante o dentro de la Polil+nea ue 'a dibu,ado. El punto seleccionado es marcado por
un cuadrado ro,o.
/8. 3aga clic para seleccionar la posicin en la imagen ue uiere definir como la nuca del cuello. Este debe estar
adelante o dentro de la Polil+nea ue 'a dibu,ado. El punto seleccionado es marcado por un cuadrado ro,o.
Puede usar el botn Ca%biar &isibilidad de "odo en el !rea de $it%aps del 8erente de Capas
para Cambiar la muestra de la imagen importada. Esto le permitir! ver los puntos seleccionados m!s
claramente.
11A
>i uiere cambiar la posicin de cualuiera de los puntos seleccionados, 3aga clic en el botn Nuitar
Puntos y repita los dos pasos anteriores.
En el e,emplo, los puntos siguientes son definidos.
Puntos, )magen #esplegada Puntos, )magen ?culta
/:. 3aga clic en el botn 0iguiente para mostrar la cuarta p!gina de configuraciones.
/J. En el !rea de 6i%ensiones de la Cabe)a, defina la altura y anc'o de la forma de la cara ue uiere crear en la
capa de 4elieve seleccionada.
/H. En el !rea de las 6i%ensiones del Modelo, defina la altura y anc'o del modelo de ArtCAM en el ue uiere
crear la forma de la cara. Esto controla las dimensiones de la capa de 4elieve.
/Y. 3aga clic en el botn 0iguiente para calcular la forma de la cara en la capa de 4elieve seleccionada.
>i 'ace clic en el botn 0iguiente sin 'aber definido el punto medio de las ce,as de la persona y la nuca
del cuello, un cuadro de mensa,e advirti(ndole se muestra para ue defina estos puntos.
#urante el proceso de c!lculo de 4elieve, se muestran una barra de progreso y un botn de cancelar ba,o el !rea
de ventana de dise-o.
>i uiere detener este proceso, 3aga clic en el botn Cancelar .
5a forma de la cara calculada creada en la capa de 4elieve predefinida se muestra en la ventana de &ista 76, y
la p!gina Escultura Interacti(a se muestra en la ventana del Asistente.
En el e,emplo, la forma de la cara creada en la capa de 4elieve predefinida se muestra en la ventana de &ista 76
como sigue.
11-
El !rea de la imagen importada mostrada en la ventana de &ista 56 dentro del vector de contorno ue 'a
dibu,ado se proyecta 'acia la superficie de la capa de 4elieve.
%I. *se las 'erramientas de Escultura Interacti(as para editar la forma de la cara en la capa de 4elieve predefinida
mostrada en la ventana de &ista 76.
%/. 3aga clic en el botn Finali)ar para regresar a la p!gina de inicio del Asistente.
En el e,emplo, la forma de la cara esculpida en la capa de 4elieve predefinida se muestra como sigue.
121
Trabajando con Bitmaps
Esta seccin describe cmo pueden crearse im!genes y usarse en ArtCAM Pro.
%ibu-ando usando Bitmaps
Cuando 'a creado o abierto un modelo de ArtCAM, puede usar las 'erramientas de dibu,o y pintura en el !rea de
1erra%ientas de $it%ap en la p!gina de inicio del Asistente para crear sus propias im!genes de bitmap.
5as im!genes del bitmap ue crea pueden usarse para crear formas tridimensionales en una capa de relieve dentro de un
modelo de ArtCAM, editar los contenidos en una capa de relieve en una variedad de formas, y finalmente mecani$ar un
relieve compuesto.
*erramientas de %ibu-o de Bitmaps
*na imagen de bitmap, o gr!fico, se compone de pixeles en una grilla. 5os pixeles son elementos de un dibu,oL puntos
diminutos de color individual ue constituyen las im!genes ue ve en su pantalla. 5as im!genes de Aitmap son
dependientes de la resolucin. 5a resolucin se refiere al nmero de pixeles en una imagen y normalmente es declarada
121
como d.p.i. 0puntos por la pulgada2. Puesto ue las im!genes de bitmap son dependientes de la resolucin, es dif+cil de
escalarlos a un tama-o m!s grande sin sacrificar un grado de calidad.
En ArtCAM Pro, usted puede editar im!genes de bitmap importadas o puede crear una. El grupo de 'erramientas de
bitmap se encuentran en el !rea de 1erra%ientas de $it%ap de la p!gina de inicio del Asistente.
Puede usar los botones en el !rea de 1erra%ientas de $it%ap de la p!gina de inicio del Asistente para ayudarle a crear
y editar Artwor& de bitmap en su modelo. 5a apariencia del !rea en un momento dado es determinada por ue ,uego de
'erramientas est! fi,ado, y u( art+culo est! seleccionado actualmente desde cada uno de esos ,uego de 'erramientas.
Con todos los ,uegos de 'erramientas colapsados....
Con todos los ,uegos de 'erramientas extendidos y fi,ados....
3ay tres ,uegos de 'erramientas separadas locali$adas en el !rea 1erra%ientas de $it%ap, y estos son identificados
aba,o.
Kuego de 'erramientas de dibu,o.
Kuego de 'erramientas de relleno.
Kuego de 'erramientas de color.
El botn a-adido en la parte i$uierda de cada ,uego de 'erramientas es siempre el ue est! seleccionado del ,uego de
'erramientas.
<ambi(n puede usar el Men. de $it%aps en la barra del Men Principal.
122
Creando Modelo desde un Bitmap
Puede crear un modelo de ArtCAM importando una imagen guardada en cualuiera de los formatos de arc'ivo
siguientes.
ArtCAM Model 0B *art2
ArtCAM 4elief 0B *rl!2
AutoCA# %# #rawing 0B *d,g2
KPE7 image 0B *#pg o B *#peg2
Compu>erve image 0B *gi!2
9indows Aitmap 0B *b%p2
#*C< Picture 0B *pic2
PC Paintbrus' 0B *pc+2
<agged )mage ;ile 0B *ti! o B *ti!!2
<rueFision <arga 0B *tga2
Portable #ocument ;ormat 0B *pd!2
#elcam #7C 0B *dg-2
#rawing )nterc'ange ;ile 0B *d+!2
ArtCAM Pro calcula una capa de 4elieve de la imagen importada.
Importando un Bitmap 4acia un Modelo
En ArtCAM Pro, puede importar cualuiera de los siguientes tipos de arc'ivos como una nueva capa de bitmap en un
modelo de ArtCAM.
ArtCAM Model 0B *art2
ArtCAM 4elief 0B *rl!2
KPE7 )mage 0B *#pg o B *#peg2
Compu>erve )mage 0B *gi!2
9indows Aitmap 0B *b%p2
PC Paintbrus' 0B *pc+2
<agged )mage ;ile 0B *ti! o B *ti!!2
<rueFision <arga 0B *tga2
9indows Meta;ile 0B *,%!2
9indows En'anced Meta;ile 0B *e%!2
Configurando el 8ama&o y ,rigen de un Bitmap
Puede cambiar el tama-o de una imagen de bitmap importado en ArtCAM Pro. 4edimensionando la imagen de bitmap,
tambi(n puede configurar el tama-o de los vectores ue pueden crearse desde (l.
3ay tres maneras de configurar el tama-o de una imagen de bitmap importadas en ArtCAM Pro, todas pueden ser 'ec'as
v+a el cuadro de di!logo de Con!igurar "a%a4o del Modelo.
Cambiando el tama-o de la imagen no se altera la resolucin del bitmap original ue import en
ArtCAM. 5a imagen retiene el mismo nmero de pixeles como el original.
<ambi(n puede configurar el origen de una imagen de bitmap importada en cualuiera de las cinco posiciones prefi,adas
en ArtCAM Pro. Cada una de estas posiciones determina donde se posicionan los vectores ue crea desde la imagen de
bitmap en el modelo.
12(
8raba-ando con Colores
>iempre ue cree o abra un modelo de ArtCAM existente, una Paleta de Color predefinida es mostrada ba,o la ventana
de &ista 56.
Cuando 'a importado una imagen de bitmap, todos el Colores dentro de la imagen se muestran en la Paleta del Color
deba,o de la ventana de &ista 56.
Puede usar el men $it%aps > Color desde la barra del men Principal para mane,ar el Colores ue constituyen su
imagen de bitmap y manipular cmo ellos son usados en el modelo.
<ambi(n puede usar las 'erramientas en el !rea 1erra%ientas de $it%ap de la p!gina de inicio del Asistente para
mane,ar el nmero de Colores en una imagen de bitmap.
Puede usar Colores de bitmap de las siguientes maneras.
>eleccionar el Color Primario y >ecundario de la Paleta de Color.
4educir el nmero de Colores en una imagen de bitmap.
Enla$ar Colores dentro de una imagen de bitmap.
;usionar Colores dentro de una imagen de bitmap.
Mar& el borde de una imagen de bitmap.
Engrosar Colores dentro de una imagen de bitmap.
Afinar Colores dentro de una imagen de bitmap.
Agregar Colores a la Paleta de Color.
7uardar una Paleta de Color Personali$ada.
Cargar una Paleta de Color de Personali$ada.
Seleccionar los Colores Primario y Secundario
12)
El Color Primario define la forma de los vectores o las formas tridimensionales ue puede crear desde una imagen de
bitmap. ArtCAM Pro puede crear vectores alrededor del contorno de todas las !reas en el Color Primario, ,unto con esos
Colores a los ue est! enla$ado.
El Color Primario controla el Color de las 'erramientas de Pintura y 6ibu#o. Puede usar slo el Color >ecundario
cuando pinta, dibu,a o edita una imagen de bitmap.
5os Colores Primarios y >ecundarios tambi(n usados para definir las !reas en un 4elieve ue uiere editar o no.
Puede seleccionar el Color Primario y >ecundario desde la Paleta de Color ba,o la ventana de &ista 56.
0/2. Color primario
0%2. Color secundario
0"2. Colores disponibles
<ambi(n puede seleccionar el Color Primario y >ecundario desde la propia imagen de bitmap usando la 'erramienta de
Picar Color.
Para seleccionar el Color Primario, puede.
3aga clic en el Color en la Paleta de Color ue uiere usar.
3aga clic en el botn Picar Color en el Aarra de 'erramienta de $it%ap, mueva el cuentagotas
sobre el Color en la imagen de bitmap ue uiere seleccionar, y entonces 3aga clic.
Para seleccionar el Color >ecundario, puede.
3aga clic #erec'o en el Color en la Paleta de Color ue uiere usar.
3aga clic en el botn Picar Color en el Aarra de 'erramienta de $it%ap, mueva el cuentagotas
sobre el Color en la imagen de bitmap ue uiere seleccionar, mantenga presionada la tecla
May.scula en su teclado, y entonces 3aga clic.
Reduciendo Colores
Puede reducir el nmero de Colores en una imagen de bitmap. ArtCAM Pro toma Colores de una sombra similar y desde
ellos produce un Color promediado. Este color promediado es mostrado en la Paleta de Color en lugar original de los
Colores.
5a reduccin de Color debe 'acerse como un proceso reiterativo para ue el nmero de Colores pueda
minimi$arse aunue conservando el detalle en la imagen de bitmap original.
Para reducir el nmero de Colores en una imagen de bitmap.
1. 3aga clic en el botn 'educir Colores en el !rea de Modelo de la p!gina de inicio del Asistente para
mostrar el cuadro de di!logo 'educir A.%ero 6e Colores En I%agen.
12;
<ambi(n puede mostrar el cuadro de di!logo A.%ero de Colores En I%agen usando la opcin de
men $it%aps > Color > 'educir A.%ero*** desde la barra del men Principal.
%. #efina el nuevo nmero de Colores en el cuadro Aue(o M+i%o Au%ero 6e Colores Para la I%agen.
El nmero predefinido siempre es uno menos ue el mostrado en el cuadro grisado A.%ero Actual 6e Colores
En la I%agen.
". 3aga clic en el botn O@ para cerrar el cuadro de di!logo 'educir A.%ero 6e Colores En I%agen y reducir
el nmero de Colores en la imagen de bitmap al especificado.
4educiendo el nmero de Colores en una imagen de bitmap restablece todos los enlaces y atributos del
Color. >i uiere conservar cualuier color o enlace nuevo ue 'a creado, no 'aga clic en el botn O@.
6nla2ando Color
Puede enla$ar o desenla$ar Colores dentro de la Paleta de Color ba,o la ventana de &ista 56. Cuando un Color en la
Paleta de Color es enla$ado al Color Primario, (ste es tratado como el Color Primario mientras est( enla$ado a (l.
3ay cuatro maneras de enla$ar un Color en la Paleta de Color con el Color Primario actual.
#esde la barra del men Principal, 3aga clic en la opcin $it%aps > Color > Enla)arM6esenla)ar
para enla$ar el Color >ecundario al Color Primario.
Presione las teclas Ctrl J L en su teclado para enla$ar el Color >ecundario al Color Primario.
3aga clic en el icono Enla)arM6esenla)ar en la Paleta de Color para enla$ar el Color >ecundario al
Color Primario.
3aga #oble clic derec'o en el Color en la Paleta de Color ue uiere unir al Color Primario.
Puede ver ue los Colores est!n enla$ados al Color Primario cuando son mostrados en la Paleta de Color como sigue.
Cuando los Colores est!n enla$ados al Color Primario, ellos son mostrados dentro de la imagen en el Color Primario.
6nla2ando 8odos los Colores
Puede 'acer clic en la opcin $it%aps > Color > Enla)ar "odos los Colores desde la barra del men Principal para
enla$ar simult!neamente todos los Colores actualmente en la Paleta del Color, o al Color >ecundario, o al Color
Primario.
<ambi(n puede presionar las teclas Ctrl J @ en su teclado para enla$ar simult!neamente todos los
Colores actualmente en la Paleta del Color, o al Color >ecundario, o al Color Primario.
12G
#ependiendo de cu!ntos Colores uiere enla$ar, puede ser m!s r!pido usar el m(todo de enlace
Enla)ar "odos los Colores y entonces usar la opcin $it%aps > Color > Enla)ar "odos los Colores para
desenla$ar el Color individual ue no uiere.
%esenla2ando 8odos los Colores
Puede 'acer clic en la opcin $it%aps > Color > 6esenla)ar "odos los Colores desde la barra del men Principal para
desenla$ar todos los Colores actualmente enla$ados en la Paleta de Color.
<ambi(n puede presionar las teclas Ctrl J ' en su teclado para desenla$ar todos los Colores
actualmente enla$ados en la Paleta de Color.
@usionando Color
Puede fusionar todos los pixeles dentro de una capa de bitmap en el Color >ecundario con el Color Primario. El Color
>ecundario es entonces removido de la Paleta de Color ba,o la ventana de &ista 56.
Para 'acer esto.
/. 3aga clic en el Color dentro de la Paleta de Color ue uiere seleccionar como el Color Primario.
%. 3aga clic #erec'o en el Color dentro de la Paleta de Color ue uiere seleccionar como el Color >ecundario.
". #esde la barra del men Principal, 3aga clic en la opcin $it%aps > Color > Fusionar para fusionar el Color
>ecundario actual con el actual Color Primario. El Color >ecundario es removido de la Paleta del Color.
Marcando Borde
Puede pintar una l+nea alrededor del borde de un Color en una capa de bitmap. Marcando el contorno de un Color en una
capa de bitmap de esta forma significa ue su forma se define claramente cuando se convierte en vectores o formas
tridimensionales.
Para marcar los bordes.
/. >eleccione la capa de bitmap en la ue uiere marcar bordes.
%. 3aga clic en el Color en la Paleta de Color alrededor de la ue uiere pintar una l+nea. Este Color es a'ora
configurado como el Color Primario.
". 3aga clic #erec'o en el Color en la Paleta de Color ue uiere usar para pintar el contorno. Este Color es a'ora
configurado como el Color >ecundario.
6. 3aga clic en la opcin $it%aps > Color > Marcar $orde desde la barra del men Principal. *na l+nea es
pintada en el Color >ecundario alrededor de todas las regiones en la capa del bitmap compuesta del Color
Primario.
Afinando Color
Afinar reduce el anc'o de una !rea de Color y reempla$ando los bordes con el Color >ecundario. >i selecciona el
proceso de adelga$ado completo, este reduce el !rea a un esueleto de un solo pixel. En lugar de cambiar un !rea pixel
por pixel manualmente, puede afinar !reas autom!ticamente en el Color Primario.
Para afinar !reas en el Color Primario.
/. >eleccione la capa de bitmap en la ue uiere afinar !reas de Color.
%. 3aga clic en el Color dentro de la Paleta de Color ue uiere seleccionar como el Color Primario.
". 3aga clic #erec'o en el Color dentro de la Paleta de Color ue uiere seleccionar como el Color >ecundario.
6. 3aga clic en la opcin $it%aps > Color> A!inar*** desde la barra del men Principal para mostrar el cuadro de
di!logo Afinar Color Primario.
12=
8. 3aga clic para seleccionar el m(todo adelga$ado ue uiere usar.
Continuar procesando /asta ter%inar 1 Esta opcin contina afinando todas las regiones en la capa
de bitmap en el Color Primario 'asta ue ellos se redu$can a un Anc'o de un pixel.
Li%itar el n.%ero de pasos a 1 Esta opcin configura un l+mite en el nmero de pasos de adelga$ado
segn el valor ue teclee en el cuadro. Cada paso convierte un pixel del borde en el Color Primario al Color
>ecundario.
:. 3aga clic en el botn O@ para cerrar el cuadro de di!logo A!inar Color Pri%ario y para afinar todas las
regiones en el Color Primario.
5a regin de pixeles removidos en la capa de bitmap es marcada en el Color >ecundario actual. >i no necesita
marcar esta regin, asegrese ue el Color >ecundario es el mismo ue el Color de fondo en la capa de bitmap
antes de afinar el Color.
6ngrosando Color
Engrosar aumenta el anc'o de un !rea del Color, expandiendo los bordes con el Color >ecundario. En lugar de cambiar
un !rea pixel por pixel manualmente, puede engrosar !reas autom!ticamente en el Color Primario
Para engrosar !reas en el Color Primario.
/. >eleccione la capa del bitmap en la ue uiere engrosar !reas de Color.
%. 3aga clic en el Color dentro de la Paleta de Color ue uiere seleccionar como el Color Primario.
". 3aga clic #erec'o en el Color dentro de la Paleta de Color ue uiere seleccionar como el Color >ecundario.
6. 3aga clic en la opcin $it%aps > Color > Engrosar*** desde la barra del men Principal para mostrar el cuadro
de di!logo Engrosar Color dialogan ca,a.
8. #efina el di!metro del Pincel en el cuadro A.%ero Pi+eles.
El di!metro del Pincel debe ser un nmero impar. )ncluso los nmeros son autom!ticamente
redondeados a un nmero impar.
:. 3aga clic en el botn O@ para cerrar el cuadro de di!logo Engrosar Color y para aplicar un Pincel redondo del
di!metro ue 'a definido en el Color >ecundario actual para cada pixel en la capa de bitmap en el Color
Primario actual.
>i uiere cancelar el proceso de engrosado de color en cualuier momento, 3aga clic en el botn Cancelar.
5os pixeles originales en la capa de bitmap permanecen en el Color Primario, mientras las regiones engrosadas
de la capa de bitmap aparecen en el Color >ecundario. >i no necesita esta distincin, asegrese los Colores
Primarios y >ecundarios sean id(nticos en la capa de bitmap antes de engrosar el Color.
12A
Agregando Colores
Puede aumentar el rango de Colores dentro de la Paleta de Color ba,o la ventana de &ista 56. Puede agregar Colores
A!sicos y=o crear su propios Colores Personali$ados para pintar.
Para agregar a la Paleta de Color.
1. 3aga clic en el botn Agregar Color en el !rea 1erra%ientas de $it%ap de la p!gina de inicio del
Asistente para abrir el cuadro de #i!logo Color.
%. >eleccione un Color ue uiere agregar a la paleta de Color. Para seleccionar un Color A!sico.
3aga clic en un Color en el mapa de Colores $sicos.
Para seleccionar un Color Personali$ado.
3aga clic en un Color aproximado en la Matri$ de Color, y entonces 3aga clic y arrastre el desli$ador a la
derec'a del cuadro de #i!logo para a,ustar los atributos del Color.
<eclee los nuevos valores en los cuadros 1ue, 0at 0>aturacin2 y Lu% 05uminosidad2 o 'o#o, &erde y
A)ul para especificar el Color. El Color aparece en el !rea de Color 0lido del cuadro de #i!logo Color.
". 3aga clic en el botn Agregar a los Colores Personali)ados para agregar el Color ue 'a definido a la paleta
de Colores de Personali$ados. El Color ue 'a seleccionado aparece en el !rea de Colores Personali)ados del
cuadro de #i!logo Color.
6. 3aga clic en el botn O@ para cerrar el cuadro de #i!logo Color.
>i intenta agregar un Color ue ya est! en la Paleta de Color, el cuadro del mensa,e siguiente aparece.
En este caso, 3aga clic en el botn O@ para cerrar el cuadro de mensa,e y agregar un Color diferente.
5os colores A!sicos y=o Personali$ados ue 'a seleccionado aparecen en la Paleta de Color ba,o la ventana de &ista
56.
12-
5uardando una Paleta de Color Personali2ada
Puede guardar cualuier arreglo personali$ado de Colores ue 'a 'ec'o en la Paleta de Color ba,o la ventana de &ista
56 como un arc'ivo de paleta de ArtCAM 0B *pal2.
Puede reempla$ar la Paleta de Color actual mostrada ba,o la ventana de &ista 56 con otra Paleta de Color Personali$ada
cargando un arc'ivo de paleta de ArtCAM previamente guardado.
Para guardar la Paleta de Color ue est! usando actualmente.
/. 3aga clic en la opcin $it%aps > Color > 8uardar Paleta*** desde la barra del men Principal para mostrar el
cuadro de di!logo 8uardar Co%o.
%. 3aga clic en el cuadro de lista 8uardar En y entonces en el directorio en el ue uiere guardar la Paleta de
Color.
". <eclee el nombre del arc'ivo ue uiere usar para la Paleta de Color en el cuadro de Ao%bre de Arc/i(o.
6. 3aga clic en el botn 8uardar para guardar la Paleta de Color.
Cargando una Paleta de Color Personali2ada
Puede reempla$ar la Paleta de Color mostrada ba,o la ventana de &ista 56 con otra Paleta de Color Personali$ada
cargando un arc'ivo de paleta de ArtCAM previamente guardada 0B *pal2.
Para cargar un arc'ivo de paleta de ArtCAM.
/. 3aga clic en la opcin $it%aps > Color > Cargar Paleta*** desde la barra del men Principal para mostrar el
cuadro de di!logo Abrir.
1(1
%. 3aga clic en el cuadro de lista Mirar En el cuadro de di!logo Abrir y encuentre el arc'ivo de paleta de
ArtCAM ue uiere cargar.
". *na ve$ ue 'a encontrado el arc'ivo, 3aga clic en el nombre del arc'ivo listado en la ventana principal del
cuadro de di!logo Abrir. >u nombre aparece en el cuadro de Ao%bre de Arc/i(o.
6. 3aga clic en el botn Abierto para mostrar la Paleta de Color de Personali$ada ba,o la ventana de Fista %#.
6ditando una Imagen Bitmap
Puede cambiar una imagen en una capa del bitmap apilada en el !rea de $it%aps del 8erente de Capas usando las
'erramientas pintura y dibu,o y la Paleta de Color. 5as 'erramientas de pintado en ArtCAM Pro son un Pincel y un
relleno de torrente. 5as 'erramientas de dibu,o son un l!pi$ y una l+nea bitmap.
Usando el Pincel
El Pincel le permite pintar en los Colores Primario y >ecundario, como se muestra a la i$uierda de la Paleta de Color
deba,o de la ventana de &ista 56.
1(1
'#(. Color primario
')(. Color secundario
'*(. Colores disponibles
Puede usar el Pincel para modificar cualuier imagen en una capa de bitmap ue 'a creado o 'a importado en ArtCAM
Pro.
/. >eleccione la capa de bitmap ue contiene la imagen ue uiere modificar.
2. 3aga clic en el botn Pintar en el !rea de 1erra%ientas de $it%ap de la p!gina de inicio del Asistente
para entrar en modo Pintar.
". Configure el tama-o y la forma del Pincel.
6. Mueva el cursor sobre del !rea de la capa de bitmap ue uiere editar, y entonces 3aga clic y arrastre para pintar
en el Color Primario.
5. 3aga clic en el botn >eleccionar Fectores en el !rea de 1erra%ientas de &ector de la p!gina de inicio
del Asistente para salir del modo Pintar.
Configurando el 8ama&o y @orma del Pincel
Puede cambiar el tama-o y forma de la 'erramienta Pincel usando el desli$ador de 6i%etro de Pincel y cambiar la
forma del icono del pincel mostrado en el !rea 1erra%ientas de $it%ap de la p!gina de inicio del Asistente.
Para cambiar la forma del Pincel.
3aga clic en el icono de forma de Pincel para Cambiar la punta del pincel entre un c+rculo y un
cuadrado .
Para cambiar el tama-o del Pincel.
3aga clic en el desli$ador de 6i%etro de Pincel y arrastre el ratn a la derec'a para aumentar el nmero
de pixeles ue constituye el tama-o del Pincel. El nmero de pixeles ue constituye el tama-o del Pincel se
muestra sobre el desli$ador.
3aga clic en el desli$ador de 6i%etro de Pincel y arrastre el ratn a la i$uierda para reducir el nmero
de pixeles ue constituye el tama-o del Pincel. El nmero de pixeles ue constituye el tama-o del Pincel se
muestra sobre el desli$ador.
Pintado Selectio
Puede usar la 'erramienta Pintado >electivo para pintar con su Pincel en el Color Primario actual en todas las !reas de
una capa de bitmap compuesta del Color >ecundario actual.
1(2
Para 'acer esto.
/. >eleccione la capa de bitmap ue contiene la imagen ue uiere modificar.
2. 3aga clic en el botn Pintado 0electi(o en el !rea de 1erra%ientas de $it%ap de la p!gina de inicio del
Asistente.
". 3aga clic en el Color dentro de la Paleta de Color ue uiere seleccionar como el Color Primario.
6. 3aga clic #erec'o en el Color dentro de la Paleta de Color ue uiere seleccionar como el Color >ecundario.
5. Mueva el cursor sobre el !rea de la capa de bitmap ue uiere pintar encima, y entonces 3aga clic y
arrastre.
<odas las !reas de la imagen en la capa de bitmap ue son del Color >ecundario son rempla$adas con el Color
Primario. <odos los otros Colores en la imagen en la capa de bitmap permanecen sin cambios.
Usando la *erramienta de %ibu-o
5a 'erramienta de 6ibu#o le permite dibu,ar una l+nea de un pixel de anc'o en los Colores Primario y >ecundario, como
se muestra a la i$uierda de la Paleta de Color mostrada ba,o la ventana de &ista 56.
Puede usar la 'erramienta de dibu,o para modificar una imagen en una capa de bitmap existente o crear una imagen en
una nueva capa de bitmap.
/. >eleccione la capa de bitmap en la ue uiere dibu,ar.
2. 3aga clic en el botn 6ibu#ar en el !rea de 1erra%ientas de $it%ap de la p!gina de inicio del Asistente
para entrar en modo 6ibu#o.
3. Mueva el cursor sobre el !rea de la capa de bitmap en la ue uiere dibu,ar, y entonces 3aga clic y arrastre
para dibu,ar en el Color Primario.
>i uiere dibu,ar en el Color >ecundario, mantenga presionada la tecla %ay.scula en su teclado, y
entonces 'aga clic y arrastre el ratn.
4. 3aga clic en el botn 0eleccionar &ectores en el !rea de 1erra%ientas de &ector de la p!gina de inicio
del Asistente para salir del modo 6ibu#o.
Usando la *erramienta (7nea de Bitmap
5a 'erramienta l+neas de bitmap le permite dibu,ar una l+nea en una capa de bitmap en el Color Primario actual.
Para dibu,ar una l+nea de bitmap.
/. >eleccione la capa de bitmap en la ue uiere dibu,ar.
2. 3aga clic en el botn 6ibu#ar Lnea de $it%ap en el !rea 1erra%ientas de $it%ap de la p!gina de
inicio del Asistente para entrar en el modo Lnea de $it%ap.
". >i usted uiere cambiar el tama-o y forma de la 'erramienta de l+nea de bitmap, puede 'acer como se describi
en Configurando el <ama-o y ;orma del Pincel.
4. Mueva el cursor sobre el !rea de la capa de bitmap en la ue uiere dibu,ar una l+nea de bitmap, y entonces
3aga clic y arrastre en la direccin apropiada. *na vista previa de la l+nea aparece en la ventana de &ista 56.
8. >uelte el botn del ratn para dibu,ar la l+nea de bitmap en la capa de bitmap.
6. 3aga clic en el botn 0eleccionar &ectores en el !rea de 1erra%ientas de &ector de la p!gina de inicio
del Asistente para salir del modo 5+nea de Aitmap.
1((
Usando la *erramienta de Borrado
5a 'erramienta de borrado le permite uitar todo o parte de su ltima accin de pintado o dibu,o en una capa de bitmap.
Para borrar todo o parte de su ltima accin de pintado o dibu,o.
1. 3aga clic en el botn $orrar en el !rea de 1erra%ientas de $it%ap de la p!gina de inicio del Asistente
para entrar en el modo Aorrar.
%. >i uiere cambiar el tama-o y forma de la 'erramienta borrar, puede como se describi en Configurando el
<ama-o y ;orma del Pincel.
3. Mueva el cursor sobre el !rea de la capa de bitmap dibu,ada o pintada en ltimo lugar, y entonces 'aga
clic y arrastre para borrarla.
4. 3aga clic en el botn 0eleccionar &ectores en el !rea de 1erra%ientas de &ector de la p!gina de inicio
del Asistente para salir del modo Aorrar.
Relleno de 8orrente
Puede reempla$ar !reas de cualuiera Color seleccionado en una capa de bitmap con el Color Primario actual, usando la
'erramienta 'elleno de "orrente.
Para 'acer esto.
/. >eleccione la capa de bitmap ue contiene la imagen ue uiere modificar.
2. 3aga clic en el botn Picar Color en el !rea de 1erra%ientas de $it%ap de la p!gina de inicio del
Asistente.
3. Mueva el cuentagotas sobre del Color ue uiere seleccionar como el Color Primario y 'aga clic.
4. 3aga clic en el botn de 'elleno de "orrente en el !rea de 1erra%ientas de $it%ap de la p!gina de
inicio del Asistente.
5. Mueva el rodillo sobre el Color en la capa de bitmap ue uiere rellenar con el Color Primario y 'aga clic.
El bloue de Color en el ue 'aga clic es reempla$ado con el Color Primario.
Relleno de 8orrente Selectio
Puede rellenar !reas de cualuier Color en una capa de bitmap con el Color Primario actual, 'asta ue encuentre pixeles
del Color >ecundario actual, usando la 'erramienta de 'elleno de "orrente 0electi(o.
Para 'acer esto.
/. >eleccione la capa de bitmap ue contiene la imagen ue uiere modificar.
2. 3aga clic en el botn 'elleno de de "orrente 0electi(o en el !rea de 1erra%ientas de $it%ap de la
p!gina de inicio del Asistente.
". 3aga clic en el Color dentro de la Paleta de Color ue uiere seleccionar como el Color Primario.
6. 3aga clic #erec'o en el Color dentro de la Paleta de Color ue uiere seleccionar como el Color >ecundario.
5. Mueva el rodillo sobre de la capa de bitmap y entonces 3aga clic para rellenar !reas con el Color
Primario. El Color Primario contina inundando un !rea en la capa de bitmap 'asta ue encuentre pixeles del
Color >ecundario.
1()
>i los Colores son rodeados por el Color >ecundario ellos no est!n llenos en el Color Primario. #ebe
rellenar separadamente estas !reas.
Copiando y Pegando Creas de Bitmap
Puede copiar una regin dentro de una capa de bitmap mostrada en la ventana de &ista 56 usando vectores
seleccionados, y entonces copiar la regin en la misma u otra capa de bitmap en el modelo.
Para 'acer esto.
/. >eleccione la capa de bitmap ue contiene la imagen ue uiere copiar.
%. >eleccione el vector ue uiere usar para definir la regin en la capa de bitmap ue uiere copiar. El cuadro de
limitacin ue rodea el vector seleccionado representa la regin de la capa de bitmap ue uiere copiar.
Asegrese ue el botn 0eleccionar &ectores en el !rea de Edicin de &ector est( seleccionado .
3aga clic en el vector ue uiere seleccionar.
>i uiere seleccionar m!s de un vector, mantenga presionada la tecla %ay.scula en su teclado y contine
'aciendo clic en cada vector.
Asegrese ue la capa de vector ue contiene la Artwor& ue uiere usar para copiar un !rea de la capa de
bitmap est( visible.
". 3aga clic en la opcin Editar > Copiar $it%ap desde la barra del men Principal para copiar la regin de la
capa de bitmap dentro del cuadro de limitacin ue rodea el vector seleccionado al portapapeles de ArtCAM.
6. Asegrese ue la capa de bitmap 'acia la ue uiere pegar la regin copiada de la capa de bitmap est(
seleccionada.
5. 3aga clic en el botn Pegar en el !rea de Arc/i(o de la p!gina de inicio del Asistente agregar la regin
copiada de la capa de bitmap a un rect!ngulo de seleccin creado en la esuina superior i$uierda del !rea del
modelo.
<ambi(n puede agregar la regin copiada de la capa de bitmap a un rect!ngulo de seleccin presionando las
teclas Ctrl J & en su teclado o 'aciendo clic en la opcin Editar X Pegar desde la barra del Men Principal.
El rect!ngulo de seleccin es exactamente del mismo tama-o ue el cuadro de limitacin ue rodea el
vector seleccionado para definir el !rea de la capa de bitmap copiada al portapapeles de ArtCAM.
:. Mueva el cursor del ratn dentro del rect!ngulo de seleccin, y entonces 3aga clic y arrastre el rect!ngulo de
seleccin a la posicin en la capa de bitmap en la ue uiere pegar la regin copiada.
Ro puede ver el !rea de la capa de bitmap agregada al rect!ngulo de seleccin.
J. Cuando el rect!ngulo de seleccin est! en la posicin correcta, 3aga clic para pegar la regin de bitmap copiada
en la capa de bitmap seleccionada.
Conirtiendo un Bitmap en Vectores
Puede convertir cualuier capa de bitmap en vectores. ArtCAM Pro crea vectores alrededor del contorno de todas las
!reas de la capa de bitmap en el Color Primario, ,unto con esos Colores ue est!n enla$ados al Color Primario.
Al convertir una capa de bitmap en vectores, los vectores resultantes siguen ue los contornos pixelados del bitmap.
Puede alisar el contorno de estos vectores reempla$ando sus palmos lineales con curvas de A($ier.
Para convertir una capa de bitmap en los vectores.
/. >eleccione la capa de bitmap ue contiene la imagen ue uiere convertir a vectores.
%. 3aga clic en el Color dentro de la Paleta de Color ue uiere seleccionar como el Color Primario.
3. 3aga clic en el botn $it%ap a &ector en el !rea de 1erra%ientas de $it%ap de la p!gina de inicio del
Asistente para mostrar el cuadro de di!logo &ectores 6esde $it%ap.
1(;
4. 3aga clic en el botn de radio de MCtodo ue uiere usar.
0ua(i)ar todos los puntos 1 Esta opcin enca,a palmos curvos A($ier entre todos los puntos 0nodos2 en los
vectores.
Conser(ar lneas %s largas ?ue pi+eles 1 Esta opcin enca,a palmos curvos A($ier entre todos
los puntos 0nodos2, excepto donde el nmero de pixeles consecutivo ue defini en el cuadro forma una
l+nea recta.
8. En el !rea de "olerancia, defina la tolerancia en el cuadro de Pi+eles. Esto configura como los palmos curvos
A($ier siguen estrec'amente los puntos 0nodos2 dentro de los vectores.
:. Asegrese ue la capa de vector en la ue uiere crear los vectores desde la capa de bitmap est( seleccionada.
J. 3aga clic en el botn O@ para cerrar el cuadro de #i!logo y crear los vectores en la capa del vector
seleccionada.
Puede usar la 'erramienta Contraste de $it%ap 56 para desvanecer la imagen en la capa de bitmap y ver
el vector Artwor& creado de ella claramente. Alternativamente, puede cambiar la visibilidad para la capa de
bitmap para ue la imagen est( completamente oculta.
Creando una @orma desde un Bitmap
Puede generar formas tridimensionales desde cualuier Color dentro de una imagen de bitmap usando la 'erramienta de
Editor de For%a.
Trabajando con Vectores
Esta seccin describe cmo el vector Artwor& puede ser creado, importado, editado y usado en ArtCAM Pro.
Apreciacin 5eneral
*n vector, u ob,eto gr!fico, se compone de una sucesin de comandos o declaraciones matem!ticas ue coloca las l+neas
y formas en un espacio bidimensional o tridimensional dado. 5os vectores son totalmente escalables sin p(rdida de
resolucin, y los tama-os del arc'ivo son independientes de la resolucin.
En ArtCAM Pro, puede importar vector Artwor& desde otras aplicaciones y convertir una capa de bitmap en vectores.
*na ve$ ue 'a creado o abierto un arc'ivo modelo, puede usar el ,uego de 'erramientas de creacin de vectores en el
!rea de 1erra%ientas de &ector de la p!gina de inicio del Asistente para dibu,ar su propio vector Artwor& la ue puede
ser usada para.
1(G
Mecani$ar un modelo %#.
Crear una forma ue puede ser usada para mecani$ar un modelo "#.
5a coleccin principal de 'erramientas de vector se encuentra en el !rea de 1erra%ientas de &ector de la p!gina de
inicio del Asistente. 5a apariencia del !rea en cualuier momento dado es determinada por el ,uego de 'erramientas ue
actualmente est! fi,ada, y u( art+culo est! seleccionado actualmente de cada uno de esos ,uegos de 'erramientas.
Con todo el +uego de herramientas e,pandido....
Con todo el +uego de herramientas e,tendido % &i+ado....
-uego de herramientas de .odo de /dici0n de ectores:
-uego de herramientas de Creaci0n de vectores.
-uego de herramientas ector !itmap.
<ambi(n puede encontrar 'erramientas en el !rea de Posicin, <ama-o y Alineamiento de Fectores de la p!gina de
inicio del Asistente ue le ayudan en la edicin y manipulacin de los vectores ue crea.
Con todo el +uego de herramientas se e,pandido....
Con todo el +uego de herramientas e,tendido % &i+ado....
1(=
-uego de herramientas de Posici0n12ama3o14lineaci0n de ectores...
-uego de herramientas de 4grupado de ectores...
-uego de herramientas de Combinaci0n de ectores...
-uego de herramientas de Cerrado15nido de ectores...
3ay 'erramientas de vector adicionales en el men de &ectores locali$ado en la barra del men Principal.
1(A
%ibu-ando Polil7neas
Puede crear vectores de formas libres de Polil+neas, ue son una o m!s l+neas o curvas A($ier unidas por puntos 0nodos2.
Creando una Polil7nea
Al crear un Polil+nea, ArtCAM Pro muestra las coordenadas de la posicin actual del cursor, el !ngulo y longitud del
palmo ue est! creando, las coordenadas del ltimo punto, y el cambio en posicin desde el ltimo punto en ambas
direcciones de P e Q en la p!gina de Creacin de Polilnea.
Para crear un Polil+nea.
/. Asegrese ue la capa de vector en la ue uiere crear un Polil+nea est( seleccionada.
2. 3aga clic en el botn Crear Polilnea en el !rea de 1erra%ientas de &ector de la p!gina de inicio del
Asistente para mostrar la p!gina de Creacin de Polilnea.
". 3aga clic una ve$ en la ventana de &ista 56 para crear el punto de la inicio 0nodo2 de la Polil+nea.
1(-
6. Arrastre el ratn. *na l+nea punteada aparece indicando donde ser! dibu,ada la Polil+nea.
3aga clic y mantenga presionado el botn i$uierdo antes de arrastrar el ratn para crear un palmo de curva
A($ier. >uelte el botn del ratn para crear el punto 0nodo2 en el Polil+nea.
8. 3aga clic en la posicin donde uiere crear otro punto 0nodo2 en el Polil+nea.
Presione y mantenga la tecla Ctrl en su teclado durante cada clic del ratn para imponer el !ngulo del
palmo lineal dibu,ado entre los puntos 0nodos2 a /8\ incrementos.
*n palmo lineal es dibu,ado conectando los dos puntos 0nodos2.
4epita esto y el paso anterior si uiere crear puntos nuevos 0nodos2 en la Polil+nea conectados por palmos
lineales.
:. 3aga clic #erec'o para acabar la Polil+nea y regresar a la p!gina de inicio del Asistente.
<ambi(n puede acabar la Polil+nea si presiona la tecla Esc en su teclado o 'ace clic en el botn Cerrar en la
p!gina de Creacin de Polilnea.
Por e,emplo, si 'ace clic a la derec'a de la ventana de &ista 56, arrastra 'acia aba,o y a la i$uierda, y entonces 'ace
clic derec'o, puede crear una Polil+nea ue se parece algo a esto.
<ambi(n puede crear una Polil+nea usando coordenadas tomadas desde la ventana de &ista 56.
/. Asegrese ue la capa de vector en la ue uiere crear un Polil+nea est( seleccionada.
2. 3aga clic en el botn Crear Polilnea en el !rea de 1erra%ientas de &ector de la p!gina de inicio del
Asistente para mostrar la p!gina de Creacin de Polilnea.
". 3aga clic en la posicin en la ventana de &ista 56 donde uiere crear el Punto de inicio de la Polil+nea.
6. #efina la posicin del prximo punto y usando cualuiera de los m(todos siguientes.
Mueva el cursor a la posicin donde uiere crear el punto en el Polil+nea. 5as coordenadas de P e Q para la
posicin se muestran en el !rea de Posicin del Cursor de la p!gina.
#efina las coordenadas de P e Q para el prximo punto en los cuadros de B e D.
#efina el !ngulo del prximo palmo en la Polil+nea en el cuadro P, seguido por su longitud en el cuadro L.
#efina la distancia desde el punto anterior en los e,es P e Q en los cuadros d+ y dy.
5. >i uiere componer la Polil+nea en palmos de curva A($ier unidos por puntos alisados, en lugar de los palmos
lineales unidos por puntos, 3aga clic para seleccionar la opcin #ibu,ar Polil+neas Alisadas .
:. 3aga clic en el botn Agregar.
J. 4epita estos pasos 'asta ue 'aya terminado de crear la Polil+nea, y entonces 3aga clic en el botn Cerrar para
regresar a la p!gina de inicio del Asistente.
Completando la Creacin de Polil7nea
Para completar el Polil+nea ue est! dibu,ando, pero permanecer en modo de creacin de Polil+nea.
Presione la Aarra Espaciadora en su teclado.
Para terminar la creacin de una Polil+nea y regresar a la p!gina de inicio del Asistente y de,!ndolo como un vector
abierto, puede usar cualuiera de los m(todos siguientes.
3aga clic #erec'o en su ratn.
Presione la tecla Esc en su teclado.
Presione la tecla Enter en su teclado.
3aga clic en el botn Cerrar en la p!gina de Creacin de Polilnea.
Por defecto, la Polil+nea es negra e indica ue est! desagrupada, un vector abierto 'a sido creado. >in embargo, si crea
una Polil+nea en una capa de vector a la ue un Color particular se 'a asignado, la Polil+nea adopta el Color de la capa de
vector.
1)1
Cerrando una Polil7nea para Crear un Pol7gono
>i est! en el modo de Creacin de Polil+nea, puede terminar de crear una Polil+nea y autom!ticamente unir su Punto de
)nicio con su ltimo punto para formar un pol+gono si.
Presiona la tecla "ab en su teclado.
>i ya 'a creado una Polil+nea, puede unir su Punto de inicio con su ltimo punto 0nodo2 para formar un pol+gono si.
/. 3ace clic para seleccionar la Polil+nea ue 'a creado. 5a Polil+nea es magenta y rodeada por un cuadro de
limitacin.
2. 3aga clic en el botn Editar Aodo en el !rea de 1erra%ientas de &ector de la p!gina de inicio del
Asistente para entrar en modo Edicin de Rodo. 5a Polil+nea se pone en negro, y puede ver los palmos y puntos
0nodos2 ue componen la Polil+nea.
". 3aga clic y arrastre el punto de inicio 0verde2 para reunirse con el ltimo punto en la Polil+nea.
Reformar una Polil7nea
*na Polil+nea se compone de palmos y puntos 0nodos2. 5os palmos pueden ser l+neas, arcos o curvas A($ier. Puede
cambiar la posicin de los puntos y la naturale$a de los palmos despu(s ue la Polil+nea fue creada. Por e,emplo, un
palmo lineal puede cambiarse a un arco o un palmo de curva A($ier.
Puede cambiar la forma de una Polil+nea us!ndolas opciones de los mens Editar Rodo y Editar Fector. Estos mens son
mostrados cuando est! traba,ando en el modo Editar Rodo y 'ace clic derec'o en un palmo o un punto.
Creando @ormas Simples
Adem!s del botn Crear Polilnea , 'ay seis botones en el !rea de 1erra%ientas de &ector de la p!gina de inicio
del Asistente ue le permiten crear formas de vector espec+ficas.
Puede crear.
4ect!ngulos o Cuadrados.
C+rculos.
Elipses.
Pol+gonos.
Estrellas.
Arcos.
Creando un Rect:ngulo
Puede crear un vector de forma cuadrada o rectangular exacto o aproximado.
Para crear un cuadrado o rect!ngulo exacto.
/. Asegrese ue la capa de vector en la ue uiere crear un rect!ngulo est( seleccionada.
2. 3aga clic en el botn Crear 'ectngulo en el !rea de 1erra%ientas de &ector de la p!gina de inicio del
Asistente para mostrar la p!gina de Creacin de 'ectngulo.
3. 3aga clic en el botn de radio Cuadrado o 4ect!ngulo para seleccionar el tipo de forma ue uiere crear.
6. #efina la altura de la forma en el cuadro de Altura.
8. #efina el anc'o de la forma en el cuadro de Anc/o.
1)1
:. >i uiere cortar las esuinas 0redondear2, defina el radio ue uiere aplicar a las cuatro esuinas en el cuadro de
'adios de Es?uina. >ino, de,e el valor predefinido de I en el cuadro de 'adios de Es?uina.
J. #efina el punto central de su forma. Para 'acer esto, puede.
#efinir las coordenadas P e Q del punto central en los cuadros Punto Central de B e D3 o.
Mover el cursor sobre la ventana de &ista 56 y 'acer clic en la posicin ue uiere configurar como el
punto central. 5as coordenadas P e Q del punto aparecen en los cuadros Punto Central de B e D.
H. >i uiere ue su forma sea dibu,ada en un !ngulo espec+fico en el bloue del modelo, defina el !ngulo en el
cuadro de Fngulo.
<eclee un !ngulo positivo para rotar la forma en el sentido de las agu,as del relo,.
<eclee un !ngulo negativo para rotar la forma en el sentido contrario de las agu,as del relo,.
Y. 3aga clic en el botn &ista Pre(ia para ver la forma ue est! a punto de crear en la ventana de &ista 56.
/I. >i uiere dibu,ar su forma y permanecer en modo de Creacin de 'ectngulo, 3aga clic en el botn Crear. >i
uiere dibu,ar su forma y regresar a la p!gina de inicio del Asistente, 3aga clic derec'o.
Para crear un cuadrado o rect!ngulo aproximado.
/. Asegrese ue la capa de vector en la ue uiere crear un rect!ngulo est( seleccionada.
2. 3aga clic en el botn Crear 'ectngulo en el !rea de 1erra%ientas de &ector de la p!gina de inicio del
Asistente para mostrar la p!gina de Creacin de 'ectngulo.
3. 3aga clic en el botn de radio Cuadrado o 4ect!ngulo para seleccionar el tipo de forma ue uiere crear.
4. Mueva el cursor sobre la ventana de &ista 56 y 'aga, y entonces 3aga clic y arrastre para crear el tama-o
de la forma ue uiere.
8. >uelte el botn del ratn para dibu,ar una imagen de vista previa de la forma ue est! creando en la ventana de
&ista 56.
:. >i uiere dibu,ar su forma y permanecer en modo de Creacin de 'ectngulo, 3aga clic en el botn Crear. >i
uiere dibu,ar su forma y regresar a la p!gina de inicio del Asistente, 3aga clic derec'o.
6ditando un Cuadrado o un Rect:ngulo
Puede editar el tama-o, posicin, esuinas y=o !ngulo de un vector de forma cuadrada o rectangular.
Para editar un cuadrado o rect!ngulo.
/. >eleccione el cuadrado o rect!ngulo ue uiere editar.
%. 3aga clic #erec'o en la forma seleccionada para mostrar el men Edicin de Fector.
". 3aga clic en la opcin Editar 'ectngulo para mostrar la p!gina Edicin de 'ectngulo en la ventana del
Asistente.
5a forma seleccionada aparece a'ora con asas de redimensionado atadas a ella, y un asa de rotacin atada a su
punto central.
Puede mostrar la p!gina Edicin de 'ectngulo seleccionando un cuadrado o rect!ngulo, y presionando la
tecla E en su teclado.
1)2
Puede cambiar el tama-o, posicin, esuinas y=o !ngulo del cuadrado o rect!ngulo seleccionado usando la p!gina
Edicin de 'ectngulo a'ora, o manipulando las asas en la propia forma.
Para editar el cuadrado o rect!ngulo seleccionado usando la p!gina Edicin de 'ectngulo.
#efina un nuevo valor en el cuadro apropiado para cada atributo de la forma ue uiere a,ustar.
Por e,emplo, tecleando un nuevo valor en el cuadro de Altura inmediatamente aumenta o disminuye la
altura del cuadrado o rect!ngulo seleccionado.
Puede editar el cuadrado o rect!ngulo seleccionado usando la propia forma.
3aga clic y arrastre cualuiera de las asas de redimensionamiento para a,ustar el tama-o de la forma. 5a nueva
altura y anc'o se muestran en los cuadros de Altura y Anc/o en la p!gina Edicin de 'ectngulo.
3aga clic y arrastre cualuiera de las asas de las esuinas para agregar cortes a todas las esuinas de la forma. El
nuevo radio de las esuinas recortadas se muestra en el cuadro 'adio de la Es?uina en la p!gina Edicin de
'ectngulo.
3aga clic y arrastre el asa de rotacin para a,ustar el !ngulo de la forma. El nuevo !ngulo se muestra en el
cuadro de Fngulo en la p!gina Edicin de 'ectngulo.
Mueva el cursor sobre el punto central de la forma. Cuando el cursor cambia a , 'aga clic y arrastra para
mover la forma entera. El nuevo punto central aparece en los cuadros de Punto Central de B e D la p!gina
Edicin de 'ectngulo.
Para crear un cuadrado exacto, mantenga presionada la tecla %ay.scula en su teclado, y entonces arrastre las
asas de redimensionamiento en su rect!ngulo al tama-o reuerido.
Para confirmar la nueva forma mostrada en la ventana de &ista 56 y regresar a la p!gina de inicio del Asistente, 3aga
clic derec'o.
Creando un C7rculo
Puede crear un vector de forma circular.
Para crear un c+rculo de un tama-o especificado.
/. Asegrese ue la capa de vector en la ue uiere crear un c+rculo est( seleccionada.
2. 3aga clic en el botn Crear Crculos en el !rea de 1erra%ientas de &ector de la p!gina de inicio del
Asistente mostrar la p!gina de Creacin de Crculo.
". #efina el punto central del c+rculo. Para 'acer esto, puede.
#efinir las coordenadas P e Q del punto central en los cuadros Centro del Crculo B e D3 o.
Mover el cursor sobre la ventana de &ista 56 y 'acer clic en la posicin ue uiere poner como punto
central. 5as coordenadas P e Q del punto son mostradas en los cuadros Centro del Crculo B e D.
6. En el !rea de "a%a4o de Crculo, defina el tama-o del c+rculo. Puede.
3acer clic para seleccionar el botn de radio de 'adio, y entonces defina el radio del c+rculo en el
cuadro de aba,oL o
3acer clic para seleccionar el botn de radio de 6i%etro, y entonces defina el di!metro del c+rculo en
el cuadro de aba,o.
5. >i uiere ue el c+rculo sea compuesto de cuatro palmos del arco, en lugar de cuatro palmos curvos A($ier, 3aga
clic para seleccionar la opcin Crear con Arcos .
:. 3aga clic en el botn &ista Pre(ia para dibu,ar una imagen de la vista previa del c+rculo ue est! creando en la
ventana de &ista 56.
J. >i uiere dibu,ar el c+rculo y permanecer en modo de creacin de c+rculo, 3aga clic en el botn Crear. >i uiere
dibu,ar su c+rculo y regresar a la p!gina de inicio del Asistente, 3aga clic derec'o.
Para crear un c+rculo de tama-o aproximado.
/. Asegrese ue la capa de vector en la ue uiere crear un c+rculo est( seleccionada.
2. Mueva el cursor sobre la ventana de &ista 56, y entonces 3aga clic y arrastre para crear el c+rculo del
tama-o ue uiere.
". >uelte el botn del ratn para dibu,ar una imagen de vista previa del c+rculo ue est! creando en la ventana de
&ista 56.
6. >i uiere dibu,ar su c+rculo y permanecer en modo de Creacin de C+rculo, 3aga clic en el botn Crear. >i
uiere dibu,ar su c+rculo y regresar a la p!gina de inicio del Asistente, 3aga clic derec'o.
1)(
6ditando un C7rculo
Puede editar el radio y la posicin de un vector de forma circular.
Para editar un c+rculo.
/. >eleccione el c+rculo ue uiere editar.
%. 3aga clic #erec'o en el c+rculo para mostrar el men Edicin de Fector.
". 3aga clic en la opcin Editar Crculo para mostrar la p!gina de Edicin de Crculo en la ventana del
Asistente.
El c+rculo seleccionado aparece a'ora como una imagen de vista previa con un asa de redimensionamiento.
Puede cambiar el tama-o y posicin del c+rculo seleccionado usando la p!gina Edicin de Crculo, o
manipulando el asa de redimensionamiento y el punto central en la propia forma.
Puede mostrar la p!gina Edicin de Crculo seleccionando un c+rculo, y presionando la tecla E en su
teclado.
Para editar el c+rculo seleccionado usando la p!gina Edicin de Crculo.
#efina un nuevo valor en el cuadro apropiado para cualuiera de los atributos de la forma ue uiere
a,ustar.
Por e,emplo, tecleando un nuevo valor en el cuadro de 4adio inmediatamente aumenta o disminuye el
tama-o del c+rculo seleccionado.
Puede editar el c+rculo seleccionado usa la propia forma.
3aga clic y arrastre las asas de redimensionamiento para a,ustar su radio. El nuevo radio se muestra en el
cuadro de 'adio en la p!gina Edicin de Crculo.
Mueva el cursor sobre el punto central del c+rculo. Cuando (ste cambia a, 'aga clic y arrastre para
mover el c+rculo. El nuevo punto central se muestra en los cuadros Punto Central de B e D embala en la
p!gina.
Para confirmar el nuevo c+rculo mostrado en la ventana de &ista 56 y regresar a la p!gina de inicio del Asistente, 3aga
clic derec'o.
Creando una 6lipse
Puede crear un vector de forma el+ptica.
Para crear una elipse de un tama-o especificado.
/. Asegrese ue la capa de vector en la ue uiere crear una elipse est( seleccionada.
2. 3aga clic en el botn Crear Elipse en el !rea de 1erra%ientas de &ector de la p!gina de inicio del
Asistente para mostrar la p!gina de Creacin de Elipse.
". #efina el punto central de su elipse. Para 'acer esto, puede.
1))
#efinir las coordenadas de P e Q del punto central en los cuadros Punto de Inicio de B e D3 o.
Mover el cursor sobre la ventana de &ista 56 y entonces 'acer clic en el punto. 5as coordenadas P e Q
del punto son mostradas en los cuadros Punto de Inicio de B e D.
6. #efina la altura de la elipse en el cuadro de Altura de Elipse.
8. #efina el anc'o de la elipse en el cuadro de Anc/o de Elipse.
:. >i uiere ue su forma sea dibu,ada a un !ngulo espec+fico del bloue del modelo, defina el !ngulo en el cuadro
de Fngulo.
J. 3aga clic en el botn de &ista Pre(ia para ver la elipse ue est! a punto de crear en la ventana de &ista 56.
H. >i uiere dibu,ar su elipse y permanecer en modo de Creacin de Elipse, 3aga clic en el botn Crear. >i uiere
dibu,ar su elipse y regresar a la p!gina de inicio del Asistente, 3aga clic derec'o.
Para crear una elipse de tama-o aproximado.
/. Asegrese ue la capa de vector en la ue uiere crear una elipse est( seleccionada.
2. Mueva el cursor sobre la ventana de &ista 56, y entonces 3aga clic y arrastre para crear la elipse del
tama-o ue uiere.
". >uelte el botn del ratn para dibu,ar una imagen de vista previa de la elipse ue est! creando en la ventana de
&ista 56.
6. >i uiere dibu,ar su elipse y permanecer en modo de Creacin de Elipse, 3aga clic en el botn Crear. >i uiere
dibu,ar su elipse y regresar a la p!gina de inicio del Asistente, 3aga clic derec'o.
6ditando una 6lipse
Puede editar el tama-o, posicin y=o !ngulo de un vector de forma el+ptica.
Para editar una elipse.
/. >eleccione la elipse ue uiere editar.
%. 3aga clic #erec'o en la elipse seleccionada para mostrar el men Edicin de Fector.
". 3aga clic en la opcin Editar Elipse para mostrar la p!gina Edicin de Elipse en la ventana Asistente.
5a elipse seleccionada aparece a'ora como una imagen de vista previa con asas de redimensionamiento atadas a
ella, y un asa de rotacin sobre su punto central.
Puede mostrar la p!gina Edicin de Elipse seleccionando una elipse, y presionando la tecla E en su
teclado.
Puede cambiar el tama-o, posicin y=o !ngulo de la elipse seleccionada usando la p!gina Edicin de Elipse, o
manipulando las asas en la propia elipse.
Para editar la elipse seleccionada usando la p!gina Edicin de Elipse.
<eclee un nuevo valor en el cuadro apropiado para cada atributo de la elipse ue uiere a,ustar.
Por e,emplo, tecleando un nuevo valor en el cuadro de Altura inmediatamente aumenta o disminuye la
altura de la elipse.
Puede editar la elipse seleccionada usando la propia forma.
3aga clic y arrastre cualuiera de las asas de redimensionamiento para a,ustar el tama-o de la elipse. 5a
nueva altura y anc'o son mostrados en los cuadros de Altura y Anc/o en la p!gina Edicin de Elipse.
1);
3aga clic y arrastre el asa de rotacin para a,ustar el !ngulo de la elipse. El nuevo !ngulo se muestra en el
cuadro del Fngulo en la p!gina Edicin de Elipse.
Mueva el cursor sobre el punto central de la elipse. Cuando el cursor cambia a , 'aga clic y arrastre
para mover la elipse entera. El nuevo punto central se muestra en los cuadros de Punto de Inicio de B e D
en la p!gina Edicin de Elipse.
Para confirmar la nueva elipse mostrada en la ventana de &ista 56 y regresar a la p!gina de inicio del Asistente, puede.
3acer clic en el botn Aplicar, seguido por el botn Cerrar en la p!gina Edicin de Elipse3 o.
3acer clic el botn derec'o del ratn.
Creando un Pol7gono
Puede crear un inmenso rango de vectores de forma poligonal.
Para crear un pol+gono exacto.
/. Asegrese ue la capa de vector en la ue uiere crear un pol+gono est( seleccionada.
2. 3aga clic en el botn Crear Polgonos en el !rea de 1erra%ientas de &ector de la p!gina de inicio del
Asistente para mostrar la p!gina de Creacin de Polgono.
". #efina el nmero de lados del pol+gono en el cuadro Con!igurar AP de Lados.
*n pol+gono debe tener un m+nimo de tres lados. <ecleando " en el cuadro Con!igurar AP de Lados
produce un tri!ngulo.
6. >i uiere ue su pol+gono sea dibu,ado en un !ngulo espec+fico al bloue del modelo, defina el !ngulo en el
cuadro del Configuraciones de Ungulo.
<eclee un !ngulo positivo en el cuadro del Fngulo para rotar el pol+gono en el sentido de las agu,as del
relo,.
<eclee un !ngulo negativo en el cuadro del Fngulo para rotar el pol+gono en el sentido contrario de las
agu,as del relo,.
8. #efina el punto central de su pol+gono. Para 'acer esto, puede.
#efinir las coordenadas P e Q del punto central en los cuadros Centro del Polgono B e D3 o.
Mover el cursor al punto en el modelo ue est! interesado y entonces 'aga clic. 5as coordenadas de P e
Q del punto en las ue 'aga clic aparecen en los cuadros Centro del Polgono B e D.
:. #efina el radio del pol+gono en el cuadro del 'adio de la 8eo%etra.
J. 3aga clic en el botn de &ista Pre(ia para ver el pol+gono ue est! a punto de crear en la ventana de &ista 56.
H. >i uiere dibu,ar su pol+gono y permanecer en modo de Creacin de Pol+gono, 3aga clic en el botn Crear. >i
uiere dibu,ar su pol+gono y regresar a la p!gina de inicio del Asistente, 3aga clic derec'o.
Para crear un pol+gono de tama-o aproximado.
/. Asegrese ue la capa de vector en la ue uiere crear un pol+gono est( seleccionada.
2. Mueva el cursor sobre la ventana de &ista 56, y entonces 3aga clic y arrastre para crear el tama-o de
pol+gono ue uiere.
". >uelte el botn del ratn para dibu,ar una imagen de vista previa del pol+gono ue est! creando en la ventana de
&ista 56.
6. >i uiere dibu,ar su pol+gono y permanecer en modo de Creacin de Pol+gono, 3aga clic en el botn Crear. >i
uiere dibu,ar su pol+gono y regresar a la p!gina de inicio del Asistente, 3aga clic derec'o.
6ditando un Pol7gono
Puede editar el tama-o, posicin, lados y=o !ngulo de un vector de forma poligonal.
Para editar un pol+gono.
/. >eleccione el pol+gono ue uiere editar.
%. 3aga clic #erec'o en el pol+gono para mostrar el men Edicin de Fector.
". 3aga clic en la opcin Editar Polgono para mostrar la p!gina de Edicin de Polgono en la ventana del
Asistente.
1)G
El pol+gono aparece a'ora como una imagen de vista previa con asas de redimensionamiento y un asa de
rotacin.
Puede cambiar el tama-o, posicin, lados y=o el !ngulo del pol+gono seleccionado usando la p!gina de Edicin de
Polgono, o manipulando las asas en el propio pol+gono.
Para editar el pol+gono seleccionado usando la p!gina de Edicin de Polgono.
<eclee un nuevo valor en el cuadro apropiado para cada atributo del pol+gono ue uiere a,ustar.
Por e,emplo, tecleando un nuevo valor en cuadro AP de Lados inmediatamente aumenta o disminuye el nmero de lados
en el pol+gono seleccionado.
*sted puede editar el pol+gono seleccionado usando la propia forma.
3aga clic y arrastre cualuiera de las asas de redimensionamiento para a,ustar el tama-o del pol+gono. El
nuevo tama-o se muestra en el cuadro de 'adio de la 8eo%etra la p!gina de Edicin de Polgono.
3aga clic y arrastre el asa de rotacin para a,ustar el !ngulo del pol+gono. El nuevo !ngulo se muestra en el
cuadro de Fngulo en la p!gina de Edicin de Polgono.
Mueva el cursor sobre el punto central del pol+gono. Cuando el cursor cambia a , 'aga clic y arrastre
para mover el pol+gono entero. El nuevo punto central se muestra el Centro del Polgono B e D en la
p!gina de Edicin de Polgono.
Para confirmar el nuevo pol+gono mostrado en la ventana de &ista 56 y regresar a la p!gina de inicio del Asistente,
puede.
3acer clic en el botn Aplicar, seguido por el botn Cerrar en la p!gina de Edicin de Polgono3 o.
3acer clic el botn derec'o del ratn.
Creando una 6strella
Puede crear un vector de forma de estrella.
Para crear una estrella exacta.
/. Asegrese ue la capa de vector en la ue uiere crear una estrella est( seleccionada.
2. 3aga clic en el botn Crear Estrellas en el !rea de 1erra%ientas de &ector de la p!gina de inicio del
Asistente para mostrar la p!gina de Creacin de Estrella.
". #efina el nmero de lados del pol+gono en el cuadro Con!igurando AP de Puntos.
6. >i uiere ue su estrella sea dibu,ada en un !ngulo espec+fico en el bloue del modelo, defina el !ngulo en el
cuadro Con!iguraciones de Fngulo.
<eclee un !ngulo positivo en el cuadro del Fngulo para rotar la estrella en el sentido de las agu,as del relo,.
<eclee un !ngulo negativo en el cuadro del Fngulo para rotar la estrella en el sentido contrario de las
agu,as del relo,.
8. #efina el punto central de su estrella. Para 'acer esto, puede.
1)=
#efinir las coordenadas P e Q del punto central en los cuadros Centro de la Estrella B e D3 o.
Mover movimiento el cursor sobre la ventana de &ista 56 y 'acer clic en la posicin en ue uiere
poner el punto central. 5as coordenadas P e Q del punto son mostradas en los cuadros Centro de la
Estrella B e D.
:. En el cuadro 'adio de la 8eo%etra del pri%er Punto, defina el radio del pol+gono de los puntos exteriores
0nodos2 de la estrella.
J. En el cuadro 'adio de la 8eo%etra del segundo Punto, defina el radio del pol+gono de los puntos internos
0nodos2 de la estrella.
H. 3aga clic en el botn de &ista Pre(ia para ver la elipse ue est! a punto de crear en la ventana de &ista 56.
Y. >i uiere dibu,ar su estrella y permanecer en modo de Creacin de Estrella, 3aga clic en el botn Crear. >i
uiere dibu,ar su estrella y regresar a la p!gina de inicio del Asistente, 3aga clic derec'o.
Para crear una estrella de tama-o aproximado.
/. Asegrese ue la capa de vector en la ue uiere crear una estrella est( seleccionada.
2. Mueva el cursor sobre la ventana de &ista 56, y entonces 3aga clic y arrastre para crear el tama-o de
pol+gono en ue uiere ue est(n los puntos exteriores de la estrella.
". 3aga clic y arrastre para crear el tama-o de pol+gono en ue uiere ue est(n los puntos internos de la estrella.
6. >uelte el botn del ratn para dibu,ar una imagen de la vista previa de la estrella ue est! creando en la ventana
de &ista 56.
8. >i uiere dibu,ar su estrella y permanecer en modo de Creacin de Estrella, 3aga clic en el botn Crear. >i
uiere dibu,ar su pol+gono y regresar a la p!gina de inicio del Asistente, 3aga clic derec'o.
6ditando una 6strella
Puede editar el tama-o, posicin, lados y=o !ngulo de un vector de forma de estrella.
Para editar una estrella.
/. >eleccione la estrella ue uiere editar.
%. 3aga clic #erec'o en la estrella para mostrar el men Editar Fector
". 3aga clic en la opcin Editar Estrella para mostrar la p!gina Edicin de Estrella en la ventana del Asistente.
Puede mostrar la p!gina Edicin de Estrella en la ventana del Asistente presionando la tecla E en su
teclado.
5a estrella aparece a'ora como una imagen de la vista previa con asas de redimensionamiento atadas a ella, y un
asa de rotacin sobre su punto central.
1)A
Puede cambiar el tama-o, posicin, lados y=o el !ngulo de la estrella seleccionada usando la p!gina Edicin de Estrella,
o manipulando las asas en la propia estrella.
Para editar la estrella seleccionada usando la p!gina Edicin de Estrella.
<eclee un nuevo valor en el cuadro apropiado para cada atributo de la estrella ue uiere a,ustar.
Por e,emplo, tecleando un nuevo valor en el cuadro AP de Lados inmediatamente aumenta o disminuye el
nmero de lados en la estrella seleccionada.
Puede editar la estrella seleccionada usando la propia forma.
3aga clic y arrastre cualuiera de las asas de redimensionamiento interno o externo para a,ustar el tama-o y
forma de la estrella. El nuevo tama-o es mostrado en los cuadros 'adio de la 8eo%etra del pri%er
Punto y=o 'adio de la 8eo%etra del segundo Punto en la p!gina Edicin de Estrella.
3aga clic y arrastre el asa de rotacin para a,ustar el !ngulo de la estrella. El nuevo !ngulo es mostrado en
el cuadro del Fngulo en la p!gina Edicin de Estrella.
Mueva el cursor sobre el punto central de la estrella. Cuando el cursor cambia a , entonces 'aga clic
y arrastre para mover la estrella entera. El nuevo punto central aparece en los cuadros Centro de la
Estrella B e D en la p!gina Edicin de Estrella.
Para confirmar la nueva estrella mostrada en la ventana de &ista 56 y regresar a la p!gina de inicio del Asistente, puede.
3acer clic en el botn Aplicar, seguido por el botn Cerrar en la p!gina Edicin de Estrella3 o.
3acer clic el botn derec'o del ratn.
Creando un Arco
Puede crear un vector con forma de arco.
Para crear un arco.
/. Asegrese ue la capa de vector en la ue uiere crear un arco est( seleccionada.
2. 3aga clic en el botn Crear Arcos en el !rea de Edicin de &ector de la p!gina de inicio del Asistente
para mostrar la p!gina de Creacin de Arco.
3. 3aga clic en cualuiera de los botones de radio de "ipo de Arco para seleccionar el tipo de arco ue uiere
crear.
1)-
Centro G Inicio G Final 1 *n arco creado definiendo un punto central, un punto de inicio y un punto final.
Inicio G Final G Punto En Arco 1 *n arco a,ustado creado definiendo un punto de inicio, un punto final y
un punto medio.
Inicio G Final G 'adio 1 *n arco creado definiendo un punto de inicio, un punto final y un radio.
6. >i usted 'a seleccionado la opcin Centro G Inicio G Final.
Mueva el cursor sobre la ventana de &ista 56 y 'aga clic en la posicin ue uiere poner como el
punto central del arco. 5as coordenadas P e Q del punto son mostradas en el !rea de Punto Central de la
p!gina.
Mueva el cursor sobre la ventana de &ista 56 y entonces 'aga clic en la posicin ue uiere poner
como el punto de inicio del arco. 5as coordenadas P e Q del punto son mostradas en el !rea de Punto de
Inicio de la p!gina.
Mueva el cursor sobre la ventana de &ista 56 y entonces 'aga clic en la posicin ue uiere poner
como el punto final del arco. 5as coordenadas P e Q del punto son mostradas en el !rea de Punto Final de
la p!gina.
>i 'a seleccionado la opcin Inicio G Final G Punto En Arco.
Mueva el cursor sobre la ventana de &ista 56 y 'aga clic en la posicin ue uiere poner como el
punto de inicio del arco. 5as coordenadas P e Q del punto son mostradas en el !rea de Punto de Inicio de
la p!gina.
Mueva el cursor sobre la ventana de &ista 56 y entonces 'aga clic en la posicin ue uiere poner
como el punto final del arco. 5as coordenadas P e Q del punto son mostradas en el !rea de Punto Final de
la p!gina.
Mueva el cursor sobre la ventana de &ista 56 y 'aga clic en la posicin ue uiere poner como el
punto medio del arco. 5as coordenadas P e Q del punto son mostradas en el !rea de Punto Central de la
p!gina.
>i 'a seleccionado la opcin Inicio G Final G 'adio.
#efina la direccin del arco. >i uiere dibu,ar el arco un en direccin del sentido de las agu,as del relo,
desde su Punto de )nicio, asegrese ue la opcin En el sentido de las agu#as del relo# est( seleccionada
.
#efina el radio del arco en el cuadro del 'adio.
Mueva el cursor sobre el !rea del modelo y 'aga clic en la posicin ue uiere poner como el Punto de
)nicio de los arcos. 5as coordenadas P e Q del punto son mostradas en el !rea de Punto de Inicio de la
p!gina.
Mueva el cursor sobre el !rea del modelo y 'aga clic en la posicin ue uiere poner como el Punto
;inal de los arcos. 5as coordenadas P e Q del punto son mostradas en el !rea de Punto Final de la p!gina.
8. En lugar de 'acer clic con su ratn para configurar la posicin de puntos espec+ficos en el arco, tambi(n puede
especificar sus coordenadas exactas. Eu( puntos puede definir en el arco depende de ue tipo de arco ue
realmente est! creando.
>i uiere cambiar la posicin del punto central, defina las coordenadas de su nueva posicin en los cuadros
de P e Q en el !rea de Editar Punto Central.
>i uiere cambiar la posicin del punto de inicio, defina las coordenadas de su nueva posicin en los
cuadros de P e Q en el !rea de Editar Punto de Inicio.
>i uiere cambiar la posicin del punto final, defina las coordenadas de su nueva posicin en los cuadros de
P e Q en el !rea de Editar Punto Final.
>i usted uiere cambiar el radio del arco, defina su nuevo radio en el cuadro del 'adio.
:. 3aga clic en el botn de &ista Pre(ia para ver el arco ue est! a punto de crear en la ventana de &ista 56.
J. >i uiere dibu,ar su arco y permanecer en modo de Creacin de Arco, 3aga clic en el botn Crear. >i uiere
dibu,ar su arco y regresar a la p!gina de inicio del Asistente, 3aga clic derec'o en su ratn.
6ditando Vectores
1;1
Puede editar cualuiera de las formas normales de vector dibu,ado en una capa de vector de la misma manera. cuadrado,
rect!ngulo, c+rculo, elipse, pol+gono y estrella.
Para editar cualuiera de estas formas normales, seleccione el vector, y entonces.
Presione la tecla E en su teclado, o.
3aga clic #erec'o para mostrar el men Edicin de Fector y entonces 'acer clic en la opcin Editar para
el vector seleccionado, por e,emplo Editar Elipse.
ArtCAM Pro muestra la p!gina de Edicin para el vector seleccionado en el Asistente, por e,emplo Edicin de Elipse.
Puede entonces cambiar las propiedades de la forma seleccionada de vector modificando los valores apropiados. Por
e,emplo, la Altura de un rect!ngulo.
Ro puede editar los vectores siguientes usando una p!gina de Edicin en el Asistente, aunue ellos todav+a pueden ser
editados.
Creado con la 'erramienta Creacin de Polilnea.
Creado con la 'erramienta Creacin de Arco.
Creado con uno de los botones en el !rea de 1erra%ientas de &ector de la p!gina del Asistente, y en el
ue 'a movido o editado un punto 0nodo2 o palmo.
)mportado directamente en ArtCAM Pro.
Creado desde una capa de bitmap usando la 'erramienta $it%ap A &ector.
Seleccionando Vectores
Puede seleccionar vectores desde cualuiera de las capas de vector visibles en un modelo.
Para seleccionar un solo vector de una capa.
1. 3aga clic en el botn 0eleccionar &ectores en el !rea de 1erra%ientas de &ector de la p!gina de inicio
del Asistente, y entonces en el vector ue uiere seleccionar.
>i el botn de 0eleccionar &ectores se muestra como en el !rea de 1erra%ientas de &ector, ya
est! en modo de >eleccionar Fectores.
<ambi(n puede presionar la tecla Esc para entrar en modo de >eleccionar Fectores, o 'aga clic derec'o
para mostrar el men Edicin de Fector, y entonces 'aga clic en la opcin de Modo para 0eleccionar
&ectores.
<ambi(n puede usar la tecla A para Cambiar a entre los diferentes modos. Por e,emplo, presionando la tecla
A una ve$ cuando estamos en el modo de <ransforme Fectores lo lleva al modo de Edicin de Rodo.
Presion!ndola dos veces lo lleva al modo de >eleccionar Fectores.
Para seleccionar m!s de un vector desde cualuier capa visible.
1. 3aga clic en el botn 0eleccionar &ectores en el !rea de 1erra%ientas de &ector de la p!gina de inicio
del Asistente, y entonces en el vector ue uiere seleccionar.
%. Mantenga presionada la tecla %ay.scula en su teclado, y entonces 3aga clic en cada uno de los vectores ue
uiere seleccionar.
<ambi(n puede 'acer clic y arrastrar alrededor de cualuier nmero de vectores para seleccionarlos. *n
cuadro de limitacin rodea todos los vectores seleccionados.
Para deseleccionar un vector ue 'a seleccionado por euivocacin, mantenga presionada la tecla
%ay.scula en su teclado y entonces 3aga clic.
Ro siempre se muestran vectores en el Color asignado a la capa de vector de la ue ellos se 'an seleccionado.
Puede configurar el Color predefinido para vectores seleccionados usando la p!gina Opciones de
ArtCAM.
Por defecto, uno o m!s vectores desagrupados son magenta cuando fueron seleccionados. Cuando son
deseleccionados, ellos aparecen en el Color asignado a la capa en la ue ellos est!n dibu,ados.
Puede cambiar el Color predefinido usado para indicar vectores desagrupados solos y mltiples cuando
fueron seleccionados usando la p!gina de Opciones de ArtCAM.
Por defecto, todos los vectores cerrados agrupados son prpura cuando son seleccionados, a menos ue
ellos est(n auto intersectados. Entonces ellos son mostrados en ro,o con el icono ue marca la posicin
1;1
de todas las intersecciones. Cuando son deseleccionados, todos los vectores cerrados agrupados aparecen
en el Color asignado a la capa en la ue ellos est!n dibu,ados, de nuevo a menos ue ellos est(n auto
intersectados. Entonces ellos se muestran en ro,o.
Puede cambiar el Color predefinido usado para indicar vectores agrupados cuando son seleccionados
usando la p!gina de Opciones de ArtCAM.
Por defecto, cualuier vector bloueado es gris cuando es seleccionado. Cuando es deseleccionado es
verde, sin tener en cuenta el Color asignado a la capa en la ue est! dibu,ado.
Puede cambiar los Colores predefinidos para indicar vectores bloueados cuando son seleccionados y
deseleccionados usando la p!gina de Opciones de ArtCAM.
*n vector abierto agrupado es a$ul cuando es deseleccionado, sin tener en cuenta el Color asignado a la
capa en la ue est! dibu,ado.
>i 'ace clic y arrastra alrededor de un vector para seleccionarlo, y este tiene uno o m!s copias solapadas, el
vector se pone ro,o.
Puede cambiar los Color predefinidos usados para indicar vectores solapados usando la p!gina de
Opciones de ArtCAM.
Moiendo Vectores
Puede mover parte o todo de cualuier vector seleccionado a otra !rea de la capa de vector en un modelo, o a una capa
del vector diferente.
Ro puede mover un vector si est! bloueado.
Para mover un vector a otra posicin en la capa de vector actual.
/. >eleccione el vector ue uiere mover.
2. Mueva el cursor sobre el cuadro de limitacin. El cursor cambia de a .
". 3aga clic y arrastre el vector a su nueva posicin, y entonces suelte el botn del ratn.
Para transferir un vector Artwor& de una capa del vector a otra.
/. >eleccione el vector Artwor& ue uiere transferir a otra capa de vector.
%. 3aga clic #erec'o en el vector Artwor& seleccionado para mostrar el men de Edicin de Fector, y entonces
3aga clic en la opcin Mo(er A Capa para mostrar la lista de capas en el modelo.
". 3aga clic en el nombre de la capa de vector a la ue uiere transferir el vector Artwor& seleccionado. El vector
Artwor& seleccionado se transfiere a la capa de vector y se muestra en el Color asignado a la capa.
Asegrese ue la capa de vector a la ue est! transfiriendo el vector Artwor& seleccionado est( visible.
6ditando Palmos de Vector
5os palmos dentro de un vector pueden ser lineales, arcos o curvas A($ier. Puede cambiar el tipo de palmo usando las
opciones de Edicin de Fector, mostradas cuando 'ace clic derec'o en un vector seleccionado.
5as opciones de Edicin de Fector le permiten.
Convertir un palmo a una l+nea.
Convertir un palmo a una curva A($ier.
Convertir un palmo a un arco.
)nsertar un punto 0nodo2 en un palmo.
Euitar un palmo.
Conirtiendo un Palmo a una (7nea
Convirtiendo un palmo a una l+nea le permite alterar la apariencia de un arco o un palmo de curva A($ier dentro de un
vector.
Para convertir un palmo a una l+nea.
1;2
1. Asegrese ue est! en el modo Edicin de Rodo .
%. 3aga clic para seleccionar un vector ue contiene un palmo de arco o curva A($ier. *n cuadro de limitacin lo
rodea dentro del ue puede ver los palmos, puntos 0nodos2 y puntos de control ue constituyen el vector
seleccionado.
3. Posicione el cursor sobre el palmo de arco o curva A($ier. Cuando el cursor cambia de a , 3aga clic
derec'o para mostrar el men Edicin de Fector.
6. 3aga clic en la opcin Con(ertir pal%o a una lnea para convertir el palmo existente en un palmo lineal.
Moviendo el cursor sobre el palmo de arco o curva A($ier y presionando la tecla L en su teclado lo
convierte a un palmo lineal.
Por e,emplo, si fuera a convertir un palmo de curva A($ier a un palmo lineal ver+a ue sus puntos de
control colindantes 'an sido removidos ,unto con cualuier curvatura, como se muestra deba,o.
Antes
#espu(s
Conirtiendo un Palmo a una Cura B#2ier
Convirtiendo un palmo a una curva A($ier le permite alterar la apariencia de un palmo lineal o el arco dentro de un
vector.
Convirtiendo un palmo a una curva A($ier pone dos puntos de control en el palmo, ambos pueden ser arrastrados para
agregar o reducir la curvatura dentro de (l.
Para convertir un palmo en una curva A($ier.
1. Asegrese ue est! en el modo de Edicin de Rodo .
%. 3aga clic para seleccionar un vector ue contiene un palmo de arco o lineal. *n cuadro de limitacin lo rodea
dentro del ue puede ver los palmos, puntos 0nodos2 y puntos el control ue constituyen el vector seleccionado.
3. Posicione el cursor sobre el palmo de arco o lineal. Cuando el cursor cambia de a , 3aga clic derec'o
para mostrar el men de Edicin de Fector.
6. 3aga clic en la opcin Con(ertido pal%o a $C)ier para convertir el palmo existente en un palmo de curva
A($ier.
Moviendo el cursor sobre el palmo lineal o de arco y presionando la tecla $ en su teclado lo convierte a una
curva A($ier.
Por e,emplo, su palmo puede parecerse algo al mostrado deba,o.
1;(
Aunue este palmo no se vea como una curva a'ora, los dos puntos de control en (l indican ue es un
palmo de curva A($ier.
En el e,emplo, arrastrando el punto de control como se muestra aba,o, un palmo de curva A($ier con una
curvatura alisada es producido.
Conirtiendo un Palmo a un Arco
Convirtiendo un palmo a un arco le permite alterar la apariencia de un palmo lineal o curva A($ier dentro de un vector.
Convirtiendo un palmo a un arco pone un punto de control en el medio del palmo. Esto puede arrastrarse para agregar o
reducir el grado de curvatura en el arco.
Para convertir un palmo en un arco.
1. Asegrese ue est! en el modo de Edicin de Rodo .
%. 3aga clic para seleccionar un vector ue contiene una curva A($ier o palmo lineal. *n cuadro de limitacin lo
rodea dentro del ue puede ver los palmos, puntos 0nodos2 y puntos de control ue constituyen el vector
seleccionado.
3. Posicione el cursor sobre la curva A($ier o el palmo lineal. Cuando el cursor cambia de a , 3aga clic
derec'o para mostrar el men de Edicin de Fector.
6. 3aga clic en la opcin Con(ertir pal%o a arco para convertir el palmo existente en un palmo de arco.
Moviendo el cursor sobre el palmo lineal o curva A($ier y presionando la tecla A en su teclado tambi(n lo
convierte a un arco.
Por e,emplo, si fuera a convertir un palmo lineal a un palmo de arco ver+a ue un punto de control se
posiciona a'ora en el centro del arco. Puede arrastrar el punto de control para crear una curva, como se
muestra deba,o.
Antes
#espu(s
1;)
Insertando un Punto
Puede insertar un punto 0nodo2 en cualuier palmo. )nsertando un punto divide un palmo en dos nuevos palmos del
mismo tipo ue el original.
)nsertando un punto agrega mayor flexibilidad en cambios de forma del vector.
Para insertar un punto en un palmo.
1. Asegrese ue est! en el modelo de Edicin de Rodo .
%. 3aga clic para seleccionar el vector en el ue uiere insertar un punto. *n cuadro de limitacin lo rodea dentro
del ue puede ver los palmos, puntos 0nodos2 y puntos de control ue constituyen el vector seleccionado.
3. Posicione el cursor sobre el palmo en el ue uiere insertar un punto. Cuando el cursor cambia de a ,
3aga clic derec'o para mostrar el men de Edicin de Fector.
6. 3aga clic en la opcin Insertar un punto para producir un nuevo punto en el palmo, dividi(ndolo en dos
palmos separados.
Moviendo el cursor sobre el palmo y presionando la tecla I en su teclado inserta un punto en (l.
Por e,emplo, un punto se 'a insertado en el palmo de curva A($ier ilustrado deba,o. Puede ver ue
'aciendo esto se 'a creado un segundo palmo curvo A($ier con dos puntos de control colindantes.
Antes
#espu(s
1;;
Agregando puntos a un vector pueden ser un proceso ue consume tiempo. Alternativamente, puede usar la
'erramienta Crear Polilnea para crear formas m!s complicadas desde el comien$o. Con la p!gina de
Crear Polilnea mostrada, cada movimiento correspondiente y clic del ratn crea un nuevo punto y lo
conecta al ltimo con un palmo lineal o curva A($ier.
Insertando un Punto de Inicio
El punto verde mostrado dentro de un vector seleccionado es el Punto de )nicio.
El Punto de )nicio en un vector determina el punto al ue una 'erramienta entra en el bloue de material cuando es
Mecani$ado.
)nsertando un Punto de )nicio divide un palmo en dos nuevos palmos del mismo tipo ue el original. Alternativamente,
puede configurar un punto existente 0nodo2 en un palmo como el Punto de )nicio.
Para los vectores abiertos, el Punto de )nicio debe estar en cualuier extremo.
Para insertar un Punto de )nicio en un palmo.
1. Asegrese ue est! en el modo de Edicin de Rodo .
%. 3aga clic para seleccionar el vector en el ue uiere insertar un Punto de )nicio. *n cuadro de limitacin lo
rodea dentro del ue puede ver los palmos, puntos 0nodos2 y puntos de control ue constituyen el vector
seleccionado.
3. Posicione el cursor sobre el palmo en el ue uiere insertar un Punto de )nicio. Cuando el cursor cambia de a
, 3aga clic derec'o para mostrar el men de Edicin de Fector.
6. 3aga clic en la opcin Insertar Punto de Inicio para producir un nuevo Punto de )nicio en el palmo y dividirlo
en dos palmos separados.
Moviendo el cursor sobre el palmo y presionando la tecla P en su teclado inserta un Punto de )nicio en (l.
"uitando un Palmo
Puede uitar un palmo lineal, curva A($ier o un arco dentro de cualuier vector seleccionado de la misma manera.
Para uitar un palmo.
1. Asegrese ue est! en el modo de Edicin de Rodo .
%. 3aga clic para seleccionar el vector del ue uiere uitar un palmo. *n cuadro de limitacin lo rodea dentro del
ue puede ver los palmos, puntos 0nodos2 y puntos de control ue constituyen el vector seleccionado.
3. Posicione el cursor sobre el palmo. Cuando el cursor cambia de a , 3aga clic derec'o para mostrar el
men de Edicin de Fector.
6. 3aga clic en el botn Nuitar Pal%o para uitar el palmo seleccionado.
Moviendo el cursor sobre el palmo y presionando la tecla ' en su teclado lo uita.
Por e,emplo, un vector con dos palmos aparece como sigue.
1;G
En el e,emplo, si mueve el cursor sobre el Palmo ) y entonces uita este del vector, el palmo restante se
muestra aba,o.
6ditando >odos de Vector
Puede cambiar la estructura y apariencia de un vector ue usando las opciones de Edicin de Rodo ue se muestran
cuando est! traba,ando en el modelo de Edicin de Rodo y 'aciendo clic derec'o en cualuier punto 0nodo2 dentro de un
vector seleccionado.
<raba,ando en el modo de Edicin de Rodo le permite.
>eleccionar puntos 0nodos2 y puntos de control.
Mover puntos 0nodos2 y puntos de control.
Alisar puntos 0nodos2.
Aorrar puntos 0nodos2.
Cambiar la posicin del punto de inicio.
Cambiar la posicin de puntos 0nodos2 y=o puntos de control.
Alinear puntos 0nodos2.
Para editar puntos dentro de un vector, debe traba,ar en el modo de Edicin de Rodo. *se cualuiera de los m(todos
siguientes para entrar en el modo de Edicin de Rodo.
>i el botn Edicin de Aodo se muestra como en el !rea de 1erra%ientas de &ector de la p!gina
de inicio del Asistente, ya est! en el modo de Edicin de Rodo.
o 3aga clic en el botn Edicin de Aodo en el !rea de 1erra%ientas de &ector de la p!gina de
inicio del Asistente.
o Presione la tecla A en su teclado.
1;=
o Mantenga presionada la tecla Ctrl en su teclado, y entonces 'aga clic una ve$.
El botn Edicin de Aodo cambia a cuando est! traba,ando en el modo de Edicin de Rodo.
>i 'ace clic fuera del cuadro de limitacin ue rodea el vector seleccionado una ve$, ArtCAM Pro
permanece en el modo de Edicin de Rodo. >i usted 'aga clic m!s de una ve$, ArtCAM Pro regresa al
modelo 0eleccionar &ectores.
Seleccionando Puntos y Puntos de Control
Puede seleccionar puntos y=o puntos de control solos o mltiples en un vector seleccionado.
1. Asegrese ue est! en el modo de Edicin de Rodo .
%. 3aga clic para seleccionar el vector ue contiene los puntos y=o puntos de control ue uiere editar. *n cuadro
de limitacin lo rodea dentro del ue puede ver los palmos, puntos 0nodos2 y puntos de control ue constituyen
el vector seleccionado.
". >i uiere seleccionar un punto 0nodo2 o punto de control.
Mueva el cursor sobre el punto o punto de control ue uiere seleccionar. Cuando el cursor cambia a
, 3aga clic para seleccionarlo. El punto o el punto de control seleccionado se pone ro,o.
>i usted selecciona un punto ue tiene puntos de control colindantes, (stos se seleccionan ,unto con el propio punto.
<odos ellos se ponen ro,os.
>i uiere seleccionar m!s de un punto 0nodo2 o punto de control, puede usar cualuiera de los m(todos siguientes.
3aga clic y arrastre para formar un cuadro de limitacin alrededor de ellos. 5os puntos y=o puntos de
control seleccionados se ponen ro,os.
3aga clic para seleccionar un punto o punto de control. Mantenga presionada la tecla Ctrl en su teclado, y
entonces 'aga clic en los puntos y=o puntos de control para seleccionarlos. 5os puntos y=o puntos de control
seleccionados se ponen ro,os.
3aga clic para seleccionar un punto o punto de control. Mantenga presionada la tecla %ay.scula en su
teclado, y entonces 3aga clic para seleccionar un segundo punto. ArtCAM Pro encuentra la distancia m!s
corta entre estos dos puntos, y entonces selecciona todos los otros puntos entre ellos. 5os puntos y=o puntos
de control seleccionados se ponen ro,os.
%eseleccionando Puntos y Puntos de Control
>i uiere deseleccionar un punto o punto de control.
Mueva el cursor sobre el punto o punto de control ue uiere deseleccionar. Cuando el cursor cambia a
, mantenga presionada la tecla %ay.scula en su teclado y entonces 3aga clic en el punto o punto de
control para deseleccionarlo.
Moiendo Puntos
Puede mover uno o m!s puntos y=o puntos de control a una nueva posicin.
Para mover una seleccin de puntos 0nodos2 y=o puntos de control.
1. Asegrese ue est! en el modo de Edicin de Rodo .
%. 3aga clic para seleccionar el vector ue contiene los puntos ue uiere mover. *n cuadro de limitacin rodea el
vector seleccionado dentro del ue puede ver los palmos, puntos 0nodos2 y puntos de control ue constituyen el
vector seleccionado.
1;A
". Mantenga presionada la tecla %ay.scula en su teclado, y entonces 3aga clic para seleccionar los puntos y=o
puntos de control ue uiere mover. 5os puntos seleccionados y=o puntos de control se ponen ro,os.
6. *sted puede mover los puntos y=o puntos de control seleccionados usando cualuiera de los m(todos siguientes.
Mueva el cursor sobre cualuier punto seleccionado y entonces 'aga clic y arrastre el punto a su nueva
posicin.
*se cualuiera de las cuatro teclas de flec'a en su teclado para correr el punto seleccionado a su nueva
posicin.
Alisando Puntos
Puede alisar cualuier punto 0nodo2 en un vector tanto en el Punto de )nicio como en el Punto ;inal en un vector abierto
desagrupado.
Alisando, el palmo en cualuier lado de un punto es convertido a un palmo de curva A($ier. ArtCAM Pro posiciona el
punto de control al lado del punto, permiti(ndole controlar el grado de curvatura en el vector entero.
Para alisar un solo punto.
1. Asegrese ue est! en el modo de Edicin de Rodo .
%. 3aga clic para seleccionar el vector ue contiene el punto ue uiere alisar. *n cuadro de limitacin lo rodea
dentro del ue puede ver los palmos, puntos 0nodos2 y puntos de control ue constituyen el vector seleccionado.
<odos los puntos no alisados se muestran en negro.
3. Mueva el cursor sobre el punto ue uiere alisar. Cuando el cursor cambia a , 3aga clic derec'o para
mostrar el men de Edicin de Fector.
6. 3aga clic para seleccionar la opcin Alisar Punto para convertir los palmos en cualuier lado del punto a
curvas A($ier. El punto se pone a$ul.
Moviendo el cursor sobre el punto y presionando la tecla 0 en su teclado (ste es alisado.
Por e,emplo, el punto en el medio del vector mostrado deba,o 'a sido alisado.
>i mueve uno de los puntos de control al lado del punto aplanado, el otro autom!ticamente se mueve con (l.
Este movimiento simult!neo conserva la tangencia entre los dos palmos de curva A($ier.
Para alisar un grupo de puntos.
/. Asegrese ue est! en el modo de Edicin de Rodo.
%. 3aga clic para seleccionar el vector ue contiene los puntos ue uiere alisar. *n cuadro de limitacin lo rodea
dentro del ue puede ver los palmos, puntos 0nodos2 y puntos de control ue constituyen el vector seleccionado.
". >eleccione los puntos ue uiere alisar.
6. 3aga clic #erec'o en cualuiera de los puntos seleccionados para mostrar el men de Edicin de Rodo.
8. 3aga clic en la opcin Alisar Puntos para convertir los palmos en cualuier lado del punto seleccionado a
curvas A($ier.
Moviendo el cursor sobre cualuiera de los puntos seleccionados y presionando la tecla 0 en su teclado los
alisar!.
Para uitar la opcin alisando desde un punto alisado.
1;-
1. Asegrese ue est! en el modo de Edicin de Rodo .
%. 3aga clic para seleccionar el vector ue contiene los puntos alisados de los ue uiere uitar el alisamiento. *n
cuadro de limitacin lo rodea dentro del ue puede ver los palmos, puntos 0nodos2 y puntos del mando ue
constituyen el vector seleccionado.
3. Mueva el cursor sobre de un punto alisado 0nodo2. Cuando el cursor cambia a , 3aga clic derec'o para
mostrar el men de Edicin de Rodo. 5a opcin Alisar Punto es seleccionada.
6. 3aga clic en la opcin Alisar Punto para deseleccionarla. El punto 0nodo2 se pone negro.
Moviendo el cursor sobre un punto alisado y presionando la tecla 0 en su teclado uita su alisamiento.
Aunue el palmo en cualuier lado del punto 0nodo2 se mantiene como un palmo de curva A($ier,
deseleccionando la opcin Alisar Punto causa ue el punto de control en cualuier lado del punto 0nodo2
para afectar su palmo de curva A($ier colindante solamente, en lugar del vector entero.
En el e,emplo, puede ver ue moviendo un punto de control no mueve autom!ticamente el otro.
Borrando Puntos
Puede borrar cualuiera de los puntos 0nodos2 dentro de un vector. Aorrando un punto no cambia el tipo de palmo en
cualuier lado del punto pero reduce su 'abilidad de manipular la forma del vector entero.
Para borrar un solo punto.
/. Asegrese ue est! en el modo de Edicin de Rodo.
%. 3aga clic para seleccionar el vector ue contiene el punto uiere borrar. *n cuadro de limitacin lo rodea dentro
del ue puede ver los palmos, puntos 0nodos2 y puntos del mando ue constituyen el vector seleccionado.
3. Mueva el cursor sobre el punto ue uiere borrar. Cuando el cursor cambia a , 3aga clic derec'o para
mostrar el men de Edicin de Fector.
6. 3aga clic para seleccionar la opcin $orrar Punto para borrar el punto del vector.
<ambi(n puede borrar un punto moviendo el cursor sobre el punto y presionando la tecla 6 en su teclado.
En el e,emplo siguiente, puede ver ue borrando el medio punto, el nmero de puntos de control es
reducido y su forma cambia considerablemente.
Antes
#espu(s
1G1
Para borrar un grupo de puntos.
/. Asegrese ue est! en el modo de Edicin de Rodo.
%. 3aga clic para seleccionar el vector ue contiene los puntos ue uiere borrar. *n cuadro de limitacin lo rodea
dentro del ue puede ver los palmos, puntos 0nodos2 y puntos de control ue constituyen el vector seleccionado.
". >eleccione los puntos ue uiere borrar.
6. 3aga clic #erec'o en cualuiera de los puntos seleccionados para mostrar el men de Edicin de Rodo.
8. 3aga clic en la opcin $orrar Puntos para borrar los puntos seleccionados.
<ambi(n puede borrar los puntos moviendo el cursor sobre cualuiera de los puntos seleccionados y
presionando la tecla 6 en su teclado.
Cambiando el Punto de Inicio
El Punto de )nicio en un vector determina el punto en ue una 'erramienta entra en el bloue de material cuando est!
mecani$ando su modelo.
Puede cambiar la posicin del Punto de )nicio en cualuier vector. El punto verde dentro de un vector seleccionado es el
Punto de )nicio.
Para cambiar la posicin del Punto de )nicio.
1. Asegrese ue est! en el modo de Edicin de Rodo .
%. >eleccione el vector en el ue uiere cambiar la posicin de su punto de la inicio. *n cuadro de limitacin lo
rodea dentro del ue puede ver los palmos, puntos 0nodos2 y puntos del mando ue constituyen el vector
seleccionado.
Asegrese ue el botn 0eleccionar &ectores en el !rea Edicin de &ector est( seleccionado .
3aga clic en el vector ue uiere seleccionar.
>i uiere seleccionar m!s de un vector, mantenga presionada la tecla %ay.scula en su teclado y contine
'aciendo clic en cada vector.
3. Mueva el cursor sobre el punto ue uiere configurar como el Punto de )nicio. Cuando el cursor cambia a
, 3aga clic derec'o para mostrar el men de Edicin de Rodo.
6. 3aga clic en la opcin de Punto de Inicio para 'acer el Punto de )nicio al punto seleccionado. El punto cambia
del negro a verde.
<ambi(n puede cambiar la posicin del Punto de )nicio moviendo el cursor sobre el punto uiere configurar
como el nuevo Punto de )nicio y presionando la tecla P en su teclado.
*sando una vista previa de la <rayectoria en la ventana de &ista 56, tambi(n puede configurar la posicin del Punto de
)nicio en cualuier <rayectoria ue contiene un paso de perfil.
Cambiando la Posicin de Puntos
Puede cambiar la posicin de cualuier punto 0nodo2 o punto de control dentro de un vector seleccionado.
Para cambiar la posicin exacta de un punto o punto de control.
/. Asegrese ue est! en el modo de Edicin de Rodo.
%. >eleccione el vector en el ue uiere cambiar la posicin de un punto o punto de control. *n cuadro de
limitacin lo rodea dentro del ue puede ver los palmos, puntos 0nodos2 y puntos de control ue constituyen el
vector seleccionado.
1G1
Asegrese ue el botn 0eleccionar &ectores en el !rea de Edicin de &ector est( seleccionado .
3aga clic en el vector ue uiere seleccionar.
>i uiere seleccionar m!s de un vector, mantenga presionada la tecla %ay.scula en su teclado y contine
'aciendo clic en cada vector.
3. Mueva el cursor sobre el punto ue uiere reposicionar. Cuando el cursor cambia a , 3aga clic derec'o
para mostrar el men de Edicin de Rodo.
6. 3aga clic en la opcin Propiedades para mostrar el cuadro de di!logo Propiedades del Punto.
#efina las coordenadas de P e Q de la nueva posicin del punto en los cuadros coordenada de B y coordenada
de D.
8. 3aga clic en el botn O@ para cerrar el cuadro de #i!logo.
Para cambiar la posicin aproximada de un punto o punto de control.
1. Asegrese ue est! en el modo de Edicin de Rodo .
%. >eleccione el vector en el ue uiere cambiar la posicin de un punto o punto de control. *n cuadro de
limitacin lo rodea dentro del ue puede ver los palmos, puntos 0nodos2 y puntos de control ue constituyen el
vector seleccionado.
Asegrese ue el botn 0eleccionar &ectores en el !rea de Edicin de Fector est( seleccionado .
3aga clic en el vector ue uiere seleccionar.
>i uiere seleccionar m!s de un vector, mantenga presionada la tecla %ay.scula en su teclado y contine
'aciendo clic en cada vector.
". 3aga clic y arrastre el punto o punto de control a su nueva posicin. >uelte el botn del ratn para configurar su
posicin.
Alineando Puntos
Puede alinear una seleccin de puntos 0nodos2 y=o puntos de control dentro de un vector seleccionado en cualuier e,e
'ori$ontal 0P2 o vertical 0Q2.
Para alinear una seleccin de puntos 0nodos2 y=o puntos de control.
1. Asegrese ue est! en el modo de Edicin de Rodo .
%. >eleccione el vector ue contiene los puntos ue uiere alinear. *n cuadro de limitacin rodea el vector
seleccionado dentro del ue puede ver los palmos, puntos 0nodos2 y puntos de control ue constituyen el vector
seleccionado.
1G2
Asegrese ue el botn 0eleccionar &ectores en el !rea de Edicin de &ector est( seleccionado .
3aga clic en el vector ue uiere seleccionar.
>i uiere seleccionar m!s de un vector, mantenga presionada la tecla %ay.scula en su teclado y contine
'aciendo clic en cada vector.
". Mantenga presionada la tecla %ay.scula en su teclado, y entonces 3aga clic para seleccionar los puntos y=o
puntos de control ue uiere alinear con el ltimo punto seleccionado. 5os puntos y=o puntos de de control
seleccionados se ponen ro,os.
6. 3aga clic #erec'o en cualuiera de los puntos y=o puntos de control seleccionados para mostrar el men de
Edicin de Rodo.
8. 3aga clic en la opcin Alinear Aodos, seguido por la opcin en B o en D, dependiendo del e,e con el ue
uiere alinear los puntos y=o puntos de control. Por defecto, el punto seleccionado primero se alinea con el punto
seleccionado en ltimo lugar, y un solo palmo lineal 'ori$ontal 0P2 o vertical 0Q2 reempla$a los puntos
intermedios.
Puede alinear puntos y=o puntos de control seleccionados a lo largo del e,e P presionando la tecla B en su
teclado, y a lo largo del e,e Q presionando la tecla D en su teclado.
>i uiere conservar todos los puntos intermedios 0nodos2 al alinear con el e,e P o Q, 3aga clic para
deseleccionar la opcin Alinear Aodos Q ree%pla)ar con una sola lnea en la p!gina de ?pciones de
ArtCAM.
Borrando Vectores
Puede borrar un vector seleccionado o grupo de vectores usando cualuiera de los m(todos siguientes.
Primero, mantenga presionada la tecla %ay.scula en su teclado y entonces 3aga clic para seleccionar el
vector ue uiere borrar. 5uego, 3aga clic derec'o en cualuiera de los vectores seleccionados para
mostrar el men de Edicin de Fector, y entonces 3aga clic en la opcin $orrar.
>eleccione los vectores ue uiere borrar, y entonces presione la tecla 0upri%ir llave en su teclado.
>eleccione los vectores ue uiere borrar, y entonces presione las teclas Ctrl J B en su teclado.
>i intenta borrar cualuiera vector bloueado, el cuadro del mensa,e siguiente aparece.
3aga clic en el botn 0 para cerrar el cuadro de mensa,e y borrar el vector seleccionado.
Copiando y Pegando Vectores
3ay tres botones en el !rea de Arc/i(o de la p!gina de inicio del Asistente ue puede usar para copiar, pegar y cortar
vectores en un modelo.
*sando el botn Copiar M 'otar $lo?ue en el !rea de 1erra%ientas de &ector de la p!gina de inicio del
Asistente, tambi(n puede crear copias mltiples de un vector en dos modelos regulares.
Aloue de Copias.
4otar copia.
Para copiar, pegar o cortar un vector.
1G(
/. >eleccione el vector ue uiere copiar, pegar o cortar.
Asegrese ue el botn 0eleccionar &ectores en el !rea de Edicin de Fector est( seleccionado .
3aga clic en el vector ue uiere seleccionar.
>i uiere seleccionar m!s de un vector, mantenga presionada la tecla %ay.scula en su teclado y contine
'aciendo clic en cada vector.
>i 'ace clic y arrastra alrededor de un vector y tiene uno o m!s copias solapadas, el vector seleccionado se
pone ro,o. Para mover una copia solapada, mantenga presionada la tecla Ctrl en su teclado y entonces 3aga
clic y arrastre la copia a su nueva posicin.
%. En el !rea de Arc/i(o de la p!gina de inicio del Asistente, 3aga clic en el botn apropiado.
3aga clic en el botn Cortar para uitar el vector seleccionado y ponerlo en el portapapeles.
3aga clic en el botn Copiar para crear un duplicado del vector seleccionado y ponerlo en el
portapapeles.
3aga clic en el botn Pegar para pegar el vector seleccionado copiado antes en el portapapeles en su
posicin original.
>i 'aga clic y arrastra alrededor de un vector ue uiere seleccionar y tiene uno o m!s copias solapadas, el
vector se pone ro,o.
Para mover una copia pegada, mueva el cursor sobre encima el vector seleccionado 'asta ue cambie a ,
y entonces 'aga clic y arrastra a la posicin.
<ambi(n puede cortar, copiar o pegar un vector seleccionado 'aciendo clic en el men Editar en la barra
del men Principal, seguido por la opcin apropiada.
Blo3ue de Copias
Puede producir varias copias de un vector seleccionado en un formato de grilla.
Para crear un bloue de copias en un formato de la grilla.
/. >eleccione el vector ue uiere copiar y pegar. Por defecto, aparece en magenta y es rodeado por un cuadro de
limitacin.
1G)
Asegrese ue el botn 0eleccionar &ectores en el !rea de Edicin de Fector est( seleccionado .
3aga clic en el vector ue uiere seleccionar.
>i uiere seleccionar m!s de un vector, mantenga presionada la tecla %ay.scula en su teclado y contine
'aciendo clic en cada vector.
2. 3aga clic en el botn Copiar M 'otar $lo?ue en el !rea de 1erra%ientas de &ector de la p!gina de
inicio del Asistente para mostrar la p!gina Copiar M 'otar $lo?ue.
3. 3aga clic en el botn de radio $lo?ue de Copia para mostrar las configuraciones en la p!gina.
6. >eleccione el m(todo ue uiere usar para configurar la distancia entre cada copia dentro del bloue.
5a opcin 6istancias son despla)a%ientos le permite configurar la distancia a la ue cada copia de un
vector ser! creada desde la esuina inferior i$uierda de la copia anterior en el bloue. 5a distancia general
entre cada copia es igual a la altura o anc'o del vector m!s el 'ueco. El botn de radio las 6istancias son
despla)a%ientos est! seleccionado por defecto.
3acer clic en la opcin 6istancias son /uecos le permite configurar la distancia y direccin a las ue cada
copia de un vector ser! creada de cualuiera de los cuatro bordes de la copia anterior en el bloue. 5a
distancia general entre cada copia es igual al 'ueco definido. 3aga clic en el botn de radio las 6istancias
son /uecos para mostrar sus configuraciones.
>i 'a seleccionado la opcin las 6istancias son despla)a%ientos.
Primero, defina la distancia ue uiere poner entre cada copia a lo largo del e,e P en el cuadro
6espla)a%iento de B.
5uego, defina la distancia ue uiere poner entre cada copia a lo largo del e,e Q en el cuadro
6espla)a%iento de D.
Puede configurar la distancia del despla$amiento entre cada copia usando un valor positivo o negativo. Para
crear un bloue de copias a la derec'a y sobre el vector seleccionado, defina valores positivos en los
cuadros de despla$amiento, e,. YI. Para crear un bloue de copias a la i$uierda y deba,o del vector
seleccionado, defina valores negativos en los cuadros de despla$amiento, e,. 1YI.
;inalmente, defina el nmero total de copias tecleando el nmero de filas y columnas ue uiere crear en
los cuadros A.%ero de Filas y A.%ero de Colu%nas.
>i 'a seleccionado la opcin las 6istancias son /uecos.
Primero, defina el anc'o del 'ueco entre cada copia subsecuente del vector seleccionado a lo largo del e,e
P en el cuadro Copia de B.
5uego, defina el anc'o del 'ueco entre cada copia subsecuente del vector seleccionado a lo largo del e,e Q
en el cuadro Copia de D.
1G;
A'ora, defina el nmero total de copias tecleando el nmero de filas y columnas ue uiere crear en los
cuadros A.%ero de Filas y A.%ero de Colu%nas.
;inalmente, configure la direccin en la ue uiere crear el bloue de copias.
El botn Copiar 6e I)?uierda a 6erec/a le permite copiar el vector seleccionado a la derec'a a
lo largo del e,e P.
El botn Copiar 6e 6erec/a a I)?uierda le permite copiar el vector seleccionado a la i$uierda a
lo largo del e,e P.
Puede cambiar a entre la direccin Copiar 6e I)?uierda a 6erec/a y Copiar 6e 6erec/a a I)?uierda
'aciendo clic en cualuier botn ue se muestre.
El botn Copiar 6e Aba#o 1acia Arriba le permite copiar 'acia arriba el vector seleccionado a
lo largo del e,e Q.
El botn Copiar 6e Arriba 1acia Aba#o le permite copiar 'acia aba,o el vector seleccionado a lo
largo del e,e Q.
Puede cambiar entre Copiar 6e Aba#o 1acia Arriba y Copiar 6e Arriba 1acia Aba#o 'aciendo clic el
cualuier botn ue se muestre
8. 3aga clic en el botn Aplicar para crear el nuevo bloue de vectores.
:. 3aga clic en el botn Cerrar para regresar a la p!gina de inicio del Asistente.
Rotar Copia
Puede producir varias copias de un vector seleccionado en un dise-o circular definiendo un centro de rotacin.
Para crear copias mltiples en un dise-o circular.
/. >eleccione el vector ue uiere copiar y pegar. Por defecto, aparece en magenta y es rodeado por un cuadro de
limitacin.
2. 3aga clic en el botn Copiar M 'otar $lo?ue en el !rea de 1erra%ientas de &ector de la p!gina de
inicio del Asistente para mostrar la p!gina Copiar M 'otar $lo?ue.
3. 3aga clic en el botn de radio 'otar Copia para mostrar las configuraciones en la p!gina.
6. #efina el punto alrededor del ue uiere rotar el vector seleccionado. Puede.
#efinir las coordenadas de P e Q del origen de rotacin en los cuadros Centro de 'otacin B y Centro de
'otacin D.
1GG
3aga clic en la opcin Picar Centro con el 'atn . Mueva el cursor sobre el punto en el modelo
0!rea blanca2 ue uiere usar como el origen de rotacin, y entonces 'aga clic para seleccionar. >us
coordenadas aparecen en los cuadros Centro de 'otacin B y Centro de 'otacin D.
5. #efina cmo cada una de las copias es rotada 'aciendo clic en cualuiera de los botones de radio de Fngulo .
Incre%ental 1 para rotar cada copia del vector seleccionado subsecuente por un !ngulo especificado.
"otal 1 para rotar cada copia del vector seleccionado uniformemente dentro de un !ngulo especificado.
:. #efina el !ngulo de rotacin en el cuadro de los grados.
<eclee un valor positivo de rotar el vector en el sentido de las agu,as del relo,.
<eclee un valor negativo de rotar el vector en el sentido contrario de las agu,as del relo,.
J. #efina el nmero de copias ue uiere crear en el cuadro A.%ero de Ob#etos.
H. 3aga clic en el botn Aplicar para crear el nuevo dise-o circular de vectores.
Y. 3aga clic en el botn Cerrar para regresar a la p!gina de inicio del Asistente.
%espla2ando Vectores
Qa puede crear un vector de despla$amiento desde cualuiera de los vectores dibu,ados en su modelo.
Para crear un vector de despla$amiento de un vector.
/. >eleccione el vector del usted uiere crear un vector de despla$amiento.
2. 3aga clic en el botn 6espla)ar &ector;es< en el !rea de 1erra%ientas de &ector de la p!gina de inicio
del Asistente para mostrar la p!gina de 6espla)a%iento de &ector;es<.
<ambi(n puede mostrar la p!gina de 6espla)a%iento de &ector;es< desde el men Principal 'aciendo clic en el
men de &ectores, seguido por la opcin 6espla)arI
". #efina la distancia entre el vector seleccionado y el vector de despla$amiento en el cuadro de 6istancia de
6espla)a%iento.
4. 3aga clic para seleccionar uno de los botones de radio de 6ireccin de 6espla)a%iento para configurar la
posicin del vector de despla$amiento.
>eleccione E+teriorM6erec/o si uiere dibu,ar el vector de despla$amiento fuera del vector seleccionado si
(ste est! cerrado, o a la derec'a del Punto de )nicio, mirando 'acia aba,o del vector seleccionado si (ste
est! abierto.
>eleccione InternoMI)?uierda si uiere dibu,ar el vector de despla$amiento dentro del vector seleccionado
si (ste est! cerrado, o a la i$uierda del Punto de )nicio, mirando 'acia aba,o del vector seleccionado si (ste
est! abierto.
>eleccione A%bos Lados ;Cadena< si uiere dibu,ar dos vectores de despla$amiento. *no dentro del
vector seleccionado y otro externo si (ste est! cerrado, o en cualuier lado del Punto de )nicio, mirando
'acia aba,o del vector seleccionado si (ste est! abierto.
5. 3aga clic para seleccionar uno de los botones de radio 6espla)a%iento de Es?uinas para configurar la
forma de las esuinas en el vector de despla$amiento.
>eleccione la opcin 'adiado si uiere ue las esuinas del vector de despla$amiento apare$can como
arcos con un radio igual a la 6istancia de 6espla)a%iento.
>eleccione la opcin C/a!lanado si uiere ue las esuinas del vector de despla$amiento apare$can como
un c'afl!n.
>eleccione la opcin A!ilado si uiere ue las esuinas del vector de despla$amiento apare$can como
puntos afilados.
>i usted selecciona la opcin A!ilado, defina ue la m!xima distancia de despla$amiento antes ue un
c'afl!n sea aplicado a una esuina afilada en el cuadro Ma+* 6istancia de 6espla)a%iento A!ilada.
El valor ue define debe representar un porcenta,e de la 6istancia de 6espla)a%iento general. Por
e,emplo, si la 6istancia de 6espla)a%iento es 6 mm y la Ma+* 6istancia de 6espla)a%iento A!ilada es
configurada a 8IN, un c'afl!n se aplica a las esuinas de despla$amiento a : mm 06 ^ 8IN de 6 _ :2.
6. >i uiere reempla$ar el vector original con el vector de despla$amiento, 3aga clic para seleccionar la opcin
$orrar (ectores originales .
J. 3aga clic en el botn de 6espla)a%iento para dibu,ar el vector de despla$amiento.
1G=
*na barra de progreso se muestra ba,o la ventana de &ista 56 mientras ArtCAM Pro calcula la posicin del
vector0es2 de despla$amiento.
Puede 'acer clic en el botn Cancelar para cancelar el proceso de c!lculo de <rayectoria en cualuier
momento.
H. 3aga clic en el botn Cerrar para regresar a la p!gina de inicio del Asistente.
<ambi(n puede mostrar la p!gina de 6espla)a%iento de &ector;es< en la ventana del Asistente si.
>elecciona el vector del ue uiere crear un vector de despla$amiento.
#esde la barra del men Principal, 3aga clic en la opcin del men &ectores > 6espla)a%iento***.
Curando Vectores
Puede tomar una seleccin de puntos 0nodos2 dentro de un vector seleccionado y convertir los palmos lineales o de arco
colindantes en un solo palmo de curva A($ier. Este proceso es llamado SspliningT. El vector debe estar desagrupado.
En el e,emplo siguiente, puede ver un vector Artwor& en la forma de un tiburn compuesta completamente de palmos
lineales. Cuando los palmos lineales entre una seleccin de cuatro puntos 0nodos2 a lo largo de la parte superior del
vector Artwor& son curvados, puede ver ue su forma cambia considerablemente.
Antes
#espu(s
Para curvar un vector, o seleccin de puntos 0nodos2 dentro de un vector.
1. Asegrese ue est! en el modo de Edicin de Aodo .
%. 3aga clic para seleccionar el vector desagrupado ue uiere curvar. *n cuadro de limitacin lo rodea dentro del
ue puede ver los palmos, puntos y puntos de control ue constituyen el vector seleccionado.
1GA
3. 3aga clic en el botn Cur(ar &ectores en el !rea de 1erra%ientas de &ector de la p!gina de inicio del
Asistente para mostrar la p!gina de los Alisar &ectores.
<ambi(n puede mostrar la p!gina de los Alisar &ectores desde la barra del men Principal 'aciendo clic en
la opcin &ectores > Cur(ar &ectores***
6. >i slo uiere curvar los palmos espec+ficos dentro del vector seleccionado, 3aga clic para seleccionar los
puntos y=o puntos de control a los ue estos palmos se atan. 5os puntos seleccionados se ponen ro,os.
En el !rea de In!or%acin de &ectores 0eleccionados, ArtCAM Pro muestra el nmero total de palmos y
puntos 0incluso los puntos de control2 dentro de la seleccin, y el nmero de palmos lineales, de arco y A($ier
ue constituyen el total.
>i slo uiere convertir palmos a palmos A($ier ue est!n dentro de una tolerancia espec+fica, defina la distancia
m!xima del punto 0nodo2 ue puede estar desde el palmo seleccionado en el cuadro de "olerancia.
5. >i uiere guardar todos los palmos lineales dentro de la seleccin actual igual o mayor ue una longitud
espec+fica, 3aga clic en la opcin Conser(ar Pal%os 'ectos y entonces defina la longitud en el cuadro
8uardar lneas %ayores ?ue.
Por otra parte, de,e el valor por defecto en la opcin Ignorar Pal%os 'ectos para reempla$ar todos los
palmos lineales y de arco dentro de la seleccin actual con palmos curvos A($ier.
:. 3aga clic en el botn Cur(ar para curvar todos los palmos seleccionados.
5os palmos lineales y=o de arco unidos a los puntos seleccionados se convierten a los palmos A($ier. ArtCAM
Pro muestra el nuevo nmero total de palmos y puntos 0incluso los puntos de control2 dentro de la seleccin, y el
nuevo nmero de palmos lineales, de arco y de A($ier ue constituyen el total.
J. 3aga clic en el botn Cerrar para regresar a la p!gina de inicio del Asistente.
<ambi(n puede mostrar la p!gina de Cur(ar &ectores de la manera siguiente.
1. Asegrese ue est! en el modelo de Edicin de Rodo .
%. 3aga clic para seleccionar el vector ue uiere curvar. *n cuadro de limitacin lo rodea dentro del ue puede
ver los palmos, puntos y puntos de control ue constituyen el vector seleccionado.
". >eleccione los puntos 0nodos2 y=o puntos de control para ue los palmos en el vector ue uiere curvar sean
atados.
<ambi(n puede mostrar la p!gina de Cur(ar &ectores desde el men Principal 'aciendo clic en la opcin
&ectores > Cur(ar &ectoresI
6. 3aga clic #erec'o en cualuiera de los puntos seleccionados para mostrar el men de Edicin de Rodo, y
entonces 3aga clic en la opcin Cur(ar &ectores para mostrar la p!gina de Cur(ar &ectores.
En el !rea de In!or%acin de &ectores 0eleccionados, ArtCAM Pro muestra el nmero total de palmos y
puntos 0incluso los puntos de control2 dentro de la seleccin, y el nmero de palmos lineales, de arco y A($ier
ue constituyen el total.
8. >i slo uiere convertir palmos a palmos A($ier ue est!n dentro de una tolerancia espec+fica, defina la distancia
m!xima del punto 0nodo2 ue puede estar desde el palmo seleccionado en el cuadro de "olerancia.
6. >i uiere guardar todos los palmos lineales dentro de la seleccin actual igual o mayor ue una longitud
espec+fica, 3aga clic en la opcin Conser(ar Pal%os 'ectos y entonces defina la longitud en el cuadro
8uardar lneas %ayores ?ue.
Por otra parte, de,e el valor por defecto en la opcin Ignorar Pal%os 'ectos para reempla$ar todos los
palmos lineales y de arco dentro de la seleccin actual con palmos curvos A($ier.
J. 3aga clic en el botn Cur(ar para curvar todos los palmos seleccionados.
5os palmos lineales y=o de arco unidos a los puntos seleccionados se convierten a los palmos A($ier. ArtCAM
Pro muestra el nuevo nmero total de palmos y puntos 0incluso los puntos de control2 dentro de la seleccin, y el
nuevo nmero de palmos lineales, de arco y de A($ier ue constituyen el total.
H. 3aga clic en el botn Cerrar para regresar a la p!gina de inicio del Asistente.
<ambi(n puede mostrar la p!gina de Cur(ar &ectores de la manera siguiente.
1. Asegrese ue est! en el modelo de Edicin de Rodo .
%. 3aga clic para seleccionar el vector ue uiere curvar. *n cuadro de limitacin lo rodea dentro del ue puede
ver los palmos, puntos y puntos de control ue constituyen el vector seleccionado.
". >eleccione los puntos 0nodos2 y=o puntos de control para ue los palmos en el vector ue uiere curvar sean
atados.
1G-
6. 3aga clic #erec'o en cualuiera de los puntos seleccionados para mostrar el men de Edicin de Rodo, y
entonces 3aga clic en la opcin Cur(ar &ectores para mostrar la p!gina de Cur(ar &ectores.
Restaurando la @orma ,riginal de un Vector Curado
Puede des'acer el curvado aplicado a un vector y permitirle restaurar su forma original, usando cualuiera de los
m(todos siguientes.
#esde la barra del men Principal, 3aga clic en el men Editar, seguido por la opcin 6es/acer Cur(ado
de &ectores.
Presionar las teclas Ctrl J : en su teclado.
@ileteando Vectores
*n filete es un arco ue se compone de dos puntos 0nodos2 y un punto de control. ArtCAM Pro le permite definir y
seguidamente editar el radio del arco del filete ue crea.
Puede cerrar un vector abierto con un filete, o unir puntos a la conexin. En el ltimo caso, ArtCAM Pro extiende los
palmos conectados a los dos puntos.
Ro todos los vectores abiertos pueden cerrarse con un filete. Para resultados pr!cticos, un vector debe
contener por lo menos tres puntos 0nodos2 y tener espacio suficiente para enca,ar el filete de arco.
<ambi(n puede convertir una esuina afilada dentro de un vector en una esuina fileteada, o redondeada.
Para convertir una esuina afilada en una esuina fileteada.
/. >eleccione el vector en el ue uiere insertar esuinas fileteadas.
2. 3aga clic en el botn Filetear &ector Con En Arco en el !rea de 1erra%ientas de &ector de la p!gina
de inicio del Asistente para mostrar la p!gina de 1erra%ienta de Filete.
<ambi(n puede mostrar la p!gina de 1erra%ienta de Filete presionando la tecla C en su teclado cuando
un vector est! seleccionado.
3. 3aga clic en el botn de radio Insertar Filete para seleccionarlo.
6. #efina el radio de la esuina fileteada ue uiere insertar en el cuadro de 'adio de Filete.
8. Mueva el cursor sobre el punto 0nodo2 en el vector seleccionado, y entonces 'aga clic para insertar el filete. El
punto existente se convierte en dos puntos y un punto de control.
Antes
#espu(s
1=1
:. 3aga clic en el botn Cerrar para regresar a la p!gina de inicio del Asistente.
<ambi(n puede convertir una esuina afilada en una esuina fileteada si.
/. >elecciona el vector en el ue uiere insertar esuinas fileteadas.
2. 3ace clic en el botn Filetear &ector Con En Arco en el !rea de 1erra%ientas de &ector de la p!gina
de inicio del Asistente para mostrar la p!gina de 1erra%ienta de Filete.
<ambi(n puede mostrar la p!gina de 1erra%ienta de Filete desde la barra del men Principal 'aciendo
clic en la opcin &ectores > Filetear***
3. 3aga clic para seleccionar el botn de radio Insertar Filete .
6. #efina el radio de la esuina fileteada ue uiere insertar en el cuadro de 'adio de Filete.
5. 3aga clic en un palmo en cualuier lado de un punto 0nodo2 o interseccin en el vector seleccionado. El icono
aparece en el palmo seleccionado.
:. 3aga clic en el palmo opuesto al ue est! seleccionado para insertar el filete. El punto existente o la interseccin
se convierte en dos puntos y un punto de control.
Antes
#espu(s
1=1
>i el radio del filete es demasiado grande o los palmos seleccionados no son paralelos, un mensa,e de
advertencia aparece en la p!gina en texto ro,o. Este mensa,e desaparece en pocos segundos.
J. 3aga clic en el botn Cerrar para regresar a la p!gina de inicio del Asistente.
Para cerrar un vector abierto con palmos extendidos.
/. >elecciona el vector en el ue uiere insertar esuinas fileteadas.
2. 3ace clic en el botn Filetear &ector Con En Arco en el !rea de 1erra%ientas de &ector de la p!gina
de inicio del Asistente para mostrar la p!gina de 1erra%ienta de Filete.
3. 3aga clic para seleccionar el botn de radio E+tenderM'ecortar Lnea de Interseccin .
4. 3aga clic para seleccionar el primer punto 0nodo2 en la unin del vector abierto. El icono aparece alrededor
del punto seleccionado.
8. 3aga clic para seleccionar el segundo punto en la unin. ArtCAM Pro une los dos puntos y extiende sus palmos
'asta conectarlos.
Antes
#espu(s
1=2
:. 3aga clic en el botn Cerrar para regresar a la p!gina de inicio del Asistente.
Para cerrar un vector abierto con un filete.
/. >eleccione el vector en el ue uiere insertar esuinas fileteadas.
2. 3ace clic en el botn Filetear &ector Con En Arco en el !rea de 1erra%ientas de &ector de la p!gina
de inicio del Asistente para mostrar la p!gina de 1erra%ienta de Filete.
3. 3aga clic para seleccionar el botn de radio Insertar Filete .
6. #efina el radio de la esuina fileteada ue uiere insertar en el cuadro de 'adio de Filete. 4adio m!s anc'o,
palmos extendidos m!s cortos.
5. 3aga clic para seleccionar el primer punto en la unin del vector abierto. El icono aparece alrededor del
punto seleccionado.
:. 3aga clic para seleccionar el segundo punto en la unin. ArtCAM Pro une los dos puntos con un filete y
extiende sus palmos 'asta unirlos.
Antes
1=(
#espu(s
J. 3aga clic en el botn Cerrar para regresar a la p!gina de inicio del Asistente.
6ditando un @ilete
Puede alterar el radio de un filete despu(s de ue se 'a creado.
/. >eleccione el vector ue contiene el filete ue uiere editar.
2. 3ace clic en el botn Filetear &ector Con En Arco en el !rea de 1erra%ientas de &ector de la p!gina
de inicio del Asistente para mostrar la p!gina de 1erra%ienta de Filete.
3. 3aga clic para seleccionar el botn de radio Insertar Filete .
1=)
6. #efina el nuevo radio del filete en el cuadro de 'adio de Filete.
8. 3aga clic en el punto de control entre los dos puntos en el filete para alterar su radio.
:. 3aga clic en el botn Cerrar para regresar a la p!gina de inicio del Asistente.
Recortando Vectores
Puede controlar exactamente u( parte de cualuier nmero de vectores solapados uiere uitar.
Para recortar dos o m!s vectores solapados desagrupados.
1. Asegrese ue est! en modo de Edicin de Rodo .
%. >eleccione los vectores ue uiere recortar. 5os vectores se vuelven magenta y un cuadro de limitacin los
rodea.
3. 3aga clic en el botn 'ecortar &ector En Intersecciones en el !rea de 1erra%ientas de &ector de la
p!gina de inicio del Asistente para mostrar la p!gina de 1erra%ienta de 'ecorte.
<ambi(n puede mostrar la p!gina de 1erra%ienta de 'ecorte desde la barra del men Principal 'aciendo
clic en la opcin &ectores > 'ecortar***
4. >i uiere crear una copia del vector original ue est! recortando, 3aga clic para seleccionar el la opcin
8uardar Original . 5a copia est! solapando el vector original.
5. Mueva el cursor sobre un palmo dentro del !rea en la ue los vectores se solapan. Cuando el cursor cambia a
, 3aga clic para borrar el palmo.
ArtCAM Pro crea un punto 0nodo2 en cada lugar donde el vector ue est! recortando se intersecta con el vector
solapado.
El prximo punto 0nodo2 de interseccin disponible en la direccin del vector original recortado de geometr+a se
vuelve su punto de inicio.
Para recortar dos o m!s vectores solapados agrupados.
/. Asegrese ue est! en el modo de Edicin de Rodo.
%. >eleccione los vectores agrupados ue uiere recortar. 5os vectores agrupados se ponen prpura y un cuadro de
limitacin los rodea.
3. 3aga clic en el botn 'ecortar &ector En Intersecciones en el !rea de 1erra%ientas de &ector de la
p!gina de inicio del Asistente para mostrar la p!gina de 1erra%ienta de 'ecorte.
6. 3aga clic en el botn E+plotar 0eleccin. ArtCAM Pro desagrupa los vectores y entonces convierte los palmos
entre dos puntos 0nodos2 dentro de ellos en vectores individuales.
5. Mueva el cursor sobre un palmo ue uiere recortar. Cuando el cursor cambia a , 3aga clic para borrar el
palmo.
:. 3aga clic en el botn Cerrar para regresar a la p!gina de inicio del Asistente.
6noliendo Vectores a un Reliee
Puede envolver vectores por la superficie de un 4elieve. #espu(s de envuelto, el vector seleccionado se reestructura en
la ventana de &ista 56. Puede aplicar una forma tridimensional al vector reestructurado, y entonces combinar esto con el
relieve existente. Esto le permite mantener el !rea de la superficie del vector original en el 4elieve.
Para envolver un vector a un 4elieve.
/. >eleccione el vector ue uiere envolver por la superficie del 4elieve.
2. 3aga clic en el botn En(ol(er &ectores Al 'elie(e en el !rea de 1erra%ientas de &ector de la p!gina
de inicio del Asistente para mostrar la p!gina En(ol(er &ectores Al 'elie(e.
". En el !rea de Modo de En(oltura, 3aga clic para seleccionar el m(todo de envoltura ue uiere usar.
1=;
'adial 1 Esta opcin le permite envolver el 4elieve del clipart alrededor de una forma esf(rica, curvando
alrededor de los e,es P e Q.
En(oltura Cilndrica en B 1 Esta opcin le permite envolver el 4elieve del clipart alrededor de una forma
cil+ndrica ue se curva alrededor del e,e P.
En(oltura Cilndrica en D 1 Esta opcin le permite envolver el 4elieve del clipart alrededor de una forma
cil+ndrica ue se curva alrededor del e,e Q.
6. En el !rea de Origen de En(oltura, defina el origen alrededor del ue el vector seleccionado se envolver!.
*sted puede usar cualuiera de los m(todos siguientes.
3aga clic en cualuiera de botones de radio en el diagrama del rect!ngulo. 5as coordenadas P e Q del
origen escogido aparecen en los cuadros B e D.
<eclee las coordenadas de P e Q del origen en los cuadros B e D.
3aga clic en la opcin Esar 'atn , seguida por el botn 0alir. Mueva el cursor a la posicin en la
ventana de &ista 56 ue uiere usar como el origen, y entonces 3aga clic. 5as coordenadas de P e Q del
origen aparecen en los cuadros B e D.
5. >i uiere guardar una copia del vector seleccionado en su forma original, asegrese ue la opcin 8uardar
&ectores Original est( tildada .
:. 3aga clic en el botn En(ol(er para envolver el vector seleccionado por la superficie de 4elieve. ArtCAM Pro
reestructura el vector en la ventana de &ista 56.
Por e,emplo, el Fector de <exto envuelto es envuelto alrededor del e,e P de un 4elieve de forma de botella.
ArtCAM Pro reestructura el Fector de <exto. *n Plano con una altura de la salida de / mm se aplica al texto
envuelto y se agrega al 4elieve. El !rea de la superficie del Fector de <exto se mantiene, a diferencia cuando 'a
sido proyectada, como se muestra deba,o.
Fector de <exto proyectado...
Fector de <exto proyectado Combinado con 4elieve
1=G
Fector de <exto Envuelto en P
Fector de <exto Combinado Envuelto con 4elieve
1==
J. 3aga clic en el botn Cerrar para regresar a la p!gina de inicio del Asistente.
Blo3ueando y %esblo3ueando Vectores
Puede prevenir ue un vector sea movido a una posicin diferente en su modelo bloue!ndolo.
Para blouear un vector en su posicin actual.
/. >eleccione el vector ue uiere blouear en la posicin.
%. 3aga clic #erec'o para mostrar el men de Edicin de Fector, entonces seleccione la opcin $lo?uear
&ector;es<. El vector seleccionado se pone verde. Cuando se deselecciona (ste aparece en gris.
>i uiere mover cualuier vector ue se 'a bloueado previamente en la posicin.
/. >eleccione el vector bloueado ue uiere mover.
%. 3aga clic #erec'o para mostrar el men de Edicin de Fector, entonces seleccione la opcin 6esblo?uear
&ector;es<.
A-ustando Arcos a Vectores
Puede reempla$ar autom!ticamente todos los palmos curvos A($ier de un vector seleccionado con una serie de palmos
de arco aunue manteniendo su forma original.
1=A
Para 'acer esto.
/. >eleccione el vector cuya curva A($ier uiere convertir a arcos.
2. 3aga clic en el botn los A#ustar Arco a &ectores en el !rea de 1erra%ientas de &ector de la p!gina
de inicio del Asistente para mostrar la p!gina A#ustar Arco A &ectores.
<ambi(n puede mostrar la p!gina A#ustar Arco A &ectores desde la barra del men Principal 'aciendo
clic en la opcin &ectores > A#ustar Arco A &ectores.
El nmero de palmos 0lineales, curvas A($ier y arcos2, puntos y puntos de control para el vector es
mostrado en el !rea de In!or%acin de &ectores 0eleccionados.
5os puntos y puntos de control en un vector seleccionado son agrupados ba,o Puntos en el !rea de
In!or%acin de &ectores 0eleccionados de la p!gina.
". #efina cuan cerrado uiere el palmo de arco para seguir la forma original de los palmos de curva A($ier en el
cuadro de "olerancia.
6. 3aga clic en el botn de A#ustar Arcos para convertir todos los palmos curvos A($ier a palmos de arco. 5os
detalles del nuevo palmo, punto y punto de control son mostrados en el !rea de In!or%acin de &ectores
0eleccionados.
>i un palmo de curva A($ier en el vector seleccionado no tiene ninguna curvatura, se convierte
autom!ticamente a un palmo lineal.
8. 3aga clic en el botn Cerrar para regresar a la p!gina de inicio del Asistente.
5os nuevos puntos y puntos de control aparecen en el vector seleccionado. @stos pueden usarse para manipular la forma
del vector.
Anidando Vectores
>i tiene un !rea de material ue no puede contener un bloue de Fector de <exto como normalmente se escribe, o un
grupo de vectores, no necesita tratarlo como material sobrante.
En lugar de crear el espacio para enca,ar el Fector de <exto o grupo de ob,etos en el sentido convencional, puede
manipularlos para enca,ar en el espacio ue est! disponible.
*sando el botn Anidar Fectores >eleccionados en el !rea de 1erra%ientas de &ector de la p!gina de inicio del
Asistente, puede ser tanto econmico como posible con su material.
Puede anidar vectores dentro de otro vector o el !rea del modelo 0el !rea blanca2. >i est! anidando vectores dentro de
otro, debe crear un vector cerrado ue representa la forma de material ue tiene disponible para mecani$ar. Puede usar
las 'erramientas en el !rea de 1erra%ientas de &ector para definir su forma. Por e,emplo, si tiene una forma despare,a
de material disponible en ue uiere anidar Fector de <exto, use la 'erramienta Crear Polilnea para reproducir su
contorno.
Por e,emplo, considere el Fector de <exto Snesting vectors6 antes y despu(s de ue se 'a anidado dentro del !rea del
modelo.
Antes
1=-
#espu(s
Para anidar vectores.
1. Asegrese ue est! en modo de >eleccionar Fectores .
2. 3aga clic en el botn Anidar &ectores 0eleccionados en el !rea de 1erra%ientas de &ector de la
p!gina de inicio del Asistente para mostrar la p!gina Anidando.
<ambi(n puede mostrar la p!gina Anidando desde la barra del men Principal, 'aciendo clic en la opcin
&ectores > Anidar &ectores.
". >i la actual !rea del modelo de ArtCAM 0el !rea blanca2 no representa el peda$o de material en el ue uiere
anidar ob,etos.
Primero, dibu,e y seleccione el vector ue representa el peda$o de material ue tiene disponible para
mecani$ar
5uego, mantenga presionada la tecla %ay.scula en su teclado y 3aga clic para seleccionar todos los
vectores ue uiere anidar dentro del vector seleccionado.
Por defecto, los vectores seleccionados son siempre anidados dentro del vector ue selecciona primero
desde la ventana de &ista 56.
>i el !rea del modelo 0el !rea blanca2 mostrada en la ventana de Fista %# es representativa de sus exactas
dimensiones materiales.
3aga clic para seleccionar la opcin el Modelo es la 1o#a .
>eleccione todos los vectores ue uiere anidar dentro del !rea del modelo.
En el e,emplo siguiente, el !rea del modelo representa nuestro material. Podemos ver ue todos los vectores ue
ueremos anidar dentro del !rea del modelo est!n seleccionados.
1A1
6. #efina el di!metro de la 'erramienta cortante ue est! usando para mecani$ar los vectores anidados en el cuadro
6i%etro ;6<.
8. #efina la cantidad de material adicional ue uiere rodear cada uno de los vectores anidados en el cuadro
1erra%ienta de Aclarado ;C<.
6. >i uiere permitir ue los vectores seleccionados sean rotados durante el proceso de anidado, 3aga clic para
seleccionar la opcin Per%ite 'otacin de Parte y entonces defina el incremento por el ue ArtCAM Pro
rotar! los vectores en el cuadro Fngulo de Paso ;A<.
Por e,emplo, si el Fngulo de Paso ;A< se define como YI\, ArtCAM Pro se intenta anidar los vectores,
rot!ndolos en secuencia a trav(s de I\, YI\, /HI\ y %JI\.
Esta y las opciones restantes en la p!gina le proporcionan a ArtCAM Pro la flexibilidad para a,ustar vectores en
el espacio disponible.
J. >i uiere permitir ue los vectores seleccionados sean anidados dentro de esos vectores dentro de la seleccin
ue tiene una cavidad central, 3aga clic para seleccionar la opcin Per%itir Partes en Partes.
En el e,emplo mostrado, la letra 7a6 se anida dentro de la cavidad central de la letra 786.
H. 3aga clic para seleccionar una de las opciones siguientes desde el cuadro de lista Anidar 6esde.
Aba#o I)?uierda 1 para anidar los vectores seleccionados desde la esuina inferior i$uierda del !rea del
modelo.
1A1
Aba#o 6erec/a 1 para anidar los vectores seleccionados desde la esuina inferior derec'o del !rea del
modelo.
Arriba I)?uierda 1 para anidar los vectores seleccionados desde la esuina superior i$uierda del !rea del
modelo.
Arriba 6erec/a 1 para anidar los vectores seleccionados desde la esuina superior derec'a del !rea del
modelo.
Y. 3aga clic en el cuadro de lista 6ireccin de Anidado, y entonces en el e,e a lo largo del ue uiere anidar los
vectores seleccionados. El e,e P se selecciona por defecto.
/I. #efina cuan cerrado uiere la 'erramienta cortante para mantener la forma de los vectores anidados en el cuadro
de "olerancia de Cur(a.
11. >i uiere anidar un bloue de Fector de <exto o un grupo de vectores exactamente como es mostrado en
la ventana de &ista 56, 3aga clic para seleccionar la opcin Ao anidar (ectores internos ;preser(ar grupos<
.
12. >i uiere crear un vector en la forma del material disponible ue permanece despu(s de ue los vectores
seleccionados se 'an anidado, 3aga clic para seleccionar la opcin Crear &ector de Material 0obrante .
13. >i uiere anidar copias mltiples de cada uno de los vectores seleccionados, 3aga clic seleccionar la
opcin Anidar M.ltiples Copias y entonces defina el nmero de copias ue uiere crear en el cuadro de
aba,o.
/6. >i uiere limitar el nmero de 'o,as de vectores anidados segn la cantidad de material ue tiene disponible,
defina el nmero de 'o,as en el cuadro M+i%o AP* de 1o#as.
>i limita el nmero de 'o,as, ArtCAM Pro no puede anidar todos los vectores Artwor& seleccionados. >i
ArtCAM Pro es incapa$ de anidar todos los vectores seleccionados, un cuadro de mensa,e se muestra ue
proporciona los detalles de cu!ntos de los vectores seleccionados ser!n o no ser!n anidados. <odos los
vectores Artwor& ue no se 'ayan anidado se mantiene asociados con la 3o,a Predefinida y se muestran en
su posicin original.
15. >i uiere agrupar los vectores contenidos en cada 'o,a, 3aga clic para seleccionar la opcin Agrupar
&ectores Anidados .
/:. 3aga clic en el botn Anidar para anidar los vectores seleccionados 'acia las 'o,as.
*na barra de progreso aparece ba,o la ventana de &ista 56 ue indicando el progreso 'ec'o en calcular la
posicin final de los vectores anidados.
El tiempo del c!lculo depende de las opciones de anidado ue 'a seleccionado. pocas opciones ue 'a
seleccionado, m!s r!pido el proceso de anidado. Puede 'acer clic en el botn Cancelar en cualuier momento
para detener el proceso de anidado.
El arreglo de filas y columnas de 'o,as mostrado en la ventana de &ista 56 variar! segn el uso m!s econmico
del espacio de traba,o disponible.
En el e,emplo, 'emos permitido la rotacin de la parte usando solo un !ngulo de paso de 68 grados. 5a 'o,a
predefinida y las cuatro 'o,as de vectores anidados son colocadas como se muestra.
1A2
Cada 'o,a de vectores anidados se lista en el cuadro de lista mostrado en el !rea de &ectores del 8erente de
Capas. Puede controlar u( 'o,a de vectores anidados est! activa en la ventana de &ista 56 pulsando 'aciendo
clic para seleccionar el nombre de la 3o,a espec+fica ue uiere ver desde el cuadro de lista. >lo una 'o,a
puede estar activa a la ve$, aunue es posible ver de antemano los contenidos de todas las 'o,as
simult!neamente. >lo puede editar el vector Artwor& en la 'o,a activa.
En el e,emplo, las 'o,as se listan como se muestran con Sheet# seleccionada como la capa activa.
<odas las 'o,as id(nticas de vectores anidados son unidas en una sola 'o,a. Por e,emplo, si se encontraran tres
'o,as de vectores anidados para ser id(nticas durante el proceso anidado, todas ellas se fusionar+an en una sola
'o,a nombrada Sheet # '* Copies(.
1A(
#urante el proceso industrial, necesita slo crear la <rayectoria necesaria usando esta sola 'o,a y mecani$ar (sta
tres veces para mecani$ar el nmero reuerido de pie$as.
/J. 3aga clic en el botn Cerrar para regresar a la p!gina de inicio del Asistente.
8orciendo Vectores
Puede torcer la forma de cualuiera vector o Fector de <exto seleccionado dibu,ado dentro de un modelo. Al traba,ar en
el modo de distorsin de sobre, ArtCAM Pro convertido los cuatro lados de el cuadro de limitacin ue rodea un vector
seleccionado en palmos A($ier. Moviendo los nodos y puntos de control ue constituyen el sobre de distorsin alrededor
del vector seleccionado le permite manipular su forma original. Esto le permite a su ve$ agregar perspectiva a su vector
Artwor&. <ambi(n puede mover, redimensionar, rotar o des escuadrar el sobre de distorsin, lo ue permite reestructurar
su vector Artwor& f!cilmente.
Para torcer la forma de un vector o texto.
/. >eleccione el vector ue uiere torcer.
2. 3aga clic en el botn de 6istorsin de 0obre en el !rea de 1erra%ientas de &ector de la p!gina de
inicio del Asistente para mostrar la p!gina de 6istorsin de 0obre. 5os cuatro lados del cuadro de limitacin
ue rodea el vector seleccionado cambia a palmos A($ier. 5as l+neas de grilla dibu,adas dentro de estos palmos
indican ue est! a'ora en modo de distorsin de sobre.
Por e,emplo, un bloue de Fector de <exto aparece como ue sigue aunue est( traba,ando en modo de
distorsin de sobre.
". En el !rea de Modo de Edicin, seleccione el modo ue uiere usar para manipular el sobre de distorsin.
3aga clic en el botn Editar Aodos de 6istorsin de 0obre si uiere a,ustar la forma del sobre de
distorsin.
3aga clic en el botn "rans!or%ar 0obre si uiere mover, redimensionar, rotar o des escuadrar el
sobre de distorsin.
1A)
6. >i uiere usar cualuiera de los dos vectores curvos seleccionados desde la ventana de &ista 56 para controlar
las dimensiones y posicin de un nuevo sobre de distorsin ue puede usarse para manipular copias del vector
torcido, 3aga clic para seleccionar la opcin *sar curva existente para mostrar sus configuraciones.
>i uiere usar un solo vector curvo.
Primero, 3aga clic para seleccionar el botn de radio En(ol(er a lo largo de una sola cur(a . Esta
opcin se selecciona por defecto. 5as configuraciones de En(ol(er entre 5 cur(as est!n grisadas.
5uego, 3aga clic para seleccionar el vector curvo ue uiere usar desde la ventana de &ista 56, y entonces
3aga clic en el botn 0eleccionar Cur(aI.
*na flec'a aparece en el vector seleccionado ue indica la direccin en la ue el vector torcido se pegar! a
lo largo de (l. El Punto de )nicio se muestra en verde.
Por e,emplo, podr+a usar una Polil+nea seme,ante a la mostrada en la imagen siguiente.
;inalmente, 3aga clic en el cuadro de lista y entonces en la opcin ue uiere usar para controlar la
posicin del sobre de distorsin relativa al vector seleccionado.
I)?uierda 1 3aga clic para seleccionar esta opcin si uiere posicionar el sobre de distorsin a la i$uierda
del Punto de )nicio del vector seleccionado y mirando 'acia aba,o del vector.
1A;
6erec/a 1 3aga clic para seleccionar esta opcin si uiere posicionar el sobre de distorsin a la derec'a del
Punto de )nicio del vector seleccionado y mirando 'acia aba,o del vector.
Centrado 1 3aga clic para seleccionar esta opcin si uiere posicionar el centro del sobre de distorsin a lo
largo del vector seleccionado.
1AG
>i uiere especificar el anc'o del sobre de distorsin, 3aga clic para seleccionar la opcin especi!icar
anc/o del sobre y entonces defina su anc'o en el cuadro de Anc/o. >u longitud siempre es igual a la del
vector seleccionado.
>i uiere usar dos vectores curvos.
Primero, 3aga clic para seleccionar el botn de radio En(ol(er entre 5 cur(as . 5as configuraciones de
En(ol(er a lo largo de una sola cur(a est!n grisadas.
5uego, 3aga clic para seleccionar el vector curvo mostrado en la Fentana de &ista 56 ue uiere usar
como el borde superior del sobre de distorsin, y entonces 3aga clic en el botn 0eleccionar Cur(a
0uperiorI
*na flec'a aparece en el vector seleccionado ue indica la direccin en la ue el vector torcido se
posicionar! a lo largo de (l. El Punto de )nicio se muestra en verde.
;inalmente, 3aga clic para seleccionar el vector curvo mostrado en la Fentana de &ista 56 ue uiere usar
como el borde inferior del sobre de distorsin, y entonces 3aga clic en el botn 0eleccionar Cur(a
In!erior.
*na flec'a aparece en el vector seleccionado ue indica la direccin en la ue el vector torcido se
posicionar! a lo largo de (l. El Punto de )nicio se muestra en verde.
8. En el !rea de A.%ero de Copias, defina el nmero de copias del vector torcido ue uiere crear.
>i uiere estirar el vector torcido a lo largo de la longitud del vector seleccionado, 3aga clic para
seleccionar el botn de radio Eno Q Estirar para Enca#ar .
>i uiere ue ArtCAM Pro calcule el nmero ptimo de copias del vector torcido ue debe crearse a lo
largo del vector seleccionado, 3aga clic para seleccionar el botn de radio Muc/os G Me#or Enca#e .
>i uiere crear un nmero espec+fico de copias del vector torcido a lo largo del vector seleccionado, 3aga
clic para seleccionar el botn de radio Muc/os Q Especi!icar n.%ero de copias y entonces defina el
nmero de copias en el cuadro de Copias.
:. 3aga clic adelante en el botn Aplicar para posicionar el sobre de distorsin sobre el vector curvo seleccionado.
El sobre de distorsin es dividido en secciones iguales al nmero de copias del vector torcido ue uiere crear.
J. 3aga clic en el botn Pegar para confirmar la nueva forma del vector.
>i no uiere pegar el vector torcido, 3aga clic en el botn Cancelar.
En el e,emplo, el bloue de Fector de <exto aparece como sigue despu(s de manipular el sobre de distorsin.
1A=
H. 3aga clic en el botn Finali)ar para regresar a la p!gina de inicio del Asistente.
6ditando Vectores 8orcidos
Puede editar la distorsin ue 'a aplicado a un vector o Fector de <exto.
Para continuar torciendo un vector al ue ya se 'an aplicado configuraciones de distorsin.
1. Asegrese ue est! en modo de 0eleccionar &ectores .
%. Mueva el cursor sobre el vector torcido, y entonces use cualuiera de los m(todos siguientes para mostrar la
p!gina de 6istorsin de 0obre en la ventana del Asistente.
3aga clic #erec'o para mostrar el men de Edicin de Fector, y entonces 3aga clic en la opcin Editar
6istorsin de 0obre.
Presione la tecla E en su teclado.
". En el !rea de Modo de Edicin, seleccione el modo ue uiere usar para manipular el sobre de distorsin.
3aga clic adelante en el botn Editar Aodos de 6istorsin de 0obre si uiere a,ustar la forma del
sobre de distorsin.
3aga clic en el botn "rans!or%ar 0obre si uiere mover, redimensionar, rotar o des escuadrar el
sobre de distorsin.
6. 3aga clic en el botn de Pegar para confirmar la nueva forma del vector.
8. 3aga clic en el botn del Finali)ar para regresar a la p!gina de inicio del Asistente.
Pegando Vectores a lo (argo de una Cura
Puede pegar copias de un vector seleccionado a lo largo de otro vector curvo dentro de un modelo.
Para 'acer esto.
/. Mantenga presionada la tecla %ay.scula en su teclado, y entonces 3aga clic en el vector ue uiere copiar,
seguido por el vector curvo a lo largo del ue uiere pegar copias.
1AA
2. 3aga clic en el botn Pegar a lo largo de una Cur(a en el !rea de 1erra%ientas de &ector de la p!gina
de inicio del Asistente para la p!gina Pegar a lo largo de una Cur(a.
<ambi(n puede mostrar la p!gina Pegar a lo largo de una Cur(a desde la barra del men Principal
'aciendo clic en la opcin &ectores > Pegar &ector;es< en Cur(a.
". >eleccione el m(todo de pegando ue uiere usar.
3aga clic en el botn de radio Especi!icar A.%ero , y entonces defina el nmero de copias ue uiere
crear en el cuadro A.%ero de Copias.
3aga clic en el botn de radio Especi!icar 6istancia , entonces configure la distancia entre cada una de
las copias en el cuadro 6istancia Entre Copias.
4. >i uiere ue el espacio entre las copias sea igual, 3aga clic para seleccionar la opcin Producir Espaciado
Igual .
8. 3aga clic en el botn de Pegar para producir las copias a lo largo del vector curvo seleccionado.
Por e,emplo, la imagen siguiente muestra cinco copias de un vector de forma de estrella pegado uniformemente
a lo largo de un vector curvo.
:. 3aga clic en el botn Cerrar para regresar a la p!gina de inicio del Asistente.
Conirtiendo Vectores
Puede convertir todos o una seleccin de vectores a c+rculos o rect!ngulos de un tama-o definido.
>i est! convirtiendo una seleccin agrupada de vectores, cada grupo se convierte en una sola forma. >i est! convirtiendo
una seleccin de vectores desagrupados, cada vector individual se convierte a una forma individual.
Para convertir una seleccin de vectores a c+rculos o rect!ngulos.
/. >eleccione los vectores ue uiere convertir a c+rculos o rect!ngulos.
%. #esde la barra del men Principal, 3aga clic en la opcin &ectores > Con(ertir AI opcin para mostrar la
p!gina Con(ertir A For%as.
1A-
". >i uiere convertir los vectores seleccionados a c+rculos.
En el !rea A Crculos, seleccione cualuiera de los m(todos de conversin disponibles.
o 3aga clic en el botn de radio 6esde el Original si uiere convertir los vectores seleccionados a
c+rculos del mismo tama-o ue la forma originalL o
o 3aga clic en el botn de radio Especi!icar si uiere convertir los vectores seleccionados a c+rculos
con un di!metro igual al ue defini en el cuadro del 6i%etro.
5uego, 3aga clic en el botn A Crculos para convertir los vectores seleccionados a c+rculos.
>i uiere convertir los vectores seleccionados a rect!ngulos.
En el !rea A 'ectngulos, seleccione cualuiera de los m(todos de conversin disponibles.
o 3aga clic en el botn de radio 6esde el Original para convertir los vectores seleccionados a
rect!ngulos del mismo tama-o ue la forma originalL o
o 3aga clic en el botn de radio Especi!icar para convertir los vectores seleccionados a rect!ngulos
con dimensiones iguales a las ue defini en los cuadros Altura y Anc/o.
5uego, 3aga clic en el botn A 'ectngulos para convertir los vectores seleccionados a rect!ngulos.
6. 3aga clic en el botn Cerrar para regresar a la p!gina de inicio del Asistente.
Creando un Vector Borde
Puede crear un vector borde rectangular alrededor de una seleccin de vectores. Puede definir el anc'o del borde
alrededor de los e,es P e Q.
Puede editar el vector borde como cualuier otro cuadrado o el rect!ngulo creado en ArtCAM Pro.
Para crear un vector borde rectangular alrededor de una seleccin de vectores.
1. Asegrese ue est! en modo >eleccionar Fectores .
%. En la ventana de &ista 56, seleccione los vectores alrededor de los ue uiere crear un vector borde.
". #esde la barra del men Principal, 3aga clic en la opcin &ectores > Crear $orde para mostrar la p!gina
Crear $orde.
6. #efina el anc'o del vector borde en los cuadros 1ueco En B y 1ueco En D.
8. 3aga clic en el botn Crear $orde para crear el vector borde.
:. 3aga clic en el botn Cerrar para regresar a la p!gina de inicio del Asistente.
Usando el %octor de Vector
5a 'erramienta 6octor de &ector le permite encontrar problemas comunes dentro del vector Artwor&, a menudo
per,udicial al proceso de Mecani$ado, y entonces los corrige. Puede.
)dentificar todos los puntos coincidentes 0nodos2 en los vectores ue constituyen la Artwor&, dentro de una
tolerancia especificada, as+ ellos puedan unirse usando la 'erramienta Enir &ectores con Puntos de Inicio
y Final Coincidentes.
)dentificar todos los bucles de los vectores auto intersectados dentro de la Artwor& menores ue un tama-o
definido, y entonces uitarlos.
Identificando Puntos Coincidentes
Puede instruir a ArtCAM Pro para verificar por puntos de inicio y final 0nodos2 coexistentes en una seleccin de
vectores abiertos, dentro de una distancia definida entre si.
Para identificar los puntos coincidentes en su vector Artwor&.
1. Asegrese ue usted est! en modo de >eleccionar Fectores .
1-1
%. 3aga clic y arrastre alrededor del vector Artwor& en la ventana de &ista 56, o un !rea dentro de (l, para
seleccionarlo. <odos los vectores agrupados dentro de la seleccin se ponen prpuraL todos los vectores
desagrupados se vuelven magenta.
3. 3aga clic en el botn de 6octor de &ector en el !rea de 1erra%ientas de &ector de la p!gina de inicio
del Asistente para mostrar la p!gina de 6octor de &ector.
<ambi(n puede mostrar la p!gina de 6octor de &ector desde la barra del men Principal 'aciendo clic en
la opcin &ectores > 6octor de &ector.
4. En el !rea de Identi!icar Proble%as, asegrese ue la opcin Puntos Coincidentes est( seleccionada .
8. >i slo uiere ue ArtCAM Pro recono$ca puntos en el vector seleccionado dentro de una distancia espec+fica
de uno a otro como coincidente, defina la distancia en el cuadro de "olerancia.
6. 3aga clic en el botn Identi!icar. ArtCAM Pro marca todos los puntos coincidentes en el vector seleccionado
con el icono .
J. 3aga clic en el botn Cerrar para regresar a la p!gina de inicio del Asistente.
%eteccin y Remoido de Bucle
5os bucles de auto intersecciones encontrados dentro del vector Artwor& pensado para grabar a menudo causan
problemas durante el proceso industrial.
Puede instruir a ArtCAM Pro para identificar todos los bucles dentro de una seleccin de vectores menores ue un
tama-o definido, inserte un punto 0nodo2 al fondo del bucle donde los vectores se auto intersectan, y entonces recortar el
bucle le,os.
Por e,emplo, el car!cter SgT mostrado deba,o incluye un vector auto intersectado con un bucle. Puede ver la diferencia en
su forma despu(s ue el bucle fue removido.
Fectores con Aucle Antes
1-1
Fectores con Aucle #espu(s
1-2
Para uitar el bucle en vectores auto intersectados.
1. Asegrese ue est! en modo de 0eleccionar &ectores .
%. Mantenga presionada la tecla %ay.scula en su teclado, y entonces 3aga clic para seleccionar todos los vectores
auto intersectados en el vector Artwor& mostrados en la ventana de &ista 56. *n vector auto intersectado se
muestra en ro,o. 5os vectores seleccionados se ponen prpura.
". 3aga clic en el botn de 6octor de &ector en el !rea de 1erra%ientas de &ector de la p!gina de inicio del
Asistente para mostrar la p!gina de 6octor de &ector.
4. En el !rea de Identi!icar Proble%as, asegrese ue la opcin de Intersecciones de &ector est( seleccionada
.
5. 3aga clic en el botn Identi!icar. ArtCAM Pro marcas todas las intersecciones en el vector seleccionado con el
icono .
:. >i uiere aclarar todos estos iconos desde la ventana de &ista 56, 3aga clic en el botn Li%piar Marcadores.
J. En el !rea 'e%o(er $ucles de &ector, puede definir el tama-o de bucles ue uiere ue ArtCAM Pro ignore
como un porcenta,e del tama-o general del vector seleccionado en el cuadro R 6e Frea de &ector para
8uardar $ucle.
Por e,emplo, si su vector Artwor& contiene una figura H, es probable ue uiera guardar los dos bucles. >i el
vector original tiene una !rea de /II mm
%
y contiene un bucle de /.8 mm
%
, un valor de /N significar+a ue el
bucle se convertir+a en un vector independiente. *n valor de %N, sin embargo, significar+a ue el bucle se borre.
H. <eclee el nombre de la capa 'acia la ue uiere crear el vector corregido en el cuadro de Ao%bre de Capa. >i
no 'ay una capa definida, el ArtCAM Pro crea el vector corregido en la capa activa.
9. >i uiere guardar una copia de los bucles de vectores auto intersectados, asegrese ue la opcin 8uardar
Originales est( seleccionada .
1-(
/I. 3aga clic en el botn 'e%o(er $ucles para uitar todos los bucles en el vector seleccionado.
//. 3aga clic en el botn Cerrar para regresar a la p!gina de inicio del Asistente.
<ambi(n puede presionar las teclas Ctrl J Alt J 0/i!t J ' en su teclado para remover todos los bucles en
el vector seleccionado.
8raba-ando con Vector de 8e?to
Puede crear y manipular Fector de <exto usando tres 'erramientas en ArtCAM Pro. @stas son.
El icono de Editor de Con#unto de caracteres en la p!gina de )nicio del Asistente.
El botn Crear &ector de "e+to en el !rea de 1erra%ientas de &ector de la p!gina de inicio del
Asistente.
El botn En(ol(er "e+to 'odeando una Cur(a en el !rea Posicin3 "a%a4o y Alinea%iento de
&ectores de la p!gina de inicio del Asistente.
Creando un Vector de 8e?to
Puede crear Fector de <exto con facilidad. Creando un Fector de <exto creando en ArtCAM Pro es similar a teclear
texto en la mayor+a los pauetes de procesadores de palabras. Puede teclear con,untos de caracteres en glyp' 0vector
cerrado2 o golpe solo 0vector abierto2.
Para crear Fector de <exto.
1. 3aga clic en el botn Crear &ector de "e+to en el !rea de 1erra%ientas de &ector de la p!gina de
inicio del Asistente para la p!gina de 1erra%ienta de "e+to.
%. >eleccione el formato para el texto usando las opciones en la p!gina de 1erra%ienta de "e+to.
3. Mueva el cursor sobre la ventana de &ista 56 y 3aga clic donde uiere crear el Fector de <exto en el modelo
0el !rea blanca2. *na cuadro de texto aparece en la ventana de &ista 56 y el cursor del ratn cambia a .
6. <eclee el Fector de <exto ue uiere crear. Es til recordar las siguientes combinaciones al teclear en un Fector
de <exto.
Presione la tecla Enter en su teclado para empe$ar una nueva l+nea de Fector de <exto.
Presione la tecla 'etroceso en su teclado para borrar el ltimo car!cter tecleado.
8. 3aga clic en el botn 1ec/o o presione las teclas Ctrl J Enter para crear el Fector de <exto y regresar a la
p!gina de inicio del Asistente.
Por defecto, el bloue de Fector de <exto es prpura e indica ue los vectores ue constituyen el texto est!n
agrupados. *n cuadro de limitacin tambi(n rodea el bloue.
Puede mover el bloue de Fector de <exto si posiciona el cursor sobre (l, y entonces 'aga clic y arr!strelo
a su nueva posicin.
Seleccionando un Vector de 8e?to
Puede seleccionar el Fector de <exto mientras la p!gina de 1erra%ienta de "e+to es mostrada usando cualuiera de los
m(todos siguientes.
1-)
3aga clic y arrastre sobre el car!cter o bloue de Fector de <exto ue uiere seleccionarL o
Mantenga presionada la tecla %ay.scula en su teclado, y entonces usa las teclas de flec'a en el teclado
para controlar su seleccin.
El Fector de <exto seleccionado es blanco y resaltado en negro.
>i 'a seleccionado un bloue de Fector de <exto ue contiene m!s de un estilo de con,unto de caracteres,
escritura y=o tama-o, los relativos cuadros de lista el !rea de Estilo est!n en blanco.
Cuando 'a creado el Fector de <exto, puede seleccionarlo usando el m(todo descrito es 0eleccionando
&ectores.
6ditando un Vector de 8e?to
Editando texto se refiere a 'acer cambios en Fector de <exto, como agregar y borrar, o copiando y pegando caracteres
individuales o bloues de Fector de <exto.
*sando los botones de edicin en el !rea de Estilo, puede cortar, copiar y pegar un car!cter seleccionado o bloue de
Fector de <exto desde la p!gina de 1erra%ienta de "e+to.
3aga clic en el botn Cortar para uitar el Fector de <exto seleccionado y ponerlo en el portapapeles.
3aga clic en el botn Copiar para crear un duplicado del Fector de <exto seleccionado y ponerlo en
el portapapeles.
3aga clic en el botn Pegar para poner una copia del Fector de <exto, solapada en el actual texto
seleccionado.
>i copia un bloue de Fector de <exto ue contiene con,untos de caracteres mltiples, cuando usa el botn
Pegar el Fector de <exto es escrito en el con,unto de caracteres seleccionado actualmente en la
p!gina de 1erra%ienta de "e+to.
*n bloue seleccionado de Fector de <exto ue ya se 'a transformado, por e,emplo, des escuadrado,
aparece como un bloue predefinido mientras la p!gina de 1erra%ienta de "e+to es mostrada. #espu(s
de cerrar la p!gina, la transformacin se restaura y cualuier cambio ue 'a 'ec'o al texto se aplica.
Puede usar cualuiera de los m(todos siguientes para editar un car!cter o bloue de Fector de <exto seleccionado
despu(s de ue se 'a creado.
3aga clic #erec'o en el bloue de Fector de <exto para mostrar el men de Edicin de <exto, y entonces
3aga clic en la opcin Editar $lo?ue de "e+to para mostrar la p!gina de 1erra%ienta de "e+to.
Presione la tecla E en su teclado para mostrar la p!gina de 1erra%ienta de "e+to.
<ambi(n puede cortar, copiar y=o pegar un bloue de Fector de <exto despu(s ue 'a sido creado usando los botones de
edicin en el !rea de Arc/i(o de la p!gina de inicio del Asistente.
Puede agregar o borrar caracteres cuando la p!gina de 1erra%ienta de "e+to se muestra en la ventana del Asistente
usando su teclado.
*se las teclas de caracteres en su teclado para agregar caracteres al bloue de Fector de <exto.
Presione la tecla 'etroceso en su teclado para borrar el ltimo car!cter tecleado.
Puede borrar un bloue seleccionado de Fector de <exto cuando la p!gina de 1erra%ienta de "e+to no se muestra en la
ventana del Asistente usando cualuiera de las maneras siguientes.
Mueva el cursor sobre el bloue de Fector de <exto, y entonces presione la tecla 0upri%ir en su teclado.
3aga clic #erec'o en el bloue seleccionado de Fector de <exto para mostrar el men de Edicin de
Fector, y entonces 3aga clic en la opcin $orrar.
1-;
%ando @ormato a un Vector de 8e?to
El texto formateado se refiere a configurar la forma en ue el vector de texto se ve usando con,untos de caracteres
diferentes, negrita o cursiva, sangr+as y alineaciones.
Puede formatear un car!cter o bloue de Fector de <exto durante y despu(s de su creacin usando los botones de
formateado y el cuadro de lista en el !rea de Estilo de la p!gina de 1erra%ienta de "e+to.
Puede usar los botones de formateado como sigue.
3aga clic en el botn Ca%biar Flu#o de "e+to &ertical para mostrar el Fector de <exto
verticalmente, en lugar de 'ori$ontalmente.
Cuando el botn Ca%biar de Flu#o de "e+to &ertical est! seleccionado, las opciones de Espaciado
fueron removidas de la p!gina de 1erra%ienta de "e+to y los botones de alineacin son a,ustados.
3aga clic en el botn Aegrita para poner el vector de texto en negrita, o para remover el formato de
negrita.
3aga clic en el botn Cursi(a para poner el vector de texto en cursiva, o para uitar el formato de
cursiva.
3aga clic en el botn Alinear a la I)?uierda para alinear el Fector de <exto seleccionado a la
i$uierda del cuadro del texto con un borde derec'o desigual. Este botn afecta el Fector de <exto
seleccionado de m!s de una l+nea.
o >i el botn Ca%biar de Flu#o de "e+to &ertical est! seleccionado, el botn Alinear /acia Arriba
reempla$a al botn Alinear a la I)?uierda y le permite alinear el Fector de <exto con el
borde superior del cuadro de texto con un borde inferior desigual.
3aga clic en el botn Centrado para poner el Fector de <exto seleccionado en el centro del cuadro de
texto. Este botn afecta al Fector de <exto de m!s de una l+nea.
o >i el botn Ca%biar de Flu#o de "e+to &ertical est! seleccionado, el icono para el botn
Centrado es rotado .
3aga clic en el botn Alinear a la 6erec/a para alinear el Fector de <exto seleccionado a la derec'a
del cuadro del texto con un borde i$uierdo desigual. Este botn afecta Fector de <exto seleccionado de
m!s de una l+nea.
o >i el botn Ca%biar de Flu#o de "e+to &ertical est! seleccionado, el botn Alinear /acia Aba#o
reempla$a al botn Alinear a la 6erec/a y le permite alinear el Fector de <exto con el borde
inferior del cuadro de texto con un borde superior desigual.
Para cambiar el con,unto de caracteres ue est! usando.
3aga clic en el cuadro de lista de Con#unto de caracteres, y entonces 3aga clic en el con,unto de
caracteres reuerido. En el cuadro de lista de Con#unto de caracteres, puede ver una vista previa del estilo
del con,unto de caracteres antes de ue se seleccione.
1-G
Puede teclear el con,unto de caracteres glyp' 0vector cerrado2 o golpe solo 0grabando2. <odos los con,untos
de caracteres creados usando el Editor del Con#unto de caracteres se listan con un prefi,o 0A;R2 en el
cuadro de lista de Con#unto de caracteres.
Para cambiar el tama-o del con,unto de caracteres est! usando.
#efina el tama-o del con,unto de caracteres en el cuadro del "a%a4o. <ambi(n puede cambiar las
unidades de medida 'aciendo clic botn en cualuiera de las tres opciones en el cuadro de lista a la
derec'a. puntos, mm, o pulgadas.
<ambi(n puede usar las flec'as o al lado del cuadro de "a%a4o para configurar el tama-o del con,unto de
caracteres.
Cuando se selecciona puntos, cada clic en la fec'a aumenta el tama-o del con,unto de caracteres a por
defecto en " puntos, mientras ue cada clic en la flec'a disminuye el tama-o del con,unto de caracteres
en " puntos.
Cuando se selecciona %%, cada clic en la fec'a aumenta el tama-o del con,unto de caracteres a por
defecto en / mm, mientras ue cada clic en la flec'a disminuye el tama-o del con,unto de caracteres en /
mm.
Cuando se selecciona pulgadas, cada clic en la fec'a aumenta el tama-o del con,unto de caracteres a por
defecto en I,I6 pulgadas, mientras ue cada clic en la flec'a disminuye el tama-o del con,unto de
caracteres en I,I6 pulgadas.
Puede configurar los incrementos predefinidos usados en la 1erra%ienta del "e+to y "e+to en una
Cur(a usando la p!gina ArtCAM ?pciones.
Para cambiar la escritura est! usando.
3aga clic en el cuadro de lista Escritura, y entonces en la escritura reuerida.
Para escalar un car!cter o bloue de Fector de <exto.
En el !rea de 'edi%ensiona%iento, defina el porcenta,e con el ue uiere escalar el texto como lo teclea,
o aplicarlo al Fector de <exto actualmente seleccionado, a lo largo de los e,es P e Q en los cuadros R ;B<
y R ;D<.
<ambi(n puede usar las flec'as o al lado de los cuadros R ;B< y R ;D< para configurar el porcenta,e
por el ue uiere escalar el texto como lo teclee, o aplicarlo al texto actualmente seleccionado.
Por e,emplo, Fector de <exto configurado en /% mm escalado a J8N en el e,e P y J8N en el e,e Q aparece
algo as+.
Para a,ustar el !ngulo de un car!cter o de un bloue de Fector de <exto.
1-=
#efina el !ngulo al ue uiere para teclear, o apliue al Fector de <exto actualmente seleccionado, en el
cuadro de Fngulo.
o >i est! tecleando en cursivas, el Fector de <exto tendr! un !ngulo aun cuando ningn valor o un I est(
en el cuadro de Fngulo. Puede usar valores negativos para inclinar el Fector de <exto en la direccin
opuesta.
<ambi(n puede usar las flec'as o al lado del cuadro de Fngulo para configurar el !ngulo al ue
uiere configurar el texto cuando teclea, o aplicarlo al texto actualmente seleccionado.
Por e,emplo, el Fector de <exto con un !ngulo de 68Z aparece algo as+.
Para rotar un car!cter o bloue de Fector de <exto.
#efine el !ngulo al ue usted rotar el Fector de <exto cuando teclea, o aplicarlo al Fector de <exto
actualmente seleccionado, en el cuadro de 'otacin. Cada car!cter se rota alrededor del centro del !rea
definida por su Anc'o, y su ascenso y descenso del con,unto de caracteres actual.
<ambi(n puede usar las flec'as o al lado del cuadro de Fngulo para configurar el !ngulo al ue
uiere configurar el texto cuando teclea, o aplicarlo al texto actualmente seleccionado.
Por e,emplo, Fector de <exto rotado a un !ngulo de /HZ aparece as+.
Puede usar cualuiera de los m(todos siguientes para a,ustar la cantidad de espacio blanco en cada lado de un car!cter en
un bloue de Fector de <exto.
#efina la distancia ue uiere poner entre cada car!cter usando el cuadro de Carcter.
3aga clic y arrastre el desli$ador en R de espacio para a,ustar el valor en el cuadro de Carcter.
Para a,ustar cantidad de espacio blanco entre las l+neas en un bloue de Fector de <exto.
#efina la distancia ue uiere poner entre cada l+nea en el cuadro de Lnea.
<ambi(n puede usar las flec'as o al lado del cuadro de Lnea para configurar la distancia entre cada l+nea dentro de
un bloue de Fector de <exto.
@erning, es como Espaciar, aplicar espacio blanco en cada lado de un car!cter en un bloue de Fector de <exto.
@erning, sin embargo, considera la forma del car!cter anterior respecto al car!cter ue est! tecle!ndose, y a,usta la
distancia entre ellos para ue su A,uste pare$ca correcto.
Para a,ustar el &erning entre todos los caracteres en un bloue de Fector de <exto.
/. En el !rea de @erning, 3aga clic en el cuadro de lista Modo y seleccione cmo uiere aplicar &erning al Fector
de <exto.
>i uiere ue ArtCAM Pro apliue autom!ticamente &erning al texto creado o editado recientemente, 3aga
clic en la opcin Auto.
>i uiere aplicar &erning manualmente a un bloue seleccionado de Fector de <exto, 3aga clic en la
opcin Manual.
#efina la cantidad de &erning ue uiere aplicar a un bloue seleccionado de Fector de <exto. Para 'acer esto,
puede.
#efina la cantidad de &erning en el cuadro de @erning.
3aga clic y arrastre el desli$ador R de espacio para a,ustar el valor en el cuadro de @erning.
%. >i uiere aplicar los valores de configuraciones de &erning de ArtCAM Pro a un bloue seleccionado de Fector
de <exto por defecto, 3aga clic en el botn de @erning Prede!inido.
El !rea de Encierro le permite aplicar un cuadro de limitacin a un bloue de Fector de <exto. Encerrando Fector de
<exto en un cuadro de limitacin, puede encuadrar sus caracteres de maneras diferentes, y aplica encierro al texto cuando
es tecleado. 5os m(todos de alineacin son los siguientes.
3aga clic en el botn Alinear /acia Arriba para alinear el Fector de <exto con la parte superior del
cuadro de limitacin.
3aga clic en el botn Centrado para posicionar el Fector de <exto en el centro del cuadro de
limitacin.
1-A
3aga clic en el botn Alinear /acia Aba#o para alinear el Fector de <exto con el fondo del cuadro de
limitacin.
Puede controlar cmo el cuadro de limitacin es usado para encerrar el Fector de <exto.
/. 3aga clic en el cuadro de lista de MCtodo, y entonces seleccione cualuiera de los m(todos de encierro.
>i est! creando un Fector de <exto dentro de un vector seleccionado, el vector se usar! para encerrar el
Fector de <exto segn el m(todo seleccionado desde el cuadro de lista.
Ainguno 1 Esta opcin le permite teclear segn el tama-o del Fector de <exto ue se defini en el cuadro
de "a%a4o sin usar un cuadro de limitacin.
Li%itar por Cuadro 1 Esta opcin le permite teclear un Fector de <exto al tama-o ue se defini en el
cuadro de "a%a4o, 'asta ue alcance el borde del cuadro de limitacin. #espu(s de alcan$ar su borde, el
Fector de <exto se contina reduciendo en tama-o cuando teclea, para ue todos los caracteres puedan
contenerse dentro del cuadro de limitacin.
Escalar al Cuadro 1 Esta opcin escala el Fector de <exto cuando teclea, para ue llene tanto del !rea
definida por el cuadro de limitacin como sea posible.
%. >i uiere configurar las dimensiones del cuadro de limitacin.
#efina el anc'o y la altura del cuadro de limitacin en los cuadros de Anc/o y Altura.
>i 'a aplicado una configuracin de encierro para uno o m!s caracteres en un bloue de Fector de <exto y
las configuraciones de Encierro no se muestran en la p!gina, (stas se muestran cuando el cursor se mueve
sobre ese car!cter.
6noliendo 8e?to Alrededor de una Cura
ArtCAM Pro le permite poner un Fector de <exto en o alrededor de cualuier vector curvo abierto o cerrado.
Antes de ue envuelva un bloue de Fector de <exto alrededor de una curva, debe dibu,ar el vector curvo y algn Fector
de <exto.
Para envolver un Fector de <exto alrededor de un vector curvo.
/. >eleccione el vector curvo alrededor del ue uiere envolver un Fector de <exto.
%. Mantenga presionada la tecla %ay.scula en su teclado, y entonces 3aga clic para seleccionar el bloue de
Fector de <exto ue uiere envolver. *n cuadro de limitacin rodea los vectores seleccionados.
3. 3aga clic en el botn En(ol(er "e+to Alrededor de una Cur(a en el !rea Posicin, <ama-o y
Alineamiento de Fectores de la p!gina de inicio del Asistente.
>i est! intentando envolver un Fector de <exto importado creado en otro pauete, o Fector de <exto ue est!
desagrupado, el cuadro de mensa,e siguiente aparece.
>i uiere ue ArtCAM Pro intente envolver el Fector de <exto, 3aga clic en el botn 0. El mensa,e de texto se
cierra.
Aunue puede envolver un Fector de <exto importado creado en otro pauete, o un bloue de Fector de
<exto desagrupado creado en ArtCAM Pro alrededor de un vector curvo, no puede reposicionar palabras
enteras usando el m(todo de 'acer clic y arrastrar detallado en esta seccin. Puede arrastrar letras
individuales a la posicin, y usar las opciones de Con!iguraciones de "e+to en la p!gina "e+to en una
Cur(a, pero los resultados no siempre pueden ser las copias exactas y no deseadas de texto pueden
permanecer en su vector Artwor&.
1--
>i uiere abortar la envoltura del texto alrededor de la curva, 3aga clic en el botn Ao. El cuadro de
mensa,e se cierra.
>i el Fector de <exto se creara en ArtCAM Pro, puede envolver el Fector de <exto a'ora alrededor del
vector curvo.
6. 3aga clic en el botn 0eleccionar para envolver el Fector de <exto alrededor del vector seleccionado. Puede
reposicionar el bloue de Fector de <exto usando cualuiera de los m(todos siguientes.
3aga clic y arrastre el Fector de <exto a lo largo de la curva.
*se las Con!iguraciones del "e+to en la p!gina "e+to en una Cur(a.
Usando las Configuraciones de 8e?to
Puede seleccionar la posicin del texto, alineacin y espaciado usando las opciones en el !rea de Con!iguraciones de
"e+to de la p!gina "e+to en una Cur(a.
Posicin de "e+to
Puede posicionar el Fector de <exto en una curva de varias maneras usando las opciones de Posicin de "e+to como
sigue.
3aga clic en el botn de radio Arriba de la Lnea para posicionar el Fector de <exto sobre la curva.
3aga clic en el botn de radio $a#o la Lnea para posicionar la base el Fector de <exto directamente en
la curva.
3aga clic en el botn de radio Centrar en Ascenso para posicionar la parte ascendente de los caracteres
en el Fector de <exto en la curva.
211
3aga clic en el botn de radio Centro en "ac/ado para posicionar el Fector de <exto para ue la curva
se use como tac'adura a trav(s del medio del Fector de <exto.
3aga clic en el botn de radio 6eba#o de la Lnea para posicionar el Fector de <exto deba,o de la
curva.
3aga clic en el botn de radio Especi!icar , y entonces configure la distancia del Fector de <exto desde
la curva usando el cuadro adyacente. Para ver el Fector de <exto a la distancia especificada, 3aga clic en el
botn Actuali)ar.
Por e,emplo, definiendo una distancia de 1/I mm produce el siguiente resultado.
Para invertir la direccin del vector curvo, 3aga clic para seleccionar la opcin "e+to en otro lado .
"e+to en otro lado 4pagado
"e+to en otro lado /ncendido
211
Alineacin de 8e?to
Puede alinear un Fector de <exto verticalmente o perpendicularmente a una curva. Al alinear texto perpendicular a una
curva, caracteres al a$ar pueden solaparse unos con otros 'aciendo esto sumamente problem!tico para mecani$arlos.
Puede barrer texto alrededor de una curva para evitar este problema. <ambi(n puede estirar un Fector de <exto alrededor
de la longitud de una curva.
Al usar la 'erramienta "e+to en una Cur(a, puede usar cualuiera de las opciones de Alineacin de "e+to siguientes.
&ertical 1 3aga clic en este botn de radio para alinear el texto vertical a la curva.
Alinear a la Cur(a 1 3aga clic en este botn de radio para encuadrar el texto perpendicular a la curva.
$arrer Alrededor de la Cur(a 1 3aga clic en este botn de la radio para barrer el texto alrededor de la
curva. ArtCAM Pro tuerce la forma original de los caracteres para enca,ar los arcos alrededor de ellos y
despla$!ndolos entre si.
212
>i comparamos la palabra te,to cuando se aline y luego cuando se barri alrededor de una curva, podemos
ver el solapado de los caracteres StT y SeT ue ocurren cuando se evita el alineado a cuando el texto se barre
alrededor de la curva.
Alinear a una Curva
Aarrer Alrededor de una Curva
>i uiere estirar los caracteres dentro del bloue de Fector de <exto alrededor de la longitud de la curva,
3aga clic para seleccionar la opcin Estirar a una Cur(a .
21(
6spaciando 8e?to
Puede configurar la distancia entre los caracteres dentro de un bloue de Fector de <exto usando el desli$ador Espaciar
"e+to.
3aga clic en el desli$ador y arrastre para configurar el espaciado. Arrastre a la derec'a si uiere aumentar el espacio.
Arrastre a la i$uierda para reducirlo.
Cuando est! satisfec'o con el espacio entre los caracteres en el bloue de Fector de <exto, 3aga clic en el botn O@.
Puede seleccionar u( Fector de <exto uiere editar usando las opciones de Estilo de Edicin.
Frase Entera 1 3aga clic en el botn de radio para mover todo el texto a la posicin en la curva.
Palabras 0olas 1 3aga clic en el botn de radio para mover una palabra espec+fica a la posicin en la
curva.
o Alternativamente, puede mantener presionada la tecla Ctrl en su teclado y entonces 3acer clic y
arrastrar una palabra espec+fica al lugar.
Letras 0olas 1 3aga clic en el botn de radio para mover un car!cter a la posicin en la curva.
o Alternativamente, puede mantener presionada la tecla Alt en su teclado y entonces 3acer clic y arrastrar
una letra espec+fica al lugar.
Midiendo Vectores
Puede averiguar el tama-o, posicin y !ngulo de cualuier vector como sigue.
1. 3aga clic en el botn de 1erra%ienta de Medicin en el !rea de 1erra%ientas de &ector de la p!gina
de inicio del Asistente para mostrar la p!gina de Medicin.
<ambi(n puede mostrar la p!gina de Medicin 'aciendo clic en la tecla M en su teclado.
%. 3aga clic en la posicin en el modelo desde la ue uiere medir. Esta posicin es conocida como el Punto de
Ancla#e.
". Arrastre el ratn a la posicin a la ue uiere medir y entonces 'aga clic.
ArtCAM Pro calcula los detalles de la medicin en tiempo real y los muestra en la p!gina de Medicin cuando
arrastra el cursor en la posicin.
Por defecto, el cursor se a,usta a las posiciones espec+ficas en los vectores o l+nea gu+as ue 'an sido dibu,adas.
Para desactivar temporalmente el A,ustado, mantenga presionada la tecla %ay.scula en su teclado
mientras arrastra el cursor.
8ransformando Vectores
21)
Puede transformar un vector directamente desde la ventana de &ista 56, o cuando la p!gina "rans!or%ar &ector se
muestra en la ventana del Asistente.
Usando el Modo 8ransformar Vectores
Para transformar un vector directamente desde la ventana &ista 56, debe traba,ar en el modo <ransformar Fectores.
Para transformacin un vector directamente desde la ventana de &ista 56.
/. >eleccione el vector ue uiere transformar.
%. *se cualuiera de los siguientes m(todos para entrar al modo transformar Fectores.
Presione la tecla " en su teclado.
Mantenga presionada la tecla Ctrl en su teclado, y entonces 'aga clic en el vector seleccionado 'asta ue
las asas de transformar aparecen en el cuadro de limitacin ue lo rodea.
El botn <ransformar Fector cambia a . Asas de redimensionamiento, asas de rotacin, puntos de
control y puntos de control de des escuadrado son mostrados sobre el vector seleccionado.
>i 'ace clic fuera del cuadro de limitacin ue rodea el vector seleccionado una ve$, ArtCAM Pro se
mantiene en el modo <ransformar Fectores. >i 'ace clic m!s de una ve$, ArtCAM Pro regresa al modo
>eleccionar Fectores.
Cuando traba,e en el modo <ransformar Fectores, puede transformar el vector seleccionado de las
siguientes maneras.
o Para mover el vector, mueva el cursor sobre su centro, uno de sus palmos o su cuadro de limitacin, y
entonces 3aga clic y arr!strelo a la posicin.
Mantenga presionada la tecla Ctrl en su teclado para guardar una copia del vector seleccionado en su
posicin original al moverlo.
o Para a,ustar el tama-o y forma del vector, mueva el cursor sobre cualuiera de sus asas de
redimensionamiento, y entonces 3aga clic y arrastre.
Mantenga presionada la tecla May.scula en su teclado al escalar para conservar la proporcin entre el
anc'o y altura del vector.
Mantenga presionada la tecla Alt en su teclado al escalar para escalar el vector seleccionado sobre el centro
de su cuadro de limitacin.
o Para a,ustar el !ngulo del vector, 3aga clic y arrastre el asa de rotacin unida a su centro de gravedad.
o Para des escuadrar el vector verticalmente, mueva el cursor sobre el punto de control fuera del borde
inferior del cuadro de limitacin, y entonces 3aga clic y arrastre.
o Para des escuadrar el vector 'ori$ontalmente, mueva el cursor sobre el punto de control fuera del borde
derec'o del cuadro de limitacin, y entonces 3aga clic y arrastre.
>i uiere transformacin el vector seleccionado sobre un origen definido y=o usando valores espec+ficos,
presione la tecla " en su teclado de nuevo para mostrar la p!gina "rans!or%ar &ector en la ventana del
Asistente.
Usando la P:gina 8ransformar Vector
Puede usar la p!gina "rans!or%ar &ector para transformar un vector seleccionado de varias maneras.
Para mostrar la p!gina "rans!or%ar &ector.
/. >eleccione el vector ue uiere transformar.
2. 3aga clic en el botn "rans!or%ar &ector en el !rea de 1erra%ientas de &ector de la p!gina de inicio
del Asistente.
Alternativamente, puede presionar la tecla " dos veces en su teclado para mostrar la p!gina "rans!or%ar
&ector.
<ambi(n puede mostrar la p!gina "rans!or%ar &ector desde la barra del men Principal 'aciendo clic en
la opcin &ectores > "rans!or%arI
21;
<ambi(n puede mostrar la p!gina "rans!or%ar &ector si 'aga clic derec'o en el vector seleccionado para
mostrar el men Edicin de &ector, y entonces 'aga clic en la opcin <ransformar Fector.
5 a p!gina "rans!or%ar &ector est! dividida en las !reas siguientes.
Posicin y Origen 1 Esta le permite definir el origen sobre el ue el vector seleccionado se transforma.
"a%a4o 1 Esta le permite cambiar el tama-o del vector seleccionado.
'otar 1 Esta le permite girar un vector seleccionado alrededor de los e,es P e Q del modelo.
Mo(er 1 Esta le permite mover un vector seleccionado a lo largo de los e,es P e Q.
6es escuadrar 1 Esta le permite des escuadrar un vector seleccionado.
%efiniendo el ,rigen de 8ransformacin
Puede transformar a un vector seleccionado relativo a un origen definido usando el !rea Posicin y Origen de la p!gina
"rans!or%ar &ector.
Para definir el origen por el ue uiere reposicionar, redimensionar o rotar un vector seleccionado.
/. >eleccione el vector ue uiere transformar.
2. 3aga clic en el botn "rans!or%ar &ector en el !rea de 1erra%ientas de &ector de la p!gina de inicio
del Asistente para mostrar la p!gina "rans!or%ar &ector.
". 5as coordenadas en los cuadros B e D muestran la posicin actual del origen transforme de transformacin.
#efina el nuevo origen sobre el ue uiere transformar el vector seleccionado en cualuiera de las maneras
siguientes.
3aga clic en cualuiera de los cinco botones de radio en el diagrama de rect!ngulo para configurar el
origen a uno de las cinco posiciones predefinidas. 5as coordenadas de la posicin seleccionada son
mostradas en los cuadros B e D.
#efina las coordenadas P e Q de la posicin ue uiere configurar como el origen en los cuadros B e D.
3aga clic para seleccionar la opcin "rans!or%ar sobre ;+3y< . 5os cuadros P e Q predefinidos est!n
grisados y se muestran en los nuevos cuadros B e D en la p!gina. El icono aparece en la ventana de
&ista 56 y marca la posicin actual del origen de transformacin.
Para configurar el origen puede definir sus coordenadas P e Q en los cuadros B e D o mover el cursor a
la posicin en la ventana de &ista 56 ue uiere usar, y entonces 'aga clic para seleccionar. En el ltimo
caso, las coordenadas de la posicin seleccionada se muestran en los cuadros B e D.
6. 3aga clic en el botn Aplicar para definir el origen de transformacin. Puede transformar el vector seleccionado
a'ora sobre este origen.
6scalando Vectores
Puede cambiar el tama-o de un vector usando el !rea de "a%a4o de la p!gina "rans!or%ar &ector de las siguientes
maneras.
*sando medidas espec+ficas.
*sando el desli$ador.
*sando un porcenta,e de su tama-o original.
Para cambiar el tama-o de un vector usando medidas espec+ficas.
/. >eleccione el vector ue uiere redimensionar.
2. 3aga clic en el botn "rans!or%ar &ector en el !rea de 1erra%ientas de &ector de la p!gina de inicio
del Asistente para mostrar la p!gina "rans!or%ar &ector.
". Asegrese ue el origen desde el ue uiere redimensionar el vector seleccionado es correcto.
4. >i uiere conservar la proporcin entre anc'o y altura del vector seleccionado, asegrese ue la opcin Enla)ar
Anc/o y Alto est( seleccionada . Esta opcin se selecciona por defecto.
21G
5. #efina el anc'o del vector seleccionado usando el cuadro Aue(o Anc/o. >i la opcin Enla)ar Anc/o y Alto
est! seleccionada , el valor actual en el cuadro Aue(a Altura es a,ustada. >i la opcin Enla)ar Anc/o y Alto
est! deseleccionada , debe definir su altura usando el cuadro Aue(a Altura.
>i uiere guardar una copia del vector seleccionado en su tama-o original, 3aga clic para seleccionar la
opcin Copia en Aplicar ;Ctrl< o mantenga presionada la tecla Ctrl en su teclado cuando escale.
Manteniendo presionada la tecla May.scula en su teclado cuando escala conserva la proporcin entre el
anc'o y el alto del vector.
Manteniendo presionada la tecla Alt en su teclado cuando escala para escalar el vector seleccionado sobre
el centro de su cuadro de limitacin.
:. 3aga clic en el botn Aplicar para redimensionar el vector seleccionado. 5os valores mostrados en los cuadros
Aue(o Anc/o y Aue(a Altura son a,ustados.
J. 3aga clic en el botn O@ para regresar a la p!gina de inicio del Asistente.
Para cambiar el tama-o de un vector usando el desli$ador.
/. >eleccione el vector ue uiere redimensionar.
2. 3aga clic en el botn "rans!or%ar &ector en el !rea de 1erra%ientas de &ector de la p!gina de inicio
del Asistente para mostrar la p!gina "rans!or%ar &ector.
". Asegrese ue el origen desde el ue uiere redimensionar el vector seleccionado es correcto.
4. >i uiere conservar la proporcin entre anc'o y altura del vector seleccionado, asegrese ue la opcin Enla)ar
Anc/o y Alto est( seleccionada . Esta opcin se selecciona por defecto.
>i la opcin Enla)ar Anc/o y Alto est! deseleccionada , solamente puede a,ustarse el Anc'o del vector
seleccionado usando el desli$ador.
>i uiere guardar una copia del vector seleccionado en su tama-o original, 3aga clic para seleccionar la
opcin Copia en Aplicar ;Ctrl< o mantenga presionada la tecla Ctrl en su teclado cuando escale.
8. 3aga clic y arrastre el desli$ador en la direccin apropiada.
Arrastre a la derec'a si uiere aumentar el tama-o del vector seleccionado.
Arrastre a la i$uierda si uiere reducir el tama-o del vector seleccionado.
>i arrastra el desli$ador sin seleccionar la opcin Enla)ar Anc/o y Alto , slo el valor en el cuadro
Aue(o Anc/o cambia.
*na imagen de la vista previa del nuevo tama-o del vector seleccionado aparece en la ventana de &ista 56.
:. 3aga clic en el botn Aplicar para redimensionar el vector seleccionado.
J. 3aga clic en el botn Cerrar para regresar a la p!gina de inicio del Asistente.
Rotando Vectores
Puede rotar un vector de dos maneras usando el !rea 'otar de la p!gina "rans!or%ar &ector.
*sando un !ngulo espec+fico.
*sando el desli$ador.
Para rotar un vector usa un !ngulo espec+fico.
/. >eleccione el vector ue uiere redimensionar.
2. 3aga clic en el botn "rans!or%ar &ector en el !rea de 1erra%ientas de &ector de la p!gina de inicio
del Asistente para mostrar la p!gina "rans!or%ar &ector.
". Asegrese ue el origen desde el ue uiere rotar el vector seleccionado es correcto.
6. #efina el !ngulo por el ue uiere rotar el vector seleccionado en el cuadro 'otar.
*n valor positivo rota el vector seleccionado en el sentido de las agu,as del relo,.
*n valor negativo rota el vector seleccionado en el sentido contrario de las agu,as del relo,.
>i uiere guardar una copia del vector seleccionado en su posicin original, 3aga clic para seleccionar la
opcin Copia en Aplicar ;Ctrl< o mantenga presionada la tecla Ctrl en su teclado al rotar.
8. 3aga clic en el botn Aplicar para rotar el vector seleccionado por el !ngulo definido.
:. 3aga clic en el botn Cerrar para regresar a la p!gina de de inicio del Asistente.
Para rotar un vector alrededor de los e,es P e Q usando los desli$adores.
21=
/. >eleccione el vector ue uiere redimensionar.
2. 3aga clic en el botn "rans!or%ar &ector en el !rea de 1erra%ientas de &ector de la p!gina de inicio
del Asistente para mostrar la p!gina "rans!or%ar &ector.
". Asegrese ue el origen desde el ue uiere rotar el vector seleccionado es correcto.
6. 3aga clic y arrastre el desli$ador en la direccin apropiada.
Arrastre a la derec'a si uiere rotar el vector seleccionado en el sentido de las agu,as del relo,.
Arrastra a la i$uierda si uiere rodar el vector seleccionado en el sentido contrario de las agu,as del relo,.
>i uiere guardar una copia del vector seleccionado en su posicin original, 3aga clic para seleccionar la
opcin Copia en Aplicar ;Ctrl< o mantenga presionada la tecla Ctrl en su teclado al rotar.
8. 3aga clic en el botn Aplicar para rotar el vector seleccionado por el !ngulo definido.
:. 3aga clic en el botn Cerrar para regresar a la p!gina de de inicio del Asistente.
Moiendo Vectores
Puede reposicionar un vector de dos maneras usando el !rea del Mover de la p!gina "rans!or%ar &ector.
*sando coordenadas espec+ficas.
*sando los desli$adores.
Para mover un vector a una posicin espec+fica.
/. >eleccione el vector ue uiere redimensionar.
2. 3aga clic en el botn "rans!or%ar &ector en el !rea de 1erra%ientas de &ector de la p!gina de inicio
del Asistente para mostrar la p!gina "rans!or%ar &ector.
". Asegrese ue el origen desde el ue uiere mover el vector seleccionado es correcto.
6. #efina la coordenada a la ue uiere mover el vector seleccionado a lo largo del e,e P en el cuadro Mo(er B.
*n valor positivo mueve el vector seleccionado a la derec'a, mientras un valor negativo lo mueve a la i$uierda.
>i uiere guardar una copia del vector seleccionado en su posicin original, 3aga clic para seleccionar la
opcin Copia en Aplicar ;Ctrl< o mantenga presionada la tecla Ctrl en su teclado al mover.
8. #efina la coordenada a la ue uiere mover el vector seleccionado a lo largo del e,e Q en el cuadro Mo(er D.
*n valor positivo mueve el vector seleccionado 'acia arriba, mientras un valor negativo lo mueve 'acia aba,o.
:. 3aga clic en el botn Aplicar para reposicionar el vector seleccionado.
J. 3aga clic en el botn Cerrar para regresar a la p!gina de de inicio del Asistente.
Para mover un vector a lo largo de los e,es P e Q usando los desli$adores.
/. >eleccione el vector ue uiere redimensionar.
2. 3aga clic en el botn "rans!or%ar &ector en el !rea de 1erra%ientas de &ector de la p!gina de inicio
del Asistente para mostrar la p!gina "rans!or%ar &ector.
". Asegrese ue el origen desde el ue uiere mover el vector seleccionado es correcto.
6. 3aga clic y arrastre los desli$adores en la direccin apropiada.
Arrastre el desli$ador Mo(er B a la derec'a si uiere mover el vector seleccionado a la derec'a.
Arrastre el desli$ador Mo(er D a la derec'a si uiere mover el vector seleccionado 'acia arriba.
Arrastre el desli$ador Mo(er B a la i$uierda si uiere mover el vector seleccionado a la i$uierda.
Arrastre el desli$ador Mo(er D a la i$uierda si uiere mover el vector seleccionado 'acia aba,o.
8. 3aga clic en el botn Aplicar para reposicionar el vector seleccionado.
:. 3aga clic en el botn Cerrar para regresar a la p!gina de de inicio del Asistente.
%es escuadrando Vectores
#es escuadrando puede ser visuali$ado pensando en una imagen sobrepuesta en una 'o,a de cauc'o flexible. >i sostiene
los lados de la 'o,a y los mueve de arriba aba,o en direcciones opuestas, la imagen sufre un estirando espacial conocido
como des escuadrado.
21A
Antes de #es escuadrar]
#espu(s de #es escuadrar en el e,e P]
Puede des escuadrar un vector de dos maneras usando el !rea de 6es escuadre de la p!gina "rans!or%ar &ector.
*sando !ngulos espec+ficos.
*sando los desli$adores.
Para des escuadrar un vector usando !ngulos espec+ficos.
/. >eleccione el vector ue uiere redimensionar.
2. 3aga clic en el botn "rans!or%ar &ector en el !rea de 1erra%ientas de &ector de la p!gina de inicio
del Asistente para mostrar la p!gina "rans!or%ar &ector.
". #efina el !ngulo en el ue uiere des escuadrar el vector seleccionado verticalmente en el cuadro 6es
escuadrar B.
6. #efina el !ngulo en el ue uiere descuadrar el vector seleccionado 'ori$ontalmente en el cuadro 6es
escuadrar D.
8. 3aga clic en el botn Aplicar para des escuadrar el vector seleccionado.
:. 3aga clic en el botn Cerrar para regresar a la p!gina de inicio del Asistente.
Para des escuadrar un vector a lo largo de los e,es P e Q usando los desli$adores.
/. >eleccione el vector ue uiere redimensionar.
2. 3aga clic en el botn "rans!or%ar &ector en el !rea de 1erra%ientas de &ector de la p!gina de inicio
del Asistente para mostrar la p!gina "rans!or%ar &ector.
". Para des escuadrar el vector verticalmente, 3aga clic y arrastre el desli$ador 6es escuadrar B.
>i uiere guardar una copia del vector seleccionado en su forma original, 3aga clic para seleccionar la
opcin Copia en Aplicar ;Ctrl< o mantenga presionada la tecla Ctrl en su teclado al des escuadrar.
>i uiere des escuadrar el vector 'ori$ontalmente, 'aga clic y arrastra el desli$ador 6es escuadrar D.
6. 3aga clic en el botn Aplicar para des escuadrar el vector seleccionado.
8. 3aga clic en el botn Cerrar para regresar a la p!gina de inicio del Asistente.
Manipulando Vectores
3ay un rango de 'erramientas en las !reas de 1erra%ientas de &ector y Posicin3 "a%a4o y Alinea%iento de
&ectores de la p!gina de inicio del Asistente dise-adas para ayudarle a manipular vectores.
Urea de 1erra%ientas de &ector con todo el ,uego de 'erramientas extendidas y fi,adas...
21-
Urea de Posicin3 "a%a4o y Alinea%iento de &ectores con todo el ,uego de 'erramientas extendidas y fi,adas...
6spe-ando Vectores
*sando la p!gina Espe#ar &ectores, puede invertir la direccin de un vector desde su posicin original.
Para refle,ar una seleccin de vectores.
/. >eleccione los vectores ue uiere refle,ar.
2. 3aga clic en el botn Espe#ar &ectores en el !rea de 1erra%ientas de &ector de la p!gina de inicio del
Asistente para mostrar la p!gina de Espe#ar &ectores.
3. >i uiere producir copias refle,adas y guardar la posicin original de los vectores seleccionados, 3aga clic para
seleccionar la opcin Copiar los &ectores Originales ;Ctrl< o mantenga presionada la tecla Ctrl en su
teclado al refle,ar.
6. 3aga clic en cualuiera de las opciones listadas en el !rea de "ipos de Espe#o de la p!gina para refle,ar el
vector seleccionado.
8. 3aga clic en el botn Cerrar para regresar a la p!gina de inicio del Asistente.
Usando las ,pciones de 6spe-ado
Puede refle,ar un vector seleccionado 'ori$ontalmente, verticalmente o sobre una l+nea.
Puede usar las opciones en el !rea de "ipos de Espe#o de la p!gina Espe#ar &ectores para refle,ar un vector en el plano
1ori)ontal de las siguientes maneras.
I)?uierda 1 Esta opcin refle,a los vectores seleccionados en el plano 'ori$ontal sobre un punto en el borde
i$uierdo de los vectores seleccionados.
211
Centro 1 Esta opcin refle,a los vectores seleccionados en el plano 'ori$ontal sobre un punto en el centro
de los vectores seleccionados.
6erec/a 1 Esta opcin refle,a todos sus vectores seleccionados en el plano 'ori$ontal sobre un punto en el
borde derec'o de los vectores seleccionados.
0uperior 1 Esta opcin refle,a todos sus vectores seleccionados en el plano vertical sobre un punto en el
borde superior de los vectores seleccionados.
Centro 1 Esta opcin refle,a los vectores seleccionados en el plano vertical sobre un punto en el centro de
los vectores seleccionados.
In!erior 1 Esta opcin refle,a los vectores seleccionados en el plano vertical sobre un punto en el borde
inferior de los vectores seleccionados.
<ambi(n puede refle,ar un vector seleccionado sobre un vector abierto, como una Polil+nea, usando la opcin 0obre la
Lnea en la p!gina.
211
Para refle,ar un vector sobre un vector abierto.
/. >eleccione el vector abierto sobre el ue uiere refle,ar un vector.
%. Mantenga presionada la tecla %ay.scula en su teclado, y entonces 3aga clic para seleccionar el vector ue
uiere refle,ar.
3. 3aga clic en el botn Espe#ar &ectores en el !rea de 1erra%ientas de &ector de la p!gina de inicio del
Asistente para mostrar la p!gina Espe#ar &ectores.
6. 3aga clic en la opcin 0obre la Lnea en la p!gina de Espe#ar &ectores.
>i uiere refle,ar el vector seleccionado sobre el vector abierto seleccionado y guardar una copia en su
posicin original, 3aga clic para seleccionar la opcin Copiar &ectores Originales ;Ctrl< o mantenga
presionada la tecla Ctrl en su teclado al refle,ar.
8. 3aga clic en el botn Cerrar para regresar a la p!gina de inicio del Asistente.
Alineando Vectores
Puede alinear dos o m!s vectores relacionados con otro de maneras diferentes usando los botones de alinear en el !rea
Posicin3 "a%a4o y Alinea%iento de &ectores de la p!gina de inicio del Asistente.
Cuando selecciona los vectores ue uiere alinear con otro, es importante recordar ue cada vector ue selecciona ser!
alineado al vector seleccionado en ltimo lugar. Este es llamado el vector base.
Para alinear dos o m!s vectores.
/. >eleccione los vectores ue uiere alinear con otro. *n cuadro de limitacin rodea todos los vectores
seleccionados.
Asegrese ue el botn 0eleccionar &ectores en el !rea de Edicin de &ector est( seleccionado .
3aga clic en el vector ue uiere seleccionar.
>i uiere seleccionar m!s de un vector, mantenga presionada la tecla %ay.scula en su teclado y contine
'aciendo clic a su ve$ en cada vector.
%. 3aga clic en el botn apropiado de alinear en el !rea Posicin3 "a%a4o y Alinea%iento de &ectores de la
p!gina de inicio del Asistente para alinear todos los vectores seleccionado al vector base.
3aga clic en el botn Alinear a la I)?uierda para alinear el borde i$uierdo de todos los otros
vectores seleccionados al borde i$uierdo del vector base.
<ambi(n puede alinear el borde i$uierdo de todos los otros vectores seleccionados al borde i$uierdo del
vector base presionando las teclas Ctrl J en su teclado.
3aga clic en el botn Alinear a la 6erec/a para alinear el borde derec'o de todos los otros vectores
seleccionados al borde derec'o del vector base.
<ambi(n puede alinear el borde derec'o de todos los otros vectores seleccionados al borde derec'o del
vector base presionando las teclas Ctrl J en su teclado.
212
3aga clic en el botn Alinear /acia Arriba para alinear el borde superior de todos los otros vectores
seleccionados al borde superior del vector base.
Puede alinear tambi(n el borde superior de todos los otros vectores seleccionados al borde superior del
vector base presionando las teclas Ctrl J en su teclado.
3aga clic en el botn Alinear /acia Aba#o para encuadrar el borde inferior de todos los otros
vectores seleccionados al borde inferior del vector base.
Puede alinear tambi(n el borde inferior de todos los otros vectores seleccionados al borde inferior del
vector base presionando las teclas Ctrl J en su teclado.
<ambi(n puede alinear los vectores seleccionado al vector base usando la barra del men Principal. 3aga
clic en la opcin &ectores > Alinear &ectores seguida por la opcin de alineacin ue uiere usar.
I)?uierda3 6erec/a3 0uperior o In!erior.
Centrando Vectores
Puede centrar uno o m!s vectores dentro de otro de maneras diferentes usando los botones de centrado en el !rea
Posicin3 "a%a4o y Alinea%iento de &ectores de la p!gina de inicio del Asistente.
Al seleccionar los vectores ue uiere centrar dentro de otro, es importante recordar ue cada vector ue selecciona ser!
centrado dentro del vector seleccionado en ltimo lugar. Este es llamado el vector base.
Para centrar uno o m!s vectores dentro de otro.
/. >eleccione dos o m!s vectores ue uiere alinear con otro.
Asegrese ue el botn 0eleccionar &ectores en el !rea de Edicin de &ector est( seleccionado .
3aga clic en el vector ue uiere seleccionar.
>i uiere seleccionar m!s de un vector, mantenga presionada la tecla %ay.scula en su teclado y contine
'aciendo clic a su ve$ en cada vector.
%. 3aga clic en cualuiera de los botones de centrado en el !rea Posicin3 "a%a4o y Alinea%iento de &ectores
de la p!gina de inicio del Asistente para centrar todos los vectores seleccionados dentro del vector base.
3aga clic en el botn Centrar &ertical%ente para alinear el centro de todos los otros vectores
seleccionados al centro en el e,e P del vector base.
3aga clic en el botn Centrar 1ori)ontal%ente para alinear el centro de todos los otros vectores
seleccionados al centro en el e,e Q del vector base.
3aga clic en el botn Centrar &ector para alinear el centro de todos los otros vectores seleccionados
al centro del vector base.
3ay un botn de centrado adicional en el !rea Posicin3 "a%a4o y Alinea%iento de &ectores de la
p!gina de inicio del Asistente, aunue no 'ace diferencia con los otros botones de centrado.
3aga clic en el botn Centrar En La Pgina para alinear el centro de los vectores seleccionados al
centro del !rea del modelo 0el !rea blanca2.
<ambi(n puede centrar todos los vectores seleccionados dentro del vector base usando la barra del men
Principal, 'aciendo clic en la opcin &ectores > Alinear &ectores y entonces en la opcin de alineacin
ue uiere usar. Centrar 1ori)ontal, Centrar &ertical, Centrar o Centrar En La Pgina.
<ambi(n puede alinear el centro de los vectores seleccionados con el centro del !rea del modelo 0el !rea
blanca2 presionando la tecla FO en su teclado.
@usionando Vectores
21(
Puede fusionar dos o m!s formas de vectores para crear una nueva forma de vector usando el botn de fusionado en el
!rea Posicin3 "a%a4o y Alinea%iento de &ectores de la p!gina de inicio del Asistente. El vector recientemente
fusionado es dibu,ado en la capa actualmente activa.
Puede fusionar slo dos o m!s vectores si ellos est!n desagrupados y solapados.
Para unir dos o m!s vectores desagrupados.
/. >eleccione los vectores ue uiere unir.
Asegrese ue el botn 0eleccionar &ectores en el !rea de Edicin de &ector est( seleccionado .
3aga clic en el vector ue uiere seleccionar.
>i uiere seleccionar m!s de un vector, mantenga presionada la tecla %ay.scula en su teclado y contine
'aciendo clic a su ve$ en cada vector.
%. 3aga clic en cualuiera de los botones de fusionado en el !rea Posicin3 "a%a4o y Alinea%iento de &ectores
de la p!gina de inicio del Asistente para fusionar los vectores seleccionados.
<ambi(n puede fusionar los vectores seleccionados usando la barra del men Principal. 3aga clic en la
opcin &ectores > Fusionar &ectores seguida por la opcin de fusin ue uiere usar. 0oldar,
Intersectar, 0ubstraer o 'ecortar.
3aga clic en el botn 0oldar &ectores para tomar dos o m!s vectores y crear un nuevo vector ue es
el contorno de ellos cuando se fusionaron.
El botn de >oldar Fectores es el nico botn de fusin en el !rea Posicin3 "a%a4o y Alinea%iento de
&ectores de la p!gina de inicio del Asistente ue puede usar para fusionar m!s de dos vectores solapados.
Antes
#espu(s
21)
3aga clic en el botn Intersectar &ectores para tomar dos vectores y crear un nuevo vector ue es la
forma del !rea donde ellos solapan.
Antes
#espu(s
3aga clic en el botn 0ubstraer &ectores para producir un vector ue es la forma del !rea ue
permanece cuando el vector seleccionado en ltimo lugar se substrae del ue se seleccion primero.
Antes
#espu(s
21;
3aga clic en el botn 'ecortar &ectores para combinar dos vectores seleccionados de manera ue todo lo
ue permanece son las !reas de los vectores ue no est!n solapados.
Antes
#espu(s
Uniendo Vectores
Puede unir dos o m!s vectores para crear uno de cuatro tipos de forma nueva usando los botones de unin en el !rea
Posicin3 "a%a4o y Alinea%iento de &ectores de la p!gina de inicio del Asistente. El vector recientemente unido es
dibu,ado en la capa actualmente activa.
5os vectores deben estar abiertos y desagrupados.
Para unir vectores abiertos y desagrupados.
21G
/. Mantenga presionada la tecla %ay.scula en su teclado, y entonces 3aga clic para seleccionar los vectores ue
uiere unir.
Asegrese ue el botn 0eleccionar &ectores en el !rea de Edicin de &ector est( seleccionado .
3aga clic en el vector ue uiere seleccionar.
>i uiere seleccionar m!s de un vector, mantenga presionada la tecla %ay.scula en su teclado y contine
'aciendo clic a su ve$ en cada vector.
%. 3aga clic en cualuiera de los botones de unin en el !rea Posicin3 "a%a4o y Alinea%iento de &ectores de la
p!gina de inicio del Asistente para unir los vectores seleccionados.
<ambi(n puede unir los vectores seleccionados usando la barra del men Principal. 3aga clic en la opcin
&ectores > Enir &ectores seguida por la opcin de unin ue uiere usar. con una cur(a sua(e, con una
lnea, %o(iendo puntos !inales o con puntos coincidentes.
3aga clic en el botn Enir &ectores Con Ena Lnea para unir los puntos m!s cercanos en los dos
vectores con un palmo lineal.
Antes
#espu(s
3aga clic en el botn Enir &ectores Con Ena Cur(a para unir los puntos m!s cercanos en los dos
vectores con un palmo de curva A($ier.
Antes
#espu(s
3aga clic en el botn Enir &ectores Mo(iendo Puntos Finales para unir los puntos m!s cercanos en
los dos vectores moviendo cada uno de sus finales a una posicin central.
Antes
21=
#espu(s
3aga clic en el botn Enir &ectores Con Puntos Coincidente de Inicio o Fin para mostrar la p!gina *nir
Fectores Mltiples.
Unir Vectores con Puntos Coincidentes
Puede crear un vector de forma libre uniendo vectores abiertos ,untos con puntos coexistentes de inicio o fin 0nodos2.
Por e,emplo, solapando c+rculos explotados usando la 1erra%ienta 'ecortar se podr+a tener secciones seleccionando
palmos A($ier con puntos coincidente de inicio o fin para crear un vector interesante.
Fectores Coincidentes *nidos
21A
Para unir vectores con puntos coincidentes de inicio o fin.
/. Mantenga presionada la tecla %ay.scula en su teclado, y entonces 3aga clic para seleccionar los vectores ue
uiere unir. 5os vectores se vuelven magenta.
Asegrese ue el botn 0eleccionar &ectores en el !rea de Edicin de &ector est( seleccionado .
3aga clic en el vector ue uiere seleccionar.
>i uiere seleccionar m!s de un vector, mantenga presionada la tecla %ay.scula en su teclado y contine
'aciendo clic a su ve$ en cada vector.
5os vectores seleccionados deben tener puntos de inicio o fin coincidentes.
2. 3aga clic en el botn Enir &ectores Con Puntos Coincidente de Inicio o Fin en el !rea Posicin3
"a%a4o y Alinea%iento de &ectores de la p!gina de inicio del Asistente para mostrar la p!gina *nir Fectores
Mltiples.
". >i slo uiere ue ArtCAM Pro una puntos coincidentes entre si en los vectores seleccionados dentro de una
distancia espec+fica, defina la distancia en el cuadro de "olerancia.
6. Para calcular el nmero de vectores ue permanecer!n despu(s de unir los puntos coincidentes en los vectores
seleccionados dentro de tolerancia, 3aga clic en el botn Calc In!o.
8. 3aga clic en el botn Enir para unir los puntos coincidentes en los vectores seleccionados dentro de tolerancia.
21-
<ambi(n puede unir los puntos coincidentes en los vectores seleccionados dentro de tolerancia presionando
la tecla S en su teclado.
:. 3aga clic en el botn Cerrar para regresar a la p!gina de inicio del Asistente.
Cerrando Vectores
Puede cerrar un vector abierto para crear uno de tres tipos de vector cerrado usando los botones de cerrado en el !rea
Posicin3 "a%a4o y Alinea%iento de &ectores de la p!gina de inicio del Asistente.
5os vectores deben estar desagrupados.
Para cerrar un vector abierto.
a. >eleccione el vector ue uiere cerrar. El vector seleccionado es magenta.
Asegrese ue el botn 0eleccionar &ectores en el !rea de Edicin de &ector est( seleccionado .
3aga clic en el vector ue uiere seleccionar.
>i uiere seleccionar m!s de un vector, mantenga presionada la tecla %ay.scula en su teclado y contine
'aciendo clic a su ve$ en cada vector.
b. 3aga clic en cualuiera de los botones en el !rea Posicin3 "a%a4o y Alinea%iento de &ectores de la p!gina
de inicio del Asistente.
<ambi(n puede cerrar los vectores seleccionados usando la barra del men Principal. 3aga clic en la opcin
&ectores > Cerrar &ector seguida por la opcin de cerrado ue uiere usar. con una cur(a sua(e, con
una lnea, o %o(er punto !inal.
3aga clic en el botn Cerrar &ector Con Ena Lnea para unir el Punto de )nicio >alida y Punto
;inal con un palmo lineal, como se muestra deba,o.
Antes
#espu(s
3aga clic en el botn Cerrar &ector Con Ena Cur(a para unir el Punto de )nicio y el Punto ;inal
con un palmo de curva A($ier, como se muestra deba,o.
Antes
221
#espu(s
3aga clic en el botn Cerrar &ector Q Mo(er Puntos Finales para unir el Punto ;inal con el Punto
de )nicio, como se muestra deba,o.
Antes
#espu(s
Recortando Vectores
221
<odos los vectores de alrededor o intersectando una regin de recorte pueden recortarse de varias maneras. Puede usar
vectores abiertos o cerrados para definir la regin de recorte.
Para recortar una seleccin de vectores.
/. >eleccione el vector ue uiere usar como la regin de recorte.
Asegrese ue el botn 0eleccionar &ectores en el !rea de Edicin de &ector est( seleccionado .
3aga clic en el vector ue uiere seleccionar.
>i uiere seleccionar m!s de un vector, mantenga presionada la tecla %ay.scula en su teclado y contine
'aciendo clic a su ve$ en cada vector.
>i uiere usar m!s de un vector como la regin de recorte, debe agrupar a todos ellos primero.
%. Mantenga presionada la tecla %ay.scula en su teclado, y entonces 3aga clic para seleccionar los vectores ue
uiere recortar. Algunos o todos estos vectores deben estar dentro o intersectando la regin de recorte.
En el e,emplo siguiente, usaremos un vector de forma de una plantilla de $apato como la regin de recorte y un
modelo de c+rculos como los vectores ue nosotros ueremos recortar.
3. 3aga clic en el botn 'ecortar &ector en el !rea Posicin3 "a%a4o y Alinea%iento de &ectores de la
p!gina de inicio del Asistente para mostrar la p!gina 'ecorte de &ector.
<ambi(n puede mostrar la p!gina 'ecorte de &ector desde la barra del men Principal 'aciendo clic en la
opcin &ectores > 'ecortar (ectores por los l%ites.
222
6. En el !rea de 6ireccin de 'ecorte, 3aga clic para seleccionar la opcin para la direccin en la ue uiere
recortar los vectores seleccionados.
>i uiere guardar el !rea de los vectores dentro de la regin de recorte, 3aga clic para seleccionar el botn
de radio Interior .
>i uiere guardar el !rea de los vectores fuera de la regin de recorte, 3aga clic para seleccionar el botn de
radio E+terior .
En el e,emplo, guardaremos el !rea de los c+rculos dentro de la regin de recorte.
8. En el !rea de 0olapando &ectores, 'aga clic para seleccionar la opcin de cmo uiere ue ArtCAM Pro edite
vectores ue intersectan el l+mite de recorte.
>i uiere recortar todos los vectores solapados por l+mite de recorte, 3aga clic para seleccionar el botn de
radio 'ecortar . Esta opcin est! seleccionada por defecto.
>i uiere borrar todos los vectores ue intersectan el l+mite de recorte, 3aga clic para seleccionar el botn
de radio $orrar .
>i uiere conservar todos los vectores ue intersectan el l+mite de recorte, 3aga clic para seleccionar el
botn de radio Conser(ar .
:. 3aga clic en el botn 'ecortar &ectores.
En el e,emplo, puede ver los resultados de cada uno de los m(todos de recorte de los c+rculos ue solapan la
regin de recorte.
4ecortar Aorrar Conservar
22(
J. 3aga clic en el botn Cerrar para regresar a la p!gina de inicio del Asistente.
Rebanando Vectores
Puede dividir una seleccin de vectores usando un vector como un Polil+nea, una l+nea vertical imaginaria definida como
una coordenada de Q, una l+nea 'ori$ontal imaginaria definida como una coordenada de P, una l+nea gu+a vertical o una
l+nea gu+a 'ori$ontal.
Por e,emplo, puede ver cmo un dise-o de vector Artwor& puede rebanarse en dos usando slo una Polil+nea.
Antes
#espu(s
Para rebanar una seleccin de vectores.
22)
a. >eleccione el vector ue uiere rebanar.
Asegrese ue el botn 0eleccionar &ectores en el !rea de Edicin de &ector est( seleccionado .
3aga clic en el vector ue uiere seleccionar.
>i uiere seleccionar m!s de un vector, mantenga presionada la tecla %ay.scula en su teclado y contine
'aciendo clic a su ve$ en cada vector.
2. 3aga clic en el botn 'ebanar &ectores 0eleccionados en el !rea Posicin3 "a%a4o y Alinea%iento de
&ectores de la p!gina de inicio del Asistente para mostrar la p!gina 'ebanar &ector.
". En el !rea de MCtodo de Cierre, seleccione cmo uiere de,ar los vectores seleccionados despu(s del proceso
rebanado.
>i uiere cerrar los vectores seleccionados despu(s de rebanarlos, 3aga clic para seleccionar el botn de
radio Cerrar .
>i uiere ue los vectores seleccionados permane$can abiertos luego de rebanados, 3aga clic para
seleccionar el botn de radio 6e#ar los &ectores Abiertos .
6. En el !rea de MCtodo de 'ebanando, seleccione cmo uiere rebanar los vectores seleccionados.
>i uiere usar el ltimo vector seleccionado para rebanar todos los vectores previamente seleccionados,
3aga clic para seleccionar el botn de radio Esar .lti%o (ector seleccionado .
#ebe tener dos vectores por lo menos seleccionados previamente para seleccionar el vector ue uiere usar
para rebanar.
>i uiere usar una l+nea vertical para rebanar los vectores seleccionados, 'aga clic para seleccionar el botn
de radio Esar una lnea (ertical , y entonces defina la posicin en el e,e Q a lo largo del ue uiere
rebanar en el cuadro de Coordenada de Lnea.
<ambi(n puede usar una l+nea gu+a vertical para rebanar los vectores. Al usar una l+nea gu+a, su coordenada
de Q se muestra en el cuadro de Coordenada de Lnea.
>i uiere usar una l+nea 'ori$ontal para rebanar los vectores seleccionados, 'aga clic para seleccionar el
botn de radio Esar una lnea /ori)ontal , y entonces defina la posicin en el e,e P a lo largo del ue
uiere rebanar en el cuadro de Coordenada de Lnea.
<ambi(n puede usar una l+nea gu+a 'ori$ontal para rebanar los vectores. Al usar una l+nea gu+a, su
coordenada de P se muestra en el cuadro de Coordenada de Lnea.
8. 3aga clic en el botn 'ebanar &ectores.
:. 3aga clic en el botn Cerrar para regresar a la p!gina de inicio del Asistente.
Agrupando Vectores
Agrupando combina todos los palmos individuales, puntos 0nodos2 y puntos de control ue constituyen un vector como
una sola entidad.
Puede agrupar un vector individual o una seleccin de ellos. Este proceso le permite ue simult!neamente mecani$e o
graba cada uno de los vectores ue define como un grupo de la misma manera.
Agrupando le permite mecani$ar o grabar un vector abierto ,unto con un vector individual cerrado o un grupo de
vectores cerrados cuando use trayectorias ciertas. Estas <rayectorias son 8rabadas y "aladradas.
Para agruparse un vector abierto.
a. >eleccione el vector ue uiere agrupar. El vector seleccionado es magenta.
Asegrese ue el botn 0eleccionar &ectores en el !rea de Edicin de &ector est( seleccionado .
3aga clic en el vector ue uiere seleccionar.
>i uiere seleccionar m!s de un vector, mantenga presionada la tecla %ay.scula en su teclado y contine
'aciendo clic a su ve$ en cada vector.
2. 3aga clic en el botn Agrupar en el !rea Posicin3 "a%a4o y Alinea%iento de &ectores de la p!gina de
inicio del Asistente. El vector se pone prpura. Cuando se deselecciona, el vector es a$ul, sin tener en cuenta el
Color asignado a la capa en la ue es dibu,ado.
22;
<ambi(n puede agruparse los vectores seleccionados presionando las teclas Ctrl J 8 en su teclado o desde
la barra del men Principal 'aciendo clic en la opcin &ectores > Agrupar &ectores.
Para agrupar un vector cerrado.
a. >eleccione el vector ue uiere agrupar. El vector seleccionado es magenta.
Asegrese ue el botn 0eleccionar &ectores en el !rea de Edicin de &ector est( seleccionado .
3aga clic en el vector ue uiere seleccionar.
>i uiere seleccionar m!s de un vector, mantenga presionada la tecla %ay.scula en su teclado y contine
'aciendo clic a su ve$ en cada vector.
2. 3aga clic en el botn Agrupar en el !rea Posicin3 "a%a4o y Alinea%iento de &ectores de la p!gina de
inicio del Asistente. El vector se pone prpura.
>i agrupa un vector cerrado ue contiendo auto intersecciones, cuando es deseleccionado se pone ro,o con el
icono marcando la posicin de todas las intersecciones.
>i selecciona una combinacin vectores abiertos y cerrados con la intencin de agruparlos, todos ellos se
vuelven magenta. >in embargo, cuando ellos se 'an agrupado y deseleccionados, los vectores cerrados aparecen
en el Color asignado a la capa en la ue ellos est!n dibu,ados, mientras los vectores abiertos aparecen en a$ul sin
tener en cuenta el Color asignado a la capa en la ue ellos est!n dibu,ados.
<ambi(n puede 'acer clic en el botn derec'o del ratn en el vector seleccionado para mostrar el men de
Edicin de Fector, y entonces 'acer clic en la opcin Agrupar Fectores.
<ambi(n puede desagrupar vectores. Para desagrupar cualuier vector.
a. >eleccione el vector ue uiere desagrupar.
Asegrese ue el botn 0eleccionar &ectores en el !rea de Edicin de &ector est( seleccionado .
3aga clic en el vector ue uiere seleccionar.
>i uiere seleccionar m!s de un vector, mantenga presionada la tecla %ay.scula en su teclado y contine
'aciendo clic a su ve$ en cada vector.
3aga clic en el botn Agrupar en el !rea Posicin3 "a%a4o y Alinea%iento de &ectores de la p!gina de inicio
del Asistente. El vector es deseleccionado. >i el vector seleccionado est! abierto, cambia a color a$ul, sin tener en cuenta
el Color asignado a la capa en la ue est! dibu,ado. >i el vector seleccionado est! cerrado, aparece en el Color asignado a
la capa en la ue est! dibu,ado.
<ambi(n puede desagrupar los vectores seleccionados presionando las teclas Ctrl J E en su teclado o
desde la barra del men Principal 'aciendo clic en la opcin &ectores > 6esagrupar &ectores.
<ambi(n puede 'acer clic derec'o en el vector seleccionado para mostrar el men de Edicin de &ector, y
entonces 'acer clic en la opcin 6esagrupar &ectores.
Viendo las Propiedades de un Vector
Puede averiguar el nmero de puntos 0nodos2, palmos lineales, curvas A($ier o de arco dentro de cualuier vector
desagrupado usando el cuadro de di!logo Propiedades del &ector.
Para ver las propiedades de un vector desagrupado.
a. >eleccione un vector desagrupado.
b. 3aga clic #erec'o para mostrar el men de Edicin de Fector, entonces 3aga clic en la opcin PropiedadesI
para mostrar el cuadro de di!logo Propiedades del &ector.
5a p!gina 8eneral del cuadro de di!logo Propiedades del &ector se muestra por defecto.
22G
El !rea de A.%ero de contornos muestra el nmero total de vectores desagrupados actualmente
seleccionados.
El !rea de A.%ero de grupos muestra el nmero total de vectores agrupados actualmente seleccionados.
c. 3aga clic en la etiueta Ob#etos 0eleccionados para mostrar su p!gina.
El !rea de A.%ero de (ectores seleccionados muestra el nmero total de vectores desagrupados
actualmente seleccionados.
El !rea de A.%ero de grupos seleccionados muestra el nmero total de vectores agrupados actualmente
seleccionados.
El !rea de A.%ero total de puntos muestra el nmero de puntos y puntos de control en los vectores
seleccionados. El nmero de puntos y puntos de control no se cuenta separadamente.
El !rea de A.%ero pro%edio de puntos muestra el nmero total de puntos dividido por el nmero total de
vectores actualmente seleccionados.
d. 3aga clic en el botn O@ para cerrar el cuadro de di!logo Propiedades del &ector.
Para ver las propiedades de un vector desagrupado.
/. >eleccione un vector desagrupado.
%. 3aga clic derec'o para mostrar el men de Edicin de Fector, y entonces 'aga clic en la opcin Propiedades
para mostrar el cuadro de di!logo Propiedades.
Puede ver el !rea y la longitud del per+metro del vector seleccionado en el !rea In!o de la For%a. 5a longitud
del per+metro es igual a la longitud total de todos los palmos dentro del vector seleccionado.
>i una forma se 'a atribuido al vector seleccionado, tambi(n puede ver su volumen y su altura m!xima y=o
m+nima.
22=
". 3aga clic en el botn O@ para cerrar el cuadro de di!logo Propiedades.
Inirtiendo la %ireccin de un Vector
Puede invertir la direccin actual de cualuier vector cerrado. 5a direccin de un vector determina la direccin de corte
en la <rayectoria usada durante el proceso de Mecani$ado.
Vectores %esagrupados
Puede invertir la direccin de un vector cerrado desagrupado ue 'a creado.
Para invertir la direccin de un vector cerrado desagrupado.
/. >eleccione un vector cerrado desagrupado. El vector es magenta.
%. 3aga clic #erec'o para mostrar el men de Edicin de Fector, y entonces 3aga clic en cualuier opcin de
cambio de direccin disponible.
1acer en el sentido de las agu#as del relo# 1 para configurar la direccin del vector en el sentido de las
agu,as del relo,.
1acer en el sentido contrario de las agu#as del relo# 1 para configurar la direccin del vector en el
sentido contrario de las agu,as del relo,.
Vectores Agrupados
Puede invertir la direccin de un vector cerrado agrupado ue 'a creado.
Para invertir la direccin de un vector cerrado agrupado.
/. >eleccione un vector cerrado agrupado. El vector seleccionado es prpura.
%. 3aga clic #erec'o para mostrar el men de Edicin de Fector, entonces 3aga clic en la opcin In(ertir &ector.
Puede confirmar la direccin de un vector cerrado agrupado desagrup!ndolo despu(s de ue 'ace clic en la
opcin In(ertir &ector, y reagrup!ndolo de nuevo.
Creando Bitmaps desde Vectores
Puede crear una imagen de bitmap desde cualuier vector. ArtCAM Pro crea im!genes de bitmap en el Color Primario
actual alrededor del contorno de todos los vectores seleccionados. 5a nueva imagen de bitmap es un pixel anc'o.
Para convertir un vector en una imagen de bitmap.
/. 3aga clic en el Color en la Paleta de Color ue uiere seleccionar como el Color Primario.
%. >eleccione la capa de bitmap en la ue uiere crear la imagen de bitmap desde el vector Artwor&.
". >eleccione los vectores desde los ue uiere crear bitmap Artwor&.
4. 3aga clic en el botn &ector A $it%ap en el !rea 1erra%ientas de $it%ap de la p!gina de inicio del
Asistente para crear el bitmap Artwor& en la forma de los vectores seleccionados.
5. 3aga clic en el botn Ca%biar a "odo &isible en el !rea de &ectores del 8erente de Capas para cambiar
la visibilidad de todas las capas de vector ocultas para permitirle ver el bitmap Artwor& creado claramente desde
los vectores seleccionados.
(lenado de Vectores con 8orrente
22A
Puede Colorear dentro del contorno de cualuier vector en el Color Primario actual usando la 'erramienta 'ellenar
&ectores con "orrente.
Para rellenar con torrente un vector.
/. 3aga clic en el Color en la Paleta de Color ue uiere seleccionar como el Color Primario.
>i uiere seleccionar un Color de una imagen de bitmap como el Color Primario, 3aga clic en el botn Picar
Color en el !rea de 1erra%ientas de $it%ap de la p!gina de inicio del Asistente, entonces mueva el
cuentagotas sobre el Color ue uiere usar y 'aga clic.
%. >eleccione la capa de bitmap en la ue uiere crear la imagen de bitmap desde el vector Artwor&.
". >eleccione los vectores ue uiere rellenar.
4. 3aga clic en el botn 'ellenar &ectores con "orrente en el !rea de 1erra%ientas de $it%ap de la
p!gina de inicio del Asistente para colorear dentro del contorno de los vectores seleccionados.
5. 3aga clic en el botn Ca%biar a "odo &isible en el !rea de &ectores del 8erente de Capas para cambiar
la visibilidad de todas las capas de vector ocultas para permitir ver el bitmap Artwor& creado claramente desde
los vectores seleccionados.
Importando un Vector Art9orA
En ArtCAM Pro, puede importar un vector Artwor& guardado en cualuiera de los formatos siguientes 'acia una capa de
vector existente en un modelo.
Adobe )lustrator image 0B *ai2
Encapsulated Post>cript 0B *eps2
#rawing )nterc'ange ;ormat, incluso Power>3APE y AutoCA# 0B *d+!2
AutoCA# %# #rawing 0B *d,g2
5otus, PC Paint o #*C< Picture 0B *pic2
#elcam #7C 0B *dg-2
9indows Meta;ile 0B *,%!2
9indows En'anced Meta;ile 0B *e%!2
6?portando un Vector Art9orA
En ArtCAM Pro, puede exportar un vector Artwor& como dato. Este dato puede usarse entonces en otros pauetes de
dibu,o ue soportan los formatos de arc'ivo siguientes.
Encapsulated Post>cript 0B *eps2
#rawing )nterc'ange ;ormat, incluso Power>3APE y AutoCA# 0B *d+!2
5otus, PC Paint o #*C< Picture 0B *pic2
#elcam #7C 0B *dg-2
Creando una @orma desde un Vector
Puede generar formas tridimensionales de vectores usando la 'erramienta de Editor de For%a. <ambi(n puede crear
comple,as formas libres tridimensionales desde los vectores.
Creando un Rasgo desde un Vector
22-
Puede crear tres tipos diferentes de rasgos desde un vector.
un 4asgo 5evantado
un 4asgo 4etiradoL y
un 4asgo 7rabado en 5+nea Central
*na profundidad o altura es atribuida al vector desde el cual el rasgo es creado. El rasgo es agregado o substra+do de la
superficie de la capa de 4elieve seleccionada en su modelo. El contorno de la capa de 4elieve existente es conservado en
el rasgo con el ue es combinado.
*n rasgo es mecani$ado usando una <rayectoria de Mecani)ado de 'asgo.
Creando un Rasgo (eantado
Puede crear un rasgo levantado 0mac'o2 desde un vector seleccionado, normalmente Fector de <exto, ue puede ser
mecani$ado usando entonces la 'erramienta de Mecani)ando de 'asgo.
*sando la p!gina de 'asgo Le(antado, puede.
Controlar cualuier cavidad central en el vector sea removida o no durante el proceso de Mecani$ado de
rasgo.
Controlar u( borde del vector la 'erramienta encuentra al cortarlo desde el bloue de material.
Para crear un rasgo levantado.
/. >eleccione el vector desde el ue uiere crear un rasgo levantado.
Asegrese ue el botn 0eleccionar &ectores en el !rea de Edicin de &ector est( seleccionado .
3aga clic en el vector ue uiere seleccionar.
>i uiere seleccionar m!s de un vector, mantenga presionada tecla %ay.scula en su teclado y contine
'aciendo clic a su ve$ en cada vector.
2. 3aga clic en la etiueta de "rayectorias para mostrar la P!gina de inicio de "rayectorias.
3. 3aga clic en el botn 'asgo Le(antado en el !rea de "rayectorias 76 de la P!gina de inicio de
"rayectorias para mostrar la p!gina Crear 'asgo Le(antado.
6. #efina la altura del rasgo levantado ue uiere crear en el cuadro de Altura de 'asgo.
8. >i uiere agregar o uitar material extra alrededor del vector seleccionado, puede definir la cantidad en el cuadro
de "olerancia de 'asgo.
El valor ue define configura la distancia entre el l+mite del vector seleccionado y la 1erra%ienta de 'asgo
ue selecciona en la p!gina de Mecani)ado de 'asgo. <eclee un valor positivo para agregar material o un valor
negativo para uitarlo.
6. >i el vector seleccionado contiene una cavidad central ue uiere uitar con la 1erra%ienta de 'asgo ue
selecciona en la p!gina de Mecani)ado de 'asgo, 3aga clic para seleccionar la opcin de Li%piar Islas
Internas .
>i no selecciona esta opcin, la 1erra%ienta de 'asgo slo puede uitar material dentro de una cavidad central
'asta donde la "olerancia de 'asgo y=o 6istancia de 0obre corte permiten.
>i selecciona esta opcin, cualuier "olerancia de 'asgo ue ya 'a definido y=o 6istancia de 0obre corte ue
define en la p!gina de Mecani)ado de 'asgo es ignorada por la 1erra%ienta de 'asgo ue usa para mecani$ar
el rasgo levantado.
En el e,emplo siguiente, puede ver ue la "olerancia de 'asgo alrededor de la cavidad central de la letra SOT es
ignorada cuando la opcin de Li%piar Islas Internas est! seleccionada.
Li%piar Islas Internas no seleccionada
2(1
Li%piar Islas Internas seleccionada
7. 3aga clic en cualuiera de los botones de radio para configurar las limitaciones para el Mecani$ado del vector
seleccionado.
>i uiere de,ar una tolerancia alrededor del l+mite del vector seleccionado, incluyendo cualuier cavidad
central ue puede contener y seleccione la opcin Esar tolerancia constante alrededor del (ector .
2(1
>i uiere mecani$ar alrededor del l+mite del vector seleccionado, seleccione la opcin $orde e+terior del
(ector de!ine el l%ite del Mecani)ado . >i el vector seleccionado contiene una cavidad central, la
cavidad no es uitada usando esta opcin. El cuadro de "olerancia de 'asgo tambi(n est! grisado.
8. 3aga clic en cualuiera de los botones de radio para seleccionar cmo la 1erra%ienta de 'asgo mecani$a el
vector seleccionado.
&ector al $orde 0uperior 1 Esta opcin pone la 1erra%ienta de 'asgo seleccionada en contacto con el
borde superior del vector seleccionado durante el proceso de Mecani$ado.
&ector al $orde In!erior 1 Esta opcin pone la 1erra%ienta de 'asgo seleccionada en contacto con el
borde inferior del vector seleccionado durante el proceso de Mecani$ado.
Y. <eclee un nombre para el rasgo levantado en el cuadro de Ao%bre.
/I. 3aga clic en el botn Crear.
//. 3aga clic en el botn Cerrar para regresar a la P!gina de inicio de "rayectorias.
Est! a'ora listo para crear la <rayectoria del 'asgo de Mecani)ado ue es usada para mecani$ar el rasgo levantado ue
'a creado.
Creando un Rasgo Retirado
Puede crear un retirado 0'embra2 desde un vector seleccionado, normalmente Fector de <exto, ue puede entonces
mecani$ar usando la 'erramienta de Mecani$ado de el 4asgo.
*sando la p!gina de 'asgo 'etirado, puede.
Controlar u( borde del vector la 'erramienta encuentra al cortarlo desde el bloue de material.
Para crear un rasgo retirado.
/. >eleccione el vector desde el ue uiere crear un rasgo levantado.
Asegrese ue el botn 0eleccionar &ectores en el !rea de Edicin de &ector est( seleccionado .
3aga clic en el vector ue uiere seleccionar.
>i uiere seleccionar m!s de un vector, mantenga presionada tecla %ay.scula en su teclado y contine
'aciendo clic a su ve$ en cada vector.
2. 3aga clic en la etiueta de "rayectorias para mostrar la P!gina de inicio de "rayectorias.
3. 3aga clic en el botn de 'asgo 'etirado en el !rea de "rayectorias 76 para mostrar la p!gina de Crear
'asgo 'etirado.
6. #efina la profundidad del rasgo retirado ue uiere crear en el cuadro de Pro!undidad de 'asgo.
5. 3aga clic en cualuiera de los botones de radio para seleccionar cmo la 1erra%ienta de 'asgo ue
selecciona en la p!gina de Mecani)ado de 'asgo mecani$a el vector seleccionado.
2(2
&ector al $orde 0uperior 1 Esta opcin pone la 1erra%ienta de 'asgo seleccionada en contacto con el
borde superior del vector seleccionado durante el proceso de Mecani$ado.
&ector al $orde In!erior 1 Esta opcin pone la 1erra%ienta de 'asgo seleccionada en contacto con el
borde inferior del vector seleccionado durante el proceso de Mecani$ado.
:. <eclee un nombre para el rasgo retirado en el cuadro de Ao%bre.
J. 3aga clic en el botn Crear.
H. 3aga clic en el botn Cerrar para regresar a la P!gina de inicio de "rayectorias.
Est! a'ora listo para crear la <rayectoria del 'asgo de Mecani)ado ue es usada para mecani$ar el rasgo retirado ue 'a
creado.
Creando un Rasgo 5rabado en (7nea Central
Puede crear un rasgo grabado en una l+nea central desde un vector seleccionado, normalmente Fector de <exto ue
puede mecani$ar usando la 'erramienta de Mecani$ado de 4asgo.
El l+mite de un vector seleccionado representa la 5+nea Central de la 'erramienta cortante. El rasgo grabado no tiene otro
di!metro ue el de la punta de la 'erramienta cortante.
Para crear un rasgo grabado en 5+nea Central.
/. >eleccione el vector desde el ue uiere crear un rasgo levantado.
Asegrese ue el botn 0eleccionar &ectores en el !rea de Edicin de &ector est( seleccionado .
3aga clic en el vector ue uiere seleccionar.
>i uiere seleccionar m!s de un vector, mantenga presionada tecla %ay.scula en su teclado y contine
'aciendo clic a su ve$ en cada vector.
2. 3aga clic en la etiueta de "rayectorias para mostrar la P!gina de inicio de "rayectorias.
3. 3aga clic en el botn 'asgo 8rabado en Lnea Central en el !rea de "rayectorias 76 para mostrar la
p!gina Crear 'asgo en Lnea Central.
6. #efina la profundidad del rasgo grabado en l+nea central ue uiere crear en el cuadro de Pro!undidad de
'asgo.
8. <eclee un nombre para el rasgo grabado en l+nea central en el cuadro de Ao%bre.
:. 3aga clic en el botn Crear.
Est! a'ora listo para crear la <rayectoria del 'asgo de Mecani)ado ue es usada para mecani$ar el rasgo grabado en
l+nea central ue 'a creado.
2((
Regresando un Rasgo a un Vector
Puede regresar un rasgo levantado, retirado o grabado en 5+nea Central al vector desde el ue fue creado.
Para regresar un rasgo levantado, retirado o grabado en 5+nea Central a su vector original.
/. 3aga clic para seleccionar el rasgo en la ventana de &ista 56 ue uiere regresar a un vector. *n cuadro de
limitacin lo rodea.
2. 3aga clic en la etiueta de "rayectorias para mostrar la P!gina de inicio de "rayectorias.
3. 3aga clic en el botn 'egresar 'asgo A los &ectores Aor%ales en el !rea de "rayectorias 76.
En el e,emplo siguiente, puede ver un rasgo levantado ue se 'a regresado a un vector.
Antes
#espu(s
2()
>e avisa ue el paso alrededor del l+mite de la letra SOT ue marca la "olerancia de 'asgo tambi(n ser!
uitada.
El regreso a un vector es notado por un cambio en el Color. >e muestra a'ora en el Color asignado a la capa de
vector en la ue est! dibu,ado.
Trabajando con Relieves
Esta seccin describe cmo pueden crearse formas tridimensionales usando vector Artwor& e im!genes de bitmap,
importadas, editadas y usadas en ArtCAM Pro.
Apreciacin 5eneral
*n 4elieve es el modelo tridimensional en ArtCAM Pro. Cuando se crean formas tridimensionales en una capa de
4elieve usando cualuiera de las 'erramientas de creacin de 4elieve, cada una de las capas de 4elieve acta con otra y
se combina para formar el 4elieve compuesto.
En ArtCAM Pro, un 4elieve puede importarse o puede crearse desde formas tridimensionales generadas desde Artwor&
bidimensional. Esta Artwor& bidimensional podr+a ser.
*n !rea definida.
2(;
*n Color dentro de una imagen de bitmap.
*n vector cerrado.
*na combinacin de vectores abiertos y cerrados.
5as 'erramientas de creacin de 4elieve se encuentran en el !rea de 1erra%ientas de 'elie(e de la p!gina de inicio del
Asistente. 5a apariencia del !rea en cualuier momento dado es determinada por el ,uego de 'erramientas actualmente
est! fi,ada o no, y u( art+culo est! seleccionado actualmente desde cada uno de esos ,uego de 'erramientas.
Con todo el ,uego de 'erramientas derrumbado....
Con todo el ,uego de 'erramientas extendido y fi,ado....
Kuego de 'erramientas de Administracin de 4elieve...
Kuego de 'erramientas de C!lculo de 4elieve...
Kuego de 'erramientas de )nversin de 4elieve...
Kuego de 'erramientas de Color de 4elieve...
Kuego de 'erramientas de ;orma de 4elieve...
3ay 'erramientas de 4elieve adicionales en el men de 'elie(es locali$ado en la barra del men Principal.
2(G
Usando el 6ditor de @orma
Puede crear formas desde un Color en una capa de bitmap o un vector cerrado en una capa de vector usando la
'erramienta de Editor de For%a, y combinarlos con cualuier forma existente en una capa de 4elieve.
*sando la 'erramienta de Editor de For%a, puede.
Controlar el perfil de la forma.
Controlar el !ngulo de la forma.
Controlar la altura de la forma.
Controlar cmo la forma se combina con cualuier forma existente en una capa de 4elieve.
Creando una @orma desde un Bitmap
Puede crear formas simples desde cualuier Color en una capa del bitmap y puede combinarlos con cualuier forma
existente en una capa de 4elieve usando la 'erramienta de Editor de For%a.
Para crear una forma desde un bitmap de Color.
/. >eleccione la capa de bitmap desde la ue uiere crear una forma.
2(=
%. 3aga #oble clic en el bitmap de Color desde el ue uiere crear una forma para mostrar el cuadro de di!logo
Editor de For%a.
". En el cuadro de di!logo Editor de For%a, seleccione el perfil de la forma ue uiere crear desde el Color
seleccionado.
3aga clic en el botn 'edondo para crear una forma redondeada desde el Color seleccionado.
3aga clic en el botn Angular para crear una forma angulosa desde el Color seleccionado.
3aga clic en el botn Plano para crear una forma plana desde el Color seleccionado.
Puede restaurar las configuraciones predefinidas en el cuadro de di!logo Editor de For%a 'aciendo clic en
el botn 'establecer en cualuier momento.
6. >i uiere crear una forma redondeada o angulosa, debe definir un !ngulo usando cualuiera de los m(todos
siguientes.
<eclee un !ngulo en el cuadro de Fngulo. <eclee un valor positivo para producir una forma convexa y un
valor negativo para producir una forma cncava. <eclee un valor I para producir un Plano.
3aga clic y arrastre en el desli$ador a la i$uierda del cuadro de Fngulo. Arrastre el desli$ador 'acia arriba
para aumentar el !ngulo de la forma. Arrastre el desli$ador 'acia aba,o para disminuirlo. El !ngulo aparece
en el cuadro de Fngulo.
3aga clic en la flec'as arriba o aba,o a la derec'a del cuadro del Fngulo. El !ngulo aparece en el cuadro de
Fngulo.
El !ngulo predefinido para una forma redondeada o angulosa es 68\.
8. #efina la altura en la ue la forma empie$a en la direccin de O en el cuadro de Altura de Inicio. Esto crea una
pared vertical ba,o la forma. >i est! creando una forma plana, este valor controla la altura del dise-o.
:. >eleccione la opcin de altura ue uiere usar.
Para permitir ue la forma cre$ca a la altura ue alcan$ar+a naturalmente, 3aga clic en el botn de radio Ao
Li%itar .
>i uiere aplicar un factor de escalado al e,e O de la forma, 'aga clic para seleccionar la opcin de Escalar , y
entonces defina el factor de escalado en el cuadro de Escalado, o 'aga clic y arrastra el desli$ador ue est!
activado.
Para permitir ue la forma cre$ca a una altura espec+fica y entonces aplanar, 3aga clic en el botn de radio
Li%itar A Altura , y entonces defina la altura en el cuadro de Altura ue est! activado.
>i la altura natural de la forma excede el valor ue teclea en el cuadro de Altura, una cima plana aparece
en la forma.
>i uiere aplicar un factor de escalado a la forma en su e,e O, 'aga clic para seleccionar la opcin de
Escalar , y entonces defina el factor de escalado en el cuadro de Escalado o 'aga clic y arrastra el
desli$ador ue est! activado.
Para permitir ue la forma cre$ca a una altura espec+fica aplicando un factor de escalado en su e,e O, 3aga
clic en el botn de radio Escalar A Altura , y entonces defina la altura en el cuadro de Altura ue est!
activado. Esta opcin no produce una cima plana en la forma.
>i selecciona la opcin Plana, todas las opciones de altura est!n grisadas. En ese caso, vaya directamente al
prximo paso.
J. 3aga clic en el botn Aplicar para aplicar las configuraciones ue 'a 'ec'o al Color seleccionado. 5a forma ue
'a escogido para crear se muestra en el Color seleccionado dentro de la Paleta de Color ba,o la ventana de &ista
56.
H. >eleccione la capa de 4elieve en la ue uiere crear la forma.
Y. >eleccione el modo de combinacin de 4elieve ue uiere usar.
2(A
El modo de combinacin seleccionado au+ controla solo cmo la forma es combinada con la capa de
4elieve seleccionada. Ro controla cmo la forma se combina con el 4elieve compuesto. Cmo la forma se
combina con otras capas de 4elieve para formar el 4elieve compuesto es determinado por el modo de
combinacin asignado a la propia capa.
3aga clic en el botn Agregar para agregar los puntos en la forma a la capa de 4elieve seleccionada.
3aga clic en el botn 0ubstraer para substraer los puntos en la forma a la capa de 4elieve seleccionada.
3aga clic en el botn Cero para restablecer todas las !reas en la capa de 4elieve seleccionada ba,o el Color
Primario actual a cero.
3aga clic en el botn Fusionar Alto para fusionar la forma con la capa de 4elieve seleccionada, para ue
slo se muestren los puntos m!s altos.
3aga clic en el botn Fusionar $a#o para fusionar la forma con la capa de 4elieve seleccionada, para ue
slo se muestren los puntos m!s ba,os.
3aga clic en el botn del 'esto Cero para restablecer todas las !reas de la capa de 4elieve seleccionada de
otra manera ue au(llos ba,o el Color Primario actual se pongan en cero.
5a barra de progreso Calculando 'elie(e aparece ba,o la ventana de &ista 56.
Puede detener el proceso de c!lculo de 4elieve en cualuier momento 'aciendo clic en el botn .
/I. 3aga clic en el botn Cerrar para cerrar el cuadro de di!logo Editor de For%a.
6ditando los Atributos de la @orma
Puede editar cualuiera de los atributos de la forma ue 'a aplicado a un Color en una capa de bitmap. *na ve$ ue 'a
a,ustado los atributos de la forma puede combinar la nueva forma con cualuier forma existente en una capa de 4elieve
seleccionada. Es importante recordar ue la nueva forma aplicada al Color no reempla$a ninguna parte de la capa de
4elieve ue se cre previamente desde una forma aplicada al mismo Color. 5a nueva forma slo puede combinarse con
el contenido existente en una capa de 4elieve.
Para editar los atributos de la forma.
/. 3aga #oble clic en el Color en la Paleta de Color para la ue uiere editar los atributos de la forma.
Puede ver el perfil de la forma en el Color seleccionado dentro de la Paleta de Color.
El cuadro de di!logo Editor de For%a aparece mostrando los atributos de la forma aplicados al Color
seleccionado actualmente.
2(-
%. >iga los pasos pertinentes en Creando una ;orma desde un Aitmap. A,ustando las configuraciones actuales en el
cuadro de di!logo Editor de For%a, puede cambiar.
El perfil de la forma.
5a altura de la forma.
El !ngulo de la forma.
5a altura de inicio de la forma.
5a escala de la forma.
Cmo la forma se combina con cualuier contenido existente en la capa de 4elieve seleccionada.
Creando una @orma desde un Vector Cerrado
Puede crear formas simples desde cualuier vector cerrado en una capa de vector y combinarlos con cualuier forma
existente en una capa de 4elieve seleccionada usando la 'erramienta de Editor de For%a.
Para crear una forma desde un vector cerrado.
/. >eleccione el vector desde el ue uiere crear una forma.
Asegrese ue el botn 0eleccionar &ectores en el !rea de Edicin de &ector est( seleccionado .
3aga clic en el vector ue uiere seleccionar.
>i uiere seleccionar m!s de un vector, mantenga presionada la tecla %ay.scula en su teclado y contine
'aciendo clic a su ve$ en cada vector.
%. 3aga clic #erec'o en el vector seleccionado para mostrar el men de Edicin de Fector, y entonces 3aga clic
en la opcin Editor de For%aI para mostrar el cuadro de di!logo Editor de For%a.
2)1
<ambi(n puede mostrar el cuadro de di!logo Editor de For%a 'aciendo doble clic en el vector desde el
ue uiere crear una forma. >i usa este m(todo, tenga cuidado para no mover el vector.
". En el cuadro de di!logo Editor de For%a, seleccione el perfil de forma ue uiere crear desde el vector
seleccionado.
3aga clic en el botn 'edondo para crear una forma redondeada desde el vector seleccionado.
3aga clic en el botn Angular para crear una forma angulosa desde el vector seleccionado.
3aga clic en el botn Plano para crear una forma plana desde el vector seleccionado.
Puede restaurar las configuraciones predefinidas en el cuadro de di!logo Editor de For%a 'aciendo clic en
el botn 'establecer en cualuier momento.
6. >i uiere crear una forma redondeada o angulosa, debe definir un !ngulo para ella usando cualuiera de los
m(todos siguientes.
<eclee un !ngulo en el cuadro de Fngulo. <eclee un valor positivo para producir una forma convexa y un
valor negativo para producir una forma cncava. <eclee un valor I para producir un Plano.
3aga clic y arrastre el desli$ador a la i$uierda del cuadro de Ungulo. Arrastre el desli$ador 'acia arriba
para aumentar el !ngulo de la forma. Arrastre el desli$ador 'acia aba,o disminuirlo. El !ngulo aparece en el
cuadro de Fngulo.
3aga clic en las flec'as arriba o aba,o a la derec'a del cuadro de Fngulo. El !ngulo aparece en el cuadro
de Fngulo.
El !ngulo predefinido para una forma redondeada o angulosa es 68\.
8. #efina la altura a la ue la forma empie$a en la direccin de O en el cuadro de Altura de Inicio. Esto crea una
pared vertical ba,o la forma. >i est! creando una forma plana, este valor controla la altura de dise-o.
:. >eleccione la opcin de altura ue uiere usar.
Para permitir ue la forma cre$ca a la altura ue alcan$ar+a naturalmente, 3aga clic en el botn de radio Ao
Li%itar .
2)1
Para permitir ue la forma cre$ca a una altura espec+fica y entonces aplanar, 3aga clic en el botn de radio
Li%itar A Altura , y entonces defina la altura en el cuadro de Altura ue est! activado.
Para permitir ue la forma cre$ca a una altura espec+fica aplicando un factor de escalado en su e,e O, 3aga
clic en el botn de radio Escalar A Altura , y entonces defina la altura en el cuadro de Altura ue est!
activado. Esta opcin no produce una cima plana en la forma.
Para permitir ue la forma cre$ca a una altura definida, 3aga clic en el botn de radio Altura Constante
;&ectores 0ola%ente< , y entonces defina la altura en el cuadro de Altura ue est! activado. Esto crea
una forma donde el !ngulo o la curvatura cambia para mantener una altura constante, incluso donde su
Anc'o cambia.
>i 'a seleccionado la opcin Plana, todas las opciones de altura est!n grisadas. En ese caso, vaya
directamente al prximo paso.
3aga clic en botn Aplicar para aplicar las configuraciones ue 'a 'ec'o al vector seleccionado.
J. >eleccione la capa de 4elieve en la ue uiere crear la forma.
H. >eleccione el modo de combinacin de 4elieve ue uiere usar.
El modo de combinacin seleccionado au+ controla solo cmo la forma es combinada con la capa de
4elieve seleccionada. Ro controla cmo la forma se combina con el 4elieve compuesto. Cmo la forma se
combina con otras capas de 4elieve para formar el 4elieve compuesto es determinado por el modo de
combinacin asignado a la propia capa.
3aga clic en el botn Agregar para agregar los puntos en la forma a la capa de 4elieve seleccionada.
3aga clic en el botn 0ubstraer para substraer los puntos en la forma a la capa de 4elieve seleccionada.
3aga clic en el botn Cero para restablecer todas las !reas en la capa de 4elieve seleccionada ba,o el Color
Primario actual a cero.
3aga clic en el botn Fusionar Alto para fusionar la forma con la capa de 4elieve seleccionada, para ue
slo se muestren los puntos m!s altos.
3aga clic en el botn Fusionar $a#o para fusionar la forma con la capa de 4elieve seleccionada, para ue
slo se muestren los puntos m!s ba,os.
3aga clic en el botn del 'esto Cero para restablecer todas las !reas de la capa de 4elieve seleccionada de
otra manera ue au(llos ba,o el Color Primario actual se pongan en cero.
5a barra de progreso Calculando 'elie(e aparece ba,o la ventana de &ista 56.
Puede detener el proceso de c!lculo de 4elieve en cualuier momento 'aciendo clic en el botn .
Y. 3aga clic en el botn Cerrar para cerrar el cuadro de di!logo Editor de For%a.
6ditando los Atributos de la @orma
Puede editar cualuiera de los atributos de la forma ue 'a aplicado a un vector dibu,ado en una capa de vector. *na ve$
ue 'a a,ustado los atributos de la forma puede combinar la nueva forma con las formas existente en una capa de 4elieve
seleccionada. Es importante recordar ue la nueva forma aplicada al vector no reempla$a ninguna parte de la capa de
4elieve seleccionada ue se cre previamente desde una forma aplicada al mismo vector. 5a nueva forma slo puede
combinarse con el contenido existente en la capa de 4elieve seleccionada.
Para editar los atributos de la forma.
/. >eleccione el vector para el ue uiere editar una forma.
Asegrese ue el botn 0eleccionar &ectores en el !rea de Edicin de &ector est( seleccionado .
3aga clic en el vector ue uiere seleccionar.
>i uiere seleccionar m!s de un vector, mantenga presionada la tecla %ay.scula en su teclado y contine
'aciendo clic a su ve$ en cada vector.
%. 3aga clic #erec'o en el vector seleccionado para mostrar el men de Edicin de &ector, y entonces 3aga clic
en la opcin Editor de For%aI para mostrar el cuadro de di!logo Editor de For%a.
2)2
". >iga los pasos pertinentes en Creando una ;orma desde un Fector Cerrado. A,ustando las configuraciones
actuales en el cuadro de di!logo Editor de For%a, puede cambiar.
El perfil de la forma.
5a altura de la forma.
El !ngulo de la forma.
5a altura de inicio de la forma.
5a escala de la forma.
Cmo la forma se combina con cualuier contenido existente en la capa de 4elieve seleccionada.
Creando una @orma Usando Vectores
Puede crear formas usando vectores y combin!ndolos con cualuier contenido existente en una capa de 4elieve
seleccionada.
5as formas ue puede crear usando vectores es como sigue.
Per!il $arrido. Puede crear tres tipos diferentes de forma de perfil barrido usando el Asistente de Per!iles
$arridos o cualuiera de los tres botones en el !rea de 1erra%ientas de 'elie(e de la p!gina de inicio del
Asistente. Puede Extraer, 7irar o 4otar un perfil barrido.
$arrido de 6os $arras. Puede crear una forma de Aarrido de dos barra usando el botn de $arrido de
6os $arras en el !rea de 1erra%ientas de 'elie(e de la p!gina de inicio del Asistente y por lo menos tres
vectores.
"e#ido. Puede crear una forma de te,ido usando el botn de Asistente de "e#ido en el !rea de
1erra%ientas de 'elie(e de la p!gina de inicio del Asistente y dos o m!s vectores.
Letras FO'MAGI0O. Puede crear letras de ;?4MA1)>? usando el botn Letra de FO'MAGI0O en el
!rea de 1erra%ientas de 'elie(e de la p!gina de inicio del Asistente y por lo menos un vector.
2)(
Creando una @orma de Perfil Barrido
*na forma de perfil barrido puede ser creada usando vectores y el ,uego de 'erramientas For%as de 'elie(e en el !rea
de 1erra%ientas de 'elie(e de la p!gina de inicio del Asistente.
Puede crear una forma de perfil barrido de tres maneras diferentes.
Extraer.
7irar.
4otar.
6?trayendo una @orma
Puede extraer una forma usando m!s de cuatro vectores. El primer vector define la l+nea a lo largo de la ue la forma es
extra+da. Esto es llamada curva de control. El segundo define el inicio de la >eccin de Cruce de la forma, mientras el
tercero define el final de la >eccin de Cruce. El vector usado para definir el final de la >eccin de Cruce puede ser el
mismo ue define el inicio de la >eccin de Cruce. El cuarto vector optativo determina la altura de la forma en la
direccin de O.
En el e,emplo siguiente, puede ver cmo pueden extraerse formas desde los vectores para formar un arpa.
Antes
#espu(s
2))
Para extraer una forma.
/. >eleccione la capa de 4elieve en la ue uiere extraer la forma.
2. 3aga clic en el botn E+traer en el !rea de 1erra%ientas de 'elie(e de la p!gina de inicio del Asistente
para mostrar el Asistente de E+traccin.
<ambi(n puede mostrar el Asistente E+traccin desde la barra del men Principal, 3aga clic en la opcin
'elie(es > Asistente de Per!iles $arridosI para mostrar el Asistente de los Per!iles $arridos, 3aga clic
en el botn de radio E+traer , y entonces en el botn 0iguiente para mostrar el Asistente de E+traccin.
". 3aga clic para seleccionar el vector en la ventana de &ista 56 a lo largo del ue uiere barrer la >eccin de
Cruce. Este es llamado curva de control.
6. 3aga clic en el botn >eleccionar. >e muestran flec'as a lo largo del vector seleccionado para mostrar la
direccin de la curva de control y en ue lado la >eccin de Cruce ser! atada.
Para empe$ar creando el marco del arpa en el e,emplo, la siguiente Polil+nea se selecciona como la curva de
control.
2);
8. >i uiere cambiar las propiedades de la curva de control, 3aga clic en las opciones ue uiere usar.
Para invertir la direccin de la curva de control, 3aga clic para seleccionar la opcin In(ertir direccin de
la cur(a . 5as flec'as a lo largo del vector seleccionado cambian de direccin.
Para cambiar el lado de la curva de control a lo largo de la ue la >eccin de Cruce se extraer!, 3aga clic
para seleccionar la opcin Esar otro lado . 5as flec'as a lo largo del vector seleccionado cambian de
lado.
5a opcin Esar otro lado est! grisada si tiene la opcin Esar co%o una Lnea Central seleccionada .
>i uiere usar la curva de control como el 5+nea Central para la extraccin, 3aga clic para seleccionar la
opcin Esar co%o una Lnea Central . 5as flec'as est!n aba,o y a lo largo del 5+nea Central del vector
seleccionado.
>i uiere producir una curva de control con esuinas afiladas, 3aga clic para seleccionar la opcin Crear
esuinas cuadradas .
:. 3aga clic en el botn 0iguiente. 5a curva de control se pone ro,a.
>i uiere cambiar cualuiera de las configuraciones despu(s de ue 'a pulsado el botn 0iguiente, 3aga
clic en el botn Atrs para regresar a la p!gina anterior en el Asistente de E+traccin.
J. 3aga clic para seleccionar el vector abierto desagrupado en la ventana de &ista 56 ue uiere usar como la
>eccin de Cruce al inicio de la forma extra+da. Este es llamado el perfil de inicio.
H. 3aga clic en el botn 0eleccionar. 5as flec'as en el perfil de inicio muestran la direccin actual del e,e O. El
lado del perfil de inicio en el ue las flec'as se posicionan determina el lado en el ue la forma es extra+da.
En el e,emplo, el vector siguiente se selecciona como el perfil de inicio.
2)G
Y. >i uiere cambiar las propiedades del perfil de inicio, 3aga clic en las opciones ue uiere usar.
Para cambiar la posicin del punto de inicio 0nodo2 en el vector seleccionado, 3aga clic para seleccionar la
opcin Mo(er punto de ancla#e a otro e+tre%o . El punto de inicio 0nodo2 es verde y determina u(
extremo del perfil de inicio se ata a la curva de control.
Para invertir el vector seleccionado en la direccin del e,e O, 3aga clic para seleccionar la opcin In(ertir
cur(a en : .
/I. 3aga clic en el botn 0iguiente. El perfil de inicio se pone a$ul.
//. 3aga clic para seleccionar el vector abierto desagrupado en la ventana de &ista 56 ue uiere usar como el
perfil al final de la forma extra+da.
>i uiere usar el mismo vector ue 'ab+a seleccionado como el perfil al inicio de la forma extra+da,
asegrese ue la opcin Per!il !inal es el %is%o ?ue el per!il de inicio est( seleccionada , y entonces
vaya directamente al prximo paso.
En el e,emplo, el vector usado para el perfil del final es igual ue el ue se seleccion como el perfil de
inicio.
El botn 0eleccionar y la opcin perfil final est!n grisados si la opcin Per!il !inal es el %is%o ?ue el
per!il de inicio est! seleccionada .
>i uiere usar otro vector en el modelo, asegrese ue la opcin Per!il !inal es el %is%o ?ue el per!il de
inicio est( deseleccionada , 3aga clic en el vector ue uiere usar, y entonces 3aga clic en el botn
0eleccionar.
>i uiere cambiar las propiedades del perfil final, seleccione las opciones ue uiere usar.
Para cambiar la posicin del punto de inicio 0nodo2 en el vector seleccionado, 3aga clic para seleccionar la
opcin Mo(er punto de ancla#e a otro e+tre%o . El punto de inicio 0nodo2 es verde y determina u(
extremo del perfil de inicio se ata a la curva de control.
Para invertir el vector seleccionado en la direccin del e,e O, 3aga clic para seleccionar la opcin In(ertir
cur(a en : .
/%. 3aga clic en el botn 0iguiente. El perfil final se pone a$ul.
/". Para agregar un contorno y escalar el perfil barrido en el e,e O a lo largo de su longitud.
Primero, 3aga clic para seleccionar la opcin Esar un (ector de %odulacin ) .
2)=
5uego, 3aga clic para seleccionar el vector ue uiere usar como el vector de modulacin $.
A'ora, 3aga clic en el botn 0eleccionar.
Para cambiar la posicin del punto de inicio 0nodo2 en el vector seleccionado, 3aga clic para seleccionar la
opcin Mo(er punto de ancla#e a otro e+tre%o . El punto de inicio 0nodo2 es verde y determina u(
extremo del perfil de inicio se ata a la curva de control.
Para invertir el vector seleccionado en la direccin del e,e O, 3aga clic para seleccionar la opcin In(ertir
cur(a en : .
>i no uiere escalar el perfil barrido en el e,e O a lo largo de su longitud, vaya directamente al prximo
paso.
/6. 3aga clic en el botn 0iguiente. El vector de modulacin $ se pone verde.
/8. >eleccione el modo de combinacin de 4elieve ue uiere usar.
El modo de combinacin seleccionado au+ controla solo cmo la forma es combinada con la capa de
4elieve seleccionada. Ro controla cmo la forma se combina con el 4elieve compuesto. Cmo la forma se
combina con otras capas de 4elieve para formar el 4elieve compuesto es determinado por el modo de
combinacin asignado a la propia capa.
3aga clic en el botn Agregar para agregar los puntos en la forma a la capa de 4elieve seleccionada.
3aga clic en el botn 0ubstraer para substraer los puntos en la forma a la capa de 4elieve seleccionada.
3aga clic en el botn Cero para restablecer todas las !reas en la capa de 4elieve seleccionada ba,o el Color
Primario actual a cero.
3aga clic en el botn Fusionar Alto para fusionar la forma con la capa de 4elieve seleccionada, para ue
slo se muestren los puntos m!s altos.
3aga clic en el botn Fusionar $a#o para fusionar la forma con la capa de 4elieve seleccionada, para ue
slo se muestren los puntos m!s ba,os.
En el e,emplo, se usa la opcin Agregar.
/:. 3aga clic en el botn E+traer para combinar la forma extra+da con la capa de 4elieve seleccionada.
/J. >i uiere mostrar una vista en Escala de 7rises de la forma extra+da en la capa de 4elieve seleccionada en la
ventana de &ista 56.
3aga clic en el botn &ista pre(ia de la Capa de 'elie(e en la Aarra de 'erramienta de &ista 56.
>i uiere ver slo la capa de 4elieve seleccionada en la ue 'a creado la forma extra+da.
Asegrese ue slo la capa de 4elieve seleccionada est! visible.
3aga clic en el botn de &ista 76 en los Aarra de 'erramienta de &ista 56 mostrar la ventana de &ista
76.
En el e,emplo, la capa de 4elieve seleccionada aparece en la ventana de &ista 76 como sigue.
2)A
5os bloues en la cima y el fondo del marco del arpa en el e,emplo son creados aplicando una forma plana
con una altura de inicio de ",8 mm 0I./6T2 a un Color de bitmap marcando la forma de los bloues, y
usando entonces el botn 'ee%pla)ar 'elie(e para agregar las formas a la capa de 4elieve
seleccionada.
/H. 3aga clic en el botn Cerrar para cerrar el Asistente de E+traccin.
5irando una @orma
Puede girar una forma usando m!s de tres vectores. El primero de (stos define la >eccin de Cruce de inicio y el segundo
define la >eccin de Cruce final de la forma. El vector usado para definir la >eccin de Cruce final puede ser el mismo
ue el usado para definir la >eccin de Cruce de inicio. El tercer vector optativo determina la altura de la forma en la
direccin de O.
En el e,emplo siguiente, puede ver cmo una forma puede girarse desde los vectores, ,unto con otras t(cnicas de edicin
de 4elieve, para formar un grupo de 'o,as.
Antes
#espu(s
2)-
Para crear una forma girada.
/. >eleccione la capa de 4elieve en la ue uiere girar la forma.
2. 3aga clic en el botn 8irar en el !rea de 1erra%ientas de 'elie(e de la p!gina de inicio del Asistente
para mostrar al Asistente de 8iro.
<ambi(n puede mostrar el Asistente de 8iro desde la barra del men Principal, 3aga clic en la opcin
'elie(es > Asistente de Per!iles $arridosI para mostrar el Asistente de Per!iles $arridos. 3aga clic en
el botn de radio 8irar , y entonces en el botn 0iguiente para mostrar el Asistente de 8iro.
". 3aga clic para seleccionar el vector abierto desagrupado en la ventana de &ista 56 ue uiere usar como la
>eccin de Cruce al inicio de la forma girada. Este es llamado el perfil de inicio.
6. 3aga clic en el botn 0eleccionar. 5as flec'as se muestran sobre el vector seleccionado para mostrar el lado en
el ue la >eccin de Cruce ser! atada.
8. >i uiere cambiar las propiedades del perfil de inicio, seleccione las opciones ue uiere usar.
Para cambiar la posicin del punto de inicio 0nodo2 en el vector seleccionado, 3aga clic para seleccionar la
opcin Mo(er punto de ancla#e a otro e+tre%o . El punto de inicio 0nodo2 es verde y determina u(
extremo del perfil de inicio se ata a la curva de control.
Para invertir el vector seleccionado en la direccin del e,e O, 3aga clic para seleccionar la opcin In(ertir
cur(a en : .
:. 3aga clic en el botn 0iguiente. El perfil de inicio se pone a$ul.
Para empe$ar creando el dise-o de la 'o,a en el e,emplo, la siguiente Polil+nea se selecciona como el perfil de
inicio.
2;1
>i uiere cambiar cualuiera de las configuraciones despu(s de ue 'a pulsado el botn 0iguiente, 3aga
clic en el botn Atrs para regresar a la p!gina anterior en el Asistente de 8iro.
J. 3aga clic para seleccionar el vector abierto ue uiere usar como la >eccin de Cruce al final de la forma
girada. Este es llamado el perfil final.
Para usar el mismo vector ue 'ab+a usado, asegrese ue la opcin Per!il !inal es el %is%o ?ue el per!il
de inicio est( seleccionada , y entonces vaya directamente al prximo paso.
En el e,emplo, el vector usado para el perfil del final es igual ue el ue se seleccion como el perfil de
inicio.
El botn 0eleccionar y la opcin perfil final est!n grisados si la opcin Per!il !inal es el %is%o ?ue el
per!il de inicio est! seleccionada .
Para usar otro vector, asegrese ue la opcin Per!il !inal es el %is%o ?ue el per!il de inicio est(
deseleccionada , 3aga clic en el vector ue uiere usar, y entonces 3aga clic en el botn 0eleccionar.
>i uiere cambiar las propiedades del perfil final, seleccione las opciones ue uiere usar.
Para cambiar la posicin del punto de inicio 0nodo2 en el vector seleccionado, 3aga clic para seleccionar la
opcin Mo(er punto de ancla#e a otro e+tre%o . El punto de inicio 0nodo2 es verde y determina u(
extremo del perfil de inicio ser! girado.
Para invertir el vector seleccionado en la direccin del e,e O, 3aga clic para seleccionar la opcin In(ertir
cur(a en : .
H. 3aga clic en el botn 0iguiente. El perfil final se pone a$ul.
Y. Est! a'ora listo para definir cmo el perfil ser! barrido. >i uiere barrer el perfil en ":I\, iniciando en I\, 'aga
clic en el botn 0iguiente. >i uiere barrer el perfil en un !ngulo espec+fico.
Primero, 3aga clic para deseleccionar la opcin $arrido a tra(Cs de 72H grados .
5uego, defina el !ngulo de inicio en el cuadro de Fngulo de Inicio.
A'ora, 3aga clic en el botn de radio direccin de giro ue uiere usar. 3aga clic para seleccionar En el
sentido de las agu#as del relo# si uiere barrer el perfil en la direccin del sentido de las agu,as del relo,
sobre el punto de inicio 0nodo2. 3aga clic para seleccionar En el sentido contrario de las agu#as del relo#
si uiere barrer el perfil en la direccin del sentido contrario de las agu,as del relo, sobre el punto de inicio
0nodo2.
2;1
5uego, defina el !ngulo de finali$ado en el cuadro de Fngulo de Finali)ado.
;inalmente, 3aga clic en el botn 0iguiente.
En el e,emplo, el perfil se barre a trav(s de ":I\.
/I. >i uiere escalar el perfil girado en el e,e O a lo largo de su longitud.
Primero, 3aga clic para seleccionar la opcin Esar (ector de %odulacin ) .
5uego, 3aga clic para seleccionar el vector ue uiere usar como el vector de modulacin $.
5uego, 3aga clic en el botn 0eleccionar.
Para cambiar la posicin del punto de inicio 0nodo2 en el vector seleccionado, 3aga clic para seleccionar la
opcin Mo(er punto de ancla#e a otro e+tre%o . El punto de inicio 0nodo2 es verde y determina el
punto alrededor del ue el perfil final ser! girado.
Para invertir el vector seleccionado en la direccin del e,e O, 3aga clic para seleccionar la opcin In(ertir
cur(a en : .
>i no uiere escalar el perfil girado en el e,e O a lo largo de su longitud, vaya directamente al prximo paso.
En el e,emplo, la siguiente Polil+nea es seleccionada como el vector de modulacin $.
//. 3aga clic en el botn 0iguiente. El vector de modulacin $ se pone verde.
/%. >eleccione el modo de combinacin de 4elieve ue uiere usar.
El modo de combinacin seleccionado au+ controla solo cmo la forma es combinada con la capa de
4elieve seleccionada. Ro controla cmo la forma se combina con el 4elieve compuesto. Cmo la forma se
combina con otras capas de 4elieve para formar el 4elieve compuesto es determinado por el modo de
combinacin asignado a la propia capa.
3aga clic en el botn Agregar para agregar la forma girada a la capa de 4elieve seleccionada.
3aga clic en el botn 0ubstraer para substraer la forma girada a la capa de 4elieve seleccionada.
3aga clic en el botn Fusionar Alto para fusionar la forma girada con la capa de 4elieve seleccionada,
para ue slo se muestren los puntos m!s altos.
3aga clic en el botn Fusionar $a#o para fusionar la forma girada con la capa de 4elieve seleccionada,
para ue slo se muestren los puntos m!s ba,os.
En el e,emplo, se usa la opcin Agregar.
/". 3aga clic en el botn 8irar para combinar la forma girada con la capa de 4elieve seleccionada.
2;2
/6. >i uiere mostrar una vista en Escala de 7rises de la forma virada en la capa de 4elieve seleccionada en la
ventana de &ista 56.
3aga clic en el botn &ista pre(ia de la Capa de 'elie(e en la Aarra de 'erramienta de &ista 56.
>i uiere ver slo la capa de 4elieve seleccionada en la ue 'a creado la forma girada.
Asegrese ue slo la capa de 4elieve seleccionada est! visible.
3aga clic en el botn de &ista 76 en la Aarra de 'erramienta de &ista 56 para mostrar la ventana de
&ista 76.
En el e,emplo, la capa de 4elieve seleccionada aparece en la ventana de &ista 76 como sigue.
5a ola en la forma girada es lograda usando el vector de modulacin $.
5a forma de las 'o,as en la capa de 4elieve seleccionada es creada seleccionando el verde como el Color
Primario de la ventana de &ista 56 y usando entonces la opcin 8uardar $a#o el Color en el men de
'elie(es.
/8. 3aga clic en el botn Cerrar para cerrar el Asistente de 8iro.
Rotando una @orma
Puede rotar una forma usando un vector. *na l+nea imaginaria entre el punto de inicio 0nodo2 y el punto final 0nodo2 en
el vector seleccionado acta como un e,e sobre el ue se 'a rotado para crear la >eccin de Cruce de la forma.
En el e,emplo siguiente, puede ver cmo una forma puede ser rotada usando vectores para formar torreones del castillo.
Antes
2;(
#espu(s
Para crear una forma rotada.
/. >eleccione la capa de 4elieve en la ue uiere rotar la forma.
2. 3aga clic en el botn 'otar en el !rea de 1erra%ientas de 'elie(e de la p!gina de inicio del Asistente
mostrar al Asistente de 'otacin.
2;)
<ambi(n puede mostrar al Asistente de 'otacin desde la barra del men Principal, 3aga clic en la opcin
'elie(es > Asistente de Per!iles $arridosI para mostrar el Asistente de Per!iles $arridos. 3aga clic en
el botn de radio 'otar , y entonces en el botn 0iguiente para mostrar el Asistente de 'otacin.
". 3aga clic para seleccionar el vector abierto ue uiere usar para crear la >eccin de Cruce de la forma. Este es
llamado el perfil.
6. 3aga clic en el botn 0eleccionar. 5as flec'as se muestran sobre el vector seleccionado para mostrar el lado en
el ue la >eccin de Cruce ser! atada.
Para empe$ar creando los torreones del castillo en el e,emplo, la siguiente Polil+nea se selecciona como el perfil
de inicio.
8. En el cuadro de Factor 6e Escalado en :, defina el factor de escalado ue uiere aplicar al perfil de inicio en la
direccin del e,e O. El valor predefinido de / produce una >eccin de Cruce semicircular.
:. 3aga clic en el botn 0iguiente. El perfil de inicio se pone a$ul.
>i uiere cambiar cualuiera de las configuraciones despu(s de ue 'a pulsado el botn 0iguiente, 3aga
clic en el botn Atrs para regresar a la p!gina anterior en el Asistente del 'otacin.
J. >eleccione el modo de combinacin de 4elieve ue uiere usar.
El modo de combinacin seleccionado au+ controla solo cmo la forma es combinada con la capa de
4elieve seleccionada. Ro controla cmo la forma se combina con el 4elieve compuesto. Cmo la forma se
combina con otras capas de 4elieve para formar el 4elieve compuesto es determinado por el modo de
combinacin asignado a la propia capa.
3aga clic en el botn de radio Agregar para agregar la forma rotada a la capa de 4elieve seleccionada.
2;;
3aga clic en el botn de radio 0ubstraer para substraer la forma rotada a la capa de 4elieve
seleccionada.
3aga clic en el botn de radio Fusionar Alto para fusionar la forma rotada con la capa de 4elieve
seleccionada, para ue slo se muestren los puntos m!s altos.
3aga clic en el botn de radio Fusionar $a#o para fusionar la forma rotada con la capa de 4elieve
seleccionada, para ue slo se muestren los puntos m!s ba,os.
En el e,emplo, se usa la opcin Agregar.
H. 3aga clic en el botn 'otar para combinar la forma rotada con la capa de 4elieve seleccionada.
Y. >i uiere mostrar una vista en Escala de 7rises de la forma rotada en la capa de 4elieve seleccionada en la
ventana de &ista 56.
3aga clic en el botn &ista pre(ia de la Capa de 'elie(e en la Aarra de 'erramienta de &ista 56.
>i uiere ver slo la capa de 4elieve seleccionada en la ue 'a creado la forma rotada.
Asegrese ue slo la capa de 4elieve seleccionada est! visible.
3aga clic en el botn de &ista 76 en la Aarra de 'erramienta de &ista 56 mostrar la ventana de &ista
76.
En el e,emplo, la capa de 4elieve seleccionada aparece en la ventana de &ista 76 como sigue.
5as almenas dentro de los torreones del castillo son creadas seleccionando el blanco como el Color
Primario, y usando el botn 'elie(e Cero $a#o el Color en el !rea de 1erra%ientas de 'elie(e de
la p!gina de inicio del Asistente.
/I. 3aga clic en el botn Cerrar para cerrar el Asistente de 'otacin.
Creando un Barrido de %os Barras
Puede crear ue una forma de barrido de dos barras usando vectores mltiples. 5os primeros dos vectores definen las
l+neas a lo largo de las ue la forma es extra+da. Ellos son llamados barras de control. Puede usar cualuier nmero de
vectores como >eccin de Cruce en la forma. Cada uno de los vectores ue selecciona como >eccin de Cruce puede
asociarse a una posicin espec+fica a lo largo de cada una de las barras de control, los vectores ,unto con la forma barrida
son extra+dos. <ambi(n puede usar un vector para determinar la altura de la forma en la direccin de O.
En el e,emplo siguiente, puede ver cmo una forma puede barrerse a lo largo de los vectores para formar un pe$.
Antes
2;G
#espu(s
Para crear una forma barrida de dos barras.
/. >eleccione ue la capa de 4elieve en la ue uiere crear la forma barrida de dos barras.
2. 3aga clic en el botn $arrido de 6os $arras en el !rea de 1erra%ientas de 'elie(e de la p!gina de
inicio del Asistente para mostrar la p!gina de $arrido de 6os $arras.
2;=
<ambi(n puede mostrar la p!gina de $arrido de 6os $arras desde la barra del men Principal. 3aga clic
en la opcin del men 'elie(es > $arrido de 6os $arrasI.
". 3aga clic para seleccionar el primer vector a lo largo del ue uiere barrer la >eccin de Cruce, y entonces 3aga
clic en el botn 0eleccionar para la $arra de Control 0uperior en el !rea de 0eleccionar &ectores de
Control. El vector seleccionado es conocido como la primera barra de control.
2;A
En el !rea de Estado, el estado de la Pri%era $arra de Control cambia desde Ao 0eleccionado a &lido. *na
letra ro,a $ tambi(n aparece al lado de la primera barra de control en la ventana de &ista 56.
6. 3aga clic para seleccionar el segundo vector a lo largo del ue uiere barrer la >eccin de Cruce, y entonces
3aga clic en el botn 0eleccionar para la $arra de Control In!erior en el !rea de 0eleccionar &ectores de
Control. El vector seleccionado es conocido como la segunda barra de control.
En el !rea de Estado, el estado de la 0egunda $arra de Control cambia desde Ao 0eleccionado a &lido. *na
letra ro,a $ tambi(n aparece al lado de la segunda barra de control en la ventana de &ista 56.
5as flec'as aparecen en los dos vectores seleccionados como barras de control para indicar su direccin.
8. 3aga clic para seleccionar el vector abierto desagrupado ue uiere usar como la >eccin de Cruce en la forma
barrida, y entonces 'aga clic en el botn Agregar 0eccin de Cruce en el !rea de Estado.
En el !rea de Estado, la Seccin de Cruce 1 se lista a'ora con su estado como &lido. El nmero de palmos ue
constituyen la >eccin de Cruce tambi(n se muestra. *n = ro,o tambi(n aparece al lado de la >eccin de Cruce
en la ventana de &ista 56.
>i 'a seleccionado un vector cerrado o agrupado como una >eccin de Cruce, el cuadro de mensa,e siguiente
aparece.
3aga clic en el botn O@ para cerrar el cuadro de mensa,e, y entonces repita este paso usando un vector abierto
y desagrupado.
>i uiere usar >eccin de Cruce mltiples en la forma barrida, mantenga presionada la tecla %ay.scula en su
teclado, 3aga clic para seleccionar cada uno de los vectores abiertos desagrupados ue uiere usar, y entonces
'aga clic en el botn Agregar 0eccin de Cruce. En el !rea de 0eccin de Cruce, cada una de las >ecciones de
Cruce seleccionadas son numeradas repetidamente y su estado es mostrado como &lido. Cada una de las
>ecciones de Cruce seleccionadas en la ventana de &ista 56 tambi(n se numera repetidamente en ro,o.
Al seleccionar dos o m!s >ecciones de Cruce, cada uno de los vectores abiertos seleccionados idealmente
deber+an contener el mismo nmero de palmos. Esto constituir! una transicin suave en la forma entre cada
>eccin de Cruce.
*n nmero ro,o marca la posicin de cada seccin de cruce a lo largo de la primera barra de control en la
ventana de &ista 56. 5a posicin de cada seccin de cruce a lo largo de la primera barra de control se
numera repetidamente.
*n nmero a$ul marca la posicin del cada seccin de cruce a lo largo de la segunda barra de control en la
ventana de &ista 56. 5a posicin de cada seccin de cruce a lo largo de la segunda barra de control se
numera repetidamente.
>i uiere a,ustar la posicin de cualuiera de las >ecciones de Cruce a lo largo de cualuiera de las barras
de control, para cada uno de ellas.
3aga clic en el botn Con!igurar Posicin .
El botn Con!igurar Posicin cambia a y la etiueta Posicin cambia a =ra $arra.
2;-
3aga clic en la posicin a lo largo de la primera barra de control ue uiere usar para la >eccin de Cruce.
5a etiueta =ra $arra cambia a 5da $arra.
3aga clic en la posicin a lo largo de la segunda barra de control ue uiere usar para la >eccin de Cruce.
El botn Con!igurar Posicin cambia a y la etiueta 5da $arra cambia a Posicin.
Por defecto, ArtCAM Pro crea una forma me$clada suave entre cada >eccin de Cruce compuesto de un
nmero igual de palmos. >i prefiriere ue una forma me$clada lineal sea usada, 3aga clic en el botn
Me)clar 0ua(e . El botn Me)clar Lineal es mostrado en su lugar.
>i uiere cancelar el uso de cualuiera de las >ecciones de Cruce seleccionadas, 3aga clic en el botn
$orrar para cada una de las >ecciones de Cruce ue no uiere usar.
>i todos los vectores seleccionados como >eccin de Cruce contienen el mismo nmero de palmos, la
opcin $arrer Entre Pal%os es activada y seleccionada por defecto . Esto instruye a ArtCAM Pro para
barrer entre palmos coincidentes.
>i no uiere barrer entre palmos coincidentes, 3aga clic para deseleccionar la opcin $arrer Entre
Pal%os .
:. Asegrese ue la direccin de los dos vectores ue 'a seleccionado como barras de control sea la mismo.
>i necesita invertir la direccin de la primera barra de control, 3aga clic para seleccionar la opcin
Pri%era en el !rea In(ertir 6ireccin de $arras de Control.
>i necesita invertir la direccin de la segunda barra de control, 3aga clic para seleccionar la opcin
0egunda .
J. A'ora est! listo para decidir cmo uiere escalar la forma barrida. >i uiere escalar el perfil barrido de dos
barras en el e,e O a lo largo de su longitud.
3aga clic para seleccionar el vector abierto ue uiere usar para controlar la altura de O de la forma barrida,
y entonces 3aga clic en el botn >eleccionar para el &ector de Control : en el !rea de 0eleccionar
&ectores de Control. El vector seleccionado es llamado la curva de modulacin $.
En el !rea de Estado, el estado del &ector de Control : cambia de Ao 0eleccionado a &lido. *n : ro,a
tambi(n aparece al lado de la curva de modulacin $ en la ventana de &ista 56.
5uego, 3aga clic para seleccionar la opcin &ector de Control de Altura E+acta . 5as opciones
Escalar Altura con Anc/o y Escalar Altura Final est!n grisadas.
>i no uiere usar un vector para determinar la altura de la forma barrida, puede seleccionar una opcin de escalar
alternativa.
Para escalar la altura de la >eccin de Cruce por las dos barras de control en proporcin con su Anc'o,
asegrese ue la opcin Escalar Altura con Anc/o est( seleccionada .
>i uiere ue la altura de la >eccin de Cruce por las dos barras de control permane$ca constante, 3aga clic
para deseleccionar la opcin Escalar Altura con Anc/o .
5as secciones estrec'as en la forma barrida aparecen ba,as, mientras las secciones anc'as aparecen altas
cuando la opcin Escalar Altura con Anc/o est! seleccionada.
Para definir la altura final de la forma barrida antes de ue se combine con cualuier 4elieve existente,
'aga clic para seleccionar la opcin Escalar Altura Final , y entonces defina la altura de la forma en su
cuadro.
>i 'a seleccionado la opcin &ector de Control de Altura E+acta, entonces las opciones Escalar Altura
con Anc/o y Escalar Altura Final est!n grisadas.
H. >i uiere agregar una altura de inicio a la forma barrida de dos barras, defina la altura en el cuadro de Altura de
Inicio. Esto produce una base ue se combina con la forma barrida despu(s ue esta 'a sida calculada. 5a altura
de inicio no es incluida en la altura final escalada de la forma barrida.
Y. En el !rea de Co%binacin de la p!gina, seleccione el modo de combinacin de 4elieve ue uiere usar.
El modo de combinacin seleccionado au+ controla solo cmo la forma es combinada con la capa de
4elieve seleccionada. Ro controla cmo la forma se combina con el 4elieve compuesto. Cmo la forma se
combina con otras capas de 4elieve para formar el 4elieve compuesto es determinado por el modo de
combinacin asignado a la propia capa.
3aga clic en el botn de radio Agregar para agregar la forma barrida a la capa de 4elieve seleccionada.
3aga clic en el botn de radio 0ubstraer para substraer la forma barrida a la capa de 4elieve
seleccionada.
3aga clic en el botn de radio Ms Alto para fusionar la forma barrida con la capa de 4elieve
seleccionada, para ue slo se muestren los puntos m!s altos.
2G1
3aga clic en el botn de radio Ms $a#o para fusionar la forma barrida con la capa de 4elieve
seleccionada, para ue slo se muestren los puntos m!s ba,os.
/I. 3aga clic en el botn Calcular para combinar la forma barrida con la capa de 4elieve seleccionada.
En el e,emplo, la opcin Agregar es usada.
//. >i uiere mostrar una vista en Escala de 7rises de la forma barrida en la capa de 4elieve seleccionada en la
ventana de &ista 56.
3aga clic en el botn &ista pre(ia de la Capa de 'elie(e en los Aarra de 'erramienta de &ista 56.
>i uiere ver slo el 4elieve en la capa de 4elieve seleccionada donde 'a creado la forma barrida.
Asegrese ue slo la capa de 4elieve seleccionada est! visible.
3aga clic en el botn de &ista 76 en los Aarra de 'erramienta de &ista 56 para mostrar la ventana de
&ista 76.
En el e,emplo, la capa de 4elieve seleccionada aparece en la ventana de &ista 76 como sigue.
/%. 3aga clic en el botn Cerrar para regresar a la p!gina de inicio del Asistente.
Creando una @orma de 8e-ido
*na forma de te,ido se compone de perfiles barridos solapados. Puede crear una forma de te,ido usando dos vectores por
lo menos.
5os vectores ue selecciona para las barras de control deben solaparse y deben representar el modelo en la forma de
te,ido ue uiere crear. El ltimo vector ue selecciona define la >eccin de Cruce de la forma de te,ido. ArtCAM Pro
extrae la >eccin de Cruce autom!ticamente a lo largo de la barra de control y escalando su altura de arriba aba,o en cada
interseccin para proporcionar un perfecto entrela$ado, encima y ba,o el efecto de te,ido.
En el e,emplo siguiente, puede ver cmo una forma de te,ido es creada extray(ndola a lo largo de un vector en la forma
de un modelo de te,ido.
Antes
2G1
#espu(s
Para crear una forma de te,ido.
/. Mantenga presionada la tecla %ay.scula en su teclado, y entonces 3aga clic para seleccionar los vectores a lo
largo de los ue uiere extraer la >eccin de Cruce. @stos son llamado barras de control.
%. Mantenga presionada la tecla %ay.scula, y entonces 3aga clic para seleccionar el vector abierto ue uiere usar
para la >eccin de Cruce en la forma de te,ido.
Para empe$ar creando la forma de te,ido en nuestro e,emplo, los vectores siguientes se seleccionan.
2G2
". >eleccione la capa de 4elieve en la ue uiere crear la forma de te,ido.
4. 3aga clic en el botn de Asistente de "e#ido en el !rea de 1erra%ientas de 'elie(e de la p!gina de
inicio del Asistente para mostrar el Asistente del "e#ido.
<ambi(n puede mostrar el Asistente de "e#ido desde la barra del men Principal, 3aga clic en la opcin
'elie(es > Asistente de "e#idoI
>i intenta abrir el Asistente de "e#ido antes de seleccionar dos vectores por lo menos, el mensa,e de error
siguiente se muestra.
2G(
3aga clic en el botn O@ para cerrar el cuadro de mensa,e, asegrese ue 'a seleccionado vectores ue
representan por lo menos una barra de control y una >eccin de Cruce y entonces repita este paso.
8. Puede configurar la longitud de la seccin a'ora dentro de la curva de control ue est! deba,o de o solapada a
las intersecciones. Esta es llamada sobre cruce.
Para configurar la longitud del sobre cruce como un mltiplo de la longitud de la >eccin de Cruce, 3aga
clic para seleccionar la opcin 'elati(a a la 0eccin de Cruce , y entonces defina su longitud en el
cuadro Longitud de sobre cruce.
Para configurar la longitud del sobre cruce como una distancia absoluta, asegrese ue la opcin 'elati(a a
la 0eccin de Cruce est( deseleccionada , y entonces defina su longitud en el cuadro Longitud de sobre
cruce.
En el e,emplo, la opcin 'elati(a a la 0eccin de Cruce est! seleccionada y se configura la longitud del
sobre cruce a 6.
:. #efina la altura de la >eccin de Cruce ue est! deba,o de una interseccin en el cuadro R de Pro!undidad de
ba#o cruce.
En el e,emplo, el R de Pro!undidad de ba#o cruce se configura a 6I.
J. #efina la altura de la >eccin de Cruce ue solapa una interseccin en el cuadro R de Altura de sobrepaso.
En el e,emplo, el R de Altura de sobrepaso se configura a %I.
H. En el !rea de For%a de Es?uina de la p!gina, seleccione el tipo de esuina ue uiere usar en la >eccin de
Cruce.
Para aplicar esuinas redondeadas a la >eccin de Cruce, 3aga clic en el botn de radio 'edondo .
Para aplicar esuinas cuadradas a la >eccin de Cruce, 3aga clic en el botn de radio Cuadrado .
En el e,emplo, se seleccionan esuinas 'edondas*
Y. En el !rea de Co%binacin de la p!gina, seleccione el modo de combinacin de 4elieve ue uiere usar.
El modo de combinacin seleccionado au+ controla solo cmo la forma es combinada con la capa de
4elieve seleccionada. Ro controla cmo la forma se combina con el 4elieve compuesto. Cmo la forma se
combina con otras capas de 4elieve para formar el 4elieve compuesto es determinado por el modo de
combinacin asignado a la propia capa.
3aga clic en el botn de radio Agregar para agregar la forma te,ida a la capa de 4elieve seleccionada.
3aga clic en el botn de radio 0ubstraer para substraer la forma te,ida a la capa de 4elieve
seleccionada.
3aga clic en el botn de radio Ms Alto para fusionar la forma te,ida con la capa de 4elieve
seleccionada, para ue slo se muestren los puntos m!s altos.
3aga clic en el botn de radio Ms $a#o para fusionar la forma te,ida con la capa de 4elieve
seleccionada, para ue slo se muestren los puntos m!s ba,os.
En el e,emplo, la opcin Agregar es usada.
/I. 3aga clic en el botn O@ para cerrar el Asistente de <e,ido y combinar la forma de te,ido con la capa de
4elieve seleccionada.
//. >i uiere mostrar una vista en Escala de 7rises de la forma de te,ido en la capa de 4elieve seleccionada en la
ventana de &ista 56.
3aga clic en el botn &ista pre(ia de la Capa de 'elie(e en la Aarra de 'erramienta de &ista 56.
>i uiere ver slo la capa de 4elieve seleccionada en la ue 'a creado la forma de te,ido.
Asegrese ue slo la capa de 4elieve seleccionada est! visible.
3aga clic en el botn de &ista 76 en la Aarra de 'erramienta de &ista 56 para mostrar la ventana de &ista
76.
En el e,emplo, la capa de 4elieve seleccionada aparece en la ventana de &ista 76 como sigue.
2G)
Creando (etras @,RMADIS,
Puede crear letrero de ;?4MA1)>?, una forma de una altura constante, en una capa de 4elieve seleccionada usa
cualuier vector cerrado. Puede controlar si el letrero tiene una cara curvada o angulosa. <ambi(n puede controlar el
radio de las esuinas en el letrero.
*na letra de ;?4MA1)>? se compone esencialmente de dos partes, una Altura )nferior y una Altura >uperior. 5a
primera describe la altura vertical 0pared lateral2 en la base de la letra, mientras la ltima describe la altura en la >eccin
de Cruce angulosa o curvada agregada a su base para completar la letra.
Para crear letrero de ;?4MA1)>?.
/. 3aga clic para seleccionar el Fector de <exto desde el ue uiere crear letras de ;?4MA1)>?.
2. 3aga clic en el botn Letras de FO'MAGI0O en el !rea de 1erra%ientas de 'elie(e de la p!gina de
inicio del Asistente para mostrar el cuadro de di!logo de Altura Constante.
2G;
<ambi(n puede mostrar el cuadro de di!logo de Altura Constante desde la barra del men Principal,
3aciendo clic en la opcin del men 'elie(es > Letras de FO'MAGI0OI
". #efina la altura de la >eccin de Cruce en las letras de ;?4MA1)>? en el cuadro de Altura 0uperior.
6. #efina la altura de la base en las letras de ;?4MA1)>? en el cuadro de Altura In!erior.
5. 3aga clic en cualuiera de los botones de radio para seleccionar el tipo de >eccin de Cruce ue uiere crear.
0eccin de Cruce Circular 1 Esta opcin le permite crear letras de ;?4MA1)>? con una >eccin de
Cruce curvada.
0eccin de Cruce Angular 1 Esta opcin le permite crear letras de ;?4MA1)>? con una >eccin de Cruce
angulosa1afilada.
:. #efina el radio de las esuinas en su letrero de ;?4MA1)>? en el cuadro de Fngulo de Es?uina. Esto le
permite afilar todas las !reas del 4elieve de altura constante ue son de un radio m!s peue-o ue el ue se
defini en el cuadro de Fngulo de Es?uina.
En el e,emplo siguiente, puede ver la diferencia ue representa definiendo un radio de la esuina 'ace a los
enlaces en esta letra de ;?4MA1)>? con una altura constante de : mm y una >eccin de Cruce angular.
4adio de la esuina en I.I
2GG
4adio de la esuina en /%.I
J. >eleccione la capa de 4elieve en la ue uiere crear el letrero de ;?4MA1)>?.
H. En el !rea de Co%binacin de la p!gina, seleccione el modo de combinacin de 4elieve ue uiere usar.
El modo de combinacin seleccionado au+ controla solo cmo la forma es combinada con la capa de
4elieve seleccionada. Ro controla cmo la forma se combina con el 4elieve compuesto. Cmo la forma se
combina con otras capas de 4elieve para formar el 4elieve compuesto es determinado por el modo de
combinacin asignado a la propia capa.
2G=
3aga clic en el botn de radio Agregar para agregar la letra de ;?4MA1)>? a la capa de 4elieve
seleccionada.
3aga clic en el botn de radio 0ubstraer para substraer la letra de ;?4MA1)>? a la capa de 4elieve
seleccionada.
3aga clic en el botn de radio Ms Alto para fusionar la letra de ;?4MA1)>? con la capa de 4elieve
seleccionada, para ue slo se muestren los puntos m!s altos.
3aga clic en el botn de radio Ms $a#o para fusionar la letra de ;?4MA1)>? con la capa de 4elieve
seleccionada, para ue slo se muestren los puntos m!s ba,os.
Y. 3aga clic en el botn O@ para combinar el letrero de ;?4MA1)>? con la capa de 4elieve seleccionada y
regresar a la p!gina de inicio del Asistente.
/I. >i uiere mostrar una vista en Escala de 7rises del letrero de ;?4MA1)>? en la capa de 4elieve seleccionada
en la ventana de &ista 56.
3aga clic en el botn &ista pre(ia de la Capa de 'elie(e en los Aarra de 'erramienta de &ista 56.
>i uiere ver slo la capa de 4elieve seleccionada en la ue 'a creado el letrero de ;?4MA1)>?.
Asegrese ue slo la capa de 4elieve seleccionada est! visible.
3aga clic en el botn de &ista 76 en la Aarra de 'erramienta de &ista 56 para mostrar la ventana de &ista
76.
Creando Una CBpula
Puede crear una forma de Cpula cncava o convexa en una capa de 4elieve seleccionada.
Para crear una forma de Cpula.
/. >eleccione o dibu,e un vector ue represente el tama-o y posicin del Cpula ue uiere crear.
%. Asegrese ue la capa de 4elieve en la ue uiere crear el Cpula est! seleccionada.
". #esde la barra del men Principal, 3aga clic en la opcin de men 'elie(e > Crear C.pula para mostrar el
cuadro de di!logo Crear Ena C.pula.
6. En el !rea de 6i%ensiones de C.pula, 3aga clic en cualuiera de los botones de radio para definir las
dimensiones del Cpula.
Altura %+i%a del C.pula 1 Esta opcin le permite crear *na Cpula con una altura de m!xima relativa
al di!metro del Cpula mostrado en el !rea de 6i%etro de C.pula. 5a forma del Cpula representa una
media esfera. >i uiere reducir la altura del Cpula, configure su altura m!xima usando el cuadro de &alor.
'adio de la es!era 1 Esta opcin le permite definir el radio esf(rico del Cpula, usando el cuadro de &alor.
2GA
8. En el !rea "ipo de C.pula, 3aga clic en cualuiera de los botones de radio para definir el tipo de Cpula ue
uiere crear.
Mac/o 1 Esta opcin le permite crear *na Cpula convexo 0levantado2.
1e%bra 1 Esta opcin le permite crear *na Cpula cncavo 0retirado2.
Cpula mac'o
Cpula 'embra
6. En el !rea Co%binar PorI, 'aga clic en cualuiera de los botones de radio para seleccionar cmo el Cpula
se combina con la capa de 4elieve seleccionada.
Agregando 1 Esta opcin le permite agregar la forma del Cpula a la capa de 4elieve seleccionada.
Fusionando 1 Esta opcin le permite fusionar la forma del Cpula con la capa de 4elieve seleccionada,
para ue slo muestre los puntos m!s altos.
J. 3aga clic en el botn O@ para combinar el Cpula con cualuier 4elieve existente en su modelo y cerrar el
cuadro de di!logo Crear Ena C.pula.
Calculando un Reliee
Puede calcular una forma tridimensional desde los atributos ue 'a asignado a un Color en una capa de bitmap usando
uno de los cuatro m(todos de combinacin diferentes.
'ee%pla)ar 1 Puede reempla$ar el contenido existente en una capa de 4elieve seleccionada con una nueva
forma.
Agregar 1 Puede agregar una forma a la capa de 4elieve seleccionada.
0ubstraer 1 Puede substraer una forma de la capa de 4elieve seleccionada.
2G-
Fusionar 1 Puede fusionar una forma con la capa de 4elieve seleccionada, para ue slo los puntos m!s
altos o los puntos m!s ba,os permane$can.
5a forma se crea en la capa de 4elieve seleccionada en la pila mostrada en el !rea de 'elie(es del 8erente de Capas.
@stos modos de combinacin de 4elieve pueden seleccionarse desde la barra del men Principal, 'aciendo clic en la
opcin 'elie(es > Calcular.
Reempla2ando el Reliee
Puede reempla$ar el contenido existente en una capa de 4elieve seleccionada con una nueva forma.
Para reempla$ar el contenido existente en una capa de 4elieve seleccionada con una nueva forma.
/. >eleccione la capa de bitmap en la ue uiere crear una forma usando bitmap de Colores.
%. #ibu,e el bitmap Artwor& ue representa la forma con la ue uiere crear en la capa de 4elieve seleccionada.
". Apliue los atributos de la forma al Color en la capa de bitmap.
6. >eleccione la capa de 4elieve en la ue uiere crear la forma.
Puede usar el botn &ista pre(ia de la Capa de 'elie(e en la Aarra de 'erramienta de &ista 56 para
verificar los contenidos de la capa de 4elieve seleccionada.
5. 3aga clic adelante en el botn 'ee%pla)ar 'elie(e en el !rea de 1erra%ientas de 'elie(e de la p!gina
de inicio del Asistente para reempla$ar el contenido existente en la capa de 4elieve seleccionada con la nueva
forma.
<ambi(n puede reempla$ar el 4elieve actual con una forma desde la barra del men Principal 'aciendo clic
en la opcin de men 'elie(es > Calcular > 'ee%pla)ar.
5a barra de progreso de Calculando 'elie(e aparece ba,o la ventana de &ista 56.
Puede cancelar el proceso de reempla$o de 4elieve en cualuier momento 'aciendo clic en el botn .
6. 3aga clic en el botn de &ista 76 en la Aarra de 'erramienta de &ista 56 para mostrar el 4elieve
compuesto en la ventana de &ista 76.
<ambi(n puede reempla$ar el contenido existente en una capa de 4elieve seleccionada con una forma usando la p!gina
de Proyecto.
1. 3aga clic en la etiueta de Proyecto para mostrar la p!gina de Proyecto.
%. 3aga clic #erec'o en la &ista 56 asociada con el elemento &istas en el Urbol del Proyecto para mostrar el
men contextual. 3aga clic en la opcin Calcular 'elie(e > 'ee%pla)ar.
Agregando al Reliee
Puede agregar una forma a una capa de 4elieve seleccionada.
Para agregar una forma a la capa de 4elieve seleccionada.
/. >eleccione la capa de bitmap en la ue uiere crear una forma usando bitmap de Colores.
%. #ibu,e el bitmap Artwor& ue representa la forma ue uiere agregar al 4elieve existente.
". Apliue los atributos de la forma al Color en la capa de bitmap.
6. >eleccione la capa de 4elieve en la ue uiere crear la forma.
Puede usar el botn &ista pre(ia de la Capa de 'elie(e en la Aarra de 'erramienta de &ista 56 para
verificar los contenidos de la capa de 4elieve seleccionada.
5. 3aga clic en el botn Agregar 'elie(e en el !rea de 1erra%ientas de 'elie(e de la p!gina de inicio del
Asistente para agregar la forma a la capa de 4elieve seleccionada.
<ambi(n puede agregar una forma a la capa de 4elieve seleccionada usando la barra del men Principal.
3aga clic en la opcin 'elie(e > Calcular > Agregar.
El modo de combinacin seleccionado au+ controla solo cmo la forma es combinada con la capa de
4elieve seleccionada. Ro controla cmo la forma se combina con el 4elieve compuesto. Cmo la forma se
2=1
combina con otras capas de 4elieve para formar el 4elieve compuesto es determinado por el modo de
combinacin asignado a la propia capa.
6. 3aga clic en el botn de &ista 76 en la Aarra de 'erramienta de &ista 56 para mostrar el 4elieve
compuesto en la ventana de &ista 76.
En el e,emplo siguiente, un c+rculo a$ul es dibu,ado en una capa de bitmap usando la 'erramienta de Pintura.
*na forma redonda se aplica al Color usado para el c+rculo usando el Editor de For%a, como se puede ver
mirando la Paleta de Color deba,o de la ventana de &ista 56.
5a forma redonda se agrega a la capa de 4elieve seleccionada y aparece como sigue en la ventana de &ista 76.
El vector rectangular entonces es rellenado en ro,o.
*na forma plana se aplica al Color usado para el rect!ngulo usando el Editor de For%a, como se puede ver
mirando la Paleta de Color deba,o de la ventana de &ista 56.
2=1
5a forma plana es agregada a la forma redonda en la capa de 4elieve seleccionada para crear la siguiente nueva
forma.
<ambi(n puede agregar una forma a una capa de 4elieve seleccionada usando la p!gina de Proyecto.
1. 3aga clic en la etiueta de Proyecto para mostrar la p!gina de Proyecto.
%. 3aga clic #erec'o en la &ista 56 asociada con el elemento &istas en el Urbol de Proyecto para mostrar el men
contextual. 3aga clic en la opcin Calcular 'elie(e > Agregar.
Sustrayendo del Reliee
Puede substraer una forma de una capa de 4elieve seleccionada.
Para substraer una forma de una capa de 4elieve seleccionada.
/. >eleccione la capa de bitmap en la ue uiere crear una forma usando bitmap de Colores.
%. #ibu,e el bitmap Artwor& ue representa la forma ue uiere substraer de la capa de 4elieve seleccionada.
". Apliue los atributos de la forma al Color en la capa de bitmap.
6. >eleccione la capa de 4elieve de la ue uiere substraer la forma.
Puede usar el botn &ista pre(ia de la Capa de 'elie(e en la Aarra de 'erramienta de &ista 56 para
verificar los contenidos de la capa de 4elieve seleccionada.
5. 3aga clic en el botn 0ubstraer en el !rea de 1erra%ientas de 'elie(e de la p!gina de inicio del
Asistente para substraer la forma de la capa de 4elieve seleccionada.
<ambi(n puede substraer una forma de la capa de 4elieve seleccionada usando la barra del men Principal.
3aga clic en la opcin 'elie(e > Calcular > 0ubstraer.
El modo de combinacin seleccionado au+ controla solo cmo la forma es combinada con la capa de
4elieve seleccionada. Ro controla cmo la forma se combina con el 4elieve compuesto. Cmo la forma se
combina con otras capas de 4elieve para formar el 4elieve compuesto es determinado por el modo de
combinacin asignado a la propia capa.
6. 3aga clic en el botn de &ista 76 en la Aarra de 'erramienta de &ista 56 para mostrar el 4elieve
compuesto en la ventana de &ista 76.
En el e,emplo siguiente, un c+rculo a$ul es dibu,ado en una capa de bitmap usando la 'erramienta de Pintura.
2=2
*na forma redonda se aplica al Color usado para el c+rculo usando el Editor de For%a, como se puede ver
mirando la Paleta de Color deba,o de la ventana de &ista 56.
5a forma redonda se agrega a la capa de 4elieve seleccionada y aparece como sigue en la ventana de &ista 76.
El vector rectangular entonces es rellenado en ro,o.
*na forma plana se aplica al Color usado para el rect!ngulo usando el Editor de For%a, como se puede ver
mirando la Paleta de Color deba,o de la ventana de &ista 56.
5a forma plana es substra+da de la capa de 4elieve seleccionada para crear la siguiente nueva forma.
2=(
<ambi(n puede substraer una forma de la capa de 4elieve seleccionada usando la p!gina de Proyecto.
1. 3aga clic en la etiueta de Proyecto para mostrar la p!gina de Proyecto.
%. 3aga clic #erec'o en la &ista 56 asociada con el elemento &istas en el Urbol de Proyecto para mostrar el men
contextual. 3aga clic en la opcin Calcular 'elie(e > 0ubstraer.
@usionando con el Reliee
Puede fusionar una forma con una capa de 4elieve seleccionada, para ue slo los puntos m!s altos permane$can.
Alternativamente, puede fusionar una forma con una capa de 4elieve seleccionada, para ue slo los puntos m!s ba,os
permane$can.
Para fusionar una forma con una capa de 4elieve seleccionada.
/. >eleccione la capa de bitmap en la ue uiere crear una forma usando bitmap de Colores.
%. #ibu,e el bitmap Artwor& ue representa la forma ue uiere fusionar con la capa de 4elieve seleccionada.
". Apliue los atributos de la forma al Color en la capa de bitmap.
6. >eleccione la capa de 4elieve con la ue uiere fusionar la forma.
Puede usar el botn &ista pre(ia de la Capa de 'elie(e en la Aarra de 'erramienta de &ista 56 para
verificar los contenidos de la capa de 4elieve seleccionada.
8. Puede fusionar la forma a'ora con la capa de 4elieve seleccionada.
3aga clic en el botn Fusionar Alto en el !rea de 1erra%ientas de 'elie(e de la p!gina de inicio
del Asistente para fusionar la forma con la capa de 4elieve seleccionada, para ue slo muestre los puntos
m!s altos.
3aga clic en el botn Fusionar $a#o en el !rea de 1erra%ientas de 'elie(e de la p!gina de inicio
del Asistente para fusionar la forma con la capa de 4elieve seleccionada, para ue slo muestre los puntos
m!s ba,os.
<ambi(n puede fusionar una forma con la capa de 4elieve seleccionada usando la barra del men Principal.
3aga clic en la opcin de men 'elie(es > Calcular > Fusionar Alto o Fusionar $a#o.
El modo de combinacin seleccionado au+ controla solo cmo la forma es combinada con la capa de
4elieve seleccionada. Ro controla cmo la forma se combina con el 4elieve compuesto. Cmo la forma se
combina con otras capas de 4elieve para formar el 4elieve compuesto es determinado por el modo de
combinacin asignado a la propia capa.
6. 3aga clic en el botn de &ista 76 en la Aarra de 'erramienta de &ista 56 para mostrar el 4elieve
compuesto en la ventana de &ista 76.
En el e,emplo siguiente, un c+rculo a$ul es dibu,ado en una capa de bitmap usando la 'erramienta de Pintura.
2=)
*na forma redonda se aplica al Color usado para el c+rculo usando el Editor de For%a, como se puede ver
mirando la Paleta de Color deba,o de la ventana de &ista 56.
5a forma redonda se agrega a la capa de 4elieve seleccionada y aparece como sigue en la ventana de &ista 76.
El vector rectangular entonces es rellenado en ro,o.
*na forma plana se aplica al Color usado para el rect!ngulo usando el Editor de For%a, como se puede ver
mirando la Paleta de Color deba,o de la ventana de &ista 56.
5os resultados diferentes logrados en la capa de 4elieve seleccionada usando las opciones Fusionar Alto y
Fusionar $a#o se muestran deba,o.
;usionar Alto
2=;
;usionar Aa,o
<ambi(n puede fusionar una forma de la capa de 4elieve seleccionada usando la p!gina de Proyecto.
1. 3aga clic en la etiueta de Proyecto para mostrar la p!gina de Proyecto.
%. 3aga clic #erec'o en la &ista 56 asociada con el elemento &istas en el Urbol de Proyecto para mostrar el men
contextual. 3aga clic en la opcin Calcular 'elie(e, seguida por la opcin Fusionar Alto o Fusionar $a#o.
8ransformando y Manipulando Reliees
Puede usar los botones en el !rea de 1erra%ientas de 'elie(e de la p!gina de inicio del Asistente, ,unto con las
opciones en el men de 'elie(es en la barra del men Principal, para transformar y manipular el contenido en las
diferentes capas de 4elieve ue 'a creado.
Puede transformar y manipular el contenido en una capa de 4elieve seleccionada de las maneras siguientes.
*sando clipart "#.
Copiando y Pegando un 4elieve.
Pegando un 4elieve a lo largo de un vector.
2=G
)nvirtiendo un 4elieve.
Aplanando un 4elieve.
Escalando la altura de 4elieve.
Escalando el contenido.
Espe,ando un 4elieve.
Espe,ar fusionando un 4elieve.
#espla$ando un 4elieve.
4estableciendo un 4elieve.
4estableciendo la altura de 4elieve.
Usando Clipart )%
Puede usar el cuadro de di!logo Clipart 76 para redimensionar y transformar clipart de 4elieve, y seleccionar la manera
en la ue se combina con una capa de 4elieve seleccionada.
Puede encontrar un rango de e,emplos de clipart de 4elieve en la Aiblioteca de Clipart de 4elieve.
El cuadro de di!logo de Clipart 76 se muestra cuando usa cualuiera de los m(todos siguientes en ArtCAM Pro.
Pegando un 4elieve a lo largo de un vector.
Pegando un 4elieve desde un arc'ivo.
)mportando un 4elieve desde una biblioteca de clipart de 4elieve.
El cuadro de di!logo de Clipart 76 aparece como sigue.
3ay oc'o etiuetas en el cuadro de di!logo de Clipart 76. Cada etiueta contiene una p!gina de configuraciones ue le
permiten editar el clipart de 4elieve y controlar cmo se combina con la capa de 4elieve seleccionada.
Redimensionando un Clipart de Reliee
Puede escalar el clipart de 4elieve en la direccin de O y=o configurar su altura y anc'o.
Para redimensionar el clipart de 4elieve.
/. 3aga clic en la etiueta "a%a4o para mostrar sus configuraciones.
%. Puede escalar el clipart de 4elieve en la direccin de O usa cualuiera de los m(todos siguientes.
<eclee su nueva altura de O en el cuadro 'ango :.
3aga clic y arrastre el desli$ador de Escalar :. 3aga clic y arrastre 'acia arriba para aumentar la altura del
clipart de 4elieve en la direccin de O. 3aga clic y arrastre 'acia aba,o para reducir la altura del clipart de
4elieve en la direccin de O.
2==
3aga clic para seleccionar la opcin Auto escalar : al redi%ensionar . Esta opcin escala el clipart de
4elieve en la direccin de O siempre ue su anc'o o su altura es cambiada.
". Para configurar el anc'o y=o la altura del clipart de 4elieve.
<eclee su nueva altura y=o anc'o en el cuadro de Anc/o y=o Altura. >i uiere escalar los e,es P e Q
diferencialmente, asegrese ue las opciones Anc/o y Altura est(n seleccionadas antes de ue teclee un
valor en cada uno de los cuadros.
6. 3aga clic en el botn Aplicar para a,ustar el clipart de 4elieve segn sus configuraciones.
Combinando el Clipart de Reliee con una Capa de Reliee
Puede combinar el clipart de 4elieve con una capa de 4elieve seleccionada de uno de cuatro maneras. Agregar,
0ubstraer, Fusionar Alto o ;usionar $a#o. <ambi(n puede configurar la posicin en la ue el clipart de 4elieve se
combina con una capa de 4elieve seleccionada.
Para definir cmo el clipart de 4elieve se combina con la capa de 4elieve seleccionada.
/. 3aga clic en la etiueta de Modo para mostrar sus configuraciones.
2. 3aga clic en el botn de radio Pegar Modo ue uiere usar.
". #efina la altura a la ue uiere combinar el clipart de 4elieve con la capa de 4elieve seleccionada en el cuadro
de Altura de Inicio.
4. Para calcular la altura ue 'a definido desde la posicin cero de O en la capa de 4elieve seleccionada, 3aga clic
en el botn de radio 6esde Cero . Para calcular la altura ue 'a definido desde la posicin actual en la capa de
4elieve seleccionada, 3aga clic en el botn de radio 6esde Actual .
5. Para pegar un contorno del vector en la forma de clipart de 4elieve en la capa del vector seleccionada, 3aga clic
para seleccionar la opcin Copiar contorno .
:. 3aga clic en el botn Aplicar para a,ustar el clipart de 4elieve segn sus configuraciones.
Posicionando el Clipart de Reliee
Puede configurar la capa de 4elieve seleccionada en relacin a la posicin del clipart de 4elieve.
Para reposicionar el clipart de 4elieve.
/. 3aga clic en la etiueta Mo(er para mostrar sus configuraciones.
%. Para mover el 4elieve del clipart en la direccin del e,e Q, puede.
<eclear un valor en el cuadro Mo(er el origen de D por, o
3acer clic y arrastrar el desli$ador vertical.
". Para mover el 4elieve importado en la direccin del e,e P, puede.
<eclear un valor en el cuadro Mo(er el origen de B por, o.
3acer clic y arrastrar el desli$ador 'ori$ontal.
6. 3aga clic en el botn Aplicar para a,ustar el clipart de 4elieve segn sus configuraciones.
Rotando el Clipart de Reliee
Puede rotar y=o refle,ar el clipart de 4elieve a lo largo de los e,es P o Q alrededor del centro del clipart de 4elieve o una
posicin definida en la capa de 4elieve seleccionada.
Para rotar y=o refle,ar el clipart de 4elieve.
/. 3aga clic en la etiueta 'otar para mostrar sus configuraciones.
%. Puede rotar el clipart de 4elieve a'ora en cualuiera de estas maneras.
Para rotar el clipart de 4elieve sobre su centro, defina el !ngulo en el cuadro 'otar por ngulo, o 3aga
clic y arrastre el desli$ador para configurar el !ngulo.
Para rotar el clipart de 4elieve sobre una posicin espec+fica en el modelo, 3aga clic para deseleccionar la
opcin 'otar sobre el centro , y entonces defina el nuevo origen de rotacin.
2=A
>i tiene deseleccionada la opcin 'otar sobre el centro, puede definir el origen de rotacin usando cualuiera
de los m(todos siguientes.
3aga clic en el botn Cursor, mueva el cursor sobre la posicin ue uiere usar, y entonces 3aga clic.
<eclee las coordenadas de P e Q del punto en los cuadros B e D.
". Puede refle,ar el clipart de 4elieve a'ora a lo largo de los e,es P o Q.
Para refle,ar el clipart de 4elieve a lo largo del e,e P, 3aga clic en el botn 1ori)ontal.
Para refle,ar el clipart de 4elieve a lo largo del e,e Q, 3aga clic en el botn &ertical.
6. 3aga clic en el botn Aplicar para a,ustar el clipart de 4elieve segn sus configuraciones.
6scalando el Clipart de Reliee
Puede escalar el clipart de 4elieve a un porcenta,e de su tama-o original.
Para escalar el clipart de 4elieve.
/. 3aga clic en la etiueta Escalar para mostrar sus configuraciones.
%. Para escalar el clipart de 4elieve, puede.
<eclear un porcenta,e del tama-o actual del clipart de 4elieve en el cuadro Aue(o R de escalado3 o
3acer clic y arrastrar el desli$ador. 3aga clic y arrastre a la derec'a para aumentar el tama-o del clipart de
4elieve. 3aga clic y arrastre a la i$uierda para reducirlo.
". 3aga clic en el botn Aplicar para a,ustar el clipart de 4elieve segn sus configuraciones.
>i escala a /N o %IIN no produce resultados bastante grandes o bastantes peue-os, 3aga clic en el botn
Aplicar. Esto escala el clipart de 4elieve al nuevo tama-o y restablece el Aue(o R de escalado a /II.
Puede repetir el proceso de escalado a'ora para aumentar o reducir su tama-o.
%es escuadrando el Clipart de Reliee
#es escuadrando puede ser visuali$ado pensando en una imagen sobrepuesta en una 'o,a de cauc'o flexible. >i sostiene
los lados de la 'o,a y los mueve de arriba aba,o en direcciones opuestas, la imagen sufre un estirando espacial conocido
como des escuadra. Puede des escuadrar el clipart de 4elieve 'ori$ontalmente y verticalmente.
Para des escuadrar el clipart de 4elieve.
/. 3aga clic en la etiueta 6es escuadrar para mostrar sus configuraciones.
%. Para des escuadrar el clipart de 4elieve 'ori$ontalmente, puede.
<eclear un valor en el cuadro 6es escuadrar en el e#e B, o
3acer clic y arrastrar el desli$ador 'ori$ontal.
". Para des escuadrar el clipart de 4elieve verticalmente, puede.
<eclear un valor en el cuadro 6es escuadrar en el e#e D, o
3acer clic y arrastrar el desli$ador vertical.
6. 3aga clic en el botn Aplicar para a,ustar el clipart de 4elieve segn sus configuraciones.
Copiando el Clipart de Reliee
Puede 'acer una sola copia del clipart de 4elieve, o copias mltiples en una grilla o modelo circular.
Para 'acer copias del clipart de 4elieve.
/. 3aga clic en la etiueta Copias para mostrar sus configuraciones.
%. >i uiere crear una sola copia del clipart de 4elieve en la capa de 4elieve seleccionada.
>eleccione la opcin Copia 0i%ple 'aciendo clic en su botn de la radio. Esta opcin se selecciona por
defecto.
>i uiere crear copias mltiples del clipart de 4elieve en un modelo circular en la capa de 4elieve seleccionada.
>eleccione la opcin 'otar Copia 'aciendo clic en su botn de la radio.
2=-
#efina el !ngulo de la rotacin en el cuadro de Fngulo de 'otacin.
Puede configurar el !ngulo de la rotacin usando un valor positivo o negativo. Para rotar el clipart de
4elieve en el sentido de las agu,as del relo,, teclee un valor positivo en el cuadro, por e,emplo YI. Para
rotar el clipart de 4elieve en el sentido contrario de las agu,as del relo,, teclee un valor negativo en el
cuadro, por e,emplo 1YI.
#efina el punto alrededor del ue uiere rotar el clipart de 4elieve tecleando las coordenadas de P e Q para
el origen de rotacin en los cuadros B e D.
Alternativamente, puede 'acer clic en el botn Cursor, mueva el cursor sobre la posicin en el !rea
del modelo 0el !rea blanca2 mostrada en la ventana de &ista 56 ue uiere usar como el origen de rotacin
y entonces 'aga clic para seleccionarlo. 5as coordenadas se muestran en los cuadros B e D.
>i uiere crear copias mltiples del clipart de 4elieve en un modelo de la grilla en la capa de 4elieve
seleccionada.
>eleccione la opcin Copia Lineal 'aciendo clic en su botn de la radio.
#efina la distancia ue uiere configurar entre cada copia a lo largo del e,e P en el cuadro 6espla)a%iento
en B.
5os valores ue usa para los despla$amientos de P e Q configuran la distancia entre la esuina inferior
i$uierda de cada copia del clipart de 4elieve.
Puede configurar la distancia ue uiere entre cada copia usando un valor positivo o negativo. Para crear un
bloue de copias a la derec'a y sobre el clipart de 4elieve, teclee los valores positivos en los cuadros de
despla$amiento, por e,emplo YI. Para crear un bloue de copias a la i$uierda y deba,o del clipart de
4elieve, teclee los valores negativos en los cuadros de despla$amiento, por e,emplo 1YI.
#efina la distancia ue uiere configurar entre cada copia a lo largo del e,e Q en el cuadro 6espla)a%iento
en D.
#efina el nmero de copias ue uiere crear tecleando el nmero de filas y columnas ue uiere en los
cuadros Colu%nas y Filas.
<ambi(n puede usar las flec'as y para configurar el nmero de filas y columnas.
". 3aga clic en el botn Aplicar para copiar el clipart de 4elieve segn sus configuraciones.
6noliendo el Clipart Reliee
Pueden proyectarse clipart de 4elieve 'acia la superficie de una capa de 4elieve seleccionada usando los cuatro Modos
de combinacin de 4elieve normales. Agregar, 0ubstraer, Fusionar Alto y Fusionar $a#o.
*sando este m(todo de combinar clipart de 4elieve con una capa de 4elieve seleccionada a menudo causa distorsin a la
forma del clipart de 4elieve.
Puede conservar su forma original al pegarlo envolvi(ndolo alrededor de uno o m!s e,es en el modelo durante el proceso
de combinacin de 4elieve.
En el e,emplo siguiente, un clipart de 4elieve en la forma de un lagarto pegada 'acia una forma de Cpula en una capa
de 4elieve seleccionada es mostrado.
Proyectado
2A1
Envuelto 4adialmente
Puede ver cmo la forma del lagarto es untada por el Cpula cuando se proyect 'acia (l. Cuando se peg radialmente,
su tama-o y forma original se mantienen.
Para envolver el clipart de 4elieve.
/. 3aga clic en la etiueta En(oltura para mostrar sus opciones.
%. En el !rea de "ipo de En(oltura, 3aga clic para seleccionar la opcin de la envoltura ue uiere usar.
Proyeccin 1 Esta opcin le permite pegar el clipart de 4elieve 'acia la superficie de la capa de 4elieve
seleccionada.
*sando el m(todo de Proyeccin de envoltura de clipart de 4elieve 'acia una capa de 4elieve seleccionada
pueden causar distorsin a su forma original.
'adial 1 Esta opcin le permite envolver el clipart de 4elieve alrededor de una forma esf(rica ue es
curvada alrededor de los e,es P e Q.
En(oltura en B 1 Esta opcin le permite envolver el clipart de 4elieve alrededor de una forma cil+ndrica
ue est! curvada alrededor del e,e P.
En(oltura en D 1 Esta opcin le permite envolver el clipart de 4elieve alrededor de una forma cil+ndrica
ue est! curvada alrededor del e,e Q.
". En el !rea de Origen de En(oltura, defina el origen alrededor del ue uiere envolver el clipart de 4elieve.
Puede usar cualuiera de los m(todos siguientes.
2A1
>i la opcin de Proyecto se selecciona en el !rea de "ipo de En(oltura, el !rea de Origen de En(oltura
est! grisada.
3aga clic en cualuiera de botones de radio en el diagrama de rect!ngulo. 5as coordenadas de P e Q del
origen escogido aparecen en los cuadros de B e D.
<eclee las coordenadas de P e Q del origen en los cuadros de B e D.
3aga clic en la opcin Esar 'atn , seguida por el botn Iniciar. Mueva el cursor a la posicin en la
ventana de &ista 56 ue uiere usar como el origen, y entonces 3aga clic para seleccionar. 5as
coordenadas de P e Q del origen aparecen en los cuadros de B e D.
6. Asegrese ue la capa de 4elieve 'acia la ue uiere envolver el clipart de 4elieve est( seleccionada.
8. 3aga clic en el botn Aplicar para envolver el clipart de 4elieve alrededor de la capa de 4elieve seleccionada.
El contorno del vector en la ventana de &ista 56 ue representa el clipart de 4elieve es corregido para
compensar para la distorsin.
En el e,emplo, el contorno del vector del clipart de 4elieve de lagarto aparece como sigue antes y despu(s de ue se 'a
envuelto radialmente.
Proyectado
4adialmente Envuelto
6-emplo de Clipart )%
En el e,emplo siguiente, puede ver cmo los cuadros de di!logo Clipart 76 son usados para <ransformar, redimensionar
y posicionar un peda$o de clipart de 4elieve y entonces combinarlo con una capa de 4elieve seleccionada.
2A2
1. 3aga clic en el icono Abrir Modelo E+istente en el !rea del Modelo de la p!gina de inicio del Asistente
para mostrar el cuadro de #i!logo Abrir.
%. 3aga clic en el cuadro de lista "ipo de Arc/i(os seguido por la opcin 'elie(es de ArtCAM ;L *rl!<.
". 3aga clic para seleccionar el arc'ivo Pend_&rm.rl& en el directorio ArtCAM Pro Y.IVExamplesV?verview en su
computadora.
6. 3aga clic en el botn Abrir para crear un modelo de ArtCAM desde el arc'ivo Pend_&rm.rl&.
*na imagen en Escala de 7rises de la forma del pendiente en la capa de 4elieve llamada capa de relieve # se
muestra en la ventana de &ista 56.
2A(
Esta imagen en Escala de 7rises de la forma del pendiente est! contenida en la capa del bitmap llamada Capa de
!itmap #.
5. 3aga clic en el botn Pegar 'elie(e 6esde Arc/i(o en el !rea de 1erra%ientas de 'elie(e de la p!gina
de inicio del Asistente para mostrar el cuadro de #i!logo Abrir.
2A)
:. 3aga clic para seleccionar el arc'ivo $ad%.rl& en el directorio ArtCAM Pro Y.IVExamplesV?verview en su
computadora.
J. 3aga clic en el botn Abrir para mostrar el cuadro de di!logo Clipart 76.
*n contorno de vector representa la forma del clipart de 4elieve de cabe$a de la se-ora ue aparece en la
ventana de &ista 56. El clipart de 4elieve es muc'o m!s grande ue la forma del pendiente en la capa de
4elieve llamada Capa de "elieve # y por consiguiente tiene ue ser redimensionado para enca,ar dentro de la
capa.
H. A'ora est! listo para escalar el clipart de 4elieve de la cabe$a de la se-ora.
3aga clic en la etiueta Escalar para mostrar sus configuraciones, y entonces 3aga clic y arrastra los
desli$adores para reducir el tama-o del clipart de 4elieve de la cabe$a de la se-ora para ue enca,e dentro
del centro de la imagen en Escala de 7rises de la forma del pendiente.
2A;
3aga clic en el botn Aplicar.
Y. A'ora est! listo para posicionar el clipart de 4elieve de la cabe$a de la se-ora.
3aga clic en la etiueta Mover para mostrar sus configuraciones, y entonces 3aga clic y arrastre los
desli$adores para posicionar el vector dentro del centro de la imagen en Escala de 7rises de la forma del
pendiente.
3aga clic en el botn Aplicar.
El contorno del vector del clipart de 4elieve de la cabe$a de la se-ora debe aparecer a'ora como la imagen
mostrada deba,o.
/I. A'ora est! listo para redimensionar el clipart de 4elieve de la cabe$a de la se-ora.
3aga clic en la etiueta "a%a4o para mostrar sus configuraciones, y entonces 3aga clic y arrastre 'acia
aba,o el desli$ador Escalar : para configurar la Altura M+i%a del clipart de 4elieve de la cabe$a de la
se-ora a aproximadamente I,8II mm.
3aga clic en el botn Aplicar.
11. 3aga clic en la etiueta Modo para mostrar sus configuraciones, y entonces 3aga clic en el botn de
radio Agregar para seleccionar cmo el clipart de 4elieve de la cabe$a de la se-ora se combina con la forma
del pendiente en la capa de 4elieve llamada Capa de "elieve #.
/%. 3aga clic en el botn Pegar para pegar el clipart de 4elieve de la cabe$a de la se-ora 'acia la capa de 4elieve
llamada Capa de "elieve #.
/". 3aga clic en el botn Cerrar para cerrar el cuadro de di!logo Clipart 76.
/6. 3aga clic en el botn de &ista 76 en la Aarra de 'erramienta de &ista 56 mostrar la ventana de &ista 76. 5a
capa de 4elieve llamada Capa de "elieve # debe aparecer a'ora como la imagen mostrada deba,o.
2AG
Copiando y Pegando un Reliee
Puede copiar un !rea dentro de una capa de 4elieve seleccionada definida por un vector, y entonces pegarlo en otra parte
dentro de una capa de 4elieve seleccionada usando la 'erramienta #istorsin de >obre de 4elieve.
Puede a,ustar la forma y posicin del !rea copiada la capa de 4elieve primero para pegar usando un sobre de distorsin.
Puede pegar el !rea copiada de la capa de 4elieve a cualuier capa de 4elieve dentro del modelo, a lo largo de un vector
curvado, o entre dos vectores curvados.
Por e,emplo, puede ver cmo un dise-o de la vid en una capa de 4elieve 'a sido redise-ado copiando y pegando !reas
diferentes.
Antes
#espu(s
2A=
Para copiar y pegar un !rea de una capa de 4elieve.
/. Asegrese ue la capa de 4elieve desde la ue uiere copiar un !rea est( seleccionada.
%. Asegrese ue la capa de 4elieve en la ue uiere pegar el !rea copiada de la capa de 4elieve est( seleccionada.
3aga clic en el botn &ista pre(ia de la Capa de 'elie(e para mostrar una imagen en Escala de
7rises de la capa de 4elieve seleccionada en la ventana de &ista 56. Puede usar esta imagen en Escala de
7rises para determinar f!cilmente el !rea exacta de la capa de 4elieve ue uiere copiar.
". >eleccione el vector ue marca el !rea de la capa de 4elieve seleccionada ue uiere copiar.
Asegrese ue el botn 0eleccionar &ectores en el !rea de Edicin de &ector este seleccionado .
3aga clic en el vector ue uiere seleccionar.
>i uiere seleccionar m!s de un vector, mantenga presionada la tecla %ay.scula en su teclado y contine
'aciendo clic a su ve$ en cada vector.
En el e,emplo siguiente, copiaremos la capa de 4elieve entera mostrada deba,o.
6. #esde la barra del men Principal, 3aga clic en la opcin Editar > Copiar 'elie(e para copiar el !rea de la
capa de 4elieve seleccionada dentro del vector seleccionado al portapapeles de ArtCAM.
2AA
8. Asegrese ue la capa de 4elieve 'acia la ue uiere pegar el !rea copiada de la capa de 4elieve en el
portapapeles de ArtCAM est( seleccionada.
:. #esde la barra del men Principal, 3aga clic en la opcin Editar > Pegar para crear una vista previa del !rea
copiada de la capa de 4elieve en el portapapeles de ArtCAM sobre el origen del modelo, encerrada por un sobre
de distorsin. 5a p!gina 6istorsin de 0obre de 'elie(e se muestra en la ventana del Asistente.
En el !rea de 'elie(e Original, el botn de radio 8uardar relie(e original ;Copiar< est! seleccionado por
defecto y el botn de radio 'ee%pla)ar relie(e original ;Cortar< est! grisado.
J. Puede usar las 'erramientas en el !rea de Modo de Edicin para editar la forma o posicin del !rea copiada de
la capa de 4elieve en el portapapeles de ArtCAM, crear un vector en la forma de su contorno y mostrarlo en
Escala de 7rises.
En la imagen de aba,o, puede ver una forma de automvil en una capa de 4elieve antes y despu(s de ue se 'a
distorsionado.
4elieve copiado
4elieve distorcionado
H. >i uiere pegar el !rea copiada de la capa de 4elieve en el portapapeles de ArtCAM a lo largo de un solo vector
curvado.
Primero, 3aga clic para seleccionar la opcin Esar cur(as e+istentes para mostrar sus configuraciones .
5uego, 3aga clic para seleccionar el botn de radio En(ol(er a lo largo de una sola cur(a . 5a
configuracin En(ol(er entre 5 cur(as est! grisada.
>i uiere especificar el Anc'o del !rea copiada de la capa de 4elieve en el portapapeles de ArtCAM, 3aga
clic para seleccionar la opcin especi!i?ue anc/o de sobre y entonces defina su anc'o en el cuadro de
Anc/o.
3aga clic para seleccionar el vector curvado a lo largo del ue uiere pegar el !rea copiada de la capa de
4elieve en el portapapeles de ArtCAM, y entonces 3aga clic en el botn 0eleccionar Cur(a.
En el e,emplo, usaremos un solo vector curvado como se muestra deba,o.
Y. >i uiere pegar el !rea copiada de la capa de 4elieve en el portapapeles de ArtCAM entre dos vectores
curvados.
3aga clic para seleccionar la opcin Esar cur(as e+istentes para mostrar sus configuraciones .
Asegrese ue el botn de radio En(ol(er entre 5 cur(as est( seleccionado .
3aga clic para seleccionar el vector curvado a lo largo del u( uiere pegar el !rea copiada de la capa de
4elieve en el portapapeles de ArtCAM, y entonces 'aga clic en el botn 0eleccionar Cur(a 0uperior.
3aga clic para seleccionar el vector curvado a lo largo del u( uiere pegar el !rea copiada de la capa de
4elieve en el portapapeles de ArtCAM, y entonces 'aga clic en el botn 0eleccionar Cur(a In!erior.
/I. En el !rea A.%ero de copias, 'aga clic para seleccionar el m(todo ue uiere usar al pegar el !rea copiada de la
capa de 4elieve en el portapapeles de ArtCAM.
2A-
>i uiere estirar el !rea copiada de la capa de 4elieve en el portapapeles de ArtCAM a lo largo del vector
seleccionado, 3aga clic para seleccionar el botn de radio Eno G Estirar para Enca#ar .
>i uiere ue ArtCAM Pro calcule el nmero ptimo de copias del !rea de la capa de 4elieve en el
portapapeles de ArtCAM ue debe crearse a lo largo del vector seleccionado, 3aga clic para seleccionar el
botn de radio Muc/os G Me#or Enca#e .
>i uiere crear un nmero espec+fico de copias del !rea de la capa de 4elieve en el portapapeles de
ArtCAM a lo largo del vector seleccionado, 3aga clic para seleccionar el botn de radio Muc/os G
A.%ero espec!ico de copias y entonces defina el nmero de copias en el cuadro de Copias.
En el e,emplo, seleccionamos la ltima opcin e instruimos a ArtCAM Pro para crear seis instancias del
!rea copiada de la capa de 4elieve en el portapapeles de ArtCAM a lo largo del vector seleccionado.
//. 3aga clic en el botn Pegar para posicionar el sobre de distorsin de 4elieve a lo largo del vector seleccionado.
>i el botn &ista pre(ia de la Capa de 'elie(e est! seleccionado, una imagen en Escala de 7rises del
!rea de 4elieve pegada se muestra en la ventana de &ista 56.
Puede cambiar el botn &ista pre(ia de la Capa de 'elie(e entre seleccionado y deseleccionado
usando la opcin &ista pre(ia de la Capa de 'elie(e en &ista 56 en la p!gina.
En el e,emplo, el sobre de distorsin aparece como sigue.
Puede ver ue el sobre de distorsin tiene seis secciones, una para cada una de las copias del !rea de la capa de
4elieve en el portapapeles de ArtCAM ue ueremos pegar a lo largo del vector seleccionado.
/%. En el !rea de Co%binacin, 3aga clic para seleccionar el modo de combinacin de 4elieve ue uiere usar.
Para agregar el !rea de la capa de 4elieve en el portapapeles de ArtCAM a la capa de 4elieve seleccionada,
3aga clic en la opcin Agregar.
Para substraer el !rea de la capa de 4elieve en el portapapeles de ArtCAM de la capa de 4elieve
seleccionada, 3aga clic en la opcin >ubstraer.
Para fusionar el !rea de la capa de 4elieve en el portapapeles de ArtCAM con la capa de 4elieve
seleccionada para ue slo los puntos m!s altos permane$can, 3aga clic en la opcin Fusionar Alto.
Para fusionar el !rea de la capa de 4elieve en el portapapeles de ArtCAM con la capa de 4elieve
seleccionada, para ue slo los puntos m!s ba,os permane$can, 3aga clic en la opcin Fusionar $a#o.
En el e,emplo, agregaremos el !rea de la capa de 4elieve en el portapapeles de ArtCAM a la capa de 4elieve
seleccionada.
/". 3aga clic en el botn Pegar para combinar el !rea de la capa de 4elieve en el portapapeles de ArtCAM con la
capa de 4elieve seleccionada.
En la imagen siguiente, puede ver cmo el !rea de la capa de 4elieve en el portapapeles de ArtCAM fue pegada
a la capa de 4elieve seleccionada apareciendo como se muestra en la ventana de &ista 76.
M!s e,emplos de pegar copias de un !rea de una capa de 4elieve a lo largo de un vector encorvado se muestran
como sigue.
Curvas de vector
2-1
4elieve pegado
Curva de vector
4elieve pegado
2-1
Curva de vector
4elieve pegado
/6. 3aga clic en el botn Finali)ar para regresar a la p!gina de inicio del Asistente.
2-2
Pegando un Reliee a lo largo de un Vector
Puede importar un arc'ivo clipart de 4elieve en ArtCAM Pro, editar el clipart de 4elieve y entonces pegar copias
mltiples de (l en una capa de 4elieve seleccionada a lo largo de un vector curvado seleccionado.
Para pegar un peda$o de clipart de 4elieve a lo largo de un vector curvado.
/. >eleccione el vector curvado a lo largo del ue uiere pegar el arc'ivo de clipart de 4elieve importado.
%. Asegrese ue la capa de 4elieve en la ue uiere pegar el arc'ivo de clipart de 4elieve importado est(
seleccionada.
3. 3aga clic en el botn Pegar 'elie(e a lo largo del &ector en el !rea de 1erra%ientas de 'elie(e de la
p!gina de inicio del Asistente para mostrar el cuadro de di!logo Pegar 'elie(e.
6. 3aga clic en el cuadro de lista Mirar en y seleccione el directorio donde el arc'ivo de clipart de 4elieve se
guarda.
8. 3aga clic para seleccionar un arc'ivo clipart de 4elieve compatible 0B *rl!, B *art o B *pi+2 ue uiere importar.
El nombre del arc'ivo aparece en el cuadro de Ao%bre de Arc/i(o y las dimensiones del clipart de 4elieve
aparecen en el !rea de In!or%acin de 'elie(e.
:. 3aga clic en el botn Abrir para importar el arc'ivo de clipart de 4elieve seleccionado. *n contorno de vector
ro,o del clipart de 4elieve seleccionado aparece en la ventana de &ista 56. 5a p!gina Pegar a lo largo de una
Cur(a es mostrada en la ventana del Asistente y el cuadro de di!logo Clipart 76 tambi(n aparece.
2-(
J. Puede usar el cuadro de di!logo Clipart 76 para editar el arc'ivo clipart de 4elieve importado, y controlar la
manera en la ue se combina con la capa de 4elieve seleccionada.
H. 3aga clic en el botn Aplicar en el cuadro de di!logo Clipart 76 para a,ustar el arc'ivo clipart de 4elieve segn
sus configuraciones.
Y. Puede usar el !rea de las Con!iguraciones de la p!gina Pegar a lo largo de una Cur(a para a,ustar el tama-o
de cada copia consecutiva ue se pega a lo largo del vector seleccionado, y el espacio entre ellos.
Para configurar el espacio entre cada copia como un porcenta,e del Anc'o del arc'ivo de clipart de 4elieve,
teclee un valor en el cuadro Espacio ;0<.
Para configurar el tama-o de la primera copia pegada como un porcenta,e del Anc'o del arc'ivo de clipart
de 4elieve, teclee un valor en el cuadro "a%a4o de Inicio ;$<.
Para configurar el tama-o de la ltima copia pegada como un porcenta,e del Anc'o del arc'ivo de clipart
de 4elieve, teclee un valor en el cuadro "a%a4o Final ;E<.
>i teclea un valor en los cuadros de "a%a4o de Inicio ;$< y "a%a4o Final ;E<, cada copia consecutiva
del arc'ivo de clipart de 4elieve pegada a lo largo del vector seleccionado es escalado proporcionalmente.
>i uiere ue las copias del arc'ivo clipart de 4elieve importado sean pegadas uniformemente a lo largo del
vector seleccionado, asegrese ue la opcin A#ustar para enca#ar e+acta%ente est( seleccionada .
/I. 3aga clic en el botn Pegar en la p!gina Pegar a lo largo de una Cur(a para pegar el arc'ivo clipart de
4elieve en la capa de 4elieve seleccionada a lo largo del vector seleccionado.
Ro 'aga clic en el botn Pegar en el cuadro de di!logo Clipart 76 si uiere pegar el arc'ivo clipart de
4elieve a lo largo del vector seleccionado.
Para des'acer esta accin, presione las teclas Ctrl J : en su teclado.
//. >i no uiere cambiar la manera en ue las copias del arc'ivo clipart de 4elieve se 'an pegado a lo largo del
vector seleccionado, 3aga clic en el botn Cerrar en el cuadro de di!logo Clipart 76.
/%. 3aga clic en el botn Cerrar en la p!gina Pegar a lo largo de una Cur(a para regresar a la p!gina de inicio del
Asistente.
Inirtiendo un Reliee
Puede invertir una capa de 4elieve seleccionada de dos maneras.
En el O1e,e slo, sin ningn Espe,ado.
En el O1e,e, y espe,ar de i$uierda a derec'a.
Cualuiera de estas opciones le permite convertir una forma cncava en una forma convexa, y viceversa.
Para slo invertir una capa de 4elieve en el e,e de O.
/. Asegrese ue la capa de 4elieve ue uiere invertir est( seleccionada.
2. 3aga clic en el botn In(ertir 0lo 'elie(e : en el !rea de 1erra%ientas de 'elie(e de la p!gina de
inicio del Asistente. 5a capa de 4elieve seleccionada es invertida en el e,e O solamente.
2-)
<ambi(n puede invertir la capa de 4elieve seleccionada en el e,e O y espe,ar de i$uierda a derec'a desde
la barra del men Principal. 3aga clic en la opcin 'elie(es > In(ertir > 0ola%ente :.
Asegrese ue el botn &ista pre(ia de la Capa de 'elie(e est( cambiado 'a seleccionado para ue
pueda ver una imagen en Escala de 7rises de la capa de 4elieve invertido en la ventana de &ista 56.
Para invertir una capa de 4elieve en el e,e O y espe,ar de i$uierda a derec'a.
/. Asegrese ue la capa de 4elieve ue uiere invertir est( seleccionada.
2. 3aga clic en el botn In(ertir 'elie(e Q Mac/oM1e%bra en el !rea de 1erra%ientas de 'elie(e de la
p!gina de inicio del Asistente. 5a capa de 4elieve seleccionada es invertida en el e,e O, y tambi(n refle,ada de
i$uierda a derec'a.
<ambi(n puede invertir la capa de 4elieve seleccionada en el e,e O y espe,ar de i$uierda a derec'a desde
la barra del men Principal. 3aga clic en la opcin 'elie(es > In(ertir > Mac/oM1e%bra.
Asegrese ue el botn &ista pre(ia de la Capa de 'elie(e est( cambiado 'a seleccionado para ue
pueda ver una imagen en Escala de 7rises de la capa de 4elieve invertido en la ventana de &ista 56.
5a capa de 4elieve invertida es espe,ada para permitirle producir coincidencia media superior e inferior
cuando Mecani$e un modelo o crea un molde desde un modelo masculino.
<odos rasgos grabados en la capa de 4elieve permanecen como se definieron.
Alisando un Reliee
Puede uitar irregularidades de la superficie ue podr+an aparecer en una capa de 4elieve. Puede alisar la superficie
entera o un !rea espec+fica de una capa de 4elieve seleccionada. Ro puede alisar todo del 4elieve compuesto mostrado
en la ventana de &ista 76.
Para alisar la superficie entera de una capa de 4elieve seleccionada.
/. Asegrese ue la capa de 4elieve ue uiere alisar est( seleccionada.
2. 3aga clic en el botn Alisar 'elie(e en el !rea de 1erra%ientas de 'elie(e de la p!gina de inicio del
Asistente para mostrar el cuadro de di!logo Alisar 'elie(e.
<ambi(n puede mostrar el cuadro de di!logo Alisar 'elie(e desde la barra del men Principal. 3aga clic
en la opcin 'elie(es > Alisar.
3. 3aga clic para seleccionar el botn de radio Capa Entera .
4. 3aga clic en cualuiera de las flec'as unidas al cuadro de Pasos de Alisado para configurar el nmero de
pasos alisadores ue se 'acen sobre la superficie de la capa de 4elieve seleccionada.
2-;
Es me,or aumentar y aplicar el nmero de pasos alisadores gradualmente y verificar los resultados de cada
paso alisador adicional en la ventana de &ista 76.
8. 3aga clic en el botn Aplicar para cerrar el cuadro de di!logo Alisar 'elie(e y alisar la superficie de la capa de
4elieve seleccionada.
Para alisar un !rea espec+fica de una capa de 4elieve seleccionada.
/. Asegrese ue la capa de 4elieve ue uiere alisar est( seleccionada.
2. 3aga clic en el botn Alisar 'elie(e en el !rea de 1erra%ientas de 'elie(e de la p!gina de inicio del
Asistente para mostrar el cuadro de di!logo Alisar 'elie(e.
". Puede usar un vector o bitmap Color para definir el !rea de la capa de 4elieve seleccionada ue uiere alisar.
>i uiere usar un vector.
3aga clic para seleccionar el vector desde la ventana de &ista 56, y entonces en el botn de radio &ector
0eleccionado .
>i uiere usar un bitmap Color.
>eleccione la capa de bitmap en ue el Color representa el !rea de la capa de 4elieve ue uiere alisar.
>eleccione el Color Primario desde la Paleta de Color ba,o la ventana de &ista 56, y entonces 3aga clic en
el botn de radio Color 0eleccionado .
4. 3aga clic en cualuiera de las flec'as unidas al cuadro de Pasos de Alisado para configurar el nmero de
pasos alisadores sobre el !rea de la capa de 4elieve seleccionada.
8. 3aga clic en el botn Aplicar para cerrar el cuadro de di!logo Alisar 'elie(e y alisar el !rea de la capa de
4elieve seleccionada definida por el vector o por Color Primario actualmente seleccionado.
6scalando la Altura de Reliee
Puede escalar la superficie entera, o un !rea espec+fica de una capa de 4elieve.
Para escalar la altura de una capa de 4elieve.
/. Asegrese ue la capa de 4elieve ue uiere escalar est( seleccionada.
2. 3aga clic en el botn Escalar Altura de 'elie(e en el !rea de 1erra%ientas de 'elie(e de la p!gina de
inicio del Asistente para mostrar el cuadro de di!logo Escalar Altura de 'elie(e.
5a altura actual de la capa de 4elieve seleccionada se muestra en el !rea de Altura Actual del cuadro de
#i!logo.
2-G
<ambi(n puede mostrar el cuadro de dialogo Escalar Altura de 'elie(e desde el men Principal 'aciendo
clic en la opcin 'elie(es > EscalarI
>i intenta escalar una capa de 4elieve donde la altura de O es cero, el cuadro de mensa,e siguiente se
muestra.
3aga clic en el botn O@ para cerrar el cuadro de mensa,e.
". Para configurar la nueva altura de la capa de 4elieve seleccionada, puede usar cualuiera de los m(todos
siguientes.
3aga clic y arrastre el desli$ador. 3aga clic y arrastre 'acia arriba para aumentar la altura de la capa de
4elieve seleccionada. 3aga clic y arrastre 'acia aba,o para reducirlo. >u nueva altura aparece en el cuadro
Aue(a Altura.
<eclee su nueva altura en el cuadro Aue(a Altura.
6. >i la capa de 4elieve ue est! escalando contiene detalle fino.
Primero, 3aga clic para seleccionar la opcin Conser(ar 6etalle .
5uego, defina la profundidad m!xima del detalle ue uiere conservar en el cuadro 6etalle a Conser(ar
.
;inalmente, configure la nueva altura del detalle en el cuadro Aue(a Altura de 6etalle.
ArtCAM Pro escala el detalle independientemente de la altura especificada en el cuadro Aue(a Altura y lo
restaura a la capa de 4elieve despu(s ue el proceso de escalado general est! completo.
8. 3aga clic en el botn O@ para cerrar el cuadro de dialogo Escalar Altura de 'elie(e y escalar la altura de la
capa de 4elieve seleccionada.
Para escalar un !rea espec+fica de una capa de 4elieve.
/. Asegrese ue la capa de 4elieve ue uiere escalar est( seleccionada.
2. 3aga clic en el botn Escalar Altura de 'elie(e en el !rea de 1erra%ientas de 'elie(e de la p!gina de
inicio del Asistente para mostrar el cuadro de di!logo Escalar Altura de 'elie(e.
". Puede usar un vector o bitmap Color para definir el !rea de la capa de 4elieve seleccionada ue uiere escalar
en altura.
>i uiere usar un vector.
3aga clic para seleccionar el vector desde la ventana de &ista 56, y entonces en el botn de radio Fector
>eleccionado .
>i uiere usar un bitmap Color.
>eleccione el Color Primario desde la Paleta de Color ba,o la ventana de &ista 56, y entonces 3aga clic en
el botn de radio Color 0eleccionado .
>i selecciona un vector o bitmap Color ue no representan un !rea de la capa de 4elieve seleccionada con
ningn 4elieve subyacente, el cuadro Aue(a Altura en el cuadro de di!logo Escalar Altura de 'elie(e
est! grisado. Esto indica ue no 'ay 4elieve en ue escalar la altura.
6. >i el !rea de la capa de 4elieve ue est! escalando contiene detalle fino.
Primero, 3aga clic para seleccionar la opcin Conser(ar 6etalle .
5uego, defina la profundidad m!xima del detalle ue uiere conservar en el cuadro 6etalle a Conser(ar
.
;inalmente, configure la nueva altura del detalle en el cuadro Aue(a Altura de 6etalle.
ArtCAM Pro escala el detalle independientemente de la altura especificada en el cuadro Aue(a Altura y lo
restaura a la capa de 4elieve despu(s ue el proceso de escalado general est! completo.
8. 3aga clic en el botn O@ para cerrar el cuadro de dialogo Escalar Altura de 'elie(e y escalar la altura de la
capa de 4elieve seleccionada.
2-=
6scalando a Volumen
Puede escalar un modelo a un volumen exacto. <odas las capas dentro del modelo se escalan simult!neamente.
Para escalar un modelo a un volumen exacto.
/. #esde la barra del men Principal, 3aga clic en la opcin 'elie(es > &olu%en para mostrar la p!gina Escalar
A &olu%en en la ventana del Asistente.
El tama-o actual de su modelo se muestra en el !rea del "a%a4o del Modelo. >u altura en la direccin de O se
muestra en el !rea Altura : del Modelo. >u volumen se muestra en el !rea &olu%en Actual, segn las
unidades de medida est! usando.
%. 3aga clic en el cuadro de lista Enidades de &olu%en, seguida por las unidades de medida ue uiere usar.
>i est! usando mil+metros, puede seleccionar cualuiera de las opciones siguientes.
%% c.bico 1 3aga clic en esta opcin para definir el volumen en mil+metros cbicos.
c% c.bico 1 3aga clic en esta opcin para definir el volumen en cent+metros cbicos.
>i est! usando pulgadas, puede seleccionar cualuiera de las opciones siguientes.
Pulgadas C.bicas 1 3aga clic en esta opcin para definir el volumen en pulgadas cbicas.
Pies C.bicos 1 3aga clic en esta opcin para definir el volumen en pies cbicos.
". #efina el nuevo volumen para el modelo en el cuadro Entre Aue(o &olu%en.
6. >i uiere slo escalar el modelo en la direccin de O, 3aga clic para seleccionar la opcin Escalar solo en :.
8. 3aga clic en el botn Aplicar para escalar el modelo.
:. 3aga clic en el botn Finali)ar para regresar a la p!gina de inicio del Asistente.
6spe-ando un Reliee
Puede invertir la direccin de una capa de 4elieve seleccionada 'ori$ontalmente y verticalmente desde su posicin
original.
Para refle,ar la capa de 4elieve seleccionada 'ori$ontalmente.
/. Asegrese ue la capa de 4elieve ue uiere refle,ar est( seleccionada.
%. #esde la barra del men Principal, 3aga clic en la opcin 'elie(es > Espe#ar > Espe#ar 1ori)ontal.
Para refle,ar la capa de 4elieve seleccionada verticalmente.
/. Asegrese ue la capa de 4elieve ue uiere refle,ar est( seleccionada.
%. #esde la barra del men Principal, 3aga clic en la opcin 'elie(es > Espe#ar > Espe#ar &ertical.
6spe-ar @usionando un Reliee
Puede copiar y espe,ar mitades diferentes de una capa de 4elieve seleccionada. Esto le permite crear dise-os sim(tricos
repetitivos muy r!pidamente, y significa ue a'ora slo necesita crear una forma parcial en la capa de 4elieve en orden
para obtener un dise-o completo.
Por e,emplo, puede crear un modelo del te,ido lleno usando un modelo del te,ido parcial ocupando slo un cuarto de una
capa de 4elieve en dos pasos.
0/2. 4elieve de <e,ido original
2-A
0%2. 4elieve Espe,ado de )$uierda a #erec'a
0"2. 4elieve Espe,ado de Arriba a Aba,o
2--
Para refle,ar el dise-o en una mitad de la capa de 4elieve seleccionada sobre su mitad opuesta.
/. Asegrese ue la capa de 4elieve ue uiere refle,ar est( seleccionada.
2. 3aga clic en el botn Espe#ar Fusionando En 'elie(e en el !rea de 1erra%ientas de 'elie(e de la
P!gina de inicio del Asistente para mostrar la p!gina Espe#ar Fusionando En 'elie(e.
<ambi(n puede mostrar la p!gina Espe#ar Fusionando En 'elie(e desde la barra del men Principal
'aciendo clic en la opcin 'elie(es > Espe#ar > Espe#ar Fusionando.
". 3aga clic en el botn asociado con en ue uiere refle,ar el contenido en la capa de 4elieve seleccionada.
3aga clic en el botn para refle,ar desde el lado i$uierdo de la capa de 4elieve seleccionada a la
derec'a.
3aga clic en el botn para refle,ar desde el lado derec'o de la capa de 4elieve seleccionada a la
i$uierda.
3aga clic en el botn para refle,ar la mitad superior de la capa de 4elieve seleccionada a la mitad
inferior.
3aga clic en el botn para refle,ar la mitad inferior de la capa de 4elieve seleccionada a la mitad
superior.
6. 3aga clic en el botn Cerrar para regresar a la p!gina de inicio del Asistente.
(11
%espla2ando un Reliee
Puede despla$ar una capa de 4elieve seleccionada de su posicin actual. Esto le permite agregar o substraer material de
la superficie de capas de 4elieve ue contienen formas mac'o y 'embra.
Para despla$ar una capa de 4elieve seleccionada.
/. Asegrese ue la capa de 4elieve ue uiere despla$ar est( seleccionada.
2. 3aga clic en el botn de 6espla)ar 'elie(e en el !rea de 1erra%ientas de 'elie(e de la p!gina de inicio
del Asistente para mostrar el cuadro de di!logo 6espla)ar 'elie(e.
<ambi(n puede mostrar el cuadro de di!logo 6espla)ar 'elie(e desde el men Principal 'aciendo clic en
la opcin 'elie(es > 6espla)ar.
". #efina la distancia ue uiere despla$ar la capa de 4elieve desde su posicin actual en el cuadro de 6istancia
de 6espla)a%iento.
4. 3aga clic en cualuiera de los botones de radio para seleccionar la 6ireccin del 6espla)a%iento ue uiere
usar.
8. 3aga clic en el botn O@ para despla$ar la capa de 4elieve y cerrar el cuadro de di!logo 6espla)ar 'elie(e.
6. 3aga clic en el botn de &ista 76 en la Aarra de 'erramienta de &ista 56 para ver la capa de 4elieve.
Restableciendo un Reliee
Puede restablecer una capa de 4elieve seleccionada a cero y uitarla efectivamente del 4elieve compuesto.
Para restablecer una capa de 4elieve seleccionada a cero.
/. >eleccione la capa de 4elieve ue uiere restablecer.
2. 3aga clic en el botn 'establecer 'elie(e en el !rea de 1erra%ientas de 'elie(e de la p!gina de inicio
del Asistente.
<ambi(n puede restablecer la capa de 4elieve seleccionada desde la barra del men Principal. 3aga clic en
la opcin de men 'elie(es > 'establecer.
(11
Restableciendo la Altura de Reliee
Puede restablecer la altura de una capa de 4elieve seleccionada ba,o el Color Primario actual a cero, y viceversa.
Para restablecer la altura de una capa de 4elieve seleccionada a cero en todas las !reas ba,o el Color Primario actual.
/. >eleccione la capa de 4elieve en la ue uiere restablecer la altura.
%. >eleccione el Color Primario desde la Paleta del Color ba,o la ventana de &ista 56. El Color Primario
representa las !reas de la capa de 4elieve seleccionada ue uiere restablecer a cero.
3. 3aga clic en el botn 'elie(e Cero $a#o el Color en el !rea de 1erra%ientas de 'elie(e de la p!gina de
inicio del Asistente.
Asegrese ue el botn &ista pre(ia de la Capa de 'elie(e est( seleccionada para ue pueda ver una
imagen en Escala de 7rises de la capa de 4elieve seleccionada en la ventana de &ista 56. Rote ue se 'an
restablecido todas las !reas de la capa de 4elieve seleccionada ba,o el Color Primario actual a cero.
Para restablecer la altura de una capa de 4elieve seleccionada a cero, excepto en las !reas ba,o el Color Primario actual.
/. >eleccione la capa de 4elieve en la ue uiere restablecer la altura.
%. >eleccione el Color Primario desde la Paleta del Color ba,o la ventana de &ista 56. El Color Primario
representa las !reas de la capa de 4elieve seleccionada ue uiere restablecer a cero.
3. 3aga clic en el botn Conser(ar $a#o el Color en el !rea de 1erra%ientas de 'elie(e de la p!gina de
inicio del Asistente.
<ambi(n puede restablecer la altura de la capa de 4elieve seleccionada a cero, excepto en las !reas ba,o el
Color Primario actual, desde la barra del men Principal 'aga clic en la opcin 'elie(es > Conser(ar $a#o
el Color.
Asegrese ue el botn &ista pre(ia de la Capa de 'elie(e est( seleccionada para ue pueda ver una
imagen en Escala de 7rises de la capa de 4elieve seleccionada en la ventana de &ista 56. Rote ue la capa
de 4elieve seleccionada se 'a restablecido a cero, salvo en la !reas ba,o el Color Primario actual.
Mane-ando y 6ditando Reliees
Puede usar los botones en el !rea de 1erra%ientas de 'elie(e de la p!gina de inicio del Asistente, ,unto con las
opciones de men de 'elie(es en la barra del men Principal, para mane,ar y editar el contenido por las diferentes capas
de 4elieve ue 'a creado.
Puede mane,ar y editar una capa de 4elieve o el 4elieve compuesto de las siguientes maneras.
7uardando un 4elieve compuesto.
Pegando un 4elieve desde un arc'ivo.
(12
)mportando un 4elieve desde una biblioteca de clipart de 4elieve.
Calculando el !rea de la superficie.
Mostrando el tiempo de c!lculo.
Agregando un !ngulo de proyecto.
Creando una malla de tri!ngulo.
Creando una >eccin de Cruce.
Creando un Plano anguloso.
Me$clando formas "#.
#istorsin de >obre de 4elieve.
#esvaneciendo un 4elieve.
Creando un Anillo.
Agregando textura a un 4elieve.
Esculpiendo un 4elieve.
Euitando agu,eros de la superficie del 4elieve.
Creando una imagen en Escala de 7rises desde el 4elieve compuesto.
4otando el 4elieve compuesto o una malla del tri!ngulo.
5uardando un Reliee Compuesto
Puede guardar el 4elieve compuesto como un arc'ivo de 4elieve de ArtCAM 0B *rl!2, 9indows Aitmap 0B *b%p2 o
imagen <);; en Escala de 7rises de /:1Ait 0B *ti!2.
El 4elieve compuesto es la suma de las capas de 4elieve visibles en el modelo ue pueden verse en la
ventana de &ista 76.
Para guardar el 4elieve compuesto.
1. 3aga clic adelante el botn 8uardar 'elie(e Co%puesto en el !rea de 1erra%ientas de 'elie(e de la
p!gina de inicio del Asistente para mostrar el Cuadro de #i!logo 8uardar Co%o.
<ambi(n puede guardar el 4elieve compuesto desde la barra del Men Principal 'aciendo clic en la opcin
de men 'elie(es > 8uardar Co%puesto***
%. 3aga clic en el cuadro de lista 8uardar en y seleccione el directorio donde uiere guardar el 'elie(e
co%puesto.
". <eclee un nombre para el 4elieve compuesto en el cuadro de Ao%bre de Arc/i(o.
6. 3aga clic en el cuadro de lista 8uardar co%o tipo, seguida por el formato en el ue uiere guardar el 4elieve
compuesto.
4elieve de ArtCAM 0B *rl!2
9indows Aitmap 0B *b%p2
(1(
)magen <);; en Escala de 7rises de /:1Ait 0B *ti!2
7uardando el 4elieve compuesto como un arc'ivo de )magen <);; en Escala de 7rises de /:1Ait retiene
toda la resolucin de O del modelo. Esto significa ue puede editar la altura del 4elieve en pauetes
gr!ficos incluso Adobe P'otos'op sin ninguna p(rdida de resolucin. >u arc'ivo de )magen <);; en Escala
de 7rises de /:1Ait editada pueden importarse entonces dentro de ArtCAM Pro.
8. 3aga clic en el botn 8uardar para guardar el 4elieve compuesto.
Pegando un Reliee desde un Arc4io
Puede cargar un arc'ivo de 4elieve guardado 0B *rl!, B *art, B *pi+2 y combinarlo con una capa de 4elieve seleccionada.
Para importar un arc'ivo de 4elieve y combinar sus contenidos con una capa de 4elieve seleccionada.
/. >eleccione la capa de 4elieve en la ue uiere pegar el 4elieve importado.
2. 3aga clic en el botn Pegar 'elie(e 6esde Arc/i(o en el !rea de 1erra%ientas de 'elie(e de la p!gina
de inicio del Asistente para mostrar el cuadro de #i!logo Abrir.
<ambi(n puede mostrar el cuadro de #i!logo Abrir desde la barra del men Principal 'aciendo clic en la
opcin de men 'elie(es > Pegar 6esde Arc/i(o***
". 3aga clic en el cuadro de lista Mirar en y seleccione el directorio donde el arc'ivo de 4elieve ue uiere pegar
en la capa de 4elieve seleccionada est! guardado.
6. 3aga clic para seleccionar el arc'ivo de 4elieve ue uiere pegar en la capa de 4elieve seleccionada.
8. 3aga clic en el botn Abrir para mostrar el cuadro de di!logo Clipart 76.
(1)
Puede usar el cuadro de di!logo Clipart 76 para editar el 4elieve importado antes de ue se pegue, y controlar
la manera en la ue se combina con el 4elieve en la capa de 4elieve seleccionada.
*na imagen de vista previa del 4elieve importado tambi(n aparece en la ventana de &ista 56 sobre el origen de
su modelo.
Para ue la opcin Multiplicar produ$ca un 4elieve factible deber+a cargar un 4elieve con un altura Ma+
: de entre I y /.
Usando una Biblioteca de Reliee Clipart
Puede usar la 'erramienta Aiblioteca de 4elieve Clipart para mane,ar 4elieves guardados como arc'ivos B *rl! y B*art
ue uiere importar en un modelo de ArtCAM. ArtCAM Pro recuerda la posicin en la ue el 4elieve fue guardado.
*na biblioteca de 4elieve clipart se compone de por lo menos una carpeta ue contiene uno o m!s arc'ivos.
ArtCAM Pro crea una !rea en la p!gina $iblioteca de 'elie(e Clipart para cada una de las carpetas dentro de una
biblioteca ue contiene arc'ivos B *rl! y B *art. >i un arc'ivo B *rl! o B *art dentro de una biblioteca comparte el mismo
nombre como un arc'ivo B *#pg o B *gi! tambi(n dentro de la misma biblioteca, ArtCAM Pro crea un icono al lado de su
nombre de arc'ivo. >i no 'ay ningn arc'ivo B *rl! o B *art en un directorio seleccionado, un mensa,e se muestra en la
p!gina ue indica ue ninguna biblioteca se 'a encontrado.
Puede 'acer clic en la flec'a en la p!gina para ocultar la lista de arc'ivos dentro de la carpeta de una biblioteca, y en
la flec'a para revelar la lista.
Para seleccionar una carpeta como una biblioteca de 4elieve clipart.
1. 3aga clic en el botn I%portar 6esde una $iblioteca de 'elie(e en el !rea de 1erra%ientas de
'elie(e de la p!gina de inicio del Asistente para mostrar la p!gina $iblioteca de 'elie(e Clipart.
2. >i no puede ver las configuraciones de la biblioteca de 4elieve clipart, 3aga clic en flec'a en el !rea Escoger
$iblioteca para mostrarlas. Cualuier biblioteca de 4elieve clipart existente se lista en el cuadro de lista de
$ibliotecas.
". 3aga clic en el botn Aue(o para mostrar el cuadro de di!logo 1o#ear por Carpeta.
6. 3aga clic para seleccionar el directorio en el ue uiere guardar su arc'ivo clipart de 4elieve, o en ue ellos ya
son guardados. Este se resalta en a$ul.
8. 3aga clic en el botn O@ para seleccionar el directorio y entonces cerrar el cuadro de di!logo 1o#ear por
Carpeta. El directorio es definido a'ora como una biblioteca de 4elieve clipart de ArtCAM.
6. 3aga clic en el icono para regresar a la p!gina de inicio del Asistente.
<ambi(n puede presionar la tecla Esc en su teclado o el icono en la parte superior de la p!gina para
regresar a la p!gina de inicio del Asistente.
Para importar un arc'ivo desde una biblioteca de 4elieve.
(1;
1. 3aga clic en el botn I%portar 6esde una $iblioteca de 'elie(e en el !rea de 1erra%ientas de 'elie(e
de la p!gina de inicio del Asistente para mostrar la p!gina $iblioteca de 'elie(e Clipart.
2. >i no puede ver las configuraciones de la biblioteca de 4elieve clipart, 3aga clic en flec'a en el !rea Escoger
$iblioteca para mostrarlas. <odas las bibliotecas de 4elieve clipart existente se listan en el cuadro de lista de
$ibliotecas.
". Mueva el cursor del ratn sobre el nombre de arc'ivo en la lista ue contiene el clipart de 4elieve ue uiere
importar, y entonces 3aga clic. El cuadro de di!logo Clipart 76 se muestra.
6. 3aga clic en el botn Pegar para pegar el 4elieve actualmente 'acia la capa seleccionada en la pila de capas de
4elieve.
8. 3aga clic en el botn Cerrar para cerrar el cuadro de di!logo Clipart 76.
6. 3aga clic en el icono para regresar a la p!gina de inicio del Asistente.
<ambi(n puede presionar la tecla Esc en su teclado o el icono en la parte superior de la p!gina para
regresar a la p!gina de inicio del Asistente.
Para actuali$ar la lista de arc'ivos identificada dentro de una biblioteca.
1. 3aga clic en el botn I%portar 6esde una $iblioteca de 'elie(e en el !rea de 1erra%ientas de
'elie(e de la p!gina de inicio del Asistente para mostrar la p!gina $iblioteca de 'elie(e Clipart.
2. >i no puede ver las configuraciones de la biblioteca de 4elieve clipart, 3aga clic en flec'a en el !rea Escoger
$iblioteca para mostrarlas. <odas las bibliotecas de 4elieve clipart existente se listan en el cuadro de lista de
$ibliotecas.
". 3aga clic en el cuadro de lista de $ibliotecas, y entonces en la biblioteca para la ue uiere actuali$ar el listado
de arc'ivos.
6. En el !rea de Opciones, 3aga clic en el botn 'e escanear para actuali$ar la lista de carpetas y arc'ivos dentro
de la biblioteca actual.
5. 3aga clic en el icono para regresar a la p!gina de inicio del Asistente.
<ambi(n puede presionar la tecla Esc en su teclado o el icono en la parte superior de la p!gina para
regresar a la p!gina de inicio del Asistente.
Para remover una biblioteca.
1. 3aga clic en el botn I%portar 6esde una $iblioteca de 'elie(e en el !rea de 1erra%ientas de 'elie(e
de la p!gina de inicio del Asistente para mostrar la p!gina $iblioteca de 'elie(e Clipart.
2. >i no puede ver las configuraciones de la biblioteca de 4elieve clipart, 3aga clic en flec'a en el !rea Escoger
$iblioteca para mostrarlas. <odas las bibliotecas de 4elieve clipart existente se listan en el cuadro de lista de
$ibliotecas.
". 3aga clic en el cuadro de lista de $ibliotecas, y entonces en la biblioteca para la ue uiere remover.
6. En el !rea de Opciones, 3aga clic en el botn 'e%o(er para remover la biblioteca seleccionada.
5. 3aga clic en el icono para regresar a la p!gina de inicio del Asistente.
<ambi(n puede presionar la tecla Esc en su teclado o el icono en la parte superior de la p!gina para
regresar a la p!gina de inicio del Asistente.
Calculando el Crea de la Superficie
Puede calcular el !rea de la superficie de una capa de 4elieve seleccionada o un !rea espec+fica de una capa de 4elieve
usa bitmap de Colores.
Para calcular el !rea de la superficie de una capa de 4elieve.
/. >eleccione la capa de 4elieve para la ue uiere calcular el !rea de la superficie.
%. Asegrese ue la capa de bitmap en la ue el Color representa el !rea de la capa de 4elieve para la ue uiere
calcular el !rea de la superficie est( visible en la ventana de &ista 56.
". Asegrese ue el Color Primario en la Paleta de Color ba,o la ventana de &ista 56 representa el !rea de la capa
de 4elieve seleccionada para la ue uiere averiguar el !rea de la superficie.
(1G
6. #esde la barra del men Principal, 3aga clic en la opcin 'elie(es > Frea de la 0uper!icie $a#o el Color para
mostrar el cuadro de di!logo Frea de la 0uper!icie del 'elie(e.
El !rea de la superficie de la capa de 4elieve entera y ue ba,o el Color Primario actual se muestra en mm
%
o
pulgadas
%
. El Color Primario tambi(n se muestra.
8. 3aga clic en el botn O@ para cerrar el cuadro de di!logo Frea de la 0uper!icie del 'elie(e.
Mostrando el C:lculo de 8iempo
Puede mostrar cu!nto tiempo 'a tomado para crear una forma desde un bitmap de Color us!ndolos botones de
combinacin de 4elieve en el !rea de 1erra%ientas de 'elie(e de la p!gina de inicio del Asistente.
Para ver informacin sobre el proceso del c!lculo inmediatamente despu(s de calcular una forma.
/. #e la barra del men Principal, 3aga clic en la opcin 'elie(es > Mostrar Clculo de "ie%po.
<an pronto una forma se 'aya creado en una capa de 4elieve, un cuadro de mensa,e aparece mostrando el
tiempo=fec'a de inicio, tiempo=fec'a de finali$acin y duracin del proceso de c!lculo.
3aga clic en el botn O@ para cerrar el cuadro de #i!logo.
>i ya no uiere ver el tiempo de c!lculo de 4elieve, repita este paso para deseleccionar la opcin 'elie(es
> Mostrar Clculo de "ie%po desde la barra del men Principal.
Agregando un :ngulo de 5iro
Puede uitar cualuier cara vertical o cercana vertical ue puede verse en una capa de 4elieve agregando un !ngulo de
giro constante.
Para agregar un !ngulo del giro a una capa de 4elieve.
/. Asegrese ue la capa de 4elieve a la ue uiere agregar un !ngulo de giro est( seleccionada.
%. #esde la barra del men Principal, 3aga clic en la opcin 'elie(es > Agregar 8iro] para mostrar la p!gina
Agregar Fngulo de 8iro en la ventana del Asistente.
". #efina el !ngulo del proyecto ue uiere agregar a la capa de 4elieve seleccionada en el cuadro Ingresar
Fngulo de 8iro En 8rados.
6. 3aga clic en el botn Aplicar para agregar el !ngulo de giro a la capa de 4elieve seleccionada
8. 3aga clic en el botn Finali)ar para regresar a la p!gina de inicio del Asistente.
Creando una Malla de 8ri:ngulo
(1=
Puede crear un modelo de tri!ngulo desde el 4elieve compuesto, conocido como una Malla de "ringulo. Este se
compone de una serie de facetas de tri!ngulo ue representan una forma tridimensional cerrada. <res coordenadas del
punto y una direccin describen cada faceta.
Para crear una malla de tri!ngulo desde el 4elieve compuesto.
1. 3aga clic en el botn Crear Malla de "ringulo en el !rea de 'elie(es de la p!gina de inicio del
Asistente para mostrar la p!gina Creador de Malla.
%. En el !rea Par%etros de "riangulacin, defina la tolerancia ue uiere usar para controlar el nmero de
tri!ngulos ue se generan en el cuadro de "olerancia.
". >i uiere cerrar la malla de tri!ngulo con el 4elieve compuesto en el lado de Atrs del 'elie(e del modelo,
3aga clic para seleccionar la opcin Esar Atrs de 'elie(e.
>i uiere de,ar la malla de tri!ngulo abierta, asegrese ue la opcin Esar Atrs de 'elie(e est(
deseleccionada.
6. >i uiere restringir el tama-o de los tri!ngulos usados en su malla.
3aga clic para seleccionar la opcin Li%itar "a%a4o de "ringulo para mostrar sus configuraciones
en la p!gina.
3aga clic en el cuadro de lista Longitud de "ringulo, seguida por la longitud de M!xima 5ongitud
del tri!ngulo, M!xima 5ongitud de P, M!xima 5ongitud de Q.
#efina en el cuadro Longitud del Lado del "ringulo.
Permita retener la curvatura suave cuando una malla del tri!ngulo se envuelve alrededor de una
superficie.
8. 3aga clic adelante el botn Crear "ringulos para crear la malla de tri!ngulo. El contenido de la malla de
tri!ngulo y el nmero de tri!ngulos creados se muestran en el !rea de 'esultado.
:. >i uiere calcular el peso aproximado del 4elieve despu(s del proceso de manufactura, defina un porcenta,e en
el cuadro de Encogi%iento y entonces 'aga clic en el botn Actuali)ar.
J. 3aga clic en el cuadro de lista de Peso, seguido por la opcin para el material ue uiere usar al fabricar el
4elieve.
H. En el !rea 6ibu#ando "ringulo, seleccione cmo uiere ver al modelo de tri!ngulo en la ventana de &ista 76,
Obscurecido o Estructura Ala%brada.
Y. A'ora est! listo para guardar el modelo de tri!ngulo. 3aga clic en el botn 8uardar "ringulos para mostrar el
cuadro de di!logo 8uardar Malla de "ringulo.
Primero, 3aga clic en el cuadro de lista 8uardar En y seleccione el directorio en el ue uiere guardar
la malla de tri!ngulo.
5uego, 3aga clic adelante el cuadro de lista 8uardar co%o tipo, y entonces en el tipo del arc'ivo ue
uiere guardar la malla de tri!ngulo como 0B *stl, B *d%t o B *7da2.
;inalmente, teclee el nombre del arc'ivo ue uiere usar para el modelo de tri!ngulo en el cuadro de
Ao%bre de Arc/i(o, y entonces 3aga clic en el botn 8uardar.
/I. >i uiere usar la malla de tri!ngulo en un producto alternativo #elcam Power >olution, 3aga clic en el botn
Copiar Al Portapapeles. Por e,emplo, puede copiar la malla de tri!ngulo y pegarla en su sesin de actual de
Power>3APE.
(1A
//. 3aga clic en el botn Cerrar para regresar a la p!gina de inicio del Asistente.
Creando una Seccin de Cruce
Puede crear un vector ue representa la >eccin de Cruce de una capa de 4elieve usando slo el ratn y la p!gina Crear
0eccin de Cruce de 'elie(e.
ArtCAM Pro calcula los detalles de la medida en tiempo real. Esto significa ue puede ver los valores calculados en la
p!gina 0eccin de Cruce de 'elie(e cuando est! arrastrando el cursor en la posicin.
Para crear una >eccin de Cruce.
/. >eleccione la capa de 4elieve desde la ue uiere crear una >eccin de Cruce.
%. Asegrese ue la capa del vector en la ue uiere dibu,ar la >eccin de Cruce creada de la capa de 4elieve
seleccionada est( seleccionada.
3. 3aga clic en el botn Crear 0eccin de Cruce en el !rea de 1erra%ientas de 'elie(e de la p!gina de
inicio del Asistente para mostrar la p!gina de Crear 0eccin de Cruce de 'elie(e.
6. Mueva el cursor sobre del !rea del modelo 0el !rea blanca2 mostrada en la ventana de &ista 56 en la ue uiere
crear una >eccin de Cruce, y entonces 'aga clic en la posicin ue uiere definir como el inicio.
5as coordenadas de la posicin de inicio de la >eccin de Cruce aparecen en el !rea Anclar Posicin de B e D.
Por defecto, el cursor se a,usta a los puntos 0nodos2 en un vector. Esto es indicado por el cursor cambiando a
un cursor pasa sobre los puntos 0nodos2.
Para desactivar A,ustado, mantenga presionada la tecla %ay.scula en su teclado mientras arrastra el cursor
en la posicin.
8. Arrastre el ratn sobre la posicin en el palmo ue uiere definir como el final de la >eccin de Cruce, y
entonces 3aga clic.
5a distancia entre el inicio y el final de la >eccin de Cruce se muestra en el !rea de 6istancia.
El !ngulo entre la posicin de inicio y final de la >eccin de Cruce se muestra en el !rea de Fngulo.
5a distancia entre el inicio y el final de la >eccin de Cruce en los e,es P e Q se muestra en el !rea de distancia
de B e D.
6. >i uiere alinear la >eccin de Cruce con el e,e P, 3aga clic para seleccionar la opcin Alinear la 0eccin de
Cruce 1ori)ontal%ente .
J. 3aga clic en el botn Crear para crear la >eccin de Cruce.
H. 3aga clic en el botn Cerrar para regresar a la p!gina de inicio del Asistente.
Creando un Plano Anguloso
Puede crear un Plano anguloso en una capa de 4elieve seleccionada usando tres puntos definidos en un modelo.
Para crear un Plano anguloso.
/. >eleccione la capa de 4elieve en la ue uiere crear un Plano anguloso.
2. 3aga clic en el botn Crear Plano Anguloso en el !rea de 1erra%ientas de 'elie(e de la
p!gina de inicio del Asistente para mostrar la p!gina Crear Plano Anguloso.
<ambi(n puede mostrar la p!gina Crear Plano Anguloso desde la barra del men Principal. 3aga clic en
la opcin 'elie(es > Crear Plano Anguloso.
6. >i uiere crear un Plano anguloso dentro del l+mite de un vector, 3aga clic para seleccionar el vector. >i no
selecciona un vector, el Plano anguloso se crea por toda la capa de 4elieve seleccionada.
5. >i uiere crear un Plano anguloso usando tres puntos definidos, 3aga clic para seleccionar la opcin Con!igurar
"ercer Punto . El !rea "ercer Punto en Plano aparece en la p!gina.
5a venta,a de seleccionar un tercer punto es ue agrega una inclinacin o rollo a los lados del plano anguloso.
:. Puede usar el cursor del ratn para definir los puntos en el Plano.
3aga clic en el botn de Inicio en el !rea Esar Cursor para 0eleccionar Puntos, mueva el cursor
sobre la posicin reuerida en la ventana de &ista 56, y entonces 3aga clic. >e muestran las coordenadas
para este punto en los cuadros B, D y :.
(1-
5as coordenadas para este punto aparecen en ro,o cuando 'ace clic en el botn de inicio, entonces cambia a
negro cuando 'ace clic en la ventana de &ista 56.
Alternativamente, teclee las coordenadas de los puntos en los cuadros B, D y : en el !rea Pri%er Punto en
Plano.
J. >i 'ubiera definido el primer punto usando el cursor del ratn.
Mueva el cursor sobre la posicin reuerida en la ventana de &ista 56, y entonces 'aga clic para definir
las segundas coordenadas del punto. 5as coordenadas para este punto se muestran en los cuadros B, D y :.
5as coordenadas para este punto aparecen en ro,o, entonces cambian a negro cuando 'ace clic en la ventana
de &ista 56.
Por otra parte, teclee las coordenadas del punto en los cuadros B, D y : en el !rea 0egundo Punto en
Plano.
H. >i 'ubiera definido el primer y segundo punto usando el cursor del ratn.
Mueva el cursor sobre la posicin reuerida en la ventana de &ista 56, y entonces 'aga clic para definir
las terceras coordenadas del punto. 5as coordenadas para este punto se muestran en los cuadros B, D y :.
5as coordenadas para este punto aparecen en ro,o, entonces cambian a negro cuando 'ace clic en la ventana
de &ista 56.
Por otra parte, teclee las coordenadas del punto en los cuadros B, D y : en el !rea "ercer Punto en Plano.
9. En el !rea de Co%binacin, 'aga clic en uno de los botones de radio para seleccionar cmo el Plano
anguloso se combina con la capa de 4elieve seleccionada.
El modo de combinacin seleccionado au+ controla solo cmo el Plano anguloso se combina con la
capa de 4elieve seleccionada. Ro controla cmo el Plano anguloso se combina con el 4elieve compuesto.
Cmo el Plano anguloso se combina con otras capas de 4elieve para formar el 4elieve compuesto es
determinado por el modo de combinacin asignado a la propia capa.
Para agregar el Plano anguloso a la capa de 4elieve seleccionada, 3aga clic en la opcin Agregar.
Para substraer el Plano anguloso de la capa de 4elieve seleccionada, 3aga clic en la opcin 0ubstraer.
Para fusionar el Plano anguloso con la capa de 4elieve seleccionada para ue slo los puntos m!s altos
permane$can, 3aga clic en la opcin Ms Alto.
Para fusionar el Plano anguloso con la capa de 4elieve seleccionada para ue slo los puntos m!s ba,os
permane$can, 3aga clic en la opcin Ms $a#o.
/I. 3aga clic en el botn Crear para crear el Plano anguloso en la capa de 4elieve seleccionada.
//. 3aga clic en el botn Cerrar para regresar a la p!gina de inicio del Asistente.
Me2clando @ormas )%
Puede crear formas tridimensionales conocidas como formas me$cladas. *na forma me$clada es una forma
tridimensional ue puede crearse en una capa de 4elieve seleccionada usando la Artwor& en una capa del vector.
Para crear una forma me$clada.
/. >eleccione la capa de 4elieve en la ue uiere crear la forma me$clada.
%. >eleccione el vector para definir el contorno de la forma me$clada.
Asegrese ue el botn 0eleccionar &ectores en el !rea de Edicin de &ector est( seleccionado .
3aga clic en el vector ue uiere seleccionar.
>i uiere seleccionar m!s de un vector, mantenga presionada la tecla mayscula en su teclado y
contine 'aciendo clic a su ve$ en cada vector.
3. 3aga clic en el botn Crear Me)cla 76 en el !rea de 1erra%ientas de 'elie(e de la p!gina de
inicio del Asistente para mostrar la p!gina Crear Me)cla 76.
4. En el !rea de Per!il, seleccione el perfil de la forma me$clada 'aciendo clic en el botn de la radio
apropiado .
Lineal 1 Esta opcin instruye a ArtCAM Pro para crear una forma recta afilada.
Con(e+o 1 Esta opcin instruye a ArtCAM Pro para crear una forma ue curva 'acia afuera.
Cnca(o 1 Esta opcin instruye a ArtCAM Pro para crear una forma ue curva 'acia adentro.
0ua(e 1 Esta opcin instruye a ArtCAM Pro para crear una forma con bordes redondeados.
(11
&ector seleccionado 1 Esta opcin le permite usar una >eccin de Cruce para definir el perfil de la forma.
>i 'a seleccionado esta opcin, mantenga presionada la tecla %ay.scula en su teclado, y entonces 'aga clic
en el vector abierto ue uiere usar como la >eccin de Cruce. Ambos vectores seleccionados se vuelven
magenta y son rodeados por un cuadro de limitacin.
8. En el !rea de Alturas, defina la altura de la forma me$clada.
Para definir la altura al centro de la forma me$clada, teclee su valor en el cuadro Interna.
>i uiere configurar la altura al centro de la forma me$clada como igual al punto m!s alto en la capa de
4elieve seleccionada, 3aga clic para seleccionar la opcin 6esde el 'elie(e .
Para definir la altura al borde de la forma me$clada, teclee su valor en el cuadro $orde.
>i uiere configurar la altura al borde de la forma me$clada como igual al punto m!s ba,o en la capa de
4elieve seleccionada, 3aga clic para seleccionar la opcin 6esde el 'elie(e .
Por e,emplo, una forma me$clada con un perfil cncavo, una altura central de /8 mm y una altura de borde
de 8 mm se muestra deba,o.
Fector seleccionado
;orma me$clada
(11
En este e,emplo, la opcin del centro predefinida y el valor de proporcin sons usada. Esto significa ue el
centro de gravedad en el pol+gono define el centro de la forma me$clada y el perfil cncavo se extiende por
su superficie entera.
Alternativamente, la misma forma me$clada podr+a producirse desde un 4elieve poligonal con una altura
de O de /8 mm. En este caso, la altura del centro se toma desde el 4elieve y la altura de borde se define
como 8 mm.
:. En el !rea Me)clar 6esde el $orde Al, 3aga clic en una de las opciones para definir el centro de la
forma me$clada.
Mitad del &ector de $orde 1 Esta opcin instruye a ArtCAM Pro para usar el centro de gravedad en el
vector seleccionado primero como el centro de la forma me$clada.
En el e,emplo, un c+rculo dentro del pol+gono se usa para definir la altura del centro de la forma me$clada.
Fectores seleccionados
;orma me$clada
0eleccionar Punto con Cursor 1 Esta opcin le permite definir el centro de la forma me$clada en
cualuiera de las siguientes maneras.
(12
3aga clic en el botn Iniciar, y entonces en la posicin central en la ventana de &ista 56. 5as coordenadas
de P e Q de la centro aparece en los cuadros B e DL o
<eclee las coordenadas de P e Q de la posicin del centro en los cuadros B e D.
$orde del &ector Interno 1 Esta opcin instruye a ArtCAM Pro para usar el contorno de otro vector
dibu,ado dentro del primero como el centro de la forma me$clada.
>i 'a seleccionado esta opcin, asegrese ue el segundo vector se posiciona correctamente dentro del
primero. Mantenga presionada la tecla %ay.scula, y entonces 3aga clic para seleccionar el vector. 5os dos
vectores se vuelven magenta.
>i uiere crear un casuete plano en la forma del segundo vector a la altura especificada para el centro de la
forma me$clada, asegrese ue la opcin Centro 4elleno est( seleccionada .
>i 'a seleccionado una opcin 6esde el 'elie(e para definir el centro de la forma me$clada o altura del
borde, esta opcin est! grisada.
En el e,emplo, el borde del c+rculo se usa para definir el centro de la forma me$clada. Puede ver cmo
llenando el centro afecta su forma general.
?pcin de Centro 4elleno desactivada
?pcin de Centro 4elleno activada
(1(
J. >i uiere controlar el !rea sobre la ue el perfil est! extendido por la superficie de la forma me$clada,
puede usar cualuiera de estos m(todos.
En el cuadro de Proporcin, defina el porcenta,e del !rea desde el borde exterior de la forma me$clada a su
centro por el ue uiere extender el perfil.
3aga clic y arrastre el desli$ador para configurar el !rea desde el borde exterior al centro de la forma
me$clada por la ue uiere extender el perfil.
Cualuier valor menor de /IIN produce una forma me$clada con un casuete plano a la altura previamente
especificada para su centro.
En el e,emplo, si la proporcin se a,usta a'ora a J8N la forma me$clada aparece como se muestra.
Fector seleccionado
;orma me$clada
Puede ver ue el perfil cncavo no se extiende por la superficie entera de la forma me$clada, y un casuete
plano de forma poligonal se forma encima de su centro.
H. En el !rea de Co%binacin, seleccione cmo uiere combinar la forma me$clada con la capa de
4elieve seleccionada.
(1)
>i 'a seleccionado la opcin 6esde el 'elie(e para definir el centro de la forma me$clada o altura del
borde, vaya directamente al prximo paso.
El modo de combinacin seleccionado au+ controla solo cmo la forma me$clada se combina con la capa
de 4elieve seleccionada. Ro controla cmo la forma me$clada se combina con el 4elieve compuesto.
Cmo la forma me$clada se combina con otras capas de 4elieve para formar el 4elieve compuesto es
determinado por el modo de combinacin asignado a la propia capa.
3aga clic en el botn de radio Agregar para agregar la forma me$clada a la capa de 4elieve
seleccionada.
3aga clic en el botn de radio 0ubstraer para substraer la forma me$clada de la capa de 4elieve
seleccionada.
3aga clic en el botn de radio Ms Alto para fusionar la forma me$clada con la capa de 4elieve
seleccionada, para ue slo los puntos m!s altos permane$can.
3aga clic en el botn de radio Ms $a#o para fusionar la forma me$clada con la capa de 4elieve
seleccionada, para ue slo los puntos m!s ba,os permane$can.
Y. 3aga clic en el botn Crear Me)cla para crear la forma me$clada en la capa de 4elieve seleccionada.
*na barra de progreso aparece ba,o la ventana de &ista 56 ue indica el progreso ue ArtCAM Pro est!
'aciendo calculando la forma me$clada.
/I. 3aga clic en el botn Cerrar para regresar a la p!gina de inicio del Asistente.
%istorsin de Sobre de Reliee
Puede distorsionar un !rea de una capa de 4elieve seleccionada dentro del l+mite de un vector seleccionado dibu,ado en
una capa de vector. Al traba,ar en el modo de distorsin de sobre de 4elieve, ArtCAM Pro convierte los cuatro lados del
el cuadro de limitacin ue rodea un vector seleccionado en palmos A($ier. Moviendo los nodos y puntos de control ue
constituyen el sobre de distorsin alrededor del vector seleccionado le permite manipular la forma original del !rea en la
capa de 4elieve seleccionada, ue a su ve$ le permite agregar perspectiva. <ambi(n puede mover, redimensionar, rotar o
des escuadrar el sobre de distorsin, lo ue permite reestructurar el !rea de la capa de 4elieve f!cilmente.
Para distorsionar un !rea de una capa de 4elieve seleccionada dentro del l+mite de un vector seleccionado.
/. >eleccione la capa de 4elieve en la ue uiere distorsionar su contenido.
%. >eleccione el vector ue define el !rea de la capa de 4elieve seleccionada ue uiere torcer.
En el e,emplo siguiente, podemos ver una imagen en Escala de 7rises de una iglesia dentro de un vector
rectangular seleccionado.
(1;
3. 3aga clic en el botn 6istorsin de 0obre de 'elie(e en el !rea de 1erra%ientas de 'elie(e para
mostrar la p!gina 6istorsin de 0obre de 'elie(e. 5os cuatro lados del cuadro de limitacin ue rodea el vector
seleccionado cambia a palmos A($ier. 5a grilla dibu,ada dentro de estos palmos indican ue est! a'ora en el
modo de distorsin de sobre de relieve.
El sobre de distorsin le permite manipular el !rea de la capa de 4elieve seleccionada dentro del l+mite del
vector seleccionado.
En el e,emplo, un sobre de distorsin a'ora encierra el !rea de la capa de 4elieve seleccionada dentro del vector
rectangular seleccionado.
(1G
Puede ver cmo el dise-o de la iglesia en la capa de 4elieve seleccionada aparece actualmente en la ventana de
&ista 76 como es vista ba,o el e,e O.
6. En el !rea de 'elie(e Original, seleccione cmo uiere usar el !rea de la capa de 4elieve seleccionada ue 'a
escogido distorsionar.
>i uiere guardar el !rea de la capa de 4elieve como aparece antes de la distorsin, 3aga clic para
seleccionar la opcin Conser(ar 'elie(e original ;Copiar<.
>i no uiere guardar el !rea de la capa de 4elieve como aparece antes de la distorsin, 3aga clic para
seleccionar la opcin 4eempla$ar 'elie(e original ;Cortar<.
(1=
En el e,emplo, reempla$aremos el !rea definida de la capa de 4elieve seleccionada con los resultados
distorsionados.
8. En el !rea de Modo de Edicin, seleccione el modo ue uiere usar para manipular el sobre de distorsin.
3aga clic en el botn Editar Aodos de 6istorsin de 0obre si uiere a,ustar la forma del sobre
de distorsin.
3aga clic en el botn "rans!or%ar 0obre si uiere mover, redimensionar, rotar o des escuadrar
el sobre de distorsin.
>i no uiere crear un contorno de vector del !rea distorsionada de la capa de 4elieve cuando esta es
pegada a la capa de 4elieve seleccionada, 3aga clic para deseleccionar la opcin Crear contorno de
(ector .
>i uiere mostrar una imagen en Escala de 7rises de la capa de 4elieve seleccionada en la ventana de
&ista 56, 3aga clic para seleccionar la opcin Mostrar Escala de 8rises en la &ista 56 .
<ambi(n puede 'acer clic en el botn &ista pre(ia de la Capa de 'elie(e en la Aarra de
'erramienta de &ista 56 para cambiar a la vista de la imagen en Escala de 7rises de la capa de 4elieve
seleccionada.
En el e,emplo, traba,amos en el modo Editar Aodos de 6istorsin de 0obre en el orden de convertir los bordes
del sobre de distorsin a palmos lineales y arrastrar los puntos en las esuinas superior derec'a e inferior
derec'a entre si.
:. 3aga clic en el cuadro de lista Escalando 'elie(e en Altura de : para mostrar una lista de opciones ue puede
usar para controlar cmo la altura de O del !rea de la capa de 4elieve dentro del sobre de distorsin se escala,
entonces 3aga clic para seleccionar la opcin ue uiere usar.
Escala Pro%edio 1 Esta opcin aplica un factor de escalado general al !rea de la capa de 4elieve dentro
del sobre de distorsin basado en el cambio en su forma.
Escala Lineal 1 Esta opcin calcula la altura de O de cada punto en el !rea de la capa de 4elieve dentro
del sobre de distorsin basado en la distorsin local a ese punto. Por e,emplo, si el !rea de la capa de
4elieve dentro del sobre de distorsin 'a aumentado a un punto particular, entonces la altura de ese punto
tambi(n aumentar!.
(1A
Estirar y Apretar 1 Esta opcin calcula la altura de O de cada punto en el !rea de la capa de 4elieve
dentro del sobre de distorsin basado en la distorsin local a ese punto. Por e,emplo, si el !rea de la capa de
4elieve dentro del sobre de distorsin 'a disminuido 0apretado2 entonces su altura de O se levantar!. >i el
!rea de la capa de 4elieve dentro del sobre de distorsin 'a aumentado 0estirado2, entonces su altura de O
se ba,ar!.
Conser(ar : Actual 1 Esta opcin mantiene la altura de O existente del !rea de la capa de 4elieve
dentro del sobre de distorsin.
>i uiere aplicar un factor de escalado adicional al !rea de la capa de 4elieve dentro del sobre de distorsin,
defina el porcenta,e por el ue uiere escalar su altura de O en el cuadro de Factor de Escalado.
J. >i uiere usar cualuiera de los dos vectores curvados seleccionados de la ventana de &ista 56 para controlar
las dimensiones y la posicin de un nuevo sobre de distorsin ue puede ser usado para manipular copias del
!rea de la capa de 4elieve dentro del sobre de distorsin existente, 3aga clic para seleccionar la opcin *sar
curva existente para mostrar sus configuraciones.
>i uiere usar un solo vector curvado.
Primero, 3aga clic para seleccionar el botn de radio En(ol(er a lo largo de una cur(a . 5as
configuraciones de En(ol(er entre 5 cur(as est!n grisadas.
5uego, 3aga clic para seleccionar el vector curvado ue uiere usar desde la ventana de &ista 56, y
entonces 3aga clic en botn 0eleccionar Cur(a]
*na flec'a aparece en el vector seleccionado indicando la direccin a lo largo de la ue el !rea de la capa
de 4elieve dentro del sobre de distorsin se pegar!. El Punto de )nicio se muestra en verde.
Por e,emplo, podr+a usar una Polil+nea como la mostrada deba,o.
;inalmente, 3aga clic en el cuadro de lista y entonces en la opcin ue uiere usar para controlar la
posicin relativa del sobre de distorsin al vector seleccionado.
I)?uierda 1 3aga clic para seleccionar esta opcin si uiere posicionar el sobre de distorsin a la i$uierda
del Punto de )nicio del vector seleccionado, mirando 'acia aba,o el vector.
(1-
6erec/a 1 3aga clic para seleccionar esta opcin si uiere posicionar el sobre de distorsin a la derec'a del
Punto de )nicio del vector seleccionado, mirando 'acia aba,o el vector.
Centrado 1 3aga clic para seleccionar esta opcin si uiere posicionar el centro del sobre de distorsin a lo
largo del vector seleccionado.
(21
>i uiere especificar el Anc'o del sobre de distorsin, 3aga clic para seleccionar la opcin especi!icar
anc/o de sobre y entonces defina su Anc'o en el cuadro de Anc/o. >u longitud siempre es igual a la del
vector seleccionado.
>i uiere usar dos vectores curvados.
Primero, 3aga clic para seleccionar el botn de radio En(ol(er entre 5 cur(as . 5as configuraciones
En(ol(er a lo largo de una cur(a est!n grisadas.
5uego, 3aga clic para seleccionar el vector curvado mostrado en la 56 &ista ue uiere usar como el borde
superior del sobre de distorsin, y entonces 3aga clic en el botn 0eleccionar Cur(a 0uperior***
*na flec'a aparece en el vector seleccionado indicando la direccin a lo largo de la ue el !rea de la capa
de 4elieve dentro del sobre de distorsin se posicionar!. El Punto de )nicio se muestra en verde.
;inalmente, 3aga clic para seleccionar el vector curvado mostrado en la 56 &ista ue uiere usar como el
borde inferior del sobre de distorsin, y entonces 3aga clic en el botn 0eleccionar Cur(a In!erior***
*na flec'a aparece en el vector seleccionado indicando la direccin a lo largo de la ue el !rea de la capa
de 4elieve dentro del sobre de distorsin se posicionar!. El Punto de )nicio se muestra en verde.
H. En el !rea A.%ero de Copias, defina el nmero de copias del !rea de la capa de 4elieve ue uiere crear.
>i uiere estirar el !rea de la capa de 4elieve dentro del sobre de distorsin a lo largo de la longitud del
vector seleccionado, 3aga clic para seleccionar el botn de radio Ena Q Estirar para Enca#ar .
>i uiere ue ArtCAM Pro calcule el nmero ptimo de copias del !rea de la capa de 4elieve dentro del
sobre de distorsin ue debe crearse a lo largo del vector seleccionado, 3aga clic para seleccionar el botn
de radio Muc/os G Me#or Enca#e .
>i uiere crear un nmero espec+fico de copias del !rea de la capa de 4elieve dentro del sobre de
distorsin a lo largo del vector seleccionado, 3aga clic para seleccionar el botn de radio Muc/os Q
Especi!icar n.%ero de copias y entonces defina el nmero de copias en el cuadro de Copias.
Y. 3aga clic en el botn Aplicar para posicionar el nuevo sobre de distorsin sobre el vector curvado seleccionado.
El nuevo sobre de distorsin es dividido en secciones iguales al nmero de copias del !rea de la capa de 4elieve
dentro del sobre de distorsin original ue uiere crear.
/I. >eleccione la capa de 4elieve en la ue uiere pegar el 4elieve dentro del nuevo sobre de distorsin.
//. En el !rea de Co%binacin, 3aga clic para seleccionar el modo de combinacin de 4elieve ue uiere usar.
El modo de combinacin seleccionado au+ solo controla cmo el !rea de la capa de 4elieve dentro del
sobre de distorsin slo se combina con la capa de 4elieve seleccionada. Ro controla cmo el !rea de la
capa de 4elieve dentro del sobre de distorsin se combina con el 4elieve compuesto. Cmo el !rea de la
(21
capa de 4elieve dentro del sobre de distorsin se combina con otras capas de 4elieve para formar el
4elieve compuesto es determinado por el modo de combinacin asignado a la propia capa.
3aga clic para seleccionar la opcin Agregar si uiere agregar el !rea distorsionada a la capa de
4elieve seleccionada.
3aga clic para seleccionar la opcin 0ubstraer si uiere substraer el !rea distorsionada de la capa de
4elieve seleccionada.
3aga clic para seleccionar la opcin Ms Alto si uiere fusionar el !rea distorsionada con la capa de
4elieve seleccionada, para ue slo se muestren los puntos m!s altos.
3aga clic para seleccionar la opcin Ms $a#o si uiere fusionar el !rea distorsionada con la capa de
4elieve seleccionada, para ue slo se muestren los puntos m!s ba,os.
En el e,emplo, agregaremos el !rea distorsionada a la misma capa de 4elieve.
/%. 3aga clic en el botn de Pegar para combinar el !rea distorsionada con la capa de 4elieve seleccionada.
>i no uiere pegar el !rea distorsionada en la capa de 4elieve seleccionada, 3aga clic en el botn Cancelar.
En la imagen siguiente, puede ver como se 'a agregado perspectiva al dise-o de la iglesia cuando es vista ba,o el
e,e O.
/". 3aga clic en el botn ;inali$ar para regresar a la p!gina de inicio del Asistente.
%esaneciendo un Reliee
Puede desvanecer y emplumar todo o parte de una capa de 4elieve seleccionada y controlar la fuer$a y direccin del
desvanecimiento ue es aplicado.
Antes
(22
#espu(s
Acoplada con la 'erramienta de 6istorsin de 0obre, la 'erramienta 6es(anecer 'elie(e es particularmente til para
agregar perspectiva a sus dise-os. <ambi(n le permite graduar texturas aplicadas a la superficie de una capa de 4elieve.
Eui$!s m!s importante, la 'abilidad de desvanecer una capa de 4elieve ayuda asegurando ue permanece dentro de los
limites de un bloue de material al combinar formas en una sola capa de 4elieve.
Para desvanecer un !rea de una capa de 4elieve seleccionada.
/. >eleccione la capa de 4elieve en la ue uiere desvanecer la superficie.
%. >i slo uiere desvanecer un !rea espec+fica de la capa de 4elieve seleccionada, asegrese ue dibu,a y entonces
selecciona el vector ue identifica el l+mite del desvanecimiento. >i no lo 'ace, el desvanecimiento se aplicar! a
la superficie entera de la capa de 4elieve seleccionada.
(2(
3. 3aga clic en el botn 6es(anecer 'elie(e en el !rea de 1erra%ientas de 'elie(e de la P!gina de inicio
del Asistente mostrar la p!gina 6es(anecer 'elie(e.
6. En el !rea de Fuer)a de 6es(aneci%iento, configure la fuer$a del efecto de desvanecimiento ue uiere aplicar
a la capa de 4elieve seleccionada usando cualuiera de los m(todos siguientes.
3aga clic y arrastre el desli$ador a la derec'a para aumentar la fuer$a del desvanecimiento, o 3aga clic y
arrastre a la i$uierda para reducir la fuer$a del desvanecimiento o emplumado.
<eclee el porcenta,e en el cuadro.
*sando una fuer$a de /IIN se desvanecer! la capa de 4elieve seleccionada 'asta cero, aunue una fuer$a
de IN no desvanecer! la capa de 4elieve en absoluto.
5. >i uiere desvanecer la capa de 4elieve seleccionada en la direccin opuesta, 3aga clic para seleccionar la
In(ertir . Esta opcin est! por defecto deseleccionada.
:. En el !rea "ipo de 6es(aneci%iento, 3aga clic para seleccionar el m(todo ue uiere usar al desvanecer la
capa de 4elieve seleccionada.
Lineal 1 esto le permite crear una forma inclinada afilada y recta entre dos puntos definidos. El primer
punto identifica la altura original de la capa de 4elieve seleccionada, aunue la altura al segundo punto
depende en su configuracin de Fuer)a de 6es(aneci%iento.
Por e,emplo, tome una fila de seis formas rectangulares cada una con una altura de %8 mm. >i crea un
desvanecimiento lineal 'ori$ontalmente por la superficie de la capa de 4elieve seleccionada aplicando una
fuer$a de 8IN, la altura resultante en el primer punto es de %8 mm aunue la altura en el segundo punto es
de /%.8 mm.
Antes
#espu(s del #esvanecimiento 5ineal
(2)
'adial 1 esto le permite crear una forma convexa o cncava y dependiendo si 'a seleccionado la opcin
In(ertir o no, usando un punto central definido.
>i selecciona este m(todo, debe 'acer clic para seleccionar un vector mostrado en la 56 &ista para definir
el !rea de la capa de 4elieve seleccionada en la ue uiere aplicar el desvanecimiento.
Por e,emplo, aplicando un desvanecimiento radial con una fuer$a de /IIN a un !rea de una capa de
4elieve con una superficie texturada dentro de un vector circular seleccionado produce los resultados
siguientes.
Escala de 7rises de la Capa de 4elieve <exturada
(2;
Fector 4adial >eleccionado
(2G
#esvanecimiento 4adial
(2=
#esvanecimiento 4adial )nvertido
Entre L%ites 1 esto le permite crear una forma convexa o cncava entre dos vectores cerrados y
dependiendo si 'a seleccionado la opcin )nvertir o no.
>i selecciona este m(todo, debe 'acer clic para seleccionar dos vectores dibu,ados en la &ista 56 para
definir el !rea de la capa de 4elieve seleccionada entre la ue uiere aplicar el desvanecimiento.
Por e,emplo, aplicando un desvanecimiento con una fuer$a de /IIN a una capa de 4elieve con una
superficie texturada entre un vector circular seleccionado y un vector rectangular produce los resultados
siguientes.
(2A
Escala de 7rises de la Capa de 4elieve <exturada
5+mites del Fector seleccionado
(2-
#esvanecimiento Entre 5+mites
((1
#esvanecimiento Marc'+tese Entre 5+mites )nvertido
J. En el !rea de Opciones, defina el punto en el !rea del modelo 0el !rea blanca2 de la ventana de &ista 56 ue
uiere usar para controlar la posicin y direccin del desvanecimiento.
*se el m(todo siguiente al crear un desvanecimiento lineal.
Primero, 3aga clic en el botn de Inicio.
5uego, mueva el cursor sobre la ubicacin en el !rea del modelo 0el !rea blanca2 ue uiere definir como el
punto de inicio, y entonces 'aga clic. 5as coordenadas del punto se muestran en el !rea 6es(anecer 6esde.
((1
;inalmente, mueva el cursor sobre la ubicacin en el !rea del modelo 0el !rea blanca2 ue uiere definir
como el punto final, y entonces 'aga clic. 5as coordenadas del punto se muestran en el !rea 6es(anecer
1asta.
*se el m(todo siguiente al crear un desvanecimiento radial.
Primero, 3aga clic en el botn 0eleccionar Centro.
5uego, mueva el cursor sobre la ubicacin en el !rea del modelo 0el !rea blanca2 en la ventana de &ista 56
ue uiere definir como el punto central, y entonces 'aga clic. Rormalmente, este estar! dentro del vector
seleccionado usado para definir el !rea de desvanecimiento radial. 5as coordenadas del punto son
mostradas en el !rea de B e D.
H. 3aga clic adelante el botn Crear para desvanecer la capa de 4elieve seleccionada segn las configuraciones en
la p!gina.
Y. 3aga clic en el botn Cerrar para regresar a la p!gina de inicio del Asistente.
Creando un Anillo
Puede mostrar una capa de 4elieve seleccionada como aparecer+a luego de 'aber mecani$ado un anillo en una m!uina
'erramienta CRC con un e,e rotatorio.
Para crear un anillo.
/. >eleccione la capa de 4elieve de la ue uiere crear un anillo.
%. #esde la barra del men Principal, 3aga clic en la opcin 'elie(es > Crear Anillo para mostrar el cuadro de
di!logo Crear Anillo.
". >eleccione el e,e alrededor del ue uiere envolver la capa de 4elieve seleccionada.
3aga clic en el botn de radio En(ol(er B si uiere envolver la capa de 4elieve seleccionada alrededor
del e,e P.
3aga clic en el botn de radio En(ol(er D si uiere envolver la capa de 4elieve seleccionada alrededor
del e,e Q.
6. 3aga clic en el botn O@ para cerrar el cuadro de di!logo Crear Anillo y crear el anillo.
Agregando 8e?tura a un Reliee
Puede aplicar textura a una capa de 4elieve seleccionada de dos maneras diferentes.
Aplicar un modelo b!sico creado en ArtCAM Pro.
*sando un arc'ivo importado.
5a textura puede aplicarse a la superficie de una capa de 4elieve, a esas !reas de la capa de 4elieve ba,o el Color
Primario actual o como definido por un vector seleccionado.
((2
5os dos m(todos de aplicar textura a una capa de 4elieve seleccionado traba,an de la misma manera. El modelo es
seleccionado o el arc'ivo de 4elieve es importado, el tama-o del modelo es definido, entonces la distancia se repite en P
e Q es definida a lo largo con el modelo solapado 0?2. ;inalmente, la textura se a$ule,a 'acia la capa de 4elieve
seleccionada agregando o substrayendo desde su superficie.
Para aplicar una textura a una capa de 4elieve.
/. >eleccione la capa de 4elieve a la ue uiere aplicar una textura.
%. >i slo uiere aplicar una textura a un !rea espec+fica de la capa de 4elieve seleccionada, asegrese ue dibu,a y
entonces selecciona los vectores ue definen el !rea de la capa de 4elieve seleccionada en la ue uiere aplicar
la textura. >i no 'ace esto, la textura se aplicar! a la superficie entera de la capa de 4elieve seleccionada.
3. 3aga clic en el botn de "e+turar 'elie(e en el !rea de 1erra%ientas de 'elie(e de la p!gina de inicio
del Asistente para mostrar el cuadro di!logo "e+turar 'elie(e.
5as configuraciones disponibles en el cuadro de di!logo "e+turar 'elie(e son determinadas por cual de
las opciones est! seleccionada.
6. #efina el !rea de la capa de 4elieve seleccionada a la ue uiere aplicar una textura. Por defecto, la opcin
Capa Entera est! seleccionada. Esto significa ue la textura cubre la superficie entera de la capa de 4elieve
seleccionada.
Alternativamente, puede usar un vector o bitmap Color para definir el !rea de la capa de 4elieve seleccionada a
la ue uiere aplicar una textura.
>i uiere usar un vector.
3aga clic para seleccionar el vector Artwor& mostrado en la ventana de &ista 56 ue define el !rea de la
capa de 4elieve seleccionada a la ue uiere aplicar la textura.
>eleccione la opcin &ector 0eleccionado 'aciendo clic en su botn de radio .
>i usted uiere usar un Color del bitmap.
Asegrese ue la capa del bitmap en la ue el Color ue define el !rea de la capa de 4elieve seleccionada a
la ue uiere aplicar la textura est! visible en la ventana de &ista 56.
>eleccione el Color Primario desde la Paleta de Color ba,o la ventana de &ista 56, y entonces 3aga clic en
el botn de radio Color 0eleccionado .
5. 3aga clic en el botn de radio apropiado para seleccionar la textura ue uiere combinar con la capa de
4elieve seleccionada, y entonces defina su tama-o y altura.
(((
El tama-o de la textura determina cmo se aplica a la capa de 4elieve seleccionada. >i el tama-o actual de la
textura no coincide con el !rea de la capa de 4elieve seleccionada a la ue est! aplic!ndose, puede comprimir o
extender la textura para ue enca,e perfectamente sobre el !rea de la capa de 4elieve seleccionada, o permitir a
ArtCAM Pro a$ule,arlo autom!ticamente sobre la capa de 4elieve seleccionada.
>i 'a seleccionado la opcin Es!era , defina su tama-o y altura en los cuadros "a%a4o y Altura de : en
el !rea de 6i%ensionado del cuadro de #i!logo.
>i 'a seleccionado la opcin Elipse , defina su tama-o, factor de escalado y altura en los cuadros
"a%a4o, R 1ori)ontal y Altura de : en el !rea de 6i%ensionado del cuadro de #i!logo.
>i 'a seleccionado la opcin Cono , defina su tama-o, factor de escalado y altura en los cuadros
"a%a4o, R 'adio de la Punta y Altura de : en el !rea de 6i%ensionado del cuadro de #i!logo.
>i 'a seleccionado la opcin Pir%ide , defina su tama-o, factor de escalado y altura en los cuadros
"a%a4o, R "runca%iento y Altura de : en el !rea de 6i%ensionado del cuadro de #i!logo.
>i 'a seleccionado la opcin "e#ido , defina su tama-o, factor de escalado y altura en los cuadros
"a%a4o, R Anc/o de la $arra y Altura de : embala en el !rea de 6i%ensionado del cuadro de
#i!logo.
>i 'a seleccionado el la opcin 6esde 'elie(e , 3aga clic en el botn Arc/i(o para mostrar el cuadro de
di!logo Pegar 'elie(e.
3aga clic en el cuadro de lista Mirar en y seleccione el directorio donde el arc'ivo de 4elieve ue uiere
usar est! guardado, y entonces 'aga clic en el arc'ivo de 4elieve. 3aga clic en el botn Abrir para cargar
el arc'ivo de 4elieve seleccionado. 5as dimensiones del arc'ivo de 4elieve aparecen en las !reas de
6i%ensionado y Espaciado del cuadro de di!logo "e+turar 'elie(e.
:. En el !rea de Espaciado, defina la distancia repetida a lo largo del e,e P en el cuadro BR.
J. #efina la distancia repetida a lo largo del e,e Q en el cuadro DR.
H. #efina la distancia de solapado en el cuadro OR.
9. >i uiere me$clar los bordes de la textura en la superficie de la capa de 4elieve seleccionada, 3aga clic para
seleccionar la opcin Me)cla $ordes .
/I. >eleccione cmo uiere combinar la textura con la capa de 4elieve seleccionada.
(()
Para agregar la textura a la capa de 4elieve seleccionada, 3aga clic en la opcin Agregar.
Para substraer la textura de la capa de 4elieve seleccionada, 3aga clic en la opcin >ubstraer.
//. 3aga clic en el botn Cerrar para cerrar el cuadro de di!logo "e+turar 'elie(e.
6-emplo de Agregar 8e?tura
En el e,emplo siguiente, puede ver cmo el cuadro de di!logo "e+turar 'elie(e se usa para agregar textura a una capa
de 4elieve seleccionada.
1. 3aga clic en el icono Abrir Modelo E+istente en el !rea de Modelo de la p!gina de inicio del Asistente
para mostrar el cuadro de #i!logo Abrir.
%. 3aga clic en el cuadro de lista "ipo de Arc/i(os seguido por la opcin 'elie(es de ArtCAM ;L *rl!<.
". 3aga clic para seleccionar el arc'ivo Fin_pend.rl& en el directorio ArtCAM Pro O*HTE+a%plesTO(er(ie, en su
computadora.
6. 3aga clic en el botn Abrir para crear un modelo de ArtCAM desde el arc'ivo Fin_pend.rl&.
*na imagen en Escala de 7rises del pendiente en la capa de 4elieve llamada Capa de "elieve # es mostrada en
la ventana de &ista 56.
((;
Esta imagen en Escala de 7rises es dibu,ada en la capa de bitmap llamada Capa de !itmap # en el !rea de
$it%aps del 8erente de Capas.
5. 3aga clic adelante en el botn Agregar Color en el !rea 1erra%ientas de $it%ap de la p!gina de inicio
del Asistente para mostrar el cuadro de #i!logo Color.
((G
:. 3aga clic en el color ro,o en el !rea de Colores $sicos para seleccionarlo como el Color Primario. El Color
aparece en la Paleta de Color ba,o la ventana de &ista 56.
J. 3aga clic en el botn O@ para cerrar el cuadro de #i!logo Color.
8. 3aga clic en el botn de 'elleno de "orrente en el !rea 1erra%ientas de $it%ap de la p!gina de inicio
del Asistente.
Y. 3aga clic en el !rea ue rodea la cabe$a de la se-ora en la ventana de &ista 56 para rellenarla en ro,o. 5a
imagen en Escala de 7rises en la capa del bitmap llamada Capa de !itmap # aparece a'ora como sigue.
10. 3aga clic en el botn "e+turar 'elie(e en el !rea de 1erra%ientas de 'elie(e de la p!gina de
inicio del Asistente para mostrar el cuadro di!logo "e+turar 'elie(e.
((=
11. 3aga clic para seleccionar el botn de radio de Color 0eleccionado .
12. 3aga clic para seleccionar el botn de radio de Pir%ide .
/". <eclee I,8 en el cuadro de "a%a4o.
/6. <eclee 8I en el cuadro R"runca%iento.
/8. <eclee I,/ en el cuadro Altura de :.
/:. 3aga clic en el botn Agregar para aplicar la textura al !rea de la capa de 4elieve llamada Capa de "elieve #
ue est! ba,o el !rea de la capa de bitmap llamada Capa de !itmap # u( es rellenada en ro,o.
/J. 3aga clic en el botn Cerrar para cerrar el cuadro de di!logo "e+turar 'elie(e.
18. 3aga clic en el botn de &ista 76 en la Aarra de 'erramienta de &ista 56 para mostrar la ventana
de &ista 76. El pendiente en la capa de 4elieve llamada Capa de "elieve # deber+a aparecer como la imagen
mostrada deba,o.
((A
6sculpiendo un Reliee
Puede editar el contenido de una capa de 4elieve seleccionada usando las 'erramientas de esculpido disponibles en
ArtCAM Pro.
Para esculpir el contenido de una capa de 4elieve.
/. >eleccione la capa de 4elieve ue uiere esculpir.
2. 3aga clic en el botn Esculpir en el !rea de 1erra%ientas de 'elie(e de la p!gina de inicio del
Asistente para mostrar la p!gina de Esculpir Interacti(o y la capa de 4elieve seleccionada en la ventana de
&ista 76.
Aunue puede cambiar la visibilidad de la capa de 4elieve seleccionada o seleccionar otra capa de 4elieve
en la pila mostrada en el !rea de 'elie(es del 8erente de Capas, la capa de 4elieve seleccionada en el
((-
momento de usar la 'erramienta Esculpir Interacti(o permanece visible en la ventana de &ista 76 con tal
de ue la p!gina Esculpir Interacti(o es mostrada en el Asistente.
". En el !rea de las 1erra%ientas de Escultura, 'aga clic para seleccionar u( 'erramientas uiere usar.
>i uiere suavi$ar un !rea de la capa de 4elieve seleccionada me$clando un !rea con la prxima,
3aga clic en la 'erramienta 0ua(i)ar. Esta 'erramienta est! seleccionada por defecto.
<ambi(n puede presionar la tecla = en su teclado para seleccionar la 'erramienta 0ua(i)ar.
>i uiere arrastrar en un !rea de la capa de 4elieve seleccionada o extenderla o reducirla, 3aga
clic en la 'erramienta Arrastrar.
<ambi(n puede presionar la tecla 5 en su teclado para seleccionar la 'erramienta Arrastrar.
>i uiere agregar material a la capa de 4elieve seleccionada, 3aga clic en la 'erramienta del
6epositar.
<ambi(n puede presionar la tecla 7 en su teclado para seleccionar la 'erramienta 6epositar.
>i uiere uitar material de la capa de 4elieve seleccionada, 3aga clic en la 'erramienta "allar.
<ambi(n puede presionar la tecla U en su teclado para seleccionar la 'erramienta "allar.
>i uiere uitar los cambios ue 'a 'ec'o a la capa de 4elieve seleccionada en la sesin de escultura
actual, 3aga clic en la 'erramienta $orrador.
<ambi(n puede presionar la tecla V en su teclado para seleccionar la 'erramienta $orrador.
6. Para cambiar el nmero de pixeles ue constituyen el Anc'o de la 'erramienta, 3aga clic y arrastre el desli$ador
de 6i%etro.
El di!metro de la 'erramienta controla cu!nto material se deposita o se uita del !rea de la capa de 4elieve
seleccionada afectada por la 'erramienta de escultura seleccionada.
3aga clic y arrastre a la derec'a para aumentar el Anc'o de la 'erramienta. 3aga clic y arrastre a la i$uierda
para reducir el Anc'o de la 'erramienta. 5a imagen a la i$uierda del desli$ador cambia cuando mueve el
desli$ador para refle,ar el di!metro de la 'erramienta.
8. Para cambiar la altura del depsito o la profundidad de levantamiento como un porcenta,e del Anc'o de la
'erramienta, 3aga clic y arrastre n el desli$ador de Fuer)a.
3aga clic y arrastre a la derec'a para aumentar la altura del depsito o profundidad del levantamiento. 3aga clic
y arrastre a la i$uierda para reducir la altura del depsito o profundidad del levantamiento. 5a imagen a la
i$uierda del desli$ador cambia cuando mueve el desli$ador para refle,ar la altura del depsito o la profundidad
del levantamiento.
>i su ratn tiene una rueda, puede rodarla 'acia atr!s para reducir la fuer$a, o 'acia adelante para aumentar
la fuer$a de la 'erramienta seleccionada.
:. Para cambiar la agude$a de la punta de la 'erramienta, 3aga clic y arrastre el desli$ador de 0ua(idad.
J. >i uiere esculpir la capa de 4elieve seleccionada usando un bitmap Color proyectada 'acia su superficie.
Asegrese ue la capa de bitmap ue contiene los Colores ue uiere proyectar 'acia la superficie de la
capa de 4elieve seleccionada est( seleccionada y visible.
Primero, 3aga clic para seleccionar la opcin Esar Colores desde (ista 56 en el !rea de Color de
0o%breado. El contenido de la capa de bitmap mostrado en la ventana de &ista 56 se proyecta 'acia la
capa de 4elieve seleccionada mostrada en la ventana de &ista 76.
Podr+a uerer 'acer clic para deseleccionar la opcin Esar Colores desde (ista 56 en el !rea de Color
de 0o%breado al esculpir una capa de 4elieve ue contiene una cara 'ec'a usando la 'erramienta de
Asistente de Cara. >i una imagen fotogr!fica en una capa de bitmap se proyecta 'acia el 4elieve durante
una sesin de esculpido, sus resultados pueden ser a menudo enga-osos.
()1
5uego, 3aga clic y arrastre el icono sobre el Color ue uiere seleccionar. El Color se muestra en el
!rea de Eso de Color*
;inalmente, 3aga clic en el botn de radio apropiado de Eso de Color.
Ignorar 1 3aga clic en esta opcin si no uiere esculpir el !rea de la capa de 4elieve seleccionada deba,o o
alrededor del Color seleccionado.
Esculpir solo el Color 1 3aga clic en esta opcin si slo uiere esculpir el !rea de la capa de 4elieve
seleccionada deba,o del Color seleccionado.
Esculpir e+cluyendo el Color 1 3aga clic en esta opcin si slo uiere esculpir el !rea del cordn de
4elieve seleccionado alrededor del Color seleccionado.
8. >i 'a seleccionado la 'erramienta >uavi$ar o Arrastrar, 'aga clic para seleccionar un modo de combinacin
desde el !rea Modo de Co%binacin de 'elie(e o Modo de Co%binacin para usar al esculpir la capa de
4elieve seleccionada.
Para usar el resultado de suavi$ado promedio para levantar y ba,ar la regin de la capa de 4elieve
seleccionada ba,o el cursor de la 'erramienta , seleccione la opcin Aor%al.
Para levantar slo los puntos m!s ba,os en la capa de 4elieve seleccionada ba,o el cursor de la 'erramienta
, seleccione la opcin 0lo Le(antado.
Para ba,ar slo los puntos m!s altos en la capa de 4elieve seleccionada ba,o el cursor de la 'erramienta
, seleccione la opcin 0lo $a#ado.
>i 'a seleccionado la 'erramienta #epositar, 3aga clic en el botn de radio Modo Co%binacin 'elie(e
apropiado .
Para depositar material 'acia el !rea de la capa de 4elieve seleccionada ba,o el cursor de la 'erramienta
, seleccione la opcin Agregar.
Para depositar una sola capa de material 'acia el !rea de la capa de 4elieve seleccionada ba,o el cursor de
la 'erramienta , sin tener en cuenta cu!ntas veces pasa encima de ella seleccione la opcin
Fusionar.
>i 'a seleccionado la 'erramienta "allar, 3aga clic en el botn de radio Modo Co%binacin 'elie(e apropiado
.
Para tallar material fuera del !rea de la capa de 4elieve seleccionada ba,o el cursor de la 'erramienta
, seleccione el opcin Agregar.
Para tallar una sola capa de material fuera del !rea de la capa de 4elieve seleccionada ba,o el cursor de la
'erramienta , independiente de cu!ntas veces pasa sobre ella, seleccione la opcin Fusionar.
9. 3aga clic y arrastre el cursor de la 'erramienta en la ventana de &ista 76 para esculpir la capa de
4elieve seleccionada segn las opciones 'a seleccionado en la p!gina Esculpir Interacti(o.
/I. 3aga clic en el botn Aplicar para confirmar los cambios ue 'a 'ec'o a la capa de 4elieve seleccionada.
>i uiere des'acer los cambios ue 'a 'ec'o y regresar a la capa de 4elieve seleccionada a su estado original, o
como era cuando se presion el botn Aplicar en ltimo lugar en esta sesin de Esculpir )nteractivo, 3aga clic
en el botn 'e(ertir.
>i no uiere guardar los cambios ue 'a 'ec'o a la capa de 4elieve seleccionada durante esta sesin de Esculpir
)nteractivo, 3aga clic en el botn Cancelar.
//. 3aga clic en el botn Finali)ar para cerrar la p!gina Esculpir Interacti(o y regresar a la p!gina de inicio del
Asistente.
()1
Remoiendo Agu-eros en la Superficie del Reliee
Puede uitar cualuier agu,ero peue-o ue puede verse en la superficie de una capa de 4elieve seleccionada.
Para uitar cualuier agu,ero peue-o en la superficie de una capa de 4elieve.
/. Asegrese ue la capa de 4elieve ue contiene agu,eros peue-os en su superficie est( seleccionada.
%. Asegrese ue slo la capa de 4elieve ue contiene los agu,eros peue-os ue uiere uitar es la nica capa de
4elieve visible en la pila mostrada en el !rea de 'elie(es del 8erente de Capas.
". #esde la barra del men Principal, 3aga clic en la opcin 'elie(es > 'e%o(er Agu#eros Pe?ue4os.
4. 3aga clic en el botn de &ista 76 en la Aarra de 'erramienta de &ista 56 para mostrar la ventana de &ista
76.
Ferifiue la superficie de la capa de 4elieve seleccionada cuidadosamente para cualuier agu,ero peue-o ue
todav+a podr+a estar presente, y si es necesario repetir estos pasos.
Podr+a uerer usar las 'erramientas de Ooom en la Aarra de 'erramienta de &ista 76 al identificar
cualuier agu,ero en la superficie de la capa de 4elieve seleccionada.
Creando una Imagen en 6scalas de 5rises desde un
Reliee
*na Escala de 7rises es una imagen en la ue los nicos Colores son sombras de gris. Puede crear una imagen en Escala
de 7rises desde una capa de 4elieve o del 4elieve compuesto.
Rotando el Reliee Compuesto o una Malla de 8ri:ngulo
Puede rotar el 4elieve compuesto o malla de tri!ngulo mostrada en la ventana de &ista 76. Esto le permite me,orar la
visuali$acin del 4elieve compuesto o malla del tri!ngulo, sobre todo cuando un mapa de reflexin se 'a proyectado
'acia su superficie.
Para rotar el 4elieve compuesto o malla del tri!ngulo.
1. 3aga clic en el botn de &ista 76 en la Aarra de 'erramienta de &ista 56 para mostrar la ventana de &ista
76.
2. Mantenga presionada la tecla Ctrl en su teclado, mueva el cursor sobre el 4elieve compuesto o malla del
tri!ngulo, y entonces empu,e el ratn en la direccin en la ue uiere rotar .
Para detener la rotacin del 4elieve compuesto o tri!ngulo malla, 3aga clic en cualuier parte en la ventana de &ista 76.
Puede a,ustar la velocidad a la ue el 4elieve compuesto o la malla del tri!ngulo rota usando la p!gina Opciones de
ArtCAM.
Mecanizando Modelos
Esta seccin describe cmo crear, editar y simula <rayectorias necesarias para mecani$ar vectores Artwor&
bidimensionales o 4elieves compuestos tridimensionales en su modelo.
()2
Apreciacin 5eneral
Es asumido ue ya sabe operar su m!uina 'erramienta, y ue puede seleccionar las 'erramientas
apropiadas y las condiciones cortantes necesarias para el traba,o ue est! 'aciendo. >i no est! seguro sobre
cualuier aspecto de operar su 'erramienta de la m!uina, consulte a un miembro de personal o al
proveedor de su m!uina 'erramienta.
>e usan <rayectorias para mecani$ar los modelos bidimensionales y tridimensionales. <rayectorias %# son usadas para
mecani$ar todo o parte de un modelo desde los vectores ue 'a creado. <rayectorias "# son usadas para mecani$ar todo
o parte de un modelo de formas tridimensionales ue 'a combinado para 'acer el 4elieve.
ArtCAM Pro proporciona un banco de datos ue contiene una anc'a seleccin de 'erramientas ue puede usar al crear
sus <rayectorias. Puede editar los par!metros de Mecani$ado de estas 'erramientas y agregar nuevas 'erramientas al
banco de datos si es necesario.
Puede controlar la direccin de corte de las 'erramientas usadas para el Mecani$ado seleccionando ;resado
Convencional o ;resado de >ubida en casi todas las estrategias de <rayectorias disponible en ArtCAM Pro.
En ;resado Convencional, los dientes de la 'erramienta encuentran el bloue de material en la parte inferior del corte.
5os dientes de la 'erramienta resbalan 'asta ue se presiona lo suficiente para penetrar por la superficie material. Esta
accin corredi$a, ba,o presin, tiende a desgastar el borde de la 'erramienta produciendo un entorpecimiento. <ambi(n,
la accin cortante tiene una tendencia a al$ar el bloue de material, fi,aciones y mesa de sus posiciones.
;resado de subida
;resado convencional
En ;resado de >ubida, los dientes de la 'erramienta encuentran el bloue de material en la parte superior del corte, a la
parte m!s espesa de la astilla. Esto proporciona un engrane inmediato de la 'erramienta con el bloue y proporciona una
astilla de espesor definido al inicio del corte. El ;resado de subida no causa una accin abrasiva causada por el ;resado
Convencional. <ambi(n permite el levantamiento gradual de la 'erramienta del bloue, para ue las marcas sean
principalmente eliminadas. El ;resado de >ubida a menudo proporciona un acabado me,or, permite grandes tasas de
alimentacin de 'erramienta y prolonga la vida de una 'erramienta.
Puede controlar cmo la 'erramienta entra en el bloue de material agregando movimientos de rampa, tambi(n conocido
como movimiento de $ambullida de $ig$ag, para casi todas las estrategias de <rayectorias disponible en ArtCAM Pro.
Alimentando al cortador en la superficie del material en un movimiento de la $ambullida recto a la tasa de alimentacin
completa causa pivoteo sobre un e,e alrededor de la 'erramienta en la direccin de rotacin. Esto, a su ve$, casa la
desviacin. Es esta desviacin la ue causa acanalado y, por consiguiente, da-o de la 'erramienta. Agregando
movimiento de rampa, tambi(n conocido como movimientos de $ambullida de $ig$ag, permite a la 'erramienta cortante
()(
entrar en el bloue de material gradualmente, asegurando un da-o m+nimo de la 'erramienta y reduce la probabilidad de
acanalar.
ArtCAM Pro le permite crear estrategias de <rayectoria mltiples, cada una de ellas relacionada a un !rea seleccionada
de su modelo. Esto permite un nmero de pasos de #esbastado sea 'ec'o y uitando exceso de material a los pasos de
acabado.
Puede calcular una estrategia de <rayectoria individualmente o como parte de un lote. Calculando las estrategias de
<rayectoria en un lote le permiten procesar autom!ticamente una coleccin de <rayectorias diferentes. Esto le da la
libertad para traba,ar continuamente en crear un modelo, y calcular su <rayectoria correspondiente fuera de 'oras de
traba,o.
Puede simular cualuier <rayectoria despu(s ue se 'a calculado. Esto le permite visuali$ar el acabado de la superficie y
los pasos del Mecani$ado ue son usados para mecani$ar todo o parte de su modelo.
Puede guardar una estrategia de <rayectoria como una plantilla. Esto le permite aplicar las mismas configuraciones de
<rayectoria a las partes diferentes de un modelo sin tener ue crear una estrategia de <rayectoria una y otra ve$. *na
plantilla puede aplicarse a un vector o 4elieve en un modelo.
En orden para mecani$ar el modelo ue 'a creado, debe crear un arc'ivo de <rayectoria desde las <rayectorias ue 'a
calculado. *n arc'ivo del <rayectoria contiene uno o m!s <rayectorias calculadas. Cada <rayectoria se compone de una
sucesin de rdenes ue le dicen a una m!uina 'erramienta CRC o l!ser ue grabe el camino ue se exige para seguir
para producir a su modelo.
*sted puede guardar los arc'ivos de <rayectoria en un formato reconocido por su m!uina 'erramienta o el sistema de
grabado. Esto asegura ue las rdenes dentro del arc'ivo de <rayectoria son interpretadas con precisin por su sistema.
>i su m!uina CRC tiene un cambiador de la 'erramienta, puede agrupar todas las estrategias de <rayectoria para una
serie de 'erramientas en un arc'ivo de m!uina espec+fico.
>i su m!uina de CRC no tiene un cambiador de la 'erramienta, debe generar arc'ivos de <rayectoria separados para
cada 'erramienta ue uiere usar.
Usando 8rayectorias
ArtCAM Pro proporciona varias <rayectoria ue puede usar para mecani$ar todo o parte de un modelo bidimensional o
tridimensional. @stas est!n disponibles usando la P!gina de inicio de "rayectorias ue se muestra cuando 'ace clic en la
etiueta de "rayectorias .
<ambi(n puede encontrar botones en la P!gina de inicio de "rayectorias ue le ayudan a mane,ar y modificar las
<rayectorias ue 'a creado.
8rayectorias '%
ArtCAM Pro proporciona varias <rayectorias bidimensionales ue puede usar para mecani$ar su modelo usando el
vector Artwor& ue 'a creado. 5a coleccin de 'erramientas de <rayectorias bidimensionales se locali$a en el !rea de
"rayectorias 56 de la P!gina de inicio de "rayectorias.
5os <rayectorias pueden usarse como sigue.
Per!ilado 56. Esta <rayectoria le permite crear una <rayectoria dentro o fuera del l+mite de un vector.
Li%pie)a de Frea 56. Esta <rayectoria le permite aclarar un !rea de material dentro o fuera del l+mite de
un vector. Puede usar un rango de 'erramientas autom!ticamente con esta estrategia y ArtCAM Pro calcula
el orden en el ue ellas deben usarse.
"allado en &. Esta <rayectoria le permite reproducir una vista de tallada a mano para el vector o Fector de
<exto ue uiere mecani$ar.
o Ro puede mecani$ar una <rayectoria de tallado en F sin usar una m!uina de " e,es.
())
"allado Oblicuo. Esta <rayectoria le permite reproducir una vista oblicua 0!ngulo afilado2 para el vector o
Fector de <exto ue uiere mecani$ar.
o Ro puede mecani$ar una <rayectoria de tallado obl+cuo sin usar una m!uina de " e,es.
8rabado Inteligente. Esta <rayectoria le permite grabar alrededor del l+mite de un vector o grupo de
Fector de <exto. Puede usar un rango de 'erramientas autom!ticamente con esta estrategia y ArtCAM Pro
calcula el orden en el ue ellas deben usarse.
"aladrando Agu#eros. Esta <rayectoria le permite crear agu,eros de taladro usando vectores.
Mecani)ar &ectores. Esta <rayectoria le permite mecani$ar a lo largo del l+mite de un vector con el centro
de una 'erramienta.
Mecani)ado Incrustado. Esta <rayectoria le permite crear una seleccin de correspondientes incrustados
0'embra2 e inserciones 0mac'o2 de un vector.
Perfilado '%
El botn de Per!ilado 56 en el !rea de "rayectorias 56 de la P!gina de inicio "rayectorias le permite crear una
<rayectoria ue mecani$a dentro o fuera del l+mite de un vector seleccionado, relativo a las dimensiones del bloue de
material.
*n <rayectoria de Perfilado es ideal para recortar letras y formas desde un bloue de material.
*sando la p!gina Perfilado, puede.
Controlar donde corta su 'erramienta entrando y saliendo del bloue de material agregando movimientos
de )ngreso y >alida.
Controlar cmo corta su 'erramienta entrando y saliendo del bloue de material agregando movimientos
del rampa.
Controlar la direccin cortante de la 'erramienta.
Controlar si el vector est! cortado o salta fuera del bloue de material definiendo el espesor del paso del
mecani$ado final y=o agregando puenteado.
Para perfilar un vector.
1. 3aga clic en la etiueta de "rayectorias para mostrar la P!gina de inicio de "rayectorias.
%. >eleccione el vector ue uiere perfilar.
Asegrese ue el botn 0eleccionar &ectores en el !rea d Edicin de &ector est( seleccionado .
3aga clic en el vector ue uiere seleccionar.
>i uiere seleccionar m!s de un vector, mantenga presionada la tecla %ay.scula en su teclado y contine
'aciendo clic a su ve$ en cada vector.
3. 3aga clic en el botn Per!ilado 56 en el !rea de "rayectorias 56 para mostrar la p!gina de Per!ilado.
();
6. En el !rea de Lado del Per!il, selecciona cmo uiere perfilar el vector seleccionado.
3aga clic en el botn de radio E+terior para instruir a la 'erramienta para perfilar fuera del vector
seleccionado.
3aga clic en el botn de radio Interior para instruir a la 'erramienta para perfilar dentro del vector
seleccionado.
5ado del perfil 1 Exterior
5ado del perfil 1 )nterior
()G
8. #efina la profundidad 0O2 a la ue uiere cortar en la superficie del material en el cuadro de Pro!undidad de
Inicio.
:. #efina la profundidad 0O2 para el fondo del corte en el cuadro de Pro!undidad de Acabado.
J. >i uiere agregar o uitar material extra alrededor del vector, defina la distancia entre el l+mite del vector
seleccionado y la 'erramienta de perfilado en el cuadro de "olerancia. <eclee un valor positivo para agregar
material o un valor negativo para uitarlo.
H. #efina cuan cerrado uiere ue el cortador siga la forma del vector en el cuadro de "olerancia.
9. >i uiere configurar el espesor del paso del perfil final, 'aga clic para seleccionar la opcin Espesor del Paso
Final , y entonces defina su espesor en el cuadro adyacente.
>i esta opcin est! seleccionada y un valor mayor ue I es usado, la <rayectoria consiste en por lo menos dos
pasos de Mecani$ado, con el paso final ue uita el espesor especificado 0O2. Esta opcin es usada a menudo
para de,ar una delgada tela de material alrededor del l+mite de los vectores ue son mecani$ados, con el ltimo
paso uitando menos material ue los pasos anteriores. En este caso, puede saltar la forma suavemente del
bloue de material.
10. >i uiere agregar o uitar material extra alrededor del vector, 'aga clic para seleccionar la opcin de
"olerancia de Paso Final , y entonces defina la tolerancia en el cuadro adyacente.
>i esta opcin est! seleccionada, la tolerancia ue define es de,ada por cualuiera de los pasos de Mecani$ado
intermedio en O, y entonces removido en el paso final. Esto asegura ue ninguna marca causada durante los
pasos intermedios permane$ca. El paso final 0m!s ba,o en O2 mecani$a la cara completa del borde perfilado.
//. >i uiere cambiar la altura a la ue la 'erramienta de Perfilado 'ace los movimientos r!pidos entre los
segmentos de la <rayectoria.
()=
Primero, 3aga clic en la flec'a en el !rea Mecani)ar : 0egura para mostrar el cuadro : 0egura y los
cuadros de Posicin de Inicio B, D y :.
5uego, defina la altura en el cuadro de : 0egura.
>i uiere definir la Posicin de Inicio para la 'erramienta de Mecani$ado.
Primero, defina las coordenadas de P, Q y O de la posicin de inicio en los cuadros de Posicin de Inicio
B, D y :.
5uego, 3aga clic en la flec'a en el !rea Mecani)ar : 0egura para ocultar el cuadro : 0egura y los
cuadros de Posicin de Inicio B, D y :.
/%. 3aga clic en el botn 0eleccionar en el !rea de 1erra%ienta de Per!ilado de la p!gina abrir el $anco de datos
de 1erra%ienta.
/". 3aga #oble clic en la 'erramienta ue uiere usar. ArtCAM Pro cierra el Aanco de datos de 3erramientas y
muestra la descripcin de la 'erramienta seleccionada en el !rea de 1erra%ienta de Per!ilado.
>i uiere enmendar los par!metros de Mecani$ado para la 'erramienta seleccionada, 3aga clic en la flec'a en
el !rea de 1erra%ienta de Per!ilado.
Cuando 'a terminado, 3aga clic en la flec'a para ocultar los par!metros de Mecani$ado.
14. 5a direccin cortante predefinida para Fresado de 0ubida. >i uiere cambiar esto, 3aga clic en la
flec'a en el !rea de 6ireccin de Corte, entonces 3aga clic en cualuiera de los botones de radio #ireccin
de Corte .
Fresado de 0ubida M ;resado de >ubida rota al cortador en la misma direccin ue el movimiento de
alimentacin.
Con(encional M ;resado Convencional rota al cortador en la direccin opuesta al movimiento de
alimentacin.
Puede configurar la direccin cortante predefinida en ArtCAM Pro usando la p!gina ?pciones de ArtCAM.
15. Para agregar movimientos de entrada y salida a la <rayectoria, 3aga clic para seleccionar la opcin
Agregar Mo(i%ientos de EntradaM0alida . 5as configuraciones de movimientos de entrada=salida son
mostradas.
>i slo uiere tener un movimiento de entrada, 3aga clic para seleccionar la opcin 0in Mo(i%iento de
0alida .
()A
#efina la distancia desde la <rayectoria ue uiere ue la 'erramienta corte al entrar y salir desde el l+mite
del vector en el cuadro 6istancia ;6<.
#efina la distancia del punto de inicio=fin en el paso del perfil ue uiere ue la 'erramienta mecani$e
sobre en el cuadro 0obre Corte ;O<. Este ayuda a crear un acabado suave.
>eleccione cmo uiere ue la 'erramienta se mueva usando los botones de radio Agregar Mo(i%ientos
de EntradaM0alida .
Lineal 1 3aga clic en la opcin Lineal para instruir a la 'erramienta para entrar y salir del l+mite del
vector en un movimiento recto lineal.
>i selecciona la opcin Lineal, defina el !ngulo de los movimientos lineales de )nicio en los cuadros
Fngulo de Entrada y Fngulo de 0alida.
Cuando editan los movimientos de entrada y salida asociados con un paso de perfil usado para mecani$ar
dentro de un !rea definida, la distancia de un movimiento lineal 0entrada=salida2 o el radio de un
movimiento de arco circular son consideradas a'ora.
Al a,ustar la posicin de un movimiento lineal 0entrada=salida2, ArtCAM verifica para asegurar ue la
distancia de los movimientos restantes 0entrada=salida2 dentro del l+mite del paso del perfil. >i la distancia
actual del movimiento 0entrada=salida2 corta el paso del perfil, su distancia se cortar! para ue no lo 'aga.
Al a,ustar la posicin de un movimiento de arco circular 0entrada=salida2, ArtCAM verifica para asegurar
ue el radio de los movimientos 0entrada=salida2 restantes dentro del l+mite del paso del perfil. >i el radio
actual del movimiento 0entrada=salida2 corta el paso del perfil, el movimiento 0entrada=salida2 se convierte
en cambio a un movimiento lineal con una distancia para ue no lo 'aga.
Arco Circular 1 3aga clic en la opcin Arco Circular para instruir a la 'erramienta ue entre o salga
del l+mite del vector en un movimiento del arco.
()-
>i selecciona la opcin Arco Circular, defina el radio del arco en el cuadro 'adio ;'<. El radio debe ser
menor de o igualar al valor en el cuadro 6istancia ;6<, por otra parte el cuadro de mensa,e siguiente
aparece cuando calcula la <rayectoria.
3aga clic en el botn O@ para cerrar el cuadro de mensa,e.
Configure el Posicionamiento Autom!tico como sigue.
3aga clic para seleccionar la opcin de Posiciona%iento Auto%tico . Esto posiciona los movimientos
de entrada y salida al punto ptimo en el vector, ue normalmente est! dentro de su palmo lineal m!s largo.
5a opcin de Posiciona%iento Auto%tico no debe seleccionarse si uiere usar la opcin $lo?uear
Puntos de Inicio para el secuenciado de <rayectoria.
3aga clic para deseleccionar la opcin de Posiciona%iento Auto%tico. Esto posiciona los movimientos
de entrada y salida al Punto de )nicio del vector. >i uiere cambiar la posicin de los movimientos de
entrada y salida, puede cambiar el Punto de )nicio.
16. Para agregar movimientos del rampa a la <rayectoria, 3aga clic para seleccionar la opcin Agregar
Mo(i%ientos de 'a%pa . 5as configuraciones de los movimientos de rampa son mostradas.
<odas las configuraciones de movimiento de rampa se seleccionan por defecto . >i no uiere usar ninguna de
estas configuraciones, 3aga clic para deseleccionar cada una de au(llas ue no reuiere . 5os cuadros para
las opciones deseleccionadas est!n grisados.
Puede usar las configuraciones de movimientos de rampa como sigue.
(;1
#efina el !ngulo m!ximo de descenso para cada movimiento en $ig $ag de la 'erramienta cortante en el
cuadro Fngulo M+i%o de 'a%pa ;A<.
#efina la distancia m!xima ue uiere ue la 'erramienta cortante $ig$aguee por la superficie del material
en el cuadro M+i%a Longitud de 'a%pa ;L<.
#efina la distancia m+nima ue uiere ue la 'erramienta $ig$aguee por la superficie del material en el
cuadro Mni%a Longitud de 'a%pa ;L%in<.
>i uiere configurar la altura a la ue el movimiento de rampa inicia, 3aga clic para seleccionar la opcin
Altura de Inicio de 'a%pa ;0< , y entonces defina la altura de inicio en el cuadro de aba,o. >i no define
la Altura de Inicio de 'a%pa ;0< au+, el nivel de O >egura se usa por defecto.
/J. #esde el !rea de 0ecuenciado, puede configurar el orden en el ue cada segmento en el <rayectoria es
mecani$ado. Puede permitir ue ArtCAM Pro calcule el orden de Mecani$ado, o usar una Polil+nea dibu,ada
para indicar el orden del Mecani$ado.
>i uiere ue ArtCAM Pro calcule el orden en el ue cada segmento en la <rayectoria es mecani$ado.
Primero, 3aga clic en el botn de radio Auto .
5uego, 3aga clic en el cuadro de lista y entonces en la opcin ue uiere usar para el orden del
Mecani$ado.
Opti%i)ar 1 3aga clic en esta opcin para instruir a ArtCAM Pro ue encuentre el orden del Mecani$ado
m!s eficiente.
Esar Orden del "e+to 1 3aga clic en esta opcin para instruir a ArtCAM Pro ue mecani$e segn el orden
en el ue el Fector de <exto seleccionado fue creado. 5os movimientos de la 'erramienta cortantes a lo
largo de la primera l+nea de texto desde i$uierda a derec'a, 'asta ue localice un retorno del carro y ue
contine Mecani$ando a lo largo de la prxima l+nea de derec'a a i$uierda. Este proceso se repite 'asta
ue el ltimo car!cter en la ltima l+nea de texto es locali$ado.
6e I)?uierda a 6erec/a 1 3aga clic en esta opcin para instruir a ArtCAM Pro ue mecani$e desde la
i$uierda del modelo a la derec'a.
6e 6erec/a a I)?uierda 1 3aga clic en esta opcin para instruir a ArtCAM Pro ue mecani$e de la
derec'a del modelo a la i$uierda.
(;1
6e Aba#o a Arriba 1 3aga clic en esta opcin para instruir a ArtCAM Pro ue mecani$e desde la parte
inferior del modelo 'asta la parte superior.
6e Arriba a Aba#o 1 3aga clic en esta opcin para instruir a ArtCAM Pro ue mecani$e desde la parte
superior del modelo 'asta la parte inferior.
Espiral 0aliente 1 3aga clic en esta opcin para instruir a ArtCAM Pro ue mecani$e desde el centro del
modelo 'acia afuera un movimiento espiral. Esto es particularmente til si est! usando grampas para
afian$ar el material en su fresadora.
Espiral Entrante 1 3aga clic en esta opcin para instruir a ArtCAM Pro ue mecani$e desde el borde
externo 'acia adentro del modelo en un movimiento espiral.
>i uiere configurar a mano el orden en el ue cada segmento en la <rayectoria es mecani$ado.
Primero, 3aga clic en el botn de radio Manual .
5uego, dibu,e una Polil+nea en la &ista 56 indicando el orden en el ue uiere los segmentos de la
<rayectoria sean mecani$ados. >u Punto de )nicio debe posicionarse cerca del segmento de la <rayectoria
del ue uiere empe$ar el Mecani$ado.
5uego, 3aga clic para seleccionar la Polil+nea ue uiere usar, y entonces 3aga clic en el botn
0eleccionar &ector. El mensa,e Ao 1ay &ector 0eleccionado en texto ro,o cambia a &ector
0eleccionado en texto a$ul.
>i no selecciona un vector desagrupado, el cuadro de mensa,e siguiente aparece.
3aga clic en el botn O@ para cerrar el cuadro de mensa,e, y entonces repita este paso.
>i uiere cambiar la Polil+nea ue 'a seleccionado, 'aga clic en el botn Cancelar 0eleccin y entonces
repita este paso.
;inalmente, asegrese ue el vector ue uiere perfilar est( seleccionado.
>i no uiere ue ArtCAM Pro a,uste la posicin del Punto de )nicio dentro de un segmento de la
<rayectoria cuando est! calculando el orden del Mecani$ado, asegrese ue la opcin $lo?uear Puntos de
Inicio est( seleccionada . #eseleccionando esta opcin le impide a ArtCAM Pro intentar minimi$ar la
longitud de movimientos de unin en el proceso de Mecani$ado.
5a opcin $lo?uear Puntos de Inicio no debe seleccionarse si ya 'a seleccionado la opcin de
Posiciona%iento Auto%tico para los movimientos de )nicio. *sando la opcin $lo?uear Puntos de
Inicio cancelar! la opcin de Posiciona%iento Auto%tico.
/H. En el !rea de Material, 3aga clic en el botn Con!igurar para mostrar el cuadro de di!logo de Con!igurar
Material.
Asegrese ue el espesor del bloue, la posicin O cero del material y la posicin del modelo en el bloue es
correcta, entonces 3aga clic en el botn O@.
19. >i no uiere una vista previa de la <rayectoria en la ventana de &ista 56, 3aga clic para deseleccionar
la opcin Crear &ista pre(ia 56 .
%I. <eclee un nombre para la <rayectoria en el cuadro de Ao%bre.
%/. Puede especificar a'ora cuando uiere calcular la "rayectoria.
>i uiere calcular la <rayectoria a'ora, 3aga clic en el botn A/ora.
*na barra de progreso se muestra ba,o la ventana de &ista 56 mientras ArtCAM Pro calcula la <rayectoria.
Puede 'acer clic en el botn Cancelar para cancelar el proceso de c!lculo de <rayectoria en cualuier
momento.
*na l+nea ro,a oscura representa los pasos del Mecani$ado usados para perfilar el vector seleccionado. Este es
dibu,ado dentro o fuera de su l+mite, segn el Lado del Per!il ue 'ab+a seleccionado. *n c+rculo marcando la
posicin de inicio actual es dibu,ado en la vista previa de la <rayectoria.
5a vista previa de la <rayectoria no se muestra si la opcin Crear &ista pre(ia 56 est! deseleccionada .
Puede simular la <rayectoria a'ora.
>i uiere calcular la <rayectoria como parte de un lote de <rayectorias en un momento m!s tarde, 3aga clic
en el botn 6espuCs.
(;2
%%. 3aga clic en el botn Cerrar para regresar a la P!gina de inicio de "rayectorias.
(impie2a de Crea '%
El botn de Li%pie)a de Frea 56 en el !rea de "rayectorias 56 de la P!gina de inicio de "rayectorias le
permite crear una <rayectoria para limpiar un !rea de material basada en el l+mite del vector ue 'a seleccionado.
*na <rayectoria de 5impie$a de Urea es ideal para limpiar !reas de material no deseado en un bloue de material.
*sando la p!gina de Li%pie)a de Frea 56, puede.
>eleccionar 'erramientas mltiples para reali$ar .ecani9ado inteligente, donde ArtCAM Pro
autom!ticamente usa la 'erramienta m!s grande primero, y entonces las 'erramientas m!s peue-as en el
orden de tama-o para mecani$ar las !reas ue no podr+an ser alcan$adas por las 'erramientas anteriores.
>eleccionar una estrategia de 'erramienta de limpie$a diferente para cada una de las 'erramientas ue
uiere usar. #ependiendo de u( estrategia selecciona, puede controlar el !ngulo, o donde y en u(
direccin la 'erramienta corta en el bloue de material.
Controlar cmo sus 'erramientas cortan entrando y saliendo del bloue de material agregando movimientos
del rampa.
Para limpiar el !rea de un vector.
1. 3aga clic en la etiueta de <rayectorias para mostrar la P!gina de inicio de <rayectorias.
%. >eleccione los vectores ue representan el !rea ue uieren limpiar.
Asegrese ue el botn 0eleccionar &ectores en el !rea de Edicin de &ector est( seleccionada.
3aga clic en el vector ue uiere seleccionar.
>i uiere seleccionar m!s de un vector, mantenga presionada la tecla %ay.scula en su teclado y contine
'aciendo clic a su ve$ en cada vector.
3. 3aga clic en el botn Li%pie)a de Frea en el !rea de "rayectorias 56 de la P!gina de inicio de
"rayectorias para mostrar la p!gina de Li%pie)a de Frea 56.
6. #efina la profundidad 0O2 de la superficie del material al ue uiere empe$ar limpiando el !rea en el cuadro de
Pro!undidad de Inicio.
8. #efina la profundidad 0O2 del fondo del !rea ue uiere limpiar en el cuadro de Pro!undidad de Acabado.
:. >i uiere agregar o uitar material extra alrededor del vector, defina la distancia entre el l+mite del vector
seleccionado y la 'erramienta cortante en el cuadro de "olerancia. <eclee un valor positivo para agregar
material o un valor negativo para uitarlo.
(;(
J. >i est! usando m!s de una 'erramienta, defina la tolerancia ue uedar! por las 'erramientas m!s grandes a las
'erramientas m!s peue-as para mecani$ar al limpiar alrededor de los vectores seleccionados en el cuadro de
"olerancia de 1erra%ienta Final.
H. #efina cuan cerrado uiere la 'erramienta cortante para seguir la forma del vector en el cuadro de "olerancia.
Y. >i usted uiere cambiar la altura a la ue una 'erramienta cortante 'ace movimientos r!pidos entre los
segmentos del <rayectoria.
Primero, 3aga clic en la flec'a en el !rea Mecani)ar : 0egura para mostrar el cuadro : 0egura y los
cuadros de Posicin de Inicio B, D y :.
5uego, defina la altura en el cuadro de : 0egura.
>i uiere definir la Posicin de Inicio para la 'erramienta de Mecani$ado.
Primero, defina las coordenadas de P, Q y O de la posicin de inicio en los cuadros de Posicin de Inicio
B, D y :.
5uego, 3aga clic en la flec'a en el !rea Mecani)ar : 0egura para ocultar el cuadro : 0egura y los
cuadros de Posicin de Inicio B, D y :.
/I. 3aga clic en el botn 0eleccionar en el !rea de 1erra%ienta de Per!ilado de la p!gina abrir el $anco de datos
de 1erra%ienta.
//. 3aga #oble clic en la 'erramienta ue uiere usar. ArtCAM Pro cierra el $anco de datos de 1erra%ienta y
muestra la descripcin de la 'erramienta seleccionada en la ventana de Lista de 1erra%ientas.
5os par!metros de Mecani$ado de la 'erramienta se muestran en el !rea deba,o.
Cuando 'a terminado, 3aga clic en la flec'a para ocultar los par!metros de Mecani$ado.
/%. >i uiere usar m!s de una 'erramienta, 3aga clic en el botn Agregar de nuevo y seleccione otra 'erramienta del
$anco de datos de 1erra%ienta.
/". En la ventana de Lista de 1erra%ientas, 3aga clic en el nombre de la 'erramienta para la ue uiere
configurar la estrategia de limpie$a. #ebe seleccionar una estrategia de limpie$a de 'erramienta separada para
cada una de las 'erramientas listadas.
14. >eleccione cmo uiere ue la 'erramienta limpie el !rea usando los botones de radio Estrategia de
3erramienta de limpie$a .
'aster M Esta estrategia mecani$a en pasos de un lado a otro a lo largo del e,e P a un !ngulo especificado.
>i selecciona esta estrategia, defina el !ngulo al ue uiere ue la 'erramienta se mueva en el cuadro
Fngulo de 'aster.
(;)
Puede configurar el !ngulo del raster predefinido usando la p!gina de Opciones de ArtCAM.
6espla)a%iento 1 Esta estrategia mecani$a en pasos repetidos, cada ve$ movi(ndose 'acia adentro por el
valor de 0obrepaso de la 'erramienta seleccionada.
Puede ver el valor de sobrepaso de la 'erramienta seleccionada cuando los par!metros de Mecani$ado se
muestran en el !rea de Lista de 1erra%ientas.
3erramienta de 5impie$a 4aster a 68\
3erramienta de 5impie$a #espla$amiento
(;;
>i selecciona 6espla)a%iento, 3aga clic en uno de los botones de radio de 6ireccin de Corte .
Fresado de 0ubida M En fresado de subida, el cortador rota en la misma direccin ue el movimiento de la
alimentacin.
Con(encional 1 En ;resado Convencional, el cortador rota en la direccin opuesta al movimiento de la
alimentacin.
Puede configurar la direccin cortante predefinida en ArtCAM Pro usando la p!gina de ?pciones de
ArtCAM.
5uego, 3aga clic en cualuiera de los botones de radio Puntos de Inicio .
E+terior 1 >eleccione esta opcin si uiere ue la 'erramienta corte en el material al l+mite del vector,
entonces mecani$a 'acia adentro.
Interior 1 >elecciona esta opcin si uiere ue la 'erramienta corte en el material al centro del vector,
entonces mecani$a 'acia afuera.
Puede configurar el punto de inicio de despla$amiento predefinido usando la p!gina de ?pciones de
ArtCAM.
15. >i uiere ue la 'erramienta seleccionada corte a una profundidad diferente ue lo mostrado en el
cuadro de Pro!undidad de Acabado, 'aga clic para seleccionar la opcin de Pro!undidad de Acabado
Independiente , y entonces defina la profundidad relativa 0O2 desde el fondo del !rea ue uiere limpiar en el
cuadro de Pro!undidad de Acabado deba,o.
/:. Cuando 'a configurado una estrategia de 'erramienta de limpie$a para cada una de las 'erramientas en el !rea
de Lista de 1erra%ientas, puede escoger si agrega o no movimientos del rampa a los pasos de Mecani$ado
'ec'os por ellas.
Para agregar movimientos de rampa a la <rayectoria, 3aga clic para seleccionar la opcin Agregar
Mo(i%ientos de 'a%pa . 5as configuraciones de movimientos de rampa son mostradas.
<odas las configuraciones de movimiento de rampa se seleccionan por defecto . >i no uiere usar
ninguna de estas configuraciones, 3aga clic para deseleccionar cada una de au(llos ue no reuiere .
5os cuadros para las opciones deseleccionadas est!n grisadas.
(;G
#efina el !ngulo m!ximo de descenso para cada movimiento en $ig $ag de la 'erramienta cortante en el
cuadro Fngulo M+i%o de 'a%pa ;A<.
#efina la distancia m!xima ue uiere ue la 'erramienta cortante $ig$aguee por la superficie del material
en el cuadro M+i%a Longitud de 'a%pa ;L<.
#efina la distancia m+nima ue uiere ue la 'erramienta $ig$aguee por la superficie del material en el
cuadro Mni%a Longitud de 'a%pa ;L%in<.
>i uiere configurar la altura a la ue el movimiento de rampa inicia, 3aga clic para seleccionar la opcin
Altura de Inicio de 'a%pa ;0< , y entonces defina la altura de inicio en el cuadro de aba,o. >i no define
la Altura de Inicio de 'a%pa ;0< au+, el nivel de O >egura se usa por defecto.
/J. En el !rea de Material, 3aga clic en el botn Con!igurar para mostrar el cuadro de di!logo de Con!igurar
Material.
Asegrese ue el espesor del bloue, la posicin O cero del material y la posicin del modelo en el bloue es
correcta, entonces 3aga clic en el botn O@.
18. >i no uiere una vista previa de la <rayectoria en la ventana de &ista 56, 3aga clic para deseleccionar
la opcin Crear &ista pre(ia 56 .
>e recomienda ue cree una vista previa %#. >iempre puede ocultarla desde vista 'aciendo clic en la
opcin 56 en el !rea Mostrar en de la P!gina de inicio de "rayectorias.
/Y. <eclee un nombre para la <rayectoria en el cuadro de Ao%bre.
%I. Puede especificar a'ora cuando uiere calcular la "rayectoria.
>i uiere calcular la <rayectoria a'ora, 3aga clic en el botn A/ora.
*na barra de progreso se muestra ba,o la ventana de &ista 56 mientras ArtCAM Pro calcula la <rayectoria.
Puede 'acer clic en el botn Cancelar para cancelar el proceso de c!lculo de <rayectoria en cualuier
momento.
5os pasos de Mecani$ado usados para limpiar el !rea sobre el vector seleccionado son representados por una
sucesin de l+neas ro,as oscuras dibu,adas dentro o fuera de su l+mite.
5a vista previa de la <rayectoria no se muestra si la opcin Crear &ista pre(ia 56 est! deseleccionada .
(;=
Puede simular la <rayectoria a'ora.
>i uiere calcular la <rayectoria como parte de un lote de <rayectorias en un momento m!s tarde, 3aga clic en
el botn 6espuCs.
%/. 3aga clic en el botn Cerrar para regresar a la P!gina de inicio de "rayectorias.
8allado en V
Ro puede mecani$ar una trayectoria de tallado en F sin usar una m!uina de " e,es.
El botn <allar en F en el !rea de "rayectorias 56 de la P!gina de inicio de "rayectorias le permite crear una
<rayectoria ue reproduce una vista de tallado a mano para el vector o texto ue 'a seleccionado.
5a p!gina de <allar en F le permite controlar la profundidad del 5+nea Central tallada en el bloue de material y el orden
en ue los segmentos de la <rayectoria son mecani$ados.
Para tallar en F vectores o texto.
1. 3aga clic en la etiueta de "rayectorias para mostrar la P!gina de inicio de "rayectorias.
%. >eleccione el vector o texto ue uiere tallar.
3. 3aga clic en el botn "allar en & en el !rea de "rayectorias 56 de la P!gina de inicio de "rayectorias
para la p!gina "allar en &.
6. #efina la profundidad 0O2 de la superficie del material a la ue uiere empe$ar a tallar en el cuadro de
Pro!undidad de Inicio.
8. #efina cuan cerrado uiere la 'erramienta de tallado siga la forma del vector en el cuadro de "olerancia.
(;A
:. >i uiere cambiar la altura a la ue la 'erramienta de tallado 'ace los movimientos r!pidos entre los segmentos
de la <rayectoria.
Primero, 3aga clic en la flec'a en el !rea de Mecani)ar : 0egura para mostrar el cuadro : 0egura
y los cuadros de Posicin de Inicio B, D y :.
5uego, defina la altura en el cuadro de : 0egura.
>i uiere definir la Posicin de Inicio para la 'erramienta de Mecani$ado.
Primero, defina las coordenadas de P, Q y O de la posicin de inicio los cuadros de Posicin de Inicio
B, D y :.
5uego, 3aga clic en la flec'a en el !rea de Mecani)ar : 0egura para ocultar el cuadro : 0egura y
los cuadros de Posicin de Inicio B, D y :.
J. En el !rea de 1erra%ienta de "allado, 3aga clic en el botn >eleccionar para abrir el $anco de datos de
8rupos de 1erra%ienta.
H. 3aga #oble clic en la 'erramienta F1Ait, Cnica o Rari$ de Pelota ue uiere usar. ArtCAM Pro cierra el
$anco de datos de 8rupos de 1erra%ienta y muestra la descripcin de la 'erramienta seleccionada en el !rea
de 1erra%ienta de "allado.
>i uiere enmendar los par!metros de Mecani$ado, 3aga clic en la flec'a en el !rea de 1erra%ienta de
"allado.
Cuando 'a terminado, 3aga clic en la flec'a para ocultar los par!metros de Mecani$ado.
Y. #esde el !rea de 0ecuenciado, puede configurar el orden en el ue cada segmento en el <rayectoria es
mecani$ado. Puede permitir ue ArtCAM Pro calcule el orden de Mecani$ado, o usar una Polil+nea dibu,ada
para indicar el orden del Mecani$ado.
>i uiere ue ArtCAM Pro calcule el orden en el ue cada segmento en la <rayectoria es mecani$ado.
Primero, 3aga clic en el botn de radio Auto .
5uego, 3aga clic en el cuadro de lista y entonces en la opcin ue uiere usar para el orden del
Mecani$ado.
Opti%i)ar 1 3aga clic en esta opcin para instruir a ArtCAM Pro ue encuentre el orden del Mecani$ado
m!s eficiente.
Esar Orden del "e+to 1 3aga clic en esta opcin para instruir a ArtCAM Pro ue mecani$e segn el orden
en el ue el Fector de <exto seleccionado fue creado. 5os movimientos de la 'erramienta cortantes a lo
largo de la primera l+nea de texto desde i$uierda a derec'a, 'asta ue localice un retorno del carro y ue
(;-
contine Mecani$ando a lo largo de la prxima l+nea de derec'a a i$uierda. Este proceso se repite 'asta
ue el ltimo car!cter en la ltima l+nea de texto es locali$ado.
6e I)?uierda a 6erec/a 1 3aga clic en esta opcin para instruir a ArtCAM Pro ue mecani$e desde la
i$uierda del modelo a la derec'a.
6e 6erec/a a I)?uierda 1 3aga clic en esta opcin para instruir a ArtCAM Pro ue mecani$e de la
derec'a del modelo a la i$uierda.
6e Aba#o a Arriba 1 3aga clic en esta opcin para instruir a ArtCAM Pro ue mecani$e desde la parte
inferior del modelo 'asta la parte superior.
6e Arriba a Aba#o 1 3aga clic en esta opcin para instruir a ArtCAM Pro ue mecani$e desde la parte
superior del modelo 'asta la parte inferior.
Espiral 0aliente 1 3aga clic en esta opcin para instruir a ArtCAM Pro ue mecani$e desde el centro del
modelo 'acia afuera un movimiento espiral. Esto es particularmente til si est! usando grampas para
afian$ar el material en su fresadora.
Espiral Entrante 1 3aga clic en esta opcin para instruir a ArtCAM Pro ue mecani$e desde el borde
externo 'acia adentro del modelo en un movimiento espiral.
>i uiere configurar a mano el orden en el ue cada segmento en la <rayectoria es mecani$ado.
Primero, 3aga clic en el botn de radio .
5uego, dibu,e una Polil+nea en la &ista 56 indicando el orden en el ue uiere los segmentos de la
<rayectoria sean mecani$ados. >u Punto de )nicio debe posicionarse cerca del segmento de la <rayectoria
del ue uiere empe$ar el Mecani$ado.
5uego, 3aga clic para seleccionar la Polil+nea ue uiere usar, y entonces 3aga clic en el botn
0eleccionar &ector. El mensa,e Ao 1ay &ector 0eleccionado en texto ro,o cambia a &ector
0eleccionado en texto a$ul.
>i no selecciona un vector desagrupado, el cuadro de mensa,e siguiente aparece.
3aga clic en el botn O@ para cerrar el cuadro de mensa,e, y entonces repita este paso.
>i uiere cambiar la Polil+nea ue 'a seleccionado, 'aga clic en el botn Cancelar 0eleccin y entonces
repita este paso.
;inalmente, asegrese ue el vector ue uiere tallar est( seleccionado.
/I. Puede calcular a'ora la profundidad m!xima y Anc'o del paso de tallado en la <rayectoria 'aciendo clic en el
botn Lnea Central.
>i 'a escogido una 'erramienta de tallado con un di!metro m!s peue-o ue el Anc'o m!ximo del paso de
tallado, ArtCAM Pro 'ace pasos mltiples para limpiar el Anc'o especificado.
#urante el proceso de c!lculo de 5+nea Central, ArtCAM Pro muestra una barra de progreso y un botn de
Cancelar ba,o el !rea de ventana de dise-o. >i uiere detener este proceso, 3aga clic en el botn
Cancelar .
#espu(s ue el proceso de c!lculo de 5+nea Central est! completo, se muestran la profundidad m!xima y el
Anc'o del paso de tallado deba,o del !rea de 1erra%ienta de "allado.
>i la profundidad m!xima del paso de tallado es mayor ue el espesor del bloue material, el cuadro de
mensa,e siguiente aparece cuando la <rayectoria se calcula.
(G1
3aga clic en el botn O@ para cerrar el cuadro de mensa,e. Para superar este problema, puede seleccionar
una 'erramienta de tallado diferente con un borde anguloso, limitar la profundidad m!xima de la
'erramienta o usar un bloue m!s grueso de material.
//. Para limitar la profundidad a la ue las 'erramienta de tallado cortan el bloue de material.
Primero, 3aga clic para seleccionar la opcin Li%itar %+i%a pro!undidad de /erra%ienta en el !rea
de 1erra%ienta de "allado.
5uego, teclee un valor en el cuadro de M+i%a Pro!undidad igual al valor Ma+ Pro!undidad mostrado
sobre el botn de Lnea Central.
>i fuera a usar un valor menor ue la M!xima Profundidad calculada, el tallado se truncar+a.
/%. En el !rea de Material, 3aga clic en el botn Con!igurar para mostrar el cuadro de di!logo Con!igurar
Material.
Asegrese ue el espesor del bloue, la posicin cero O del material y la posicin del modelo en el bloue son
correctas, entonces 3aga clic en el botn O@.
13. >i no uiere una vista previa de la <rayectoria en la ventana de &ista 56, 3aga clic para deseleccionar
la opcin Crear &ista pre(ia 56 .
>e recomienda ue cree una vista previa %#. >iempre puede ocultarla desde vista 'aciendo clic en la
opcin 56 en el !rea Mostrar en de la P!gina de inicio de "rayectorias.
/6. <eclee un nombre para la <rayectoria en el cuadro de Ao%bre.
/8. Puede especificar a'ora cuando uiere calcular la "rayectoria.
>i uiere calcular la <rayectoria a'ora, 3aga clic en el botn A/ora.
*na barra de progreso se muestra ba,o la ventana de &ista 56 mientras ArtCAM Pro calcula la <rayectoria.
Puede 'acer clic en el botn Cancelar para cancelar el proceso de c!lculo de <rayectoria en cualuier
momento.
>i no 'a calculado el paso de tallado en la <rayectoria, el vector seleccionado est! rellenado en Color cian
durante el proceso de c!lculo de 5+nea Central.
5+neas ro,as oscuras dibu,adas dentro de su l+mite representan los pasos de Mecani$ado usados para tallar el
vector seleccionado.
5a vista previa de la <rayectoria no se muestra si la opcin Crear &ista pre(ia 56 est! deseleccionada .
Puede simular la <rayectoria a'ora.
>i uiere calcular la <rayectoria como parte de un lote de <rayectorias en un momento m!s tarde, 3aga clic en
el botn 6espuCs.
/:. 3aga clic en el botn Cerrar para regresar a la P!gina de inicio de "rayectorias.
8allado en Cngulo ,blicuo
Ro puede mecani$ar una <rayectoria de <allado ?blicuo sin usar una m!uina de " e,es.
El botn de <allado ?blicuo en el !rea de "rayectorias 56 de la P!gina de inicio de "rayectorias le permite crear
una <rayectoria ue reproduce una vista biselada 0borde anguloso2 para el Fector de <exto u ob,eto ue 'a seleccionado.
Para crear una talla oblicua, debe usar dos tipos de 'erramienta.
*na 'erramienta de tallado de borde anguloso para crear el borde biselado.
*na 'erramienta de perfilado para crear la pared vertical deba,o del borde del biselado.
El !ngulo del borde biselado es determinado por el !ngulo de la 'erramienta de tallado.
*sando la p!gina de <allado ?blicuo, puede.
Escoger si uiere crear o no una pared vertical en el tallado oblicuo.
Controlar la altura del borde anguloso en el tallado oblicuo.
Controlar la direccin cortante de la 'erramienta.
(G1
Para empe$ar biselando su Fector de <exto u ob,eto debe.
1. 3aga clic en la etiueta de "rayectorias para mostrar la P!gina de inicio de "rayectorias.
%. >eleccione el vector desde el ue uiere crear un tallado oblicuo.
Asegrese ue el botn 0eleccionar &ectores en el !rea de Edicin de &ector est( seleccionado .
3aga clic en el vector ue uiere seleccionar.
>i uiere seleccionar m!s de un vector, mantenga presionada la tecla %ay.scula en su teclado y
contine 'aciendo clic a su ve$ en cada vector.
3. 3aga clic en el botn de <allado ?blicuo en el !rea de "rayectorias 56 de la P!gina de inicio de
"rayectorias para mostrar la p!gina de <allado ?blicuo.
6. #efina la profundidad 0O2 desde la superficie del material a la ue uiere empe$ar tallando en el cuadro de
Pro!undidad de Inicio. Esto es ue el cima del ob,eto de tallado oblicuo.
8. #efina la altura de la pared en el bloue de material en el cuadro de Altura de Pared. @sta es la pared vertical
deba,o del borde biselado.
/. >i crea una pared vertical, una 'erramienta de Perfilado debe usarse en el Mecani$ado.
:. #efina la profundidad 0O2 para el fondo del corte en el cuadro de Pro!undidad de Acabado.
>i est! recortando el vector fuera del bloue de material, el valor de Pro!undidad de Acabado debe
tener el mismo el Espesor ;:< definido en las Con!iguraciones de las 6i%ensiones de "raba#o de
Arreglo di!logo ca,a. Para detalles, vea Creando a un Modelo.
J. #efina cuan estrec'amente uiere ue las 'erramientas de <allado y Perfilado sigan la forma del vector en el
cuadro de "olerancia.
(G2
H. >i uiere cambiar la altura a la ue las 'erramientas de <allado y Perfilado 'acen movimientos r!pidos entre los
segmentos de la <rayectoria.
Primero, 3aga clic en la flec'a en el !rea de Mecani)ar : 0egura para mostrar el cuadro : 0egura
y los cuadros de Posicin de Inicio de B, D y :.
5uego, defina la altura en el cuadro de : 0egura.
>i uiere definir la Posicin de )nicio para las 'erramientas de Mecani$ado.
Primero, defina las coordenadas de P, Q y O de la posicionan de inicio en los cuadros de Posicin de Inicio
de B3 D y :.
5uego, 3aga clic en la flec'a en el !rea de Mecani)ar : 0egura para ocultar el cuadro : 0egura y los
cuadros de Posicin de Inicio de B, D y :.
Y. En el !rea de 1erra%ienta de "allado, 3aga clic en el botn 0eleccionar para abrir el $anco de datos de
8rupos de 1erra%ienta.
/I. 3aga #oble clic en la 'erramienta en F o Cnica ue uiere usar. ArtCAM Pro cierra el $anco de datos de
8rupos de 1erra%ienta y muestra la descripcin de la 'erramienta seleccionada en el !rea de 1erra%ienta de
"allado.
>i uiere enmendar los par!metros de Mecani$ado, 3aga clic en la flec'a en el !rea de 1erra%ienta de
"allado.
Cuando 'aya terminado, 3aga clic en la flec'a para ocultar los par!metros de Mecani$ado.
//. Puede calcular a'ora la altura m!xima y anc'o del paso de tallado en la <rayectoria 'aciendo clic en el botn de
Lnea Central.
#urante el proceso de c!lculo de 5+nea Central, ArtCAM Pro muestra una barra de progreso y un botn de
Cancelar ba,o el !rea de ventana de dise-o. >i uiere detener este proceso, 3aga clic en el botn de Cancelar
.
>i 'a escogido una 'erramienta de <allado con un di!metro m!s peue-o ue el Anc'o m!ximo de paso de
tallado, ArtCAM Pro 'ace mltiples pasos para limpiar el Anc'o especificado del paso de tallado.
#espu(s ue el proceso de c!lculo de 5+nea Central est! completo, se muestran la profundidad m!xima y el
anc'o del paso de tallado deba,o del !rea de 1erra%ienta de "allado.
>i la profundidad m!xima del paso de tallado es mayor ue el espesor del bloue de material, el cuadro de
mensa,e siguiente aparece cuando la <rayectoria se calcula.
(G(
3aga clic en el botn O@ para cerrar el cuadro de mensa,e. Para superar este problema, puede seleccionar
una 'erramienta de <allado diferente con un borde anguloso m!s peue-o, limitar la profundidad m!xima
de la 'erramienta o usar un bloue m!s grueso de material.
/%. Para limitar la profundidad de los cortes de la 'erramienta de <allado en el bloue de material.
Primero, 3aga clic para seleccionar la opcin Li%itar %+i%a pro!undidad de la /erra%ienta en el
!rea de 1erra%ienta de "allado.
5uego, teclee un valor en el cuadro de Pro!undidad M+i%a igual al valor Ma+ Pro!undidad mostrado
deba,o del !rea de 1erra%ienta de "allado.
>i fuera usar un valor menor ue la Profundidad M!xima calculada, el tallado se truncar+a.
/". 3aga clic en el botn 0eleccionar en el !rea de 1erra%ienta Per!ilado de la p!gina para abrir el $anco de
datos de 8rupos de 1erra%ienta de nuevo.
/6. 3aga #oble clic en la 'erramienta ue uiere usar para mostrar su descripcin en el !rea de 1erra%ienta de
Per!ilado.
>i uiere enmendar los par!metros de Mecani$ado, 3aga clic en la flec'a en el !rea de 1erra%ienta de
"allado.
Cuando 'aya terminado, 3aga clic en la flec'a para ocultar los par!metros de Mecani$ado.
15. Para configurar la direccin de corte de la 1erra%ienta de Per!ilado, 3aga clic en la flec'a en el
!rea de 6ireccin de Corte, y entonces 3aga clic en cualuiera de los botones de radio de 6ireccin de Corte
.
Fresado de 0ubida M En ;resado de >ubida, el cortador rota en la misma direccin ue el movimiento de
alimentacin.
Con(encional 1 En ;resado Convencional, el cortador rota en la direccin opuesta al movimiento de
alimentacin.
/:. En el !rea de Material, 3aga clic en el botn Con!igurar para mostrar el cuadro de di!logo de Con!igurar
Material.
Asegrese ue el espesor del bloue, la posicin cero de O del material y la posicin del modelo en el bloue
est(n correctos, entonces 3aga clic en el botn O@.
17. >i no uiere una vista previa de la <rayectoria en la ventana de &ista 56, 3aga clic para deseleccionar
la opcin Crear &ista pre(ia 56 .
>e recomienda ue cree una vista previa %#. >iempre puede ocultarla desde vista 'aciendo clic en la opcin
56 en el !rea Mostrar en de la P!gina de inicio de "rayectorias.
/H. <eclee un nombre para la <rayectoria en el cuadro de Ao%bre.
/Y. Puede especificar a'ora cuando uiere calcular la "rayectoria.
>i uiere calcular la <rayectoria a'ora, 3aga clic en el botn A/ora. >i no 'a calculado el paso de tallado
en la <rayectoria, el vector seleccionado est! relleno en Color cian durante el proceso de c!lculo de 5+nea
Central.
*na barra de progreso se muestra ba,o la ventana de &ista 56 mientras ArtCAM Pro calcula la
<rayectoria.
Puede 'acer clic en el botn Cancelar para cancelar el proceso de c!lculo de <rayectoria en cualuier
momento.
5+neas ro,as oscuras dibu,adas dentro de su l+mite representan los pasos de Mecani$ado usados para tallar
el vector seleccionado.
5a vista previa de la <rayectoria no se muestra si la opcin Crear &ista pre(ia 56 est! deseleccionada .
*n c+rculo marcando la posicin de inicio actual es dibu,ado en la vista previa de la <rayectoria.
Puede simular la <rayectoria a'ora.
>i uiere calcular la <rayectoria como parte de un lote de <rayectorias en un momento m!s tarde, 3aga clic
en el botn 6espuCs.
(G)
%I. 3aga clic en el botn Cerrar para regresar a la P!gina de inicio de "rayectorias.
Ayuda con la Creacin de 8allado Biselado
Puede mostrar informacin de cmo crear una <rayectoria de <allado Aiselado si 'ace clic en en la parte
superior de la p!gina de "allado Oblicuo.
>in embargo, si uiere ue la ayuda sea extensa para crear una <rayectoria de <allado Aiselado.
/. 3aga clic en el botn Ms Ayuda en la parte inferior de la p!gina para mostrar la ventana de Ayuda de "allado
$iselado.
2. 3aga clic en cualuiera de los botones de radio Paso = para mostrar su correspondiente Paso 5 en la ventana.
Nuiero cortar el tallado biselado del %aterial 1 >eleccione esta opcin si uiere uitar el tallado biselado
del bloue de material.
El tallado biselado se sienta dentro de un traba#o %s grande 1 >eleccione esta opcin si no uiere
uitar el tallado biselado del bloue de material.
". *na ve$ 'a le+do la informacin mostrada, 3aga clic en el botn de Cerrar &entana para cerrar la ventana de
Ayuda de "allado $iselado.
5rabado Inteligente
El botn del 8rabado en el !rea de "rayectorias 56 de la P!gina de inicio de "rayectorias le permite crear una
<rayectoria ue graba el Fector de <exto u ob,eto ue 'a seleccionado.
*sando la p!gina del 8rabado Inteligente, puede.
>eleccionar mltiples 'erramientas para reali$ar grabado inteligente, donde ArtCAM Pro autom!ticamente
selecciona la 'erramienta m!s grande primero, y entonces las 'erramientas m!s peue-as en orden de
tama-o. Esto proporciona la manera m!s eficiente de Mecani$ado, cuando las 'erramientas m!s grandes
limpian el material y las m!s peue-as pueden entonces mecani$ar los bolsillos m!s peue-os para
proporcionar el detalle de grabado.
>eleccionar una estrategia de 'erramientas de limpie$a diferente para cada una de las 'erramientas ue
uiere usar. #ependiendo de u( estrategia selecciona, puede controlar el !ngulo, o donde y en u(
direccin la 'erramienta corta en el bloue de material.
Controlar las !reas ue la 'erramienta de grabado afila y perfila.
#espla$ar la 'erramienta de #esbastado para ue de,e material suficiente para ue la 'erramienta de
7rabado forme el lado del rasgo grabado.
Para grabar un vector.
1. 3aga clic en la etiueta de "rayectorias para mostrar la P!gina de inicio de "rayectorias.
%. >eleccione el vector ue uiere grabar.
(G;
". 3aga clic en el botn de 8rabado en el !rea de "rayectorias 56 de la P!gina de inicio de "rayectorias para
mostrar la p!gina de 8rabado Inteligente.
6. #efina la profundidad 0O2 desde la superficie del material a la ue uiere empe$ar grabando en el cuadro de
Pro!undidad de Inicio.
8. #efina la profundidad 0O2 para el fondo del corte en el cuadro de Pro!undidad de Acabado.
:. #efina cuan cerrado uiere ue las 'erramientas de #esbastado y 7rabado sigan la forma del vector en el cuadro
de "olerancia.
7. Para poner la 'erramienta de 7rabado en contacto con el borde superior del vector durante el proceso de
Mecani$ado, asegrese ue la opcin &ectores estn en la super!icie est( seleccionada .
>i la opcin &ectores estn en la super!icie est! deseleccionada , la 'erramienta de 7rabado se pone en
contacto con el borde inferior del vector durante el proceso de Mecani$ado. 5a opcin 1acer Es?uina A!ilada
tambi(n es grisada autom!ticamente.
8. >i est! grabando un vector dentro de otro, y no uiere ue la 'erramienta de 7rabado afile las esuinas o
mecani$e el l+mite del vector exterior, 3aga clic para seleccionar la opcin &ectores e+teriores son el l%ite .
En el e,emplo de aba,o, puede ver ue las 'erramientas de grabado mecani$an a lo largo del l+mite y afilan las
esuinas del vector rectangular exterior cuando la opcin &ectores e+teriores son el l%ite est! deseleccionada
.
Fectores exteriores son el l+mite #E>E5ECC)?RA#?
Fectores exteriores son el l+mite >E5ECC)?RA#?
(GG
9. Para despla$ar autom!ticamente la 'erramienta ;resa de #esbastado ;inal para de,ar material suficiente para un
!ngulo afilado de una 'erramienta de 7rabado para formar el lado del rasgo grabado, 3aga clic para seleccionar
la opcin 6espla)ar !resas !inales para /erra%ientas de grabado .
/I. >i uiere cambiar la altura a la ue las 'erramientas de el #esbastado y 7rabado 'acen movimientos r!pidos
entre los segmentos de la <rayectoria.
Primero, 3aga clic en la flec'a en el !rea de Mecani)ar : 0egura para mostrar el cuadro : 0egura
y los cuadros de Posicin de Inicio de B, D y :.
5uego, defina la altura en el cuadro de : 0egura.
>i uiere definir la Posicin de )nicio para las 'erramientas de Mecani$ado.
Primero, defina las coordenadas de P, Q y O de la posicionan de inicio en los cuadros de Posicin de
Inicio de B3 D y :.
5uego, 3aga clic en la flec'a en el !rea de Mecani)ar : 0egura para ocultar el cuadro : 0egura y los
cuadros de Posicin de Inicio de B, D y :.
//. 3aga clic en el botn Agregar en el !rea de Lista de 1erra%ientas para mostrar el $anco de datos de
1erra%ienta.
(G=
/%. 3aga #oble clic en la 'erramienta de #esbastado o 7rabado ue uieren usar. ArtCAM Pro cierra el $anco de
datos de 8rupos de 1erra%ienta, resalta la 'erramienta seleccionada en la ventana de Lista de 1erra%ientas
y muestra sus detalles deba,o.
Cuando 'a terminado, 3aga clic en la flec'a al lado de la descripcin de la 'erramienta para ocultar sus
par!metros de Mecani$ado.
/". >i uiere de,ar material extra alrededor del vector, defina la distancia entre el l+mite del vector seleccionado y la
'erramienta de #esbastado o 7rabado en el cuadro de "olerancia.
14. >eleccione cmo uiere ue la 'erramienta limpie el !rea usando los botones de radio Estrategia de
1erra%ienta de Li%pie)a .
'aster M Esta estrategia mecani$a de un lado a otro a lo largo del e,e P a un !ngulo especificado. >i selecciona
esta estrategia, teclee el !ngulo en ue uiere ue la 'erramienta se mueva en el cuadro Fngulo de 'aster.
Puede configurar el !ngulo predefinido del raster usando la p!gina de ?pciones de ArtCAM.
6espla)a%iento M Esta estrategia mecani$a en pasos repetidos, cada ve$ moviendo 'acia adentro por el valor de
0obrepaso de la 'erramienta ue usa.
Puede ver el valor de sobrepaso de la 'erramienta seleccionada cuando los par!metros de Mecani$ado se
muestran en el !rea de Lista de 1erra%ientas.
>i 'a seleccionado esta estrategia, configure la direccin de corte seleccionando uno de los botones de radio
6ireccin de Corte , Fresado de 0ubida o Con(encional .
En fresado de >ubida, el cortador rota en la misma direccin ue el movimiento de alimentacin. En ;resado
Convencional, la 'erramienta cortante rota en la direccin opuesta al movimiento de alimentacin.
<ambi(n puede controlar los movimientos de las 'erramientas de #esbastado o 7rabado seleccionadas.
>i uiere ue la 'erramienta de 7rabado afile las esuinas del vector durante el proceso de Mecani$ado,
3aga clic para seleccionar la opcin 1acer Es?uina A!ilada .
Ro puede usar la opcin 1acer Es?uina A!ilada en una <rayectoria de 7rabado sin usar una m!uina de "
e,es.
>i no 'a seleccionado una 'erramienta de 7rabado, la opcin 1acer Es?uina A!ilada est! grisada.
En el e,emplo de aba,o, puede ver ue la 'erramienta perfila el Fector de <exto SAT para afilar sus esuinas
cuando la opcin 1acer Es?uina A!ilada est! seleccionada .
3acer Esuina Afilada #esactivada
(GA
3acer Esuina Afilada Activada
5a 'erramienta de 7rabado tambi(n es al$ada en la direccin de O para minimi$ar la curvatura en las esuinas
del Fector de <exto SAT.
(G-
>i uiere la 'erramienta de 7rabado perfile slo los vectores ue no 'an sido mecani$ados con una
'erramienta m!s grande, 3aga clic para seleccionar la opcin Per!ilar 8rabado Inteligente 0ola%ente
>i no 'a seleccionado una 'erramienta de 7rabado, la opcin Per!ilar 8rabado Inteligente 0ola%ente
est! grisada.
>i uiere una 'erramienta para 'acer un solo paso de perfil alrededor del vector, 3aga clic para seleccionar
la opcin Per!il 0lo .
En el e,emplo de aba,o, puede ver ue el nmero de pasos de Mecani$ado est! reducido, particularmente en la
cavidad central del Fector de <exto SAT, cuando la opcin Per!il 0lo est! seleccionada .
Perfil >olo #esactivado
Perfil >olo Activado
(=1
>i uiere ue la 'erramienta seleccionada corte a una profundidad diferente ue las otras 'erramientas,
3aga clic para seleccionar la opcin Pro!undidad de Acabado Independiente , y entonces defina los
valores absolutos de O del fondo del !rea ue uiere grabar en el cuadro de Pro!undidad de Acabado de
aba,o.
Puede agregar tantas 'erramientas como sea necesario para el traba,o, configurar los par!metros de
Mecani$ado y la estrategia para cada 'erramienta despu(s de seleccionarlo en la ventana de Lista de
1erra%ientas.
/8. En el !rea de Material, 3aga clic en el botn Con!igurar para mostrar el cuadro de di!logo de Con!igurar
Material.
Asegrese ue el espesor del bloue, la posicin cero de O del material y la posicin del modelo en el bloue
est(n correctos, entonces 3aga clic en el botn O@.
16. >i no uiere una vista previa de la <rayectoria en la ventana de &ista 56, 3aga clic para deseleccionar
la opcin Crear &ista pre(ia 56 .
>e recomienda ue cree una vista previa %#. >iempre puede ocultarla desde vista 'aciendo clic en la opcin
56 en el !rea Mostrar en de la P!gina de inicio de "rayectorias.
/J. <eclee un nombre para la <rayectoria en el cuadro de Ao%bre.
/H. Puede especificar a'ora cuando uiere calcular la "rayectoria.
>i uiere calcular la <rayectoria a'ora, 3aga clic en el botn A/ora. >i no 'a calculado el paso de tallado
en la <rayectoria, el vector seleccionado est! relleno en Color cian durante el proceso de c!lculo de 5+nea
Central.
*na barra de progreso se muestra ba,o la ventana de &ista 56 mientras ArtCAM Pro calcula la
<rayectoria.
Puede 'acer clic en el botn Cancelar para cancelar el proceso de c!lculo de <rayectoria en cualuier
momento.
5a vista previa de la <rayectoria no se muestra si la opcin Crear &ista pre(ia 56 est! deseleccionada .
Puede simular la <rayectoria a'ora.
>i uiere calcular la <rayectoria como parte de un lote de <rayectorias en un momento m!s tarde, 3aga clic
en el botn 6espuCs.
/Y. 3aga clic en el botn Cerrar para regresar a la P!gina de inicio de "rayectorias.
(=1
Mecani2ar Vectores
El botn Mecani)ar a lo largo del &ector en el !rea de "rayectorias 56 de la P!gina de inicio de "rayectorias le
permite mecani$ar a lo largo del l+mite de un vector.
El l+mite de un vector seleccionado representa el 5+nea Central de la 'erramienta de Perfilado. El rasgo mecani$ado no
tiene ningn di!metro m!s ue la punta de la 'erramienta de Perfilado.
Esta <rayectoria es principalmente usada para producir el efecto de grabado de texto o para proveer perfilado afilado
para los bordes detallados.
Para mecani$ar un vector.
1. 3aga clic en la etiueta de "rayectorias para mostrar la P!gina de inicio de "rayectorias.
%. >eleccione el vector ue uiere mecani$ar.
3. 3aga clic en el botn Mecani)ar a lo largo del &ector en el %# !rea de <rayectorias de la <rayectorias
P!gina de inicio mostrar la p!gina de Fectores de M!uina.
6. #efina la profundidad 0O2 desde la superficie del material a la ue uiere empe$ar Mecani$ando en el cuadro de
Pro!undidad de Inicio.
8. #efina la profundidad 0O2 del fondo del corte en el cuadro de Pro!undidad de Acabado.
:. #efina cuan cerrada uiere ue la 'erramienta de Perfilado sega la forma del vector en el cuadro de "olerancia.
J. >i uiere cambiar la altura a la ue la 'erramienta de Perfilado 'ace movimientos r!pidos entre los segmentos de
la <rayectoria.
Primero, 3aga clic en la flec'a en el !rea de Mecani)ar : 0egura para mostrar el cuadro : 0egura
y los cuadros de Posicin de Inicio de B, D y :.
5uego, defina la altura en el cuadro de : 0egura.
>i uiere definir la Posicin de )nicio para las 'erramientas de Mecani$ado.
(=2
Primero, defina las coordenadas de P, Q y O de la posicionan de inicio en los cuadros de Posicin de
Inicio de B3 D y :.
5uego, 3aga clic en la flec'a en el !rea de Mecani)ar : 0egura para ocultar el cuadro : 0egura y los
cuadros de Posicin de Inicio de B, D y :.
H. En el !rea de 1erra%ienta de Per!ilado, 3aga clic en el botn 0eleccionar para abrir el $anco de datos de
1erra%ienta.
Y. 3aga #oble clic en la 'erramienta ue uiere usar. ArtCAM Pro cierra el Aanco de datos de 3erramientas y
muestra la descripcin de la 'erramienta seleccionada en el !rea de 1erra%ienta de Per!ilado.
>i uiere enmendar los par!metros de Mecani$ado para la 'erramienta seleccionada, 3aga clic en la flec'a en
el !rea de 1erra%ienta de Per!ilado.
Cuando 'a terminado, 3aga clic en la flec'a para ocultar los par!metros de Mecani$ado.
10. Para agregar movimientos de rampa a la <rayectoria, 3aga clic para seleccionar la opcin Agregar
Mo(i%ientos de 'a%pa .
<odas las configuraciones de movimiento de rampa se seleccionan por defecto . >i no uiere usar ninguna de
estas configuraciones, 3aga clic para deseleccionar cada una de au(llas ue no uiere usar . 5os cuadros para
las opciones deseleccionadas est!n grisadas.
Puede usar las configuraciones de movimientos de rampa como sigue.
(=(
#efina el !ngulo m!ximo de descenso para cada movimiento en $ig $ag de la 'erramienta cortante en el
cuadro Fngulo M+i%o de 'a%pa ;A<.
#efina la distancia m!xima ue uiere ue la 'erramienta cortante $ig$aguee por la superficie del material
en el cuadro M+i%a Longitud de 'a%pa ;L<.
#efina la distancia m+nima ue uiere ue la 'erramienta $ig$aguee por la superficie del material en el
cuadro Mni%a Longitud de 'a%pa ;L%in<.
>i uiere configurar la altura a la ue el movimiento de rampa inicia, 3aga clic para seleccionar la opcin
Altura de Inicio de 'a%pa ;0< , y entonces defina la altura de inicio en el cuadro de aba,o. >i no define
la Altura de Inicio de 'a%pa ;0< au+, el nivel de O >egura se usa por defecto.
//. #esde el !rea de 0ecuenciado, puede configurar el orden en el ue cada segmento en el <rayectoria es
mecani$ado. Puede permitir ue ArtCAM Pro calcule el orden de Mecani$ado, o usar una Polil+nea dibu,ada
para indicar el orden del Mecani$ado.
>i uiere ue ArtCAM Pro calcule el orden en el ue cada segmento en la <rayectoria es mecani$ado.
Primero, 3aga clic en el botn de radio Auto .
5uego, 3aga clic en el cuadro de lista y entonces en la opcin ue uiere usar para el orden del
Mecani$ado.
Opti%i)ar 1 3aga clic en esta opcin para instruir a ArtCAM Pro ue encuentre el orden del Mecani$ado
m!s eficiente.
Esar Orden del "e+to 1 3aga clic en esta opcin para instruir a ArtCAM Pro ue mecani$e segn el orden
en el ue el Fector de <exto seleccionado fue creado. 5os movimientos de la 'erramienta cortantes a lo
largo de la primera l+nea de texto desde i$uierda a derec'a, 'asta ue localice un retorno del carro y ue
contine Mecani$ando a lo largo de la prxima l+nea de derec'a a i$uierda. Este proceso se repite 'asta
ue el ltimo car!cter en la ltima l+nea de texto es locali$ado.
6e I)?uierda a 6erec/a 1 3aga clic en esta opcin para instruir a ArtCAM Pro ue mecani$e desde la
i$uierda del modelo a la derec'a.
6e 6erec/a a I)?uierda 1 3aga clic en esta opcin para instruir a ArtCAM Pro ue mecani$e de la
derec'a del modelo a la i$uierda.
(=)
6e Aba#o a Arriba 1 3aga clic en esta opcin para instruir a ArtCAM Pro ue mecani$e desde la parte
inferior del modelo 'asta la parte superior.
6e Arriba a Aba#o 1 3aga clic en esta opcin para instruir a ArtCAM Pro ue mecani$e desde la parte
superior del modelo 'asta la parte inferior.
Espiral 0aliente 1 3aga clic en esta opcin para instruir a ArtCAM Pro ue mecani$e desde el centro del
modelo 'acia afuera un movimiento espiral. Esto es particularmente til si est! usando grampas para
afian$ar el material en su fresadora.
Espiral Entrante 1 3aga clic en esta opcin para instruir a ArtCAM Pro ue mecani$e desde el borde
externo 'acia adentro del modelo en un movimiento espiral.
>i uiere configurar a mano el orden en el ue cada segmento en la <rayectoria es mecani$ado.
Primero, 3aga clic en el botn de radio Manual .
5uego, dibu,e una Polil+nea en la &ista 56 indicando el orden en el ue uiere los segmentos de la
<rayectoria sean mecani$ados. >u Punto de )nicio debe posicionarse cerca del segmento de la <rayectoria
del ue uiere empe$ar el Mecani$ado.
5uego, 3aga clic para seleccionar la Polil+nea ue uiere usar, y entonces 3aga clic en el botn
0eleccionar &ector. El mensa,e Ao 1ay &ector 0eleccionado en texto ro,o cambia a &ector
0eleccionado en texto a$ul.
>i no selecciona un vector desagrupado, el cuadro de mensa,e siguiente aparece.
3aga clic en el botn O@ para cerrar el cuadro de mensa,e, y entonces repita este paso.
>i uiere cambiar la Polil+nea ue 'a seleccionado, 'aga clic en el botn Cancelar 0eleccin y entonces
repita este paso.
;inalmente, asegrese ue el vector ue uiere perfilar est( seleccionado.
/%. En el !rea de Material, 3aga clic en el botn Configurar para mostrar el cuadro de di!logo Con!igurar
Material.
Asegrese ue el espesor del bloue, la posicin cero de O del material y la posicin del modelo en el bloue
est(n correctos, entonces 3aga clic en el botn O@.
13. >i no uiere una vista previa de la <rayectoria en la ventana de &ista 56, 3aga clic para deseleccionar
la opcin Crear &ista pre(ia 56 .
>e recomienda ue cree una vista previa %#. >iempre puede ocultarla desde vista 'aciendo clic en la opcin
56 en el !rea Mostrar en de la P!gina de inicio de "rayectorias.
/6. <eclee un nombre para la <rayectoria en el cuadro de Ao%bre.
/8. Puede especificar a'ora cuando uiere calcular la "rayectoria.
>i uiere calcular la <rayectoria a'ora, 3aga clic en el botn A/ora. >i no 'a calculado el paso de tallado
en la <rayectoria, el vector seleccionado est! relleno en Color cian durante el proceso de c!lculo de 5+nea
Central.
*na barra de progreso se muestra ba,o la ventana de &ista 56 mientras ArtCAM Pro calcula la <rayectoria.
Puede 'acer clic en el botn Cancelar para cancelar el proceso de c!lculo de <rayectoria en cualuier
momento.
5os pasos usados para mecani$ar el vector son representados por l+neas ro,as oscuras dibu,adas en el l+mite del
vector seleccionado.
(=;
*n c+rculo marcando la posicin de inicio actual es dibu,ado en la vista previa de la <rayectoria.
5a vista previa de la <rayectoria no se muestra si la opcin Crear &ista pre(ia 56 est! deseleccionada .
Puede simular la <rayectoria a'ora.
>i uiere calcular la <rayectoria como parte de un lote de <rayectorias en un momento m!s tarde, 3aga clic
en el botn 6espuCs.
/:. 3aga clic en el botn Cerrar para regresar a la P!gina de inicio de "rayectorias.
Asistente de 6ncastre
El botn de Asistente de Encastre en el !rea de "rayectorias 56 de la P!gina de inicio de "rayectorias le permite
crear un <rayectoria ue puede producir uno de muc'os tipos diferentes de encastres e inserciones. Esencialmente, puede
usar esta <rayectoria para mecani$ar encastres mac'o y 'embra. ArtCAM Pro permite ue estos encastres enca,en
perfectamente por el a,uste de la forma de las esuinas segn la 'erramienta ue es usada para mecani$arlas.
(=G
Para producir un estilo particular de encastre mac'o y 'embra.
1. 3aga clic en la etiueta de "rayectorias para mostrar la P!gina de inicio de
"rayectorias.
%. >eleccione el vector desde el ue uiere crear un encastre o una insercin.
3. 3aga clic en el botn Asistente de Encastre en el !rea de "rayectorias 56 de la P!gina
de inicio de "rayectorias para mostrar la p!gina del Asistente de Encastre.
6. >eleccione el <ipo del Encastre ue uiere crear.
Aolsillo.
Agu,ero.
Aolsillo a Pasos.
Agu,ero a Pasos.
)nsercin 4ecta.
)nsercin a Pasos.
Creando un Bolsillo
Esta opcin de Encastre 1e%bra muestra la p!gina Encastre 1e%bra de $olsillo en la ventana del Asistente. Esto le
permite crear un bolsillo ue es un agu,ero en el material ue tiene un fondo y no a trav(s del bloue. Puede crear una
insercin recta mac'o entonces para enca,ar en el bolsillo.
*sando la p!gina de Encastre 1e%bra de $olsillo, puede.
>eleccionar 'erramientas de #esbastado y Acabado.
(==
>eleccionar una estrategia de 'erramienta de limpie$a para 'erramientas de Acabado o #esbastado ue
uiere usar. #ependiendo de la estrategia ue selecciona, puede controlar el !ngulo, donde y en u(
direccin la 'erramienta corta el bloue de material.
Controlar cmo las 'erramientas de #esbastado y=o Acabado cortan entrando y saliendo del bloue de
material agregando movimientos de rampa.
Para crear un bolsillo.
1. 3aga clic en la opcin $olsillo en el !rea "ipos de Encastre de la p!gina del Asistente
de Encastre. ArtCAM Pro muestra la p!gina de Encastre 1e%bra de $olsillo en la ventana del Asistente.
%. #efina la profundidad 0O2 desde la superficie del material a la ue uiere crear el bolsillo en el
cuadro de Pro!undidad de Inicio.
". #efina la profundidad 0O2 desde el fondo del bolsillo en el cuadro de Pro!undidad de
Acabado.
6. >i uiere agrandar o reducir el bolsillo alrededor del vector seleccionado, defina la distancia
entre el l+mite del vector seleccionado y la 'erramienta cortante en el cuadro de "olerancia. <eclee un valor
positivo para agregar material o un valor negativo para uitarlo.
Asegrese ue 'ay una tolerancia suficiente para el correspondiente inserto recto mac'o para enca,ar en el
bolsillo.
8. #efina cuan cerrada uiere ue la 'erramienta de Perfilado sega la forma del vector en el
cuadro de "olerancia.
:. >i uiere cambiar la altura a la ue la 'erramienta de Perfilado 'ace movimientos r!pidos entre
los segmentos de la <rayectoria.
Primero, 3aga clic en la flec'a en el !rea de Mecani)ar : 0egura para mostrar el cuadro : 0egura
y los cuadros de Posicin de Inicio de B, D y :.
5uego, defina la altura en el cuadro de : 0egura.
>i uiere definir la Posicin de )nicio para las 'erramientas de Mecani$ado.
Primero, defina las coordenadas de P, Q y O de la posicionan de inicio en los cuadros de Posicin de
Inicio de B3 D y :.
5uego, 3aga clic en la flec'a en el !rea de Mecani)ar : 0egura para ocultar el cuadro : 0egura y los
cuadros de Posicin de Inicio de B, D y :.
J. 3aga clic en el botn 0eleccionar en el !rea de 1erra%ienta de Acabado de la p!gina para
abrir el $anco de datos de 1erra%ienta.
H. 3aga #oble clic en la 'erramienta ue uiere usar. ArtCAM Pro cierra el $anco de datos de
1erra%ienta y muestra la descripcin de la 'erramienta seleccionada en el !rea de 1erra%ienta de Acabado.
5a 1erra%ienta de Acabado seleccionada debe ser del mismo tama-o ue la 'erramienta usada para
mecani$ar el inserto recto mac'o ue uiere enca,ar en este bolsillo.
>i uiere enmendar los par!metros de Mecani$ado para la 'erramienta seleccionada, 3aga clic en la flec'a
en el !rea de 1erra%ienta de Acabado.
Cuando 'aya terminado, 3aga clic en la flec'a para ocultar los par!metros de Mecani$ado.
Y. >eleccione si uiere usar una 'erramienta de #esbastado o no.
/I. >i uiere agrandar o reducir el bolsillo alrededor del vector seleccionado, defina la distancia entre el l+mite del
vector seleccionado y la 'erramienta de Acabado en el cuadro de "olerancia. <eclee un valor positivo para
agregar material o un valor negativo para uitarlo.
11. >eleccione cmo uiere ue la 'erramienta limpie el bolsillo usa los botones de radio de Estrategia .
>i est! usando una 'erramienta de #esbastado, la estrategia ue selecciona aplica a la 'erramienta
seleccionada y una estrategia de 6espla)a%iento con una direccin de corte de Fresado de 0ubida se
aplica por defecto a la 'erramienta de Acabado. >i no est! usando una 'erramienta de #esbastado, la
estrategia ue selecciona aplica a la 'erramienta de Acabado.
'aster 1 Esta estrategia mecani$a en pasos de un lado a otro a lo largo del e,e P a un !ngulo
especificado. >i selecciona esta estrategia, defina el !ngulo en ue uiere ue la 'erramienta se mueva en el
cuadro Fngulo de 'aster.
Puede configurar el !ngulo predefinido del raster usando la p!gina de ?pciones de ArtCAM.
5uego, 3aga clic en uno de los botones de radio Pasos de Per!ilado .
o Ainguno 1 >elecciona esta opcin si no uiere ue la 'erramienta perfile el vector seleccionado.
(=A
o Pri%ero 1 >eleccione esta opcin si uiere ue la 'erramienta perfile el vector seleccionado primero y
entonces limpie el !rea en raster.
o Wlti%o 1 >eleccione esta opcin si uiere ue la 'erramienta se mueva 'acia afuera para limpiar el !rea
en raster y luego perfile el vector seleccionado.
6espla)a%iento 1 Esta estrategia mecani$a en pasos repetidos, cada ve$ mueve 'acia adentro por
el valor de 0obrepaso de la 'erramienta ue usa.
Puede ver el valor de >obrepaso de la 'erramienta seleccionada cuando los par!metros de
Mecani$ando se muestran en las !reas de 1erra%ienta de 6esbastado y=o 1erra%ienta de Acabado.
Estrategia en 4aster a 68\
Estrategia de #espla$amiento de >ubida
(=-
>i selecciona 6espla)a%iento, 3aga clic en uno de los botones de radio de 6ireccin de Corte
.
Fresado de 0ubida M en ;resado de >ubida, el cortador rota en la misma direccin ue el
movimiento de alimentacin.
Puede configurar la direccin de corte predefinida en ArtCAM Pro usando la p!gina de ?pciones
de ArtCAM.
Con(* 1 En ;resado Convencional, el cortador rota en la direccin opuesta al movimiento de
alimentacin.
5uego, 3aga clic en uno de los botones de radio Punto de Inicio .
E+terior 1 >eleccione esta opcin si uiere ue la 'erramienta corte el material al l+mite del vector,
entonces mecani$e 'acia adentro.
Interior 1 >eleccione esta opcin si uiere ue la 'erramienta corte el material desde el centro del
vector, entonces mecani$e 'acia afuera.
/%. Cuando 'a configurado una estrategia de 'erramienta de limpie$a, puede escoger agregar o no movimientos de
rampa a los pasos de Mecani$ado 'ec'os por las 'erramientas cortantes.
>i uiere agregar movimientos de rampa a la <rayectoria, 3aga clic para seleccionar la opcin
Agregar Mo(i%ientos de 'a%pa .
<odas las configuraciones de movimiento de rampa se seleccionan por defecto . >i no uiere usar ninguna de
estas configuraciones, 3aga clic para deseleccionar cada una de au(llas ue no reuiere . 5os cuadros para
las opciones deseleccionadas est!n grisadas.
(A1
#efina el !ngulo m!ximo de descenso para cada movimiento en $ig $ag de la 'erramienta cortante en el
cuadro Fngulo M+i%o de 'a%pa ;A<.
#efina la distancia m!xima ue uiere ue la 'erramienta cortante $ig$aguee por la superficie del material
en el cuadro M+i%a Longitud de 'a%pa ;L<.
#efina la distancia m+nima ue uiere ue la 'erramienta $ig$aguee por la superficie del material en el
cuadro Mni%a Longitud de 'a%pa ;L%in<.
>i uiere configurar la altura a la ue el movimiento de rampa inicia, 3aga clic para seleccionar la opcin
Altura de Inicio de 'a%pa ;0< , y entonces defina la altura de inicio en el cuadro de aba,o. >i no define
la Altura de Inicio de 'a%pa ;0< au+, el nivel de O >egura se usa por defecto.
/". En el !rea de Material, 3aga clic en el botn Configurar para mostrar el cuadro de di!logo Con!igurar
Material.
Asegrese ue el espesor del bloue, la posicin cero de O del material y la posicin del modelo en el bloue
est(n correctos, entonces 3aga clic en el botn O@.
14. >i no uiere una vista previa de la <rayectoria en la ventana de &ista 56, 3aga clic para deseleccionar
la opcin Crear &ista pre(ia 56 .
>e recomienda ue cree una vista previa %#. >iempre puede ocultarla desde vista 'aciendo clic en la opcin
56 en el !rea Mostrar en de la P!gina de inicio de "rayectorias.
/8. <eclee un nombre para la <rayectoria en el cuadro de Ao%bre.
/:. Puede especificar a'ora cuando uiere calcular la "rayectoria.
>i uiere calcular la <rayectoria a'ora, 3aga clic en el botn A/ora. >i no 'a calculado el paso de tallado
en la <rayectoria, el vector seleccionado est! relleno en Color cian durante el proceso de c!lculo de 5+nea
Central.
*na barra de progreso se muestra ba,o la ventana de &ista 56 mientras ArtCAM Pro calcula la <rayectoria.
Puede 'acer clic en el botn Cancelar para cancelar el proceso de c!lculo de <rayectoria en cualuier
momento.
(A1
5os pasos usados para mecani$ar el bolsillo son representados por l+neas ro,as oscuras dibu,adas a lo largo del
l+mite y dentro del vector seleccionado, segn la Estrategia seleccionada.
5a vista previa de la <rayectoria no se muestra si la opcin Crear &ista pre(ia 56 est! deseleccionada .
Puede simular la <rayectoria a'ora.
>i uiere calcular la <rayectoria como parte de un lote de <rayectorias en un momento m!s tarde, 3aga clic
en el botn 6espuCs.
/J. 3aga clic en el botn Cerrar para regresar a la P!gina de inicio de "rayectorias.
Creando un Agu-ero
Esta opcin de Encastre 1e%bra muestra la p!gina de Encastre 1e%bra en la ventana del Asistente. Esto le permite
crear un agu,ero en el bloue de material. Puede crear entonces una insercin recta mac'o para enca,ar en el agu,ero.
*sando la p!gina del Encastre 3embra, puede.
>eleccionar una 'erramienta para cortar el agu,ero en el bloue de material.
Controlar la direccin cortante de la 'erramienta.
Para crear un agu,ero.
1. 3aga clic en la opcin Agu#ero en el !rea "ipos de Encastre de la p!gina del Asistente de Encastre
para mostrar la p!gina de Encastre 1e%bra en la ventana del Asistente.
%. #efina la profundidad 0O2 desde la superficie del material a la ue uiere crear el agu,ero en el cuadro de
Pro!undidad de Inicio.
". #efina la profundidad 0O2 para el fondo del agu,ero en el cuadro de Pro!undidad de Acabado.
6. >i uiere agrandar o reducir el agu,ero alrededor del vector seleccionado, defina la distancia entre el l+mite del
vector seleccionado y la 'erramienta cortante en el cuadro de "olerancia. <eclee un valor positivo para
agrandar el agu,ero o un valor negativo para reducirlo.
Asegrese ue 'ay una tolerancia suficiente para ue la correspondiente insercin recta mac'o enca,e en el
agu,ero.
8. #efina cuan cerrado uiere ue la 'erramienta cortante siga la forma del vector en el cuadro de "olerancia.
:. >i uiere cambiar la altura a la ue la 'erramienta cortante 'ace movimientos r!pidos entre los segmentos del
<rayectoria.
Primero, 3aga clic en la flec'a en el !rea de Mecani)ar : 0egura para mostrar el cuadro : 0egura
y los cuadros de Posicin de Inicio de B, D y :.
5uego, defina la altura en el cuadro de : 0egura.
>i uiere definir la Posicin de )nicio para las 'erramientas de Mecani$ado.
Primero, defina las coordenadas de P, Q y O de la posicionan de inicio en los cuadros de Posicin de
Inicio de B3 D y :.
5uego, 3aga clic en la flec'a en el !rea de Mecani)ar : 0egura para ocultar el cuadro : 0egura y los
cuadros de Posicin de Inicio de B, D y :.
J. 3aga clic en el botn 0eleccionar en el !rea de 1erra%ienta de la p!gina para mostrar el $anco de datos de
8rupos de 1erra%ienta.
(A2
H. 3aga #oble clic en la 'erramienta ue uiere usar. ArtCAM Pro cierra el $anco de datos de 8rupos de
1erra%ienta y muestra la descripcin de la 'erramienta seleccionada en el !rea de la 1erra%ienta.
9. Para configurar la direccin de corte, 3aga clic en la flec'a en el !rea de 6ireccin de Corte de la p!gina, y
entonces 3aga clic en uno de los botones de radio de 6ireccin de Corte .
Fresado de 0ubida M en ;resado de >ubida, el cortador rota en la misma direccin ue el
movimiento de alimentacin.
Con(encional 1 En ;resado Convencional, el cortador rota en la direccin opuesta al movimiento
de alimentacin.
Puede configurar la direccin de corte predefinida en ArtCAM Pro usando la p!gina de ?pciones
de ArtCAM.
10. Para agregar movimientos de rampa a la <rayectoria, 3aga clic para seleccionar la opcin Agregar
Mo(i%ientos de 'a%pa .
<odas las configuraciones de movimiento de rampa se seleccionan por defecto . >i no uiere usar ninguna de
estas configuraciones, 3aga clic para deseleccionar cada una de au(llas ue no reuiere . 5os cuadros para
las opciones deseleccionadas est!n grisadas.
Puede usar las configuraciones de movimientos de rampa como sigue.
(A(
#efina el !ngulo m!ximo de descenso para cada movimiento en $ig $ag de la 'erramienta cortante en el
cuadro Fngulo M+i%o de 'a%pa ;A<.
#efina la distancia m!xima ue uiere ue la 'erramienta cortante $ig$aguee por la superficie del material
en el cuadro M+i%a Longitud de 'a%pa ;L<.
#efina la distancia m+nima ue uiere ue la 'erramienta $ig$aguee por la superficie del material en el
cuadro Mni%a Longitud de 'a%pa ;L%in<.
>i uiere configurar la altura a la ue el movimiento de rampa inicia, 3aga clic para seleccionar la opcin
Altura de Inicio de 'a%pa ;0< , y entonces defina la altura de inicio en el cuadro de aba,o. >i no define
la Altura de Inicio de 'a%pa ;0< au+, el nivel de O >egura se usa por defecto.
//. En el !rea de Material, 3aga clic en el botn Configurar para mostrar el cuadro de di!logo Con!igurar
Material.
Asegrese ue el espesor del bloue, la posicin cero de O del material y la posicin del modelo en el bloue
est(n correctos, entonces 3aga clic en el botn O@.
12. >i no uiere una vista previa de la <rayectoria en la ventana de &ista 56, 3aga clic para deseleccionar
la opcin Crear &ista pre(ia 56 .
>e recomienda ue cree una vista previa %#. >iempre puede ocultarla desde vista 'aciendo clic en la opcin
56 en el !rea Mostrar en de la P!gina de inicio de "rayectorias.
/". <eclee un nombre para la <rayectoria en el cuadro de Ao%bre.
/6. Puede especificar a'ora cuando uiere calcular la "rayectoria.
>i uiere calcular la <rayectoria a'ora, 3aga clic en el botn A/ora.
*na barra de progreso se muestra ba,o la ventana de &ista 56 mientras ArtCAM Pro calcula la <rayectoria.
Puede 'acer clic en el botn Cancelar para cancelar el proceso de c!lculo de <rayectoria en cualuier
momento.
5os pasos usados para mecani$ar el bolsillo son representados por l+neas ro,as oscuras dibu,adas a lo largo del
l+mite y dentro del vector seleccionado.
(A)
5a vista previa de la <rayectoria no se muestra si la opcin Crear &ista pre(ia 56 est! deseleccionada .
Puede simular la <rayectoria a'ora.
>i uiere calcular la <rayectoria como parte de un lote de <rayectorias en un momento m!s tarde, 3aga clic
en el botn 6espuCs.
/8. 3aga clic en el botn Cerrar para regresar a la P!gina de inicio de "rayectorias.
Creando un Bolsillo a Pasos
Esta opcin de Encastre 1e%bra muestra la p!gina Encastre 1e%bra de $olsillo a Pasos en la ventana del Asistente.
Esto le permite crear un bolsillo a pasos, ue es un agu,ero a pasos en el material ue tiene un fondo y no pasa recto por
el bloue. Puede crear entonces una insercin mac'o a pasos para enca,ar en el bolsillo a pasos.
*sando la p!gina Encastre 1e%bra de $olsillo a Pasos, puede.
>eleccionar las 'erramientas de #esbastado y Acabado.
>eleccionar una estrategia de limpie$a para 'erramientas de Acabado o #esbastado ue uiere usar.
#ependiendo de la estrategia ue seleccione, puede controlar el !ngulo, donde y en u( direccin la 'erramienta
corta en el bloue de material.
Controlar cmo las 'erramientas de #esbastado y=o Acabado cortan entrando y saliendo del bloue de
material agregando movimientos del rampa.
Para crear un bolsillo a pasos.
1. 3aga clic en la opcin $olsillo a Pasos en el !rea "ipos de Encastre de la p!gina de Asistente de
Encastre para mostrar la p!gina de Encastre 1e%bra de $olsillo a Pasos en la ventana del Asistente.
(A;
%. #efina la profundidad 0O2 desde la superficie material a la ue uiere crear el bolsillo a pasos en el cuadro de
Pro!undidad de Inicio.
". #efina la profundidad 0O2 desde el fondo del bolsillo a pasos en el cuadro de Pro!undidad de Acabado.
6. >i uiere agrandar o reducir el bolsillo a pasos alrededor del vector seleccionado, defina la distancia entre el
l+mite del vector seleccionado y las 'erramientas cortantes en el cuadro de <olerancia. <eclee un valor positivo
para agregar material o un valor negativo para uitarlo.
Asegrese ue 'ay una tolerancia suficiente para la correspondiente insercin mac'o para enca,ar en el bolsillo a
pasos.
8. #efina cuan cerrado uiere ue la 'erramienta cortante siga la forma del vector en el cuadro de "olerancia.
:. >i uiere cambiar la altura a la ue las 'erramientas cortantes usadas 'acen los movimientos r!pidos entre los
segmentos del <rayectoria.
Primero, 3aga clic en la flec'a en el !rea de Mecani)ar : 0egura para mostrar el cuadro : 0egura
y los cuadros de Posicin de Inicio de B, D y :.
5uego, defina la altura en el cuadro de : 0egura.
>i uiere definir la Posicin de )nicio para las 'erramientas de Mecani$ado.
Primero, defina las coordenadas de P, Q y O de la posicionan de inicio en los cuadros de Posicin de
Inicio de B3 D y :.
5uego, 3aga clic en la flec'a en el !rea de Mecani)ar : 0egura para ocultar el cuadro : 0egura y los
cuadros de Posicin de Inicio de B, D y :.
J. En el !rea de 6i%ensiones de 1o%bro, defina la profundidad relativa del 'ombro desde la Pro!undidad de
Inicio en el cuadro Pro!undidad ;d<.
H. #efina el anc'o del 'ombro en el cuadro Anc/o ;s<.
Y. En el !rea de 1erra%ienta de Acabado, 3aga clic en el botn 0eleccionar para abrir el $anco de datos de
1erra%ienta.
/I. 3aga #oble clic en la 'erramienta ue uiere usar. ArtCAM Pro cierra el $anco de datos de 8rupos de
1erra%ienta y muestra la descripcin de la 'erramienta seleccionada en el !rea de la 1erra%ienta.
5a 3erramienta de Acabado seleccionada debe ser del mismo tama-o ue la 'erramienta usada para
mecani$ar la insercin mac'o a pasos ue uiere enca,ar en el bolsillo a pasos.
//. >eleccione si uiere usar una 'erramienta de #esbastado o no.
(AG
>i uiere usar la 'erramienta de Acabado ue ya 'a seleccionado para crear el bolsillo entero, asegrese
ue la opcin Esar 1erra%ienta de 6esbastado est( deseleccionada , y entonces vaya directamente al
prximo paso.
>i uiere usar una 'erramienta de #esbastado para crear el bolsillo, 3aga clic para seleccionar la opcin
Esar 1erra%ienta de 6esbastado .
En el !rea de 1erra%ienta de 6esbastado3 ue se muestra a'ora, 3aga clic en el botn >eleccionar para
abrir de nuevo el $anco de datos de 8rupos de 1erra%ienta.
3aga #oble clic en la 'erramienta ue uiere usar. >u descripcin se muestra en el !rea de 1erra%ienta
de 6esbastado.
>i uiere enmendar los par!metros de Mecani$ado para la 'erramienta seleccionada, 3aga clic en la flec'a
en el !rea de 1erra%ienta de 6esbastando.
Cuando 'aya terminado, 3aga clic en la flec'a para ocultar los par!metros de Mecani$ado.
/%. >i uiere agrandar o reducir la 'erramienta de Acabado para el bolsillo a pasos alrededor del vector
seleccionado, defina la distancia entre el l+mite del vector seleccionado y la 'erramienta de Acabado en el
cuadro de <olerancia. <eclee un valor positivo para agrandar el bolsillo caminado o un valor negativo para
reducirlo.
13. >eleccione cmo uiere ue la 'erramienta limpie el bolsillo usando los botones de radio de Estrategia
.
>i est! usando una 'erramienta de #esbastado, la estrategia ue selecciona aplica a la 'erramienta
seleccionada y una estrategia de 6espla)a%iento con una direccin de corte de Fresado de 0ubida se
aplica por defecto a la 'erramienta de Acabado. >i no est! usando una 'erramienta de #esbastado, la
estrategia ue selecciona aplica a la 'erramienta de Acabado.
'aster 1 Esta estrategia mecani$a en pasos de un lado a otro a lo largo del e,e P a un !ngulo
especificado. >i selecciona esta estrategia, defina el !ngulo en ue uiere ue la 'erramienta se mueva en el
cuadro Fngulo de 'aster.
Puede configurar el !ngulo predefinido del raster usando la p!gina de ?pciones de ArtCAM.
5uego, 3aga clic en uno de los botones de radio Pasos de Per!ilado .
o Ainguno 1 >elecciona esta opcin si no uiere ue la 'erramienta perfile el vector seleccionado.
o Pri%ero 1 >eleccione esta opcin si uiere ue la 'erramienta perfile el vector seleccionado primero y
entonces limpie el !rea en raster.
o Wlti%o 1 >eleccione esta opcin si uiere ue la 'erramienta se mueva 'acia afuera para limpiar el !rea
en raster y luego perfile el vector seleccionado.
6espla)a%iento 1 Esta estrategia mecani$a en pasos repetidos, cada ve$ mueve 'acia adentro por
el valor de 0obrepaso de la 'erramienta ue usa.
Puede ver el valor de >obrepaso de la 'erramienta seleccionada cuando los par!metros de
Mecani$ando se muestran en las !reas de 1erra%ienta de 6esbastado y=o 1erra%ienta de Acabado.
Estrategia en 4aster a 68\
(A=
Estrategia de #espla$amiento
(AA
>i selecciona 6espla)a%iento, 3aga clic en uno de los botones de radio de 6ireccin de Corte
.
Fresado de 0ubida M en ;resado de >ubida, el cortador rota en la misma direccin ue el
movimiento de alimentacin.
Puede configurar la direccin de corte predefinida en ArtCAM Pro usando la p!gina de ?pciones
de ArtCAM.
Con(* 1 En ;resado Convencional, el cortador rota en la direccin opuesta al movimiento de
alimentacin.
5uego, 3aga clic en uno de los botones de radio Punto de Inicio .
E+terior 1 >eleccione esta opcin si uiere ue la 'erramienta corte el material al l+mite del vector,
entonces mecani$e 'acia adentro.
Interior 1 >eleccione esta opcin si uiere ue la 'erramienta corte el material desde el centro del
vector, entonces mecani$e 'acia afuera.
/6. Cuando 'a configurado una estrategia de 'erramienta de limpie$a, puede escoger agregar o no
movimientos de rampa a los pasos de Mecani$ado 'ec'os por las 'erramientas cortantes.
>i uiere agregar movimientos de rampa a la <rayectoria, 3aga clic para seleccionar la opcin
Agregar Mo(i%ientos de 'a%pa .
<odas las configuraciones de movimiento de rampa se seleccionan por defecto . >i no uiere usar ninguna de
estas configuraciones, 3aga clic para deseleccionar cada una de au(llas ue no reuiere . 5os cuadros para
las opciones deseleccionadas est!n grisadas.
(A-
#efina el !ngulo m!ximo de descenso para cada movimiento en $ig $ag de la 'erramienta cortante en el
cuadro Fngulo M+i%o de 'a%pa ;A<.
#efina la distancia m!xima ue uiere ue la 'erramienta cortante $ig$aguee por la superficie del material
en el cuadro M+i%a Longitud de 'a%pa ;L<.
#efina la distancia m+nima ue uiere ue la 'erramienta $ig$aguee por la superficie del material en el
cuadro Mni%a Longitud de 'a%pa ;L%in<.
>i uiere configurar la altura a la ue el movimiento de rampa inicia, 3aga clic para seleccionar la opcin
Altura de Inicio de 'a%pa ;0< , y entonces defina la altura de inicio en el cuadro de aba,o. >i no define
la Altura de Inicio de 'a%pa ;0< au+, el nivel de O >egura se usa por defecto.
/8. En el !rea de Material, 3aga clic en el botn Configurar para mostrar el cuadro de di!logo Con!igurar
Material.
Asegrese ue el espesor del bloue, la posicin cero de O del material y la posicin del modelo en el bloue
est(n correctos, entonces 3aga clic en el botn O@.
16. >i no uiere una vista previa de la <rayectoria en la ventana de &ista 56, 3aga clic para deseleccionar
la opcin Crear &ista pre(ia 56 .
>e recomienda ue cree una vista previa %#. >iempre puede ocultarla desde vista 'aciendo clic en la opcin
56 en el !rea Mostrar en de la P!gina de inicio de "rayectorias.
/J. <eclee un nombre para la <rayectoria en el cuadro de Ao%bre.
/H. Puede especificar a'ora cuando uiere calcular la "rayectoria.
>i uiere calcular la <rayectoria a'ora, 3aga clic en el botn A/ora.
*na barra de progreso se muestra ba,o la ventana de &ista 56 mientras ArtCAM Pro calcula la <rayectoria.
Puede 'acer clic en el botn Cancelar para cancelar el proceso de c!lculo de <rayectoria en cualuier
momento.
5os pasos usados para mecani$ar el bolsillo son representados por l+neas ro,as oscuras dibu,adas a lo largo del
l+mite y dentro del vector seleccionado.
5a vista previa de la <rayectoria no se muestra si la opcin Crear &ista pre(ia 56 est! deseleccionada .
(-1
Puede simular la <rayectoria a'ora.
>i uiere calcular la <rayectoria como parte de un lote de <rayectorias en un momento m!s tarde, 3aga clic
en el botn 6espuCs.
/Y. 3aga clic en el botn Cerrar para regresar a la P!gina de inicio de "rayectorias.
Creando un Agu-ero a Pasos
Esta opcin de Encastre 1e%bra muestra la p!gina Encastre 1e%bra de Agu#ero a Pasos en la ventana del Asistente.
Esto le permite crear un agu,ero a pasos en el material. Puede crear entonces una insercin mac'o a pasos para enca,ar en
el agu,ero a pasos.
*sando la p!gina Encastre 1e%bra de Agu#ero a Pasos, puede.
>eleccionar una 'erramienta para cortar el agu,ero en el bloue de material.
Controlar la direccin de corte de la 'erramienta.
Para crear un agu,ero a pasos.
1. 3aga clic en la opcin Agu#ero a Pasos en el !rea "ipos de Encastre de la p!gina de Asistente de
Encastre para mostrar la p!gina de Encastre 1e%bra de Agu#ero a Pasos en la ventana del Asistente.
%. #efina la profundidad 0O2 desde la superficie material a la ue uiere crear el agu,ero a pasos en el cuadro de
Pro!undidad de Inicio.
". #efina la profundidad 0O2 desde el fondo del agu,ero a pasos en el cuadro de Pro!undidad de Acabado.
6. >i uiere agrandar o reducir el agu,ero a pasos alrededor del vector seleccionado, defina la distancia entre el
l+mite del vector seleccionado y las 'erramientas cortantes en el cuadro de "olerancia. <eclee un valor positivo
para agregar material o un valor negativo para uitarlo.
Asegrese ue 'ay una tolerancia suficiente para la correspondiente insercin mac'o para enca,ar en el agu,ero a
pasos.
8. #efina cuan cerrado uiere ue la 'erramienta cortante siga la forma del vector en el cuadro de "olerancia.
:. >i uiere cambiar la altura a la ue las 'erramientas cortantes usadas 'acen los movimientos r!pidos entre los
segmentos del <rayectoria.
Primero, 3aga clic en la flec'a en el !rea de Mecani)ar : 0egura para mostrar el cuadro : 0egura
y los cuadros de Posicin de Inicio de B, D y :.
5uego, defina la altura en el cuadro de : 0egura.
>i uiere definir la Posicin de )nicio para las 'erramientas de Mecani$ado.
Primero, defina las coordenadas de P, Q y O de la posicionan de inicio en los cuadros de Posicin de
Inicio de B3 D y :.
5uego, 3aga clic en la flec'a en el !rea de Mecani)ar : 0egura para ocultar el cuadro : 0egura y los
cuadros de Posicin de Inicio de B, D y :.
J. En el !rea de 6i%ensiones de 1o%bro, defina la profundidad relativa del 'ombro desde la Pro!undidad de
Inicio en el cuadro Pro!undidad ;d<.
H. #efina el anc'o del 'ombro en el cuadro Anc/o ;s<.
Y. En el !rea de 1erra%ienta de Acabado, 3aga clic en el botn 0eleccionar para abrir el $anco de datos de
1erra%ienta.
(-1
/I. 3aga #oble clic en la 'erramienta ue uiere usar. ArtCAM Pro cierra el $anco de datos de 8rupos de
1erra%ienta y muestra la descripcin de la 'erramienta seleccionada en el !rea de la 1erra%ienta.
>i uiere enmendar los par!metros de Mecani$ado para la 'erramienta seleccionada, 3aga clic en la flec'a en
el !rea de 1erra%ienta de 6esbastando.
Cuando 'aya terminado, 3aga clic en la flec'a para ocultar los par!metros de Mecani$ado.
11. Para configurar la direccin de corte, 3aga clic en la tecla en el !rea de 6ireccin de Corte de la
p!gina, entonces 'aga clic en uno de los botones de radio de 6ireccin de Corte .
Fresado de 0ubida M en ;resado de >ubida, el cortador rota en la misma direccin ue el movimiento de
alimentacin.
Con(encional* 1 En ;resado Convencional, el cortador rota en la direccin opuesta al movimiento de
alimentacin.
Puede configurar la direccin de corte predefinida en ArtCAM Pro usando la p!gina de ?pciones de
ArtCAM.
12. Para agregar movimientos de rampa a la <rayectoria, 3aga clic para seleccionar la opcin Agregar
Mo(i%ientos de 'a%pa .
<odas las configuraciones de movimiento de rampa se seleccionan por defecto . >i no uiere usar ninguna de
estas configuraciones, 3aga clic para deseleccionar cada una de au(llas ue no reuiere . 5os cuadros para
las opciones deseleccionadas est!n grisadas.
(-2
#efina el !ngulo m!ximo de descenso para cada movimiento en $ig $ag de la 'erramienta cortante en el
cuadro Fngulo M+i%o de 'a%pa ;A<.
#efina la distancia m!xima ue uiere ue la 'erramienta cortante $ig$aguee por la superficie del material
en el cuadro M+i%a Longitud de 'a%pa ;L<.
#efina la distancia m+nima ue uiere ue la 'erramienta $ig$aguee por la superficie del material en el
cuadro Mni%a Longitud de 'a%pa ;L%in<.
>i uiere configurar la altura a la ue el movimiento de rampa inicia, 3aga clic para seleccionar la opcin
Altura de Inicio de 'a%pa ;0< , y entonces defina la altura de inicio en el cuadro de aba,o. >i no define
la Altura de Inicio de 'a%pa ;0< au+, el nivel de O >egura se usa por defecto.
/". En el !rea de Material, 3aga clic en el botn Configurar para mostrar el cuadro de di!logo Con!igurar
Material.
Asegrese ue el espesor del bloue, la posicin cero de O del material y la posicin del modelo en el bloue
est(n correctos, entonces 3aga clic en el botn O@.
14. >i no uiere una vista previa de la <rayectoria en la ventana de &ista 56, 3aga clic para deseleccionar
la opcin Crear &ista pre(ia 56 .
>e recomienda ue cree una vista previa %#. >iempre puede ocultarla desde vista 'aciendo clic en la opcin
56 en el !rea Mostrar en de la P!gina de inicio de "rayectorias.
/8. <eclee un nombre para la <rayectoria en el cuadro de Ao%bre.
/:. Puede especificar a'ora cuando uiere calcular la "rayectoria.
>i uiere calcular la <rayectoria a'ora, 3aga clic en el botn A/ora.
*na barra de progreso se muestra ba,o la ventana de &ista 56 mientras ArtCAM Pro calcula la <rayectoria.
Puede 'acer clic en el botn Cancelar para cancelar el proceso de c!lculo de <rayectoria en cualuier
momento.
5os pasos usados para mecani$ar el bolsillo son representados por l+neas ro,as oscuras dibu,adas a lo largo del
l+mite y dentro del vector seleccionado.
(-(
5a vista previa de la <rayectoria no se muestra si la opcin Crear &ista pre(ia 56 est! deseleccionada .
Puede simular la <rayectoria a'ora.
>i uiere calcular la <rayectoria como parte de un lote de <rayectorias en un momento m!s tarde, 3aga clic
en el botn 6espuCs.
/J. 3aga clic en el botn Cerrar para regresar a la P!gina de inicio de "rayectorias.
Creando una Insercin Recta
Esta opcin de Encastre Mac/o muestra la p!gina Insercin Mac/o en la ventana del Asistente. Esto le permite crear
una insercin recta mac'o en el material. Puede crear entonces un agu,ero o bolsillo 'embra para enca,ar en la insercin
recta.
*sando la p!gina Insercin Mac/o, puede.
>eleccionar una 'erramienta para cortar la insercin recta en el bloue de material.
Controlar la direccin de corte de la 'erramienta.
Para crear una insercin recta.
1. 3aga clic en la opcin 'ecta en el !rea "ipos de Encastre de la p!gina de Asistente de Encastre para
mostrar la p!gina de Insercin Mac/o en la ventana del Asistente.
%. #efina la profundidad 0O2 desde la superficie material a la ue uiere crear la insercin recta en el cuadro de
Pro!undidad de Inicio.
". #efina la profundidad 0O2 desde el fondo de la insercin recta en el cuadro de Pro!undidad de Acabado.
(-)
6. >i uiere agrandar o reducir la insercin recta alrededor del vector seleccionado, defina la distancia entre el
l+mite del vector seleccionado y las 'erramientas cortantes en el cuadro de "olerancia. <eclee un valor positivo
para agregar material o un valor negativo para uitarlo.
Asegrese ue 'ay una tolerancia suficiente para el correspondiente agu,ero o bolsillo 'embra.
8. #efina cuan cerrado uiere ue la 'erramienta cortante siga la forma del vector en el cuadro de "olerancia.
:. >i uiere cambiar la altura a la ue las 'erramientas cortantes usadas 'acen los movimientos r!pidos entre los
segmentos del <rayectoria.
Primero, 3aga clic en la flec'a en el !rea de Mecani)ar : 0egura para mostrar el cuadro : 0egura
y los cuadros de Posicin de Inicio de B, D y :.
5uego, defina la altura en el cuadro de : 0egura.
>i uiere definir la Posicin de )nicio para las 'erramientas de Mecani$ado.
Primero, defina las coordenadas de P, Q y O de la posicionan de inicio en los cuadros de Posicin de
Inicio de B3 D y :.
5uego, 3aga clic en la flec'a en el !rea de Mecani)ar : 0egura para ocultar el cuadro : 0egura y los
cuadros de Posicin de Inicio de B, D y :.
J. En el !rea de 1erra%ienta, 3aga clic en el botn 0eleccionar para abrir el $anco de datos de 1erra%ienta.
H. 3aga #oble clic en la 'erramienta ue uiere usar. ArtCAM Pro cierra el $anco de datos de 8rupos de
1erra%ienta y muestra la descripcin de la 'erramienta seleccionada en el !rea de la 1erra%ienta.
5a 'erramienta cortante seleccionada debe ser del mismo tama-o ue la usada para mecani$ar el agu,ero o
bolsillo 'embra en ue uiere enca,ar esta insercin recta.
>i uiere enmendar los par!metros de Mecani$ado para la 'erramienta seleccionada, 3aga clic en la flec'a en
el !rea de 1erra%ienta.
Cuando 'aya terminado, 3aga clic en la flec'a para ocultar los par!metros de Mecani$ado.
9. Para configurar la direccin de corte, 3aga clic en la tecla en el !rea de 6ireccin de Corte de la p!gina,
entonces 'aga clic en uno de los botones de radio de 6ireccin de Corte .
Fresado de 0ubida M en ;resado de >ubida, el cortador rota en la misma direccin ue el movimiento de
alimentacin.
Con(encional* 1 En ;resado Convencional, el cortador rota en la direccin opuesta al movimiento de
alimentacin.
(-;
Puede configurar la direccin de corte predefinida en ArtCAM Pro usando la p!gina de ?pciones de
ArtCAM.
10. Para agregar movimientos de rampa a la <rayectoria, 3aga clic para seleccionar la opcin Agregar
Mo(i%ientos de 'a%pa .
<odas las configuraciones de movimiento de rampa se seleccionan por defecto . >i no uiere usar ninguna de
estas configuraciones, 3aga clic para deseleccionar cada una de au(llas ue no reuiere . 5os cuadros para
las opciones deseleccionadas est!n grisadas.
Puede usar las configuraciones de movimientos de rampa como sigue.
#efina el !ngulo m!ximo de descenso para cada movimiento en $ig $ag de la 'erramienta cortante en el
cuadro Fngulo M+i%o de 'a%pa ;A<.
#efina la distancia m!xima ue uiere ue la 'erramienta cortante $ig$aguee por la superficie del material
en el cuadro M+i%a Longitud de 'a%pa ;L<.
#efina la distancia m+nima ue uiere ue la 'erramienta $ig$aguee por la superficie del material en el
cuadro Mni%a Longitud de 'a%pa ;L%in<.
>i uiere configurar la altura a la ue el movimiento de rampa inicia, 3aga clic para seleccionar la opcin
Altura de Inicio de 'a%pa ;0< , y entonces defina la altura de inicio en el cuadro de aba,o. >i no define
la Altura de Inicio de 'a%pa ;0< au+, el nivel de O >egura se usa por defecto.
//. En el !rea de Material, 3aga clic en el botn Con!igurar para mostrar el cuadro de di!logo Con!igurar
6i%ensiones de "raba#o.
Asegrese ue el espesor del bloue, la posicin cero de O del material y la posicin del modelo en el bloue
est(n correctos, entonces 3aga clic en el botn O@.
12. >i no uiere una vista previa de la <rayectoria en la ventana de &ista 56, 3aga clic para deseleccionar
la opcin Crear &ista pre(ia 56 .
>e recomienda ue cree una vista previa %#. >iempre puede ocultarla desde vista 'aciendo clic en la opcin
56 en el !rea Mostrar en de la P!gina de inicio de "rayectorias.
/". <eclee un nombre para la <rayectoria en el cuadro de Ao%bre.
/6. Puede especificar a'ora cuando uiere calcular la "rayectoria.
(-G
>i uiere calcular la <rayectoria a'ora, 3aga clic en el botn A/ora.
*na barra de progreso se muestra ba,o la ventana de &ista 56 mientras ArtCAM Pro calcula la <rayectoria.
Puede 'acer clic en el botn Cancelar para cancelar el proceso de c!lculo de <rayectoria en cualuier
momento.
5os pasos usados para mecani$ar el bolsillo son representados por l+neas ro,as oscuras dibu,adas a lo largo del
l+mite y dentro del vector seleccionado.
5a vista previa de la <rayectoria no se muestra si la opcin Crear &ista pre(ia 56 est! deseleccionada .
Puede simular la <rayectoria a'ora.
>i uiere calcular la <rayectoria como parte de un lote de <rayectorias en un momento m!s tarde, 3aga clic
en el botn 6espuCs.
/8. 3aga clic en el botn Cerrar para regresar a la P!gina de inicio de "rayectorias.
Creando una Insercin a Pasos
Esta opcin de Encastre Mac/o muestra la p!gina Insercin Mac/o a Pasos en la ventana del Asistente. Esto le
permite crear una insercin mac'o a pasos en el material. Puede crear entonces un agu,ero o bolsillo 'embra a pasos para
enca,ar en la insercin mac'o a pasos.
*sando la p!gina Insercin Mac/o a Pasos, puede.
>eleccionar una 'erramienta para cortar la insercin a pasos en el bloue de material.
Controlar la profundidad y anc'o de la insercin de 'ombro.
Controlar la direccin de corte de la 'erramienta.
Para crear una insercin a pasos.
(-=
1. 3aga clic en la opcin A pasos en el !rea "ipos de Encastre de la p!gina de Asistente de Encastre para
mostrar la p!gina de Insercin Mac/o a Pasos en la ventana del Asistente.
%. #efina la profundidad 0O2 desde la superficie material a la ue uiere crear la insercin a pasos en el cuadro de
Pro!undidad de Inicio.
". #efina la profundidad 0O2 desde el fondo de la insercin a pasos en el cuadro de Pro!undidad de Acabado.
6. >i uiere agrandar o reducir la insercin a pasos alrededor del vector seleccionado, defina la distancia entre el
l+mite del vector seleccionado y las 'erramientas cortantes en el cuadro de "olerancia. <eclee un valor positivo
para agregar material o un valor negativo para uitarlo.
Asegrese ue 'ay una tolerancia suficiente para el correspondiente agu,ero o bolsillo 'embra.
8. #efina cuan cerrado uiere ue la 'erramienta cortante siga la forma del vector en el cuadro de "olerancia.
:. >i uiere cambiar la altura a la ue las 'erramientas cortantes usadas 'acen los movimientos r!pidos entre los
segmentos del <rayectoria.
Primero, 3aga clic en la flec'a en el !rea de Mecani)ar : 0egura para mostrar el cuadro : 0egura
y los cuadros de Posicin de Inicio de B, D y :.
5uego, defina la altura en el cuadro de : 0egura.
>i uiere definir la Posicin de )nicio para las 'erramientas de Mecani$ado.
Primero, defina las coordenadas de P, Q y O de la posicionan de inicio en los cuadros de Posicin de
Inicio de B3 D y :.
5uego, 3aga clic en la flec'a en el !rea de Mecani)ar : 0egura para ocultar el cuadro : 0egura y los
cuadros de Posicin de Inicio de B, D y :.
J. En el !rea de 6i%ensiones de 1o%bro, defina la profundidad relativa del 'ombro desde la Pro!undidad de
Inicio en el cuadro Pro!undidad ;d<.
H. #efina el Anc'o del 'ombro en el cuadro Anc/o ;s<.
Y. En el !rea de 1erra%ienta, 3aga clic en el botn 0eleccionar para abrir el $anco de datos de 1erra%ienta.
/I. 3aga #oble clic en la 'erramienta ue uiere usar. ArtCAM Pro cierra el $anco de datos de 8rupos de
1erra%ienta y muestra la descripcin de la 'erramienta seleccionada en el !rea de la 1erra%ienta.
11. Para configurar la direccin de corte, 3aga clic en la tecla en el !rea de 6ireccin de Corte de la
p!gina, entonces 'aga clic en uno de los botones de radio de 6ireccin de Corte .
Fresado de 0ubida M en ;resado de >ubida, el cortador rota en la misma direccin ue el movimiento de
alimentacin.
Con(encional* 1 En ;resado Convencional, el cortador rota en la direccin opuesta al movimiento de
alimentacin.
Puede configurar la direccin de corte predefinida en ArtCAM Pro usando la p!gina de ?pciones de
ArtCAM.
12. Para agregar movimientos de rampa a la <rayectoria, 3aga clic para seleccionar la opcin Agregar
Mo(i%ientos de 'a%pa .
/". En el !rea de Material, 3aga clic en el botn Con!igurar para mostrar el cuadro de di!logo Con!igurar
Material.
14. >i no uiere una vista previa de la <rayectoria en la ventana de &ista 56, 3aga clic para deseleccionar
la opcin Crear &ista pre(ia 56 .
/8. <eclee un nombre para la <rayectoria en el cuadro de Ao%bre.
/:. Puede especificar a'ora cuando uiere calcular la "rayectoria.
>i uiere calcular la <rayectoria a'ora, 3aga clic en el botn A/ora.
*na barra de progreso se muestra ba,o la ventana de &ista 56 mientras ArtCAM Pro calcula la <rayectoria.
Puede 'acer clic en el botn Cancelar para cancelar el proceso de c!lculo de <rayectoria en cualuier
momento.
5os pasos usados para mecani$ar el bolsillo son representados por l+neas ro,as oscuras dibu,adas a lo largo del
l+mite y dentro del vector seleccionado.
(-A
5a vista previa de la <rayectoria no se muestra si la opcin Crear &ista pre(ia 56 est! deseleccionada .
Puede simular la <rayectoria a'ora.
>i uiere calcular la <rayectoria como parte de un lote de <rayectorias en un momento m!s tarde, 3aga clic
en el botn 6espuCs.
3aga clic en el botn Cerrar para regresar a la P!gina de inicio de "rayectorias.
8aladrar Agu-eros
El botn de <aladrado en el !rea de "rayectorias 56 de la P!gina de inicio de "rayectorias le permite crear
agu,eros de taladrado. El tama-o del agu,ero de taladrado es determinado por el di!metro de la 'erramienta cortante ue
se usa durante el proceso de Mecani$ado.
Cuando taladre agu,eros puede usar taladrado picado para reducir el condensado de astillas en el agu,ero. 5a 'erramienta
taladra una distancia corta en el bloue de material, y entonces se retira. Cundo m!s profundo es el agu,ero, m!s
frecuente el taladro debe retractarse para ue sea efica$.
(--
5a 'erramienta seleccionada se retracta desde el bloue de material al nivel 'etractacin de : cuando alcan$a el nivel
mostrado en el cuadro de Paso de ba#ada en el !rea de 1erra%ienta de la p!gina. El Paso de ba#ada tambi(n es
llamado 6istancia de Picado. 5a 'erramienta entonces contina cortando m!s profundamente en el bloue de material
'asta ue la Pro!undidad del Acabado se alcan$a o el Paso de ba#ada es alcan$ado de nuevo. En el ltimo caso, la
'erramienta se retracta desde el bloue de material al nivel 'etractacin de : de nuevo. Este ciclo contina 'asta ue la
Pro!undidad del Acabado es alcan$ada finalmente.
Para crear agu,eros de taladrado en su modelo.
1. 3aga clic en la etiueta de "rayectorias para mostrar la P!gina de inicio de
"rayectorias.
%. >i est! creando agu,eros de taladrado desde vectores, seleccione au(llos ue uiere usar.
>i est! creando agu,eros de taladrado desde <rayectorias, seleccione las vistas previas de <rayectoria %# ue
uiere usar.
3. 3aga clic en el botn "aladrado en el %# !rea de <rayectorias de la <rayectorias P!gina
de inicio mostrar la p!gina <aladrando.
6. #efina la profundidad 0O2 desde la superficie material a la ue uiere crear el agu,ero de
taladrado en el cuadro de Pro!undidad de Inicio.
8. #efina la profundidad 0O2 desde el fondo de cada agu,ero de taladrado en el cuadro de
Pro!undidad de Acabado.
:. >i uiere cambiar la altura a la ue la 'erramienta cortante 'ace los movimientos r!pidos entre
los segmentos del <rayectoria.
)11
Primero, 3aga clic en la flec'a en el !rea de Mecani)ar : 0egura para mostrar el cuadro : 0egura
y los cuadros de Posicin de Inicio de B, D y :.
5uego, defina la altura en el cuadro de : 0egura.
>i uiere definir la Posicin de )nicio para las 'erramientas de Mecani$ado.
Primero, defina las coordenadas de P, Q y O de la posicionan de inicio en los cuadros de Posicin de
Inicio de B3 D y :.
5uego, 3aga clic en la flec'a en el !rea de Mecani)ar : 0egura para ocultar el cuadro : 0egura y los
cuadros de Posicin de Inicio de B, D y :.
J. 3aga clic en el botn 0eleccionar en el !rea de 1erra%ienta de la p!gina para abrir el $anco
de datos de 1erra%ienta.
H. 3aga doble clic en la 'erramienta ue uiere usar. ArtCAM Pro cierra el $anco de datos de
1erra%ienta y muestra la descripcin de la 'erramienta seleccionada en el !rea de la 1erra%ienta.
9. Para configurar dnde se taladran los agu,eros en su modelo, 3aga clic en uno de los botones
de radio "aladrar Centro deI .
/I. Para taladrar los agu,eros usando el m(todo de taladrado de picado.
//. #esde el !rea de 0ecuenciado, puede configurar el orden en el ue cada segmento en el
<rayectoria es mecani$ado. Puede permitir ue ArtCAM Pro calcule el orden de Mecani$ado, o usar una
Polil+nea dibu,ada para indicar el orden del Mecani$ado.
>i uiere ue ArtCAM Pro calcule el orden en el ue cada segmento en la <rayectoria es mecani$ado.
Primero, 3aga clic en el botn de radio Auto .
5uego, 3aga clic en el cuadro de lista y entonces en la opcin ue uiere usar para el orden del
Mecani$ado.
Opti%i)ar 1 3aga clic en esta opcin para instruir a ArtCAM Pro ue encuentre el orden del Mecani$ado
m!s eficiente.
Esar Orden del "e+to 1 3aga clic en esta opcin para instruir a ArtCAM Pro ue mecani$e segn el orden
en el ue el Fector de <exto seleccionado fue creado. 5os movimientos de la 'erramienta cortantes a lo
largo de la primera l+nea de texto desde i$uierda a derec'a, 'asta ue localice un retorno del carro y ue
contine Mecani$ando a lo largo de la prxima l+nea de derec'a a i$uierda. Este proceso se repite 'asta
ue el ltimo car!cter en la ltima l+nea de texto es locali$ado.
6e I)?uierda a 6erec/a 1 3aga clic en esta opcin para instruir a ArtCAM Pro ue mecani$e desde la
i$uierda del modelo a la derec'a.
6e 6erec/a a I)?uierda 1 3aga clic en esta opcin para instruir a ArtCAM Pro ue mecani$e de la
derec'a del modelo a la i$uierda.
6e Aba#o a Arriba 1 3aga clic en esta opcin para instruir a ArtCAM Pro ue mecani$e desde la parte
inferior del modelo 'asta la parte superior.
6e Arriba a Aba#o 1 3aga clic en esta opcin para instruir a ArtCAM Pro ue mecani$e desde la parte
superior del modelo 'asta la parte inferior.
Espiral 0aliente 1 3aga clic en esta opcin para instruir a ArtCAM Pro ue mecani$e desde el centro del
modelo 'acia afuera un movimiento espiral. Esto es particularmente til si est! usando grampas para
afian$ar el material en su fresadora.
Espiral Entrante 1 3aga clic en esta opcin para instruir a ArtCAM Pro ue mecani$e desde el borde
externo 'acia adentro del modelo en un movimiento espiral.
>i uiere configurar a mano el orden en el ue cada segmento en la <rayectoria es mecani$ado.
Primero, 3aga clic en el botn de radio Manual .
5uego, dibu,e una Polil+nea en la &ista 56 indicando el orden en el ue uiere los segmentos de la
<rayectoria sean mecani$ados. >u Punto de )nicio debe posicionarse cerca del segmento de la <rayectoria
del ue uiere empe$ar el Mecani$ado.
5uego, 3aga clic para seleccionar la Polil+nea ue uiere usar, y entonces 3aga clic en el botn
0eleccionar &ector. El mensa,e Ao 1ay &ector 0eleccionado en texto ro,o cambia a &ector
0eleccionado en texto a$ul.
>i no selecciona un vector desagrupado, el cuadro de mensa,e siguiente aparece.
)11
3aga clic en el botn O@ para cerrar el cuadro de mensa,e, y entonces repita este paso.
>i uiere cambiar la Polil+nea ue 'a seleccionado, 'aga clic en el botn Cancelar 0eleccin y entonces
repita este paso.
;inalmente, asegrese ue el vector ue uiere perfilar est( seleccionado.
/%. En el !rea de Material, 3aga clic en el botn Configurar para mostrar el cuadro de di!logo
Con!igurar Material.
Asegrese ue el espesor del bloue, la posicin cero de O del material y la posicin del modelo en el bloue
est(n correctos, entonces 3aga clic en el botn O@.
13. >i no uiere una vista previa de la <rayectoria en la ventana de &ista 56, 3aga clic para
deseleccionar la opcin Crear &ista pre(ia 56 .
>e recomienda ue cree una vista previa %#. >iempre puede ocultarla desde vista 'aciendo clic en la opcin
56 en el !rea Mostrar en de la P!gina de inicio de "rayectorias.
/6. <eclee un nombre para la <rayectoria en el cuadro de Ao%bre.
/8. Puede especificar a'ora cuando uiere calcular la "rayectoria.
>i uiere calcular la <rayectoria a'ora, 3aga clic en el botn A/ora.
*na barra de progreso se muestra ba,o la ventana de &ista 56 mientras ArtCAM Pro calcula la <rayectoria.
Puede 'acer clic en el botn Cancelar para cancelar el proceso de c!lculo de <rayectoria en cualuier
momento.
5os pasos usados para mecani$ar el vector son representados por c+rculos ro,os oscuros dibu,ados de acurdo a la
opcin seleccionada "aladrar Centro deI.
5a vista previa de la <rayectoria no se muestra si la opcin Crear &ista pre(ia 56 est! deseleccionada .
Puede simular la <rayectoria a'ora.
>i uiere calcular la <rayectoria como parte de un lote de <rayectorias en un momento m!s tarde, 3aga clic
en el botn 6espuCs.
/:. 3aga clic en el botn Cerrar para regresar a la P!gina de inicio de "rayectorias.
8rayectorias )%
ArtCAM Pro proporciona varias <rayectorias tridimensionales ue puede usar para mecani$ar el 4elieve compuesto en
su modelo usando el vector Artwor& y=o relieve ue 'a creado. 5a coleccin de 'erramientas de <rayectorias
tridimensionales se locali$a en el !rea de "rayectorias 76 de la P!gina de inicio de "rayectorias.
5as <rayectorias pueden usarse como sigue.
Mecani)ando un 'elie(e. Esta estrategia le permite mecani$ar el 4elieve compuesto en un modelo.
Mecani)ando 'asgo. Esta estrategia es usada para mecani$ar los rasgos Le(antados, 'etirados y
8rabado de Lnea Central ue 'a creado desde los vectores en un modelo.
6esbastando Ai(el :. Esta estrategia le permite uitar material no deseado r!pidamente desde el
4elieve compuesto.
Mecani)ando Lser 76. Esta estrategia le permite a los usuarios de una m!uina de grabado l!ser
uitar capas de material no deseado r!pidamente desde el 4elieve compuesto.
)12
'ecortando. Esta estrategia le permite crear un <rayectoria dentro o fuera del l+mite de un vector.
Mecani)ando 'esto 76. Mecani$ando 4esto 0como Sel resto de materialT2 le permite encontrar todas
las !reas del 4elieve compuesto ue no pueden ser mecani$adas basados en un tama-o de 'erramienta, y
entonces mecani$ar slo estas !reas con otra 'erramienta m!s peue-a.
Mecani2ar Reliee
El botn Mecani)ar 'elie(e en el !rea de "rayectorias 76 de la P!gina de inicio de "rayectorias le permite.
Mecani$ar la superficie entera del 4elieve compuesto.
El 4elieve compuesto es el resultado de todas las capas de 4elieve visibles en un modelo est!n
combinadas.
Mecani$ar un !rea espec+fica del 4elieve compuesto, como la definida por un vector seleccionado.
*sando la p!gina de Mecani)ar 'elie(e, puede.
>eleccionar una estrategia de 'erramienta de limpie$a diferente para cada una de las 'erramientas ue
uiere usar. #ependiendo de u( estrategia selecciona, puede controlar el !ngulo, o donde y en u(
direccin la 'erramienta corta en el bloue de material.
Controlar cmo la 'erramienta corta entrando y saliendo del bloue de material agregando movimientos
del rampa.
Para mecani$ar la superficie del 4elieve compuesto.
/. Asegrese ue slo las capas de 4elieve ue constituyen el 4elieve compuesto est(n visibles y
ue el modo de combinacin asignado a cada una de estas capas de 4elieve es correcto.
2. 3aga clic en la etiueta de "rayectorias para mostrar la P!gina de inicio de
"rayectorias.
3. 3aga clic en el botn Mecani)ar 'elie(e en el !rea de "rayectorias 76 mostrar la
p!gina de Mecani)ar 'elie(e.
4. 3aga clic en uno de los botones de radio de Frea a Mecani)ar para seleccionar cmo el
4elieve compuesto es mecani$ado.
3aga clic en el botn de radio Modelo Entero si uiere mecani$ar la superficie entera del 4elieve
compuesto.
3aga clic en el botn de radio &ector 0eleccionado si uiere mecani$ar un !rea del 4elieve
compuesto definido por un vector seleccionado.
>i selecciona esta opcin, seleccione el vector ue representa el !rea del 4elieve compuesto ue uiere
mecani$ar.
8. 3aga clic en el cuadro de lista de Estrategia para mostrar las estrategias disponibles y entonces en la estrategia
ue uiere seleccionar. >i usted 'a seleccionado la opcin Modelo Entero, entonces puede escoger desde las
estrategias siguientes.
'aster en B M Esta estrategia mecani$a de un lado a otro a lo largo del e,e P en un !ngulo especificado.
'aster en B e D 1 Esta estrategia mecani$a en dos direcciones perpendiculares en un !ngulo
especificado. Esta estrategia me,ora el acabado de la superficie pero puede consumir m!s tiempo.
Espiral M Esta estrategia mecani$a en un movimiento en espiral, deteni(ndose cuando la 'erramienta
alcan$a el primer borde del 4elieve compuesto. Esta estrategia no siempre le permite mecani$ar el 4elieve
entero.
Espiral en Cuadro 1 Esta estrategia mecani$a en un movimiento en espiral. Cuando la 'erramienta
alcan$a el primer borde del 4elieve compuesto se retracta, atraviesa a lo largo del borde del 4elieve
compuesto y entonces se $ambulle para continuar Mecani$ando la prxima !rea del 4elieve compuesto.
Esta estrategia le permite mecani$ar el 4elieve compuesto entero, pero puede consumir m!s tiempo.
>i 'a seleccionado la opcin &ector 0eleccionado, entonces puede escoger desde las estrategias siguientes.
'aster en B M Esta estrategia mecani$a de un lado a otro a lo largo del e,e P en un !ngulo especificado.
)1(
6espla)a%iento M Esta estrategia mecani$a en pasos repetidos, cada ve$ en movimientos 'acia adentro
en el valor de 0obrepaso de la 'erramienta ue usa. Puede ver el valor de 0obrepaso de la 'erramienta
seleccionada cuando los par!metros de Mecani$ado se muestran en el !rea de 1erra%ienta.
:. >i 'a seleccionado una estrategia de 'aster, teclee el !ngulo al ue uiere ue la 'erramienta se mueva en el
cuadro Fngulo de 'aster.
Puede configurar el punto de inicio de despla$amiento predefinido usando la p!gina de ?pciones de
ArtCAM.
J. Para de,ar material adicional en la superficie del 4elieve compuesto para permitir el paso de Mecani$ado final,
teclee un valor en el cuadro de <olerancia. 5a tolerancia configura la distancia entre la superficie del 4elieve
compuesto y la 'erramienta cortante.
H. <eclee un valor en el cuadro de <olerancia para especificar cuan cerrado uiere ue la 'erramienta cortante siga
la forma del 4elieve compuesto.
Y. >i uiere cambiar la altura a la ue la 'erramienta de Mecani$ado 'ace movimientos r!pidos entre los segmentos
del <rayectoria.
Primero, 3aga clic en la flec'a en el !rea de Mecani)ar : 0egura para mostrar el cuadro : 0egura
y los cuadros de Posicin de Inicio de B, D y :.
5uego, defina la altura en el cuadro de : 0egura.
>i uiere definir la Posicin de )nicio para las 'erramientas de Mecani$ado.
Primero, defina las coordenadas de P, Q y O de la posicionan de inicio en los cuadros de Posicin de
Inicio de B3 D y :.
5uego, 3aga clic en la flec'a en el !rea de Mecani)ar : 0egura para ocultar el cuadro : 0egura y los
cuadros de Posicin de Inicio de B, D y :.
/I. 3aga clic en el botn 0eleccionar en el !rea de 1erra%ienta para abrir el $anco de datos de 1erra%ienta.
//. 3aga #oble clic en la 'erramienta ue uiere usar. ArtCAM Pro cierra el $anco de datos de 1erra%ienta y
muestra la descripcin de la 'erramienta seleccionada en el !rea de 1erra%ienta.
>i uiere enmendar los par!metros de Mecani$ado para la 'erramienta seleccionada, 3aga clic en la flec'a en
el !rea de 1erra%ienta.
Cuando 'aya terminado, 3aga clic en la flec'a para ocultar los par!metros de Mecani$ado.
/%. Para definir el punto en el ue la 'erramienta de Mecani$ado entra y de,a el bloue de material.
Primero, 3aga clic para seleccionar la opcin 1acer M.ltiple Pasos en : .
)1)
5uego, teclee un valor en el cuadro Altura : del Pri%ero Paso.
;inalmente, teclee un valor en el cuadro Altura : del Wlti%o Paso.
5os valores de Paso de ba#ada de la 'erramienta determina el nmero de pasos 'ec'os entre el primero y
en ltimo paso en el <rayectoria.
13. Para agregar movimientos de rampa a la <rayectoria, 3aga clic para seleccionar la opcin Agregar
Mo(i%ientos de 'a%pa .
Puede usar las configuraciones de movimientos de rampa como sigue.
#efina el !ngulo m!ximo de descenso para cada movimiento en $ig $ag de la 'erramienta cortante en el
cuadro Fngulo M+i%o de 'a%pa ;A<.
#efina la distancia m!xima ue uiere ue la 'erramienta cortante $ig$aguee por la superficie del material
en el cuadro M+i%a Longitud de 'a%pa ;L<.
#efina la distancia m+nima ue uiere ue la 'erramienta $ig$aguee por la superficie del material en el
cuadro Mni%a Longitud de 'a%pa ;L%in<.
>i uiere configurar la altura a la ue el movimiento de rampa inicia, 3aga clic para seleccionar la opcin
Altura de Inicio de 'a%pa ;0< , y entonces defina la altura de inicio en el cuadro de aba,o. >i no define
la Altura de Inicio de 'a%pa ;0< au+, el nivel de O >egura se usa por defecto.
/6. 3aga clic en el botn Con!igurar en el !rea de Material, para mostrar el cuadro de di!logo Con!igurar
Material.
/8. <eclee un nombre para la <rayectoria en el cuadro de Ao%bre.
/:. Puede especificar a'ora cuando uiere calcular la "rayectoria.
>i uiere calcular la <rayectoria a'ora, 3aga clic en el botn A/ora.
*na barra de progreso se muestra ba,o la ventana de &ista 56 mientras ArtCAM Pro calcula la <rayectoria.
Puede 'acer clic en el botn Cancelar para cancelar el proceso de c!lculo de <rayectoria en cualuier
momento.
>i uiere calcular la <rayectoria como parte de un lote de <rayectorias en un momento m!s tarde, 3aga clic
en el botn 6espuCs.
)1;
/J. 3aga clic en el botn Cerrar para regresar a la P!gina de inicio de "rayectorias.
Mecani2ando Rasgo
El botn de Mecani)ar 'asgo en la P!gina de inicio de "rayectorias le permite mecani$ar un rasgo levantado,
retirado o de 7rabado de 5+nea Central ue 'a creado desde un vector con una profundidad o altura relativa al 4elieve
compuesto. El contorno del 4elieve compuesto es conservado en el rasgo ue es combinado con (l.
*sando la p!gina Mecani)ado de 'asgo, puede.
>eleccionar una estrategia de 'erramienta de limpie$a para la 'erramienta de Mecani$ado ue uiere usar.
#ependiendo de la estrategia ue selecciona, puede controlar el !ngulo, donde y en u( direccin la
'erramienta de Mecani$ado corta en el bloue de material.
Para mecani$ar un rasgo ue 'a creado desde un vector.
1. 3aga clic en la etiueta de "rayectorias para mostrar la P!gina de inicio de
"rayectorias.
2. 3aga clic en el botn Mecani)ar 'asgo en el !rea de "rayectorias 76 para mostrar la
p!gina de Mecani)ado de 'asgo.
". 3aga clic en el cuadro de lista Escoger 'asgo para mostrar la lista de rasgos disponibles y
entonces en el rasgo ue uiere mecani$ar.
>i mueve el cursor del ratn sobre un rasgo en el cuadro de lista Escoger 'asgo, una ventana pop1up
aparece detallando los atributos del rasgo.
>i no 'a creado un rasgo todav+a desde un vector, el cuadro de lista Escoger 4asgo est! vac+a.
4. 3aga clic en cualuiera de los botones de radio para seleccionar la estrategia de Mecani$ado ue uiere usar.
Per!ilar 0lo 1 Esta estrategia permite a la 'erramienta cortante 'acer pasos de perfilado alrededor del
rasgo ue 'a seleccionado.
Li%piar Frea 1 Esta estrategia permite a la 'erramienta cortante limpiar un !rea de material basada en
el l+mite del rasgo ue 'a seleccionado, entonces 'ace pasos de perfilado alrededor del rasgo.
El rasgo seleccionado no es mecani$ado usando la estrategia Li%piar Frea. *n !rea protegida se crea
alrededor del rasgo seleccionado durante el proceso de Mecani$ado.
>i 'a seleccionado Li%piar Frea, teclee un valor en el cuadro de 6istancia de 0obre corte para uitar
cualuier cresta de material no deseado ue podr+a aparecer alrededor del rasgo.
Por e,emplo, si una 'erramienta cortante de Rari$ de la Pelota es usada como 1erra%ienta de 'asgo con
una estrategia de Li%pie)a de Frea, una cresta de material no mecani$ado puede aparecer alrededor de (l.
5a 6istancia de 0obre corte deber+a ser normalmente igual al radio de la 1erra%ienta de 'asgo
usada en una estrategia de Li%pie)a de Frea.
)1G
5. >i uiere ue la 'erramienta cortante afile las esuinas en el rasgo cuando es mecani$ado, 3aga clic para
seleccionar la opcin Es?uina A!ilada .
6. Para reali$ar la estrategia de Mecani$ado ue 'a seleccionado como una serie de pasos en la direccin de O,
3aga clic para seleccionar la opcin 1acer M.ltiples Pasos de : .
7. 3aga clic en cualuiera de los botones de radio para seleccionar cmo la 'erramienta cortante alcan$a la
profundidad ue defini al crear el rasgo.
8. 3aga clic en cualuiera de los botones de radio para seleccionar la direccin de corte ue uiere usar.
Fresado de 0ubida M En ;resado de >ubida, el cortador rota en la misma direccin ue el movimiento
de alimentacin.
Con(encional 1 En ;resado Convencional, el cortador rota en la direccin opuesta al movimiento de
alimentacin.
Puede configurar la direccin cortante predefinida usando la p!gina de ?pciones de ArtCAM.
Y. <eclee un valor en el cuadro de "olerancia para especificar cuan cerrado uiere ue la 'erramienta cortante siga
la forma del rasgo seleccionado.
/I. >i uiere cambiar la altura a la ue la 'erramienta de Mecani$ado 'ace movimientos r!pidos entre los segmentos
del <rayectoria.
Primero, 3aga clic en la flec'a en el !rea de Mecani)ar : 0egura para mostrar el cuadro : 0egura
y los cuadros de Posicin de Inicio de B, D y :.
5uego, defina la altura en el cuadro de : 0egura.
>i uiere definir la Posicin de )nicio para las 'erramientas de Mecani$ado.
Primero, defina las coordenadas de P, Q y O de la posicionan de inicio en los cuadros de Posicin de
Inicio de B3 D y :.
5uego, 3aga clic en la flec'a en el !rea de Mecani)ar : 0egura para ocultar el cuadro : 0egura y los
cuadros de Posicin de Inicio de B, D y :.
//. 3aga clic en el botn 0eleccionar en el !rea de 1erra%ienta para abrir el $anco de datos de 1erra%ienta.
/%. 3aga #oble clic en la 'erramienta ue uiere usar. ArtCAM Pro cierra el $anco de datos de 1erra%ienta y
muestra la descripcin de la 'erramienta seleccionada en el !rea de 1erra%ienta.
13. >i uiere enmendar los par!metros de Mecani$ado para la 'erramienta seleccionada, 3aga clic en la
flec'a en el !rea de 1erra%ienta.
Cuando 'aya terminado, 3aga clic en la flec'a para ocultar los par!metros de Mecani$ado.
)1=
/6. 3aga clic en el botn Con!igurar en el !rea de Material, para mostrar el cuadro de di!logo Con!igurar
Material.
Asegrese ue el espesor del bloue, la posicin cero de O del material y la posicin del modelo en el bloue
est(n correctos, entonces 3aga clic en el botn O@.
/8. <eclee un nombre para la <rayectoria en el cuadro de Ao%bre.
/:. Puede especificar a'ora cuando uiere calcular la "rayectoria.
>i uiere calcular la <rayectoria a'ora, 3aga clic en el botn A/ora.
*na barra de progreso se muestra ba,o la ventana de &ista 56 mientras ArtCAM Pro calcula la <rayectoria.
Puede 'acer clic en el botn Cancelar para cancelar el proceso de c!lculo de <rayectoria en cualuier
momento.
5os pasos de Mecani$ando usados para crear el rasgo seleccionado son representados por l+neas a$ules dibu,adas
en el l+mite del vector desde el ue el rasgo fue creado previamente.
*sted puede simular el <rayectoria a'ora.
>i uiere calcular la <rayectoria como parte de un lote de <rayectorias en un momento m!s tarde, 3aga clic
en el botn 6espuCs.
/J. 3aga clic en el botn Cerrar para regresar a la P!gina de inicio de "rayectorias.
%esbastando >iel +
El botn 6esbastar Ai(el : en el !rea de "rayectorias 76 de la P!gina de inicio de "rayectorias le permite
uitar material no deseado r!pidamente del 4elieve compuesto en roda,as planas. El proceso de Mecani$ado involucra
una serie de pasos en la direccin de O a una profundidad especificada. Puede uitar material por la superficie entera del
4elieve compuesto o dentro de un !rea espec+fica, definida por un vector seleccionado.
#eber+a usar slo una 'erramienta de ;resado ;inal con esta estrategia de <rayectoria. >i cualuier otra
forma de 'erramienta se usa, el material adicional ueda en el 4elieve compuesto.
*sando la p!gina 6esbastando Ai(el :, puede.
>eleccionar la 'erramienta de #esbastado ue uiere usar.
Controlar cmo la 'erramienta cortante entra y sale del bloue de material agregando movimientos del
rampa.
#ependiendo de u( estrategia selecciona, puede controlar el !ngulo, o donde y en u( direccin la
'erramienta de #esbastado corta en el bloue de material.
Para uitar una seccin cru$ada del 4elieve compuesto en la direccin de O.
1. 3aga clic en la etiueta de "rayectorias para mostrar la P!gina de inicio de
"rayectorias.
2. 3aga clic en el botn 6esbastar Ai(el : en el !rea de "rayectorias 76 para mostrar la
p!gina de 6esbastando Ai(el :.
3. 3aga clic en cualuiera de los botones de radio Frea a Mecani)ar para seleccionar cmo el
material es removido del 4elieve compuesto.
3aga clic en el botn de radio 'elie(e Co%pleto si uiere remover material por la superficie entera
del 4elieve compuesto.
3aga clic en el botn de radio Frea ba#o (ectores seleccionados si uiere uitar material en un !rea
del 4elieve compuesto, definida por un vector seleccionado.
>i selecciona esta opcin, seleccione el vector ue representa el !rea del material ue uiere uitar del
4elieve compuesto.
6. 3aga clic en el botn 0eleccionar en el !rea de 1erra%ienta de 6esbastado para mostrar el $anco de datos
de 1erra%ienta.
8. 3aga #oble clic en la 'erramienta ue uiere usar. ArtCAM Pro cierras el $anco de datos de 1erra%ienta y
muestra la descripcin de la 'erramienta seleccionada en el !rea de 1erra%ienta de 6esbastado.
:. 3aga clic en el botn Con!igurar en el !rea de Material, para mostrar el cuadro de di!logo Con!igurar
Material.
)1A
Asegrese ue el espesor del bloue, la posicin cero de O del material y la posicin del modelo en el bloue
est(n correctos, entonces 3aga clic en el botn O@.
7. Para agregar movimientos de rampa a la <rayectoria, 3aga clic para seleccionar la opcin Agregar
Mo(i%ientos de 'a%pa .
Puede usar las configuraciones de movimientos de rampa como sigue.
#efina el !ngulo m!ximo de descenso para cada movimiento en $ig $ag de la 'erramienta cortante en el
cuadro Fngulo M+i%o de 'a%pa ;A<.
#efina la distancia m!xima ue uiere ue la 'erramienta cortante $ig$aguee por la superficie del material
en el cuadro M+i%a Longitud de 'a%pa ;L<.
#efina la distancia m+nima ue uiere ue la 'erramienta $ig$aguee por la superficie del material en el
cuadro Mni%a Longitud de 'a%pa ;L%in<.
>i uiere configurar la altura a la ue el movimiento de rampa inicia, 3aga clic para seleccionar la opcin
Altura de Inicio de 'a%pa ;0< , y entonces defina la altura de inicio en el cuadro de aba,o. >i no define
la Altura de Inicio de 'a%pa ;0< au+, el nivel de O >egura se usa por defecto.
H. >i uiere controlar el nmero de pasos de O usados para mecani$ar el 4elieve compuesto.
Primero, teclee un valor en el cuadro InicioM0uper!icie : en el !rea 'oda#as de : de la p!gina para
configurar la posicin del primer paso de O.
>i uiere agregar o uitar material extra de la superficie del 4elieve compuesto, teclee un valor en el cuadro
de la "olerancia de Material. 5a tolerancia configura la distancia entre la superficie del 4elieve
compuesto y la 'erramienta cortante.
5uego, teclee un valor en el cuadro Wlti%a 'oda#a de : para configurar la posicin del paso final de O.
;inalmente, 3aga clic en el botn Aplicar para confirmar sus configuraciones.
Y. >i uiere cambiar la altura a la ue la 'erramienta de Mecani$ado 'ace movimientos r!pidos entre los segmentos
del <rayectoria.
Primero, 3aga clic en la flec'a en el !rea de Mecani)ar : 0egura para mostrar el cuadro : 0egura
y los cuadros de Posicin de Inicio de B, D y :.
5uego, defina la altura en el cuadro de : 0egura.
)1-
>i uiere definir la Posicin de )nicio para las 'erramientas de Mecani$ado.
Primero, defina las coordenadas de P, Q y O de la posicionan de inicio en los cuadros de Posicin de
Inicio de B3 D y :.
5uego, 3aga clic en la flec'a en el !rea de Mecani)ar : 0egura para ocultar el cuadro : 0egura y los
cuadros de Posicin de Inicio de B, D y :.
/I. <eclee un valor en el cuadro de "olerancia para especificar cuan estrec'amente uiere ue la 'erramienta
cortante siga la forma del 4elieve compuesto.
11. 3aga clic en cualuiera de los botones de radio seleccionar la estrategia de Mecani$ado ue uiere
usar.
'aster 1 Esta estrategia mecani$a en pasos de un lado a otro a lo largo del e,e P a un !ngulo
especificado. >i selecciona esta estrategia, defina el !ngulo en ue uiere ue la 'erramienta se mueva en el
cuadro Fngulo de 'aster.
Puede configurar la direccin de corte predefinida usando la p!gina de Opciones de ArtCAM.
5uego, 3aga clic en uno de los botones de radio Pasos de Per!ilado .
o Ainguno 1 >elecciona esta opcin si no uiere ue la 'erramienta perfile el vector seleccionado.
o Pri%ero 1 >eleccione esta opcin si uiere ue la 'erramienta perfile el vector seleccionado primero y
entonces limpie el !rea en raster.
o Wlti%o 1 >eleccione esta opcin si uiere ue la 'erramienta se mueva 'acia afuera para limpiar el !rea
en raster y luego perfile el vector seleccionado.
6espla)a%iento 1 Esta estrategia mecani$a en pasos repetidos, cada ve$ mueve 'acia adentro por
el valor de 0obrepaso de la 'erramienta ue usa.
>i 'a seleccionado 6espla)a%iento, primero 'aga clic en uno de los botones de radio de 6ireccin de Corte .
Fresado de 0ubida M en ;resado de >ubida, el cortador rota en la misma direccin ue el
movimiento de alimentacin.
Con(* 1 En ;resado Convencional, el cortador rota en la direccin opuesta al movimiento de
alimentacin.
Puede configurar la direccin de corte predefinida en ArtCAM Pro usando la p!gina de ?pciones
de ArtCAM.
5uego, 3aga clic en uno de los botones de radio Punto de Inicio .
E+terior 1 >eleccione esta opcin si uiere ue la 'erramienta corte el material al l+mite del vector,
entonces mecani$e 'acia adentro.
Interior 1 >eleccione esta opcin si uiere ue la 'erramienta corte el material desde el centro del
vector, entonces mecani$e 'acia afuera.
Puede configurar el punto de inicio de despla$amiento predefinido usando la p!gina de Opciones
de ArtCAM.
/%. <eclee un nombre para la <rayectoria en el cuadro de Ao%bre.
/". Puede especificar a'ora cuando uiere calcular la "rayectoria.
>i uiere calcular la <rayectoria a'ora, 3aga clic en el botn A/ora.
*sted puede simular el <rayectoria a'ora.
>i uiere calcular la <rayectoria como parte de un lote de <rayectorias en un momento m!s tarde, 3aga clic
en el botn 6espuCs.
/6. 3aga clic en el botn Cerrar para regresar a la P!gina de inicio de "rayectorias.
Mecani2ado (:ser
El botn Mecani)ado Lser 76 en el !rea de "rayectorias 76 de la P!gina de inicio de "rayectorias les permite
a los usuarios de una m!uina de grabado l!ser uitar material no deseado r!pidamente del 4elieve compuesto. El
proceso de Mecani$ado involucra una viga del l!ser ue 'ace una serie de pasos en la direccin de O a una profundidad
especificada.
*sando la p!gina de Mecani)ado Lser, puede.
Controlar las m!uinas del l!ser desde la base o la superficie del 4elieve compuesto.
)11
>acar la <rayectoria en segmentos para permitir cualuier reenfocado del l!ser ue podr+a reuerirse entre
los pasos.
#ependiendo de u( estrategia selecciona, puede controlar el !ngulo, o donde y en u( direccin el l!ser
corta en el bloue de material.
7rabar detalle en un modelo previamente mecani$ado y usando dos 4elieves compuestos. Este proceso es
conocido como 7rabado 5!ser 4esto 0como Sel resto de materialT2.
5a <rayectoria necesita ser guardada como un arc'ivo de salida usando un pos procesador conveniente
como los %# 3P75 0B .plt2 antes de enviarse a una m!uina de grabado l!ser.
Para uitar material no deseado desde el 4elieve compuesto en la direccin de O usando una m!uina de grabado l!ser.
1. 3aga clic en la etiueta de "rayectorias para mostrar la P!gina de inicio de
"rayectorias.
2. 3aga clic en el botn Mecani)ado Lser 76 en el !rea de "rayectorias 76 para mostrar
la p!gina de Mecani)ado Lser.
". 3aga clic en el botn Con!igurar en el !rea de Material, para mostrar el cuadro de di!logo
Con!igurar Material.
Asegrese ue el espesor del bloue, la posicin cero de O del material y la posicin del modelo en el bloue
est(n correctos, entonces 3aga clic en el botn O@.
6. >i uiere controlar el nmero de pasos de O usados para mecani$ar en l!ser el 4elieve
compuesto.
Primero, teclee un valor en el cuadro InicioM0uper!icie : en el !rea 'oda#as de : de la p!gina para
configurar la posicin del primer paso de O.
Agrandar o reducir el 4elieve compuesto, teclee un valor en el cuadro de "olerancia de Material. 5a
tolerancia configura la distancia entre la superficie del 4elieve compuesto y la 'erramienta cortante. <eclee
un valor positivo para agrandar el 4elieve compuesto o un valor negativo para reducirlo.
<eclee un valor en el cuadro Wlti%a 'oda#a de : para configurar la posicin del paso final de O.
Para mecani$ar desde la base del 'acia arriba de 4elieve compuesto, 3aga clic para seleccionar la opcin
In(ertir Orden de 1erra%ienta de 'oda#a .
3aga clic en el botn Aplicar para confirmar sus configuraciones.
5. En el !rea de 0ecciones de "rayectoria, 'aga clic en cualuiera de los botones de radio para
seleccionar cmo se calcula la <rayectoria.
0acar Ena "rayectoria 1 Esta opcin le permite mecani$ar en l!ser el 4elieve compuesto entero.
0acar En 0ecciones 1 Esta opcin le permite mecani$ar en l!ser el 4elieve compuesto en segmentos. >i
selecciona esta opcin, teclee un valor en el cuadro 8rosor de 0eccin para configurar la profundidad de
cada segmento de la <rayectoria.
6. En el !rea de "ipo de 'oda#a, 3aga clic en cualuiera de los botones de radio para configurar el tipo de
estrategia ue uiere usar cuando Mecani$e en l!ser el 4elieve.
Per!ilado M Esta estrategia mecani$a alrededor del l+mite de la superficie del 4elieve.
Li%pie)a en 'aster M Esta estrategia mecani$a de un lado a otro en un !ngulo especificado.
>i 'a seleccionado Li%pie)a en 'aster, primero teclee un valor en el cuadro de 0obrepaso para
configurar la distancia entre cada paso de O. Este valor debe ser apropiado al di!metro de la viga del l!ser
en su m!uina de grabado l!ser.
5uego, teclee el incremento del !ngulo al ue uiere ue el l!ser se mueva durante cada paso de O en el
cuadro de Incre%ento de Fngulo.
Puede configurar el !ngulo del raster predefinido usando la p!gina de ?pciones de ArtCAM.
>i uiere uitar el material, 3aga clic para seleccionar la opcin 'e%o(er Material .
J. >i uiere grabar en l!ser el resto, el 4elieve compuesto debe contener todo el detalle de grabado ue uiere
incluir en el modelo de mecani$ado l!ser. <ambi(n debe de 'aber guardado el 4elieve compuesto primero para
ue el detalle de grabado sea agregado.
Para grabar en l!ser el resto el 4elieve compuesto.
Primero, 3aga clic para seleccionar la opcin 8rabado Lser 76 'esto . El botn Cargar se
muestra.
5uego, cargue el arc'ivo ue contiene al 4elieve compuesto para agregar cualuier detalle de grabado
'aciendo clic en el botn Cargar para mostrar el cuadro de di!logo Abrir.
)11
5uego, 3aga clic en el cuadro de lista Mirar en y seleccione el directorio donde el arc'ivo ue contiene
el 4elieve compuesto ue uiere cargar se guarda.
*na ve$ ue 'a encontrado el arc'ivo de 4elieve, 3aga clic para seleccionarlo desde la ventana
principal del cuadro de di!logo Abrir. >u nombre aparece en el cuadro de Ao%bre de Arc/i(o.
;inalmente, 3aga clic en el botn Abrir para cargar el arc'ivo ue contiene el 4elieve compuesto
guardado con el detalle grabado sea agregado.
>i el 4elieve compuesto en el arc'ivo no es exactamente del mismo tama-o ue el 4elieve compuesto
mostrado en la ventana de &ista 76, el cuadro de mensa,e siguiente aparece.
3aga clic en el botn O@ para cerrar el cuadro de mensa,e., y entonces repita estos pasos asegur!ndose ue
el tama-o del 4elieve compuestos importado coincida con el del 4elieve compuesto en su modelo.
H. <eclee un nombre para la <rayectoria en el cuadro de Ao%bre.
Y. 3aga clic en el botn Calcular para calcular la <rayectoria. >i est! grabando en l!ser el resto, ArtCAM Pro
genera la <rayectorias necesaria para mecani$ar en l!ser las diferencias entre los dos 4elieves compuestos.
#urante el proceso de c!lculo de <rayectoria, ArtCAM Pro muestra la barra de progreso 8enerando 'oda#as y
un botn de Cancelar ba,o el !rea de ventana de dise-o.
>i uiere detener a ArtCAM Pro generando las roda,as de O en la <rayectoria, 3aga clic en el botn Cancelar
.
Puede simular la <rayectoria a'ora.
/I. 3aga clic en el botn Cerrar para regresar a la P!gina de inicio de "rayectorias.
)12
Recortar )%
El botn 'ecortar 76 en el !rea de "rayectorias 76 de la P!gina de inicio de "rayectorias le permite crear una
<rayectoria ue mecani$a dentro o fuera del l+mite de un vector seleccionado usando valores de O absolutos.
*sando la p!gina 'ecortar 76, puede.
Controlar donde su 'erramienta cortante entra y sale del bloue de material agregando movimientos de
entrada y salida.
Controlar cmo su 'erramienta corta en el bloue de material agregando movimientos del rampa.
Controlar la direccin cortante de la 'erramienta.
Controlar si el vector est! cortado o uebrado desde el bloue de material agregando puentes.
Para recortar un vector desde el 4elieve compuesto.
1. 3aga clic en la etiueta de "rayectorias para mostrar la P!gina de inicio de
"rayectorias.
2. 3aga clic en el botn 'ecortar 76 en el !rea de "rayectorias 76 para mostrar la p!gina
'ecortar 76.
". >eleccione el vector ue representa el !rea del material ue uiere recortar del 4elieve
compuesto.
Asegrese ue el botn &ectores 0eleccionados en el !rea de Edicin de &ector est( selecciono .
3aga clic en el vector ue uiere seleccionar.
>i uiere seleccionar m!s de un vector, mantenga presionada la tecla %ay.scula en su teclado y
contine 'aciendo clic a su ve$ en cada vector.
6. En el !rea Per!ilado Lateral, selecciona cmo uiere perfilar el vector seleccionado.
3aga clic en el botn de radio E+terior para instruir a la 'erramienta ue perfile por fuera el vector
seleccionado
3aga clic en el botn de radio Interior para instruir a la 'erramienta ue perfile por dentro del vector
seleccionado.
8. <eclee los valores absolutos de O desde la ue la posicin del primer paso del perfilado ser!
calculada en el cuadro 0uper!icie de :.
:. <eclee los valores absolutos de O para el fondo del corte en el cuadro Acabado de :.
J. >i uiere agregar o uitar material extra alrededor del vector, puede teclear un valor en el
cuadro de "olerancia. El valor ue ingresa configura la distancia entre el l+mite del vector seleccionado y la
'erramienta cortante. <eclee un valor positivo para agregar material o un valor negativo para uitarlo.
H. <eclee un valor en el cuadro de "olerancia para especificar cuan estrec'amente uiere ue el
cortador siga la forma del vector.
Y. >i uiere cambiar la altura a la ue la 'erramienta cortante 'ace movimientos r!pidos entre los
segmentos del <rayectoria.
Primero, 3aga clic en la flec'a en el !rea de Mecani)ar : 0egura para mostrar el cuadro : 0egura
y los cuadros de Posicin de Inicio de B, D y :.
5uego, defina la altura en el cuadro de : 0egura.
>i uiere definir la Posicin de )nicio para las 'erramientas de Mecani$ado.
Primero, defina las coordenadas de P, Q y O de la posicionan de inicio en los cuadros de Posicin de
Inicio de B3 D y :.
5uego, 3aga clic en la flec'a en el !rea de Mecani)ar : 0egura para ocultar el cuadro : 0egura y los
cuadros de Posicin de Inicio de B, D y :.
/I. 3aga clic en el botn 0eleccionar en el !rea de 1erra%ienta de Per!ilado para abrir el $anco
de datos de 1erra%ienta.
)1(
//. 3aga #oble clic en la 'erramienta ue uiere usar. ArtCAM Pro cierra el $anco de datos de
1erra%ienta y muestra la descripcin de la 'erramienta seleccionada en el !rea de 1erra%ienta de Per!ilado.
12. 5a direccin de corte predefinida para Fresado de 0ubida. >i uiere cambiar esto, 3aga clic
en la flec'a en el !rea de 6ireccin de Corte del la p!gina 'ecorte 76, entonces 3aga clic en uno de los
botones de radio de 6ireccin de Corte .
Fresado de 0ubida M En ;resado de >ubida, el cortador rota en la misma direccin ue el movimiento
de alimentacin.
Con(encional 1 En ;resado Convencional, el cortador rota en la direccin opuesta al movimiento de
alimentacin.
Puede configurar la direccin cortante predefinida en ArtCAM Pro usando la p!gina de ?pciones de
ArtCAM.
13. >i slo uiere tener un movimiento de entrada, 3aga clic para seleccionar la opcin 0in
Mo(i%iento de 0alida .
<eclee la distancia desde la <rayectoria ue uiere ue la 'erramienta corte entrando y saliendo del
bloue de material en el cuadro 6istancia ;6<.
>eleccione cmo uiere mover la 'erramienta usando los botones de radio Agregar Mo(i%ientos de
EntradaM0alida .
Lineal 1 3aga clic en la opcin Lineal para instruir a la 'erramienta para entrar y salir del l+mite del
vector en un movimiento recto lineal.
)1)
>i selecciona la opcin Lineal, defina el !ngulo de los movimientos lineales de )nicio en los cuadros
Fngulo de Entrada y Fngulo de 0alida.
Cuando editan los movimientos de entrada y salida asociados con un paso de perfil usado para mecani$ar
dentro de un !rea definida, la distancia de un movimiento lineal 0entrada=salida2 o el radio de un
movimiento de arco circular son consideradas a'ora.
Al a,ustar la posicin de un movimiento lineal 0entrada=salida2, ArtCAM verifica para asegurar ue la
distancia de los movimientos restantes 0entrada=salida2 dentro del l+mite del paso del perfil. >i la distancia
actual del movimiento 0entrada=salida2 corta el paso del perfil, su distancia se cortar! para ue no lo 'aga.
Al a,ustar la posicin de un movimiento de arco circular 0entrada=salida2, ArtCAM verifica para asegurar
ue el radio de los movimientos 0entrada=salida2 restantes dentro del l+mite del paso del perfil. >i el radio
actual del movimiento 0entrada=salida2 corta el paso del perfil, el movimiento 0entrada=salida2 se convierte
en cambio a un movimiento lineal con una distancia para ue no lo 'aga.
Arco Circular 1 3aga clic en la opcin Arco Circular para instruir a la 'erramienta ue entre o salga
del l+mite del vector en un movimiento del arco.
>i selecciona la opcin Arco Circular, defina el radio del arco en el cuadro 'adio ;'<. El radio debe ser
menor de o igualar al valor en el cuadro 6istancia ;6<, por otra parte el cuadro de mensa,e siguiente
aparece cuando calcula la <rayectoria.
)1;
3aga clic en el botn O@ para cerrar el cuadro de mensa,e.
Configure el Posicionamiento Autom!tico como sigue.
Posicionar los movimientos de entrada y salida al punto ptimo en el vector, 3aga clic para seleccionar la
opcin de Posiciona%iento Auto%tico , ue normalmente est! dentro de su palmo lineal m!s largo.
>i la opcin de Posiciona%iento Auto%tico est! deseleccionada , los movimientos de entrada y salida
son posicionados en el Punto de )nicio del vector. >i usted cambia el Punto de )nicio, esto cambia la
posicin de los movimientos de entrada y salida.
14. Para agregar movimientos del rampa a la <rayectoria, 3aga clic para seleccionar la opcin
Agregar Mo(i%ientos de 'a%pa . 5as configuraciones de los movimientos de rampa son mostradas.
Puede usar las configuraciones de movimientos de rampa como sigue.
#efina el !ngulo m!ximo de descenso para cada movimiento en $ig $ag de la 'erramienta cortante en el
cuadro Fngulo M+i%o de 'a%pa ;A<.
#efina la distancia m!xima ue uiere ue la 'erramienta cortante $ig$aguee por la superficie del material
en el cuadro M+i%a Longitud de 'a%pa ;L<.
#efina la distancia m+nima ue uiere ue la 'erramienta $ig$aguee por la superficie del material en el
cuadro Mni%a Longitud de 'a%pa ;L%in<.
>i uiere configurar la altura a la ue el movimiento de rampa inicia, 3aga clic para seleccionar la opcin
Altura de Inicio de 'a%pa ;0< , y entonces defina la altura de inicio en el cuadro de aba,o. >i no define
la Altura de Inicio de 'a%pa ;0< au+, el nivel de O >egura se usa por defecto.
)1G
/8. <eclee un nombre para la <rayectoria en el cuadro de Ao%bre.
/:. Puede especificar a'ora cuando uiere calcular la "rayectoria.
>i uiere calcular la <rayectoria a'ora, 3aga clic en el botn A/ora.
*na barra de progreso se muestra ba,o la ventana de &ista 56 mientras ArtCAM Pro calcula la <rayectoria.
Puede 'acer clic en el botn Cancelar para cancelar el proceso de c!lculo de <rayectoria en cualuier
momento.
*na l+nea ro,a oscura representa los pasos del Mecani$ado usados para perfilar el vector seleccionado. Este es
dibu,ado dentro o fuera de su l+mite, segn el Lado del Per!il ue 'ab+a seleccionado. *n c+rculo marcando la
posicin de inicio actual es dibu,ado en la vista previa de la <rayectoria.
5a vista previa de la <rayectoria no se muestra si la opcin Crear &ista pre(ia 56 est! deseleccionada .
Puede simular la <rayectoria a'ora.
>i uiere calcular la <rayectoria como parte de un lote de <rayectorias en un momento m!s tarde, 3aga clic
en el botn 6espuCs.
/J. 3aga clic en el botn Cerrar para regresar a la P!gina de inicio de "rayectorias.
Mecani2ado Resto )%
Mecani$ado 4esto 0como Sel resto de materialT2 le permite encontrar todas las !reas del 4elieve compuesto ue no
pueden ser mecani$adas basados en un tama-o de 'erramienta, y entonces mecani$ar slo estas !reas con otra, la
'erramienta m!s peue-a.
ArtCAM Pro compara el 4elieve compuesto ue representa a un modelo terminado con datos de la <rayectoria simulada,
y entonces crea vectores en la forma de las !reas del 4elieve compuesto ue esta <rayectorias falla para mecani$ar. *na
Estrategia de <rayectoria de Mecani$ado de 4elieve puede ser aplicada entonces a algunos o todos estos vectores para
me,orar el acabado de la superficie general del modelo fabricado.
Para mecani$ar el resto del 4elieve compuesto.
1. 3aga clic en la etiueta de "rayectorias para mostrar la P!gina de inicio de "rayectorias.
2. 3aga clic en el botn Mecani)ado 'esto 76 en el !rea de "rayectorias 76 para mostrar el la p!gina de
Mecani)ado 'esto 76.
". En el !rea Frea para Mecani)ar el 'esto, seleccione el !rea del 4elieve compuesto ue uiere mecani$ar.
'elie(e Co%pleto 1 Esta opcin instruye a ArtCAM Pro para ue distinga las diferencias entre la
simulacin de la <rayectoria y el 4elieve compuesto, y entonces los identifica para los propsitos de
Mecani$ado.
Por e,emplo, un 4elieve compuesto del osito <eddy como el ue sigue.
)1=
Frea $a#o los &ectores 0eleccionados 1 Esta opcin instruye a ArtCAM Pro para ue distinga las
diferencias entre la simulacin de la <rayectoria y el 4elieve compuesto ue est! deba,o de los vectores
actualmente seleccionados, y entonces los identifica para los propsitos de Mecani$ado.
6. En el !rea Identi!icar Freas Pre(ias al Mecani)adoI, 3aga clic para seleccionar el m(todo ue uiere usar
para identificar las !reas no mecani$adas del 4elieve compuesto.
0i%ulando "odas las "rayectorias 1 Esta opcin instruye a ArtCAM Pro para ue simule todas las
<rayectorias calculadas y entonces compara el resultado contra el 4elieve compuesto para identificar sus
!reas no mecani$adas.
En el e,emplo, las tres <rayectorias usados para mecani$ar el 4elieve compuesto del osito <eddy son
simuladas. @stas aparecen en la ventana de &ista 76 como sigue.
)1A
0i%ulando la Wlti%a "rayectoria 1 Esta opcin instruye a ArtCAM Pro para ue simule la ltima
<rayectoria calculada y entonces crea un modelo de las !reas no mecani$adas del 4elieve compuesto.
Esando la 0i%ulacin Actual 1 Esta opcin instruye a ArtCAM Pro para ue use la simulacin de la
<rayectoria existente mostrada en la ventana de &ista 76 para identificar las !reas no mecani$adas del
4elieve compuesto.
8. #espu(s de simular una <rayectoria, puede notar !reas peue-as de material, o ScspidesT, permanecen en el
modelo como consecuencia de la geometr+a de una 'erramienta de Mecani$ado o del sobrepaso usados entre los
pasos del Mecani$ado. En el cuadro de "olerancia de C.spide, teclee la altura a la ue uiere ue ArtCAM Pro
ignore cualuier ScspidesT existente como !reas del modelo ue reuiere Mecani$ado adicional.
:. En el cuadro Capa para l%ites del resto, teclee el nombre de la capa de vector en la ue uiere ue ArtCAM
Pro cree los vectores ue representan las !reas no mecani$adas del 4elieve compuesto.
>i el cuadro Capa para l%ites del resto est! vac+o, los vectores se crear!n en la capa del vector
actualmente seleccionada.
J. 3aga clic en el botn Crear L%ites para calcular las !reas no mecani$adas del 4elieve compuesto desde la
simulacin de la <rayectoria, y entonces crea vectores ue representan estas !reas. 5as <rayectorias simuladas
se muestran en la ventana de &ista 76.
H. Presione la tecla F5 en su teclado para mostrar los vectores ue representan las !reas no mecani$adas del
4elieve compuesto en la ventana de &ista 56.
En el e,emplo, ArtCAM Pro identifica !reas no mecani$adas alrededor de los pies y ore,as en el 4elieve
compuesto del osito <eddy, como se muestra deba,o.
)1-
Y. 3aga clic en el botn Cerrar para regresar a la P!gina de inicio de "rayectorias.
A'ora est! listo para aplicar una <rayectoria de Mecani$ado de 4elieve a los vectores ue representan las !reas no
mecani$adas. Esta <rayectoria me,orar! el acabado de la superficie general del 4elieve compuesto durante el proceso de
mecani$ado.
Mane-ando y Modificando 8rayectorias
Puede usar la P!gina de inicio de "rayectorias para modificar y mane,ar las <rayectorias ue reuiere para mecani$ar su
modelo.
Puede modificar y mane,ar <rayectorias de las siguientes maneras.
;usionar una seleccin de <rayectorias calculadas en una sola <rayectoria.
Configurar el orden en el ue las <rayectorias individuales seleccionadas para el fusionado son
mecani$adas.
<ransformar una o m!s <rayectorias calculadas.
3acer una sola copia de una o m!s <rayectorias calculadas.
3acer copias mltiples de una o m!s <rayectorias calculadas en un formato de grilla.
Configurar el orden de Mecani$ado en todas las <rayectorias ue incluyen pasos de perfilado.
A,ustar los par!metros de Mecani$ado de una 'erramienta durante y despu(s de la creacin de la
<rayectoria.
7uardar una <rayectoria.
Editar configuraciones de la <rayectoria.
Aorrar una <rayectoria o grupo de <rayectorias.
Calcular una <rayectoria por s+ misma o como parte de un lote.
)21
Crear un 'esu%en de "rayectoria y calcular el tiempo estimado de Mecani$ado.
Agregar, editar o borrar las 'erramientas dentro del $anco de datos de 1erra%ienta.
A,ustar las Con!iguraciones de Material.
Aorrar el material.
7uardar una <rayectoria como una plantilla.
Cargar una plantilla de <rayectoria.
Configurar el orden de la <rayectoria.
5a coleccin de 'erramientas de <rayectoria se locali$a en el !rea de Operaciones de "rayectorias de la P!gina de
inicio de "rayectorias.
3ay 'erramientas del <rayectoria adicionales en el men de "rayectorias locali$ado en la barra del men Principal.
Seleccionando 8rayectorias
Puede manipular <rayectorias %# o "# calculadas de la misma manera ue 'ar+a con vectores en ArtCAM Pro.
Puede transformar, copiar o editar pasos de perfilado dentro de una <rayectoria, con tal de ue una &ista pre(ia 56 sea
creada durante el proceso de c!lculo. 5as vistas previas de <rayectoria se muestran solo en la ventana de &ista 56 y son
de color ro,o oscuro.
Para seleccionar una vista previa de la <rayectoria desde la ventana de &ista 56.
1. Asegrese ue est! en el modo de 0eleccionar &ectores .
%. 3aga clic para seleccionar la vista previa de la <rayectoria ue uiere usar. 5a Fista Previa de la <rayectoria
seleccionada se pone a$ul y es rodeada por un cuadro de limitacin.
Por e,emplo, la vista previa de una <rayectoria de Perfilado se muestra deba,o.
)21
Puede configurar el Color predefinido de una vista previa de una <rayectoria seleccionada usando la
p!gina de ?pciones de ArtCAM.
Para seleccionar m!s de una vista previa de una <rayectoria desde la ventana de &ista 56.
1. Asegrese ue est! en modo de 0eleccionar &ectores .
%. Puede usar cualuiera de los siguientes m(todos a'ora para seleccionar m!s de una vista previa
de la <rayectoria.
3aga clic y arrastre para formar un cuadro de limitacin alrededor de las vistas previas de las
<rayectorias ue uiere usar. 5as vistas previas de las <rayectorias seleccionadas son a$ules y rodeadas por
un cuadro de limitacin.
Mantenga presionada la tecla %ay.scula en su teclado, y entonces 'aga clic para seleccionar cada una
de las vistas previas de las <rayectorias ue uiere usar. 5as vistas previas de las <rayectorias
seleccionadas son a$ules y rodeadas por un cuadro de limitacin.
Puede fusionar, editar, guardar, borrar, calcular, crear una plantilla o a,ustar los par!metros de Mecani$ado de una
'erramienta usando las <rayectorias listadas en la P!gina de inicio de "rayectorias.
Para seleccionar una <rayectoria listada en la P!gina de inicio de "rayectorias.
/. 3aga clic en el nombre de la 'erramienta. El nombre de la 'erramienta se resalta en a$ul.
8ransformando 8rayectorias
Puede mover y refle,ar una <rayectoria %# o "# calculada.
Para <ransformar una <rayectoria calculada.
1. 3aga clic en la etiueta de "rayectorias para mostrar la P!gina de inicio de "rayectorias.
2. 3aga clic en el botn "rans!or%ar "rayectoria en el !rea de Operaciones de "rayectoria para mostrar
la p!gina "rans!or%ar "rayectoria. *na lista de todas las <rayectorias calculadas se muestra.
<ambi(n puede mostrar la p!gina "rans!or%ar "rayectoria si 'ace clic derec'o en una vista previa de
trayectoria seleccionada para mostrar el men Edicin de "rayectoria, y entonces 'ace clic en la opcin
"rans!or%ar "rayectoria.
". >eleccione cual de las <rayectorias uiere <ransformar.
0eleccionada 1 3aga clic en este botn de radio si uiere <ransformar una sola <rayectoria
seleccionada.
Para seleccionar una <rayectoria desde la lista, 3aga clic en su nombre. >e resalta en a$ul.
)22
>i la <rayectoria 'ace uso de m!s de una 'erramienta, 3aga clic en el nombre de la <rayectoria para
<ransformar todos sus pasos de Mecani$ado o en un nombre de la 'erramienta individual si uiere
<ransformar un solo paso de Mecani$ado.
"odo &isible 1 3aga clic en este botn de la radio si uiere <ransformar todas las <rayectorias
seleccionadas listadas en la p!gina.
>i uiere <ransformar una <rayectoria %# o "#, su opcin Mostrar En 76 debe estar seleccionada .
>i no uiere <ransformar una <rayectoria %# o "#, su opcin Mostrar En 76 debe estar deseleccionada
.
6. >i uiere mover la <rayectoria seleccionada.
<eclee la distancia por la ue uiere mover la <rayectoria seleccionada a lo largo del e,e P en el cuadro
de B.
<eclee la distancia por la ue uiere mover la <rayectoria seleccionada a lo largo del e,e P en el cuadro
de D.
<eclee la distancia por la ue uiere mover la <rayectoria seleccionada a lo largo del e,e P en el cuadro
de :.
5. >i uiere guardar una copia de todas las <rayectorias seleccionadas en su posicin original, 3aga clic para
seleccionar la opcin Conser(ar Originales .
:. >i uiere refle,ar la <rayectoria seleccionada.
3aga clic en el botn Espe#ar B para refle,ar la <rayectoria seleccionada sobre el e,e P.
3aga clic en el botn Espe#ar D para refle,ar la <rayectoria seleccionada sobre el e,e Q.
J. 3aga clic en el botn Aplicar para <ransformar la <rayectoria seleccionada.
H. 3aga clic en el botn Cerrar para regresar a la p!gina de inicio del Asistente.
Copiando 8rayectorias
Puede crear una sola copia o copias mltiples de una <rayectoria calculada en dos modelos regulares usando la p!gina de
Copiar "rayectoria.
3ay dos opciones disponibles para copiar <rayectorias en la p!gina de Copiar "rayectoria.
Copiar 1 Esta opcin le permite 'acer una sola copia de una <rayectoria seleccionada, y la pega a una
posicin espec+fica.
Copiar $lo?ue 1 Esta opcin le permite 'acer varias copias de una <rayectoria seleccionada en un
formato de grilla.
Creando una Sola Copia
Puede crear una sola copia de una <rayectoria calculada.
Para copiar una <rayectoria.
1. 3aga clic en la etiueta de "rayectorias para mostrar la P!gina de inicio de "rayectorias.
2. 3aga clic en el botn Copiar "rayectoria en el !rea de Operaciones de "rayectoria para mostrar la
p!gina de Copiar "rayectoria.
<ambi(n puede mostrar la p!gina de Copiar "rayectoria si 'ace clic derec'o en una vista previa de
una <rayectoria %# seleccionada para mostrar el men Edicin de "rayectoria, y entonces 'aga clic en la
opcin Copiar "rayectoria.
3. 3aga clic en el botn de radio Copiar para mostrar sus configuraciones.
6. >eleccione u( <rayectorias uiere copiar.
0eleccionada 1 3aga clic en este botn de radio si uiere copiar una sola <rayectoria seleccionada.
Para seleccionar una <rayectoria desde la lista, 3aga clic en su nombre. >e resalta en a$ul.
>i la <rayectoria 'ace uso de m!s de una 'erramienta, 3aga clic en el nombre de la <rayectoria para Copiar
todos sus pasos de Mecani$ado o en un nombre de la 'erramienta individual si uiere copiar un solo paso
de Mecani$ado.
)2(
Por e,emplo, una trayectoria de Urea de limpie$a %# seleccionada se muestra deba,o.
"odo &isible 1 3aga clic en este botn de la radio si uiere copiar todas las <rayectorias
seleccionadas en la lista.
>i uiere copiar una <rayectoria %# o "#, su opcin Mostrar En 76 debe estar seleccionada .
>i no uiere copiar una <rayectoria %# o "#, su opcin Mostrar En 76 debe estar deseleccionada .
>i fu(ramos a copiar slo el Perfilado y <rayectorias de Urea de 5impie$a %# como las listadas
anteriormente, la opcin de <rayectoria de <aladrado Mostrar En 76 debe ser deseleccionada, como se
muestra.
8. #efina la distancia ue uiere configurar entre la <rayectoria seleccionada y su copia a lo largo del e,e P en el
cuadro 6espla)a%iento en B.
5os despla$amientos de P e Q ue define configuran la distancia a la ue cada copia de una <rayectoria se
crear! desde la esuina inferior i$uierda de la copia anterior en el bloue.
Puede configurar la distancia de despla$amiento entre cada copia usa un valor positivo o negativo. Para
crear una copia a la derec'a y sobre la <rayectoria seleccionada, teclee valores positivos en los cuadros de
despla$amiento, por e,emplo YI. Para crear un bloue de copias a la i$uierda y deba,o de la <rayectoria
seleccionada, teclee valores negativos en los cuadros de despla$amiento por e,emplo 1YI.
:. #efina la distancia ue uiere configurar entre la <rayectoria seleccionada y su copia a lo largo del e,e Q en el
cuadro 6espla)a%iento en D.
J. >i 'a seleccionado una "rayectoria 76, defina la distancia ue uiere configurar entre la <rayectoria
seleccionada y su copia a lo largo del e,e O en el cuadro 6espla)a%iento en :.
>i 'a seleccionado una <rayectoria %#, el cuadro 6espla)a%iento en : est! grisado.
H. >i uiere fusionar la copia con su <rayectoria original.
Primero, priorice la <rayectorias usando los botones de flec'a y . 3aga clic para seleccionar el
nombre de la <rayectoria en la lista ue uiere priori$ar, y entonces en la flec'a apropiada para configurar
su posicin en la lista. El orden en el ue las <rayectorias se listan en la p!gina refle,a el orden de
Mecani$ado de las <rayectorias ue constituye la <rayectoria fusionada. 5a <rayectoria en la parte superior
de la lista es la primera en ser mecani$ada, y as+ sucesivamente.
5uego, 3aga clic para seleccionar la opcin Fusionar 'esultados . *n cuadro de Ao%bre aparece.
;inalmente, teclee un nombre para la nueva <rayectoria en el cuadro de Ao%bre.
Y. 3aga clic en el botn Aplicar para crear la nueva <rayectoria.
)2)
En el e,emplo, la <rayectoria copiada aparece en la ventana de &ista 56, como se muestra deba,o.
Antes
#espu(s
5a <rayectoria copiada se llamada :rea de $impie9a # por defecto en la lista de <rayectorias en la p!gina.
/I. 3aga clic en el botn Cerrar para regresar a la p!gina de inicio del Asistente.
)2;
Creando un Blo3ue de Copia
Cuando se producen copias mltiples de una <rayectoria seleccionada en un formato de grilla, ArtCAM Pro le permite
configurar la distancia y la direccin en las ue cada copia de la <rayectoria seleccionada se crear! desde cualuiera de
los cuatro bordes de la copia anterior en el bloue.
Al crear un bloue de copia de una <rayectoria de Urea de 5impie$a, asegrese ue el 'ueco definido o
el despla$amiento entre cada copia en el bloue es mayor ue el di!metro de la 'erramienta cortante. Por
otra parte, la tolerancia ser! insuficiente para ue la 'erramienta limpie cada !rea sin solapar.
Ro puede blouear una copia de <rayectoria sin usar una vista previa de la <rayectoria. Asegrese ue
la opcin Crear &ista pre(ia 56 est( siempre seleccionada cuando crea una <rayectoria.
En el e,emplo siguiente, un bloue de copia de una <rayectoria fusionada se muestra.
Antes
#espu(s
)2G
Para crear un bloue de copias en un formato de grilla.
1. 3aga clic en la etiueta de "rayectorias para mostrar la P!gina de inicio de "rayectorias.
2. 3aga clic en el botn Copiar "rayectoria en el !rea de Operaciones de "rayectoria para mostrar la
p!gina de Copiar "rayectoria.
<ambi(n puede mostrar la p!gina de Copiar "rayectoria si 'ace clic derec'o en la vista previa de la
trayectoria %# seleccionada para mostrar el men de Edicin de <rayectoria, y entonces 'ace clic en la
opcin de Copiar "rayectoria.
3. 3aga clic en el botn de radio $lo?ue de Copia para mostrar sus configuraciones.
6. >eleccione u( <rayectorias uiere copiar en bloue.
0eleccionada 1 3aga clic en este botn de radio si uiere un bloue de copia de una <rayectoria sola.
Para seleccionar una <rayectoria desde la lista, 3aga clic en su nombre. >e resalta en a$ul.
>i la <rayectoria 'ace uso de m!s de una 'erramienta, 3aga clic en el nombre de la <rayectoria para Copiar
en bloue todos sus pasos de Mecani$ado o en un nombre de la 'erramienta individual si uiere copiar en
bloue un solo paso de Mecani$ado.
"odo &isible 1 3aga clic en este botn de la radio si uiere copiar en bloue todas las <rayectorias
listadas en la p!gina.
>i uiere copiar en bloue una <rayectoria %# o "#, su opcin Mostrar En 76 debe estar seleccionada .
>i no uiere copiar en bloue una <rayectoria %# o "#, su opcin Mostrar En 76 debe estar
deseleccionada .
Por e,emplo, la opcin Mostrar En 76 para las tres <rayectorias es seleccionada, significando ue todas
las <rayectorias listadas son visibles, como se muestra deba,o.
)2=
8. >eleccione el m(todo ue uiere usar para configurar la distancia entre cada copia dentro del bloue.
#istancias son despla$amientos]
#istancias son 'uecos]
5a opcin 6istancias son despla)a%ientos le permite poner la distancia a la ue cada copia de una
<rayectoria se crear! desde la esuina inferior i$uierda de la copia anterior en el bloue. 5a distancia
general entre cada copia iguala a la altura o anc'o del vector con m!s el 'ueco. El botn de radio
6istancias son despla)a%ientos est! seleccionado por defecto.
3acer clic en la opcin 6istancias son /uecos permite configurar la distancia y direccin a las ue cada
copia de una <rayectoria se crear! desde cualuiera de los cuatro bordes de la copia anterior en el bloue.
5a distancia general entre cada copia iguala al 'ueco definido. 3acer clic en el botn de radio 6istancias
son /uecos para mostrar sus configuraciones.
>i usted 'a seleccionado la opcin 6istancias son despla)a%ientos.
Primero, defina la distancia ue uiere configurar entre cada copia a lo largo del e,e P en el cuadro
6espla)a%iento en B.
)2A
5uego, defina la distancia ue uiere configurar entre cada copia a lo largo del e,e Q en el cuadro
6espla)a%iento en D.
Puede configurar la distancia de despla$amiento entre cada copia usa un valor positivo o negativo. Para
crear una copia a la derec'a y sobre la <rayectoria seleccionada, teclee valores positivos en los cuadros de
despla$amiento, por e,emplo YI. Para crear un bloue de copias a la i$uierda y deba,o de la <rayectoria
seleccionada, teclee valores negativos en los cuadros de despla$amiento por e,emplo 1YI.
;inalmente, defina el nmero total de copias definiendo el nmero de filas y columnas ue uiere crear
en los cuadros A.%ero de Filas y A.%ero de Colu%nas.
>i 'a seleccionado la opcin 6istancias son /uecos.
Primero, defina el anc'o del 'ueco entre cada copia subsecuente del vector seleccionado a lo largo del
e,e P en el cuadro 1ueco en B.
5uego, defina el anc'o del 'ueco entre cada copia subsecuente del vector seleccionado a lo largo del e,e
Q en el cuadro 1ueco en D.
A'ora, defina el nmero total de copias tecleando el nmero de filas y columnas ue uiere crear en los
cuadros A.%ero de Filas y A.%ero de Colu%nas.
;inalmente, configure la direccin en la ue uiere crear el bloue de copias.
El botn Copiar 6esde I)?uierda a 6erec/a le permite copiar el vector seleccionado a la derec'a a lo
largo del e,e P.
El botn Copiar 6esde 6erec/a a I)?uierda le permite copiar el vector seleccionado a la i$uierda a
lo largo del e,e P.
Puede Cambiar a entre la direccin Copiar 6esde I)?uierda a 6erec/a y Copiar 6esde 6erec/a a
I)?uierda 'aciendo clic en cualuier botn ue se muestra actualmente.
El botn Copiar 6esde Aba#o /acia Arriba le permite copiar el vector seleccionado 'acia arriba a lo
largo del e,e Q.
El botn Copiar 6esde Arriba /acia Aba#o le permite copiar el vector seleccionado 'acia aba,o a lo
largo del e,e Q.
Puede Cambiar a entre la direccin Copiar 6esde Aba#o /acia Arriba y Copiar 6esde Arriba /acia
Aba#o 'aciendo clic en cualuier botn ue se muestra actualmente.
:. >i uiere fusionar todas las <rayectorias seleccionadas y su bloue de copia en una sola <rayectoria.
Primero, priorice la <rayectorias usando los botones de flec'a y . 3aga clic para seleccionar el
nombre de la <rayectoria en la lista ue uiere priori$ar, y entonces en la flec'a apropiada para configurar
su posicin en la lista. El orden en el ue las <rayectorias se listan en la p!gina refle,a el orden de
Mecani$ado de las <rayectorias ue constituye la <rayectoria fusionada. 5a <rayectoria en la parte superior
de la lista es la primera en ser mecani$ada, y as+ sucesivamente.
5uego, 3aga clic para seleccionar la opcin Fusionar 'esultados . *n cuadro de Ao%bre aparece.
;inalmente, teclee un nombre para la nueva <rayectoria en el cuadro de Ao%bre.
En el e,emplo, la <rayectorias fusionada es llamada Fusionada.
J. 3aga clic en el botn Aplicar para crear la nueva <rayectoria.
En el e,emplo, el bloue de <rayectoria copiada aparece en la ventana de &ista 56, como se muestra deba,o.
Antes
)2-
#espu(s
)(1
5a <rayectoria Fusionada reempla$a todas las <rayectorias individuales previamente listadas en la p!gina.
H. 3aga clic en el botn Cerrar para regresar a la p!gina de inicio del Asistente.
@usionando 8rayectorias
Puede fusionar <rayectorias diferentes calculadas en una y evitar la necesidad ue la 'erramienta regrese repetidamente a
la posicin de )nicio cuando ellas son Mecani$adas separadamente. ;usionando <rayectorias a'orra tiempo de
Mecani$ado y tambi(n reduce el uso de 'erramientas cortantes.
*na ve$ ue una seleccin de <rayectorias se 'a fusionado, no puede desagruparlas o editar el grupo.
#ebe guardar el modelo antes de fusionar cualuier <rayectoria o seleccionar la opcin Conservar
)(1
trayectorias originales en la p!gina Fusionar "rayectoria. Esta manera, si cualuier error se comete,
puede regresar a las <rayectorias en su estado original.
En el e,emplo de aba,o, puede ver el movimiento de la 'erramienta en tres <rayectorias separadas cada una de las cuales
usa una fresa final de "mm 0/=H de Pulgada2. #espu(s ue las tres <rayectorias se 'an fusionado, puede ver ue el
nmero de movimientos r!pidos 'ec'os entre la posicin de )nicio y el nivel de O >egura est! significativamente
reducido.
<rayectorias separadas
<rayectoria fusionada
)(2
Para fusionar una seleccin de <rayectorias.
1. 3aga clic en la etiueta de "rayectorias para mostrar la P!gina de inicio de "rayectorias.
2. 3aga clic en el botn Fusionar "rayectoria en el !rea de Operaciones de "rayectoria para mostrar la
p!gina Fusionar "rayectoria.
<ambi(n puede mostrar el la p!gina Fusionar "rayectoria si 'ace clic derec'o en la vista previa de
trayectoria %# seleccionada para mostrar el men de Edicin de <rayectoria, y entonces 'aga clic en la
opcin Fusionar "rayectorias.
". Asegrese ue slo las <rayectorias ue uiere fusionar est(n seleccionadas.
>i uiere fusionar una <rayectoria %# o "#, su opcin Mostrar En 76 debe estar seleccionada .
>i no uiere fusionar una <rayectoria %# o "#, su opcin Mostrar En 76 debe estar deseleccionada .
6. En el !rea de Orden de Fusin, seleccione el orden en el ue uiere ue la <rayectorias fusionada sea
mecani$ada.
Co%o Lista 1 3aga clic en este botn de radio si uiere las <rayectorias sean mecani$adas en el
orden en el ue ellas se listan en la p!gina.
Puede priori$ar las <rayectorias usando los botones de flec'a y . 3aga clic para seleccionar el
nombre de la <rayectoria en la lista ue uiere priori$ar, y entonces en la flec'a apropiada para configurar
su posicin en la lista. 5a <rayectoria en la parte superior de la lista es la primera en ser mecani$ada, y as+
sucesivamente.
Auto%tico 1 3aga clic en este botn de radio si uiere ue ArtCAM Pro calcule el orden en el ue
las <rayectorias son mecani$adas y encontrando la ruta m!s corta entre ellas.
5. >i uiere guardar una copia de la <rayectorias en su estado original, 3aga clic para seleccionar la opcin
Conser(ar trayectorias originales .
:. <eclee un nombre para la trayectoria fusionada en el cuadro de Ao%bre.
J. 3aga clic en el botn Calcular para fusionar las <rayectorias seleccionadas en una sola <rayectoria.
*na barra de progreso aparece ba,o la ventana de &ista 56 indicando el progreso 'ec'o en fusionar las
<rayectorias.
)((
H. 3aga clic en el botn Cerrar para regresar a la p!gina de inicio del Asistente.
Creando 8ableros de 8rayectorias
Puede mecani$ar un dise-o m!s grande ue el tama-o de la cama de la fresadora, o m!s grande ue los tableros de
material ue est!n actualmente disponibles. ArtCAM Pro divide las <rayectorias calculadas en secciones para ue pueda
mecani$ar separados tableros de material uno por uno y entonces ,untarlas a todas ellas, o mecani$ar un solo tablero de
material m!s grande ue el tama-o de la cama de la fresadora en secciones, re posicionando el tablero en la cama de la
fresadora 'asta ue todas las secciones 'an sido mecani$adas.
Para usar tableros de <rayectoria, el origen del traba,o debe configurarse en la esuina inferior
i$uierda del modelo.
Para crear tableros de <rayectoria.
1. 3aga clic en la etiueta de "rayectorias para mostrar la P!gina de inicio de
"rayectorias.
%. Asegrese ue todas las vistas previas de las <rayectorias ue uiere dividir en tableros se
muestran en la ventana de &ista 56. 3aga clic para seleccionar la opcin Mostrar En 56 al lado de cualuier
<rayectoria oculta para 'acerla visible.
3. 3aga clic en el botn "ableros de "rayectoria en el !rea de Operaciones de
"rayectoria para mostrar el la p!gina "ableros de "rayectoria de ArtCAM.
6. En el !rea de "a%a4o de "ablero Aor%al, defina el anc'o y altura de los tableros disponibles
de material, o el tama-o de la cama de la fresadora 0cualuier puede ser el factor limitador en el traba,o2, usando
los cuadros Anc/o y Altura, y entonces 'aga clic en el botn de Actuali)ar "ableros.
>i uiere permitir ue una <rayectoria se extienda m!s all! de los bordes superior y derec'o de un tablero de
material, defina la m!xima distancia de sobrepaso en el cuadro 6istancia de 0obrepaso.
5as l+neas gu+as son dibu,adas en la &ista 56 para representar el tama-o de cada tablero o la propia cama de la
fresadora.
Asegrese ue las dimensiones de su fresadora le permiten arrastrar los tableros de material ue uiere
usar por su cama.
Por e,emplo, podr+a slo aduirir tableros de material con una altura y anc'o de 8II mm 0/Y.JT2.
8. En el !rea de A.%eros de "ableros, use los botones para configurar el orden en el ue los tableros son
numerados.
3aga clic en el botn para numerar los tableros verticalmente.
3aga clic en el botn para numerar los tableros 'ori$ontalmente.
En el e,emplo, las <rayectorias calculadas son divididas en seis secciones y numeradas verticalmente. @stas
aparecen como sigue.
)()
En el !rea de "a%a4o de "ablero, puede ver las dimensiones de cada tablero y el despla$amiento reuerido
durante el proceso de Mecani$ado. El despla$amiento es la distancia a lo largo de la ue el tablero debe ser
tirado a trav(s de la cama de la fresadora, o posicionado en (sta desde el origen del traba,o, en orden para
mecani$ar el dise-o completo.
En el e,emplo, las dimensiones de traba,o generales son //%I mm 066./[2 x :"I mm 0%6.H[2. 5as medida de los
tableros disponibles de material en 8II mm 0/Y.J[2 x 8II mm 0/Y.J[2. Esto significa ue el traba,o reuiere seis
tableros de material.
:. >iempre ue sea posible, deber+a contener secciones de detalle en la <rayectoria para un solo tablero para
conservar la integridad del dise-o completo cuando cada uno de los tableros mecani$ados son unidos
finalmente. Para 'acer esto, debe editar las l+neas gu+as dibu,adas para representar cada tablero como sea
reuerido.
Cuando edite l+neas gu+as es importante recordar ue cada <rayectoria de tablero permanece igual o
menor ue el tama-o f+sico de los tableros de material disponible o la cama de la fresadora usada cuando
Mecani$e su dise-o.
En el e,emplo, las l+neas gu+as se 'an re posicionado para ue el texto en el dise-o sea mecani$ado por tan pocos
tableros como sea posible y para ue cada palabra no sea dividida.
J. >i uiere imprimir los datos reueridos para mecani$ar la <rayectoria de tableros con precisin.
Primero, 3aga clic en el botn Mostrar In!or%acin de "ablero para mostrar la ventana "rayectoria
de "ablero de ArtCAM. Esta contiene una imagen de la <rayectoria cuando se la dividi en tableros y
datos para el Mecani$ado del traba,o.
>i uiere incluir el sumario de datos de <rayectoria ,unto con la informacin del tablero, 3aga clic para
seleccionar la opcin Incluir 0u%ario de "rayectoria .
5uego, despl!cese 'asta el fondo de la ventana "rayectoria de "ablero de ArtCAM, y entonces 3aga
clic en el botn de I%pri%ir. >i tiene m!s de una impresora instalada, las ventanas normales de di!logo de
)mprimir aparecen. >eleccione la impresora en la ue uiere imprimir las medidas del tablero, y entonces
3aga clic en el botn O@.
8. 3aga clic en el botn de &ista 76 en la Aarra de 'erramienta de &ista 56 para mostrar la ventana de &ista
76.
Y. En el !rea de &ista 76 de "rayectoria 6ibu#ada, puede seleccionar el panel ue uiere ver en la ventana de
&ista 76.
3aga clic en el botn de radio Mostrar "odo si uiere mostrar todos los tableros.
3aga clic en el botn de radio Mostrar 0eleccionado si uiere mostrar slo una seleccin de
tableros. Esta opcin activa el cuadro de lista "ablero A.%ero y las opciones aba,o.
)(;
En este caso, 3aga clic en el cuadro de lista "ablero A.%ero, y entonces en el tablero ue uiere mostrar.
>i uiere mostrar el tablero seleccionado sobre el origen del traba,o, 3aga clic en el botn de radio Al
Origen . >i uiere mostrar el tablero seleccionado, como este aparecer! en el dise-o del traba,o general,
3aga clic en el botn de radio En "raba#o "er%inado .
<ablero " al ?rigen
<ablero " en <raba,o <erminado
)(G
/I. >i uiere guardar la <rayectoria de tableros, 3aga clic adelante en el botn 8uardar para mostrar el cuadro de
di!logo 8uardar "rayectorias. Cada tablero puede guardarse como un arc'ivo de <rayectoria separado con los
caracteres _p, a-adidos a su nombre, donde x es igual al nmero del tablero.
//. 3aga clic en el botn Cerrar para regresar a la P!gina de inicio de "rayectorias.
6ditando un Paso de Perfil
Puede editar cualuier paso de perfil dentro de una <rayectoria seleccionada usando la p!gina de Opciones de Per!il.
Ro puede editar un paso de perfil en una <rayectoria sin usar una vista previa de la <rayectoria.
Asegrese ue la opcin Crear &ista pre(ia 56 est( siempre seleccionada cuando crea una <rayectoria.
Para mostrar esta p!gina en la ventana Asistente.
/. >eleccione la Fista Previa de la <rayectoria conteniendo el paso de perfil ue uiere editar.
2. 3aga clic en la etiueta de "rayectorias para mostrar la P!gina de inicio de
"rayectorias.
3. 3aga clic en el botn Opciones del Per!il en el !rea de "rayectorias 56.
3ay tres opciones disponibles para editar un paso de perfil en la p!gina Opciones del Per!il, pero las
configuraciones cada una de estas opciones pueden ser mostradas en la p!gina en cualuier momento.
Puentes 1 Esta opcin le permite agregar puentes, o etiuetas, al paso del perfil seleccionado.
Punto de Inicio 1 Esta opcin le permite cambiar la posicin del punto de inicio en el paso del perfil
seleccionado.
Inicio 1 Esta opcin le permite agregar movimientos de )nicio al paso del perfil seleccionado.
Agregar Puenteado
)(=
Puentear es una medida preventiva para impedir a un vector perfilado se mueva en el bloue de material cuando es
mecani$ado.
5a 'erramienta cortante usada para perfilar vectores se eleva ligeramente en la direccin de O sobre la posicin de cada
puente, de,ando etiuetas peue-as ue sostienen el vector en posicin durante el Mecani$ado. El vector mecani$ado
puede ser uitado entonces suavemente fuera del bloue de material.
Puede agregar puentes a cualuier paso de perfil dentro de una <rayectoria calculada, con tal de ue una
Fista previa %# sea creada durante el proceso de c!lculo. 5as <rayectorias ue involucran pasos de perfil
son Per!ilado 56, "allado Oblicuo, Mecani)ar A lo largo del &ector, y Encastre 03embra 1 Agu,ero y
Mac'o 1 4ecto2.
Para agregar puenteado a un paso de perfil.
1. 3aga clic en el botn 0eleccionar &ectores en el !rea de 1erra%ientas de &ector de la
p!gina de inicio del Asistente.
%. En la ventana de &ista 56, 3aga clic para seleccionar la vista previa del paso del perfil al ue
uiere insertar puentes. Por defecto, la Fista Previa de <rayectoria se pone a$ul.
3. 3aga clic en la etiueta de "rayectorias para mostrar la P!gina de inicio de
"rayectorias.
4. 3aga clic en el botn Opciones del Per!il en el !rea de "rayectorias 56 para mostrar la
p!gina de Opciones de Per!il.
5. 3aga clic en la opcin de los Puentes para mostrar las configuraciones de puenteado en la
p!gina.
:. #efina la longitud de cada puente en el cuadro de Longitud del Puente.
J. #efina el espesor de cada puente en la direccin de O en el cuadro 8rosor del Puente.
8. >i uiere insertar puentes con una >eccin de Cruce triangular, y sin ningn movimiento
asociado de retraccin o $ambullida, 3aga clic para seleccionar la opcin de Puentes 76 .
5os puentes tridimensionales producen una forma levantada, t+picamente un tri!ngulo o pir!mide, en un modelo
mecani$ado. Esta forma reduce la >eccin de Cruce y el !rea de la superficie general de un puente, y sin ningn
movimiento asociado de retraccin o $ambullida se previenen marcas.
Puentes predeterminados
)(A
Puentes "#
9. Para configurar cmo los puentes se insertan en el paso del perfil seleccionado, 3aga clic en
cualuiera de los botones de radio Agregar Puentes A los Per!iles .
A.%ero Constante 1 3aga clic para seleccionar esta opcin para insertar un nmero espec+fico de
puentes uniformemente espaciados en el paso del perfil seleccionado.
>i selecciona esta opcin, defina el nmero de puentes ue uiere crear en el cuadro de A.%ero.
Espacio Constante 1 3aga clic para seleccionar esta opcin para insertar los puentes a una distancia
espec+fica entre ellos en el paso del perfil seleccionado.
>i selecciona esta opcin, primero defina la distancia entre los puentes desde el centro de cada puente, en el
cuadro de 6istancia.
5uego defina el nmero m+nimo de puentes ue uiere insertar en el paso del perfil seleccionado,
independiente de la distancia ue 'a configurado entre ellos, en el cuadro A.%ero Mni%o. >i uiere
limitar el nmero de puentes creado, defina el nmero m!ximo en el cuadro A.%ero M+i%o.
Y. 3aga clic en el botn Crear Puentes para agregar los puentes al paso del perfil seleccionado.
/I. 3aga clic en el botn Cerrar para regresar a la p!gina de inicio del Asistente.
6ditando el Puenteado
Puede editar el puenteado ue 'a agregado a un paso del perfil de varias maneras. Puede.
)nsertar nuevos puentes.
Aorrar un puente individual o todos los puentes existentes.
Cambiar la longitud de un puente individual o la de todos los puentes existentes.
Mover puentes a una nueva posicin en el paso del perfil.
)(-
Insertando un Puente
Puede agregar un puente individual en cualuier lugar en un paso del perfil seleccionado. Para 'acer esto.
1. 3aga clic en el botn 0eleccionar &ectores en el !rea de 1erra%ientas de &ector de la p!gina de inicio
del Asistente.
%. En la ventana de &ista 56, 3aga clic para seleccionar la vista previa del paso del perfil al ue uiere insertar
puentes. Por defecto, las Fista Previa de la <rayectoria se pone a$ul.
3. 3aga clic en la etiueta de "rayectorias para mostrar la P!gina de inicio de "rayectorias.
4. 3aga clic en el botn Opciones del Per!il en el !rea de "rayectorias 56 para mostrar la p!gina de
Opciones de Per!il. 5as configuraciones de puenteado se muestran en la p!gina.
8. Mueva el cursor sobre la posicin en el paso del perfil donde uiere insertar el punto central del nuevo puente.
:. Presione la tecla I en su teclado o doble clic del botn i$uierdo del ratn para insertar el nuevo puente. El
nuevo puente es de la misma longitud y espesor ue todos los otros puentes en el paso del perfil seleccionado.
Borrando Puentes
Puede anular cualuiera o todos los puentes en un paso del perfil seleccionado. Para 'acer esto.
1. 3aga clic en el botn 0eleccionar &ectores en el !rea de 1erra%ientas de &ector de la p!gina de inicio
del Asistente.
%. En la ventana de &ista 56, 3aga clic para seleccionar la vista previa del paso del perfil al ue contiene los
puentes ue uiere borrar. Por defecto, las Fista Previa de la <rayectoria se pone a$ul.
3. 3aga clic en la etiueta de "rayectorias para mostrar la P!gina de inicio de "rayectorias.
4. 3aga clic en el botn Opciones del Per!il en el !rea de "rayectorias 56 para mostrar la p!gina de
Opciones de Per!il. 5as configuraciones de puenteado se muestran en la p!gina.
8. >i uiere borrar un puente individual, mueva el cursor sobre el puente ue est! borrando y entonces use
cualuiera de los m(todos siguientes.
Presione la tecla 6 en su teclado. #ebe de 'aber cliueado por lo menos una ve$ en la ventana de &ista
56 antes de ue pueda 'acer esto.
3aga #oble clic en el propio puente.
>i uiere borra todos los puentes ue est!n actualmente en el paso del perfil seleccionado, 3aga clic en
el botn $orrar "odos los Puentes.
Cambiando la (ongitud de un Puente
Puede cambiar la longitud de cualuiera o todos los puentes en un paso del perfil seleccionado. Para 'acer esto.
1. 3aga clic en el botn 0eleccionar &ectores en el !rea de 1erra%ientas de &ector de la p!gina de inicio
del Asistente.
%. En la ventana de &ista 56, 3aga clic para seleccionar la vista previa del paso del perfil al ue contiene los
puentes ue uiere extender o reducir. Por defecto, las Fista Previa de la <rayectoria se pone a$ul.
3. 3aga clic en la etiueta de "rayectorias para mostrar la P!gina de inicio de "rayectorias.
4. 3aga clic en el botn Opciones del Per!il en el !rea de "rayectorias 56 para mostrar la p!gina de
Opciones de Per!il. 5as configuraciones de puenteado se muestran en la p!gina.
))1
*sando el botn 1erra%ienta de Agrandar , puede agrandar la $ona del puente ue uiere extender o
reducir y entonces 'aga clic en su punto central para seleccionarlo. El puente est! a$ul con un punto de control
en cada extremo.
8. 3aga clic y arrastre cualuiera de los puntos de control atado al puente para configurar su nueva longitud.
:. >i uiere ue todos los puentes en el paso del perfil seleccionado compartan la nueva longitud de este puente,
3aga clic en el botn Actuali)ar "odos los Puentes.
Moiendo un Puente
Puede cambiar la posicin de un puente individual en un paso del perfil seleccionado. Para 'acer esto.
1. 3aga clic en el botn 0eleccionar &ectores en el !rea de 1erra%ientas de &ector de la p!gina de inicio
del Asistente.
%. En la ventana de &ista 56, 3aga clic para seleccionar la vista previa del paso del perfil al ue contiene los
puentes ue uiere mover. Por defecto, las Fista Previa de la <rayectoria se pone a$ul.
3. 3aga clic en la etiueta de "rayectorias para mostrar la P!gina de inicio de "rayectorias.
4. 3aga clic en el botn Opciones del Per!il en el !rea de "rayectorias 56 para mostrar la p!gina de
Opciones de Per!il. 5as configuraciones de puenteado se muestran en la p!gina.
5. *sando el botn 1erra%ienta de Agrandar , puede agrandar la $ona del puente ue uiere mover y
entonces 'aga clic en su punto central para seleccionarlo.
:. 3aga clic y arrastre en el punto central para mover el puente a lo largo del paso del perfil a su nueva posicin.
Cambiando la Posicin de Inicio
5a posicin de inicio en un paso de perfil determina el lugar en ue la 'erramienta cortante entra en el bloue de material
cuando Mecani$a un modelo. El punto verde 0nodo2 rodeado por un c+rculo a$ul indica la posicin de inicio actual en el
paso de perfil.
Para cambiar la posicin relativa de inicio a un punto de referencia definido.
1. 3aga clic en el botn 0eleccionar &ectores en el !rea de 1erra%ientas de &ector de la p!gina de inicio
del Asistente.
%. En la ventana de &ista 56, 3aga clic para seleccionar la vista previa del paso del perfil en la ue uiere cambiar
la posicin de inicio. Por defecto, las Fista Previa de la <rayectoria se pone a$ul.
3. 3aga clic en la etiueta de "rayectorias para mostrar la P!gina de inicio de "rayectorias.
4. 3aga clic en el botn Opciones del Per!il en el !rea de "rayectorias 56 para mostrar la p!gina de
Opciones de Per!il.
5. 3aga clic en la opcin de Punto de Inicio para mostrar las configuraciones de Punto de )nicio en la p!gina.
6. En el !rea de Punto de 'e!erencia, 3aga clic en uno de los cuatro botones de radio para definir el punto de
referencia por el ue uiere configurar la posicin del Punto de )nicio en el paso del perfil seleccionado.
))1
Centro de 8ra(edad 1 Esta opcin configura el punto de referencia en la masa principal del vector
desde el ue la <rayectoria seleccionado fue creada.
>i selecciona esta opcin, se muestran cuatro botones de radio en el !rea de Posicin. @stos indican las
posiciones disponibles para el Punto de )nicio en el paso de perfil seleccionado relativo al punto de
referencia.
Puede configurar el Punto de )nicio arriba, aba,o, i$uierda o derec'a de su posicin actual, dependiendo de
la direccin de corte del paso de perfil seleccionado.
Centro del Cuadro de Li%itacin 1 Esta opcin configura el punto de referencia en el centro del paso
de perfil seleccionado, definido por el cuadro de limitacin ue lo rodea.
>i selecciona esta opcin, se muestran cuatro botones de radio en el !rea de Posicin. @stos indican las
posiciones disponibles para el Punto de )nicio en el paso de perfil seleccionado relativo al punto de
referencia.
Puede configurar el Punto de )nicio arriba, aba,o, i$uierda o derec'a de su posicin actual, dependiendo de
la direccin de corte del paso de perfil seleccionado.
&alores de B o D Alto o $a#o 1 Esta opcin configura el punto de referencia como la posicin en el
paso de perfil seleccionado con el valor m!s alto o m!s ba,o de P o Q, dependiendo de su direccin de
corte.
>i selecciona esta opcin, se muestran cuatro botones de radio en el !rea de Posicin. @stos indican las
posiciones disponibles para el Punto de )nicio en el paso de perfil seleccionado relativo al punto de
referencia.
Puede configurar el Punto de )nicio arriba, aba,o, i$uierda o derec'a de su posicin actual, dependiendo de
la direccin de corte del paso de perfil seleccionado.
7. En el !rea de Posicin, 3aga clic en cualuiera de los botones de radio para seleccionar la posicin del Punto
de )nicio en el paso de perfil seleccionado. Alternativamente, puede 'acer clic en el Punto de )nicio en el paso
del perfil seleccionado y arrastrarlo a la posicin.
H. 3aga clic en el botn Aplicar para configurar la nueva posicin del Punto de )nicio.
Y. 3aga clic en el botn Cerrar para regresar a la p!gina de inicio del Asistente.
Puede configurar cualuier punto 0nodo2 en un vector seleccionado como el Punto de )nicio. Esto define la posicin del
Punto de )nicio en una <rayectoria cuando se crea primero.
Agregando Moimientos de Inicio
5os movimientos de )nicio son una medida preventiva para prevenir ue apare$can marcas en un modelo al punto en ue
la 'erramienta entra y de,a el bloue de material cuando es Mecani$ado un paso del perfil.
En lugar de $ambullirse en el bloue de material, Mecani$ando el paso del perfil y entonces saliendo de (l, la
'erramienta entra y de,a el bloue a una distancia especificada desde el inicio=fin del paso del perfil. @ste o es el Punto
de )nicio en el vector desde el ue el paso del perfil fue calculado, o en el centro de su palmo m!s largo.
Puede agregar movimientos de )nicio a cualuier paso del perfil dentro de una <rayectoria calculada,
con tal de ue una &ista pre(ia 56 sea creada durante el proceso de c!lculo. 5as <rayectorias ue
involucran pasos del perfil son Per!ilado 56, "allado Oblicuo, Mecani)ar A lo largo del &ector, y
Encastre 03embra 1 Agu,ero y Mac'o 1 4ecto2.
<ambi(n puede agregar movimientos de )nicio a una <rayectoria de Perfilado al crear la propia
<rayectoria.
Para agregar movimientos de )nicio a un paso del perfil.
1. 3aga clic en el botn 0eleccionar &ectores en el !rea de 1erra%ientas de &ector de la p!gina de inicio
del Asistente.
%. En la ventana de &ista 56, 3aga clic para seleccionar la vista previa del paso del perfil en la ue uiere agregar
movimientos de inicio. Por defecto, las Fista Previa de la <rayectoria se pone a$ul.
3. 3aga clic en la etiueta de "rayectorias para mostrar la P!gina de inicio de "rayectorias.
4. 3aga clic en el botn Opciones del Per!il en el !rea de "rayectorias 56 para mostrar la p!gina de
Opciones de Per!il.
))2
5. 3aga clic en la opcin de Inicios para mostrar las configuraciones de movimiento de )nicio en la p!gina.
6. >i uiere agregar un movimiento de salida al paso del perfil, 3aga clic para seleccionar la opcin Ao 1acer
0alida .
J. #efina la distancia del paso del perfil ue uiere ue la 'erramienta corte entrando y saliendo del bloue de
material en el cuadro de 6istancia ;6<.
H. #efina la distancia del punto desde el inicio=fin en el paso del perfil ue uiere ue la 'erramienta sobre
mecani$e en el cuadro de 0obre corte ;O<. Esto ayuda muc'o para crear un acabado suave.
9. >eleccione cmo uiere ue la 'erramienta se mueva usando cualuiera de los botones de radio .
Lineal 1 3aga clic en esta opcin para instruir a la 'erramienta ue entre y salga del bloue de material
en un movimiento de l+nea recta. >i selecciona la opcin Lineal, defina el !ngulo de los movimientos de
)nicio lineales en los cuadros Fngulo de Entrada y Fngulo de 0alida.
Cuando edite los movimientos de )nicio asociados con un paso del perfil usado para mecani$ar dentro de un
!rea definida, la distancia de un movimiento de )nicio lineal o el radio de un movimiento de arco circular es
considerada a'ora.
Al a,ustar la posicin de un movimiento de )nicio lineal, ArtCAM verifica para asegurar ue la distancia
del movimiento de )nicio permanece dentro del l+mite del paso del perfil. >i la distancia actual del
movimiento de )nicio intersecta el paso del perfil, su distancia se segar! para ue no lo 'aga.
Al a,ustar la posicin de un movimiento de )nicio de arco circular, ArtCAM verifica para asegurar ue el
radio de los de movimiento de )nicio permanece dentro del l+mite del paso del perfil. >i el radio actual del
movimiento de )nicio intersecta el paso del perfil, el movimiento de )nicio se convierte en un movimiento
lineal con una distancia para ue no lo 'aga.
Arco Circular 1 3aga clic en esta opcin para instruir a la 'erramienta ue entre y salga del bloue de
material en un movimiento del arco. >i selecciona esta opcin, defina en el radio del arco ue uiere usar
en el cuadro de 'adio ;'<.
El valor en cuadro de 6istancia ;6< debe ser menor o igual al valor en el cuadro de 'adio ;'<, por otra
parte el cuadro de mensa,e siguiente aparece cuando intenta Aplicar un movimiento de )nicio al paso del
perfil.
3aga clic en el botn O@ para cerrar el cuadro de mensa,e.
/I. 3aga clic en el botn Aplicar para agregar los movimientos de )nicio.
//. 3aga clic en el botn Cerrar para regresar a la p!gina de inicio del Asistente.
Configurando el ,rden de Mecani2ado
Cuando Mecani$e una <rayectoria ue es 'ec'a de m!s de un paso del perfil, puede configurar el orden en el ue cada
una de ellas es mecani$ada.
Puede configurar el orden del Mecani$ado en una <rayectoria calculada, con tal de ue una &ista
pre(ia 56 sea creada durante el proceso de c!lculo. 5as <rayectorias ue involucran pasos del perfil son
Per!ilado 56, "allado Oblicuo, Mecani)ar A lo largo del &ector, y Encastre 03embra 1 Agu,ero y
Mac'o 1 4ecto2.
Para configurar el orden en el ue el paso del perfil en una <rayectoria es mecani$ado.
1. 3aga clic en el botn 0eleccionar &ectores en el !rea de 1erra%ientas de &ector de la p!gina de inicio
del Asistente.
%. En la ventana de &ista 56, 3aga clic para seleccionar la vista previa del paso del perfil para el ue uiere
configurar el orden de Mecani$ado. Por defecto, la vista previa de la <rayectoria se pone a$ul.
Por e,emplo, seleccionando la <rayectoria de Perfilado alrededor del vector de texto de Perfil aparece como
sigue.
))(
3. 3aga clic en la etiueta de "rayectorias para mostrar la P!gina de inicio de "rayectorias.
4. 3aga clic en el botn Ordenar "rayectoria en el !rea de "rayectorias 56 para mostrar el la p!gina
Ordenar "rayectoria. Cada uno de los pasos del perfil dentro de la <rayectoria seleccionada se numera
autom!ticamente a su Punto de )nicio.
En el e,emplo, el vector de texto de Perfil aparece como sigue.
8. 3aga clic en cada uno de los pasos del perfil en la <rayectoria para configurar el orden en el ue ellos son
mecani$ados.
El cursor muestra el nmero ue se dar! al prximo paso del perfil en el ue 'aga clic. 5a posicin de cada
paso del perfil en el orden de Mecani$ado general tambi(n se muestra en el cuadro de Posicin de 0eg%ento
cuando 'ace clic en (l.
En el e,emplo, si 'acemos clic en el paso del perfil dentro de la cavidad central de la letra O en el vector de texto
de Perfil primero, y entonces en el paso del perfil exterior alrededor de la letra, ellos se numeran
respectivamente como / y %.
>e recomienda ue mecani$e el paso del perfil dentro de una cavidad central antes ue el paso del perfil
exterior del texto seleccionado.
:. 3aga clic en el botn Cerrar para regresar a la P!gina de inicio de "rayectorias.
Restableciendo el ,rden de Mecani2ado
Puede corregir cualuier error ue cometa cuando configure el orden de mecani$ado del perfil pasa en una <rayectoria
seleccionada.
Para restablecer el orden de Mecani$ado actual.
/. 3aga clic en el botn de 'establecer Cuenta.
%. 3aga clic en el paso del perfil ue uiere configurar como el primero en ser mecani$ado.
". Contine este proceso 'asta cada paso del perfil en la <rayectoria es numerado de
conformidad.
)))
Manipulando el ,rden de Mecani2ado
Puede manipular el orden en el ue los pasos del perfil son mecani$ados en una <rayectoria seleccionada usando las
opciones en el !rea Ordenar 0eg%ento de la p!gina Ordenar "rayectoria.
3aga clic en el botn de radio Ordenar seg%entos desde el inicio para mecani$ar el paso del perfil
numerado en orden secuencial.
El cursor muestra el nmero ue ser! dado al prximo paso del perfil cuando 'aga clic en (l, contando
'acia arriba desde /.
3aga clic en el botn de radio Ordenar seg%entos desde el !inal para mecani$ar el lado de perfil
numerado en orden inverso.
El cursor muestra el nmero ue ser! dado al prximo paso del perfil cuando 'aga clic en (l, iniciando con
el nmero igual al nmero total de pasos del perfil en la <rayectoria y contando 'acia aba,o.
3aga clic en el botn de radio Interca%biar seg%entos para intercambiar la posicin en el orden de
Mecani$ado del primer paso del perfil 'aciendo clic en (l con el segundo en el ue 'aga clic.
El cursor muestra dos signos de interrogacin . #espu(s de ue 'aga clic en el paso del perfil ue usted
uiere intercambiar con otro, su nmero se muestra en el cursor.
Por e,emplo, el cursor se muestra como cuando 'ace clic en el primer segmento. #espu(s de ue 'ace
clic en el paso del perfil ue uiere intercambiar con el ue ya est! seleccionado, el cursor vuelve a .
A-ustando Par:metros de Mecani2ado de una *erramienta
Puede a,ustar los par!metros de Mecani$ado para las m!uinas 'erramientas CRC en ArtCAM Pro como sigue.
Al crear una <rayectoria, en la p!gina de la <rayectoria. Por e,emplo, la p!gina de Perfilado.
#espu(s de crear una <rayectoria, usando la P!gina de inicio de <rayectorias.
<ambi(n puede cambiar los par!metros de Mecani$ado del valor por defecto de las 'erramientas
guardadas en el $anco de datos de 1erra%ienta. Este m(todo slo debe usarse antes de seleccionar una
<rayectoria.
A-ustando Par:metros de Mecani2ado Al Crear un
8rayectoria
Puede cambiar los par!metros de Mecani$ado de la m!uina 'erramienta CRC usados para mecani$ar un modelo, al
crear una <rayectoria.
Para cambiar los par!metros de Mecani$ado de una m!uina 'erramienta CRC.
1. Con la p!gina del <rayectoria mostrada en la ventana del Asistente, muestre los par!metros de Mecani$ado de la
'erramienta seleccionada 'aciendo clic en la flec'a en el !rea de la 'erramienta de la p!gina.
Por e,emplo, si 'a seleccionado una fresa de "mm en una <rayectoria de Perfilado, el !rea de 'erramienta de la
p!gina de Perfilado se ve como esta.
));
%. Puede configurar los nuevos par!metros de Mecani$ado a'ora.
Para cambiar el sobrepaso de la 'erramienta seleccionada, defina la nueva distancia entre el paso de
Mecani$ado adyacente en el cuadro de 0obrepaso.
Para cambiar el ba,o paso de la 'erramienta seleccionada, defina su m!xima profundidad de corte en el
cuadro de $a#o paso. El ba,o paso genera pasos de Mecani$ado mltiples.
Para cambiar la tasa de alimentacin de la 'erramienta seleccionada, defina la nueva tasa a la ue la
'erramienta se mueve respecto del bloue de material en el cuadro de "asa de Ali%entacin.
Para cambiar la tasa de $ambullida de la 'erramienta seleccionada, defina la tasa a la ue la 'erramienta
se mueve en la direccin de O y se $ambulle en el bloue de material en el cuadro de "asa de :a%bullida.
Para cambiar la velocidad rotatoria del 'uso, defina la nueva velocidad en el cuadro de 1uso. El 'uso
es la parte de la 'erramienta de la m!uina ue rota durante el funcionamiento. En una fresadora sostiene la
'erramienta en posicin. En un torno sostiene el bloue de material.
Para dar un nmero a la 'erramienta seleccionada, 3aga clic en el cuadro de lista 1erra%ienta
A.%ero y entonces en el nmero ue uiere asignarle. Este nmero debe corresponder con la posicin de
la 'erramienta en el cambiador de 'erramienta de la m!uina CRC.
A-ustando Par:metros de Mecani2ado en una 8rayectoria
Creada
Cuando 'a creado un <rayectoria, puede a,ustar los par!metros de Mecani$ado, salvo el Aa,o paso y el >obrepaso.
Adem!s, puede enmendar par!metros de la <rayectoria como la Posicin de Inicio y el nivel de : 0egura.
Para a,ustar los par!metros de Mecani$ado o de <rayectoria.
1. 3aga clic en la etiueta de "rayectorias para mostrar la P!gina de inicio de "rayectorias.
%. 3aga clic para seleccionar la 'erramienta listada ba,o el nombre de la <rayectoria para la ue uiere cambiar los
par!metros de Mecani$ado.
Por e,emplo, una fresa de "mm usada para crear una <rayectoria de Perfilado aparece como sigue.
))G
". 3aga clic en el botn Editar Par%etros para mostrar los par!metros de Mecani$ado para la 'erramienta
seleccionada.
Por e,emplo, si seleccionara una fresa de "mm al crear una <rayectoria de Perfilado, el !rea de los Par%etros
se parece a esta.
6. Puede cambiar los par!metros de Mecani$ado en este !rea como ue ya se 'a descrito.
Adem!s, puede enmendar.
El nombre de la 'erramienta.
5a altura, o el nivel de : 0egura, a la ue la 'erramienta cortante 'ace los movimientos r!pidos entre
los segmentos de la <rayectoria.
5a Posicin de Inicio 0PQO2 de la 'erramienta.
El comentario sobre la <rayectoria, normalmente su nombre.
5os Color asignado a una <rayectoria simulada mostrado como un Color slido.
>i su m!uina de CRC tiene un e,e rotatorio, es posible permitir ue la m!uina gire el modelo por usted.
ArtCAM Pro le permite sacar una sola <rayectoria ue contiene el frente y el fondo de la <rayectorias ,untas. 5a
<rayectoria de la parte de atr!s es precedida por un movimiento rotatorio ue gira el material en la posicin
antes de cortar.
>i uiere usar indexado autom!tico, defina el !ngulo de la <rayectoria girada en el cuadro Fngulo del E#e A. El
!ngulo se a-ade al nombre de la <rayectoria y se muestra entre corc'etes. <ambi(n debe sacar la <rayectorias
usando un post procesador ue soporta indexado. Por e,emplo, el Model Master Inde+er.
8. 3aga clic en el botn Aplicar.
))=
5uardando una 8rayectoria
Cuando 'a creado una <rayectoria, puede guardarse en dos formatos.
Puede guardar la <rayectorias ,unto con el modelo ue est! traba,ando actualmente como un arc'ivo
modelo de ArtCAM 0B *art2.
Puede exportar los datos de la <rayectoria como un arc'ivo espec+fico a su m!uina 'erramienta CRC,
como se explica deba,o.
Para guardar los datos de la <rayectoria como un arc'ivo espec+fico de m!uina.
1. 3aga clic en la etiueta de "rayectorias para mostrar la P!gina de inicio de
"rayectorias.
%. 3aga clic en el botn 8uardar "rayectorias en el !rea de Operaciones de "rayectoria para
abrir el cuadro de di!logo 8uardar "rayectorias.
". 3aga clic en las <rayectorias en la ventana de "rayectorias Calculadas ue uiere guardar
como un arc'ivo de <rayectoria espec+fico de m!uina.
Para seleccionar m!s de una <rayectoria, mantenga presionada la tecla %ay.scula en su teclado y entonces
3aga clic en cada una de las <rayectorias.
4. 3aga clic en el botn derec'a para transferir sus <rayectorias seleccionadas a la ventana
"rayectorias para guardar a un solo arc/i(o.
8. Asegrese ue las <rayectorias est!n en el orden correcto.
3aga clic en los botones arriba y aba,o para configurar el orden en el ue las <rayectorias se
guardar!n. Cada clic en arriba o aba,o mueve la <rayectoria seleccionada una posicin en la lista.
3aga clic en el botn i$uierdo negro para transferir la <rayectorias actualmente resaltado 'acia atr!s a la
ventana de "rayectorias Calculadas.
3aga clic en el botn i$uierdo ro,o para transferir todas las <rayectorias 'acia atr!s a la ventana de
"rayectorias Calculadas.
:. 3aga clic en el cuadro de lista Arc/i(o de salida de %ecani)ado est !or%ateado para, y
entonces 'aga clic para seleccionar el formato de m!uina ue uiere usar.
7. >i uiere guardar el arc'ivo de <rayectoria espec+fico de m!uina al directorio >pool,
asegrese ue la opcin 8uardar Arc/i(os al 6irectorio 0pool est( seleccionada .
))A
>i no 'a seleccionado el directorio >pool todav+a, 3aga clic en el botn 0pool 6irI para mostrar el cuadro de
di!logo 1o#ear por 6irectorio. 3aga clic en el directorio en el ue uiere guardar su arc'ivo de <rayectoria
espec+fico de m!uina, seguido por el botn O@ para configurarlo como el directorio >pool.
>i no uiere guardar el arc'ivo de <rayectoria espec+fico de m!uina en el directorio >pool, asegrese ue la
opcin 8uardar Arc/i(os al 6irectorio 0pool est( deseleccionada .
H. 3aga clic en el botn 8uardar.
Y. <eclee el nombre del arc'ivo para la <rayectoria espec+fica de m!uina en el cuadro de
Ao%bre de Arc/i(o.
/I. 3aga clic en el cuadro de lista 8uardar co%o tipo, entonces 3aga clic para seleccionar el tipo
de arc'ivo en el ue uiere guardar su <rayectoria espec+fica de m!uina.
//. 3aga clic en el botn 8uardar para cerrar el Cuadro de #i!logo 8uardar Co%o.
/%. 3aga clic en el botn Cerrar en el cuadro de di!logo 8uardar "rayectorias.
<ambi(n puede guardar una <rayectoria desde la &ista 56 o la &ista 76 de la misma manera. #esde la
barra del men Principal, 3aga clic en la opcin de men "rayectorias > 8uardar "rayectoria para
mostrar el cuadro de di!logo 8uardar "rayectorias.
6ditando una 8rayectoria
Puede cambiar las configuraciones de cualuier <rayectoria ue 'a creado.
Para editar las configuraciones en una <rayectoria usando la ventana de &ista 56.
1. 3aga clic en el botn de 0eleccionar &ectores en el !rea de 1erra%ientas de &ector de la p!gina de
inicio del Asistente.
%. >eleccione la vista previa de la <rayectoria ue uiere editar.
". 3aga clic #erec'o para mostrar el men de <rayectoria, y entonces 3aga clic en la opcin Editar "rayectoria
para mostrar los detalles de la <rayectoria en la ventana del Asistente.
Por e,emplo, si selecciona una <rayectoria de Perfilado y entonces la opcin Editar "rayectoria desde el men de
<rayectoria, la p!gina de Perfilado se muestra en la ventana del Asistente.
Alternativamente, puede editar las configuraciones de la <rayectoria usando la P!gina de inicio de "rayectorias.
1. 3aga clic en el botn de 0eleccionar &ectores en el !rea de 1erra%ientas de &ector de la p!gina de
inicio del Asistente.
2. 3aga clic en la etiueta de "rayectorias para mostrar la P!gina de inicio de "rayectorias.
". >eleccione la <rayectoria listada ue uiere editar.
4. 3aga clic en el botn Editar "rayectoria en el !rea de Operaciones de "rayectoria para mostrar la
p!gina para la <rayectoria en la ventana del Asistente.
Borrando 8rayectorias
Puede borrar una <rayectoria o grupo de <rayectorias ue 'a creado.
*n grupo de <rayectoria es una <rayectoria ue reuiere el uso de m!s de una 'erramienta de Mecani$ado. Por e,emplo,
una trayectoria de Aiselado ?blicuo usa una 'erramienta de <allado y una 'erramienta de Perfilado.
Borrando una 8rayectoria
Para borrar una <rayectoria desde la ventana de &ista 56.
1. 3aga clic en el botn de 0eleccionar &ectores en el !rea de 1erra%ientas de &ector de la p!gina de
inicio del Asistente.
))-
%. >eleccione la vista previa de la <rayectoria ue uiere borrar para seleccionarla.
Por e,emplo, si uiere borrar el paso del perfil en una <rayectoria de Aiselado ?blicuo aparecer+a algo as+
cuando se selecciona.
". 3aga clic #erec'o para mostrar el men de <rayectorias, entonces 3aga clic en la opcin $orrar "rayectoria.
En el e,emplo, puede ver ue el paso del perfil en la <rayectoria de Aiselado ?blicuo es a'ora borrado.
Borrando un 5rupo de 8rayectoria
Para borrar un grupo de <rayectoria usando la ventana de &ista 56.
1. 3aga clic en el botn de 0eleccionar &ectores en el !rea de Edicin de &ector de la p!gina de inicio del
Asistente.
%. >eleccione una vista previa de la <rayectoria ue es parte de un grupo de <rayectoria para seleccionarla.
);1
5a parte seleccionada del grupo de <rayectoria es a$ul y rodeada por un cuadro de limitacin.
Por e,emplo, si uiere borrar una <rayectoria de Aiselado ?blicuo, y selecciona el paso del perfil en la
<rayectoria, la <rayectoria a esto cuando se selecciona.
". 3aga clic #erec'o para mostrar el men de <rayectorias, entonces 3aga clic en la opcin $orrar 8rupo de
"rayectoria.
En el e,emplo, puede ver ue la 5+nea Central y el paso del perfil en el grupo de <rayectoria Aiselado ?blicuo se
borran a'ora.
<ambi(n puede borrar una <rayectoria usando la P!gina de inicio de "rayectorias 'aciendo clic en el
grupo de <rayectoria listado para seleccionarlo, por e,emplo <allado Aiselado, y entonces en el botn
$orrar "rayectoria en el !rea de Operaciones de "rayectoria.
);1
Calculando una Sola 8rayectoria
Puede calcular una sola <rayectoria durante su creacin usando el botn A/ora en la p!gina ue corresponde a la
<rayectoria. Por e,emplo, cuando la p!gina Per!ilado se muestra en la ventana del Asistente.
>i 'ubiera escogido calcular una <rayectoria 6espuCs, puede calcularla m!s tarde usando la P!gina de inicio de
"rayectorias.
<odas las <rayectorias listadas en la P!gina de inicio de "rayectorias en texto ro,o 0o amarillo si est! seleccionada2 no
se 'an calculado todav+a. <odas las <rayectorias listadas en texto negro 0o blanco si est! seleccionada2 ya se 'an
calculado.
Para calcular una <rayectoria usando la P!gina de inicio de "rayectorias.
/. >eleccione la <rayectoria ue uiere calcular.
2. 3aga clic en el botn Calcular "rayectoria 0eleccionada en el !rea de Operaciones de "rayectoria.
5a p!gina relacionada a la <rayectoria seleccionada aparece en la ventana del Asistente y el proceso de c!lculo
empie$a. 5a p!gina mostrada en la ventana del Asistente es autom!ticamente cerrada cuando el proceso de
c!lculo est! completo.
Calculando un (ote de 8rayectorias
Puede calcular una sucesin de <rayectorias usando el proceso de c!lculo de lote de ArtCAM Pro. Esto le da la libertad
para traba,ar continuamente en crear un modelo durante el d+a, y calcular todas sus <rayectorias correspondientes
durante la noc'e.
>i 'ubiera escogido calcular varias <rayectorias 6espuCs durante su creacin, puede calcularlas en una sucesin de lote
usando la P!gina de inicio de "rayectorias.
<odas las <rayectorias listadas en amarillo en la P!gina de inicio de "rayectorias todav+a no 'an sido calculadas. <odas
las <rayectorias listados en negro ya se 'an calculado.
Para calcular un lote de <rayectorias.
1. 3aga clic en el botn Calcular "rayectorias por Lote en el !rea de Operaciones de "rayectoria de la
P!gina de inicio de "rayectorias para mostrar el cuadro de di!logo Calcular "rayectorias por Lote.
2. #esde la ventana "rayectorias 6isponibles para el Clculo, asegrese ue todas las <rayectorias ue uiere
calcular como parte de este lote est(n seleccionadas . <odas las <rayectorias disponibles est! seleccionadas
por defecto.
);2
>i 'ace clic en una <rayectoria seleccionada es entonces deseleccionada , y viceversa.
Puede deseleccionar todas las <rayectorias disponibles 'aciendo clic en el botn 0eleccionar Ainguna.
Para seleccionar todas las <rayectorias disponibles, 3aga clic en el botn 0eleccionar "odas.
". 3aga clic en el botn Calcular para empe$ar el proceso de c!lculo por lote.
5os detalles siguientes se muestran en la ventana de Estado durante el proceso de c!lculo por lote.
El tiempo y fec'a en ue el proceso de c!lculo de lote comien$a.
El tiempo transcurrido para el c!lculo de cada una de las <rayectorias dentro del lote.
El tiempo transcurrido para el proceso de c!lculo de lote entero.
>i uiere cancelar el proceso de c!lculo de lote en cualuier momento, 3aga clic en el botn 6etener.
6. 3aga clic en el botn Cerrar para cerrar el cuadro de di!logo Calcular "rayectorias por Lote.
Usando un Resumen de 8rayectoria
Puede revisar, imprimir o guardar los detalles de todas las <rayectorias ue 'a creado en orden para mecani$ar un
modelo.
El cuadro de di!logo 'esu%en de In!or%acin de "rayectoria muestra los detalles siguientes.
5as dimensiones del traba,o usadas.
<rayectorias usadas.
5os par!metros de Mecani$a de todas las 'erramientas usadas.
*n ciclo total de tiempo de Mecani$ado tambi(n es calculado basado en las <asas de Alimentacin de las varias
'erramientas ue 'ab+a seleccionado al crear una <rayectoria.
Para mostrar el cuadro de di!logo 'esu%en de In!or%acin de "rayectoria.
1. 3aga clic en la etiueta de "rayectorias para mostrar la P!gina de inicio de "rayectorias.
2. 3aga clic en el botn 'esu%en de "rayectoria en el !rea de Operaciones de "rayectoria para mostrar
el cuadro de di!logo 'esu%en de In!or%acin de "rayectoria.
);(
Puede usar las barras de despla$amiento a la derec'a del el cuadro de di!logo 'esu%en de In!or%acin de
"rayectoria para ver toda la informacin de la <rayectoria.
Calculando el 8iempo 6stimado de Mecani2ado
Puede enmendar los par!metros de Mecani$ado para estimar el tiempo real de Mecani$ado para un traba,o.
Para calcular el tiempo estimado del Mecani$ado de una <rayectoria.
1. 3aga clic en la etiueta de "rayectorias para mostrar la P!gina de inicio de "rayectorias.
2. 3aga clic en el botn 'esu%en de "rayectoria en el !rea de Operaciones de "rayectoria para mostrar
el cuadro de di!logo 'esu%en de In!or%acin de "rayectoria.
". #efina la tasa r!pida de su m!uina CRC en el cuadro de "asa 'pida. #eber+a confirmar la m!xima <asa
4!pida de su m!uina CRC consultando el manual del fabricante. >i el manual no contiene ninguna referencia a
la m!xima <asa 4!pida, use el m!ximo valor de <asa de Alimentacin en su lugar.
6. 3aga clic en el cuadro de lista y entonces 3aga clic para seleccionar la unidad apropiada de velocidad para su
m!uina CRC.
8. #efina el factor de escala de tiempo ue uiere aplicar al proceso de Mecani$ado en el cuadro de Factor de
Escala. El factor de escala de tiempo predefinido es 6. #eber+a experimentar para encontrar el valor apropiado
por su Mecani$ado.
:. 3aga clic en el botn Calcular.
J. 3aga clic en el botn Cerrar para cerrar el cuadro de di!logo 'esu%en de In!or%acin de "rayectoria.
Imprimiendo un Resumen de 8rayectoria
Para imprimir un resumen del <rayectoria.
);)
1. 3aga clic en la etiueta de "rayectorias para mostrar la P!gina de inicio de "rayectorias.
2. 3aga clic en el botn 'esu%en de "rayectoria en el !rea de Operaciones de "rayectoria para mostrar
el cuadro de di!logo 'esu%en de In!or%acin de "rayectoria.
". 3aga clic en el botn I%pri%ir para mostrar el cuadro de di!logo de I%pri%ir.
6. #esde la ventana 0eleccionar I%presora, 3aga clic en el icono de la impresora ue uiere usar para imprimir
el resumen de la <rayectoria.
8. 3aga clic en el botn I%pri%ir para imprimir el resumen de la <rayectoria en la impresora seleccionada.
:. 3aga clic en el botn Cerrar para cerrar el cuadro de di!logo 'esu%en de In!or%acin de "rayectoria.
5uardando un Resumen de 8rayectoria
Para guardar un resumen de la <rayectoria.
1. 3aga clic en la etiueta de "rayectorias para mostrar la P!gina de inicio de "rayectorias.
2. 3aga clic en el botn 'esu%en de "rayectoria en el !rea de Operaciones de "rayectoria para mostrar
el cuadro de di!logo 'esu%en de In!or%acin de "rayectoria.
);;
". 3aga clic en el botn 8uardar para mostrar el cuadro de di!logo 8uardar 'esu%en de "rayectoria.
6. 3aga clic en el cuadro de lista 8uardar En y seleccione el directorio donde uiere guardar el resumen de la
<rayectoria.
8. <eclee el nombre del arc'ivo ue uiere usar para el resumen de la <rayectoria en el cuadro de Ao%bre de
Arc/i(o.
:. 3aga clic en el botn 8uardar. El arc'ivo se guarda como un arc'ivo del texto 0L*t+t2.
J. 3aga clic en el botn Cerrar para cerrar el cuadro de di!logo 'esu%en de In!or%acin de "rayectoria.
Usando el Banco de datos de *erramienta
Al crear una <rayectoria en ArtCAM Pro, es necesario seleccionar una 'erramienta con la ue mecani$ar! su modelo. *n
anc'o rango de 'erramientas predefinidas puede seleccionarse desde el $anco de datos de 1erra%ienta.
El $anco de datos de 1erra%ienta le permite.
>eleccionar una 'erramienta con la ue mecani$ar! una <rayectoria.
#efinir y agregar sus propias 'erramientas.
Editar los par!metros de Mecani$ado predefinidos de cualuier 'erramienta seleccionada.
Agrupar 'erramientas, como prefiera.
Agregando una *erramienta
Para definir y agregar una nueva 'erramienta al $anco de datos de 1erra%ienta.
1. 3aga clic en la etiueta de "rayectorias para mostrar la P!gina de inicio de "rayectorias.
2. 3aga clic en el botn de $anco de datos de 1erra%ienta en el !rea de Operaciones de "rayectoria para
abrir el $anco de datos de 1erra%ienta.
);G
". 3aga clic en el botn Agregar 1erra%ienta para abrir el cuadro de di!logo Agregar 1erra%ienta.
6. <eclee un nombre para la 'erramienta en el cuadro de 6escripcin.
8. 3aga clic en el cuadro de lista 1erra%ienta "ipo, y entonces 3aga clic para seleccionar uno de los tipos de
'erramienta listado. *na imagen ue representa el "ipo de 1erra%ienta seleccionado aparece en el medio del
cuadro de #i!logo. 5os cuadros para teclear los par!metros de Mecani$ado necesarios de la 'erramienta
aparecen en el lado derec'o del cuadro de #i!logo.
:. Configure el nmero de la 'erramienta segn su posicin actual en su cambiador de 'erramienta en el cuadro de
A.%ero de 1erra%ienta.
);=
J. 3aga clic en el cuadro de lista Enidades de la 1erra%ienta, y entonces 3aga clic para seleccionar la unidad de
medida para la 'erramienta.
H. 3aga clic en el cuadro de lista Enidades de "asa, y entonces 3aga clic para seleccionar la unidad de velocidad
para la 'erramienta.
Y. <eclee cualuier informacin pertinente acerca del uso pr!ctico de la 'erramienta ue est! agregando al $anco
de datos de 8rupos de 1erra%ienta en el cuadro de Aotas.
/I. #efina los par!metros de Mecani$ado de la 'erramienta usando los cuadros a la derec'a del cuadro de #i!logo.
Por e,emplo, 6i%etro, 0obrepaso y Longitud de Acanalado.
//. 3aga clic en el botn O@ para agregar la 'erramienta al $anco de datos de 1erra%ienta. 5a 'erramienta ue
'a agregado aparece en la ventana de 1erra%ientas y 8rupos, y sus detalles aparecen en el !rea de
6escripcin de 1erra%ienta M 8rupo del $anco de datos de 1erra%ienta.
/%. 3aga clic en la 3erramienta en la ventana de 1erra%ientas y 8rupos y arr!strela al grupo apropiado en el
$anco de datos de 1erra%ienta.
/". 3aga clic en el botn O@ para cerrar el $anco de datos de 1erra%ienta.
6ditando una *erramienta
Puede revisar la geometr+a y los par!metros de Mecani$ado predefinidos de cualuier 'erramienta seleccionada desde el
$anco de datos de 1erra%ienta.
6escripcin 1 para cambiar el nombre de la 'erramienta seleccionada, tecl(elo en este cuadro.
A.%ero de /erra%ienta 1 para cambiar el nmero de la 'erramienta seleccionada para ue
corresponda con su posicin en un cambiador de la 'erramienta, def+nalo en este cuadro.
Enidades de 1erra%ienta 1 para cambiar la unidad de medida de la 'erramienta seleccionada, 3aga
clic en el cuadro de lista Enidades de la 1erra%ienta y entonces en la unidad de medida ue uiere usar.
Enidades de "asa 1 para cambiar la unidad de velocidad de la 'erramienta seleccionada, 3aga clic en
el cuadro de lista Enidades de "asa y entonces en la unidad de velocidad ue uiere usar.
Aotas 1 >i uiere 'acer alguna nota sobre la 'erramienta seleccionada, tecl(ela en este cuadro.
6i%etro 1 para cambiar el di!metro de la 'erramienta seleccionada, def+nalo en este cuadro.
$a#o paso 1 >i uiere cambiar la m!xima profundidad de corte de la 'erramienta seleccionada, def+nala
en este cuadro.
0obrepaso 1 >i uiere cambiar la distancia entre los pasos de Mecani$ado adyacentes 'ec'os por la
'erramienta seleccionada, def+nala en este cuadro.
<ambi(n puede a,ustar el sobrepaso de la 'erramienta seleccionada usando el cuadro R de y los botones.
Cada clic en aumenta el sobrepaso de la 'erramienta seleccionada en el /N del valor
mostrado en el cuadro de 6i%etro.
Cada clic en disminuye el sobrepaso de la 'erramienta seleccionada en el /N del valor
mostrado en el cuadro de 6i%etro.
<eclee un valor en el cuadro R de para definir el 0obrepaso como un porcenta,e del
6i%etro de la 'erramienta.
&elocidad del 1uso 1 para cambiar la velocidad rotatoria del 'uso, def+nalo en este cuadro.
"asa de Ali%entacin 1 para cambiar la tasa a la ue la 'erramienta se mueve en relacin al bloue de
material, def+nala en este cuadro.
"asa de :a%bullida 1 para cambiar la tasa a la ue la 'erramienta se mueve en la direccin de O y se
$ambulle en el bloue de material, def+nala en este cuadro.
Editando la geometr+a de ciertos tipos de 'erramientas en el $anco de datos de 1erra%ienta reuiere m!s datos ue
con otras 'erramientas. 5a informacin adicional reuerida incluye.
Fngulo Incluido 1 para cambiar el !ngulo de una 'erramienta en F, defina el nuevo !ngulo en este
cuadro.
Medio Fngulo 1 para cambiar el !ngulo de una 'erramienta Cnica, defina el nuevo !ngulo en este
cuadro.
'adio Plano 1 para cambiar el radio de una 'erramienta Cnica Plana, defina el nuevo radio en este
cuadro.
);A
'adio de la Punta 1 para cambiar el radio de una 'erramienta Cnica redondeada, defina el nuevo
radio en este cuadro.
Para editar los par!metros de Mecani$ado o las configuraciones de la geometr+a de una 'erramienta en el $anco de
datos de 1erra%ienta.
1. 3aga clic en la etiueta de "rayectorias para mostrar la P!gina de inicio de "rayectorias.
2. 3aga clic en el botn de $anco de datos de 1erra%ienta en el !rea de Operaciones de "rayectoria para
abrir el $anco de datos de 1erra%ienta.
". 3aga clic en la 'erramienta en la ventana de 1erra%ientas y 8rupos ue uiere editar. 5a 'erramienta
seleccionada se resalta en a$ul.
Antes de editar los par!metros de Mecani$ado de una 'erramienta seleccionada, puede ue uiera 'acer
una copia de ella. Para 'acer esto, 3aga clic en la 'erramienta en la ventana de 1erra%ientas y 8rupos, y
entonces 3aga clic en el botn Copiar. *na copia de la 'erramienta aparece directamente ba,o el original
en la ventana de 1erra%ientas y 8rupos.
5os par!metros de Mecani$ado de la 'erramienta seleccionada aparecen en el !rea de 6escripcin de
1erra%ienta M 8rupo del cuadro de di!logo.
6. 3aga clic en el botn Editar para abrir el cuadro de di!logo Editar 1erra%ienta.
);-
8. #efina todos los nuevos par!metros de Mecani$ado y configuraciones de geometr+a de 'erramienta para la
'erramienta seleccionada usando los cuadros en el cuadro de #i!logo, o 'aciendo clic en las opciones
apropiadas en los cuadros de lista.
:. 3aga clic en el botn O@ para guardar estas nuevas configuraciones y par!metros y regresar al $anco de datos
de 1erra%ienta.
5a 'erramienta ue 'a editado aparece en ventana de 1erra%ientas y 8rupos, y la informacin ue 'ab+a
tecleado en el cuadro de di!logo Editar 1erra%ienta aparece en el !rea de 6escripcin de 1erra%ienta M
8rupo del $anco de datos de 1erra%ienta.
J. 3aga clic en el botn O@ para cerrar el $anco de datos de 1erra%ienta.
Copiando una *erramienta
Puede copiar cualuier 'erramienta dentro del $anco de datos de 1erra%ienta.
/. 3aga clic en la 'erramienta ue uiere copiar en la ventana de 1erra%ientas y 8rupos. 5a
'erramienta seleccionada se resalta en a$ul.
%. 3aga clic en el botn Copiar. *na copia de la 'erramienta aparece directamente ba,o la
'erramienta original. Puede mover la ubicacin de la 'erramienta 'aciendo clic sobre ella y arrastr!ndola.
Borrando una *erramienta
Puede borrar cualuier 'erramienta listada en el $anco de datos de 1erra%ienta.
/. 3aga clic en la 'erramienta ue uiere borrar en la ventana de 1erra%ientas y 8rupos. 5a 'erramienta
seleccionada se resalta en a$ul.
%. 3aga clic en el botn $orrar. *n cuadro de mensa,e aparece pidiendo ue confirme su decisin de borrar la
'erramienta.
". 3aga clic en el botn 0 para borrar la 'erramienta.
)G1
Agregando un 5rupo de *erramienta
#entro del $anco de datos de 1erra%ienta, las 'erramientas son organi$adas en los varios grupos para facilidad de
referencia. Cuando define y agrega una seleccin de 'erramientas al $anco de datos de 1erra%ienta, puede ue uiera
crear un nuevo grupo para ellas.
Para crear un nuevo grupo de 'erramienta.
1. 3aga clic en el botn de $anco de datos de 1erra%ienta en el !rea de Operaciones de "rayectoria para
abrir el $anco de datos de 1erra%ienta.
%. 3aga clic en el botn Agregar 8rupo. *na nueva carpeta llamada Aue(o 8rupo aparece en la ventana de
1erra%ientas y 8rupos.
". 3aga clic en la carpeta Aue(o 8rupo, y teclee el nombre para el grupo de la 'erramienta ue uiere agregar al
banco de datos. Puede 'acer clic a'ora y arrastrar cualuier 'erramienta listada en la ventana de 1erra%ientas
y 8rupos en la carpeta de grupo de 'erramienta ue 'a creado.
6. 3aga clic en el botn O@ para cerrar el $anco de datos de 1erra%ienta.
Importando un Banco de %atos de *erramienta
Puede fusionar los contenidos de un $anco de datos de 1erra%ienta guardado con el $anco de datos de 1erra%ienta
actualmente usado en ArtCAM Pro y 'aciendo f!cil la consolidacin de bancos de datos vie,os con nuevos.
/. 3aga clic en el botn I%portar*** en el cuadro de di!logo $anco de datos de 1erra%ienta para mostrar el
cuadro di!logo I%portar $anco de datos de 1erra%ienta.
)G1
%. 3aga clic en el cuadro de lista Mirar en y seleccione el directorio donde est! guardado el arc'ivo de $anco de
datos de 1erra%ienta 0L*tdb2 ue uiere fusionar con el $anco de datos de 1erra%ienta actualmente usado
en ArtCAM Pro.
". *na ve$ 'a encontrado el arc'ivo de $anco de datos de 1erra%ienta pertinente 0L*tdb2, 3aga clic en su
nombre. El nombre del arc'ivo se muestra en el cuadro de Ao%bre de Arc/i(o.
6. 3aga clic en el botn Abrir para fusionar los contenidos del arc'ivo de banco de datos de 'erramienta
seleccionado con el $anco de datos de 1erra%ienta actualmente usado en ArtCAM Pro.
Abriendo un Banco de %atos de *erramienta
Puede reempla$ar el $anco de datos de 1erra%ienta ue est! actualmente en uso en ArtCAM Pro con otro $anco de
datos de 1erra%ienta 0L*tdb2.
Por e,emplo, si est! usando tres configuraciones separadas del banco de datos para tres 'erramientas de m!uina
separadas, puede ue necesite alternar entre estos $ancos de datos de 1erra%ienta en momentos diferentes.
/. 3aga clic en el botn 1o#ear*** en el cuadro de di!logo $ancos de datos de 1erra%ienta para mostrar el
cuadro de di!logo 1o#ear por $ancos de datos de 1erra%ienta.
%. 3aga clic en el cuadro Mirar en y seleccione el directorio donde el arc'ivo de $anco de datos de
1erra%ienta 0L*tdb2 ue uiere abrir est! guardado.
". *na ve$ ue 'a encontrado el arc'ivo pertinente de $anco de datos de 1erra%ienta 0L*tdb2, 3aga clic en su
nombre. El nombre del arc'ivo se muestra en el cuadro de Ao%bre de Arc/i(o.
6. 3aga clic en el botn Abrir para abrir el arc'ivo de $anco de datos de 1erra%ienta 0L *tdb2, reempla$ando el
$anco de datos de 1erra%ienta ue fue usado previamente en ArtCAM Pro.
)G2
5uardando una Copia de un Banco de %atos de
*erramienta
Puede guardar una copia del $anco de datos de 1erra%ienta usada en ArtCAM Pro actualmente.
Para guardar una copia del $anco de datos de 1erra%ienta actual.
/. 3aga clic en el botn 8uardar Copia*** en el cuadro de di!logo $anco de datos de 1erra%ienta para mostrar
el cuadro de di!logo 8uardar Copia de $anco de datos de 1erra%ienta.
%. 3aga clic en el cuadro de lista 8uardar En y seleccione el directorio en el ue uiere guardar la copia del
$anco de datos de 1erra%ienta.
". <eclee el nombre del arc'ivo ue uiere usar para el $anco de datos de 1erra%ienta en el cuadro de Ao%bre
de Arc/i(o.
6. 3aga clic adelante en el botn 8uardar para guardar la copia del $anco de datos de 1erra%ienta actual.
ArtCAM guarda el $anco de datos de 1erra%ienta como un arc'ivo L*tdb. @ste es un arc'ivo propietario de
ArtCAM ue guarda todos sus datos de 'erramienta.
6ditando un 5rupo de *erramienta
Puede editar el nombre y descripcin de cualuier grupo de 'erramienta seleccionado desde el $anco de datos de
1erra%ienta.
1. 3aga clic en la etiueta de "rayectorias para mostrar la P!gina de inicio de "rayectorias.
2. 3aga clic en el botn de $anco de datos de 1erra%ienta en el !rea de Operaciones de "rayectoria para
abrir el $anco de datos de 1erra%ienta.
)G(
". 3aga clic en el grupo de la 'erramienta en la ventana de 1erra%ientas y 8rupos ue uiere editar. El grupo de
la 'erramienta seleccionado se resalta en a$ul y los detalles sobre el grupo aparecen en el !rea de 6escripcin
de 1erra%ienta M 8rupo del banco de datos.
6. 3aga clic en el botn Editar para abrir el cuadro de di!logo Editar 8rupo.
8. >i uiere dar un nuevo nombre al grupo de 'erramienta, tecl(elo en el cuadro de Ao%bre de 8rupo.
:. >i uiere 'acer alguna nota sobre el grupo de 'erramienta seleccionado, tecl(elo en el cuadro de Aotas.
J. 3aga clic en el botn O@ para cerrar el cuadro de di!logo Editar 8rupo.
Copiando un 5rupo de *erramienta
Puede copiar cualuier grupo de 'erramienta dentro del $anco de datos de 1erra%ienta.
/. 3aga clic en el grupo de 'erramienta ue uiere copiar en la ventana de 1erra%ientas y 8rupos. El grupo de
la 'erramienta seleccionado se resalta en a$ul.
)G)
%. 3aga clic en el botn Copiar. *na copia del grupo de 'erramienta aparece directamente ba,o el grupo de la
'erramienta original. Puede mover la ubicacin del grupo de 'erramienta 'aciendo clic el (l y arrastr!ndolo.
Borrando un 5rupo de *erramienta
Puede borrar cualuier grupo de 'erramienta listado en el $anco de datos de 1erra%ienta.
/. 3aga clic en el grupo de 'erramienta ue uiere borrar en la ventana de 1erra%ientas y 8rupos. El grupo de
la 'erramienta seleccionado se resalta en a$ul.
%. 3aga clic adelante en el botn $orrar. *n cuadro de mensa,e aparece pidiendo ue confirme su decisin de
borrar el grupo de 'erramienta.
". 3aga clic adelante en el botn 0 para borrar el grupo de la 'erramienta.
5uardando el Banco de %atos de *erramienta
>i 'ace cualuier cambio al $anco de datos de 1erra%ienta, y entonces 'aga clic en el botn O@ para cerrar el banco
de datos, el cuadro de mensa,e siguiente aparece.
3aga clic en el botn 0 para guardar los cambios ue 'a 'ec'o al banco de datos antes de cerrarlo, o 'aga clic en el
botn Ao para cerrar el banco de datos sin guardar sus cambios.
A-ustando las Configuraciones del Material
Puede editar el espesor de un bloue de material y la posicin de un modelo dentro de (l. <ambi(n puede cambiar el
origen en el bloue de material.
Para a,ustar las configuraciones del material.
1. 3aga clic en la etiueta de "rayectorias para mostrar la P!gina de inicio de "rayectorias.
2. 3aga clic en el botn Con!igurar Material en el !rea de Operaciones de "rayectoria para mostrar el
cuadro de di!logo Con!igurar Material.
)G;
". <eclee un valor en el cuadro 8rosor del Material para definir la profundidad 0O2 del bloue de material.
4. Para configurar la posicin cero de O en el bloue de material, 3aga clic en cualuiera de los botones de radio
en el !rea : Cero del Material.
El icono : Cero del Material aparece en la parte superior o inferior del bloue para marcar el origen.
5. Para especificar la cantidad de material sobre la superficie del 4elieve compuesto, 3aga clic en el botn de radio
6espla)a%iento 0uperior en el !rea Posicin del Modelo En el Material, y entonces.
<eclee un valor en el cuadro 6espla)a%iento 0uperior, o
3aga clic y arrastre el desli$ador para a,ustar el valor en el cuadro 6espla)a%iento 0uperior.
El valor en el cuadro 6espla)a%iento In!erior cambia autom!ticamente cuando el valor en el cuadro
6espla)a%iento 0uperior cambia.
El segundo cuadro en el !rea Posicin del Modelo En el Material muestra la profundidad actual 0O2
del 4elieve compuesto.
6. Para especificar la cantidad de material deba,o de la base del 4elieve compuesto, 3aga clic en el botn de radio
6espla)a%iento In!erior en el !rea Posicin del Modelo En el Material.
J. 3aga clic en el botn O@ para cerrar el cuadro de di!logo Con!igurar Material y guardar las configuraciones.
<ambi(n puede a,ustar la configuracin del material usando la p!gina de Proyecto.
1. 3aga clic en la etiueta de Proyecto para mostrar la p!gina de Proyecto.
%. Con el elemento de Mecani)ado mostrado, 3aga clic en el valor del grosor del material para
mostrar el cuadro de di!logo Con!igurar Material.
Para informacin en cmo usar el cuadro de di!logo de Arreglo Material, regrese al principio de esta seccin.
Borrando el Material
Puede borrar el material ue 'a definido usando el cuadro de di!logo Con!igurar Material.
>i 'a cambiado la posicin y=o origen de un modelo usando el cuadro de di!logo Con!igurar Material, ni el modelo ni
su origen revierten a sus posiciones anteriores despu(s ue el material se 'a borrado. Puede restablecer la posicin del
modelo despu(s ue el material se 'a borrado usando el cuadro de di!logo Con!igurar Posicin o el cuadro de di!logo
de Con!igurar Material.
Para borrar el material.
1. 3aga clic en la etiueta de "rayectorias para mostrar la P!gina de inicio de "rayectorias.
2. 3aga clic en el botn $orrar Material en el !rea de Operaciones de "rayectoria.
El material se borra de la ventana de &ista 76 y ya no se lista en el cuadro de lista Ob#etos para 6ibu#ar.
)GG
Creando una Plantilla de 8rayectoria
Puede crear una plantilla desde cualuier <rayectoria ue 'a creado o 'a calculado en ArtCAM Pro. El arc'ivo de
plantilla de <rayectoria contiene todas las configuraciones originales ue 'a 'ec'o al crear la <rayectoria. 5as
configuraciones de la <rayectoria guardadas dentro de la plantilla pueden entonces ser aplicadas a un vector Artwor&
dibu,ado en las capas del vector dentro de un arc'ivo modelo de ArtCAM.
El arc'ivo de plantilla de <rayectoria 0L*tpl2 contiene todas las configuraciones originales ue 'ab+a 'ec'o al crear la
<rayectoria. 5as configuraciones guardadas dentro de la plantilla de la <rayectoria entonces pueden ser aplicadas a un
vector seleccionado en orden para mecani$ar todo o parte de un modelo.
Para crear una plantilla de <rayectoria.
1. 3aga clic en la etiueta de "rayectorias para mostrar la P!gina de inicio de "rayectorias.
%. Asegrese ue se listan slo los <rayectorias ue uiere guardar como una plantilla en la p!gina. Estas
<rayectorias pueden crearse o pueden calcularse. >e listan <rayectorias creadas en texto ro,o 0o amarillo si est!n
seleccionadas2, mientras ue las <rayectorias calculadas se listan en texto negro 0o blanco si est!n
seleccionadas2.
3. 3aga clic en el botn 8uardar "rayectoria Co%o Plantilla en el !rea de Operaciones de "rayectoria
para mostrar el cuadro de di!logo 8uardar Plantilla de "rayectoria.
6. 3aga clic en el cuadro de lista 8uardar En y seleccione el directorio en el ue uiere guardar la plantilla de la
<rayectoria.
8. <eclee el nombre del arc'ivo ue uiere usar para la plantilla de la <rayectoria en el cuadro de Ao%bre de
Arc/i(o.
:. 3aga clic en el botn 8uardar.
5a plantilla de la <rayectoria puede cargarse a'ora en cualuier momento para mecani$ar todo o parte de un modelo.
Cargando una Plantilla de 8rayectoria
Cuando carga una plantilla de <rayectoria, las configuraciones de la <rayectoria dentro del arc'ivo se asignan
autom!ticamente al vector en el modelo desde el ue la <rayectoria original ue forma la plantilla fue creada.
>i el vector desde el ue la <rayectoria original fue creada se 'a borrado, o uiere usar la plantilla con un modelo
diferente, necesita seleccionar el vector al ue uiere asignar la plantilla de la <rayectoria antes ue la <rayectoria pueda
editada o calculada.
Para cargar un arc'ivo de plantilla de <rayectoria 0L*tpl2.
1. 3aga clic en la etiueta de "rayectorias para mostrar la P!gina de inicio de "rayectorias.
2. 3aga clic en el botn Cargar Plantilla de "rayectoria en el !rea de Operaciones de "rayectoria para
mostrar el cuadro de di!logo Cargar Plantilla de "rayectoria.
)G=
<ambi(n puede mostrar el cuadro de di!logo Cargar Plantilla de "rayectoria 'aciendo clic en la opcin
del men "rayectorias > Carga Plantilla de "rayectoria desde la barra del Men Principal.
". 3aga clic en el cuadro de lista Mirar En, y entonces 3aga clic para seleccionar el directorio en el ue el arc'ivo
de plantilla de <rayectoria ue uiere usar esta guardado.
6. *na ve$ ue 'a encontrado el arc'ivo de plantilla de <rayectoria, 3aga clic en el nombre del arc'ivo listado en
la ventana principal del cuadro de di!logo Cargar Plantilla de "rayectoria.
>olo puede seleccionar arc'ivos de plantilla de <rayectoria 0L*tpl2. Puede confirmar esto 'aciendo clic en el
cuadro de lista Arc/i(os de "ipo.
8. 3aga clic en el botn Abrir para listar la <rayectoria en la P!gina de inicio de "rayectorias.
Puede a'ora editar o calcular la <rayectoria ue 'a sido cargada.
Cargando %atos de 8rayectoria
Puede cargar datos de <rayectoria guardados como parte de un arc'ivo de modelo existente de ArtCAM a otro. Esto le
permite mecani$ar en seguida varios modelos diferentes, dependiendo del tama-o de la cama de su fresadora y si tiene
acceso a un cambiador de 'erramienta.
Para cargar datos de <rayectoria.
/. #esde la barra del men Principal, 3aga clic en la opcin de men "rayectorias > 6atos de "rayectoria >
CargarI para mostrar el cuadro de di!logo Cargar "rayectoria.
)GA
%. 3aga clic en el cuadro de lista Mirar En, y entonces 3aga clic para seleccionar el directorio en ue ArtCAM
guarda el arc'ivo del modelo ue contiene las <rayectorias ue uiere usar para ue sea guardada.
". *na ve$ ue 'a encontrado el arc'ivo de modelo de ArtCAM, 3aga clic en el nombre del arc'ivo listado en la
ventana principal de el cuadro de di!logo Abrir.
>olo puede seleccionar arc'ivos de modelo de ArtCAM 0L*art2. Puede confirmar esto 'aciendo clic en el
cuadro de lista Arc/i(os de "ipo.
El nombre del modelo de ArtCAM ue 'a seleccionado aparece en el cuadro de Ao%bre de Arc/i(o.
6. 3aga clic en el botn Abrir para listar todas las <rayectorias guardados como parte del arc'ivo de modelo
seleccionado de ArtCAM en la P!gina de inicio de "rayectorias.
Puede editar a'ora las <rayectorias como se reuiri.
Configurando el ,rden de 8rayectoria
Cada ve$ ue una nueva <rayectoria se crea o se calcula es listada en la P!gina de inicio de "rayectorias. 5a <rayectoria
anterior se mueve entonces 'acia aba,o una posicin en esta lista de <rayectorias. Esto puede a menudo significar ue la
lista final de <rayectorias no refle,a el orden en el ue uiere mecani$ar un traba,o. En este caso, puede restablecer el
orden en el ue las <rayectorias creadas y calculadas son listadas para refle,ar cmo uiere mecani$ar el traba,o.
Para configurar el orden en ue las <rayectorias creadas y calculadas se listan.
/. 3aga clic para seleccionar el nombre de la <rayectoria ue uiere priori$ar. >u nombre se resalta en a$ul.
%. *se los botones en la p!gina para configurar la posicin de la <rayectoria en la lista.
3aga clic en el botn para mover 'acia arriba la <rayectoria.
3aga clic en el botn para mover 'acia aba,o la <rayectoria.
)G-
Simulando 8rayectorias
Puede simular una <rayectoria ue se 'a calculado. Esto le permite visuali$ar los pasos del Mecani$ado usados para
crear un modelo terminado. El nombre de una <rayectoria calculado se muestra en la P!gina de inicio de "rayectorias
en negro. >i se muestran en ro,o, la <rayectoria no se 'an calculado todav+a y no pueden simularse.
*na simulacin de <rayectoria es una muestra m!s informativa de la <rayectoria la ofrecida por el cuadro alambrado en
ro,o oscuro de dibu,o ue constituye una vista previa de la <rayectoria en la ventana de &ista 56.
Puede simular una <rayectoria calculado en la ventana de &ista 56 o de &ista 76. Puede simular una <rayectoria en la
&ista 56 proporcionando una &ista pre(ia 56 'a sido creada al calcular la <rayectoria.
ArtCAM Pro le permite simular <rayectorias calculadas en la ventana de &ista 56 como Colores slidos. Este m(todo
de simulacin de <rayectoria es una muestra m!s informativa de la <rayectoria la ofrecida por el m(todo del cuadro
alambrado de dibu,o de una vista previa de la <rayectoria.
5a coleccin de 'erramientas de simulacin de <rayectoria se locali$a en el !rea 0i%ulacin de "rayectoria de la
P!gina de inicio de "rayectorias.
<ambi(n puede simular <rayectorias usando el men de "rayectorias locali$ado en la barra del men Principal.
Para simular <rayectorias calculadas en la ventana de &ista 56 como un Color slido.
)=1
/. 3aga clic para seleccionar la <rayectoria calculada listada en la P!gina de inicio de "rayectorias ue uiere
simular.
2. 3aga clic para seleccionar la opcin 6ibu#o 0lido ba,o la lista de <rayectorias calculadas. >i slo uiere ver
una simulacin en Color slido, asegrese ue la opcin 6ibu#ar Cuadro Ala%brado est( deseleccionada
tambi(n.
*sando la opcin 6ibu#o 0lido le permite ver las !reas del vector Artwor& claramente ue la 'erramienta
seleccionada mecani$ar!, y u( efica$mente la <rayectoria reproduce la integridad de dise-o original.
En el e,emplo de aba,o, la simulacin del Color slido en la i$uierda confirma ue necesitar+amos usar una
tolerancia m!s firme en la <rayectoria para conservar el perfil de la letra. 5a imagen en la derec'a muestra la
simulacin de Color slido de la misma <rayectoria despu(s de ue su tolerancia se 'a a,ustado.
5etra SaT usando una tolerancia flo,a
5etra SaT usando una tolerancia firme
)=1
". >i uiere cambiar el Color de la simulacin de la <rayectoria slida, 3aga clic en el lugar del Color al lado del
nombre de la 'erramienta usada en la <rayectoria listada en la p!gina para mostrar el cuadro de #i!logo Color.
)=2
El Color predefinido asignado a cada una de las 'erramientas usadas dentro de una <rayectoria es marrn. >in
embargo, si asigna un nuevo Color a una 'erramienta en cualuier fase, este Color se mantendr! en todas las
<rayectorias subsecuente listadas en la P!gina de inicio de "rayectorias en la ue la misma 'erramienta es
usada. Por e,emplo, si el a$ul es asignado a una fresa de " mm, entonces la simulacin slida para todas las
<rayectorias subsecuentes usando una fresa de " mm tambi(n ser! a$ul. Esto no se aplica retrospectivamente, las
<rayectorias anteriores usando la misma 'erramienta no adoptar!n el Color recientemente asignado.
6. >i uiere ocultar la simulacin de la <rayectoria slida en cualuier momento, puede.
3acer clic para deseleccionar la opcin Mostrar En 56 al lado del nombre de la <rayectoria calculada ,
o.
3acer clic para deseleccionar la opcin #ibu,o >lido .
Puede simular <rayectorias calculadas en la ventana de &ista 76 de cuatro maneras diferentes.
*na sola <rayectoria.
*n !rea de una <rayectoria.
*n grupo de <rayectorias. *n grupo de <rayectoria reuiere el uso de m!s de una 'erramienta de
Mecani$ado. Por e,emplo, <allado Aiselado.
<odas las <rayectorias.
Para simular una <rayectoria.
1. 3aga clic en la etiueta de "rayectorias para mostrar la P!gina de inicio de "rayectorias.
%. >eleccione la <rayectoria listada en la P!gina de inicio de "rayectorias ue uiere simular.
>olo puede simular <rayectorias calculadas. @stas se listan en la P!gina de inicio de "rayectorias en
negro. 5as <rayectorias no calculadas se listan en ro,o.
". Asegrese ue los par!metros de Mecani$ado de la 'erramienta listados en el !rea de Par%etros son correctos.
4. Asegrese ue la opcin 6ibu#ar en el !rea de 0i%ulacin de "rayectoria est( seleccionada .
8. Puede simular la <rayectoria a'ora en cualuiera de las siguientes maneras.
3aga clic en el botn 0i%ular "rayectoria 'pida para mostrar la ventana de &ista 76 y simular la
<rayectoria entera usando la capacidad total del procesador de su computadora.
3aga clic en el botn 0i%ular "rayectoria para mostrar la ventana de &ista 76 y el panel Control
de 0i%ulacin.
)=(
>i 'ace clic en el botn 0i%ular "rayectoria , use los botones de reproducir en el panel Control de
0i%ulacin para simular la <rayectoria.
1 3aga clic en el botn de Pausar 0i%ulacin si uiere 'acer una pausa en la simulacin de la
<rayectoria.
1 Cada clic en el botn 0i%ulacin a Pasos simula un movimiento de la 'erramienta sucesivo en la
<rayectoria.
1 3aga clic en el botn Correr 0i%ulacin a &elocidad Aor%al si uiere simular la <rayectoria
entera usando slo un porcenta,e de la capacidad del procesador de su computadora.
1 Cada clic en el botn Correr /asta el Pr+i%o Mo(i%iento de 0alida simula la <rayectoria y 'ace
una pausa cuando la 'erramienta sale del material, usando slo un porcenta,e de la capacidad del
procesador de su computadora.
1 3aga clic en el botn Correr 0i%ulacin a la M+i%a &elocidad si uiere simular la <rayectoria
entera usando la capacidad total del procesador de su computadora.
1 Cada clic en el botn Correr a M+i%a &elocidad /asta el Pr+i%o Mo(i%iento de 0alida simula
la <rayectoria y 'ace una pausa cuando la 'erramienta sale del material, usando la capacidad total del
procesador de su computadora.
1 3aga clic en el botn Abortar 0i%ulacin si uiere detener la simulacin de la <rayectoria y cerrar
el panel de Control de 0i%ulacin.
<ambi(n puede simular una <rayectoria 'aciendo clic en una vista previa de la <rayectoria en la ventana de
&ista 56, y entonces en la opcin 0i%ular "rayectoria desde el men mostrado cuando 'ace clic derec'o.
<ambi(n puede simular una <rayectoria 'aciendo clic en una vista previa de la <rayectoria en la ventana de
&ista 56, y 'aciendo clic entonces en el men de "rayectorias en la barra del men Principal, seguido por
la opcin 0i%ular "rayectoria.
Para simular un !rea de una <rayectoria a la resolucin usada para el 4elieve entero.
/. En la &ista 56, cree un vector, o mueva un vector existente, para ue rodee el !rea de la vista previa de la
<rayectoria ue uiere simular.
%. Asegrese ue el vector ue uiere usar para definir el !rea de la <rayectoria ue est! simulando est(
seleccionado.
3. 3aga clic en la etiueta de "rayectorias para mostrar la P!gina de inicio de "rayectorias.
4. En el !rea de 0i%ulacin "rayectoria, 3aga clic para seleccionar la opcin &ector Interior .
8. 3aga clic en cualuiera de los botones de simulacin para simular el !rea de la <rayectoria definida por el
vector seleccionado.
3aga clic en el botn 0i%ular "rayectoria para mostrar la ventana de &ista 76 y el panel de
Control de 0i%ulacin. Puede usar los botones de reproduccin en el panel de Control de 0i%ulacin
para controlar cmo el !rea de la <rayectoria es simulada.
3aga clic en el botn 0i%ular "rayectoria 'pida para mostrar la ventana de &ista 76 y simular el
!rea de la <rayectoria usando la capacidad total del procesador de su computadora.
Para simular un grupo de <rayectorias.
1. 3aga clic en la etiueta de "rayectorias para mostrar la P!gina de inicio de "rayectorias.
>olo puede simular <rayectorias calculadas. @stas se listan en la P!gina de inicio de "rayectorias en
negro. 5as <rayectorias no calculadas se listan en ro,o.
%. >eleccione cualuier parte del grupo de <rayectoria calculada ue uiere simular.
". #esde la barra del men Principal, 3aga clic en el men de "rayectorias, seguido por la opcin 0i%ular
"rayectoria para mostrar una representacin del grupo de <rayectoria calculada y el vector mecani$ado en la
ventana de &ista 76.
<ambi(n puede simular un grupo de <rayectoria seleccionando una vista previa de la <rayectoria en la
ventana de &ista 56 ue pertenece al grupo, 'aga clic derec'o en la vista previa de la <rayectoria para
)=)
mostrar el men de Edicin de <rayectoria y 'aga clic entonces en la opcin 0i%ular 8rupo de
"rayectoria.
Para simular todas las <rayectorias ue 'a calculado.
1. 3aga clic en la etiueta de "rayectorias para mostrar la P!gina de inicio de "rayectorias.
2. 3aga clic en el botn 0i%ular "odas las "rayectorias para mostrar una representacin de las
<rayectorias calculadas y el vector mecani$ado en la ventana de &ista 76.
<ambi(n puede simular todos los grupos de <rayectorias 'aciendo clic en el men de "rayectorias en la
barra del men Principal, y entonces en la opcin 0i%ule "odas las "rayectorias.
Viendo una 8rayectoria
Puede ver una <rayectoria ue 'a creado en las ventanas &ista 56 y &ista 76. *na <rayectoria se muestra como una
sucesin de l+neas ro,as oscuras en la ventana de &ista 56, y una serie de l+neas multi coloreadas en la ventana de &ista
76.
El Color en el ue una <rayectoria se muestra dentro de la ventana de &ista 76 muestra el movimiento ue la
'erramienta seleccionada 'ar! al Mecani$ar el vector.
El e,emplo siguiente muestra una simulacin de la <rayectoria como vista a lo largo del e,e Q.
Moimientos R:pidos y de +ambullida
5a 'erramienta seleccionada de,a la posicin de Inicio, se mueve al nivel : 0egura, entonces arriba y por la superficie
material 'asta ue alcance el punto de entrada. Este movimiento es conocido como un movimiento 'pido, y una l+nea
a$ul marca esto.
5a 'erramienta corta en la superficie material a su tasa de :a%bullida. *na l+nea cian marcas los movimientos de
$ambullida.
*na ve$ ue el corte est! completo, la 'erramienta sale del bloue de material 'asta el nivel de : 0egura y entonces se
mueve arriba y por la superficie material 'asta ue alcance la posicin de Inicio. @ste es otro movimiento 'pido es
marcado por una l+nea a$ul.
>i una simulacin de <rayectoria contiene varios Movimientos 'pidos y de :a%bullida, las l+neas ue representan el
movimiento de la 'erramienta seleccionada en la ventana de &ista 76 pueden 'acerse oscuras. Por esta ra$n, puede
uerer ocultarlas de vista.
5os movimientos 'pidos y de :a%bullida son dibu,ados por defecto en una simulacin de la <rayectoria, pero pueden
ocultarse en cualuiera de las siguientes maneras.
3aga clic en la opcin de men "rayectorias > 6ibu#ar "rayectoria > 6ibu#ar Mo(i%ientos 'pido y de
:a%bullida desde la barra del Men Principal.
3aga clic para deseleccionar la opcin Mo(i%ientos 'pido y de :a%bullida en el !rea de Mecani)ado de la
p!gina de ?pciones de ArtCAM.
%ireccin de Corte
)=;
Como una ayuda a la visuali$acin, flec'as indicando la direccin de corte usadas en una <rayectoria %# son usadas en
vistas previas de <rayectoria dibu,adas en la ventana de &ista 56. 5a direccin de corte est! por defecto oculta, pero
puede mostrarse de cualuiera de las siguientes maneras.
3aga clic en la opcin de men "rayectorias > 6ibu#ar "rayectoria > Mostrar 6ireccin de Corte desde la
barra del Men Principal.
3aga clic para seleccionar la opcin de 6ireccin Corte en el !rea de Mecani)ado de la p!gina de ?pciones de
ArtCAM.
*na direccin de corte Convencional se ilustra con flec'as en el sentido contrario de las agu,as del relo,, y una direccin
de corte de ;resado de >ubida con flec'as en el sentido de las agu,as del relo,. Por e,emplo, podemos ver ue una
direccin de corte de ;resado de >ubida 'a sido usada en la vista previa de la <rayectoria de Urea de 5impie$a mostrada
aba,o.
,cultando una 8rayectoria
Puede ocultar cualuier <rayectoria mostrado en la ventana de &ista 56 o de &ista 76.
Para ocultar una <rayectoria mostrada en la ventana de &ista 56.
/. 3aga clic para seleccionar la vista previa de la <rayectoria ue uiere ocultar.
%. 3aga clic #erec'o para mostrar el men Edicin de "rayectoria, y entonces 3aga clic en la opcin Ocultar
&ista Pre(ia.
Para ocultar una <rayectoria mostrada en la ventana de &ista 76.
/. 3aga doble clic derec'o en la ventana de &ista 76 para mostrar una lista de opciones de vista de <rayectoria, y
entonces 3aga clic en la <rayectoria ue uiere ocultar. 5a <rayectoria ue uiere ocultar es deseleccionada.
Por e,emplo, 'aciendo clic en la opcin Per!il Q Fresa de 7%% oculta la <rayectoria desde la vista.
Puede ocultar cualuiera de las <rayectorias mostradas en la ventana de &ista 76 usando el botn Ob#etos
para 6ibu#ar en los Aarra de 'erramienta de &ista 76.
Restaurando una 8rayectoria ,culta
Puede restaurar una <rayectoria ue 'a sido ocultada en la ventana de &ista 56 o de &ista 76.
Para restaurar una <rayectoria oculta en la ventana de &ista 56.
1. 3aga clic en la etiueta de "rayectorias para mostrar la P!gina de inicio de "rayectorias.
%. Asegrese ue la ventana de Fista %# es mostrada.
>i el botn de &ista 76 est! en el Aarra de 'erramienta sobre la ventana de dise-o, la &ista 56 es mostrada.
>i no, 3aga clic en el botn de &ista 56.
". 3aga clic para seleccionar el cuadro Mostrar En 56 al lado de la <rayectoria pertinente ue uiere ver. 5a
<rayectoria aparece en la ventana de &ista 56 en ro,o oscuro.
Para restaurar una <rayectoria oculta en la ventana de &ista 76.
/. 3aga #oble clic derec'o en la ventana de &ista 76 para mostrar una lista de opciones de vistas de <rayectoria,
y entonces 3aga clic en la <rayectoria ue uiere ver. 5a <rayectoria ue uiere restaurar es seleccionada a'ora.
Por e,emplo, 'aciendo clic en la opcin Per!il Q Fresa de 7%% restaura la <rayectoria para ver.
)=G
Puede restaurar cualuier de las <rayectorias ocultas en la ventana de &ista 76 usando el botn Ob#etos
para 6ibu#ar en los Aarra de 'erramienta de &ista 76.
Restaurando una Simulacin
Puede restablecer una simulacin de la <rayectoria ue 'a sido dibu,ada en la ventana de &ista 76.
Para restablecer una simulacin de la <rayectoria.
1. 3aga clic en la etiueta de "rayectorias para mostrar la P!gina de inicio de "rayectorias.
2. 3aga clic en el botn de 'establecer 0i%ulacin en el !rea de 0i%ulacin de "rayectoria.
<ambi(n puede restablecer una simulacin de la <rayectoria desde la barra del men Principal 'aciendo
clic en la opcin de men "rayectorias seguido por la opcin de 'establecer 0i%ulacin.
Borrando una Simulacin
Puede borrar una simulacin de la <rayectoria desde la ventana de &ista 76.
Para borrar una simulacin de la <rayectoria.
1. 3aga clic en la etiueta de "rayectorias para mostrar la P!gina de inicio de "rayectorias.
2. 3aga clic en el botn $orrar 0i%ulacin en el !rea de 0i%ulacin de "rayectoria.
<ambi(n puede borrar una simulacin de la <rayectoria desde la barra del Men Principal 'aciendo clic en
la opcin "rayectorias > $orrar 0i%ulacin.
5uardando una Simulacin como un Reliee
Puede guardar una simulacin de la <rayectoria como un arc'ivo de 4elieve de ArtCAM 0L*rl!2.
Para guardar una simulacin de la <rayectoria como un arc'ivo de 4elieve de ArtCAM.
1. 3aga clic en la etiueta de "rayectorias para mostrar la P!gina de inicio de "rayectorias.
2. 3aga clic en el botn 8uardar 0i%ulacin Co%o En 'elie(e en el !rea de 0i%ulacin de "rayectoria
para mostrar el Cuadro de #i!logo 8uardar Co%o.
)==
". 3aga clic en el cuadro de lista 8uardar En y seleccione el directorio en el ue uiere guardar el arc'ivo de
4elieve de ArtCAM.
6. <eclee el nombre del arc'ivo ue uiere usar para el 4elieve de ArtCAM en el cuadro de Ao%bre de Arc/i(o.
8. 3aga clic en el botn 8uardar.
Cargando una Simulacin desde un Reliee
Puede cargar una simulacin de la <rayectoria desde un Arc'ivo de 4elieve de ArtCAM.
Para cargar una simulacin de la <rayectoria desde un Arc'ivo de 4elieve de ArtCAM.
1. 3aga clic en la etiueta de "rayectorias para mostrar la P!gina de inicio de "rayectorias.
2. 3aga clic en el botn Cargar 0i%ulacin desde 'elie(e en el !rea de 0i%ulacin de "rayectoria para
mostrar el cuadro de di!logo Cargar 0i%ulacin.
". 3aga clic en el cuadro de lista Mirar En y encuentre el arc'ivo de relieve de ArtCAM 0L*rl!2 ue uiere
simular.
6. *na ve$ ue 'a encontrado el arc'ivo, 3aga clic en el nombre del arc'ivo listado en la ventana principal del
cuadro de di!logo Abrir. El nombre del arc'ivo de relieve de ArtCAM ue 'a seleccionado aparece en el
cuadro de Ao%bre de Arc/i(o.
>olo puede seleccionar arc'ivos de 4elieve de ArtCAM 0L*rl!2. Puede confirmar esto 'aciendo clic en el
cuadro de lista Arc/i(os de "ipo.
8. 3aga clic en el botn Abrir para cargar el 4elieve de ArtCAM como una simulacin.
)=A
ndice
Abriendo un Banco de +atos de .erramienta.................)G2
Abriendo un Modelo..........................................................)(
Abriendo un Modelo :Fistente..........................................(=
Abriendo una Eue#a !entana de !ista 2+........................(2
Abrir Modelos "ecientes...................................................(A
Actuali6ando ArtCAM Pro..................................................2(
Ad2ustando las Configuraciones del Material..................)G;
Afinando Color.................................................................12=
Agregando al "elie#e......................................................2=1
Agregando Colores.........................................................12-
Agregando Mo#imientos de Inicio...................................))2
Agregando >eFtura a un "elie#e.....................................((2
Agregando un @ngulo de 9iro.........................................(1=
Agregando un borde a un Modelo.....................................;(
Agregando un 9rupo de .erramienta.............................)G1
Agregando una .erramienta...........................................);G
Agregar Puenteado.........................................................)(=
Agrupando !ectores........................................................22;
A2ustando a la 9rilla..........................................................1;
A2ustando Arcos a !ectores............................................1=A
A2ustando el 0rden de Apilado de Capas.........................-=
A2ustando en una Capa de !ector....................................-)
A2ustando la !entana de !ista..........................................(2
A2ustando *u6 y Configuraciones de Material...................;;
A2ustando Par@metros de Ma7uinado Al Crear un
>rayectoria..................................................................));
A2ustando Par@metros de Ma7uinado de una .erramienta
....................................................................................));
A2ustando Par@metros de Ma7uinado en una >rayectoria
Creada........................................................................))G
A2ustar a 0b2etos...............................................................1=
A2ustar la !entana.............................................................11
Alineacin de >eFto.........................................................212
Alineando Puntos............................................................1G2
Alineando una Capa de Bitmap.........................................-=
Alineando !ectores.........................................................212
Alisando Puntos..............................................................1;-
Alisando un "elie#e.........................................................2-;
Apreciacin 9eneral........................................1(G 2(; ()(
ArtCAM Pro Apreciacin general........................................1
Asignando un Color a una Capa de !ector.......................-;
Asignando un Modo de Combinacin a una Capa de
"elie#e..........................................................................-1
Asistente de :ncastre.....................................................(=G
Ayuda con la Creacin de >allado Biselado....................(G;
Blo7ue de Copias............................................................1G)
Blo7ueando una Capa de !ector......................................-)
Blo7ueando y +esblo7ueando !ectores.........................1=A
Borrando el Material........................................................)GG
Borrando Puentes...........................................................))1
Borrando Puntos.............................................................1G1
Borrando >rayectorias.....................................................))-
Borrando un 9rupo de .erramienta................................)G;
Borrando un 9rupo de >rayectoria..................................);1
Borrando una Capa...........................................................-)
Borrando una .erramienta..............................................)G1
Borrando una .o2a..........................................................11(
Borrando una Simulacin................................................)==
Borrando una >rayectoria................................................))-
Borrando una !entana de !ista 2+...................................((
Borrando !ectores..........................................................1G(
Calculando el Krea de la Superficie................................(1G
Calculando el >iempo :stimado de Ma7uinado..............);)
Calculando un *ote de >rayectorias................................);2
Calculando un "elie#e....................................................2G-
Calculando una Sola >rayectoria....................................);2
Cambiando el Punto de Inicio.........................................1G1
Cambiando la *ongitud de un Puente.............................))1
Cambiando la Posicin de Inicio.....................................))1
Cambiando la Posicin de Puntos..................................1G1
Cambiar a Panel +erec8o.................................................11
Cambiar a Panel I67uierdo................................................11
Capa de "elie#e Pre#ia.....................................................11
Cargando +atos de >rayectoria......................................)GA
Cargando una Capa..........................................................A(
Cargando una Capa de Bitmap.........................................AG
Cargando una Capa de "elie#e........................................AA
Cargando una Capa de !ector..........................................A(
Cargando una Paleta de Color Personali6ada................1(1
Cargando una Plantilla de >rayectoria............................)G=
Cargando una Simulacin desde un "elie#e..................)=A
Centrando !ectores........................................................21(
Cerrando ArtCAM Pro.......................................................)1
Cerrando un Modelo..........................................................(-
Cerrando una Polil<nea para Crear un Pol<gono.............1)1
Cerrando !ectores..........................................................221
Combinando el Clipart de "elie#e con una Capa de
"elie#e........................................................................2=A
Comparando Bitmaps !ectores y "elie#es........................2
Completando la Creacin de Polil<nea............................1)1
Comprendiendo ArtCAM Pro...............................................1
Configuraciones de *u6 y Sombras..................................;;
Configuraciones de Material y Hondo................................;A
Configurando el :spaciado de la 9rilla.............................1)
Configurando el 0rden de Ma7uinado............................))(
Configurando el 0rden de >rayectoria............................)G-
Configurando el >ama,o y Horma del Pincel..................1(2
Configurando el >ama,o y 0rigen de un Bitmap............12(
Configurando la Posicin de un Modelo............................;1
Configurar Impresin.........................................................)A
Configurar la Impresin...................................................11-
Con#irtiendo un Bitmap en !ectores...............................1(;
Con#irtiendo un Palmo a un Arco....................................1;)
Con#irtiendo un Palmo a una Cur#a B&6ier....................1;(
Con#irtiendo un Palmo a una *<nea................................1;2
Con#irtiendo !ectores.....................................................1A-
Copiando el Clipart de "elie#e........................................2=-
Copiando >rayectorias....................................................)2(
Copiando un 9rupo de .erramienta...............................)G)
Copiando una .erramienta.............................................)G1
Copiando y Pegando Kreas de Bitmap...........................1(;
Copiando y Pegando un "elie#e.....................................2A=
Copiando y Pegando !ectores........................................1G(
Corrigiendo una Accin.....................................................A1
Cortando un Modelo..........................................................G1
Creando Bitmaps desde !ectores...................................22A
Creando Hormas Simples................................................1)1
Creando *etras H0"MALIS0..........................................2G;
Pgina =
Creando Modelo desde un Bitmap..................................12(
Creando >ableros de >rayectorias..................................)()
Creando un Agu2ero........................................................(A2
Creando un Agu2ero a Pasos..........................................(-1
Creando un Anillo............................................................((2
Creando un Arco.............................................................1)-
Creando un Barrido de +os Barras.................................2;G
Creando un Blo7ue de Copia..........................................)2G
Creando un Bolsillo.........................................................(==
Creando un Bolsillo a Pasos...........................................(A;
Creando un C<rculo.........................................................1)(
Creando un +omo...........................................................2GA
Creando un Informe de la .o2a.......................................11;
Creando un Modelo...........................................................(;
Creando un Modelo desde una Imagen............................(;
Creando un Eue#o Modelo...............................................)2
Creando un Eue#o Modelo Usando PiFeles.....................)2
Creando un Plano Anguloso...........................................(1-
Creando un Pol<gono......................................................1)G
Creando un "asgo desde un !ector...............................22-
Creando un "asgo 9rabado en *<nea Central................2((
Creando un "asgo *e#antado........................................2(1
Creando un "asgo "etirado............................................2(2
Creando un "ect@ngulo..................................................1)1
Creando un !ector Borde................................................1-1
Creando un !ector de >eFto...........................................1-)
Creando una Capa de Bitmap desde una Capa de "elie#e
......................................................................................-=
Creando una Capa de "elie#e desde una Capa de Bitmap
......................................................................................-A
Creando una :lipse.........................................................1))
Creando una :strella.......................................................1)=
Creando una Horma de Perfil Barrido.............................2))
Creando una Horma de >e2ido........................................2G1
Creando una Horma desde un Bitmap....................1(G 2(=
Creando una Horma desde un !ector.............................22-
Creando una Horma desde un !ector Cerrado...............2)1
Creando una Horma Usando !ectores............................2)(
Creando una .o2a...........................................................111
Creando una Imagen en :scalas de 9rises desde el
"elie#e Compuesto.......................................................;(
Creando una Imagen en :scalas de 9rises desde un
"elie#e........................................................................()2
Creando una Insercin a Pasos......................................(-=
Creando una Insercin "ecta..........................................(-)
Creando una Malla de >ri@ngulo.....................................(1=
Creando una Eue#a Capa.................................................A1
Creando una Plantilla de >rayectoria..............................)G=
Creando una Polil<nea.....................................................1(-
Creando una Seccin de Cruce......................................(1-
Creando una Sola Copia.................................................)2(
Cur#ando !ectores..........................................................1GA
+ando Hormato a un !ector de >eFto.............................1-G
+efiniendo el 0rigen de >ransformacin.........................21G
+efiniendo la posicin de una *<nea 9u<a........................1;
+es escuadrando el Clipart de "elie#e...........................2=-
+es escuadrando !ectores.............................................21A
+esbastando Ei#el /.......................................................)1A
+eseleccionando Puntos y Puntos de Control................1;A
+esenla6ando >odos los Colores...................................12=
+espla6ando un "elie#e.................................................(11
+espla6ando !ectores....................................................1G=
+es#aneciendo un "elie#e..............................................(22
+eteccin y "emo#ido de Bucle.....................................1-1
+ibu2ando Polil<neas........................................................1(-
+ibu2ando usando Bitmaps.............................................121
+ibu2ar Plano Cero............................................................21
+ibu2ar B C........................................................................21
+ireccin de Corte...........................................................)=;
+ise,o de ArtCAM Pro........................................................)
+istorsin de Sobre de "elie#e.......................................(1;
+uplicando una Capa........................................................-1
:ditando +imensiones Asim&tricas en un Modelo............;1
:ditando el Puenteado....................................................)(-
:ditando la "esolucin de un Modelo...............................;2
:ditando las +imensiones del Modelo..............................)-
:ditando los Atributos de la Horma.........................2(- 2)2
:ditando Eodos de !ector..............................................1;=
:ditando Palmos de !ector.............................................1;2
:ditando un C<rculo.........................................................1))
:ditando un Cuadrado o un "ect@ngulo.........................1)2
:ditando un Hilete...........................................................1=)
:ditando un 9rupo de .erramienta................................)G(
:ditando un Paso de Perfil..............................................)(=
:ditando un Pol<gono......................................................1)G
:ditando un !ector de >eFto...........................................1-;
:ditando una :lipse........................................................1);
:ditando una :strella......................................................1)A
:ditando una .erramienta..............................................);A
:ditando una Imagen Bitmap..........................................1(1
:ditando una >rayectoria................................................))-
:ditando !ectores...........................................................1;1
:ditando !ectores >orcidos............................................1AA
:2emplo.............................................................................G-
:2emplo de Agregar >eFtura...........................................((;
:2emplo de Clipart (+.....................................................2A2
:ngrosando Color...........................................................12A
:nla6ando Color..............................................................12G
:nla6ando >odos los Colores.........................................12G
:n#ol#iendo el Clipart "elie#e.........................................2A1
:n#ol#iendo >eFto Alrededor de una Cur#a....................1--
:n#ol#iendo !ectores a un "elie#e.................................1=;
:scalando a !olumen.....................................................2-A
:scalando el Clipart de "elie#e......................................2=-
:scalando la Altura de "elie#e.......................................2-G
:scalando !ectores........................................................21G
:scalar para :nca2ar.........................................................1-
:sculpiendo un "elie#e...................................................((-
:spaciando >eFto............................................................21)
:spe2ando un "elie#e.....................................................2-A
:spe2ando !ectores........................................................211
:spe2ar Husionando un "elie#e......................................2-A
:ti7uetando una !entana de !ista 2+..............................((
:Fportando un !ector Art?orI..................................GG 22-
:Ftrayendo una Horma....................................................2))
Hileteando !ectores........................................................1=1
Husionando Capas............................................................-1
Husionando Color............................................................12=
Husionando con el "elie#e..............................................2=)
Husionando >rayectorias.................................................)(1
Husionando !ectores......................................................21(
9erenciando las Preferencias de ArtCAM Pro..................2A
9irando una Horma.........................................................2)-
9rabado Inteligente.........................................................(G;
Pgina 5
9uardando Capas.............................................................-2
9uardando el Banco de +atos de .erramienta..............)G;
9uardando la !ista (+ como una Imagen........................);
9uardando un Modelo.......................................................))
9uardando un "elie#e Compuesto.................................(1(
9uardando un "esumen de >rayectoria.........................);;
9uardando una Copia de un Banco de +atos de
.erramienta................................................................)G(
9uardando una Paleta de Color Personali6ada..............1(1
9uardando una Simulacin como un "elie#e.................)==
9uardando una >rayectoria............................................))A
.erramienta de Contraste en Bitmap 2+..........................11
.erramienta de 9rabado de Platos MJltiples...................=)
.erramienta >?iddle.........................................................1=
.erramienta /oom In..........................................................-
.erramienta /oom 0ut......................................................11
.erramientas de +ibu2o de Bitmaps................................121
Identificando Puntos Coincidentes..................................1-1
Importando +atos de "elie#e CopyCA+...........................=(
Importando un Arc8i#o de Modelo (+ para +esen#ol#er..=1
Importando un Arc8i#o Modelo (+....................................G=
Importando un Banco de +atos de .erramienta.............)G1
Importando un Bitmap 8acia un Modelo..........................12(
Importando un !ector Art?orI...................................G2 22-
Imprimiendo un Modelo.............................................)G 11A
Imprimiendo un "esumen de >rayectoria.......................);)
Informacin sobre ArtCAM Pro...........................................1
Iniciando............................................................................()
Insertando un Puente......................................................))1
Insertando un Punto........................................................1;;
Insertando un Punto de Inicio..........................................1;G
Instalando su *icencia de ArtCAM....................................2)
In#irtiendo la +ireccin de un !ector...............................22A
In#irtiendo un "elie#e......................................................2-)
*a interface de ArtCAM Pro................................................)
*a !ista 2+........................................................................1=
*a !ista (+..........................................................................-
*impiando una Capa de Bitmap........................................-G
*impie6a de Krea 2+.......................................................(;(
*lenado de !ectores con >orrente..................................22A
Magnificar 0b2eto3s4..........................................................11
Mane2ando un Modelo.......................................................)1
Mane2ando y :ditando "elie#es......................................(12
Mane2ando y Modificando >rayectorias...........................)21
Manipulacin de !ista 2+....................................................-
Manipulacin de !ista (+..................................................1=
Manipulando Capas..........................................................A2
Manipulando el 0rden de Ma7uinado.............................));
Manipulando !ectores.....................................................21-
Ma7uinado *@ser.............................................................)11
Ma7uinado "esto (+.......................................................)1=
Ma7uinando Modelos......................................................()2
Ma7uinando "asgo.........................................................)1G
Ma7uinar "elie#e............................................................)1(
Ma7uinar !ectores..........................................................(=2
Marcando Borde..............................................................12=
Me6clando Hormas (+....................................................(11
Midiendo !ectores...........................................................21)
Mostrando el C@lculo de >iempo.....................................(1=
Mostrando la 9rilla............................................................1)
Mo#iendo Puntos.............................................................1;A
Mo#iendo un Puente.......................................................))1
Mo#iendo !ectores..................................................1;2 21A
Mo#imientos "@pidos y de /ambullida............................)=;
Eombrando una Capa.......................................................A2
0b2etos para +ibu2ar.........................................................21
0cultando una >rayectoria..............................................)=G
0pciones de !ista 2+........................................................1(
0pciones de !ista (+........................................................22
0rigen................................................................................21
0scurecer Color................................................................22
Pegando un Krea de "elie#e a una Capa de "elie#e.......--
Pegando un "elie#e a lo largo de un !ector...................2-(
Pegando un "elie#e desde un Arc8i#o...........................(1)
Pegando !ectores a lo *argo de una Cur#a...................1AA
Perfilado 2+.....................................................................();
Pintado Selecti#o.............................................................1(2
Posicionando el Clipart de "elie#e..................................2=A
%uitando un Palmo..........................................................1;G
"ebanando !ectores.......................................................22)
"ecortando !ectores...............................................1=; 221
"ecortar (+.....................................................................)1(
"edimensionando un Clipart de "elie#e.........................2==
"educiendo Colores........................................................12;
"eempla6ando el "elie#e...............................................2=1
"efle2ando un Modelo.....................................................11G
"eformar una Polil<nea....................................................1)1
"egresando un "asgo a un !ector.................................2()
"elleno de >orrente.........................................................1()
"elleno de >orrente Selecti#o.........................................1()
"emo#iendo Agu2eros en la Superficie del "elie#e........()2
"estableciendo el 0rden de Ma7uinado.........................)))
"estableciendo la Altura de "elie#e...............................(12
"estableciendo un "elie#e..............................................(11
"estaurando la Horma 0riginal de un !ector Cur#ado. . .1=1
"estaurando una Simulacin..........................................)==
"estaurando una >rayectoria 0culta..............................)=G
"otando el Clipart de "elie#e..........................................2=A
"otando el "elie#e Compuesto o una Malla de >ri@ngulo
....................................................................................()2
"otando un Modelo.........................................................11=
"otando una Horma........................................................2;(
"otando !ectores............................................................21=
"otar Copia.....................................................................1GG
Seleccionan una Capa......................................................-1
Seleccionando Puntos y Puntos de Control....................1;A
Seleccionando >rayectorias............................................)21
Seleccionando un !ector de >eFto.................................1-)
Seleccionando una .o2a.................................................112
Seleccionando !ectores..................................................1;1
Seleccionar +etalles de "elie#e........................................21
Seleccionar los Colores Primario y Secundario..............12)
Simulando >rayectorias...................................................)=1
Sustrayendo del "elie#e.................................................2=2
>aladrar Agu2eros............................................................(--
>allado en Kngulo 0blicuo..............................................(G1
>allado en !....................................................................(;A
>orciendo !ectores.........................................................1A)
>raba2ando con Bitmaps.................................................121
>raba2ando con capas.......................................................A1
>raba2ando con Colores..................................................12)
>raba2ando con 8o2as......................................................111
>raba2ando con Modelos...................................................()
>raba2ando con "elie#es.................................................2(;
Pgina 7
>raba2ando con !ector de >eFto.....................................1-)
>raba2ando con !ectores................................................1(G
>ransfiriendo Capas de "elie#e :ntre Pilas......................-A
>ransfiriendo !ectores :ntre Capas.................................-G
>ransformando >rayectorias...........................................)22
>ransformando !ectores.................................................21)
>ransformando y Manipulando "elie#es.........................2=G
>rayectorias 2+...............................................................())
>rayectorias (+...............................................................)12
Uniendo !ectores............................................................21G
Unir !ectores con Puntos Coincidentes..........................21A
Usando Barras de +espla6amiento...................................12
Usando Clipart (+...........................................................2==
Usando el Asistente de la Cara.......................................11G
Usando el Banco de datos de .erramienta....................);G
Usando el Bloc de Eotas de ArtCAM Pro..........................G1
Usando el cuadro de di@logo Pegar Modelo (+................GA
Usando el +octor de !ector............................................1-1
Usando el :ditor de Caracteres......................................111
Usando el :ditor de Horma.............................................2(=
Usando el Modo >ransformar !ectores..........................21;
Usando el Pincel.............................................................1(1
Usando el Sistema de Ayuda de ArtCAM Pro.....................2
Usando el Sitio Deb !enta2as de ArtCAM........................2;
Usando la Barra de .erramienta Superior........................2(
Usando la 9rilla.................................................................1(
Usando la .erramienta de Borrado.................................1()
Usando la .erramienta de +ibu2o...................................1((
Usando la .erramienta *<nea de Bitmap........................1((
Usando la p@gina +esen#ol#er Modelo (+.......................=2
Usando la P@gina >ransformar !ector............................21;
Usando las Configuraciones de >eFto............................211
Usando las 0pciones de :spe2ado.................................211
Usando las !entanas de +ise,o.......................................(1
Usando *<neas 9u<a.........................................................1;
Usando "eglas..................................................................1(
Usando >rayectorias.......................................................())
Usando un Hiltro de Manc8a en una Imagen de Bitmap...;)
Usando un "esumen de >rayectoria...............................);(
Usando una Biblioteca de "elie#e Clipart.......................(1;
Usando una Biblioteca de !ector......................................G;
Usando !ector Art?orI Seleccionado...............................G1
!ectores Agrupados........................................................22A
!ectores +esagrupados..................................................22A
!iendo Informacin del Modelo.........................................(A
!iendo las Propiedades de un !ector.............................22G
!iendo una Capa...............................................................A(
!iendo una >rayectoria...................................................)=;
!ista a lo *argo de B.........................................................1-
!ista a lo *argo de C.........................................................21
!ista a lo *argo de /.........................................................21
!ista Isom&trica.................................................................1-
!ista Panor@mica..............................................................1A
!ista Pre#ia.......................................................................1-
!ista Pre#ia de la Impresin......................................)= 11-
/oom.................................................................................1A
/oom 1..................................................................................
1 11
/oom 0ut..........................................................................1-
/oom Pre#io......................................................................11
$%u& es un Bitmap'...........................................................(
$%u& es un "elie#e'...........................................................)
$%u& es un !ector'............................................................(
Pgina U
También podría gustarte
- Introducción Al Dibujo Mecanico Con AutocadDocumento211 páginasIntroducción Al Dibujo Mecanico Con AutocadWilson J Vasquez100% (1)
- Fusion 360 con ejemplos y ejercicios prácticosDe EverandFusion 360 con ejemplos y ejercicios prácticosCalificación: 4 de 5 estrellas4/5 (10)
- El Diseñador Industrial Emprendedor: Profesionalismo En La 4RiDe EverandEl Diseñador Industrial Emprendedor: Profesionalismo En La 4RiAún no hay calificaciones
- Diseño de utillajes, matricería y prototipado con SolidWorksDe EverandDiseño de utillajes, matricería y prototipado con SolidWorksCalificación: 3 de 5 estrellas3/5 (1)
- Impresión en 3D | 66 proyectos de impresión: 66 grandes modelos con función y beneficio! Para principiantes y usuarios avanzados (+ consejos para rebanar)De EverandImpresión en 3D | 66 proyectos de impresión: 66 grandes modelos con función y beneficio! Para principiantes y usuarios avanzados (+ consejos para rebanar)Aún no hay calificaciones
- Autodesk Inventor | Paso a Paso: Diseño CAD y Simulación FEM con Autodesk Inventor para PrincipiantesDe EverandAutodesk Inventor | Paso a Paso: Diseño CAD y Simulación FEM con Autodesk Inventor para PrincipiantesCalificación: 5 de 5 estrellas5/5 (1)
- Impresión 3D | instrucciones paso a paso: La guía práctica para principiantes y usuariosDe EverandImpresión 3D | instrucciones paso a paso: La guía práctica para principiantes y usuariosCalificación: 5 de 5 estrellas5/5 (1)
- Fusion 360 | Proyectos de diseño CAD Parte I: 10 proyectos CAD de dificultad fácil a moderadaDe EverandFusion 360 | Proyectos de diseño CAD Parte I: 10 proyectos CAD de dificultad fácil a moderadaAún no hay calificaciones
- Resolume Manual EspañolDocumento276 páginasResolume Manual EspañolFernando Pascual100% (1)
- Soportes en Impresión 3DDocumento14 páginasSoportes en Impresión 3DPierDonneeAún no hay calificaciones
- Mecanizado Manual de Artcam ProDocumento27 páginasMecanizado Manual de Artcam Pronapolinares91% (11)
- Tu Propio Router CNCDocumento140 páginasTu Propio Router CNCNCARRILLO8167% (6)
- Técnicas Avanzadas de SuperficiesDocumento465 páginasTécnicas Avanzadas de SuperficiesALBERTO ABIMAEL TORRES ORNELASAún no hay calificaciones
- Módulo de cinemática DMU de Catia V5De EverandMódulo de cinemática DMU de Catia V5Calificación: 5 de 5 estrellas5/5 (1)
- Tutorial ARTCAMDocumento41 páginasTutorial ARTCAMSantiago Ortiz Sosa50% (2)
- Curso Solidworks Avanzado PDFDocumento113 páginasCurso Solidworks Avanzado PDFIngelit Sac100% (1)
- Artcam Pro8.0 EsDocumento13 páginasArtcam Pro8.0 EsDreiz78Aún no hay calificaciones
- Fusion 360 | paso a paso: La guía práctica para Autodesk Fusion 360!De EverandFusion 360 | paso a paso: La guía práctica para Autodesk Fusion 360!Aún no hay calificaciones
- Configurar Mach3Documento8 páginasConfigurar Mach3Nico Olteanu100% (2)
- Conceptos Básicos de SolidWorks Piezas y EnsamblajesDocumento483 páginasConceptos Básicos de SolidWorks Piezas y EnsamblajesVictor Maturana Castillo83% (6)
- CODIGO G Con ARTCAMDocumento17 páginasCODIGO G Con ARTCAMMarcos Calixto LopezAún no hay calificaciones
- ArtCAM UserGuide ENG - En.esDocumento475 páginasArtCAM UserGuide ENG - En.esMadelyne QuintoAún no hay calificaciones
- Tutorial GlobalMapper CastellanoDocumento41 páginasTutorial GlobalMapper CastellanoJuan MolinaAún no hay calificaciones
- Diseño Digital Photoshop® CS5 PDFDocumento128 páginasDiseño Digital Photoshop® CS5 PDFAnabellaTiu100% (1)
- Mini Router CNCDocumento50 páginasMini Router CNCMiguel LaraAún no hay calificaciones
- Fabrica Tu Propio Router CNC PDFDocumento140 páginasFabrica Tu Propio Router CNC PDFJulian Tabares100% (1)
- Instrucciones Taller Fusion 360 - Instituciones EducativasDocumento8 páginasInstrucciones Taller Fusion 360 - Instituciones EducativasMarco Diaz50% (2)
- SolidWorks CAMDocumento134 páginasSolidWorks CAMAngel Geovanni100% (1)
- Impresión 3D: instrucciones paso a paso: La guía práctica para principiantes y usuarios!De EverandImpresión 3D: instrucciones paso a paso: La guía práctica para principiantes y usuarios!Aún no hay calificaciones
- Hacer CNCDocumento169 páginasHacer CNCarielizzoAún no hay calificaciones
- Solución de problemas de impresión en 3D: La guía completa para arreglar todos los problemas de la impresión en 3DDe EverandSolución de problemas de impresión en 3D: La guía completa para arreglar todos los problemas de la impresión en 3DAún no hay calificaciones
- Manual de CursoDocumento26 páginasManual de CursoMoon OigAún no hay calificaciones
- García Barrientos José Luis - El Lenguaje Literario II. Las Figuras RetóricasDocumento92 páginasGarcía Barrientos José Luis - El Lenguaje Literario II. Las Figuras RetóricasBrenda Martinez Alvarez100% (2)
- Manual CGO 2.O EspañolDocumento171 páginasManual CGO 2.O EspañolJoselitoCarbajal100% (1)
- Artcam Pro Tutorials en ESPANOLDocumento217 páginasArtcam Pro Tutorials en ESPANOLgargamel030% (1)
- Manual Post Procesador PolyboardDocumento48 páginasManual Post Procesador PolyboardEloy MamaniAún no hay calificaciones
- Polyboard 6. Configuración Del Postprocesador TpaCAD. Revisión - 01 - 02 - Desarrollado PorDocumento37 páginasPolyboard 6. Configuración Del Postprocesador TpaCAD. Revisión - 01 - 02 - Desarrollado PorsoleszAún no hay calificaciones
- Configuracion CNCDocumento14 páginasConfiguracion CNCPepe Guzman100% (1)
- Curso de MasterCAM Jaime 140pagDocumento140 páginasCurso de MasterCAM Jaime 140pagAbraham Tellez FloresAún no hay calificaciones
- Artcam Pro9.0 EspañolDocumento491 páginasArtcam Pro9.0 EspañolManí Llero100% (1)
- Manual ARGISDocumento70 páginasManual ARGISFranklin Carbajal JaraAún no hay calificaciones
- Como Elegir Un Router CNCDocumento18 páginasComo Elegir Un Router CNCsuami2011100% (1)
- Mastercam Manual FresaDocumento24 páginasMastercam Manual FresaJaime Rodriguez GonzalezAún no hay calificaciones
- 05 Mecanizado de RelievesDocumento14 páginas05 Mecanizado de RelievesEric Miravete GranjaAún no hay calificaciones
- Proyecto Router CNC QuitilipiDocumento15 páginasProyecto Router CNC QuitilipiRouter CNC QuitilipiAún no hay calificaciones
- Aprende A Generar Un Codigo GDocumento32 páginasAprende A Generar Un Codigo GEnmanuel DiazAún no hay calificaciones
- TwinCAM 11 EspañolDocumento98 páginasTwinCAM 11 EspañolCarlos100% (2)
- Polyboard 6. Configuración Del Postprocesador DXF. Revisión - 9 - 10 - Desarrollado PorDocumento48 páginasPolyboard 6. Configuración Del Postprocesador DXF. Revisión - 9 - 10 - Desarrollado Porsolesz100% (1)
- Memoria CNCDocumento114 páginasMemoria CNCJhonatan QuispeAún no hay calificaciones
- Guia de Instalacion SolidWorks 2018Documento20 páginasGuia de Instalacion SolidWorks 2018yair jacomeAún no hay calificaciones
- Alphacam PresentacionDocumento28 páginasAlphacam PresentacionDavesonAún no hay calificaciones
- Router para Fabricacion de PUERTAS DE MADERADocumento171 páginasRouter para Fabricacion de PUERTAS DE MADERAAlex Galicia100% (2)
- Introduccion Al DISEÑO CON POLYBOARDDocumento9 páginasIntroduccion Al DISEÑO CON POLYBOARDPablo EspinozaAún no hay calificaciones
- CATIAap4 DRAFTINGDocumento93 páginasCATIAap4 DRAFTINGMatias Nicolas RodriguezAún no hay calificaciones
- Libro Kit Basico ArduinoDocumento120 páginasLibro Kit Basico ArduinoROYER CRISTOFER OCON TTITOAún no hay calificaciones
- APLICACIONESDocumento39 páginasAPLICACIONEShian oñaAún no hay calificaciones
- Creacion SolucionesDocumento59 páginasCreacion Solucionescrisgil79100% (2)
- MANUALDocumento23 páginasMANUALAdriel VergaraAún no hay calificaciones
- Guia Normas APA 7ma EdicionDocumento61 páginasGuia Normas APA 7ma EdicionSara UrueñaAún no hay calificaciones
- Proyecto Final Tufiño - InformeDocumento130 páginasProyecto Final Tufiño - InformeJHANIO MIKE TUFI�O ANCHICOAún no hay calificaciones
- TeslaSCADA IDE UserManualDocumento81 páginasTeslaSCADA IDE UserManualarosad1Aún no hay calificaciones
- Dips Tutorial ESDocumento92 páginasDips Tutorial ESPaulina MadariagaAún no hay calificaciones
- Cuadernillo FlashDocumento20 páginasCuadernillo FlashSofi Perazzelli100% (1)
- Conceptos Básicos de IllustratorDocumento8 páginasConceptos Básicos de Illustratorkoshkacat0% (1)
- Anexo GDocumento40 páginasAnexo GIsamar MoralesAún no hay calificaciones
- Guia Camisetas ViniloDocumento6 páginasGuia Camisetas VinilocamisetasinfoAún no hay calificaciones
- Fireworks 8Documento23 páginasFireworks 8Vladimir MartinezAún no hay calificaciones
- Diseño Publicitario. 2022Documento3 páginasDiseño Publicitario. 2022IES SAN IGNACIO DE MONTERRICOAún no hay calificaciones
- Recalde EduardoDocumento4 páginasRecalde EduardoOrilónAún no hay calificaciones
- Rau ZavalaDocumento73 páginasRau ZavalaJuan Carlos DominguezAún no hay calificaciones
- Curso de PhotoshopDocumento53 páginasCurso de Photoshopjoselitooo23Aún no hay calificaciones
- Practica 7 Capitulo 6Documento2 páginasPractica 7 Capitulo 6anelis berges33% (3)
- La Imagen Digital: Nicolás Fuente B 1ºBDocumento10 páginasLa Imagen Digital: Nicolás Fuente B 1ºBNicolás FuenteAún no hay calificaciones
- Respuestas Computacion GraficaDocumento38 páginasRespuestas Computacion GraficaNelson MasmelaAún no hay calificaciones
- ARGISDocumento19 páginasARGISrenzo0146Aún no hay calificaciones
- Conversión de Una Imagen o Foto BMP ADocumento10 páginasConversión de Una Imagen o Foto BMP Arhh_artistaAún no hay calificaciones
- Manual Actualización Catastro Cartografico QGIS 3.22 Actualizado 31-03-23Documento130 páginasManual Actualización Catastro Cartografico QGIS 3.22 Actualizado 31-03-23jimegaeteAún no hay calificaciones
- Corel Draw Cls1Documento19 páginasCorel Draw Cls1Padmanabha Diego Tovar CardozoAún no hay calificaciones
- IAMB-1401 Laboratorio 13 Introducción Al Geoprocesamiento Con Datos RásterDocumento50 páginasIAMB-1401 Laboratorio 13 Introducción Al Geoprocesamiento Con Datos RásterMarisolAún no hay calificaciones
- Guía Diseño DigitalDocumento5 páginasGuía Diseño DigitalCarlos MarioAún no hay calificaciones
- GUIA DE ESTUDIO 2A, TIC S, 5to. PRNEAS A, T.D. DamarisDocumento23 páginasGUIA DE ESTUDIO 2A, TIC S, 5to. PRNEAS A, T.D. DamarisJosué Calel AsigAún no hay calificaciones
- Glosario 1Documento7 páginasGlosario 1Luis13956353Aún no hay calificaciones
- 1 Arquitectura de Ordenadores. Elementos Funcionales y SubsistemasDocumento64 páginas1 Arquitectura de Ordenadores. Elementos Funcionales y Subsistemasmauricio199Aún no hay calificaciones
- 02 Conceptos Basicos Imagen DigitalDocumento17 páginas02 Conceptos Basicos Imagen DigitalMiluska Falero CasafrancaAún no hay calificaciones
- Manual HMI (500-584) .En - EsDocumento85 páginasManual HMI (500-584) .En - EsAngel RamosAún no hay calificaciones
- Conceptos Básicos Sobre Sistemas de Información GeográficaDocumento23 páginasConceptos Básicos Sobre Sistemas de Información GeográficaAngel CuellarAún no hay calificaciones
- Edward Torres González 1Documento6 páginasEdward Torres González 1MELANY ANGELINE TORRES GONZALEZAún no hay calificaciones
- Cambiar Formato ECW A TIFF Con ArcGis 9.3.1Documento17 páginasCambiar Formato ECW A TIFF Con ArcGis 9.3.1Hans CanalesAún no hay calificaciones
- Conceptos Básicos Del MultimediaDocumento7 páginasConceptos Básicos Del MultimediaHarold Briceño100% (1)