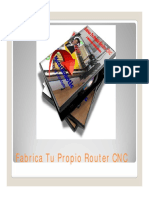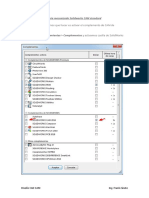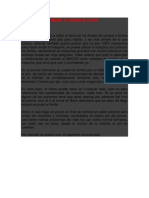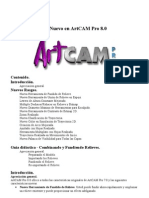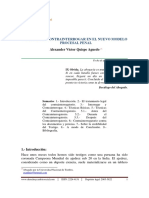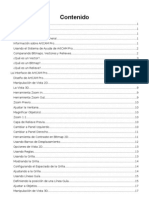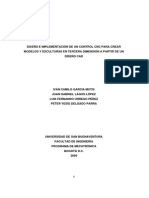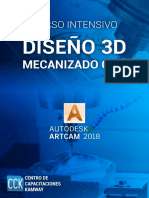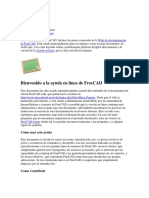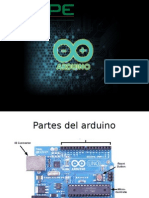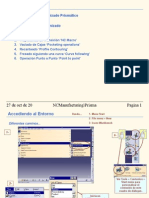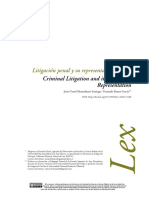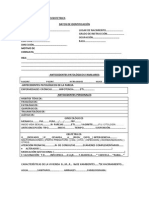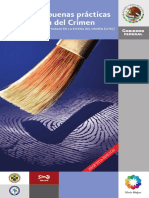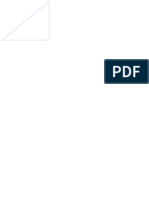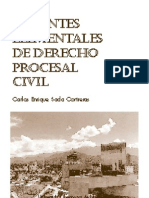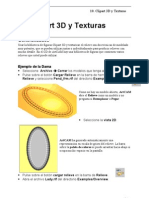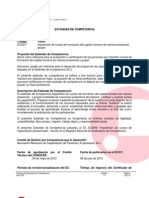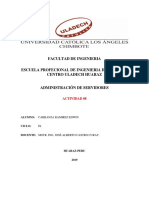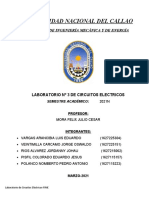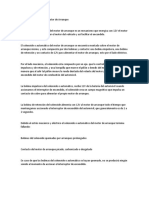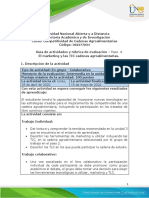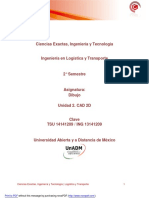Documentos de Académico
Documentos de Profesional
Documentos de Cultura
05 Mecanizado de Relieves
Cargado por
Eric Miravete GranjaTítulo original
Derechos de autor
Formatos disponibles
Compartir este documento
Compartir o incrustar documentos
¿Le pareció útil este documento?
¿Este contenido es inapropiado?
Denunciar este documentoCopyright:
Formatos disponibles
05 Mecanizado de Relieves
Cargado por
Eric Miravete GranjaCopyright:
Formatos disponibles
ArtCAM Pro 5.
5. Mecanizado de Relieves
5. Mecanizado de Relieves
Mecanizado de Relieves.
Para mecanizar un relieve, ArtCAM crea un archivo trayectoria. Este archivo contiene una secuencia de instrucciones dando a una mquina CNC particular el camino que la herramienta de corte necesita en el orden necesario para producir el relieve. Todos los comandos de mecanizado se encuentran en la pgina de las trayectorias, a la que se accede pinchando sobre la pestaa de Trayectorias.
ArtCAM tiene varias opciones de mecanizado incluyendo mecanizado 2D y 3D. Las trayectorias se pueden generar para mecanizar el relieve completo o slo regiones con un rea especfica. Se puede elegir entre una amplia variedad de herramientas y se ofrece control total para especificar las dimensiones de la herramienta. ArtCAM permite la generacin de trayectorias mltiples, lo que permite una combinacin de diferentes estrategias a usar y un nmero de pasadas de desbaste a aplicar para eliminar el exceso de material antes de aplicar las pasadas de acabado. Dependiendo de si su mquina NC tiene cambiador automtico de herramientas, ArtCAM Pro le permite generar archivos de trayectoria separadas para cada herramienta o puede poner todas las trayectorias para series de cortadoras en un nico archivo grande.
ArtCAM-Pro 5.5
47
5. Mecanizado de Relieves
ArtCAM Pro 5.5
Ejemplo de Mecanizado 3D
Este ejemplo mecaniza el relieve del osito que fue creado en ArtCAM, en varias etapas. En primer lugar, utilizaremos el botn de Desbaste por Niveles de la barra de Herramientas de Mecanizado para eliminar el exceso de material, despus utilizaremos los botones de la Barra de Herramientas de Trayectorias para crear las trayectorias de semiacabado y acabado.
Definiendo el Material
Utilice el men Archivo para Cerrar cualquier proyecto en que est trabajando. Abra el modelo Sculpt_Teddy.art en la carpeta Examples\Ted_bear.
El siguiente relieve aparecer en la Ventana 3D: Antes de crear una trayectoria, necesitamos definir el tamao del bloque, de manera que ArtCAM sepa cuanto material necesita ser mecanizado.
Seleccione la lengeta de las Trayectorias Haga clic sobre el botn Configurar Material en la pgina de Trayectorias.
Aparece el cuadro de dilogo Configuracin del Material: Este cuadro le permite definir el tamao del bloque real y la posicin del modelo en el material, de manera que ArtCAM sepa si el material extra se debe mecanizar de la parte superior o si se debe dejar en la parte inferior del relieve. La Z Cero del Material se debe definir de modo que ArtCAM sepa donde est el origen de mecanizado. Se puede dar desde el Fondo del Mecanizado o la Parte Superior del Bloque.
48
ArtCAM-Pro 5.5
ArtCAM Pro 5.5
5. Mecanizado de Relieves
Como la altura del relieve es 5.115mm, configure el Espesor del Material a 6mm. Configure Offset Superior a 0.0mm (o arrastre el modelo hasta la parte superior utilizando la barra deslizante). Asegrese de que la Z Cero del Material est definida en la parte superior del bloque. Pulse OK.
Aparecer un contorno en Rosa, representando el bloque, alrededor del la Vista 3D del relieve.
Ya estamos listos para crear trayectorias.
Desbaste por Niveles
El Desbaste por Niveles divide el relieve por niveles, y crea cortes en cada nivel del material que queremos eliminar. Las trayectorias de Raster (movimientos lineales de atrs a adelante) sern creadas para eliminar cada corte. Es muy til para la eliminacin rpida del exceso de material con una herramienta grande.
Seleccione el botn Desbaste por Niveles en la pgina de Trayectorias.
Aparecer la pgina de Desbaste por Niveles. Como en todas las pginas del Asistente podemos pulsar el botn de Mostrar Ayuda para mostrarla u ocultarla de la pgina. Lo primero que debemos hacer es seleccionar la herramienta.
ArtCAM-Pro 5.5
49
5. Mecanizado de Relieves
ArtCAM Pro 5.5
Pulse sobre el botn Seleccionarpara acceder a la Base de Datos de Herramientas.
Una amplia variedad de herramientas est disponible para ser seleccionada en la base de datos de herramientas. A la Base de Datos de Herramientas tambin se puede acceder desde el botn correspondiente en la barra de Trayectorias. Las herramientas se pueden personalizar por el usuario para incluir las herramientas disponibles para el uso.
Seleccione una Herramienta Plana de 6mm de la zona Aluminio.
La informacin sobre la herramienta aparecer en la parte de la derecha del formulario de la Base de Datos de Herramientas y adems puede ser editada si es necesario.
Pulse el botn Seleccionar para escoger la herramienta.
Los valores seleccionados se cargan en la pgina.
Configure el Paso Vertical a 2mm. (Se utilizar cuando se calculen los cortes .)
50
ArtCAM-Pro 5.5
ArtCAM Pro 5.5
5. Mecanizado de Relieves
Deje Movimientos en Rampa desactivado.
Los movimientos en rampa se utilizan normalmente cuando queremos entrar con cuidado en el material, por ejemplo cuando estemos utilizando una herramienta especial o material muy duro. Si los Movimientos en Rampa se activan, aparecern las distintas opciones. El material y la informacin del releve se carga en la pgina. Ahora necesitamos definir los niveles en los que queremos que ArtCAM calcule los cortes. Esto se hace utilizando valores absolutos, recordando que Z Cero est en La Parte Superior del Bloque.
Deje Comienzo/Superficie Z a 0. (sta es la parte superior del rea a mecanizar). Configure el Sobreespesor del material a 1.0. (ste ser el material que permanecer en el relieve para ser mecanizado en el semiacabado). El valor del ltimo corte Z se asigna automticamente utilizando la Altura Z del relieve. Pulse el botn Aplicar.
El sobreespesor es la cantidad de material que se deja sobre la superficie cuando se crea la trayectoria.
La Z de seguridad es la altura por encima del material donde la herramienta puede moverse rpidamente. El origen de la herramienta es el primer y el ltimo punto al que se dirige la herramienta cuando mecaniza.
Asigne como Origen el X0 Y 0 Z 20. Configure la Z de Seguridad a 5.
ArtCAM-Pro 5.5
51
5. Mecanizado de Relieves
ArtCAM Pro 5.5
La Tolerancia determina con qu fidelidad la trayectoria sigue la superficie del relieve. La tolerancia define la desviacin aceptable entre el modelo real y la trayectoria.
Dele a la Tolerancia el valor 0.01
Ahora necesitamos definir la estrategia de mecanizado. Los cortes se pueden mecanizar por raster u offset, y puede perfilarse tanto antes del mecanizado como despus del mismo o no hacerse. Tambin se puede asignar un ngulo al eje X para definir la estrategia de Raster.
Deje las opciones de Estrategia como Raster, ngulo 0 y Pasada de Perfilado ninguna e introduzca Desbaste como nombre de la trayectoria. Pulse Calcular Ahora y despus Cerrar.
La trayectoria puede ser calculada Ahora o Despus. Cuando se elige la opcin Despus se puede guardar la trayectoria sin calcular hasta que seleccione la opcin Batch en el men de Trayectorias. Por ejemplo, usted puede crear varias trayectorias para calcularlas despus y luego dejarlas calculando por la noche.
ArtCAM crea la trayectoria como una lnea roja en la Vista 3D.
52
ArtCAM-Pro 5.5
ArtCAM Pro 5.5
5. Mecanizado de Relieves
La trayectoria recubre el relieve en la Vista 3D. Ahora aparecern varias cosas en la Vista 3D. El botn Objetos que dibujar en la parte superior de la Vista 3D controla qu entidades se mostrarn en la pantalla.
Pulse el botn Objetos que dibujar en la Barra de Herramientas de la Vista 3D.
Los distintos objetos se pueden dibujar o desdibujar pinchando sobre ellos y pulsando Aplicar.
Seleccione nicamente Desbaste y pulse Aplicar.
Ahora puede ver solamente la trayectoria.
Trayectoria de Semiacabado
Vamos a crear una trayectoria de semiacabado. Vamos a crear una trayectoria con una estrategia Raster y un sobreespesor de 0.5 mm utilizando los botones de la barra de Herramientas de Trayectoria.
Seleccione el botn Mecanizado de Relieves en la pgina de Trayectorias.
ArtCAM-Pro 5.5
53
5. Mecanizado de Relieves
ArtCAM Pro 5.5
Esta pgina cubre una amplia variedad de opciones de mecanizado para semiacabados y acabados. rea a mecanizar - el relieve/modelo completo o el vector seleccionado. Estrategia hay cuatro estrategias: Raster en X la herramienta mecaniza en la direccin de x Raster en X e Y la herramienta mecaniza en ambas direcciones. Espiral- la herramienta mecaniza haciendo una espiral. Espiral limitada se mecaniza formando una espiral dentro de una caja. ngulo de Raster A la trayectoria Raster se le puede dar un determinado ngulo. Dar Pasadas Mltiples en Z si tenemos que mecanizar un material duro, en vez de mecanizar el material en una etapa, se puede mecanizar ms despacio dndole mltiples pasadas.
Seleccione Modelo Completo y estrategia Raster en X con un ngulo Raster de 0, sobreespesor de 0.5 y una tolerancia de 0.01. Origen de la Herramienta en X0 Y0 Z20. Seleccione una herramienta esfrica de 3mm. Asigne un paso de 0.2 y deje Mltiples pasadas desactivado. Llame a la trayectoria Semiacabado. Pulse Calcular y despus Cerrar.
Una vez ha sido
que la trayectoria calculada,
54
ArtCAM-Pro 5.5
ArtCAM Pro 5.5
5. Mecanizado de Relieves
ArtCAM lo indica colocando el smbolo de una Calculadora junto a la trayectoria en el rbol de Control.
Trayectoria de Acabado
Crearemos una Trayectoria de Acabado con estrategia espiral y sin sobreespesor.
Seleccione el botn Mecanizar Relieve en la pgina de Trayectorias. Seleccione el Modelo Completo y la estrategia Espiral en Caja con un Sobreespesor de 0.0, y una Tolerancia de 0.01. Escoja una herramienta esfrica de 1.5mm de dimetro y configure el Paso como 0.1. Llame a la trayectoria Acabado. Pulse Calcular Ahora y despus Cerrar.
La trayectoria se ha generado.
Ahora podemos ver 3 trayectorias en la parte superior de la pgina de Trayectorias. Aqu se controla qu trayectoria est seleccionada y qu vista se muestra. Si hacemos doble clic sobre una trayectoria que est seleccionada, en la parte inferior de la pgina, aparece un botn de edicin de parmetros. Pulsndolo podr editar la trayectoria y calcular su sustituta.
Simulacin de Trayectorias
La generacin de trayectorias se simula en la vista 3D en ArtCAM. La simulacin hace ms fcil la visualizacin del camino seguido exactamente por la herramienta y el acabado de la superficie, mejor que las lneas rojas normales utilizadas para mostrar las trayectorias. Podemos simular las trayectorias en el orden que seran mecanizadas para dar a la simulacin el mayor realismo posible.
ArtCAM-Pro 5.5
55
5. Mecanizado de Relieves
ArtCAM Pro 5.5
Seleccione la Trayectoria Desbaste. En la pgina de Trayectorias, pulse el botn Simulacin de Trayectorias.
Se mostrar el siguiente cuadro de dilogo: Dimensiones del Relieve: muestra todas las dimensiones del Relieve. Dimensiones del Bloque de Simulacin: da el tamao del bloque. Debe ser al menos tan grande como las alturas mxima y mnima del relieve ms la altura (o profundidad) de las operaciones de grabado. Resolucin de la Simulacin del Relieve: especifica la calidad de la imagen que requiramos. Obviamente, cuanto menor sea la resolucin, mayor rapidez de clculo.
Seleccione Standard en la seccin resolucin de la simulacin del relieve. Deje el resto de opciones que vienen por defecto y pulse Simular Trayectoria.
Un bloque virtual de material se generar segn las especificaciones definidas en el cuadro de dilogo de Simulacin de Trayectorias. Se mostrar en la vista 3D utilizando lneas azules. La trayectoria, mostrada como una lnea roja, se utiliza para cortar el material del mismo modo que ocurre en la realidad.
El resultado es un modelo 3D de la pieza terminada que tendr el mismo acabado que el objeto real dadas las limitaciones de las herramientas empleadas.
Seleccione la trayectoria Semiacabado y pulse el botn Simular Trayectorias.
La simulacin muestra que la herramienta deja material para el acabado final.
56
ArtCAM-Pro 5.5
ArtCAM Pro 5.5
5. Mecanizado de Relieves
Seleccione la trayectoria Acabado y pulse el botn Simular Trayectorias.
La simulacin del Acabado aparece. La simulacin del relieve tambin se puede guardar, utilizando el men Trayectorias.
Cuando quiera puede pulsar el botn Resetear Simulacin en la barra de Herramientas de Trayectorias para volver al bloque original. Si cambiamos el bloque, sin embargo, la simulacin se debe borrar utilizando el botn Borrar la Simulacin en la barra de Herramientas de Trayectorias, antes de comenzar una nueva simulacin.
Guardar Trayectorias
Si guardamos el modelo guardaremos las trayectorias. Las trayectorias tambin se pueden guardar fuera de ArtCAM en un archivo, o como la trayectoria final postprocesada. La trayectoria postprocesada se guarda siempre en el ordenador, fuera de ArtCAM.
Guardar Trayectorias de ArtCAM
Al guardar una trayectoria en ArtCAM, la convierte en un archivo .tpm que slo puede utilizar el Gestor de Trayectorias de ArtCAM. Los archivos de este tipo no estn especificados para una mquina particular y se pueden cargar de nuevo en ArtCAM ms tarde.
Seleccione una trayectoria. Seleccione Guardar Datos de Mecanizado en el men Trayectorias.
ArtCAM-Pro 5.5
57
5. Mecanizado de Relieves
ArtCAM Pro 5.5
Aparecer el cuadro de dilogo Guardar como. Le permitir dar a su archivo un nombre y guardarlo donde quiera.
Un archivo de este tipo puede cargarse de nuevo en ArtCAM utilizando Cargar Datos de Mecanizado en el men Trayectorias.
Seleccione Cancelar.
Generar y guardar trayectorias postprocesadas
Este mtodo crea un archivo postprocesado, el cual se guarda para una mquina especfica.
Pulse el botn Guardar Trayectorias en la barra de herramientas Trayectoria.
Si ha creado varias trayectorias o tiene cambiador automtico de herramientas, puede ordenar y cambiar sus trayectorias en un archivo utilizando este dilogo. Todas las trayectorias que
58
ArtCAM-Pro 5.5
ArtCAM Pro 5.5
5. Mecanizado de Relieves
haya generado estn disponibles en la lista que aparece en la ventana de la izquierdo, a menos que la seleccione antes de seleccionar el comando. Para convertir estos ficheros al formato especfico de una mquina, pulse sobre el archivo que quiera en la ventana de la izquierda y despus seleccione el botn de la flecha para transferir ese archivo a la ventana de la derecha.
Todos los archivos que se transfieran a la ventana de la derecha sern postprocesados en un archivo de mecanizado. Podr transferir tantos como quiera. Los botones con las flechas hacia arriba y hacia abajo a la derecha del cuadro de dilogo se pueden utilizar para reordenar los archivos en la ventana de la derecha. Cada clic arriba o abajo mover el archivo seleccionado una posicin en la lista. El archivo resultante se guarda para un formato de mquina especfico.
Seleccione Cerrar.
Mecanizado de reas Pequeas
ArtCAM puede restringir el mecanizado a un rea encerrada por un vector. Es posible que los ojos y la nariz no se mecanizaran apropiadamente con la Trayectoria Acabado. Podemos crear un vector que encierre el rea que queramos mecanizar, y mecanizarla con una herramienta menor.
Asegrese de que su vista actual es la Vista 2D. Cree un vector alrededor de los ojos y la nariz seleccionando el botn Crear Polilnea en la Barra de Herramientas Vector y dibuje a mano alzada como se muestra:
Seleccione el vector en la Vista 2D. Seleccione el botn Mecanizado de Relieves en la pgina de Trayectorias.
ArtCAM-Pro 5.5
59
5. Mecanizado de Relieves
ArtCAM Pro 5.5
Se pueden utilizar diferentes estrategias para mecanizar dentro del vector cerrado. Con un mecanizado por offset se puede mecanizar desde el centro hacia fuera o desde fuera hacia adentro. El Mecanizado a con el Material a Derechas (contraposicin) se muestra en Rosa, y el Mecanizado con el Material a Izquierdas (convencional) se muestra en Verde cuando se calcula.
Escoja Vector Seleccionado con una estrategia de Offset, con un sobreespesor de 0.0, y una Tolerancia de 0.01. Seleccione el Mecanizado con el Material a Derechas y el punto Inicial Interior. Escoja una herramienta Cnica de 0.75 de las que hay en Acero Grabado y deje un Paso de 0.1. Llame a la trayectoria Detalles. Pulse Calcular Ahora y despus Cerrar.
El mecanizado por offset se calcular offseteando el vector seleccionado hacia el interior.
Simule esta trayectoria para ver el efecto que tiene sobre el relieve.
60
ArtCAM-Pro 5.5
También podría gustarte
- CMLB Operación 930e-5Documento254 páginasCMLB Operación 930e-5Gerardo Esteban Lagos Rojas100% (2)
- ArtCAM UserGuide ENG - En.esDocumento475 páginasArtCAM UserGuide ENG - En.esMadelyne QuintoAún no hay calificaciones
- Lo Que No Debe Ignorar El Aprendiz MasónDocumento46 páginasLo Que No Debe Ignorar El Aprendiz MasónEric Miravete Granja100% (1)
- Alphacam Menú 3DDocumento11 páginasAlphacam Menú 3DElísabet FarnsworthAún no hay calificaciones
- Hacer CNCDocumento169 páginasHacer CNCarielizzoAún no hay calificaciones
- Manual de civil 3D aplicado a proyectos vialesDe EverandManual de civil 3D aplicado a proyectos vialesAún no hay calificaciones
- Flowline MASTERCAMDocumento16 páginasFlowline MASTERCAMAlex Omar GuamánAún no hay calificaciones
- SolidWorks - Aplicado A Maquinaria Industrial - PenDocumento21 páginasSolidWorks - Aplicado A Maquinaria Industrial - PenJunior CabelloAún no hay calificaciones
- Fabrica Tu Propio Router CNC PDFDocumento140 páginasFabrica Tu Propio Router CNC PDFJulian Tabares100% (1)
- Etimologia Juridica - Gerardo Dehesa DavilaDocumento520 páginasEtimologia Juridica - Gerardo Dehesa Davilalicricardoreyes92% (12)
- Mecanizado Manual de Artcam ProDocumento27 páginasMecanizado Manual de Artcam Pronapolinares91% (11)
- Parte A - Norma Eeq - Revisio N 07 - FinalDocumento194 páginasParte A - Norma Eeq - Revisio N 07 - FinalSäntŷ Ḻḓṷ100% (3)
- ARTCAM PRO9.0 EspañolDocumento494 páginasARTCAM PRO9.0 EspañolMircea Rus86% (7)
- Guía Mecanizado Solidworks CAMDocumento14 páginasGuía Mecanizado Solidworks CAMEdgar Andres Cevallos RamirezAún no hay calificaciones
- Curso Mecanizado CNC Fusión 360Documento2 páginasCurso Mecanizado CNC Fusión 360Marlon GeronimoAún no hay calificaciones
- Uptime Sep 17Documento56 páginasUptime Sep 17Sandrino CabreraAún no hay calificaciones
- Tutorial ARTCAMDocumento41 páginasTutorial ARTCAMSantiago Ortiz Sosa50% (2)
- CODIGO G Con ARTCAMDocumento17 páginasCODIGO G Con ARTCAMMarcos Calixto LopezAún no hay calificaciones
- Manual de Configuraciones Básicas de Mach 3Documento11 páginasManual de Configuraciones Básicas de Mach 3Carlos Hdez100% (1)
- Router CNCDocumento77 páginasRouter CNCkarisyfrankAún no hay calificaciones
- CISNEROS Diccionario de LatinismosDocumento173 páginasCISNEROS Diccionario de Latinismosantila88Aún no hay calificaciones
- Configurar Mach3Documento8 páginasConfigurar Mach3Nico Olteanu100% (2)
- Artcam Pro8.0 EsDocumento13 páginasArtcam Pro8.0 EsDreiz78Aún no hay calificaciones
- Artcam Pro Tutorials en ESPANOLDocumento217 páginasArtcam Pro Tutorials en ESPANOLgargamel030% (1)
- Manual Mastercam Mill PDFDocumento46 páginasManual Mastercam Mill PDFabinadabaaaa100% (3)
- 10 Cosas Que Todo Principiante de Un Router CNC Necesita Saber para Tener ÉxitoDocumento4 páginas10 Cosas Que Todo Principiante de Un Router CNC Necesita Saber para Tener Éxito5974234Aún no hay calificaciones
- Contrainterrogatorio Procesal PenalDocumento15 páginasContrainterrogatorio Procesal PenalEric Miravete Granja100% (1)
- Tutorial Delmia 1 PDFDocumento18 páginasTutorial Delmia 1 PDFingmontoya704754Aún no hay calificaciones
- Artcam Pro9.0 EspañolDocumento491 páginasArtcam Pro9.0 EspañolManí Llero100% (1)
- Configuracion CNCDocumento14 páginasConfiguracion CNCPepe Guzman100% (1)
- 1) DIGSI Overview - 1Documento30 páginas1) DIGSI Overview - 1Ivan Moisés Reducindo Alvarez100% (1)
- Generar códigos G desde AUTOCAD a MACH3 enDocumento2 páginasGenerar códigos G desde AUTOCAD a MACH3 en2007nansenAún no hay calificaciones
- Aprende A Generar Un Codigo GDocumento32 páginasAprende A Generar Un Codigo GEnmanuel DiazAún no hay calificaciones
- Tesis ArtcamDocumento190 páginasTesis ArtcamIsabel Cristina Molina Muñoz100% (3)
- Plan de Estudio de Mecanizado CNC Junio 2019Documento3 páginasPlan de Estudio de Mecanizado CNC Junio 2019Erick Nicolas Cruz RiveraAún no hay calificaciones
- Pines Jumpers MontajesDocumento10 páginasPines Jumpers Montajeseul_ogio100% (1)
- ARTCAM Bitmaps y Vectores (115p)Documento115 páginasARTCAM Bitmaps y Vectores (115p)jomafiAún no hay calificaciones
- Como Elegir Un Router CNCDocumento18 páginasComo Elegir Un Router CNCsuami2011100% (1)
- Manual-Es - FreeCAD Documentation - PHPDocumento275 páginasManual-Es - FreeCAD Documentation - PHPCARLOSAún no hay calificaciones
- MMFEB2008Documento62 páginasMMFEB2008Diego AvendañoAún no hay calificaciones
- Trabajo Manual de Coreldraw x7Documento11 páginasTrabajo Manual de Coreldraw x7Edwin TecAún no hay calificaciones
- Arduino JDDocumento73 páginasArduino JDCarlos Sosa100% (1)
- Configuración Mach 3 CNC611-Manual-ESP-0-2Documento18 páginasConfiguración Mach 3 CNC611-Manual-ESP-0-2galgonegro69Aún no hay calificaciones
- Máquina ExpendedoraDocumento8 páginasMáquina ExpendedoraJenny Cahuana TorresAún no hay calificaciones
- Manual de Ensamble 3018Documento11 páginasManual de Ensamble 3018Manuel LorenzoAún no hay calificaciones
- FM20P PeruDocumento5 páginasFM20P PeruEfrain CastroAún no hay calificaciones
- Manual de Operación de La Fresadora CNCDocumento19 páginasManual de Operación de La Fresadora CNCSofia Estefani Delgado MunozAún no hay calificaciones
- Ahorro de Madera Con CNCDocumento34 páginasAhorro de Madera Con CNCosvaldo CaralesAún no hay calificaciones
- Proyecto Router CNC QuitilipiDocumento15 páginasProyecto Router CNC QuitilipiRouter CNC QuitilipiAún no hay calificaciones
- Catalogo SIDECO PDFDocumento13 páginasCatalogo SIDECO PDFAl Ulises AzuaAún no hay calificaciones
- Limpieza y Mantenimiento de Impresora HP DESJECKT 1000Documento10 páginasLimpieza y Mantenimiento de Impresora HP DESJECKT 1000Gimperiano Gimp100% (1)
- ProyectoDocumento73 páginasProyectoflorezescobarAún no hay calificaciones
- Guia Impresión 3DDocumento56 páginasGuia Impresión 3D_guybrush_Aún no hay calificaciones
- 05 Mecanizado de Relieves PDFDocumento14 páginas05 Mecanizado de Relieves PDFyode51Aún no hay calificaciones
- Generar código CNC en SolidWorks CAM de forma automáticaDocumento7 páginasGenerar código CNC en SolidWorks CAM de forma automáticaelizabethAún no hay calificaciones
- Trabajo Torno CamDocumento12 páginasTrabajo Torno Camsamuel alzateAún no hay calificaciones
- 18 Mecanizado LáserDocumento8 páginas18 Mecanizado LáserTelma tellezAún no hay calificaciones
- Fresado CAM Con SpectraCAM MillingDocumento21 páginasFresado CAM Con SpectraCAM Millingximenatc20Aún no hay calificaciones
- Prismatic MachiningDocumento47 páginasPrismatic MachiningSamir SabbahAún no hay calificaciones
- Mecanizando ModelosDocumento18 páginasMecanizando ModelosJean Martin ZapataAún no hay calificaciones
- Manual en Español HSMWorksDocumento33 páginasManual en Español HSMWorksFabian Gomez Alvarez0% (1)
- Práctica 11 Torno CNCDocumento22 páginasPráctica 11 Torno CNCJosecarlos GomezmancillaAún no hay calificaciones
- Maquinado de Superficies en CNCDocumento21 páginasMaquinado de Superficies en CNCSergio MenchùAún no hay calificaciones
- Informe Artas SamDocumento16 páginasInforme Artas SamDavox HerreraAún no hay calificaciones
- Guia Fresado MCAM2018Documento25 páginasGuia Fresado MCAM2018Juan Carlos BurgosAún no hay calificaciones
- Práctica N3Documento24 páginasPráctica N3CarlosLuis MoralesAún no hay calificaciones
- Laboratorio de Diseño 02Documento13 páginasLaboratorio de Diseño 02Vale Gzz SadaAún no hay calificaciones
- Guia Generacion Codigos G en TornoDocumento31 páginasGuia Generacion Codigos G en TornoEdu AldasAún no hay calificaciones
- 36 Estrategias Chinas PDFDocumento19 páginas36 Estrategias Chinas PDFAnonymous BiA2RYO100% (1)
- Litigación y Su RepresentaciónDocumento30 páginasLitigación y Su RepresentaciónKattyDidreAún no hay calificaciones
- Destrezas para Litigio - Kessler PDFDocumento160 páginasDestrezas para Litigio - Kessler PDFMiguel Angel Valero RamirezAún no hay calificaciones
- Historia Clinica Gineco-ObstetricaDocumento4 páginasHistoria Clinica Gineco-ObstetricaMayte ArangoAún no hay calificaciones
- Latinazos JuridicosDocumento157 páginasLatinazos JuridicosMiguel Angel A. Peña100% (2)
- Fraser. Ronald La EntrevistaDocumento12 páginasFraser. Ronald La EntrevistaEric Miravete GranjaAún no hay calificaciones
- Manual de Buenas Practicas en La Escena Del CrimenDocumento64 páginasManual de Buenas Practicas en La Escena Del CrimenIsabel Damian Garcia100% (1)
- Licencias A-BDocumento73 páginasLicencias A-BEric Miravete GranjaAún no hay calificaciones
- Blanqueo de Capitales y Principio de Lesividad PDFDocumento571 páginasBlanqueo de Capitales y Principio de Lesividad PDFironcerosAún no hay calificaciones
- Historia Clinica Gineco-ObstetricaDocumento4 páginasHistoria Clinica Gineco-ObstetricaMayte ArangoAún no hay calificaciones
- APUNTES de Historia LocalDocumento40 páginasAPUNTES de Historia LocalMiguel Angel Cortés GallardoAún no hay calificaciones
- Blanqueo de Capitales y Principio de LesividadDocumento12 páginasBlanqueo de Capitales y Principio de LesividadEric Miravete GranjaAún no hay calificaciones
- Apuntes Lementales de Derecho Procesal Civil Carlos SadaDocumento281 páginasApuntes Lementales de Derecho Procesal Civil Carlos SadaLawmans Lex Juris100% (3)
- 08 Perfiles Por ArrastreDocumento19 páginas08 Perfiles Por ArrastreEric Miravete GranjaAún no hay calificaciones
- La CoagulacionDocumento51 páginasLa CoagulacionDiógenes PrietoAún no hay calificaciones
- 10 3DClipart y TexturasDocumento13 páginas10 3DClipart y TexturasEric Miravete GranjaAún no hay calificaciones
- Historia Clinica Gineco-ObstetricaDocumento4 páginasHistoria Clinica Gineco-ObstetricaMayte ArangoAún no hay calificaciones
- Estandar 217Documento12 páginasEstandar 217Charlies CoatzaAún no hay calificaciones
- 03 RelievesDocumento8 páginas03 RelievesEric Miravete GranjaAún no hay calificaciones
- 09 Ejemplo de Un MarcoDocumento2 páginas09 Ejemplo de Un MarcoEric Miravete GranjaAún no hay calificaciones
- 06 BitmapsDocumento10 páginas06 BitmapsEric Miravete GranjaAún no hay calificaciones
- 04 Combinar RelievesDocumento10 páginas04 Combinar RelievesEric Miravete GranjaAún no hay calificaciones
- 02 VectoresDocumento20 páginas02 VectoresEric Miravete GranjaAún no hay calificaciones
- 01 IntroducciónDocumento6 páginas01 IntroducciónEric Miravete GranjaAún no hay calificaciones
- 07 Enlazar Colores en BitmapsDocumento8 páginas07 Enlazar Colores en BitmapsEric Miravete GranjaAún no hay calificaciones
- Transformaciones Lúdicas. Un Estudio Preliminar Sobre Tipos de Juego y Espacios LúdicosDocumento19 páginasTransformaciones Lúdicas. Un Estudio Preliminar Sobre Tipos de Juego y Espacios LúdicosyessAún no hay calificaciones
- Ficha Tecnica Vinil de Corte Oracal 8500Documento2 páginasFicha Tecnica Vinil de Corte Oracal 8500emmanuel.flores.vallartaAún no hay calificaciones
- Material Complementario Sesion 1Documento66 páginasMaterial Complementario Sesion 1CRISTHIAN MIGUEL CALLE CARNEROAún no hay calificaciones
- La vida y legado de Steve Jobs narrados en la película Steve JobsDocumento2 páginasLa vida y legado de Steve Jobs narrados en la película Steve JobsBriyith RiquiacAún no hay calificaciones
- Tarea Integradora Propositos de La ComunicaciónDocumento8 páginasTarea Integradora Propositos de La ComunicaciónAle González JavierAún no hay calificaciones
- Folleto UCSDocumento20 páginasFolleto UCSTilsmary AbrilAún no hay calificaciones
- 03 D Desafío - Meet and CoffeeDocumento3 páginas03 D Desafío - Meet and CoffeeFelipe Esteban MartinezAún no hay calificaciones
- Sistema de DireccionDocumento27 páginasSistema de DireccionLuis Fernando ZambranoAún no hay calificaciones
- Presentation Proyecto DIAPOSITIVAS PARA REVISARDocumento20 páginasPresentation Proyecto DIAPOSITIVAS PARA REVISARJorge León FalconiAún no hay calificaciones
- Frasquet - Instalación Eléctrica y Automatización de Una Línea de Producción de Puertas de Garaje...Documento177 páginasFrasquet - Instalación Eléctrica y Automatización de Una Línea de Producción de Puertas de Garaje...Xavier GuamangalloAún no hay calificaciones
- Telebachillerato creación y beneficiosDocumento25 páginasTelebachillerato creación y beneficiosMedina SilviaAún no hay calificaciones
- 1.3 Objetivos de La Organización.Documento56 páginas1.3 Objetivos de La Organización.contrakillerAún no hay calificaciones
- Actividad 08Documento14 páginasActividad 08edwinAún no hay calificaciones
- Ficha Evaluacion Entre Pares 2022Documento2 páginasFicha Evaluacion Entre Pares 2022Emerson Wilgen Apaza LopezAún no hay calificaciones
- Regulador de Voltaje Con Diodo ZenerDocumento2 páginasRegulador de Voltaje Con Diodo ZenerMaximiliano Nava CandiaAún no hay calificaciones
- BlackBerry - Wireless - Headset - HS 700 1035096 0819052837 005 ESDocumento4 páginasBlackBerry - Wireless - Headset - HS 700 1035096 0819052837 005 ESMario Leonel Torres MartinezAún no hay calificaciones
- Paper Hab Gerenciales Sobre Toma de DecisionesDocumento5 páginasPaper Hab Gerenciales Sobre Toma de DecisionesAndrea ManriquezAún no hay calificaciones
- JIDOKADocumento9 páginasJIDOKARoberto MazariegosAún no hay calificaciones
- Memoria Sanitarias Amancio Jesus Moreno ChurampiDocumento4 páginasMemoria Sanitarias Amancio Jesus Moreno ChurampijorgeAún no hay calificaciones
- Proyecto Esther-Segunda RevisiónDocumento148 páginasProyecto Esther-Segunda Revisiónmary aguirreAún no hay calificaciones
- Ley de Kirchoff en circuitos eléctricosDocumento4 páginasLey de Kirchoff en circuitos eléctricosLuis VargasAún no hay calificaciones
- Cálculo de Tiempos en Máquinas ConvencionalesDocumento24 páginasCálculo de Tiempos en Máquinas ConvencionalesLuis Marcelo Lopez LopezAún no hay calificaciones
- Solenoide del motor de arranque: fallas y reemplazoDocumento2 páginasSolenoide del motor de arranque: fallas y reemplazoCarlos CevAún no hay calificaciones
- Marketing agroalimentario TICDocumento7 páginasMarketing agroalimentario TICJoider bastidas caceresAún no hay calificaciones
- Unidad 2 CAD 2D PDFDocumento87 páginasUnidad 2 CAD 2D PDFCristina ValenciaAún no hay calificaciones
- T5 LuisFuentes SanitariaIIDocumento13 páginasT5 LuisFuentes SanitariaIILuis Noé Fuentes OrtegaAún no hay calificaciones