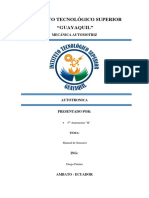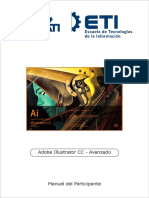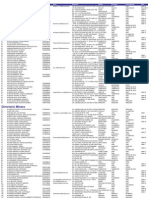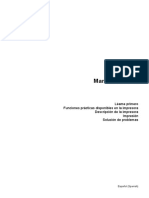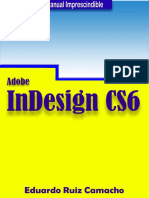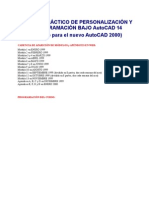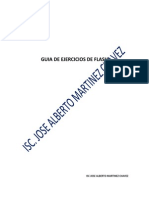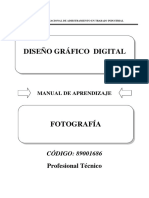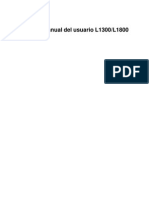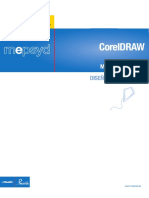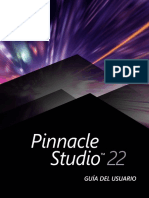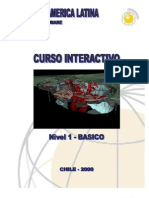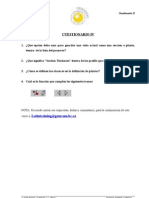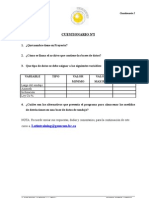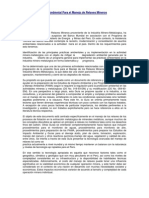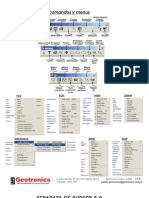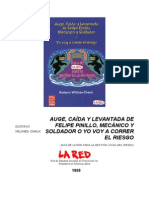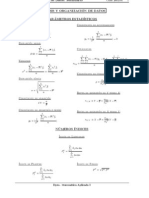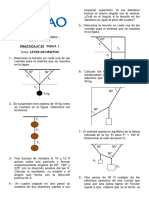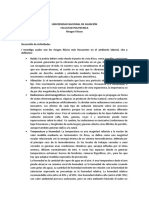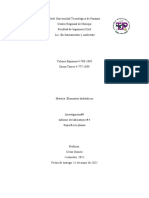Documentos de Académico
Documentos de Profesional
Documentos de Cultura
ManualPhotoShopCS
ManualPhotoShopCS
Cargado por
psicologolisandroTítulo original
Derechos de autor
Formatos disponibles
Compartir este documento
Compartir o incrustar documentos
¿Le pareció útil este documento?
¿Este contenido es inapropiado?
Denunciar este documentoCopyright:
Formatos disponibles
ManualPhotoShopCS
ManualPhotoShopCS
Cargado por
psicologolisandroCopyright:
Formatos disponibles
Manual del estudiante
Photoshop CS
INDICE
1. Imgenes en Photoshop........................................................................... 5
Imgenes vectoriales y en mapa de bits .................................................................................. 5 Profundidad de color ................................................................................................................. 6 Modos de color.......................................................................................................................... 6 Gama de color........................................................................................................................... 8 Cambio entre modos de color................................................................................................... 8 Tamao de imagen y resolucin............................................................................................. 11
2.
El rea de trabajo .................................................................................... 13
El escritorio de Photoshop ...................................................................................................... 13 El espacio de trabajo .............................................................................................................. 17 Barra de estado....................................................................................................................... 18 Mens contextuales ................................................................................................................ 19 Reglas ..................................................................................................................................... 19 Lneas Guas........................................................................................................................... 19 Cuadrcula............................................................................................................................... 21
3.
Trabajar con las imgenes ..................................................................... 23
Crear un nuevo documento .................................................................................................... 23 Abrir imgenes existentes....................................................................................................... 24 Operaciones bsicas............................................................................................................... 25
4.
Utilidades de edicin .............................................................................. 29
Photoshop CS
Manual del estudiante
Barra de herramientas ............................................................................................................ 29 Utilidades de seleccin ........................................................................................................... 30 Herramientas de Pintura ......................................................................................................... 33 Herramientas de Retoque....................................................................................................... 45 Herramientas de Tono ............................................................................................................ 50 Herramientas Borrador ........................................................................................................... 54 Herramienta Texto .................................................................................................................. 56 Herramienta Mover ................................................................................................................. 57 Herramienta Recortar.............................................................................................................. 58 Herramienta Mano .................................................................................................................. 60 Herramienta Zoom .................................................................................................................. 61 Herramienta Medicin ............................................................................................................. 62 Herramientas de Anotacin .................................................................................................... 62 Herramientas de Sector .......................................................................................................... 63 Herramientas Pluma ............................................................................................................... 63 Herramientas de Seleccin de trazados ................................................................................. 65 Transformar imgenes............................................................................................................ 66 Comandos de ajuste ............................................................................................................... 69 Histograma.............................................................................................................................. 70 Ajustar Brillo/Contraste ........................................................................................................... 72 Ajustar Niveles y Niveles automticos .................................................................................... 72 Ajuste automtico de las luces y las sombras ........................................................................ 74 Contraste automtico.............................................................................................................. 74 Color automtico ..................................................................................................................... 74 Ajustar con curvas................................................................................................................... 74 Sombra/iluminacin................................................................................................................. 76 Ajustar el equilibrio de color.................................................................................................... 76 Ajustar Tono/Saturacin ......................................................................................................... 77 Comando Desaturar................................................................................................................ 78 Comando Reemplazar color ................................................................................................... 79
Photoshop CS
Manual del estudiante
Comando Correccin selectiva ............................................................................................... 79 Comando Igualar color............................................................................................................ 79 Comando Filtro de fotografa .................................................................................................. 80 Comando Invertir..................................................................................................................... 80 Comando Ecualizar................................................................................................................. 80 Comando Umbral .................................................................................................................... 81 Comando Posterizar ............................................................................................................... 81 Comando Variaciones............................................................................................................. 81
5.
Capas ....................................................................................................... 83
Tipos de capas........................................................................................................................ 86 Crear capas partiendo de una seleccin ................................................................................ 90 Combinar Capas ..................................................................................................................... 90 Enlace, alineacin y distribucin de capas ............................................................................. 90 Bloquear capas ....................................................................................................................... 91 Opciones de fusin general de capa ...................................................................................... 91 Grupos de recorte ................................................................................................................... 94 Mscara de capa..................................................................................................................... 94 Trazado de recorte de capa.................................................................................................... 96 Efectos y Estilos de capa........................................................................................................ 96
6.
Canales, Selecciones y Trazos .............................................................. 99
Tipos de canales ..................................................................................................................... 99 Trabajar con canales............................................................................................................. 100 Operaciones bsicas............................................................................................................. 101 Trabajar con Selecciones ..................................................................................................... 102 Operaciones bsicas............................................................................................................. 102 Mscaras............................................................................................................................... 103 Mscara rpida ..................................................................................................................... 104 Trabajar con trazados ........................................................................................................... 105 Paleta trazados ..................................................................................................................... 106
Photoshop CS
Manual del estudiante
7.
El texto en Photoshop .......................................................................... 111
Introducir texto ...................................................................................................................... 111 Editar texto ............................................................................................................................ 112
8.
Efectos especiales y plugins ............................................................... 117
Los filtros de Photoshop ....................................................................................................... 117 Galera de filtros.................................................................................................................... 118 Consejos sobre los filtros...................................................................................................... 119 Anlisis de algunos filtros ..................................................................................................... 120
9.
Guardar imgenes................................................................................. 123
Tipos de Compresin ............................................................................................................ 123 Tipos de formato ................................................................................................................... 124 Comandos para guardar archivos......................................................................................... 127
10.
Automatizar tareas en Photoshop.................................................... 129
Paleta Acciones .................................................................................................................... 129 Crear y grabar acciones........................................................................................................ 130 Ejecutar acciones.................................................................................................................. 134 Editar acciones...................................................................................................................... 134 Comando Automatizar .......................................................................................................... 135
11.
Trabajar para la web (ImageReady).................................................. 139
Interfaz del programa ............................................................................................................ 139 Herramientas ms importantes de ImageReady .................................................................. 139 Las paletas............................................................................................................................ 142 La paleta Animation (animacin) .......................................................................................... 142 La paleta Slice (sectores) ..................................................................................................... 143 La paleta Web Content (rollover) .......................................................................................... 144
Photoshop CS
Manual del estudiante
1. Imgenes en Photoshop
Imgenes vectoriales y en mapa de bits
Son dos formas de representar imgenes. En el caso de imgenes vectoriales las imgenes se representan mediante vectores, frmulas matemticas. Las curvas, lneas y polgonos que describen la imagen tambin guardan la informacin del color. Esto hace que este tipo de imgenes tengan un tamao ms pequeo. Adems cualquier dispositivo de salida interpretar esos datos para mostrarlos con la mayor calidad de que dicho dispositivo disponga. Se pueden redimensionar sin lmite y sin prdida de calidad. Se usan para diseo de logotipos, esquemas, animaciones y dibujos de colores uniformes. Programas que generan este tipo de imgenes: CorelDraw, Freehand, Adobe Illustrator, etc. Las imgenes de mapa de bits crean la imagen como un mosaico o cuadrcula. Cada uno de sus puntos guarda informacin de luminosidad, color y posicin concreta dentro de la imagen. El tamao del archivo que genera este tipo de imgenes es mayor y depender del nmero de puntos que contenga la imagen. Se usan para trabajar con imgenes de colores continuos que contengan miles o millones de colores diferentes, como fotografas o dibujos complejos. Al escalar este tipo de imgenes se produce un deterioro de su calidad y termina vindose con los bordes pixelados o con prdida de nitidez. Programas que generan este tipo de imgenes: Photoshop, Paint Shop Pro, Photopaint, etc. La calidad de este tipo de imgenes la da el nmero de puntos que la forman y la cantidad de informacin, en forma de los distintos valores de color que puede contener.
Photoshop CS
Manual del estudiante
Profundidad de color
Pxel, punto de imagen o elemento de imagen es cada elemento indivisible que puede mostrar un determinado valor de color. La profundidad de color es el nmero de colores que puede representar cada pxel. Cuanto mayor sea la profundidad de color, mayor ser el tamao del fichero y mayor ser la calidad de la imagen. 1 bit: mnima profundidad de color que puede tener una imagen. Puede representar dos colores, blanco o negro. 8 bits: es la ms utilizada. Puede representar 28 valores, o sea 256 colores. Dentro de este tipo de imgenes estn: o color indexado: muestran 256 colores que tratan de reproducir la tonalidad real de la imagen. Se usan en internet. o escala de grises: 256 valores con distinto grado de gris entre el negro y blanco. Se usan para fotografas en blanco y negro de calidad. 24 bits: pueden representar 224 valores, o sea ms de 16,7 millones de colores. Representan el grado ms alto de calidad en cuanto a color de las imgenes en mapas de bits. Son imgenes de 8 bits pero con 3 canales lo que hace un total de 24 bits. Es el caso de las imgenes RGB.
Modos de color
Modos o modelos de color son los sistemas que se utilizan para tratar de representar digitalmente los colores de la naturaleza. Cada uno de estos modos presenta una profundidad de color determinada a la que se le asocia una gama de colores propia. Existen varios: RGB: (Red, Green, Blue) es el modo por defecto de visualizacin en pantalla, pues los monitores ofrecen su imagen por la conjuncin de tres puntos cada uno con un valor de esos mismos colores. Tambin se les llama secundarios o aditivos, pues el color se obtiene por la suma de la luz de los mismos. Cada color puede presentar un valor entre 0 y 255. Si los tres tienen el valor 0 el color que se obtiene es el negro y si tienen el 255 el
Photoshop CS
Manual del estudiante
blanco. Cada vez que los tres colores coinciden, se obtiene uno de los 256 tonos de gris posible. CMYK: (Cyan, Yellow, Magenta y BlacK) es el modo de color tpico de impresin. Tambin se llama sustractivo, pues se basa en la distinta absorcin de la luz por los pigmentos y tintas. La combinacin homognea de los mismos, en sus valores ms altos, da el negro y su ausencia, el blanco. Los colores impresos normalmente se crean usando una combinacin de los cuatro colores de tinta: cian, magenta, amarillo y negro. Los colores primarios son el cian, el magenta y el amarillo pero con su mezcla en imprenta se obtiene un color pardo oscuro por eso se aade el negro para poder obtener el negro puro. El valor de cada color se expresa en porcentajes de tinta que varan del 0% del blanco al 100% del negro. HSB: (Hue, Saturation, Bright o tono, brillo y saturacin) consta de tres componentes: o Tono: representa el color en s sobre un crculo cromtico imaginario. Sus valores se representan en grados y varan desde 0 (rojo) a 360 (rojo) pasando por 180 (cian) y el resto de colores. o Saturacin: indica la intensidad de color o de gris que contiene la imagen. Sus valores oscilan entre 100%, color plenamente saturado hasta 0%, color blanquecino. o Brillo: expresa el grado de luminosidad de los colores. Vara entre 0%, negro y 100%, luminosidad mxima. Photoshop no puede crear imgenes HSB, pero si pueden definirse colores HSB en la paleta o en el selector de colores. Lab: pretende describir un color independientemente del dispositivo que lo represente. Se compone de tres valores: o Luminosidad (L): que vara entre 0, oscuro y 100, claro. o Canal a (a): representa el rango rojo-verde. Sus valores varan entre -128, verde y 127, rojo. o Canal b (b): representa el rango azul-amarillo. Sus valores varan entre -128, azul y 127, amarillo. Escala de grises: representa imgenes en blanco y negro. Sus valores varan entre 256 tonos de grises diferentes y se miden como porcentajes de cobertura de negro, siendo el 0% el blanco y el 100% el negro. Tambin se
Photoshop CS 7
Manual del estudiante
pueden medir por su valor de brillo, variando entre 0 y 255. Al convertir una imagen de color a escala de grises, los pxeles adquieren un valor de gris equivalente a la luminosidad del color. Duotono: se usa para crear imgenes impresas en escala de grises con una mayor riqueza tonal, pues una imprenta slo puede reproducir 50 niveles de gris por tinta. Color indexado: usa slo 256 colores, se usan para internet. Al convertir una imagen a este modo Photoshop crea una paleta de color basada en los colores de la imagen original que incluya hasta 256 valores. Si algn color no se incluye en la paleta, la imagen adopta el color ms prximo que s est incluido. Multicanal: las imgenes se compones de mltiples canales, cada uno con 256 niveles de gris. Se usan para impresiones especializadas. Cualquier imagen con ms de un canal puede convertirse a este modo. Si en una imagen RGB, CMYK o Lab se elimina un canal se convierte automticamente a multicanal. Los modos ms usados son RGB y CMYK.
Gama de color
Es el nmero mximo de colores que se pueden distinguir al visualizar una imagen en un monitor o cuando est impresa. El modo Lab es el que tiene una gama mayor, incluye todos los colores comprendidos en las gamas RGB y CMYK. El modo CMYK es el de gama ms baja. Por eso puede ocurrir que al convertir una imagen de otro modo a CMYK se pierdan colores. Los colores que se pierden los reconoce Photoshop como colores Fuera de gama.
Cambio entre modos de color
Al realizar un cambio de modo de color en una imagen se produce un cambio permanente en pxeles. En algunos casos puede haber prdida de informacin por ejemplo cuando se pasa una imagen RGB a CMYK pues se pasa de un
8 Photoshop CS
Manual del estudiante
sistema de una gama de colores mayor a otro ms restringido. Los pxeles RGB que no estn dentro de la gama CMYK se transformarn a otro color parecido, y si se quiere realizar el proceso inverso para restaurar la imagen RGB, la informacin de esos pxeles habr desaparecido. Convertir imgenes a mapa de bits de dos colores Si la imagen que es hay en que color hacer tiene es que ser de a 8 bits por de canal grises, (Image>Mode>8Bits/Channel). Partiendo de una imagen de este tipo, lo primero convertirla escala Image>Mode>Grayscale y despus Image>Mode>Bitmap. En el cuadro de dilogo se puede elegir entre cinco mtodos distintos de conversin:
50% Threshold (Umbral 50%): convierte los pxeles por encima del valor medio de brillo (128) a blanco y los que estn por debajo a negro. Pattern Dither (Tramado de motivo): transforma los distintos valores de gris a puntos blancos y negros sobre una matriz de 8x8 puntos. Difusion Dither (Tramado de difusin): utiliza el proceso difusin de errores y crea un granulado aleatorio. Halftone Screen (Trama de semitonos): imita los puntos de semitonos de una impresin. Permite especificar opciones de conversin. Custom Pattern (Motivo personalizado): permite crear una textura de trama en la imagen. Convertir imgenes de mapa de bits a escala de grises
Photoshop CS
Manual del estudiante
Permite elegir un valor del factor del tamao comprendido entre 1 y 16. Si se elige 1 la imagen mantiene el mismo aspecto, pero si el valor elegido es mayor toma los datos de los pxeles contiguos para calcular un valor de gris. El resultado que se obtiene es una imagen ms pequea con distintos valores de gris. Convertir imgenes a color indexado Antes de convertir una imagen a color indexado hay que acoplarla si se esta trabajando con capas. Despus Photoshop crea una paleta de 256 colores. Todos los pxeles que no estn en la paleta cambian su color por el ms prximo que este incluido en ella o se crea un tramado (superposicin de varios colores para crear oro distinto). Ejercicio Abra el fichero flor.psd para ello File>Open. Vamos a convertir la imagen a mapa de bits de dos colores. Como es una imagen de color lo primero que hay que hacer es convertirla a escala de grises: Image>Mode>Grayscale A continuacin: Image>Mode>Bitmap Se muestra un cuadro de dilogo donde se puede elegir la resolucin de salida y cinco mtodos distintos de conversin.
10
Photoshop CS
Manual del estudiante
Pruebe los diferentes mtodos y sus diferentes opciones cuando sea posible.
Tamao de imagen y resolucin
La resolucin de una imagen o dimensin de pxeles condiciona la cantidad de memoria que ocupa una imagen y su calidad y esto es el nmero de pxeles o puntos de anchura y altura del mapa de bits. Cuanto mayor sea el nmero de pxeles, mayor calidad tendr la imagen y ocupar ms en memoria. Existen tres tipos diferentes de resolucin: Resolucin de la imagen: es la relacin entre el nmero de pxeles con una unidad de longitud, o sea el tamao al que saldr impresa una imagen. A una dimensin de pxeles dada si una imagen tiene baja resolucin los pxeles sern ms o menos grandes. Se expresa en ppi o puntos por pulgada (ppp). Si se cambia la resolucin pero no el nmero de pxeles, slo se ve afectado el tamao impreso de la imagen, no la cantidad de memoria que ocupa.
72 ppp
Photoshop CS
300ppp
11
Manual del estudiante
Si se cambia la resolucin y el nmero de pxeles, se ver afectado el tamao del archivo pero no el tamao de impresin. Resolucin del monitor: Nmero de puntos por unidad de longitud que es capaz de representar una pantalla. Se expresa en dpi o puntos por pulgada. Su valor en un PC oscila entre 72 y 96 dpi. La resolucin del monitor explica la diferencia de tamao entre la imagen en pantalla y la impresa. Resolucin de la impresora: Nmero de puntos de tinta por unidad de longitud que es capaz de ofrecer la impresora (dpi).
12
Photoshop CS
Manual del estudiante
2. El rea de trabajo
En este tema nos familiarizaremos con el entorno de trabajo de Photoshop CS, reconoceremos y manipularemos sus elementos. Al iniciar la aplicacin nos encontramos con una serie de elementos fijos y otros flotantes. Para crear un nuevo documento: 1. Inicie Photoshop CS. 2. En el men File elija New. (File>New) 3. En la ventana que se abre en el punto anterior deje las opciones por defecto y pulse el botn OK.
Men principal
Barra de propiedades de herramientas
Barra de herramientas
rea de paletas
Paletas flotantes
Ventana de imagen
El escritorio de Photoshop
Dentro de los elementos fijos estn el Men principal, en la parte superior y la Barra de estado, en la parte inferior.
Photoshop CS 13
Manual del estudiante
Y como elementos flotantes estn la Barra de herramientas, posicionada a la izquierda, la Barra de propiedades de herramientas o barra de opciones, situada por defecto debajo del Men principal y diferentes paletas flotantes, a la derecha. Los elementos flotantes pueden arrastrarse, agruparse, desplazarse para que nos resulte ms cmodo trabajar con el programa. Barra de herramientas Situada por defecto a la izquierda. Para seleccionar una herramienta basta con hacer clic en el icono correspondiente. Un pequeo tringulo en la esquina inferior derecha indica herramientas ocultas relacionadas. Al mantener pulsado el ratn unos segundos aparecen varios botones nuevos con herramientas similares, entre las que se podr elegir la que necesite. Al posicionar el ratn sobre una herramienta se muestra el nombre de la herramienta y el atajo de teclado. Para mostrar u ocultar la barra de herramientas: Window>Tools Para mover la barra de herramientas: 1. Haga clic sobre la barra azul de la parte superior de la barra de herramientas y mantenga pulsado el botn del ratn. 2. Arrastre la barra de herramientas hasta la posicin deseada. Para plegar la barra de herramientas: Haga dos veces clic sobre la barra azul. Adems en cualquier momento pulsando la tecla Tab se ocultan todos los elementos flotantes. Pulsando Tab-Mays se ocultan las paletas flotantes y permanece visible la barra de herramientas. Men principal
14 Photoshop CS
Manual del estudiante
Situado en la parte superior. Pulsando sobre cada uno de los nueve mens se accede a otros submens, algunos de los cuales tienen un tringulo negro que indica que pueden mostrar otras opciones.
Barra de propiedades de las herramientas Cada herramienta de la barra de herramientas tiene una serie de propiedades, stas se muestran en la barra de propiedades de las herramientas que esta situada debajo del men principal.
Para mostrar u ocultar la barra de propiedades de las herramientas: Window>Options Para mover la barra de propiedades de las herramientas: Pulsar en el extremo izquierdo y arrastrarla. Para plegarla: Hacer doble clic en el extremo izquierdo. En esta barra aparece el botn conmutar explorador de archivos que permite mostrar u ocultar el explorador de archivos. Paletas flotantes Se sitan por defecto en la parte derecha del escritorio, en grupos predeterminados de tal manera que un mismo cuadro contiene varias pestaas o paletas. Se pueden desplazar simplemente haciendo clic en la barra azul y posicionandolas en el sitio que queramos. Desde el botn opciones podemos acceder a opciones adicionales para esa paleta.
Photoshop CS
15
Manual del estudiante
botn minimizar
botn cerrar
botn opciones
Para minimizar una paleta: Clic en el botn minimizar. Para ocultar una paleta: Hacer clic en el botn cerrar. O Window>Elegir la paleta a ocultar. Para visualizar una paleta oculta: Window>Elegir la paleta a visualizar. Para agrupar varias paletas: 1. Tenga dos o ms paletas abiertas, haga clic en una ficha y arrstrela sobre la ficha de otra paleta. 2. Suelte el botn del ratn. La ficha que haya arrastrado aparece como elemento principal en la segunda ventana. Para poner en primer plano una paleta de un grupo: Haga clic en la ficha de la paleta. Para quitar una paleta del grupo y ponerlo en una ventana independiente: Arrastre la paleta por su ficha fuera de su ventana. rea de paletas
16
Photoshop CS
Manual del estudiante
Es el espacio situado en la parte superior derecha de la barra de propiedades de la herramienta. Almacena distintas paletas para que estn disponibles sin que ocupen espacio del rea de trabajo. Para usar una paleta de este rea basta pulsar la ficha que deseemos abrir, pero hay que tener en cuenta que al pulsar sobre otro elemento se replegar.
Slo aparece al usar resoluciones de 1028x768 pxeles o superiores y ser mayor cuanto mayor sea la resolucin del monitor a la que trabajemos. Por defecto incluye las paletas Brushes (Pinceles), Tool Presets (Herramientas Preestablecidas) y Layer Comps (Composicin de capas). Para guardar otras paletas en el rea de paletas hay que arrastrar su pestaa hacia ese lugar o desde el botn opciones de las paletas elegir Dock to Palette Well.
El espacio de trabajo
Guardar el espacio de trabajo: Window>Workspace>Save Workspace y asigne un nombre. Para recuperar un espacio de trabajo: Window>Workspace>Nombre del espacio de trabajo. Para eliminar un espacio de trabajo: Window>Workspace>Delete Workspace y elegir el espacio a borrar. Para recuperar el espacio de trabajo original: Window>Workspace>Reset Pallete Locations. Para convertir un espacio de trabajo en el espacio por defecto: Edit>Preferences>General Marcar la opcin Save Palette Locations.
Photoshop CS
17
Manual del estudiante
As el ltimo espacio aplicado ser el que se visualice al ejecutar el programa.
Barra de estado
Se encuentra en la parte inferior de la pantalla. Muestra informacin sobre la imagen actual y las herramientas activas. Para mostrar/ocultar la barra de estado: Window>Status Bar
La informacin que muestra de izquierda a derecha es: una casilla que indica el porcentaje de zoom aplicado a la imagen, informacin sobre la imagen dependiendo de la opcin seleccionada en el men desplegable que aparece al pulsar en el tringulo situado a la derecha y consejos e instrucciones a realizar con la herramienta que permanece activa en un momento dado. La informacin sobre la imagen puede ser: Document Sizes (tamao del documento) el nmero de la izquierda indica el tamao del archivo guardado y acoplado en formato Photoshop y el de la derecha el tamao el tamao aproximado incluidos los canales y las capas. Document Profile (perfil del documento), perfil del color. Document Dimensions (dimensiones del documento), ancho y alto. Scratch Sizes (tamaos virtuales), el nmero de la izquierda indica la cantidad de memoria utilizada y el de la derecha la cantidad de memoria RAM disponible. Efficiency (eficiencia) si es menor al 100% Photoshop est utilizando el disco de memoria virtual y el funcionamiento es ms lento. Timing (temporizador), tiempo que tard en realizarse la ltima operacin. Current Tool (herramienta actual).
18
Photoshop CS
Manual del estudiante
Al hacer clic en esta parte de la barra de estado se muestra una ventana que representa la disposicin de la imagen respecto a la hoja de impresin.
Mens contextuales
Aparecen al pulsar el botn derecho del ratn. Su contenido vara en funcin del sitio donde se pulse y la herramienta activa. Conviene utilizarlo pues agiliza el trabajo de forma considerable.
Reglas
Permiten trabajar con mayor precisin en cuanto a la posicin y colocacin de los objetos en el lienzo o con relacin a otros objetos. Para visualizar/ocultar las reglas: View>Rules El punto de origen por defecto est situado en la esquina superior izquierda. Se puede trasladar simplemente situando el cursor en la interseccin de las dos reglas, pulsar y arrastrar al punto deseado. Para volver a situar el origen al punto por defecto basta con hacer doble clic en la esquina. Para modificar la unidad de medida: Edit>Preferences>Units & Rules
Lneas Guas
Son unas lneas de referencia, horizontales y verticales, que se muestran en la imagen, pero que no son imprimibles y que nos ayudan con el trabajo en pantalla. Son especficas de cada documento y las obtenemos a partir de las reglas.
Photoshop CS
19
Manual del estudiante
Para crear guas: Visualice las reglas, site el cursor en una de ellas y arrastre hasta la posicin deseada. Si quiere una gua horizontal tendr que hacer clic en la regla horizontal y si quiere una gua vertical en la regla vertical. Una vez creadas las puede desplazar, bloquear y eliminar. Para mostrar/ocultar las guas: View>Show>Guides Para desplazar una gua: Seleccione la herramienta Mover site el cursor sobre la gua y arrstrela a una nueva posicin. Para no desplazar las guas por error mientras se esta dibujando, conviene bloquearlas para que no se puedan mover. Para bloquear/desbloquear las guas: View>Lock Guides Para eliminar una gua: Arrstrela fuera de la ventana. Para eliminar todas las guas: View>Clear Guides Para ajustar objetos a las guas: View>Snap To>Guides Para personalizar la apariencia: Edit>Preferences>Guides, Grid & Slices
20
Photoshop CS
Manual del estudiante
Cuadrcula
Si se elige mostrar la cuadrcula en una pelcula, esta aparecer como un conjunto de lneas verticales y horizontales. Para mostrar/ocultar la cuadrcula: View>Show>Gris Para ajustar objetos a la cuadrcula: View>Snap To>Gris Para personalizar la apariencia: Edit>Preferences>Guides, Grid & Slices
Photoshop CS
21
Manual del estudiante
3. Trabajar con las imgenes
Crear un nuevo documento
File>New Y aparece el cuadro de dilogo:
En el cuadro Name escriba el nombre que quiere asignar al documento, al lienzo. En los cuadros Width (anchura) y Height (altura) escriba las dimensiones del lienzo. En los cuadros que aparecen a la derecha de Width y Height selecciones las unidades de medida de las dimensiones, al cambiar un valor cambia el otro. Pueden ser: pixels (pxeles), inches (pulgadas), cm (centmetros), mm (milmetros), points (puntos) o picas (picas). En el cuadro Resolution (resolucin) escriba la resolucin de la imagen. En el cuadro de al lado puede elegir la unidad de medida de la resolucin entre pxels/inch (pxel por pulgada) o pxels/cm (pxel por centmetro). Deber seleccionar el modo de color en Color Mode cuyos valores son: bitmap, Grayscale, RGB color, CMYK Color o Lab Color. En el cuadro de la
Photoshop CS
23
Manual del estudiante
derecha del anterior puede seleccionar 1 bit, 8 bit o 16 bit como profundidad de color. En Background Contents elija el color que quiere que tenga el lienzo White (blanco), Background Color (color de fondo) o Transparent (transparente). En el desplegable Preset (predefinir) se pueden seleccionar una serie de tamaos y resoluciones prefijadas. Si en el futuro vamos a utilizar lienzos con las caractersticas que hayamos definido podemos guardarlas pulsando el botn. Al hacerlo, se desplegar el panel New Document Preset, en el que se puede especificar un nombre identificativo y las caractersticas que se quieren guardar. Cuando se han realizado todos los ajustes se pulsa el botn OK y Photoshop muestra en pantalla el lienzo que acabamos de solicitar.
Abrir imgenes existentes
Photoshop ofrece diferentes alternativas: File>Open Muestra un cuadro de dilogo con un explorador donde seleccionamos el documento o documentos que queremos abrir. File>Open as Permite especificar el formato del fichero que queremos abrir de antemano. File>Open Recent Muestra un listado con los archivos abiertos ltimamente para acceder a ellos de una forma rpida. El nmero de archivos mostrados se configura en Edit>Preferences>File Handling>Recent file list contains como mximo 30.
24
Photoshop CS
Manual del estudiante
Operaciones bsicas
Tamao del lienzo y de la imagen El tamao del lienzo hace referencia a las dimensiones de la "hoja" donde se sita la imagen. El tamao de la imagen hace referencia a las dimensiones del documento incluido lienzo e imgenes. Para modificar el tamao del lienzo: Image>Canvas Size
Para modificar el tamao de la imagen global: Recuerde que la imagen global incluye el lienzo y la imagen. Image>Image Size
Photoshop CS
25
Manual del estudiante
Si lo que se quiere es modificar el tamao de una imagen que se va a visualizar en pantalla hay que modificar el nmero de pxeles en Pxel Dimensions y marcar la casilla Resample Image. Si se va a modificar el tamao para imprimir la imagen, hay que activar la seccin Document Size. Hay que tener en cuenta que cuando se aumenta el tamao de la imagen se pierde calidad en la imagen. Al reducir el tamao permanece ntida. Duplicar una imagen Image>Duplicate En el cuadro de dilogo que aparece se puede asignar un nombre a la copia. Rotar imgenes Image>Rotate Canvas Y elegir una de las siguientes opciones: 180, girar 180. 90 CW, giro en sentido de las agujas del reloj. 90 CCW, giro en sentido contrario a las agujas del reloj. Arbitrary: permite especificar el ngulo de giro. Flip Canvas Horizontal: invierte la imagen respecto a un eje vertical. Flip Canvas Vertical: invierte la imagen respecto a un eje horizontal.
26
Photoshop CS
Manual del estudiante
Ejercicio Abra el fichero imagen01.psd y practique los conceptos vistos en este tema.
Photoshop CS
27
Manual del estudiante
4. Utilidades de edicin
Barra de herramientas
Como se indico con anterioridad, para seleccionar una herramienta basta con hacer clic en el icono correspondiente. Al posicionar el ratn sobre una herramienta aparece su nombre y su atajo de teclado. Un pequeo tringulo en la esquina inferior derecha indica herramientas ocultas relacionadas. Al mantener pulsado el ratn unos segundos aparecen varios botones nuevos con herramientas similares, entre las que podr elegir la que necesite.
Photoshop CS
29
Manual del estudiante
Una forma alternativa de acceder a las herramientas consiste en pulsar la tecla Mays y el atajo de teclado correspondiente. Cada herramienta tiene una serie de parmetros que definen su modo de actuar. Estos parmetros aparecen en la barra de propiedades de las herramientas.
Utilidades de seleccin
La seleccin determina qu parte de la imagen va a ser modificada. La seleccin viene determinada por los bordes de seleccin de tal forma que todo lo que quede en su interior puede ser transformado quedando el resto intacto. Las herramientas de seleccin se agrupan en las siguientes: Herramienta Marco Herramienta Lazo Herramienta Varita Mgica Herramienta Pluma Herramientas Marco Agrupa una serie de herramientas ocultas. Permiten realizar selecciones rectangulares, elpticas y selecciones de una fila o columna. Con las herramientas Marco rectangular y Marco elptico hay que hacer clic con el ratn sobre la imagen y arrastrar hasta lograr la figura del tamao deseado. Con las herramientas Marco fila nica y Marco columna nica nicamente hay que hacer clic donde se quiera situar la seleccin. Al seleccionar con Marco rectangular o elptico si despus de hacer clic se pulsa la tecla Mays el rea se limita a un cuadrado o un crculo. Si se pulsa la tecla Alt se empieza a seleccionar desde el centro.
30
Photoshop CS
Manual del estudiante
Con la barra espaciadora se pueden desplazar los bordes de seleccin arrastrndolos, al soltarla, se puede continuar dibujando la seleccin. Segn la herramienta seleccionada en la barra de propiedades de la herramienta aparecern activas o no las siguientes opciones:
Botones de operacin: permiten reemplazar las selecciones existentes por las nuevas, sumarlas, restarlas o hacer interseccin. Feather (Calado): nmero de pxeles que se difuminan en los bordes de la seleccin. Anti-aliased (Suavizar): aparece activa slo en el marco elptico. Genera una elipse ms suave, evitando las transiciones bruscas. Style (Estilo): disponible slo en marcos rectangulares y elpticos. Hay tres diferentes: o Normal: la seleccin tiene el mismo tamao definido por el arrastre del ratn. o Fixed Aspect Ratio (proporcin restringida): designa unos valores para restringir las selecciones a dimensiones proporcionales a los mismos. o Fixed Size (tamao fijo): realizar selecciones con tamao predefinido. Width y Height (anchura y altura): espacio para introducir los valores en los estilos Fixed Aspect Ratio y Fixed Size. Herramientas Lazo Este grupo de herramientas permiten realizar selecciones a mano alzada. Herramienta Lazo Para dibujar la seleccin a mano alzada arrastre el ratn con el botn pulsado. Para cerrar la seleccin suelte el botn y se unirn los extremos automticamente.
Photoshop CS
31
Manual del estudiante
Comparte las opciones de Botones de operacin, Calado y Suavizar de la herramienta Marco. Herramienta Lazo Poligonal Permite crear selecciones poligonales. Cada clic marca una esquina del polgono. Para cerrar la seleccin haga clic sobre el primer punto trazado, aparecer un crculo pequeo bajo el cursor. Tambin puede pulsar Control y hacer clic o doble clic en cualquier lugar para que se cierre de forma automtica. Si tiene pulsada la tecla Mays se crean lneas a ngulos de 45. Con la tecla Alt pulsada puede utilizar de forma temporal la herramienta Lazo para dibujar a mano alzada. Herramienta Lazo Magntico Se traza la seleccin a mano alzada y la lnea trazada se va ciendo al perfil de la imagen de forma automtica basndose en el grado de contraste del borde con el fondo. Dispone de algunas opciones adicionales a las de este grupo: Width (anchura): permite especificar la anchura en pxeles en la que Photoshop buscar bordes, siempre desde el puntero del ratn. Valor entre 1 y 40. Edge Contrast (Contraste del borde): permite indicar el porcentaje del grado de contraste que tiene que encontrar Photoshop para insertar un punto de anclaje. Cuanto mayor sea este valor, mas alto tendr que ser el contraste del borde para que se considere como un borde. Frequency (Lineatura): intervalo en que Photoshop insertar puntos de anclaje. Valor entre 1 y 100. Pen Pressure (Presin de la pluma): slo tiene funcionalidad con una tableta digitalizadora. Varita mgica Permite hacer selecciones de una forma rpida pero es la menos precisa. Es til en imgenes con colores ms o menos homogneos o uniformes.
32 Photoshop CS
Manual del estudiante
Tambin se puede usar con imgenes fotogrficas pero habr que hacerlo de forma repetida aadiendo o restando selecciones. Para usar la herramienta basta con hacer clic sobre un punto del rea de la imagen que se quiera seleccionar. De forma automtica se seleccionan todos los pxeles contiguos comprendidos en un rango de color o valor gris establecido. Tiene las siguientes propiedades:
Botones de operacin Tolerance (Tolerancia): grado de similitud de color que permitir seleccionar o no un color. Anti-aliased (Suavizar) Contiguous (Contiguo): si esta activada la casilla al hacer clic sobre un punto de la imagen, slo se seleccionarn aquellos pxeles contiguos que estn comprendidos dentro del rango marcado por la Tolerancia. Si no esta activada se seleccionaran todos los pxeles del mismo rango en cualquier parte de la imagen. Use All Layers (Todas las capas): se realiza la seleccin en todas las capas independientemente de cual sea la capa activa.
Herramientas de Pintura
Dentro de este tipo de herramientas estn todas aquellas que aaden color a los pxeles, rellenando los transparentes o superponindose al color de los pxeles opacos. La mayora de estas herramientas utilizan un pincel o cursor para su aplicacin. Propiedades de Pincel El tipo de pincel y sus propiedades se eligen desde la paleta Brushes (pinceles) Para acceder a la paleta pinceles:
Photoshop CS 33
Manual del estudiante
Window>Brushes
En la parte izquierda aparecen los distintos controles, en la derecha las propiedades de cada uno y en la parte inferior una previsualizacin el trazo segn las propiedades elegidas. Escoger pinceles preestablecidos Activar la opcin Brush Presets (pinceles preestablecidos), en el lado derecho se muestran los distintos pinceles disponibles. Para seleccionar uno, basta con hacer clic sobre l. Desde el regulador Master Diameter o la casilla numrica se puede cambiar el dimetro de las pinceladas. Personalizar pinceles Se puede hacer de dos formas: 1. Modificando las propiedades de pinceles preestablecidos. Se selecciona un pincel y se modifica alguna de sus propiedades. 2. Obtener una punta de pincel personalizada.
34 Photoshop CS
Manual del estudiante
Establezca una seleccin que enmarque la futura forma del pincel. Modifique previamente la propiedad feather (calado) de la herramienta de seleccin si quiere que los bordes del pincel se difuminen Ejecute Edit>Define Brush Preset. Asigne un nombre y haga clic en el botn OK. Ya estar disponible esa punta de pincel en Brush Preset. Ejercicio Abra el fichero mariposa.tif seleccione una mariposa y cree una punta de pincel personalizado con ella.
Brush Tip Shape Se pueden modificar los parmetros de la forma del pincel: Diameter (dimetro): indica el tamao del pincel en pxeles. El botn Use Simple Size (usar tamao de muestra) slo activo en los pinceles creados a travs de una muestra en la imagen. Flip X (voltear X): Gira la punta del pincel en relacin al eje vertical. Se ve el efecto en pinceles con formas irregulares. Flip Y (voltear Y): Gira la punta del pincel en relacin al eje horizontal. Se ve el efecto en pinceles con formas irregulares. Angle y Roundness (ngulo y redondez) determinan la forma y orientacin del trazo. Modificando el grado de redondez y el ngulo se modifica la forma de la lnea segn la direccin de dibujo, imitando el efecto caligrfico que se
Photoshop CS
35
Manual del estudiante
obtena con las plumas antiguas. Se pueden modificar los valores en el cuadro de texto o sobre el dibujo del pincel. Hardness (dureza): indica la dureza de la transicin del trazo, cuanto ms alto sea el valor, ms brusca ser la transicin. Slo en pinceles circulares. Spacing (espaciado): indica la frecuencia con que se insertarn marcas del pincel. Un valor alto muestra el trazo discontinuo. A continuacin vamos a ver los diferentes controles de la paleta Brush: Shape Dynamics (dinmica de forma): imita los efectos reales en el trazo. Controla tres propiedades: o Size Jitter (variacin del tamao): la variacin del tamao del pincel a lo largo del trazado. o Angle Jitter (variacin del ngulo): el ngulo con el que se dan las pinceladas. o Roundness Jitter (variacin de la redondez): la redondez o suavidad de los bordes de la lnea Scattering (dispersando): controla el nmero y posicin de las marcas del pincel en una pincelada, la cantidad y posicin de las cerdas en un pincel. Tiene las opciones: o Scatter (dispersin): que determina la separacin de las marcas del pincel. o Count (cantidad): nmero de marcas de pincel. o Count Jitter (variacin de la cantidad): controla como cambia el nmero de marcas Texture (textura): aplica textura a las pinceladas, imitando la pintura sobre un papel con relieves. Hay que elegir una textura de la ventana texturas. Tiene las propiedades: o Invert (invertir): invierte los puntos ms altos y ms bajos del relieve. o Scale (escala): grande o pequea que aparece la textura en el trazo. o Textura Each Tip (aplicar textura a cada punta): si est activa hace que cada punta del pincel tenga la textura de forma independiente, adems se activan las propiedades de variacin de profundidad.
36 Photoshop CS
Manual del estudiante
o Mode (modo): modo de fusin con el que se mezclan el pincel y el patrn de textura. o Depth (profundidad): grado de profundidad con que penetra la pintura en el relieve. 100 profundidad mxima y 0 mnima. o Minimun Depth (profundidad mnima): controla la intensidad mnima de la textura si se ha seleccionado alguna accin de control (transicin, presin de la pluma, inclinacin o rotativo de pluma). o Depth Jitter (variacin de la profundidad): cunto y cmo vara la profundidad si se ha activado la casilla Textura Each Tip. Dual Brush (pincel doble): utiliza dos puntas de pincel para generar la pincelada. Una muestra las caractersticas seleccionadas en Brush Tip Shape (forma de la punta del pincel) y la otra seleccionada en esta categora. Sus propiedades: o Mode (modo): modo de fusin con el que se combinan ambos pinceles. o Diameter (dimetro): tamao del pincel dual. o Spacing (espaciado): controla la distancia entre las marcas de pincel dual en un trazo. o Scatter (dispersin): densidad de las pinceladas, como se distribuyen en el trazo. o Count (cantidad): nmero de pinceladas que se aplican con el pincel dual por cada paso del espaciado. Color Dynamics (dinmica de color): controla el modo en el que cambia el color a lo largo del trazo. Sus propiedades: o Foreground/Background Jitter (variacin frontal/de fondo): controla cunto y cmo cambia el color durante el trazo, pasando desde el frontal al color de fondo. o Hue Jitter (variacin del tono): grado de variacin del tono a lo largo del trazado. Cuanto ms bajo, ms similar al color frontal. o Saturation Jitter (variacin de la saturacin): grado de saturacin. o Brightness Jitter (variacin del brillo): grado de brillo. o Purity (pureza): saturacin del color. Un valor de -100 produce colores desaturados totalmente y un valor de 100 el mayor grado de saturacin.
Photoshop CS 37
Manual del estudiante
Other Dynamics (otra dinmica): controla los cambios en opacidad y flujo del trazo pintado. Sus propiedades: o Opacity Jitter (variacin de la opacidad): controla cmo y cunto vara la opacidad a lo largo del trazado. o Flow Jitter (variacin del flujo): controla la presin del pincel. Noise (ruido): permite generar ruido en las pinceladas si la casilla est activa. Es una accin ms evidente en los pinceles con bordes difuminados. Wet Edges (borde hmedos): si se activa la casilla la tinta se acumula en el borde del trazo imitando el efecto acuarela al pintar. Airbrush (aergrafo): si se activa la casilla permite que los trazos sean graduales imitando la tcnica de pintura con aergrafo. Smoothing (suavizar): si se activa la casilla hace que las curvas del trazado sean ms suaves. Protect Textura (proteger textura): si se activa la casilla hace que se aplique la misma textura en todos los pinceles predefinidos que muestren textura. As se consigue crear sensacin de uniformidad en la textura del lienzo si se usan varios pinceles predefinidos en un mismo grfico. Colores frontal y de fondo En las herramientas de pintura tambin hay que seleccionar los colores frontal y de fondo. En la barra de herramientas se encuentra la paleta de los colores frontal y de fondo.
Color frontal Colores por defecto (D)
Conmutar colores (X) Color de fondo
Hay diferentes alternativas para elegir los colores frontal y de fondo:
38 Photoshop CS
Manual del estudiante
1. Usar el Color Picker (selector de color) Hacer clic en el cuadro Color frontal o Color de fondo de la barra de herramientas. Se abre el cuadro de dilogo Color Picker donde se escoge el color deseado.
Si aparece un tringulo pequeo de aviso de fuera de gama indica que el color elegido no est disponible en el modo CMYK, y no ser imprimible. Aparecer un cuadrado con el color CMYK ms prximo. Si el color seleccionado no aparece en la paleta de colores Web, se muestra otra seal de aviso de fuera de gama en forma de cubo. Si se hace clic sobre ella se selecciona automticamente el color ms parecido de la paleta Web. Se pueden elegir los colores personalizados pulsando el botn Custom. Son paletas de colores estandarizadas, realizadas por distintas firmas comerciales. Al usar estos colores nos aseguramos una concordancia total entre los colores que se ven en pantalla y los colores de la impresin. 2. Usar la herramienta Cuentagotas Permite coger muestras de cualquier imagen. Una vez seleccionada la herramienta hay que hacer clic sobre el color que se quiera seleccionar para que pase a la paleta de
Photoshop CS 39
Manual del estudiante
color frontal. Si lo que se quiere es seleccionar un color de fondo hay que pulsar Alt mientras se hace clic con el Cuentagotas. En las opciones se puede establecer el rea de muestra, un pxel, un valor promediado de 3x3 o 5x5 pxel.
La herramienta Color Sampler Tool (Muestra de color) se utiliza para ver los valores de color hasta en cuatro puntos distintos de la imagen. Se emplea de forma conjunta con la paleta Info donde se visualizan los valores. 3. Usar la paleta Color En el men contextual se puede elegir el modo de color Al hacer clic sobre los cuadrados se abre el selector de color y se selecciona el color deseado. Tambin se puede seleccionar el color de la barra de espectro de colores, que es la barra que aparece en la zona inferior de la paleta. Otras alternativas son desplazar los reguladores o introducir en las casillas correspondientes los valores numricos. 4. Usar la paleta Swatches (Muestras) En dicha paleta se renen varias muestras en forma de cuadrados. Es personalizable. Para seleccionar en color como frontal basta con hacer clic en un color de la paleta. Si adems se pulsa Control se elige el color de fondo. Para aadir un color a la paleta hay que tenerlo seleccionado como color frontal, situar el cursor en la paleta de muestras detrs de la ltima muestra de color (el cursor pasa a ser un cubo de pintura), al hacer clic el color se incorpora a la paleta.
40 Photoshop CS
Manual del estudiante
Para eliminar una muestra de la paleta hay que mantener pulsada la tecla Alt, situar el cursor sobre el color a eliminar (el cursor pasa a ser una tijeras), y hacer clic. Herramienta Pincel y Herramienta Lpiz Son herramientas de pintura. Antes de utilizarlas hay que elegir un pincel y fijar sus propiedades y elegir un color frontal. La herramienta pincel tiene las opciones:
Mode (modo de fusin). Opacity (opacidad): controla la transparencia. Flow (flujo): controla la velocidad con la que se aplica la pintura. Se aprecia al cambiar la intensidad de la pintura. Aergrafo: si se activa las lneas del trazo muestra tonos ms graduales y los bordes sern ms difusos. La herramienta lpiz Es similar a la herramienta anterior. La diferencia est en que la forma del pincel siempre tiene una dureza del 100 por 100, o sea que los bordes de lnea son ntidos. Adems de alguna de las opciones de la herramienta pincel tiene Auto erase (borrado automtico) que si se activa se usa el color de fondo cada vez que pinte sobre zonas de la imagen que contenga el valor frontal. Herramientas Pincel de Historia Funcionan como un pincel normal pero en vez de usar el color de fondo como pintura utilizan los pxeles de versiones anteriores de la imagen.
Photoshop CS
41
Manual del estudiante
La herramienta History Brush Tool, pincel de historia, en aquellas partes de la imagen por las que pase el cursor se pintarn con los pxeles que aparezcan en esa misma posicin en la instantnea o estado marcado con el icono de Pincel de historia en la paleta History (historia). La herramienta Art History Brush Tool, pincel histrico, crea diferentes efectos de pintura artstica. Hay que seleccionar el pincel que se va a utilizar y la instantnea que se usar de base en la paleta Historia. Entre las opciones tiene: Style (estilo): estilo que determinar la forma del trazo empleado al pintar. Area (rea): indica el rea afectada por cada pincelada. Tolerance (tolerancia): permite restringir las zonas en las que se pintarn trazos. Con un valor de 0 los trazos cubrirn cualquier parte de la imagen. Herramienta Bote de pintura Rellena con el color frontal, o con un patrn los pxeles sobre los que efecte un clic y los adyacentes a stos, siempre que presenten valores de color similar. Tiene las propiedades:
Fill (rellenar): permite especificar si el relleno ser con el color frontal, un motivo o patrn de los predeterminados en el listado. Tambin se pueden incluir motivos definidos por el usuario. Mode (modo de fusin). Opacity (opacidad): grado de opacidad del relleno. Tolerance (tolerancia): define los valores de similitud entre los pxeles que deben rellenarse. Puede variar entre 0 y 255. Un valor bajo hace que se rellenen nicamente los pxeles con tonos de color muy prximos. Un valor alto aumenta el rango de pxeles que cambiarn de color.
42
Photoshop CS
Manual del estudiante
Anti-aliased (suavizar): si est activa, hace que los bordes del relleno se suavicen haciendo que la diferencia con los pxeles contiguos sea menos acusada. Contiguos (contiguo): si se activa, se rellenan los pxeles que se sitan en una posicin adyacente al lugar donde se hizo clic, siempre que estn dentro del rango de color especificado en la tolerancia. Si no se activa, se rellenarn los pxeles contiguos y todos los de la imagen comprendidos en ese rango. All Layers (todas las capas): si se activa se aplicar el efecto a todas las capas. Herramienta de degradado Permite crear gradientes o cambios graduales entre dos o ms colores. Se puede utilizar los degradados existentes o crear unos propios. Para aplicar un degradado en la ventana de imagen hay que hacer clic en un punto de inicio y sin soltar el botn del ratn arrastrar hasta un punto final donde se suelta el ratn. Segn la eleccin de estos dos puntos, el degradado tendr un aspecto diferente.
Sus opciones son: Listado de degradados predeterminados. Tipos de degradados disponibles: o Degradado lineal: aplica un degradado en lnea recta desde el punto inicial al punto final. o Degradado radial: aplica un degradado en modo circular desde el punto inicial al punto final. o Degradado angular: aplica un degradado efectuando un barrido. Toma como centro el punto inicial y gira en el sentido de las agujas del reloj.
Photoshop CS
43
Manual del estudiante
o Degradado reflejado: aplica dos degradado lineales simtricos tomando como eje el punto inicial. o Degradado de diamante: aplica un degradado en forma de diamante, el punto inicial define el centro y el final define uno de los vrtices. Mode (modo de fusin): determina cmo interacciona el degradado con los colores anteriores. Opacity (opacidad): determina el grado de opacidad. Reverse (invertir): si se activa se invierten los colores del degradado. Dither (tramado): crea una fusin ms suave de los pxeles. Transparency (transparencia): produce una mscara de transparencia del degradado, se crean gradientes desde un color a pxeles transparentes si el degradado elegido presenta transparencia.
Ejercicio Abra el fichero arcoiris.psd y cree una imagen similar a partir del fichero imagen01.psd.
Editor de degradados, Gradient Editor Permite modificar cualquier gradiente predeterminado y crear nuevos degradados. Para abrir el editor de degradados hay que hacer clic con el ratn en el botn de la barra de propiedades de las herramientas cuando se tiene seleccionada la herramienta de degradado. Despus hay que decidir que tipo de gradiente (gradient type) se va a utilizar slido (solid) o de ruido (noise). Si se trata de un tipo de gradiente slido se pueden modificar los colores, aadir otros nuevos, eliminarlos o reemplazarlos.
44
Photoshop CS
Manual del estudiante
En los marcadores superiores se puede establecer el nivel de transparencia, basta con seleccionar el marcador y asignarle los valores que deseemos. Para seleccionar un marcador hay que hacer clic sobre el nivel de transparencia. El cuadro activo se diferencia del resto porque el tringulo superior aparece relleno de color negro. En los marcadores
inferiores se establece el nivel de color. Para seleccionar un nivel de color hay que hacer clic sobre l. Para aadir nuevos
niveles, bien de color bien de transparencia, hay sobre que la hacer barra clic de
degradado. El permite gradiente. Si se elige tipo de gradiente de ruido se introducen colores aleatorios modificando el aspecto original. parmetro controlar la del
Smoothness (suavizar) uniformidad
Herramientas de Retoque
Se utilizan para hacer ajustes de zonas puntuales de imgenes modificando el contenido de sus pxeles al variar las gamas de los distintos colores o al copiar pxeles de otras regiones de la imagen o de otra imagen distinta.
Photoshop CS 45
Manual del estudiante
Se suelen usar en retoques fotogrficos. Herramientas Tampn de clonar y Tampn de motivo La herramienta Tampn de clonar copia una imagen muestreada o parte de ella en otra rea diferente de la ventana o incluso dentro de un archivo distinto. Se utiliza para retocar fotografas que tienen algn desperfecto. Se busca una zona de la imagen que sea similar en cuanto a color, textura y aspecto general a la que queremos modificar, y se copia encima del desperfecto o elemento que sobra para que desaparezca. El procedimiento a seguir: Seleccione la herramienta Tampn de clonar. A continuacin conviene elegir un pincel con un bajo grado de dureza (hardness) o incluso 0% para que los bordes sean suaves y la copia resulte ms natural al no notarse los bordes. Despus hay que fijar el rea de la imagen que se quiere clonar, el rea de muestra. Para ello se pulsa Alt mientras se hace clic con el ratn en la zona deseada. Si se ha seleccionado el punto a clonar, suelte la tecla Alt y posicione el cursor en la zona de la imagen donde quiera ubicar la copia. Faltara nicamente pintar. Si se tienen varias imgenes abiertas se puede coger de una la muestra y pintar en otra. Sus opciones:
Mode (modo de fusin). Opacity (opacidad): opacidad de la copia. Para que no se note la clonacin conviene ponerla al 90%. Flow (flujo): establece la velocidad con la que la pintura se aplica en cada pincelada. Aergrafo: si se activa el pincel tiene las caractersticas de un aergrafo difuminando la pintura en los bordes.
46
Photoshop CS
Manual del estudiante
Aligned (alineado): si se activa permite que se mantenga fija la distancia entre el cursor que indica el rea a clonar y el lugar donde se va a copiar la imagen independientemente de las veces que se interrumpa o reanude la clonacin. Es til activarla si se van a realizar mltiples copias de una determinada parte de la imagen en distintas posiciones. All Layers (todas las capas): al activar esta opcin el tampn duplicar los pxeles de todas las capas visibles como si fuera una. Ejercicio Abra el fichero flor.psd y corrija los desperfectos que presenta la imagen.
La herramienta Tampn de motivo copia un motivo elegido previamente de entre los disponibles en el listado de motivos. Sus opciones, adems de las de la herramienta tampn: Pattern (listado de motivos): muestra los motivos o patrones a aplicar. Impresionist (impresionista): simula un efecto de pintura impresionista. Herramienta Pincel reparador, Parche y Sustituir color Permiten copiar partes de la imagen, pero tienen en cuenta la textura y la iluminacin de las zonas copiadas para disimular el retoque. Herramienta Pincel reparador Funciona igual que la herramienta Tampn, pero la imagen copiada se mezcla automticamente con el original para igualar su tono y textura, normalmente con una sola pasada se obtienen buenos resultados. Para utilizar esta herramienta hay que seguir el siguiente procedimiento: Se escoge un rea de muestreo con textura y tono similar al de la zona daada haciendo clic al tiempo que se pulsa la tecla Alt. En la barra de propiedades de las herramientas hay que marcar la casilla Sampled (muestreado).
Photoshop CS 47
Manual del estudiante
Al pintar sobre la zona daada la copia se fusiona y el desperfecto desaparece. Si se activa Pattern en vez de Sampled se pinta con el patrn seleccionado que tambin se adapta a la textura y luminosidad original Herramienta Parche Si el rea de deterioro de la fotografa es grande se suele usar esta herramienta que copia de una vez una seleccin. Procedimiento: Activar en las propiedades de la barra de herramientas Source (origen). Establecer una seleccin que abarque la zona deteriorada de la imagen. Arrastrar la seleccin hacia la zona de muestreo, que debe ser lo ms parecida posible a la zona original. Y se ve corregida el rea. Si se activa Destination (destino) el proceso se invierte y la seleccin debe ser sobre la zona de muestra y debe arrastrarse hacia el rea daada. Ejercicio Abra el fichero antigua.jpg retquela y elimine los desperfectos que muestra.
Herramienta Sustituir color Permite alterar selectivamente los colores de una imagen pintando libremente con el cursor sobre cualquier parte de la imagen. Procedimiento de uso: Elegir un tipo de pincel. Elegir un color frontal que transformar los pxeles sobre los que pase el cursor cambiando sus propiedades de color, tono, saturacin o luminosidad en funcin de la opcin Modo escogida. Sus opciones:
48
Photoshop CS
Manual del estudiante
Mode (modo de fusin). Sampling (muestras): formas de muestreo. Existen tres: o Continuous (continuo): la toma de muestras es constante, el color frontal se aplica a todos los pxeles por los que pase el cursor. o Once (una vez): limita todos los pxeles afectados a aquellos pxeles que sean similares a la muestra segn el valor de tolerancia escogido. o Background Swatch (muestra de fondos): el cambio slo se producir en aquellos pxeles que sean similares al color de fondo segn el valor de tolerancia escogido. Limits (lmites): aumenta el control sobre los pxeles. Sus valores: o Discontiguous (no contiguo): se reemplazan los pxeles dentro de rango de la muestra en toda la imagen. o Contiguos (contiguo): permite colorear los pxeles adyacentes al pxel sobre el que se encuentre el puntero, dentro del rango de color. o Find Edges (hallar bordes): colorea pxeles contiguos que encajan con el rango marcado por la tolerancia conservando ntidos los bordes. Tolerance (tolerancia): determina el rango de colores ms o menos prximos a la muestra que va a sufrir cambios. Ejercicio Abra el fichero ojosrojos.tif y haga que los ojos recuperen el aspecto normal.
Herramienta Desenfocar, Enfocar y Dedo La herramienta Desenfocar suaviza el contraste entre pxeles contiguos desdibujando los bordes y creando un efecto de prdida de nitidez.
Photoshop CS
49
Manual del estudiante
La herramienta Enfocar aumenta el contraste en los bordes suaves. La herramienta Dedo simula la accin de arrastrar un dedo sobre pintura hmeda, produciendo un desplazamiento hacia la direccin de arrastre de los pxeles en los que se inicia la accin. Mezcla los pxeles de la imagen. Tienen en comn las opciones: Mode (modo de fusin). Strengh (intensidad): indica la fuerza con la que se va a aplicar el efecto. Use All layers (todas las capas): se aplica a la imagen como si slo fuera una capa. Y una opcin que pertenece slo a la herramienta dedo: Finger Painting (pintar con los dedos): si est activa provoca que el color frontal sea el que se extienda en vez de los pxeles de la imagen.
Herramientas de Tono
Herramienta Sobreexponer, Subexponer y Esponja Se aplican a travs de un pincel. Sirven para hacer correcciones puntuales de luminosidad o saturacin. La herramienta Sobreexponer aclara reas de la imagen. La herramienta Subexponer oscurece reas de la imagen. Ambas realizan la tcnica fotogrfica de regulacin de la exposicin. La herramienta Esponja vara la saturacin de color de los pxeles por los que se pasa el cursor. Si la imagen es de escala de grises lo que modifica es el contraste, aumentndolo o disminuyndolo. Herramientas de formas vectoriales Permiten crear formas vectoriales bsicas que podemos combinar o moldear para obtener otras ms complejas.
50
Photoshop CS
Manual del estudiante
Agrupa las distintas formas: Rectngulo, Rectngulo redondeado, Elipse, Polgono, Lneas y Formas personalizadas. En la barra de propiedades de cada una de ellas se aade la herramienta Pluma y Pluma de forma libre. Active la herramienta que desee utilizar y pulsando el botn correspondiente en la barra contextual elija Shape layers si quiere una forma vectorial, Paths si quiere un trazado o Fill pixels si quiere una regin rellena. Si elige Shape layers en la paleta Layers (capas) aparece una capa de tipo Shape (capa de forma). Si elige Paths (trazado) aparecer en la paleta (trazos) Work Path. Si elige Fill pixels (regin rellena) se crear una imagen bitmap en la capa actual. Al elegir Shape layers se puede asignar un Style (estilo) y as se aplican de manera automtica un conjunto de efectos de capa sobre la forma dibujada.
En la barra de propiedades estn los botones de operacin que permiten aadir, restar, intersectar o excluir las formas que se vaya creando.
Photoshop CS
51
Manual del estudiante
Cada herramienta de forma tiene unas propiedades especficas que se despliegan al hacer clic en el tringulo situado a la derecha de las herramientas en la barra contextual. Las herramientas Rectngulo, Rectngulo redondeado y Elipse comparten las mismas propiedades: Unconstrained restricciones): dibuja (sin un
rectngulo sin ninguna restriccin de tamao o proporcin. Square o circle (cuadrado o crculo): fuerza la figura a una forma cuadrada o circular, dependiendo de la herramienta elegida. Fixed Size (tamao fijo): determina unas dimensiones fijas de la figura. Proportional (proporcional): mantiene una proporcin constante en la figura. From Center (desde el centro): dibuja el rectngulo o elipse comenzando en el centro. Snap to Pixels (ajustar a pxeles): ajusta los bordes del rectngulo normal o redondeado, a los lmites de los pxeles. Radius (radio): opcin de la herramienta Rectngulo redondeado, que aparece en la barra de propiedades de herramientas, e indica el radio o grado de curvatura de las esquinas del rectngulo. La herramienta Polgono tiene las propiedades: Sides (lados): nmero de lados del polgono. Opcin que aparece en la barra de propiedades de herramientas. Radius (radio): distancia desde el centro hasta el punto ms alejado. Smooth Corners (esquinas suaves): transforma en curvas los lados y vrtices. Star (estrella): convierte el polgono en una estrella. Tiene los siguientes parmetros: o Indent Sides By (sangra lateral): indica la profundidad de los brazos de la estrella.
52 Photoshop CS
Manual del estudiante
o Smooth Indents (sangras suavizadas): dibuja los lados de las estrellas curvos. La herramienta Lnea tiene las propiedades: Weight (peso): determina la anchura de la lnea en pxeles. Aparece en la barra de propiedades de herramientas. Start y End (comienzo y final): dibuja una punta de flecha en el comienzo y/o final de la lnea. Width y Length (anchura y longitud): indica la anchura y longitud de la punta de flecha como porcentaje de la anchura en pxeles de la lnea. Concavity (concavidad): define el grado de curvatura de la base de la punta de flecha. La herramienta Formas personalizadas tiene la opcin Shape (forma) que permite elegir entre diferentes formas preestablecidas.
Photoshop CS
53
Manual del estudiante
Puede crear nuevas formas y almacenarlas en el listado o crear libreras. Sus propiedades: Unconstrained (sin restricciones): dibuja la forma sin ninguna restriccin de tamao o proporcin. Defined Proportions (proporciones definidas): se establecen las proporciones al dibujar. Defined Size (tamao definido): dibuja la forma con el tamao definido. Fixed Size (tamao fijo): dibuja la forma con el tamao que indiquemos en W y H. From Center (desde el centro): dibuja el objeto empezando desde el centro.
Herramientas Borrador
Se utilizan para eliminar pxeles de una imagen, dejando en su lugar el color de fondo, la transparencia o los valores de los pxeles de la instantnea seleccionada en la paleta Historial. Herramienta Borrador La herramienta Borrador permite borrar con slo pulsar y arrastrar el ratn sobre la zona deseada. Hace que los pxeles sobre los que pasa el cursor cambien de color, bien adquiriendo el color seleccionado como Color de fondo o volvindose transparente y mostrando la capa subyacente. En la barra de propiedades de la herramienta aparecen las siguientes propiedades: Mode (tipo de herramienta): Permite escoger la herramienta que va a utilizar como borrador Brush, Pincel, Block (pincel, lpiz y cuadrado). Cada una de ellas mostrar sus propiedades propias. En las dos primeras deber elegir el tipo de pincel a usar. Opacity (opacidad): determina el grado de transparencia con que se producir el cambio.
54 Photoshop CS
Manual del estudiante
Flow (botn aergrafo): si est activo el pincel adquiere un mayor grado de suavidad, imitando el efecto de pintar con un aergrafo. Erase to Hirtory (Borrar a historia): hace que los pxeles por los que pase el cursor vuelvan a recuperar las caractersticas que presentaban en la instantnea o estado que haya designado previamente en la paleta Historia. Herramienta Borrador de fondos Borra los pxeles de cualquier capa hacindolos transparentes. Reconoce las reas de color que se encuentran dentro de una tolerancia especificable a travs de la barra de opciones y a partir del punto donde se pulsa en la imagen se puede borrar mediante arrastre. La herramienta borra todas las reas del fondo, dejndolas transparentes respetando los lmites que estn fuera de la tolerancia, lo cual permite perfilar figuras complejas. En la barra de propiedades de la herramienta tiene las siguientes opciones: Brush (pincel): permite definir las propiedades del pincel. Slo hay pinceles redondeados que permiten cambiar su dimetro, dureza, espaciado, ngulo y redondez. Limits (lmites): Permite escoger entre las opciones: o Discontiguous (no contiguo): borra el color muestreado en todo el rea comprendida por el tamao del papel. o Contiguous (contiguo): slo borra el color muestreado cuando los pxeles son adyacentes. o Find Edges (hallar bordes): borra el color muestreado conservando mejor la definicin de los bordes. Tolerance (tolerancia): define el grado de pxeles que se eliminan. Mayor tolerancia implica mayor nmero de pxeles que se harn transparentes. Protect Foreground Color (proteger color frontal): si esta activa se evita que se borren los colores que coincidan con el color frontal, siempre dentro del rango marcado por la tolerancia. Sampling (muestras): permite elegir las propiedades de la muestra entre:
Photoshop CS
55
Manual del estudiante
o Continuous (continua): toma muestras de color de forma continua mientras arrastra el cursor. Se usa si se quiere borrar reas con colores diferentes. o Once (una vez): borra slo los colores dentro del rango de la primera muestra tomada al hacer clic. o Background Swatch (muestra de fondos): borra slo los pxeles que estn dentro del rango definido por la tolerancia y el color de fondo actual. Herramienta borrador mgico Constituye un medio rpido de eliminar, con slo pulsar en un punto de la imagen, todas las reas de color contenidas en un espacio de tolerancia a partir del punto donde se pulsa. Sus propiedades: Tolerance (tolerancia): define el valor de tolerancia para establecer un rango de colores a eliminar. Anti-aliased (suavizar): hace que la transicin de los bordes borrados sea ms progresiva. Contiguous (contiguo): borra slo los pxeles contiguos a la zona de muestreo. Use All Layers (todas las capas): si se activa permite tomar muestras en todas las capas visibles, aunque slo se borrarn los pxeles de la capa activa en el momento. Opacity (opacidad): define el grado de transparencia del efecto borrado.
Herramienta Texto
Hay cuatro herramientas de texto: Texto
horizontal, Texto vertical, Seleccin de texto horizontal y Seleccin de texto vertical. Las dos ltimas crean bordes de seleccin en vez de texto corriente. El texto se controla con la barra de propiedades de la herramienta y las paletas Character (carcter) y Paragraph (prrafo).
56 Photoshop CS
Manual del estudiante
El texto se sita en una capa de texto, excepto si la imagen es modo de bits, multicanal o color indexado que no admiten capas. Para introducir texto se puede hacer clic en la imagen en el punto que se desea que aparezca el texto o se puede arrastrar para crear un rea rectangular a la que se adaptar el texto que se escriba. Esta herramienta la veremos con detalle en el tema 7.
Herramienta Mover
Permite mover selecciones o capas a otro punto dentro de una misma imagen o entre imgenes distintas. Para desplazar la seleccin o la capa site el puntero dentro del marco de seleccin, el puntero adquiere la forma de unas tijeras, eso indica que esa parte de la imagen se cortar, dejando el color de fondo o una zona transparente si se tienen capas. Despus haga clic y arrastre hasta la posicin deseada. Teniendo cualquier otra herramienta seleccionada se puede pasar
temporalmente a la herramienta mover pulsando la tecla Control. Si mientras se desplaza la zona cortada se mantiene pulsada la tecla Alt el rea desplazada se duplicar. Sus propiedades: Auto Select Layer (seleccionar capa automticamente): seleccionar las distintas capas con slo hacer clic sobre ellas. Show Bounding Bar (mostrar rectngulo delimitador): si se activa, muestra un rectngulo enmarcando la capa o seleccin que le permitir modificar el tamao y forma desplazando los tiradores o cambiando los valores numricos que en ese momento se muestran en la barra contextual. Botones de alineacin: permite alinear objetos. Botones de distribucin: permite colocar objetos.
Photoshop CS
57
Manual del estudiante
Herramienta Recortar
Permite recortar reas, cambiar la resolucin de la imagen o establecer unas medidas fijas para el recorte, esto es til cuando se quieren conseguir varias imgenes con las mismas dimensiones. Para aplicar el recorte debe seguir los siguientes pasos: 1. Seleccione la herramienta. Conviene que la restaure pulsando con el botn derecho sobre el primer icono de la barra de propiedades de herramientas y elija Reset Tool. 2. Site el puntero en un extremo del rea que desea conservar, pulse, arrastre hasta el otro extremo y suelte el botn. Un marco punteado delimitar el rea que sobrevivir al recorte. Para facilitarle el trabajo, Photoshop mostrar transitoriamente el resto de la imagen (la regin a eliminar) ligeramente oscurecida. 3. Arrastre los manejadores (los pequeos cuadrados que aparecen en los vrtices) si quiere redimensionar el marco de corte. Si quiere resituarlo, pulse en el interior del cuadro y arrstrelo. 4. Para ejecutar el corte haga doble clic en el interior del marco punteado, o pulse el botn de la barra de propiedades de herramientas. Si quiere .
anular la operacin de recorte pulse ESC o el botn Sus propiedades:
Width (anchura). Height (altura). Si se dejan en blanco estos dos cuadros de texto, podr trazar el marco de recorte con completa libertad. Si se escriben valores, el marco de recorte tendr la misma relacin ancho/alto. Por ejemplo si escribe 3 en width y 1 en height, el marco ser 3 veces ms ancho que alto. Podr cambiar su tamao pero no la proporcin 3:1.
58
Photoshop CS
Manual del estudiante
Resolution (resolucin): al aplicar un valor la imagen que sobreviva al recorte tendr el tamao y la resolucin especificada aunque tenga que aadir o eliminar pxeles a la imagen. Front Image (dimensiones): al pulsar este botn, width y height mostrarn los valores de la imagen activa. Clear (borrar): al pulsar este botn se eliminarn todos los valores que existan en los controles de la barra de propiedades de herramientas. Cuando se inicia la creacin del marco de recorte, la barra de propiedades de herramientas ofrece las siguientes posibilidades:
Shield (escudo): si se selecciona se puede cambiar la opacidad de la regin que se va a eliminar. Opacity (opacidad): permite controlar la oscuridad de la regin que se va a descartar. Antes de ejecutar el recorte conviene ajustarla al 100% para ver exactamente el resultado final. Perspective (perspectiva): al activar esta casilla podr arrastrar con independencia los manejadores del cuadro recorte, conformando cuadrilteros irregulares de recorte. Al aplicar el recorte Photoshop restablecer la rectangularidad en la imagen recortada lo que le permitir ajustar la perspectiva de la imagen original. Al llevar el puntero fuera de los lmites exteriores del marco recorte, el puntero se transformar en una doble flecha. Si arrastra con el botn izquierdo pulsado, el marco de recorte girar hasta que suelte el botn. Esta operacin es muy til para ajustar con precisin el cuadro de recorte a elementos cuya direccin espacial desee modificar. Cuando confirme el recorte, el cuadro, justo con su contenido, se enderezarn automticamente. Ejercicio
Photoshop CS
59
Manual del estudiante
Utilizando la herramienta recorte aplique un reencuadre arbitrario a la imagen metropolis.jpg pero proporcional a 10x15 para asegurarnos de que nuestras copias en papel conservarn la integridad.
Ejercicio Partiendo recorte.tif de cree la una imagen imagen
similar a la que se muestra en la figura utilizando la herramienta recorte y la opcin perspectiva.
Herramienta Mano
Permite desplazar la imagen por la ventana con slo pulsar el ratn y arrastrar. Para ver su utilidad la imagen debe ser mayor que la ventana de la imagen. Se puede utilizar la herramienta Mano teniendo seleccionada cualquier herramienta pulsando la Barra espaciadora. Sus opciones: Scroll All Windows (desplazarse por todas las ventanas): si est activa permite desplazar al mismo tiempo todas las imgenes de las ventanas abiertas. Actual Pixels (pxeles reales): visualizar la imagen con un zoom del 100 por 100. Fit On Screen (encajar en pantalla): ajustar el zoom para que se adapte al tamao de la ventana. Print Size (tamao de impresin): permite mostrar el tamao con el que saldra impresa la imagen.
60
Photoshop CS
Manual del estudiante
Herramienta Zoom
Se utiliza para ver la imagen con mayor o menor tamao. En la parte izquierda de la barra de estado se muestra el valor de aumento que tiene la imagen. Para aumentar la imagen, existen diferentes posibilidades: Escriba directamente el porcentaje de aumento que quiera entre 100 y 1600% en la barra de estado. Pulse sobre la imagen con la herramienta Zoom seleccionada, la imagen aumentar hasta el siguiente porcentaje preestablecido. View>Zoom Out. Con cualquier herramienta seleccionada pulse Control-+. Con la herramienta Zoom seleccionada pulse sobre la zona que desea ver ampliada y arrastre enmarcando dicha zona en un rectngulo. Se puede activar la herramienta aumento temporalmente pulsando las teclas Control-barra espaciadora. Para reducir la imagen: Escriba directamente el porcentaje de disminucin entre 0,05 y 100% en la barra de estado. Pulse sobre la imagen con la herramienta Zoom seleccionada, al mismo tiempo que mantiene pulsada la tecla Alt. View>Zoom Out. Con cualquier herramienta seleccionada pulse Control--. Se puede activar la herramienta reduccin temporalmente pulsando las teclas Alt-barra espaciadora. Opciones de la herramienta: Resize Windows to Fit (encajar ventana): si est activa la ventana cambia su tamao adaptndose al zoom de la imagen. Ignore Palettes (ignorar paletas): si esta desactivada la ventana aumenta con el zoom hasta que alcance las paletas, si est activa las ignora aumentando la imagen por debajo de ellas.
Photoshop CS
61
Manual del estudiante
Actual Pixels (pxeles reales): visualizar la imagen con un zoom del 100 por 100. Fit On Screen (encajar en pantalla): ajustar el zoom para que se adapte al tamao de la ventana. Print Size (tamao de impresin): permite mostrar el tamao con el que saldra impresa la imagen.
Herramienta Medicin
Esta dentro de las herramientas Cuentagotas. Permite medir la distancia entre dos puntos cualesquiera del rea de trabajo y calcular ngulos. Con la herramienta activa pulse en el punto de inicio y arrastre sin soltar hasta el punto final. Se dibujar una lnea no imprimible. Desplace cualquiera de los extremos para cambiar la orientacin de la lnea o arrastre directamente la lnea para cambiar su posicin. En la barra contextual de propiedades o en la paleta Info se muestran los valores de posicin, longitud y ngulo. Para medir valores angulares, una vez dibujada una primera lnea de medicin, deber pulsar la tecla Alt y situar el puntero en el vrtice del ngulo. Desde all trazar una segunda lnea con el ngulo que desea medir. Consulte el valor numrico en grados en la barra de propiedades. Si mantiene pulsada la tecla Mays mientras dibuja lneas de medicin estar restringiendo su trazado a ngulos mltiplos de 45. Elimine la lnea desplazndola fuera de la imagen, dibujando una nueva lnea de medicin o pulsando el botn Clear (borrar).
Herramientas de Anotacin
Permiten crear anotaciones o comentarios que se guardan con la imagen. Slo los formatos PDF y psd pueden conservarlas. La herramienta Notas inserta un aviso en el lienzo con una ventana desplegable asociada donde se muestra el mensaje.
62
Photoshop CS
Manual del estudiante
Seleccione esta herramienta y haga clic en el lienzo, aparecer una ventana de anotacin. En ella puede escribir su mensaje. En la barra de propiedades de herramientas puede elegir el tipo de letra, el tamao y el color con el que la nota aparecer en el lienzo. La herramienta Anotacin sonora permite dejar un mensaje de voz, siempre que tenga un micrfono conectado al ordenador.
Herramientas de Sector
Los sectores se utilizan al crear pginas web y dividen la pgina en reas que pueden presentar distintas caractersticas de optimizacin. Puede ajustar las diferentes regiones de acuerdo a su contenido para facilitar el proceso de descarga del navegador. La divisin en sectores resulta til en la optimizacin de pginas complejas. La herramienta Sector genera los sectores. Con la herramienta activa arrastre el cursor por la ventana de la imagen para establecer un nuevo sector. El resto de la imagen se divide en sectores automticamente, adaptndose segn las dimensiones y posicin del nuevo sector. En sus opciones podr cambiar el color de la lnea, mostrar u ocultar el nmero de los distintos sectores, restringir las proporciones del sector o establecer un tamao fijo. La herramienta Seleccin de sector permite seleccionar el sector. Active la herramienta y haga clic sobre el sector que desea seleccionar. En las opciones podr controlar las opciones del sector y su orden de apilamiento.
Herramientas Pluma
Estas herramientas se usan para crear trazados, que pueden funcionar como imgenes vectoriales o convertirse posteriormente en selecciones.
Photoshop CS
63
Manual del estudiante
Los trazados proporcionan un recurso eficaz para definir mscaras sencillas que permiten dibujar bordes de seleccin precisos y guardarlos para su uso posterior. Una vez creado un trazado se puede guardar en la paleta Paths (trazados) asignndole un nombre. Al utilizar las herramientas Pluma y Pluma de Forma Libre inicialmente debe determinar si quiere realizar un trazado o una forma vectorial en la barra de propiedades de herramientas. Los trazados se componen de lneas rectas y curvas; cada segmento entre dos puntos de ancla, representados como pequeos cuadrados en el trazado, recibe el nombre de subtrazado. Herramienta Pluma Para dibujar subtrazados rectilneos tiene que ir marcando con el ratn los puntos de ancla sobre la imagen. Automticamente se va dibujando el trazado uniendo los puntos definidos y se crea una capa en la paleta Trazados. Para dibujar subtrazados curvos tiene que mantener pulsado el botn del ratn cuando fije uno de los puntos de la recta y arrastrar en la direccin que desee. Ver que aparecen unos tiradores, llamados puntos de direccin, que son los que permitirn la variacin de la curva con slo desplazarlos. Al mantener pulsada la tecla Mays mientras se crea el trazo, se restringe la posicin de los puntos de ancla en ngulos de 45. Las opciones de esta herramienta: Botones Pluma y Pluma forma libre. Botones de formas: introducen rectngulos, elipses, polgonos, lneas o formas predefinidas. Bien como trazados bien como capas de forma. Auto Add/Delete (auto aadir/borrar): si est activa permite aadir o eliminar puntos de ancla en el trazado. Basta con situar el cursor sobre el trazado y hacer clic para crear un nuevo punto de ancla. Si sita el cursor sobre un punto de ancla existente al hacer clic se eliminar. Herramienta Pluma de Forma Libre
64
Photoshop CS
Manual del estudiante
Permite dibujar trazados a mano alzada. Desplace el cursor libremente por la imagen para dibujar lneas. Al dejar de apretar el botn del ratn se crea un trazado independientemente, de forma que al empezar a dibujar de nuevo se genera un trazado distinto. Si quiere continuar dibujando el mismo trazado tiene que hacer clic encima del punto de anclaje final o inicial y dibujar normalmente. Para cerrar el trazado acerque el ltimo punto de anclaje al punto de ancla inicial hasta que aparezca un crculo en el puntero del ratn, entonces suelte el botn y el trazado se cerrar. Las opciones: Aparte de las que ya hemos visto en la herramienta Pluma. Magnetic (Magntico): si activa esta casilla la pluma adquiere las mismas caractersticas y propiedades que la herramienta Lazo magntico, pero en lugar de crear una seleccin crear un trazado. Herramienta Aadir punto de ancla Aade puntos de ancla al trazado actual. Pulse sobre cualquier punto del trazado para aadir un punto de anclaje. Herramienta Eliminar punto de ancla Quita un punto de anclaje. Pulse sobre cualquier punto de anclaje del trazado para eliminarlo. Herramienta Convertir puntos de ancla Convierte los puntos de ancla de curva suave a puntos de ancla asimtricos o viceversa. Si pulsa sobre un punto de ancla de un segmento en curva, transforma el segmento a recta, y si el segmento es recto se transformar en curva al arrastrar el punto de direccin.
Herramientas de Seleccin de trazados
Son dos herramientas que permiten seleccionar y transformar trazados o dibujos vectoriales.
Photoshop CS 65
Manual del estudiante
Herramienta Seleccin de trazado Selecciona todos los puntos de ancla de un trazado, de forma que se puede desplazar todo el trazado en conjunto. Herramienta Seleccin directa Selecciona un punto de ancla cada vez y modifica slo la posicin del punto o puntos desplazados.
Transformar imgenes
Rotar una imagen Para rotar una imagen completa Image>Rotate Canvas, se desplegar el siguiente men.
CW: indican giro en el sentido de las agujas del reloj. CCW: indican giro en sentido contrario de las agujas del reloj. Arbitrary: permite especificar el ngulo de giro de forma numrica. Flip Canvas Horizontal: invierte la imagen respecto a un eje vertical. Flip Canvas Vertical: invierte la imagen respecto a un eje horizontal. Transformar una seleccin
66
Photoshop CS
Manual del estudiante
Podemos transformar una seleccin desde varios criterios de tipo geomtrico. Se puede estirar, escalar, girar y poner en perspectiva (ditorsionar) el contenido de la seleccin. Para realizar las transformaciones Photoshop dispone de dos comandos. Estos comandos son: 1. Edit>Free Transform 2. Edit>Transform Al seleccionar alguno de estos comandos aparecer en pantalla un rectngulo delimitador que rodea a toda la seleccin. El rectngulo delimitador posee 8 manejadores, pequeos cuadrados situados en las esquinas y en el punto medio de los lados, que le permitiran deformar el rectngulo delimitador.
En el caso de que haya elegido Edit>Transform (transformar): o Scale (escalar): modifica las dimensiones de la seleccin. Arrastre cualquiera de los tiradores del rectngulo delimitador, teniendo en cuenta que si arrastra uno de los tiradores centrales, la seleccin cambiar su altura o anchura dependiendo del lado que haya elegido. Si mueve uno de los tiradores de esquina se modifican la anchura y altura simultneamente. Si mantiene pulsada la tecla Mays mientras desplaza los tiradores se mantiene la proporcin original de la seleccin. Si pulsa la tecla Alt la transformacin se hace de forma simtrica con respecto al centro. El centro
Photoshop CS
67
Manual del estudiante
se puede modificar arrastrando el icono central del cuadro. Si pulsa las dos teclas a la vez se aplican ambos efectos. o Rotate (rotar): rota la seleccin con relacin a un centro de giro. Site el cursor hacia el exterior del marco delimitador hasta que se transforme en una flecha de giro. Entonces podr rotar la seleccin hacia la direccin de arrastre. En el centro del marco hay un smbolo que seala el centro de rotacin. Si lo desplaza podr modificar el centro de giro. Si pulsa la tecla Mays se limita el ngulo de giro a mltiplos de 45. o Skew (sesgar): al arrastrar de uno de los tiradores centrales del marco, horizontal o verticalmente se desplaza ese lado y el opuesto permanece fijo. Si se arrastran los tiradores de los vrtices, las esquinas se desplazan horizontal o verticalmente o lo largo de los lados que forman dicha esquina. Si pulsa la tecla Alt la transformacin se produce en los dos tiradores opuestos. o Distort (distorsionar): permite mover libremente cada tirador de esquina. Al desplazar los centrales se mueve todo el lado a la vez. Pulsando la tecla Mays se restringe el desplazamiento de forma vertical u horizontal. Con la tecla Alt se desplazan los puntos opuestos al mismo tiempo en relacin con el centro del rectngulo delimitador. o Perspective (perspectiva): permite crear diferentes efectos de perspectiva desplazando los tiradores de las esquinas. Al mover los tiradores centrales se obtiene el mismo efecto que con la opcin Skew (sesgar). o Rotate 180 (rotar 180): rotar 180 grados. o Rotate 90 CW (rotar 90 AC): rotar 90 grados en el sentido de las agujas del reloj. o Rotate 90 CCW (rotar 90 ACD): rotar 90 grados en el sentido contrario de las agujas del reloj. o Flip Horizontal (voltear horizontal): gira la seleccin respecto un eje vertical. o Flip Vertical (voltear vertical): gira la seleccin respecto un eje horizontal Transformacin libre Edit>Free Transform (Control-T) Permite hacer cualquier transformacin.
68 Photoshop CS
Manual del estudiante
Transformaciones de precisin En los dos casos anteriores aparecen en la barra de propiedades los parmetros de transformacin en forma numrica. Esto permite hacer transformaciones ms precisas. La barra de propiedades se divide en cuatro secciones, de izquierda a derecha:
o Desplazamiento y ubicacin Permite ubicar con precisin el rectngulo delimitador y su contenido en relacin con la esquina superior izquierda del lienzo. Debe introducir la distancia horizontal en X y la vertical en Y. Photoshop utiliza por defecto el centro del rectngulo como punto de anclaje, pero permite seleccionar cualquiera de los manejadores como punto de anclaje. Esto se consigue pulsando en sobre el punto que represente al manejador que queramos utilizar como punto de anclaje, (ese punto se volver negro). o Dimensionamiento En W se controla la anchura y en H la altura. Si se activa el botn mantendrn las proporciones. o Giro Controla el ngulo de giro en torno al punto de anclaje seleccionado. o Sesgado Controla el sesgado horizontal H y vertical V. se
Comandos de ajuste
Estos comandos se utilizan para realizar retoques fotogrficos. El modo en el que trabajaremos ser el siguiente: seleccionaremos una fotografa de tamao, color y calidad predeterminados y trabajaremos sobre ella para reparar los desperfectos, mejorar el colorido, desechar las regiones menos interesantes, en definitiva mejoraremos el aspecto de la imagen.
Photoshop CS
69
Manual del estudiante
Histograma
Es una utilidad que permite estudiar el rango tonal de una imagen. Para corregir una imagen hay que fijarse en el contraste o rango tonal, o sea en la distribucin de los distintos pxeles que forman dicha imagen segn su nivel de brillo. El rango tonal tiene tres niveles principales, las luces, medios tonos y sombras, que se muestran con unos valores numricos que varan desde el 0 que corresponde al negro hasta el 255 que corresponde al blanco. Segn predomine en la imagen un tono u otro, se pueden clasificar: o Si predominan los tonos claros se dice que la imagen es de clave alta. o Si predominan los tonos oscuros se tiene una imagen de clave baja. o Si predominan los tonos medios se trata de una imagen de clave media. Una imagen de rango tonal completo tiene sus pxeles ms o menos equitativamente distribuidos entre los distintos niveles. Conviene empezar la correccin de color con una identificacin del rango tonal de la imagen para poder trabajar en concordancia. Si una imagen tiene desde el principio falta de detalles en un nivel determinado, ser ms difcil corregirla y a veces imposible. Para visualizar el histograma: Window>Histogram Se abrir la paleta
Histograma.
70
Photoshop CS
Manual del estudiante
Por defecto se visualiza en vista compacta donde slo se ve el grfico del rango tonal. En dicho grfico el eje horizontal representa los valores de brillo de los pxeles, donde los valores ms cercanos al negro se sitan en el lado izquierdo, y en el derecho los ms prximos al blanco. El eje vertical representa el nmero de pxeles que aparecen en la imagen con un determinado nivel. Se puede realizar una seleccin y ver nicamente el histograma de esa seleccin. Previsualizar los cambios en el histograma Al realizar procesos de ajuste de rango tonal el histograma mostrar una previsualizacin antes de aplicar los cambios si esta activada la casilla Preview (ver) en el comando de ajuste. Estadsticas del histograma Los valores que aparecen son: o Mean (promedio): media de brillo que presentan los pxeles de la muestra. o Std Dev (desviacin estndar): indica cmo se distribuyen los distintos valores con relacin a la media. o Median (mediana): valor medio de los niveles de brillo. o Pxels (pxeles): nmero total de pxeles en la muestra. o Level (nivel): indica el valor numrico del nivel de brillo. o Count (cantidad): nmero de pxeles dentro de ese nivel. o Percentil (percentil): porcentaje de pxeles por debajo del nivel en la muestra. o Cache (nivel de cach): hace referencia a los ajustes de cach de la imagen.
Photoshop CS
71
Manual del estudiante
Ajustar Brillo/Contraste
Es til si la imagen no necesita correcciones importantes. Es la utilidad de ajuste de rango tonal que ofrece menor control pues al introducir un cambio se modifican todos los pxeles de la imagen. Para modificar el brillo o el contraste: Image>Adjustments>Brightness/Contrast Para realizar los ajustes basta con desplazar introducir directamente correspondiente. los en reguladores la o valores numricos casilla
Ajustar Niveles y Niveles automticos
La opcin Levels permite determinar los valores del punto ms luminoso y ms oscuro de la imagen ampliando o disminuyendo su rango tonal. Tambin se puede cambiar de forma independiente los tonos medios, luces y sombras. Para modificar los niveles: Image>Adjustments>Levels
72
Photoshop CS
Manual del estudiante
Los tres tringulos (reguladores) de la parte inferior del histograma representan las sombras, el de color negro, los tonos medios, el gris y las luces, el blanco. Al arrastrar estos reguladores se modifica el rango tonal de la imagen. As, si se desplaza el regulador negro hacia la derecha se oscurece la imagen. Si se mueve el regulador blanco hacia la izquierda la imagen se aclara. Los Input Levels (niveles de entrada) permiten introducir los datos numricos, equivale a desplazar los reguladores. Debajo del histograma estn los Output Levels (niveles de salida) que permiten establecer nuevos valores para los negros y blancos. Si se necesita un ajuste ms preciso se puede modificar el regulador de los tonos medios. Si se desplaza a la derecha los medios tonos se oscurecen y si se mueve a la izquierda se aclaran. Tambin se puede ajustar el rango tonal de una imagen determinando el punto ms claro, el ms oscuro y el de tono medio para asignar a cada uno de ellos el valor definido para las luces (255 por defecto), para las sombras (por defecto 0) y para los medios tonos (128 por defecto). Para ello se utilizan los botones Cuentagotas. Para definir el punto de ms brillo hay que activar el botn Cuentagotas blanco y hacer clic en la zona de la imagen que considere que tiene una luminosidad ms alta (para determinar este punto puede utilizar la paleta Info). As Photoshop convierte todos los pxeles que presenten ese mismo valor o uno superior al valor establecido para el punto blanco. La forma de trabajar con las sombras o los medios tonos es similar.
Photoshop CS
73
Manual del estudiante
Ajuste automtico de las luces y las sombras
Se puede hacer de dos formas: 1. Image>Adjustments>Auto Levels. 2. Con el botn Auto del comando Levels.
Contraste automtico
Modifica el rango tonal de forma automtica. Coge los puntos ms oscuros de la imagen y les da un valor de brillo ms bajo, oscurecindolos an ms, mientras que a los pxeles ms claros se las asigna un valor ms alto incrementando su brillo. As se consigue un aumento del contraste general de la imagen. Para realizar un contraste de forma automtica: Image>Adjustments>Auto Contrast
Color automtico
Permite corregir el contrate de una imagen y sus desviaciones de color. Para realizar ajuste de color automtico: Image>Adjustments>Auto Color
Ajustar con curvas
Es el comando ms preciso de los que actan sobre el rango tonal. Se tiene dominio sobre cualquier punto en la escala de 0 a 255. Adems se pueden fijar hasta 15 valores distintos que permanecern constantes independientemente de los cambios que se efecten en otros niveles. Para realizar ajuste con curvas: Image>Adjustments>Curves
74
Photoshop CS
Manual del estudiante
Se mostrar una grfica similar a la que se muestra en la imagen y que representa los valores de luminosidad antes y despus de actuar sobre la imagen. La lnea horizontal recoge los valores iniciales de luminosidad o de entrada y la vertical los valores modificados o de salida. En Input y Output se muestra informacin numrica de estos valores. En la lista Channel (canal) se puede elegir si se va a trabajar sobre uno o varios de los canales de la imagen cuando se utilizan imgenes que tengan ms de un canal de color segn el modo de color que se utilice. Para trabajar con mayor precisin se puede reducir las dimensiones del cuadro haciendo clic sobre el grfico al tiempo que se pulsa la tecla Alt. La doble flecha que aparece en el eje horizontal tiene como funcin cambiar el rango de valores cada vez que se hace clic sobre ella. As se invierte la disposicin de las luces y las sombras en los ejes. La forma de trabajar es desplazando la lnea con el cursor y creando nodos (hasta 15) que se pueden mover de forma independiente. Cada vez que se hace clic sobre la lnea se crea un nodo nuevo. Para eliminarlos hay que hacer clic sobre el nodo y pulsar la tecla Supr, arrastrarlos fuera de la lnea o hacer clic sobre ellos mientras se pulsa Control. Inicialmente la lnea es recta porque las coordenadas de entrada y salida son las mismas. Pero al desplazar un punto de curva el valor de entrada se modifica adquiriendo un valor diferente de salida. Adems al desplazar un punto se modifican tambin los puntos contiguos.
Photoshop CS 75
Manual del estudiante
Ejemplos Para aclarar una imagen RGB bastante oscura basta con elegir uno de los puntos de baja luminosidad en la curva y arrastrarlo hacia arriba. Para oscurecer una imagen RGB clara hay que desplazar la curva hacia abajo en un punto con luminosidad alta. Cualquier ajuste realizado con otra de las utilidades diseadas para el tratamiento de color se puede realizar con las Curvas.
Sombra/iluminacin
En alguna fotografas por el alto grado de contraste de la escena resulta imposible exponer correctamente todos los motivos y hay zonas sobre y subexpuestas. Este comando corrige este tipo de imgenes. Ajusta la luminosidad de cada pxel individual dependiendo del valor de luminosidad de los pxeles adyacentes. Acta sobre las sombras aclarndolas y aumentando el contraste entre sus pxeles y oscureciendo las luces. Para realizar el ajuste de sombra/iluminacin: Image>Adjustment>Shadow/Highlight
Ajustar el equilibrio de color
Cuando se tienen ajustados los niveles tonales a veces es necesario trabajar con los colores para eliminar algn color dominante, saturar o desaturar la imagen o un determinado color o simplemente crear un efecto especial. Hay que tener en cuenta que para reducir la cantidad de un color determinado hay que aumentar el opuesto en la rueda de color y para aumentarla hay que reducir el opuesto. Tambin se puede actuar sobre los colores contiguos en la rueda o sobre los que rodean al color opuesto o complementario.
76
Photoshop CS
Manual del estudiante
0 Rojo 300 Magenta Azul 240 Cian 180 Amarillo Verde 120 60
Por ejemplo para eliminar una dominante azul de una imagen se puede aumentar la cantidad del amarillo, su complementario, aumentar la cantidad de los contiguos al complementario, el verde y el rojo o disminuir la cantidad de los contiguos, el cian y el magenta. Tambin se puede usar una combinacin de todos estos cambios. Para realizar el equilibrio de color: Image>Adjustment>Color Balance
Ajustar Tono/Saturacin
Permite trabajar sobre el tono o color, la saturacin y la luminosidad de una imagen o una parte de ella. Tambin se puede usar para colorear imgenes en escala de grises o para crear efectos de duotono. Se basa en la rueda de colores. Cada cambio de tono equivale a un desplazamiento por los distintos colores de la rueda y cada cambio en la saturacin a un desplazamiento por el radio de la rueda. Para realizar el ajuste de Tono/Saturacin: Image>Adjustment>Hue/Saturation
Photoshop CS
77
Manual del estudiante
Se puede decidir si los cambios afectaran a todos los colores o slo a alguno en concreto. El tono (hue) vara entre -180 y +180 y representa giros en la rueda de color. Los valores positivos son giros en el sentido de las agujas del reloj y los negativos en contra. Los valores de saturacin (saturation) estn comprendidos entre -100 y +100. Los valores de luminosidad (lightness) estn comprendidos entre -100 y +100. Las dos lneas de abajo representan la rueda de color. La superior refleja el color anterior al ajuste y la inferior el efecto del ajuste realizado. La opcin Colorize (colorear) permite dar color a imgenes en escala de grises o dotar a la imagen de un color uniforme con distintas intensidades de iluminacin conservando los valores de brillo de la imagen de partida. Al activar la casilla la imagen toma el color frontal que se tenga seleccionado.
Comando Desaturar
Sustituye los distintos valores de color de la imagen por sus valores de luminosidad correspondientes en la escala de grises. El resultado es el mismo que cambiar el modo de la imagen a modo escala de grises, pero con este comando la imagen mantendr el mismo modo de color. Tambin se puede aplicar sobre partes seleccionadas de la imagen o sobre una capa concreta.
78
Photoshop CS
Manual del estudiante
Para realizar el comando desaturar: Image>Adjustment>Desaturate
Comando Reemplazar color
Para realizar el ajuste de Reemplazar color: Image>Adjustment>Replace Color Pulse con el cuentagotas sobre la imagen para seleccionar un color. Si est activa la casilla Selection ver una representacin en blanco y negro de la imagen donde las reas en blanco corresponden a las zonas seleccionadas, las zonas grises son regiones de mscara de semitransparencia y la negras las partes sin seleccionar. Para aumentar o disminuir la seleccin modifique el valor de Fuzzines (tolerancia). Con el cuentagotas con el smbolo + o puede aadir o restar nuevas gamas de color a la seleccin. Una vez seleccionada la zona deseada se pueden modificar los controles de tono, saturacin y luminosidad.
Comando Correccin selectiva
Se utiliza para corregir desequilibrios y ajustar tonos de color. Permite variar los colores de cuatricroma que componen los distintos colores primarios aditivos y sustractivos. Para realizar la correccin selectiva: Image>Adjustment>Selective Color
Comando Igualar color
Este comando evala los colores de una imagen, de una capa o de una seleccin de origen para transformar los de una imagen destino, hacindolos
Photoshop CS
79
Manual del estudiante
semejantes a los de esta primera imagen. Se utiliza para realizar fotomontajes en los que se requiere que todos los tonos de la imagen sean similares. Para aplicar el comando igualar color: Image>Adjustment>Match Color
Comando Filtro de fotografa
Aade un tinte de color uniforme a la imagen imitando el efecto de colocar un filtro de color delante de la lente de la cmara fotogrfica. Permite corregir temperaturas de color o teir la imagen con un color y una intensidad determinados. Para aplicar el comando filtro de fotografas: Image>Adjustment>Photo Filter
Comando Invertir
Invierte el valor de brillo de cada pxel. Un pxel con valor 255 se modificar a un valor de 0 y uno de 200 a 55. Permite sacar la imagen positiva de un negativo blanco y negro escaneado. No funciona con los negativos en color, pues contienen una capa anaranjada en la base de la pelcula que impide que el resultado sea ptimo. Para aplicar el comando invertir: Image>Adjustment>Invert
Comando Ecualizar
Redistribuye los valores de luminosidad de los pxeles para que representen la gama completa de los valores de brillo. Da el valor de blanco a los puntos ms claros de la imagen y el negro a los ms oscuros y asignan uniformemente los valores intermedios dentro de la escala e grises.
80 Photoshop CS
Manual del estudiante
Para aplicar el comando ecualizar: Image>Adjustment>Equalize
Comando Umbral
Convierte imgenes a blanco y negro estableciendo un valor umbral a partir del cual los pxeles con un determinado valor de brillo pasarn a ser blancos y el resto negros. Para aplicar el comando umbral: Image>Adjustment>Theshold
Comando Posterizar
Permite elegir un nmero de niveles de luminosidad para que Photoshop ajuste automticamente los distintos pxeles de la imagen adquiriendo el nivel ms prximo. Se usa para realizar efectos especiales de color en las imgenes. Para aplicar el comando posterizar: Image>Adjustment>Posterize
Comando Variaciones
Se usa para ajustar visualmente el equilibrio de color, contraste y saturacin de una imagen o parte de ella. Los resultados que ofrece no son demasiado finos pero permite realizar correcciones sobre imgenes que no requieran un ajuste complejo. Para aplicar el comando variaciones: Image>Adjustment>Variations
Photoshop CS
81
Manual del estudiante
Ejercicio Trabaje sobre la imagen nia.jpg. Como puede apreciar la imagen presenta un contraste desmesurado. Realice los ajustes que crea ms convenientes para rectificar los errores de exposicin.
82
Photoshop CS
Manual del estudiante
5. Capas
Las capas son como hojas de acetato transparente apiladas. Las capas sirven para controlar el orden de apilamiento de los objetos que forman una imagen. Si vamos poniendo los elementos en capas separadas resulta fcil controlar, reorganizar y manipular la forma en que estn apilados los elementos. Los objetos de una capa se pueden dibujar y editar sin afectar a los objetos de otras capas, al poner elementos en distintas capas estos no interactan. Esa es una de las principales ventajas de las capas, su independencia. Lo que se pinte en una capa permanece aislado del resto. Es conveniente ir aadiendo capas para organizar las imgenes. Cuando una capa est vaca se pueden ver los elementos de las capas situadas debajo. En ella Photoshop se agrupan la paleta todas las Layers (capas) y
proporciona una visin de las capas, adems en herramientas funciones necesarias para gestionar las capas. Para abrir/ocultar la paleta Capas: Window>Layers Como primera toma de contacto con las capas vamos a realizar un sencillo ejercicio paso a paso. Ejercicio 1. Cree un documento nuevo con las siguientes especificaciones: o Nombre: capas o Anchura: 20 cm
Photoshop CS 83
Manual del estudiante
o Altura: 20 cm o Resolucin: 96 pxeles/pulgada o Modo de color: RGB 8 bits o Contenido de fondo: Blanco 2. Seleccione la herramienta Pincel, utilice un pincel de 50 pxeles de dimetro y pintura amarilla. Dibuje a mano alzada una "F". 3. Cree una capa, para ello: Layer>New>Layer, se abre la ventana:
En Name escriba Capa A En Color elija Red Pulse OK 4. Siguiendo el mismo procedimiento cree otras dos capas con nombre Capa B y Capa C y con colores Green y Blue respectivamente. De momento slo hemos creado tres capas, ahora vamos a dibujar algo en ellas. 5. Para dibujar algo en la Capa A lo primero que hay que hacer es activarla, para ello se pulsa en la paleta Capas sobre "Capa A". Al hacerlo esa capa queda resaltada y eso indica que las operaciones que realicemos slo tendrn efecto sobre esa capa. 6. Seleccione la herramienta Pincel elija el color rojo y dibuje a mano alzada la letra "A". 7. Seleccione la Capa B, elija el color verde y dibuje a mano alzada la letra "B". 8. Seleccione la Capa C, elija el color azul y dibuje a mano alzada la letra "C". Si observa la paleta Capas ver que tiene una apariencia similar a la que se muestra a continuacin:
84 Photoshop CS
Manual del estudiante
Si su imagen no tiene este nmero de capas o su contenido no coincide repita el proceso. No podr seguir con el ejercicio si no estn las capas y su contenido creados correctamente.
A continuacin vamos a modificar el contenido de alguna de las capas para familiarizarnos con algunos conceptos importantes: 1. Elija la herramienta Borrador y active en la paleta Capas la capa B. Arrastre el borrador por encima de la letra B. Comprobara que el trazo se borra. Pero Qu ocurre si teniendo activa esa capa intenta borrar la letra A. la C o la F? Ahora las otras letras no se borran porque Photoshop slo permite la modificacin de la capa activa. El resto de las capas estn protegidas. Luego como ha comprobado el borrador slo afecta a la capa activa. 2. Seleccione ahora la capa donde se encuentra la F, la capa Background, seleccione como color de fondo el negro y active la herramienta Borrador. Pase el borrador sobre la letra F. Ver que el Borrador pinta en negro. Eso es debido a que el fondo siempre esta recubierto de pintura mientras que las capas son transparentes. 3. Si ahora selecciona la herramienta Borrador de fondos, activa la capa Background y la pasa sobre la letra F comprobar que la pintura desaparece y se visualiza un tablero de ajedrez. El tablero indica que existe transparencia en la regin de la imagen donde visualizamos la zona arlequinada. 4. Guarde el fichero con el nombre capas.psd.
Cuando cree una nueva imagen siempre que el fondo no sea transparente estar constituida por una nica capa especial denominada Background (Fondo). Esa capa es totalmente opaca y se encuentra bloqueada.
Photoshop CS 85
Manual del estudiante
En un mismo documento Photoshop se pueden tener hasta 8000 elementos entre capas, conjuntos de capas y efectos de capa, aunque en la prctica la limitacin viene marcada por la cantidad de memoria RAM del ordenador.
Tipos de capas
Exceptuando la capa Fondo existen cinco tipos de capas: Capa de imagen Capa de texto Capa de ajuste Capa de relleno Capa de forma Capa de imagen Es el tipo de capa bsico, cualquier imagen constituye una imagen de este tipo. La capa Fondo se puede convertir en una capa de imagen haciendo doble clic sobre la miniatura de la capa Fondo. En esa ventana se puede elegir un nombre para la capa, las propiedades de Opacity (opacidad), de Mode (modo) y elegir un color para destacar la miniatura. Tambin se puede hacer desde Layer>New>Layer From Background. Y a partir de ese momento se puede editar como una capa ms. Se puede hacer el proceso contrario y convertir cualquier capa de imagen en capa Fondo siempre que sta no exista: Layer>New>Background From Layer. Capa de texto Se genera una nueva capa de texto cada vez que se inserta texto, de forma automtica se nombra con los caracteres escritos. Estas capas son transparentes, salvo el rea cubierta por el propio texto. Estas capas son especiales, no son modificables como las de imagen, no se puede pintar sobre ellas, por ejemplo. Cuando se esta seguro que no se va a querer modificar el texto y que ste es definitivo se puede convertir la capa de texto a una capa de imagen.
86 Photoshop CS
Manual del estudiante
Para ello, basta con seleccionar la capa de texto y la herramienta de edicin, al hacer clic sobre el rea de trabajo visualizaremos la ventana:
En esta ventana nos pregunta si queremos o no rasterizar la capa. Si pulsamos el botn OK la capa de texto se convierte en una capa de imagen. Capa de ajuste Este tipo de capa funciona como una capa intermediaria sobre la que se aplican distintos efectos de ajustes de color de forma que afectarn a todas las capas situadas por debajo de ella. El resultado es el mismo que obtendramos si aplicsemos esos ajustes a cada una de las capas, pero con una capa de ajuste basta con hacerlo una vez y adems, si se elimina la capa de ajuste los cambios desaparecen en todas las capas. Para crear una capa de ajuste: Layer>New Adjustment Layer>y seleccionar el ajuste que se quiera realizar. En la paleta Capas se representan por dos miniaturas: en la izquierda la miniatura de capa de ajuste y en la derecha la mscara de capa asociada. Si se quiere modificar el ajuste: Layer>Layer Content Options (Capas>Opciones de contenido de Capa) Si se quiere cambiar el tipo de ajuste: Layer>Change Layer Content (Capas>Cambiar contenido de Capa) Capa de relleno
Photoshop CS
87
Manual del estudiante
Su funcin es producir un relleno que se superpone a las capas inferiores. El relleno puede ser un color slido, un degradado o un motivo. Al igual que la capa de ajuste este tipo de capas estn formadas por dos capas, la que introduce el relleno y la mscara de capa. Para crear una capa de relleno: Layer>New Fill Layer>y elegir uno de los tres posibles rellenos: Solid Color, Gradient o Pattern. Capa de forma Conservan las formas vectoriales creadas con las herramientas de forma o con las de pluma. En realidad, es una capa de relleno con un trazado de recorte de capa. La primera define el color de la figura vectorial y el trazado define su contorno. Ejercicio Abra el fichero capas.psd 1. Cree una capa de texto y escriba el texto que usted quiera. 2. Cree otra capa de texto, escriba su nombre y convirtala en capa de imagen. 3. Cree una capa de ajuste en la cuarta posicin empezando a contar desde el Fondo. Pruebe diferentes ajustes.
Paleta Capas Permite controlar y gestionar todas las capas. El orden en el que aparecen las capas indica su orden real de apilamiento. La capa activa se visualiza en azul. La casilla situada ms a la izquierda, que muestra un icono en forma de ojo, es la que controla la visibilidad. Haciendo clic sobre l, la capa se oculta y si est oculta al hacer clic se visualiza. En la barra de abajo de la paleta Capas hay botones para:
88
Photoshop CS
Manual del estudiante
o Aadir estilo de capa. o Aadir mscara de capa. o Crear conjunto. o Crear capa de relleno a ajuste. o Crear capa y eliminar capa Adems tambin se puede acceder a propiedades y comandos desde el botn opciones. Organizar capas Reordenar capas Desde la paleta Capas se hace clic sobre la capa que se quiere desplazar y se arrastra hasta la nueva posicin. Grupos de capas En imgenes complejas con muchas capas conviene organizarlas en grupos que renen capas en una carpeta. Para crear un grupo se puede usar el botn Crear conjunto o Layer>New>New Layer Set. Duplicar capas Se pueden duplicar una capa o conjunto de capas en un mismo documento o en otro distinto. Layer>Duplicate Layer o Duplicate Layer Set
Photoshop CS
89
Manual del estudiante
Crear capas partiendo de una seleccin
Una seleccin puede convertirse en una capa como una copia o recortando el rea seleccionada de la capa de partida. Seleccione la parte de la imagen que quiera incluir en una nueva capa y elija Layer>New>Layer via Copy si quiere obtener una copia o Layer>New>Layer via Set si quiere cortar la seleccin para pegarla en la nueva capa.
Combinar Capas
Consiste en fundir, agrupar las capas. Solo el formato psd y pdf admiten capas. Se puede hacer de tres formas: 1. Layer>Merge Down (Capa>Combinar hacia abajo): funde la capa activa con la inmediatamente inferior. 2. Layer>Merge Visible (Capa>Combinar visibles): combina todas las capas visibles en ese momento. 3. Layer>Flatten Image (Capa>Acoplar imagen): agrupa todas las capas de la imagen
Enlace, alineacin y distribucin de capas
Se pueden enlazar varias capas para que cualquier desplazamiento o transformacin realizado con el comando Edit>Transform o Edit>Free Transform se efecte de forma conjunta en todas las capas elegidas. Para enlazar una capa con la capa activa hay que clic sobre la casilla situada inmediatamente a la derecha del icono de visualizacin de la paleta Capas. Aparecer un icono en forma de lazo indicando que se trata de una capa enlazada. Para desvincular la capa vuelva a hacer un clic sobre la casilla. Tambin se puede enlazar una capa con un conjunto de capas, quedando vinculadas automticamente el grupo entero.
90
Photoshop CS
Manual del estudiante
Si se tienen capas enlazadas se pueden alinear vertical u horizontalmente las imgenes de las capas enlazadas utilizando el comando Layer>Align Linked
Bloquear capas
En la parte superior de la paleta Capas aparecen las distintas formas de bloqueo: o Lock transparent pixels (bloquear pxeles transparentes): si esta activo slo pueden editarse los pxeles que contengan algn grado de opacidad, las zonas transparentes no se vern afectadas. Esto permite editar un objeto sin que se aadan pxeles en las zonas transparentes. o Lock image pixels (bloquear pxeles de imgenes): impide la edicin sobre los pxeles de la capa. o Lock position (bloquear posicin): las imgenes de la capa quedan fijas. o Lock all (bloquear todas): Si est activa la capa queda totalmente bloqueada.
Opciones de fusin general de capa
Las capas poseen unas propiedades de Opacidad y Modo de fusin. La Opacity (opacidad) controla la transparencia de los pxeles, un valor de 100% equivale a una opacidad total ocultando completamente los pxeles situados en una capa inferior. Un valor de 0% equivale a una transparencia total. Los pxeles con transparencia dejan ver las imgenes situadas por debajo con mayor o menor nitidez dependiendo de su valor de transparencia. La Opacidad se controla desde la paleta Capas. El Fill (Relleno) es una propiedad de la opacidad que afecta slo a la propia imagen sin alterar los rellenos de capa.
Photoshop CS
91
Manual del estudiante
El Mode (modo de fusin) determina mediante operaciones matemticas como interactan los pxeles de 2 capas superpuestas que coinciden en su posicin. Valores posibles: o Normal: deja opacos los pxeles de la capa superior, con lo que no se aprecia ningn cambio. o Dissolve (disolver): reemplaza al azar pxeles de la capa superior con pxeles de la capa subyacente. o Darken (oscurecer): muestra slo los pxeles ms oscuros de las capas suprimiendo los ms claros. o Multiply (multiplicar): multiplica los valores de luminosidad de los pxeles coincidentes en dos capas contiguas y los divide por 255, el valor mximo de luminosidad. El color resultante es siempre ligeramente ms oscuro que el original. Si se multiplica un color por negro el color resultante ser negro y si se multiplica por blanco el color no cambiar. o Color Burn (subexponer color): las zonas de la capa inferior que son ms claras y menos saturadas se oscurecen y saturan aumentando el contraste. o Linear Burn (subexposicin lineal): oscurece los colores de la capa inferior disminuyendo el brillo. o Ligthen (aclarar): aplica el color ms claro eligiendo entre el fondo y la pintura. o Screen (trama): multiplica los valores de luminosidad inversos de la pintura y el fondo obteniendo un resultado ms brillante que el original. o Color Dodge (sobreexponer color): aumenta la luminosidad de los colores de la capa inferior ms claros, disminuyendo el contraste. o Linear Dodge (sobreexposicin lineal): aumenta la luminosidad de los colores base subiendo el brillo.
92
Photoshop CS
Manual del estudiante
o Overlay (superponer): superpone los colores mezclando los pxeles coincidentes conservando luces y sombras. o Soft Light (luz suave): genera colores ms claros o ms oscuros, dependiendo del color que se est fusionando. Si es un color claro la imagen se aclara, si es un color oscuro se oscurece. Imita el efecto de iluminar con foco difuso. o Hard Light (luz fuerte): aplica el modo multiplicar o trama dependiendo del color de fusin. Imita el efecto de iluminar con foco intenso. o Vivid Light (luz intensa): aplica el modo sobreexponer o el subexponer dependiendo del color de la capa superior, de forma que el resultado es oscurecer ms los colores oscuros y aclarar ms los colores claros. o Linear Light (luz lineal): aclara los pxeles del fondo disminuyendo el contraste. o Pin Light (luz focal): reemplaza el color de la capa base dependiendo del grado de luminosidad de la fusin. o Hard Mix (mezcla definida): pasteriza la imagen subyacente empleando de cinco a seis colores. Un color oscuro en la capa superior pasteriza los tonos claros de la capa subyacente y un color claro pasteriza los tonos ms oscuros. o Difference (diferencia): resta el valor de luminosidad de la capa superior con la capa subyacente mostrando el valor de la resta. o Exclusion (exclusin): similar al anterior pero con menos contraste. o Hue (tono): superpone los valores de luminosidad y saturacin de las capas contiguas. o Saturation (saturacin): muestra los colores resultantes de la superposicin de los valores de luminosidad y tono de la capa inferior con los valores de saturacin de la superior. o Color (color): muestra los colores resultantes de la mezcla de los valores de luminosidad de la capa inferior con los valores de tono y saturacin de la capa superior. o Luminosity (luminosidad): es contrario al anterior. Se fusionan los valores de tono y saturacin de la capa inferior con los valores de luminosidad de la superior.
Photoshop CS
93
Manual del estudiante
Grupos de recorte
Un grupo de recorte permite tener enmascarado un conjunto de capas con la capa situada ms abajo dentro del grupo. Las reas de transparencia de esta ltima capa, llamada capa base, determinan las zonas que quedarn ocultas en las capas superiores integrantes del grupo mientras que las regiones opacas dejan ver las capas inferiores. Al editar la capa base, todas las transformaciones que afecten a su opacidad y a su capa de transparencia modificarn el enmascaramiento de las capas superiores. Lo mismo sucede si se cambia el orden de apilamiento, el resultado final se ver afectado. Las capas que forman el grupo de recorte adquieren las propiedades de Opacidad y Modo de fusin de la capa base. Para crear un grupo de recorte: 1. Tiene que haber dos capas consecutivas. 2. Seleccione la capa que estar por encima y elija Layer>Create Clipping Mask o en la paleta Capas site el cursor sobre la lnea que est entre las dos capas y al mismo tiempo pulse la tecla Alt. Observar que se ha creado el grupo de recorte. Para deshacer un grupo de recorte: Layer>Release Clipping Mask O haga clic con la tecla Alt pulsada sobre la lnea que separa las capas.
Mscara de capa
Tienen como funcin ocultar o mostrar determinadas reas de una capa consiguiendo dar a cada pxel individual un valor de transparencia determinado.
94
Photoshop CS
Manual del estudiante
Al aadir una mscara de capa a una capa cualquiera se crea un canal de 8bits (256 valores de grises) asociado a ella similar a un canal alfa. El color negro en la mscara har que los pxeles sean visibles. El blanco los ocultar y los valores intermedios de gris darn un grado de transparencia intermedio. Para crear mscaras de capa: Se puede hacer de dos formas: 1. Con el botn Add layer mask (aadir mscara) Al pulsar el botn se aade una mscara de capa en blanco, o sea la capa se visualizar completamente. Si mantiene pulsada la tecla Alt la mscara ser totalmente negra, no se ver la imagen asociada. 2. Layer>Add Layer Mask. En este comando aparecen cuatro opciones Reveal All (descubrir todas), Hide All (ocultar todas), Reveal Selection (descubrir seleccin) y Hide Selection (ocultar seleccin) que crean respectivamente mscaras en blanco, en negro y selecciones en blanco y en negro Para visualizar en la ventana de imagen el canal de 8 bits: Haga clic sobre la miniatura mientras pulsa la tecla Alt. Para desactivar mscaras de capa de forma temporal: Layer>Disable Layer Mask Para desenlazar mscaras de capa: Hacer clic sobre el icono de enlace que aparece entre la capa y su mscara. Para enlazarlas de nuevo haga clic en el mismo sitio.
Photoshop CS
95
Manual del estudiante
Eliminar y aplicar mascaras de capa: Con la mscara seleccionada pulsar el botn Delete layer (eliminar capa actual). Se visualizar una ventana en la que se puede elegir si aplicar los efectos a la capa de forma definitiva o no, antes de suprimir la mscara.
Trazado de recorte de capa
El concepto es el mismo que el de mscara de capa, define que partes de la imagen sern visibles y cules no, pero en vez de hacerlo mediante un mapa de bits utiliza trazados vectoriales. La ventaja que se obtiene es que se obtienen bordes ntidos y bien definidos independientemente de su resolucin. Se utiliza cuando se necesitan elementos con contornos bien marcados, por ejemplo botones para la web. Para crear trazados de recorte de capa: Layer>Add Vector Mask. Aparecen tres opciones Reveal All (descubrir todas), para comenzar viendo la imagen de la capa. Hide All (ocultar todas), que parte con toda la capa invisible, pues se genera automticamente un trazado que la cubre totalmente y Current Path (trazado actual) que toma como trazado de mscara de capa el trazado normal que tenga activo en ese momento. En los dos primeros casos dibuje posteriormente el trazado con las herramientas Pluma o Forma.
Efectos y Estilos de capa
Los estilos de capa renen efectos que se aplican a una capa. Permiten imitar relieves, halos, sombras, etc. Tambin agrupan los efectos de fusin, se puede controlar la opacidad y el modo de fusin de las distintas capas. Para aplicar los estilos de capa: Layer>Layer Style
96
Photoshop CS
Manual del estudiante
Se pueden aplicar los diferentes efectos: o Drop Shadow (sombra paralela): produce la sensacin de sombreado. o Inner Shadow (sombra interior): produce una sombra hacia el interior de la imagen creando la sensacin de recorte. o Outer Glow (resplandor exterior): crea la sensacin de un halo alrededor de la imagen. o Inner Glow (resplandor interior): crea la sensacin de un halo de luz que parte del interior de la imagen, bien desde el centro, bien desde los bordes de la misma. o Bevel and Emboss (bisel y relieve): crea la sensacin de relieve en las imgenes. o Satin (satinado): dota a la imagen de brillos y sombras, imitando el efecto de una tela de satn. o Color Overlay (superposicin de colores): rellena la imagen con el color elegido. o Gradient Overlay (superposicin de degradado): rellena la capa con un degradado.
Photoshop CS
97
Manual del estudiante
o Pattern Overlay (superposicin de motivo): rellena la capa con un motivo o patrn escogido de la biblioteca de patrones. o Stroke (trazo): crea un contorno en la capa orientado hacia fuera de la misma, hacia dentro o hacia el centro. El contorno puede rellenarse con un color slido, un degradado o un motivo. Desde Layer>Layer Style>Global Light se puede especificar la incidencia del punto de luz para cualquiera de los efectos que se utilicen, asegurndose de que todos comparten el origen del foco de luz. Si bien dentro de muchos efectos puede modificar este valor de forma individual.
Ejercicio Cree capas de texto y aplique diferentes efectos sobre ellas para familiarizarse con ellos.
98
Photoshop CS
Manual del estudiante
6. Canales, Selecciones y Trazos
Tipos de canales
Hay tres tipos de canales: o Canales de Color. o Canales alfa. o Canales de tintas planas. Cada imagen puede almacenar hasta 56 canales distintos incluyendo los canales de color. Tenga en cuenta que los canales incrementan el tamao de los archivos. Canales de color Las imgenes de mapa de bits se componen de uno o varios canales que guardan la informacin de color de cada pxel, de tal forma que su color final viene determinado por la combinacin de los valores de cada uno de los canales que forman la imagen. El nmero de canales depende del modo de color que se est dibujando. Por ejemplo, las imgenes RGB tienen tres canales de color (rojo, verde y azul), adems del canal compuesto, que es sobre el que normalmente se trabaja, aunque se puede hacer de forma individual sobre cualquiera de ellos. Las imgenes en escala de grises utilizan un nico canal. Cada modo de color posee un nmero especfico de canales expecto el modo multicanal que es variable. Photoshop crea estos canales de forma automtica al seleccionar un modo u otro de color. Los canales se encuentran en la paleta Channels (canales). Canales alfa Son canales adicionales a los canales de color. Cada canal es una imagen de 8 bits de informacin en escala de grises, 256 valores distintos. Puede editarse como una imagen normal utilizando cualquiera de las utilidades de Photoshop. Se usan para la creacin de mscaras o selecciones complejas, para
Photoshop CS
99
Manual del estudiante
almacenar
selecciones
recuperables
posteriormente
para
dotar
de
transparencia a las imgenes. Canales de tintas planas Se utilizan para especificar planchas adicionales de tintas para imprimir en imprenta. Las tintas planas son tintas especiales que se pueden utilizar en lugar, o como complemento, de las tintas de cuatricroma. Estas tintas necesitan sus planchas propias.
Trabajar con canales
Se utiliza la paleta Channels (Canales) Para visualizar/ocultar la paleta Canales: Window>Channels Los diferentes canales se representan con una miniatura en su lado izquierdo que muestra el contenido del canal. En primer lugar aparecen los canales de color, con el compuesto encima de todos, seguidos de los canales de tintas planas, si los hay, y por ltimo los canales alfa. Haciendo clic sobre un canal se puede ver de forma individual. Si se pulsa la tecla Mays y se hace clic sobre varios canales se visualiza una combinacin de ellos. Los canales de color individuales se ven por defecto en escala de grises. Para que se muestren en color Edit>Preferences/Display & Cursor y active la casilla Color Channels in Color. En los canales alfa las zonas seleccionadas se ven como blanco, las no seleccionadas como negro y las zonas de seleccin parcial como valores de gris.
100
Photoshop CS
Manual del estudiante
Si se activa la casilla Spot Color (tinta plana) convertir el canal alfa en un canal de tinta plana. Editar canales Cualquier canal es editable, se puede pintar, aplicar efectos sobre ellos etc. En los canales alfa, el blanco aade zonas de seleccin y el negro las elimina, otros colores aaden selecciones con distintos grados de opacidad.
Operaciones bsicas
Duplicar canales Desde el men desplegable de la paleta elija Duplicate Channel (duplicar canal) o arrastre el canal hasta el botn inferior de la paleta Crear canal nuevo. Si se pulsa a la vez la tecla Alt se abrir el cuadro de dilogo. Se puede duplicar un canal en otro documento arrastrando el canal hasta la ventana de otra imagen, se crear una copia que pasa a ser un canal alfa. Eliminar canales Conviene eliminar los canales alfa que no se vayan a utilizar pues ralentizan el trabajo. Al eliminar un canal de color la imagen cambia de aspecto y de forma automtica pasa al modo de color Multicanal. Al no admitir capas este modo si quiere borrar un canal de color debe ser un canal sin capas o debe acoplar la imagen. Para eliminar un canal seleccinelo y pulse en el botn inferior Eliminar canal, arrstrelo hasta ese botn o utilice el comando Delete Channel el men desplegable de la paleta Canales. Dividir canales Con el comando Split Channels (dividir) del men desplegable de la paleta Canales se realiza una separacin de los distintos canales en imgenes diferentes e independientes. El archivo original se cerrar y los canales
Photoshop CS
101
Manual del estudiante
individuales se convertirn en archivos separados con imgenes en escala de grises. Slo se pueden dividir las imgenes que no contengan capas. Combinar canales Realiza la funcin opuesta a Dividir. Partiendo de imgenes en escala de grises con las mismas dimensiones de pxel, las une formando una imagen en color. Mezclar canales Permite cambiar el color de un canal realizando una mezcla con los otros canales de color. Su utilidad ms destacable es la de transformar imgenes en color a escala de grises variando el porcentaje de intervencin de cada canal de color. Con el canal de color compuesto activado Image>Adjustments>Channel Mixed
Trabajar con Selecciones
Hay que distinguir entre bordes de seleccin y seleccin. El borde de seleccin hace referencia a la lnea que delimita el rea seleccionada y la seleccin hace referencia a la propia rea delimitada por los bordes.
Operaciones bsicas
Aadir, restar o intersectar selecciones Estas operaciones se pueden realizar con los botones de operacin de la barra de propiedades contextual de las herramientas de seleccin. Desplazar bordes de seleccin y selecciones Si quiere variar la posicin de los bordes de seleccin sin arrastrar con ellos los pxeles subyacentes, site el cursor con una de las herramientas marco seleccionadas sobre el rea de seleccin. El puntero se transforma en un pequeo rectngulo al lado de una flecha. En ese momento los bordes de seleccin pueden se arrastrados a cualquier posicin, incluso dentro de otra imagen.
102
Photoshop CS
Manual del estudiante
Si quiere desplazar la imagen delimitada por el borde de seleccin active la herramienta Mover, haga clic sobre la seleccin y arrastre hasta la nueva posicin. Copiar y pegar selecciones Con la herramienta Mover puede copiar las selecciones entre distintas imgenes o dentro de una misma imagen mientras arrastra. En el segundo caso debe mantener pulsada la tecla Alt mientras desplaza la seleccin. Tambin se pueden usar los comando Cut (cortar), Copy (copiar), Copy Merged (copiar combinado), Paste (pegar) y Paste Into (pegar dentro) del men Edit para cortar, copiar selecciones dentro de una misma imagen, entre imgenes diferentes o entre aplicaciones distintas. Estos comandos copiarn la seleccin, si se quiere copiar nicamente los bordes de seleccin hay que usar los canales alfa como veremos posteriormente. Eliminar bordes de seleccin Hacer clic dentro de la ventana teniendo activa cualquier herramienta de seleccin siempre que est activo el botn de operacin New selection (seleccin nueva) o en el men Select>Deselect o con Control-D. Eliminar contenido de una seleccin Pulsando la tecla Supr o Retroceso o en el men Edit>Clear.
Mscaras
Las mscaras son unos canales especiales en escala de grises con 8 bits de informacin, es decir, con 256 niveles diferentes de gris. Tienen la misma funcin que las selecciones, pues se encargan de aislar zonas de la imagen para su edicin exclusiva o su no edicin. La diferencia estriba en que las mscaras son canales y pueden ser cargados y editados de la misma forma que una imagen normal para utilizarlos con posterioridad, generalmente transformndolos en selecciones. Estos canales se conocen como canales alfa. En estos canales los pxeles con un valor de color equivalente al negro (0)
Photoshop CS 103
Manual del estudiante
se corresponden a las reas enmascaradas y los blancos (255) a las reas seleccionadas, las que sufrirn los cambios. Mientras que los valores intermedios representan grados intermedios de enmascaramiento. Los canales alfa constituyen un mtodo para conservar selecciones y crear selecciones sofisticadas mediante la aplicacin de filtros y otros mtodos de edicin. Crear mscaras Se puede hacer de dos formas: Crear una mscara a partir de una seleccin. Primero se crea la seleccin y despus se ejecuta Select>Save Selection. Tambin se puede guardar una seleccin como canal alfa usando el botn inferior de la paleta Canal Save Selection as channel. Crear una mscara generando un canal alfa y pintando o aplicando una serie de efectos sobre l. Desde el botn inferior Create new Channel. Al activar el canal alfa en la paleta, la ventana de la imagen mostrar dicho canal y se podr pintar, aplicar filtros etc. Los canales alfa se conservan despus de cerrar el archivo que los contiene, pero no todos los formatos grficos admiten guardar canales. Para conservarlos hay que guardar los archivos en los formatos PSD, TIFF o PICT. Crear selecciones a partir de canales alfa Ejecute el comando Select>Load Selection
Mscara rpida
La mscara rpida es una mscara de carcter temporal til para perfeccionar o corregir selecciones. Tambin se puede usar para crear selecciones desde cero incluso si son complicadas. Por ser mscaras pueden editarse, aplicarlas filtros, etc. La ventaja respecto a las mscaras o canales alfa es la rapidez y fcil conversin a mscara y viceversa.
104
Photoshop CS
Manual del estudiante
Para cambiar del Edit in Quick Mask Mode (modo mscara rpida) al Edit in Estndar Mode (modo estndar) se dispone de dos botones en la Barra de herramientas debajo de los colores frontal y de fondo. El negro produce color y el blanco lo borrar. Los diferentes colores o grados de gris crearn intensidades variables de color, lo que se traducir en una proteccin parcial de las zonas de mscara. Por defecto, el color empleado para pintar mscara rpida ser el rojo, con una opacidad del 50%. La opacidad de la mscara es slo relativa a su visualizacin, no al grado de proteccin de esta. Al pasar al Modo estndar, por defecto, las zonas de color se convierten en zonas de mscara y las zonas sin color en reas de seleccin. Por defecto, el color representa las zonas de mscara, es decir las zonas que quedarn fuera de la seleccin. Cuando pinte con color negro sobre la mscara rpida estar aadiendo mscara, o lo que es lo mismo quitando seleccin, y cuando pinte con blanco borrar el color, o sea, est quitando reas de mscara o lo que es lo mismo, aadiendo seleccin.
Trabajar con trazados
Los trazados constituyen un mtodo muy eficaz para realizar selecciones precisas cuando los bordes del objeto a aislar son ms o menos ntidos. Con lmites poco definidos no es tan til. Tambin se pueden utilizar trazados para crear objetos vectoriales que mantienen los bordes ntidos sin tener en cuenta la resolucin de la imagen o las transformaciones por las que haya pasado. Dibujar trazados y formas vectoriales Las herramientas Forma y las herramientas Pluma permiten generar trazados en cualquiera de sus dos modalidades: trazados tpicos y formas vectoriales. Dibujar trazados con la herramienta Forma Una vez seleccionada la herramienta hay que pulsar en el botn de la barra de propiedades de la herramienta para elegir el destino de la forma: capa de forma, trazado o imagen rellena. Cuando trabajamos con trazados la ltima
Photoshop CS 105
Manual del estudiante
opcin no interesa porque genera una figura rellena en mapa de bits y no un trazado. Si ha elegido la primera opcin, capa de forma, al crear la forma en la ventana de imagen se ha generado una forma vectorial, una capa de relleno con un trazado de recorte de capa. Si se ha elegido la segunda opcin se habr creado un trazado convencional, un trazado normal.
Paleta trazados
Los trazados se almacenan en la paleta Paths (trazados). Al dibujar un trazado normal se crea en la paleta una miniatura con la denominacin Work Path (trazado en uso). Cualquier trazado que se vaya aadiendo forma parte del mismo hasta que se pulsa la tecla Intro. Al dibujar un trazado de recorte de capa se crea en la paleta una miniatura con la denominacin Shape Vector Mask (mscara vectorial Foma). Para guardar los trazados hay que hacer doble clic sobre la miniatura o usar el comando Save Path del men contextual. Al guardar un trazado de recorte de capa se convierte en un trazado normal. Dibujar trazados con la herramienta Pluma Un trazado est formado por uno o varios segmentos individuales que se llaman subtrazados. Estos pueden ser abiertos o cerrados. El inicio o final los marcan los puntos de ancla. Todos los trazados dibujados con la herramienta Forma son cerrados. Al dibujar con la herramienta Pluma se genera un trazado abierto. Si en un momento determinado se quiere comenzar a dibujar un subtrazado diferente pero que forme parte del mismo trazado hay que seleccionar una de las herramientas Path Selection Tool (seleccin del trazado) o Direct Selection Tool (seleccin directo) y hacer clic sobre cualquier punto de la imagen. Para dibujar lneas rectas basta con hacer clic en el punto inicial y clic en el punto final.
106 Photoshop CS
Manual del estudiante
Para dibujar segmentos curvos hay que hacer clic en un punto y mantener el botn pulsado y arrastrar al mismo tiempo, aparecen los puntos y lneas de direccin y el segmento se vuelve curvo. En un trazado hay dos tipos de puntos de ancla: puntos suaves y puntos asimtricos.
Punto suave
Punto asimtrico o de esquina
Al dibujar trazados con la pluma es aconsejable reducir el nmero de puntos de ancla as se consigue definir el contorno de forma ms limpia y con menos informacin. Transformar trazados Para cerrar un trazado site el cursor sobre el punto inicial, el cursor mostrar un pequeo crculo a la derecha de la pluma y al hacer clic el trazado se cerrar. Desplazamientos y cambios de forma Hay que activar el trazado en la paleta Trazados para hacerlo visible. Con la herramienta Seleccin de trazado entero o transformarlo libremente. Con la herramienta Seleccin directa se pueden mover de forma individual los segmentos y los puntos de ancla del subtrazado. Los puntos de ancla se mostrarn como cuadrados vacos. As se pueden desplazar los puntos de
Photoshop CS 107
se selecciona el subtrazado
completo con todos sus puntos de ancla. Esto permite desplazar el subtrazado
Manual del estudiante
ancla, desplazar los segmentos del subtrazado o cambiar la forma de los segmentos curvos desplazando sus lneas de direccin. Para desplazar los puntos de ancla hay que seleccionarlos haciendo clic sobre ellos, el cuadro se rellena de negro y se puede entonces desplazar. Borrar segmentos y subtrazados Seleccione un punto de ancla y pulse la tecla Supr o Retroceso. Aadir y eliminar puntos de ancla Para aadir puntos de ancla seleccione la herramienta Aadir punto de ancla , sitese sobre el segmento y haga clic. Para eliminar puntos de ancla seleccione la herramienta Eliminar punto de ancla , sitese encima de uno de ellos y haga clic.
Transformar trazados Se pueden transformar desde los comandos: Edit>Transform Path Edit>Free Transform Path Combinar, Alinear y Distribuir trazados Para acceder a estas opciones selecciones la herramienta Seleccin de Trazado y aparecern en su barra de propiedades sus opciones:
El botn combinar hace que un grupo de subtrazados pase a considerarse como si fuera uno nico. Rellenar un trazado Para rellenar un trazado con un color determinado puede seleccionar la opcin Fill Path (rellenar trazado) del men desplegable o desde el botn Fill Path with foreground Color de la paleta Trazados.
108
Photoshop CS
Manual del estudiante
Contornear un trazado Para contornear un trazado puede seleccionar la opcin Stroke Path (contornear trazado) del men desplegable o desde el botn Stroke Path with brush (contornea el trazado con el color frontal) de la paleta Trazados. Convertir trazados en selecciones Esta caracterstica hace de los trazados una herramienta muy til pues permite generar selecciones de calidad ajustadas al perfil de los objetos siempre que los bordes estn bien definidos. Para convertir un trazado o subtrazado en una seleccin: 1. Seleccione el trazado 2. Use el comando Make Selection (hacer seleccin) del men desplegable o use el botn Load Path as a Selection (cargar el trazado como seleccin) de la paleta Trazados. Convertir selecciones en trazados Para convertir una seleccin en un trazado puede seleccionar la opcin Make Work Path (hacer trazado en uso) del men desplegable o desde el botn Make work path from selection (hacer trazado en uso desde seleccin) de la paleta Trazados.
Photoshop CS
109
Manual del estudiante
7. El texto en Photoshop
El texto en Photoshop es un mapa bit, su aspecto depende en gran medida de la resolucin del monitor. Las imgenes de este tipo presentan los bordes con falta de nitidez y dentados, que se apreciar ms, con menor resolucin. Pero se puede trabajar con texto en una capa de texto que conserva las propiedades de imagen vectorial y al final convertirlo en mapa de bits si se desea. Adems si se guarda el archivo con formato PDF o EFS o se imprime en una impresora PostScript se puede conservar el texto como vectorial.
Introducir texto
Hay dos tipos de texto: texto simple y texto de prrafo. El texto simple se utiliza cuando se quiere escribir palabras o frases sueltas. El texto de prrafo se utiliza con textos ms extensos. Se selecciona la herramienta texto: Texto Horizontal, Texto Vertical, Seleccin de Texto Horizontal, Seleccin de Texto Vertical. Las dos herramientas ltimas crean bordes de seleccin en vez de texto corriente. Una vez seleccionada la herramienta, se eligen las opciones:
Ajustar direccin del texto. La fuente. El tipo de letra. El tamao. El mtodo de suavizado (la forma en que se representarn los bordes de los caracteres de las capas de texto). La alineacin.
Photoshop CS 111
Manual del estudiante
El color. Deformar texto. Desplegar la paleta Carcter. Para introducir texto simple basta con hacer clic en el punto donde quiera que comience el texto y escribirlo. Para introducir texto de prrafo, arrastre el cursor describiendo el rea que ocupar el cuadro de texto. Una vez introducido el texto hay que confirmar o cancelar los cambios haciendo clic en los botones de confirmacin que aparecen en el lado derecho de la barra de propiedades de las herramientas. Si no lo hace permanecer en el modo de edicin y la mayora de comandos se mantendrn inactivos. Para pasar de un modo de texto a otro: Layer>Type>Convert To Paragraph Text Layer>Type>Convert To Point Text
Editar texto
Ya mencionamos en un tema anterior que cada vez que se aade texto se crea de forma automtica una capa de texto y en este tipo de capas no se pueden ejecutar ciertos comandos. Para editar texto y realizar cambios simplemente hay que seleccionar la herramienta Texto y modificar cualquiera de las opciones. Si se quiere modificar slo una parte del texto hay que seleccionarlo previamente. Cuando haya hecho las modificaciones pulse los botones de confirmacin.
112
Photoshop CS
Manual del estudiante
Con la herramienta Mover y con el comando Edit tambin se puede escalar, rotar, sesgar o hacer cualquier otra transformacin con el texto. Si es un texto de prrafo se puede cambiar las dimensiones del cuadrado delimitador. Hay que activar la capa de texto y desplazar los puntos de anclaje del cuadro. Tambin se puede escalar, rotar, etc. Si se quiere escalar hay que pulsar la tecla Control mientras se arrastra. Paleta Carcter Desde la paleta Carcter se pueden realizar ajustes muy precisos, tanto en texto simple como en texto de prrafo. Recoge, organizadas por temas todas las opciones de la barra de las propiedades: Fuente (tipo de letra). Tamao. Kerning entre caracteres: distancia entre dos caracteres consecutivos. Escalado vertical, factor de estiramiento. Distancia a lnea de base. Faux (negrita o cursiva), Maysculas, Versalitas, Superndice, Subndice, Subrayado y Tachado. Seleccionar idioma del diccionario. Modo de suavizado. Color. Espaciado horizontal. Tracking: permite reajustar globalmente la distancia horizontal entre todos los caracteres de un bloque de texto. Interlineado. Estilo de fuente. Paleta Prrafo Si hay algn retorno de carro al final de una lnea de texto, se tiene un prrafo. Desde la paleta Prrafo se controlan los parmetros: Botones de alineacin.
Photoshop CS 113
Manual del estudiante
Botones de justificacin. Sangra en margen izquierdo. Aadir espacio antes del prrafo. Separacin de slabas automtica. Sangra en margen derecho. Para corregir la ortografa: En la paleta Carcter elija el idioma del diccionario y Edit>Check Spelling Para buscar y reemplazar texto: Edit>Find and Replace Text Para convertir testo en mapa de bits: Layer>Rasterize>Type Layer>Rasterize>Layer Para modificar la orientacin del texto: Layer>Type>Horizontal Layer>Type>Vertical O desde el botn Ajustar la direccin del texto de la barra de propiedades de herramientas. Convertir texto en capa de formas o en trazado en uso: Se utiliza cuando se quiere transformar una tipografa determinada para ajustarla a unas necesidades convertida en trazado. Se tiene control total sobre la forma con la ventaja de seguir conservando su carcter vectorial. Layer>Type>Create Work Path Layer>Type>Convert To Shape Dar formato al texto: Layer>Type>Warp Text
114
Photoshop CS
Manual del estudiante
Arco Arco superior Arco inferior Arco2 Bulto Concha hacia abajo Concha hacia arriba Bandera Onda Pez Levantar Ojo de pez Inflar Apretar Torcer
Primero seleccione el Estilo y luego modifique el resto de los parmetros a su antojo hasta obtener el resultado deseado. Ejercicio Escriba un texto cualquiera y aplquele todos los estilos disponibles en la herramienta Deformar texto. Pruebe en cada estilo diferente ajustes de los controles
Crear texto a lo largo de un trazado: El proceso a seguir es el siguiente: 1. Crear un trazado abierto o cerrado. 2. Si tiene ms de un trazado en la paleta Path (Trazados) asegurese de que est activo el que quiera usar. 3. Elija una herramienta de texto y haga clic con el cursor sobre el trazado. Ya puede introducir los caracteres.
Photoshop CS
115
Manual del estudiante
4. Si seleccion Texto horizontal los caracteres aparecern perpendiculares a la lnea del trayecto y si seleccion Texto Vertical se situarn en paralelo con la lnea de trazado. 5. Para mover todo el texto por el trazado, active las herramientas Seleccin de trazado o Seleccin directa y site el cursor sobre el texto hasta que ste cambie de forma. Deslice el cursor por la lnea para desplazar los diferentes caracteres por el trazado. Si el movimiento del cursor es perpendicular a la lnea, el texto se voltear. 6. Si el cambio lo realiza en la forma del trazado, el texto se reajustar a la nueva forma. 7. En todo momento el texto contina siendo editable.
116
Photoshop CS
Manual del estudiante
8. Efectos especiales y plugins
Los filtros o plugins son un grupo de herramientas cuya funcin es transformar las imgenes siguiendo procedimientos diferentes. Se crean as efectos especiales sobre las imgenes. Mediante filtros se puede enfocar, imitar efectos pictricos, distorsionar, etc. una imagen. Adems se pueden combinar distintos filtros. Photoshop ofrece una gran variedad de filtros pero tambin existen multitud de filtros creados por otras marcas.
Los filtros de Photoshop
Estn en el men Filter (Filtros), estn agrupados en 14 categoras diferentes y dentro de cada una de ellas se agrupan filtros relacionados. Adems hay algunos filtros individuales.
Extraer Galera de filtros Licuar Creador de motivos Artstico Desenfocar Trazos de pincel Distorsionar Ruido Pxel izar Interpretar Enfocar Bosquejar Estilizar Textura Vdeo Otros Digimarc
Si el nombre del filtro aparece seguido de unos puntos suspensivos se mostrar un cuadro de dilogo previo a la aplicacin del efecto en el que se podr modificar los parmetros hasta obtener el resultado deseado.
Photoshop CS 117
Manual del estudiante
Si no aparecen puntos suspensivos la aplicacin del filtro ser directa. Para aplicar un filtro slo hay que seleccionarlo. Los filtros actan sobre toda la imagen, pero se pueden realizar selecciones para limitar el rea de transformacin. Adems si a la seleccin se le aplica un calado (feather) la transicin entre la zona transformada y la original se har ms suave. Si est trabajando con capas, los efectos afectarn slo a la capa activa visible. Con imgenes que ocupen mucha memoria, algunos filtros pueden tardar bastante en procesarse. Por eso tienen una ventana de previsualizacin donde se pueden ver los diferentes efectos antes de aplicarlos.
Galera de filtros
Se accede a ella desde Filter>Filter Gallery (la galera de filtros) permite ver a la vez los efectos de un conjunto de filtros antes de aplicarlos. En la galera de filtros no aparecen todos los filtros disponibles.
118
Photoshop CS
Manual del estudiante
El panel est dividido en tres secciones: En el lado izquierdo aparece una previsualizacin de la imagen. En el centro se muestran carpetas con las 6 categoras de filtros incluidas en la galera. En el lado derecho, en la parte superior estn las propiedades del filtro activo y en la parte inferior la secuencia de filtros aplicados. Conviene trabajar con el panel galera de filtros al mayor tamao posible para tener una visin ms amplia y cmoda. Si se quiere aplicar ms de un filtro desde la galera hay que hacer clic en el botn Nueva capa de efecto (en la parte inferior de la seccin derecha del cuadro) y seleccionar otro filtro. Tambin se puede alterar el orden de los filtros arrastrandolos igual que se hace con las capas. Al cambiar el orden el resultado puede variar. Para eliminar un filtro hay que seleccionarlo y hacer clic en el botn Eliminar. Desde la galera se puede alterar el orden de aplicacin de los filtros para ver los resultados que se obtienen.
Consejos sobre los filtros
La extensa variedad de filtros hace imposible realizar una descripcin de cada uno. Realice pruebas variando los distintos parmetros de cada filtro. Aplique distintos filtros combinados en una misma imagen o aplicando diferentes filtros a cada uno de los canales de una imagen de color. Aplique filtros a las mscaras para obtener selecciones ms complejas. Para atenuar los efectos de un filtro pruebe Edit>Fade filtro aplicado y baje el valor de la opacidad, as disminuir la intensidad del efecto.
Photoshop CS
119
Manual del estudiante
Anlisis de algunos filtros
Extract (Extraer): permite aislar objetos del fondo, convirtiendo ste en transparente. Con este filtro se pueden aislar objetos complejos con bordes difusos como, pelo, hojas de rboles, humo, etc. Al activar dicho filtro aparece un cuadro de dilogo que muestra una ventana de previsualizacin, una barra de herramientas a la izquierda y diversos parmetros a la derecha. Ejercicio Abra el fichero imagen01.psd y asle el objeto del fondo utilizando el filtro Extract. Guarde el fichero como filtroimagen01.psd.
Liquify (Licuar): Permite manipular las imgenes como si se hubiesen derretido para que pueda distorsionarlas a voluntad. Muestra un cuadro de dilogo que se divide en tres partes: una ventana de visualizacin, una barra de herramientas a la izquierda y diversos parmetros a la derecha. Todas las herramientas provocan una distorsin acumulativa. Pattern Maker (Creador de motivos): permite generar un patrn repetitivo o mosaico que se utilizar como relleno. Crea un azulejo con dimensiones que van desde 1x1 pixel hasta el tamao de la propia imagen. Al aplicar el filtro se visualiza un cuadro de dilogo que se divide en tres partes: una ventana de visualizacin, una barra de herramientas a la izquierda y diversos parmetros a la derecha. Artistic (Artstico): Conjunto de filtros que transforman las imgenes dndoles el aspecto de haber sido creadas con diferentes tcnicas artsticas. Blur (Desenfocar): provocan distintos efectos de desenfoque de la imagen, suavizando las transiciones entre pxeles.
120 Photoshop CS
Manual del estudiante
Brush Strokes (Trazos de pincel): dan a la imagen aspecto artstico generando efectos de multitud de trazos de pintura y tinta. Distort (Distorsionar): distorsionan de mltiples formas la imagen. Suelen consumir gran cantidad de memoria Noise (Ruido): Aaden o eliminan ruido a la imagen. El ruido son pxeles que se distribuyen al azar con colores aleatorios. Se utilizan para eliminar imperfecciones a la imagen como manchas de polvo o araazos en una diapositiva escaneada. Pixelate (Pixelizar): agrupan los pxeles con valores de color prximos. Permiten crear efectos de pintura impresionista. Render (Interpretar): permiten crear efectos de iluminacin, nubes, etc. Sharpen (Enfocar): provocan el efecto contrario a los filtros de desenfoque, aumentan el contraste de los pxeles adyacentes, dando mayor nitidez a la imagen. Sketch (Bosquejar): Imitan algunos efectos de Bellas Artes, aadiendo textura a las imgenes o simulando dibujos creados a mano. Stylize (Estilizar): generan en la imagen efectos pictricos o
impresionistas, desplazando pxeles en la imagen y variando el contraste para crear efectos de relieve. Textura (Textura): aaden diferentes impresiones de textura a la imagen. Vdeo: son de uso exclusivo con video. Other (Otros): permiten crear filtros personalizados.
Photoshop CS
121
Manual del estudiante
Digimarc: insertan informacin sobre el copyright de una imagen como una marca de agua.
Ejercicio A partir del fichero imagen01.psd cree la portada de una revista dedicada a la naturaleza. Sugerencias: Cree distintas capa de texto. Aplique algn filtro.
Ejercicio A partir de las imgenes arboles.psd y reloj.psd cree el fichero arbolesreloj.psd.
122
Photoshop CS
Manual del estudiante
9. Guardar imgenes
Existen diferentes formatos para guardar las imgenes. Cada formato tiene asociada una determinada extensin, que aparece como un punto y tres letras despus del nombre del archivo. Hay formatos que guardan slo informacin de imgenes de mapa de bit, otros que guardan slo informacin de grficos vectoriales y otros guardan ambos tipos. Dependiendo del destino para el que se cree la imagen se utilizar un formato u otro.
Tipos de Compresin
Como las imgenes de mapa de bits pueden tener un tamao muy grande en muchos formatos se usan tcnicas matemticas de compresin de datos que reducen la cantidad de memoria que ocupan los archivos cerrados. Existen dos tipos de compresin: Compresin sin prdida: guarda la informacin integra de la imagen. Compresin con prdida: se produce una prdida de informacin, cuanto mayor sea el grado de compresin mayor prdida de informacin se produce, esto reduce la calidad de la imagen. Las tcnicas de compresin ms frecuentes son: LZW (Lemple-Zif-Welch), soportan los formatos TIFF; PDF, GIF, PostScript. Es una compresin sin prdida. Recomendable en imgenes en las que se usa un color homogneo, como por ejemplo imgenes pintadas sin formas complejas. RLE (Run Length Encoding), compresin sin prdida. Admite los formatos: TIFF, Photoshop (PSD, EPD, DCS), BMP y PCX. JPEG (Joint Photographic Experts Group), compresin con prdida. Se obtienen buenos resultados en imgenes fotogrficas. Permite controlar el
Photoshop CS
123
Manual del estudiante
grado de compresin que es inversamente proporcional a la calidad final de la imagen. Es admitida por los formatos JPEG, PDF y PostScript. Zip, compresin sin prdida.
Tipos de formato
Photoshop permite abrir un mayor nmero de formatos que los que puede guardar. Formatos ms frecuentes: PSD, PDD Formato nativo de Photoshop. Admite cualquier modo de color y conserva todas las capas, canales, guas, cuadrculas y cualquier elemento existente en el momento que se guarda la imagen. Es til para guardar trabajos que no estn terminados o que necesitaremos editar en un futuro. BMP Formato estndar del entorno Window. Permite especificar la profundidad de bits de la imagen de 4 a 8 bits y dotar al archivo de compresin RLE. Admite modos de color RGB, color indexado, escala de grises y mapa de bits pero no canales alfa. GIF (Graphics Interchange Format) Formato de intercambio de grficos propiedad de Compuserve. Se usa mucho en la web. Admite modo de color indexado nicamente y tiene compresin LZW. Permite un canal alfa que permite definir un color como transparente. Photoshop EPS PostScript encapsulado (EPS). Admite informacin de grficos vectoriales y bitmap compatible con cualquier programa grfico de maquetacin de pginas o dibujo vectorial del mercado.
124
Photoshop CS
Manual del estudiante
Admite los modos de color: CMYK, RGB, color indexado, Lab, duotono, mapa de bits o escala de grises. No admite trazados de recorte ni canales alfa. DCS 1.0 y 2.0 (Desktop Color Separations) Separacin de Color de Escritorio. Creado por Quark. Existen dos versiones distintas DCS 1.0 y DCS 2.0. La primera admite archivos en modo CMYK y Multicanal, ms una canal alfa y varios canales de tintas planas, as como trazados de recorte. La segunda admite imgenes CMYK con trazados de recorte pero sin canales alfa. JPEG (Joint Photographic Experts Group) Formato muy utilizado para presentacin de fotografas en la web por su alta capacidad de compresin. Utiliza compresin con prdida y ofrece varios niveles. Admite los modos de color CMYK, RGB y escala de grises pero no admite canales alfa. JPG2000 Variante ms actual del formato JPG. Ofrece una mejor compresin y mayor calidad. Se puede usar para la web y para publicaciones impresas. Admite compresin con y sin prdida. Admite archivos de 16 bits por canal, transparencias de 8 bits y puede conservar canales alfa y de tintas planas. Slo admite los modos Escala de grises, RGB, CMYK y Lab. Photoshop no lo incluye, deber incorporarlo en la carpeta Photoshop CS/plugins/Adobe Photoshop Only/Formatos de archivo para poder utilizarlo. Se suministra en el CD-ROM como un extra. Para que se puedan visualizar en web las imgenes con este formato es necesario que el ordenador receptor tenga instalado el plugin correspondiente. PDF (Portable Document Format) Es el formato que se utiliza en el programa de publicacin electrnica Adobe Acrobat. Puede contener imgenes vectoriales y de bitmap.
Photoshop CS 125
Manual del estudiante
Admite documentos en modo RGB, CMYK, color indexado, escala de grises y Lab. No admite canales alfa. PICT Formato muy utilizado por los usuarios de Macintosh como intermediario en la transferencia de imgenes desde Photoshop a programas de autoedicin. Admite archivos de RGB con un nico canal alfa y archivos en modo color indexado, escala de grises o mapa de bits sin canales alfa. PNG (Portable Network Graphics) Surge como una alternativa al formato GIF para ser utilizado en la web. Es un formato de patente gratuita que utiliza un sistema de compresin sin prdida. Existen dos versiones: PNG8 y PNG24. La primera es parecida al formato GIF y la segunda permite mostrar imgenes de 24 bits de color y transparencia con distintos niveles. Admite los modos RGB y escala de grises con un nico canal alfa, o imgenes en modo mapa de bits o color indexado sin canales alfa. Formato RAW en Photoshop Formato reconocido por cualquier plataforma o programa. Admite archivos CMYK, RGB o escala de grises con canales alfa y archivos multicanal y Lab sin canales alfa. No conservan capas. No confundir este formato con el formato raw (sin formato) de las cmaras digitales. TIFF (Tagged-Image File Format) Propiedad de Abobe desde hace unos aos. Es muy universal. Permite guardar capas, transparencia y canales alfa. Admite imgenes CMYK, RGB y escala de grises, junto con canales alfa, capas y hasta canales de transparencia. Tambin admite archivos en modo Lab, color indexado y mapa e bits, pero sin canales alfa. Formato de documento grande (PSB) Formato incorporado por Photoshop que permite trabajar y guardar archivos de gran extensin de hasta 300.000 x 300.000 pxeles, que generan
126 Photoshop CS
Manual del estudiante
documentos de ms de 200 Gb. Es similar al PSD pues permite conservar todas las caractersticas asignadas en Photoshop. Para usar este tipo de archivos hay que activar la casilla Enable Large Document Format (.psb) que se encuentra en Edit>Preferences>File Handling. Prev, EPS TIFF Esta utilidad permite previsualizar archivos EPS que no pueden abrirse en Photoshop. Este formato se encuentra en Open o Open As. Photo CD Permite abrir imgenes en formato Kodak Photo CD volver a guardar en este formato. Wireless Bitmap (WBMP, WMP) Son dos formatos pensados para optimizar imgenes para dispositivos mviles. WBMP soporta slo imgenes en mapa de bits y aparecen siempre en blanco y negro.
TM
(PCD) pero no podr
Comandos para guardar archivos
Existen varias alternativas: Comando Save (guardar): salva el archivo en su formato actual a no ser que sea un archivo nuevo en cuyo caso se puede asignar un nombre y elegir un formato Comando Save As (guardar como): Permite guardar el archivo con un nombre y una ubicacin diferentes. Tambin se pueden guardar copias con diferentes formatos incluyendo o excluyendo capas, canales alfa, tintas planas o anotaciones. Comando Save a Version (guardar una versin): aparece activo slo si se trabaja con imgenes dentro de un espacio de trabajo Versin Cue. Versin Cue en una aplicacin suministrada con Adobe Creative Suite.
Photoshop CS 127
Manual del estudiante
Comando Save for Web (guardar para web): permite guardar y optimizar la imagen para su difusin por internet.
128
Photoshop CS
Manual del estudiante
10. Automatizar tareas en Photoshop
Cuando estamos trabajando con Photoshop muchas veces tenemos que realizar tareas repetitivas sobre diferentes imgenes. Por ejemplo si tenemos varias imgenes y hay que transformar la resolucin a 72 ppp en todas ellas, podramos automatizar esa tarea con el fin de optimizar el tiempo y no tener que repetir en cada imagen el mismo conjunto de operaciones. Existe la posibilidad de grabar y archivar cualquier tarea a travs de la paleta acciones para que luego se pueda reproducir.
Paleta Acciones
Cualquier edicin que se realiza en Photoshop se puede grabar como una accin. Una accin es un conjunto de instrucciones que luego se pueden repetir con tan slo apretar un botn. Podemos crear nuestras acciones o utilizar acciones creadas por otras personas pues se pueden guardar como archivos independientes. Para mostrar/ocultar la paleta Acciones: Window>Panel
En la paleta Acciones se pueden visualizar las acciones de dos modos distintos: Como botones: ofrece una visualizacin ms limpia y ordenada pero el control que se puede ejercer sobre los distintos pasos de la accin es menor. Como lista: permite plegar o desplegar los comandos, acciones y grupos pulsando sobre el tringulo situado a la izquierda del nombre.
Photoshop CS
129
Manual del estudiante
Para elegir entre un modo y otro hay que activar o desactivar el comando Button Mode (Modo de botn) del men desplegable de la paleta.
La paleta se organiza en grupos de acciones, en los que se renen varias. Dentro de cada accin individual aparecen los comandos que la forman y dentro de ellos los parmetros. La paleta permite grabar, reproducir, editar y eliminar acciones.
Crear y grabar acciones
Para crear un nuevo grupo Si se quiere crear un grupo nuevo de acciones hay que utilizar el botn inferior de la ventana Create new set (Crear nuevo grupo). Aparecer una ventana donde se puede asignar un nombre al grupo.
130
Photoshop CS
Manual del estudiante
Para crear un nueva accin Si se quiere crear una nueva accin hay que utilizar el botn inferior de la ventana Create new action (Crear accin nueva). Aparecer una ventana donde adems del nombre se puede especificar el grupo al que pertenecer, la tecla de funcin, combinada o no con las teclas Control y Mays, que ejecutar la accin y el color que mostrar el botn cuando se visualice la ventana en modo color.
Para grabar acciones: Pulse el botn Begin recording (Grabar). Una vez iniciada la grabacin ejecute los distintos pasos para realizar la tarea que necesite. Cuando haya terminado el proceso pulse el botn Stop playing/recording (Detener ejecucin/grabacin) para finalizar. La accin nueva se incorpora al final de la lista. Se puede reorganizar la posicin de las diferentes acciones simplemente arrastrndolas hasta su nueva posicin. Las acciones creadas permanecen en la paleta de acciones aunque se salga del programa. Si se elimina el grupo al que pertenecen la prxima vez que lo
Photoshop CS
131
Manual del estudiante
abra se habrn perdido las nuevas incorporaciones. Esto ocurre porque slo se han guardado de forma temporal. Para guardar acciones: Para guardarlas de forma definitiva hay que activar en la paleta el grupo y desde el men desplegable elegir Save Actions (Guardar acciones). Los grupos de acciones se guardan como un archivo con extensin .atn. Insertar comandos del men La mayora de los comandos de Photoshop se pueden incluir en una accin, pero existen algunos que no, como las herramientas de tono y pintura, los comandos de visualizacin y los comandos de ventana. En estos casos hay que utilizar en el men desplegadle la funcin Inserta Men tem (Insertar Elemento de Men). Insertar paradas Si se quiere detener la accin para realizar operaciones imposibles de grabar basta con seleccionar el lugar de insercin y en el men desplegadle elegir Inserta Stop (Insertar parada). Insertar controles modales Permiten variar los parmetros antes de seguir ejecutando la accin. Se puede activar un control modal para detener la accin y mostrar su cuadro de dilogo y variar los parmetros. Para familiarizarse son esta potente herramienta realice el siguiente ejercicio: Ejercicio 1. Seleccione la paleta Acciones y pulse sobre el botn Asignele el nombre Prueba: grupo nuevo.
132
Photoshop CS
Manual del estudiante
2. Pulse el botn nueva accin
, escriba los siguientes datos:
y pulse el botn Record. A partir de ese momento, todas las rdenes que ejecuta se van grabando. 3. Elija File>New con las siguientes especificaciones:
4. Elija como color frontal C:0, M:75, Y:100, K:0 y como color de fondo C:50, M:50, Y:0, K:0. Seleccione la herramienta Polgono con las siguientes especificaciones: Capa de forma, 10 lados, esquinas suavizadas, estrella,
Photoshop CS
133
Manual del estudiante
sangra lateral 70% y sangras suavizadas. Sitese en el centro del documento y arrastrando hacia abajo dibuje la estrella. 5. Seleccione Layer>Rasterize>Shape. 6. Aplique Filter>Distrort>Ripple con valores 999% y Small. 7. Conmute el color de fondo por el frontal, seleccione de nuevo la herramienta polgono, sitese en el centro del documento y arrastrando hacia la derecha dibuje una estrella. 8. Aplique Layer>Rasterize>Shape. 9. En la paleta Capas elija modo de fusin Dissolve con una opacidad del 70%. 10. Aplique Filter>Distort>Zigzag con valores Amount: 60%, Ridges: 14% y Style: Arround center. 11. Oculte la visualizacin del fondo en la paleta Capas. Seleccione una de las dos capas y elija en el men de opciones de capa Merge Visible. 12. A la capa resultante aplique el estilo Color target (segundo incluido en la paleta Styles). 13. En la paleta Capas elija en las opciones Flatten Image. 14. Por ltimo detenga la grabacin pulsando sobre para detener la grabacin. en la paleta Acciones
Ejecutar acciones
No es necesario comenzar a ejecutar la accin desde el primer comando. Se puede hacer desde cualquiera. Tambin se pueden excluir comandos de la accin, basta con deseleccionar la casilla Toggle item on/off (conmutar item). Si una accin tiene algn comando excluido aparece su seal de verificacin en color rojo.
Editar acciones
Reorganizar
134
Photoshop CS
Manual del estudiante
Hacer clic sobre el elemento que se quiere desplazar y arrastrar hasta su nueva posicin. Aadir comandos Para aadir comandos a una accin ya creada, basta con seleccionar la accin y realizar la grabacin. Modificar valores de los comandos Seleccionar el comando, hacer doble clic e introducir los nuevos valores. Eliminar elementos de la paleta acciones Seleccione el elemento y pulse el botn Eliminar.
Comando Automatizar
Rene una serie de comandos que realizan de forma automtica un proceso formado por varios pasos. Para llegar al comando automatizar: File>Automate Comando Batch (Lote) Permite aplicar una accin, escogida de entre los distintos grupos de acciones disponibles, a un grupo de archivos procedentes de una carpeta o subcarpeta de archivo de todas las imgenes abiertas o de archivos importados, como por ejemplo de las imgenes de una cmara digital. Comando PDF Presentation (Presentacin de PDF) Permite reunir varias imgenes para crear una presentacin en formato PDF con transiciones entre diapositivas. Comando Create Droplet (Crear Droplet)
Photoshop CS
135
Manual del estudiante
Un Droplet es una pequea aplicacin que ejecuta una accin determinada sobre aquellos archivos que se arrastran hacia ella. Para mayor accesibilidad conviene guardarla en el escritorio. Comando Condicional Mode Change (Cambio de Modo condicional) Permite cambiar de forma automtica el modo de color del documento. Comando Contact Sheet II (Hoja de contactos II) Una hoja de contactos es un grupo de imgenes en miniatura todas con el mismo tamao que se disponen en una hoja de dimensiones variables y pueden mostrar leyendas y pies de foto. til para crear ndices visuales de fotografas o dibujos. Comando Crop and Straighten Photos (Recortar y enderezar fotografas) Recorta y endereza una o varias imgenes generando archivos independientes. Agiliza el proceso cuando se escanean varias imgenes o fotografas a la vez; Photoshop las reconoce y las separa. Si la imagen es complicada y no realiza un buen recorte siempre se puede hacer manualmente. Comando Fit Image (Encajar imagen) Ajusta la imagen a una anchura y altura prefijadas conservando la proporcin original. Comando Multi-Page PDF to PSD (PDF multipgina a PSD) Permite convertir una pgina PDF en un archivo de Photoshop independiente. Comando Picture Package (Conjunto de imgenes) Permite generar una pgina con copias de una misma imagen en diferentes tamaos. Comando Web Photo Gallery (Galera de fotografas Web) Permite elaborar una galera de imgenes para mostrar en internet. Una galera de imgenes es una pgina web en la que se muestran unas imgenes en miniatura. Al hacer clic sobre ellas se visualiza una imagen
136 Photoshop CS
Manual del estudiante
ampliada que muestra unos botones que permiten desplazarse por el conjunto de imgenes. Cuando se termina el proceso el programa ha generado un archivo html denominado index y tres carpetas: una con las imgenes en formato JPEG a tamao normal (images), otra con las miniaturas (thumbnails) y la tercera con paginas html (pages). Comando Photomerge Sirve para crear imgenes panormicas. Pero para ello las imgenes tienen que cumplir una serie de requisitos mnimos. Conviene seguir los siguientes consejos a la hora de realizar las fotografas: Use la misma distancia focal para la toma de las imgenes, no cambie el zoom. Trate de que la exposicin sea coherente. Debe existir un grado de superposicin en las imgenes para que se pueda realizar la fusin. Utilice un trpode para que la cmara est nivelada y no cambie la posicin.
Ejercicio A partir de las imgenes photo1.jpg, photo2.jpg y photo3.jpg cree la imagen panorama.jpg.
Photoshop CS
137
Manual del estudiante
11. Trabajar para la web (ImageReady)
ImageReady es una aplicacin independiente de Photoshop, incluida en el software original, de tratamiento de imgenes con total orientacin a la web. Desde Photoshop se puede conmutar a ImageReady. El entorno del programa posee las familiaridades caractersticas de Photoshop, con muchas herramientas, mens y paletas comunes. ImageReady permite retocar imgenes o crear efectos sobre ellas, adaptando sus gamas de colores para la web, con la posibilidad de crear animaciones a partir de imgenes situadas en distintas capas, convirtindolas en archivos GIF animados, optimizar imgenes.
Interfaz del programa
Una vez abierto el programa, la pantalla ofrece una estructura igual a la de Photoshop: Barra de ttulo. Barra de mens desplegables. Barra de opciones. Barra de estado. Barra de herramientas. Paletas flotantes.
Herramientas ms importantes de ImageReady
La herramienta Sector ImageReady utiliza para la confeccin de una pgina web el sistema de divisin de la misma por sectores equivalentes a rectngulos de diferentes proporciones, que cubren totalmente la pgina. Al crear un documento nuevo, ImageReady crea de forma automtica un sector con un formato igual al de la pgina.
Photoshop CS
139
Manual del estudiante
Uso de la herramienta Sector Seleccione la herramienta, pulse sobre el documento y arrastre. El documento se divide en funcin del sector trazado, creando tantos sectores o rectngulos como sean necesarios para cubrir el documento en funcin del sector trazado. Los sectores se presentan numerados por orden de izquierda a derecha y de arriba abajo, enlazados entre s todos los creados de forma automtica y presentndose desentrelazado el recin creado. La herramienta Seleccionar Sector Permite seleccionar el sector o sectores sobre los que se desea actuar. Uso de la herramienta Seleccionar Sector Seleccione la herramienta y pulse sobre el interior del sector que quiera seleccionar. Las herramientas de Mapa de imagen Permiten definir reas de forma rectangular, circular o poligonal dentro de una imagen que se enlazan con una direccin URL. Uso de la herramientas de Mapa de imagen Seleccione una de sus variantes, sitela en la imagen sobre la que desea crear el mapa, pulse y arrastre.
140
Photoshop CS
Manual del estudiante
Despus active la paleta Image Map (mapa de imgenes) y especifique en ella el nombre del mapa, la direccin URL vinculada con el rea que acaba de crear y el texto alternativo para el navegador.
Previsualice el resultado pulsando la tecla
en la barra de herramientas.
Ejercicio Abra una de las imgenes existentes y cree un mapa de imgenes que tenga reas de diferentes formas.
Las herramientas Rectngulo, R. Redondeado y Elipse Se utilizan para crear botones para la web y poseen la peculiaridad de crear de forma automtica una capa nueva conteniendo su trazado cada vez que se aplica. Esto facilita su uso pues una vez efectuado el trazo slo es preciso aplicarle un estilo para construir un botn. Uso de las herramientas Rectngulo, R. Redondeado y Elipse Seleccione una de las herramientas, pulse en el espacio del documento donde desee crear la forma y manteniendo pulsado, arrastre. Suelte el ratn cuando obtenga el tamao deseado. Una vez creada la forma, puede aplicarla automticamente un estilo con slo seleccionarlo en la paleta Estilos.
Photoshop CS 141
Manual del estudiante
Las paletas
Tienen especial importancia las paletas Animacin, Sectores y Rollover especficas para la web y que permiten crear animaciones, enlaces a otras pginas y efectos sobre los botones.
La paleta Animation (animacin)
Permite crear animaciones a base de fotogramas con pequeas modificaciones de la imagen, que al visualizarlas de forma continuada con pequeos espacios de tiempo entre cada una crean la ilusin de movimiento. Las imgenes se realizan a travs de la paleta Capas y se incorporan en la paleta Animacin. Uso de la paleta Animacin Cree un documento nuevo del tamao aproximado de la imagen que desee incluir. A continuacin cree una nueva capa, pulsando el botn en esta capa aplique o cree la imagen que desea incluir. El paso siguiente consiste en duplicar la capa que ha creado anteriormente. Para ello seleccinela y arrstrela hasta el botn Repita estos dos pasos tantas veces como desee. Una vez creada la animacin conteniendo una modificacin por capa active la paleta Animaciones. sta mostrar un fotograma, desactive la visualizacin de todas las capas excepto la capa 1. As en ese primer fotograma slo se visualizar el contenido de la primera capa. A continuacin cree un nuevo fotograma en la paleta Animacin pulsando en el botn de dicha paleta y visualice la capa 2. de la paleta Animacin. Siguiendo este procedimiento incorpore todas las capas. Para ver la animacin pulse el botn Los tiempos . Sobre la capa recin creada aplique la modificacin que quiera. de la paleta Capas y
142
Photoshop CS
Manual del estudiante
Una vez comprobado el efecto puede modificar los tiempos de cadencia en que se muestran las animaciones pulsando la cifra 0,00s que aparece al pie de cada cuadro, y seleccionar uno de los tiempos predeterminados u otro en cuyo caso debe incluirlo. Ejercicio Cree una animacin en la que incluya al menos tres marcos.
La paleta Slice (sectores)
Esta paleta permite especificar diversas opciones para los sectores, definir su contenido y la forma de acceso a otras pginas.
Si en la paleta Sectores se tiene el tipo imagen seleccionado se pueden establecer los siguientes valores: Name (nombre): nombre del documento. URL: direccin de la pgina a la que se va a enlazar. Target (destino): permite seleccionar el marco donde se visualizar el enlace. Alt: texto alternativo. Dimensions (dimensiones): permite especificar la posicin exacta en relacin a la esquina superior izquierda del sector y las dimensiones del
Photoshop CS 143
Manual del estudiante
sector as como seleccionar si queremos que se mantengan las proporciones al cambiar las dimensiones. Cell Alignment (alineamiento de celdas): permite especificar el alineamiento en sentido vertical y horizontal. Background (fondo): permite especificar un color de fondo para el sector. Status Bar Message (mensaje de la barra de estado): permite escribir el texto que aparecer en la barra de estado del navegador.
La paleta Web Content (rollover)
Mediante esta paleta se pueden crear efectos de rollover. Los rollover son efectos Web que alteran la apariencia normal de la pgina web sin enviar al usuario a otra pgina web. Los efectos o estados de rollover representan condiciones en la paleta Capas.
Estados de rollover en ImageReady: Over (sobre): activa la imagen cuando el usuario desplaza el puntero del ratn sobre el sector o el rea del mapa de imgenes mientras el botn del ratn no est presionado. Down (abajo): activa la imagen cuando el usuario presiona el botn del ratn sobre el sector o el rea del mapa de imgenes. El estado aparece siempre que el usuario mantenga presionado el botn del ratn en dicho rea.
144
Photoshop CS
Manual del estudiante
Click (hacer clic): activa la imagen cuando el usuario hace clic con el ratn sobre el sector o el rea del mapa de imgenes. El estado aparece hasta que el usuario mueva el ratn fuera del rea del rollover. Custom (personalizada): activa la imagen del nombre especificado cuando el usuario ejecuta la accin definida en el correspondiente cdigo Javascript. Hay que crear el cdigo Javascript y aadirlo a la pgina html. None (ninguno): preserva el estado actual de la imagen para su uso posterior, pero no ofrece una salida de imagen cuando el archivo se guarda como pgina web. Selected (seleccionado): activa el estado de rollover cuando el usuario hace clic con el ratn sobre un sector o rea de mapa de imgenes. El estado aparece hasta que el usuario activa otro estado de rollover seleccionado y se pueden producir efectos de rollover mientras el estado seleccionado est activo. Out (fuera): activa la imagen cuando el usuario desplaza el ratn fuera del sector o del rea del mapa de imgenes. Up (arriba): activa la imagen cuando el usuario suelta el botn del ratn sobre el sector o el rea de mapa de imgenes. Crear un rollover Vamos a crear un rollover haciendo un ejercicio paso a paso: Ejercicio
1. Cree un documento nuevo. 2. Seleccione la herramienta texto y escriba EJEMPLO. 3. Seleccione la herramienta sector y arrastre un rectngulo alrededor del texto escrito. 4. Seleccione el botn crear estado de rollover de la paleta Contenido de Web. Aparecer un nuevo estado del rollover Over (sobre) en dicha paleta. 5. En la paleta Capas seleccione la capa que contiene al texto EJEMPLO.
Photoshop CS
145
Manual del estudiante
6. En la barra de herramientas seleccione la herramienta Texto para mostrar las opciones de texto de la barra de opciones de la herramienta y haga clic en el botn Deformar texto 7. Seleccione Fisheye (ojo de pez) en el men desplegable Style (estilo) y arrastre el deslizador Bend (curvar) hasta 30%. 8. En la paleta Contenido de Web haga clic en Normal para desactivar la presentacin del estado del rollover en la ventana de la imagen. 9. Guarde el fichero Ya esta creado el rollover, puede previsualizar en el navegador el resultado obtenido.
Previsualizar un rollover. Aunque el resultado final de un rollover es una pgina web, podemos probar los comportamientos interactivos de los sectores en ImageReady entrando en el modo de previsualizacin. En este modo, algunas paletas, como la paleta Capas, aparecen desactivadas, porque no podemos realizar ajustes en ellas en dicho modo. El procedimiento a seguir es el siguiente: 1. En la paleta Capas haga clic en un rea en blanco para anular cualquier seleccin. 2. En la barra de herramientas seleccione el botn Toggle Slice Visibility (conmuta la visibilidad de sectores) para ocultar los lmites del sector y
eliminar la apariencia de velo sobre la imagen. 3. Seleccione el botn Preview Document (previsualizar documento) activar el modo de previsualizacin. 4. Desplace el puntero del ratn sobre el texto (en el caso de estar probando el rollover creado en el ejercicio anterior) en la ventana de la imagen y aljelo para comprobar el efecto. para
146
Photoshop CS
Manual del estudiante
Ejercicio Cree un documento nuevo e incorpore los rollover necesarios para que responda a los estados abajo, sobre y hacer clic.
Photoshop CS
147
También podría gustarte
- Manual de Autotronica (Sensores)Documento93 páginasManual de Autotronica (Sensores)Danilo ArrobaAún no hay calificaciones
- Tutoriales de PhotoshopDocumento7 páginasTutoriales de PhotoshopWalter Alvarez0% (1)
- Curso de Photoshop CS3Documento46 páginasCurso de Photoshop CS3charliwasAún no hay calificaciones
- Manual de Practicas COREL DRAW 12Documento76 páginasManual de Practicas COREL DRAW 12jhopilarmaei100% (1)
- Manual de Mantenimiento 01 - 2014 LCC (SPM)Documento52 páginasManual de Mantenimiento 01 - 2014 LCC (SPM)Ronald Advincula Bautista100% (1)
- Manual Illustrator Avanzado PDFDocumento129 páginasManual Illustrator Avanzado PDFManuel Vargas Gallo100% (2)
- Virtual DJ 8 Manual Español PDFDocumento119 páginasVirtual DJ 8 Manual Español PDFHector Galvan40% (5)
- Curso Adobe IllustratorDocumento210 páginasCurso Adobe Illustratorronny_ramírezAún no hay calificaciones
- Manual de Coreldraw 12Documento377 páginasManual de Coreldraw 12madenicola1090% (10)
- Manual Excel Nivel 2 - 2019Documento146 páginasManual Excel Nivel 2 - 2019Jorge Ganto PelaezAún no hay calificaciones
- Directorio Minero 2007Documento105 páginasDirectorio Minero 2007Cleme Moscoso91% (11)
- Guial Excel I CepsDocumento112 páginasGuial Excel I CepsMarlon PeñaAún no hay calificaciones
- 13 Trucos para Convertirse en Un Guru Del PhotoshopDocumento2 páginas13 Trucos para Convertirse en Un Guru Del Photoshopanon-824117100% (9)
- CorelDraw 2017Documento832 páginasCorelDraw 2017TitoildeAún no hay calificaciones
- Manual - de - Practicas Corel Draw 12Documento75 páginasManual - de - Practicas Corel Draw 12Juan Vicente Tuestas CabreraAún no hay calificaciones
- Virtual DJ 8 Manual EspañolDocumento119 páginasVirtual DJ 8 Manual Españolja_743996Aún no hay calificaciones
- Manual de AccessDocumento20 páginasManual de Accesskatherine ELizabeth Sagastume PerdomoAún no hay calificaciones
- Manual CS6Documento283 páginasManual CS6Roberto CalleAún no hay calificaciones
- 2 - Photoshop CS4 Avanzado (Ejercicios)Documento34 páginas2 - Photoshop CS4 Avanzado (Ejercicios)Ivan Castro GomezAún no hay calificaciones
- Limites de InflamabilidadDocumento10 páginasLimites de InflamabilidaddigergoAún no hay calificaciones
- Manual Completo Canon Pixma IX6850Documento518 páginasManual Completo Canon Pixma IX6850fsartor2041Aún no hay calificaciones
- Trucos PhotoshopDocumento62 páginasTrucos Photoshopcapricho820% (1)
- Memoria Estructural Puente PeatonalDocumento41 páginasMemoria Estructural Puente PeatonalJosephCondori100% (1)
- EFECTOS Photoshop Practicas Prof. Miguel AngelDocumento9 páginasEFECTOS Photoshop Practicas Prof. Miguel AngelHernan Miguel Pantigoso CutipaAún no hay calificaciones
- Ruizcamachoeduardo Manualcompletoid 130619130403 Phpapp01Documento70 páginasRuizcamachoeduardo Manualcompletoid 130619130403 Phpapp01ElCapitan05Aún no hay calificaciones
- 50 Trucos PtohoShopDocumento10 páginas50 Trucos PtohoShopdidita100% (4)
- Victor Larco Mcsu TerminadoDocumento55 páginasVictor Larco Mcsu TerminadoMáu MoriAún no hay calificaciones
- DaVinci ManualDocumento51 páginasDaVinci ManualSergio Sanjines100% (2)
- El Entorno de Photoshop CS6Documento17 páginasEl Entorno de Photoshop CS6Ivonne YMAún no hay calificaciones
- Practicas PhotoshopDocumento8 páginasPracticas PhotoshopJoramixAún no hay calificaciones
- Curso de PersonalizaciónDocumento581 páginasCurso de PersonalizaciónCleme Moscoso100% (3)
- Curso de PersonalizaciónDocumento581 páginasCurso de PersonalizaciónCleme Moscoso100% (3)
- 6th Central Pay Commission Salary CalculatorDocumento15 páginas6th Central Pay Commission Salary Calculatorrakhonde100% (436)
- Analisis FinancieroDocumento64 páginasAnalisis FinancieroCleme Moscoso96% (50)
- Tutorial Eliminar Gafas en PhotoshopDocumento5 páginasTutorial Eliminar Gafas en Photoshoptifanny67% (3)
- Ejercicio 7 PhotoshopDocumento1 páginaEjercicio 7 Photoshopjuanlora100% (1)
- Tutorial Photoshop para Crear Un Poster LuminosoDocumento11 páginasTutorial Photoshop para Crear Un Poster LuminosoWalter AlvarezAún no hay calificaciones
- Photoshop Aula Mentor PDFDocumento311 páginasPhotoshop Aula Mentor PDFSergio Pérez GómezAún no hay calificaciones
- Practica A Desarrollar - Capitulo - 1 - Illustrator - GeneraliDocumento3 páginasPractica A Desarrollar - Capitulo - 1 - Illustrator - GeneraliKahuamonAún no hay calificaciones
- Ejercicio 9 PhotoshopDocumento1 páginaEjercicio 9 Photoshopjuanlora100% (1)
- Configurar El Entorno de WindowsDocumento37 páginasConfigurar El Entorno de WindowsGerardo Nava100% (2)
- Manual Corel Draw X5Documento31 páginasManual Corel Draw X5ceps_2008Aún no hay calificaciones
- PSD Clase 1 Introducción y Selección de ImagenesDocumento27 páginasPSD Clase 1 Introducción y Selección de ImagenesPekkTanAún no hay calificaciones
- Cuadernillo Practicas GimpDocumento9 páginasCuadernillo Practicas GimpLuis Angel Monola GarciaAún no hay calificaciones
- Crear Un Personaje Sol Feliz Con IllustratorDocumento30 páginasCrear Un Personaje Sol Feliz Con Illustratorjohncarlos30Aún no hay calificaciones
- Ejercicios Flash Cs5Documento14 páginasEjercicios Flash Cs5Che MarAún no hay calificaciones
- La Biblia PhotoshopDocumento602 páginasLa Biblia PhotoshopMoisés MirandaAún no hay calificaciones
- Epson ManualDocumento144 páginasEpson Manualmarcela oviedo cauja100% (1)
- Apuntes Del tarquinGODDocumento13 páginasApuntes Del tarquinGODJuan LópezAún no hay calificaciones
- Prinect ColorToolbox Users Guide EsDocumento350 páginasPrinect ColorToolbox Users Guide EsAndrés Febres-CorderoAún no hay calificaciones
- Lexmark MB2442 MB2546 MX421 MX521 MX522 XM1242 XM1246 UserGuide EsDocumento260 páginasLexmark MB2442 MB2546 MX421 MX521 MX522 XM1242 XM1246 UserGuide Esrene romeroAún no hay calificaciones
- CMN - Ingreso 2021 - Guia de Estudio - Matematica PDFDocumento85 páginasCMN - Ingreso 2021 - Guia de Estudio - Matematica PDFGabriela MansillaAún no hay calificaciones
- CMN - Ingreso 2021 - Guia de Estudio - MatematicaDocumento85 páginasCMN - Ingreso 2021 - Guia de Estudio - MatematicaDavid CoriaAún no hay calificaciones
- Lexmark B3340 B3442 MS331 MS431 MS439 UserGuide EsDocumento151 páginasLexmark B3340 B3442 MS331 MS431 MS439 UserGuide EsVICTOR HUGO DE LA LLATAAún no hay calificaciones
- VM15 EspañolDocumento245 páginasVM15 EspañolDaniel GuillenAún no hay calificaciones
- UD 01.7 Detectors IdentificacioDocumento22 páginasUD 01.7 Detectors Identificacioivan borrasAún no hay calificaciones
- UD 01.8 Eixides I InterfacesDocumento11 páginasUD 01.8 Eixides I Interfacesivan borrasAún no hay calificaciones
- Bn-20 Use en r1 Spa Dib-1Documento113 páginasBn-20 Use en r1 Spa Dib-1Fabiola OrozcoAún no hay calificaciones
- MG2500ser OnlineManual Win ES V01Documento627 páginasMG2500ser OnlineManual Win ES V01Miriam Alcon SirpaAún no hay calificaciones
- E400ser OnlineManual Win ES V01Documento591 páginasE400ser OnlineManual Win ES V01javier RuizAún no hay calificaciones
- FOTOGRAFÍADocumento210 páginasFOTOGRAFÍAJean Piere Diaz VillalbaAún no hay calificaciones
- Manual Epson l1300Documento123 páginasManual Epson l1300Paolo Cahuari OlguinAún no hay calificaciones
- Manual ImpresoraDocumento110 páginasManual ImpresoraFranklinLATAMAún no hay calificaciones
- Coreldraw PDFDocumento23 páginasCoreldraw PDFRebeca MarisolAún no hay calificaciones
- Pinnacle StudioDocumento331 páginasPinnacle StudioTreboR YCAún no hay calificaciones
- Manual Epson l121Documento131 páginasManual Epson l121p1kartAún no hay calificaciones
- Manual Español de Epson f6070Documento118 páginasManual Español de Epson f6070Abad Pariapaza FloresAún no hay calificaciones
- Manual de Word 2010 PDFDocumento122 páginasManual de Word 2010 PDFAlquiler Aulas Madrid100% (1)
- v14843035 Es PDFDocumento140 páginasv14843035 Es PDFGenaro Robles BasurcoAún no hay calificaciones
- 01 - Capitulo I - Creacion de Un Proyecto GemcomDocumento5 páginas01 - Capitulo I - Creacion de Un Proyecto GemcomEduardo GuzmanAún no hay calificaciones
- Cuestionario 3Documento1 páginaCuestionario 3agetroAún no hay calificaciones
- Cuestionario 4Documento1 páginaCuestionario 4agetroAún no hay calificaciones
- Cuestionario 1Documento1 páginaCuestionario 1agetroAún no hay calificaciones
- Cuestionario 2Documento1 páginaCuestionario 2agetroAún no hay calificaciones
- Relaves Mineros Guia Ambiental MemDocumento73 páginasRelaves Mineros Guia Ambiental MemSteven TremolAún no hay calificaciones
- Separata de SurferDocumento17 páginasSeparata de SurferCleme Moscoso95% (38)
- Manual SQLDocumento23 páginasManual SQLCleme Moscoso100% (15)
- Copia de Directorio-Minero-2007Documento2 páginasCopia de Directorio-Minero-2007Cleme MoscosoAún no hay calificaciones
- Copia de Ev Proyecto DfinanzasDocumento3 páginasCopia de Ev Proyecto DfinanzasCesar GhibanAún no hay calificaciones
- Casos PropuestosDocumento7 páginasCasos PropuestosCleme Moscoso100% (4)
- D S N 013-2002-EmDocumento17 páginasD S N 013-2002-EmCleme MoscosoAún no hay calificaciones
- Guía de La Red para La Gestión Local Del RiesgoDocumento105 páginasGuía de La Red para La Gestión Local Del RiesgoCleme Moscoso100% (5)
- Manual OziExplorerDocumento12 páginasManual OziExplorerCleme Moscoso100% (8)
- Guía Godefroy Del FacilitadorDocumento100 páginasGuía Godefroy Del FacilitadorCleme MoscosoAún no hay calificaciones
- Formulario de Parametros EstadisticosDocumento1 páginaFormulario de Parametros EstadisticosCleme Moscoso100% (1)
- Mineria en Madre de DiosDocumento3 páginasMineria en Madre de DiosCleme Moscoso100% (3)
- Practica #03 - LEYES DE NEWTON - UPAODocumento2 páginasPractica #03 - LEYES DE NEWTON - UPAOfruizs5Aún no hay calificaciones
- 9U4Ecuacion Ordinaria de Una Elipse Vertical Con Centro Fuera Del OrigenDocumento4 páginas9U4Ecuacion Ordinaria de Una Elipse Vertical Con Centro Fuera Del Origenfernanda ferAún no hay calificaciones
- Tercera PracticaDocumento3 páginasTercera PracticaJavier Fernando Cossío CalderónAún no hay calificaciones
- Tipos de SimulaciónDocumento3 páginasTipos de SimulaciónAleAún no hay calificaciones
- Agentes Físicos.Documento3 páginasAgentes Físicos.Ferti LinkAún no hay calificaciones
- Epidometria Del ArbolDocumento43 páginasEpidometria Del ArbolJkdberna Colohua67% (3)
- Analisis, Interpretación y Presentación de DatosDocumento32 páginasAnalisis, Interpretación y Presentación de DatosEneida Palpa IngaAún no hay calificaciones
- Guias Unidad 3 Matematica Sextos Basicos 0Documento7 páginasGuias Unidad 3 Matematica Sextos Basicos 0Alejandra Alejandra Alejandra AlejandraAún no hay calificaciones
- Sustentación Trabajo Colaborativo - CB - Primer Bloque-Algebra Lineal - (Grupo1)Documento5 páginasSustentación Trabajo Colaborativo - CB - Primer Bloque-Algebra Lineal - (Grupo1)Andrus .lAún no hay calificaciones
- Guia 02 - Introduccion A JavaDocumento6 páginasGuia 02 - Introduccion A JavacamiloAún no hay calificaciones
- Tema .Documento21 páginasTema .melissaAún no hay calificaciones
- Presentación COUDocumento9 páginasPresentación COUORTIZ PEREZ DIANA IRAISAún no hay calificaciones
- Serie Calculo Libros Dismes Muestras GratuitasDocumento21 páginasSerie Calculo Libros Dismes Muestras GratuitasvpctwinAún no hay calificaciones
- Presentación de Propiedades Extensivas e IntensivasDocumento7 páginasPresentación de Propiedades Extensivas e IntensivasChem MistryAún no hay calificaciones
- Res Mat 2020-Ii Sesion 2Documento39 páginasRes Mat 2020-Ii Sesion 2Jose EnriqueAún no hay calificaciones
- Cálculos y ResultadosDocumento1 páginaCálculos y ResultadosRen AsAún no hay calificaciones
- Jorge Eduardo Rivera y El Pensamiento FilosóficoDocumento8 páginasJorge Eduardo Rivera y El Pensamiento FilosóficoRodrigoVásquezAlarcónAún no hay calificaciones
- Lab - 4 F Sobre Superficies PlanasDocumento14 páginasLab - 4 F Sobre Superficies Planasricauter torresAún no hay calificaciones
- Fisica Pract 2Documento5 páginasFisica Pract 2Jeyson FernandezAún no hay calificaciones
- Apuntes de Simulación 2014 (ITDTG)Documento91 páginasApuntes de Simulación 2014 (ITDTG)FabianAndresCardenasRamirezAún no hay calificaciones
- Preguntas TestDocumento8 páginasPreguntas TestAlessandro Rodríguez RojasAún no hay calificaciones
- SILABO - PG - 2019 CatólicaDocumento7 páginasSILABO - PG - 2019 CatólicaRolannd Gilberths Chiguala VergarayAún no hay calificaciones
- Vademecum de Fórmulas de Cálculo en ElectrotecniaDocumento16 páginasVademecum de Fórmulas de Cálculo en ElectrotecniaJose ManuelAún no hay calificaciones
- Resumen Codigo Sin ErroresDocumento2 páginasResumen Codigo Sin ErroresPocho GomezAún no hay calificaciones
- Cartel Led GiratorioDocumento8 páginasCartel Led GiratorioIvan MillanAún no hay calificaciones
- Presentación Del OroDocumento11 páginasPresentación Del OroLUISA FERNANDAAún no hay calificaciones