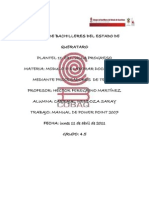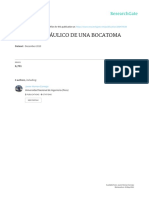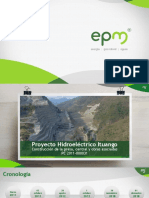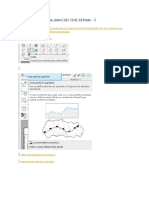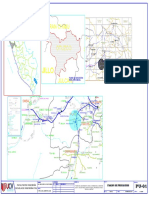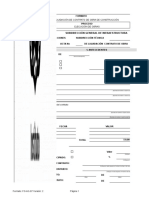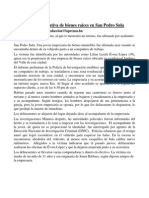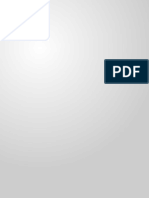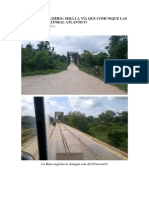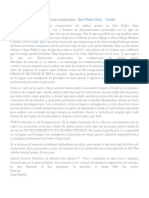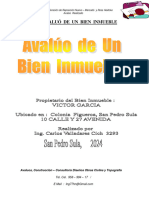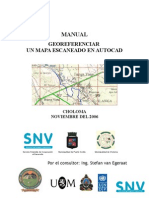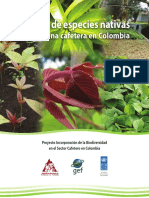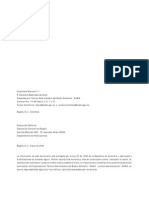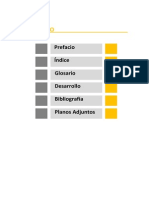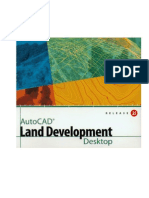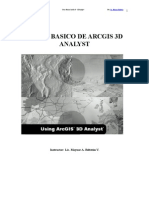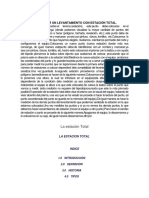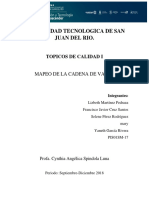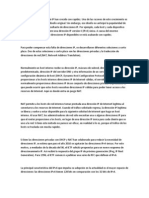Documentos de Académico
Documentos de Profesional
Documentos de Cultura
Manual para Georeferenciar Un Mapa Escaneado en AutoCAD
Cargado por
Jose GarridoTítulo original
Derechos de autor
Formatos disponibles
Compartir este documento
Compartir o incrustar documentos
¿Le pareció útil este documento?
¿Este contenido es inapropiado?
Denunciar este documentoCopyright:
Formatos disponibles
Manual para Georeferenciar Un Mapa Escaneado en AutoCAD
Cargado por
Jose GarridoCopyright:
Formatos disponibles
MANUAL
GEOREFERENCIAR UN MAPA ESCANEADO EN AUTOCAD
Texto compilado por: Jorge Wilmar Vsquez Monsalve
MANUAL PARA GEOREFERENCIAR UN MAPA ESCANEADO EN AUTOCAD JORGE WILMAR VASQUEZ MONSALVE CELULAR: 3122034142
Este documento es una gua para insertar mapas escaneados en AutoCAD y luego convertir los mapas escaneados que estn en formato raster a un formato vector. Se debe tener conocimiento de los comandos bsicos para realizar estos ejercicios. En este manual se va atrabajar con un mapa topogrfico escaneado y se va digitalizar una parte de este mapa topogrfico a escala ! "#$###. Al %acer el escaneo$ se guarda el mapa topogrfico con e&tensi'n jpg en la carpeta que tengas destinada$ ejemplo C!(Digitalizacion. )rimero vamos a definir las unidades en cual vamos a trabajar. Seleccionamos en el Autocad en el men* Formato +comando Unidades) abajo.
En la ventana Unidades de di!"jo seleccionamos Metros
,uego se toca el bot'n A#eptar.
Email: jorvas61 !otmail"com # decoraciones$r %a!oo"com
-.
MANUAL PARA GEOREFERENCIAR UN MAPA ESCANEADO EN AUTOCAD JORGE WILMAR VASQUEZ MONSALVE CELULAR: 3122034142
Despu/s utilizamos el comando Im$genes raster abajo el men* Insertar para insertar la imagen.
0uscamos el arc%ivo donde guardamos la imagen jpg
En la siguiente ventana activamos solamente Pre#isar en panta%%a$ y en escala debe estar en +uno1.
Email: jorvas61 !otmail"com # decoraciones$r %a!oo"com
2.
MANUAL PARA GEOREFERENCIAR UN MAPA ESCANEADO EN AUTOCAD JORGE WILMAR VASQUEZ MONSALVE CELULAR: 3122034142
Despu/s tocamos el bot'n A#eptar ,uego damos un clic en el rea del dibujo de AutoCAD para colocar el scan. )ara ver bien la imagen seleccionamos el comando 3oom E&tensi'n abajo en &er 4en*.
5ay que tener en cuenta a que escala esta el mapa topogrfico$ se verifica en el cajetn.
Email: jorvas61 !otmail"com # decoraciones$r %a!oo"com
6.
MANUAL PARA GEOREFERENCIAR UN MAPA ESCANEADO EN AUTOCAD JORGE WILMAR VASQUEZ MONSALVE CELULAR: 3122034142
)ara este ejemplo trabajaremos con un mapa que esta en escala !"#$### y que cada cuadricula en el mapa es de & 7il'metro.
En nuestro mapa vamos medir la distancia del anc%o de un cuadro. Acercamos con el comando zoom a uno de los cuadros de la cuadricula y mediamos con el comando DIST 'distan#ia) el anc%o de uno de los cuadros. )odemos teclear el comando D8S9 o podemos visualizar el barra de %erramientas Cons"%tar
,a distancia sale apro&imadamente a #.#-## metros +- centmetros1. Sabemos que cada cuadro debera tener ### metros$ entonces podemos calcular el factor de escala. :actor de Escala ; 4edidas en metros reales < 4edida del mapa en metros :actor de Escala ; ### < #.#:actor de Escala ; "#$###
A%ora con el comando Es#a%a veces.
vamos a ampliar el tama=o de nuestro mapa "#$###
Comando ESCALA Seleccionamos el scan y luego presionamos Enter.
Email: jorvas61 !otmail"com # decoraciones$r %a!oo"com
".
MANUAL PARA GEOREFERENCIAR UN MAPA ESCANEADO EN AUTOCAD JORGE WILMAR VASQUEZ MONSALVE CELULAR: 3122034142
Despu/s seleccionamos un punto base sobre el escan +Precise punto base:) y Enter. Despu/s tecleamos el factor de escala! Precise factor de escala o [Copiar/Referencia] <1.0000>: "#### y Enter. )ara verificar si escalamos bien nuestro mapa vamos a medir de nuevo el anc%o de uno de los cuadros de cuadricula. Esta distancia debera estar muy cercana a los ### metros. A%ora el mapa esta en escala ! . El siguiente paso es georeferenciar el mapa. Cuando insertamos el mapa lo pusimos en cualquier lado$ pero a%ora queremos tener el mapa en su posici'n real +Coordenadas Datum 0ogota1. >ecesitamos - puntos con sus coordenadas. En la imagen tenemos dos puntos marcados en el mapa. Siempre es importante que seleccionemos los dos puntos en ambos e&tremos del mapa.
Email: jorvas61 !otmail"com # decoraciones$r %a!oo"com
?.
MANUAL PARA GEOREFERENCIAR UN MAPA ESCANEADO EN AUTOCAD JORGE WILMAR VASQUEZ MONSALVE CELULAR: 3122034142
A%ora vamos crear - capas nuevas. @no con nombre SCA> y el otro con nombre AB8D. )rimero ponemos el scan en la capa SCA>. ,uego ponemos la capa AB8D activa.
)rimero vamos a dibujar el AB8D +la cuadrcula1 en la capa AB8D. @tilicemos los comandos %(nea y des)ase para dibujar este grid. )rimero dibujamos la lnea que tiene como punto de inicio las siguientes coordenadas! C ; "D"$### E ; $ F26$### +Esquina izquierda inferior1 y como punto final C ; ?##$### E ; $ F26$### +Esquina derec%a inferior1. @tilicemos el comando %(nea Comando: l LI !" Precise pri#er punto: $%$000& 1& '()&000 Punto no *+lido. Precise pri#er punto: $%$ Precise punto si,uiente o [des-acer]: .Cancelado. Co#ando: l LI !" Precise pri#er punto: $%$000&1'()000 Precise punto si,uiente o [des-acer]: /00000&1'()000
Email: jorvas61 !otmail"com # decoraciones$r %a!oo"com
F.
MANUAL PARA GEOREFERENCIAR UN MAPA ESCANEADO EN AUTOCAD JORGE WILMAR VASQUEZ MONSALVE CELULAR: 3122034142
Precise punto si,uiente o [des-acer]: A%ora tenemos dibujada la lnea %orizontal inferior del grid. ,uego vamos a dibujar las otras " lneas %orizontales paralelas a la primero lnea. @tilicemos el comando Des)ase Seleccionemos el bot'n de Des)ase y luego tecleamos la distancia entre cada lnea. En este caso seran ### metros y despu/s presionar el bot'n Enter. Co#ando: 0offset Par+#etros actuales: 1orrar ori,en2 o Capa23ri,en 3445!67"P68P!20 Precise distancia de desfase o [Punto a atra*esar/1orrar/Capa] <Punto a atra*esar>: 1000 9esi,ne ob:eto a despla;ar o [5alir/9es<acer] <5alir>: ,uego seleccionamos la lnea y tocamos en la parte norte de la lnea sobre cualquier ubicacion. Como se puede observar se dibuja una lnea paralela a la primera con una distancia de ### metros entre ambas. Despu/s se selecciona la segunda lnea e igual se toca sobre cualquier ubicaci'n al norte de la segunda lnea y se dibuja la tercera lnea. ,o mismo se %ace con las otras 2 lneas.
,uego se dibuja una lnea entre el punto izquierdo inferior y el punto izquierdo superior del AB8D
Email: jorvas61 !otmail"com # decoraciones$r %a!oo"com
G.
MANUAL PARA GEOREFERENCIAR UN MAPA ESCANEADO EN AUTOCAD JORGE WILMAR VASQUEZ MONSALVE CELULAR: 3122034142
E de la misma manera como dibujamos las lneas %orizontales con el comando Desfase vamos a dibujar las lneas verticales para complementar el AB8D.
Cuando tenemos el Arid +Cuadricula1 completo vamos a mover el Escan cerca de nuestro Arid con el comando Desp%a*ar.
Email: jorvas61 !otmail"com # decoraciones$r %a!oo"com
D.
MANUAL PARA GEOREFERENCIAR UN MAPA ESCANEADO EN AUTOCAD JORGE WILMAR VASQUEZ MONSALVE CELULAR: 3122034142
O+ER&ACION, >o mover en ning*n momento las lneas del Arid porque estas estn en su posici'n e&acta.
@na vez cuando movimos nuestro mapa +scan1 cerca de nuestro Arid vamos utilizar el comando ALINEAR 9ecleamos en AutoCAD el comando A,8>EAB. Hbserve bien en la parte inferior de AutoCAD las preguntas y comandos! )rimero sale! Designe o!jetos, Este objeto es nuestro scan el cual queremos georeferenciar encima el Arid. ,o seleccionamos sobre un lado del Scan y luego tocamos el bot'n Enter. Despu/s AutoCAD nos pide que especifiquemos en la pantalla el primer punto +Precise el pri#er punto de ori,en:) En nuestro caso es el punto en el mapa escaneado +izquierda inferior1. ,uego AutoCAD nos pide que especifiquemos en la pantalla el destino de este primer punto$ lo cual es un punto en nuestro Arid. =Precise el pri#er punto de #ira:) Despu/s %ay que especificar en la pantalla el segundo punto de origen$ el segundo punto en nuestro mapa escaneado +derec%a superior1 =Precise el se,undo punto de ori,en: ) ,uego especificamos un destino de este segundo punto en el Arid =Precise el se,undo punto de #ira:)
Email: jorvas61 !otmail"com # decoraciones$r %a!oo"com
#.
MANUAL PARA GEOREFERENCIAR UN MAPA ESCANEADO EN AUTOCAD JORGE WILMAR VASQUEZ MONSALVE CELULAR: 3122034142
Al final tocamos dos veces el bot'n Enter. Como se puede observar y siempre y cuando %icimos bien todo el orden de comandos el 4apa Escaneado se mueve e&actamente encima el AB8D. A%ora tenemos como resultado nuestro mapa escaneado georeferenciado.
A%ora como ejercicio vamos a digitalizar todos los elementos del mapa como ros$ quebradas$ carreteras$ aldeas$ curvas de nivel etc. encima el mapa escaneado. Becuerda que siempre %ay que definir diferentes capas para los diferentes elementos +topologa1.
Email: jorvas61 !otmail"com # decoraciones$r %a!oo"com
También podría gustarte
- Manual de Autocad 3D FinalDocumento14 páginasManual de Autocad 3D FinalSebastian CruzAún no hay calificaciones
- Construccion de Viviendas en MaderaDocumento626 páginasConstruccion de Viviendas en MaderaJose100% (18)
- Ocon y Tojo Evaporador SimpleDocumento8 páginasOcon y Tojo Evaporador SimpleQuetzalli100% (2)
- Apartes NFPA 24Documento7 páginasApartes NFPA 24Yairton Vargas MuñozAún no hay calificaciones
- Cartilla Protocolos PropagaciónDocumento17 páginasCartilla Protocolos PropagaciónJorge Wilmar Vasquez MonsalveAún no hay calificaciones
- Construir Poligonal Con AutoCAD y ExcelDocumento13 páginasConstruir Poligonal Con AutoCAD y ExcelEdna Rosalia Rossi PerezAún no hay calificaciones
- Texturas Del Suelo PDFDocumento12 páginasTexturas Del Suelo PDFAlex Meza AlvarezAún no hay calificaciones
- Cartografia y Uso de La Tecnologia GPSDocumento58 páginasCartografia y Uso de La Tecnologia GPSJorge Wilmar Vasquez Monsalve100% (1)
- Perros CallejerosDocumento18 páginasPerros CallejerosKevin Alex Cuellar Canales0% (1)
- Manual Curso Revit Arquitecture - Parte 1Documento56 páginasManual Curso Revit Arquitecture - Parte 1Alejandra JuarezAún no hay calificaciones
- Normas Agua Negras SANAADocumento51 páginasNormas Agua Negras SANAAAleQ33100% (1)
- Diseño de Redes Hidraúlicas Con Civil 3dDocumento8 páginasDiseño de Redes Hidraúlicas Con Civil 3dInseguridad AsaltosAún no hay calificaciones
- Actividad de Puntos Evaluables - Escenario 6 - SEGUNDO BLOQUE-CIENCIAS BASICAS - VIRTUAL - FÍSICA 1 - (GRUPO B09)Documento8 páginasActividad de Puntos Evaluables - Escenario 6 - SEGUNDO BLOQUE-CIENCIAS BASICAS - VIRTUAL - FÍSICA 1 - (GRUPO B09)Yennyfer VélezAún no hay calificaciones
- Como Importar Puntos de Excel A AutoCADDocumento4 páginasComo Importar Puntos de Excel A AutoCADWilliam ChaconAún no hay calificaciones
- Poligonal Abierta en Google EarthDocumento4 páginasPoligonal Abierta en Google EarthLuis Joel German ReluzAún no hay calificaciones
- Diagrama de GantDocumento3 páginasDiagrama de Gantlizet100% (1)
- Como Crear Secciones Transversales en AutoCAD Civil 3DDocumento12 páginasComo Crear Secciones Transversales en AutoCAD Civil 3Djavmen_sucre100% (1)
- Avalúo Alba LuzDocumento30 páginasAvalúo Alba Luz7720268100% (1)
- Construir Poligonal Con AutoCAD y ExcelDocumento4 páginasConstruir Poligonal Con AutoCAD y Exceljuan jose verdejo100% (1)
- Contrato de Prestacion de Servicios de Transporte de Mantenimiento y DisposiDocumento3 páginasContrato de Prestacion de Servicios de Transporte de Mantenimiento y DisposiAndrea Rivera DazaAún no hay calificaciones
- Reporte de BodegasDocumento384 páginasReporte de BodegasJorge Luis Rodriguez Garcia100% (1)
- Estilos y Tablas de Contenidos Tablas e IlustracionesDocumento29 páginasEstilos y Tablas de Contenidos Tablas e Ilustracionessarykiss14100% (1)
- Atributos de BloquesDocumento4 páginasAtributos de BloquesMARIANOAún no hay calificaciones
- Cpc505zb Camara PTZ Zooom Palt TiltDocumento2 páginasCpc505zb Camara PTZ Zooom Palt TiltMiguel Perez100% (1)
- Formulario PDFDocumento5 páginasFormulario PDFVivian PalmaAún no hay calificaciones
- Catálogo StanleyDocumento17 páginasCatálogo StanleyRebeca AlvarezAún no hay calificaciones
- Contrato de Ejecución Tipo FHISDocumento9 páginasContrato de Ejecución Tipo FHISJuan Pueblo100% (1)
- AvaluosDocumento1 páginaAvaluosGualyMC100% (1)
- Diseño Hidráulico de Una BocatomaDocumento9 páginasDiseño Hidráulico de Una Bocatomajeandelgado100% (1)
- Contrato de Remodelacion Division TecnicaDocumento4 páginasContrato de Remodelacion Division TecnicaJuan PuebloAún no hay calificaciones
- Proyecto Hidroeléctrico Ituango Construcción de La Presa, Central y Obras Asociadas PC 2011-000031Documento46 páginasProyecto Hidroeléctrico Ituango Construcción de La Presa, Central y Obras Asociadas PC 2011-000031Carlos Humberto Munar Monsalve100% (1)
- Creación de Perfil en AutoCAD Civil 3d Parte1Documento23 páginasCreación de Perfil en AutoCAD Civil 3d Parte1Christian Cubas AguayoAún no hay calificaciones
- Planos Tesis PDFDocumento27 páginasPlanos Tesis PDFRoberto CG100% (1)
- Informe de PrefactibilidadDocumento72 páginasInforme de PrefactibilidadVíctor Montes100% (1)
- Como Inertar Tabla de Excel en AutoCadDocumento9 páginasComo Inertar Tabla de Excel en AutoCadJuan PuebloAún no hay calificaciones
- Clausula ModificatoriaDocumento2 páginasClausula ModificatoriaMayraVelasco100% (1)
- Avalúo de Villa ErnestinaDocumento27 páginasAvalúo de Villa ErnestinaJuan Pueblo100% (1)
- Biblia of Power Point 2007 PDFDocumento85 páginasBiblia of Power Point 2007 PDFROGOQUI21100% (1)
- Foeo01 Acta de Liquidacion de Contrato de Obra de Construccion V 2.0Documento72 páginasFoeo01 Acta de Liquidacion de Contrato de Obra de Construccion V 2.0Edwin BarnertAún no hay calificaciones
- Proyecto de FormulacionDocumento67 páginasProyecto de Formulacionvaleria robleto100% (1)
- Anexo Fotos Jardines Del ValleDocumento9 páginasAnexo Fotos Jardines Del ValleInseguridad AsaltosAún no hay calificaciones
- Oferta Santa Cruz, Honduras CaDocumento307 páginasOferta Santa Cruz, Honduras CaEvinAún no hay calificaciones
- Exportar de Autocad A Epanet en FormatoDocumento16 páginasExportar de Autocad A Epanet en FormatoGlin J. Martinez100% (1)
- Matan A Ejecutiva de Bienes Raíces en San Pedro SulaDocumento1 páginaMatan A Ejecutiva de Bienes Raíces en San Pedro SulaJuan Pueblo100% (1)
- Residencial Santa Monica Vivienda Una PlantaDocumento28 páginasResidencial Santa Monica Vivienda Una PlantaInseguridad AsaltosAún no hay calificaciones
- Autocad 06 A Diseño Civil 3dDocumento51 páginasAutocad 06 A Diseño Civil 3dJuan Carlos Rojas Chincheros100% (1)
- CORREDOR PALMERO Sector Baracoa Co RtésDocumento6 páginasCORREDOR PALMERO Sector Baracoa Co RtésInseguridad AsaltosAún no hay calificaciones
- Con La Firma de Un Acuerdo de Buena FeDocumento2 páginasCon La Firma de Un Acuerdo de Buena FeInseguridad AsaltosAún no hay calificaciones
- Cualidades de Un Informe de AvaluoDocumento1 páginaCualidades de Un Informe de AvaluoLuis Fernando Restrepo GómezAún no hay calificaciones
- Fhis Letrinas-HondurasDocumento146 páginasFhis Letrinas-HondurasCésar Zambrano100% (1)
- Como Crear Secciones Transversal en AutoCAD Civil 3DDocumento14 páginasComo Crear Secciones Transversal en AutoCAD Civil 3DHochimin Kamil Rojas Bravo100% (1)
- Módulo 2 - Civil 3d 2020Documento10 páginasMódulo 2 - Civil 3d 2020carlos llanosAún no hay calificaciones
- Modelo de Contrato Licitacion Privado Tipo FhisDocumento58 páginasModelo de Contrato Licitacion Privado Tipo FhisInseguridad AsaltosAún no hay calificaciones
- BOLETIN N4 Portal de Tuneles Con Civil 3DDocumento13 páginasBOLETIN N4 Portal de Tuneles Con Civil 3DMiryenko Antonio Quero VeraAún no hay calificaciones
- Planos Alcantarillado Santa Cruz PDFDocumento19 páginasPlanos Alcantarillado Santa Cruz PDFEvin100% (1)
- Busco Amante para Relaciones Ocasionales San Pedro SulaDocumento1 páginaBusco Amante para Relaciones Ocasionales San Pedro SulaJuan PuebloAún no hay calificaciones
- Partes de Una Cuenca PDFDocumento7 páginasPartes de Una Cuenca PDFCarlos Lizarzaburu Silva100% (1)
- Avalúo Colonia Figueroa VICTOR GARCIADocumento25 páginasAvalúo Colonia Figueroa VICTOR GARCIAAvaluos BimAún no hay calificaciones
- Contrato de Servicios de ConsultoriaDocumento5 páginasContrato de Servicios de ConsultoriaJuan PuebloAún no hay calificaciones
- Cómo Crear Una Línea de Tiempo en ExcelDocumento11 páginasCómo Crear Una Línea de Tiempo en ExcelAnonymous 6wxXkxvHHVAún no hay calificaciones
- Guia para El Desarrollo de Proyectos de Energia Renovable en Honduras PDFDocumento70 páginasGuia para El Desarrollo de Proyectos de Energia Renovable en Honduras PDFDannyd68100% (1)
- 05 - Diseño Línea de ConduccionDocumento10 páginas05 - Diseño Línea de Conduccionrrb_92Aún no hay calificaciones
- Requisitos para Permisos de Construccion Puerto CortesDocumento3 páginasRequisitos para Permisos de Construccion Puerto CortesKevin100% (1)
- Manual de Autocad Escanear MapaDocumento13 páginasManual de Autocad Escanear MapaPaleoflacoAún no hay calificaciones
- Guia Trabajo Autocad Cartografia 2012Documento13 páginasGuia Trabajo Autocad Cartografia 2012Ronal Jackson SierraAún no hay calificaciones
- Manual para Georeferenciar Un Mapa Escaneado en AutoCADDocumento13 páginasManual para Georeferenciar Un Mapa Escaneado en AutoCADPedro RosadoAún no hay calificaciones
- (Zbrush 3.5) Obtencion de Displazament Normal Ao Cavity y Bump Maps by Meg@BitDocumento10 páginas(Zbrush 3.5) Obtencion de Displazament Normal Ao Cavity y Bump Maps by Meg@BitRed RhymezAún no hay calificaciones
- Dibujo InformeDocumento8 páginasDibujo InformeKevin GonzalesAún no hay calificaciones
- Hoja de Vida Jorvas 2017Documento8 páginasHoja de Vida Jorvas 2017Jorge Wilmar Vasquez MonsalveAún no hay calificaciones
- Guía de Cubicacion y Transporte ForestalDocumento44 páginasGuía de Cubicacion y Transporte ForestalJorge Wilmar Vasquez MonsalveAún no hay calificaciones
- Cartilla Vivero de Especies NativasDocumento32 páginasCartilla Vivero de Especies NativasJorge Wilmar Vasquez MonsalveAún no hay calificaciones
- Estudio Ambiental Sector de La Carpinteria COLOMBIADocumento58 páginasEstudio Ambiental Sector de La Carpinteria COLOMBIACamilo Sanchez Vanegas100% (2)
- Senalizacion HorizontalDocumento329 páginasSenalizacion HorizontalJorge Wilmar Vasquez MonsalveAún no hay calificaciones
- Guia Practica de Iniciacion en ArcgisDocumento35 páginasGuia Practica de Iniciacion en ArcgisJorge Wilmar Vasquez MonsalveAún no hay calificaciones
- Calcular Area Del PoligonoDocumento2 páginasCalcular Area Del PoligonoJorge Wilmar Vasquez MonsalveAún no hay calificaciones
- Manual AutoDesk Land DeskTop 2iDocumento184 páginasManual AutoDesk Land DeskTop 2iMARIANO100% (29)
- Manual ArcviewDocumento46 páginasManual Arcviewapi-3714649100% (11)
- ArcView 3.2Documento123 páginasArcView 3.2Pedro Javier Muñoz Angulo98% (61)
- Curso Basico de Arcgis 3d AnalystDocumento35 páginasCurso Basico de Arcgis 3d AnalystAreli NogueiraAún no hay calificaciones
- Industria de Harina de PescadoDocumento17 páginasIndustria de Harina de Pescadohuracanrojo94Aún no hay calificaciones
- Pasos para Hacer Un Levantamiento Con Estación TotalDocumento48 páginasPasos para Hacer Un Levantamiento Con Estación TotalPercy LimaAún no hay calificaciones
- Aula2 Sem05 Álgebra PDFDocumento11 páginasAula2 Sem05 Álgebra PDFAracely YepezAún no hay calificaciones
- Archivo MeloxDocumento7 páginasArchivo MeloxFrancisco CruzAún no hay calificaciones
- Fisica Solucionario Libro de Profesor 2º Bachillerato Edtorial AnayaDocumento518 páginasFisica Solucionario Libro de Profesor 2º Bachillerato Edtorial AnayarogerchapiAún no hay calificaciones
- Ejercicios Particulas Subatomicas-1Documento6 páginasEjercicios Particulas Subatomicas-1Solano Santamaria ValderaAún no hay calificaciones
- Proyecto de Aula 1 - 1° Corte Trabajo en GrupoDocumento7 páginasProyecto de Aula 1 - 1° Corte Trabajo en GrupoMaria Flórez OrtizAún no hay calificaciones
- Trabajo Escrito Conduccion de CalorDocumento4 páginasTrabajo Escrito Conduccion de CalorMichael PersAún no hay calificaciones
- Solucionario de Clase Integradora - PC2 PDFDocumento8 páginasSolucionario de Clase Integradora - PC2 PDFEnrique MirandaAún no hay calificaciones
- NateoDocumento7 páginasNateocarloseduardogpAún no hay calificaciones
- Arq-121 Geometría DescritivaDocumento6 páginasArq-121 Geometría DescritivaArelis Mojica ManzuetaAún no hay calificaciones
- Uniones Fijas y DesmontablesDocumento38 páginasUniones Fijas y DesmontablesSusana Bautista Diaz100% (1)
- Practica-Hplc ModifDocumento6 páginasPractica-Hplc ModifChemiita LfcAún no hay calificaciones
- PC1 2017 1 CV71Documento2 páginasPC1 2017 1 CV71sadAún no hay calificaciones
- Cadena de Markov en Tiempo DiscretoDocumento5 páginasCadena de Markov en Tiempo DiscretoGricelda Prado OrdonezAún no hay calificaciones
- Hoja 3-VelocidadDocumento21 páginasHoja 3-VelocidadJosé JaramilloAún no hay calificaciones
- 4segmdispley ModificadoDocumento3 páginas4segmdispley ModificadoFroilan Erasmo Mamani FernandezAún no hay calificaciones
- Resolucion para Recursos HumanosDocumento21 páginasResolucion para Recursos HumanosStrange DanyAún no hay calificaciones
- TérminosDocumento3 páginasTérminosKleiberAún no hay calificaciones
- Prac1ctg81lmpt15puam ADocumento4 páginasPrac1ctg81lmpt15puam APablo VargasAún no hay calificaciones
- Formulario DVSO AD FA01 Solicitud Instalacion Torre Antena v4Documento1 páginaFormulario DVSO AD FA01 Solicitud Instalacion Torre Antena v4Ing Hawel FernandezAún no hay calificaciones
- TALUDES - SESION No. 01Documento26 páginasTALUDES - SESION No. 01HURTADO TERRAZAS LuisAún no hay calificaciones
- Silabo EstáticaDocumento11 páginasSilabo EstáticaWV SOTELO RAMOSAún no hay calificaciones
- EJE 2.razonamiento Logico MatematicoDocumento7 páginasEJE 2.razonamiento Logico MatematicoThan JuarezAún no hay calificaciones
- Programación Dirigida Por EventosDocumento4 páginasProgramación Dirigida Por EventosSalvador Diaz RomeroAún no hay calificaciones