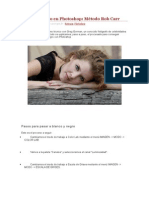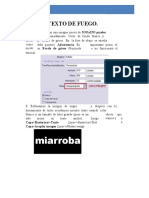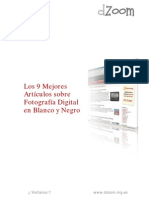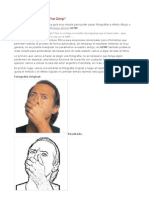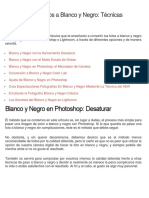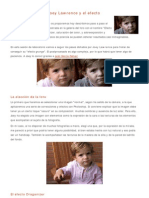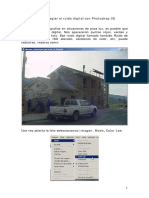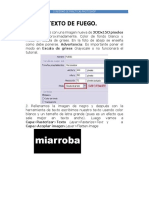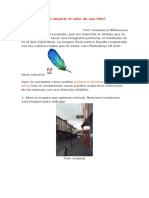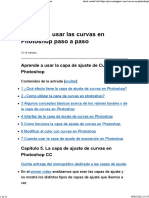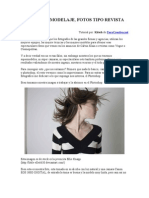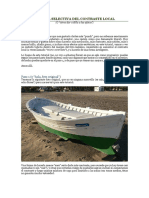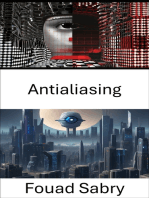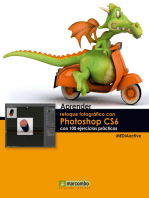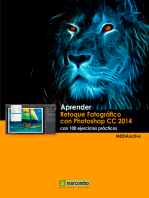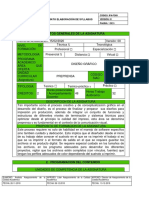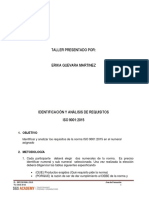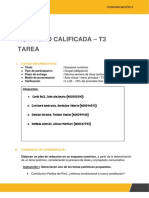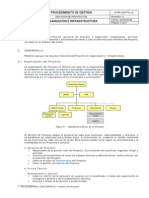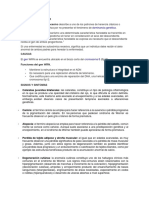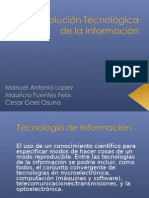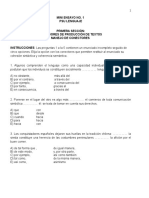Documentos de Académico
Documentos de Profesional
Documentos de Cultura
Bleach Bypass Fotos de Pelicula 1609
Bleach Bypass Fotos de Pelicula 1609
Cargado por
Aurelio BelloDerechos de autor
Formatos disponibles
Compartir este documento
Compartir o incrustar documentos
¿Le pareció útil este documento?
¿Este contenido es inapropiado?
Denunciar este documentoCopyright:
Formatos disponibles
Bleach Bypass Fotos de Pelicula 1609
Bleach Bypass Fotos de Pelicula 1609
Cargado por
Aurelio BelloCopyright:
Formatos disponibles
Bleach Bypass, fotos de Pelcula
El bleach bypass es una tcnica que se utiliza en algunas ocasiones en cine a la hora de procesar la pelcula que tiene como resultado ese curioso aspecto de pelculas como 21 Gramos o Salvar al Soldado Ryan, o series de televisin como CSI. Quieres conseguir ese mismo efecto en tus fotos? Mi amigo Miguel se re de m cuando le digo que me gustan las fotografas que tienen aspecto de "pelcula de cine". Nunca le he sabido explicar a qu me refera exactamente con esta expresin, porque tampoco saba contarle con detalle que es lo que encontraba o en qu se diferenciaba ese aspecto de algunas pelculas con las fotos que hago con mi cmara. Ahora ya se de que hablaba, y lo puedo explicar con detalle. El efecto se conoce en ingls como bleach bypass, skip bleach o time shifting. Es una tcnica de revelado de la pelcula por la cual, en el proceso se omite el paso del material flmico por el blanqueador (bleach), creando de este modo un negativo de mayor contraste, negros profundos, desaturacin de los colores y mayor grano, debido a la plata que queda depositada en el material. En espaol, este mtodo se conoce como salto de blanqueado o salto de bleach. Este efecto se aplica cada vez ms en pelculas y series de televisin. Salvar al Soldado Ryan, Seven, Amores Perros, 21 gramos, CSI, Hermanos de Sangre... Despus de investigar y hacer unas cuantas pruebas, creo haber dado con un proceso en Photoshop que me permite obtener unos resultados parecidos. Es el que os cuento a continuacin.
Bleach Bypass en Photoshop
Para simular el efecto bleach bypass en Photoshop, vamos a hacer lo siguiente:
Lo primero de todo es duplicar la capa de la imagen, poniendo el modo de fusin en Superponer. El efecto de desaturacin lo conseguimos mediante una nueva capa de ajuste, esta vez de Tono/Saturacin, donde bajamos la saturacin a -70. Esta capa la aplicaremos nicamente sobre la capa duplicada en modo Superponer. Ajustamos el tono mediante una capa de ajuste de Curvas, ajustando cada uno de los canales con los siguientes valores:
Rojo: Entrada 146; Salida 128 Verde: Entrada 121; Salida 131 Azul: Entrada 115; Salida 146
Por ltimo, podemos aplicar ruido a nuestro gusto. Para ello, utilizaremos el filtro Rudo de Photoshop, en modo gausiano, con la opcin monocromtico activada. Los valores, a partir del 2%, pero como digo, ajustndolo hasta el nivel que queramos viendo el resultado gracias a la opcin Previsualizar.
Pudiera ser que la imagen hubiera quedado demasiado clara en general. Podemos oscurecerla con una nueva capa de Niveles, llevando el puntero de los negros (el que se encuentra a la izquierda) hacia la derecha, manteniendo los otros dos en su posicin original.
Por si te has Perdido, el Videotutorial
Te quedaste en alguno de los pasos? Si te has quedado un poco atascado, aqu tienes un vdeo explicativo
Enlaces relacionados
Efecto 300 de Frank Miller en tus Fotos Consigue el Efecto Orton en 3 mins con Photoshop Piel de Porcelana en 6 pasos con Photoshop Flujo de trabajo fotogrfico con Photoshop
También podría gustarte
- Aprender Photoshop CC 2020 con 100 ejercicios prácticosDe EverandAprender Photoshop CC 2020 con 100 ejercicios prácticosCalificación: 5 de 5 estrellas5/5 (2)
- Ejercicios PhotoshopDocumento127 páginasEjercicios PhotoshopEdwards León ParedesAún no hay calificaciones
- Efectos Amb Fotosho1Documento16 páginasEfectos Amb Fotosho1Tiatieta12Aún no hay calificaciones
- Los 11 Mejores Efectos RetoqueDocumento42 páginasLos 11 Mejores Efectos RetoqueArturo Contreras GuzmanAún no hay calificaciones
- Ejercicios PhotoshopDocumento94 páginasEjercicios PhotoshopCarlos Javier Janampa Cruz0% (1)
- Blanco y Negro en Photoshop Varios MétodosDocumento10 páginasBlanco y Negro en Photoshop Varios MétodosJp DiocaresAún no hay calificaciones
- Blanco y Negro en Photoshop Como Los Profesionales - Metodo Rob CarrDocumento9 páginasBlanco y Negro en Photoshop Como Los Profesionales - Metodo Rob CarrMontserrat AlvianiAún no hay calificaciones
- Ejercicios Photoshop IDocumento94 páginasEjercicios Photoshop IAlexander Curay CamposAún no hay calificaciones
- Ejercicios Photoshop IDocumento30 páginasEjercicios Photoshop IJhon Olivera CallañaupaAún no hay calificaciones
- Ejercicios Photoshop - Parte1Documento35 páginasEjercicios Photoshop - Parte1hrold001Aún no hay calificaciones
- Efecto HDRDocumento7 páginasEfecto HDRBetina MansillaAún no hay calificaciones
- Dzoom Blanco y Negro PDFDocumento30 páginasDzoom Blanco y Negro PDFahammoui100% (1)
- Dzoom Blanco y NegroDocumento30 páginasDzoom Blanco y NegroGustavo Gómez VergaraAún no hay calificaciones
- Conversión de Fotografías A Blanco y Negro Con PhotoshopDocumento37 páginasConversión de Fotografías A Blanco y Negro Con PhotoshoprAún no hay calificaciones
- Dzoom 11 Mejores Efectos RetoqueDocumento42 páginasDzoom 11 Mejores Efectos RetoqueVictor Hernandez100% (1)
- Ejercicios Photoshopp - 1Documento9 páginasEjercicios Photoshopp - 1rojascoila22Aún no hay calificaciones
- Efecto Anaglifo 3DDocumento10 páginasEfecto Anaglifo 3DaraneraAún no hay calificaciones
- FOTOILUSIONDocumento89 páginasFOTOILUSIONbeatrizggmAún no hay calificaciones
- Modificar La Exposicioón en BNDocumento4 páginasModificar La Exposicioón en BNMontserrat AlvianiAún no hay calificaciones
- Tutoriales de PhotoshopDocumento97 páginasTutoriales de PhotoshopLuis David Sana GutiérrezAún no hay calificaciones
- Tutorial de Foto A Lapiz Con GimpDocumento5 páginasTutorial de Foto A Lapiz Con GimpHome De GaliciaAún no hay calificaciones
- Convierte Tus Fotos A Blanco y NegroDocumento47 páginasConvierte Tus Fotos A Blanco y NegroBlue DayAún no hay calificaciones
- Corregir Dominante ColorDocumento9 páginasCorregir Dominante ColorFerran AmelibiaAún no hay calificaciones
- Tutorial Blanco y NegroDocumento19 páginasTutorial Blanco y NegroGriyéAún no hay calificaciones
- Ejercicios Photoshop Parte 1Documento29 páginasEjercicios Photoshop Parte 1David PolancoAún no hay calificaciones
- Tratamiento Por Zonas 3dDocumento8 páginasTratamiento Por Zonas 3dWilson Hernando Herrera NoelAún no hay calificaciones
- Cómo Añadir Viñeteo A Las Fotos en ACR y PhotoshopDocumento6 páginasCómo Añadir Viñeteo A Las Fotos en ACR y PhotoshopMJAún no hay calificaciones
- Tutoriales GIMPDocumento105 páginasTutoriales GIMPalxides8865Aún no hay calificaciones
- Efecto Dragan - Joey LawrenceDocumento5 páginasEfecto Dragan - Joey LawrenceAnibal Cruz Borra100% (1)
- Virados Profesionales en Photoshop en Tan Solo 5 ClicsDocumento8 páginasVirados Profesionales en Photoshop en Tan Solo 5 ClicsAnonymous cQr3ukAún no hay calificaciones
- Introducción Al Proceso de Imágenes Con GimpDocumento62 páginasIntroducción Al Proceso de Imágenes Con GimpDavid Peralta CaballeroAún no hay calificaciones
- Gimp Nitidez 1Documento13 páginasGimp Nitidez 1David_erhAún no hay calificaciones
- Taller Photoshop - Joey Lawrence y El Efecto DraganDocumento28 páginasTaller Photoshop - Joey Lawrence y El Efecto DraganFaye Mendoza FelicianoAún no hay calificaciones
- Tutoriales de Photoshop TerraDocumento92 páginasTutoriales de Photoshop TerraJavier SaireAún no hay calificaciones
- Convertir Una Fotografía A Blanco y Negro Es Una de Las Necesidades Más Comunes Entre Fotógrafos Profesionales y AficionadosDocumento8 páginasConvertir Una Fotografía A Blanco y Negro Es Una de Las Necesidades Más Comunes Entre Fotógrafos Profesionales y AficionadospepesoetaAún no hay calificaciones
- El Efecto GlamDocumento9 páginasEl Efecto Glamtheand28Aún no hay calificaciones
- Mascara de Enfoque PhotoshopDocumento5 páginasMascara de Enfoque PhotoshopefsfsgsghdrAún no hay calificaciones
- Manual de Diseño Grafico - Como Arreglar El Ruido Digital Con PhotoshopDocumento5 páginasManual de Diseño Grafico - Como Arreglar El Ruido Digital Con PhotoshopCarlos ApolinarioAún no hay calificaciones
- Ejercicios Photoshop I PDFDocumento83 páginasEjercicios Photoshop I PDFMasd59Aún no hay calificaciones
- Cómo Mejorar El Color de Una FotoDocumento6 páginasCómo Mejorar El Color de Una FotoLuis Pardo BerasteinAún no hay calificaciones
- Ejercicios Photoshop IDocumento94 páginasEjercicios Photoshop IjorgelosadachauxAún no hay calificaciones
- Aprende A Usar Las Curvas en Photoshop Paso A PasoDocumento21 páginasAprende A Usar Las Curvas en Photoshop Paso A PasoJa MigoAún no hay calificaciones
- El Re To Queen Retrato Scon Photoshop DDocumento35 páginasEl Re To Queen Retrato Scon Photoshop DmauricioAún no hay calificaciones
- Crear FotomodelajeDocumento12 páginasCrear FotomodelajeUc Diseño Bidimensional IquevedojAún no hay calificaciones
- Ejercicios Photoshopp - 2Documento13 páginasEjercicios Photoshopp - 2rojascoila22Aún no hay calificaciones
- Practicas PhotoshopDocumento9 páginasPracticas PhotoshopalejandraAún no hay calificaciones
- GimpDocumento5 páginasGimpÁngel Valverde PampillónAún no hay calificaciones
- 4 BN Metodo Rob CarrDocumento2 páginas4 BN Metodo Rob CarrRafael ArteagaAún no hay calificaciones
- Conversión A Blanco y NegroDocumento9 páginasConversión A Blanco y NegroLucho MedinaAún no hay calificaciones
- Tema4.Edición de ImagenDocumento3 páginasTema4.Edición de Imagenpalmiro pachecoAún no hay calificaciones
- Tutorial BodegónDocumento8 páginasTutorial BodegónAurelio BelloAún no hay calificaciones
- Practicas PhotoshopDocumento9 páginasPracticas PhotoshopalejandraAún no hay calificaciones
- Trucos y Técnicas para La Postproducción 3DDocumento17 páginasTrucos y Técnicas para La Postproducción 3Delias590Aún no hay calificaciones
- Efecto SepiaDocumento8 páginasEfecto SepiachetroyAún no hay calificaciones
- Fotos Con Más PunchDocumento8 páginasFotos Con Más PunchJoaquin Martinez NietoAún no hay calificaciones
- Iluminación y Contraste: Mejora tus fotos con GIMP, #1De EverandIluminación y Contraste: Mejora tus fotos con GIMP, #1Aún no hay calificaciones
- Aprender retoque fotográfico con Photoshop CS6 con 100 ejercicios prácticosDe EverandAprender retoque fotográfico con Photoshop CS6 con 100 ejercicios prácticosAún no hay calificaciones
- Antialiasing: Mejora de la claridad visual en la visión por computadoraDe EverandAntialiasing: Mejora de la claridad visual en la visión por computadoraAún no hay calificaciones
- Aprender retoque fotográfico con Photoshop CS5.1 con 100 ejercicios prácticosDe EverandAprender retoque fotográfico con Photoshop CS5.1 con 100 ejercicios prácticosAún no hay calificaciones
- Aprender Retoque Fotográfico con Photoshop CC 2014 con 100 ejercicios prácticosDe EverandAprender Retoque Fotográfico con Photoshop CC 2014 con 100 ejercicios prácticosAún no hay calificaciones
- Patrullero Infantil 2Documento1 páginaPatrullero Infantil 2Erick MarroquinAún no hay calificaciones
- Cartelera Talento HumanoDocumento1 páginaCartelera Talento HumanoErick MarroquinAún no hay calificaciones
- IPA-FO09 Syllabus - Edicion de Imagen Digital MAPA BITSDocumento5 páginasIPA-FO09 Syllabus - Edicion de Imagen Digital MAPA BITSErick MarroquinAún no hay calificaciones
- IPA-FO09 Syllabus - InfografiaDocumento4 páginasIPA-FO09 Syllabus - InfografiaErick MarroquinAún no hay calificaciones
- IPA-FO09 Syllabus PREPRENSADocumento5 páginasIPA-FO09 Syllabus PREPRENSAErick MarroquinAún no hay calificaciones
- Ejercicios para Mejorar La Creatividad en El Diseño GráficoDocumento2 páginasEjercicios para Mejorar La Creatividad en El Diseño GráficoErick MarroquinAún no hay calificaciones
- TipograDocumento11 páginasTipograErick MarroquinAún no hay calificaciones
- DC 17 Piezas GráficasDocumento20 páginasDC 17 Piezas GráficasErick MarroquinAún no hay calificaciones
- Plegable Ibagué Ciudad CreativaDocumento2 páginasPlegable Ibagué Ciudad CreativaErick MarroquinAún no hay calificaciones
- El Koala PerdidoDocumento3 páginasEl Koala PerdidoErick MarroquinAún no hay calificaciones
- TRABAJO DE ESTADISTICA INFERENCIAL UniminutoDocumento10 páginasTRABAJO DE ESTADISTICA INFERENCIAL UniminutoDaniela Fernanda CASTANEDA BELTRANAún no hay calificaciones
- 2011 Examen Específico PrimariaDocumento10 páginas2011 Examen Específico PrimariaNatalia PellidoAún no hay calificaciones
- 1 - Recetas NEADocumento54 páginas1 - Recetas NEACasita de los Chicos100% (1)
- Vicios de La VoluntadDocumento8 páginasVicios de La VoluntadRENATO PAOLO VASQUEZ LUJANAún no hay calificaciones
- Explicamos Como Actúan Las Fuerzas en Las Leyes de Newton: IntroducciónDocumento3 páginasExplicamos Como Actúan Las Fuerzas en Las Leyes de Newton: IntroducciónAna Venegas YupanquiAún no hay calificaciones
- Formato Planeacion PedagogicaDocumento2 páginasFormato Planeacion PedagogicaJavier Laguna diazAún no hay calificaciones
- TeorÍa MatemÁtica de La AdministraciÓnDocumento47 páginasTeorÍa MatemÁtica de La AdministraciÓnMauricio Avila87% (31)
- Diferencias Entre Los Receptores GPS de Grado Recreativo y ProfesionalDocumento16 páginasDiferencias Entre Los Receptores GPS de Grado Recreativo y ProfesionalTELEMATICA S.A.Aún no hay calificaciones
- Taller RequisitosDocumento4 páginasTaller RequisitosBoris Trujillo E.Aún no hay calificaciones
- T3 - Comunicación II - Grupo #6Documento9 páginasT3 - Comunicación II - Grupo #6Alejandro CRAún no hay calificaciones
- Titulo: Embarazada A Los 15 NarraciónDocumento10 páginasTitulo: Embarazada A Los 15 NarraciónAnarrosa NuesiAún no hay calificaciones
- Tinción de PapanicolaouDocumento22 páginasTinción de PapanicolaouDarla Milagros Choque EstradaAún no hay calificaciones
- Problematica Socioeconomica Del Poblador AndinoDocumento8 páginasProblematica Socioeconomica Del Poblador AndinoDanguinayAún no hay calificaciones
- GYM - SGP.PG.12 - Organización e InfraestructuraDocumento5 páginasGYM - SGP.PG.12 - Organización e InfraestructuraLuis MalpartidaAún no hay calificaciones
- Protocolo Individual Unidad 3 Cassiani OswaldoDocumento3 páginasProtocolo Individual Unidad 3 Cassiani OswaldoOswaldo Enrique Cassiani IriarteAún no hay calificaciones
- Glosario Programación Lógica y FuncionalDocumento5 páginasGlosario Programación Lógica y FuncionalIván RasgadoAún no hay calificaciones
- DOSISDocumento4 páginasDOSISDayanara RodriguezAún no hay calificaciones
- Plantas de Tratamiento de Agua PotableDocumento23 páginasPlantas de Tratamiento de Agua PotableMiguelAngelContrerasOrtiz100% (1)
- Actividad 4Documento8 páginasActividad 4zulemissAún no hay calificaciones
- Protocolo Casm 85 - Incluye Baremos - PsicólogoDocumento4 páginasProtocolo Casm 85 - Incluye Baremos - PsicólogoStefany Campos100% (1)
- Sindrome de WernerDocumento2 páginasSindrome de WernerAlison Andrea Bernal0% (1)
- Prensa AlternativaDocumento13 páginasPrensa AlternativaSoledad SabreraAún no hay calificaciones
- Can BusDocumento56 páginasCan BusLeidy Vernaza SalasAún no hay calificaciones
- Alfredo Carballeda, La Intervención en Lo SocialDocumento7 páginasAlfredo Carballeda, La Intervención en Lo SocialBeatriz SardoskyAún no hay calificaciones
- Los Jesuitas en América LatinaDocumento10 páginasLos Jesuitas en América LatinaMarcelo GastaldiAún no hay calificaciones
- CUESTIONARIO Escala de Estrés Laboral de La OITDocumento3 páginasCUESTIONARIO Escala de Estrés Laboral de La OITmappyvraAún no hay calificaciones
- Revolución Tecnológica de La Información - 4ta Rev. Ind.Documento29 páginasRevolución Tecnológica de La Información - 4ta Rev. Ind.maanlo12Aún no hay calificaciones
- Mini Ensayo Lenguaje PSUDocumento9 páginasMini Ensayo Lenguaje PSUMariamedusalamusa De Profesion FunambulistaAún no hay calificaciones
- 2 Guía Sobre A Qué Realidades Está Asociado El TestimonioDocumento3 páginas2 Guía Sobre A Qué Realidades Está Asociado El TestimonioLenny Patricia Silva GilAún no hay calificaciones
- Prueba Escrita de Cta 4 Biomoléculas InorgánicasDocumento3 páginasPrueba Escrita de Cta 4 Biomoléculas InorgánicasBrian SchultzAún no hay calificaciones