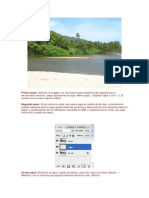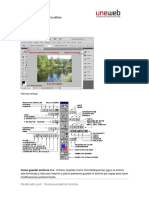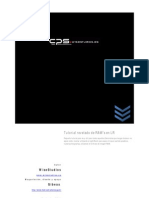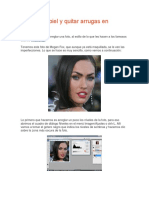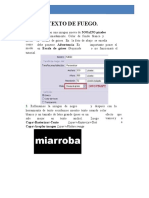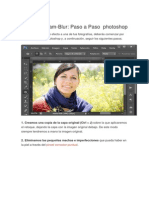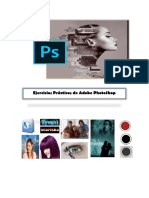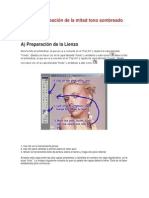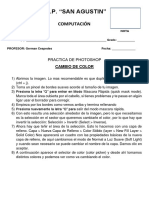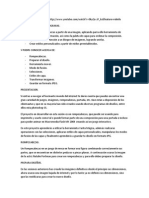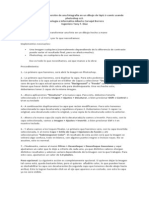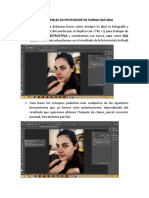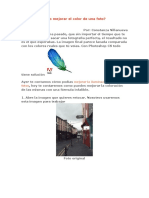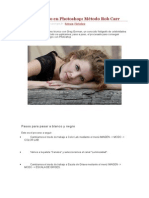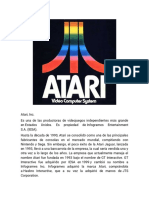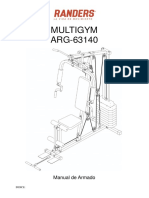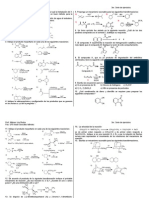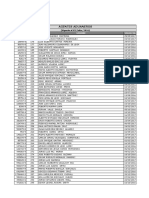Documentos de Académico
Documentos de Profesional
Documentos de Cultura
Ejercicios Photoshopp - 2
Cargado por
rojascoila220 calificaciones0% encontró este documento útil (0 votos)
12 vistas13 páginasManual 2 para ejercitarse
Título original
ejercicios photoshopp_2
Derechos de autor
© © All Rights Reserved
Formatos disponibles
DOCX, PDF, TXT o lea en línea desde Scribd
Compartir este documento
Compartir o incrustar documentos
¿Le pareció útil este documento?
¿Este contenido es inapropiado?
Denunciar este documentoManual 2 para ejercitarse
Copyright:
© All Rights Reserved
Formatos disponibles
Descargue como DOCX, PDF, TXT o lea en línea desde Scribd
0 calificaciones0% encontró este documento útil (0 votos)
12 vistas13 páginasEjercicios Photoshopp - 2
Cargado por
rojascoila22Manual 2 para ejercitarse
Copyright:
© All Rights Reserved
Formatos disponibles
Descargue como DOCX, PDF, TXT o lea en línea desde Scribd
Está en la página 1de 13
CUADERNO DE PRÁCTICAS PHOTOSHOP
5.- CAMBIAR COLOR DEL CABELLO.
Tutorial por Paquo36O de SoloPhotosjhop
Paquo 360 nos trae esta sencilla y práctica técnica donde se
muestra como cambiar el color del cabello con photoshop.
Abrimos la imagen. Lo mas recomendable es que
duplicamos la capa de fondo (aunque a mi se me olvido al
crear estas imágenes)
CUADERNO DE PRÁCTICAS PHOTOSHOP
Toma un pincel de bordes suaves acorde al tamaño de tu
imagen.
Presiona la letra “Q” para entrar en Modo Mascara
Rápida (quick mask mode). Marca toda el área cubierta
por el cabello, si tienes problemas y te pasas en algÚn ligar
usar el borrador para corregir.
CUADERNO DE PRÁCTICAS PHOTOSHOP
Empieza por los bordes como vemos arriba y termina
rellenando como vemos a continuación:
CUADERNO DE PRÁCTICAS PHOTOSHOP
RflAL1GADO ºOR flDf1fl (rcrdvgo¢3@hotmaiT.com)
Presiona nuevamente la letra “Q” para salir del modo
mascara rápida.
Con esto resulta una selección alrededor del cabello, pero lo
que necesitamos es la selección en el cabello, por lo que hay
que invertir la selección: Selección > Invertir (Select > Inverse)
Ahora hay que teñir el área de la selección. Esto lo hacemos
con una capa de relleno. Capa > Nueva Capa de Relleno >
Color Sólido (layer > New Fill Layer > Solid Color) Nos
aparecerá un cuadro con las propiedades básicas de la
nueva capa de relleno, de aquí cambiamos el modo de
Normal a Luz Suave (Soft Light) y cuando sean necesario se
puede cambiar el nombre de la capa. Damos clic en
aceptar.
A continuación aparece el selector de color (color picker) y
desde ahí tomamos distintos colores y podemos ver como va
cambiando el color del cabello.
CUADERNO DE PRÁCTICAS PHOTOSHOP
RflAL1GADO ºOR flDf1fl (rcrdvgo¢3@hotmaiT.com)
Selecciona el que mas te agrade y listo.
CUADERNO DE PRÁCTICAS PHOTOSHOP
Aquí algunos ejemplos:
CUADERNO DE PRÁCTICAS PHOTOSHOP
6.- COMO HACER UN MARCO
GLASEADO TIPO
MARCONEO.
Tutorial por ZoomCreative
Aquí les aporto con este pequeño tutorial sobre como hacer
un "Marco Glaseado" tipo "MarcoNeo.jsx" que utiliza Kitsh en
su tutorial sobre como "Perfeccionar una Fotografía
Emotiva". Ya que muchos no somos muy adeptos a usar
Scripts, y otros simplemente no saben lo que son, les paso
aquí una sencilla y rápida alternativa.
1) Aquí les presento la foto a enmarcar. Tiene una dimensión
de 506px por 338px. Recuerden que los pasos a seguir
pueden variar SEGÚn el tamaño de la imagen, los colores de
la misma y, más importante AÚn, lo que finalmente nos
gustaría crear.
CUADERNO DE PRÁCTICAS PHOTOSHOP
2) Seleccionamos el área a enmarcar y luego invertimos
dicha selección (Ctrl+Shift+i). Ahora tenemos seleccionado
el área que ocupará nuestro marco.
CUADERNO DE PRÁCTICAS PHOTOSHOP
3) Teniendo la selección activa, creamos dos nuevas capas
(2 veces Ctrl+J). La primera capa se autonombra Capa 1. A
la segunda le ponemos Capa 2.
4) Ahora viene lo divertido. En la paleta capas,
seleccionamos la Capa2 y en la opción Relleno le damos 0%
(Esto la hace totalmente transparente). Luego nos vamos a
propiedades de capa y le damos click en la opción Trazo.
Para el tamaño de mi imagen un trazo de 2 px va bien, sin
embargo como les dije al inicio esto puede variar SEGÚn las
dimensiones de nuestra foto. Si es mas pequeña entonces
con 1 px va, pero si es una imagen de mayor tamaño
entonces juguemos con más de 2 px.
Cambiemos el color de trazo a blanco y listo, aceptamos.
CUADERNO DE PRÁCTICAS PHOTOSHOP
RflAL1GADO ºOR flDf1fl (rcrdvgo¢3@hotmaiT.com)
5) Ahora seleccionamos la Capa1 y le damos "Desenfoque de
Lente" (Filtro/Desenfocar). Para esta imagen es suficiente
20 de radio, en Forma seleccionamos Triángulo (3) y 254 de
Umbral. Lo demás queda en 0. Obviamente ustedes pueden
jugar y lograr resultados personalizados más acorde con lo
que finalmente busca crear.
CUADERNO DE PRÁCTICAS PHOTOSHOP
6) Luego de haber desenfocado la Capa1 nos vamos al
cuadro de Niveles (Ctrl+L) y le damos 0.70 en la caja de
Medios Tonos en "Niveles de Entrada" (El cuadro central).
Pulsamos Aceptar.
CUADERNO DE PRÁCTICAS PHOTOSHOP
7) Siempre en la Capa1, nos vamos al cuadro de
Tono/Saturación (Ctrl+U) y le quitamos 10 puntos de
luminosidad (-10). Esto para opacar ligeramente el marco y
diferenciarlo de las zonas luminosas de la fotografía. Ya lo
dije, quien maneja finalmente el programa eres tÚ.
CUADERNO DE PRÁCTICAS PHOTOSHOP
8) Felicitaciones. Un bonito marco que con práctica no
demorarás más de 1 minuto en hacerlo. Recuerda que
lo importante aquí es que aprendiendo los pasos vas
grabando en tu memoria las virtudes que trae el Photoshop
consigo, así que si AÚn eres NOVATO entonces no te canses
de hacer la más larga, ya después, con práctica Y CLIENTES
tus segundos valdrán oro ;)
También podría gustarte
- Retoque Fotográfico con Photoshop (Parte 1)De EverandRetoque Fotográfico con Photoshop (Parte 1)Calificación: 4 de 5 estrellas4/5 (7)
- Aprender Photoshop CC 2020 con 100 ejercicios prácticosDe EverandAprender Photoshop CC 2020 con 100 ejercicios prácticosCalificación: 5 de 5 estrellas5/5 (2)
- Aurora La Unicornio en EspDocumento9 páginasAurora La Unicornio en Espvaleria marmolejo100% (1)
- Ejercicios de PhotoshopDocumento151 páginasEjercicios de Photoshopomitrix100% (7)
- Ejercitacion y Tutorial PhotoshopDocumento19 páginasEjercitacion y Tutorial PhotoshopLalely SanteAún no hay calificaciones
- Guia Photoshop NiñosDocumento9 páginasGuia Photoshop NiñosEliaGuadalupeMadridBeltránAún no hay calificaciones
- Ejercicios Photoshop I PDFDocumento83 páginasEjercicios Photoshop I PDFMasd59Aún no hay calificaciones
- Tuto de PhotoshopDocumento55 páginasTuto de PhotoshopLuis BravoAún no hay calificaciones
- Ejercicios PhotoshopDocumento127 páginasEjercicios PhotoshopEdwards León ParedesAún no hay calificaciones
- Peugeot 3008 - Automotores On LineDocumento6 páginasPeugeot 3008 - Automotores On Linefernando duranAún no hay calificaciones
- Revelado en LightroomDocumento8 páginasRevelado en LightroomDavid SantanaAún no hay calificaciones
- Retocar La Piel y Quitar Arrugas en PhotoshopDocumento6 páginasRetocar La Piel y Quitar Arrugas en PhotoshopRaul Santiago LopezAún no hay calificaciones
- Ejercicios Photoshop IDocumento30 páginasEjercicios Photoshop IJhon Olivera CallañaupaAún no hay calificaciones
- Da Un Toque Personal A Tus FotosDocumento238 páginasDa Un Toque Personal A Tus FotosAlebrije Obregon BazailAún no hay calificaciones
- Aprender selecciones, capas y canales con Photoshop CS6De EverandAprender selecciones, capas y canales con Photoshop CS6Aún no hay calificaciones
- PothoshopDocumento75 páginasPothoshopsalvadorAún no hay calificaciones
- Tutoriales de PhotoshopDocumento97 páginasTutoriales de PhotoshopLuis David Sana GutiérrezAún no hay calificaciones
- Ejercicios Photoshop IDocumento94 páginasEjercicios Photoshop IAlexander Curay CamposAún no hay calificaciones
- Practica PhotoShopDocumento10 páginasPractica PhotoShopFaustino JaiboAún no hay calificaciones
- Trucos PhotoshopDocumento62 páginasTrucos Photoshopcapricho820% (1)
- Ejercicios PhotoshopDocumento94 páginasEjercicios PhotoshopCarlos Javier Janampa Cruz0% (1)
- REVISTA HOT BOXING Nº 5Documento40 páginasREVISTA HOT BOXING Nº 5José Camejo Suárez100% (1)
- Fundamentos de Las Tecnicas de Evaluacion MusculoesqueleticaDocumento30 páginasFundamentos de Las Tecnicas de Evaluacion MusculoesqueleticaChristian Forno0% (1)
- Tutoriales de Photoshop TerraDocumento92 páginasTutoriales de Photoshop TerraJavier SaireAún no hay calificaciones
- Ejercicios Photoshop Parte 1Documento29 páginasEjercicios Photoshop Parte 1David PolancoAún no hay calificaciones
- Ejercicios Photoshop - Parte1Documento35 páginasEjercicios Photoshop - Parte1hrold001Aún no hay calificaciones
- Ejercicios Photoshop IDocumento94 páginasEjercicios Photoshop IjorgelosadachauxAún no hay calificaciones
- Ejercicios Photoshops INTRODocumento24 páginasEjercicios Photoshops INTROrrrrllllAún no hay calificaciones
- Ejercicios Photoshop - Parte3Documento13 páginasEjercicios Photoshop - Parte3hrold001Aún no hay calificaciones
- El Efecto GlamDocumento9 páginasEl Efecto Glamtheand28Aún no hay calificaciones
- Cómo Redondear Bordes de FotografíasDocumento4 páginasCómo Redondear Bordes de FotografíasPatricio HenríquezAún no hay calificaciones
- Ejercicios Photoshop - Parte2Documento46 páginasEjercicios Photoshop - Parte2hrold001Aún no hay calificaciones
- Indice Photoshop 2Documento33 páginasIndice Photoshop 2yuly@n@Aún no hay calificaciones
- CREAR Reflejos Con PhotoshopDocumento13 páginasCREAR Reflejos Con Photoshopreyes garciaAún no hay calificaciones
- Ejercicios Photoshopp - 1Documento9 páginasEjercicios Photoshopp - 1rojascoila22Aún no hay calificaciones
- Fondo Del MarDocumento8 páginasFondo Del MarOliver PangoAún no hay calificaciones
- Efecto Andy WarholDocumento33 páginasEfecto Andy Warholvhbr30006628Aún no hay calificaciones
- Ejercicios Photoshopp - 3Documento9 páginasEjercicios Photoshopp - 3rojascoila22Aún no hay calificaciones
- Ejerciciospracticosphotoshop Dante23Documento86 páginasEjerciciospracticosphotoshop Dante23edithsamaniegoorozcoAún no hay calificaciones
- Tutoriales PhotoshopDocumento101 páginasTutoriales PhotoshopPerico SegoviaAún no hay calificaciones
- Crear Caricatura Desde Una Foto (Pop Art Con Photoshop)Documento14 páginasCrear Caricatura Desde Una Foto (Pop Art Con Photoshop)Angel ChavarriaAún no hay calificaciones
- Práctica 21-09Documento1 páginaPráctica 21-09German CespedesAún no hay calificaciones
- Efecto HDRDocumento7 páginasEfecto HDRBetina MansillaAún no hay calificaciones
- Gimp Grupo Tres de Practicas PDFDocumento12 páginasGimp Grupo Tres de Practicas PDFHermandad Humildad Arjonilla JaenAún no hay calificaciones
- Rompecabezas en Photoshop CsDocumento5 páginasRompecabezas en Photoshop CsTimoteo Machaca CalcinaAún no hay calificaciones
- Tratamiento Por Zonas 3dDocumento8 páginasTratamiento Por Zonas 3dWilson Hernando Herrera NoelAún no hay calificaciones
- Manual de Diseño Grafico - La Magia de PhotoshopDocumento120 páginasManual de Diseño Grafico - La Magia de PhotoshopEspacios En BlancoAún no hay calificaciones
- Técnicas para La Conversión de Una Fotografía en Un Dibujo de Lápiz Ó Comic Usando Photoshop cs3Documento2 páginasTécnicas para La Conversión de Una Fotografía en Un Dibujo de Lápiz Ó Comic Usando Photoshop cs3rodiyony2696Aún no hay calificaciones
- FOTOILUSIONDocumento89 páginasFOTOILUSIONbeatrizggmAún no hay calificaciones
- Esfera 3D y Burbuja AnimadaDocumento7 páginasEsfera 3D y Burbuja AnimadaOliver PangoAún no hay calificaciones
- Retocar Pieles en Photoshop de Forma NaturalDocumento10 páginasRetocar Pieles en Photoshop de Forma NaturalLeider GarzónAún no hay calificaciones
- Fotos Con Más PunchDocumento8 páginasFotos Con Más PunchJoaquin Martinez NietoAún no hay calificaciones
- Cómo Mejorar El Color de Una FotoDocumento6 páginasCómo Mejorar El Color de Una FotoLuis Pardo BerasteinAún no hay calificaciones
- Blanco y Negro en Photoshop Varios MétodosDocumento10 páginasBlanco y Negro en Photoshop Varios MétodosJp DiocaresAún no hay calificaciones
- Efecto DraganDocumento5 páginasEfecto DraganWithney Lopez RauAún no hay calificaciones
- Tutoriales GIMPDocumento105 páginasTutoriales GIMPalxides8865Aún no hay calificaciones
- Ejercicios Photoshopp - 5Documento14 páginasEjercicios Photoshopp - 5rojascoila22Aún no hay calificaciones
- Retoque Fotográfico Con Photoshop Ojos RojosDocumento29 páginasRetoque Fotográfico Con Photoshop Ojos RojosFreddy AlvaAún no hay calificaciones
- Taller de Adobe Photoshop - Tampón de ClonarDocumento5 páginasTaller de Adobe Photoshop - Tampón de ClonarYon NavarroAún no hay calificaciones
- Gimp. Práctica 3. Manipulación de Capas.Documento4 páginasGimp. Práctica 3. Manipulación de Capas.jeroizAún no hay calificaciones
- Introducción Al Proceso de Imágenes Con GimpDocumento62 páginasIntroducción Al Proceso de Imágenes Con GimpDavid Peralta CaballeroAún no hay calificaciones
- Virados Profesionales en Photoshop en Tan Solo 5 ClicsDocumento8 páginasVirados Profesionales en Photoshop en Tan Solo 5 ClicsAnonymous cQr3ukAún no hay calificaciones
- Iluminación y Contraste: Mejora tus fotos con GIMP, #1De EverandIluminación y Contraste: Mejora tus fotos con GIMP, #1Aún no hay calificaciones
- Presentación Final Cartilla FísicaDocumento6 páginasPresentación Final Cartilla FísicaNestor RodriguezAún no hay calificaciones
- Republica Bolivariana de VenezuelaDocumento8 páginasRepublica Bolivariana de VenezuelaJose FerrerAún no hay calificaciones
- Libro UPDocumento16 páginasLibro UPYazmin MejiaAún no hay calificaciones
- Evaluacion N°1 de Conocimientos Básico Del BalonmanoDocumento5 páginasEvaluacion N°1 de Conocimientos Básico Del BalonmanoSofia GallardoAún no hay calificaciones
- Programa Horario Juegos Escolares 2023-Etapa RegionalDocumento2 páginasPrograma Horario Juegos Escolares 2023-Etapa Regionalbebesita paricahuaAún no hay calificaciones
- Partitura - La Lista de SchindlerDocumento2 páginasPartitura - La Lista de SchindlerEdgar Nicolás Flores Navarro0% (1)
- Periodonto NormalDocumento20 páginasPeriodonto NormalAlejandroRodriguezAún no hay calificaciones
- Reglas Variante Emperador AutomáticoDocumento10 páginasReglas Variante Emperador AutomáticoJCLS1966Aún no hay calificaciones
- ConstanciaPENSION FEBRERODocumento2 páginasConstanciaPENSION FEBREROFLOR AREVALO ASPAJOAún no hay calificaciones
- Apuntes de ColpbolDocumento9 páginasApuntes de ColpbolehicassidyAún no hay calificaciones
- Acero para Cem, Temple, Rev, Corte Libre y de ResortesDocumento8 páginasAcero para Cem, Temple, Rev, Corte Libre y de Resortesseergiomiguel85100% (1)
- 7 Monica McCarty - Guardia Highlanders-El Caz - 54Documento1 página7 Monica McCarty - Guardia Highlanders-El Caz - 54isamabopeAún no hay calificaciones
- AtariDocumento22 páginasAtariAna Maria Fernanda CORZO CERVANTESAún no hay calificaciones
- Multigym ARG-63140: Manual de ArmadoDocumento22 páginasMultigym ARG-63140: Manual de ArmadoRoly Pariona SilvaAún no hay calificaciones
- Argumento de Corazón ValienteDocumento2 páginasArgumento de Corazón Valientejaykho1984Aún no hay calificaciones
- Planilla de Pago ExamenDocumento2 páginasPlanilla de Pago ExamenTania RiveraAún no hay calificaciones
- Alto Rendimmiento en El VoleibolDocumento6 páginasAlto Rendimmiento en El VoleibolOscar Daniel Fajardo GonzalezAún no hay calificaciones
- FXXXXXXXXXXXXDocumento2 páginasFXXXXXXXXXXXXFortin Fils ErcilienAún no hay calificaciones
- Marketing DeportivoDocumento9 páginasMarketing DeportivoDiiana GmAún no hay calificaciones
- Serie AlquenosDocumento2 páginasSerie AlquenosrodossscAún no hay calificaciones
- Sa L 274 Presentacin Guion Teatral - Ver - 1Documento7 páginasSa L 274 Presentacin Guion Teatral - Ver - 1Veronica KrittianAún no hay calificaciones
- Calendario Noviembre 2021Documento1 páginaCalendario Noviembre 2021Cindy RedondoAún no hay calificaciones
- Grammar Appendix PDFDocumento13 páginasGrammar Appendix PDFaioses692Aún no hay calificaciones
- Plan de Práctica BaloncestoDocumento1 páginaPlan de Práctica Baloncestomafe sanchezAún no hay calificaciones
- Agentes Aduaneros PDFDocumento2 páginasAgentes Aduaneros PDFDulce PalaciosAún no hay calificaciones
- Formulario de Rut para RellenarDocumento4 páginasFormulario de Rut para RellenarjaimeAún no hay calificaciones