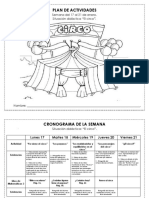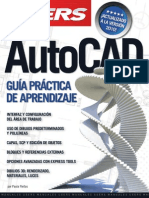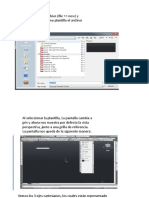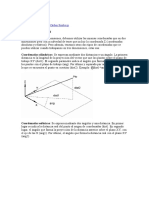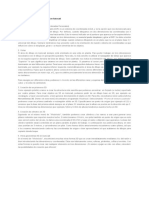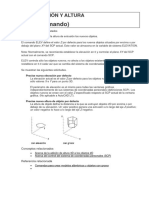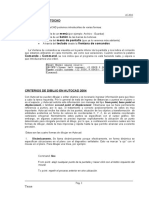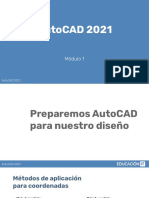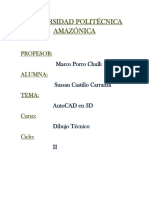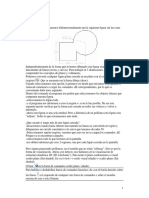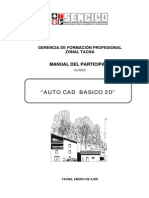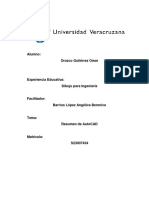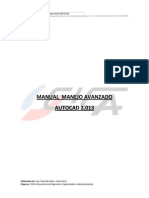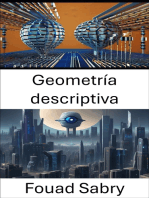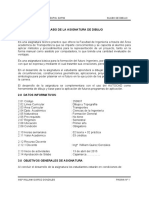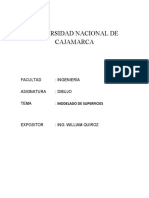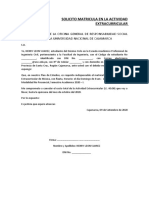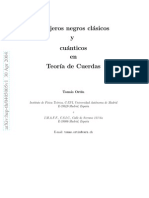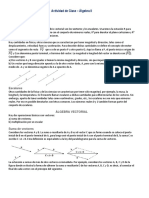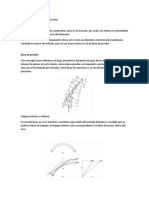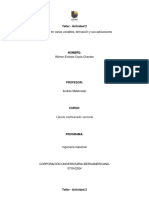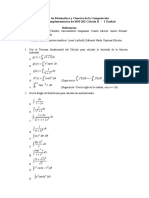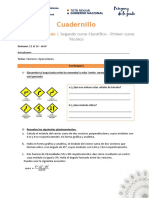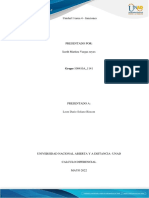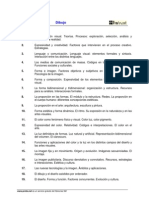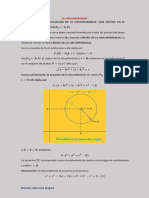Documentos de Académico
Documentos de Profesional
Documentos de Cultura
Objentos Simples en 3d
Cargado por
Yanpaul B Ch0 calificaciones0% encontró este documento útil (0 votos)
5 vistas48 páginasDerechos de autor
© © All Rights Reserved
Formatos disponibles
PPTX, PDF, TXT o lea en línea desde Scribd
Compartir este documento
Compartir o incrustar documentos
¿Le pareció útil este documento?
¿Este contenido es inapropiado?
Denunciar este documentoCopyright:
© All Rights Reserved
Formatos disponibles
Descargue como PPTX, PDF, TXT o lea en línea desde Scribd
0 calificaciones0% encontró este documento útil (0 votos)
5 vistas48 páginasObjentos Simples en 3d
Cargado por
Yanpaul B ChCopyright:
© All Rights Reserved
Formatos disponibles
Descargue como PPTX, PDF, TXT o lea en línea desde Scribd
Está en la página 1de 48
OBJETOS
OBJETOSSIMPLES
SIMPLESEN
EN
3D
3D
ING° WILLIAM QUIROZ GONZALES
Objetos simples en 3D (I)
Autocad admite tres tipos de dibujo tridimensional: los
de estructura alambrica, modelos de malla y los modelos
sólidos. Los modelos alámbricos pueden construirse con
objetos simples, como líneas y curvas, simplemente
llevándolas al contexto 3D, es decir, usando coordenadas
del eje Z. Sin embargo, los dibujos realizados de este
modo, además de complejos, sólo muestran,
precisamente, la estructura de lo dibujado, por lo que no
tienen superficie y no pueden sombrearse. Los modelos
de malla y los modelos sólidos, en cambio, representan
dos alternativas de dibujo 3D más avanzados.
En tanto, sin embargo, veamos algunos detalles de la
estructura alámbrica.
Líneas, curvas y polilíneas 3D
Como ya se explicó, podemos dibujar objetos simples,
como líneas y círculos, indicando sus tres coordenadas:
X, Y y Z. Sin embargo, igual que en el trabajo en 2D, al
crecer la complejidad de un dibujo, podemos valernos
de los objetos existentes para la creación de objetos
nuevos, usando las referencias a objetos y los filtros de
puntos. También puede servirnos como estrategia de
dibujo, determinar nuevos SCP cuya ubicación
simplifique la determinación de las coordenadas
tridimensionales de los nuevos objetos. Veamos un
ejemplo.
Como podrá darse cuenta, al proponer esto como los
muros de una habitación tiramos a la basura nuestra
carrera como diseñador arquitectónico. Pero sea,
insistamos y pensemos que vamos a dibujar el alzado de
los muros (en estructura alámbrica) de este dibujo. Esto
es, dibujaremos líneas desde los vértices de la habitación
hasta una altura de 220 unidades sobre el eje Z. Pero no
olvidemos que estamos viendo el dibujo desde la vista
superior, que es una vista de planta del Sistema de
Coordenadas Universales actual. Para facilitar el dibujo, tal
vez convendría crear una vista personalizada o
predeterminada, como las vistas isométricas.
Para dibujar la primera línea que va a
representar la estructura de los muros,
podemos usar filtros de puntos en combinación
con referencias a objetos. Es decir, iniciamos
el comando línea y como sabemos que las
coordenadas del primer punto coinciden con el
primer vértice elegido, una referencia “Punto
final” puede ser suficiente:
El siguiente punto de la línea tiene coordenadas X, Y iguales al
primer punto, pero una elevación sobre el eje Z de 220. Si no
sabemos cuáles fueron exactamente esas coordenadas X, Y (ya
que usamos una referencia a objetos), podemos usar filtros de
puntos “.XY”. Observe la siguiente secuencia en la ventana de
comandos en donde usamos este filtro.
Podríamos usar el mismo método (filtros)
para crear la estructura de los demás muros,
pero mejor veamos un método alternativo. el
Sistema de Coordenadas Personales, así
que podemos usar cualquiera de los métodos
vistos ahí para crear el siguiente SCP.
Si utilizamos el comando Planta, podemos hacer que
el SCP actual sea perpendicular a la pantalla, de modo
que el dibujo tendría ahora la siguiente apariencia:
El dibujo de la siguiente línea tendría como inicio el punto
final de la línea anterior, pero su altura ahora correría 220
unidades sobre el eje Y. Observe que es fácil dibujar estas
líneas en la vista de planta, pero además que se refleja en la
vista isométrica, en otra ventana.
Otra alternativa, para no crear diversos SCP, sería usar
el SCU y simplemente ir cambiando la vista a Frontal,
Posterior, Izquierdo y Derecho e ir generando las líneas
que dichas vistas permitan, sólo que ahora el
desplazamiento vertical de la línea coincidiría con el eje
Z. De cualquier modo, una vez dibujadas las líneas
verticales de la estructura alámbrica, pueden crearse las
líneas faltantes usando sólo referencias a objetos desde
cualquier vista isométrica.
Por su parte, las polilíneas que dibujamos con el botón
de la barra “Dibujo” son polilíneas 2D, es decir, las
coordenadas de todos sus vértices se ubican en el
mismo plano XY. Si queremos dibujar una polilínea
usando coordenadas sobre el eje Z, de modo que sus
vértices residan a diferentes alturas, debemos usar
específicamente una polilínea 3D, que también se
encuentra en el menú “Dibujo”.
Aunque también es cierto que podemos crear
cualesquier objeto en un plano 2D y luego trasladarlo,
con las herramientas de edición que veremos en el
siguiente apartado, a un contexto 3D.
Edición en 3D
1. Comandos de edición simples
La mayoría de los comandos de edición que
estudiamos funcionan con los objetos 3D, aunque
debemos tener en cuenta que su plano de referencia es
2D, es decir, el plano XY, entre otras particularidades a
considerar. Por ejemplo, el uso de los comandos Copia
y Desplaza, si no indicamos los valores de coordenadas
de modo absoluto, o un valor de desplazamiento, que
indique valores para Z, sólo podrá moverse en el ámbito
3D con el ratón si usamos SCP cambiando la
orientación de los eje X y Y para ese efecto y luego
volvemos al SCU.
Veamos un ejemplo para indicar valores de
desplazamiento, que es una buena técnica para mover
objetos 3D con comandos 2D. Suponga que tiene la
siguiente estructura alámbrica en pantalla.
Al ejecutar el comando Desplaza, la ventana de comandos,
después de seleccionar los objetos, nos solicita que indiquemos
el punto base de desplazamiento, para lo cual podemos indicar
las coordenadas X=0, Y=0 y Z=20 (0,0,20). A la petición del punto
de desplazamiento simplemente pulsamos “ENTER”, con lo que
el objeto se moverá sobre el eje Z 20 unidades.
Podrán observar, en cambio, que mientras tenga el Sistema de
Coordenadas Universales, el comando Desplaza sólo es capaz
de mover los objetos seleccionados con el ratón sobre el plano
XY, aún cuando use vistas isométricas u otras, como la vista
frontal, donde el eje Z queda ortogonal a la pantalla. El comando
Copia obedece a la misma lógica.
El comando Simetría también trabaja con objetos 3D, pero los
ejes de simetría siempre serán ortogonales al plano XY vigente,
por lo que debe tener cuidado respecto a que SCP está activo, u
obtendrá resultados inesperados. En otras palabras, no podemos
ubicar el eje de simetría en el espacio 3D como queramos, pues
con este comando sigue atrapado en el ámbito 2D. Puede, por
tanto, realizar la simetría de algún objeto 3D sobre cualquiera de
sus lados, pero primero tendría que crear un SCP cuyo plano XY
sea ortogonal a ese lado. O bien, puede usar el comando
Simetria3D, que veremos en este mismo capítulo.
Por su parte, los comandos Equidistancia y Matriz
también tienen como referencia el plano XY actual, sin
considerar Z, por lo que, de igual manera, cuide del SCP
actual y de la vista que esté utilizando. Dependiendo de
esa combinación, puede ocurrir que obtenga mensajes
de error.
Considere ahora los comandos Recorta y Alarga. En su
operación normal, el comando Recorta sólo afecta a los objetos
que se intersecan en un plano 2D. No es posible recortar una
línea usando como arista de corte otra que le sea paralela. El
comando Alarga aumenta la extensión de una línea o arco hasta
los límites marcados por otro objeto. En estas condiciones de
operación, dos líneas que no se intersecan realmente en un
ámbito 3D no podrían cortarse. Sin embargo, ambos comandos
incluyen la opción “Proyección” que permite, precisamente,
proyectar las líneas hasta conseguir intersecciones ficticias para
cortar o alargar los objetos. Esas intersecciones ficticias tienen
dos criterios: la vista o el SCP actual. Considera la misma
estructura alámbrica de ejemplos anteriores, a la que ahora
hemos añadido una línea que no la toca realmente, pero que en
la vista frontal sí forma intersecciones.
Ahora considere las siguientes líneas que hemos añadido a la estructura alámbrica,
las cuales, de nueva cuenta, no se intersecan realmente con la línea horizontal.
El uso del comando Alarga, con la opción
“Proyección-Vista” genera una proyección de las
líneas a alargar hasta el objeto delimitador usando
como base la vista actual (aunque podría ser el plano
XY de un SCP), independientemente de que ambos
objetos no se intercepten.
De cualquier modo, tratándose de una proyección
relativa a la vista o al SCP, dudamos que el uso de
estos comandos pueda ser exacto en todas las
circunstancias.
Finalmente, los comandos Chaflán y Empalme
funcionan como los conocemos, por lo que sólo
afectan a objetos que realmente formen vértices. Si
quisiéramos achaflanar un cubo de estructura,
tendríamos realmente un gran problema, para eso es
más fácil usar los comandos específicos para la
edición de sólidos.
2. Comandos de operación en 3D
Para superar algunas de las limitaciones de
comandos de edición estándar de Autocad, el menú
“Modificar” incluye el submenú “Operaciones en 3D”,
en donde podemos ver, entre otros, los siguientes
comandos: Desplazamiento 3D, Giro 3D, Alinear,
Alinear 3D, Simetría 3D y Matriz 3D, los cuales
pueden aplicarse no sólo a los objetos simples de las
estructuras alámbricas, sino también a los objetos de
malla y a los sólidos. El mismo menú incluye algunos
comandos adicionales, pero serán motivo de estudio
una vez que hayamos revisado ciertas
particularidades de los objetos sólidos.
Desplazamiento 3D: El comando desplaza3d añade un SCP
al punto de desplazamiento de un objeto 3D para que
podamos elegir el eje (X,Y o Z) o el plano (XY, XZ o YZ) por el
que deseemos mover el objeto. Como cualesquier otro
comando de edición, al ejecutarlo, Autocad nos solicita el
objeto u objetos con los que vamos a trabajar.
Una vez seleccionado el objeto, debemos elegir el
punto de desplazamiento, para lo cual el cursor toma la
forma de un SCP 3D temporal que señala el sentido de
los ejes.
Una vez seleccionado el punto base de
desplazamiento (también llamado "Pinzamiento de
desplazamiento 3D"), con el cursor señalamos el eje
o plano por el que deseamos mover el objeto u
objetos seleccionados en el icono del SCP temporal.
Conforme señalamos ejes, o planos, veremos que
éstos se vuelven amarillos. Si, por ejemplo,
seleccionamos el plano XZ, entonces ambos ejes se
verán amarillos en pantalla. Para seleccionar dicho
plano hacemos clic una vez con el ratón, por lo tanto,
ya podremos desplazar el objeto libremente por dicho
plano con el cursor. El valor de Y del punto de
desplazamiento permanecerá constante.
Por tanto, con este comando, superamos con mucho las
limitaciones del desplazamiento 2D que mencionamos
anteriormente, ya que podemos mover los objetos por el espacio
3D con independencia de la vista que estemos utilizando.
De modo similar, con la opción de menú “Giro 3D”, aparece un
cursor de giro que permite elegir con facilidad el eje de rotación
por el que girará el objeto.
El cursor ahora tiene esta apariencia y con él
debemos elegir el punto de giro.
Y, de nueva cuenta, una vez seleccionado el punto base,
seleccionamos con el cursor el eje de giro, el cual se volverá
amarillo conforme movamos el ratón. El resto es girar el objeto 3D
libremente, o bien especificar un ángulo.
Por su parte, el comando Alinear sirve para cambiar la ubicación
de un objeto para alinearlo con alguna de las caras de otro. Para
eso se indican los puntos de origen del objeto a alinear y se
asocian con puntos de mira o destino. Opcionalmente podemos
modificar la escala del objeto para ajustarlo a la del otro.
El comando Alinear3d funciona de un modo muy parecido, sólo
que aquí especificamos primero los tres puntos base y luego los
tres de mira, con lo que creamos un plano para la alineación de
un objeto con otro, de modo que, interactivamente, podemos ir
observado cómo se alinean las caras conforme definimos los
puntos de mira. Este comando no permite escalar objetos como el
anterior.
Matriz3D, a diferencia de su par 2D, Matriz, añade a las filas y
las columnas, el parámetro de niveles a crear. Por lo demás, el
funcionamiento es el mismo: debemos indicar cuántas columnas,
cuántas filas, cuántos niveles, y qué distancia hay entre cada
elemento en cada caso.
Simetría3D igual que el comando Simetría, crea una copia de
los objetos seleccionados, sólo que ahora, en vez de usar un eje
en 2D, se requiere un plano de simetría. Las opciones del
comando nos permiten ubicar el plano en cualquier parte del
dibujo.
La opción “Objeto” crea el plano de simetría a partir de la
posición de un objeto 2D. Si esta opción le facilita la comprensión
y ubicación de los planos de simetría, genere objetos que le
sirvan para ese fin, ubíquelos en la posición necesaria y luego
bórrelos.
La opción “último” reutiliza el último plano de
simetría. Si repitiéramos el comando en este
momento, el plano generado por el rectángulo de la
imagen anterior, volvería a ser el plano de simetría.
La opción “ejeZ” genera un plano de simetría a partir
de un punto en el eje Z y otro seleccionado.
Con la opción “Vista” generamos un plano de
simetría paralelo a la vista actual, pero ubicado en
algún punto seleccionado. Con este procedimiento, la
copia parece estar exactamente ubicada en la
posición del objeto original, pero si cambiamos de
vista, veremos la diferencia.
Las opciones XY, ZY y ZX utilizan los planos ortogonales a los
ejes cartesianos, pero desplazados al punto seleccionado.
Ilustremos esos planos.
Finalmente, “3puntos”, que es la opción predeterminada del
comando, permite señalar 3 puntos para generar el plano de
simetría en cualquier parte del ámbito 3D.
GRACIAS
POR SU ATENCION
También podría gustarte
- Introducción de Autocad 3dDocumento20 páginasIntroducción de Autocad 3dDaniel Cabrera RuilovaAún no hay calificaciones
- Aprender Autocad 2012 Avanzado con 100 ejercicios prácticosDe EverandAprender Autocad 2012 Avanzado con 100 ejercicios prácticosAún no hay calificaciones
- Guia Materia de AngulosDocumento7 páginasGuia Materia de AngulosCarolita SaavedraAún no hay calificaciones
- Aprender 3ds MAX: bases, modelado, texturizado y renderDe EverandAprender 3ds MAX: bases, modelado, texturizado y renderAún no hay calificaciones
- Cuadernillo El Circo Del 17 Al 21 de EneroDocumento16 páginasCuadernillo El Circo Del 17 Al 21 de EneroLitzy GalindoAún no hay calificaciones
- Autocad Revista-UserDocumento36 páginasAutocad Revista-UserracobellAún no hay calificaciones
- Guia AutoCAD 2017-2D MuestraDocumento54 páginasGuia AutoCAD 2017-2D MuestraJoseGregorioRuizLozada100% (4)
- Modelado Vivienda 01Documento15 páginasModelado Vivienda 01Antonio Arias CamachoAún no hay calificaciones
- Modelado 3DAlambrico de Sperficies y SólidoDocumento51 páginasModelado 3DAlambrico de Sperficies y SólidoDaniel García MacíasAún no hay calificaciones
- Comandos Autocad 3DDocumento59 páginasComandos Autocad 3DVictor Calderon83% (6)
- Temas 1 7 Ejercicios ResueltosDocumento219 páginasTemas 1 7 Ejercicios ResueltosMarco Mallon45% (11)
- El Sistema de Coordenadas en 3DDocumento22 páginasEl Sistema de Coordenadas en 3DAdriana EscobarAún no hay calificaciones
- Clase 1Documento50 páginasClase 1leonelAún no hay calificaciones
- 10 Herramientas para Crear Una Estructura 3d enDocumento12 páginas10 Herramientas para Crear Una Estructura 3d endancot3Aún no hay calificaciones
- Comandos Autocad 3DDocumento59 páginasComandos Autocad 3DCesar ParrilloAún no hay calificaciones
- 10 Herramientas para 3D AutocadDocumento10 páginas10 Herramientas para 3D AutocadAlejandro Levantamientos PlanimetricosAún no hay calificaciones
- Tutorial Completo Autocad 3dDocumento119 páginasTutorial Completo Autocad 3dRaul Sanchez GuerraAún no hay calificaciones
- Tutorial 02 Modelado 3D Primitivas TemploDocumento23 páginasTutorial 02 Modelado 3D Primitivas TemploTulio Guillén SheenAún no hay calificaciones
- Tutorial AutoCAD 33/41Documento27 páginasTutorial AutoCAD 33/41Francisco TejedaAún no hay calificaciones
- AUTOCAD3DDocumento57 páginasAUTOCAD3DWendy Bueno Santa CruzAún no hay calificaciones
- Curso Autocad 3DDocumento144 páginasCurso Autocad 3Dcarlos garcíaAún no hay calificaciones
- 3d3 Modelado 3d Con PrimitivasDocumento21 páginas3d3 Modelado 3d Con PrimitivasRoberto Martinez MoralesAún no hay calificaciones
- Autocad 3D CursoDocumento49 páginasAutocad 3D CursoVictor MaciasAún no hay calificaciones
- Conceptos AUTOCADDocumento34 páginasConceptos AUTOCADAndrés RamírezAún no hay calificaciones
- Modelado 3D Con PrimitivasDocumento16 páginasModelado 3D Con PrimitivasCristian CoelloAún no hay calificaciones
- Introducción A AutoCAD 3DDocumento43 páginasIntroducción A AutoCAD 3DAndrea GranadosAún no hay calificaciones
- Manual Autocad 2002 3DDocumento39 páginasManual Autocad 2002 3DLópez Pérez Luis AntonioAún no hay calificaciones
- Autocad 3dDocumento65 páginasAutocad 3dJosé SaúlAún no hay calificaciones
- 1 ObjetosEn3dDocumento20 páginas1 ObjetosEn3dFrancisco de la FuenteAún no hay calificaciones
- Modelos AlambricosDocumento12 páginasModelos AlambricosMarlon VillarAún no hay calificaciones
- Traea. 4. - AUTOCAD (ICONOS, COMANDOS)Documento7 páginasTraea. 4. - AUTOCAD (ICONOS, COMANDOS)LizbetAún no hay calificaciones
- Tarea de Diseño 9Documento16 páginasTarea de Diseño 9jhon robert ortiz gilAún no hay calificaciones
- Manual Autocad - InicialDocumento58 páginasManual Autocad - InicialElias HonoresAún no hay calificaciones
- Cotas AutocadDocumento30 páginasCotas AutocadGaribaldy FranciscoAún no hay calificaciones
- 3d1 Introduccion A Autocad3dDocumento32 páginas3d1 Introduccion A Autocad3dRoberto Martinez MoralesAún no hay calificaciones
- Preparemos Autocad para Nuestro DiseñoDocumento17 páginasPreparemos Autocad para Nuestro DiseñoDaniel QuijanoAún no hay calificaciones
- Guia de Autocad 2006Documento53 páginasGuia de Autocad 2006Anonymous ojtevpUsAún no hay calificaciones
- E20110058-Cabrera Cruz Adriana-Actividad 1) Investigación U-4Documento21 páginasE20110058-Cabrera Cruz Adriana-Actividad 1) Investigación U-4Adriana Cabrera CruzAún no hay calificaciones
- Autocad Ordenes BasicasDocumento5 páginasAutocad Ordenes Basicasmariovr2Aún no hay calificaciones
- Autocad 3D T4Documento14 páginasAutocad 3D T4Fiorela Fernandez MamaniAún no hay calificaciones
- Autocad Trabajo FinalDocumento7 páginasAutocad Trabajo FinalsussanAún no hay calificaciones
- Manual Basico de Auto-CadDocumento67 páginasManual Basico de Auto-CadCristian Gonzalo Fiorilo BravoAún no hay calificaciones
- 3D-AutoCad 2008Documento19 páginas3D-AutoCad 2008Gaspar GiannitrapaniAún no hay calificaciones
- Manual Autocad IDocumento62 páginasManual Autocad Iemelectric100% (1)
- Comenzando A Trabajar en 3D 20Documento23 páginasComenzando A Trabajar en 3D 20Clauu DureAún no hay calificaciones
- Curso de AutoCAD 2000 en 3DDocumento93 páginasCurso de AutoCAD 2000 en 3DJuan EspinozaAún no hay calificaciones
- Resumen de AutocadDocumento5 páginasResumen de Autocadyulidoriel961Aún no hay calificaciones
- Instituto Tecnológico Superior Paulo Emilio MacíasDocumento11 páginasInstituto Tecnológico Superior Paulo Emilio MacíasJasminAún no hay calificaciones
- RevolveDocumento7 páginasRevolveRennzo Silva ArteagaAún no hay calificaciones
- Tutorial b1cl03 FreecadDocumento81 páginasTutorial b1cl03 FreecadIndustrias Román LtdaAún no hay calificaciones
- Unidad 3 Graficacion 3D PDFDocumento25 páginasUnidad 3 Graficacion 3D PDFsamdiaz10100% (1)
- DIBUJO TECNICO - Manual Autocad Unidad 5Documento20 páginasDIBUJO TECNICO - Manual Autocad Unidad 5alvaromartinAún no hay calificaciones
- Tutorial 08 - Polysolid y LoftDocumento14 páginasTutorial 08 - Polysolid y LoftRoberto Martinez MoralesAún no hay calificaciones
- Introduccion Al Dibujo en AutoCADDocumento25 páginasIntroduccion Al Dibujo en AutoCADLuis Enrique Loaiza ClarkAún no hay calificaciones
- Manual Manejo Avanzado Autocad 2013Documento59 páginasManual Manejo Avanzado Autocad 2013Marleny GalvizAún no hay calificaciones
- Guia Paso A Paso 3DDocumento8 páginasGuia Paso A Paso 3DCelso MosqueraAún no hay calificaciones
- Gráficos por computadora de polígono: Explorando la intersección de gráficos por computadora poligonales y visión por computadoraDe EverandGráficos por computadora de polígono: Explorando la intersección de gráficos por computadora poligonales y visión por computadoraAún no hay calificaciones
- Proyección tridimensional: Liberando la profundidad de la visión por computadoraDe EverandProyección tridimensional: Liberando la profundidad de la visión por computadoraAún no hay calificaciones
- Superficie procesal: Explorando la generación y el análisis de texturas en visión por computadoraDe EverandSuperficie procesal: Explorando la generación y el análisis de texturas en visión por computadoraAún no hay calificaciones
- Geometría descriptiva: Desbloqueando el ámbito visual: explorando la geometría descriptiva en visión por computadoraDe EverandGeometría descriptiva: Desbloqueando el ámbito visual: explorando la geometría descriptiva en visión por computadoraAún no hay calificaciones
- Gráficos de trazado de rayos: Explorando la representación fotorrealista en visión por computadoraDe EverandGráficos de trazado de rayos: Explorando la representación fotorrealista en visión por computadoraAún no hay calificaciones
- Determinación de superficies ocultas: Revelando los secretos de la visión por computadoraDe EverandDeterminación de superficies ocultas: Revelando los secretos de la visión por computadoraAún no hay calificaciones
- Modelado y renderizado basado en imágenes: Explorando el realismo visual: técnicas en visión por computadoraDe EverandModelado y renderizado basado en imágenes: Explorando el realismo visual: técnicas en visión por computadoraAún no hay calificaciones
- Operaciones BooleanasDocumento6 páginasOperaciones BooleanasHenry Leon SuarezAún no hay calificaciones
- SILABO DIBUJO1 Abril 2015 IDocumento8 páginasSILABO DIBUJO1 Abril 2015 IHenry Leon SuarezAún no hay calificaciones
- Regiones y Superficies 3DDocumento12 páginasRegiones y Superficies 3DHenry Leon SuarezAún no hay calificaciones
- Naid Naid-337 Trabajofinal PDFDocumento4 páginasNaid Naid-337 Trabajofinal PDFHenry Leon Suarez100% (1)
- Naid Naid-338 Trabajofinal PDFDocumento4 páginasNaid Naid-338 Trabajofinal PDFHenry Leon Suarez0% (2)
- Polilineas y Curvas en 3DDocumento7 páginasPolilineas y Curvas en 3DHenry Leon SuarezAún no hay calificaciones
- NAID - NAID-341 - TRABAJOFINAL - Operaciones Industriales PDFDocumento5 páginasNAID - NAID-341 - TRABAJOFINAL - Operaciones Industriales PDFHenry Leon Suarez25% (4)
- Modelado de SuperficiesDocumento8 páginasModelado de SuperficiesHenry Leon SuarezAún no hay calificaciones
- Modelado de SuperficiesDocumento15 páginasModelado de SuperficiesHenry Leon SuarezAún no hay calificaciones
- Lamina #3 Secciones Conicas La ElipseDocumento7 páginasLamina #3 Secciones Conicas La ElipseHenry Leon SuarezAún no hay calificaciones
- Generacion de SolidosDocumento22 páginasGeneracion de SolidosHenry Leon SuarezAún no hay calificaciones
- Impresion en AutocadDocumento18 páginasImpresion en AutocadHenry Leon SuarezAún no hay calificaciones
- Solicitud Actividad Extracurricular 2020 - IDocumento1 páginaSolicitud Actividad Extracurricular 2020 - IHenry Leon SuarezAún no hay calificaciones
- Agujeros Negros Clásicos y Cuánticos en Teoría de CuerdasDocumento164 páginasAgujeros Negros Clásicos y Cuánticos en Teoría de CuerdasqwertyAún no hay calificaciones
- 1ºESO-Soluciones A Las Actividades de La Unidad 12 PDFDocumento51 páginas1ºESO-Soluciones A Las Actividades de La Unidad 12 PDFEsther PorrasAún no hay calificaciones
- Nota Informativa #04-AmpliadaDocumento11 páginasNota Informativa #04-AmpliadaMaricielo Moreno CamposAún no hay calificaciones
- Ejercicios Esp Vect-IndinDocumento2 páginasEjercicios Esp Vect-IndinKatt NiallAún no hay calificaciones
- Httpsbibliotecaia - Ism.edu - ecmiNEDUC9e9egb Mat F2 PDFDocumento194 páginasHttpsbibliotecaia - Ism.edu - ecmiNEDUC9e9egb Mat F2 PDFAitana CastilloAún no hay calificaciones
- Clase - Vectores - Campos Vectoriales - Ecuacion Vectorial de La Recta y El PlanoDocumento7 páginasClase - Vectores - Campos Vectoriales - Ecuacion Vectorial de La Recta y El PlanoRodrigoAún no hay calificaciones
- Fundamentos Teóricos de Un ArcoDocumento7 páginasFundamentos Teóricos de Un ArcoRaul SanchezAún no hay calificaciones
- Clase MagistralDocumento22 páginasClase MagistralLeonor Segunda López CuestasAún no hay calificaciones
- PRACTICA de TOPOGRAFIA SESION 6Documento2 páginasPRACTICA de TOPOGRAFIA SESION 6Juliette Ramos JulcaAún no hay calificaciones
- Actividad 2 - Funciones en Varias Variables, Derivación y Sus AplicacionesDocumento8 páginasActividad 2 - Funciones en Varias Variables, Derivación y Sus Aplicacioneswilmer oyolaAún no hay calificaciones
- Sintes 1Documento42 páginasSintes 1Ivan GarzonAún no hay calificaciones
- Plano Construccion Tetraedro Rompecabeza 2 PiezasDocumento5 páginasPlano Construccion Tetraedro Rompecabeza 2 PiezasTurkito Abraham Jr.Aún no hay calificaciones
- 1 - P1 GUIA NocionesDocumento3 páginas1 - P1 GUIA NocionesAnonymous qoQhI5WhAún no hay calificaciones
- Teorema Del Seno y CosenoDocumento15 páginasTeorema Del Seno y CosenodanchanAún no hay calificaciones
- Mario Chavez - Teorema de Existencia y Unicidad.Documento14 páginasMario Chavez - Teorema de Existencia y Unicidad.Christopher LimachiAún no hay calificaciones
- TP 2 Ecuación Cuadrática 2021Documento3 páginasTP 2 Ecuación Cuadrática 2021Nicolás PerezAún no hay calificaciones
- Guia de Ejercicios Unidad Calculo 2Documento6 páginasGuia de Ejercicios Unidad Calculo 2akhitmanAún no hay calificaciones
- FIS 2 PC E 12abr16Documento8 páginasFIS 2 PC E 12abr16Sonia ParedesAún no hay calificaciones
- Modelo B.Documento34 páginasModelo B.Carlos David Reyes MorenoAún no hay calificaciones
- Anexo 3 - Ejercicios Tarea 4 PDFDocumento8 páginasAnexo 3 - Ejercicios Tarea 4 PDFLizeth ReyesAún no hay calificaciones
- Guia ETS Cálculo Vectorial Turno VespertinoDocumento6 páginasGuia ETS Cálculo Vectorial Turno Vespertinoorigen123Aún no hay calificaciones
- DibujoDocumento4 páginasDibujoanon_727907Aún no hay calificaciones
- Wa0029Documento10 páginasWa0029Gonzalo vargasAún no hay calificaciones
- Momentos de Inercia y Teorema de SteinerDocumento15 páginasMomentos de Inercia y Teorema de SteinerPedroAún no hay calificaciones
- La CircunferenciaDocumento18 páginasLa Circunferenciadaniel vasquez rodriguezAún no hay calificaciones
- Carreteras Curva Horizontal Con Espiral de Entrada y SalidaDocumento20 páginasCarreteras Curva Horizontal Con Espiral de Entrada y SalidaJose RosalesAún no hay calificaciones
- Herramientas VirtualesDocumento2 páginasHerramientas VirtualesJairo Andrade XAún no hay calificaciones