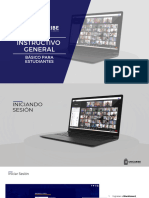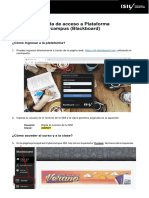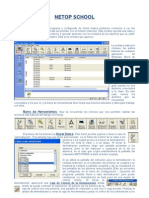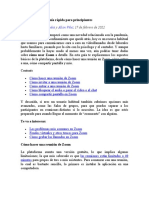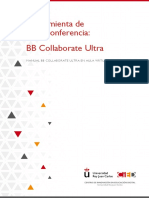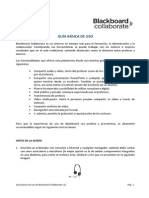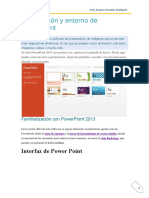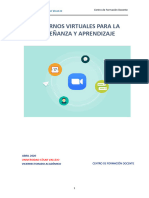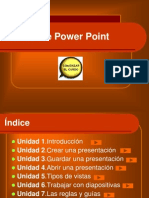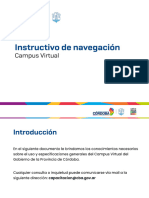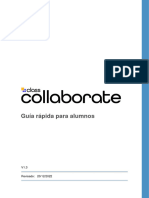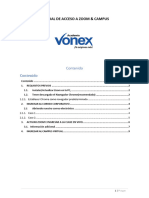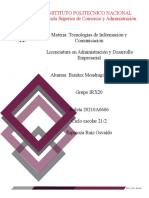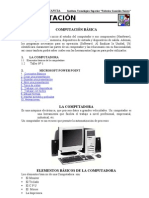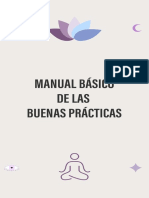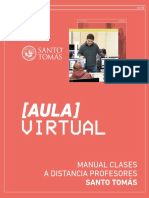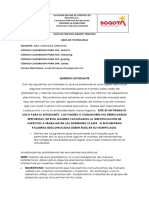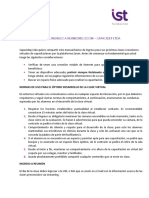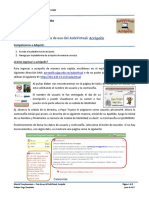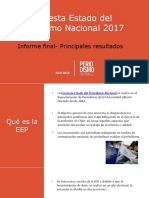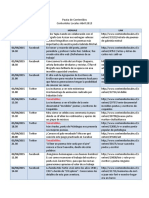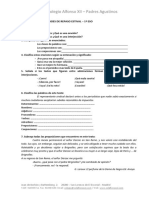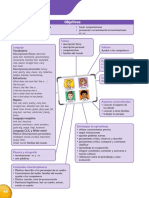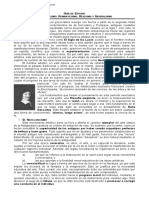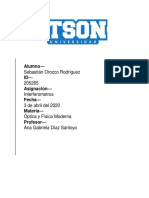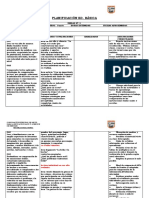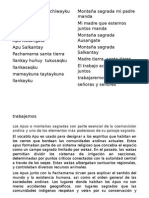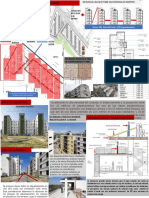Documentos de Académico
Documentos de Profesional
Documentos de Cultura
Breve Instructivo Cases Online
Cargado por
Guillermo Bustamante0 calificaciones0% encontró este documento útil (0 votos)
17 vistas45 páginasEste breve instructivo proporciona instrucciones paso a paso para dictar una clase online utilizando la plataforma E-Finis. Explica cómo ingresar a la plataforma, configurar las opciones de videoconferencia, iniciar y grabar la sesión, compartir la presentación y comunicarse con los estudiantes por chat. El objetivo es capturar la clase grabada para que esté disponible para los estudiantes después.
Descripción original:
Título original
Breve instructivo cases online
Derechos de autor
© © All Rights Reserved
Formatos disponibles
PPTX, PDF, TXT o lea en línea desde Scribd
Compartir este documento
Compartir o incrustar documentos
¿Le pareció útil este documento?
¿Este contenido es inapropiado?
Denunciar este documentoEste breve instructivo proporciona instrucciones paso a paso para dictar una clase online utilizando la plataforma E-Finis. Explica cómo ingresar a la plataforma, configurar las opciones de videoconferencia, iniciar y grabar la sesión, compartir la presentación y comunicarse con los estudiantes por chat. El objetivo es capturar la clase grabada para que esté disponible para los estudiantes después.
Copyright:
© All Rights Reserved
Formatos disponibles
Descargue como PPTX, PDF, TXT o lea en línea desde Scribd
0 calificaciones0% encontró este documento útil (0 votos)
17 vistas45 páginasBreve Instructivo Cases Online
Cargado por
Guillermo BustamanteEste breve instructivo proporciona instrucciones paso a paso para dictar una clase online utilizando la plataforma E-Finis. Explica cómo ingresar a la plataforma, configurar las opciones de videoconferencia, iniciar y grabar la sesión, compartir la presentación y comunicarse con los estudiantes por chat. El objetivo es capturar la clase grabada para que esté disponible para los estudiantes después.
Copyright:
© All Rights Reserved
Formatos disponibles
Descargue como PPTX, PDF, TXT o lea en línea desde Scribd
Está en la página 1de 45
BREVE INSTRUCTIVO PARA
DICTAR UNA CLASE ONLINE
PERIODISMO - U. FINIS TERRAE
Marzo 2020
Entra a E-Finis preferentemente por Google Chrome.
Ingresa tus claves como se indica en pantalla.
Llegarás a las carpetas de tus cursos. Están las
antiguas y las nuevas. Elige el curso que vayas a dictar este
semestre.
Ya estás dentro del menú del curso. Hay tres grupos: Creación de
contenidos, Interacción y Administración.
En Administración, entra a “Configuración del curso”.
Ya estás dentro de Configuración. Ahora baja por la pantalla.
En el listado de íconos, pincha “Videoconferencia”.
Se desplegará un menú con dos opciones: “grabar las sesiones de
videoconferencia” y “activar la creación de videoconferencia en los
grupos”. Debes marcar las dos.
Luego pinchas “Guardar configuración”. Este procedimiento lo debes
realizar una sola vez, al comenzar el semestre, no por clase. Y debes
repetirlo en cada curso o sección que tengas.
Ahora subes hasta el menú horizontal y pinchas la alternativa
“Videoconferencia”. Es el ícono de la pantalla.
Ahora pincha “Entrar a la videoconferencia”. Abajo verás una caja
naranja que indica la cantidad personas conectadas. Eso es para tu
conocimiento.
Aparecerá este cuadro. Debes pinchar “Micrófono”. La opción
“Oyente” solo permite escuchar.
Aquí debes decir algo a modo de prueba. Si el sonido está bien,
pincha la mano hacia arriba.
Ahora estás dentro de la sala de videoconferencia. Pero por
defecto, tu micrófono estará apagado. Debes activarlo.
Al pincharlo se despliega este menú. Elige “Activar sonido de
usuario”.
Ahora el ícono del micrófono está en verde y los alumnos sí te
pueden escuchar. Esto debes hacerlo en cada sesión.
Encontrarás un ícono que muestra una cámara desactivada. Si
pinchas “Compartir webcam”, será visible una pantalla en la que
aparecerás tú.
Aparecerá esta ventana, mostrando las características técnicas
de la cámara de tu computador. Pincha en “Iniciar compartir”.
Una pequeña pantalla se desplegará en la parte superior. Si los
alumnos desean que tú los veas, ellos también empezarán a
aparecer.
Ahora veremos cómo subir tu presentación. Busca el signo (+)
Al pincharlo desplegará este menú y elige “Subir una
presentación”.
Y llegarás a esta pantalla. Lo ideal es subir tu PPT en formato PDF. Puedes arrastrar la
presentación o buscar el archivo en tu computador. La velocidad de subida dependerá
del número de slides, imágenes, etc. Esto toma tiempo, de modo que es mejor
tomarse unos 20 minutos para eso, antes de iniciar la clase.
Una vez que esté cargada, aparecerá el nombre de tu
presentación en PDF. Entonces pincha el botón “Cargar”.
Comenzará la carga y luego el proceso de “Conversión de
páginas”.
Ahora tu presentación está cargada y tus alumnos la pueden ver.
Con la presentación desplegada, puedes avanzar o retroceder
con estas flechas.
Como la idea es que las clases queden grabadas, debes pinchar
“Iniciar grabación”.
Aparecerá esta ventana. Pincha el botón que dice “Sí”.
Aparecerá el aviso de que se inicia la grabación y junto al botón
rojo se pone en marcha y código de tiempo.
Una vez que hayas terminado la clase, pincha nuevamente para
detener la grabación.
Al hacerlo, aparecerá esta ventana. Pincha la opción “Sí”.
Al hacerlo, te indicará que la clase ya no se está grabando.
Ahora dirígete a estos tres puntos y pínchalos.
Se desplegará este menú. Elige “Cerrar sesión”.
Aparecerá esta ventana. Pincha “OK”.
Entonces te llevará de vuelta a esta pantalla. Las grabaciones demoran,
en promedio, 24 horas para estar disponibles y por eso en la columna
“Grabación” aparece le mensaje “no hay grabación”. No te asustes.
También verás estos dos íconos. El ojo abierto indica que lo pueden ver
los alumnos y tú. Si pinchas el ojo y se cierra, los alumnos no lo podrán
ver. La X en rojo indica que si la pinchas puedes borrar esa grabación.
Y para abandonar la plataforma, solo debes ir a tu perfil
y pinchar “Salir”.
Un par de cosas más: asistencia de
alumnos y conversación por chat
Cuando estás dentro de la videoconferencia, encontraras esta
ruedita. Y si la pinchas, desplegará este menú.
Si eliges la opción “Guardar nombres de usuarios”, automáticamente descargaras una lista
en formato de bloc de notas con los nombres de todos aquellos que se conectaron a la
videoconferencia. Es una manera rápida de “pasar la lista” por sesión o por módulo.
Esta ventana sirve para comunicarse por escrito con los alumnos y
viceversa. Es una buena opción para aquellos que desean participar
de la clase, sin tener que activar los micrófonos.
¡Gracias y mucha suerte!
También podría gustarte
- Retoque Fotográfico con Photoshop (Parte 1)De EverandRetoque Fotográfico con Photoshop (Parte 1)Calificación: 4 de 5 estrellas4/5 (7)
- Guia Reunion Profesor - Acceder Al Curso Mediante BlackboardDocumento3 páginasGuia Reunion Profesor - Acceder Al Curso Mediante BlackboardalvaromarmarAún no hay calificaciones
- Guia Reunion Profesor - Acceder Al Curso Mediante Enlace de InvitadoDocumento3 páginasGuia Reunion Profesor - Acceder Al Curso Mediante Enlace de InvitadoalvaromarmarAún no hay calificaciones
- Guia Reunion Profesor - Acceder Al Curso Mediante Enlace de InvitadoDocumento3 páginasGuia Reunion Profesor - Acceder Al Curso Mediante Enlace de InvitadoalvaromarmarAún no hay calificaciones
- Guia Reunion Profesor - BlackboardDocumento4 páginasGuia Reunion Profesor - BlackboardalvaromarmarAún no hay calificaciones
- Tutorial de Uso Del Aula Virtual - V1Documento10 páginasTutorial de Uso Del Aula Virtual - V1CristinaDemichelisAún no hay calificaciones
- Guia Uso Google Meet2Documento17 páginasGuia Uso Google Meet2Williams ChaconAún no hay calificaciones
- Instructivo Estudiante - CLASSDocumento13 páginasInstructivo Estudiante - CLASSKelly VargasAún no hay calificaciones
- Guía Rápida para Accesos Al Cybercampus ISILDocumento5 páginasGuía Rápida para Accesos Al Cybercampus ISILalanhidalgoAún no hay calificaciones
- Tutorial Profesores ZoomDocumento21 páginasTutorial Profesores ZoomIrwin Oscar Barrera MioAún no hay calificaciones
- Introducción y Entorno de PowerPointDocumento8 páginasIntroducción y Entorno de PowerPointJmpm Jm JylAún no hay calificaciones
- Iniciación Al Netop SchoolDocumento4 páginasIniciación Al Netop SchoolahgalexAún no hay calificaciones
- Guía de Microsoft Teams para Docentes de Postgrado UNIVALLEDocumento22 páginasGuía de Microsoft Teams para Docentes de Postgrado UNIVALLEluinarra@gmail.comAún no hay calificaciones
- Canvas Microsoft Teams EstudiantesDocumento19 páginasCanvas Microsoft Teams Estudiantesraby arnulfo gamez ochoaAún no hay calificaciones
- Manual UsuarioDocumento22 páginasManual Usuariorogerfg2001Aún no hay calificaciones
- Cómo Usar ZoomDocumento12 páginasCómo Usar Zoomisaias marcial bolivar vallejosAún no hay calificaciones
- Introduccion A PowerPoint 2016Documento17 páginasIntroduccion A PowerPoint 2016angeles vargasAún no hay calificaciones
- Manual Blackboard Ultra Corto PDFDocumento20 páginasManual Blackboard Ultra Corto PDFSpanishRacingAún no hay calificaciones
- Guía Básica de Uso de BlackBoard CollaborateDocumento16 páginasGuía Básica de Uso de BlackBoard Collaboratejfernandez3809Aún no hay calificaciones
- S1 - Conoce Google MeetDocumento15 páginasS1 - Conoce Google MeetElizabeth CruzAún no hay calificaciones
- Manual de Uso de AulesDocumento14 páginasManual de Uso de Aulesongi500Aún no hay calificaciones
- Introducción y Entorno de PowerPointDocumento12 páginasIntroducción y Entorno de PowerPointAmparito MagrAún no hay calificaciones
- Tutorial de Herramienta ZoomDocumento17 páginasTutorial de Herramienta Zoombautistanunezluis2Aún no hay calificaciones
- Uso de Teams en DerechoDocumento7 páginasUso de Teams en DerechoCONSTRUCCIONES Y CONSULTORIAS M&PAún no hay calificaciones
- Guía para El Uso ClassroomDocumento50 páginasGuía para El Uso ClassroomCristian Tapia RamírezAún no hay calificaciones
- Zoom DPMDocumento4 páginasZoom DPMFabiolaAún no hay calificaciones
- Powerpoint Unidad 01 1 PDFDocumento24 páginasPowerpoint Unidad 01 1 PDFEngels Ticona ArpiAún no hay calificaciones
- Manual para El Estudiante - Vonex 2023Documento12 páginasManual para El Estudiante - Vonex 2023Aldair NinahuancaAún no hay calificaciones
- Instructivo TeamsDocumento11 páginasInstructivo Teamsanny tatiana FlorezAún no hay calificaciones
- Guia Plataforma AlumnoDocumento21 páginasGuia Plataforma AlumnoJose AntonioAún no hay calificaciones
- Manual Basico Google Meet para Clases PDFDocumento22 páginasManual Basico Google Meet para Clases PDFRichard Cuadros SoldevillaAún no hay calificaciones
- Avance - Material Didáctico - Joel Wagner Montufor QuispeDocumento9 páginasAvance - Material Didáctico - Joel Wagner Montufor QuispeBeatríz MamaniAún no hay calificaciones
- Curso Power PointDocumento118 páginasCurso Power PointSilvia Ríos León100% (1)
- 01 Instructivo - de - NavegaciónDocumento14 páginas01 Instructivo - de - NavegaciónLeandro LafiAún no hay calificaciones
- Guia Rapida para Alumnos - Class CollaborateDocumento16 páginasGuia Rapida para Alumnos - Class Collaboratelan.do.leanAún no hay calificaciones
- Manual para El Estudiante - VonexDocumento12 páginasManual para El Estudiante - Vonexmiriam escobarAún no hay calificaciones
- Uso de Hangouts MeetDocumento11 páginasUso de Hangouts MeetYolandaVergaraAún no hay calificaciones
- Guía de Usuario Academia ClaroDocumento10 páginasGuía de Usuario Academia ClaroPaula Mendoza DiazAún no hay calificaciones
- Canvas Microsoft Teams Manual DocentesDocumento8 páginasCanvas Microsoft Teams Manual DocentesRobertoAún no hay calificaciones
- Manual LMS Canvas para Estudiantes-2Documento19 páginasManual LMS Canvas para Estudiantes-2yanet pqAún no hay calificaciones
- Manual de Ayuda Al AlumnoDocumento11 páginasManual de Ayuda Al AlumnoGriselda CardozoAún no hay calificaciones
- Ayuda, Tutoriales, Cursos en Línea y ManualesDocumento8 páginasAyuda, Tutoriales, Cursos en Línea y ManualesFanni BenítezAún no hay calificaciones
- Computación DecimoDocumento33 páginasComputación DecimoJhon HerrediaAún no hay calificaciones
- Tutorial de Uso ZoomDocumento14 páginasTutorial de Uso ZoomIris AdamczykAún no hay calificaciones
- Zoom EcosDocumento13 páginasZoom EcosSusyelenaAún no hay calificaciones
- Manual de Uso BLACKBOARD ULTRA (Participante)Documento8 páginasManual de Uso BLACKBOARD ULTRA (Participante)nilbiskyAún no hay calificaciones
- Manual de Instalacion y Uso de Microsoft TeamsDocumento16 páginasManual de Instalacion y Uso de Microsoft TeamsEl IncorruptibleAún no hay calificaciones
- Instructivo de Navegación de Estudiante ContinuidadUBDocumento16 páginasInstructivo de Navegación de Estudiante ContinuidadUBRossana Marjorie Nuñez AlarconAún no hay calificaciones
- Manual Clases A Distancia Santo Tomas Profesores ST PDFDocumento20 páginasManual Clases A Distancia Santo Tomas Profesores ST PDFRosa AmigoAún no hay calificaciones
- Guia de Repaso TecnologiaDocumento6 páginasGuia de Repaso TecnologiaANA DIAZAún no hay calificaciones
- Normas y Manual de Ingreso A Zoom Capacidep Ltda - Codelco VPDocumento11 páginasNormas y Manual de Ingreso A Zoom Capacidep Ltda - Codelco VPAracely AlegreAún no hay calificaciones
- Guia de Uso Del AulaVirtualDocumento8 páginasGuia de Uso Del AulaVirtualHugo HernandezAún no hay calificaciones
- Manual Zoom para Docentes PDFDocumento19 páginasManual Zoom para Docentes PDFClaudio Ibarra RiosAún no hay calificaciones
- MANUAL AZUCARERO 2019 - Principios de OperaciónDocumento24 páginasMANUAL AZUCARERO 2019 - Principios de OperaciónjavierAún no hay calificaciones
- Tutorial Campus SepaInglesDocumento8 páginasTutorial Campus SepaInglesChay CabreraAún no hay calificaciones
- Guía de Acceso A Zoom LTI V2Documento5 páginasGuía de Acceso A Zoom LTI V2ANA ASTORGAAún no hay calificaciones
- Manual de Usuario Tacfi PDFDocumento25 páginasManual de Usuario Tacfi PDFVergara Collao ErnestinaAún no hay calificaciones
- Manual - Grabar Sesiones Virtuales Con Screen RecorderDocumento8 páginasManual - Grabar Sesiones Virtuales Con Screen RecorderDolfer Julca ZuloetaAún no hay calificaciones
- Manual para Guardar y Salir de Power PointDocumento3 páginasManual para Guardar y Salir de Power PointEdith Salazar MartinezAún no hay calificaciones
- CÓMO VER Manual para Docentes ATHENEA 15Documento94 páginasCÓMO VER Manual para Docentes ATHENEA 15Benjamin MedinaAún no hay calificaciones
- Encuesta Estado Del Periodismo Nacional 2017: Informe Final-Principales ResultadosDocumento46 páginasEncuesta Estado Del Periodismo Nacional 2017: Informe Final-Principales ResultadosGuillermo BustamanteAún no hay calificaciones
- El Mercado de La Comida Rápida en ChileDocumento6 páginasEl Mercado de La Comida Rápida en ChileGuillermo BustamanteAún no hay calificaciones
- Examen Nuevos Soportes 2020Documento3 páginasExamen Nuevos Soportes 2020Guillermo BustamanteAún no hay calificaciones
- Pauta de Contenidos - Contenidos Locales ABRIL 2015Documento17 páginasPauta de Contenidos - Contenidos Locales ABRIL 2015Guillermo BustamanteAún no hay calificaciones
- Perfil de Los Alumnos MCED2019-2020Documento6 páginasPerfil de Los Alumnos MCED2019-2020Guillermo BustamanteAún no hay calificaciones
- Fake NewsDocumento3 páginasFake NewsGuillermo Bustamante0% (1)
- Cómo Grabar Presentaciones MeetDocumento11 páginasCómo Grabar Presentaciones MeetGuillermo BustamanteAún no hay calificaciones
- 5 Ejemplos de ProsopografíaDocumento1 página5 Ejemplos de ProsopografíaStefanny PluaAún no hay calificaciones
- Trabajo Lengua 1 Oe SoDocumento16 páginasTrabajo Lengua 1 Oe SoCamila LucenaAún no hay calificaciones
- Evaluacion Unidad 1 EpopeyaDocumento6 páginasEvaluacion Unidad 1 EpopeyamariajosecarmonaAún no hay calificaciones
- Liderazgo Al Aire LibreDocumento6 páginasLiderazgo Al Aire LibreMajo CordobaAún no hay calificaciones
- No Permitas Que Nadie Robe Tus SuenosDocumento4 páginasNo Permitas Que Nadie Robe Tus SuenosEsteban OrtizAún no hay calificaciones
- Musica EgipciaDocumento2 páginasMusica EgipciaTamaraGV85Aún no hay calificaciones
- Formulario Diligenciado Casa Manuela FinalDocumento5 páginasFormulario Diligenciado Casa Manuela Finaljhon einar valencia vidalAún no hay calificaciones
- Islands 5 Unit 1 Teachers BookDocumento26 páginasIslands 5 Unit 1 Teachers BookEsteban MHAún no hay calificaciones
- 1547 Jet Pox Sp700Documento2 páginas1547 Jet Pox Sp700Julio Mamani100% (1)
- La Religión Pública y Los Misterios ÓrficosDocumento4 páginasLa Religión Pública y Los Misterios ÓrficosCojjn DiossinlimitesAún no hay calificaciones
- 3-Procesadoras de Peliculas RadiograficasDocumento11 páginas3-Procesadoras de Peliculas RadiograficasJesusAún no hay calificaciones
- Neoclasicismo, Romanticismo, Realismo, NaturalismoDocumento6 páginasNeoclasicismo, Romanticismo, Realismo, NaturalismoJessica Barragan VillarAún no hay calificaciones
- Dieta Del Metabolismo AceleradoDocumento5 páginasDieta Del Metabolismo AceleradoMartin speranza100% (2)
- Cuestionario de Doña PerfectaDocumento7 páginasCuestionario de Doña PerfectaSori Sin50% (2)
- 10 Poemas A La Monja Blanca 10 Poemas A La BanderaDocumento9 páginas10 Poemas A La Monja Blanca 10 Poemas A La BanderaSebast Vargas33% (3)
- Interferometros PDFDocumento6 páginasInterferometros PDFSebastián Orozco RodríguezAún no hay calificaciones
- La Cámara FotográficaDocumento17 páginasLa Cámara FotográficaYaniela Moreno DiazAún no hay calificaciones
- Unidad 3 Lenguaje Cuarto Basico 2019.Documento5 páginasUnidad 3 Lenguaje Cuarto Basico 2019.Victor Hugo Barria RavenaAún no hay calificaciones
- El Realismo Mágico Es La Respuesta Latinoamericana A La Literatura Fantástica de Mediados Del SigDocumento37 páginasEl Realismo Mágico Es La Respuesta Latinoamericana A La Literatura Fantástica de Mediados Del SigCarlos Javier Torres PinedaAún no hay calificaciones
- 8 - Guia PulepDocumento29 páginas8 - Guia PulepWilmar SalcedoAún no hay calificaciones
- Rutas Gastronómicas MéxicoDocumento81 páginasRutas Gastronómicas Méxicovictor-manuel-molina-6007100% (1)
- Allpa LetraDocumento5 páginasAllpa LetraYlethys0% (1)
- CL TerceroDocumento9 páginasCL TerceroMelody SPAún no hay calificaciones
- Acta de ReciboDocumento7 páginasActa de ReciboLauren MarmolejoAún no hay calificaciones
- Analisis de Caso 13Documento2 páginasAnalisis de Caso 13Ceila Maryori Primo SumaránAún no hay calificaciones
- Contribucion A La Historia Del Fidelismo LimeñoDocumento138 páginasContribucion A La Historia Del Fidelismo LimeñoAntonio SamaAún no hay calificaciones
- Amor Encendido (Resumen de La Tesis Sobre La Caridad en La Obra de Fray Luis de Léon) PDFDocumento87 páginasAmor Encendido (Resumen de La Tesis Sobre La Caridad en La Obra de Fray Luis de Léon) PDFArturoGarralónBlasAún no hay calificaciones
- La Construcción de La Ambientación en Los Cuentos Nos Han Dado La Tierra y Talpa Como RecursoDocumento6 páginasLa Construcción de La Ambientación en Los Cuentos Nos Han Dado La Tierra y Talpa Como RecursoDiana GárciaAún no hay calificaciones
- QBEDocumento4 páginasQBEBrayan GuillermoAún no hay calificaciones
- Ceras y EquiposDocumento11 páginasCeras y EquiposBelyirNattekeloAún no hay calificaciones