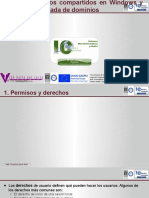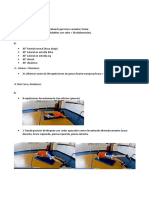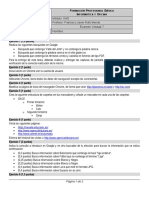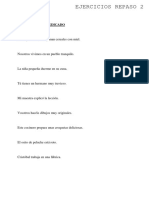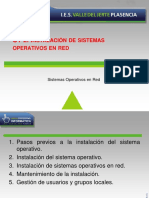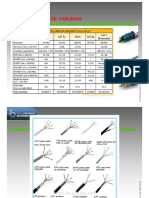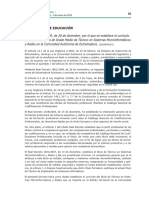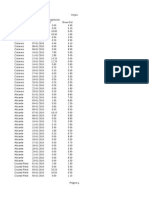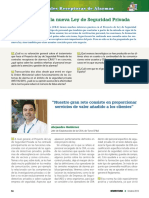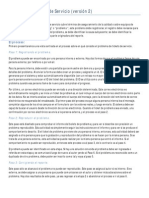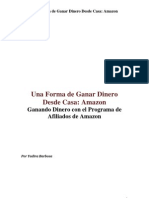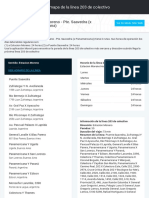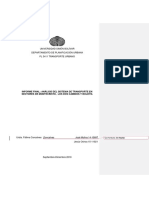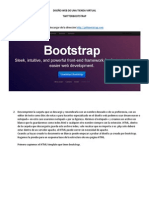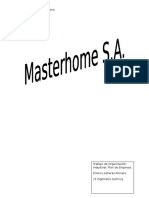Documentos de Académico
Documentos de Profesional
Documentos de Cultura
Comunicaciones Correo Electrónico
Cargado por
Francisco Javier Rufo0 calificaciones0% encontró este documento útil (0 votos)
11 vistas195 páginasComunicaciones internas y correo electrónico
Título original
Comunicaciones correo electrónico
Derechos de autor
© © All Rights Reserved
Formatos disponibles
PPTX, PDF, TXT o lea en línea desde Scribd
Compartir este documento
Compartir o incrustar documentos
¿Le pareció útil este documento?
¿Este contenido es inapropiado?
Denunciar este documentoComunicaciones internas y correo electrónico
Copyright:
© All Rights Reserved
Formatos disponibles
Descargue como PPTX, PDF, TXT o lea en línea desde Scribd
0 calificaciones0% encontró este documento útil (0 votos)
11 vistas195 páginasComunicaciones Correo Electrónico
Cargado por
Francisco Javier RufoComunicaciones internas y correo electrónico
Copyright:
© All Rights Reserved
Formatos disponibles
Descargue como PPTX, PDF, TXT o lea en línea desde Scribd
Está en la página 1de 195
UT 6.
Comunicaciones internas y externas
por correo electrónico
“Una manera de hacer Europa”. Cofinanciación a
cargo del Programa Operativo del FSE 2014-2020
para Extremadura gastos de Ciclos Formativos de
Grados Medio y Superior.
1. Correo electrónico
● Descripción del servicio de correo
● Protocolos de correo electrónico
● Elementos de un correo electrónico
● Tipos de aplicaciones de correo electrónico
● Creación de cuentas de correo electrónico
● Configuración de cuentas de correo electrónico
● Envío y recepción de correo electrónico
● Firmas y plantillas
● Seguridad en correo electrónico (filtros, justificantes, cifrado, firma
electrónica, etc.).
● Gestión de correo electrónico
● Gestión de contactos
OAD – Francisco Javier Rufo
1.1. Descripción del servicio de correo
● El correo electrónico (también conocido como e-mail) es un medio
de comunicación que nos permite enviar y recibir mensajes a
través de Internet.
● Es uno de los servicios de Internet más utilizados.
● Para poder utilizar el correo electrónico es preciso tener una
"cuenta de correo electrónico" suministrada por un proveedor de
Internet.
● En cualquier tipo de correo electrónico vamos a tener tres datos
que son fundamentales:
○ La dirección e-mail.
○ El nombre de usuario.
○ La contraseña.
OAD – Francisco Javier Rufo
Dirección de e-mail
● La "dirección e-mail” o dirección de correo sirve para identificarnos frente a
otros usuarios (de la misma forma que lo hace el número de teléfono a la
hora de establecer conversaciones telefónicas) y para que aquellas
personas que la conozcan puedan enviarnos mensajes.
● La dirección de correo consta de dos partes separadas por el símbolo "@".
Su estructura será siempre similar a:
parte1@parte2.extension
● Parte1: Se tratará de una combinación de letras y números, que en algunas
ocasiones podremos escoger y que nos identifica. Por ejemplo “luis33”,
“maria2011” o “juanfernandez”. No contendrá nunca espacios en blanco ni
caracteres especiales.
● Parte2 y extensión: Hacen referencia al proveedor que facilita la cuenta de
correo. Por ejemplo “telefonica.es”, “telecable.es” o “pntic.mec.es”, con la
extensión que tenga ese proveedor en su página de servicio de correo.
OAD – Francisco Javier Rufo
Nombre de usuario y contraseña
● Se trata de dos elementos fundamentales para poder
acceder y configurar una cuenta de correo. A la hora de
escribirlos o teclearlos, debes respetar escrupulosamente su
estructura y forma ya que, si no lo haces, el servidor que los
verifica no te reconocerá y rechazará tu petición. La
contraseña es un mecanismo de seguridad para impedir que
otros puedan leer tus mensajes; por lo tanto, debes
conservarla y no facilitarla a nadie que no sea de tu
confianza.
OAD – Francisco Javier Rufo
OAD – Francisco Javier Rufo
1.2. Protocolos de correo electrónico
● Para que nuestro ordenador se relacione con los servidores
de correo es necesario establecer unos protocolos de
comunicación. Hay de dos tipos, para el correo entrante, el
que se recibe y para el saliente, el que se envía. Los más
comunes son el POP3 e IMAP4, para el correo entrante y
SMTP para el saliente,
OAD – Francisco Javier Rufo
POP3
● Se trata del primer estándar de correo electrónico de Internet y uno de los
más utilizados actualmente. POP es un protocolo fuera de línea; por ello los
mensajes quedan en espera en el servidor hasta que nuestro ordenador se
conecte y los extraiga.
● Para poder manejar este tipo de cuentas es preciso tener instalado y
configurado en nuestro ordenador un programa específico. Es un servicio
sencillo pero muy efectivo, ideal para clientes con cuentas establecidas.
● Su mejor ventaja es la gran variedad de programas con que cuentan, los
mejores disponen de avanzadas opciones de configuración y filtrado de
mensajes. Además nos permite obtener todos los mensajes
simultáneamente y sin estar conectados, poder revisarlos. No es
aconsejable para quienes revisan su correo desde diversos lugares, ya que
deben configurar el programa en cada uno de los ordenadores desde donde
deseen conectarse.
OAD – Francisco Javier Rufo
IMAP4
● Se trata de un protocolo más avanzado, que permite trabajar con correo
electrónico en un servidor como si fuera en una red de área local.
● Proporciona las mismas funciones del POP pero con las ventajas de
poder organizar y filtrar los mensajes antes de bajarlos de la Red.
Además los mensajes pueden ser organizados en el propio servidor, sin
necesidad de descargarlos en nuestro ordenador.
● Se trata de una buena alternativa para organizaciones medianas y para
empresas íntimamente relacionadas con Internet. Desde el punto de
vista del cliente, IMAP es ideal para usuarios que acceden a
correspondencia desde diferentes equipos, porque pueden mantener
todos los almacenes de mensajes en sincronía.
● Es algo más lento que el protocolo POP y además debemos estar
conectados permanentemente para acceder a nuestros mensajes.
OAD – Francisco Javier Rufo
SMTP
● Se basa en el modelo cliente-servidor, donde un cliente
envía un mensaje a uno o varios receptores.
● La comunicación entre el cliente y el servidor consiste
enteramente en líneas de texto compuestas por caracteres,
aunque al mensaje se pueden adjuntar todo tipo de
archivos.
● Los mensajes se pueden acumular en nuestro ordenador y
ser enviados cuando se establece la conexión.
OAD – Francisco Javier Rufo
1.3. Elementos de un correo electrónico
Un correo electrónico tiene tres partes básicas:
● Encabezado: Un conjunto de líneas que contienen información
sobre la transmisión del mensaje, tales como la dirección del
remitente, la dirección del destinatario, o fechas y horas que
muestran cuándo los servidores intermediarios enviaron el
mensaje a los agentes de transporte (MTA), que actúan como
una oficina de clasificación de correo. El encabezado comienza
con una línea De y cambia cada vez que atraviesa un servidor
intermediario. Usando los encabezados, se puede ver el camino
exacto que recorrió el correo electrónico, y cuánto tiempo le llevó
a cada servidor procesarlo.
OAD – Francisco Javier Rufo
● Mensaje: Está compuesto de los dos elementos que se muestran a
continuación:
○ Campos del encabezado, un conjunto de líneas que describen las
configuraciones del mensaje, tales como el remitente, el receptor, la fecha,
etc. Incluye por lo menos los siguientes tres encabezados:
■ De: la dirección de correo electrónico del remitente
■ A o Para: la dirección de correo electrónico del destinatario
■ Fecha: la fecha cuando se envió el mail
○ Puede contener los siguientes campos opcionales:
■ Recibido: información diversa sobre los servidores intermediarios y la
fecha cuando se procesó el mensaje.
■ Responder a: un dirección para responder.
■ Tema: el tema del mensaje
■ ID del mensaje: una identificación única para el mensaje.
○ Cuerpo del mensaje, que contiene el mensaje, separado del encabezado
por un salto de línea.
OAD – Francisco Javier Rufo
● Además del campo Para existen los campos CC y CCO, que son
opcionales y sirven para hacer llegar copias del mensaje a otras
personas:
○ Campo CC (Copia de Carbón): Quienes estén en esta lista recibirán
también el mensaje, pero verán que no va dirigido a ellos, sino a quien
esté puesto en el campo Para. Como el campo CC lo ven todos los que
reciben el mensaje, tanto el destinatario principal como los del campo
CC pueden ver la lista completa.
○ Campo CCO (Copia de Carbón Oculta): una variante del CC, que hace
que los destinatarios reciban el mensaje sin aparecer en ninguna lista.
Por tanto, el campo CCO nunca lo ve ningún destinatario.
OAD – Francisco Javier Rufo
1.4. Tipos de aplicaciones de correo electrónico
● Son numerosas las aplicaciones que nos permiten consultar
nuestro correo electrónico.
● Pueden clasificarse en:
○ Escritorio: Son aplicaciones que se instalan en nuestro
pc/móvil/tablet/etc que nos permiten gestionar el correo.
■ Thunderbird, outlook, outlook express, evolution.
○ Web: Se accede a través de una plataforma Web a nuestro
correo.
■ Gmail, yahoo, hotmail.
OAD – Francisco Javier Rufo
1.5. Creación de cuentas de correo electrónico
● Para poder utilizar el servicio de correo electrónico
deberemos crear una cuenta en uno de los múltiples
servicios existentes (gratuitos o de pago).
● A continuación, veremos la creación de una cuenta en dos
servicios:
○ Gmail
○ Hotmail
OAD – Francisco Javier Rufo
Creación de cuenta en Gmail
● Acedemos a “gmail.com” y pulsamos sobre “crear una
cuenta”.
OAD – Francisco Javier Rufo
● A continuación rellenaremos nuestros datos personales y
los que deseamos utilizar para nuestra cuenta.
● Aceptamos las condiciones de servicio y pulsamos en
“Siguiente paso”
OAD – Francisco Javier Rufo
OAD – Francisco Javier Rufo
● Podemos crear nuestro perfil.
● Pulsar sobre “paso siguiente”.
OAD – Francisco Javier Rufo
● Fin del proceso, cuenta creada.
● Pulsar sobre “Ir a Gmail” para acceder al correo.
OAD – Francisco Javier Rufo
g
OAD – Francisco Javier Rufo
Creación de cuenta en hotmail
● Accedemos a “hotmail.com”.
● Pulsamos sobre “Regístrate”.
OAD – Francisco Javier Rufo
● Rellenamos nuestros datos y pulsamos sobre “acepto”.
OAD – Francisco Javier Rufo
● Ya hemos creado nuestra cuenta.
OAD – Francisco Javier Rufo
1.6. Configuración de cuentas de correo
electrónico
● Vamos a estudiar la configuración de los de los tipos de
aplicaciones existentes:
○ Escritorio: Uno de los clientes de correo más extendidos en
Thunderbird.
○ http://www.mozilla.org/es-ES/thunderbird/
○ Web: Gmail.
OAD – Francisco Javier Rufo
Thunderbird
● La primera vez que se ejecuta, nos aparecerá el asistente
para configurar la cuenta de correo.
OAD – Francisco Javier Rufo
● Una vez introducidos los datos, la aplicación intentará
localizar la configuración de forma automática, y nos dará la
opción de seleccionar el tipo de protocolo a utilizar (siempre
que esté disponible).
● Si lo encuentra, nos mostrará un resumen de la
configuración.
● Si esta configuración no está basada en protocolos cifrados,
mostrará un mensaje de advertencia al aceptar la
configuración.
OAD – Francisco Javier Rufo
OAD – Francisco Javier Rufo
● Si no encuentra la configuración, o deseamos modificarla,
accederemos a la configuración manual de la dirección de
correo.
● Esta configuración deberá ser proporcionada por el
proveedor del servicio de correo electrónico.
OAD – Francisco Javier Rufo
● Tan sólo nos queda pulsar sobre “Crear cuenta”
OAD – Francisco Javier Rufo
● Podemos añadir más cuentas a la aplicación mediante
Herramientas Configuración de las cuentas.
● En “Operaciones sobre la cuenta” seleccionaremos “Añadir
otra cuenta de correo”.
● Nos aparecerá el mismo cuadro de diálogo descrito
anteriormente.
OAD – Francisco Javier Rufo
GMail
● Dado que Gmail viene configurado para acceder a su propio
correo, veremos de forma somera algunas de sus opciones
de configuración, las cuales serán vistas en profundidad a lo
largo del tema.
● Accederemos a la configuración seleccionando la opción
configuración del desplegable que aparece tras pulsar en el
botón de configuración.
OAD – Francisco Javier Rufo
OAD – Francisco Javier Rufo
● La configuración cuenta con las siguientes pestañas
principales:
○ General: Para configurar las opciones generales de la cuenta de
correo.
○ Etiquetas: Para gestionar las etiquetas o “carpetas” de nuestro
correo.
○ Cuentas e importación: Me permite importar datos o comprobar
el correo de otras cuentas, entre otras operaciones.
○ Filtros: Permite establecer filtros.
○ Reenvío y correo POP/IMAP: Permite habilitar estos protocolos
para utilizar Gmail desde una aplicación externa. También
permite configurar su comportamiento.
OAD – Francisco Javier Rufo
OAD – Francisco Javier Rufo
OAD – Francisco Javier Rufo
OAD – Francisco Javier Rufo
OAD – Francisco Javier Rufo
OAD – Francisco Javier Rufo
1.7. Envío y recepción de correo electrónico
OAD – Francisco Javier Rufo
Thunderbird
Recepción de correo
● Dentro de la configuración de la cuenta de correo, en el
apartado “Configuración del servidor” podemos establecer si
deseamos comprobar el nuevo correo de forma periódica y
automáticamente.
OAD – Francisco Javier Rufo
OAD – Francisco Javier Rufo
● También podemos comprobar el correo de forma manual,
pulsando sobre el botón recibir.
● Si desplegamos el botón recibir, podremos selecciona entre
recibir de todas las cuentas o sólo de una en concreto.
OAD – Francisco Javier Rufo
OAD – Francisco Javier Rufo
Envío de correo
● Para enviar un correo, pulsaremos sobre el botón
“Redactar”.
● Nos aparecerá una ventana emergente donde
compondremos el mensaje a enviar.
● Para enviarlo, pulsaremos sobre “Enviar”.
OAD – Francisco Javier Rufo
OAD – Francisco Javier Rufo
Gmail
Recepción
● Dado que se trata de una aplicación Web, la recepción de
correos es instantánea, por lo que no hará falta configurar ni
realizar la operación de recepción.
● Aún así, Gmail cuenta con un botón de refresco que permite
actualizar el estado de la cuenta.
OAD – Francisco Javier Rufo
OAD – Francisco Javier Rufo
Envío
● Para enviar un correo, deberemos pulsar sobre el botón
“Redactar” y nos aparecerá la página de composición de
correos.
● Una vez elaborado, tan sólo deberemos pulsar sobre
“Enviar”.
● Cada cierto tiempo, los correos en elaboración se
almacenan en “Borradores”. Esto nos permite redactar un
correo electrónico en diferentes momentos y lugares.
OAD – Francisco Javier Rufo
OAD – Francisco Javier Rufo
Tarea 3
1.8. Firmas y plantillas
● Firma: Las "Firmas" son bloques de texto que se adjuntan
automáticamente a cada mensaje que envíes (esto incluye
tanto los nuevos mensajes como las respuestas a los
mensajes entrantes). Generalmente las firmas se utilizan
para proporcionar información de contacto adicional, los
términos legales o información repetitiva que sea necesaria
en cada correo electrónico.
● Plantilla: Documento que contiene un formato
predeterminado que puede ser reutilizado tantas veces
como deseemos.
OAD – Francisco Javier Rufo
Firma en Thunderbird
● Nos situaremos en la configuración de la cuenta deseada y
seleccionaremos el mecanismo de inserción de la firma:
○ Escribir directamente el texto (texto plano o html).
○ Adjuntarla desde un archivo.
○ Adjuntar mi tarjeta (vCard) en los mensajes.
OAD – Francisco Javier Rufo
OAD – Francisco Javier Rufo
Plantillas en Thunderbird
● Deberemos redactar un correo, insertando los formatos y
textos que deseemos que aparezcan en todos los correos.
● ArchivoGuardar comoPlantilla.
● La nueva plantilla se almacena en la carpeta “plantillas” de
la cuenta.
● Para usarla, basta con hacer doble clic y se redactará un
nuevo correo utilizando la plantilla.
OAD – Francisco Javier Rufo
Firmas en Gmail
● Haz clic en el icono de la rueda dentada y, a continuación,
selecciona Configuración.
● Escribe el texto de tu nueva firma en el cuadro que aparece
al final de la página, junto a la opción Firma.
● Haz clic en Guardar cambios.
● Las firmas están separadas del resto del mensaje por dos
guiones.
OAD – Francisco Javier Rufo
Plantillas en Gmail
● Ir a la configuración y seleccionar la pestaña “labs”.
● Habilitar “Respuestas estándar” y pulsar sobre “Guardar
cambios”.
OAD – Francisco Javier Rufo
OAD – Francisco Javier Rufo
● Para elaborar una plantilla, seguiremos el proceso de
redacción de un mensaje
● Pulsaremos sobre “Respuestas estándar””Nueva
respuesta personalizada” para dar nombre a la respuesta y
comenzar el formateo.
● Para guardar los cambios, seleccionaremos Respuestas
estándarGuardar, seleccionando la plantilla deseada.
● Para aplicar una plantilla, redactaremos un mensaje nuevo
y seleccionaremos Respuestas estándarInsertar, la
plantilla deseada.
OAD – Francisco Javier Rufo
1.9. Seguridad en correo electrónico
● Virus
● Spam
● Justificantes
● Cifrado
● Firma electrónica
OAD – Francisco Javier Rufo
Virus
● Uno de los principales focos de infección por virus es el
envío/recepción de correos infectados.
● Existen 2 soluciones principales de antivirus:
○ Internos a la aplicación cliente de email.
○ Externos pero con integración.
OAD – Francisco Javier Rufo
● Gmail: Cuenta con un antivirus integrado que examina tanto
los ficheros que adjuntamos como los que recibimos. Si se
detecta virus, no dejará subir/descargar.
● Thunderbird: Se apoya en antivirus externos: Avast,
avira….
OAD – Francisco Javier Rufo
Spam
● Se llama spam, correo basura o mensaje basura a los
mensajes no solicitados, no deseados o de remitente no
conocido, habitualmente de tipo publicitario, generalmente
enviados en grandes cantidades (incluso masivas) que
perjudican de alguna o varias maneras al receptor. La
acción de enviar dichos mensajes se denomina spamming.
La palabra spam proviene de la segunda guerra mundial,
cuando los familiares de los soldados en guerra les
enviaban comida enlatada. Entre estas comidas enlatadas
estaba una carne enlatada llamada spam, que en los
Estados Unidos era y es muy común.
OAD – Francisco Javier Rufo
Spam en Gmail
● Gmail filtra automáticamente el correo spam y lo deriva a la
carpeta “Spam”.
● También permite gestionarlo, de manera que podemos
indicarle qué correo es spam y cuál no.
● Para indicar que un correo es spam, seleccionaremos los
correos deseados y pulsaremos sobre el botón
● Para indicar que un correo no es spam, lo seleccionaremos
y pulsaremos sobre “No es spam”.
OAD – Francisco Javier Rufo
Spam en thunderbird
● Thunderbird también incorpora su propio sistema de anti
spam.
● Los correos spam serán movidos a “No deseados”.
● Para configurarlo, deberemos ir a la configuración de la
cuenta en cuestión y seleccionar la opción de correo no
seleccionado.
OAD – Francisco Javier Rufo
OAD – Francisco Javier Rufo
● Para indicar que un mensaje es spam, deberemos
seleccionarlo, y hacer clic con el botón derecho,
seleccionando la opción MarcarCorreo como no deseado.
● Para realizar el proceso inverso, seleccionaremos Correo
legítimo.
OAD – Francisco Javier Rufo
Justificantes
● En ocasiones nos interesa conocer si el mensaje enviado ha
sido entregado y/o leído.
● Para este fin podemos hacer uso de los justificantes.
○ Acuse de recibo: Permite al destinatario indicar que ha recibido el
mensaje.
○ Notificación de estado de entrega: Permite conocer si el mensaje
ha sido entregado en el buzón destino.
● Estos justificantes no están soportados por todas las
aplicaciones ni todos los servidores.
OAD – Francisco Javier Rufo
Justificantes en Thunderbird
● Mientras redactamos en el mensaje:
○ OpcionesAcuse de recibo
○ OpcionesNotificación de estado de entrega.
● También podemos establecer opciones por defecto para
cada cuenta dentro de su configuración, dentro del apartado
“Acuses de recibo”.
OAD – Francisco Javier Rufo
OAD – Francisco Javier Rufo
Justificantes en Gmail
● Gmail no soporta el uso de justificantes.
● Si desean utilizarse, deberá hacerse a través de un cliente:
Thunderbird, outlook, etc.
OAD – Francisco Javier Rufo
Cifrado
● Cifrado: nos permite ocultar el contenido del mensaje para
que sólo el destinatario final pueda leerlo.
● Usaremos certificados creados con GnuPG.
● Suponemos que ya tenemos creados nuestros certificados.
OAD – Francisco Javier Rufo
Cifrado en Thunderbird
● Debemos instalar el plugin para Thunderbird denominado
“Enigmail”.
● Para ello:
1. HerramientasComplementos
2. Buscamos “enigmail”.
3. Una vez localizado, pulsamos sobre “instalar”.
OAD – Francisco Javier Rufo
OAD – Francisco Javier Rufo
● Nos iremos a la configuración de las cuentas y
seleccionaremos la opción “Seguridad OpenPGP”.
● Activaremos el soporte OpenPGP y marcaremos nuestras
preferencias.
OAD – Francisco Javier Rufo
● A la hora de redactar el mensaje, en OpenPGPCifrar
mensaje podremos cifrar el mensaje.
● Para ello, nuestro destinatario deberá estar en la lista de
destinarios válidos (tenemos su clave pública).
OAD – Francisco Javier Rufo
OAD – Francisco Javier Rufo
● Si por el contrario, recibimos un mensaje cifrado, se nos
solicitará la frase de paso para descifrarlo.
OAD – Francisco Javier Rufo
Para añadir posibles destinatarios
● OpenPGPAdministración de claves
● Servidor de clavesBuscar claves
● Seleccionar los resultados deseados y pulsar “Aceptar”.
OAD – Francisco Javier Rufo
Cifrado con Chrome-Gmail
● Debemos añadir la extensión Mymail-Crypt for Gmail desde
la Chrome Web Store.
● Una vez instalado, nos iremos a
ConfiguraciónExtensiones para gestionar las claves.
OAD – Francisco Javier Rufo
OAD – Francisco Javier Rufo
OAD – Francisco Javier Rufo
● My keys: Nos permite gestionar nuestras claves y crear
pares de claves nuevos.
○ My private keys: Nos muestra nuestras claves.
○ Insert private key se utiliza para insertar una nueva clave privada.
○ Generate a new key: Permite generar un nuevo par de claves.
● Friend’s keys: Nos permite añadir las claves públicas de
nuestros contactos.
○ My friend’s public keys: Muestra las claves de nuestros
contactos.
○ Insert public key: Permite insertar la clave de un contacto.
OAD – Francisco Javier Rufo
OAD – Francisco Javier Rufo
OAD – Francisco Javier Rufo
● Para cifrar un mensaje, lo redactaremos de forma habitual y
seleccionaremos la opción deseada en el botón “Encrypt”.
OAD – Francisco Javier Rufo
OAD – Francisco Javier Rufo
● A la hora de recibir un correo cifrado, se debe introducir la
contraseña y pulsar sobre “Decrypt”.
OAD – Francisco Javier Rufo
Firma electrónica
● Nos permite que nuestro destinatario compruebe que el
mensaje no fue modificado en el camino y que lo que lee es
exactamente lo que redactamos.
● La firma y el cifrado son compatibles, por lo que podremos
enviar mensajes cifrados y firmados.
OAD – Francisco Javier Rufo
● Para firmar un correo, tan sólo deberemos seleccionar la
opción de firma dentro del ménú OpenPGP en Thunderbir o
en el menú “Encrypt” a la hora de redactarlo en Gmail.
OAD – Francisco Javier Rufo
1.10. Gestión de correo electrónico
● Carpetas
● Filtros
● Operaciones
● Ordenar
● Reenviar
OAD – Francisco Javier Rufo
1.10.1.Carpetas
● Las carpetas nos permiten organizar nuestro correo como si
de un disco duro se tratara. De esta forma, podemos tener
una carpeta con correos de nuestros amigos, los
compañeros de trabajo, publicidad, etc.
OAD – Francisco Javier Rufo
Carpetas en Thunderbird
Para crear una carpeta nueva seleccionaremos
ArchivoNuevoCarpeta.
Aparecerá el cuadro de diálogo que nos permitirá asignarle
nombre y ubicación a la carpeta.
OAD – Francisco Javier Rufo
Carpetas en Gmail
● Su funcionamiento es similar a las carpetas, pero permite
añadir varias etiquetas a un correo, lo que hace que ese
correo “esté” en diferentes carpetas.
● Seleccionar los mensajes a etiquetar y pulsar sobre el
desplegable con el icono de la etiqueta.
● Marcar las etiquetas que deseamos aplicar.
OAD – Francisco Javier Rufo
OAD – Francisco Javier Rufo
● Para añadir una nueva etiqueta seleccionaremos “Crear
nueva etiqueta” en el desplegable de la imagen anterior y
nos aparecerá el cuadro de diálogo para su creación.
OAD – Francisco Javier Rufo
1.10.2. Filtros
● Los filtros pueden utilizarse para clasificar el correo según
remitente, destinatario, asunto u otros campos, pero
también para evitar el spam.
OAD – Francisco Javier Rufo
Filtros en Thunderbird
● Los filtros se ejecutan según orden de aparición.
● Herramientas → Filtros de mensajes
OAD – Francisco Javier Rufo
● Pulsando sobre “nuevo” crearemos un filtro, que puede
tener tantas condiciones y acciones como deseemos.
OAD – Francisco Javier Rufo
Filtros en Gmail
● A través de la configuración, en la pestaña de “filtros”
accedemos a la configuración de los filtros.
OAD – Francisco Javier Rufo
● Pulsando sobre “Crear un filtro nuevo” accedemos a la
configuración del nuevo filtro.
OAD – Francisco Javier Rufo
1.10.3. Operaciones con mensajes
● Al igual que sucede con los ficheros, podemos realizar
operaciones de eliminación o movimiento.
OAD – Francisco Javier Rufo
Operaciones en Thunderbird
● Para eliminar en Thunderbird, deberemos seleccionar los
correos deseados y pulsar sobre “Eliminar conversaciones”.
OAD – Francisco Javier Rufo
● Para mover/copiar los correos, los seleccionaremos y
haremos clic con el botón derecho, seleccionando “Mover a”
o “Copiar a” y buscando la carpeta destino.
OAD – Francisco Javier Rufo
Operaciones en Gmail
● Para eliminar mensajes en Gmail, seleccionaremos los
mensajes y pulsaremos sobre el botón de eliminar.
● Gmail sólo permite la operación de mover mensajes.
Seleccionaremos los mensajes deseados y pulsaremos
sobre el botón de mover.
● Si deseamos copiar un mensaje, simplemente le
asignaremos las etiquetas deseadas.
OAD – Francisco Javier Rufo
1.10.4. Ordenar
● En numerosas ocasiones nos interesa ordenar nuestros
correos por diferentes atributos (remitente, fecha, asunto,
etc.).
● Los clientes de correo nos permiten llevar a cabo esta
operación de forma automática.
OAD – Francisco Javier Rufo
Ordenar en Thunderbird
● En la cabecera del listado de mensajes nos aparecen los
distintos atributos del correo.
● Pulsando sobre cada uno de ellos, se ordenarán los
mensajes por ese campo (ascendente o descendente).
● Pulsando sobre el botón nos aparecerá un listado donde
seleccionar los campos visibles.
OAD – Francisco Javier Rufo
Ordenar en Gmail
● La política y opciones de Gmail cambia constantemente.
● Actualmente, Gmail permite ordenar de las siguientes formas:
○ Clásica: Ordena los mensajes por fecha de recepción.
○ Importantes primero: Muestra primero los mensajes de los contactos
con los que más interactúo.
○ No leídos primero: Primero muestra los mensajes no leídos.
○ Destacados primero
○ Prioritarios: Combina los tres anteriores.
● Para seleccionar el modo de vista, tan sólo tenemos que
situarnos sobre la etiqueta deseada y pulsar sobre el desplegable
que aparece.
OAD – Francisco Javier Rufo
1.10.5. Reenviar correo
● A veces, cuando nos llega un correo interesante, puede que
deseemos enviárselo a nuestros contactos.
● También puede suceder que una vez hayamos enviado un
correo necesitemos enviarlo de nuevo, bien a la misma
persona o a otra.
● Esta operación es el reenvío de correo.
OAD – Francisco Javier Rufo
Reenvío en Thunderbird
● Para reenviar un correo, abriremos el correo deseado y
pulsaremos sobre el botón “Reenviar”.
● Se nos abrirá un nuevo mensaje que contendrá el mensaje
original y nos permitirá añadir nuevo contenido.
● Su funcionamiento es idéntico al envío de un correo normal.
OAD – Francisco Javier Rufo
OAD – Francisco Javier Rufo
Reenvío en Gmail
● Para reenviar un correo en Gmail, abriremos el correo en
cuestión y nos situaremos en la parte inferior de éste,
seleccionando la opción “Reenviar”.
● Al igual que en Thunderbird, nos aparecerá la composición
de un nuevo mensaje con el mensaje a reenviar.
OAD – Francisco Javier Rufo
1.11. Gestión de contactos
● Al igual que no memorizamos todos los números de teléfono
de nuestros contactos, a veces resulta imposible recordar
todas las direcciones de correo de nuestros contactos.
● Las aplicaciones de correo suelen incluir una libreta de
direcciones, que nos permite almacenar todos los datos
personales y profesionales de los contactos.
OAD – Francisco Javier Rufo
Contactos en Thunderbird
● Accedemos mediante HerramientasLibreta de
direcciones.
OAD – Francisco Javier Rufo
● Para añadir un nuevo usuario haremos clic sobre el botón
“nuevo contacto”. Una vez introducidos los datos
personales, pulsaremos sobre “Aceptar”.
OAD – Francisco Javier Rufo
● Para editar un contacto, haremos doble clic sobre él.
● Para eliminarlo, lo seleccionaremos y pulsaremos la tecla
suprimir.
● A la hora de redactar un correo electrónico, en los campos
“Para, CC y BCC, etc.”, contaremos con la función
autocompletar para los contactos.
OAD – Francisco Javier Rufo
● Podemos crear listas de correo, que nos permiten enviar
un correo a varias personas de forma automática.
● Para crear una lista, haremos clic sobre el botón “Nueva
lista”.
OAD – Francisco Javier Rufo
● Para facilitar la movilidad de los contactos, podemos
importar o exportar nuestra lista de contactos.
○ Importar: Pulsaremos sobre HerramientasImportar y
seguiremos los pasos del asistente.
○ Exportar: HerramientasExportar, seleccionando el “Tipo de
fichero” el tipo de fichero que deseamos crear.
OAD – Francisco Javier Rufo
Contactos en Gmail
● Gmail cuenta con una aplicación denominada “Contactos”
que nos permite administrar nuestros contactos.
● Para añadir un contacto, haremos clic sobre el botón
“Contacto nuevo”.
OAD – Francisco Javier Rufo
OAD – Francisco Javier Rufo
● Para eliminar el contacto, pulsaremos sobre MásEliminar.
● A la hora de redactar un correo, haciendo clic sobre “Para”
se desplegará una ventana donde aparecerán nuestros
contactos.
OAD – Francisco Javier Rufo
● También podemos gestionar grupos.
● Para ello, desde cualquier contacto podemos pulsar sobre el
botón de los grupos y elegir los grupos a los que pertenece
o crear uno nuevo.
OAD – Francisco Javier Rufo
● También podemos exportar nuestros contactos mediante
MásExportar.
● E importarlos mediante MásImportar.
OAD – Francisco Javier Rufo
2. Agenda electrónica
● La agenda electrónica
● Aplicaciones de agenda electrónica
● Gestión de los elementos de la agenda
OAD – Francisco Javier Rufo
2.1. La agenda electrónica
OAD – Francisco Javier Rufo
2.2. Aplicaciones de agenda electrónica
● Podemos distinguir diferentes aplicaciones para llevar a
cabo una agenda electrónica:
○ Libreta de contactos
○ Calendario
○ Tareas
○ Notas
OAD – Francisco Javier Rufo
2.3. Calendarios
OAD – Francisco Javier Rufo
Calendarios en Thunderbird
● Para utilizar calendarios en Thunderbird deberemos instalar
el complemento Lightning.
OAD – Francisco Javier Rufo
OAD – Francisco Javier Rufo
● Para crear un evento, haremos clic sobre “Nuevo evento”.
OAD – Francisco Javier Rufo
● En HerramientasOpcionesLightning podemos acceder a
la configuración del complemento.
OAD – Francisco Javier Rufo
OAD – Francisco Javier Rufo
OAD – Francisco Javier Rufo
OAD – Francisco Javier Rufo
OAD – Francisco Javier Rufo
OAD – Francisco Javier Rufo
● Pulsando sobre el botón (parte superior derecha)
pasaremos a la vista de calendario.
OAD – Francisco Javier Rufo
OAD – Francisco Javier Rufo
● En ArchivoNuevoCalendario, podremos crear un nuevo
calendario (sólo utilizaremos la opción local).
● Haciendo doble clic sobre un calendario podremos cambiar
sus propiedades.
OAD – Francisco Javier Rufo
Calendarios en Gmail
● Para la gestión de calendarios en Gmail utilizaremos Google
Calendar.
● La primera vez que lo usemos, nos mostrará una breve
página de configuración.
OAD – Francisco Javier Rufo
OAD – Francisco Javier Rufo
OAD – Francisco Javier Rufo
● Para añadir una nueva cita, haremos clic sobre el botón
“Crear”.
OAD – Francisco Javier Rufo
OAD – Francisco Javier Rufo
● Para crear calendarios, desplegaremos el menú “Mis
Calendarios” y seleccionaremos “Crear nuevo calendario”
OAD – Francisco Javier Rufo
OAD – Francisco Javier Rufo
● Para configurar Calendar, desplegaremos el menú “Mis
Calendarios” y seleccionaremos “Configuración”
OAD – Francisco Javier Rufo
2.4. Tareas
OAD – Francisco Javier Rufo
OAD – Francisco Javier Rufo
OAD – Francisco Javier Rufo
OAD – Francisco Javier Rufo
● Para acceder a la configuración de cada calendario,
deberemos desplegar su pestaña y seleccionar
“Configuración del calendario”.
● En este desplegable podemos hacer otras operaciones
como:
○ Mostrar sólo este calendario
○ Cambiar color del calendario
● Si pinchamos sobre el recuadro que contiene el color del
calendario, mostraremos/ocultaremos el calendario.
OAD – Francisco Javier Rufo
Integración Gmail-Thunderbird
● Podemos acceder a nuestros calendarios de Calendar
desde Thunderbird añadiendo el complemento “Provider for
Google Calendar”.
● Los pasos son los siguientes:
OAD – Francisco Javier Rufo
1. Obtener la dirección del calendario a sincronizar.
○ Dentro de Gmail, nos dirigimos a la configuración del calendario
a utilizar.
○ En la pestaña de “Detalles” pulsamos sobre el botón “XML” que
hay junto a “Dirección del calendario” y copiamos la dirección que
aparece en el cuadro de diálogo.
OAD – Francisco Javier Rufo
2. Añadir el calendario en Thunderbird.
○ En este caso, indicaremos que el calendario está en la red.
○ Seleccionaremos formato “Google Calendar” y en lugar
pegaremos la dirección copiada en el paso anterior.
○ Introducir nombre de usuario y contraseña de la cuenta de Gmail
que contiene el calendario.
○ Indicar nombre y color para el calendario.
OAD – Francisco Javier Rufo
2.4. Tareas
● Las tareas son actividades que debemos realizar pero que
no tienen lugar en un momento concreto, por lo que no
pueden llegar a considerarse eventos o citas.
● Sí puede contener una fecha de inicio y una final, pero no
son obligatorias.
OAD – Francisco Javier Rufo
Tareas en Thunderbird
● Para acceder al panel de tareas, pulsaremos sobre el botón
que se encuentra en la parte superior derecha del interfaz
de la aplicación.
OAD – Francisco Javier Rufo
OAD – Francisco Javier Rufo
● En la parte izquierda tenemos el filtro que nos permite
seleccionar qué tareas mostrar y de qué calendarios.
OAD – Francisco Javier Rufo
● Para añadir una tarea, ArchivoNuevoTarea.
OAD – Francisco Javier Rufo
Tareas en Gmail
● Activando la visibilidad del calendario “Tareas”, nos
aparecerá un panel en la parte derecha de la interfaz con
las tareas.
OAD – Francisco Javier Rufo
OAD – Francisco Javier Rufo
● Para crear una nueva tarea, símplemente debemos escribir
al lado del recuadro en blanco.
● Si deseamos añadir más detalles, deberemos pulsar sobre
la flecha desplegable.
● Para marcar la tarea como completada o realizada, haremos
clic sobre el recuadro en blanco.
OAD – Francisco Javier Rufo
OAD – Francisco Javier Rufo
● El menú acciones nos permite gestionar las tareas relativas
con la visualización de las tareas.
● Los botones con los signos “+” y “cubo de basura” nos
permiten añadir y eliminar una tarea respectivamente.
● Por último, el botón nos permite gestionar las listas de
tareas.
OAD – Francisco Javier Rufo
2.5. Notas
● Permiten sustituir la tradicional libretas donde apuntar notas,
ideas, etc.
● Gran cantidad de herramientas:
○ De escritorio.
○ Web
○ Multidispositivo
● Vamos a utilizar Evernote:
http://www.evernote.com
○ Disponible en versión web, escritorio, app móvil.
○ Necesario registro previo.
OAD – Francisco Javier Rufo
Creación de nota
● Pulsar sobre “+” y redactar la nota. Una vez finalizada,
pulsar sobre “Listo”.
OAD – Francisco Javier Rufo
Compartición de nota
OAD – Francisco Javier Rufo
Notificaciones
OAD – Francisco Javier Rufo
Resumen de notas
OAD – Francisco Javier Rufo
Libretas de notas
OAD – Francisco Javier Rufo
3. Sincronización de contenidos
● Hoy día solemos utilizar diferentes dispositivos para llevar a cabo
nuestro trabajo.
● Es deseable tener la más reciente información en cada uno de
nuestros dispositivos.
● Ejemplo: En la oficina utilizamos un ordenador de sobremesa,
donde almacenamos nuestros contactos, correo electrónico y
documentos personales.
● Salimos a visitar a un cliente y llevamos con nosotros nuestro
ordenador portátil o tablet y nuestro móvil.
● Necesitamos mostrar información a nuestro cliente, pero dicha
información la hemos elaborado en la oficina.
OAD – Francisco Javier Rufo
● En este apartado, aprenderemos a mantener actualizada
nuestra lista de contactos, correo electrónico y documentos
mediante el uso de los servicios que nos proporciona
Google (Gmail y Drive).
● Para ello, tan sólo es necesario poseer una cuenta Google.
OAD – Francisco Javier Rufo
● Dispositivos Android: Nos permiten actualizar la información
de los diferentes servicios Google.
● Al iniciar por primera vez un dispositivo Google nos da la
opción de introducir o crear una cuenta Google.
● También podemos hacerlo a través de AjustesCuentas y
sincronizaciónAñadir cuenta
OAD – Francisco Javier Rufo
OAD – Francisco Javier Rufo
OAD – Francisco Javier Rufo
● Una vez creada la cuenta podemos activar/desactivar la
sincronización y seleccionar los datos a sincronizar.
OAD – Francisco Javier Rufo
OAD – Francisco Javier Rufo
● Ya tenemos sincronizado nuestro correo.
OAD – Francisco Javier Rufo
OAD – Francisco Javier Rufo
● Accediendo a la aplicación “Contactos” Opciones de
visualización, podemos indicar que se muestren todos los
contactos de nuestra cuenta Google para sincronizar los
contactos.
OAD – Francisco Javier Rufo
OAD – Francisco Javier Rufo
● Mediante el uso de Google Play podemos instalar
aplicaciones en nuestro dispositivo.
● Puede hacerse desde el propio dispositivo o a través de la
web.
OAD – Francisco Javier Rufo
OAD – Francisco Javier Rufo
OAD – Francisco Javier Rufo
OAD – Francisco Javier Rufo
OAD – Francisco Javier Rufo
● Si instalamos Google Drive en nuestro dispositivo Android,
podremos acceder a los documentos que almacenemos en
él.
OAD – Francisco Javier Rufo
OAD – Francisco Javier Rufo
OAD – Francisco Javier Rufo
4. Sindicación de contenidos
● Imaginemos que cada día visitamos frecuentemente un
puñado de páginas web para estar al día de las novedades
que surjan sobre un tema que nos interesa.
● La sindicación de contenidos nos sirve para recibir las
novedades de una web sin tener que visitarla.
OAD – Francisco Javier Rufo
● Cuando un sitio web tiene instalada alguna función de
redifusión es posible conectarse a un canal que nos
proporcionará directamente las novedades, los últimos
artículos, las noticias más recientes o más destacadas.
OAD – Francisco Javier Rufo
RSS en Thunderbird
● ArchivoNuevoOtras cuentas
● Canales de Blogs y noticias
● Una vez creada, nos aparecerá una nueva carpeta.
OAD – Francisco Javier Rufo
OAD – Francisco Javier Rufo
● Para administrar las suscripciones haremos clic sobre
“Administrar suscripciones”.
OAD – Francisco Javier Rufo
OAD – Francisco Javier Rufo
También podría gustarte
- Gestión de Los Procesos Relativos A Los Servicios Del Sistema Operativo en RedDocumento14 páginasGestión de Los Procesos Relativos A Los Servicios Del Sistema Operativo en RedFrancisco Javier RufoAún no hay calificaciones
- Ut 1Documento201 páginasUt 1Francisco Javier RufoAún no hay calificaciones
- Ut 4Documento147 páginasUt 4Francisco Javier RufoAún no hay calificaciones
- Ut 3Documento184 páginasUt 3Francisco Javier RufoAún no hay calificaciones
- Ut 2Documento239 páginasUt 2Francisco Javier RufoAún no hay calificaciones
- Ut 6Documento159 páginasUt 6Francisco Javier RufoAún no hay calificaciones
- Tema 7Documento11 páginasTema 7Francisco Javier RufoAún no hay calificaciones
- Boe Asir PDFDocumento69 páginasBoe Asir PDFAlfonso GasconAún no hay calificaciones
- Físico CoronaDocumento4 páginasFísico CoronaFrancisco Javier RufoAún no hay calificaciones
- Examen UT07 - OADDocumento2 páginasExamen UT07 - OADFrancisco Javier RufoAún no hay calificaciones
- Departamento PDFDocumento1 páginaDepartamento PDFFrancisco Javier RufoAún no hay calificaciones
- 2 SintaxisDocumento6 páginas2 SintaxisMaribel EscalasAún no hay calificaciones
- Ejemplo Programación DidácticaDocumento7 páginasEjemplo Programación DidácticaFrancisco Javier RufoAún no hay calificaciones
- 1 Morfologia PDFDocumento16 páginas1 Morfologia PDFFrancisco Javier RufoAún no hay calificaciones
- UT 5 - Recursos CompartidosDocumento134 páginasUT 5 - Recursos CompartidosFrancisco Javier RufoAún no hay calificaciones
- 10448525Documento11 páginas10448525Francisco Javier RufoAún no hay calificaciones
- UT 2 - Instalación SORDocumento199 páginasUT 2 - Instalación SORFrancisco Javier RufoAún no hay calificaciones
- Ut8 2Documento10 páginasUt8 2Francisco Javier RufoAún no hay calificaciones
- UT 4 - Gestión de UsuariosDocumento214 páginasUT 4 - Gestión de UsuariosFrancisco Javier RufoAún no hay calificaciones
- Gestión de DominiosDocumento226 páginasGestión de DominiosFrancisco Javier RufoAún no hay calificaciones
- UT 1 - Introducción SORDocumento17 páginasUT 1 - Introducción SORFrancisco Javier RufoAún no hay calificaciones
- Ut8 1Documento1 páginaUt8 1Francisco Javier RufoAún no hay calificaciones
- Ut2 7Documento17 páginasUt2 7Francisco Javier RufoAún no hay calificaciones
- IFC2-1 D 272-2009 Sist Microinf Redes PDFDocumento78 páginasIFC2-1 D 272-2009 Sist Microinf Redes PDFccereza04Aún no hay calificaciones
- Guía Centros Concreción CurricularDocumento9 páginasGuía Centros Concreción Curricularlalala99Aún no hay calificaciones
- Gestión de DominiosDocumento226 páginasGestión de DominiosFrancisco Javier RufoAún no hay calificaciones
- UT1 - Introducción A Las Redes de Transmisión de DatosDocumento41 páginasUT1 - Introducción A Las Redes de Transmisión de DatosFrancisco Javier RufoAún no hay calificaciones
- Ut1 2Documento3 páginasUt1 2Francisco Javier RufoAún no hay calificaciones
- ClimaDocumento2 páginasClimaFrancisco Javier RufoAún no hay calificaciones
- La Lectura EficazDocumento26 páginasLa Lectura Eficazoscar.alvarezAún no hay calificaciones
- JakDocumento3 páginasJakxxbralexxAún no hay calificaciones
- DCS-5000L A1 Manual v1.00 (ES)Documento61 páginasDCS-5000L A1 Manual v1.00 (ES)Maynor JarquinAún no hay calificaciones
- Ip TablesDocumento8 páginasIp TablesSebastian SanchezAún no hay calificaciones
- Las CRA Ante La LSP PDFDocumento12 páginasLas CRA Ante La LSP PDFgonzalo Bravo-Mejia BurneoAún no hay calificaciones
- Trabajo Hacking EticoDocumento14 páginasTrabajo Hacking EticoAlejandro Zapata0% (1)
- Problema de Tickets de ServicioDocumento2 páginasProblema de Tickets de ServicioValeria208Aún no hay calificaciones
- CIBERSEXODocumento20 páginasCIBERSEXOChristian DuarteAún no hay calificaciones
- Aporte 1 Luis Rizzo Etapa 2Documento9 páginasAporte 1 Luis Rizzo Etapa 2Unidos SomosmasAún no hay calificaciones
- Una Forma de Ganar Dinero Desde Casa Con AmazonDocumento9 páginasUna Forma de Ganar Dinero Desde Casa Con AmazonYadira BarbosaAún no hay calificaciones
- Las 3 Columnas de La Cábala - Simbología Del MundoDocumento17 páginasLas 3 Columnas de La Cábala - Simbología Del Mundomanuel_okAún no hay calificaciones
- Hoja de Trabajo 9Documento3 páginasHoja de Trabajo 9cecilia morenoAún no hay calificaciones
- Resumen Access 2007 PDFDocumento7 páginasResumen Access 2007 PDFUSUARIO_20003783Aún no hay calificaciones
- Fundamento de Pagina Web 12Documento15 páginasFundamento de Pagina Web 12Bruno LanAún no hay calificaciones
- Taller de Español La ComunicacionDocumento7 páginasTaller de Español La ComunicacionSandra Maritza Jaimes PerezAún no hay calificaciones
- iOS PresentationDocumento19 páginasiOS PresentationDarwinAún no hay calificaciones
- Telefonía Móvil 5GDocumento18 páginasTelefonía Móvil 5GEdward Vanegas GAún no hay calificaciones
- Regulacion Redes Sociales Junio 2020 BCNDocumento15 páginasRegulacion Redes Sociales Junio 2020 BCNRodrigo Saldaña FuentesAún no hay calificaciones
- Azul SATA Estación Moreno Pte Saavedra X PanamericanaDocumento6 páginasAzul SATA Estación Moreno Pte Saavedra X PanamericanaMatías BelbeyAún no hay calificaciones
- Caracterización Del Sistema de Transporte de Las Urbanizaciones Montecristo y Boleita. Caracas VenezuelaDocumento24 páginasCaracterización Del Sistema de Transporte de Las Urbanizaciones Montecristo y Boleita. Caracas VenezuelajoseAún no hay calificaciones
- JMS - ResumenDocumento5 páginasJMS - ResumensilrodriguezcarAún no hay calificaciones
- INTESUD 1.8 Recursos TIC en La NubeDocumento10 páginasINTESUD 1.8 Recursos TIC en La NubeWagner Mosquera LagosAún no hay calificaciones
- Cómo Ganar Dinero Por InternetDocumento14 páginasCómo Ganar Dinero Por Internetjose de jesusAún no hay calificaciones
- Diseño Web de Una Tienda Virtual Con Twitter BootstrapDocumento12 páginasDiseño Web de Una Tienda Virtual Con Twitter Bootstrapkenny9090Aún no hay calificaciones
- Formatos de Intercambio de DatosDocumento8 páginasFormatos de Intercambio de DatosKatytaAún no hay calificaciones
- Manual Adobe Muse CCDocumento20 páginasManual Adobe Muse CCNear0% (1)
- Cómo Saber Tu Talla de Gafas de Sol - Paso Por Paso (Con Fotos) - Lentiamo - EsDocumento10 páginasCómo Saber Tu Talla de Gafas de Sol - Paso Por Paso (Con Fotos) - Lentiamo - EsAriel MontielAún no hay calificaciones
- Plan de EmpresaDocumento10 páginasPlan de EmpresaemilioAún no hay calificaciones
- Cristina Pérez OrtegaDocumento3 páginasCristina Pérez OrtegaCristina Perez100% (2)
- Informe Final MayonesaDocumento47 páginasInforme Final MayonesaGerson Lopez100% (1)