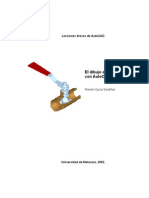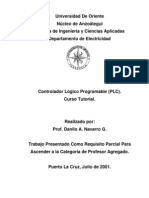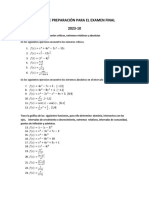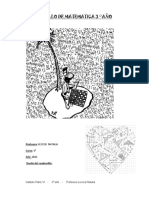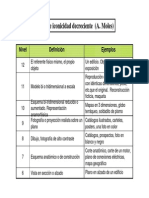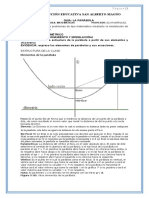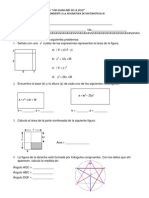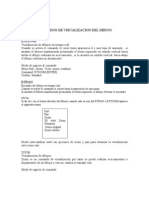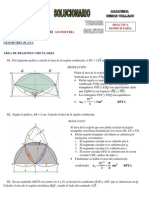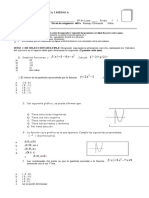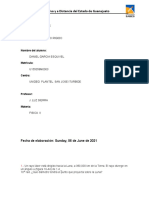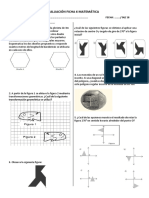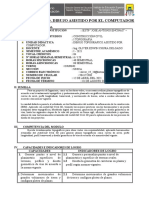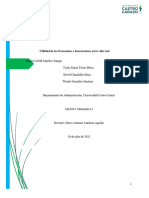Documentos de Académico
Documentos de Profesional
Documentos de Cultura
1 - 2 - . Aprendiendo A Dibujar en 3 Dimensiones
Cargado por
Weimar G. SalazarTítulo original
Derechos de autor
Formatos disponibles
Compartir este documento
Compartir o incrustar documentos
¿Le pareció útil este documento?
¿Este contenido es inapropiado?
Denunciar este documentoCopyright:
Formatos disponibles
1 - 2 - . Aprendiendo A Dibujar en 3 Dimensiones
Cargado por
Weimar G. SalazarCopyright:
Formatos disponibles
APRENDIENDO A DIBUJAR EN 3 DIMENSIONES TRABAJANDO EN 3 DIMENSIONES EL SISTEMA COORDINADO TRIDIMENSIONAL
A estas alturas del curso usted debe sentirse muy cmodo trabajando con el sistema coordinado X-Y. De cualquier forma, aqu se presenta un breve repaso. Observando desde la vista en planta (superior), esto es lo que ve para averiguar dnde est la parte positiva de los ejes X e Y.
Si usted viera la misma imagen, pero con un ligero ngulo de inclinacin, podra apreciar el tercer eje. Este nuevo eje se denomina "Z". Imagine que la parte positiva del eje Z sale del monitor y se dirige hacia usted.
El eje Z siempre ha estado ah, acechando en el fondo, esperndole. Cuando usted introdujo puntos en las lecciones anteriores, lo hizo siguiendo el modelo: X,Y. De esta forma le hizo saber a AutoCAD que en estos casos la coordenada en Z era igual a cero. Introducir la coordenada 4,3 sera lo mismo que 4,3,0. Ahora, si usted dibujara una lnea desde el origen (0,0,0) hasta un punto ubicado en 4,3,2, obtendra una lnea con las siguientes dimensiones: 4 pulgadas a la derecha, 3 pulgadas hacia arriba y 2 pulgadas hacia usted. Las propiedades de esta lnea seran las siguientes:
Note que la lnea tiene una longitud de 5.3852". Si usted la observara desde la vista superior, se vera exactamente igual que una lnea dibujada entre los puntos 0,0 y 4,3. Dibjela y revise las propiedades de dicha lnea. Los siguientes diagramas muestran esta lnea desde 4 vistas diferentes para ilustrar cmo es que las cosas pueden verse diferentes en 3D. Observe cuidadosamente cada uno, y vea si tienen sentido para usted.
Esta es la vista corriente que usted ha visto en pantalla cuando utiliza AutoCAD en 2D. Usted est observando directamente hacia abajo a lo largo del eje Z (la parte positiva del eje Z apunta hacia usted). Se ve como cualquier otra lnea de las que usted ha dibujado, yendo de 0,0 a 4,3; pero hay una diferencia...
Si usted mirara la lnea desde la parte frontal en vez de la superior (como se mostr antes), notara la elevacin de 2 unidades que existe en el eje Z. Esta es la misma lnea de antes, slo que vista desde un ngulo distinto. En el caso de esta vista, usted est mirando a lo largo del eje -Y.
Slo por diversin, aqu se muestra la misma lnea pero vista desde la izquierda, es decir a lo largo del eje -X.
Finalmente, as es como se vera la lnea en el espacio en 3D, vista desde la direccin Sureste.
Lo que muestran las imgenes anteriores es que usted tendr que acostumbrarse a observar un mundo tridimensional representado en una pantalla bidimensional. En cada imagen, la lnea negra se ve plana, pero usted tiene que valerse de sus puntos de referencia para determinar dnde est la lnea verdaderamente. Si usted no entiende esto totalmente ahora, no se preocupe. Es tan slo un ejercicio para exponerlo a la representacin tridimensional. Al avanzar en las lecciones, usted se ir familiarizando con esto. Por qu es importante ver esto antes de entrar al mundo 3-D? Si usted viera un modelo en 3-D solamente desde la vista supeior, no sera capaz de distinguir diferencia alguna entre las dos lneas (dibjelas y valo por s mismo). En un modelo en 3-D es muy comn que usted tenga varios puntos, unos sobre otros. Sera muy difcil trabajar de este modo; incluso podra pensar que est haciendo referencia a un punto en particular, pero en realidad podra ser algn otro (considere por ejemplo que la parte superior de un muro se ve exactamente igual que la parte inferior del mismo cuando se lo ve desde arriba). Por fortuna, AutoCAD provee distintas opciones para la visualizacin del dibujo en 3-D. Este tema
ser discutido en una leccin posterior, pero por ahora, si usted desea ver las dos lneas que dibuj desde una perspectiva similar a la imagen donde se ve el eje Z (mostrada al inicio de la leccin), vaya al men: View > 3D Views > SW Isometric. Ver que las lneas que parecan idnticas en la vista en planta, en realidad son distintas cuando se las ve en perspectiva. Viene ahora la parte confusa. Usted ya sabe cmo rotar objetos en 2D, pero tambin tiene que aprender cmo mide AutoCAD los ngulos de rotacin en 3-D. Para ello, existe una sencilla regla llamada "Regla de la Mano Derecha". Para averiguar cul es la direccin positiva de rotacin alrededor de un eje, imagine que usted envuelve el eje en cuestin con su mano derecha, con el dedo pulgar apuntando hacia el extremo positivo del eje. La direccin en que estn envolviendo sus dedos al eje es la direccin de rotacin positiva. Esta regla es aplicable a los tres ejes.
DIRECCIN DE LA ROTACIN POSITIVA El punto principal de esta leccin es informarle a usted que los objetos pueden engaarlo en el espacio tridimensional. Los atajos no siempre funcionan, debe ser cuidadoso con las referencias Osnap, su dibujo puede convertirse en un desastre rpidamente si no est poniendo atencin a lo que hace. Crame, he visto demasiados estudiantes tomar el camino fcil y luego tener que volver a empezar. Si usted desea aprender a trabajar en 3-D, repase cada leccin antes de avanzar. Asegrese de conocer los conceptos a fondo.
OBSERVANDO OBJETOS EN 3-D
AutoCAD pone a su disposicin varias maneras para ver un objeto, distintas a la vista en planta que usted ha usado con sus dibujos en 2-D. Para obtener perspectivas rpida y fcilmente, utilice las opciones del men. Elija View > 3-D Viewpoint > (luego elija una de las ltimas cuatro opciones isomtricas en la lista). Observe la siguiente imagen para ver las diferencias existentes entre las cuatro vistas. Cuando realiza dibujos bsicos, es una buena idea utilizar slo una vista, as se mantendr orientado fcilmente. Es muy comn utilizar la perspectiva Southwest (Suroeste), puesto que mantiene las porciones positivas de los ejes X e Y en una posicin lgica. Habr ocasiones en las que necesite ver sus objetos desde distintas posiciones. Puede entonces usar fcilmente las otras vistas preestablecidas para ver su modelo. Tambin puede tener ms de una vista a la vez en su pantalla. Observe la siguiente imagen:
Para obtener este arreglo, use la opcin Tiled Viewports del men View. En el cuadro de dilogo haga clic en la pestaa 'New Viewports' y elija una distribucin entre la lista disponible. Cualquier configuracin de vista o de viewport puede ser guardada bajo un nombre nico. Ms tarde puede restaurar esta vista cuando la necesite. stas son las configuraciones preestablecidas de viewport que usted puede utilizar en el Espacio de Modelo.
Como puede usted ver, es posible elegir opciones para 2D o 3D, y cambiar la vista que se mostrar en cada Viewport haciendo clic en l y eligiendo una nueva vista de las disponibles en la lista desplegable. Las siguientes son unas cuantas notas generales acerca de las vistas y los Viewports: Usted puede usar Viewports ya sea en el Espacio de Modelo (tipo 'Tiled') o en el Espacio de Papel (tipo 'Flotante'). Pueden tener distintos factores de acercamiento (zoom). Existe una diferencia entre vistas y Viewports. Si obtener la vista que usted necesita le cuesta mucho trabajo, gurdela usando el comando VIEW. Cuando guarde una vista, dele un nombre descriptivo. Mantngase alerta del icono del UCS ubicado en la esquina de la pantalla o del viewport. Mientras ms pequeo sea su monitor, ms difcil ser ver un arreglo de viewports en mosaico ('Tiled viewports'). Cuando tenga ms de un viewport en su dibujo, haga clic dentro de aqul que usted desea activar.
Para practicar esta manera de ver su dibujo en 3D, abra el archivo en 3D Table-4-chairs.dwg correspondiente a un conjunto de mesa y sillas. Cambie a diferentes distribuciones de viewport. Experimente con las distintas vistas Isomtricas. Dependiendo del tamao de su monitor, podra no ser prctico usar diferentes viewports. Despus de todo es cuestin de su preferencia personal decidir con qu configuracin se siente ms cmodo al dibujar. Cambie nuevamente a 1 viewport (por medio del men: View > Viewports > 1 Viewport) y cambie a la vista Isomtrica SW.
VISTAS EN PERSPECTIVA
Existe otro comando llamado DVIEW (Dynamic View, que significa Vista Dinmica) que le da mayor control sobre la vista de su objeto. Tambin le permitir observar una vista en perspectiva de su modelo. Puede ser un mtodo muy confuso si usted no cuenta con un mtodo. A continuacin, mi mtodo para crear vistas en perspectiva. La base para generar una vista en perspectiva es tener una cmara virtual y un objetivo. Piense en dnde le gustara a usted 'colocarse' (la cmara) y en qu direccin desea observar (el objetivo). En este ejemplo, deseo generar una vista que me d una ligera perspectiva de la mesa y las sillas. Lo primero que necesito hacer es dibujar un punto para mi 'cmara'. Dibuje una lnea desde el centro de la pata inferior hasta 6' en la direccin negativa del eje X. Ahora dibuje una lnea de 5' 6" justo hacia arriba (@0,0,5'6) y finalmente dibuje una lnea hacia la mitad del extremo ms lejano de la mesa. Debe observar algo parecido a esto:
Ahora ejecute el comando DVIEW. Se le pedir que elija objetos. Puede seleccionar todo, o para propsitos de establecer puntos, yo normalmente escogera solamente la lnea, ya que hace que el comando se ejecute ms rpido, lo cual se nota en dibujos de mayor complejidad.
Elija la lnea superior que va hacia la mitad de la mesa <ENTER> Utilice la opcin POints, tecleando PO <ENTER> Ahora tiene que elegir el Objetivo (Target): elija el extremo derecho de la lnea (utilice sus referencias Osnaps). Despus seleccione la Cmara (Camera): ser el extremo izquierdo de la misma lnea. Parecer que la lnea desapareci, pero ello se debe a que ahora usted est viendo a lo largo de ella. Oprima <ENTER> para terminar el comando.
Ejecute el comando DVIEW nuevamente y seleccione todos los objetos. Cuando se trate de dibujos muy grandes, solamente seleccione los objetos cercanos a los lmites del dibujo (de esta manera el comando se ejecutar con rapidez y le permitir conocer los lmites de su vista) y cualquier objeto que sea indispensable para la vista. Esto se recomienda porque cuando usted use este comando en dibujos muy complejos, el sistema se puede volver muy lento. As, al
seleccionar nicamente los objetos que estn en los lmites del dibujo, usted podr utilizar el comando rpida y eficientemente.
Esta vez elija la opcin 'Distance' (Distancia) presionando D <ENTER>. Esta opcin realiza acercamientos y alejamientos mientras se encuentra en la perspectiva obtenida con Dview. Mueva el deslizador que se encuentra arriba hasta que se encuentre a la derecha de la marca ' 1x ' y despus haga clic con el botn principal del ratn. Considere que a las computadoras ms lentas les tomar ms tiempo generar la vista para usted.
Mientras sigue en el comando Dview, teclee PA para utilizar la opcin 'Pan' que le permitir mover la mesa y las sillas ligeramente hacia arriba en el rea de dibujo para centrar la imagen. Y por ltimo, teclee presione <ENTER>.
H para invocar la opcin 'Hide' (Ocultar) que le mostrar una representacin ms realista, luego
Notar que ciertos comandos no funcionan mientras se encuentra en la vista en perspectiva. Por ejemplo, no puede utilizar los comandos Zoom o Pan sobre su dibujo como normalmente hara. Le recomiendo que no modifique su dibujo mientras se encuentra en esta vista. Para conservar esta vista que tanto trabajo le ha costado lograr, teclee V (por 'view'), oprima el botn 'New' y asigne un nombre a su vista. Ahora, cuando necesite volver a utilizar esta vista, teclee V nuevamente, elija el nombre de la vista que guard, oprima el botn 'Set Current' (Convertir en actual) y presione 'OK'.
Si est usando este comando con dibujos ms grandes, como el de una casa o un edificio, se utiliza el mismo procedimiento, pero debe colocar la cmara en un punto ms alejado de los objetos que desea ver. Cuando est practicando, guarde las vistas para que pueda volver a ellas cuando lo necesite (le ahorrar mucho tiempo).
También podría gustarte
- Eliminacion Grasa Sin TonteriasDocumento68 páginasEliminacion Grasa Sin Tonteriaskylar_manson90% (20)
- P&ID Instrumentacion Control de ProcesosDocumento213 páginasP&ID Instrumentacion Control de ProcesosFPizarro2293% (14)
- Culturismo Sin TonteriasDocumento219 páginasCulturismo Sin TonteriasStefano Devoto Dunkley100% (17)
- Fundamentos de Robotica - Barrientos, Peñin, Balaguer y AracilDocumento343 páginasFundamentos de Robotica - Barrientos, Peñin, Balaguer y AracilapiocrudoAún no hay calificaciones
- Electricidad BasicaDocumento6 páginasElectricidad Basicajavier vallejoAún no hay calificaciones
- Coneccion PLC ContactorDocumento16 páginasConeccion PLC ContactorWeimar G. SalazarAún no hay calificaciones
- Proyecto Automatizacion de Una Planta Experimental de SecadoDocumento125 páginasProyecto Automatizacion de Una Planta Experimental de SecadoWeimar G. SalazarAún no hay calificaciones
- Dibujando en 3D - Ramon QuizaDocumento80 páginasDibujando en 3D - Ramon QuizatitorosasAún no hay calificaciones
- Automatización de Procesos Industriales PDFDocumento231 páginasAutomatización de Procesos Industriales PDFFidel RomeroAún no hay calificaciones
- PLC Principios BasicosDocumento31 páginasPLC Principios BasicoswsalcedoAún no hay calificaciones
- PLC TeoriaDocumento159 páginasPLC Teoriaagalarzag96% (23)
- Ejercicios de Perimetro, Area y Volumenes de Figuras GeometricasDocumento5 páginasEjercicios de Perimetro, Area y Volumenes de Figuras GeometricasAngel Bernal RiosAún no hay calificaciones
- Movimiento de Proyectiles DiapositivasDocumento8 páginasMovimiento de Proyectiles DiapositivasCesar Fernando LosadaAún no hay calificaciones
- Gemetria Analitica RectasDocumento3 páginasGemetria Analitica RectasMiguel100% (1)
- Perímetros y Áreas de Un PoligonoDocumento18 páginasPerímetros y Áreas de Un PoligonoRaul LitosAún no hay calificaciones
- Teoría de La Medida e Integración - Carlos Martinez Yañez PDFDocumento114 páginasTeoría de La Medida e Integración - Carlos Martinez Yañez PDFSra alemanaAún no hay calificaciones
- 1er Reporte Lab FisicaDocumento9 páginas1er Reporte Lab FisicaYara Elisa GomezAún no hay calificaciones
- EjerciciosDocumento10 páginasEjerciciosCarlos Alberto Lozano EscobedoAún no hay calificaciones
- Funciones TrigonometricasDocumento5 páginasFunciones TrigonometricasJose Aldair Ortiz GuerreroAún no hay calificaciones
- Taller de Preparación Aplicaciones de DerivadasDocumento13 páginasTaller de Preparación Aplicaciones de DerivadasandresAún no hay calificaciones
- Laboratorio Fisica 2Documento11 páginasLaboratorio Fisica 2Alejandro HernandezAún no hay calificaciones
- Cuadernillo de Matemática 2021 3°Documento45 páginasCuadernillo de Matemática 2021 3°José FeijooAún no hay calificaciones
- Geometria 9Documento13 páginasGeometria 9Vanesa GuzmánAún no hay calificaciones
- Escala de A. Moles IconicidadDocumento2 páginasEscala de A. Moles IconicidadMartin Cepeda NietoAún no hay calificaciones
- Clase ParabolaDocumento6 páginasClase ParabolaEduen José Flórez MariñoAún no hay calificaciones
- Examen ExtraordinarioDocumento6 páginasExamen ExtraordinariomadiheAún no hay calificaciones
- GeodesiaDocumento13 páginasGeodesiaLuis Angel Chino CalderonAún no hay calificaciones
- Comandos de Visualizacion Del DibujoDocumento31 páginasComandos de Visualizacion Del DibujoJosé A. Moscol VizcondeAún no hay calificaciones
- INFORME TÉCNICO Localización y Diseño de VíasDocumento87 páginasINFORME TÉCNICO Localización y Diseño de VíasMARIA CAMILA VILLAMIL FOREROAún no hay calificaciones
- Integral de Superficie PresentaciónDocumento33 páginasIntegral de Superficie PresentaciónDiego CastilloAún no hay calificaciones
- Semestral Integral - 3º Boletin - GeometriaDocumento7 páginasSemestral Integral - 3º Boletin - GeometriajohnwilmerAún no hay calificaciones
- Prueba 2 Medio ADocumento4 páginasPrueba 2 Medio ASahara ArayaAún no hay calificaciones
- Arquitectura, Forma, Espacio y Orden de Francis D. K. ChingDocumento37 páginasArquitectura, Forma, Espacio y Orden de Francis D. K. Chingjuan francisco ferioli contreraAún no hay calificaciones
- Certamen 2 ResoluciónDocumento7 páginasCertamen 2 ResoluciónAres JackAún no hay calificaciones
- Actividad 8 FISICA IIDocumento5 páginasActividad 8 FISICA IIManuel Lopez VazquezAún no hay calificaciones
- TRIÁNGULOSDocumento5 páginasTRIÁNGULOSalexsosalmeidaAún no hay calificaciones
- Foncomun NewDocumento3 páginasFoncomun NewRicardo Chozo SAún no hay calificaciones
- Sílabo de La U.D. Dibujo Asistido Por El Computador Ing Oliver Chura I - 2021Documento5 páginasSílabo de La U.D. Dibujo Asistido Por El Computador Ing Oliver Chura I - 2021oliver edwin chura delgadoAún no hay calificaciones
- Guia Practicas MATLAB CIntegralDocumento16 páginasGuia Practicas MATLAB CIntegraljaimeAún no hay calificaciones
- Guía 69 PDFDocumento16 páginasGuía 69 PDFluisa0% (1)
- Ensayo Ecuaciones e InecuacionesDocumento9 páginasEnsayo Ecuaciones e Inecuacioneskszuniga27Aún no hay calificaciones