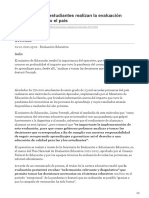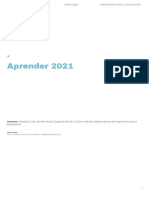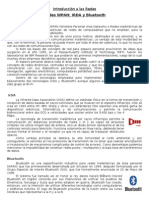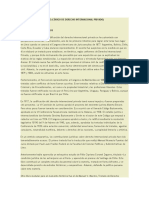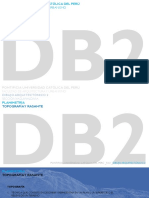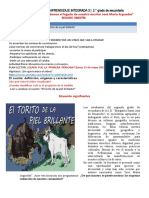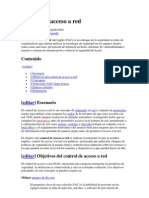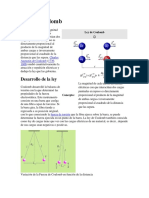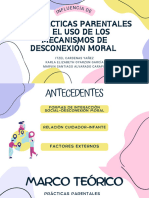Documentos de Académico
Documentos de Profesional
Documentos de Cultura
Práctico 17 - Introducción A Powerpoint
Cargado por
jackahmpeaceTítulo original
Derechos de autor
Formatos disponibles
Compartir este documento
Compartir o incrustar documentos
¿Le pareció útil este documento?
¿Este contenido es inapropiado?
Denunciar este documentoCopyright:
Formatos disponibles
Práctico 17 - Introducción A Powerpoint
Cargado por
jackahmpeaceCopyright:
Formatos disponibles
Encuentro N 17 Introduccin a Powerpoint
PowerPoint es la herramienta que nos ofrece Microsoft Office para crear presentaciones. Las presentaciones son imprescindibles hoy en da ya que permiten comunicar informacin e ideas de forma visual y atractiva. Se pueden utilizar presentaciones en la enseanza como apoyo al profesor para desarrollar un determinado tema, para exponer resultados de una investigacin, en la empresa para preparar reuniones, para presentar los resultados de un trabajo o los resultados de la empresa, para presentar un nuevo producto, etc. En definitiva siempre que se quiera exponer informacin de forma visual y agradable para captar la atencin del interlocutor. Con PowerPoint podemos crear presentaciones de forma fcil y rpida pero con gran calidad ya que incorpora gran cantidad de herramientas que nos permiten personalizar hasta el ltimo detalle, por ejemplo podemos controlar el estilo de los textos y de los prrafos, podemos insertar grficos, dibujos, imgenes, e incluso texto WordArt. Podemos tambin insertar efectos animados, pelculas y sonidos. Podemos revisar la ortografa de los textos y tambin colocar notas para que el locutor pueda tener unas pequeas aclaraciones para su exposicin.
La pantalla inicial
Al iniciar PowerPoint aparece una pantalla inicial como la que a continuacin te mostramos. Ahora conoceremos los nombres de los diferentes elementos de esta pantalla y as ser ms fcil entender el resto del curso. La pantalla que se muestra a continuacin puede no coincidir exactamente con la que ves en tu ordenador, ya que cada usuario puede decidir qu elementos quiere que se vean en cada momento, como veremos ms adelante.
Ing. Juan Robles Taller de Informtica Encuentro 17
Pgina 3 de 20
La parte central de la ventana es donde visualizamos y creamos las diapositivas que formarn la presentacin. Una diapositiva no es ms que una de las muchas pantallas que forman parte de una presentacin, es como una pgina de un libro. PowerPoint nos permite crear una presentacin de formas distintas, bien a travs del asistente que es muy til cuando nuestros conocimientos sobre PowerPoint son escasos porque nos guiar en todo el proceso de creacin de la presentacin, o tambin podemos crearlas a travs de algunas de las plantillas que incorpora el propio PowerPoint o plantillas nuestras. Tambin se puede crear la presentacin desde cero, es decir, crearla a partir de una presentacin en blanco.
Crear una Presentacin con el Asistente
Para crear una presentacin con un asistente sigue estos pasos: En el panel de Tareas encontrars una seccin llamada Nuevo, selecciona la opcin A partir del Asistente para autocontenido.
Si no tienes abierto el panel de tareas tambin puedes ir al men Archivo y seleccionar la
opcin Nuevo. Una vez elegida la opcin Del asistente para contenido aparecer una ventana como la que se ve a continuacin.
Ing. Juan Robles Taller de Informtica Encuentro 17
Pgina 3 de 20
En la parte izquierda de la ventana tenemos un esquema de los pasos a realizar con el asistente, en este caso nos encontramos en el primer paso (Iniciar). Si nos arrepentimos y no queremos crear la presentacin, pulsar el botn Cancelar para salir del asistente. Pulsando el botn Siguiente > seguimos con el asistente...
Guardar una Presentacin
Para guardar una presentacin podemos ir al men Archivo y seleccionar la opcin Guardar o tambin se puede hacer con el icono correspondiente. Si es la primera vez que guardamos la presentacin nos aparecer una ventana similar a la que mostramos a continuacin. De la lista desplegable Guardar en seleccionaremos la carpeta en la cual queremos guardar la presentacin. Tambin podemos crear una nueva carpeta con este icono, la carpeta se crear dentro de la carpeta que figure en el campo Guardar en. Despus en la casilla Nombre de archivo introduciremos el nombre con el cual queremos guardar la presentacin y por ltimo pulsaremos en el botn Guardar. Si por algn motivo queremos guardar la presentacin con otro formato para que pueda ser abierta por otra aplicacin, como por ejemplo PowerPoint 95, desplegaremos la lista de Guardar como tipo: y seleccionaremos el formato adecuado de la lista desplegable. Si el tipo de formato que seleccionamos es Presentacin se guardar la presentacin con la extensin ppt. Si no es la primera vez que guardamos la presentacin y pulsamos en el botn de guardar de la barra de herramientas o seleccionamos la opcin Guardar del men Archivo no nos aparecer la ventana que hemos mostrado anteriormente, guardar los cambios sin preguntar. Si queremos guardar una presentacin con otro nombre (por ejemplo queremos crear una nueva presentacin utilizando una presentacin que ya tenemos) desplegaremos el men Archivo y seleccionamos la opcin Guardar como, entonces aparecer la misma ventana que cuando pulsamos por primera vez en el botn Guardar.
Ing. Juan Robles Taller de Informtica Encuentro 17 Pgina 3 de 20
Cuando utilizamos esta opcin tenemos al final dos presentaciones, la inicial (la que estaba abierta cuando dijimos Guardar como) y otra con el nuevo nombre.
Guardar una Presentacin como Pgina Web
Para guardar una presentacin como pgina Web y as poder verla con un navegador, despliega del men Archivo la opcin Guardar como pgina Web. Al seleccionar esta opcin nos aparecer una ventana similar a la que mostramos a continuacin. De la lista desplegable de Guardar en seleccionaremos la carpeta en la cual queremos guardar la presentacin, despus en la casilla de Nombre de archivo introduciremos el nombre con el cual queremos guardarla y por ltimo pulsaremos en el botn Guardar. El guardar una presentacin como pgina Web es igual que guardarla con la opcin Guardar, nicamente cambia el formato con el cual se guarda la presentacin.
Abrir una Presentacin
Para abrir una presentacin podemos elegir entre: Ir al men Archivo y seleccionar la opcin Abrir, Hacer clic en el botn Abrir de la barra de herramientas Desde el Panel de Tareas en la seccin Abrir seleccionar la opcin Ms.... En esa misma seccin aparecen los nombres de las ltimas presentaciones abiertas (en nuestro caso Reunin Administrativa y AULACLIC). Si la presentacin que queremos abrir se encuentra entre esas hacemos clic en su nombre y se abre automticamente, en caso contrario hacer clic en Ms... Si el Panel de Tareas no aparece, despliega el men Ver y selecciona la opcin Panel de tareas. Tanto si hemos utilizado la barra de mens, el botn Abrir o Ms presentaciones..., se abrir la siguiente ventana:
Ing. Juan Robles Taller de Informtica Encuentro 17
Pgina 3 de 20
En la lista desplegable del cuadro Buscar en, seleccionamos la unidad en la cual se encuentra la presentacin que queremos abrir, a continuacin seleccionamos la carpeta que contiene la presentacin. Una vez hayamos seleccionado la presentacin pulsamos en el botn Abrir. Cuando seleccionamos una presentacin aparece una pequea representacin de ella en la zona de la derecha. Si tienes varias presentaciones abiertas puedes pasar de una otra seleccionndola desde el men Ventana de la barra de mens.
Unidad 5. Tipos de Vistas (I)
Antes de empezar a explicar cmo personalizar una presentacin es importante saber cmo manejarnos en los distintos tipos de vistas que nos ofrece PowerPoint. Esto es muy importante ya que nos va a permitir tener tanto una visin particular de cada diapositiva como una visin global de todas ellas, incluso nos permitir reproducir la presentacin para ver cmo queda al final.
Vista Normal
La vista normal es la que se utiliza para trabajar habitualmente, con ella podemos ver, disear y modificar la diapositiva que seleccionamos. Para ver la diapositiva en esta vista despliega el men Ver y selecciona la opcin normal. Tambin puedes pulsar en el botn que aparece debajo del rea de esquema en la parte izquierda.
Ing. Juan Robles Taller de Informtica Encuentro 17
Pgina 3 de 20
En la parte izquierda de la pantalla aparece el rea de esquema en el cual podemos seleccionar la diapositiva que queremos visualizar y en la parte derecha aparece la diapositiva en grande para poder modificarla. En la parte inferior se encuentra el rea de notas en el cual se introducen aclaraciones para el orador sobre la diapositiva. Esta es la vista que ms utilizars ya que en ella podemos insertar el texto de las diapositivas, cambiarles el color y diseo y es adems la que ms se aproxima al tamao real de la diapositiva.
Vista Clasificador de diapositivas
Para ver las diapositivas en vista clasificador tienes que desplegar el men Ver, de la barra de mens y seleccionar la opcin Vista Clasificador de diapositivas. Tambin puedes pulsar en el botn que aparece debajo del rea de esquema en la parte izquierda. Este tipo de vista muestra las diapositivas en miniatura y ordenadas por el orden de aparicin, orden que como podrs ver aparece junto con cada diapositiva. Con este tipo de vista tenemos una visin ms global de la presentacin, nos permite localizar una diapositiva ms rpidamente y es muy til para mover, copiar o eliminar las diapositivas, para organizar las diapositivas.
Ing. Juan Robles Taller de Informtica Encuentro 17
Pgina 3 de 20
Unidad 6. Trabajar con diapositivas (I)
Cuando creamos una presentacin podemos despus modificarla insertando, eliminando, copiando diapositivas, etc. A continuacin veremos paso a paso cmo podemos realizar cada una de estas operaciones que siendo tan sencillas tienen una gran utilidad. Insertar una nueva diapositiva Para insertar una nueva diapositiva te aconsejamos que si te encuentras en la vista normal selecciones la pestaa diapositiva del rea de esquema ya que de esta forma es ms fcil apreciar cmo se aade la nueva diapositiva a la presentacin. Puedes aadir una diapositiva de varias formas: o Pulsa en el botn que se encuentra en la barra de Formato. o Puedes hacerlo tambin a travs de la barra de mens seleccionando el men Insertar y despus seleccionando la opcin Nueva diapositiva o Puedes hacerlo a travs de las teclas Ctrl + M . Una vez realizado esto podrs apreciar que en el rea de esquema aparece al final una nueva diapositiva. Si tienes una diapositiva seleccionada inserta la nueva despus de esta. Para acabar la insercin de la diapositiva tendrs que seleccionar qu diseo quieres que tenga la nueva diapositiva y para ello tendrs que hacer clic sobre el diseo que quieras del Panel de tareas.
Ing. Juan Robles Taller de Informtica Encuentro 17 Pgina 3 de 20
Como puedes apreciar en la imagen, puedes elegir una diapositiva para introducir texto y adems con un formato determinado, o puedes elegir una diapositiva en blanco para aadirle lo que quieras o con objetos.
Unidad 8. Cmo manejar los objetos de las diapositivas (II)
Los objetos son los elementos que podemos incorporar en una diapositiva, por ejemplo un grfico, una imagen, textos, vdeos, sonidos, etc. Estos objetos tienen sus propias caractersticas y propiedades que ms adelante analizaremos con ms detalle y sobre ellos podemos realizar las mismas funciones que hemos visto con las diapositivas, es decir, seleccionar, mover, copiar, eliminar, etc.
Seleccionar Objetos
Para seleccionar un objeto o elemento de la diapositiva nicamente tienes que hacer clic sobre l. Si aparece el marco del objeto con este aspecto haz clic sobre el marco y el objeto pasar a estar seleccionado, el marco tomar un aspecto diferente como el que te mostramos a continuacin.
Para quitar la seleccin haz clic en cualquier parte fuera del marco. Si tienes que seleccionar varios objetos mantn pulsada la tecla Shift (maysculas) y con el ratn selecciona los objetos. Si quieres dejar de seleccionar uno de los objetos que tienes seleccionados manteniendo pulsada la tecla Ctrl selecciona el objeto que quieras quitar de la seleccin.
Copiar Objetos
Para copiar un objeto de una diapositiva tenemos que seguir los siguientes pasos: o Primero seleccionar el objeto haciendo clic sobre l. o Puedes seleccionar varios a la vez si lo deseas como hemos visto en el punto anterior.
Ing. Juan Robles Taller de Informtica Encuentro 17 Pgina 3 de 20
A continuacin posicionarse en la diapositiva donde queremos copiar el objeto. Podemos copiar el objeto en la misma diapositiva o en otra. Para cambiar de diapositiva utiliza el rea de esquema.
Luego dar la orden de copiar. Esto lo podemos hacer de varias formas: o Desplegando el men Edicin y seleccionado la opcin Copiar, o con las teclas (Ctrl + C), o con la opcin Copiar del men contextual (clic con el botn derecho del ratn), o con el icono de la barra estndar.
Por ltimo dar la orden de pegar. Esto tambin lo podemos hacer de varias formas: o Desplegando el men Edicin y seleccionando la opcin Pegar, o con las teclas (Ctrl + V), o con la opcin Pegar del men contextual (clic con el botn derecho del ratn), o con el icono de la barra estndar.
Vers que en la diapositiva aparecer el nuevo objeto pero lo ms probable es que se site encima del objeto que has copiado por lo que tendrs que moverlo hasta su posicin definitiva. La accin copiar duplica el objeto, ya que ahora tenemos dos objetos iguales.
Duplicar Objetos
Si queremos copiar el objeto en la misma diapositiva podemos utilizar el mtodo de duplicar objetos que consiste en hacer una copia exacta del objeto u objetos que tenemos seleccionado/s. Para duplicar un objeto primero tienes que seleccionarlo, despus desplegar el men Edicin y seleccionar la opcin Duplicar. Tambin puedes utilizar las teclas Ctrl+Alt+D. Al duplicar el objeto aparece su copia casi encima. A continuacin te mostramos un ejemplo de cmo quedara la diapositiva al duplicar un objeto.
despus de Ctrl+Alt+D
Ing. Juan Robles Taller de Informtica Encuentro 17 Pgina 3 de 20
Como puedes ver encima del objeto original aparece la nueva copia. Si quieres cambiarla de lugar solo tienes que seleccionarla y desplazarla hasta el lugar que quieras. Eso te lo explicamos en la siguiente pgina...
Unidad 9. Trabajar con Textos (I)
En las diapositivas podemos insertar textos y aplicarles casi las mismas operaciones que con un procesador de texto, es decir, podemos modificar el tamao de la letra, color, forma, podemos organizar los textos en prrafos, podemos aplicarles sangras, etc. A continuacin veremos paso a paso todas las operaciones ms comunes relacionadas con los textos.
Insertar texto
Antes de insertar texto en una diapositiva es conveniente seleccionar un patrn adecuado al contenido que vayamos a introducir, por eso es conveniente que antes seleccionemos uno de los diseos que PowerPoint nos ofrece para facilitarnos la tarea.
Una vez seleccionado el diseo sigue estos pasos para aadir texto: Haz clic en el recuadro de la diapositiva en el cual quieras insertar el texto, automticamente el texto que apareca ("Haga clic para agregar titulo") desaparecer y aparecer el punto de insercin. Empieza a insertar el texto. Cuando hayas terminado de introducir el texto haz clic con el ratn en otra parte de la diapositiva o pulsa la tecla Esc dos veces.
Aadir texto nuevo
Es posible que con los textos de esquema que incorporan las plantillas de PowerPoint no sea suficiente por lo que tendrs que insertar nuevos cuadros de texto para aadir ms contenido a la diapositiva. Para aadir un nuevo cuadro de texto puedes elegir entre: Hacer clic en el botn Cuadro de texto de la barra de dibujo, desde la barra de mens desplegando el men Insertar y seleccionando la opcin Cuadro de texto.
Vers como el cursor toma este aspecto , donde quieras insertar el nuevo cuadro de texto haz clic con el botn izquierdo del ratn, mantenindolo pulsado arrstralo para definir el tamao del cuadro de texto y sultalo cuando tengas el tamao deseado. Dentro del cuadro tienes el punto de insercin que te indica que puedes empezar a escribir el texto.
Ing. Juan Robles Taller de Informtica Encuentro 17 Pgina 3 de 20
Introduce el texto. Una vez hayas terminado de insertar el texto haz clic en otra parte de la diapositiva o pulsa dos veces Esc.
Unidad 10. Trabajar con Tablas (I)
En una diapositiva adems de insertar texto, grficos, etc tambin podemos insertar tablas que nos permitirn organizar mejor la informacin. Como podrs comprobar a continuacin las tablas de PowerPoint funcionan igual que en Microsoft Word, si no has manejado con anterioridad tablas te aconsejamos visites nuestro bsico.
Crear una tabla
Para insertar una tabla en una diapositiva sigue estos pasos: Despliega el men Insertar y selecciona la opcin Tabla o utiliza el botn de la barra de herramientas. Si lo haces a travs del men Insertar te aparecer una ventana en la que podrs indicar el nmero de columnas y filas. Una vez determinado el tamao de la tabla pulsa Aceptar y aparecer una tabla en la diapositiva junto con una nueva barra de herramientas que te permitir personalizar la tabla.
Si utilizas el botn para crear la tabla vers que al pulsar en l se despliega y aparece un cuadro como el que te mostramos. Los cuadros azules indican el nmero de filas y columnas que tendr la tabla, en este caso creara una tabla con 2 filas (horizontal) y 3 columnas (Vertical).
Para insertar texto en la tabla nicamente sitate en el recuadro (celda) donde quieras escribir, el cursor se convertir en un punto de insercin y podrs empezar a escribir. Puedes aplicar al texto de las celdas las mismas opciones de formato que hemos visto en el tema 9. Por ejemplo se puede subrayar, cambiar su tamao, el color de la fuente, justificar al centro, etc... Para cambiar de celda puedes hacerlo con las flechas o con la tecla de Tabulador.
Eliminar una tabla, fila o columna
Para eliminar una tabla tienes que hacer clic sobre uno de los bordes de la tabla para seleccionarla y pulsar Supr.
Ing. Juan Robles Taller de Informtica Encuentro 17 Pgina 3 de 20
Para eliminar una fila sitate en alguna de las celdas de la fila a eliminar y en la barra de herramientas Tablas y bordes despliega la lista Tabla y selecciona la opcin Eliminar filas. Para eliminar una columna sitate en una de las celdas que pertenezcan a la columna que quieras eliminar y despus de la barra de herramientas Tabla y bordes despliega la opcin Tabla y selecciona la opcin Eliminar columnas. Si quieres eliminar dos o ms columnas o filas al mismo tiempo solo tienes que seleccionar varias celdas utilizando la tecla Shift (May) y despus elegir Eliminar filas o Eliminar columnas.
Insertar filas o columnas
Al igual que podemos eliminar filas y columnas tambin podemos insertar nuevas filas o columnas en una tabla que ya tenemos creada y que por cualquier motivo tenemos que ampliar. Para insertar una nueva fila primero tenemos que saber a qu altura de la tabla queremos insertarla, despus nos situaremos en alguna celda de la fila ms proxima al lugar donde queremos insertar la nueva fila, a continuacin desplegamos el men Tabla de la barra Tablas y bordes. Por ltimo nos queda seleccionar Insertar filas en la parte inferior (por debajo de la fila en la que nos encontramos) o Insertar filas en la parte superior (por encima de la fila en la que nos encontramos). Para insertar una nueva columna el proceso es similar. Sitate en la columna ms cercana al lugar donde quieras insertar la nueva columna, despus, de la barra de herramientas Tablas y bordes despliega el men Tabla y elige Insertar columnas a la izquierda o Insertar columnas a la derecha segn donde quieras situar la nueva columna.
Unidad 11. Trabajar con Grficos (I)
Los grficos se utilizan muy a menudo en las presentaciones por su facilidad de esquematizar gran cantidad de informacin. PowerPoint incluye muchos tipos de grficos que ms adelante podrs ver.
Insertar un grfico
Para insertar un grfico en una diapositiva nicamente tienes que pulsar en el botn de la barra estndar. PowerPoint insertar un grfico en la diapositiva y te mostrar la hoja de datos que contiene las cantidades que se representan en el grfico.
En la hoja de datos la primera columna que aparece es la que representa la leyenda, la primera fila (1er trim.,2do trim....) representa el eje X (horizontal) y las cantidades sern representadas en el eje Y.
Ing. Juan Robles Taller de Informtica Encuentro 17 Pgina 3 de 20
Este dibujo es la representacin de la hoja de datos que te hemos mostrado anteriormente. Una vez insertado el grfico es muy fcil de modificar los datos de la hoja de datos, nicamente sitate sobre la celda que quieras modificar e inserta el nuevo valor que inmediatamente vers representado en la grfica. Como podrs apreciar cuando ests trabajando con un grfico en la barra de herramientas estndar aparecen nuevos botones como pueden ser estos que te mostramos y que iremos explicando a lo largo del tema.
Unidad 12. Trabajar con Organigramas (I)
Al igual que podemos insertar grficos en las presentaciones tambin se pueden insertar diagramas, su utilizacin es muy sencilla y a continuacin lo descubrirs.
Crear un Organigrama
Para crear un organigrama tienes que seleccionar del men Insertar la opcin Diagrama....
Aparecer una ventana como la que te mostramos con los tipos de diagramas que te ofrece PowerPoint. Nosotros elegiremos un organigrama.
Ing. Juan Robles Taller de Informtica Encuentro 17
Pgina 3 de 20
Selecciona el tipo de diagrama que ms se adapte a tus necesidades y pulsa Aceptar. Una vez insertado el organigrama aparece la barra de herramientas Organigrama que te mostramos a continuacin.
A travs de esta barra podrs controlar todas las operaciones que puedes realizar con el organigrama. Insertar forma te permite insertar una nueva rama o un nuevo nivel en el organigrama. En Diseo podrs controlar la mayora de aspectos relacionados con los niveles y ramas del organigrama. Estas opciones variarn en funcin del tipo de diagrama que utilicemos. El botn nos permite elegir el estilo del diagrama que queremos dentro de una gran variedad como puedes apreciar a continuacin:.
Una vez seleccionado el que te gusta pulsa Aplicar.
Ing. Juan Robles Taller de Informtica Encuentro 17
Pgina 3 de 20
Aadir texto en los cuadros de un diagrama
Para aadir texto en los cuadros de algn tipo de diagrama que incorpora PowerPoint, como puede ser un organigrama, nicamente tienes que hacer clic con el botn izquierdo del ratn sobre el cuadro del diagrama en el que quieras insertar texto y vers como aparece el cursor para que insertes el texto.
Puedes aplicar al texto de las elementos del diagrama las mismas opciones de formato que hemos visto en el tema 9. Por ejemplo se puede subrayar, cambiar su tamao, el color de la fuente, justificar al centro, etc...
Unidad 13. La Barra de dibujo (I)
Al igual que podemos insertar grficos en las presentaciones tambin se pueden insertar lneas, cuadrados, crculos, dibujos ya prediseados, etc.
Dibujar lneas rectas
Para crear lneas rectas selecciona el botn de la barra de dibujo. Si la barra de dibujo no te aparece despliega el men Ver, elige Barra de herramientas y por ltimo Dibujo.
A continuacin te mostramos un ejemplo de rectas.
Para cambiarles el color a las rectas haz doble clic sobre la que quieras, aparecer la ventana Formato de autoforma que te mostramos a continuacin:
Ing. Juan Robles Taller de Informtica Encuentro 17
Pgina 3 de 20
En el apartado Lnea selecciona el color de lnea que ms te guste. Tambin puedes cambiar el estilo, grosor y tipo de lnea.
Dibujar flechas
Para dibujar flechas selecciona el botn mostramos un ejemplo de flechas. de la barra de dibujo. A continuacin te
Para cambiar ciertas propiedades de las flechas como el color o la terminacin, haz doble clic sobre la que quieras y despus en la ventana Formato de autoforma que aparece selecciona el color y la terminacin de la flecha que ms te guste (en Estilo Final y Estilo Inicial).
Unidad 14. Insertar sonidos y pelculas (I)
Otro elemento muy til a la hora de disear presentaciones son elementos multimedia como sonido y pelculas. En PowerPoint podemos insertar en nuestras presentaciones sonidos e incluso pelculas.
Ing. Juan Robles Taller de Informtica Encuentro 17 Pgina 3 de 20
Insertar sonidos en una presentacin
Para insertar un sonido en una presentacin despliega el men Insertar y elige Pelculas y sonidos.
Despus aparecer una lista en la que podrs elegir un sonido de la galera de sonidos que incorpora PowerPoint. Podrs tambin insertar un sonido que ya tengas almacenado en tu ordenador (con la opcin Sonido de archivo), o grabar t mismo el sonido e incluso insertar como sonido una pista de un Cd de audio.
Insertar sonidos de la galera multimedia
Despliega el men Insertar y elige Pelculas y sonidos. Despus selecciona Sonido de la Galera multimedia.... En el panel de tareas aparecer la lista de sonidos que incorpora la galera multimedia de PowerPoint. Para insertar el sonido, haz doble clic sobre l, despus te preguntar si quieres que se reproduzca automticamente el sonido o cuando hagas clic sobre l. Una vez hayas elegido el sonido, en la diapositiva vers que aparece un altavoz que representa al sonido.
Ing. Juan Robles Taller de Informtica Encuentro 17
Pgina 3 de 20
Cambiar las propiedades del sonido
Para modificar los parmetros de alguno de los sonidos insertados en la diapositiva pulsa con el botn derecho del ratn sobre el dibujo del altavoz. Si eliges Modificar objeto de sonido aparecer una ventana como la que te mostramos a continuacin.
Si marcas la casilla Repetir la reproduccin hasta su interrupcin el sonido no parar hasta que cambies de diapositiva. Esto puede ser til cuando queremos incluir una msica de fondo a la diapositiva. Podemos tambin refinar las propiedades del sonido. Despliega el men Presentacin, Personalizar animacin si no aparece en el panel de tareas el apartado Personalizar animacin. En ese apartado despliega el cuadro referente al sonido y selecciona la opcin Opciones de efectos... como te mostramos a continuacin.
Ing. Juan Robles Taller de Informtica Encuentro 17
Pgina 3 de 20
Se abrir la ventana Reproducir sonido.
En esta ventana podemos hacer que el sonido se inicie en la diapositiva y contine en las siguientes diapositivas (til para definir una msica de fondo para toda la presentacin), y otras opciones que puedes ver.
Unidad 15. Animaciones y transiciones (I)
En las presentaciones podemos dar movimiento a los objetos que forman parte de ellas e incluso al texto hacindolas as ms profesionales o ms divertidas, adems de conseguir llamar la atencin de las personas que la estn viendo.
Animar Textos y objetos
Para animar un texto u objeto lo primero que hay que hacer es seleccionarlo, a continuacin desplegar el men Presentacin y seleccionar personalizar animacin.
Ing. Juan Robles Taller de Informtica Encuentro 17
Pgina 3 de 20
Despus aparecer en el Panel de tareas algo similar a lo que te mostramos a continuacin.
En este panel aparece la lista desplegable Agregar efecto en la cual seleccionaremos el tipo de efecto que queramos aplicar, incluso podremos elegir la trayectoria exacta del movimiento seleccionndola del men Trayectorias de desplazamiento. Podemos utilizar el botn Quitar para eliminar alguna animacin que hayamos aplicado a algn texto. En la lista desplegable Inicio podemos seleccionar cundo queremos que se aplique la animacin (al hacer clic sobre el ratn, despus de la anterior diapositiva, etc). Las dems listas desplegables cambiarn en funcin del tipo de movimiento y el inicio del mismo. La velocidad suele ser una caracterstica comn por lo que podemos controlarla en casi todas las animaciones que apliquemos a un objeto. La lista que aparece debajo de velocidad nos muestra las distintas animaciones que hemos aplicado a los objetos de la diapositiva, como podrs comprobar aparecen en orden. El botn Reproducir te muestra la diapositiva tal y como quedar con las animaciones que hemos aplicado.
Ing. Juan Robles Taller de Informtica Encuentro 17 Pgina 3 de 20
Para practicar estas operaciones te aconsejamos realizar Ejercicio Animar texto y objetos
Ocultar diapositivas
La funcin ocultar diapositivas se puede utilizar para reducir una presentacin por problema de tiempo pero sin que perdamos las diapositivas que hemos creado. Para generar una presentacin ms corta pero sin perder las diapositivas que no visualizamos.
Para ocultar las diapositivas nicamente tienes que seleccionar la diapositiva que quieres ocultar y despus desplegar el men Presentacin y elegir Ocultar diapositiva.
Ing. Juan Robles Taller de Informtica Encuentro 17
Pgina 3 de 20
También podría gustarte
- Reseña Telam - Aprender 2021Documento2 páginasReseña Telam - Aprender 2021jackahmpeaceAún no hay calificaciones
- Reseña Aprender - Escuela SecundariaDocumento1 páginaReseña Aprender - Escuela SecundariajackahmpeaceAún no hay calificaciones
- Aprender 2021: La Pandemia Profundizó Las Brechas de Aprendizaje Entre Los AlumnosDocumento9 páginasAprender 2021: La Pandemia Profundizó Las Brechas de Aprendizaje Entre Los AlumnosAire de Santa FeAún no hay calificaciones
- Reseña Aprender - Presidencia de La NaciónDocumento2 páginasReseña Aprender - Presidencia de La NaciónjackahmpeaceAún no hay calificaciones
- Propuesta de Intervenciones Artisticas 25nDocumento4 páginasPropuesta de Intervenciones Artisticas 25njackahmpeaceAún no hay calificaciones
- Reflexiones Sobre Aprender 2016Documento10 páginasReflexiones Sobre Aprender 2016jackahmpeaceAún no hay calificaciones
- Proyecto Visita A La Fábrica Angel EstradaDocumento4 páginasProyecto Visita A La Fábrica Angel EstradajackahmpeaceAún no hay calificaciones
- TP3 - Enunciado de La ActividadDocumento1 páginaTP3 - Enunciado de La ActividadDANIELA MOTTURAAún no hay calificaciones
- 04 - Fases de La CodificaciónDocumento3 páginas04 - Fases de La Codificaciónjackahmpeace0% (2)
- API 1 - 100 PuntosDocumento1 páginaAPI 1 - 100 PuntosjackahmpeaceAún no hay calificaciones
- 01 - La Tecnología Como Campo de ConocimientoDocumento5 páginas01 - La Tecnología Como Campo de Conocimientojackahmpeace0% (1)
- 14 - Bluetooth e IRDADocumento5 páginas14 - Bluetooth e IRDAjackahmpeace100% (1)
- 13 - Universal Serial BusDocumento4 páginas13 - Universal Serial BusjackahmpeaceAún no hay calificaciones
- Codigo de Bustamante - Analisis y ComentaDocumento28 páginasCodigo de Bustamante - Analisis y ComentaBaby CastvilAún no hay calificaciones
- Ishikawa, Deming, Juran, Crosby, Shewhart, FeigenbaumDocumento9 páginasIshikawa, Deming, Juran, Crosby, Shewhart, FeigenbaumEdward Garcia100% (3)
- Escaleras y Rampas PDFDocumento113 páginasEscaleras y Rampas PDFRogger Dejerog HuamanAún no hay calificaciones
- Jurisprudencia Detencion IlegalDocumento11 páginasJurisprudencia Detencion IlegalJoaquin ArmeagaAún no hay calificaciones
- Tutorial Autodiagnóstico Ford Focus PDFDocumento8 páginasTutorial Autodiagnóstico Ford Focus PDFEdwin Robles OrozcoAún no hay calificaciones
- Act 4 2Documento25 páginasAct 4 2sam ghAún no hay calificaciones
- ACTIVIDAD 1 "Leemos y Analizamos El Cuento "El Torito de La Piel Brillante"Documento9 páginasACTIVIDAD 1 "Leemos y Analizamos El Cuento "El Torito de La Piel Brillante"Rous Venus Soriano Gamboa100% (1)
- Electronica y Servicio 64 PDFDocumento84 páginasElectronica y Servicio 64 PDFEsajol Romero100% (1)
- Clasificar Campos Numéricos para Simbología GraduadaDocumento9 páginasClasificar Campos Numéricos para Simbología GraduadaJesus CoronadoAún no hay calificaciones
- Control de Acceso A RedDocumento3 páginasControl de Acceso A RedChendo Contreras VazquezAún no hay calificaciones
- Informe LecturaDocumento9 páginasInforme LecturaGabriela PalominoAún no hay calificaciones
- (AtencionAptitudesSobresalientes) Iexpro MaestriaEE Act1 Ses3Documento4 páginas(AtencionAptitudesSobresalientes) Iexpro MaestriaEE Act1 Ses3Miguel Avila100% (1)
- Extractos Coagulantes Naturales de Hylocereus Triangularis, Guazuma Ulmifolia y Moringa Oleífera para El Tratamiento Del Agua Cruda Del Río SinúDocumento6 páginasExtractos Coagulantes Naturales de Hylocereus Triangularis, Guazuma Ulmifolia y Moringa Oleífera para El Tratamiento Del Agua Cruda Del Río SinúSandra100% (1)
- Sesion de AprendizajeDocumento5 páginasSesion de Aprendizajekike_mm422Aún no hay calificaciones
- p01. - Curriculo Minas 2017 - Conrequisito - OkDocumento106 páginasp01. - Curriculo Minas 2017 - Conrequisito - OkFernando SánchezAún no hay calificaciones
- Ley de Coulomb AmebDocumento11 páginasLey de Coulomb AmebLuis perezAún no hay calificaciones
- Desconexión Moral PresentaciónDocumento16 páginasDesconexión Moral PresentaciónItzel CardenasAún no hay calificaciones
- Revista Experticia Militar 3Documento120 páginasRevista Experticia Militar 3Carla RamirezAún no hay calificaciones
- Partes de Un LibroDocumento6 páginasPartes de Un Librolucyss5358Aún no hay calificaciones
- Revisamos y Escribimos La Versiòn Final de Nuestro Texto Instructivo para La Prevenciòn de Los Efectos y El Aprovechamiento de Los Fenòmenos NaturalesDocumento10 páginasRevisamos y Escribimos La Versiòn Final de Nuestro Texto Instructivo para La Prevenciòn de Los Efectos y El Aprovechamiento de Los Fenòmenos NaturalesBianny FernándezAún no hay calificaciones
- Metodo Cientifico GerminacionDocumento3 páginasMetodo Cientifico Germinacionbrayan uriel lugo arteagaAún no hay calificaciones
- Monografia de La Importancia de Los Estudios de Suelos en La Construccion de Vias.Documento3 páginasMonografia de La Importancia de Los Estudios de Suelos en La Construccion de Vias.Nialito100% (1)
- Cuestionario de Redes 1,2,3Documento6 páginasCuestionario de Redes 1,2,3Manuel Gonzales VelazcoAún no hay calificaciones
- Analisis Caso Harvard I ParcialDocumento4 páginasAnalisis Caso Harvard I ParcialDania Mariley Alvarenga EscobarAún no hay calificaciones
- SESION-Matematica 11-04Documento8 páginasSESION-Matematica 11-04Teresa Martha Chuqui MatosAún no hay calificaciones
- Ept Tic2 III UnidadDocumento3 páginasEpt Tic2 III UnidadDaniel Tadeo Lopez100% (1)
- Servicio de Jardineria - Resumen EjecutivoDocumento32 páginasServicio de Jardineria - Resumen EjecutivoEco Garden Pinamar0% (1)
- El Paciente y El AnalistaDocumento250 páginasEl Paciente y El Analistaerin100% (3)
- Viguera AníbalDocumento43 páginasViguera AníbalmarioalgabriAún no hay calificaciones
- Sistema MoralDocumento13 páginasSistema Moraljuan0% (1)