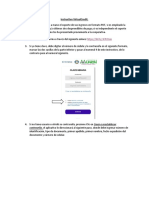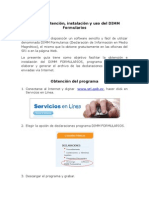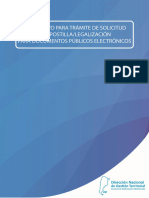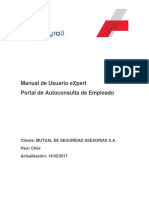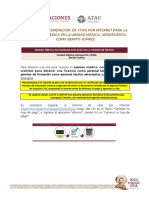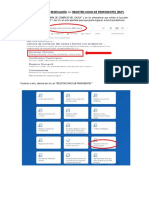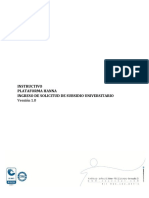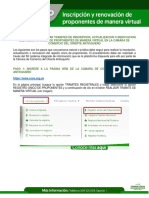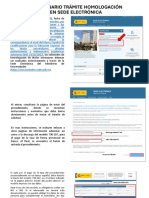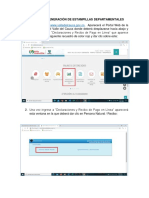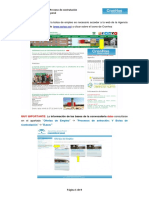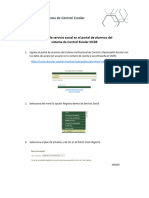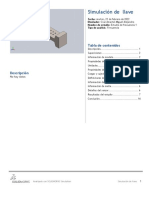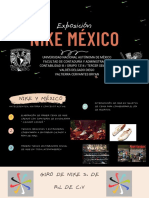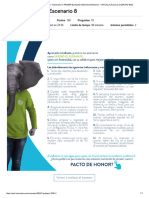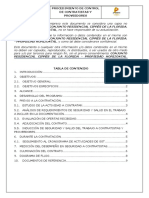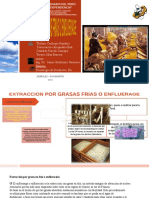Documentos de Académico
Documentos de Profesional
Documentos de Cultura
Manual de Uso Portal Del Empleado Softland
Manual de Uso Portal Del Empleado Softland
Cargado por
Carolina ParedesDerechos de autor
Formatos disponibles
Compartir este documento
Compartir o incrustar documentos
¿Le pareció útil este documento?
¿Este contenido es inapropiado?
Denunciar este documentoCopyright:
Formatos disponibles
Manual de Uso Portal Del Empleado Softland
Manual de Uso Portal Del Empleado Softland
Cargado por
Carolina ParedesCopyright:
Formatos disponibles
Manual de uso
Portal del Empleado Softland
En el nuevo Portal del empleado de Softland podrá visualizar su
información personal, información de la empresa y, además, podrá firmar
liquidaciones de sueldo, solicitar anticipos, solicitar vacaciones, entre otras
opciones.
Para esto, debe acceder desde su computador o celular al siguiente
link:
http://vpnsagita.ddns.net:83/PortalRecursosHumanos/
Debe ingresar con el usuario y la contraseña que les fueron enviados a
su correo personal:
Al ingresar por primera vez al Portal, se le pedirá cambio de
contraseña, ésta debe tener como mínimo 6 caracteres y 10 como máximo,
debe incluir letras mayúsculas, letras minúsculas y números:
Debe colocar una nueva contraseña considerando las indicaciones que
aparecen en color azul y luego debe presionar en Guardar Nueva Clave:
Posteriormente, cada vez que quiera cambiar su contraseña, se debe
dirigir al costado superior derecho de su pantalla y presionar sobre su rut, ahí
se desplegará una lista de opciones y debe seleccionar donde dice Cambio
password y le aparecerá el mismo recuadro anterior para completar:
Importante: En caso de olvidar su contraseña para ingresar al Portal, debe
contactarse con la persona encargada de Recursos Humanos para que le
asigne una nueva clave.
En la columna del lado izquierdo, visualizará toda la información a la
que puede acceder dentro del Portal:
En el menú “Mi Empresa” puede encontrar el organigrama de Sagita, la
nómina de los colaboradores e información relevante de la empresa:
En cuanto al Organigrama, tiene la opción de visualizarlo contraído o
expandido y también puede elegir si se despliega con la información
completa, solo indicando los cargos, o bien, con cargos y nombres.
Esto lo puede seleccionar en la parte superior derecha de la pantalla:
Al pinchar sobre cualquier nombre, podrá ver la información básica del
colaborador:
En la sección de Colaboradores, las jefaturas pueden visualizar la
información de todos los trabajadores de la empresa: nombre, anexo, cargo y
área.
Importante: en esta sección aparecerán los correos personales de los
colaboradores, esta información hay que omitirla y seguir utilizando los
correos de empresa que han sido informados con anterioridad:
En la sección Documentos, puede visualizar información de la
empresa, como el Reglamento Interno, el Protocolo COVID-19 u otros.
Si necesita revisar alguno de los documentos que se encuentran en
esta sección, debe presionar una vez sobre él y éste se abrirá en una ventana
nueva:
En el menú, en “Mis datos”, encontrará su Ficha personal, su Firma
Electrónica y el apartado de Contratos y Finiquitos:
En Ficha personal, puede observar su información personal, laboral,
previsional, posteriores evaluaciones y también toda su documentación
anterior a la implementación de este Portal:
Dentro de la Ficha personal, en el ítem Documentos, puede visualizar:
Documentación personal
Anteriores liquidaciones de sueldo
Contratos y anexos
Comisiones y/o KPI, si es que corresponde
Asistencia
Formularios de las vacaciones solicitadas
Registro de sus capacitaciones
Registro de entregas de EPP o material de trabajo
Evaluaciones
Otros.
Toda esta información es posible descargarla haciendo doble clic sobre
el documento que desea ver:
A continuación, en Firma electrónica, debe registrar su firma:
Existen 2 formas para registrar su firma electrónica:
Cargar archivo con firma
Dibujar Firma
Si opta por Cargar firma, será necesario que firme un documento con
fondo blanco para luego digitalizarlo a través de un escáner conectado
directamente al computador, o bien, a través de su celular tomar una
fotografía con similares características. Cabe destacar, que dicho archivo de
imagen debe quedar en el escritorio de su computador para que esté
disponible al momento de cargarlo en el Portal.
Importante: Los formatos compatibles para el archivo de firma son: .PNG,
.GIF, .JPG o .JPEG con peso máximo de 100 KB.
Para insertar la firma en el Portal debe ir a la opción “Cargar Firma” y
luego seleccionar el archivo:
En la parte superior derecha deberá dar clic sobre “Siguiente”:
Luego aparecerá un mensaje, debe presionar “aceptar”:
Posteriormente, deberá ingresar el código que le será enviado a su
correo personal y presionar “siguiente”:
Deberá aparecer el siguiente mensaje:
Si opta por Dibujar Firma, la acción a realizar es dibujarla con el mouse
o, si su pantalla es táctil, debe dibujarla con un lápiz touch apropiado:
En la parte superior derecha deberá dar clic sobre “Siguiente”:
Al igual que en la opción anterior, se enviará el código de autorización
a su correo electrónico, el cual deberá ingresar de forma inmediata en la
pantalla indicada y luego presionar “siguiente”:
Al finalizar, deberá aparecer el siguiente mensaje:
En caso de querer realizar cambio de firma, deberá seguir los mismos
pasos mencionados anteriormente, sin embargo será su jefe directo quien
deberá autorizar esta modificación, le aparecerá el siguiente mensaje:
En cuanto a su Contrato y Anexos, estos se encuentran en la sección
“Mis Datos”, en la Ficha personal en el apartado Documentos, donde podrá
revisarlos y descargarlos si así lo requiere:
Para las nuevas contrataciones o en caso de nuevos anexos a partir de
abril de 2022, los documentos podrán ser revisados, firmados y descargados
desde el menú Contratos y Finiquitos.
En el menú “Liquidaciones de sueldo”, encontrará sus liquidaciones.
Deberá revisarlas y firmarlas mensualmente, también puede descargarlas si
quiere.
Para firmarlas, debe presionar el lápiz que aparece en la columna
Acciones, ubicada en la derecha de su pantalla. Le llegará un mail a su correo
personal con un código de verificación:
Una vez realizada la firma, aparecerá la fecha en que se firmó y un
candado amarillo indicando que esa liquidación ya fue firmada, tal como se
muestra en la imagen:
En el menú “Solicitud de anticipo”, podrá solicitar hasta el día 13 de
cada mes anticipo de su sueldo, para ello deberá completar el recuadro que
se muestra a continuación:
Luego de enviada la solicitud, le llegará un correo al encargado de
Recursos Humanos y también a ud. como respaldo.
En el menú “Préstamos”, podrá realizar seguimiento a los préstamos
solicitados:
Cabe destacar que, para solicitar Préstamos, deberá colocarse en
contacto con la persona encargada de Recursos Humanos para que realice la
evaluación pertinente.
En el menú “Control de asistencia”, se podrá visualizar y firmar el
registro de asistencia (habilitación en proceso).
Importante: Para revisar y descargar los informes anteriores de asistencia,
debe ingresar en la sección “Mis Datos”, en la Ficha personal, en el apartado
Documentos:
En el menú “Capacitaciones”, podrá ver el registro y la fecha de las
capacitaciones que realizó, junto al detalle del evento:
En la opción “Vacaciones”, puede realizar su solicitud de vacaciones,
con la debida anticipación y revisión con su jefatura directa.
Para gestionar la solicitud, debe presionar en solicitar, luego se abrirá
una nueva ventana donde debe completar todos los campos requeridos y
luego seleccionar guardar:
Una vez enviada la solicitud, le llegará un correo a Recursos Humanos
con su petición y también uno a ud. como respaldo, será RRHH quien
autorizará la solicitud a través del Portal, luego de la revisión con la jefatura
correspondiente.
Podrá revisar en la misma sección las vacaciones asignadas que posee y
también ahí debe firmarlas:
En este mismo menú, puede ver la Ficha de vacaciones, donde está el
historial de las vacaciones que le han sido asignadas, para ver la ficha debe
presionar visualizar:
Una vez presionado, en otra ventana se abrirá el “Informe ficha de
vacaciones” y podrá descargarlo si lo necesita:
En el menú “Certificados”, en la opción Certificados, puede generar y
descargar el Certificado de Antigüedad de forma automática:
Importante: La opción Certificados de Renta estará disponible más adelante,
por ahora, en caso de requerir este documento debe solicitarlo directamente
a Recursos Humanos.
En el menú “KPI”, se podrán revisar los resultados mensuales, según
corresponda (por el momento esta opción no está habilitada), sin embargo,
puede revisar el resultado de sus comisiones y/o KPI anteriores y actuales
ingresando al menú “Mis datos”, en Ficha personal, en el apartado
Documentos.
Cabe mencionar que cada mes se le enviarán a su correo los resultados
para que los revise y los firme, luego se subirán al Portal para que ud. tenga
acceso a ellos cada vez que lo requiera:
A tener en cuenta:
*Si cambia de dirección, correo, teléfono, etc. debe informar a la brevedad
posible a Recursos Humanos, al correo rrhh@sagita.cl.
*En caso de tener inconvenientes para ingresar al Portal, comunicarlo
prontamente, recuerde que es su obligación revisar y/o firmar los
documentos que allí se encuentran.
*Si tiene dudas, consultas y/o sugerencias respecto al Portal del Empleado o
sobre cualquier tema de Recursos Humanos, contactarse al correo
rrhh@sagita.cl.
También podría gustarte
- Taller Capa Red RC 302 G3Documento26 páginasTaller Capa Red RC 302 G3Leidy PulidoAún no hay calificaciones
- Curso Mecánica Motores DieselDocumento6 páginasCurso Mecánica Motores DieselDavid CugarAún no hay calificaciones
- Instructivo Asociado para VirtualcreditDocumento9 páginasInstructivo Asociado para Virtualcreditmauricio garciaAún no hay calificaciones
- Instructivo Mi PortalDocumento17 páginasInstructivo Mi PortalDiana Paola GALINDO CASTROAún no hay calificaciones
- Guia de Uso de Si ConsultaDocumento10 páginasGuia de Uso de Si ConsultaIrving CadenaAún no hay calificaciones
- Instructivo SI ContratistasDocumento4 páginasInstructivo SI Contratistasdanilo adrés amezquita perdomoAún no hay calificaciones
- Guia Del DimmDocumento16 páginasGuia Del DimmJhonYJaninaAún no hay calificaciones
- ManualDocumento22 páginasManualnelsonAún no hay calificaciones
- Registro de Personas Afectadas Por La Concesionaria La Venezolana - NotilogiaDocumento10 páginasRegistro de Personas Afectadas Por La Concesionaria La Venezolana - NotilogiaNotilogía.comAún no hay calificaciones
- Instructivo Consulta de PagosDocumento4 páginasInstructivo Consulta de Pagosluis coronadoAún no hay calificaciones
- Manual Usuario usuarioRETHUSVALLE2020Documento16 páginasManual Usuario usuarioRETHUSVALLE2020naufragodancerAún no hay calificaciones
- Positiva ARLDocumento11 páginasPositiva ARLHogar Monserrate ChocontáAún no hay calificaciones
- Reporte de Subsidios Por Maternidad y Lactancia (Nueva Forma de Reportarlo)Documento56 páginasReporte de Subsidios Por Maternidad y Lactancia (Nueva Forma de Reportarlo)barruosacostaAún no hay calificaciones
- Guía de Obtención, Instalación y Uso Del DIMM FormulariosDocumento20 páginasGuía de Obtención, Instalación y Uso Del DIMM FormulariosGabriela Maldonado MoralesAún no hay calificaciones
- Guía de Obtención, Instalación y Uso Del DIMM FormulariosDocumento19 páginasGuía de Obtención, Instalación y Uso Del DIMM FormulariosAmanda GuerreroAún no hay calificaciones
- Pasoa Paso Renovacion 2024Documento10 páginasPasoa Paso Renovacion 2024yurlelopez.15Aún no hay calificaciones
- Inducción Oficina Virtual SISALRILDocumento41 páginasInducción Oficina Virtual SISALRILthanya patricia peñaAún no hay calificaciones
- KACTUSDocumento10 páginasKACTUSAndres Felipe Franco EscobarAún no hay calificaciones
- Manual Portal Trabajador 2021Documento3 páginasManual Portal Trabajador 2021TretZ O'BraianAún no hay calificaciones
- Manual App Talana 2020 - GP FirmaDocumento24 páginasManual App Talana 2020 - GP FirmaMaría Fernanda GuevaraAún no hay calificaciones
- PDF PDFDocumento62 páginasPDF PDFFernando CarmonaAún no hay calificaciones
- Instructivo Apostilla - y - Legalizaciones - para - Documentos - ElectronicosDocumento14 páginasInstructivo Apostilla - y - Legalizaciones - para - Documentos - ElectronicoslukassvergaraAún no hay calificaciones
- Manual de Usuario AutoconsultaDocumento22 páginasManual de Usuario AutoconsultaJeaqueline AranguizAún no hay calificaciones
- Guia Citas Ciudad Mexico Aeropuerto 080523 09052023Documento17 páginasGuia Citas Ciudad Mexico Aeropuerto 080523 09052023Giovanni Garcia OrtegaAún no hay calificaciones
- Instrucciones para Completar Declaracion IVA en LineaDocumento28 páginasInstrucciones para Completar Declaracion IVA en LineaJared Isaac PortilloAún no hay calificaciones
- Apostilla y Legalizaciones para Documentos ElectronicosDocumento17 páginasApostilla y Legalizaciones para Documentos ElectronicosMaria Florencia DiandaAún no hay calificaciones
- Página Principal: para Registrarse en El Proceso de Esterilizaciones Dar Clic en Este BotónDocumento11 páginasPágina Principal: para Registrarse en El Proceso de Esterilizaciones Dar Clic en Este BotónSecretaria de Agricultura y Medio AmbienteAún no hay calificaciones
- Guia Citas Unidades Medicas Foraneo 27042023Documento17 páginasGuia Citas Unidades Medicas Foraneo 27042023AbelAún no hay calificaciones
- Manual A3 PORTAL DEL EMPLEADO SOS ESPAÑADocumento14 páginasManual A3 PORTAL DEL EMPLEADO SOS ESPAÑAalumno.01.glitchcademiaAún no hay calificaciones
- InstructivoDocumento8 páginasInstructivoMario MinervinoAún no hay calificaciones
- Guía de Obtención, Instalación y Uso Del DIMM FormulariosDocumento19 páginasGuía de Obtención, Instalación y Uso Del DIMM FormulariosgmrgodoyAún no hay calificaciones
- Memorando Tecnico 3Documento36 páginasMemorando Tecnico 3aescorcia5Aún no hay calificaciones
- Guia2022 - 5 de CitasRv 422Documento18 páginasGuia2022 - 5 de CitasRv 422DavidAún no hay calificaciones
- Instructivo MI Primer Aporte - SOI PDFDocumento7 páginasInstructivo MI Primer Aporte - SOI PDFDaniella OrozcoAún no hay calificaciones
- Manual de Usuario de Solicitud de Cambio de Categoria en Linea para ContratistasDocumento15 páginasManual de Usuario de Solicitud de Cambio de Categoria en Linea para ContratistasHugo BustosAún no hay calificaciones
- Paso A Paso Renovacion Rup Compressed PDFDocumento13 páginasPaso A Paso Renovacion Rup Compressed PDFCarlos Manuel Velasco HoyosAún no hay calificaciones
- Manual PortalDocumento5 páginasManual PortalAndrea BetancourtAún no hay calificaciones
- Instructivo CRP-solicitud Bonificación de Tasas - Tramo IIDocumento10 páginasInstructivo CRP-solicitud Bonificación de Tasas - Tramo IIWalopezAún no hay calificaciones
- Manual Baja Autónomos PDFDocumento38 páginasManual Baja Autónomos PDFAcquamatter Ingeniería del AguaAún no hay calificaciones
- Ingreso Solicitud AuxuniDocumento7 páginasIngreso Solicitud AuxuniAlvaro De la OssaAún no hay calificaciones
- Manual Auto Consulta Pay RollDocumento14 páginasManual Auto Consulta Pay RollJhonattan Rojas AlvarezAún no hay calificaciones
- 700 Dgii Ga 2018 20288Documento51 páginas700 Dgii Ga 2018 20288ernestocornejo697Aún no hay calificaciones
- Clase 6Documento15 páginasClase 6Diamela TanovichAún no hay calificaciones
- Instructivo de Registro en La Plataforma de Consulta para Las RegionalesDocumento17 páginasInstructivo de Registro en La Plataforma de Consulta para Las Regionalesjoanny cepin capellanAún no hay calificaciones
- Tramite de Reposiciones de Titulos-MEPDocumento13 páginasTramite de Reposiciones de Titulos-MEPAngie Campos JiménezAún no hay calificaciones
- Cartas Laborales e Historial de ServicioDocumento6 páginasCartas Laborales e Historial de ServicioStefania lemosAún no hay calificaciones
- PasoA Paso ParaInscripcion ActualizacionDocumento15 páginasPasoA Paso ParaInscripcion ActualizacionRyr Alx GallAún no hay calificaciones
- None-Manual App Talana 2020 Todos Los Modulos NextDocumento34 páginasNone-Manual App Talana 2020 Todos Los Modulos NextCatalina Hidalgo HernándezAún no hay calificaciones
- Manual de AccesoDocumento5 páginasManual de Accesojorge cardonaAún no hay calificaciones
- Guia para Rellenar Solicitudes Jri 2022-12-19Documento26 páginasGuia para Rellenar Solicitudes Jri 2022-12-19Isabel CaraAún no hay calificaciones
- Tutorial Apoyos Concertados Baq 2021Documento27 páginasTutorial Apoyos Concertados Baq 2021LuzAún no hay calificaciones
- GUIA HOMOLOGACIONv8Documento23 páginasGUIA HOMOLOGACIONv8Felipe GarcésAún no hay calificaciones
- Manual de AdhesionDocumento28 páginasManual de AdhesionnaianmateoAún no hay calificaciones
- Manual para Pagos UagrmDocumento7 páginasManual para Pagos UagrmJoseLuisAramayoAún no hay calificaciones
- Guia para La Generación de Estampillas DepartamentalesDocumento5 páginasGuia para La Generación de Estampillas DepartamentalesKelly PossoAún no hay calificaciones
- Guia Aprobacion CandidaturasDocumento10 páginasGuia Aprobacion CandidaturasSAUL GARNICA QUEZADAAún no hay calificaciones
- Manual ChronosDocumento9 páginasManual Chronosdaniel_moya_32Aún no hay calificaciones
- ManualBuzon PDFDocumento6 páginasManualBuzon PDFMisael Gómez de la torreAún no hay calificaciones
- Guia Tramitación de InstanciasDocumento28 páginasGuia Tramitación de InstanciasAna RuizAún no hay calificaciones
- Registro de Servicio Social en El Portal de Alumnos Del Sistema de Control Escolar SICDEDocumento7 páginasRegistro de Servicio Social en El Portal de Alumnos Del Sistema de Control Escolar SICDEGatomouserAún no hay calificaciones
- Com. Franq. 141-11 Instructivo Sistemas Spos Franquicias CFD Fs-It-Oc-08Documento6 páginasCom. Franq. 141-11 Instructivo Sistemas Spos Franquicias CFD Fs-It-Oc-08Ruben Jimenez DuqueAún no hay calificaciones
- Cómo aumentar o construir su puntaje de crédito en un mesDe EverandCómo aumentar o construir su puntaje de crédito en un mesAún no hay calificaciones
- Startup Peru 10G Bases Iniciales EmprendimientosDinamicosDocumento18 páginasStartup Peru 10G Bases Iniciales EmprendimientosDinamicosPRAISER SOLUCIONESAún no hay calificaciones
- Caja y BigotesDocumento2 páginasCaja y BigotesCristina Zambrana CaroAún no hay calificaciones
- S10 - 2b - v2 - EJERCICIOS PROYECTO Estad CostosDocumento5 páginasS10 - 2b - v2 - EJERCICIOS PROYECTO Estad CostosYaeli MendozaAún no hay calificaciones
- Sucre EcuatorianoDocumento6 páginasSucre EcuatorianoJonathan Del Pezo HidalgoAún no hay calificaciones
- Melendres Me PDFDocumento217 páginasMelendres Me PDFAnna GuerreroAún no hay calificaciones
- Cerco TR4Documento1 páginaCerco TR4KetnyJMalpartidaPino100% (1)
- Estudio de FrecuenciaDocumento14 páginasEstudio de FrecuenciaMIGUEL ALEJANDRO CRUZ AMASTALAún no hay calificaciones
- Nike México 2Documento10 páginasNike México 2Bryan ValtierraAún no hay calificaciones
- Revision Kia Morning 2018Documento2 páginasRevision Kia Morning 2018Héctor MonsalvesAún no hay calificaciones
- Conceptos y DefinicionesDocumento9 páginasConceptos y DefinicionescristobalAún no hay calificaciones
- MC 114 Cien CIA de Material Es IDocumento7 páginasMC 114 Cien CIA de Material Es IFernando CardenasAún no hay calificaciones
- Funcion y Regulaciones PaaSDocumento2 páginasFuncion y Regulaciones PaaSCarlos Alberto García GamaAún no hay calificaciones
- Administracion de Recursos HumanosDocumento3 páginasAdministracion de Recursos HumanosMaximiliano Humeres RevecoAún no hay calificaciones
- "Construcción de Defensas Ribereñas en Las Margenes Del Rio Reque en Los Distritos de Ciudad Eten y MonsefuDocumento19 páginas"Construcción de Defensas Ribereñas en Las Margenes Del Rio Reque en Los Distritos de Ciudad Eten y MonsefuGeynerCaneloAún no hay calificaciones
- Infraestructura de Concreto ArmadoDocumento204 páginasInfraestructura de Concreto ArmadoJAIRO ALBERTO PRIETO BETANCURAún no hay calificaciones
- Evaluacion Final - Escenario 8 - Primer Bloque-Ciencias Basicas - Virtual - Cálculo 2 - (Grupo b03)Documento7 páginasEvaluacion Final - Escenario 8 - Primer Bloque-Ciencias Basicas - Virtual - Cálculo 2 - (Grupo b03)eduardo viedaAún no hay calificaciones
- Argumentación - InfografiaDocumento2 páginasArgumentación - InfografiaDiana MrqzAún no hay calificaciones
- TC - Planeamiento Financiero - Agroindustrias San JacintoDocumento13 páginasTC - Planeamiento Financiero - Agroindustrias San JacintoLeylaBriceñoAún no hay calificaciones
- Tesis T1228ecDocumento197 páginasTesis T1228ecBruno Alberto Ramirez HerreraAún no hay calificaciones
- PR-SG-13 Procedimiento de Control de Contratistas y Proveedores V1Documento7 páginasPR-SG-13 Procedimiento de Control de Contratistas y Proveedores V1lady jAún no hay calificaciones
- Memoria DescriptivaDocumento8 páginasMemoria DescriptivaPiero Norabuena SegoviaAún no hay calificaciones
- SEMANA 1-SEGUNDA PARTE GentDocumento12 páginasSEMANA 1-SEGUNDA PARTE GentMartin CortinasAún no hay calificaciones
- Grupo 4 - InformeDocumento24 páginasGrupo 4 - InformeJorge MongeAún no hay calificaciones
- La Reforma Liberal en GuatemalaDocumento3 páginasLa Reforma Liberal en GuatemalaManuel EduardoAún no hay calificaciones
- (Req-12) PHSDocumento16 páginas(Req-12) PHSPLANTA ACEITEAún no hay calificaciones
- COMB Taller de ProgramacionDocumento16 páginasCOMB Taller de ProgramacionVivian EretAún no hay calificaciones
- Grupo 6 - Gestión de ProyectosDocumento7 páginasGrupo 6 - Gestión de ProyectosClaudia SeminarioAún no hay calificaciones
- Extraccion Por Grasas Frias o Enfluerage 2Documento11 páginasExtraccion Por Grasas Frias o Enfluerage 2erik100% (1)