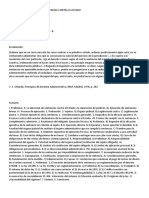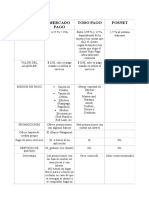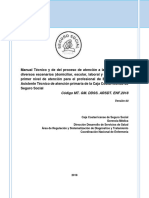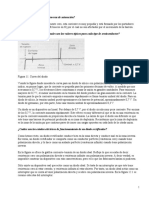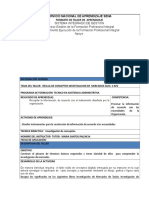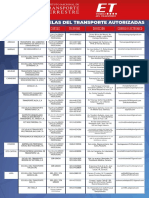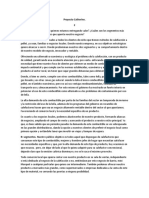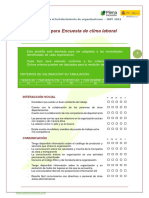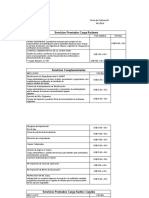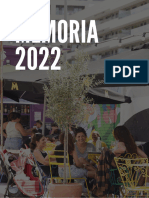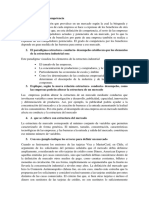Documentos de Académico
Documentos de Profesional
Documentos de Cultura
Google Drive - Hoja de Calculo
Google Drive - Hoja de Calculo
Cargado por
prof.pamela.testiTítulo original
Derechos de autor
Formatos disponibles
Compartir este documento
Compartir o incrustar documentos
¿Le pareció útil este documento?
¿Este contenido es inapropiado?
Denunciar este documentoCopyright:
Formatos disponibles
Google Drive - Hoja de Calculo
Google Drive - Hoja de Calculo
Cargado por
prof.pamela.testiCopyright:
Formatos disponibles
Tutorial Google Drive
Hoja de cálculo
Editor en línea de planillas de cálculo.
COLECCIÓN DE APLICACIONES GRATUITAS PARA CONTEXTOS EDUCATIVOS
Plan Integral de Educación Digital
Gerencia Operativa de Incorporación de Tecnologías (InTec)
Ministerio de Educación del Gobierno de la Ciudad de Buenos Aires
31-05-2023
Prólogo
Este tutorial se enmarca dentro de los lineamientos del Plan Integral de Educación
Digital (PIED) del Ministerio de Educación del Gobierno de la Ciudad Autónoma de
Buenos Aires que busca integrar los procesos de enseñanza y de aprendizaje de
las instituciones educativas a la cultura digital.
Uno de los objetivos del PIED es “fomentar el conocimiento y la apropiación crítica
de las Tecnologías de la Información y de la Comunicación (TIC) en la comunidad
educativa y en la sociedad en general”.
Cada una de las aplicaciones que forman parte de este banco de recursos son he-
rramientas que, utilizándolas de forma creativa, permiten aprender y jugar en en-
tornos digitales. El juego es una poderosa fuente de motivación para los alumnos
y favorece la construcción del saber. Todas las aplicaciones son de uso libre y pue-
den descargarse gratuitamente de Internet e instalarse en cualquier computadora.
De esta manera, se promueve la igualdad de oportunidades y posibilidades para
que todos puedan acceder a herramientas que desarrollen la creatividad.
En cada uno de los tutoriales se presentan “consideraciones pedagógicas” que
funcionan como disparadores pero que no deben limitar a los usuarios a explorar
y desarrollar sus propios usos educativos.
La aplicación de este tutorial no constituye por sí misma una propuesta pedagógi-
ca. Su funcionalidad cobra sentido cuando se integra a una actividad. Cada docen-
te o persona que quiera utilizar estos recursos podrá construir su propio recorrido.
Ministerio de Educación del Gobierno de la Ciudad de Buenos Aires 2
31-05-2023
Google Drive - Hoja de cálculo
Índice
¿Qué es? .......................................................................................................... 4
Requerimientos técnicos............................................................................ 4
Consideraciones pedagógicas ................................................................. 4
Actividad propuesta .................................................................................... 4
Nociones básicas........................................................................................... 6
Acceder al sitio ...............................................................6
Paso a paso ..................................................................................................... 8
Crear una hoja de cálculo...........................................8
La hoja de trabajo .........................................................9
Asignar nombre a la planilla ......................................11
Agregar una nueva hora ............................................ 13
Editar la planilla ............................................................. 15
Seleccionar un rango de celdas .............................. 16
Seleccionar ilas o columnas .................................... 16
Modiicar ancho de columna .................................... 17
Modiicar el contenido de una celda ..................... 18
Modiicar el formato de las celdas ......................... 19
Ingresar una fórmula ...................................................25
Insertar una columna ..................................................26
Insertar una ila..............................................................27
Calcular un promedio .................................................28
Cambiar la cantidad de números decimales..... 30
Calcular el máximo y mínimo de una lista .......... 31
Insertar un gráico ........................................................33
Suprimir ilas o columnas ..........................................36
Compartir la planilla ....................................................37
Revisar las modiicaciones a la planilla ............... 40
Descargar el archivo.................................................... 41
Enlaces de interés .......................................................................................42
Ministerio de Educación del Gobierno de la Ciudad de Buenos Aires 3
31-05-2023
Google Drive - Hoja de cálculo
¿Qué es?
Google Drive Hoja de cálculo es un editor de planillas de cálculo que permite
subir, publicar, compartir y editar en forma colaborativa este tipo de archivos.
Una hoja o planilla de cálculo se encuentra formada por filas y columnas en cuyas
intersecciones (celdas) se pueden ingresar por teclado datos numéricos, textos o
fórmulas.
Requerimientos técnicos
• Puede utilizarse bajo los sistemas operativos Windows y GNU/Linux.
• Requiere acceso a internet.
• Se necesita cuenta de Gmail o bue.edu.ar.
• URL de la aplicación: https://drive.google.com
Consideraciones pedagógicas
Nivel educativo: primario y medio
Áreas: todas.
Esta aplicación permite:
• la creación de tablas y cuadros numéricos.
• creación de bases de datos simples.
• armar planillas para calcular sumas, promedios, porcentajes, etc.
• la representación gráica de datos: barras, columnas y gráicos circulares.
Actividad propuesta
Idea
Que los chicos, junto al docente, trabajen el tema de la contaminación ambiental,
a través de un experimento con pilas. Los chicos van a observar diariamente los
cambios que se efectúen registrándolos por medio de todas las aplicaciones de
Google Drive. La experiencia dura aproximadamente un mes.
Ministerio de Educación del Gobierno de la Ciudad de Buenos Aires 4
31-05-2023
Google Drive - Hoja de cálculo
Materiales
Netbooks escolares, cuenta de correo electrónico Gmail, 3 pilas de diferentes
tamaños, 3 botellas de 500 cm3, agua.
Desarrollo de la actividad
1. El primer paso consiste en crear una cuenta de correo electrónico en
Gmail que será utilizada por el grado.
2. El docente debe subir y compartir la actividad con los chicos a través de
Google Drive-Documento. A su vez, tiene que compartir con sus alumnos
todos los documentos que genere en Google Drive.
3. Se debe elegir un lugar de la escuela donde desarrollar el experimento.
En cada una de las tres botellas de 500 cm3, los alumnos tienen que colocar
una pila de diferente tamaño y llenarlas con agua. Luego, hay que ubicar por
detrás un fondo de color neutro, para que las fotos salgan mejor.
4. Con una netbook escolar, se debe realizar el registro visual de la
experiencia. La netbook debe permanecer inamovible, delante de las
botellas, para que las fotografías se correspondan. Cada alumno tiene la
responsabilidad de sacar una foto por turno. El objetivo es que, a lo largo
de un mes, se vaya observando cómo cambia de color el agua, llegando a la
conclusión de la contaminación que producen las pilas.
5. Luego, deben armar con Google Drive-Formulario el esquema de trabajo.
Tienen que especificar quién es el encargado de registrar cada día y colocar
una columna de comentarios para que cada chico vaya detallando qué es lo
que observa.
6. Además, en Google Drive-Calendar pueden agendar día a día quién
tiene que realizar el registro. ¡Colocar alertas para que nadie se olvide de ir a
registrar!
7. Al final de la semana, los chicos tienen que subir a un documento de
Google Drive-Dibujo las mejores imágenes. Sería conveniente que coloquen
una de cada día.
Ministerio de Educación del Gobierno de la Ciudad de Buenos Aires 5
31-05-2023
Google Drive - Hoja de cálculo
8. Una vez que haya pasado el mes de registro, el docente debe armar, a
través de Google Drive-Hoja de cáclulo, una encuesta sobre la experiencia.
Para sacar porcentajes y armar gráficos en base a los datos arrojados por la
encuesta, el docente puede usar Google Drive-Formulario.
9. Por último, para cerrar la experiencia, pueden armar una presentación
entre todos los chicos del grado por medio de Google Drive-Presentación.
De esta manera, tienen la posibilidad de compartir el trabajo de observación
que realizaron con chicos de otras escuelas.
Nociones básicas
ffAcceder al sitio
La manera más sencilla de acceder a los documentos es a través de las
aplicaciones de Google. https://www.google.com.ar
Ministerio de Educación del Gobierno de la Ciudad de Buenos Aires 6
31-05-2023
Google Drive - Hoja de cálculo
Dentro de las aplicaciones, seleccionar Drive.
Completar los datos de nombre de usuario de la cuenta de correo de Gmail y la
contraseña.
Ministerio de Educación del Gobierno de la Ciudad de Buenos Aires 7
31-05-2023
Google Drive - Hoja de cálculo
Cuando se accede al sitio puede observarse la siguiente ventana:
Paso a paso
ffCrear una hoja de cálculo
Para comenzar a trabajar en una hoja de cálculos en blanco, presionar el botón
Crear. Elegir en el menú que se despliega la opción Hoja de cálculo.
Ministerio de Educación del Gobierno de la Ciudad de Buenos Aires 8
31-05-2023
Google Drive - Hoja de cálculo
ffLa hoja de trabajo
1
2
3
4
Ministerio de Educación del Gobierno de la Ciudad de Buenos Aires 9
31-05-2023
Google Drive - Hoja de cálculo
1 Hoja de cálculo sin título: nombre de la hoja de cálculo.
2. Barra de menú: barra con las principales opciones de trabajo.
3. Barra de herramientas: cuenta con los botones correspondientes a las funciones
más utilizadas en una hoja de cálculo.
4. Barra de fórmulas: es utilizada para ingresar o editar datos en una celda. Muestra
el valor constante o la fórmula de la celda en uso.
5. Área de trabajo: cuenta con tres elementos: columnas, ilas, celdas.
Las columnas se nombran utilizando letras. (A, B, C,…).
Las ilas se nombran utilizando números. (1, 2, 3,…).
Una celda se nombra combinando la ila y la columna que la contiene. Por ej., la
celda ubicada en la intersección de la columna C y la ila 3, se denomina C3.
6. Solapas de hojas: al iniciar la planilla puede verse sólo una solapa correspondiente
a la hoja de trabajo. Es posible agregar o eliminar hojas de acuerdo a la elaboración
del trabajo.
Ministerio de Educación del Gobierno de la Ciudad de Buenos Aires 10
31-05-2023
Google Drive - Hoja de cálculo
ffAsignar nombre a la planilla
Para asignar un nombre a la planilla con la cual se está trabajando seleccionar la
leyenda Hoja de cálculo sin título.
Se desplegará un cuadro donde escribir el nombre del archivo. Una vez escrito el
nombre presionar el botón Aceptar.
Ministerio de Educación del Gobierno de la Ciudad de Buenos Aires 11
31-05-2023
Google Drive - Hoja de cálculo
Podrá observarse entonces en la planilla:
Este nombre se verá en la hoja de archivos al ingresar a Drive.
Ministerio de Educación del Gobierno de la Ciudad de Buenos Aires 12
31-05-2023
Google Drive - Hoja de cálculo
ffAgregar una nueva hoja
Presionar el botón Añadir hoja que se encuentra delante de la solapa actual.
Se agregará automáticamente una nueva hoja junto a la existente.
Para cambiar el nombre de una hoja presionar la lecha que se encuentra en la so-
lapa de la misma. Se desplegará un menú de opciones donde seleccionar la opción
Cambiar nombre…
Ministerio de Educación del Gobierno de la Ciudad de Buenos Aires 13
31-05-2023
Google Drive - Hoja de cálculo
Escribir el nombre deseado en la solapa y presionar la tecla Enter.
Ministerio de Educación del Gobierno de la Ciudad de Buenos Aires 14
31-05-2023
Google Drive - Hoja de cálculo
La solapa seleccionada o activa siempre aparece delante de las demás en color
blanco.
Es posible ordenar el trabajo arrastrando las solapas.
ffEditar la planilla
Las hojas de cálculo permiten ingresar:
a. Textos
b. Números
c. Fórmulas o funciones
b
c
Ministerio de Educación del Gobierno de la Ciudad de Buenos Aires 15
31-05-2023
Google Drive - Hoja de cálculo
ffSeleccionar un rango de celdas
Un rango de celdas es un grupo de celdas que ocupan un bloque rectangular en la
hoja.
Se identiica con las direcciones de las celdas correspondientes a dos vértices
opuestos del rectángulo que ocupa.
En el ejemplo se observan tres rangos:
•A1 : A3
•A5 : C5
•C1 : D3
Para seleccionar un rango de celdas es necesario ubicarse en la primera celda y sin
soltar el mouse arrastrarlo hasta la última que se desea seleccionar. Las celdas se-
leccionadas quedarán sombreadas.
En caso de tener que marcar rangos discontinuos, seleccionar el primer bloque.
Luego manteniendo presionada la tecla Ctrl seleccionar el segundo rango.
ffSeleccionar filas o columnas
En ambos casos solo basta con seleccionar las cabeceras, es decir en el número o
letra correspondiente.
Ministerio de Educación del Gobierno de la Ciudad de Buenos Aires 16
31-05-2023
Google Drive - Hoja de cálculo
ffModificar ancho de columna
El ancho de una columna se modiica para hacer lugar a una entrada que sobrepasa
el tamaño de la celda.
Ministerio de Educación del Gobierno de la Ciudad de Buenos Aires 17
31-05-2023
Google Drive - Hoja de cálculo
Seleccionar la columna que se va a modiicar y ubicar el puntero del mouse sobre el
borde derecho de la cabecera de columna. Este puntero se transforma en una lecha
con dos puntas. Presionar y arrastrar el borde hasta la posición deseada.
ffModificar el contenido de una celda
Se puede modiicar el contenido de una celda:
•presionando la tecla de función F2.
Ministerio de Educación del Gobierno de la Ciudad de Buenos Aires 18
31-05-2023
Google Drive - Hoja de cálculo
• utilizando la barra de fórmulas.
Ambos procedimientos permiten habilitar la edición del contenido.
Desplazar el cursor a donde sea necesario. Realizar los cambios y presionar la tecla Enter.
ffModificar el formato de las celdas
En primer lugar es necesario seleccionar las celdas que se desean modiicar. Luego pre-
sionar el botón de la barra de herramientas para cambiar el formato.
Alineación horizontal
Seleccionar el botón Alineación que cuenta con tres posibilidades: izquierda, cen-
tro, derecha. También puede aplicarse desplegando el menú Formato y eligiendo la
opción Alinear.
Ministerio de Educación del Gobierno de la Ciudad de Buenos Aires 19
31-05-2023
Google Drive - Hoja de cálculo
Tipo de fuente
Elegir el botón Fuente y seleccionar el tipo de letra.
Tamaño de fuente
Seleccionar el botón Tamaño de fuente y de la lista seleccionar el tamaño deseado.
Ministerio de Educación del Gobierno de la Ciudad de Buenos Aires 20
31-05-2023
Google Drive - Hoja de cálculo
• Color de fuente
Seleccionar el botón Color del texto y de la paleta emergente elegir un color.
Ministerio de Educación del Gobierno de la Ciudad de Buenos Aires 21
31-05-2023
Google Drive - Hoja de cálculo
• Estilos de fuente
Existen dos estilos muy utilizados: negrita y cursiva.
Seleccionar el botón Negrita o presionar la combinación de teclas CTRL B.
Seleccionar el botón Cursiva o presionar la combinación de teclas CTRL I.
Ministerio de Educación del Gobierno de la Ciudad de Buenos Aires 22
31-05-2023
Google Drive - Hoja de cálculo
• Bordes
Seleccionar el botón Bordes y elegir el borde a aplicar.
Es posible modiicar su color con el botón Color del borde.
También cuenta con la posibilidad de modiicar los bordes con el botón Estilo de borde.
Ministerio de Educación del Gobierno de la Ciudad de Buenos Aires 23
31-05-2023
Google Drive - Hoja de cálculo
• Relleno
Seleccionar el botón Color de relleno y elegir de la paleta el color a aplicar.
Ministerio de Educación del Gobierno de la Ciudad de Buenos Aires 24
31-05-2023
Google Drive - Hoja de cálculo
ffIngresar una fórmula
Una fórmula es una expresión que realiza un cálculo a partir de valores ingresados en
las celdas de la planilla. Una vez que se hayan introducido datos, se pueden ingresar
fórmulas para realizar cálculos.
El programa permite realizar cálculos sin necesidad de modiicar las fórmulas. Cuando
se cambia uno de los valores originales, el programa vuelve a hacer el cálculo y actuali-
za la hoja automáticamente. Normalmente constan de una o más direcciones de celdas
y de algún operador matemático.
Una fórmula puede contener:
• Operadores como +, -, *, /.
• Funciones como ser SUM (suma) y AVERAGE (promedio).
• Números como 0, 10, -56.
• Referencias a celdas y rangos, como ser A1, D10 y A1:E8.
Para ingresar una fórmula se deben seguir los siguientes pasos:
1. Seleccionar la celda donde se ingresará la fórmula.
2. Escribir el símbolo = (igual) para comenzar a ingresar la fórmula. El programa
interpreta que detrás del igual deberá resolver un cálculo.
3. Escribir luego la fórmula o seleccionar las referencias de celdas en la hoja utili-
zando el mouse.
4. Después de haber completado la fórmula, presionar la tecla Enter.
Ministerio de Educación del Gobierno de la Ciudad de Buenos Aires 25
31-05-2023
Google Drive - Hoja de cálculo
ffInsertar una columna
Seleccionar la columna donde se desea incorporar una nueva. Luego elegir en el menú
Insertar la opción Columna a la izquierda o Columna a la derecha.
También es posible insertar una columna desde el menú que se habilita al presionar
la lecha que se encuentra al lado de la letra de la columna.
Ministerio de Educación del Gobierno de la Ciudad de Buenos Aires 26
31-05-2023
Google Drive - Hoja de cálculo
ffInsertar una fila
Seleccionar la ila donde se desea incorporar una nueva. Luego elegir en el menú
Insertar la opción Fila encima o Fila debajo.
También es posible insertar una ila desde el menú que se habilita al presionar el
botón derecho del mouse sobre el número de la ila.
Ministerio de Educación del Gobierno de la Ciudad de Buenos Aires 27
31-05-2023
Google Drive - Hoja de cálculo
ffCalcular un promedio
Para calcular un promedio se debe utilizar la función Average.
Es necesario en primer lugar ubicarse en la celda que deberá contener el resultado.
Seleccionar el botón Funciones y elegir la opción Average.
Se observará en la celda:
Seleccionar el rango de celdas que tomará la fórmula.
Ministerio de Educación del Gobierno de la Ciudad de Buenos Aires 28
31-05-2023
Google Drive - Hoja de cálculo
Al seleccionar el rango, la fórmula se autocompletará. =average(B2:D2)
Presionar la tecla Enter para obtener el resultado.
La fórmula se necesita en varias celdas de la columna. Para ello será necesario
copiarla en las ilas siguientes.
Seleccionar el vértice de la celda que contiene la función y mientras se mantiene pre-
sionado el botón derecho del mouse arrastrar hacia abajo hasta la celda deseada.
Al soltar el mouse se obtendrá:
Ministerio de Educación del Gobierno de la Ciudad de Buenos Aires 29
31-05-2023
Google Drive - Hoja de cálculo
ffCambiar la cantidad de números decimales
Seleccionar las celdas a las cuales se les modiicará la cantidad de valores decimales.
Utilizar luego los botones:
1 2
1. Disminuir decimales.
Ministerio de Educación del Gobierno de la Ciudad de Buenos Aires 30
31-05-2023
Google Drive - Hoja de cálculo
2. Aumentar decimales
ffCalcular el máximo y mínimo de una lista
Ubicarse en una celda en blanco donde se desea indicar el máximo valor de una lista.
En el ejemplo, se buscará el promedio más alto.
Seleccionar el botón Funciones y de la lista elegir la opción Max.
Puede observarse en la celda la función pero sin los parámetros.
Ministerio de Educación del Gobierno de la Ciudad de Buenos Aires 31
31-05-2023
Google Drive - Hoja de cálculo
Ubicarse en la primera celda de la lista. Pulsar sobre ella y sin soltar el mouse
seleccionar las celdas del rango del que se desea buscar el máximo valor.
Presionar luego la tecla Enter. Se podrá ver en la celda inicial el máximo valor de la lista.
Para calcular el promedio más bajo, repetir la operación pero utilizando del botón
Funciones la opción Min.
Ministerio de Educación del Gobierno de la Ciudad de Buenos Aires 32
31-05-2023
Google Drive - Hoja de cálculo
ffInsertar un gráfico
Seleccionar las celdas con los datos que se necesitan graicar. Luego elegir del menú
Insertar la opción Gráico…
Se abrirá la ventana Editor de gráicos:
Ministerio de Educación del Gobierno de la Ciudad de Buenos Aires 33
31-05-2023
Google Drive - Hoja de cálculo
Elegir la solapa Gráicos para seleccionar el tipo de gráico a aplicar.
Luego presionar el botón Insertar para adjuntar el gráico en la hoja.
Ministerio de Educación del Gobierno de la Ciudad de Buenos Aires 34
31-05-2023
Google Drive - Hoja de cálculo
Una vez ubicado en la hoja, presionar el título del gráico para cambiar su contenido.
El mismo procedimiento se aplica a los títulos de los ejes.
Ministerio de Educación del Gobierno de la Ciudad de Buenos Aires 35
31-05-2023
Google Drive - Hoja de cálculo
Para modiicar los colores del gráico pulsar sobre él y elegir el color de la paleta.
ffSuprimir filas o columnas
Para eliminar una ila o columna es conveniente primero seleccionar el encabezado (le-
tra de columna o número de ila). Esto permitirá seleccionar la ila o columna completa.
Luego elegir del menú Edición la opción Eliminar columna o Eliminar ila…
Ministerio de Educación del Gobierno de la Ciudad de Buenos Aires 36
31-05-2023
Google Drive - Hoja de cálculo
También puede eliminarse una columna o ila utilizando la opción Eliminar del menú
contextual.
ffCompartir la planilla
Desplegar la opción Compartir ubicada en el extremo superior derecho de la planilla.
Ministerio de Educación del Gobierno de la Ciudad de Buenos Aires 37
31-05-2023
Google Drive - Hoja de cálculo
Se abrirá una nueva ventana donde es posible ver y agregar nuevos usuarios que
compartan la edición de la planilla.
a. Cambiar…: permite cambiar las condiciones de acceso al documento.
Ministerio de Educación del Gobierno de la Ciudad de Buenos Aires 38
31-05-2023
Google Drive - Hoja de cálculo
b. Invitar a personas: escribir las direcciones de correo electrónico de las personas
con las cuales se desea compartir el documento.
El menú desplegable, ubicado en el lado derecho del recuadro, permite asignar los
permisos para las personas agregadas.
Ministerio de Educación del Gobierno de la Ciudad de Buenos Aires 39
31-05-2023
Google Drive - Hoja de cálculo
Al tildar la opción Notiicar a las personas por correo electrónico cada persona re-
cibirá un correo electrónico donde se le avisará que comparte el documento.
ffRevisar las modificaciones a la planilla
Todos los documentos en Drive permiten realizar una revisión de todos los cambios
realizados los mismos.
En el menú Archivo se debe elegir la opción Ver historial de revisión.
Puede observarse una ventana en la que se detallan los cambios realizados, indi-
cando fecha, hora y usuario que lo realizó.
Ministerio de Educación del Gobierno de la Ciudad de Buenos Aires 40
31-05-2023
Google Drive - Hoja de cálculo
ffDescargar el archivo
Los documentos de Drive permanecen en línea para ser utilizados. Es posible guar-
dar un archivo en el equipo para lo cual es necesario descargarlo.
En el menú Archivo elegir la opción Descargar como y seleccionar el formato de
descarga.
Ministerio de Educación del Gobierno de la Ciudad de Buenos Aires 41
31-05-2023
Google Drive - Hoja de cálculo
Enlaces de interés
Página principal de Google Drive: https://drive.google.com
Ministerio de Educación del Gobierno de la Ciudad de Buenos Aires 42
31-05-2023
Contacto:
ayuda.pedagogico.digital@bue.edu.ar
Esta obra se encuentra bajo una Licencia Attribution-NonCommercial-ShareAlike 2.5 Argentina de Creative Com-
mons. Para más información visite http://creativecommons.org/licenses/by-nc-sa/2.5/ar/
Ministerio de Educación del Gobierno de la Ciudad de Buenos Aires
31-05-2023
Ministerio de Educación del Gobierno de la Ciudad de Buenos Aires
31-05-2023
También podría gustarte
- Estrategia AdministraciónDocumento52 páginasEstrategia AdministraciónGaston CejasAún no hay calificaciones
- Presupuestos TallerDocumento6 páginasPresupuestos TallerCindi Catherine CAMARGO SANCHEZ0% (1)
- Fallo MCM y Otros - Almacenamiento de Estupefacientes AgravadoDocumento33 páginasFallo MCM y Otros - Almacenamiento de Estupefacientes AgravadoGaston CejasAún no hay calificaciones
- Cartilla Indigenas WICHIDocumento37 páginasCartilla Indigenas WICHIGaston CejasAún no hay calificaciones
- Cartilla Indigenas QUECHUADocumento37 páginasCartilla Indigenas QUECHUAGaston CejasAún no hay calificaciones
- Cartilla Indigenas ESPAÑOLDocumento37 páginasCartilla Indigenas ESPAÑOLGaston CejasAún no hay calificaciones
- Cartilla Indigenas GUARANIDocumento37 páginasCartilla Indigenas GUARANIGaston CejasAún no hay calificaciones
- Mejores Articulos de Universia Argentina para FedeDocumento48 páginasMejores Articulos de Universia Argentina para FedeGaston CejasAún no hay calificaciones
- Cartilla Indigenas MAPUCHEDocumento37 páginasCartilla Indigenas MAPUCHEGaston CejasAún no hay calificaciones
- Hutchinson - El Proceso de Ejecución de Sentencias Contra El EstadoDocumento39 páginasHutchinson - El Proceso de Ejecución de Sentencias Contra El EstadoGaston CejasAún no hay calificaciones
- Hutchinson - El Procedimiento Como Presupuesto de La Formación Del Contrato de La AdministraciónDocumento22 páginasHutchinson - El Procedimiento Como Presupuesto de La Formación Del Contrato de La AdministraciónGaston CejasAún no hay calificaciones
- Plan de Estudios. Carrera Martillero Público y Corredor Inmobiliario. Mod. A Distancia. Universidad 3 de FebreroDocumento18 páginasPlan de Estudios. Carrera Martillero Público y Corredor Inmobiliario. Mod. A Distancia. Universidad 3 de FebreroGaston CejasAún no hay calificaciones
- ACOSO LABORAL - Documentos de GoogleDocumento15 páginasACOSO LABORAL - Documentos de GoogleGaston CejasAún no hay calificaciones
- El Contrato de Obra Pública - BezziDocumento546 páginasEl Contrato de Obra Pública - BezziGaston Cejas100% (2)
- Comparación Entre MercadoPago, ToDOPAGO y POSNETDocumento4 páginasComparación Entre MercadoPago, ToDOPAGO y POSNETGaston CejasAún no hay calificaciones
- Pedido de Inscripción Tardía UNTDFDocumento1 páginaPedido de Inscripción Tardía UNTDFGaston CejasAún no hay calificaciones
- Programa - Derecho de Las Obligaciones 2º Año - RGDocumento9 páginasPrograma - Derecho de Las Obligaciones 2º Año - RGGaston CejasAún no hay calificaciones
- Inversiones Bursátiles - Formato ReducidoDocumento47 páginasInversiones Bursátiles - Formato ReducidoGaston CejasAún no hay calificaciones
- Informe #1 - Lean ConstructionDocumento25 páginasInforme #1 - Lean Constructionangel100% (1)
- Manual Tec Atencion Primer Nivel de Atencion CCSSDocumento211 páginasManual Tec Atencion Primer Nivel de Atencion CCSSDidier FonsecaAún no hay calificaciones
- Tarea 4 PetroleosDocumento15 páginasTarea 4 PetroleosVanessa Bermello JiménezAún no hay calificaciones
- Sujetos de Derecho InternacionalDocumento5 páginasSujetos de Derecho InternacionalMaria Rosa MezaAún no hay calificaciones
- ¿A Qué Llamamos Corriente Inversa de SaturaciónDocumento5 páginas¿A Qué Llamamos Corriente Inversa de SaturaciónJhonatan Israel Galvan PapelAún no hay calificaciones
- 06-Informe Zona Sorcco (Final)Documento24 páginas06-Informe Zona Sorcco (Final)Crisvert Moscoso GarciaAún no hay calificaciones
- Técnicas de Preparación y Conservación de AlimentosDocumento7 páginasTécnicas de Preparación y Conservación de Alimentosmanuel jesus machio diazAún no hay calificaciones
- Paro SinusalDocumento29 páginasParo SinusalULISES GARCIA RODRIGUEZ100% (1)
- Navarros Vascos en CadizDocumento533 páginasNavarros Vascos en CadizzuluagadavidAún no hay calificaciones
- Taller 2 Rejilla de Conceptos - DHDocumento7 páginasTaller 2 Rejilla de Conceptos - DHEver UribeAún no hay calificaciones
- Informe Actividades - SE Pampas - 042021Documento16 páginasInforme Actividades - SE Pampas - 042021Paul CalderonAún no hay calificaciones
- Eficiencia ExergéticaDocumento19 páginasEficiencia ExergéticaJavier FcAún no hay calificaciones
- Entrega Final Estructura de DatosDocumento3 páginasEntrega Final Estructura de Datosjoan camilo salazarAún no hay calificaciones
- Listado de Escuelas Del Transporte Autorizadas 0707Documento3 páginasListado de Escuelas Del Transporte Autorizadas 0707Alexandra CambarAún no hay calificaciones
- Procesos de Faenas Bovinos Resumen Clase 1Documento5 páginasProcesos de Faenas Bovinos Resumen Clase 1Erinias MegeraAún no hay calificaciones
- Proyecto CatherineDocumento8 páginasProyecto CatherineJavier MaldonadoAún no hay calificaciones
- 3.3 Plantilla Encuesta Clima LaboralDocumento5 páginas3.3 Plantilla Encuesta Clima LaboralChristian Ixchel Jiménez EspinosaAún no hay calificaciones
- Tarifas Ian Taylor PeruDocumento3 páginasTarifas Ian Taylor PeruFabrizio Jose Americo DiazAún no hay calificaciones
- Formato de Declaracion Jurada VDocumento4 páginasFormato de Declaracion Jurada VFrank LaoAún no hay calificaciones
- Proyecto Estadias WalterDocumento35 páginasProyecto Estadias WalterWalter LopezAún no hay calificaciones
- El Silicio Como Fertilizante y Fungicida PDFDocumento8 páginasEl Silicio Como Fertilizante y Fungicida PDFRosanna MamaníAún no hay calificaciones
- Memoria 2022 Mescladís - CastDocumento22 páginasMemoria 2022 Mescladís - CastLinda SanmarcoAún no hay calificaciones
- Actividad 2 - Derecho Mercantil y Los Comerciantes.Documento8 páginasActividad 2 - Derecho Mercantil y Los Comerciantes.jhisson sabogalAún no hay calificaciones
- Desarrollo de Páginas Web Con PHP y MysqlDocumento32 páginasDesarrollo de Páginas Web Con PHP y MysqlAnilu Leticia García CruzAún no hay calificaciones
- Organizador Gráfico Deber 1Documento1 páginaOrganizador Gráfico Deber 1José MéndezAún no hay calificaciones
- Cuestionario ClaudiaDocumento4 páginasCuestionario Claudiamstr blackAún no hay calificaciones
- Instructivo Activacion Usuario y ContrasenaDocumento19 páginasInstructivo Activacion Usuario y Contrasenacamilo torresAún no hay calificaciones
- D. Porter - Calidad - KaizenDocumento23 páginasD. Porter - Calidad - KaizenpepenandosAún no hay calificaciones
- Dosimetro Cirrus CR110AISDocumento2 páginasDosimetro Cirrus CR110AISCarlos R Recalde DAún no hay calificaciones