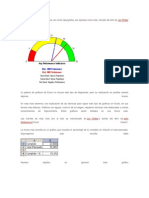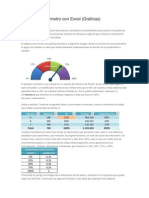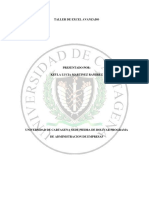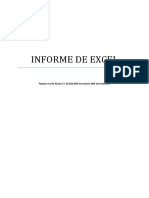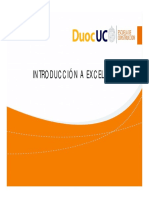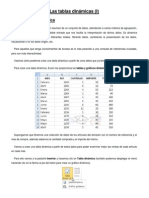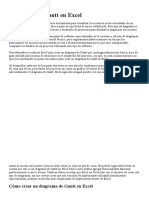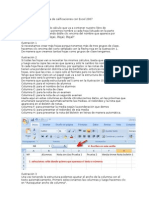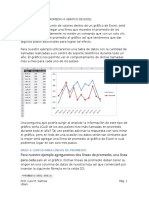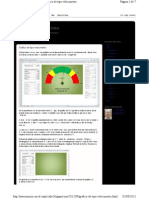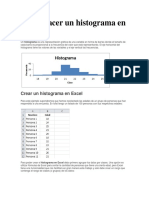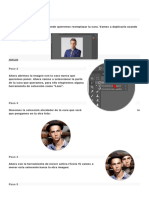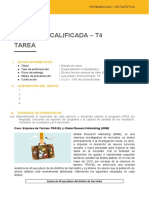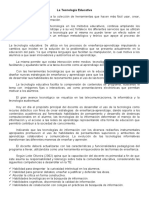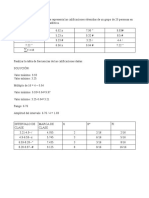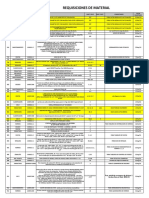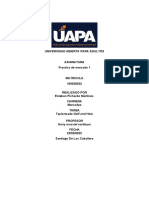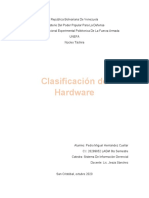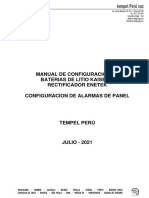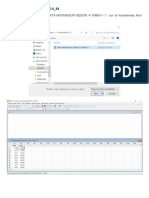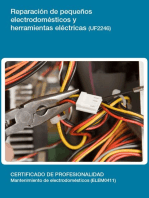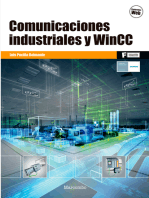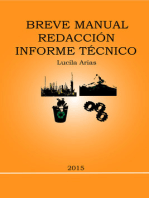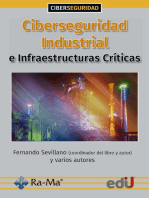Documentos de Académico
Documentos de Profesional
Documentos de Cultura
Cómo Creamos Un Gráfico de Velocímetro en Excel
Cargado por
kopalblanca97Título original
Derechos de autor
Formatos disponibles
Compartir este documento
Compartir o incrustar documentos
¿Le pareció útil este documento?
¿Este contenido es inapropiado?
Denunciar este documentoCopyright:
Formatos disponibles
Cómo Creamos Un Gráfico de Velocímetro en Excel
Cargado por
kopalblanca97Copyright:
Formatos disponibles
¿Cómo creamos un gráfico de velocímetro en
Excel?
Lo primero que haremos es poner el contexto del dato que vamos a
representar, para entender mejor a dónde apuntamos. Tenemos un
vendedor con la cantidad de clientes que le compraron en una semana
y queremos representar de forma gráfica cómo es su desempeño. En la
empresa donde trabaja, se definió 3 rangos de evaluación sobre la cantidad
de ventas de cada vendedor. Las escalas son:
0 a 8 se considera un mal desempeño.
9 a 16 es un resultado de ventas aceptable.
17 ventas en adelante será un rendimiento excelente,
definiremos un máximo de 24 como tope.
Comenzando a trabajar en el archivo de Microsoft Excel, para formar el
gráfico de velocímetro tendremos que insertar 2 gráficos de tortas o
circulares y superponerlos. Uno será para mostrar las escalas, que
diferenciaremos con colores, y el otro para representar la aguja. Primero,
definiremos una tabla para colocar todos los datos con los que
alimentaremos ambos gráficos.
Tabla de Datos del gráfico
Escala de rangos de rendimiento:
Esta columna representa la base del primer gráfico circular, el que mostrará
las escalas con los colores identificando a cada rango. Tomando las
referencias comentadas anteriormente determinamos que hay 3 grupos
con 8 ventas en cada uno. Por eso mismo los tres primeros datos son 8 en
cada celda. La última fila, que vemos con un valor de 24, representa la suma
de las 3 anteriores. ¿Por qué agregamos la suma?, para que los 3 rangos
queden en el semicírculo superior de la torta.
Gráfico circular con los rangos
diferenciados
Como vemos en la imagen, seleccionamos cada porción de la torta y le
asignamos el color que necesitemos. Para el semicírculo inferior, le
sacamos el relleno y líneas para que quede “invisible”. En nuestro ejemplo, el
primer ejemplo que representa hasta 8 ventas lo pintamos de rojo, el
segundo de amarillo y el último de verde.
Dato:
Aquí hacemos referencia a la celda donde tenemos el valor de los clientes
compradores del vendedor José, en este caso 10. Lo ubicamos con una
referencia absoluta y no utilizamos la celda original, para posteriormente
ocultar toda esta tabla. Esto porque no hace falta mostrarla para entender el
gráfico, y la idea de todo este desarrollo es mostrar un resultado de
forma gráfica, clara y simple.
Conformamos la aguja del gráfico de velocímetro en Excel:
En esta parte de la tabla, ubicaremos los cálculos para conformar el segunda
gráfico circular, que dará origen a la aguja del gráfico de velocímetro. El
primer valor es el mismo del dato, realizamos una referencia absoluta a la
celda del “Dato”, en el ejemplo nos devolverá el valor de 10. Esto marcará la
posición de la aguja, ubicándola dentro del rango que corresponda.
El segundo valor, que vemos como “1”, es un valor elegido arbitrariamente,
que marcará el ancho de la aguja, es un dato que tendremos en cuenta
más la estética y el diseño final del gráfico.
La última celda, contendrá una fórmula. Sumaremos el total de los valores de
los datos del primer gráfico circular, en el ejemplo el rango de celdas
“F12:F15”. A esta suma le restamos los valores de las dos celdas anteriores,
que representan la posición y el ancho de la aguja.
¿Para qué hacemos esto? El total del segundo gráfico será el mismo que
el primero, les dará el mismo tamaño. Finalmente, seleccionamos este
segundo gráfico y quitaremos relleno y líneas a todos los sectores salvo lo
que representará la aguja, como se ve en la imagen.
Gráfico que representa la aguja
Finalmente, solo nos queda superponer ambos gráficos, teniendo en
cuenta que el de la aguja quede en una capa superior. Si al hacerlo, no
ves la aguja, seleccionas el gráfico y haciendo click con el botón derecho del
mouse, vemos este menú. Elegimos la opción “Enviar al fondo – Enviar al
fondo” y veremos por delante la aguja. Sólo queda darle un poco más de
atractivo visual para finalizar.
Enviar al fondo una forma en Excel
Detalles finales sobre el diseño
Para darle el “toque” final, le agregaremos algunos detalles ilustrativos
para que se entienda mejor el resultado final del gráfico, y cumplamos
con la finalidad del gráfico de velocímetro.
Cuadros de
texto complementarios al gráfico de velocímetro
Esto que vemos en la imagen superior, son 5 cuadros de texto que
configuraremos. El primero es uno que no tendrá ni relleno ni bordes,
que enlazaremos al contenido del valor original, en este caso 10. ¿Cómo
lo hacemos? Seleccionando el cuadro de texto, vamos a la barra de fórmulas
y agregamos el “=” + la celda a la que hagamos referencia.
Al segundo texto le pondremos un fondo de color, y el texto escrito
sobre lo que representa el gráfico de velocímetro en Excel, en este caso
“Clientes compradores vendedor José”.
Los últimos 3 representarán los valores de cada rango, y para ilustrarlos
mejor, coincidiremos el color de los valores con el color de cada rango del
primer gráfico circular.
Lo importante de todos estos gráficos es alinearlos correctamente. Para
hacerlo, seleccionamos los gráficos o cuadros de texto y vamos a la pestaña
Formato de Forma, luego el botón Organizar, Alinear y tendremos todas las
opciones como se ve en la imagen debajo.
Alinear formas en Excel
También podría gustarte
- Excel para principiantes: Aprenda a utilizar Excel 2016, incluyendo una introducción a fórmulas, funciones, gráficos, cuadros, macros, modelado, informes, estadísticas, Excel Power Query y másDe EverandExcel para principiantes: Aprenda a utilizar Excel 2016, incluyendo una introducción a fórmulas, funciones, gráficos, cuadros, macros, modelado, informes, estadísticas, Excel Power Query y másCalificación: 2.5 de 5 estrellas2.5/5 (3)
- Grafico de RelojDocumento38 páginasGrafico de RelojSylvia ManziniAún no hay calificaciones
- Tablas dinámicas para todos. Desde simples tablas hasta Power-Pivot: Guía útil para crear tablas dinámicas en ExcelDe EverandTablas dinámicas para todos. Desde simples tablas hasta Power-Pivot: Guía útil para crear tablas dinámicas en ExcelAún no hay calificaciones
- Microsoft Excel Aplicado Contabilidad 27185 CompletoDocumento39 páginasMicrosoft Excel Aplicado Contabilidad 27185 Completoclaudio_llanos100% (1)
- Razonamiento cuantitativo, 2ª edición: Notas de claseDe EverandRazonamiento cuantitativo, 2ª edición: Notas de claseCalificación: 5 de 5 estrellas5/5 (1)
- Pasos para Hacer VelocímetroDocumento9 páginasPasos para Hacer VelocímetroJosé PérezAún no hay calificaciones
- Graficos Excel 2Documento66 páginasGraficos Excel 2Mauricio MontañoAún no hay calificaciones
- Escala Logarítmica en ExcelDocumento13 páginasEscala Logarítmica en ExcelAnonymous 05seePnw8Aún no hay calificaciones
- Tablas Dinamicas TallerDocumento19 páginasTablas Dinamicas TallerKeyla MartinezAún no hay calificaciones
- Graficos VelocimetrosDocumento10 páginasGraficos VelocimetrosDaniel asvAún no hay calificaciones
- Cómo Hacer Gráficos en EXCELDocumento6 páginasCómo Hacer Gráficos en EXCELGregory De la Rosa RamirezAún no hay calificaciones
- Informe Excel TopacioDocumento10 páginasInforme Excel Topacioyadira romero avilaAún no hay calificaciones
- Cómo Hacer Gráficos en Excel 2013Documento6 páginasCómo Hacer Gráficos en Excel 2013Hector Reynaldo Porco MamaniAún no hay calificaciones
- S4 Apunte4GraficosJLDDocumento117 páginasS4 Apunte4GraficosJLDluiscerdaleiva6783Aún no hay calificaciones
- Cuadernillo ExcelDocumento4 páginasCuadernillo ExcelPela De LeónAún no hay calificaciones
- Las Funciones Estadísticas de ExcelDocumento65 páginasLas Funciones Estadísticas de Excelgabriel huarcayaAún no hay calificaciones
- La Regresión Exponencial Es Un Método Que Permite Encontrar La EcuaciónDocumento9 páginasLa Regresión Exponencial Es Un Método Que Permite Encontrar La Ecuaciónleonardo vidal corralesAún no hay calificaciones
- La Regresión Exponencial Es Un Método Que Permite Encontrar La EcuaciónDocumento9 páginasLa Regresión Exponencial Es Un Método Que Permite Encontrar La Ecuaciónleonardo vidal corralesAún no hay calificaciones
- Estadística Descriptiva Con EXCELDocumento6 páginasEstadística Descriptiva Con EXCELSebastian BoteroAún no hay calificaciones
- 3 1 1 Introduccion Al ExcelDocumento34 páginas3 1 1 Introduccion Al ExcelJohann OrtizAún no hay calificaciones
- Practica Graficos Excel PDFDocumento13 páginasPractica Graficos Excel PDFVictor Bejarano CedanoAún no hay calificaciones
- Tutorial ExcelDocumento14 páginasTutorial ExcelRamon Angel VegaAún no hay calificaciones
- Jorge DunkelmanDocumento10 páginasJorge DunkelmanjccraviotoAún no hay calificaciones
- Gráficos Combinados en ExcelDocumento17 páginasGráficos Combinados en ExcelJuan PuebloAún no hay calificaciones
- Ejercicio Tablas Dinámicas1Documento2 páginasEjercicio Tablas Dinámicas1Norma DiazAún no hay calificaciones
- Tipos de GráficosDocumento13 páginasTipos de GráficosAnonymous nwNCqZAún no hay calificaciones
- 2 - Cómo Usar Fórmulas en Una Hoja de CálculoDocumento13 páginas2 - Cómo Usar Fórmulas en Una Hoja de CálculoYessica RojasAún no hay calificaciones
- Diagrama de Gantt en ExcelDocumento16 páginasDiagrama de Gantt en ExcelErick Melgarejo PatricioAún no hay calificaciones
- Tablas DinámicasDocumento10 páginasTablas DinámicasBenitoAún no hay calificaciones
- Graficos en Excel PDFDocumento55 páginasGraficos en Excel PDFTeresa GisellAún no hay calificaciones
- Diagrama de Gantt en ExcelDocumento11 páginasDiagrama de Gantt en ExcelAnonymous rsIdXBVJe5Aún no hay calificaciones
- Ejercicio ExcelDocumento19 páginasEjercicio Excellegnarq100% (1)
- ApunexcelDocumento10 páginasApunexcelgerrardo ortizAún no hay calificaciones
- Agregar Linea de Promedio A Grafico de ExcelDocumento7 páginasAgregar Linea de Promedio A Grafico de Excellsalinas11790Aún no hay calificaciones
- Operaciones Básicas de Ms. ExelDocumento5 páginasOperaciones Básicas de Ms. Exelmaricela barriosAún no hay calificaciones
- Javiermozo-Excel-Explicado - Blogspot.mx 2012 09 Grafico-DDocumento7 páginasJaviermozo-Excel-Explicado - Blogspot.mx 2012 09 Grafico-DEdgar MedinaAún no hay calificaciones
- Tipos de Gráficos en Excel 2013Documento19 páginasTipos de Gráficos en Excel 2013Marvil Raul Cieza Castillo100% (1)
- Cómo Usar Segmentaciones para Informes de Excel InteractivosDocumento6 páginasCómo Usar Segmentaciones para Informes de Excel InteractivosEdgard RamirezAún no hay calificaciones
- Gráficos Tipo Velocímetro en ExcelDocumento12 páginasGráficos Tipo Velocímetro en ExcelharrywrmAún no hay calificaciones
- Cómo Hacer Un Histograma en ExcelDocumento8 páginasCómo Hacer Un Histograma en ExcelGerardo FloresAún no hay calificaciones
- Cómo Hacer Un Histograma en ExcelDocumento8 páginasCómo Hacer Un Histograma en ExcelGerardo FloresAún no hay calificaciones
- Diagrama de Gantt en ExcelDocumento13 páginasDiagrama de Gantt en ExcelAnonymous P77X2e100% (2)
- Diagrama de Gantt en ExcelDocumento16 páginasDiagrama de Gantt en ExcelAmir CallesAún no hay calificaciones
- Semana 02Documento19 páginasSemana 02Werner Ta RoAún no hay calificaciones
- Módulo 6 - GráficosDocumento13 páginasMódulo 6 - GráficosJoseph RodríguezAún no hay calificaciones
- Elementos de Excel 2016Documento14 páginasElementos de Excel 2016luca sosaAún no hay calificaciones
- Introducción A Excel PDFDocumento34 páginasIntroducción A Excel PDFboyjc18Aún no hay calificaciones
- Aplicaciones Estadísticas Descriptiva e InferencialDocumento11 páginasAplicaciones Estadísticas Descriptiva e InferencialKarina Goyes MuñozAún no hay calificaciones
- Diagrama de Gantt en Excel - Excel Total - HTMLDocumento10 páginasDiagrama de Gantt en Excel - Excel Total - HTMLDaniel Job Llacsahuanga VeraAún no hay calificaciones
- Diagrama de Gantt Personalizado en ExcelDocumento26 páginasDiagrama de Gantt Personalizado en ExcelInseguridad AsaltosAún no hay calificaciones
- OperadoresFuncionesmateticas - PPTX S8Documento13 páginasOperadoresFuncionesmateticas - PPTX S8frank floresAún no hay calificaciones
- Cómo Agregar Líneas Horizontales A Un Gráfico de ExcelDocumento4 páginasCómo Agregar Líneas Horizontales A Un Gráfico de Excelhacker67Aún no hay calificaciones
- Manual Resumido ExcelDocumento9 páginasManual Resumido ExceljzincoAún no hay calificaciones
- Material Examen Final Excel PowerdpoinDocumento25 páginasMaterial Examen Final Excel PowerdpoinJazminAún no hay calificaciones
- Como Hallar La Ecuación de Una Gráfica y El Valor de R2Documento3 páginasComo Hallar La Ecuación de Una Gráfica y El Valor de R2Sergio MartinezAún no hay calificaciones
- Diagrama de Gantt en ExcelDocumento17 páginasDiagrama de Gantt en ExcelLuis A Garcia100% (1)
- Diagrama de Gantt Interactivo en ExcelDocumento16 páginasDiagrama de Gantt Interactivo en ExcelInseguridad AsaltosAún no hay calificaciones
- Diagrama de Gantt en ExcelDocumento16 páginasDiagrama de Gantt en ExcelMarco Antonio Cabrera PenicheAún no hay calificaciones
- NocionesdeExcelApoyo ExcelDocumento10 páginasNocionesdeExcelApoyo ExcelEdward Torres SanchezAún no hay calificaciones
- Introducción A La Planilla de CálculoDocumento41 páginasIntroducción A La Planilla de CálculoNelson GonzalezAún no hay calificaciones
- Configura La Plantilla Del Folleto en CorelDRAWDocumento19 páginasConfigura La Plantilla Del Folleto en CorelDRAWkopalblanca97Aún no hay calificaciones
- Cambiar CaraDocumento6 páginasCambiar Carakopalblanca97Aún no hay calificaciones
- Control CumplimientoDocumento9 páginasControl Cumplimientokopalblanca97Aún no hay calificaciones
- Promocion de Empleados AuroraDocumento2 páginasPromocion de Empleados Aurorakopalblanca97Aún no hay calificaciones
- Promocion de empleados-RAPLDocumento2 páginasPromocion de empleados-RAPLkopalblanca97Aún no hay calificaciones
- JUST in TIME Presentación Equipo 2Documento25 páginasJUST in TIME Presentación Equipo 2Alis Macias GonzalezAún no hay calificaciones
- Artculo Modelo Blended Learningen Educacin SuperiorDocumento28 páginasArtculo Modelo Blended Learningen Educacin SuperiorVictor MonteroAún no hay calificaciones
- Fallas en TornosDocumento2 páginasFallas en Tornosandy100% (1)
- T4 - Probabilidad y EstadisticaDocumento12 páginasT4 - Probabilidad y EstadisticaMelyna Vega100% (1)
- La Tecnología EducativaDocumento2 páginasLa Tecnología Educativaalfredo uzcateguiAún no hay calificaciones
- SMR SOM 01 TareaDocumento10 páginasSMR SOM 01 TareaRoberAún no hay calificaciones
- Vii Cadena de ValorDocumento1 páginaVii Cadena de ValorLuisAún no hay calificaciones
- Solucionario Probabilidad y Est.Documento21 páginasSolucionario Probabilidad y Est.Octavio ValenciaAún no hay calificaciones
- Guía de Contactos-1Documento2 páginasGuía de Contactos-1VladimirEspinozaAún no hay calificaciones
- Sesion 6 Parametros en FibraDocumento41 páginasSesion 6 Parametros en FibraManuel TapiaAún no hay calificaciones
- Diplomado - en Planificación MineraDocumento11 páginasDiplomado - en Planificación MineraYorky Edgardo CastilloAún no hay calificaciones
- MT Informe Simulacion t3Documento11 páginasMT Informe Simulacion t3Renato CaceresAún no hay calificaciones
- Req de MaterialesDocumento28 páginasReq de MaterialesAlfredoFloresgAún no hay calificaciones
- Lab 01-2021-1Documento5 páginasLab 01-2021-1Julio Wilber Valencia CornejoAún no hay calificaciones
- Las Mujeres en Ciencias, Técnologia, Ingenería y Matemáticas en América Latina y El CaribeDocumento98 páginasLas Mujeres en Ciencias, Técnologia, Ingenería y Matemáticas en América Latina y El CaribeMario BenitezAún no hay calificaciones
- Tarea 5 Practica de Mercadeo Taylormade Golf and HomDocumento6 páginasTarea 5 Practica de Mercadeo Taylormade Golf and HomEsteban Pichardo MartinezAún no hay calificaciones
- Guia y Pauta N°2Documento3 páginasGuia y Pauta N°2Guillermo Córdova CastilloAún no hay calificaciones
- Clasificacion de Hardware Sistema de Informcion GerencialDocumento5 páginasClasificacion de Hardware Sistema de Informcion Gerencialpedro hernandezAún no hay calificaciones
- Lookahead ProyectoDocumento7 páginasLookahead ProyectoJohn WaldeAún no hay calificaciones
- Diseño de EntradaDocumento6 páginasDiseño de EntradaVanesa LoboAún no hay calificaciones
- SupplyChainManagemetDocumento735 páginasSupplyChainManagemetJuan Luis Lopez VergaraAún no hay calificaciones
- Manual de Configuracion - Kaise Lifepo - OrocomDocumento13 páginasManual de Configuracion - Kaise Lifepo - Orocomjoel ramosAún no hay calificaciones
- Ejercicio de Series de TiempoDocumento8 páginasEjercicio de Series de TiempoGIANCARLOS ANTHONY ESPIRITU BRAVOAún no hay calificaciones
- Método Punto FijoDocumento3 páginasMétodo Punto FijoIrving GuajardoAún no hay calificaciones
- Tarea Mapa Conceptual Unidad 2Documento3 páginasTarea Mapa Conceptual Unidad 2Adriana MuñozAún no hay calificaciones
- Informe Laboratorio - Práctica No. 1Documento21 páginasInforme Laboratorio - Práctica No. 1Juan Camilo Marin GarciaAún no hay calificaciones
- Matriz de Partes InteresadasDocumento2 páginasMatriz de Partes Interesadascdiazv1208Aún no hay calificaciones
- 5 EmpresriosDocumento4 páginas5 EmpresriosAntony BlancoAún no hay calificaciones
- MATEMATICASDocumento3 páginasMATEMATICASSalatyel Verde LópezAún no hay calificaciones
- Examen Parcial 2do IntentoDocumento7 páginasExamen Parcial 2do IntentoTommy LopezAún no hay calificaciones
- Clics contra la humanidad: Libertad y resistencia en la era de la distracción tecnológicaDe EverandClics contra la humanidad: Libertad y resistencia en la era de la distracción tecnológicaCalificación: 4.5 de 5 estrellas4.5/5 (117)
- Lógica de programación: Solucionario en pseudocódigo – Ejercicios resueltosDe EverandLógica de programación: Solucionario en pseudocódigo – Ejercicios resueltosCalificación: 3.5 de 5 estrellas3.5/5 (7)
- Excel 2021 y 365 Paso a Paso: Paso a PasoDe EverandExcel 2021 y 365 Paso a Paso: Paso a PasoCalificación: 5 de 5 estrellas5/5 (12)
- Excel y SQL de la mano: Trabajo con bases de datos en Excel de forma eficienteDe EverandExcel y SQL de la mano: Trabajo con bases de datos en Excel de forma eficienteCalificación: 1 de 5 estrellas1/5 (1)
- Resumen de El cuadro de mando integral paso a paso de Paul R. NivenDe EverandResumen de El cuadro de mando integral paso a paso de Paul R. NivenCalificación: 5 de 5 estrellas5/5 (2)
- 7 tendencias digitales que cambiarán el mundoDe Everand7 tendencias digitales que cambiarán el mundoCalificación: 4.5 de 5 estrellas4.5/5 (87)
- Influencia. La psicología de la persuasiónDe EverandInfluencia. La psicología de la persuasiónCalificación: 4.5 de 5 estrellas4.5/5 (14)
- Excel para principiantes: Aprenda a utilizar Excel 2016, incluyendo una introducción a fórmulas, funciones, gráficos, cuadros, macros, modelado, informes, estadísticas, Excel Power Query y másDe EverandExcel para principiantes: Aprenda a utilizar Excel 2016, incluyendo una introducción a fórmulas, funciones, gráficos, cuadros, macros, modelado, informes, estadísticas, Excel Power Query y másCalificación: 2.5 de 5 estrellas2.5/5 (3)
- UF2246 - Reparación de pequeños electrodomésticos y herramientas eléctricasDe EverandUF2246 - Reparación de pequeños electrodomésticos y herramientas eléctricasCalificación: 2.5 de 5 estrellas2.5/5 (3)
- Guía de cálculo y diseño de conductos para ventilación y climatizaciónDe EverandGuía de cálculo y diseño de conductos para ventilación y climatizaciónCalificación: 5 de 5 estrellas5/5 (1)
- Todo Sobre Tecnología Blockchain: La Guía Definitiva Para Principiantes Sobre Monederos BlockchainDe EverandTodo Sobre Tecnología Blockchain: La Guía Definitiva Para Principiantes Sobre Monederos BlockchainAún no hay calificaciones
- LAS VELAS JAPONESAS DE UNA FORMA SENCILLA. La guía de introducción a las velas japonesas y a las estrategias de análisis técnico más eficaces.De EverandLAS VELAS JAPONESAS DE UNA FORMA SENCILLA. La guía de introducción a las velas japonesas y a las estrategias de análisis técnico más eficaces.Calificación: 4.5 de 5 estrellas4.5/5 (54)
- ¿Cómo piensan las máquinas?: Inteligencia artificial para humanosDe Everand¿Cómo piensan las máquinas?: Inteligencia artificial para humanosCalificación: 5 de 5 estrellas5/5 (1)
- Design Thinking para principiantes: La innovación como factor para el éxito empresarialDe EverandDesign Thinking para principiantes: La innovación como factor para el éxito empresarialCalificación: 4.5 de 5 estrellas4.5/5 (10)
- EL PLAN DE MARKETING EN 4 PASOS. Estrategias y pasos clave para redactar un plan de marketing eficaz.De EverandEL PLAN DE MARKETING EN 4 PASOS. Estrategias y pasos clave para redactar un plan de marketing eficaz.Calificación: 4 de 5 estrellas4/5 (51)
- EL PLAN DE NEGOCIOS DE UNA FORMA SENCILLA. La guía práctica que ayuda a poner en marcha nuevos proyectos e ideas empresariales.De EverandEL PLAN DE NEGOCIOS DE UNA FORMA SENCILLA. La guía práctica que ayuda a poner en marcha nuevos proyectos e ideas empresariales.Calificación: 4 de 5 estrellas4/5 (20)
- Inteligencia artificial: Análisis de datos e innovación para principiantesDe EverandInteligencia artificial: Análisis de datos e innovación para principiantesCalificación: 4 de 5 estrellas4/5 (3)
- Machine Learning y Deep Learning: Usando Python, Scikit y KerasDe EverandMachine Learning y Deep Learning: Usando Python, Scikit y KerasAún no hay calificaciones
- Comunicaciones industriales y WinCCDe EverandComunicaciones industriales y WinCCCalificación: 5 de 5 estrellas5/5 (4)
- Manual Técnico del Automóvil - Diccionario Ilustrado de las Nuevas TecnologíasDe EverandManual Técnico del Automóvil - Diccionario Ilustrado de las Nuevas TecnologíasCalificación: 4.5 de 5 estrellas4.5/5 (14)
- Introducción a la Estadística BayesianaDe EverandIntroducción a la Estadística BayesianaCalificación: 5 de 5 estrellas5/5 (2)
- Metodología básica de instrumentación industrial y electrónicaDe EverandMetodología básica de instrumentación industrial y electrónicaCalificación: 4 de 5 estrellas4/5 (12)
- El dilema humano: Del Homo sapiens al Homo techDe EverandEl dilema humano: Del Homo sapiens al Homo techCalificación: 4 de 5 estrellas4/5 (1)
- UF0349: ATENCIÓN AL CLIENTE EN EL PROCESO COMERCIAL (ADGG0208) (ADGD0308)De EverandUF0349: ATENCIÓN AL CLIENTE EN EL PROCESO COMERCIAL (ADGG0208) (ADGD0308)Calificación: 2 de 5 estrellas2/5 (1)
- Breve Manual Redacción Informe TécnicoDe EverandBreve Manual Redacción Informe TécnicoCalificación: 3.5 de 5 estrellas3.5/5 (13)
- Ciberseguridad industrial e infraestructuras críticasDe EverandCiberseguridad industrial e infraestructuras críticasAún no hay calificaciones