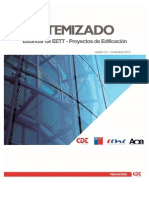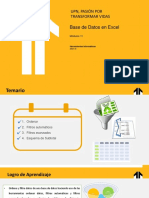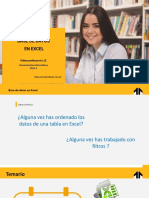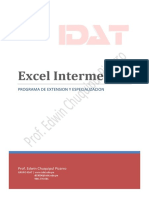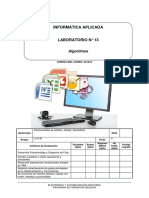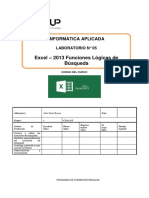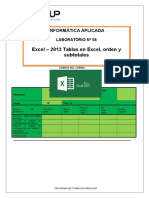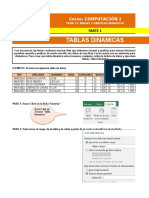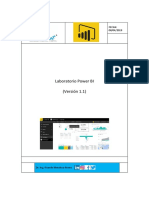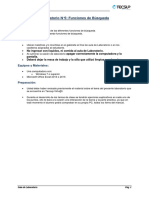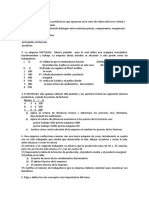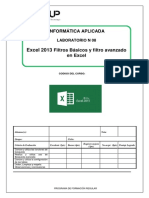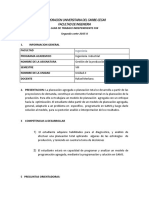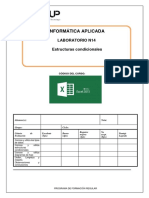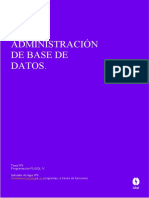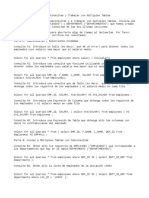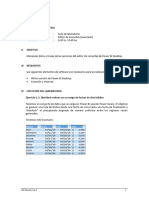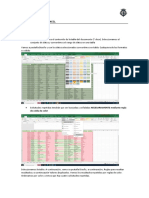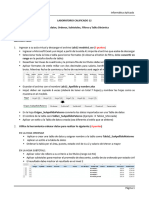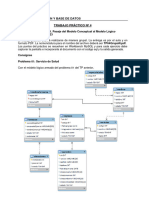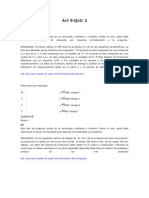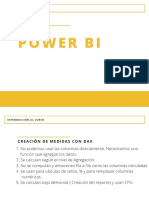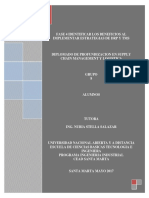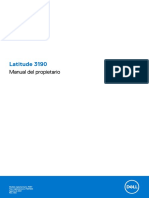Documentos de Académico
Documentos de Profesional
Documentos de Cultura
Manual Excel Intermedio Semana 3
Manual Excel Intermedio Semana 3
Cargado por
almeydajhonz66Descripción original:
Título original
Derechos de autor
Formatos disponibles
Compartir este documento
Compartir o incrustar documentos
¿Le pareció útil este documento?
¿Este contenido es inapropiado?
Denunciar este documentoCopyright:
Formatos disponibles
Manual Excel Intermedio Semana 3
Manual Excel Intermedio Semana 3
Cargado por
almeydajhonz66Copyright:
Formatos disponibles
SEMANA 3
Excel Intermedio
PROGRAMA DE FORMACION CONTINUA
Prof. Edwin Chuquipul Pizarro D03006@idat.edu.pe
IDAT | www.idat.edu.pe
986-276-681
2
UNIDAD 7
MANEJO DE SUBTOTALES
Este comando se utiliza para calcular automáticamente subtotales y totales generales en una lista de
una. Subtotales Se calculan con un resumen, por ejemplo, Suma o Promedio, mediante la función
SUBTOTALES. Puede mostrar más de un tipo de función de resumen para cada columna. Totales
generales Son los valores del total general se obtienen a partir de los datos de detalle y no de los valores
de las filas de subtotales.
El comando Subtotal también esquematiza la lista de modo que pueda mostrar u ocultar las filas de
detalle de cada subtotal.
CASO PRACTICO 01
1. Abrir el libro 07_PrCal_SubTotales
2. En la hoja: SubTotal1, se desea crear un informe detallado que muestre el total de trabajadores por
sexo.
3. Ordenar la lista por el campo SEXO, en orden ascendente.
4. Luego en la Ficha Datos, en el grupo Esquema, haga clic en Subtotal.
5. Luego en el cuadro Subtotales en Para cada cambio en seleccione SEXO.
6. En función Elija Cuenta.
7. Y en agregar subtotales seleccione por ejemplo SEXO. Luego Aceptar.
Prof. Edwin Chuquipul Pizarro
3
8. Y como resultado tendríamos la siguiente lista.
9. Considerar que se crean tres (3) niveles de subtotales que se pueden manipular para contraer o
expandir los subtotales según sea el caso.
CASO PRACTICO 02
1. Luego seleccione la hoja: SubTotal2, crear un informe que muestre el Mínimo, promedio y Máximo
sueldo que tienen los trabajadores contratados y estables.
2. Primero ordene la lista por la columna CONDICIÓN.
3. Luego crear: a) un subtotal con el máximo sueldo para la CONDICIÓN, b) crear el subtotal para el
mínimo sueldo, desactive el control Reemplazar subtotales actuales, y c) crear el subtotal para el
promedio del sueldo, desactive el control Reemplazar subtotales actuales,
Prof. Edwin Chuquipul Pizarro
4
4. Como resultado obtendremos lo siguiente:
5. Considerar que ahora se tienen cuatro (4) niveles de subtotales.
CASO PRACTICO 03
1. Ahora seleccione la hoja: SubTotal3, crear un informe que muestre el número de trabajadores por
SEXO y CONDICION
2. Ordenar La lista por SEXO y CONDICIÓN.
3. Luego aplique: a) un subtotal de la suma del BASICO por SEXO, b) luego un subtotal de la suma del
BASICO por CONDICION pero al aplicar la cuenta a CONDICION, desactive el control Reemplazar
subtotales actuales. Como se muestra en las siguientes imágenes:
Prof. Edwin Chuquipul Pizarro
5
4. Y el resultado activando el nivel 3 de los subtotales seria el siguiente:
5. Para anular un subtotal debe indicar la orden y en la caja de Subtotales, hacer clic en el botón Quitar
todos.
6. Luego de completar los Propuesto, Guardar los cambios
Prof. Edwin Chuquipul Pizarro
6
UNIDAD 8
FILTROS AVANZADOS
Este comando es una opción que nos permite filtrar un rango de datos en otro lugar del Libro a
diferencia del Autofiltro que actúa sobre la misma lista, la ventaja es que se puede obtener múltiples
resultados de la misma lista empleando además criterios más complejos para la extracción de datos de
la lista original, en cambio los autofiltros solo nos permiten ver el último filtro realizado a la lista.
Este comando requiere especificar los siguientes rangos:
Rango de lista
1. Abrir el libro 08_PrCal_Filtros Avanzados
2. Seleccione la hoja: Filtros
Está conformado por los nombres de campo de la lista y los registros de la misma, por ejemplo:
nombrar el rango [A4:F33] <= GALERIA
Prof. Edwin Chuquipul Pizarro
7
Rango criterio
Está conformado por uno o más nombres de campo de la lista y por lo menos una fila adicional para
anotar los criterios de selección para extraer los registros, por ejemplo: nombrar el rango [H4:H5] <=
SECTOR
Rango de extracción
Está conformado por uno o más nombres de campo de la lista, cuyos datos se desea extraer, por
ejemplo: Nombrar el rango [H7:K7] ZONA1
Datos extraídos
a) Ubicado en una celda vacía de la siguiente la orden: ficha DATOS >> Avanzadas
b) Configure la caja de dialogo: Filtro Avanzado, como se indica
c) El resultado mostrara lo siguiente:
Prof. Edwin Chuquipul Pizarro
8
CASO PRACTICO 01
1. Seleccione la hoja: Planilla. Se tiene la lista de una planilla de remuneraciones en la hoja de cálculo
Planilla, nombrar el rango [B8:U58] PERSONAL.
Prof. Edwin Chuquipul Pizarro
9
De la planilla remuneraciones de Personal, obtenga la lista de los empleados que laboran en el turno
Tarde.
2. Seleccione la hoja: Caso01. Definir los rangos de criterio y extracción.
Rango de criterio [A2:A3] CRITER1
Rango de extracción [A5:C5] SALIDA1
3. Dar la orden: Filtro avanzados.
4. El resultado será:
Prof. Edwin Chuquipul Pizarro
10
CASO PRACTICO 02
De la planilla de remuneraciones, obtenga una lista de los empleados que laboran en el turno Mañana
que tengan la categoría A.
1. Seleccione la hoja: Caso02. Definir los rangos de criterio y extracción
Rango de criterio [A2:B3] CRITER2
Rango de extracción [A5:D5] SALIDA2
2. Dar la orden de filtros avanzados
3. El resultado será:
Prof. Edwin Chuquipul Pizarro
11
CASO PRACTICO 03
De la planilla de remuneraciones, obtenga una lista de los empleados que laboran en el turno Mañana
que tengan la categoría A ó del turno Tarde que tengan la categoría B.
1. Seleccione la hoja: Caso03. Definir los rangos de criterio y extracción
Rango de criterio [A2:B4] CRITER3
Rango de extracción [A6:D6] SALIDA3
2. Dar el comando de filtros avanzados
3. El resultado será:
Prof. Edwin Chuquipul Pizarro
12
CASO PRACTICO 04
De la planilla de remuneraciones, obtenga una lista de los empleados que tengan la categoría A o la
categoría B.
1. Seleccione la hoja: Caso04. Definir los rangos de criterio y extracción
Rango de criterio [A2:A4] CRITER4
Rango de extracción [A6:C6] SALIDA4
2. Dar el comando de filtros avanzados
3. El resultado será:
Prof. Edwin Chuquipul Pizarro
13
CASO PRACTICO 05
De la planilla de remuneraciones, obtenga una lista de los empleados que tengan la categoría A y sus
sueldos estén entre 700 y 1000
1. Seleccione la hoja: Caso05. Definir los rangos de criterio y extracción
Rango de criterio [A2:C3] CRITER5
Rango de extracción [A5:D5] SALIDA5
2. Dar el comando de filtros avanzados
3. El resultado será
CASO PRACTICO 06
De la planilla de remuneraciones, obtenga una lista de los empleados que laboran en el turno Mañana
que les corresponda asignación familiar y sueldos inferiores a 1000 o del turno Tarde con asignación
familiar y sueldos superiores a 1000.
1. Seleccione la hoja: Caso06. Definir los rangos de criterio y extracción
Prof. Edwin Chuquipul Pizarro
14
Rango de criterio [A2:C4] CRITER6
Rango de extracción [A6:D6] SALIDA6
2. Dar el comando de filtros avanzados.
3. El resultado será:
CASO PRACTICO 07
De la planilla de remuneraciones, obtenga cuales son las categorías existentes en la empresa.
1. Seleccione la hoja: Caso07. Definir los rangos de criterio y extracción
Prof. Edwin Chuquipul Pizarro
15
Rango de criterio [B2:B3] CRITER7
Rango de extracción [B5] SALIDA7
2. Dar el comando de filtros avanzados
3. El resultado será:
CASO PRACTICO 08
En la hoja: Propuesto, se tiene la lista de participantes del curso organización de proyectos. Se
requiere calcular el promedio final, considerando que cada nota tiene un peso diferente. Luego crear un
criterio con fórmula para obtener la extracción de los participantes que pertenecen al tercio superior.
Prof. Edwin Chuquipul Pizarro
16
1. Determinar el promedio final de cada participante, considerando que cada Nota tiene pesos
diferentes: N1 = PESO1, N2 = PESO2 y N3 = PESO3
Crear los rangos:
[E3] PESO1 | [F3] PESO2 | [G3] PESO3
a) En la celda H5: crear la fórmula:
b) Luego de copiar la formula. Crear el rango [H5:H28] FINAL
2. Obtener la nota mínima para el tercio superior, utilizando k.esimo.mayor, en una celda vacía
ingresar: K.ESIMO.MAYOR(FINAL,CONTAR(FINAL)/3) 14.3 (octava mejor nota)
Para luego crear la fórmula que permitirá el filtro de los alumnos que pertenecen al tercio superior
El resultado es VERDADERO
3. Luego filtrar los datos de los alumnos que pertenecen al tercio superior.
Crear los rangos:
[B4:H28] REGISTRO
[J4:J5] TERCIO
[J8:L8] SUPERIOR
4. De la orden Filtro Avanzado y configure la caja de dialogo:
Prof. Edwin Chuquipul Pizarro
17
5. El resultado mostrara lo siguiente:
6. Guardar los cambios.
Prof. Edwin Chuquipul Pizarro
18
UNIDAD 9
FUNCIONES DE BASE DE DATOS
Las funciones de base de datos en Excel facilitan nuestro trabajo con información que está organizada
como una base de datos, es decir, que se encuentra en un rango de celdas donde la primera fila tiene
los títulos de cada columna.
Una base de datos es una colección de datos organizados en registros (filas) y en campos (columnas).
Un registro contiene toda la información perteneciente a un elemento (ítem), por ejemplo: los datos de
un alumno. Un campo contiene un dato perteneciente al elemento, por ejemplo: su nombre, edad,
domicilio, cursos, etc.
Cada una de estas funciones, denominadas colectivamente funciones BD, usa tres argumentos:
FUNCIONBD(Rango_BD;Indice;Rango_Criterio)
FUNCIÓN BDCONTAR
Cuenta las celdas que contienen un número en una determinada columna (campo), considerando
únicamente las filas que cumplan una determinada condición.
Sintaxis:
BDCONTAR(Rango_datos;Indice;Rango_criterios)
Donde:
Rango_datos: Es el rango de celdas que componen la base de datos o lista donde se quiere contar.
Indice: Indica el número del campo que contiene los valores a contar.
Rango_criterios: Es el rango de celdas que contienen la condición que deben cumplir los registros que
entran en el recuento.
Para formar las condiciones que vayamos a utilizar en el parámetro rango_criterios, debemos reservar
una zona en nuestra hoja de cálculo para dichas condiciones (preferiblemente antes de la base de datos).
En esta zona tendremos que escribir en una fila los nombres de los campos de la hoja de cálculo para
realizar una operación en toda una columna de la base de datos, introduzca una línea en blanco debajo
de los nombres de campo en el rango de criterios.
FUNCIÓN BDCONTARA
Cuenta las celdas que contienen un valor (que no sea blanco) en una determinada columna (campo),
considerando únicamente las filas que cumplan una determinada condición.
Sintaxis:
BDCONTARA (Rango_datos;Indice;Rango_criterios)
Donde:
Rango_datos: Es el rango de celdas que componen la base de datos o lista.
Indice: Indica el número del campo que se utiliza en la función.
Rango_criterios: Es el rango de celdas que contienen la condición que deben cumplir los registros que
entran en el cálculo.
Prof. Edwin Chuquipul Pizarro
19
En muchos casos el uso de esta función tendría el mismo resultado que la anterior, pues esta función
cuenta registro numéricos y de cadena.
FUNCIÓN BDMAX
Devuelve el valor máximo encontrado en una determinada columna (campo), considerando
únicamente las filas que cumplan una determinada condición.
Sintaxis:
BDMAX(Rango_datos;Indice;Rango_criterios)
Donde:
Rango_datos: Es el rango de celdas que componen la base de datos o lista.
Indice: Indica el número del campo que contiene los valores a utilizar en el cálculo.
Rango_criterios: Es el rango de celdas que contienen la condición que deben cumplir los registros que
entran en el cálculo.
FUNCIÓN BDMIN
Devuelve el valor mínimo encontrado en una determinada columna (campo), considerando
únicamente las filas que cumplan una determinada condición.
Sintaxis:
BDMIN(Rango_datos;Indice;Rango_criterios)
Donde:
Rango_datos: Es el rango de celdas que componen la base de datos o lista.
Indice: Indica el número del campo que contiene los valores a utilizar en el cálculo.
Rango_criterios: Es el rango de celdas que contienen la condición que deben cumplir los registros que
entran en el cálculo.
FUNCIÓN BDPRODUCTO
Devuelve el producto de los valores encontrados en una determinada columna (campo),
considerando únicamente las filas que cumplan una determinada condición.
Sintaxis:
BDPRODUCTO(Rango_datos;Indice;Rango_criterios)
Donde:
Rango_datos: Es el rango de celdas que componen la base de datos o lista.
Indice: Indica el número del campo que contiene los valores a utilizar en el cálculo.
Rango_criterios: Es el rango de celdas que contienen la condición que deben cumplir los registros que
entran en el cálculo.
FUNCIÓN BDPROMEDIO
Obtiene el promedio de los valores encontrados en una determinada columna (campo), considerando
únicamente las filas que cumplan una determinada condición de una columna o lista que cumplen los
criterios establecidos.
Sintaxis:
BDPROMEDIO (Rango_datos;Indice;Rango_criterios)
Donde:
Prof. Edwin Chuquipul Pizarro
20
Rango_datos: Es el rango de celdas que componen la base de datos o lista.
Indice: Indica el número del campo que se utiliza en la función.
Rango_criterios: Es el rango de celdas que contienen la condición que deben cumplir los registros que
entran en el cálculo.
FUNCIÓN BDSUMA
Obtiene la suma de los valores encontrados en una determinada columna (campo), considerando
únicamente las filas que cumplan una determinada condición.
Sintaxis:
BDSUMA(Rango_datos;Indice;Rango_criterios)
Donde:
Rango_datos: Es el rango de celdas que componen la base de datos o lista.
Indice: Indica el número del campo que se utiliza en la función.
Rango_criterios: Es el rango de celdas que contienen la condición que deben cumplir los registros que
entran en el cálculo.
FUNCIÓN BDEXTRAER
Extrae de la base de datos un único valor contenido el campo indicado y en la fila que cumpla la
condición establecida mediante el rango de criterios.
Sintaxis:
BDEXTRAER(Rango_datos;Indice;Rango_criterios)
Donde:
Rango_datos : Es el rango de celdas que componen la base de datos o lista.
Indice : Indica el número del campo que contiene el valor a extraer.
Rango_criterios : Es el rango de celdas que contienen la condición que debe cumplir el registro
buscado.
Si ningún registro coincide con los criterios, BDEXTRAER devuelve el valor de error #¡VALOR!.
Si más de un registro coincide con los criterios, BDEXTRAER devuelve el valor de error #¡NUM!.
CASO PRACTICO 01
1. Abrir el Libro: 09_PrCal_Funciones_BaseDatos y seleccione la hoja: Funciones_BD
Nombrar el rango de Base de datos: [A1:H203] ALMACEN
2. Obtener la sumatoria de los Stocks de cada uno de los Articulos:
a) Crear el criterio como se muestra en el rango [J2:3] (se recomienda copiar los campos)
b) Colocar una referencia al cálculo en [K2]
c) Ingrese la formula tal como se indica:
Prof. Edwin Chuquipul Pizarro
21
d) Opcionalmente podría nombrar el rango de criterio [J2:J3]
e) Es importante considerar que la celda J3 debe convertirse en una lista (debido a que se pide
cada uno de los artículos)
f) En la celda R2, crear un filtro de registros únicos, como el que sigue:
g) Luego valide la celda J3, con el rango [R3:R9]:
.
h) De tal forma que al cambiar la opción de la celda J3, se actualiza el resultado automáticamente:
3. Obtener el promedio del Stock de cada uno de los Articulos por Marca
a) Crear el rango de criterio: [J6:K7], considerando que las celdas J7 y K8 deben ser listas que
contengan los artículos y las marcas respectivamente.
b) Colocar una referencia en la celda L6
Prof. Edwin Chuquipul Pizarro
22
c) Ingresar la formula, como se muestra:
d) Debido a que existen marcas que no pertenecen a determinados artículos, como por ejemplo,
el POLO de marca MARITZA:
e) Debemos con arreglar este error, con la función Si.Error, para que muestre cero (0) , en vez del
error:
4. Obtener el Precio de venta mayor de cada una de las Marcas
a) Crear el rango de criterio: [J10:J11], considerando que las celdas J11 debe ser lista que
contengan las marcas.
b) Colocar una referencia en la celda K10
c) Ingresar la formula, como se muestra:
➔
5. Obtener la cantidad de Articulos que sean: Blusa
a) Crear el rango de criterio: [J26:J27], (esta es una pregunta individual y no grupal, es por eso que
no necesitamos crear una lista en la celda K27)
b) Colocar una referencia en la celda K26
c) Ingresar la formula, como se muestra:
➔
6. Obtener el Precio de venta menor de los Polos de marca Colsi
a) Crear el rango de criterio: [J18:K19], (esta es una pregunta individual y no grupal, no necesitamos
crear listas de validación)
Prof. Edwin Chuquipul Pizarro
23
b) Colocar una referencia en la celda L18
c) Ingresar la formula, como se muestra:
➔
7. Obtener la sumatoria del precio de venta de las blusas cuyo stock se encuentre entre 50 hasta 100
a) Crear el rango de criterio: [J22:L23], (esta es una pregunta individual y no grupal, no necesitamos
crear listas de validación)
b) Colocar una referencia en la celda M22
c) Ingresar la formula, como se muestra:
➔
8. Obtener el promedio del precio de costo de la marca yasuri cuyo stock se encuentre entre 90 hasta
160
a) Crear el rango de criterio: [J26:L27], (esta es una pregunta individual y no grupal, no necesitamos
crear listas de validación)
b) Colocar una referencia en la celda M26
c) Ingresar la formula, como se muestra:
➔
CASO PRACTICO 02
1. Ahora seleccione la hoja: BaseDatos02 para obtener resultados de manejo de base de datos con la
información del rango: ALMACEN
2. Obtener la cantidad de items (registros) de cada una de las Marcas
Prof. Edwin Chuquipul Pizarro
24
a) Crear el rango de criterio: [B3:B4], (convertir en lista la celda B4 que contenga las marcas)
b) Colocar una referencia en la celda C3
c) Ingresar la formula, como se muestra:
3. Obtener el Stock menor de la Falda de marca Nataly
a) Crear el rango de criterio: [B7:C8] (criterio individual)
b) Colocar una referencia en la celda D7
c) Ingresar la formula, como se muestra:
4. Obtener Precio de venta menor del Pantalon de marca Claudia y Tamaño Clasico
a) Crear el rango de criterio: [B11:D12] (criterio individual)
b) Colocar una referencia en la celda E11
c) Ingresar la formula, como se muestra:
5. Obtener el Precio de costo más alto del chaleco marca Daniela
a) Crear el rango de criterio: [B15:C16] (criterio individual)
b) Colocar una referencia en la celda D16
c) Ingresar la formula, como se muestra:
Prof. Edwin Chuquipul Pizarro
25
6. Obtener el nombre de la marca del Stock más alto
a) En la hoja: Funciones BD. Crear el rango [F2:F203] ➔ STOCK
b) Luego en la hoja Caso02, celda B20:
c) Colocarse en la celda C20. Ingresar la formula, como se muestra:
7. Obtener el nombre de la marca del Stock más bajo
a) Obtener el Stock más bajo del rango STOCK
b) Crear el rango de criterio: [B23:B24] (criterio individual
c) Colocar una referencia en la celda C24
d) Ingresar la formula, como se muestra:
CASO PRACTICO 03
1. Seleccione la hoja: BaseDatos03
2. Establecer el Total de Precio de venta de los articulos por color
a) Se tiene la siguiente estructura de datos:
Prof. Edwin Chuquipul Pizarro
26
b) Crear en el rango: (A10:B11) el primer criterio para el articulo: pantalón de color azul
c) En la celda C4, ingrese la función:
El resultado será:
➔
d) Una vez creado el primer criterio, los demás criterios son similares, puede copiar el primer
criterio y modificar el resto de los criterios:
Prof. Edwin Chuquipul Pizarro
27
e) Luego copie la fórmula de la celda C4 hacia las siguientes celdas, para luego de la modificación
y adaptación de las fórmulas, el resultado será:
3. Obtener el Promedio de Stock de las marcas por tamaño
a) Se tiene la siguiente estructura de datos:
b) Crear en el rango: (J10:K11) el primer criterio para la marca: Daniela de tamaño mc
Prof. Edwin Chuquipul Pizarro
28
c) En la celda K4, ingrese la función:
El resultado será:
➔
d) Una vez creado el primer criterio, los demás criterios son similares, puede copiar el primer
criterio y modificar el resto de los criterios:
Prof. Edwin Chuquipul Pizarro
29
e) Luego copie la fórmula de la celda C4 hacia las siguientes celdas, para luego de la modificación
y adaptación de las fórmulas, el resultado será:
4. Guardar los cambios.
Prof. Edwin Chuquipul Pizarro
30
CONTENIDO GENERAL
UNIDAD 7............................................................................................................................................................ 2
MANEJO DE SUBTOTALES ...................................................................................................................................... 2
UNIDAD 8............................................................................................................................................................ 6
FILTROS AVANZADOS .................................................................................................................................................. 6
UNIDAD 9.......................................................................................................................................................... 18
FUNCIONES DE BASE DE DATOS .................................................................................................................................. 18
Prof. Edwin Chuquipul Pizarro
También podría gustarte
- Case Management HandsOn - User - Exercise MM 6X SPANISHDocumento26 páginasCase Management HandsOn - User - Exercise MM 6X SPANISHrosearevaloAún no hay calificaciones
- CDT Itemizado EETTDocumento36 páginasCDT Itemizado EETTGabriel RamirezAún no hay calificaciones
- Ejercicio 3Documento5 páginasEjercicio 3Laura Viñas AlluéAún no hay calificaciones
- Videoconferencia Semana - 12Documento31 páginasVideoconferencia Semana - 12Fiorella Roxana CollantesAún no hay calificaciones
- Videoconferencia Semana - 12Documento36 páginasVideoconferencia Semana - 12Adriana CiezaAún no hay calificaciones
- Manual Excel Intermedio 2013Documento104 páginasManual Excel Intermedio 2013Ezrather100% (2)
- Lab 13 Pachacama Alvarez AngelDocumento9 páginasLab 13 Pachacama Alvarez AngelMiguel Angel Calla HuayapaAún no hay calificaciones
- Ut5 - Edición de Los Datos PDFDocumento6 páginasUt5 - Edición de Los Datos PDFMihai Alexandru LeonteAún no hay calificaciones
- 04 - Reportes de Datos Agregados Usando Funciones de Grupo C20-2BDocumento8 páginas04 - Reportes de Datos Agregados Usando Funciones de Grupo C20-2BKimberly Yessenia Cabrera EspinozaAún no hay calificaciones
- Lab 05 - Excel 2013 - Funciones de BúsquedaDocumento5 páginasLab 05 - Excel 2013 - Funciones de BúsquedaAbat SalasAún no hay calificaciones
- Lab 08-Excel-2013-Tablas en Excel, Orden y SubtotalesDocumento5 páginasLab 08-Excel-2013-Tablas en Excel, Orden y SubtotalesEber Joel Huamani LlamocaAún no hay calificaciones
- Io Primer TrabajoDocumento4 páginasIo Primer TrabajoMijael Canaviri LutinoAún no hay calificaciones
- ComputaciónDocumento44 páginasComputaciónLidia Meza VillanuevaAún no hay calificaciones
- Lab 08Documento5 páginasLab 08Saulo ValderramaAún no hay calificaciones
- Practica Lab02Documento15 páginasPractica Lab02LOURDES LILIANA TORRES MENDOZAAún no hay calificaciones
- Manual de Usuario Erba Las Scan IIDocumento20 páginasManual de Usuario Erba Las Scan IIBrido ClarosAún no hay calificaciones
- Lab05 - Funciones de Búsqueda - 2Documento5 páginasLab05 - Funciones de Búsqueda - 2fernando lupo0% (1)
- Modulo I - Clase 1Documento31 páginasModulo I - Clase 1Ferreteria Sr de BurgosAún no hay calificaciones
- Lab05 - ExcelDocumento8 páginasLab05 - ExcelLuz Karina Lopez Saavedra100% (1)
- Sesion 14Documento8 páginasSesion 14Alberto Barreto LeonAún no hay calificaciones
- Lab 05 - Excel 2013 - Funciones de BúsquedaDocumento6 páginasLab 05 - Excel 2013 - Funciones de BúsquedaMariana NuñezAún no hay calificaciones
- Lab14-Estructuras-condicionales V2... 1Documento7 páginasLab14-Estructuras-condicionales V2... 1Yesica SisaAún no hay calificaciones
- L06 Funciones de BusquedaDocumento4 páginasL06 Funciones de BusquedaKevin De La Sota MurilloAún no hay calificaciones
- Ejercicios Resueltos C Unidad I 2015-InDocumento12 páginasEjercicios Resueltos C Unidad I 2015-InHaroldSulbaranAún no hay calificaciones
- 5 Ejercicios Tema 5Documento2 páginas5 Ejercicios Tema 5serkos 3453Aún no hay calificaciones
- Ejercicios Oracle4Documento4 páginasEjercicios Oracle4danielAún no hay calificaciones
- Sesion 14Documento50 páginasSesion 14Fernando RodriguezAún no hay calificaciones
- Lab 08Documento5 páginasLab 08Renato AsquiAún no hay calificaciones
- Guia de Trabajo # 04 de GP-II, Modelo Plan AgregadoDocumento6 páginasGuia de Trabajo # 04 de GP-II, Modelo Plan AgregadozelidAún no hay calificaciones
- Tecnológico de Estudios Superiores de Valle de Bravo Ingeniería en Sistemas ComputacionalesDocumento11 páginasTecnológico de Estudios Superiores de Valle de Bravo Ingeniería en Sistemas ComputacionalesEfren BarcenasAún no hay calificaciones
- Laboratorio 6-BD1-2022Documento12 páginasLaboratorio 6-BD1-2022TL0197Aún no hay calificaciones
- CONTPAQi Nominas IntermedioDocumento120 páginasCONTPAQi Nominas IntermedioJorge MagañaAún no hay calificaciones
- Tablas DinámicasDocumento13 páginasTablas DinámicasabstracterroAún no hay calificaciones
- Trabajo Practico Tema 5 TriggerDocumento7 páginasTrabajo Practico Tema 5 TriggerNelson CentenaroAún no hay calificaciones
- Lab 10 ExcelDocumento5 páginasLab 10 ExcelRenzoManchegoAún no hay calificaciones
- Lab14 Estructuras Condicionales CAMBIADODocumento4 páginasLab14 Estructuras Condicionales CAMBIADOAldo Hilser Apaza SupoAún no hay calificaciones
- Triggers y Sp-TareaDocumento6 páginasTriggers y Sp-Tarea23 33Aún no hay calificaciones
- EjercicioGuiado03 JavaDocumento6 páginasEjercicioGuiado03 JavaWilmar BedoyaAún no hay calificaciones
- Guía 8Documento11 páginasGuía 8Octavio FeickAún no hay calificaciones
- Lab4 2Documento2 páginasLab4 2Hamed FaridAún no hay calificaciones
- Lab 12 Calificado Modelo1Documento5 páginasLab 12 Calificado Modelo1Fabian Andre Maquera AlcahuamanAún no hay calificaciones
- 06 Guia de Laboratorio 2.3Documento14 páginas06 Guia de Laboratorio 2.3Doguito RiosAún no hay calificaciones
- Vulcan60 Cap8 Cubicacion OkDocumento18 páginasVulcan60 Cap8 Cubicacion OkJose Silva RiosAún no hay calificaciones
- Lab 05 - Excel 2013 - Funciones de BúsquedaDocumento6 páginasLab 05 - Excel 2013 - Funciones de BúsquedadiegoAún no hay calificaciones
- 03 Excel ResueltoDocumento7 páginas03 Excel ResueltoPACOAún no hay calificaciones
- Los Tipos de ConsultasDocumento8 páginasLos Tipos de ConsultasAngelCuevaGonzalesAún no hay calificaciones
- Wirlenny Ejercicio 2Documento1 páginaWirlenny Ejercicio 2Angel GutierrezAún no hay calificaciones
- Lab 12 Calificado Modelo1-2Documento5 páginasLab 12 Calificado Modelo1-2jairolimaya128Aún no hay calificaciones
- TP04 CompletoDocumento2 páginasTP04 CompletoMaxiiAún no hay calificaciones
- Excel Avanzado Modulo Iv 1Documento13 páginasExcel Avanzado Modulo Iv 1Carlos Reyes PoloAún no hay calificaciones
- Act 9 Quiz - Planeacion y Control de La ProduccionDocumento10 páginasAct 9 Quiz - Planeacion y Control de La Produccionhaquinteromo0% (2)
- Sesión 07 - ListasDocumento34 páginasSesión 07 - ListasantonilazarozavaletaAún no hay calificaciones
- Entregable 2Documento11 páginasEntregable 2fack101098Aún no hay calificaciones
- CUADERNILLODocumento7 páginasCUADERNILLOMarcela Ayala GomezAún no hay calificaciones
- Power BiDocumento30 páginasPower BiangelaAún no hay calificaciones
- Laboratorio 3Documento6 páginasLaboratorio 3ENRIQUE ZENON LIPA TOLEDOAún no hay calificaciones
- Ejercicios Del Módulo 4Documento10 páginasEjercicios Del Módulo 4Ofrezco TrabajoAún no hay calificaciones
- Manual de Excel Avanzado - 2022Documento67 páginasManual de Excel Avanzado - 2022sb13004Aún no hay calificaciones
- Procesadores de textos y presentaciones de información básicos. ADGG0508De EverandProcesadores de textos y presentaciones de información básicos. ADGG0508Aún no hay calificaciones
- Tratamiento básico de datos y hojas de cálculo. ADGG0508De EverandTratamiento básico de datos y hojas de cálculo. ADGG0508Aún no hay calificaciones
- Aplicaciones informáticas de hojas de cálculo. ADGN0108De EverandAplicaciones informáticas de hojas de cálculo. ADGN0108Aún no hay calificaciones
- Software Libre Ventajas y Desventajas CorreccionDocumento7 páginasSoftware Libre Ventajas y Desventajas Correccionalejandra contrerasAún no hay calificaciones
- TECNOVIGILANCIADocumento18 páginasTECNOVIGILANCIAAndres TorresAún no hay calificaciones
- JSDocumento19 páginasJScxrlitos pxnditxAún no hay calificaciones
- Dibujo de Ingenieria - 212060Documento20 páginasDibujo de Ingenieria - 212060Camilo Acuña CarreñoAún no hay calificaciones
- Unidad 3 Lo Que AprendiDocumento5 páginasUnidad 3 Lo Que Aprendimario alberto rodriguez barbozaAún no hay calificaciones
- Rea - Lab 1.4 - Trabajar Con Archivos de Texto en La CLIDocumento16 páginasRea - Lab 1.4 - Trabajar Con Archivos de Texto en La CLIEnrique RehaAún no hay calificaciones
- Rubrica para Semejanza HidraulicaDocumento1 páginaRubrica para Semejanza HidraulicaAlex Yoel LunaAún no hay calificaciones
- Que Es Un SOCDocumento16 páginasQue Es Un SOCmfrayssinetAún no hay calificaciones
- Integration Broker PDFDocumento34 páginasIntegration Broker PDFAndrés Sánchez TrujilloAún no hay calificaciones
- Diapositivas Transmision 4x4Documento30 páginasDiapositivas Transmision 4x4Aurelio Hugo Ramos Mamani100% (1)
- Que Es Estrategia de PorterDocumento10 páginasQue Es Estrategia de PorterWalter GomezAún no hay calificaciones
- Curso Sensores FestoDocumento3 páginasCurso Sensores FestoCarlos SanchezAún no hay calificaciones
- Fase 4 Grupo 8Documento15 páginasFase 4 Grupo 8Carlos Antonio AntonioAún no hay calificaciones
- Granda Leon Onofa Laboratorio6Documento5 páginasGranda Leon Onofa Laboratorio6Danilo Leon GuerreroAún no hay calificaciones
- Latitude 11 3190 Laptop Owners Manual Es MXDocumento74 páginasLatitude 11 3190 Laptop Owners Manual Es MXkalu kaluAún no hay calificaciones
- ESS Design and Installation Manual-EsDocumento34 páginasESS Design and Installation Manual-EsLuis BaladoAún no hay calificaciones
- Master en Diseño, Gestión y Dirección de ProyectosDocumento6 páginasMaster en Diseño, Gestión y Dirección de ProyectosIng Geranes LegerAún no hay calificaciones
- ESEP Diapositivas M1GEOL0520RDocumento33 páginasESEP Diapositivas M1GEOL0520RKatherine Pisconte ChuctayaAún no hay calificaciones
- Cuinap 49 0Documento24 páginasCuinap 49 0Jose Maria RogeroAún no hay calificaciones
- Practica MicroprocesadoresDocumento8 páginasPractica MicroprocesadoresAngel RiveraAún no hay calificaciones
- Refrigeracion y Aire AcondicionadoDocumento5 páginasRefrigeracion y Aire AcondicionadoManuel Montoya ZepedaAún no hay calificaciones
- Informe - Vélez Zambrano Mercy GregoriaDocumento12 páginasInforme - Vélez Zambrano Mercy GregoriaESPERANZA MARGARITA MOREIRA CABRERAAún no hay calificaciones
- Electr Nica y Servicio 52Documento68 páginasElectr Nica y Servicio 52Jimmy OrtizAún no hay calificaciones
- V 24 N EspecialDocumento192 páginasV 24 N EspecialGEANCARLO EMERSON BARREDA SANCHEZAún no hay calificaciones
- Practica 5 Amplificador en Configuracion Base ComunDocumento10 páginasPractica 5 Amplificador en Configuracion Base ComunVianney MedinaAún no hay calificaciones
- Proyecto Sistemas DinamicosDocumento3 páginasProyecto Sistemas DinamicosJUAN PABLO ALDANAAún no hay calificaciones
- PRACTICA #2 ELT 2731 A y B II 2015Documento2 páginasPRACTICA #2 ELT 2731 A y B II 2015Roberto MamaniAún no hay calificaciones
- Realizar un ataque de PhishingDocumento5 páginasRealizar un ataque de PhishingFrancisco Corella0% (1)
- 2.8comando General de Alta y Baja de UnDocumento12 páginas2.8comando General de Alta y Baja de Unjames hardenAún no hay calificaciones