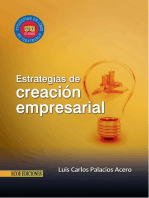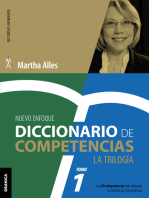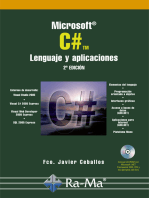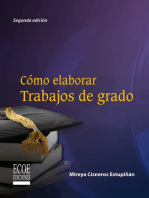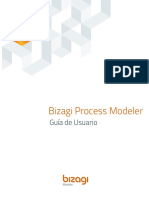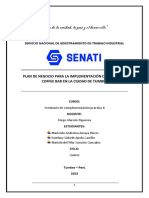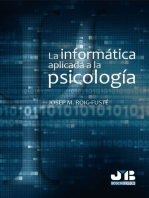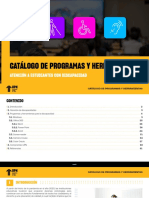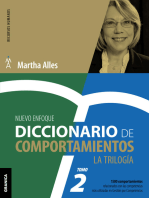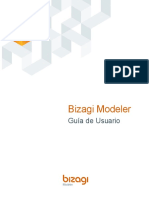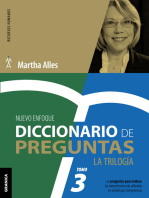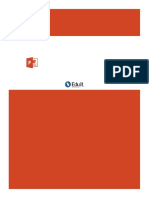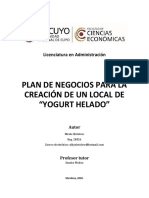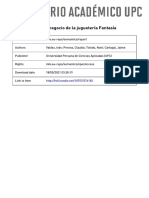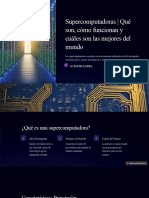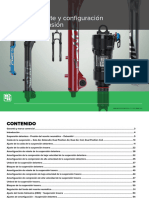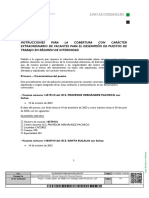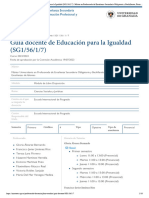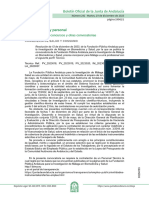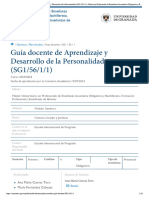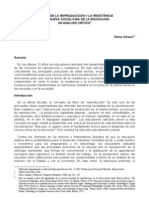Documentos de Académico
Documentos de Profesional
Documentos de Cultura
PREPARADAS - Promociona Tu Negocio Con Infografías y Presentaciones Sorprendentes
Cargado por
YomismoTítulo original
Derechos de autor
Formatos disponibles
Compartir este documento
Compartir o incrustar documentos
¿Le pareció útil este documento?
¿Este contenido es inapropiado?
Denunciar este documentoCopyright:
Formatos disponibles
PREPARADAS - Promociona Tu Negocio Con Infografías y Presentaciones Sorprendentes
Cargado por
YomismoCopyright:
Formatos disponibles
PROMOCIONA TU NEGOCIO CON
INFOGRAFÍAS Y PRESENTACIONES
SORPRENDENTES
Junta Consejería de Empleo, Empresa
de Andalucía y Trabajo Autónomo
GOBIERNO
DE ESPAÑA
PROMOCIONA TU NEGOCIO CON INFOGRAFÍAS Y PRESENTACIONES
ÍNDICE DE CONTENIDOS
MÓDULO 1 | Diseño de presentaciones impactantes.........................................................................................5
Introducción al módulo..........................................................................................................................................6
La preparación, el diseño y la exposición........................................................................................................7
Introducción............................................................................................................................................................8
Importancia de la preparación.......................................................................................................................8
Pasos para preparar una presentación eficaz.......................................................................................9
El diseño..................................................................................................................................................................11
La exposición.......................................................................................................................................................12
Diseños de contenidos y presentaciones libres de estereotipos y con lenguaje
inclusivo.................................................................................................................................................................15
Elaboración de contenidos según la fase del embudo de marketing.........................................17
Cómo hacer una presentación efectiva con Powtoon...........................................................................19
Crear una nueva presentación o vídeo de PowToon.........................................................................23
Editar una presentación prediseñada de PowToon............................................................................35
Reproducir tu PowToon como vídeo........................................................................................................37
Publicar tu PowToon como vídeo..............................................................................................................40
Cómo hacer una presentación efectiva con Prezi Next.......................................................................42
¿Qué es Prezi?.....................................................................................................................................................43
Comenzando una nueva presentación en blanco...............................................................................48
Editar e insertar elementos en nuestra presentación.....................................................................51
Temas y subtemas en Prezi...........................................................................................................................58
Animaciones en Prezi......................................................................................................................................64
Uso de plantillas...............................................................................................................................................65
Colaborar en presentaciones en Prezi.....................................................................................................67
Compartir presentaciones en Prezi..........................................................................................................68
Cómo ver y presentar en Prezi.....................................................................................................................70
MÓDULO 2 | Genially.......................................................................................................................................................72
Introducción a la herramienta y sus posibilidades.................................................................................73
Introducción.......................................................................................................................................................74
¿Qué es Genially?.............................................................................................................................................74
Registro en Genially y entorno de trabajo..............................................................................................75
Espacio de trabajo principal........................................................................................................................77
Área de trabajo...................................................................................................................................................81
Presentaciones e infografías............................................................................................................................91
Gamificación y materiales formativos........................................................................................................95
Junta Consejería de Empleo, Empresa
de Andalucía y Trabajo Autónomo
GOBIERNO
DE ESPAÑA
2
PROMOCIONA TU NEGOCIO CON INFOGRAFÍAS Y PRESENTACIONES
Video de presentación e imagen interactiva............................................................................................98
Otras opciones....................................................................................................................................................100
Otras publicaciones......................................................................................................................................101
Compartir un Genially....................................................................................................................................101
Formación y ayuda..........................................................................................................................................102
MÓDULO 3 | Presentaciones e infografías con Canva...................................................................................105
Presentaciones e infografías con Canva....................................................................................................106
Introducción a Canva......................................................................................................................................107
Interfaz principal de Canva..........................................................................................................................109
Apps asociadas y Smartmockups..............................................................................................................121
Tipos de plantillas............................................................................................................................................123
Espacio de trabajo al crear publicaciones.............................................................................................123
Creando una presentación y una infografía con plantilla y desde cero...................................128
Exportar nuestra creación...........................................................................................................................137
Junta Consejería de Empleo, Empresa
de Andalucía y Trabajo Autónomo
GOBIERNO
DE ESPAÑA
3
PROMOCIONA TU NEGOCIO CON INFOGRAFÍAS Y PRESENTACIONES
Introducción al curso
En este curso vamos a incidir en la creación de presentaciones e infografías en general y de la
posibilidad de crear diferentes contenidos con herramientas online que van más allá del típico
PowerPoint.
En la primera unidad pasaremos de sentar las bases de las presentaciones y su diseño, además de
presentar dos herramientas como Powtoon y Prezi.
En la segunda unidad hablaremos de Genially, una herramienta online con la que podremos crear todo
tipo de publicaciones interactivas, perfecta para crear presentaciones y todo tipo de publicaciones
con un toque de interactividad.
Por último, en la tercera unidad hablaremos de Canva, herramienta que nos ayudará a crear todo
tipo de publicaciones y vídeos y triunfar con nuestros contenidos en nuestra página web y redes
sociales.
Junta Consejería de Empleo, Empresa
de Andalucía y Trabajo Autónomo
GOBIERNO
DE ESPAÑA
4
PROMOCIONA TU NEGOCIO CON INFOGRAFÍAS Y PRESENTACIONES
MÓDULO 1 |
DISEÑO DE PRESENTACIONES
IMPACTANTES
Junta Consejería de Empleo, Empresa
de Andalucía y Trabajo Autónomo
GOBIERNO
DE ESPAÑA
5
PROMOCIONA TU NEGOCIO CON INFOGRAFÍAS Y PRESENTACIONES
Introducción al módulo
En este primer módulo nos centraremos en cómo hacer presentaciones impactantes. Para ello
primero os daremos unos consejos generales sobre cómo preparar, diseñar y exponer presentaciones.
Posteriormente os enseñaremos como utilizar algunas herramientas para crear presentaciones
impactantes: Powtoon, Doodly y Prezi.
Al finalizar este módulo serás capaz de:
• Planificar tus presentaciones.
• Crear presentaciones y vídeos con Powtoon.
• Desarrollar presentaciones con Doodly.
• Usar Prezi para crear presentaciones impactantes.
Junta Consejería de Empleo, Empresa
de Andalucía y Trabajo Autónomo
GOBIERNO
DE ESPAÑA
6
PROMOCIONA TU NEGOCIO CON INFOGRAFÍAS Y PRESENTACIONES
LA PREPARACIÓN, EL
DISEÑO Y LA EXPOSICIÓN
Junta Consejería de Empleo, Empresa
de Andalucía y Trabajo Autónomo
GOBIERNO
DE ESPAÑA
7
PROMOCIONA TU NEGOCIO CON INFOGRAFÍAS Y PRESENTACIONES
1.1.1. Introducción
En este primer epígrafe veremos de forma breve las consideraciones que debemos tener en cuenta a
la hora de preparar una presentación y, después, a lo largo de los siguientes epígrafes, explicaremos
algunas herramientas que nos serán de gran utilidad para transmitir nuestro mensaje y que van más
allá de lo siempre visto en PowerPoint.
Al finalizar este apartado, tendrás los conocimientos necesarios para realizar una presentación
impactante.
1.1.2. Importancia de la preparación
Realizar presentaciones en público es una práctica muy común, tanto en el ámbito educativo
como en el ámbito laboral. No en vano, una presentación efectiva es el mejor método para divulgar
información o mostrar nuestros conocimientos acerca de una materia determinada.
A pesar de ello, la capacidad de comunicar de forma eficaz es una de las carencias más frecuentes
entre los profesionales. ¿Y de qué sirve el conocimiento si no se puede comunicar?
Seguro que más de una vez has vivido una situación en la que dispones de multitud de datos y
conocimientos sobre un tema determinado, pero cuando tratas de explicárselo a terceras personas
no consigues transmitir la información con éxito.
Vamos a poner un ejemplo concreto:
Luisa y su equipo llevan meses trabajando en un proyecto para un cliente y se encuentran ya en una
fase muy avanzada.
Esta mañana el cliente le ha pedido a Luisa que le muestre los avances obtenidos y Luisa, confiada, ha
acudido a la reunión sin preparar ninguna presentación. A pesar de que tiene un gran conocimiento
sobre el proyecto, Luisa no consigue transmitir al cliente el punto en el que se encuentran, el trabajo
previo que han realizado para llegar hasta ahí y todas las ideas que tienen para finalizar el proyecto
con éxito.
Al final, el cliente sale de la reunión con la sensación de que Luisa y su equipo han dedicado muy
pocas horas a su proyecto.
Ahora vamos a pensar más allá. Supongamos que el trabajo de Luisa y su equipo finalmente ha sido
un éxito. De hecho, ha sido tan bueno que una institución de renombre ha contactado con ella para
que cuente su experiencia en un congreso, delante de otros y otras profesionales.
¿Cómo va a explicar el trabajo realizado a gente que no conoce el tema, si en su día no ha sido capaz
de explicárselo al propio cliente?
Muy sencillo: Luisa conseguirá comunicarse correctamente si dedica el tiempo necesario a preparar
la presentación, organiza la información de la que dispone, selecciona aquello que quiere contar y
emplea las herramientas necesarias para hacerlo. Por suerte para ella, existen muchas herramientas
que le pueden ayudar.
Junta Consejería de Empleo, Empresa
de Andalucía y Trabajo Autónomo
GOBIERNO
DE ESPAÑA
8
PROMOCIONA TU NEGOCIO CON INFOGRAFÍAS Y PRESENTACIONES
1.1.3. Pasos para preparar una presentación eficaz
Antes de realizar una presentación, es necesario dedicar un tiempo a planificar cómo hacerla.
No se trata de tomar la palabra y soltar un discurso sin pensar, acompañado de cuatro diapositivas,
sino de tener claro qué se va a decir y cómo se va a decir.
El primer paso que debemos dar para preparar nuestra presentación es definir a la audiencia. La
presentación debe ser diferente en función del receptor/a, es decir, debe adaptarse al público. No
realizaremos el mismo discurso en una clase ante alumnos y alumnas, en una junta de accionistas o
en un auditorio durante una convención.
Analizar y definir quién será nuestra audiencia es clave para enfocar la presentación, ayudándonos
a adivinar qué información esperan recibir nuestros y nuestras oyentes. De esta forma podremos
adaptar nuestro discurso a sus intereses concretos.
Además, atendiendo a las características del público podremos seleccionar la mejor forma para
exponer nuestro mensaje, el material que emplearemos como apoyo, etc.
Una vez que tenemos en mente a la audiencia, debemos definir nuestro propósito. ¿Qué pretendemos
con nuestra presentación?, ¿informar?, ¿enseñar?, ¿persuadir?, ¿entretener?… Tener claro el motivo
de nuestra intervención nos ayudará a concretar el estilo del discurso.
Por ejemplo, si se trata de un acto oficial, optaremos por un estilo riguroso y formal. Por el contrario,
si estamos en la inauguración la sede de una empresa, elegiremos, mejor, un estilo entusiasta,
informal y divertido.
Si no conocemos a la audiencia, lo mejor es optar por un discurso formal y serio. Sin embargo, hay
que reconocer que pequeñas dosis de humor, administradas de forma correcta, pueden combinar
perfectamente con las intervenciones más formales y rígidas. Además, el humor es una verdadera
herramienta para conectar y acercarse más al público.
En cualquier caso, y al margen del tema que se va a tocar, tenemos que tratar siempre de conseguir
un estilo creativo, ágil, atractivo, interesante e incluso novedoso.
En el estilo de nuestro discurso, hemos de saber exponer de manera convincente nuestras ideas.
La meta es seleccionar la forma de decir las cosas y saber elegir el estilo con el que poder motivar,
persuadir, convencer y entusiasmar al público. El mejor estilo, sea formal o informal, serio o divertido,
es aquel que es capaz de llegar al público de forma directa y sugerente.
Es importante comentar que el tipo de discurso que vayamos a elegir, tendremos que mantenerlo
y cuidarlo durante toda la intervención, pues, ante todo, es necesario conservar la emoción y la
atención del público.
Una vez que sabemos qué queremos decir, a quién y cómo, debemos empezar a recopilar los datos
e información que queremos incluir en nuestra presentación. En este punto debemos tener muy
presente el tiempo del que disponemos para exponerla.
Tenemos que ser capaces de discriminar la información importante de aquella que solo aporta ruido
y no es de interés para nuestra audiencia. A partir de esta información, comenzaremos a construir
nuestro discurso.
Junta Consejería de Empleo, Empresa
de Andalucía y Trabajo Autónomo
GOBIERNO
DE ESPAÑA
9
PROMOCIONA TU NEGOCIO CON INFOGRAFÍAS Y PRESENTACIONES
Tan importante como es seleccionar la información, es organizarla. Debemos definir la estructura
siguiendo un orden lógico que resulte atractivo para los y las oyentes y que facilite el seguimiento
de la presentación. Lo mejor es ordenar la información de forma piramidal para que sea fácil de
procesar.
El discurso debe tener el siguiente cuerpo:
• Saludo o presentación. En esta parte se da la bienvenida a la audiencia y se agradece su
asistencia. Debe realizarse de forma breve y concisa.
• Introducción. Se trata de la parte inicial de nuestro discurso y en ella se explica a grandes
rasgos el tema a exponer con el fin de captar la atención del público. No debe ocupar más del
10% o 15% del tiempo de nuestra intervención.
• Desarrollo. Esta es la parte del discurso que debe tener más duración, entorno al 70% o 80%
del tiempo total. En ella, nos adentraremos en el tema principal. Al ser la parte más larga de la
intervención, el mayor riesgo al que nos enfrentamos es que nuestra audiencia se desconecte
y deje de prestar atención a nuestras palabras. Para evitarlo, debemos seguir los siguientes
consejos:
- Los puntos que vamos a tratar han de ser brevemente marcados en un principio,
haciendo de esta manera que el oyente se realice mentalmente un planning del proceso
del discurso.
- Intentaremos no hacer un cambio brusco de la introducción al desarrollo.
- Seguiremos utilizando un vocabulario poco recargado y las frases utilizarán una sintáctica
sencilla. Son preferibles y más aceptadas por la mente las frases cortas que las largas.
- Argumentaremos cada punto a tratar.
- Si podemos ofrecer una práctica de lo explicado, siempre conseguiremos un interés del
público. La teoría y la práctica han de ser por separado y correlativas.
- Siempre hemos de tener en cuenta que es la parte principal de todo nuestro discurso.
Hemos de ser extremadamente claras, evitar expresar suposiciones interpretaciones.
- No hemos de exagerar nada de lo que digamos, ha de ser natural y creíble para el público.
- Siempre será bueno ofrecer experiencias (si se puede dar el caso) sobre el tema que se
explica, sea bien propias y teóricamente vividas por ti mismo, o sea de alguna persona
conocida.
• Conclusión. Es el punto estratégico de un discurso, pues lo que se diga al final de éste serán
las últimas palabras que se expresen y quedarán sonando en la memoria de nuestro público
por un largo tiempo, ya sea de manera acertada o de reflexión. Esta última parte no debe
ocupar más del 10% o 15% del tiempo total y algunas consideraciones que nos ayudarán a
realizarla son:
- Hacer un recuerdo breve de las etapas recorridas durante todo el discurso.
- Formular los puntos de vista de la persona oradora y los méritos que dé ante una
solución.
- Si la naturaleza del tema requiere concluir con un reto o un consejo, es válido hacerlo.
- Usar como broche final una frase vigorosa, una fórmula valiente, una cita elocuente,
una pregunta en donde tu oyente piense en la solución, una reflexión.
- Agradecer nuevamente la presencia y atención a la ponencia.
• Sesión de preguntas y respuestas. Un o una buena oradora sabe que facilitar un turno de
preguntas resulta muy positivo, pues enriquece su intervención, comunica una imagen de
seguridad en su persona y en aquellas ideas que está defendiendo. Además, logra involucrar
al público, que tiene la posibilidad de resolver algunas dudas o formular cuestiones sobre
aquellos puntos en los que discrepe.
Junta Consejería de Empleo, Empresa
de Andalucía y Trabajo Autónomo
GOBIERNO
DE ESPAÑA
10
PROMOCIONA TU NEGOCIO CON INFOGRAFÍAS Y PRESENTACIONES
Cuando tengamos claro el mensaje de nuestra presentación, elegiremos los mejores recursos para
ayudarnos en nuestra exposición.
Aunque el lenguaje es uno de los mejores vehículos para comunicar ideas, si no empleamos ningún
material de apoyo durante una presentación daremos la sensación de improvisación, de no haber
dedicado el tiempo suficiente a preparar nuestro discurso.
Además, los materiales de apoyo nos brindarán una mayor seguridad y la opción de tomarlos como
base para la construcción de un discurso nos aportará más libertad para incluir nuevas ideas por el
camino, al permitirnos desarrollar nuestros pensamientos sobre la marcha.
Por supuesto, también serán muy útiles para ayudar al público a seguir la ponencia y facilitarán la
comprensión y memorización de los datos más importantes.
Una vez definido el discurso y elegidos los medios para contarlo, nos centraremos en el diseño de la
presentación.
1.1.4. El diseño
Un punto clave a la hora de preparar una presentación es el diseño. Un diseño atractivo y cuidado
es clave para atraer la atención del público y, sobre todo, para ayudarnos a divulgar la información y
hacerla más comprensible y fácil de recordar.
Lo más habitual es encontrar presentaciones en diapositivas, aunque los materiales a emplear por
cada persona vendrán determinados por el tipo de mensaje que se quiere transmitir, la audiencia a
la que nos dirigimos, el espacio en el que se realizará la exposición y, por supuesto, la creatividad de
la persona que realiza el trabajo.
En cualquier caso, existen diferentes recursos que nos ayudarán a complementar nuestra
presentación y hacerla más dinámica y amena. Por ejemplo, podemos emplear imágenes, vídeos,
gifs o enlaces externos.
¡CUIDADO!
Las presentaciones dinámicas atraen mejor la atención, pero abusar de elementos en movimiento
puede causar el efecto contrario y cansar al espectador.
Un punto importante en el diseño es la elección de la tipografía. No olvides que el contenido de las
presentaciones debe complementar tu exposición, no sustituirla. Por ello, es primordial elegir una
tipografía sencilla y fácil de leer, pues de esta forma la audiencia podrá concentrarse en el discurso
y no dedicar todos sus esfuerzos en leer lo que pone en pantalla.
En esta línea, ten presente que no se debe emplear nunca una tipografía demasiado pequeña, lo
recomendable es no usar nunca una tipografía menor de 24 puntos. No emplees tampoco fondos
demasiado recargados, pues también pueden contribuir a entorpecer la lectura y distraer de lo
importante.
Trata de exponer una única idea por pantalla y emplea títulos cortos (lo recomendable es no que no
ocupen más de cinco palabras) y párrafos no demasiado extensos.
Junta Consejería de Empleo, Empresa
de Andalucía y Trabajo Autónomo
GOBIERNO
DE ESPAÑA
11
PROMOCIONA TU NEGOCIO CON INFOGRAFÍAS Y PRESENTACIONES
Respecto al contenido, las listas numeradas ayudarán a exponer con claridad los conceptos
importantes y ayudarán a fijarlos en la memoria del público. También es recomendable emplear
gráficos y estadísticas para aportar credibilidad al discurso y jugar con los colores para resaltar las
ideas más importantes y diferenciar conceptos.
A la hora de incluir imágenes debemos buscar que complementen el mensaje, mostrando ideas o
emociones. No debemos nunca poner imágenes por poner.
Además, ten presente que todas las imágenes que emplees deben ser creadas por ti o, si empleas
imágenes de terceras personas, debes atender a los derechos de autor de las mismas.
REFLEXIONA
Si buscas imágenes por internet para realizar una presentación, recuerda que buscadores como
Google te ofrecen opciones de filtrado de imágenes según determinadas características, como
los derechos de uso o el tamaño.
Para acceder a los filtros de Google sigue los siguientes pasos: realiza una búsqueda, elige la
opción “imágenes” en la barra inferior al recuadro de búsqueda y, por último, pulsa sobre el botón
“herramientas”. En el caso de las imágenes podrás filtrar por tamaño, color, derechos de uso, tipo y
fecha:
RECUERDA
Si estás buscando imágenes sobre un tema determinado para incluir en tu presentación, un
buen recurso son los bancos de imágenes gratuitos como: www.freepik.es, www.freeimages.
com, www.pixabay.com o www.unsplash.com
Multitud de herramientas nos pueden ayudar a crear material complementario para nuestras
presentaciones. La más popular es PowerPoint, pero esto no la convierte necesariamente en la
mejor.
Lo cierto, es que hay muchas herramientas que nos permiten crear material de calidad, más
innovadoras y con más posibilidades. A lo largo de esta unidad nos centraremos en explicar el
funcionamiento de tres: PowToon, Doodly y Prezi. Posteriormente te presentaremos otras dos
herramientas online muy interesantes: Canva y Genially.
1.1.5. La exposición
Una vez que hemos terminado de diseñar nuestra presentación ya solo queda exponerla ante la
audiencia.
Junta Consejería de Empleo, Empresa
de Andalucía y Trabajo Autónomo
GOBIERNO
DE ESPAÑA
12
PROMOCIONA TU NEGOCIO CON INFOGRAFÍAS Y PRESENTACIONES
A la hora de realizar el discurso recuerda que el mensaje que trasmitamos debe ser:
• Claro. El mensaje debe ser comprensible, esto implica evitar el uso de términos ambiguos o
expresiones confusas, estructurar adecuadamente las ideas.
• Preciso. El mensaje deberá contener estrictamente lo necesario y suficiente para que sea
comprendido.
• Fluido. Debemos marca el énfasis y ritmos adecuados. La utilización del lenguaje debe
permitir que el mensaje sea transmitido con facilidad, con ritmo y entonación adecuados, a
fin de evitar la monotonía.
La capacidad de hablar en público puede ser innata para muchas personas, pero también puede
lograrse a base de entrenamiento. Como consejo, cuanto más preparado lleves el tema, más fácil
será realizar la presentación.
Para ayudarte, vamos a finalizar este apartado viendo los errores comunes que debes tratar de
evitar a la hora de expresarte y los elementos que debes cuidar cuando vayas a hablar en público.
Algunos errores comunes que debes tratar de evitar al expresarte son:
• Poseer un vocabulario limitado. Debemos poseer un vocabulario lo suficientemente rico
como para poder dirigirnos a cualquier tipo de persona. Una buena forma de adquirirlo es leer
con frecuencia y lecturas de géneros diversos.
• Emplear anfibologías. Es decir, expresar las ideas de forma inadecuada, de tal forma que se
genera confusión. Por ejemplo: “Pablo y Pedro fueron a su casa”. ¿A casa de quién?
• Usar muchos tecnicismos. Por ejemplo: “Se ha lesionado usted la apófisis odontoides del
axis” en vez de “se ha lesionado el cuello”.
• Caer en barbarismos o aberraciones del lenguaje. Por ejemplo: “haiga” o “te sentastes”.
• Emplear muletillas. Practicar nos ayudará a eliminar este tipo de errores.
Ahora, vamos a ver qué elementos debes aprender a controlar para hablar en público.
Respiración
Aprender a controlar la respiración es clave para hablar en público. Existen dos tipos de respiración,
la clavicular y la diafragmática o abdominal.
• Clavicular. La respiración clavicular es aquella que realizamos cuando levantamos los
hombros e hinchamos la caja torácica para inhalar la mayor cantidad posible de aire. Esta
respiración es buena para practicar deportes, pero no es recomendable para la oratoria. ·
• Diafragmática o abdominal. La respiración diafragmática, en cambio, consiste en tomar
aire sin levantar los hombros y llevarlo a la parte inferior de los pulmones; en este punto se
encuentran las costillas flotantes que por ser movibles permiten el ingreso de mayor cantidad
de aire y por consiguiente poder hablar más. Este tipo de respiración permite hablar con
claridad y facilidad sin fatigar el aparato de fonación y sin el peligro de quedar afónicos.
Impostación de la voz
Impostar es fijar la voz en las cuerdas vocales para emitir el sonido en su plenitud, sin vacilación, ni
temblor. Cuando la voz no está impostada, se habla con esfuerzo y se producen trastornos que el
orador debe evitar.
Junta Consejería de Empleo, Empresa
de Andalucía y Trabajo Autónomo
GOBIERNO
DE ESPAÑA
13
PROMOCIONA TU NEGOCIO CON INFOGRAFÍAS Y PRESENTACIONES
Debemos colocar nuestro timbre (matiz personal de la voz) de acuerdo a los requerimientos del
auditorio, esto nos permite adoptar nuestro propio timbre de voz y hablar sin fatiga durante un largo
período.
Articulación de la voz
Es la pronunciación clara y distinta de las palabras y tiene que ver con la posición de los órganos de
la voz para la pronunciación correcta de una vocal o consonante.
Un problema bastante frecuente, entre los y las que se inician en el campo de la oratoria, lo constituye
la articulación. Muchas personas llegan con una serie de incorrecciones que tienden a desvirtuar
el mensaje pronunciado. La mala pronunciación de consonantes o vocales, o una pronunciación a
medias, dan como resultado una expresión oral pobre.
Una buena articulación proporciona la debida comprensión de lo que se diga, lo cual constituye la
mejor manera de mantener y desarrollar el interés de los oyentes hacía nuestro mensaje.
Dicción
Es la forma de emplear las palabras para formar oraciones. Es la perfecta coordinación entre la
mente y la boca. Que las demás personas puedan oír y distinguir bien todo lo que decimos.
Para tener una dicción excelente es necesario pronunciar correctamente, acentuar con elegancia,
frasear respetando las pausas y matizando los sonidos musicales. Por costumbre o pereza, algunas
personas hablan con la boca muy cerrada, casi sin mover los labios. Otras, por timidez, adoptan un
tono muy bajo y apenas se entiende lo que dicen.
Matiz
Se refiere a cada uno de los distintos niveles de intensidad en que se realizan uno o varios sonidos.
Es el énfasis que le damos a las palabras o frases; ya sea el volumen o las pausas.
Ejemplo: subo la voz, bajo la voz, hago una pausa.
Tono
Es la intención, emoción, estado de ánimo o sentimiento que refleja la voz. Influyen tres puntos
importantes:
• Timbre. Agudo o grave.
• Velocidad. Rapidez con la que se dice la frase.
• Auto credibilidad. La voz que se usa debe ser creíble (tienes que creerte lo que estás
contando).
Lenguaje corporal
El mensaje que transmita nuestro cuerpo debe ir en consonancia con nuestro discurso. Ser
conscientes de nuestro lenguaje corporal en el día a día nos ayudará a aprender a controlarlo y a
actuar de forma natural en las presentaciones.
Junta Consejería de Empleo, Empresa
de Andalucía y Trabajo Autónomo
GOBIERNO
DE ESPAÑA
14
PROMOCIONA TU NEGOCIO CON INFOGRAFÍAS Y PRESENTACIONES
1.1.6. Diseños de contenidos y presentaciones libres de estereotipos y
con lenguaje inclusivo
A la hora de elaborar presentaciones e infografías es importante tener el lenguaje que utilizamos.
El uso que le damos al lenguaje muestra nuestra concepción del mundo. Pensamos y construimos
nuestra realidad con palabras. El lenguaje es una creación cultural, refleja cómo es una sociedad
respecto a determinados temas, es decir, su contexto social, sus prejuicios, desigualdades, etc.
El uso del lenguaje puede construir y cambiar nuestras concepciones, por lo que el uso que le damos
al lenguaje puede posibilitar lograr una sociedad más igualitaria con un uso del lenguaje menos
sexista.
Si una sociedad es sexista o racista, por ejemplo, su lenguaje también lo será. Pensar en expresiones
o refranes que se usaban en el pasado o se siguen usando como:
• “Corres como una niña”
• “Lloras como una nenaza”
• “Calladita estás más guapa”
• “Pelea como un hombre”
• “Las mujeres lo tenéis más fácil”
• “Mujer al volante peligro constante”
Otros ejemplos pueden ser palabras que en sentido masculino no tiene ese componente despectivo
que si tienen en femenino como:
Zorra, perra, bruja, gallina, fulana, individua, golfa, loba, etc.
Las medidas en busca de la igualdad de género y de oportunidades también deben ser abordadas
desde el uso del lenguaje, reflejando también el cambio que se va produciendo en la sociedad y
como herramienta del cambio en sí misma también.
Cuando hacemos uso de la lengua utilizamos con estructuras y palabras que asignan valores, roles
o capacidades de forma diferenciada según el sexo en base a estereotipos, normalmente de forma
discriminatoria. ¿Recordáis del uso de palabras peyorativas en forma femenina como zorra o perra?
Su uso, generalmente dará lugar a la invisibilización o infravaloración de la mujer. Normalmente se
producirá por el uso general del masculino como género genérico en todo tipo de comunicaciones.
Estos usos del masculino como genérico tienen más que ver por la tradición o costumbre más que
por su sentido, y por ello, para cambiarlo hay que utilizar alternativas para comunicar lo mismo, pero
sin dejar a nadie fuera.
El uso sexista del lenguaje:
1. Discrimina e invisibiliza a las mujeres. Por ejemplo, al hablar de “los españoles” o “los hombres”
dejamos fuera a las mujeres.
2. Sobrevalora los masculino y minimiza o ignora a las mujeres: “Los doctores siguen
investigando…”, “Los presidentes y primeros ministros de los países miembro de la UE…”, etc.
Se da por hecho que los puestos de poder o importante son solo masculinos en muchos casos.
3. Da lugar a malentendidos y confusión. “Todos…”, “nuestros socios”, etc. Las mujeres siempre
tendrán esa duda de si el uso del masculino es exclusivo para los hombres o también las
incluyen a ellas.
Junta Consejería de Empleo, Empresa
de Andalucía y Trabajo Autónomo
GOBIERNO
DE ESPAÑA
15
PROMOCIONA TU NEGOCIO CON INFOGRAFÍAS Y PRESENTACIONES
4. Identifica a la humanidad como “hombre”. Al utilizar hombre como genérico de la raza humano
o personas (también conocido como “androcentrismo”), se tomará siempre al hombre como
referencia, dejando a las mujeres excluidas.
5. Se basa en estereotipos y prejuicios arraigados en nuestra sociedad. Es tal su nivel de arraigo
que, aunque no se pretenda, existen multitud de frases asociadas a determinados sexos
promoviendo aún más la diferencia entre los sexos en el lenguaje. Pensar en las connotaciones
de las frases con “zorro” y las frases con “zorra”.
6. Preferencia masculina en el orden de aparición y otras fórmulas asimétricas para establecer
categorías o puestos de trabajo. Por ejemplo, “Luis y su mujer Clara”, el médico y la enfermera
o el presidente y la secretaria.
¿SABÍAS QUE…?
El sexismo lingüístico es un uso discriminatorio del lenguaje por razón de sexo existente en
nuestra sociedad como un reflejo del sexismo social. Su uso no viene del uso de la lengua en sí,
sino que viene del uso que hacemos de ella, con la discriminación subyacente en nuestro uso del
lenguaje.
Volviendo al sexismo lingüístico, en ocasiones se trata de costumbres tan arraigadas que no nos
damos cuenta del carácter sexista de la misma, pero… ¿cómo podemos ver estos casos?
La regla de la inversión
Podremos advertir este sexismo lingüístico con la llamada “regla de inversión”. Esta regla consiste
en comprobar si un texto funciona cambiando los términos femeninos por los masculinos y los
masculinos por los femeninos, es decir, sustituir las palabras dudosas por las del género opuesto. Si
el texto resultante suena no adecuado se trata de un texto sexista.
Por ejemplo: “El equipo lo conforman seis funcionarios y dos mujeres”. Si invertimos la frase
(considerando a todo el equipo como parte del funcionariado) será algo como “El equipo lo conforman
dos funcionarias y seis hombres”. Suena raro, ¿no?, quizás algo como “El equipo lo conforman seis
funcionarios y dos funcionarias” suena más correcto, ¿verdad?
Seguro que se te ocurren mil ejemplos más.
Tipos de sexismo lingüístico
Dentro del sexismo lingüístico podemos distinguir el léxico, en el cual tenemos en cuenta la
discriminación según el uso de las palabras con características como:
• Masculino como genérico o neutro para referirse a todas las personas (incluyendo a
las mujeres algunas veces), lo cual puede producir confusión a las mujeres además de su
invisibilización.
• Tratamientos de cortesía desiguales: Un hombre será un señor esté o no casado, las mujeres
en cambio serán señoritas si no lo están.
• Formas duales aparentes pero que no lo son: Como hemos mencionado antes, palabras que
tienen la misma raíz cambian totalmente de significado con el cambio de género (“zorro” y
zorra”).
• Palabras o expresiones con vacíos léxicos, es decir, ausencia de palabras sobre cualidades
de las mujeres cuando sí existen para los hombres (“caballerosidad” por ejemplo).
• Utilización del género femenino para denigrar o hacer referencias peyorativas (débil como
una niña o mujer, etc.).
• Por otro lado, también podemos hablar del sexismo lingüístico sintáctico si hablamos de
cómo se construyen las frases.
Junta Consejería de Empleo, Empresa
de Andalucía y Trabajo Autónomo
GOBIERNO
DE ESPAÑA
16
PROMOCIONA TU NEGOCIO CON INFOGRAFÍAS Y PRESENTACIONES
En este sentido, en muchas ocasiones cuando usando palabras como sociedad o gente hablando de
la población en general, es común que acabemos pensando solo en los hombres según construimos
las frases y poniendo a las mujeres en situación de subcategorías.
¿A qué nos referimos con lenguaje no sexista o incluyente?
El lenguaje no sexista o incluyente toma en cuenta la realidad teniendo en cuenta la existencia de
los diferentes sexos, es decir, sin invisibilizar a ningún sexo. En referencia a un lenguaje visual, será
un lenguaje donde también se refleje una presencia equilibrada de hombres y mujeres más allá de
los estereotipos existentes.
El lenguaje no sexista quiere que se trate de forma simétrica a las mujeres y hombres de forma
lingüística. Además, también pretende que sea un lenguaje más preciso y exacto a nivel cognitivo,
sin excluir ni invisibilizar a ningún sexo. Se pretende transformar el lenguaje para que este represente
de forma más igualitaria la realidad.
1.1.7. Elaboración de contenidos según la fase del embudo de marketing
El funnel o embudo de ventas en Marketing supone un proceso por el cual, la potencial clientela
pasa de conocernos, a comprar nuestros productos o servicios y convertirse en clientas y clientes
fidelizados.
Se basa en diferentes etapas normalmente ilustradas en forma de embudo en cuatro fases
diferenciadas:
1. Captación o atracción. En esta fase nuestro negocio aún no es conocido, por lo que tenemos
que esforzarnos en posicionarnos y llegar a la gente. Normalmente en este momento crearemos
contenidos y llevar tráfico a nuestra web o tienda online. Es conocida como parte superior del
embudo o “Top of the funnel” (TOFU).
Contenidos para informar y formar como publicaciones en nuestro blog (mezcla contenidos de
tu negocio con cosas interesantes de tu sector o temáticas relevantes para tu público objetivo),
publicaciones en redes sociales (que promuevan interacción), landing pages con contenidos (por
ejemplo, webinars, ebooks, etc.). Aquí también encajan contenidos como infografías, podcast, guías
y tutoriales, checklists o vídeos.
2. Interacción. En esta fase nuestro público objetivo ya debería conocer nuestra marca o negocio y
tiene interés por él. Aquí nos centraremos en dar contenido de mayor calidad. Estamos en el puno
intermedio del túnel o “Middle of the tunnel” (MOFU).
Tendremos contenidos con el objetivo de proporcionar información sobre nuestros productos o
servicios con acciones como email marketing (con boletines periódicos u ofertas), potenciar nuestra
presencia en redes sociales y programar contenido para que salga de forma regular. Aquí debemos
mejorar los contenidos, usar y potenciar formatos como vídeos, vídeos demostrativos, infografías,
guías, ebooks, preguntas y respuestas, podcasts, webinars, eventos, etc.
3. Venta o conversión. En esta etapa, estaríamos en la parte media o inferior del embudo “Bottom of
the funnel” (BOFU). Nuestro público objetivo está interesado en nuestra marca o negocio, además
de los productos/servicios del mismo. Ahora tenemos que convencer a esas personas de comprar.
Junta Consejería de Empleo, Empresa
de Andalucía y Trabajo Autónomo
GOBIERNO
DE ESPAÑA
17
PROMOCIONA TU NEGOCIO CON INFOGRAFÍAS Y PRESENTACIONES
El contenido será más personalizado, tenemos que fomentar que se decidan a contratar nuestros
servicios o comprar nuestros productos: Landing pages personalizadas, anuncios y publicidad,
demos de nuestros productos (si son digitales), muestras, períodos de prueba, ofertas o descuentos
al principio, servicios freemium, casos de éxito o testimonios, investigaciones de mercado, etc.
Además, no podemos olvidar el seguir potenciando nuestros contenidos.
4. Fidelización. Seguro que muchas veces has escuchado que es más fácil mantener a la clientela
(contenta) que ya tienes que conseguir nueva. En este sentido, si mantenemos a toda la clientela
que ya hemos creado, aseguraremos una buena parte del futuro de nuestro negocio.
En esta fase nos centraremos en vender más y crearemos diferentes campañas enfocadas en
grupos específicos de nuestro público objetivo. Por ejemplo, crearemos diferentes programas de
recomendación (descuentos si traes a más gente) y aspectos similares, descuentos, contenidos
exclusivos para su clientela, contenidos personalizados y ofertas para ocasiones especiales
(vacaciones, cumpleaños, fiestas, …) etc.
Fuente: thepowermba.com
Junta Consejería de Empleo, Empresa
de Andalucía y Trabajo Autónomo
GOBIERNO
DE ESPAÑA
18
PROMOCIONA TU NEGOCIO CON INFOGRAFÍAS Y PRESENTACIONES
CÓMO HACER UNA
PRESENTACIÓN EFECTIVA
CON POWTOON
Junta Consejería de Empleo, Empresa
de Andalucía y Trabajo Autónomo
GOBIERNO
DE ESPAÑA
19
PROMOCIONA TU NEGOCIO CON INFOGRAFÍAS Y PRESENTACIONES
Powtoon es una herramienta muy interesante que podemos emplear si nuestro objetivo es crear
presentaciones impactantes.
Se trata de un software en línea que nos permite realizar presentaciones animadas y vídeos,
herramientas que nos resultarán muy útiles para captar la atención de una audiencia y transmitir
información de forma efectiva.
¡Vamos a ver cómo funciona!
Si elegimos la opción gratuita exportaremos nuestros trabajos con marca de agua, la duración de
estos no podrá ser superior a 3 minutos y dispondremos de un máximo de 100MB de almacenamiento.
Entre las funcionalidades que no tendremos con este tipo de cuenta cabe destacar la exportación
en formato MP4, el control de privacidad sobre quién puede ver nuestros trabajos o los derechos de
uso comercial.
La mejor manera de conocer el funcionamiento de una herramienta es usándola, así que te
recomendamos que vayas realizando por ti misma todas las acciones que veremos durante este
apartado.
El primer paso para empezar a utilizar PowToon es registrarse en este enlace (pulsa en “Pruébalo
gratis”). Podemos emplear esta herramienta utilizando la versión gratuita o contratar uno de los
diferentes paquetes de pago que nos ofrece. Según el paquete que elijamos tendremos disponibles
más o menos funcionalidades y más o menos espacio de almacenamiento.
Posteriormente puede que se cambie al inglés, pero podremos seguir los pasos para completar el
registro.
Podremos utilizar nuestra cuenta de Google, de Facebook o desde cero con nuestro correo. En este
caso vamos a ir a lo sencillo y utilizar nuestra cuenta de Google.
Posteriormente nos irán haciendo una serie de preguntas para ajustar nuestra cuenta a nuestros
intereses. Iremos pulsando en “Next” o “Continue”.
Por ejemplo, para qué usos principales la vamos a usar (personal, educación, negocios/trabajo,
benéfica, etc.):
Junta Consejería de Empleo, Empresa
de Andalucía y Trabajo Autónomo
GOBIERNO
DE ESPAÑA
20
PROMOCIONA TU NEGOCIO CON INFOGRAFÍAS Y PRESENTACIONES
Después nos preguntará que tipo de contenido crearemos (para redes sociales, páginas web, CV,
invitaciones a eventos y eventos, presentaciones, etc.).
En el paso que vemos a continuación, nos preguntarán si queremos estar al día de novedades,
ofertas, tutoriales, etc. Si no queréis recibir muchos correos automáticos mejor pulsáis en “Maybe
later”:
Aunque hayamos elegido la opción de la cuenta gratuita, dispondremos de 4 días para emplear
PowToon con las opciones del paquete premium. Recuerda que pasando estos 4 días muchas
funciones se deshabilitarán y deberás pagar para poder usarlas. Esto es lo que pasaría en “Claim
your gift”. Aunque podemos ir a la página principal y canjear el regalo más tarde.
Junta Consejería de Empleo, Empresa
de Andalucía y Trabajo Autónomo
GOBIERNO
DE ESPAÑA
21
PROMOCIONA TU NEGOCIO CON INFOGRAFÍAS Y PRESENTACIONES
A continuación, veremos cómo funciona PowToon y todas las opciones que nos ofrece para crear
vídeos y presentaciones atractivas.
Tanto en este caso como con cualquier otra herramienta, debes tener claro el propósito con el que
la vas a usar antes de ponerte a trabajar con ella.
Párate durante unos segundos y piensa cuál es la mejor forma de transmitir tu mensaje. Solo cuando
hayas definido claramente la idea en tu mente debes empezar a trabajar, de lo contrario, perderás
mucho tiempo hasta que des con la mejor solución para tu presentación y desecharás muchas
horas de trabajo.
Ahora que ya estamos registradas, veremos algo así:
La propia plataforma nos recomienda una serie de pasos a
seguir para crear una presentación con éxito.
1. Escribir una historia
2. Añadirle voz
3. Añadir elementos visuales
En la parte izquierda en Powtoon Academy y en la derecha en
Learning Center (con tutoriales, webinars y blog) podremos
aprender más sobre cómo utilizar Powtoon.
Si pulsamos en el botón de “Create”, podremos crear diferentes
cosas como explicaciones animadas, vídeo de pizarra,
presentaciones, video de marketing, video con un personaje,
grabación de pantalla y video o el video de una presentación de
PowerPoint.
Junta Consejería de Empleo, Empresa
de Andalucía y Trabajo Autónomo
GOBIERNO
DE ESPAÑA
22
PROMOCIONA TU NEGOCIO CON INFOGRAFÍAS Y PRESENTACIONES
Si pulsamos en “Presentation” veremos algo como esto y diferencias plantillas ya creadas:
Por otro lado, en “Import” podremos importar presentaciones de PowerPoint y en “Blank” podremos
crear una presentación desde cero.
1.2.1. Crear una nueva presentación o vídeo de PowToon
Primeros pasos
Vamos a empezar a trabajar con la herramienta. Lo haremos creando una presentación desde cero.
Como acabamos de ver, vamos a crear una presentación y vamos a pulsar en Blank y después en
“Horizontal”:
Lo primero que tendremos que elegir es la estética que queremos para nuestra presentación.
Podemos elegir entre diferentes tipos de dibujos, infografías, o presentaciones con imágenes reales.
Junta Consejería de Empleo, Empresa
de Andalucía y Trabajo Autónomo
GOBIERNO
DE ESPAÑA
23
PROMOCIONA TU NEGOCIO CON INFOGRAFÍAS Y PRESENTACIONES
En este caso, vamos a elegir los dibujos estilo pizarra. Veamos la interfaz:
Vamos a analizar cada uno de los espacios:
Lateral izquierdo
En el lateral izquierdo se muestran las diferentes diapositivas de nuestra
presentación. Podemos añadir una nueva diapositiva pulsando sobre el botón
“Add Slide”.
Junta Consejería de Empleo, Empresa
de Andalucía y Trabajo Autónomo
GOBIERNO
DE ESPAÑA
24
PROMOCIONA TU NEGOCIO CON INFOGRAFÍAS Y PRESENTACIONES
Superior
En la parte superior encontramos opciones generales del proyecto tales como: ayuda, hacer/
deshacer acciones, modificar título de nuestra presentación, guardar o exportar.
Central
En la parte central de la pantalla distinguimos tres áreas diferenciadas:
• Opciones del lienzo: activar/desactivar cuadrícula (nos ayudará a organizar los diferentes
elementos que incluyamos en la diapositiva), orientación (seleccionaremos la orientación
atendiendo al medio en el que se vaya a reproducir) y zoom (nos permite acercarnos o
alejarnos del lienzo para trabajar con mayor o menor grado de detalle).
• Lienzo: espacio en el que iremos componiendo nuestra diapositiva.
• Línea de tiempo: nos permitirá animar los diferentes objetos de la diapositiva, indicando
el momento exacto en el que queremos que aparezcan y desaparezcan y la forma en que
queremos que lo hagan.
Lateral derecho
Aquí encontramos una barra de herramientas con los diferentes
elementos que podemos incluir en nuestra diapositiva. También
veremos las opciones de la herramienta que tengamos seleccionada.
No te preocupes si tienes dudas sobre cada uno de los espacios, a
continuación, empezaremos a trabajar con ellos y verás claramente
su función.
Antes de comenzar a trabajar vamos a dar un título a nuestro proyecto.
En la barra superior, sitúa el ratón sobre la palabra “Untitled” y haz
clic. Escribe en su lugar: “Diseño de presentaciones”.
Junta Consejería de Empleo, Empresa
de Andalucía y Trabajo Autónomo
GOBIERNO
DE ESPAÑA
25
PROMOCIONA TU NEGOCIO CON INFOGRAFÍAS Y PRESENTACIONES
¿Lo has hecho? ¡Pues ya hemos dado título a nuestro proyecto!
Empezaremos a trabajar en la diapositiva 01. No hace falta que selecciones nada, ya que hasta el
momento no hemos creado ninguna diapositiva más.
Vamos a darle un fondo sobre el que poder añadir objetos. Para ello, pulsa sobre el botón “Background”
que encontrarás en la barra de herramientas, en el lateral derecho.
Como ves, podemos elegir cargar nuestro propio fondo (desde nuestro equipo o desde alguna
aplicación de almacenamiento o red social), elegir un color como fondo o escoger entre los fondos
prediseñados que nos ofrece la herramienta.
Vamos a poner como fondo de nuestra diapositiva un color, el gris claro. Para ello pulsa sobre la
opción “Pick a background color”.
Para trabajar con el mismo tono de gris, introduce el código #DDE7EB en el espacio que se indica en
la siguiente imagen:
Ahora que nuestra diapositiva ya tiene un fondo, vamos a empezar a añadirle objetos. ¡Sigue
avanzado para ver cómo hacerlo!
Añadir texto a la diapositiva
Vamos a introducir un texto en nuestra diapositiva. Selecciona la opción “Text” en la barra de
herramientas situada en el lateral derecho.
Podemos elegir añadir un título, un subtítulo o el cuerpo del texto. También podemos optar por uno
de los numerosos formatos prediseñados que ofrece la herramienta, que están organizados en
categorías (text overlays, text elements, titles, etc.).
En este caso, vamos a añadir un título, para ello pulsa “Add title”.
En medio de nuestro lienzo ha aparecido un recuadro en el que podemos escribir un texto. Haz
clic con el ratón encima y escribe “Diseño de presentaciones impactantes con PowToon”. Tu texto
debería tener el siguiente aspecto:
Junta Consejería de Empleo, Empresa
de Andalucía y Trabajo Autónomo
GOBIERNO
DE ESPAÑA
26
PROMOCIONA TU NEGOCIO CON INFOGRAFÍAS Y PRESENTACIONES
Fíjate que el texto está rodeado de un cuadrado de línea discontinua con unas pequeñas flechas o
tiradores en los extremos. Haciendo clic sobre estos tiradores y arrastrándolos podremos modificar
es espacio que ocupa nuestro texto. Vamos a tirar de uno de los laterales hasta que nuestro texto
ocupe solo dos líneas.
Después, nos situaremos sobre el texto, haremos clic y arrastramos lo arrastraremos a la parte
superior de la pantalla. Como ves esta es la forma de mover elementos, pulsar sobre ellos y
arrastrarlos hasta el punto deseado.
Recuerda que puedes activar la cuadrícula “grid” para colocar tu elemento en un punto determinado
con mayor exactitud.
Vamos a modificar un poco más el aspecto de nuestro texto. Vuelve a hacer clic sobre él con el ratón
para seleccionarlo. Observa que aparecen tres botones: tamaño, color y ajustes.
En el primer botón podremos modificar el tamaño del texto, pulsando sobre el segundo podremos
cambiar su color y, por último, si pulsamos sobre el botón de ajustes se nos abrirá el siguiente cuadro
de opciones:
Junta Consejería de Empleo, Empresa
de Andalucía y Trabajo Autónomo
GOBIERNO
DE ESPAÑA
27
PROMOCIONA TU NEGOCIO CON INFOGRAFÍAS Y PRESENTACIONES
• Fuente. Este primer botón nos permitirá modificar las fuentes de nuestro texto, es decir, la
tipografía empleada. Vamos a elegir “Roboto”.
• Tamaño. Aquí seleccionaremos el tamaño que queremos para nuestro texto. En este caso, 45.
• Negrita, cursiva y subrayado. Pulsando sobre estos botones podremos poner el texto en
negrita, en cursiva o subrayarlo.
• Alineación, interlineado y viñetas. Mediante estos botones podremos modificar la alineación
de nuestro texto (izquierda, centrado o derecha), cambiar el interlineado o generar listas
numeradas.
• Color. Permite modificar el color de la fuente. En este paso vamos a poner un color azul oscuro.
• Opacidad. Este botón nos permite modificar el nivel de transparencia del texto. Puede ser
muy útil si tenemos que situar unos objetos encima de otros.
• Efectos. Este botón nos permitirá modificar la animación de entrada y de salida de un objeto.
No nos detendremos en explicar su funcionamiento porque lo veremos en detalle más
adelante.
• De A a B. Este botón también nos permite animar un texto, dándole movimiento. Al igual que
sucedía en el caso de los efectos, veremos su funcionamiento más adelante.
• Organizar. Con este botón podemos organizar nuestros objetos, si tenemos más de uno,
indicando cuál estará por encima y cuál estará por debajo.
• Enlace. Pulsando sobre este botón podremos enlazar nuestro texto a un sitio web externo, de
tal forma que cuando pulsemos sobre él accedamos al sitio indicado.
• Lock. Con este candado podremos dejar algún elemento (en este caso el texto que tengamos
seleccionado) sin posibilidad de mover o modificar hasta que no le quitemos el candado. Es
útil cuando no quieres que se modifique una parte ya editada por accidente cuando estás
moviendo o editando otras partes de la diapositiva.
Añadir formas a la diapositiva
Vamos a seguir añadiendo elementos a nuestra presentación. En este caso completaremos la
diapositiva 01 con formas.
En el menú situado en el lateral derecho, selecciona la opción “formas”, “shapes” en inglés.
Junta Consejería de Empleo, Empresa
de Andalucía y Trabajo Autónomo
GOBIERNO
DE ESPAÑA
28
PROMOCIONA TU NEGOCIO CON INFOGRAFÍAS Y PRESENTACIONES
Una vez más, las formas aparecerán organizadas en grupos, lo que nos facilitará encontrar la que
más se ajusta a nuestras necesidades. Si buscas una forma en concreto también puedes emplear el
buscador que aparece en la parte superior para localizarla con más rapidez.
Observa que algunos grupos tienen encima la palabra un símbolo, eso es porque esos elementos
solo están disponibles para las personas usuarias de algunas suscripciones de pago.
En nuestro caso desplegaremos el grupo “shapes” y elegiremos la estrella con relleno blanco.
Nuestra diapositiva tendrá ahora este aspecto:
Repite la operación hasta que en la diapositiva haya cinco estrellas. Después, distribúyelas de tal
forma que queden en fila Ahora, selecciona todas las estrellas, vamos a modificar las características
de todas ellas de una sola vez.
Para hacerlo, sitúa el cursor en el extremo de una de las estrellas de los laterales y arrástralo
hasta que todas las estrellas queden dentro del rectángulo de línea discontinua. También puedes
seleccionar una estrella, pulsar Ctrl y hacer clic sobre otra estrella para añadirla a la selección.
Observa que una vez más aparecen varios botones sobre la selección. Si pulsamos en el segundo
(después del de voltear los elementos), el botón de alineación, y después en “Align middle” podrás
alinearlas. Lo mejor es que seleccionéis diferentes elementos y veáis que hace cada botón, así os
quedará mucho más claro.
Ahora vamos a seleccionar una sola estrella. Haz clic sobre ella y observa que los botones han
cambiado.
Pulsando sobre el primer botón podemos sustituir esta forma por cualquier otra de la herramienta,
el penúltimo botón nos permite voltear el objeto y el tercero nos sirve para cambiarle el color.
Junta Consejería de Empleo, Empresa
de Andalucía y Trabajo Autónomo
GOBIERNO
DE ESPAÑA
29
PROMOCIONA TU NEGOCIO CON INFOGRAFÍAS Y PRESENTACIONES
Por último, encontramos el botón de ajustes, pulsa sobre él y observa que los ajustes son muy
similares a los vistos en el caso del texto.
Añadir un personaje a la diapositiva
Vamos ahora a crear una diapositiva nueva. Para hacerlo, pulsa sobre el botón “Blank slide” que
encontrarás en el lateral izquierdo de la pantalla.
En esta nueva diapositiva vamos a insertar un personaje. Lo haremos seleccionando la opción
“Characters” en el menú del lateral derecho (recuerda que habrá algunas categorías que serán
exclusivas de los planes de pago).
Junta Consejería de Empleo, Empresa
de Andalucía y Trabajo Autónomo
GOBIERNO
DE ESPAÑA
30
PROMOCIONA TU NEGOCIO CON INFOGRAFÍAS Y PRESENTACIONES
Elije el personaje masculino del grupo “Marker”.
Si seleccionamos el personaje, encontramos los siguientes botones:
• SWAP. Con este botón podremos sustituir este personaje por cualquier otro de la herramienta.
• Botón de la persona. Pulsando en este botón podremos modificar la acción que realiza el
personaje, su pose. Elegiremos la opción “pensando”, o lo que es lo mismo, “thinking”.
• Botón de voltear. Con este botón podemos voltear el personaje.
• Filtro de color. Opción para versiones de pago para filtrar por color.
• Configuración. Pulsando sobre este botón accederemos a los ajustes del personaje. Pulsa y
observa que las opciones son prácticamente iguales que en el resto de los objetos.
Añadir otros objetos a la diapositiva
Al igual que añadimos textos, personajes y formas, podemos incluir en nuestra presentación:
• Accesorios. Podemos añadir dibujos de objetos pulsando en “Props”. Los gratuitos son los
que ponen “Free Props”.
Junta Consejería de Empleo, Empresa
de Andalucía y Trabajo Autónomo
GOBIERNO
DE ESPAÑA
31
PROMOCIONA TU NEGOCIO CON INFOGRAFÍAS Y PRESENTACIONES
• Elementos multimedia. Podemos insertar elementos multimedia como imágenes o vídeos
pulsando en “Images” y “Videos”. Pueden ser archivos de la biblioteca de la herramienta o
archivos que se encuentren en nuestro equipo, sistemas de almacenamiento personales o
redes sociales.
• Sonidos. Pulsando en “Audio” podemos añadir a nuestra presentación música de la biblioteca
de la herramienta, música almacenada en nuestros dispositivos o incluso audios de personas
hablando, lo que será muy útil si queremos por ejemplo colgar nuestra presentación en un
canal de distribución como YouTube.
Junta Consejería de Empleo, Empresa
de Andalucía y Trabajo Autónomo
GOBIERNO
DE ESPAÑA
32
PROMOCIONA TU NEGOCIO CON INFOGRAFÍAS Y PRESENTACIONES
• Especiales. Pulsando sobre “Specials” podremos añadir a nuestra presentación objetos
relacionados con un tema específico, como “Acción de gracias” o “Vacaciones familiares”.
• Escenas. Podemos elegir la opción “Scenes” y partir de escenas predeterminadas para crear
nuestra diapositiva. Si encontramos un diseño que se ajuste a lo que queremos contar, esta
opción puede ahorrarnos mucho tiempo de trabajo.
Junta Consejería de Empleo, Empresa
de Andalucía y Trabajo Autónomo
GOBIERNO
DE ESPAÑA
33
PROMOCIONA TU NEGOCIO CON INFOGRAFÍAS Y PRESENTACIONES
Vamos a terminar nuestra pequeña presentación.
Vamos a incluir un bocadillo con un texto al personaje insertado en la diapositiva 02. Para ello, en el
menú situado en el lateral derecho selecciona “Props” y, dentro del grupo “Free Props”, emplea el
buscador para buscar objetos relacionados con la palabra “speech”. Escribe esta palabra en la barra
de búsqueda y pulsa enter.
Selecciona el objeto con forma de bocadillo.
Puedes modificar su tamaño para hacerlo más grande, recuerda que solo debes arrastrar los
tiradores que aparecen alrededor del objeto al seleccionarlo.
Ahora añade un texto a la diapositiva. Hazlo seleccionado la opción “Text” en el menú del lateral
derecho y pulsando después sobre la opción “Add body text”. Escribe “Como ves, hacer presentaciones
con PowToon es muy fácil”. Elije la fuente “Cartoon-Mr. Bubble”, en color negro, y ponla en negrita.
Sitúa el texto encima del bocadillo. Recuerda que puedes modificar el tamaño de ambos para
conseguir un mejor resultado.
Tu diapositiva debería tener el siguiente aspecto:
Recuerda que hemos estado trabajando con objetos de estilo pizarra porque así lo elegimos en un
principio. Si quieres cambiar el estilo de la presentación, podrás hacer pulsando en el botón que
aparece en la parte superior derecha:
Nuestras presentaciones se guardarán automáticamente (cuando veas “SAVED” es que se habrán
guardado los últimos cambios).
Ahora tu presentación se ha almacenado en la sección “My PowToons”. Puedes acceder a ella
pulsando en el botón que se muestra a continuación y home:
Junta Consejería de Empleo, Empresa
de Andalucía y Trabajo Autónomo
GOBIERNO
DE ESPAÑA
34
PROMOCIONA TU NEGOCIO CON INFOGRAFÍAS Y PRESENTACIONES
Los verás en la parte derecha, en Toolbox, “My Powtoons”. Si quisieras seguir editando una
presentación guardada, tendrías que pulsar sobre el botón de los tres puntos y en “Edit”.
1.2.2. Editar una presentación prediseñada de PowToon
Hemos visto cómo crear una presentación en PowToon desde cero, pero lo cierto es que en muchas
ocasiones podemos ahorrar tiempo y conseguir resultados muy satisfactorios si recurrimos a las
plantillas prediseñadas de la herramienta y empezamos a trabajar a partir de ellas.
Podemos encontrar algunas categorías de presentaciones prediseñadas en la página de inicio de
PowToon o cuando pulsamos en “Create” como vimos antes.
Pero si queremos hacer una búsqueda más concreta, debemos pulsar sobre el botón “Templates”, o
lo que es lo mismo “plantillas”.
Si entramos en “Templates”, accederemos un menú en el que se nos ofrecerán diferentes categorías
(como Marketing, Aprendizaje, etc.):
Junta Consejería de Empleo, Empresa
de Andalucía y Trabajo Autónomo
GOBIERNO
DE ESPAÑA
35
PROMOCIONA TU NEGOCIO CON INFOGRAFÍAS Y PRESENTACIONES
Una vez seleccionemos alguna de ellas veremos como cada una tendrá diferentes subcategorías:
Vamos a ir a Personal y seleccionar “Get hired” y “Edit in Studio”:
Veremos algo así:
Junta Consejería de Empleo, Empresa
de Andalucía y Trabajo Autónomo
GOBIERNO
DE ESPAÑA
36
PROMOCIONA TU NEGOCIO CON INFOGRAFÍAS Y PRESENTACIONES
1.2.3. Reproducir tu PowToon como vídeo
Los elementos que insertemos en nuestra diapositiva no tienen que ser estáticos, podemos hacerlos
más atractivos a ojos de la audiencia dándoles movimiento.
Un elemento clave a la hora de animar un objeto será la línea de tiempo, que permite marcar el inicio
y el fin de una animación.
En la línea de tiempo definiremos el tiempo de duración de cada diapositiva. Observa que en la parte
superior de la línea temporal se muestran los segundos que ocupa, pulsa “+” o “-“ (en los botones del
extremo derecho) para hacer la que la diapositiva dure más o menos tiempo.
¿Recuerdas la presentación que habíamos creado desde cero con el nombre “Diseño de
presentaciones”?
¡Es el momento de volver a usarla! Ve a “My PowToons” y selecciona “Edit”.
Vamos a situarnos sobre la diapositiva 01. ¿Ves que en nuestra línea de tiempo aparecen reflejados
los elementos que habíamos colocado en esta diapositiva?
Ahora vamos a ver cómo definir el punto de entrada y de salida de los objetos desde la línea de
tiempo.
Podemos animar la entrada y salida de un objeto desde la línea de tiempo. Selecciona, por ejemplo,
el texto y observa cómo se ha seleccionado también en la línea temporal.
Junta Consejería de Empleo, Empresa
de Andalucía y Trabajo Autónomo
GOBIERNO
DE ESPAÑA
37
PROMOCIONA TU NEGOCIO CON INFOGRAFÍAS Y PRESENTACIONES
El trazo que aparece en azul indica el tiempo que el objeto permanece en pantalla, que como ves
en este caso es el 100% de la diapositiva. Si quisiéramos modificar el tiempo en pantalla, solo
tendríamos que arrastrar las barras verticales que aparecen al principio y al final del trazo azul.
En este caso queremos que el texto aparezca en el segundo 1 y desparezca en el 9. Para conseguirlo,
moveremos las barras hasta obtener el siguiente resultado:
Ahora que sabemos cómo definir el punto de entrada y de salida de un elemento, vamos a ver cómo
definir la forma o movimiento con el que aparecerá y desaparecerá.
Selecciona de nuevo el texto y pulsa sobre el símbolo que aparece junto a las barras de entrada y de
salida (cambiará según la animación escogida).
Como ves aparece un nuevo cuadro con varias opciones de animación. Sitúa el cursor sobre cada
una de ellas para ver cómo funcionan y haz clic encima de la que más te guste para seleccionarla.
Repite la operación para definir una animación de salida para nuestro texto.
Define también una animación de entrada y de salida para las estrellas. En esta ocasión haremos
que aparezcan de forma progresiva, cada tres segundos con una animación de mano dibujándolas.
Hemos añadido segundos para que no se superpongan y salgan varias manos a la vez dibujando las
estrellas.
Empezarán en el segundo 5 y acabarán en el segundo 20.
Junta Consejería de Empleo, Empresa
de Andalucía y Trabajo Autónomo
GOBIERNO
DE ESPAÑA
38
PROMOCIONA TU NEGOCIO CON INFOGRAFÍAS Y PRESENTACIONES
Podemos definir la animación desde la línea temporal o desde el lienzo. En esta ocasión lo haremos
desde el lienzo para que aprendas a hacerlo de las dos formas.
Selecciona una estrella, pulsa sobre el botón de ajustes y después haz clic en “Effects”.
Repite la operación en las diapositivas posteriores. Dejamos a tu elección el momento de entrada y
salida y la animación.
También podemos hacer que un objeto se mueva dentro de una diapositiva.
Selecciona un objeto cualquiera, por ejemplo, el personaje o el bocadillo y texto de la diapositiva 2.
Haz clic en el botón de ajustes y selecciona el botón: “A to B”.
Como ves, ahora aparecen dos personajes con una flecha en medio:
Junta Consejería de Empleo, Empresa
de Andalucía y Trabajo Autónomo
GOBIERNO
DE ESPAÑA
39
PROMOCIONA TU NEGOCIO CON INFOGRAFÍAS Y PRESENTACIONES
El personaje situado en el inicio de la flecha es el punto inicial de movimiento y el segundo personaje
situada al final de la flecha debe situarse donde queremos que termine el movimiento. Puedes
modificar la ubicación y el tamaño de ambas empleando los tiradores.
Para ver el resultado final de nuestra presentación, pulsa sobre el botón “Play”.
• Si pulsas sobre el Play de la izquierda, verás únicamente la diapositiva en la que te encuentras.
• Si pulsas sobre el Play de la derecha, se reproducirá toda la presentación como si de un vídeo
se tratara (desde el segundo que tengamos seleccionado).
1.2.4. Publicar tu PowToon como vídeo
Cuando hayas finalizado tu presentación, debes exportarla para poseer un archivo que enviar, poner
en un dispositivo, subir a alguna plataforma, etc.
Vamos a descargar nuestra presentación “diseño de presentaciones”.
Podemos hacerlo desde el espacio de trabajo en Export (donde veremos qué opciones son gratuitas
y cuáles no como la descarga en MP4 o PPT).
O desde la página principal, dando en el botón de tres puntos de la presentación que queramos
exportar o publicar:
Junta Consejería de Empleo, Empresa
de Andalucía y Trabajo Autónomo
GOBIERNO
DE ESPAÑA
40
PROMOCIONA TU NEGOCIO CON INFOGRAFÍAS Y PRESENTACIONES
Como “Download MP4” es solo para modalidades de pago pulsaremos en “Publish:”
Como vemos, en Publish podremos:
• Subir la presentación a YouTube, Facebook, SlideShare, Vimeo u otras plataformas.
• Descargar el archivo en formato mp4, PDF o PPT.
• Compartir en Twitter, LinkedIn, incrustado con el código o por email.
Según el tipo de suscripción que tengamos, las opciones de exportación serán más o menos reducidas.
No obstante, siempre podrás grabar pantalla mientras reproduces el vídeo (Windows+Alt+G) o con
programas y extensiones como Screencastify.
Junta Consejería de Empleo, Empresa
de Andalucía y Trabajo Autónomo
GOBIERNO
DE ESPAÑA
41
PROMOCIONA TU NEGOCIO CON INFOGRAFÍAS Y PRESENTACIONES
CÓMO HACER UNA
PRESENTACIÓN EFECTIVA
CON PREZI NEXT
Junta Consejería de Empleo, Empresa
de Andalucía y Trabajo Autónomo
GOBIERNO
DE ESPAÑA
42
PROMOCIONA TU NEGOCIO CON INFOGRAFÍAS Y PRESENTACIONES
¿Qué es Prezi?
Prezi es una de las herramientas más empleadas para crear presentaciones. Su popularidad radica
en que, a diferencia de otros programas destinados a este fin, Prezi nos permite movernos libremente
por los temas de la presentación.
La mayoría de los programas empleados para crear presentaciones siguen un orden lineal: una
diapositiva va detrás de otra y si ese orden es inamovible. Con esta herramienta, sin embargo,
podemos generar presentaciones no lineales, lo que nos permite ir saltando de unas diapositivas
a otras según nuestras necesidades. Como imaginarás esto nos da mucha libertad a la hora de
exponer y nos permite improvisar adaptándonos a los intereses de la audiencia.
Parece interesante, ¿verdad? ¡Pues vamos a ver cómo funciona!
En esta ocasión te recomendamos ir siguiendo nuestros pasos para aprender a usar de forma
efectiva la herramienta. Recuerda que la mejor forma de aprender a emplear estos programas es
practicando.
Prezi tiene varios tipos de planes: Basic, Individual, Estudiantes y educadores y Negocios. Dentro
del plan Basic, encontramos un paquete de licencia gratuita y un paquete de pago. Obviamente, el
gratuito tiene unas funcionalidades más limitadas.
El resto de los planes disponen únicamente de paquetes de pago y sus funcionalidades varían en
función del precio. En cualquier caso, todos ellos disponen de una versión de prueba gratuita.
Comenzaremos trabajando con el paquete gratuito. Si después de usarlo crees que necesitas
más funcionalidades de las que este te ofrece, consulta los diferentes paquetes de pago y las
funcionalidades que incluye cada uno de ellos.
Empezaremos dirigiéndonos a la página web oficial de Prezi: www.prezi.com.
Junta Consejería de Empleo, Empresa
de Andalucía y Trabajo Autónomo
GOBIERNO
DE ESPAÑA
43
PROMOCIONA TU NEGOCIO CON INFOGRAFÍAS Y PRESENTACIONES
Pulsa sobre el botón “Comienza”.
Hemos accedido a una página donde podemos consultar los diferentes planes. Como hemos dicho,
empezaremos trabajando con el paquete “Basic”. Busca esta licencia y haz clic en “Continuar”.
Vamos a precios, y buscamos “Individual” y pulsamos en “Continuar” en el gratuito.
Nos dejarán invitar a nuestro equipo para el caso de trabajo colaborativo con otras personas. Por
ahora podemos pulsar en “saltar”:
Junta Consejería de Empleo, Empresa
de Andalucía y Trabajo Autónomo
GOBIERNO
DE ESPAÑA
44
PROMOCIONA TU NEGOCIO CON INFOGRAFÍAS Y PRESENTACIONES
Después nos preguntarán para qué utilizaremos Prezi para personalizar un poco el tipo de plantillas
y contenidos que veremos (aunque podremos modificar esto en cualquier momento):
Si has llevado a cabo los pasos anteriores... ¡ya estás has realizado tu registro! Ahora cada vez que
entres en Prezi accederás a la siguiente página:
En este apartado del curso nos centramos en las presentaciones con Prezi, es decir, con la opción
de Prezi Present.
No obstante, es importante conocer estas otras dos opciones disponibles y para qué sirven:
Prezi video
Se trata de una aplicación para usar en conferencias que puede ser utilizada con Zoom, Teams o
Google Meet. Con esta herramienta para crear vídeos podremos salir junto al contenido mientras
transmitimos o grabamos los vídeos.
Junta Consejería de Empleo, Empresa
de Andalucía y Trabajo Autónomo
GOBIERNO
DE ESPAÑA
45
PROMOCIONA TU NEGOCIO CON INFOGRAFÍAS Y PRESENTACIONES
Esta sería su interfaz:
Más información.
Por último, aquí podemos ver las opciones que tendríamos en la versión de pago:
Prezi Design
Se trata de un editor para crear diferentes tipos de publicaciones (informes, mapas, gráficos,
publicaciones para redes sociales, carteles, infografías, etc.).
En este caso, la opción gratuita no nos permite descargarnos los diseños que creemos, por lo que
creemos que es más útil que utilicéis otras herramientas gratuitas o “freemium” donde sí se pueden
descargar.
Junta Consejería de Empleo, Empresa
de Andalucía y Trabajo Autónomo
GOBIERNO
DE ESPAÑA
46
PROMOCIONA TU NEGOCIO CON INFOGRAFÍAS Y PRESENTACIONES
En estos casos utilizaremos las plantillas que nos vienen ordenadas por tipo de publicación:
Más información
Por último, aquí podemos ver las opciones que tendríamos en la versión de pago:
Junta Consejería de Empleo, Empresa
de Andalucía y Trabajo Autónomo
GOBIERNO
DE ESPAÑA
47
PROMOCIONA TU NEGOCIO CON INFOGRAFÍAS Y PRESENTACIONES
1.3.1. Comenzando una nueva presentación en blanco
Vamos a pulsar en el botón “Prezi Present” para empezar a trabajar con la herramienta. Pulsaremos
en la opción de “Empezar de cero”.
Una vez te encuentres en esta pantalla vuelve al menú de opciones y después en “Nueva presentación”.
Para ello pulsaremos en el icono de tres rayas horizontales en la parte superior izquierda para sacar
este menú:
De esta manera desecharemos esta presentación básica y accederemos a una amplia variedad de
diseños preestablecidos que nos ofrece la aplicación.
Como ves, al pulsar sobre “Nueva presentación” hemos accedido a una pantalla en la que podremos
elegir una plantilla.
Junta Consejería de Empleo, Empresa
de Andalucía y Trabajo Autónomo
GOBIERNO
DE ESPAÑA
48
PROMOCIONA TU NEGOCIO CON INFOGRAFÍAS Y PRESENTACIONES
También podremos llegar a plantillas desde la página principal pulsando en “Crear a partir de
plantilla”:
A diferencia de otras herramientas, en Prezi no partimos de una diapositiva en blanco sobre la cual
empezar a construir, por lo que si queremos trabajar de esta forma lo mejor será elegir una plantilla
simple y eliminar los elementos que aparecen en ella por defecto.
En este caso, vamos a elegir la plantilla “En blanco” que aparece en la categoría “General”.
Junta Consejería de Empleo, Empresa
de Andalucía y Trabajo Autónomo
GOBIERNO
DE ESPAÑA
49
PROMOCIONA TU NEGOCIO CON INFOGRAFÍAS Y PRESENTACIONES
Pulsa encima y haz clic en “Usar esta plantilla”.
Ahora tenemos que ponerle un nombre a nuestra presentación. La llamaremos “Primeros pasos con
Prezi”.
A la pregunta “¿Quién puede ver esta presentación?”, responderemos: “cualquiera en la web”, ya que
la opción “personas con las que comparto” solo está disponible para licencias de pago.
Ya hemos accedido al espacio de trabajo. Como queremos aprender a usar esta herramienta desde
cero, antes de pasar a ver cómo insertar elementos, vamos a borrar los que trae por defecto la
plantilla.
Como ves en este caso se trata de tres elementos. Selecciónalos uno por uno (ponte sobre ellos
y haz clic con el ratón) y hazlos desaparecer presionando la tecla “borrar” del teclado o pulsando
sobre la tecla “Supr”.
Sabrás cuándo están seleccionados porque alrededor de ellos aparecerá un rectángulo azul.
Junta Consejería de Empleo, Empresa
de Andalucía y Trabajo Autónomo
GOBIERNO
DE ESPAÑA
50
PROMOCIONA TU NEGOCIO CON INFOGRAFÍAS Y PRESENTACIONES
1.3.2. Editar e insertar elementos en nuestra presentación
Insertar texto
Vamos a comenzar a editar nuestra presentación. Lo haremos insertando un texto. Para hacerlo,
simplemente tienes que pulsar sobre el menú “Insertar” y elegir la opción “Texto”.
Si has seguido los pasos, en el lienzo habrá aparecido un texto. Haz clic sobre él para editarlo y
escribe “Aprendiendo a usar Prezi”. Emplea los tiradores para incrementar el espacio que puede
ocupar el texto, de forma que este aparezca en una sola línea.
Después pulsa sobre él y arrástralo a la parte superior del lienzo.
PARA SABER MÁS
Si te sitúas sobre los tiradores de las esquinas y pulsas Ctrl + Alt puedes girar el elemento. Esto
funciona con el texto y con cualquier otro objeto que insertemos en nuestra presentación.
Observa que cuando seleccionamos el texto en la parte superior de lienzo aparece una barra de
herramientas:
Desde esta barra de herramientas podemos dar formato a nuestro texto:
• Preajustes. Desde aquí podremos dar formato a nuestro título en función de su categoría:
título, subtítulo, cuerpo, etc. En esta ocasión, elegiremos Title.
Junta Consejería de Empleo, Empresa
de Andalucía y Trabajo Autónomo
GOBIERNO
DE ESPAÑA
51
PROMOCIONA TU NEGOCIO CON INFOGRAFÍAS Y PRESENTACIONES
• Fuente. En este botón podremos elegir la fuente que queremos para nuestro título. En este
caso elegiremos WorkSans.
• Reducir / aumentar tamaño. Como su propio nombre indica, desde estos botones podremos
hacer que nuestro texto sea más grande o más pequeño. También podremos escribir
directamente el número de tamaño de letra que queramos. Vamos a aumentar el tamaño de
nuestro título cinco puntos.
• Negrita, cursiva, color de texto y color de fondo. Con estos botones podemos poner nuestro
texto en negrita y/o en cursiva, definir el color de la fuente y si queremos que nuestro texto
esté sobre un fondo de color, podemos elegirlo. En este caso, pondremos negrita, fuente azul
y sin color de fondo.
Junta Consejería de Empleo, Empresa
de Andalucía y Trabajo Autónomo
GOBIERNO
DE ESPAÑA
52
PROMOCIONA TU NEGOCIO CON INFOGRAFÍAS Y PRESENTACIONES
• Alineación, viñetas y reducir o aumentar sangría. Con la alineación podremos definir la
alineación del texto. Podemos alinearlo a la derecha, a la izquierda, centrado o justificado.
Con viñetas podremos incluir viñetas, y por último con los botones de sangría podremos
reducirla o aumentarla.
• Agregar a mi biblioteca. Con este botón podremos añadir elementos a “Mi biblioteca”
y utilizarlos cuando queramos (en Insertar ->Mi biblioteca).
¿Has seguido todos los pasos? Entonces tu lienzo tendrá el siguiente aspecto:
Insertar imágenes, GIFs, stickers o iconos
Otros objetos que podemos insertar en las presentaciones de Prezi son las imágenes, GIFs, stickers
o iconos. Vamos a insertar en nuestro lienzo un sticker por ejemplo. Vosotras podéis buscar la
imagen o elemento que prefiráis.
Junta Consejería de Empleo, Empresa
de Andalucía y Trabajo Autónomo
GOBIERNO
DE ESPAÑA
53
PROMOCIONA TU NEGOCIO CON INFOGRAFÍAS Y PRESENTACIONES
Iremos a Insertar ->Imágenes y pulsamos en sticker o directamente Insertar->Sticker
Si insertamos una imagen (ya sea de las gratuitas que nos ofrecen, o alguna que tengamos en
nuestro equipo, con la imagen aparece en nuestro lienzo, podremos moverla hasta el punto deseado
seleccionándola con el puntero y arrastrándola.
Podremos girarla o hacerla más grande o pequeña empleando los tiradores que aparecen alrededor
de la misma al hacer clic sobre ella.
Si el resultado no fuera el deseado y quisiéramos sustituir nuestra imagen por una nueva, podríamos
hacerlo seleccionando la imagen y pulsando sobre la opción “Sustituir imagen” que aparece en la
barra de herramientas, encima del lienzo, o clicando en el botón derecho del ratón y seleccionando
“Sustituir imagen”:
Insertar formas
También podemos insertar formas en nuestra presentación. Prezi nos ofrece varias formas
predefinidas de las que podemos partir para configurar la forma que buscamos.
Vamos a poner un rectángulo detrás de nuestro título. Para empezar, dirígete al menú “Insertar” y
elige la opción “Formas”.
Junta Consejería de Empleo, Empresa
de Andalucía y Trabajo Autónomo
GOBIERNO
DE ESPAÑA
54
PROMOCIONA TU NEGOCIO CON INFOGRAFÍAS Y PRESENTACIONES
Observa que en el lado derecho ha aparecido un nuevo menú donde podemos
elegir una de las formas que la herramienta nos ofrece.
Fíjate en que una nueva barra de herramientas aparece encima del lienzo cuando
seleccionamos la forma:
Los estilos predefinidos nos permitirán elegir entre las diferentes formas
prediseñadas, este comando lo dejaremos como está. No obstante, podremos
modificar el color de relleno, color y grosor de borde.
En color de relleno, en la pestaña superior podemos elegir si queremos que
el relleno se realice con un color sólido o con un degradado. En esta ocasión
elegiremos que un color sólido, en concreto el azul más claro del grupo “colores
temáticos”.
Seguidamente encontramos el ajuste de opacidad, es decir de transparencia. Podremos bajar el
nivel de opacidad y que los objetos se muestren con algo de transparencia. En la parte de abajo del
todo, encontramos el “radio de la esquina” que nos permite modificar los vértices del rectángulo y
suavizarlos.
En grosor de borde podremos aumentar o reducir el grosor del borde de la forma. En el botón que
tenemos al lado escogeremos el color del borde (si queremos algún color de borde).
Por último, podremos insertar enlaces en los objetos que incluyamos. En este apartado también
tenemos el botón de añadir a mi biblioteca.
Una vez que hemos cambiado su color, vamos a emplear los tiradores para hacerlo más estrecho y
más largo y vamos a colocarlo sobre el texto.
Para que nuestro título conserve su color original, vamos a colocar el rectángulo por detrás. Para
ello haz clic con el botón derecho del ratón sobre el rectángulo y en el menú elige la opción “enviar
al fondo”.
Veremos un resultado parecido al siguiente:
Junta Consejería de Empleo, Empresa
de Andalucía y Trabajo Autónomo
GOBIERNO
DE ESPAÑA
55
PROMOCIONA TU NEGOCIO CON INFOGRAFÍAS Y PRESENTACIONES
Insertar flechas y líneas
En una presentación, las flechas y las líneas pueden ser muy útiles para organizar las ideas y
relacionar los conceptos. Vamos a ver cómo utilizarlas.
Para introducir una flecha o línea en la presentación elige, dentro del menú “Insertar”, la opción
“Flecha y línea”.
Al igual que ocurría en el caso de las formas, un nuevo menú con flechas y líneas predeterminadas
ha aparecido en el lado derecho de la pantalla: Si quisiéramos insertar una flecha en nuestra
presentación, simplemente tendríamos que hacer doble clic sobre ella.
Una vez que insertamos una línea o flecha en nuestra presentación, podemos modificar su color y
grosor en la barra de herramientas que aparecerá sobre el lienzo al seleccionarla.
Observa, al seleccionar la flecha o línea, que esta consta de tres puntos:
Podemos emplear estos puntos como tiradores para hacer más pequeña y más grande la flecha o
línea, pero también nos permiten, moviéndolos hacia arriba y hacia abajo, curvarla.
También podemos conectar una línea o flecha a un objeto, para hacerlo simplemente tendremos
que arrastrar uno de los tiradores de los extremos hasta el objeto al que se quiera conectar. Una vez
conectados la flecha o línea se moverá al mismo tiempo que movamos el objeto.
Junta Consejería de Empleo, Empresa
de Andalucía y Trabajo Autónomo
GOBIERNO
DE ESPAÑA
56
PROMOCIONA TU NEGOCIO CON INFOGRAFÍAS Y PRESENTACIONES
Insertar iconos y símbolos
Vamos a ver ahora cómo insertar iconos y símbolos en Prezi. Pulsa sobre el menú “Insertar” y elige
la opción: “Icono”.
Insertar otros elementos en versiones de pago
Hasta ahora hemos visto cómo insertar objetos en Prezi con la licencia Basic.
Además de estos elementos, podemos insertar en nuestra presentación otros objetos solo
disponibles para las personas usuarias que contraten planes de pago. El procedimiento es el mismo:
ir al menú “Insertar” y elegir el elemento que queremos añadir.
Estos son:
Gráficos
Si vamos a emplear Prezi con frecuencia, especialmente en el ámbito profesional, los gráficos
pueden ser un recurso de gran ayuda.
Recuerda que se trata de uno de los elementos que más ayudan a comprender y retener la
información. Además, suelen tener el efecto de dar veracidad a los datos que acompañan.
Audios
Podemos añadir audios a nuestra presentación para darle contexto o hacerla más entretenida. Los
audios se reproducirán automáticamente cuando lleguemos a la parte de la presentación en la que
han sido insertados.
Si salimos del tema antes de que la pista termine (más adelante hablaremos de los temas), el audio
se desvanecerá poco a poco automáticamente para que la transición no sea brusca.
Vídeos
Introducir vídeos en nuestras presentaciones es una buena opción para hacerlas más variadas y
entretenidas.
Junta Consejería de Empleo, Empresa
de Andalucía y Trabajo Autónomo
GOBIERNO
DE ESPAÑA
57
PROMOCIONA TU NEGOCIO CON INFOGRAFÍAS Y PRESENTACIONES
Prezi nos ofrece dos opciones a la hora de insertar un vídeo en nuestro lienzo: subir un archivo
almacenado en el ordenador o insertar un vídeo desde YouTube indicando su URL SI elegimos insertar
un vídeo de YouTube, este solo podrá ser reproducido cuando tengamos conexión a Internet.
Si hemos contratado una versión de pago, también tendremos la opción de añadir comentarios a
cualquiera de nuestros elementos. Para hacerlo simplemente tendrás que seleccionarlos y hacer
clic con el botón derecho del ratón sobre ellos.
Estos comentarios solo estarán visibles en el modo edición y no aparecerán en el modo de
presentación.
Si vamos a al apartado de precios, podemos ver todas las opciones adicionales que tiene la versión
de pago Plus:
1.3.3. Temas y subtemas en Prezi
Las presentaciones en Prezi no son necesariamente lineales, si no que podemos movernos a través
de ellas para adaptarnos a las necesidades de la audiencia. Es decir, es la presentación la que se
adapta al discurso y no el discurso el que se adapta a la conversación.
La pregunta que surge entonces es cómo se organiza la información para llevar a cabo una exposición
ordenada y con sentido.
¡Vamos a verlo!
La información en Prezi se organiza en tema y en subtemas. Para entenderlo vamos a poner un
ejemplo:
Supón que trabajas para una marca de automóviles, habéis rediseñado todos los modelos y vais a
hacer una presentación para mostrar las características de cada uno de ellos.
Junta Consejería de Empleo, Empresa
de Andalucía y Trabajo Autónomo
GOBIERNO
DE ESPAÑA
58
PROMOCIONA TU NEGOCIO CON INFOGRAFÍAS Y PRESENTACIONES
Los temas en este caso podrían ser los tipos de automóviles: todoterrenos, berlinas, monovolúmenes,
turismos, furgonetas, pickups, deportivos, etc. Los subtemas, serían cada uno de los modelos:
modelos de turismos, modelos de furgonetas, modelos de monovolúmenes...
Puede que hayas planeado comenzar tu presentación exponiendo la gama de turismos, pues
supones que es lo que más va a interesar a la audiencia. Sin embargo, el público está mucho más
interesado en las nuevas furgonetas, pues han oído que tienen características muy innovadoras.
En una presentación normal tendrías que avanzar todas las diapositivas hasta llegar a aquellas en
las que se muestran los modelos de furgonetas, en cambio, en Prezi solo tendrías que volver al lienzo
principal y seleccionar el tema “furgonetas”. Una vez allí podrías preguntarle al público qué modelo
quieren ver primero, cuando lo sepas, solo tendrás que seleccionar ese subtema para enseñar las
características de ese modelo concreto de furgoneta.
¿Práctico verdad? ¡Veamos cómo hacerlo!
Podemos agregar un tema a nuestra presentación pulsando en el botón “+ tema” que aparece en el
lado inferior izquierdo de la pantalla:
También podemos hacerlo desde el menú “Insertar” -> “Tema”.
Existen dos tipos de temas: planeta y tarjetas:
• Planetas. Los subtemas orbitan alrededor del tema principal, igual que los planetas orbitan
alrededor de una estrella, de ahí su nombre. Cuando añadamos más de un subtema a un
tema, estos se mostrarán relacionados por los denominados “conectores”.
• Tarjetas. Este tipo de temas emulan las presentaciones lineales convencionales, pues cada
tema está compuesto de páginas, que equivalen a las diapositivas de programas como
PowerPoint.
Los temas tipo planeta pueden contener subtemas tipo planeta o tipo tarjeta. Los temas tipo tarjeta
en cambio, no pueden subtemas tipo planeta. Lo comprenderás mejor cuando empieces a trabajar
con ellos. ¡Sigue avanzado!
Vamos a crear en nuestra presentación un tema tipo planeta. Pulsa en el botón “+ tema” y después
selecciona “Planeta”.
Pulsa sobre “Topic” para editar el nombre, llámalo “tema planeta”. Emplea los tiradores, tanto de
la forma como del texto, para mover y colocar los elementos. Observa, además, que cada vez que
seleccionas estos objetos se habilita la barra de edición de los mismos.
Junta Consejería de Empleo, Empresa
de Andalucía y Trabajo Autónomo
GOBIERNO
DE ESPAÑA
59
PROMOCIONA TU NEGOCIO CON INFOGRAFÍAS Y PRESENTACIONES
Emplea los conocimientos adquiridos anteriormente para dar a nuestro tema el siguiente formato:
Para desplazar el tema simplemente pulsa sobre él y arrástralo. Texto y forma se moverán a la vez.
Observa que ahora además en la vista general, además del lienzo principal, aparece reflejado el
tema (en la parte superior izquierda de la interfaz).
Volvamos al lienzo. Haz doble clic en el tema que acabas de crear. Como ves se ha abierto un nuevo
lienzo con nuestro subtema, que contiene una forma (círculo), un texto tipo “Subtitle” o Subtítulo (2)
y un texto tipo “Body” o Cuerpo (2). ¡Vamos a trabajar en él!
Vamos a escribir lo siguiente:
• En el texto tipo “Subtítulo 2” escribe: “Esto es un tema tipo planeta”.
• En el texto tipo “Cuerpo 2” escribe: “Vamos a añadir subtemas para ver cómo funciona”.
Después selecciónalos, dales formato y muévelos para que tu lienzo tenga el siguiente aspecto:
Ahora pulsa encima del tema planeta y posteriormente en el botón “+ subtema”.
Como puedes ver puedes elegir entre añadir subtemas tipo planeta o tarjeta. Elige añadir subtema
tipo planeta. Ahora, un nuevo subtema órbita alrededor de tu tema, llámalo “subtema 1”. Recuerda
que puedes moverlo y darle formato.
Junta Consejería de Empleo, Empresa
de Andalucía y Trabajo Autónomo
GOBIERNO
DE ESPAÑA
60
PROMOCIONA TU NEGOCIO CON INFOGRAFÍAS Y PRESENTACIONES
Repite la operación y añade dos subtemas más a tu tema. Llámalos “subtema 2” y “subtema 3”.
Si has dado formato al subtema 1, el subtema 2 y 3 tendrán por defecto el mismo formato que el
primero. Observa que al seleccionar un subtema aparece una línea que lo conecta con los demás
subtemas. Esta línea es un conector:
Entra en el Subtema 1 para añadirle contenido:
• En el texto Subtítulo escribe: “Este es el Subtema 1”.
• En el texto Cuerpo, escribe: “Este es el texto del Subtema 1”.
¿SABÍAS QUE…?
Si quisiéramos añadir subtemas a “Subtema 1” solo tendríamos que repetir la operación.
Ahora vamos a editar el contenido de los subtemas 2 y 3. Para ello tendremos que volver al lienzo del
“tema planeta” (pulsa en “Volver a Parent”).
Como ves, en el lado izquierdo de la pantalla se va mostrando la estructura de la presentación y
desde ella podemos avanzar hacia atrás y hacia adelante en los temas y Subtemas.
Junta Consejería de Empleo, Empresa
de Andalucía y Trabajo Autónomo
GOBIERNO
DE ESPAÑA
61
PROMOCIONA TU NEGOCIO CON INFOGRAFÍAS Y PRESENTACIONES
Añade contenido al Subtema 2 y 3 escribiendo:
• En el texto de título: “Este es el subtema 2” y “Este es el subtema 3” respectivamente.
• En el texto del cuerpo: “Este es el texto del subtema 2” y “Este es el texto del subtema 3”
respectivamente.
Después muévete por la estructura de la presentación hasta volver al lienzo principal, o lo que es lo
mismo. “Volver a Parent” o vista general.
Ahora vamos a añadir un tema tipo tarjeta a nuestra presentación. Pulsa en “+ tema” -> “Tarjetas”.
Dale el nombre “Tema tarjeta”.
Junta Consejería de Empleo, Empresa
de Andalucía y Trabajo Autónomo
GOBIERNO
DE ESPAÑA
62
PROMOCIONA TU NEGOCIO CON INFOGRAFÍAS Y PRESENTACIONES
Haz doble clic sobre el “Tema tarjeta”, como ves su aspecto es diferente al del tema planeta. Edita
su contenido:
• En el texto “Subtítulo 2” escribe: “Esto es un tema tarjeta”.
• En el texto “Cuerpo 2” escribe: “Podemos añadir páginas a nuestro tema tarjeta”.
Después pulsa en el botón “+ Página”.
En la nueva página añade los siguientes textos:
• En el texto del título escribe: “Esta es la página 2”.
• En el texto del cuerpo escribe: “Este es el texto de la página 2”.
Ahora, estando en la página 2, pulsa de nuevo sobre el botón “+ Página”.
Observa que la nueva página se ha añadido en el mismo nivel que la página 2, creando una
presentación lineal. Estamos añadiendo páginas a nuestra presentación como si de diapositivas
convencionales se tratara.
Como ves, Prezi nos ofrece diferentes maneras de organizar la información de nuestra presentación,
por lo que antes de ponerte a trabajar debes pensar cuál es la forma que más se adecúa a tus
necesidades.
Al principio puede parecer un poco lioso, pero cuando empieces a trabajar con el programa para
realizar una presentación te darás cuenta de que es muy sencillo y que esta forma de moverse por
la información te da muchos recursos en una exposición.
Junta Consejería de Empleo, Empresa
de Andalucía y Trabajo Autónomo
GOBIERNO
DE ESPAÑA
63
PROMOCIONA TU NEGOCIO CON INFOGRAFÍAS Y PRESENTACIONES
1.3.4. Animaciones en Prezi
Prezi también nos permite definir animaciones de entrada y salida para los elementos de nuestra
presentación, así como realizar movimientos de zoom en áreas concretas del lienzo.
Esto puede ser muy útil para destacar información y contribuye a hacer mucho más dinámica la
presentación, mejorando la experiencia de visionado de la audiencia.
Para insertar animaciones en la presentación debemos dirigirnos al menú “Insertar” y después
seleccionar la opción “Animación”.
Cuando lo hagas, aparecerá el panel de animaciones en la parte derecha de la pantalla.
También podremos seleccionar un objeto y pulsar con el botón derecho del ratón y seleccionar
“Añadir animación”:
Dependiendo del elemento que seleccionemos podremos encontrar hasta cinco tipos de
animaciones:
1. Aparecer
2. Desaparecer
3. Área de zoom
4. Alejarse hasta Vista principal
5. Zoom hasta
Cada animación que incluyas aparecerá reflejada en el panel de navegación izquierdo.
Junta Consejería de Empleo, Empresa
de Andalucía y Trabajo Autónomo
GOBIERNO
DE ESPAÑA
64
PROMOCIONA TU NEGOCIO CON INFOGRAFÍAS Y PRESENTACIONES
Las animaciones podrán reordenarse o eliminarse en cualquier momento. Para ello podremos
arrastrarlas en el panel izquierdo o pulsar con el botón derecho para eliminarlas.
PARA SABER MÁS
Os aconsejamos ampliar información con este artículo de Prezi Support.
Vamos a salir de nuestra presentación “Aprendiendo a usar Prezi”.
No hace falta que guardes nada, ya que se almacena automáticamente si estás con conexión a
Internet. Solo asegúrate de que en la barra de herramientas superior aparece el símbolo de una
nube con un tic, que indica que todos los cambios están sincronizados.
1.3.5. Uso de plantillas
Hemos visto cómo crear una presentación partiendo de un lienzo en blanco, pero lo cierto es que
habitualmente las presentaciones se crean a partir de las plantillas prediseñadas que nos ofrece la
herramienta, modificándolas para crear presentaciones personalizadas.
Volvamos a la página inicial de Prezi:
Observa que aparece la presentación “Primeros pasos con Prezi (Aprendiendo a usar Prezi”). Desde
aquí podemos elegir seguir trabajando con ella o crear una nueva presentación.
Vamos a optar por la última opción. Pulsa sobre el botón “Crear nueva presentación”:
Ahora volvemos a la página de plantillas. ¿Recuerdas que ya estuvimos aquí para crear nuestro
lienzo en blanco? En esta ocasión te dejamos elegir la plantilla que más te guste.
Si quieres una plantilla para un tema específico puedes buscar entre las categorías que aparecen en
el lado izquierdo de la pantalla.
Cuando elegimos una plantilla, Prezi nos ofrece la oportunidad de previsualizar su presentación
para que veamos si el diseño se adapta a nuestras necesidades.
Junta Consejería de Empleo, Empresa
de Andalucía y Trabajo Autónomo
GOBIERNO
DE ESPAÑA
65
PROMOCIONA TU NEGOCIO CON INFOGRAFÍAS Y PRESENTACIONES
Para moverte por la presentación emplea las flechas de avance y retroceso:
Si después de echarle un vistazo sigues pensando que podrías realizar una buena presentación
partiendo de esta plantilla, pulsa sobre el botón “Usar esta plantilla”.
Una vez que hemos elegido plantilla tendremos que darle nombre y determinar su privacidad
respondiendo a la pregunta: ¿quién puede ver esta presentación?
RECUERDA
Con el plan gratuito solo podemos elegir la opción “cualquiera en la web”.
Una vez dentro de la plantilla, podremos cambiarla incorporando nuevos elementos o modificando
los existentes.
Emplea los conocimientos que has adquirido en los apartados anteriores para modificar la plantilla
que has elegido y trata de realizar una presentación personalizada.
¡Practicar con la herramienta te ayudará a comprender mejor su funcionamiento!
Junta Consejería de Empleo, Empresa
de Andalucía y Trabajo Autónomo
GOBIERNO
DE ESPAÑA
66
PROMOCIONA TU NEGOCIO CON INFOGRAFÍAS Y PRESENTACIONES
1.3.6. Colaborar en presentaciones en Prezi
Otra de las ventajas de Prezi, es que permite que varias personas trabajen de forma simultánea en
una misma presentación.
¡Vamos a ver cómo se hace!
Para añadir colaboradores a la presentación debes seguir los siguientes pasos. Primero, desde la
página principal de Prezi entraremos en la presentación en la que queramos colaborar.
Después, en el panel superior pulsaremos en Compartir y después en Colaborar.
Accederás a la siguiente pantalla:
Sitúa el cursor en el campo de colaboradores/as y escribe el correo electrónico de la persona que
desees invitar a colaborar en tu presentación.
Pulsa sobre la flecha que aparece a la derecha de “Puede editar” y aparecerá un desplegable donde
podrás seleccionar los permisos de cada colaborador /a:
• Puede editar.
• Puede comentar.
• Puede presentar.
La persona con la que queramos compartir nuestra presentación tendrá que estar registrada en
Prezi.
La persona que has invitado a colaborar recibirá un correo de Prezi informándole.
Desde este mismo correo podrá acceder a la presentación y comenzar a trabajar con ella. Desde
el espacio de trabajo podremos ver si alguna persona colaboradora se encuentra trabajando en la
presentación en ese instante. En este caso el icono aparece acompañado de un 1 porque hay otra
persona en nuestra presentación. Si pulsamos sobre el icono podremos ver su nombre.
Junta Consejería de Empleo, Empresa
de Andalucía y Trabajo Autónomo
GOBIERNO
DE ESPAÑA
67
PROMOCIONA TU NEGOCIO CON INFOGRAFÍAS Y PRESENTACIONES
Si pulsamos sobre el botón “Colaboradores totales” volveremos al cuadro “invitar a gente a colaborar”,
por lo que también podemos añadir colaboradores mientras trabajamos en la presentación.
Si queremos cambiar el permiso de edición de una persona o simplemente eliminar un colaborador
que hemos añadido previamente, lo podemos hacer desde el mismo cuadro de “invitar a gente a
colaborar”.
Haz clic en el desplegable que aparece al lado de su nombre y selecciona la opción que quieres llevar
a cabo.
1.3.7. Compartir presentaciones en Prezi
Podemos compartir nuestra presentación a través de diferentes vías:
En la página principal, en el botón de tres puntos.
En la opción de “Compartir y privacidad”:
Junta Consejería de Empleo, Empresa
de Andalucía y Trabajo Autónomo
GOBIERNO
DE ESPAÑA
68
PROMOCIONA TU NEGOCIO CON INFOGRAFÍAS Y PRESENTACIONES
Poniendo el ratón encima de la presentación
Pulsamos en el botón de configuración (la rueda dentada):
A continuación, pulsamos en “Compartir y privacidad” (arriba a la derecha):
En la propia presentación en la opción de “Compartir”
En el menú de la parte superior podemos crear un enlace de visionado:
En las dos primeras vías nos llevará a esta pantalla con diferentes vías para compartir.
Podremos crear enlaces de seguimiento, compartir en redes sociales o insertar en una página web
(con código iframe).
Una vez cliques en “Compartir enlace”, te aparecerá la siguiente pantalla, deberás pulsar en el botón
“Crear nuevo enlace”.
Junta Consejería de Empleo, Empresa
de Andalucía y Trabajo Autónomo
GOBIERNO
DE ESPAÑA
69
PROMOCIONA TU NEGOCIO CON INFOGRAFÍAS Y PRESENTACIONES
En el nuevo cuadro que ha aparecido en pantalla, debemos escribir el nombre de la persona o
empresa con quien queremos compartir nuestra presentación.
Si tenemos contratado el plan Premium también podremos indicar si queremos realizar un
seguimiento de las personas que ven la presentación, detectando por ejemplo las partes que les
suscitan más interés.
En caso de que no poseamos esa opción, simplemente pulsaremos sobre el botón “Crear enlace”.
Se ha generado un nuevo enlace a nuestra presentación, ahora simplemente tenemos que copiarlo
y pegarlo para compartirlo.
1.3.8. Cómo ver y presentar en Prezi
Cuando hayamos finalizado, podemos ver nuestra presentación desde la propia página de inicio de
Prezi. Solo tenemos que buscar la presentación, poner el ratón sobre ella y pulsar sobre el botón
“Play”.
Puedes emplear las flechas de avance y retroceso para moverte por la presentación.
Junta Consejería de Empleo, Empresa
de Andalucía y Trabajo Autónomo
GOBIERNO
DE ESPAÑA
70
PROMOCIONA TU NEGOCIO CON INFOGRAFÍAS Y PRESENTACIONES
No olvides que las presentaciones con Prezi no son lineales, por lo que, si no quieres seguir el orden
predefinido, puedes improvisar y moverte libremente por los temas pulsando sobre ellos.
También puedes iniciar la presentación cuando te encuentres en el área de trabajo.
En este caso cuentas con 3 opciones:
• Pulsar el atajo de teclado Ctrl + P
• Ir al menú “Presentar” – “Iniciar presentación”.
• Pulsar directamente sobre el botón “Presentar.
El resto de las opciones serían para las versiones de pago.
Junta Consejería de Empleo, Empresa
de Andalucía y Trabajo Autónomo
GOBIERNO
DE ESPAÑA
71
PROMOCIONA TU NEGOCIO CON INFOGRAFÍAS Y PRESENTACIONES
MÓDULO 2 |
GENIALLY
Junta Consejería de Empleo, Empresa
de Andalucía y Trabajo Autónomo
GOBIERNO
DE ESPAÑA
72
PROMOCIONA TU NEGOCIO CON INFOGRAFÍAS Y PRESENTACIONES
INTRODUCCIÓN A LA
HERRAMIENTA Y SUS
POSIBILIDADES
Junta Consejería de Empleo, Empresa
de Andalucía y Trabajo Autónomo
GOBIERNO
DE ESPAÑA
73
PROMOCIONA TU NEGOCIO CON INFOGRAFÍAS Y PRESENTACIONES
2.1.1. Introducción
En este módulo vamos a ver qué podemos hacer con la herramienta online “Genially” y ver para qué
nos puede ser útil.
Al finalizar este módulo serás capaz de…
• Conocer las posibilidades de Genially.
• Entender cómo utilizar su espacio de trabajo para crear presentaciones e infografías.
• Comprender cómo utilizar la herramienta para crear materiales formativos, de gamificación,
vídeos, imágenes interactivas y otras publicaciones.
2.1.2. ¿Qué es Genially?
Genially es una startup cordobesa que ha creado una herramienta online que nos permite crear
contenidos digitales como presentaciones, infografías, juegos didácticos, contenidos formativos,
vídeos y todo tipo de publicaciones digitales en formato “freemium”.
Debemos destacar el formato digital, ya que está pensada para utilizarse con internet. Lo que
hace única esta herramienta es la posibilidad de darle interactividad y animaciones a todo tipo de
publicaciones. Las opciones de pago te permiten descargarte tus publicaciones, aunque como
decimos, es una herramienta pensada para su uso en internet.
Pulsa un botón y te lleva a una página con más información, o te muestra una pequeña etiqueta con
esa información sin cambiar de pantalla. Es ideal para incluir en nuestras páginas web o blogs, redes
sociales, etc.
La herramienta dispone de numerosas plantillas creadas (y que actualizan cada poco) para que
utilicemos y modifiquemos, además de añadirse las creadas por sus personas usuarias y que en
muchos casos comparten para su reutilización. Algunas de ellas serán exclusivas de planes premium
(veréis una estrella para indicarlo).
PARA SABER MÁS
Si quieres saber más sobre el origen de Genially te recomendamos leer este artículo.
La herramienta puede ser utilizada para cualquier tema, pero podemos ver cómo la enfocan para
empresas, educación y diseño. Una vez hayamos creado nuestra cuenta podremos ver las ventajas
de los planes de pago (tener en cuenta que los planes centrados en educación son más baratos que
los enfocados en empresas y marketing):
Junta Consejería de Empleo, Empresa
de Andalucía y Trabajo Autónomo
GOBIERNO
DE ESPAÑA
74
PROMOCIONA TU NEGOCIO CON INFOGRAFÍAS Y PRESENTACIONES
Para empresas:
Para educación:
2.1.3. Registro en Genially y entorno de trabajo
Lo primero que debemos hacer para registrarnos en Genially es acudir a su página web: https://
genial.ly/es/.
En la esquina superior derecha veremos un botón que pone “Regístrate”. Ahí debemos hacer clic.
Como en muchas herramientas online, podremos registrarnos con nuestro correo electrónico o
utilizar otros servicios como nuestra cuenta de Google, Microsoft 365, Facebook, Twitter o LinkedIn.
Junta Consejería de Empleo, Empresa
de Andalucía y Trabajo Autónomo
GOBIERNO
DE ESPAÑA
75
PROMOCIONA TU NEGOCIO CON INFOGRAFÍAS Y PRESENTACIONES
En este caso vamos a utilizar nuestra cuenta de Google, pero en vuestro caso, utilizar la vía que más
os convenza. En primer lugar, nos harán aceptar su política de privacidad y términos de uso:
Después tendremos que configurar nuestro perfil, así la herramienta nos mostrará plantillas en
función de nuestras necesidades. Aquí debemos tener en cuenta que los planes educativos son
más baratos como habíamos comentado:
Posteriormente nos irán haciendo preguntas para completar nuestro perfil, como el tipo de
publicaciones o trabajo que hacemos o dónde trabajamos:
Posteriormente podremos ver el espacio de trabajo de Genially.
Junta Consejería de Empleo, Empresa
de Andalucía y Trabajo Autónomo
GOBIERNO
DE ESPAÑA
76
PROMOCIONA TU NEGOCIO CON INFOGRAFÍAS Y PRESENTACIONES
2.1.4. Espacio de trabajo principal
¡Vamos a ver los diferentes apartados del espacio de trabajo de Genially!
1. Barra superior derecha
En esta opción encontraremos botones como:
• Pásate a premium. En este apartado nos mostrarán las características de cada plan y su
precio (como ya vimos en la introducción de Genially).
• En el botón de la campana veremos las últimas notificaciones de la herramienta.
• En el botón con nuestra inicial podremos acceder a diferentes opciones como ajustes de
perfil, ayuda, Academy (cursos y tutoriales para aprender a manejar la herramienta), cambiar
el idioma o cerrar sesión.
Junta Consejería de Empleo, Empresa
de Andalucía y Trabajo Autónomo
GOBIERNO
DE ESPAÑA
77
PROMOCIONA TU NEGOCIO CON INFOGRAFÍAS Y PRESENTACIONES
En ajustes del perfil podremos incluir nuestra foto de perfil, información de país, ciudad, enlace a
nuestras redes sociales (Instagram, Facebook, Twitter, YouTube, LinkedIn), escribir un extracto de
“Sobre mí”, indicar nuestra organización/empresa, además de ver para qué usamos Genially (lo que
seleccionamos al crear la cuenta sobre nuestras preferencias).
En acceso veremos opciones para incluir o cambiar nuestra contraseña, cambiar nuestro email,
conectar nuestro perfil con redes sociales o eliminar nuestra cuenta. Por último, en notificaciones
podremos definir cuándo queremos que nos llegue un correo con determinados avisos o noticias.
2. Menú de equipos y colaboraciones
En el botón con nuestras iniciales accederemos a nuestro espacio, donde encontraremos
nuestras creaciones.
En el botón de “+” podremos crear equipos para trabajar de forma colaborativa con otras
personas (función de los planes de pago). Podremos crear dos equipos o workspaces de
forma gratuita. En el último botón accederemos a los workspaces o equipos en los que
colaboremos.
3. Menú lateral izquierdo
• Mi espacio. Aquí veremos nuestras creaciones
• Espacio Común. Aquí veremos contenidos a los que le daremos acceso a los miembros de
nuestro espacio de trabajo.
Junta Consejería de Empleo, Empresa
de Andalucía y Trabajo Autónomo
GOBIERNO
DE ESPAÑA
78
PROMOCIONA TU NEGOCIO CON INFOGRAFÍAS Y PRESENTACIONES
• Crear nuevo espacio. Aquí también podremos crear espacios de trabajo.
• Plantillas de equipo. En caso de contar con un equipo, aquí podremos acceder a las plantillas
que se hubieran creado.
• Kit de marca. En los planes de pago podremos incluir nuestros logos, tipografía, colores y
demás aspectos personalizables.
Junta Consejería de Empleo, Empresa
de Andalucía y Trabajo Autónomo
GOBIERNO
DE ESPAÑA
79
PROMOCIONA TU NEGOCIO CON INFOGRAFÍAS Y PRESENTACIONES
• Inspiración. Aquí podremos acceder a plantillas de las personas usuarias de Genially.
• Papelera. Aquí podremos recuperar plantillas o publicaciones que hayamos eliminado (en los
últimos 30 días).
4. Tipos de creaciones y plantillas recomendadas
Podremos acceder a este espacio desde la página principal o pulsando en el botón de :
Junta Consejería de Empleo, Empresa
de Andalucía y Trabajo Autónomo
GOBIERNO
DE ESPAÑA
80
PROMOCIONA TU NEGOCIO CON INFOGRAFÍAS Y PRESENTACIONES
En la parte superior nos saldrán cuatro plantillas de diferentes categorías. Por otro lado, en la parte
inferior tenemos las categorías más utilizadas de las plantillas utilizadas en Genially. También
disponemos de un botón de más donde ver todo tipo de plantillas, de otro de plantillas de equipo y
uno de creación en blanco.
Si pulsamos en cualquiera de ellos, por ejemplo, en gamificación, veremos que cada categoría, a su
vez, dispone de diferentes subcategorías (Quiz, juegos, escape room):
2.1.5. Área de trabajo
Ahora que ya sabemos utilizar el espacio general de trabajo, vamos a escoger una plantilla y aprender
a utilizar los principales apartados del área de trabajo.
Como acabamos de ver, vamos a pulsar en crear Genially, y pulsaremos en “Más” y después en
“Personal branding”:
Junta Consejería de Empleo, Empresa
de Andalucía y Trabajo Autónomo
GOBIERNO
DE ESPAÑA
81
PROMOCIONA TU NEGOCIO CON INFOGRAFÍAS Y PRESENTACIONES
En este caso, vamos a escoger la plantilla “Sobre mí” para incluir en nuestra página web o blog:
Podremos seleccionar una paleta de colores, y después pulsaremos en “+ Usar esta plantilla”.
¿SABÍAS QUE…?
Debemos tener en cuenta que no tenemos que utilizar todas las páginas de una plantilla,
podremos hacer uso solo de algunas, y luego incluir páginas en blanco (desde cero) o incluir
páginas de otras plantillas.
Después pasaremos al área de trabajo:
Junta Consejería de Empleo, Empresa
de Andalucía y Trabajo Autónomo
GOBIERNO
DE ESPAÑA
82
PROMOCIONA TU NEGOCIO CON INFOGRAFÍAS Y PRESENTACIONES
Vamos a ir explicando los diferentes apartados del área de trabajo.
Menú superior
• Flechas para deshacer o rehacer las últimas acciones.
• Estado de guardado. Cuando la nube tenga el símbolo del , indicará que los últimos cambios
se han guardado.
• Nombre del Genially. Podremos reescribirlo.
• Estado de la publicación (publicada, borrador, etc.).
• Mejora tu plan. Igual que en el espacio de trabajo principal.
• Icono de persona. Botón para añadir a otras personas como colaboradoras en el Genially.
• Icono del ojo. Botón para previsualizar el Genially.
• Presentar y compartir. Podremos escoger cómo compartir nuestro Genially. En la opción
gratuita no se podrá publicar como privado. Publicarlo como reutilizable es una opción que
podremos incluir si queremos que alguien reutilice nuestras plantillas. Podremos escoger un
título y redactar una descripción del mismo:
• Opciones. En el botón de las tres rayas horizontales tendremos acceso a diferentes opciones.
Junta Consejería de Empleo, Empresa
de Andalucía y Trabajo Autónomo
GOBIERNO
DE ESPAÑA
83
PROMOCIONA TU NEGOCIO CON INFOGRAFÍAS Y PRESENTACIONES
Algunas serán de pago como “Descargar” o “Descargar paquete SCORM”. El resto serán comunes a
los planes gratuitos como duplicar el Genially, modo diseñador, atajos de teclado, ayuda, Academy,
crear nuevo Genially o volver al panel.
Vamos a pararnos en algunos de estos puntos:
En preferencias, veremos estas opciones (además de las ya vistas en compartir):
Modo diseñador. Aquí veremos dos apartados, uno en lo que modificar las dimensiones de los
diferentes elementos y otro donde seleccionar las capas concretas (los elementos concretos que
están en el área de trabajo central).
Atajos de teclado. Aquí se resumen los principales atajos de teclado.
Junta Consejería de Empleo, Empresa
de Andalucía y Trabajo Autónomo
GOBIERNO
DE ESPAÑA
84
PROMOCIONA TU NEGOCIO CON INFOGRAFÍAS Y PRESENTACIONES
Menú lateral izquierdo
• Texto. En texto podremos incluir el texto que queramos en el Genially. Tendremos diferentes
categorías como Título 1, Título 2, Subtítulo, párrafos de texto, listado de puntos, listado
ordenado (por números), combinaciones de texto...
• Imagen. Aquí podremos subir imágenes desde nuestro ordenador, buscar imágenes con
fondo transparente, imágenes de Pixabay, GIFs de Giphy, desde URL o en servicios de
almacenamiento en la nube como Google Drive o Dropbox.
• Recursos. En recursos podremos utilizar iconos, formas, gráficas, líneas y flechas,
ilustraciones, escenarios, mapas o siluetas. Podéis utilizar el buscador para hacer búsquedas
rápidas.
• Elementos interactivos. Podremos incluir botones, botones de texto, preguntas interactivas,
marcadores, iconos de redes sociales, números, letras y áreas interactivas (donde
seleccionaremos una parte de nuestro Genially y le daremos una determinada interactividad.
• Smartblocks. Encontraremos diferentes tipos de bloques inteligentes como datos/tablas/
gráficas (en configuración podremos dar los datos para crear los gráficos), diagramas,
galerías de imágenes, listas y procesos, mapas, “timelines”, animados, etc.
• Insertar. Podremos incluir audios (desde URLS o grabando en el propio ordenador de forma
gratuita), vídeos desde enlaces (YouTube, Vimeo, Google Drive, ...), otras publicaciones como
publicaciones de redes sociales (copiando su enlace o código de “Embed” o “Iframe”).
En otros podremos encontrar plataformas como:
Junta Consejería de Empleo, Empresa
de Andalucía y Trabajo Autónomo
GOBIERNO
DE ESPAÑA
85
PROMOCIONA TU NEGOCIO CON INFOGRAFÍAS Y PRESENTACIONES
• Fondo. En fondo podremos modificar el fondo del lienzo o de la base del Genially. Podrán
ser imágenes de nuestro equipo, desde URL, cambiando el color, de la galería de Genially,
Pixabay...
• Páginas. En páginas podremos ver todas las páginas con las que estamos trabajando,
pudiendo reordenarlas (arrastrándolas), pudiendo duplicarlas o eliminarlas (al pasar el ratón
por encima de cada una o añadir más páginas en blanco o de otras plantillas (pulsando en “+
Añadir página”). En la parte inferior veremos dos formas de verlas, en lista o en cuadrícula
(donde se esconde la parte central del Genially).
Junta Consejería de Empleo, Empresa
de Andalucía y Trabajo Autónomo
GOBIERNO
DE ESPAÑA
86
PROMOCIONA TU NEGOCIO CON INFOGRAFÍAS Y PRESENTACIONES
Si pulsamos a la derecha de cada página, podremos editar sus transiciones (en el icono de la barita),
o añadir contraseña u ocultar las páginas (icono de los tres puntos).
Si pulsamos en “Añadir página”, como habíamos mencionado, podremos incluir páginas de la plantilla
con la que estemos trabajando, de otras plantillas de Genially o de otras creaciones que hayamos
realizado previamente:
Menú lateral derecho
Si pulsamos en el icono de , podremos ver tres opciones más:
• Lienzo. Con las dimensiones del lienzo de trabajo.
• Transición. Con transiciones aplicables al cambio de página.
• Navegación. Tipo de navegación (estándar, vídeo o microsite).
Junta Consejería de Empleo, Empresa
de Andalucía y Trabajo Autónomo
GOBIERNO
DE ESPAÑA
87
PROMOCIONA TU NEGOCIO CON INFOGRAFÍAS Y PRESENTACIONES
Menú inferior
En el menú inferior tendremos diferentes botones para trabajar con las páginas:
• Añadir páginas. Para añadir nuevas páginas.
• Eliminar páginas.
• Zoom (para alejar o ampliar la vista).
• Moverse entre páginas.
• Lienzo. El mismo menú que en la barra lateral derecha.
• Navegación. El mismo menú que en la barra lateral derecha.
• Colores del documento. Nueva pestaña donde modificar (entre algunos colores
predeterminados) la paleta de color del Genially.
Junta Consejería de Empleo, Empresa
de Andalucía y Trabajo Autónomo
GOBIERNO
DE ESPAÑA
88
PROMOCIONA TU NEGOCIO CON INFOGRAFÍAS Y PRESENTACIONES
Área de trabajo central
Es la zona donde moveremos los diferentes elementos y los editaremos. Podremos arrastrarlos y
moverlos, pulsar en los círculos que salen cuando seleccionamos los diferentes elementos para
cambiar su tamaño, añadir interacción y animaciones o sustituir las imágenes y diferentes elementos.
Por ejemplo, si seleccionamos una imagen, veremos los siguientes botones:
• Bloquear. En el icono del candado, bloquearemos un elemento para que no se pueda mover
ni modificar.
• Interactividad. En el icono del dedo pulsando algo, podremos añadir una interactividad.
Contamos con las siguientes opciones de interactividad:
• Animación. En el botón que parece un meteorito podremos editar
y añadir una animación. Podremos elegir entre animaciones de
entrada, de continuo o de salida, también podremos elegir si
se inicia al pasar por encima o al hacer clic, también el tipo de
animación y en qué momento aparece y su velocidad.
Junta Consejería de Empleo, Empresa
de Andalucía y Trabajo Autónomo
GOBIERNO
DE ESPAÑA
89
PROMOCIONA TU NEGOCIO CON INFOGRAFÍAS Y PRESENTACIONES
• Reemplazar. Por último, en reemplazar, podremos reemplazar una imagen por otra
manteniendo su tamaño (puede resultar más útil eliminarla y subir desde cero otra en caso
de que tenga un tamaño diferente).
Por otro lado, si seleccionamos varios elementos (manteniendo el botón Ctrl por ejemplo, nos saldrá
el botón de esos tres círculos para agrupar elementos), podremos agruparlos y darle su propia
animación y su propia interactividad:
Opciones de edición
Dependiendo del elemento que estemos seleccionando, nos saldrán diferentes botones para
editarlos. Son bastante intuitivos y si acercamos el ratón saldrá un texto explicando para qué sirven.
En este caso os aconsejamos que seleccionéis los diferentes tipos de elementos y vayáis probando
qué hace cada botón:
Edición de imágenes
Edición de texto
Edición de iconos y otros elementos
¡Ahora que ya sabemos lo básico vamos a ver los principales tipos de plantillas que tiene Genially!
Junta Consejería de Empleo, Empresa
de Andalucía y Trabajo Autónomo
GOBIERNO
DE ESPAÑA
90
PROMOCIONA TU NEGOCIO CON INFOGRAFÍAS Y PRESENTACIONES
PRESENTACIONES E
INFOGRAFÍAS
Junta Consejería de Empleo, Empresa
de Andalucía y Trabajo Autónomo
GOBIERNO
DE ESPAÑA
91
PROMOCIONA TU NEGOCIO CON INFOGRAFÍAS Y PRESENTACIONES
Presentaciones
En estos casos encontraremos presentaciones generales más otros tipos de documentos similares
como Dossier, informes y presentaciones comerciales. Podremos hacer búsquedas a partir del
buscador y filtrar por temática y si queremos por ejemplo plantillas nuevas y gratuitas.
En los planes premium podremos importar presentaciones de PowerPoint y convertirlas en un
Genially (en Presentaciones y en muchas otras categorías). En todos estos casos también podremos
crear un Genially desde cero (en blanco) y con las dimensiones que queramos.
Presentaciones
Dossier
Junta Consejería de Empleo, Empresa
de Andalucía y Trabajo Autónomo
GOBIERNO
DE ESPAÑA
92
PROMOCIONA TU NEGOCIO CON INFOGRAFÍAS Y PRESENTACIONES
Informes
Propuestas comerciales
Infografías
Encontraremos tres tipos principales de infografías: horizontales, verticales y diagramas. Tendremos
que tener en cuenta cuál es la mejor forma de contar lo que queremos explicar y elegir uno de estos
formatos.
Junta Consejería de Empleo, Empresa
de Andalucía y Trabajo Autónomo
GOBIERNO
DE ESPAÑA
93
PROMOCIONA TU NEGOCIO CON INFOGRAFÍAS Y PRESENTACIONES
Infografías horizontales
Infografías verticales
Diagramas
Junta Consejería de Empleo, Empresa
de Andalucía y Trabajo Autónomo
GOBIERNO
DE ESPAÑA
94
PROMOCIONA TU NEGOCIO CON INFOGRAFÍAS Y PRESENTACIONES
GAMIFICACIÓN Y MATERIALES
FORMATIVOS
Junta Consejería de Empleo, Empresa
de Andalucía y Trabajo Autónomo
GOBIERNO
DE ESPAÑA
95
PROMOCIONA TU NEGOCIO CON INFOGRAFÍAS Y PRESENTACIONES
Gamificación
Encontraremos tres tipos principales de contenidos de gamificación o “ludificación”: Quiz, juegos y
juegos de escape (similares a las salas de escape).
PARA SABER MÁS
En estos casos se puede ir aún más allá y hacer cosas mucho más complejas. Os aconsejamos
pasaros por la página web Sandbox y tener la posibilidad de reutilizar sus creaciones.
Quiz
Juegos
Junta Consejería de Empleo, Empresa
de Andalucía y Trabajo Autónomo
GOBIERNO
DE ESPAÑA
96
PROMOCIONA TU NEGOCIO CON INFOGRAFÍAS Y PRESENTACIONES
Escape room
Materiales formativos
Módulos didácticos (por ejemplo, unidades de un curso online)
Recursos formativos (como pequeñas píldoras formativas o esquemas que nos ayuden a entender
determinados conceptos)
Junta Consejería de Empleo, Empresa
de Andalucía y Trabajo Autónomo
GOBIERNO
DE ESPAÑA
97
PROMOCIONA TU NEGOCIO CON INFOGRAFÍAS Y PRESENTACIONES
VÍDEOS DE PRESENTACIÓN E
IMAGEN INTERACTIVA
Junta Consejería de Empleo, Empresa
de Andalucía y Trabajo Autónomo
GOBIERNO
DE ESPAÑA
98
PROMOCIONA TU NEGOCIO CON INFOGRAFÍAS Y PRESENTACIONES
Video
Serán más bien del estilo de vídeos creados a partir de presentaciones:
Imagen interactiva
Serán imágenes con diferentes puntos de donde sacar más información o que nos lleven a apartados
más específicos (pudiendo funcionar como Prezi):
Junta Consejería de Empleo, Empresa
de Andalucía y Trabajo Autónomo
GOBIERNO
DE ESPAÑA
99
PROMOCIONA TU NEGOCIO CON INFOGRAFÍAS Y PRESENTACIONES
OTRAS OPCIONES
Junta Consejería de Empleo, Empresa
de Andalucía y Trabajo Autónomo
GOBIERNO
DE ESPAÑA
100
PROMOCIONA TU NEGOCIO CON INFOGRAFÍAS Y PRESENTACIONES
2.5.1. Otras publicaciones
Además de las opciones que hemos visto hasta ahora, Genially dispone de más tipos de plantillas
como:
• Móvil. Con publicaciones pensadas para ser vistas desde teléfonos móviles.
• Personal branding. Con publicaciones del estilo de información sobre nosotras, de nuestro
CV, portafolios, tarjetas personales, etc. Si creáis vuestra página web o blog podría ser
interesante que creéis vuestro CV en versión interactiva también.
• Tarjetas interactivas. Con tarjetas interactivos como para Navidad, San Valentín y otras
ocasiones especiales.
• Publicaciones (horizontales, verticales, cuadradas). Con formatos tipo redes sociales o blogs.
2.5.2. Compartir un Genially
Cuando terminemos un Genially, debemos pulsar en Listo en el apartado de compartir.
Junta Consejería de Empleo, Empresa
de Andalucía y Trabajo Autónomo
GOBIERNO
DE ESPAÑA
101
PROMOCIONA TU NEGOCIO CON INFOGRAFÍAS Y PRESENTACIONES
Podremos compartirlo mediante...
• Enlace para verlo en nuestra página de genial.ly (no la exclusiva de pago).
• Insertar mediante iframe o script en nuestra página web.
• Enviar por email directamente desde Genially
• Compartir en redes sociales (Facebook, Twitter, LinkedIn, Pinterest, Tumblr o Reddit, aunque
podríamos copiar y pegar el enlace en cualquiera de ellas).
• Otras formas como Google Classroom o Microsoft Teams).
2.5.3. Formación y ayuda
Formación y tutoriales
Como habíamos mencionado, Genially dispone de un apartado con cursos para aprender a dominar
Genially a diferentes niveles.
Junta Consejería de Empleo, Empresa
de Andalucía y Trabajo Autónomo
GOBIERNO
DE ESPAÑA
102
PROMOCIONA TU NEGOCIO CON INFOGRAFÍAS Y PRESENTACIONES
Tan solo tendremos que ir a Genially Academy y pulsar en Acceder. Después podremos acceder y
matricularnos en diferentes cursos de diferentes temáticas y niveles:
Por último, también podemos mencionar el blog de Genially, donde se van hablando de novedades
y de aspectos interesantes de Genially.
Ayuda
Podremos acceder al botón de ayuda tanto desde el espacio de trabajo general como
trabajando en nuestros Genially.
Junta Consejería de Empleo, Empresa
de Andalucía y Trabajo Autónomo
GOBIERNO
DE ESPAÑA
103
PROMOCIONA TU NEGOCIO CON INFOGRAFÍAS Y PRESENTACIONES
En el primer caso veremos el siguiente asistente:
En el segundo caso veremos este asistente:
Por otro lado, también podremos ir directamente a la página de ayuda:
Junta Consejería de Empleo, Empresa
de Andalucía y Trabajo Autónomo
GOBIERNO
DE ESPAÑA
104
PROMOCIONA TU NEGOCIO CON INFOGRAFÍAS Y PRESENTACIONES
MÓDULO 3 |
PRESENTACIONES E
INFOGRAFÍAS CON CANVA
Junta Consejería de Empleo, Empresa
de Andalucía y Trabajo Autónomo
GOBIERNO
DE ESPAÑA
105
PROMOCIONA TU NEGOCIO CON INFOGRAFÍAS Y PRESENTACIONES
PRESENTACIONES E
INFOGRAFÍAS CON CANVA
Junta Consejería de Empleo, Empresa
de Andalucía y Trabajo Autónomo
GOBIERNO
DE ESPAÑA
106
PROMOCIONA TU NEGOCIO CON INFOGRAFÍAS Y PRESENTACIONES
3.1.1. Introducción
En este módulo veremos cómo trabajar con la herramienta online Canva, con la que podremos crear
todo tipo de publicaciones, en especial presentaciones e infografías.
Al finalizar este módulo serás capaz de...
• Conocer las diferentes vías con las que trabajar con Canva y su interfaz.
• Entender cómo funciona Canva con apps asociadas y Smart mockups.
• Trabajar con plantillas y conocer los diferentes tipos que existen.
• Entender cómo funciona su espacio de trabajo para poder crear publicaciones.
• Crear presentaciones e infografías con esta herramienta.
• Saber cómo exportar nuestras creaciones.
Canva
Canva es un sitio web que tiene integrado un software con herramientas de edición y creación de
diseño gráfico y una app. Utiliza un sistema de arrastrar y soltar (Drag-and-Drop) muy intuitivo y fácil
de usar que te permitirá realizar todo tipo de diseños.
Además, cuenta con una serie de plantillas, desde el diseño básico de formas hasta infografías y
diseños de cartelería completos.
A lo largo de esta unidad, aprenderás a utilizar esta herramienta freemium (con características
gratuitas, pero con muchas otras de pago) sacándole el máximo rendimiento.
Vías de acceso
Tenemos tres vías principales para utilizar Canva:
1. La página web: https://www.canva.com/es_es/
2. La app de escritorio (desde este enlace, la Tienda de Windows o Apple).
3. La app para nuestros dispositivos móviles (ya sea Android, para iPhone o iPad).
Junta Consejería de Empleo, Empresa
de Andalucía y Trabajo Autónomo
GOBIERNO
DE ESPAÑA
107
PROMOCIONA TU NEGOCIO CON INFOGRAFÍAS Y PRESENTACIONES
En este curso nos vamos a centrar en la versión de su página web, no obstante, la forma de utilizar
esta herramienta es muy similar en sus diferentes versiones (aunque en la versión de dispositivos
móviles tiene algún aspecto más simplificado, pero en esencia con las mismas opciones).
Registro en Canva
Para registrarnos en Canva, iremos a la página web y en la parte superior derecha pulsaremos en
“Registrarse”:
Como en otras apps, podremos hacerlo desde cero con nuestro correo electrónico y estableciendo
una contraseña. También, de forma similar a otras apps, tendremos otras formas rápidas de registro
con nuestra cuenta de Google (correo Gmail) o nuestra cuenta de la red social Facebook.
Si pulsamos en “Acceder de otra forma”, tendremos otras formas rápidas de registrarnos con cuenta
de Apple, Microsoft, Clever, correo de empresa o con nuestro móvil.
En este caso vamos a utilizar nuestra cuenta de Google (vosotras podéis utilizar la forma que creáis
más conveniente).
Nos saldrá el siguiente aviso para confirmar que nos registramos con esta cuenta:
Junta Consejería de Empleo, Empresa
de Andalucía y Trabajo Autónomo
GOBIERNO
DE ESPAÑA
108
PROMOCIONA TU NEGOCIO CON INFOGRAFÍAS Y PRESENTACIONES
Una vez hayas creado tu cuenta, la primera pantalla que te aparecerá te preguntará ¿Para qué vas a
usar Canva? En este caso podemos seleccionar “Uso personal” o “Pequeña empresa”:
Después nos ofrecerán una prueba de Canva Pro gratis. Lo mejor es pulsar “Quizás más adelante”
por ahora (puede que en un futuro nos convenga utilizar de forma gratuita las opciones de pago para
cuando emprendamos algún proyecto y necesitemos generar muchos tipos de contenido).
Por último, en la siguiente pantalla nos preguntarán si queremos suscribirnos para que nos envíen
una Newsletter o boletín con las novedades de la plataforma. Selecciona lo que más te interese.
3.1.2. Interfaz principal de Canva
Una vez entramos en Canva veremos algo como esto:
Junta Consejería de Empleo, Empresa
de Andalucía y Trabajo Autónomo
GOBIERNO
DE ESPAÑA
109
PROMOCIONA TU NEGOCIO CON INFOGRAFÍAS Y PRESENTACIONES
En esta pantalla inicial o interfaz veremos apartados como:
1. Menú horizontal
2. Menú lateral
3. Menú lateral secundario
4. Opciones preestablecidas de Canva
5. Opciones de configuración
6. Tamaño personalizado
7. Tipos de plantillas sugeridos
¡Vamos a ver con más detenimiento cada uno de estos apartados!
Menú horizontal
Este botón sirve para desplegar u ocultar el menú lateral que se muestra a la izquierda.
Pulsando en el logo de Canva volveremos a la página principal de Canva.
• Centro de diseño. En este apartado nos dará información sobre tipo de contenidos/
publicaciones y nos llevará a las principales categorías de plantillas de la plataforma (logos,
banner, currículum, folletos, publicaciones, etc.).
• Empresas. Nos brindará información de interés para empresas como consejos para involucrar
a la audiencia, colaborar en equipo, productividad, administrar marcas, SEO, etc.
Junta Consejería de Empleo, Empresa
de Andalucía y Trabajo Autónomo
GOBIERNO
DE ESPAÑA
110
PROMOCIONA TU NEGOCIO CON INFOGRAFÍAS Y PRESENTACIONES
• Educación. Información centrada en el sector de la educación, tanto para docentes como el
alumnado (estimular aprendizaje, recursos gratuitos para docentes, integraciones con LMS,
etc.).
• Planes y precios. Nos explicarán las características de Canva en la versión gratuita y la de
pago. También incluye información para organizaciones educativas y ONG (por ejemplo, para
estas últimas la versión es gratuita).
• Aprender. Por último, en este apartado nos darán acceso a diferentes vías para aprender
más o resolver dudas sobre Canva (su blog, tutoriales y cursos, eventos o su centro de ayuda).
Junta Consejería de Empleo, Empresa
de Andalucía y Trabajo Autónomo
GOBIERNO
DE ESPAÑA
111
PROMOCIONA TU NEGOCIO CON INFOGRAFÍAS Y PRESENTACIONES
Menú lateral
En el primer menú lateral tendremos las siguientes opciones:
• Personal. El botón Personal Elementos de la Interfaz principal de
Canva indica el tipo de cuenta que tenemos y el número de personas
usuarias que hay compartiendo la cuenta. En nuestro caso la cuenta
es gratuita y de una única persona usuaria.
• Inicio. Encontraremos diferentes elementos de la Interfaz principal
de Canva te permitirá realizar la mismo que el botón de Canva,
volver a la página principal o Home de la web.
• Proyectos. Si pulsamos en Proyectos encontraremos los recursos
que hayamos comprado, los que hayamos marcado como favoritos
y los recursos que hayamos subido de nuestro ordenador. También
se mostrarán los proyectos abiertos recientemente y guardados.
• Plantillas. El botón de Plantillas nos permite elegir entre multitud de diseños. Como puedes
observar nos permitirán elegir diseños entre múltiples categorías:
- Negocios
- Redes sociales
- Video
- Marketing
- Impresiones personalizadas
- Tarjetas e invitaciones
- Educación
En la parte de arriba también encontraremos una serie de palabras clave con diferentes tipos
de publicaciones o temas. Más abajo veremos aún más categorías (infografías, gráficos,
mapas mentales, portadas de libros, etc.).
Junta Consejería de Empleo, Empresa
de Andalucía y Trabajo Autónomo
GOBIERNO
DE ESPAÑA
112
PROMOCIONA TU NEGOCIO CON INFOGRAFÍAS Y PRESENTACIONES
• Mi marca. La opción Marca es una funcionalidad de pago, nos permite crear y modificar
nuestros diseños de marca o logos. Podemos utilizar esta funcionalidad durante 30 días de
forma gratuita. El icono con la corona en algún botón indicará que esa función es de pago.
Podremos incluir nuestros propios logos, colores corporativos, tipografías (y establecer
algunas predeterminadas para el tipo de texto), fotos, elementos gráficos o iconos.
• Apps. El botón Apps, nos permite sincronizar apps con Canva para potenciar nuestros
procesos de trabajo. Incidiremos en este apartado más adelante en cuanto a aplicaciones
asociadas y Smartmockups.
Junta Consejería de Empleo, Empresa
de Andalucía y Trabajo Autónomo
GOBIERNO
DE ESPAÑA
113
PROMOCIONA TU NEGOCIO CON INFOGRAFÍAS Y PRESENTACIONES
Menú lateral secundario
En este menú podemos realizar las siguientes funciones:
• Crear un equipo. La primera opción que nos ofrece este menú es “Crear un equipo”. Con esta
opción podremos crear un equipo y enviar invitaciones mediante correo electrónico o enlace:
• Papelera. Por último, la papelera nos permite recuperar proyectos que hayamos eliminado.
Opciones preestablecidas de Canva
En este menú podremos seleccionar diferentes recursos preestablecidos que nos ofrece Canva,
veamos qué podemos encontrarnos en cada sección:
• Para ti. Este apartado agrupa las herramientas más utilizadas entre las personas usuarias:
Junta Consejería de Empleo, Empresa
de Andalucía y Trabajo Autónomo
GOBIERNO
DE ESPAÑA
114
PROMOCIONA TU NEGOCIO CON INFOGRAFÍAS Y PRESENTACIONES
• Canva Docs. Se trata de un nuevo servicio para crear documentos de texto y que cuenta con
multitud de plantillas
• Pizarras online. Esta opción nos permite insertar composiciones que podremos editar a
nuestro gusto. Desde los colores, las formas, los textos, imágenes, e iconos.
• Presentaciones. Esta opción nos permitirá importar diseños de presentaciones en nuestros
proyectos. Del mismo modo que funciona PowerPoint, la sección de Canva presentaciones
nos permite seleccionar entre una serie de diseños con varias plantillas que se adaptan al
contenido de nuestra presentación:
Junta Consejería de Empleo, Empresa
de Andalucía y Trabajo Autónomo
GOBIERNO
DE ESPAÑA
115
PROMOCIONA TU NEGOCIO CON INFOGRAFÍAS Y PRESENTACIONES
Del mismo modo que funciona PowerPoint, la sección de Canva presentaciones nos permite
seleccionar entre una serie de diseños con varias plantillas que se adaptan al contenido de nuestra
presentación:
• Redes sociales. Este apartado nos permite seleccionar diseños preestablecidos para
publicar en redes sociales. En el carrusel “Popular” aparecen los diseños más utilizados por
las personas usuarias. Vamos a seleccionar “Post para Instagram” y vamos a elegir un diseño
floral.
• Videos. En el apartado vídeos encontrarás plantillas de vídeos predefinidas. Antes de
seleccionar la plantilla podemos observar el tamaño para ver si nos coincide con la plataforma
donde lo queremos publicar.
Junta Consejería de Empleo, Empresa
de Andalucía y Trabajo Autónomo
GOBIERNO
DE ESPAÑA
116
PROMOCIONA TU NEGOCIO CON INFOGRAFÍAS Y PRESENTACIONES
• Impresiones. Esta sección te permitirá seleccionar diseños para luego imprimir en un soporte
físico como, por ejemplo, un calendario, una bolsa, un jersey, etc.
Imagina por ejemplo que queremos crear un jersey, seleccionamos un diseño:
Junta Consejería de Empleo, Empresa
de Andalucía y Trabajo Autónomo
GOBIERNO
DE ESPAÑA
117
PROMOCIONA TU NEGOCIO CON INFOGRAFÍAS Y PRESENTACIONES
La página uno muestra el diseño de la parte delantera del jersey y la página dos la parte trasera.
Una vez tengamos listos nuestros diseños pulsamos en imprimir sudaderas y se nos mostrará una
ventana emergente donde podremos seleccionar el color de la sudadera, el tamaño (S, M, L, XL o
XXL) el número de sudaderas que queremos y finalmente el precio, en este caso será de 38€.
• Sitios web. Esta funcionalidad es realmente interesante ya que nos permite crear sitios web
utilizando plantillas prestablecidas. La aplicación nos ofrece los típicos diseños de una página
web como son la página principal o Home, la información de la empresa o Sobre nosotros, una
sección con los precios, etc. Todo ello con opciones de edición.
Vamos a seleccionar una opción “Sitio web de servicio” para ver las funcionalidades que nos ofrece.
Una vez nos muestra la ventana de edición, seleccionamos un tema en el botón Plantilla, nosotros
hemos elegido el segundo:
Como puedes apreciar, nos ofrece un diseño que nosotros podemos
editar a nuestro gusto, cambiando la imagen, el texto los colores, etc.
Una vez hayamos diseñado nuestra web, debemos pulsar en Publicar
y automáticamente nos aparecerá una ventana emergente donde
podremos seleccionar el dominio gratuito de Canva, seleccionar otro
dominio o utilizar el nuestro en el caso de disponer de uno.
Junta Consejería de Empleo, Empresa
de Andalucía y Trabajo Autónomo
GOBIERNO
DE ESPAÑA
118
PROMOCIONA TU NEGOCIO CON INFOGRAFÍAS Y PRESENTACIONES
• Más… El último icono que tenemos es el de más opciones. En este apartado encontrarás una
mezcolanza de los recursos más utilizados por las personas usuarias:
Opciones de configuración
• Descarga la app. Este icono nos lleva a la página donde podremos descargar la app de Canva.
• Configuración de tu cuenta. El icono de la rueda dentada nos permite editar las opciones
de configuración, como por ejemplo el nombre, subir una nueva imagen de perfil, el tipo de
cuenta. También podemos modificar las opciones de acceso y seguridad (en este apartado
podemos eliminar nuestra cuenta), preferencias de correo y otros apartados relacionados
con cuentas Pro.
Junta Consejería de Empleo, Empresa
de Andalucía y Trabajo Autónomo
GOBIERNO
DE ESPAÑA
119
PROMOCIONA TU NEGOCIO CON INFOGRAFÍAS Y PRESENTACIONES
• Crea un diseño. Pulsando aquí se nos mostrará la
siguiente ventana emergente, donde nos ofrece las
opciones más utilizadas de las personas usuarias y
un buscador para encontrar la plantilla que más nos
interese.
• Perfil de persona usuaria. Si pulsamos sobre nuestra
imagen de perfil nos aparecerá la siguiente ventana
emergente donde se muestran las siguientes opciones:
Tamaño personalizado y subir archivos
Con estos dos iconos podremos…
• Personalizar el tamaño de nuestras publicaciones.
Junta Consejería de Empleo, Empresa
de Andalucía y Trabajo Autónomo
GOBIERNO
DE ESPAÑA
120
PROMOCIONA TU NEGOCIO CON INFOGRAFÍAS Y PRESENTACIONES
• Subir archivos que tengamos en nuestros dispositivos.
Tipos de plantillas sugeridos
Por último, en este apartado nos saldrán las plantillas que más coincidan con el tipo de contenido
que creamos o el perfil que elegimos al crear la cuenta.
3.1.3. Apps asociadas y Smartmockups
Apps asociadas
En este apartado podremos conectar nuestra cuenta de Canva con otras apps asociadas (como
Google Drive, YouTube, Emoji u otras para crear imágenes con inteligencia artificial, …).
Junta Consejería de Empleo, Empresa
de Andalucía y Trabajo Autónomo
GOBIERNO
DE ESPAÑA
121
PROMOCIONA TU NEGOCIO CON INFOGRAFÍAS Y PRESENTACIONES
Encontraremos varias categorías:
• Nuevo. Con las últimas apps añadidas.
• Para ti. Apps que te sugieren para ti (en base a perfil, tipo de publicaciones, etc.).
• Productividad. Con apps de productividad como Dropbox, Google Drive, Google Fotos, Flickr,
Box, Facebook, Instagram, Typeform, QR Code Generator, Embed, etc.
• Básicos para diseño. Apps como Pixabay. Pexels, QR Code, Texto e imagen, Giphy, Emoji,
Bitmoji, Creador de personajes, etc.
• Compartir y publicar. Apps como Pinterest, PowerPoint, Slack, Mailchimp, LinkedIn, Twitter,
OneDrive, Tumblr, Powtoon, etc.
• Todas las apps. Donde podremos ver todas las apps disponibles.
Smartmockups
Dentro del botón de Apps podemos acceder a Smartmockups, la cual nos ofrece una serie de diseños
para mostrar nuestros proyectos de una manera muy profesional. Los mock ups son una especie de
plantillas de páginas web, ordenadores, teléfonos, libros, camisetas, etc., donde podremos integrar
nuestros propios diseños.
Podremos seleccionar los diseños, el problema es que la mayoría de los que nos ofrecen son de
la versión “Pro”. No obstante, podremos encontrar algunos gratuitos. Por ejemplo, podremos
utilizar este de un reloj inteligente e incluir cualquier imagen que subamos o añadamos desde las
disponibles en Canva:
Junta Consejería de Empleo, Empresa
de Andalucía y Trabajo Autónomo
GOBIERNO
DE ESPAÑA
122
PROMOCIONA TU NEGOCIO CON INFOGRAFÍAS Y PRESENTACIONES
3.1.4. Tipos de plantillas
Como hemos visto previamente, contamos con grandes categorías de publicaciones como pizarras
online, documentos, presentaciones, redes sociales, vídeos, impresiones y sitios web. A su vez,
Canva cuenta con innumerables categorías más:
• Canva Docs. Contamos con todo tipo de documentos como informes, membrete, resumen
de proyecto, diario, horarios, propuestas, resúmenes, etc.
• Pizarras online. Con plantillas para hacer esquemas, mapas conceptuales, ejercicios de
brainstorming, diagramas de flujo, organizar trabajo en equipo, planificaciones, etc.
• Presentaciones. Todo tipo de presentaciones para presentar proyectos, trabajos, explicar
conceptos, etc.
• Redes sociales. Con plantillas para diferentes tipos publicaciones de Instagram, Facebook,
LinkedIn, WhatsApp, etc.
• Vídeos. Plantillas para crear vídeos para redes sociales, para YouTube, formato móvil, para
determinadas redes sociales y sus diferentes tipos de publicaciones, etc.
• Impresiones. Todo tipo de publicaciones y artículos para imprimir o estampar como
invitaciones, sobres, postales, flyer, pegatinas, bolsas de tela, carteles, calendarios, libros de
fotos, ropa, tazas, libretas, etc.
• Sitios web. Diferentes tipos de diseños web de páginas web generalistas, comerciales, de
portafolio, eventos, educación, etc.
RECUERDA
Si ves que no encuentras algo siempre podrás usar el buscador, hay más plantillas de las que
aparecen en los principales resultados y páginas. También debes tener en cuenta que algunas
de ellas serán de pago (verás el símbolo del € o una corona).
Por otro lado, si vamos al botón de más o al buscador podremos encontrar otras categorías como
infografías, currículums, fondos de pantalla, gráficos, ejercicios, cómics, horarios, logos, imágenes
para blogs, libros, revistas, etc.
Canva cuenta con multitud de plantillas desarrolladas por el propio equipo de Canva, además de
contar con otras ofrecidas por las personas usuarias de la aplicación. No olvides que también podrás
crear lo que quieras desde cero.
3.1.5. Espacio de trabajo al crear publicaciones
¡Ahora vamos a ver los principales apartados del espacio de trabajo de creación de publicaciones!
¡Vamos a ver en qué consiste cada elemento!
Empezaremos con los primeros botones de la parte superior izquierda.
Junta Consejería de Empleo, Empresa
de Andalucía y Trabajo Autónomo
GOBIERNO
DE ESPAÑA
123
PROMOCIONA TU NEGOCIO CON INFOGRAFÍAS Y PRESENTACIONES
• Inicio. En inicio volveremos a la página principal de
Canva.
• Archivo. En archivo veremos diferentes opciones como
editar el nombre del archivo, crear un nuevo diseño,
importar archivos, configurar la vista, guardar, guardar
en carpeta, descargar, ver comentarios (para casos de
trabajo en equipo), buscar y remplazar texto, abrir la app
en el ordenador o ir al apartado de ayuda de Canva.
• Redimensionar. Opción solo disponible para versiones
de pago para redimensionar el tamaño de nuestras
publicaciones.
• Botones de flechas. Para deshacer o rehacer las últimas
acciones.
• Botón de nube. Para confirmar cuando se ha guardado
automáticamente nuestra publicación (si vemos es
que está guardada).
Seguimos con la barra superior de la parte derecha:
• En el primer apartado veremos el título de la publicación.
• Posteriormente nos animaran a probar Canva Pro.
• Los siguientes iconos mostrarán la persona/s trabajando en el documento.
• El icono de las barras nos mostrará las estadísticas del diseño (pensar en cuando los
compartáis por enlace).
• En imprime infografías (o el documento con el que trabajes)
nos animarán a imprimir nuestro trabajo.
• En compartir tendremos diferentes vías para compartir
con otras personas nuestros diseños (compartir, colaborar,
enlazar, presentar, descargar, …).
Ahora vamos a la barra lateral izquierda con la principales acciones y elementos a añadir en nuestros
diseños.
Hay algunos de estos botones que ya conocemos, como Apps, Proyectos o Mi marca. ¡Vamos a ver
en qué consisten el resto!
Junta Consejería de Empleo, Empresa
de Andalucía y Trabajo Autónomo
GOBIERNO
DE ESPAÑA
124
PROMOCIONA TU NEGOCIO CON INFOGRAFÍAS Y PRESENTACIONES
Diseño
En Diseño veremos las diferentes plantillas para un tipo de diseño y sus diferentes estilos (en la
versión Pro podremos usar nuestros propios estilos personalizados):
Elementos
En Elementos tendremos diferentes tipos de elementos para incluir en nuestros diseños como líneas
y formas, elementos gráficos, pegatinas, fotos, vídeos, audio, gráficos, tablas, marcos y cuadrículas
(en ellas podremos colocar imágenes que quedarán encuadradas en esas formas), colecciones, …
Junta Consejería de Empleo, Empresa
de Andalucía y Trabajo Autónomo
GOBIERNO
DE ESPAÑA
125
PROMOCIONA TU NEGOCIO CON INFOGRAFÍAS Y PRESENTACIONES
Subidos
En subidos tendremos los archivos que hayamos subido desde nuestro equipo (imágenes, vídeos o
audio) que podremos incluir en nuestros diseños.
Texto
En texto podremos incluir diferentes tipos de texto (en cuanto a tamaño, estilo, etc.). Podremos
añadir cajas de texto para incluirlo en cualquier parte de nuestro diseño, y elegir entre títulos,
subtítulos y texto de párrafo para darle una jerarquía al mismo. A su vez, también nos ofrecen
diferentes combinaciones de tipografías y tipos de texto llamativos.
Dibujo
Con dibujo podremos dibujar o pintar en nuestros diseños (en los dos últimos botones podremos
escoger el color y tamaño de nuestros trazos):
Junta Consejería de Empleo, Empresa
de Andalucía y Trabajo Autónomo
GOBIERNO
DE ESPAÑA
126
PROMOCIONA TU NEGOCIO CON INFOGRAFÍAS Y PRESENTACIONES
Notas
Ahora vamos a pasar a la parte central. De forma similar a PowerPoint podremos añadir notas para
nuestras presentaciones en vista Presentador (en “Compartir”-” Presentar”):
Animaciones
Si seguimos en la parte central, veremos que tenemos diferentes opciones para animar los elementos
(ya sea en bloque por página o seleccionando cada elemento).
En la imagen vemos como se editan las animaciones en bloque porque estamos trabajando con la
página completa, pero como decíamos, podréis trabajar con elementos individuales.
Por otro lado, al lado vemos el icono del reloj para decidir la duración de las animaciones.
Posición
A su vez, en “Posición”, podremos organizar los diferentes elementos del diseño (en Organizar y en
Capas):
Junta Consejería de Empleo, Empresa
de Andalucía y Trabajo Autónomo
GOBIERNO
DE ESPAÑA
127
PROMOCIONA TU NEGOCIO CON INFOGRAFÍAS Y PRESENTACIONES
Área de trabajo
En la parte central tendremos el área de trabajo donde trabajaremos con el diseño, si empezamos
desde cero estará en blanco.
En caso contrario, trabajaremos editando una plantilla que hayamos seleccionado y sus diferentes
páginas:
Los botones que vemos en la parte inferior sirven para bloquear una página (para que hasta que no
se vuelva a pulsar en el icono del candado no se pueda editar). Para copiar páginas, eliminarlas o
para añadir una página más.
Barra inferior
Por último, en la parte inferior veremos los botones de notas, nos indicarán el número de páginas,
el porcentaje de Zoom utilizado, el botón de vista de cuadrícula (en caso de ser varias páginas),
el botón de previsualización (donde podremos ver animaciones y cómo se vería definitivamente el
diseño) y el botón de ayuda.
3.1.6. Creando una presentación y una infografía con plantilla y desde
cero
Introducción
Creación con plantilla
Vamos a abrir una plantilla de una infografía. Iremos al apartado de infografías y nos saldrán las
principales plantillas. En una de las opciones nos saldrá directamente el espacio de trabajo.
Junta Consejería de Empleo, Empresa
de Andalucía y Trabajo Autónomo
GOBIERNO
DE ESPAÑA
128
PROMOCIONA TU NEGOCIO CON INFOGRAFÍAS Y PRESENTACIONES
De forma alternativa podremos llegar por la vía en la que se muestran las mismas plantillas en otra
página un poco más grandes:
Recordar que algunas serán para cuentas Pro o de pago (símbolo de corona o €).
Una vez escojamos una plantilla podremos escoger entre añadir todas sus páginas (si tiene más de
una) o solo algunas concretas (tras seleccionar las páginas que nos interesen pulsaremos en aplicar
páginas).
Junta Consejería de Empleo, Empresa
de Andalucía y Trabajo Autónomo
GOBIERNO
DE ESPAÑA
129
PROMOCIONA TU NEGOCIO CON INFOGRAFÍAS Y PRESENTACIONES
Una vez tengamos seleccionadas las páginas podremos seleccionar y editar todos los elementos
(textos, iconos, colores, etc.):
Si queremos escoger una presentación haremos lo mismo, iremos a la sección de presentaciones
(tendremos diferentes tipologías, también podremos utilizar el buscador para afinar nuestra
búsqueda):
Es muy útil coger una plantilla similar a lo que queramos mostrar para modificarla y personalizar
todos los elementos que queramos para crear algo personalizado. Seleccionamos una y pulsamos
en personalizar esta plantilla (podremos marcar la estrella para seleccionarla como favorita y se nos
guarde):
Junta Consejería de Empleo, Empresa
de Andalucía y Trabajo Autónomo
GOBIERNO
DE ESPAÑA
130
PROMOCIONA TU NEGOCIO CON INFOGRAFÍAS Y PRESENTACIONES
Añadiremos las páginas que más nos interesen (no estamos obligados/as a utilizar todos los
elementos de las plantillas al completo).
Si seleccionamos el texto, por ejemplo, podremos editar la tipografía, tamaño, color, animación,
efectos, etc. Lo mismo pasará con las imágenes:
RECUERDA
Podremos eliminar o modificar cualquier elemento que queramos. También podremos incluir
todos los elementos que queramos (otras ilustraciones, otros colores, nuestras propias
fotografías o iconos), etc. Es decir, podremos personalizar cualquier plantilla a nuestro
gusto.
Creación desde cero
Para crear presentaciones e infografías desde cero podremos seleccionar el tipo de diseño y
dependiendo desde donde pulsemos saldrá directamente sin plantilla (como el primer caso que
vimos con las infografías, con las plantillas en el apartado de “Diseño”) o escogeremos la opción de
crear diseño en blanco:
También podremos crear un diseño nuevo sin más con las dimensiones que queramos y darle ese
formato y tamaño personalizado que queramos.
En estos casos, trabajaremos desde cero, haciendo uso de los elementos de la barra lateral izquierda
(elementos, texto, dibujo, etc.).
¡Usa tu creatividad para crear lo que tengas en mente!
Junta Consejería de Empleo, Empresa
de Andalucía y Trabajo Autónomo
GOBIERNO
DE ESPAÑA
131
PROMOCIONA TU NEGOCIO CON INFOGRAFÍAS Y PRESENTACIONES
¿SABÍAS QUE…?
Puedes incluir diferentes diseños de plantillas para escoger ideas o copiar elementos que nos
gusten. Siempre podrás crear nuevas páginas nuevas en blanco y pegar esos elementos que te
gusten para crear algo totalmente nuevo.
En los siguientes apartados vamos a centrarnos en insertar y editar elementos y texto, los puntos
clave para crear y editar nuestros diseños.
Insertar y editar elementos
Ahora que ya conoces las funcionalidades que nos ofrecen los menús, vamos a enseñarte a insertar
y modificar un elemento.
Primero pulsamos en “Crear un diseño”> “Tamaño personalizado”. También puedes acceder desde
el icono “Tamaño personalizado”. Después seleccionamos las medidas 1024x850 px y pulsamos en
Crear un diseño nuevo.
Una vez se muestre la mesa de trabajo de nuestro proyecto, vamos a ir al menú lateral izquierdo y
vamos a seleccionar “Elementos”.
En este menú lateral podrás elegir todos los elementos que necesites para tu composición: flechas,
marcos, círculos, rectángulos, flores, etc. Pulsa en la flecha lateral para descubrir todas las opciones
que nos ofrece.
Vamos a insertar una flecha. Para ello, pulsa en flecha y podrás observar la multitud de formatos que
nos ofrece, desde elementos gráficos, hasta fotos, vídeos y audios. También se muestran elementos
de la versión Pro. Elige la que más te guste y pulsa sobre ella, automáticamente se cargará en tu
mesa de trabajo:
Junta Consejería de Empleo, Empresa
de Andalucía y Trabajo Autónomo
GOBIERNO
DE ESPAÑA
132
PROMOCIONA TU NEGOCIO CON INFOGRAFÍAS Y PRESENTACIONES
Una vez creado el elemento vamos a editarlo. Insertada la flecha nos aparecerán las opciones para
modificar el tamaño, duplicar la flecha o eliminarla. Si pulsamos en el icono con los tres puntos
horizontales nos mostrará más opciones (con sus atajos de teclado), en concreto:
• Copiar – Ctrl+C
• Pegar – Ctrl+V
• Eliminar - DELETE
• Animar – Esta opción no dispone de atajo de teclado
• Comentar - Ctrl+Alt+N
• Añadir enlace – Ctrl + K
También puedes girar tu flecha pulsando en el icono
Te permitirá seleccionar los grados a los que quieras girar tu flecha, para ello pulsa sobre el icono y
gira la flecha:
Junta Consejería de Empleo, Empresa
de Andalucía y Trabajo Autónomo
GOBIERNO
DE ESPAÑA
133
PROMOCIONA TU NEGOCIO CON INFOGRAFÍAS Y PRESENTACIONES
A continuación, vamos a ver cómo animar una flecha, esto se puede aplicar a cualquier elemento
que quieras insertar. Como habíamos visto, una de las funcionalidades que nos ofrece Canva es la
posibilidad de añadir animaciones a nuestros proyectos.
Vamos a animar la flecha que hemos creado anteriormente. Para ello, dirígete a los tres puntos
horizontales o pulsamos encima de la flecha con el botón derecho del ratón y seguidamente en
“Animar”.
Nos ofrecerá una gran variedad de animaciones, selecciona la que mejor se adapte a tu proyecto.
Lo mejor es que pruebes cada una de ellas y veas lo que hace cada una.
Insertar y editar texto
Partiendo del proyecto que hemos creado anteriormente con la flecha, vamos a insertar un texto.
Volvemos al menú lateral izquierdo y pulsamos en texto.
Añadir caja de texto
Si pulsamos en este botón (Añadir caja de texto) se nos insertará
automáticamente una caja de texto en la mesa de trabajo donde el texto que escribamos nos
ocupará el ancho del recuadro:
Junta Consejería de Empleo, Empresa
de Andalucía y Trabajo Autónomo
GOBIERNO
DE ESPAÑA
134
PROMOCIONA TU NEGOCIO CON INFOGRAFÍAS Y PRESENTACIONES
Vamos a insertar un párrafo del generador de texto Lorem Ipsum.
Añadir un título/ subtítulo/ un poco de texto
Pulsando en los siguientes botones podremos añadir un título, subtítulo o un párrafo.
Esto también lo puedes realizar aumentando o disminuyendo el tamaño del texto en función de
lo que necesites. Si pulsamos sobre estos tres botones “Añadir un título”, “Añadir un subtítulo” y
“Añadir un poco de texto”, se insertarán los siguientes textos en nuestra mesa de trabajo:
Junta Consejería de Empleo, Empresa
de Andalucía y Trabajo Autónomo
GOBIERNO
DE ESPAÑA
135
PROMOCIONA TU NEGOCIO CON INFOGRAFÍAS Y PRESENTACIONES
Modificar la fuente
Ahora que ya sabes cómo insertar textos en un nuevo proyecto, vamos a ver como editar el tipo de
fuente, el tamaño y los colores. Para ello dirígete al menú central de la parte superior de la mesa de
trabajo:
Estilo de fuente
Para cambiar el estilo de la fuente dirígete a la primera opción del menú, donde dice “Open sans
extra…” y selecciona en la ventana de la parte izquierda la que más te guste, nosotros hemos
seleccionado Pompiere:
Tamaño de fuente
Como el estilo de letra que hemos seleccionado para nuestro título ha bajado el tamaño de la fuente,
vamos a darle unos cuantos puntos para que se vea que es un título. Para ello, puedes ir al icono del
menú de la parte superior o a los tiradores que aparecen al pulsar sobre el texto:
Junta Consejería de Empleo, Empresa
de Andalucía y Trabajo Autónomo
GOBIERNO
DE ESPAÑA
136
PROMOCIONA TU NEGOCIO CON INFOGRAFÍAS Y PRESENTACIONES
Color de fuente
Para cambiar el color de la fuente, primero pulsamos en el texto o cuadro de texto que queramos
cambiar y pulsamos en el icono (color). A continuación, se nos mostrará la ventana emergente
con una serie de colores predeterminados, aunque también podemos seleccionar el código de color
en el buscador de la parte superior:
Si no sabes cómo insertar los códigos de color, no te preocupes, la web htmlcolorcodes.com te
permite seleccionar en una paleta de colores RGB y te facilita el código hexadecimal (o “HEX”).:
3.1.7. Exportar nuestra creación
Para exportar nuestros diseños debemos ir al apartado de “Compartir” (en la barra superior, a la
derecha).
¡Vamos a ver todas las opciones para compartir nuestros diseños!
Junta Consejería de Empleo, Empresa
de Andalucía y Trabajo Autónomo
GOBIERNO
DE ESPAÑA
137
PROMOCIONA TU NEGOCIO CON INFOGRAFÍAS Y PRESENTACIONES
En primer lugar, podremos dar acceso de edición a otras personas (podremos incluir su email para
ello en la primera casilla).
Posteriormente, también podremos compartir mediante enlace de colaboración el acceso al diseño
(si habilitamos la opción de “cualquier persona con enlace”):
A continuación, tenemos varias opciones para compartir nuestro diseño
• Enlace de la plantilla. Daremos acceso a la plantilla y podrá ser reutilizada:
• Presentar. De forma similar a PowerPoint podremos presentar nuestro diseño de diferentes
maneras. Presentar y grabar. En el caso de presentar y grabar podremos aparecer en una
grabación junto a nuestro diseño/presentación:
Junta Consejería de Empleo, Empresa
de Andalucía y Trabajo Autónomo
GOBIERNO
DE ESPAÑA
138
PROMOCIONA TU NEGOCIO CON INFOGRAFÍAS Y PRESENTACIONES
Se vería algo así, donde en el círculo de la izquierda saldríamos presentando la presentación y
donde veríamos a la derecha las notas que hubiéramos hecho:
• Enlace de solo lectura. En la opción de enlace solo de lectura, cualquier persona podrá ver
nuestro diseño:
• Descargar. Es una de las formas más normales de exportar nuestra creación. Dependiendo
del tipo de diseño será mejor descargarlo en un formato u otro (o varios). Si tiene vídeos y/o
animaciones podremos hacerlo en vídeo, por ejemplo. Para otros elementos más clásicos el
formato de pdf o imagen será lo mejor.
Como vemos a continuación, ciertas calidades serán opciones exclusivas de la versión Pro.
También podremos seleccionar si exportar todas las páginas o solamente algunas. Por último,
solo queda pulsar en “Descargar”.
Junta Consejería de Empleo, Empresa
de Andalucía y Trabajo Autónomo
GOBIERNO
DE ESPAÑA
139
PROMOCIONA TU NEGOCIO CON INFOGRAFÍAS Y PRESENTACIONES
A continuación, veremos los principales tipos de archivos en los que podremos exportar nuestros
diseños:
• Compartir en redes sociales. Después de exportar, en “Compartir en redes sociales”
podremos compartir nuestros diseños directamente en las principales redes sociales (para
lo cual conectaremos nuestra cuenta de Canva con las redes):
• Imprimir. Si queremos imprimir nuestros diseños, podremos explorar las diferentes opciones
que nos ofrece Canva.
Junta Consejería de Empleo, Empresa
de Andalucía y Trabajo Autónomo
GOBIERNO
DE ESPAÑA
140
PROMOCIONA TU NEGOCIO CON INFOGRAFÍAS Y PRESENTACIONES
• Más opciones. Por último, en “Más…” podremos ver todas las opciones disponibles para
compartir o exportar nuestros diseños (podemos destacar el código QR o la posibilidad de
incrustarlo en otras páginas web mediante “Insertar”):
En guardar veremos opciones para guardar en Google Drive, Dropbox, OneDrive, Box, PowerPoint.
En Mensajería veremos opciones para compartir nuestras creaciones mediante correo electrónico,
WhatsApp, iMessage, Facebook Messenger, Snaptchat, Mailchimp, etc.
En definitiva, veremos otras opciones que ya hemos visto en otros apartados como las Apps.
RECUERDA
Para cualquier duda, consulta el apartado de ayuda de Canva.
Junta Consejería de Empleo, Empresa
de Andalucía y Trabajo Autónomo
GOBIERNO
DE ESPAÑA
141
012 | 955 012 012 preparadas.es
preparadas.sandetel@juntadeandalucia.es
El programa Preparadas forma parte del subproyecto C19I3P08S01 “Mejora de las
capacidades digitales para las personas desempleadas para impulsar el emprendimiento
y el desarrollo rural y reducir la brecha de género” en el marco del Plan de Recuperación,
Transformación y Resiliencia y financiado por la Unión Europea -NextGenerationEU,
siendo la entidad ejecutora la Consejería de Empleo, Empresa y Trabajo Autónomo.
Junta Consejería de Empleo, Empresa
de Andalucía y Trabajo Autónomo
GOBIERNO
DE ESPAÑA
También podría gustarte
- Microsoft Visual Basic .NET. Lenguaje y aplicaciones. 3ª Edición.: Diseño de juegos de PC/ordenadorDe EverandMicrosoft Visual Basic .NET. Lenguaje y aplicaciones. 3ª Edición.: Diseño de juegos de PC/ordenadorAún no hay calificaciones
- Sketchnoting: Pensamiento visual para ordenar ideas y fomentar la creatividadDe EverandSketchnoting: Pensamiento visual para ordenar ideas y fomentar la creatividadCalificación: 5 de 5 estrellas5/5 (1)
- Modulo 4 Teorico1-PowerPoint2010Documento145 páginasModulo 4 Teorico1-PowerPoint2010Nestor ManfrediAún no hay calificaciones
- Cómo crear un portfolio y adentrarse en el mundo profesional: Guía de orientación para creativosDe EverandCómo crear un portfolio y adentrarse en el mundo profesional: Guía de orientación para creativosAún no hay calificaciones
- JAVA. Interfaces gráficas y aplicaciones para Internet. 4ª Edición.: OfimáticaDe EverandJAVA. Interfaces gráficas y aplicaciones para Internet. 4ª Edición.: OfimáticaCalificación: 4 de 5 estrellas4/5 (3)
- Estrategias de creación empresarial - 1ra ediciónDe EverandEstrategias de creación empresarial - 1ra ediciónAún no hay calificaciones
- Material de Apoyo - Módulo 5 - Microsoft PowerPoint 2010Documento172 páginasMaterial de Apoyo - Módulo 5 - Microsoft PowerPoint 2010Luis Antonio Salas100% (1)
- Diccionario de competencias: La Trilogía. Tomo. 1 (nueva edición): Las 60 competencias más utilizadas en Gestión por CompetenciasDe EverandDiccionario de competencias: La Trilogía. Tomo. 1 (nueva edición): Las 60 competencias más utilizadas en Gestión por CompetenciasCalificación: 3 de 5 estrellas3/5 (5)
- Idea TutorialDocumento144 páginasIdea TutorialPAUL ADRIAN OCHOA AREVALOAún no hay calificaciones
- Microsoft C#. Lenguaje y Aplicaciones. 2ª Edición.De EverandMicrosoft C#. Lenguaje y Aplicaciones. 2ª Edición.Aún no hay calificaciones
- Manual de Usuario Pcon PlannerDocumento186 páginasManual de Usuario Pcon PlannerAlberto Varalli50% (2)
- TyM-Presentaciones Con PreziDocumento88 páginasTyM-Presentaciones Con PreziJosé CabezaAún no hay calificaciones
- 11-5605 JS HYSYS Refresh - En.esDocumento24 páginas11-5605 JS HYSYS Refresh - En.esJorge Luis HernándezAún no hay calificaciones
- Cómo elaborar trabajos de grado - 2da ediciónDe EverandCómo elaborar trabajos de grado - 2da ediciónAún no hay calificaciones
- BIzagui Modeler Manual Del UsuarioDocumento587 páginasBIzagui Modeler Manual Del UsuariolferpazAún no hay calificaciones
- Modeler Manual BIZAGIDocumento297 páginasModeler Manual BIZAGIHugoAún no hay calificaciones
- Robótica y domótica básica con Arduino: Contiene 28 prácticas explicadasDe EverandRobótica y domótica básica con Arduino: Contiene 28 prácticas explicadasAún no hay calificaciones
- Análisis Diseño de Pallets de Plastico RecicladoDocumento84 páginasAnálisis Diseño de Pallets de Plastico RecicladoLara TheilerAún no hay calificaciones
- Plan de Negocio Coffee Bar KaldiDocumento58 páginasPlan de Negocio Coffee Bar KaldiDiego Alarcon FigueroaAún no hay calificaciones
- Edoc - Pub - Sap2000 Bas Sesion 1 Manual PDFDocumento55 páginasEdoc - Pub - Sap2000 Bas Sesion 1 Manual PDFFrancisco Javier Torres AlvaradoAún no hay calificaciones
- Curso Power Point 2010Documento242 páginasCurso Power Point 2010perezosoAún no hay calificaciones
- MI DAS 8000v2 5 v5Documento180 páginasMI DAS 8000v2 5 v5valentin12Aún no hay calificaciones
- Catalogo Herramientas 2022Documento62 páginasCatalogo Herramientas 2022Diana Lizet ParedesAún no hay calificaciones
- Power Point 2010 Senati PDFDocumento248 páginasPower Point 2010 Senati PDFPatty Espinoza.Aún no hay calificaciones
- Material de Apoyo - Módulo 5 - Microsoft PowerPoint 2010Documento171 páginasMaterial de Apoyo - Módulo 5 - Microsoft PowerPoint 2010Luis Eduardo de LeonAún no hay calificaciones
- Isadora Manual EsDocumento533 páginasIsadora Manual Esburladordesevilla100% (1)
- Diccionario de comportamientos: 1.500 comportamientos relacionados con las competencias más utilizadas en Gestión por CompetenciasDe EverandDiccionario de comportamientos: 1.500 comportamientos relacionados con las competencias más utilizadas en Gestión por CompetenciasAún no hay calificaciones
- Propuesta de Mejora A Los Procesos de Produccion y Calidad en La Empresa INHIERRO S.ADocumento60 páginasPropuesta de Mejora A Los Procesos de Produccion y Calidad en La Empresa INHIERRO S.AEdison canoAún no hay calificaciones
- WB10UserGuide en Es PDFDocumento324 páginasWB10UserGuide en Es PDFelenaAún no hay calificaciones
- Gus200e016t Safe ViewDocumento85 páginasGus200e016t Safe ViewNorberto PeñaAún no hay calificaciones
- Enseñando Con Las TICDocumento40 páginasEnseñando Con Las TICJoséJesúsJiménezRomeroAún no hay calificaciones
- Estructura, formulación y seguimiento de planes, programas y proyectos, con enfoque de marco lógicoDe EverandEstructura, formulación y seguimiento de planes, programas y proyectos, con enfoque de marco lógicoCalificación: 5 de 5 estrellas5/5 (8)
- Oracle 12c Forms y Reports: Curso práctico de formaciónDe EverandOracle 12c Forms y Reports: Curso práctico de formaciónAún no hay calificaciones
- Modeler Manual Del UsuarioDocumento757 páginasModeler Manual Del Usuariocathedra2008100% (1)
- Presto 8.8 Castellanoespañol1Documento77 páginasPresto 8.8 Castellanoespañol1Pepe RialAún no hay calificaciones
- TFC Alberto Tomás MoralesDocumento98 páginasTFC Alberto Tomás MoralesyanehtAún no hay calificaciones
- Proyectos IA Inteligencia Artificial para El AulaDocumento62 páginasProyectos IA Inteligencia Artificial para El AulaRemberto CabezasAún no hay calificaciones
- Guia Didactica PDFDocumento136 páginasGuia Didactica PDFIvan KayapAún no hay calificaciones
- Trabajo de Creatividad - Corregido - FinalDocumento79 páginasTrabajo de Creatividad - Corregido - Finalchris sanchezAún no hay calificaciones
- Visual Basic.NET Curso de Programación: Diseño de juegos de PC/ordenadorDe EverandVisual Basic.NET Curso de Programación: Diseño de juegos de PC/ordenadorCalificación: 3.5 de 5 estrellas3.5/5 (2)
- Istegm Aiguides Ethics EsDocumento70 páginasIstegm Aiguides Ethics EsDante Ayllón BulnesAún no hay calificaciones
- ExactusDocumento327 páginasExactusNelson GonzalezAún no hay calificaciones
- Diccionario de preguntas: La Trilogía. Tomo 3 (nueva edición): Las preguntas para evaluar las competencias más utilizadas en Gestión por CompetenciasDe EverandDiccionario de preguntas: La Trilogía. Tomo 3 (nueva edición): Las preguntas para evaluar las competencias más utilizadas en Gestión por CompetenciasCalificación: 4.5 de 5 estrellas4.5/5 (3)
- Matemáticas financieras con formulas, calculadora financiera y excelDe EverandMatemáticas financieras con formulas, calculadora financiera y excelAún no hay calificaciones
- Edoc - Pub Adempiere Manual EsDocumento907 páginasEdoc - Pub Adempiere Manual EsShakiro RuvalcabaAún no hay calificaciones
- Adempiere Manual ES PDFDocumento907 páginasAdempiere Manual ES PDFDavid G Marquez Jr.Aún no hay calificaciones
- PowerPoint 2016Documento305 páginasPowerPoint 2016Guadalupe Alonso RodriguezAún no hay calificaciones
- Plan de Negocios para La Creacin de Un Local de Yogurt HeladoDocumento98 páginasPlan de Negocios para La Creacin de Un Local de Yogurt HeladoAna NozaSalvatierraAún no hay calificaciones
- Jose Tesis Bachiller 2020Documento105 páginasJose Tesis Bachiller 2020LUIS ANGEL BUSTAMANTE HEREDIAAún no hay calificaciones
- TAF Ver FinalDocumento76 páginasTAF Ver FinalMayeli Vasquez RivasAún no hay calificaciones
- AI Ethics Guide SPDocumento70 páginasAI Ethics Guide SPwalter moscolAún no hay calificaciones
- Manual Qlik Sense DiseñadorDocumento154 páginasManual Qlik Sense DiseñadorMarcos VargasAún no hay calificaciones
- Historia-de-las-SupercomputadorasDocumento10 páginasHistoria-de-las-SupercomputadorasYomismoAún no hay calificaciones
- La-Era-de-las-SupercomputadorasDocumento10 páginasLa-Era-de-las-SupercomputadorasYomismoAún no hay calificaciones
- Historia-de-las-SupercomputadorasDocumento10 páginasHistoria-de-las-SupercomputadorasYomismoAún no hay calificaciones
- 1.supercomputadoras or Que Son Como Funcionan y Cuales Son Las Mejores Del MundoDocumento10 páginas1.supercomputadoras or Que Son Como Funcionan y Cuales Son Las Mejores Del MundoYomismoAún no hay calificaciones
- O Funcionan Las SupercomputadorasDocumento10 páginasO Funcionan Las SupercomputadorasYomismoAún no hay calificaciones
- Suspension Setup and Tuning Guide SpanishDocumento58 páginasSuspension Setup and Tuning Guide SpanishYomismoAún no hay calificaciones
- Convocatoria 6 (F)Documento9 páginasConvocatoria 6 (F)YomismoAún no hay calificaciones
- Guía Docente de Educación para La Igualdad (SG1/56/1/7)Documento10 páginasGuía Docente de Educación para La Igualdad (SG1/56/1/7)YomismoAún no hay calificaciones
- Boja23 240 00034 18954 01 - 00294073Documento34 páginasBoja23 240 00034 18954 01 - 00294073YomismoAún no hay calificaciones
- Boja23 241 00002 19042 01 - 00294193Documento2 páginasBoja23 241 00002 19042 01 - 00294193YomismoAún no hay calificaciones
- Guía Docente de Aprendizaje y Desarrollo de La Personalidad (SG1/56/1/1)Documento10 páginasGuía Docente de Aprendizaje y Desarrollo de La Personalidad (SG1/56/1/1)YomismoAún no hay calificaciones
- Lectura. Socialización, Familia y EscuelaDocumento13 páginasLectura. Socialización, Familia y EscuelaYomismoAún no hay calificaciones
- Lectura. Socialización, Familia y EscuelaDocumento13 páginasLectura. Socialización, Familia y EscuelaYomismoAún no hay calificaciones
- Teoria y Resistencia en Educacion - Henry GirouxDocumento38 páginasTeoria y Resistencia en Educacion - Henry GirouxExequiel Rodríguez60% (5)
- Generic Notices Class B EsDocumento50 páginasGeneric Notices Class B Esfrancisco xavier palma ramirezAún no hay calificaciones
- 2006 Bomber EsDocumento66 páginas2006 Bomber EsRicardo Jose Pedraza Benitez100% (2)
- GARANTIA Lenovo G4 Class B ML SWG Es PT-BR BGDocumento7 páginasGARANTIA Lenovo G4 Class B ML SWG Es PT-BR BGYomismoAún no hay calificaciones
- DocumentacionApresentar PDFDocumento4 páginasDocumentacionApresentar PDFjose mangas murilloAún no hay calificaciones