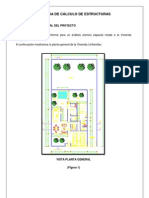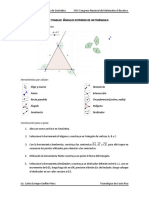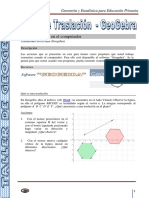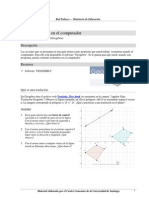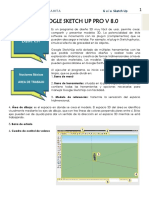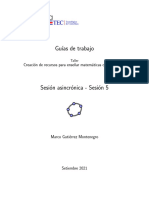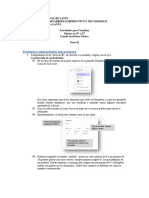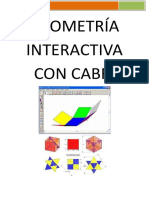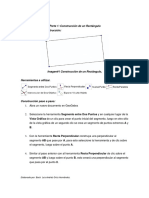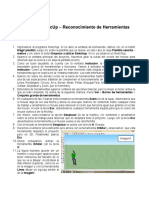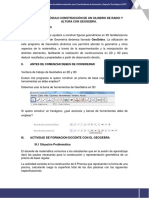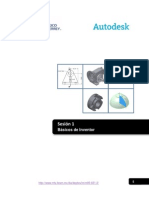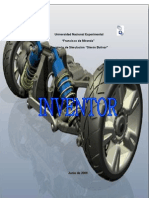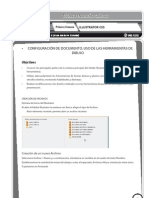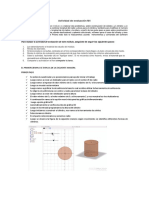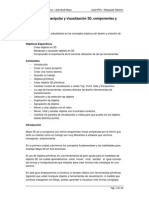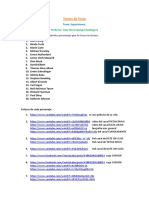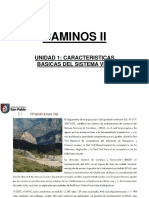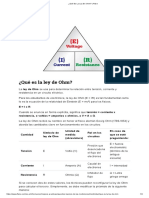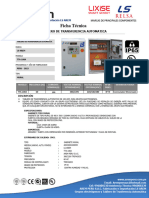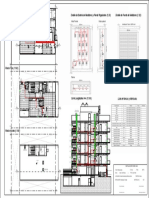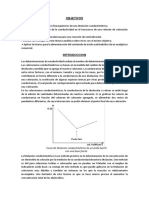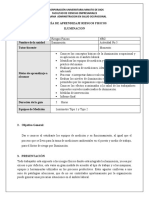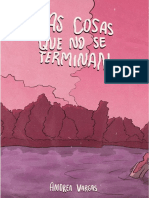Documentos de Académico
Documentos de Profesional
Documentos de Cultura
Sesión 04. Animaciones
Cargado por
marijpl.cvDerechos de autor
Formatos disponibles
Compartir este documento
Compartir o incrustar documentos
¿Le pareció útil este documento?
¿Este contenido es inapropiado?
Denunciar este documentoCopyright:
Formatos disponibles
Sesión 04. Animaciones
Cargado por
marijpl.cvCopyright:
Formatos disponibles
GeoGebra para trabajar competencias
MATEMÁTICAS
Sesión 04 – 29/01/2024
ANIMACIONES
1. Clasificación de Ángulos
Herramientas a utilizar:
Construcción paso a paso:
1. Abra un nuevo archivo en GeoGebra 5.2.
2. Oculte los ejes, para esto elija el menú Vista y desmarque la opción Ejes.
3. Active la herramienta Deslizador y construya un deslizador llamado radio. Defina el intervalo del deslizador
de 0 a 8 con un incremento de 0.1. Construya un segundo deslizador llamado traslación, este se debe definir
de 0 a 1 con un incremento de 0.01. Construya un tercer deslizador llamado iniciar con los valores que se dan
por defecto.
4. Active la herramienta Circunferencia dados su Centro y Radio y construya una circunferencia c con centro en
el punto A y con radio radio.
5. Active la herramienta Nuevo Punto y construya dos puntos B y C cualesquiera en la circunferencia.
6. Active la herramienta Sector Circular dados su Centro y Dos Puntos y marque (en este orden) los puntos A, B
y C para construir el sector circular d, luego márquelos en el orden A, C y B para construir el sector circular e.
7. Active la herramienta Nuevo Punto y construya un punto D fuera de la circunferencia (y tan alejado como se
pueda de ella).
8. Escriba en la línea de entrada E = A + traslación ∗ (D − A)
9. Active la herramienta Elije y Mueve y mueva el deslizador traslación para observar el movimiento del punto
E.
10. Active la herramienta Vector entre Dos Puntos y construya el vector del punto A al punto E.
11. Active la herramienta Traslada Objeto por un Vector y marque en orden el sector circular e y el vector recién
creado.
12. Para hacer un botón que inicie la animación haga clic derecho sobre el deslizador iniciar y en el menú
emergente active Animación Automática, haga lo mismo con el deslizador traslación. Con esto inicia la
animación; en la pantalla, en la esquina inferior izquierda aparecerá un pequeño botón , acciónelo para que
pare la animación, y vuelva a apretarlo para que inicie de nuevo.
13. Para que la animación se detenga cuando el objeto llegue al punto D se debe escribir en la línea de entrada
velocidad1 = Si[translación ≟ 1, 0, 1]. Luego haga
= clic derecho en el deslizador translación y escoja la opción
Propiedades..., en la lengüeta Deslizador escriba en la velocidad “velocidad1” (sin las comillas).
Prof. José Alejandro Avalos Reyes pág. 1 clib.jose.aval@gmail.com / 949644232
GeoGebra para trabajar competencias
MATEMÁTICAS
14. Active la herramienta Expone / Oculta Objeto para ocultar los deslizadores y los demás objetos como el sector
e, el vector y la circunferencia c.
15. Cierre la Vista Algebraica.
16. Modifique el tamaño, el color y los estilos de su construcción.
17. 17. Guarde el archivo.
Nota: Cuando guarde el archivo hágalo cuando el botón está en pausa y coloque los deslizadores tal como
deben estar al inicio de la animación.
Adicional:
18. 18. Realice una animación que rote un cuadrado 360 grados, para esto realice uno de los deslizadores eligiendo
el tipo ángulo de 0° a 360°, luego, en vez de elegir la herramienta trasladar, elija rotar.
Prof. José Alejandro Avalos Reyes pág. 2 clib.jose.aval@gmail.com / 949644232
GeoGebra para trabajar competencias
MATEMÁTICAS
2. Teorema de Pitágoras
Herramientas a utilizar:
Construcción paso a paso:
1. Abra un nuevo archivo en GeoGebra 5.2.
2. Oculte los ejes de coordenadas seleccionando en el menú Vista la herramienta Ejes.
3. Active la herramienta Segmento entre Dos Puntos y construya el segmento a entre los puntos A y B.
4. Active la herramienta Recta Perpendicular y construya la recta b que es perpendicular al segmento a y que
pasa por el punto A.
5. Active la herramienta Nuevo Punto y construya el punto C en la recta b.
6. Active la herramienta Expone / Oculta Objeto para ocultar el segmento a y la recta b.
7. Active la herramienta Polígono y construya el triángulo ABC.
8. Active la herramienta Polígono Regular y construya tres cuadrados, uno en cada lado del triángulo, para ello
marque dos vértices del triángulo e indique que el polígono tendrá cuatro lados (si el cuadrado queda dentro
del triángulo devuélvase con Ctrl•Z y ahora marque los vértices del triángulo en el orden contrario). Construya
primero el cuadrado sobre la hipotenusa BC, de forma tal que quede el cuadrado BCED, luego sobre el lado
CA de forma tal que quede el cuadrado CAGF y, por último, el cuadrado sobre el lado BA de tal forma que
quede el cuadrado BAHI. Ahora mueva la figura hasta que el cuadrado CAGF sea más grande que el cuadrado
BAHI.
9. Active la herramienta Recta Paralela y construya la recta j que es paralela al segmento CE y que pasa por el
punto G. También construya la recta k que es paralela al segmento ED por el punto F.
10. Active la herramienta Intersección entre Dos Objetos y construya el punto J que es la intersección de las dos
rectas anteriores j y k. Calcule también la intersección K de la recta j con el lado del cuadrado CAGF y la
intersección L de la recta k con el otro lado del cuadrado CAGF.
11. Active la herramienta Polígono y construya los polígonos CKJF, FJG, GJL y ALJK. Para cada uno de ellos
haga clic derecho sobre él y elija la opción Propiedades..., en la lengüeta de Color elija algún color distinto
para cada uno.
12. Con la misma herramienta Polígono construya otro polígono ABIH y cámbiele el color.
Prof. José Alejandro Avalos Reyes pág. 3 clib.jose.aval@gmail.com / 949644232
GeoGebra para trabajar competencias
MATEMÁTICAS
13. Active la herramienta Deslizador y construya un deslizador llamado traslacion, este se debe definir de
0 a 1 con un incremento de 0.01. Construya un segundo deslizador llamado iniciar con los valores que se dan
por defecto.
14. Escriba en la línea de entrada:
(a) M = J +traslacion ∗ (C − J)
(b) N = J +traslacion ∗ (B − J)
(c) O = J +traslacion ∗ (D − J)
(d) P = J +traslacion ∗ (E − J)
15. Active la herramienta Compás y construya la circunferencia p con radio dado por los puntos F y J y cuyo
centro es D (marque los tres puntos en ese orden). Asegúrese que en realidad está marcando el punto D como
centro del círculo, para ello se sugiere poner el deslizador traslacion en 0.5.
16. Active la herramienta Intersección entre Dos Objetos y construya el punto Q que es la intersección de la
circunferencia p con el segmento DE.
17. Escriba en la línea de entrada: R = B +traslacion ∗ (Q − B)
18. Active la herramienta Vector entre Dos Puntos y construya el vector u del punto J al punto M, el vector v del
punto J al punto N, el vector w del punto J al punto O, el vector z del punto J al punto P y el vector m del punto
B al punto R.
19. 19. Active la herramienta Traslada Objeto por un Vector y marque en orden al polígono AKJL (marque el
polígono en el centro, no los puntos) y el vector u, luego el polígono FCKJ con respecto al vector v, el polígono
FJG con respecto al vector w, el polígono GJL con respecto al vector z y el polígono ABIH con respecto al
vector m.
20. Active la herramienta Elije y Mueve y mueva el deslizador traslacion para ver el efecto.
21. Active la herramienta Expone / Oculta Objeto para ocultar todos los objetos que ya no se necesiten:
los vectores, los polígonos que no se mueven, etc.
22. Active la herramienta Expone / Oculta Rótulo para ocultar todos los rótulos que no hagan falta.
23. Para hacer un botón que inicie la animación haga clic derecho sobre el deslizador iniciar y en el menú
emergente active Animación Automática, haga lo mismo con el deslizador traslacion. Con esto inicia la
animación; en la pantalla, en la esquina inferior izquierda aparecerá un pequeño botón , acciónelo para que
pare la animación, y vuelva a apretarlo para que inicie de nuevo.
24. Para que la animación se detenga se debe escribir en la línea de entrada velocidad1 = Si[traslacion ≟1, 0, 1].
Luego haga clic derecho en el deslizador traslacion y escoja la opción Propiedades..., en la lengüeta Deslizador
escriba en la velocidad “velocidad1” (sin las comillas).
25. Active la herramienta Expone / Oculta Objeto para ocultar los deslizadores.
26. Cierre la Vista Algebraica.
27. Modifique el tamaño, el color y los estilos de su contrucción.
Adicional:
28. Después de hacer la siguiente guía, regrese a este archivo y modifíquelo para que se vayan moviendo los
polígonos de uno en uno.
Prof. José Alejandro Avalos Reyes pág. 4 clib.jose.aval@gmail.com / 949644232
También podría gustarte
- Memoria de Calculo Vivienda UnifamiliarDocumento25 páginasMemoria de Calculo Vivienda UnifamiliarChayo Guima80% (5)
- Aprender AutoCAD 2015 Avanzado con 100 ejercicios prácticosDe EverandAprender AutoCAD 2015 Avanzado con 100 ejercicios prácticosAún no hay calificaciones
- p5 Conveccion NaturalDocumento10 páginasp5 Conveccion NaturalShirley VillaAún no hay calificaciones
- Sesión 04. Animaciones RayaditoDocumento7 páginasSesión 04. Animaciones Rayaditomarijpl.cvAún no hay calificaciones
- Guía de Trabajo Ángulos Externos de Un TriánguloDocumento2 páginasGuía de Trabajo Ángulos Externos de Un TriánguloPatrick GarcíaAún no hay calificaciones
- Construcciones y Animaciones en GeogebraDocumento39 páginasConstrucciones y Animaciones en GeogebraJesus MejiaAún no hay calificaciones
- GeoGebra-Capítulo 3Documento7 páginasGeoGebra-Capítulo 3Fer Mat QuisCamAún no hay calificaciones
- 4 - Construcciones Con GEOGEBRADocumento20 páginas4 - Construcciones Con GEOGEBRAfelipe AlmunaAún no hay calificaciones
- 304896-Gu A de Construcci N de Traslaciones Con GeoGebra PDFDocumento9 páginas304896-Gu A de Construcci N de Traslaciones Con GeoGebra PDFwilferquiAún no hay calificaciones
- Guia Didactica Geogebra TraslacionesDocumento9 páginasGuia Didactica Geogebra TraslacionesAlejandra Patricia Meneses PalmaAún no hay calificaciones
- El Aprender Sketchup PP 06Documento6 páginasEl Aprender Sketchup PP 06Richard Hidalgo GenaoAún no hay calificaciones
- GeoGebra TRABAJOS...Documento29 páginasGeoGebra TRABAJOS...Andres Gonzalo Rubiano DelgadoAún no hay calificaciones
- GUIA Sketchup V. 8.0Documento12 páginasGUIA Sketchup V. 8.0Ricardo AguilarAún no hay calificaciones
- Actividades - Sesión 5Documento13 páginasActividades - Sesión 5hlaAún no hay calificaciones
- Guía 2 - Mate III Con Geogebra - Sin EjerciciosDocumento9 páginasGuía 2 - Mate III Con Geogebra - Sin EjerciciosFRANCISCO GOMEZAún no hay calificaciones
- Extracto Del LibroDocumento4 páginasExtracto Del LibroCarlos R SantiagoAún no hay calificaciones
- Computacion 6º PrimariaDocumento32 páginasComputacion 6º PrimariaAcuariano Multiservic EduarAún no hay calificaciones
- Clase 4 Uso Del Grupo de La Herramienta PenDocumento12 páginasClase 4 Uso Del Grupo de La Herramienta PenIoan CarratalaAún no hay calificaciones
- Tutorial de GeogebraDocumento4 páginasTutorial de GeogebraMariela ChavezAún no hay calificaciones
- Construcción Del Rectángulo PDFDocumento5 páginasConstrucción Del Rectángulo PDFwilferquiAún no hay calificaciones
- Actividad 1 - Reconocimiento de HerramientasDocumento2 páginasActividad 1 - Reconocimiento de HerramientasMultimedia MisaelAún no hay calificaciones
- GeoGebra - Guia Que EsTraslacionDocumento22 páginasGeoGebra - Guia Que EsTraslacionVega R JoseAún no hay calificaciones
- Construcción Del Círculo PDFDocumento3 páginasConstrucción Del Círculo PDFwilferquiAún no hay calificaciones
- Libro de GeoGebra PDFDocumento22 páginasLibro de GeoGebra PDFDiego Calderon MoyaAún no hay calificaciones
- SketchUp 1 - Reconocimiento de Sus HerramientasDocumento2 páginasSketchUp 1 - Reconocimiento de Sus HerramientasleonardoduarteAún no hay calificaciones
- A3 Tutorial Prisma Area y Volumen GeogebraDocumento20 páginasA3 Tutorial Prisma Area y Volumen GeogebraDavisAún no hay calificaciones
- Caja PDFDocumento4 páginasCaja PDFwilferquiAún no hay calificaciones
- Dibujar Un Lápiz 3D Con IllustratorDocumento17 páginasDibujar Un Lápiz 3D Con IllustratorEzequiel Gutierrez CruzAún no hay calificaciones
- Guia - de - Volumen de Un Cilindro GeogebraDocumento12 páginasGuia - de - Volumen de Un Cilindro GeogebraDavisAún no hay calificaciones
- Experto en S.I.G 10.2-Mod I-Sesión 8-Manual - Edit Vertices - I-5Documento25 páginasExperto en S.I.G 10.2-Mod I-Sesión 8-Manual - Edit Vertices - I-5Catherin Chelsy Rivera IzquierdoAún no hay calificaciones
- CURSO SketchUpDocumento24 páginasCURSO SketchUpMiguel Fernandez100% (1)
- Taller GeoGebra 4.2Documento14 páginasTaller GeoGebra 4.2Alberto BarrientosAún no hay calificaciones
- Curso GeolabDocumento80 páginasCurso GeolabJonathán López HernándezAún no hay calificaciones
- Unidad 2 Crear ObjetosDocumento16 páginasUnidad 2 Crear ObjetosElizabeth CostelaAún no hay calificaciones
- Copia de Copia de Practica Cuadrado y TrianguloDocumento33 páginasCopia de Copia de Practica Cuadrado y TrianguloJUAN JOSE LOPEZ SIFUENTESAún no hay calificaciones
- Uso Del Programa GeogebraDocumento4 páginasUso Del Programa GeogebraSeño Maria MartaAún no hay calificaciones
- 1.1 Introduccion A La Geometria DinamicaDocumento7 páginas1.1 Introduccion A La Geometria DinamicaCarla NobleAún no hay calificaciones
- Actividad 1 SketchupDocumento4 páginasActividad 1 SketchupBleidys MorenoAún no hay calificaciones
- Laboratorio 02 - Solidos SimpleDocumento29 páginasLaboratorio 02 - Solidos SimpleLuis Angel MVAún no hay calificaciones
- Ejercicios Basicos InventorDocumento19 páginasEjercicios Basicos InventorAlejandro Ramirez G100% (1)
- Creación de Herramienta Geogebra PDFDocumento9 páginasCreación de Herramienta Geogebra PDFmatiasmiceAún no hay calificaciones
- Construcción de Las Funciones Trigonométricas Con GeogebraDocumento10 páginasConstrucción de Las Funciones Trigonométricas Con GeogebraFernando RoseauAún no hay calificaciones
- Solari Rivera CamiloDocumento13 páginasSolari Rivera CamiloCamilo Marcelo Solari RiveraAún no hay calificaciones
- Manual Optitex (Parte 02)Documento62 páginasManual Optitex (Parte 02)gromzap75% (4)
- Manual Inventor UNEFM PDFDocumento57 páginasManual Inventor UNEFM PDFCarlos Alvarez100% (1)
- Actividades Con GeogebraDocumento3 páginasActividades Con GeogebraNelson Arturo GilAún no hay calificaciones
- Illustrator Semana 1Documento12 páginasIllustrator Semana 1mguandoqAún no hay calificaciones
- Trabajo Cilindro y PrismaDocumento2 páginasTrabajo Cilindro y PrismaAnny Villanueva EspinozaAún no hay calificaciones
- 1 Guia 1 - Introduccion Al GeogebraDocumento5 páginas1 Guia 1 - Introduccion Al Geogebrahugo_castrillon_2Aún no hay calificaciones
- Practicas de GeogebraDocumento34 páginasPracticas de GeogebracfernanAún no hay calificaciones
- Guia N°01 - Manipular Objetos en MayaDocumento14 páginasGuia N°01 - Manipular Objetos en MayaMeche Arohuanca AAún no hay calificaciones
- Practica 4 - Vectorizar y Pintar Dibujo GatitaDocumento12 páginasPractica 4 - Vectorizar y Pintar Dibujo GatitaRUDY MAGDIEL GARCIA OÑAAún no hay calificaciones
- CabriDocumento11 páginasCabriZuta Piamba DiazAún no hay calificaciones
- Ficha Práctica Geogebra en Resolución de Problemas Con Sólidos Geométricos Irregulares.Documento13 páginasFicha Práctica Geogebra en Resolución de Problemas Con Sólidos Geométricos Irregulares.juanAún no hay calificaciones
- Crear Un Dibujo de PerspectivaDocumento23 páginasCrear Un Dibujo de Perspectivagbto23Aún no hay calificaciones
- Introducci On A Geogebra.: 1.1. Barra de HerramientasDocumento5 páginasIntroducci On A Geogebra.: 1.1. Barra de HerramientasroqueAún no hay calificaciones
- Práctica Nº 2 Realización de Una Trayectoria ComplejaDocumento6 páginasPráctica Nº 2 Realización de Una Trayectoria ComplejaMarcelo ArtolaAún no hay calificaciones
- Aprender Maya 2012 con 100 ejercicios prácticosDe EverandAprender Maya 2012 con 100 ejercicios prácticosCalificación: 4 de 5 estrellas4/5 (1)
- Aprender Maya 2012 Avanzado con 100 Ejercicios PrácticosDe EverandAprender Maya 2012 Avanzado con 100 Ejercicios PrácticosAún no hay calificaciones
- Aprender Autocad 2012 Avanzado con 100 ejercicios prácticosDe EverandAprender Autocad 2012 Avanzado con 100 ejercicios prácticosAún no hay calificaciones
- Cuarto Fisica 24-07-2020Documento2 páginasCuarto Fisica 24-07-2020Alex Rossi Quispe RodriguezAún no hay calificaciones
- Control Caminos IiDocumento60 páginasControl Caminos IiKrieteAún no hay calificaciones
- ¿Qué Es La Ley de Ohm - FlukeDocumento4 páginas¿Qué Es La Ley de Ohm - FlukeFernando BonillaAún no hay calificaciones
- E.T RDS Hu San Isidro IiDocumento47 páginasE.T RDS Hu San Isidro Iialexander chavez ninatantaAún no hay calificaciones
- Botellas Gas MAP-USA WÚRTHDocumento1 páginaBotellas Gas MAP-USA WÚRTHjonbilbaoAún no hay calificaciones
- Ensayo, Contaminación Lumínica y Sus Impactos AmiéntalesDocumento9 páginasEnsayo, Contaminación Lumínica y Sus Impactos AmiéntalesDaniela LaraAún no hay calificaciones
- Trabajo Construcción SustentableDocumento31 páginasTrabajo Construcción SustentableAlejandro AdarosAún no hay calificaciones
- Válvula Reguladora de Presión Pilotada para Gases - VRGPDocumento2 páginasVálvula Reguladora de Presión Pilotada para Gases - VRGPAlejandro HERNANDEZ VELASQUEZAún no hay calificaciones
- Karcher K5Documento6 páginasKarcher K5Juan Carlos AlmendrasAún no hay calificaciones
- TCI01 s1Documento43 páginasTCI01 s1Diego MontesAún no hay calificaciones
- El Laser en La FisioterapiaDocumento4 páginasEl Laser en La FisioterapiaHELEN YARENI MONTOYA IBARRAAún no hay calificaciones
- Tablero de Transferencia 380-220V Tta-100a LixiseDocumento2 páginasTablero de Transferencia 380-220V Tta-100a LixiseLuis LazoAún no hay calificaciones
- PREnENSENDID OnMOTOR 33649efb1482a14Documento2 páginasPREnENSENDID OnMOTOR 33649efb1482a14Danilo SuescunAún no hay calificaciones
- Ejercicios Por ResolverDocumento7 páginasEjercicios Por ResolverLic Fabian Fierro MSCAún no hay calificaciones
- HomomofisoDocumento3 páginasHomomofisoyovanni garciaAún no hay calificaciones
- Reporte Lab Fisiarq s05 1ceDocumento7 páginasReporte Lab Fisiarq s05 1ceLiz Castillo MestanzaAún no hay calificaciones
- CTR21 - Instalación de Gas Vivienda MultifamiliarDocumento1 páginaCTR21 - Instalación de Gas Vivienda MultifamiliarPablo QuispeAún no hay calificaciones
- Objetivos: Curva de Titulación Conductimétrica de Un Ácido Fuerte Con Una Base FuerteDocumento5 páginasObjetivos: Curva de Titulación Conductimétrica de Un Ácido Fuerte Con Una Base FuerteAlejandro Garcia GarciaAún no hay calificaciones
- SOLUBILIDADDocumento6 páginasSOLUBILIDADJose MoraAún no hay calificaciones
- 21.55.rev1 - CELDAS ULUSOY HMH02-HMH01+RELEDocumento3 páginas21.55.rev1 - CELDAS ULUSOY HMH02-HMH01+RELEHilario SJ100% (1)
- Taller de Riesgos Fisicos IluminacionDocumento10 páginasTaller de Riesgos Fisicos IluminacionNatalia AndreaAún no hay calificaciones
- DESARENADORESDocumento23 páginasDESARENADORES01-IC-HU-ALFREDO DIPAS BERROCALAún no hay calificaciones
- Portada Formal para Word 6Documento8 páginasPortada Formal para Word 6klinda vikernezAún no hay calificaciones
- Soto Tesis-RTKDocumento229 páginasSoto Tesis-RTKLuis TavárezAún no hay calificaciones
- 16 Fuerza Leyes de NewtonDocumento7 páginas16 Fuerza Leyes de NewtonJuan Nandez MartinezAún no hay calificaciones
- Las Cosas Que No Se Terminan - AVDocumento20 páginasLas Cosas Que No Se Terminan - AVAndrea VargasAún no hay calificaciones
- Los DelinquentesDocumento12 páginasLos Delinquentesseme2013Aún no hay calificaciones
- Guía 12 Sistema de Medidas para La LongitudDocumento6 páginasGuía 12 Sistema de Medidas para La LongitudHeyler Fabio Guaza LesmesAún no hay calificaciones