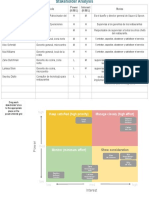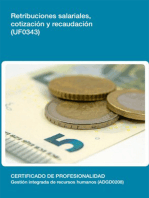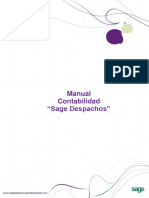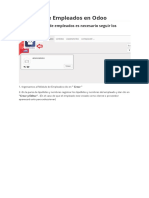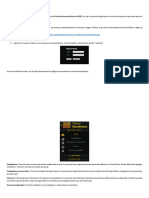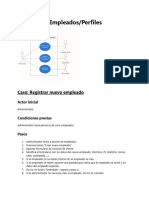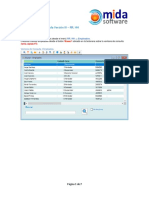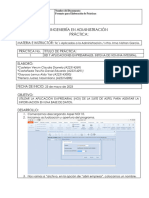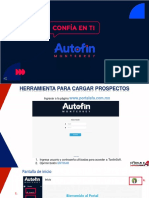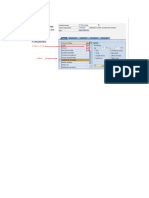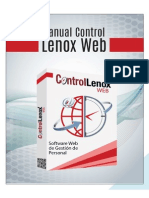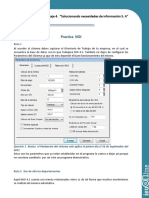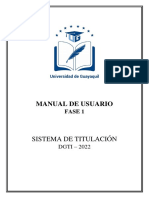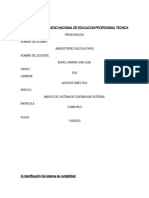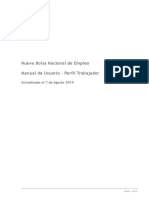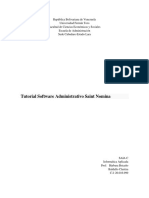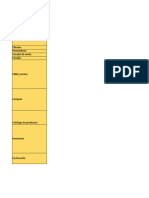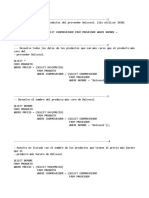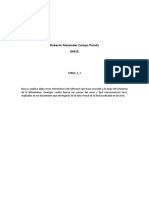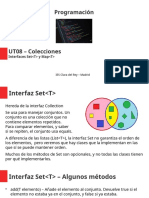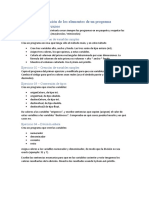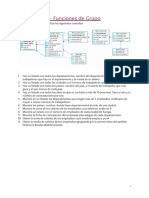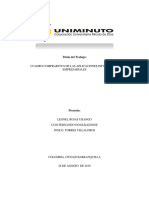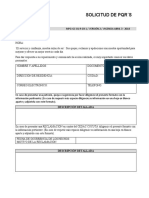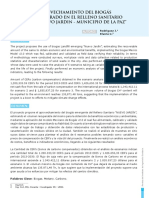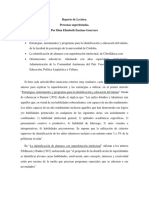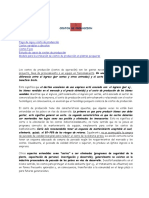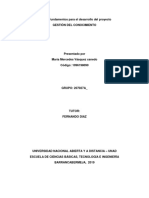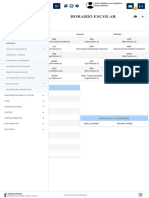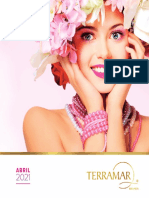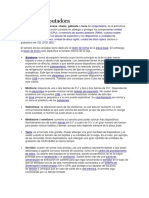Documentos de Académico
Documentos de Profesional
Documentos de Cultura
Empleados Odoo
Cargado por
Rober Pancho0 calificaciones0% encontró este documento útil (0 votos)
21 vistas5 páginasDerechos de autor
© © All Rights Reserved
Formatos disponibles
DOCX, PDF, TXT o lea en línea desde Scribd
Compartir este documento
Compartir o incrustar documentos
¿Le pareció útil este documento?
¿Este contenido es inapropiado?
Denunciar este documentoCopyright:
© All Rights Reserved
Formatos disponibles
Descargue como DOCX, PDF, TXT o lea en línea desde Scribd
0 calificaciones0% encontró este documento útil (0 votos)
21 vistas5 páginasEmpleados Odoo
Cargado por
Rober PanchoCopyright:
© All Rights Reserved
Formatos disponibles
Descargue como DOCX, PDF, TXT o lea en línea desde Scribd
Está en la página 1de 5
Empleados Odoo
Principales usos del módulo de Empleados en Odoo:
1. Gestión de Información del Personal: El módulo de Empleados permite registrar y
mantener información detallada sobre cada empleado, como su nombre, dirección,
contacto, información bancaria, historial de empleo, y más.
2. Gestión de Contratos: Puedes crear y gestionar contratos de empleo para cada
empleado, incluyendo detalles sobre el salario, duración, tipo de contrato, y condiciones
laborales.
3. Seguimiento de Ausencias y Vacaciones: Permite realizar un seguimiento de las
ausencias de los empleados, como días de vacaciones, días de enfermedad y otros tipos
de ausencias.
4. Evaluaciones de Desempeño: Puedes programar y llevar a cabo evaluaciones de
desempeño para evaluar el rendimiento de los empleados y establecer objetivos.
5. Gestión de Gastos: Los empleados pueden registrar gastos relacionados con su trabajo,
como gastos de viaje, y enviar solicitudes de reembolso.
Relaciones con otras aplicaciones:
El módulo de Empleados en Odoo se integra con otros módulos y aplicaciones de Odoo, como:
Recursos Humanos: Permite una gestión completa de recursos humanos, incluyendo la
gestión de reclutamiento, capacitación y desarrollo, evaluación de desempeño, y más.
Contabilidad: Se integra con la contabilidad para gestionar los aspectos financieros
relacionados con la nómina y los gastos de los empleados.
Gestión de Proyectos: Puede estar vinculado a proyectos para asignar tareas y
gestionar la carga de trabajo de los empleados en proyectos específicos.
Opciones de menú más importantes y sus funcionalidades:
1. Empleados: Aquí se pueden agregar, editar y ver los detalles de los empleados,
incluyendo su información personal, información de contacto y detalles de empleo.
Para agregar un nuevo empleado:
1. Inicia sesión en tu cuenta de Odoo con las credenciales de administrador.
2. Ve al módulo de "Empleados" en el menú principal.
3. Haz clic en la opción "Empleados" en el submenú.
4. En la parte superior derecha de la página, verás un botón "Crear". Haz clic en él.
5. Se abrirá un formulario en blanco para agregar un nuevo empleado. Completa los
campos obligatorios, como el nombre, la dirección de correo electrónico y la posición.
6. También puedes agregar información adicional, como la dirección, el número de
teléfono y la información bancaria, según sea necesario.
7. Guarda la información haciendo clic en el botón "Guardar" o "Guardar y Cerrar" si
deseas guardar y cerrar el formulario del empleado.
Para editar los detalles de un empleado existente:
1. Ve al módulo de "Empleados" y selecciona "Empleados" en el submenú.
2. Encuentra el empleado cuyos detalles deseas editar en la lista de empleados.
3. Haz clic en el nombre del empleado para abrir su perfil.
4. En la parte superior derecha del perfil del empleado, verás un botón "Editar". Haz clic
en él.
5. Realiza las modificaciones necesarias en los campos que deseas actualizar.
6. Guarda los cambios haciendo clic en el botón "Guardar" o "Guardar y Cerrar" cuando
hayas terminado de editar.
Para ver los detalles de un empleado:
1. Ve al módulo de "Empleados" y selecciona "Empleados" en el submenú.
2. Encuentra el empleado cuyos detalles deseas ver en la lista de empleados.
3. Haz clic en el nombre del empleado para abrir su perfil.
4. En el perfil del empleado, podrás ver todos los detalles e información que hayas
registrado para ese empleado, como su información personal, detalles de contacto y
otros datos relevantes.
2. Contratos: Permite crear y gestionar contratos de empleo, especificando los términos y
condiciones de empleo para cada empleado.
Para crear un contrato de empleo:
1. Inicia sesión en tu cuenta de Odoo con las credenciales de administrador.
2. Ve al módulo de "Empleados" en el menú principal.
3. En el submenú de "Empleados", selecciona la opción "Contratos".
4. En la parte superior derecha de la página, verás un botón "Crear". Haz clic en él.
5. Se abrirá un formulario en blanco para crear un nuevo contrato de empleo. Completa la
información necesaria, que puede incluir:
o Nombre del contrato.
o Empleado al que se asigna el contrato.
o Fecha de inicio y fecha de finalización del contrato.
o Tipo de contrato (por ejemplo, indefinido, temporal, a tiempo parcial, etc.).
o Detalles sobre el salario, la posición y otros términos y condiciones del
contrato.
6. También puedes adjuntar documentos relacionados con el contrato, como el contrato en
sí o acuerdos adicionales.
7. Guarda la información haciendo clic en el botón "Guardar" o "Guardar y Cerrar" si
deseas guardar y cerrar el formulario del contrato.
Para gestionar contratos de empleo existentes:
1. Ve al módulo de "Empleados" y selecciona "Contratos" en el submenú.
2. En la lista de contratos, encontrarás una visión general de todos los contratos de empleo
existentes en tu empresa.
3. Para ver los detalles de un contrato específico, haz clic en el nombre del contrato en la
lista. Esto abrirá la página de detalles del contrato.
4. En la página de detalles del contrato, puedes ver toda la información relacionada con
ese contrato en particular.
5. Para editar un contrato existente, ve a la página de detalles del contrato y haz clic en el
botón "Editar" en la parte superior derecha. Realiza las modificaciones necesarias y
guarda los cambios.
6. También puedes utilizar opciones como "Duplicar" o "Eliminar" según tus necesidades.
7. Si deseas buscar un contrato específico, puedes utilizar la barra de búsqueda en la parte
superior de la lista de contratos.
8. Para filtrar o clasificar contratos, puedes hacer uso de las opciones de filtro y
ordenación disponibles en la lista de contratos.
3. Ausencias: Facilita la gestión de las ausencias de los empleados, como días de
vacaciones, días de enfermedad y otras ausencias.
Para registrar una ausencia:
1. Inicia sesión en tu cuenta de Odoo con las credenciales de administrador.
2. Ve al módulo de "Empleados" en el menú principal.
3. En el submenú de "Empleados", selecciona la opción "Ausencias".
4. En la parte superior derecha de la página, verás un botón "Crear". Haz clic en él.
5. Se abrirá un formulario en blanco para registrar una nueva ausencia. Completa la
información requerida, que puede incluir:
o Seleccionar al empleado para el cual se registra la ausencia.
o Tipo de ausencia (por ejemplo, vacaciones, enfermedad, permisos, etc.).
o Fechas de inicio y finalización de la ausencia.
o Detalles adicionales sobre la razón de la ausencia, si es necesario.
6. Puedes adjuntar documentos relacionados con la ausencia, como un certificado médico
si se trata de una enfermedad.
7. Guarda la información haciendo clic en el botón "Guardar" o "Guardar y Cerrar" si
deseas guardar y cerrar el formulario de la ausencia.
Para gestionar ausencias existentes:
1. Ve al módulo de "Empleados" y selecciona "Ausencias" en el submenú.
2. En la lista de ausencias, encontrarás una visión general de todas las ausencias
registradas por los empleados.
3. Para ver los detalles de una ausencia específica, haz clic en la fila correspondiente en la
lista. Esto abrirá la página de detalles de la ausencia.
4. En la página de detalles de la ausencia, puedes ver toda la información relacionada con
esa ausencia en particular, incluyendo las fechas y la razón.
5. Para editar una ausencia existente, ve a la página de detalles de la ausencia y haz clic en
el botón "Editar" en la parte superior derecha. Realiza las modificaciones necesarias y
guarda los cambios.
6. También puedes utilizar opciones como "Duplicar" o "Eliminar" según tus necesidades.
7. Si deseas buscar una ausencia específica, puedes utilizar la barra de búsqueda en la
parte superior de la lista de ausencias.
8. Para filtrar o clasificar ausencias, puedes hacer uso de las opciones de filtro y
ordenación disponibles en la lista de ausencias.
4. Evaluaciones de Desempeño: Esta opción permite programar y realizar evaluaciones
de desempeño para los empleados.
Para programar y realizar una evaluación de desempeño:
1. Inicia sesión en tu cuenta de Odoo con las credenciales de administrador.
2. Ve al módulo de "Empleados" en el menú principal.
3. En el submenú de "Empleados", selecciona la opción "Evaluaciones de Desempeño".
4. En la parte superior derecha de la página, verás un botón "Crear". Haz clic en él.
5. Se abrirá un formulario en blanco para crear una nueva evaluación de desempeño.
Completa la información requerida, que puede incluir:
o Nombre de la evaluación.
o Empleados que serán evaluados en esta evaluación.
o Fecha de inicio y fecha de finalización de la evaluación.
o Criterios de evaluación y preguntas que se utilizarán para medir el desempeño
de los empleados.
6. Puedes definir los criterios de evaluación y las preguntas que se utilizarán para evaluar
a los empleados. Esto puede incluir calificaciones, comentarios y otros tipos de
evaluación.
7. Asigna a los evaluadores que serán responsables de realizar las evaluaciones de
desempeño de los empleados.
8. Guarda la información haciendo clic en el botón "Guardar" o "Guardar y Cerrar" si
deseas guardar y cerrar el formulario de la evaluación de desempeño.
Para gestionar evaluaciones de desempeño existentes:
1. Ve al módulo de "Empleados" y selecciona "Evaluaciones de Desempeño" en el
submenú.
2. En la lista de evaluaciones de desempeño, encontrarás una visión general de todas las
evaluaciones programadas.
3. Para ver los detalles de una evaluación específica, haz clic en la fila correspondiente en
la lista. Esto abrirá la página de detalles de la evaluación de desempeño.
4. En la página de detalles de la evaluación, puedes ver toda la información relacionada
con esa evaluación en particular, incluyendo los empleados evaluados, los evaluadores
y los criterios utilizados.
5. Para llevar a cabo la evaluación, los evaluadores pueden ingresar las calificaciones y
comentarios correspondientes para cada empleado evaluado.
6. Puedes generar informes y análisis de las evaluaciones de desempeño para evaluar el
rendimiento general de los empleados.
7. Si deseas editar una evaluación existente, ve a la página de detalles de la evaluación y
haz clic en el botón "Editar" en la parte superior derecha. Realiza las modificaciones
necesarias y guarda los cambios.
8. También puedes utilizar opciones como "Duplicar" o "Eliminar" según tus necesidades.
9. Para buscar evaluaciones de desempeño específicas, puedes utilizar la barra de
búsqueda en la parte superior de la lista de evaluaciones.
10. Para filtrar o clasificar evaluaciones, puedes hacer uso de las opciones de filtro y
ordenación disponibles en la lista de evaluaciones de desempeño.
5. Gastos: Permite a los empleados registrar gastos relacionados con su trabajo y solicitar
reembolsos.
Para registrar un gasto:
1. Inicia sesión en tu cuenta de Odoo con las credenciales de administrador.
2. Ve al módulo de "Empleados" en el menú principal.
3. En el submenú de "Empleados", selecciona la opción "Gastos".
4. En la parte superior derecha de la página, verás un botón "Crear". Haz clic en él.
5. Se abrirá un formulario en blanco para registrar un nuevo gasto. Completa la
información requerida, que puede incluir:
o Empleado que realizó el gasto.
o Fecha en que se realizó el gasto.
o Categoría de gasto (por ejemplo, viajes, comida, suministros, etc.).
o Monto del gasto.
o Descripción detallada del gasto.
6. Puedes adjuntar recibos o facturas relacionados con el gasto para respaldar la
información.
7. Guarda la información haciendo clic en el botón "Guardar" o "Guardar y Cerrar" si
deseas guardar y cerrar el formulario del gasto.
Para gestionar gastos existentes:
1. Ve al módulo de "Empleados" y selecciona "Gastos" en el submenú.
2. En la lista de gastos, encontrarás una visión general de todos los gastos registrados por
los empleados.
3. Para ver los detalles de un gasto específico, haz clic en la fila correspondiente en la
lista. Esto abrirá la página de detalles del gasto.
4. En la página de detalles del gasto, puedes ver toda la información relacionada con ese
gasto en particular, incluyendo la fecha, la categoría y el monto.
5. Si necesitas editar un gasto existente, ve a la página de detalles del gasto y haz clic en el
botón "Editar" en la parte superior derecha. Realiza las modificaciones necesarias y
guarda los cambios.
6. También puedes utilizar opciones como "Duplicar" o "Eliminar" según tus necesidades.
7. Si deseas buscar gastos específicos, puedes utilizar la barra de búsqueda en la parte
superior de la lista de gastos.
8. Para filtrar o clasificar gastos, puedes hacer uso de las opciones de filtro y ordenación
disponibles en la lista de gastos.
Usuarios necesarios para interactuar con el módulo:
Administradores: Los administradores tienen acceso completo a todas las funciones
del módulo y pueden gestionar la información de los empleados, contratos,
evaluaciones y más.
Empleados: Los propios empleados pueden acceder al sistema para registrar sus gastos,
solicitar vacaciones y ver su información personal.
Recursos Humanos: El personal de recursos humanos utiliza el módulo para gestionar
la información de los empleados, contratos y evaluaciones de desempeño.
Contadores: Los contadores pueden utilizar el módulo para gestionar aspectos
financieros relacionados con los empleados, como la nómina y los gastos.
También podría gustarte
- Modelo Politica Sueldos y SalariosDocumento5 páginasModelo Politica Sueldos y SalariosHugo Martínez Saracho100% (1)
- La fábrica de beneficios: Una guía para la productividad gerencialDe EverandLa fábrica de beneficios: Una guía para la productividad gerencialAún no hay calificaciones
- Manual de Usuario ORDOsDocumento11 páginasManual de Usuario ORDOsGuidman Rodolfo Gaitan RodriguezAún no hay calificaciones
- Tratado Limitrofe Entre Perú - EcuadorDocumento27 páginasTratado Limitrofe Entre Perú - EcuadorLeslie TorresAún no hay calificaciones
- Activity Template - Stakeholder AnalysisDocumento2 páginasActivity Template - Stakeholder AnalysisalexAún no hay calificaciones
- UF0343 - Retribuciones salariales, cotización y recaudaciónDe EverandUF0343 - Retribuciones salariales, cotización y recaudaciónAún no hay calificaciones
- Manual Contabilidad Sage Despachos PDFDocumento174 páginasManual Contabilidad Sage Despachos PDFdaniel quesada100% (1)
- Tesis Detalle de Ductos Red de PetroleoDocumento197 páginasTesis Detalle de Ductos Red de Petroleofreddy.sucuytanaAún no hay calificaciones
- UF0523 - Gestión de la documentación de constitución y de contratación de la empresaDe EverandUF0523 - Gestión de la documentación de constitución y de contratación de la empresaAún no hay calificaciones
- Guia Uso Dolibarr PDFDocumento36 páginasGuia Uso Dolibarr PDFMartin Tito LaviAún no hay calificaciones
- Odoo Creación de EmpleadosDocumento7 páginasOdoo Creación de EmpleadosManuel VegaAún no hay calificaciones
- Manual A3 PORTAL DEL EMPLEADO SOS ESPAÑADocumento14 páginasManual A3 PORTAL DEL EMPLEADO SOS ESPAÑAalumno.01.glitchcademiaAún no hay calificaciones
- Módulo 3 TurnosDocumento15 páginasMódulo 3 TurnosFatima MarDelAún no hay calificaciones
- Guia Minuta DirectorDocumento16 páginasGuia Minuta DirectorKarla GabrielaAún no hay calificaciones
- Manual Nomina Guatemala Premium SoftDocumento35 páginasManual Nomina Guatemala Premium SoftMiguel MillanAún no hay calificaciones
- Manual de Documentos Administrativos, Módulo 2Documento40 páginasManual de Documentos Administrativos, Módulo 2albarrazperezamericaalexaAún no hay calificaciones
- Manual Inscripcion IghDocumento21 páginasManual Inscripcion IghChristian RodriguezAún no hay calificaciones
- Nueva Guia Proveedores Exito v04 2022Documento23 páginasNueva Guia Proveedores Exito v04 2022luisaAún no hay calificaciones
- Casos de UsoDocumento18 páginasCasos de UsopabloppreyesAún no hay calificaciones
- Guía de Pago de Nomina en El Sistema WORD OFFICEDocumento9 páginasGuía de Pago de Nomina en El Sistema WORD OFFICEClaudia Patricia Ramirez100% (1)
- Tarea 7 Metodologia de Analisis Del CasoDocumento8 páginasTarea 7 Metodologia de Analisis Del Casojaineris acostaAún no hay calificaciones
- Woffu - Guía para El Empleado - ADocumento15 páginasWoffu - Guía para El Empleado - AXaviVallejoCarrascoAún no hay calificaciones
- Módulo 2 ExpedientesDocumento21 páginasMódulo 2 ExpedientesFatima MarDelAún no hay calificaciones
- Instructivo Sistema Mida Versión III - RR - HHDocumento7 páginasInstructivo Sistema Mida Versión III - RR - HHLaura PerezAún no hay calificaciones
- Practica Final Reporte de Nomina NoiDocumento7 páginasPractica Final Reporte de Nomina NoiMaximiliano HerreraAún no hay calificaciones
- Manual AdminDocumento24 páginasManual AdminAndrés ObandoAún no hay calificaciones
- Guia de Usuario - Administrar Usuarios y PerfilesDocumento4 páginasGuia de Usuario - Administrar Usuarios y PerfilesJesus David Benavente SuyoAún no hay calificaciones
- Manual de Usuario ConvertidorhjDocumento11 páginasManual de Usuario ConvertidorhjGABRIEL GONZALEZAún no hay calificaciones
- Guía Rápida A3Asesor - Eco Guía Rápida a3ASESOR - EcoDocumento53 páginasGuía Rápida A3Asesor - Eco Guía Rápida a3ASESOR - EcoCarlos Portero AguilarAún no hay calificaciones
- Manual para Carga de ProspectosDocumento10 páginasManual para Carga de ProspectosSAORI MARTINEZAún no hay calificaciones
- Manual de Usuario Del Portal de Empleo Del SaludDocumento48 páginasManual de Usuario Del Portal de Empleo Del SaludKraussAún no hay calificaciones
- Manual Plan Empresa (IPYME)Documento30 páginasManual Plan Empresa (IPYME)h3li0n MFAún no hay calificaciones
- CONTPAQi Nominas IntermedioDocumento120 páginasCONTPAQi Nominas IntermedioJorge MagañaAún no hay calificaciones
- Manual Adempiere Nomina&RHDocumento34 páginasManual Adempiere Nomina&RHNicole Walker100% (1)
- HCM 01Documento326 páginasHCM 01Danilett CallesAún no hay calificaciones
- Guia de TreintaDocumento4 páginasGuia de TreintaMairibys GonzalezAún no hay calificaciones
- Manual Control Lenox WebDocumento40 páginasManual Control Lenox WebClaudio RamirezAún no hay calificaciones
- MArchivo de Apoyo Actividad 4 MDocumento17 páginasMArchivo de Apoyo Actividad 4 MElena QuirozAún no hay calificaciones
- Manual AVIS Auditoria 660Documento22 páginasManual AVIS Auditoria 660gisselle nuñezAún no hay calificaciones
- Resumen M1 GalileoFDocumento3 páginasResumen M1 GalileoFPaulina T.Aún no hay calificaciones
- Core Dav - Guía para Key UserDocumento21 páginasCore Dav - Guía para Key UserFatcap Block RoyalAún no hay calificaciones
- Manual Usuario 2022Documento51 páginasManual Usuario 2022hugo archilaAún no hay calificaciones
- Guia Manual PD EDocumento30 páginasGuia Manual PD ESebastian SimanAún no hay calificaciones
- Manual - Herramienta Estándares Mínimos Res. 0312Documento9 páginasManual - Herramienta Estándares Mínimos Res. 0312fernandaAún no hay calificaciones
- Contabilidad IntegralDocumento14 páginasContabilidad IntegralHugo JimenezAún no hay calificaciones
- Nostrum Manual de AutoservicioDocumento25 páginasNostrum Manual de AutoservicioCristian Enriquez HinojosaAún no hay calificaciones
- ManualDocumento17 páginasManualPERLAAún no hay calificaciones
- Manual PortalDocumento6 páginasManual PortalCamilo WispAún no hay calificaciones
- Plataformas Recursos HumanosDocumento50 páginasPlataformas Recursos HumanosRamón Lerma TapiaAún no hay calificaciones
- ManualVPCloud 2023Documento11 páginasManualVPCloud 2023Rafael ValeraAún no hay calificaciones
- .Lusi - Miguel.blanco - Grupo.eidosDocumento10 páginas.Lusi - Miguel.blanco - Grupo.eidosLecidesVelasquezBacigalupiAún no hay calificaciones
- Zeus SQL ManualDocumento39 páginasZeus SQL ManualDiego Asié69% (13)
- Suite CRMDocumento19 páginasSuite CRMproyectos multiAún no hay calificaciones
- Nominaplus Élite 2012Documento299 páginasNominaplus Élite 2012Guillermo Cos100% (1)
- Módulo 2 - 0:50Documento50 páginasMódulo 2 - 0:50RGDAún no hay calificaciones
- Manual de Postulante XXXDocumento86 páginasManual de Postulante XXXValverde D. FranciscoAún no hay calificaciones
- Guía de OperaciónDocumento28 páginasGuía de OperaciónlesterghAún no hay calificaciones
- 6876 Guia A3facturagoDocumento97 páginas6876 Guia A3facturagoMagui AlemanAún no hay calificaciones
- Tutorial Saint NominaDocumento9 páginasTutorial Saint NominaclaritzaAún no hay calificaciones
- Trabajo de Gerencia de RRHH Capitulo 10Documento18 páginasTrabajo de Gerencia de RRHH Capitulo 10marcosAún no hay calificaciones
- Anexo 3 - Paso A Paso Ingreso Saldos Iniciales SIIGO NubeDocumento8 páginasAnexo 3 - Paso A Paso Ingreso Saldos Iniciales SIIGO NubeYerli Lorena Prieto JaimesAún no hay calificaciones
- Guia Laboratorio ContableDocumento3 páginasGuia Laboratorio Contablelaura velasquezAún no hay calificaciones
- DM2E Actividad1 Roberto CampoDocumento5 páginasDM2E Actividad1 Roberto CampoRober PanchoAún no hay calificaciones
- DM2E Actividad1 Roberto CampoDocumento5 páginasDM2E Actividad1 Roberto CampoRober PanchoAún no hay calificaciones
- CheckList Trabajo 2.3 de OdooDocumento2 páginasCheckList Trabajo 2.3 de OdooRober PanchoAún no hay calificaciones
- UT4 10 Select Supermercado Subconsultas ResueltoDocumento2 páginasUT4 10 Select Supermercado Subconsultas ResueltoRober PanchoAún no hay calificaciones
- Roberto Alexander Campo Panchi Dm1E: TAREA - 1 - 1Documento3 páginasRoberto Alexander Campo Panchi Dm1E: TAREA - 1 - 1Rober PanchoAún no hay calificaciones
- Tarea 1 1Documento1 páginaTarea 1 1Rober PanchoAún no hay calificaciones
- Programación: Interfaces Set y MapDocumento15 páginasProgramación: Interfaces Set y MapRober PanchoAún no hay calificaciones
- UT6 - 8 - Ejercicios PL - Vivero ExcepcionesDocumento2 páginasUT6 - 8 - Ejercicios PL - Vivero ExcepcionesRober PanchoAún no hay calificaciones
- PROGRAMACION UT03 Ejercicios 01-04Documento1 páginaPROGRAMACION UT03 Ejercicios 01-04Rober PanchoAún no hay calificaciones
- UT4 9 Select Funciones Grupo HRDocumento1 páginaUT4 9 Select Funciones Grupo HRRober PanchoAún no hay calificaciones
- Alternativas de Solución - Norleidis YasgunaDocumento9 páginasAlternativas de Solución - Norleidis YasgunaNorle YagunaAún no hay calificaciones
- Marco TeoricoDocumento5 páginasMarco TeoricoEsly CruzAún no hay calificaciones
- Exposición Teorías y Enfoques Del Desarrollo FinalDocumento12 páginasExposición Teorías y Enfoques Del Desarrollo FinalNANCY JAIDITH OSSA PEÑAFIELAún no hay calificaciones
- Cuadro Comparativo - Aplicaciones-InformaticasDocumento7 páginasCuadro Comparativo - Aplicaciones-InformaticasLeonel Rojas UrangoAún no hay calificaciones
- Mantenimiento y Operacion de Riego ParcelarioDocumento36 páginasMantenimiento y Operacion de Riego ParcelarioMáximo Flores NuñezAún no hay calificaciones
- Solicitud Queja - Reclamos - ApelacionDocumento2 páginasSolicitud Queja - Reclamos - ApelacionCAROLINAAún no hay calificaciones
- Aprovechamiento Del Biogás Generado en El Relleno Sanitario Nuevo Jardin - Municipio de La Paz - IssDocumento9 páginasAprovechamiento Del Biogás Generado en El Relleno Sanitario Nuevo Jardin - Municipio de La Paz - IssMAGDALENA CONDORI GUARACHIAún no hay calificaciones
- Arritmias y Trastornos de ConduccionDocumento10 páginasArritmias y Trastornos de ConduccionAndres M Na RAún no hay calificaciones
- Informe - Contenido de HumedadDocumento21 páginasInforme - Contenido de HumedadYsaac BurgaAún no hay calificaciones
- Reporte de Lectura Personas SuperdotadosDocumento4 páginasReporte de Lectura Personas SuperdotadosDina EncinasAún no hay calificaciones
- Cubo de ReynoldsDocumento5 páginasCubo de ReynoldsPatricia GonzalezAún no hay calificaciones
- Inscripciones Abiertas: Energía HidráulicaDocumento2 páginasInscripciones Abiertas: Energía HidráulicaJosefina100% (1)
- Artículo Revisión Teórica - Angamarca - MinchalaDocumento18 páginasArtículo Revisión Teórica - Angamarca - MinchalaJess NataliaAún no hay calificaciones
- Anexo 7 Informe de ITSE PreviaDocumento11 páginasAnexo 7 Informe de ITSE PreviaPamela QhAún no hay calificaciones
- Diseño Sifones - Jose Arbulu - Parte-IIDocumento50 páginasDiseño Sifones - Jose Arbulu - Parte-IIJoseOmarSantamariaSandovalAún no hay calificaciones
- Costos de Produccion Planta PesqueraDocumento69 páginasCostos de Produccion Planta PesqueraDora NegriniAún no hay calificaciones
- Mentes BrillantesDocumento2 páginasMentes Brillantesanthonyparedes634Aún no hay calificaciones
- FASE 1 Fundamentos para El Desarrollo Del ProyectoDocumento5 páginasFASE 1 Fundamentos para El Desarrollo Del ProyectoMariam VasquezAún no hay calificaciones
- EducamosCLM Seguimiento EducativoDocumento1 páginaEducamosCLM Seguimiento EducativoJuan José Bernal ParraAún no hay calificaciones
- 126 - Tumores Cutáneos Cervicofaciales Carcinoma Epidermoide y BasocelularDocumento10 páginas126 - Tumores Cutáneos Cervicofaciales Carcinoma Epidermoide y BasocelularCindy FloresAún no hay calificaciones
- Fundamentos de Las Microfinanzas 1Documento36 páginasFundamentos de Las Microfinanzas 1Daniel AriasAún no hay calificaciones
- Organica I (VINO DE MISA)Documento4 páginasOrganica I (VINO DE MISA)Kathia NanamiAún no hay calificaciones
- Control Mat - EmpDocumento3 páginasControl Mat - EmpRicardo Ponce De León100% (1)
- Chlorella VulgarisDocumento1 páginaChlorella VulgarisSantiago Ospina CortesAún no hay calificaciones
- Folleto de MesDocumento36 páginasFolleto de MesAlejandra L. ArreguinAún no hay calificaciones
- Cálculo Vec U 01 ActualDocumento33 páginasCálculo Vec U 01 Actualandres islas claraAún no hay calificaciones
- Caja de ComputadoraDocumento14 páginasCaja de ComputadoraJoel CastañoAún no hay calificaciones