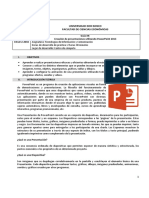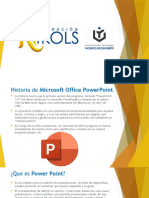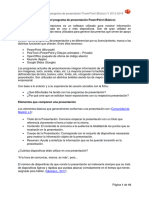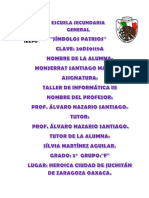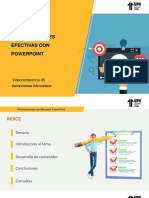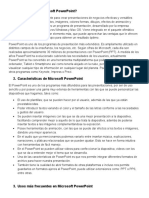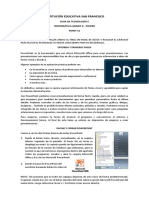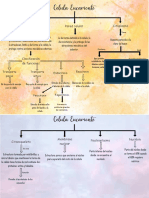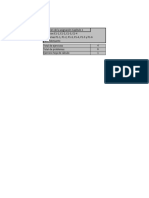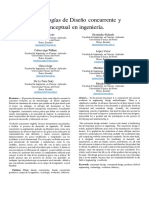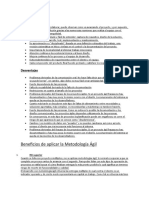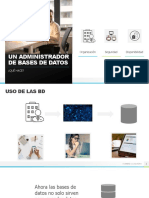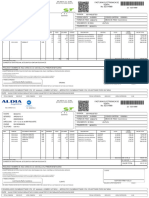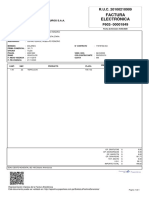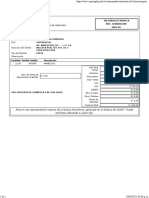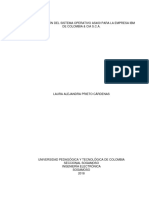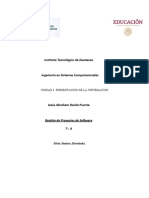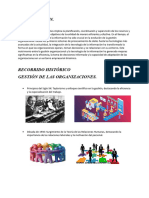Documentos de Académico
Documentos de Profesional
Documentos de Cultura
Unidad 4 Powerpoint
Cargado por
Galvan Osorio Nelly michelleDescripción original:
Derechos de autor
Formatos disponibles
Compartir este documento
Compartir o incrustar documentos
¿Le pareció útil este documento?
¿Este contenido es inapropiado?
Denunciar este documentoCopyright:
Formatos disponibles
Unidad 4 Powerpoint
Cargado por
Galvan Osorio Nelly michelleCopyright:
Formatos disponibles
UNIDAD 4: MICROSOFT POWERPOINT
4.1 INTRODUCCIÓN A POWERPOINT
PowerPoint es la herramienta que nos ofrece Microsoft Office para crear presentaciones. Las
presentaciones son imprescindibles hoy en día ya que permiten comunicar información e ideas de
forma visual y atractiva.
Algunos ejemplos de su aplicación práctica podrían ser:
En la enseñanza, como apoyo al profesor para desarrollar un determinado tema.
La exposición de los resultados de una investigación.
Como apoyo visual en una reunión empresarial o conferencia.
Presentar un nuevo producto.
INICIAR POWERPOINT
Vamos a ver las tres formas básicas de iniciar PowerPoint.
1) Desde el botón Inicio, situado normalmente en la esquina inferior izquierda de la pantalla.
Al hacer clic en el botón inicio , iremos a una pantalla con un nuevo menú. Para
poder encontrar la aplicación de PowerPoint deberemos buscar la carpeta de Microsoft
Office.
2) Desde el icono de acceso directo que se encuentra en el escritorio.
3) Oprimiendo la tecla Windows + R, escribir Powerpnt.
4.2 TIPOS DE PRESENTACIÓN
Las presentaciones pueden ser de muchos tipos: negocios, producto, marca, profesionales o
académicas, entre otras. Y también pueden ir dirigidas a públicos muy diferentes: en la propia
empresa, a un público general o a accionistas.
Las presentaciones son materiales gráficos que ayudan en la promoción o venta de un producto y
que presenta una estructura donde se va dando a conocer diferentes áreas o aspectos de un
discurso profesional, académico o publicitario. De ahí la importancia de acertar en el tipo de
presentación que se perfila.
4.3 COMPONENTES DE UNA DIAPOSITIVA
Una diapositiva siempre será distinta en todos los aspectos ya en ella dependen diversos factores
desde a quien va dirigida tiempo de duración, etc. Pero también comparten ciertos elementos
básicos para su desarrollo los cuales se mencionan a continuación.
1) Texto este debe ser claro y breve
2) Imágenes el manejo de estas son un gran apoyo visual para captar la atención de la
audiencia.
3) Elementos Multimedia estos son de gran apoyo ya que de esta forma podemos realizar
ciertas refecciones en la que participan el presentador y su público.
4) Tiempo recuerda realizar una presentación con los tiempos adecuados para no aburrir al
público.
4.4 ORDENAR DIAPOSITIVAS
La vista clasificador muestra las diapositivas en miniatura y ordenadas por el orden de aparición.
Dicho orden se representa con un pequeño número situado en la esquina inferior izquierda de cada
una de las diapositivas. También pueden aparecer clasificadas en secciones, si así lo hemos
establecido.
Por lo tanto, con este tipo de vista tenemos una visión más global de la presentación. Nos permite
localizar una diapositiva más rápidamente y es muy útil para mover, copiar o eliminar las
diapositivas.
4.5 DISEÑO, ESTILOS Y PLANTILLAS DE DIAPOSITIVAS.
Una presentación de PowerPoint normalmente tiene el propósito de servir de apoyo en una
exposición pública. Esto hace que el aspecto estético y de diseño tenga una relevancia especial. Por
eso, debemos procurar que nuestra presentación dé la imagen que queremos proyectar, y que sea
agradable y legible.
Crear una presentación basada en un tema existente
Para crear la presentación, podemos hacerlo desde la pantalla inicial de PowerPoint, o bien
hacer clic en Archivo > Nuevo.
En general tendíamos a crearla en blanco, en cambio en esta ocasión seleccionaremos
alguno de los temas disponibles.
Una vez seleccionado el tema más apropiado, elegimos una combinación de colores para
este y pulsamos el botón Crear.
Cuando incluimos elementos en nuestras diapositivas, como pueden ser tablas, gráficos o
diagramas, dispondremos de herramientas específicas para personalizarlos. Los estilos rápidos no
son más que un conjunto de formatos que se aplican con un solo clic sobre el elemento
seleccionado. Utilizarlos nos puede ahorrar mucho tiempo y lo cierto es que se logran, con ellos,
resultados espectaculares. Gracias a ellos cualquier persona puede conseguir un efecto profesional
en sus presentaciones, aunque no tenga experiencia en el empleo de PowerPoint.
4.6 PRESENTACIONES CON COMPONENTES MULTIMEDIA.
Antes de mostrar una presentación ante una audiencia, es recomendable reproducirla varias veces
en la computadora, para revisar que todas las diapositivas estén en el orden correcto y que los
tiempos y transiciones de éstas funciones adecuadamente.
Esto nos permitirá corregir cualquier comentario que debamos hacer al mostrar las diapositivas, de
manera que lo dicho en cualquier punto de la presentación esté sincronizado con la diapositiva que
se está mostrando.
Para Insertar vídeos en la presentación es muy similar a insertar sonidos. En la ficha Insertar y en el
grupo Multimedia despliega el menú Vídeo.
Vídeo en Mi PC... abre un cuadro de diálogo para escoger el archivo del disco duro. Permite
varios formatos distintos: asf, avi, mpeg, 3gp, mpeg-2, quicktime movie, wmv o mp4.
4.7 INSERCIÓN DE MUSICA Y VIDEO.
Una forma de hacer más interesantes las presentaciones en PowerPoint es agregando películas o
videos a las diapositivas, las cuales pueden añadirle un toque de estilo a nuestra presentación. En
PowerPoint también podemos colocar videos reales en una diapositiva. Esto permite ver secuencias
de vídeo que hemos creado o archivos de vídeo de otras fuentes. Para insertar un archivo de video
es una diapositiva, haga lo siguiente:
1. Elegir el menú Insertar y elegir de la caja de herramientas Multimedia la opción Video. Se
desplegarán dos opciones; elegir Video de archivo…
2. En el cuadro de diálogo Insertar video buscar la unidad y carpeta que contiene el archivo de
película que utilizaremos.
3. Seleccionar el archivo y haga clic en Insertar para colocarlo sobre la diapositiva.
4. Para obtener una vista previa del archivo de vídeo en la diapositiva, dar clic con el botón de Play
que aparece abajo y del lado izquierdo del video.
4.8 TRANSICIONES DE DIAPOSITIVAS.
La transición de diapositiva nos permite determinar cómo va a producirse el paso de una diapositiva
a la siguiente a fin de lograr efectos visuales más estéticos.
Para aplicar la transición a una diapositiva despliega la ficha Transiciones y selecciona una de las
opciones de Transición a esta diapositiva.
Al igual que en las animaciones, en función de la transición escogida podremos modificar las
Opciones de efectos desde el correspondiente botón. También podemos configurar la forma en que
se ejecutará la transición desde el grupo Intervalos.
También podría gustarte
- Guia9 TICDocumento14 páginasGuia9 TICOscar RecinosAún no hay calificaciones
- Tarea 1 de Tecnologia de La Comunicacion 2Documento5 páginasTarea 1 de Tecnologia de La Comunicacion 2Anonymous DbBsMWt0Aún no hay calificaciones
- Concepto de PowerPointDocumento14 páginasConcepto de PowerPointAngie Blanquillo100% (1)
- Cómo Crear Una Presentación Profesional en Power Point PDFDocumento16 páginasCómo Crear Una Presentación Profesional en Power Point PDFJohana RamosAún no hay calificaciones
- UntitledDocumento20 páginasUntitledFranshesca TorresAún no hay calificaciones
- Instructivo PowerPoint (Básico) v1.2024Documento10 páginasInstructivo PowerPoint (Básico) v1.2024David RuizAún no hay calificaciones
- Microsoft Power Point - EsaluDocumento20 páginasMicrosoft Power Point - EsaluESTELLA SALEME LUGOAún no hay calificaciones
- Proyecto TecnologiaDocumento10 páginasProyecto TecnologiaDiminio DgAún no hay calificaciones
- Modulo 3Documento235 páginasModulo 3Mayleen ZuñigaAún no hay calificaciones
- POWERPOINTDocumento11 páginasPOWERPOINTPaola Vega GuerraAún no hay calificaciones
- TAREA Power PointDocumento8 páginasTAREA Power PointAnonymous wXGsTuAún no hay calificaciones
- Dennise Guachi - Presentacion en Power PointDocumento10 páginasDennise Guachi - Presentacion en Power PointLisbeth GuachiAún no hay calificaciones
- Este Documento Es de Como Se Utiliza Un PowerPointDocumento15 páginasEste Documento Es de Como Se Utiliza Un PowerPointEncarni García ExpósitoAún no hay calificaciones
- Qué Es PowerPointDocumento18 páginasQué Es PowerPointRolando Dubón JerezanoAún no hay calificaciones
- Programas Que Se Usan para Hacer PresentacionesDocumento13 páginasProgramas Que Se Usan para Hacer PresentacionesGere SalvadorAún no hay calificaciones
- Cómo Crear Una Presentación Profesional en Power PointDocumento13 páginasCómo Crear Una Presentación Profesional en Power PointEliazar BetancesAún no hay calificaciones
- Cuadernillo PowerPointDocumento33 páginasCuadernillo PowerPointPato LizarragaAún no hay calificaciones
- Informatica Actividad 2Documento24 páginasInformatica Actividad 2jeomerAún no hay calificaciones
- Power Point Conceptos BasicosDocumento10 páginasPower Point Conceptos Basicossantiagomartinezmonserrat4Aún no hay calificaciones
- POWERPOINTDocumento3 páginasPOWERPOINTREBELAún no hay calificaciones
- PRACTICA XIII AngelDocumento7 páginasPRACTICA XIII AngelAngel AlvidrezAún no hay calificaciones
- Manual PowerPoint IIDocumento35 páginasManual PowerPoint IIjohana ulloa lopezAún no hay calificaciones
- Pasos para Hacer Un Presentación en PowerPointDocumento20 páginasPasos para Hacer Un Presentación en PowerPointmaxi juarezAún no hay calificaciones
- Respuesta Taller InformaticaDocumento18 páginasRespuesta Taller InformaticaInes SanchezAún no hay calificaciones
- Como Hacer Una Diapositiva de Power PointDocumento8 páginasComo Hacer Una Diapositiva de Power PointOs CoradoAún no hay calificaciones
- Semana 3 y 4 Informática 3ro BT SierraDocumento41 páginasSemana 3 y 4 Informática 3ro BT SierraorbetecAún no hay calificaciones
- Material de Apoyo PowerpointDocumento14 páginasMaterial de Apoyo PowerpointLuis ParraAún no hay calificaciones
- Cómo Empezar A Trabajar Power PointDocumento11 páginasCómo Empezar A Trabajar Power PointAnonymous Udyw2RhhwAún no hay calificaciones
- Power PointDocumento6 páginasPower PointBrandondonovangm Donovan Gloria MartínezAún no hay calificaciones
- L10M4-Diseno de PresentacionesDocumento18 páginasL10M4-Diseno de PresentacionesJosé Chacón ObandoAún no hay calificaciones
- Trabajo GrupalDocumento7 páginasTrabajo GrupalLusby Milena Herrera MarcoAún no hay calificaciones
- Apuntes Power-PointDocumento6 páginasApuntes Power-PointbabacheAún no hay calificaciones
- Diapositivas Módulo 04Documento19 páginasDiapositivas Módulo 04melanie varasAún no hay calificaciones
- RA7Documento9 páginasRA7Gabriela Michel Capellan GutierrezAún no hay calificaciones
- Clase Del 22-02-2024Documento14 páginasClase Del 22-02-2024JoséLuisEspinozaBAún no hay calificaciones
- Informatica 2 ActividadDocumento5 páginasInformatica 2 ActividadAdrian CubillanAún no hay calificaciones
- Guia de Tecnologia e Informatica 4Documento16 páginasGuia de Tecnologia e Informatica 4Jair PantojaAún no hay calificaciones
- Guía Única de Nivelación 6-7 GradoDocumento3 páginasGuía Única de Nivelación 6-7 Gradodixon_salcedoAún no hay calificaciones
- Power PointDocumento11 páginasPower PointWilly BcAún no hay calificaciones
- Trabajo Leomary Barea, Fernando Rengifo, Cleiber BareaDocumento12 páginasTrabajo Leomary Barea, Fernando Rengifo, Cleiber BareaAli RodriguezAún no hay calificaciones
- Power PointDocumento20 páginasPower PointIgnh OyarzabalAún no hay calificaciones
- Examen OfimaticaDocumento3 páginasExamen OfimaticaArnulfo BoscoAún no hay calificaciones
- Clase1 Powerpoint 2013Documento27 páginasClase1 Powerpoint 2013atiliogaitanAún no hay calificaciones
- Policía Nacional Del PerúDocumento12 páginasPolicía Nacional Del PerúAngie CastilloAún no hay calificaciones
- Guia 4. Primeros Pasos en Power PointDocumento3 páginasGuia 4. Primeros Pasos en Power Pointdanyro2009100% (1)
- Powerpoint BasicoDocumento24 páginasPowerpoint BasicoJose Luis Lopez RomanAún no hay calificaciones
- Clases de Informatica 3.4.5Documento13 páginasClases de Informatica 3.4.5rochanatalia302Aún no hay calificaciones
- Colegio Evangelico La Patria OccidenteDocumento14 páginasColegio Evangelico La Patria OccidenteDISER LALAAún no hay calificaciones
- Copia de Práctica - 1 - PowerPointDocumento5 páginasCopia de Práctica - 1 - PowerPointPedro Antonio García JiménezAún no hay calificaciones
- Cuestionario de Power PoitDocumento3 páginasCuestionario de Power PoitJorge Hernandez HernandezAún no hay calificaciones
- TecnologiaDocumento5 páginasTecnologiakaren tatiana manrique ramirezAún no hay calificaciones
- Power PointDocumento16 páginasPower PointnikAún no hay calificaciones
- Apunte-Power PointDocumento24 páginasApunte-Power PointJesus Campos CancholaAún no hay calificaciones
- Qué Es El PowerPointDocumento4 páginasQué Es El PowerPointIrina EcheverriaAún no hay calificaciones
- Estructura de Una Presentación en Cinco PartesDocumento13 páginasEstructura de Una Presentación en Cinco PartesAngel villatoroAún no hay calificaciones
- Resumen Presentaciones Microsoft PowerpointDocumento15 páginasResumen Presentaciones Microsoft PowerpointdianaAún no hay calificaciones
- Libro de Power Point 2.utsDocumento30 páginasLibro de Power Point 2.utsLuis Gonzalez GarciaAún no hay calificaciones
- Qué Es PowerPoint TeoricoDocumento4 páginasQué Es PowerPoint TeoricoEugenia CeroneAún no hay calificaciones
- Aplicaciones informáticas para presentaciones: gráficas de información. ADGN0210De EverandAplicaciones informáticas para presentaciones: gráficas de información. ADGN0210Aún no hay calificaciones
- FEMINICIDIOSDocumento3 páginasFEMINICIDIOSGalvan Osorio Nelly michelleAún no hay calificaciones
- VIOLACIONDocumento1 páginaVIOLACIONGalvan Osorio Nelly michelleAún no hay calificaciones
- Guia Teorias y Modelos CriminologicosDocumento2 páginasGuia Teorias y Modelos CriminologicosGalvan Osorio Nelly michelleAún no hay calificaciones
- CelulaDocumento6 páginasCelulaGalvan Osorio Nelly michelleAún no hay calificaciones
- Presentación Marca Personal Conferencia Taller Webinar Propuesta Organica PastelDocumento28 páginasPresentación Marca Personal Conferencia Taller Webinar Propuesta Organica PastelCarolina Esther Villegas SuárezAún no hay calificaciones
- FI-GL - Manual de Usuario - Libro MayorDocumento41 páginasFI-GL - Manual de Usuario - Libro MayorMarisol BermudezAún no hay calificaciones
- Principales Diferencias en La Nueva Guia Scrum 2021 v1Documento15 páginasPrincipales Diferencias en La Nueva Guia Scrum 2021 v1Silvi Arciniegas ParraAún no hay calificaciones
- Tarea - 1 Bis - Caso - Monsanto - CorporationDocumento5 páginasTarea - 1 Bis - Caso - Monsanto - CorporationMiguel VázquezAún no hay calificaciones
- Transportes Inga Cargo SCRL: 065482 Factura Electronica F001 N°Documento1 páginaTransportes Inga Cargo SCRL: 065482 Factura Electronica F001 N°Ana Domínguez TizónAún no hay calificaciones
- La Ley de Pareto. Gestión Empresarial.Documento3 páginasLa Ley de Pareto. Gestión Empresarial.Eloy Perez ValeraAún no hay calificaciones
- EtapasDocumento3 páginasEtapasHuerta Herrera IvanAún no hay calificaciones
- Modulo 2 - Algunas Herramientas para El Trabajo ColaborativoDocumento10 páginasModulo 2 - Algunas Herramientas para El Trabajo Colaborativoelfede88Aún no hay calificaciones
- Metodologías de Diseño Concurrente y Conceptual en Ingeniería.Documento8 páginasMetodologías de Diseño Concurrente y Conceptual en Ingeniería.Sairy AntwanAún no hay calificaciones
- Dibujo de Estructuras Metalicas Modulo I Isi3dDocumento4 páginasDibujo de Estructuras Metalicas Modulo I Isi3dWinker Adler GotzerAún no hay calificaciones
- 2016 Analisis y Diseño de Una Aplicacion Movil para El Acceo de La Informacion Academica en Tiempo Real, Del IST IDATDocumento9 páginas2016 Analisis y Diseño de Una Aplicacion Movil para El Acceo de La Informacion Academica en Tiempo Real, Del IST IDATCañete CañeteAún no hay calificaciones
- Ventajas DesventajasDocumento3 páginasVentajas DesventajasAlejandra PolocheAún no hay calificaciones
- Uso Del Portal FairtraceDocumento2 páginasUso Del Portal FairtraceImna luz Huaman torresAún no hay calificaciones
- Diferencias Entre QA y QCDocumento3 páginasDiferencias Entre QA y QCÀngel RodriguezAún no hay calificaciones
- Responsabilidad Del AbdDocumento19 páginasResponsabilidad Del AbdWilmer CastrillonAún no hay calificaciones
- Historia de La ContabilidadDocumento17 páginasHistoria de La ContabilidadTanya GonzalezAún no hay calificaciones
- Factura 2202514989Documento2 páginasFactura 2202514989diana.calderonAún no hay calificaciones
- Comprobante de PagoDocumento1 páginaComprobante de PagoHugo Martin Sanchez CamposAún no hay calificaciones
- CASO #4 La Uva FelizDocumento33 páginasCASO #4 La Uva FelizDelsy NerioAún no hay calificaciones
- Baldeon Luis KarinnaDocumento1 páginaBaldeon Luis Karinnaelizabeth valenzuela galvezAún no hay calificaciones
- Genesis ValoracionDocumento4 páginasGenesis ValoracionDiegoAún no hay calificaciones
- Manejo de Pruebas de Software - Docxjenny DiazDocumento8 páginasManejo de Pruebas de Software - Docxjenny DiazJenny Díaz AraqueAún no hay calificaciones
- Banco de Preguntas - 1er ParcialDocumento2 páginasBanco de Preguntas - 1er Parcialloranny familiaAún no hay calificaciones
- TGT 1121Documento70 páginasTGT 1121Lenriq EnriqueAún no hay calificaciones
- Tarea2 - Plantilla de Solución.Documento11 páginasTarea2 - Plantilla de Solución.fabian arangoAún no hay calificaciones
- Capacitación SimplexDocumento61 páginasCapacitación Simplexhpintel7777Aún no hay calificaciones
- UNIDAD 4 - Presentacion de La InformacionDocumento11 páginasUNIDAD 4 - Presentacion de La Informacionhackersd X199Aún no hay calificaciones
- Ensayo Organizacion de DatosDocumento14 páginasEnsayo Organizacion de DatosZEROX 1998Aún no hay calificaciones
- Mantenimiento Preventivo2Documento6 páginasMantenimiento Preventivo2karen lorena bayona calderonAún no hay calificaciones
- Act 5Documento3 páginasAct 5Luis Fernando ValdezAún no hay calificaciones