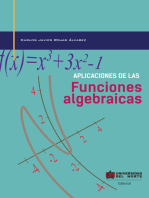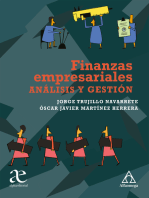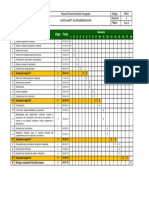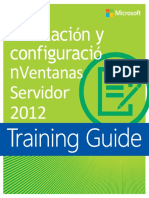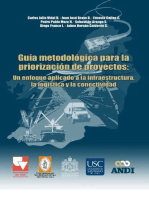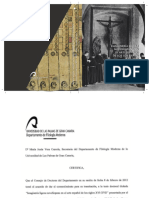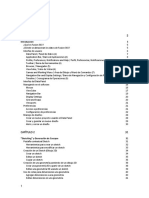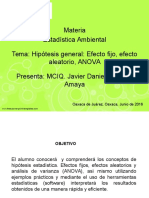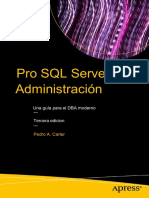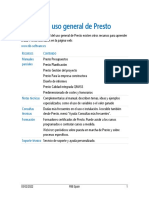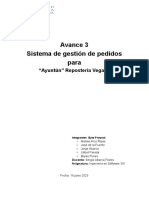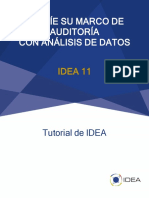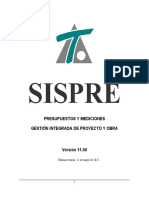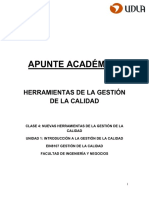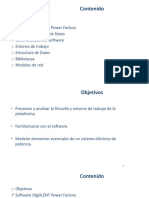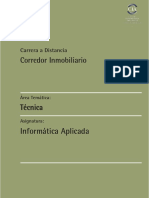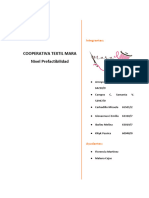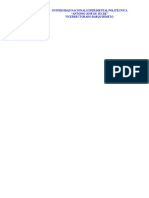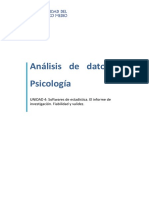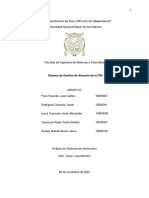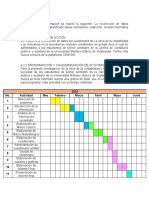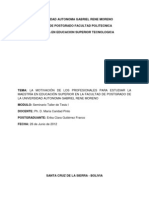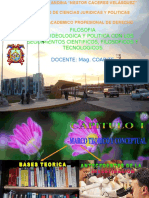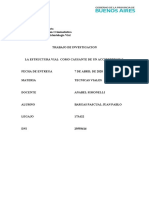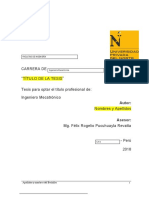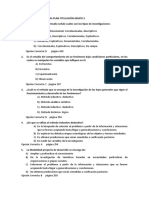Documentos de Académico
Documentos de Profesional
Documentos de Cultura
Docsity Manual Minitab Estadistica
Descripción original:
Derechos de autor
Formatos disponibles
Compartir este documento
Compartir o incrustar documentos
¿Le pareció útil este documento?
¿Este contenido es inapropiado?
Denunciar este documentoCopyright:
Formatos disponibles
Docsity Manual Minitab Estadistica
Copyright:
Formatos disponibles
Manual minitab estadística
Estadística Inferencial
Universidad Nacional de la Amazonía Peruana (UNAP)
63 pag.
Document shared on https://www.docsity.com/es/manual-minitab-estadistica/5862349/
Downloaded by: asesoria-and-redaccion-proyectos-de (asesredacproyinv@gmail.com)
Introducción a Minitab 19 para Windows
Document shared on https://www.docsity.com/es/manual-minitab-estadistica/5862349/
Downloaded by: asesoria-and-redaccion-proyectos-de (asesredacproyinv@gmail.com)
Introducción a Minitab 19 para Windows
Contenido
1 Introducción 4
Revisión general 4
La historia 4
La interfaz de usuario de Minitab 4
Tipos de datos 6
Abrir y examinar una hoja de trabajo 7
En el próximo capítulo 7
2 Graficar datos 8
Revisión general 8
Crear, interpretar y editar histogramas 8
Crear e interpretar gráficas de dispersión 13
Organizar múltiples gráficas en un diseño 16
Guardar un proyecto de Minitab 18
En el próximo capítulo 19
3 Análisis de datos 20
Revisión general 20
Resumir los datos 20
Comparar dos o más medias 22
Guardar el proyecto 28
En el próximo capítulo 28
4 Evaluación de la calidad 30
Revisión general 30
Crear e interpretar gráficas de control 30
Crear e interpretar estadísticos de capacidad 35
Guardar el proyecto 37
En el próximo capítulo 37
5 Diseño de un experimento 38
Revisión general 38
Crear un diseño de experimento 38
Ver el diseño 41
Ingresar datos en la hoja de trabajo 42
Analizar el diseño e interpretar los resultados 43
Utilizar el modelo almacenado para análisis adicionales 46
Guardar el proyecto 50
En el próximo capítulo 50
6 Repetir un análisis 51
Revisión general 51
Realizar un análisis usando comandos de sesión 51
minitab.com 2
Document shared on https://www.docsity.com/es/manual-minitab-estadistica/5862349/
Downloaded by: asesoria-and-redaccion-proyectos-de (asesredacproyinv@gmail.com)
Introducción a Minitab 19 para Windows
Copiar comandos de sesión 52
Utilizar un archivo exec para repetir el análisis 53
Guardar el proyecto 54
En el próximo capítulo 54
7 Importación y preparación de datos 55
Revisión general 55
Importar datos de distintas fuentes 55
Preparar los datos para su análisis 57
Cuando los valores de los datos cambian 60
Guardar la hoja de trabajo 60
Índice 61
minitab.com 3
Document shared on https://www.docsity.com/es/manual-minitab-estadistica/5862349/
Downloaded by: asesoria-and-redaccion-proyectos-de (asesredacproyinv@gmail.com)
Introducción a Minitab 19 para Windows
1. Introducción
Revisión general
Introducción a Minitab 19 para Windows ofrece una introducción a las características y tareas utilizadas con mayor
frecuencia en Minitab.
La mayoría de los análisis estadísticos requieren que se complete una serie de pasos, con frecuencia orientados por un
conocimiento previo o por el área de estudio que se investiga. En los capítulos del 2 al 5 se ilustran los siguientes pasos:
• Explorar datos con gráficas y presentar resultados
• Realizar análisis estadísticos
• Evaluar la calidad
• Diseñar un experimento
En los capítulos 6 y 7 aprenderá a hacer lo siguiente:
• Usar métodos abreviados para automatizar análisis futuros
• Importar datos a Minitab desde diferentes tipos de archivos y preparar los datos para análisis.
La historia
Una empresa que vende libros en línea cuenta con tres centros regionales de envío. Cada centro de envío utiliza un
sistema informático distinto para ingresar y procesar los pedidos. La empresa desea identificar el sistema más eficiente
y utilizar ese sistema informático en todos los centros de envío.
A lo largo de Introducción a Minitab 19 para Windows, usted analizará datos de los centros de envío a medida que
aprende a usar Minitab. Creará gráficas y realizará análisis estadísticos para identificar el centro de envío que tiene el
sistema informático más eficiente. Posteriormente, se centrará en los datos de ese centro de envío. En primer lugar,
creará gráficas de control para evaluar si el proceso del centro de envío está bajo control. Luego, realizará un análisis
de capacidad para comprobar si el proceso está funcionando dentro de los límites de especificación. Finalmente, realizará
un experimento diseñado para determinar las maneras de mejorar esos procesos.
También aprenderá a usar comandos de sesión para automatizar análisis futuros y a importar datos a Minitab.
La interfaz de usuario de Minitab
Todo lo que usted ve en la interfaz de Minitab es parte de su proyecto.
minitab.com 4
Document shared on https://www.docsity.com/es/manual-minitab-estadistica/5862349/
Downloaded by: asesoria-and-redaccion-proyectos-de (asesredacproyinv@gmail.com)
Introducción a Minitab 19 para Windows
La interfaz de Minitab incluye los siguientes componentes:
1: Navegador
Contiene la lista de títulos de salida de su proyecto, ordenados del más antiguo al más reciente, con los títulos de
salida más recientes ubicados en la parte inferior de la lista. Haga clic con el botón derecho en cualquier título de
salida en el Navegador para realizar las siguientes tareas:
• Abrir la salida en el modo de vista dividida para compararla con la salida de una ficha diferente.
• Cambiar el nombre de la salida. Cuando usted cambia el nombre de la salida, el nombre se actualiza en la
sección de salida.
• Enviar la salida a otra aplicación, como Word, PowerPoint o Companion by Minitab.
• Eliminar el análisis del proyecto. Esta acción se puede deshacer en el menú Editar.
Sugerencia: Si su proyecto incluye múltiples hojas de trabajo, puede ver la lista de salida por hoja de trabajo. En Navegador, haga
clic en y elija Agrupar por comandos de hoja de trabajo
2: Sección de salida
Muestra la salida, como gráficas y tablas, después de que usted ejecuta un análisis. La salida correspondiente a
cada análisis se muestra en una sola ficha. Desde la sección de salida, puede realizar las siguientes tareas:
• Para afectar el contenido de una ficha, haga clic en la ficha y luego haga clic en al lado del título de la salida.
• Para afectar una tabla o gráfica específica, haga clic en la gráfica o la tabla y luego haga clic en .
minitab.com 5
Document shared on https://www.docsity.com/es/manual-minitab-estadistica/5862349/
Downloaded by: asesoria-and-redaccion-proyectos-de (asesredacproyinv@gmail.com)
Introducción a Minitab 19 para Windows
• Para ver la salida que no está visible actualmente, haga clic en el título de la salida en el Navegador.
Sugerencia: Para comparar la salida de dos análisis diferentes, haga clic en el segundo elemento de la salida en el Navegador y elija
Abrir en vista dividida.
3: Sección de datos (hojas de trabajo)
Muestra la hoja de trabajo activa. Usted puede tener abiertas múltiples hojas de trabajo en la sección de datos al
mismo tiempo; sin embargo, Minitab utiliza los datos de la hoja de trabajo activa para ejecutar el análisis.
Sugerencia: Para cambiar el nombre de una hoja de trabajo, haga doble clic en el nombre de la ficha de hoja de trabajo.
4: Sección Línea de comandos/Historial
Por opción predeterminada, esta sección no se muestra. Para mostrar esta sección, elija Vista > Línea de
comandos/historial. Si cierra Minitab mientras la sección está visible, la sección estará visible la próxima vez que
abra Minitab.
Línea de comandos
El lugar donde puede ingresar o pegar lenguaje de comandos para realizar un análisis.
Historia
El lenguaje de comandos que Minitab utiliza para ejecutar un análisis. Usted puede seleccionar y copiar
comandos y subcomandos de la sección Historia a la sección Línea de comandos, donde puede editarlos y
volver a ejecutarlos.
5: Barra de estado
Utilice la barra de estado para mostrar u ocultar el Navegador, la sección de datos o la sección de salida. También
puede ampliar o reducir una gráfica o una hoja de trabajo, dependiendo de si está seleccionada la sección de datos
o la sección de salida.
• Haga clic en para mostrar u ocultar el Navegador.
• Haga clic en para mostrar la sección de salida y la sección de datos al mismo tiempo.
• Haga clic en para mostrar la sección de datos solamente.
• Haga clic en para mostrar la sección de salida solamente.
Tipos de datos
Una hoja de trabajo puede contener los siguientes tipos de datos:
Datos numéricos
Números, tales como 264 ó 5,28125.
Datos de texto
Letras, números, espacios y caracteres especiales, como por ejemplo Prueba 4 o Norteamérica.
Datos de fecha/hora
Fechas, tales como Mar-17-2019, 17-Mar-2019, 3/17/19 ó 17/03/19.
Horas, como 08:25:22 AM.
Fecha/hora, tales como 3/17/19 08:25:22 AM o 17/03/19 08:25:22.
minitab.com 6
Document shared on https://www.docsity.com/es/manual-minitab-estadistica/5862349/
Downloaded by: asesoria-and-redaccion-proyectos-de (asesredacproyinv@gmail.com)
Introducción a Minitab 19 para Windows
Abrir y examinar una hoja de trabajo
Usted puede abrir una nueva hoja de trabajo vacía en cualquier momento. También puede abrir uno o más archivos que
contengan datos, como un archivo de Microsoft Excel. Cuando usted abre un archivo, el contenido del archivo se copia
en el proyecto actual de Minitab. Cualquier cambio que realice en la hoja de trabajo mientras se encuentre en el proyecto
no afectará el archivo original.
Los datos de los tres centros de envío están almacenados en la hoja de trabajo Datosenvío.MTW.
Nota: En algunos casos, tendrá que preparar la hoja de trabajo antes de comenzar un análisis. Para obtener más información, vaya a
Importación y preparación de datos en la página 55.
1. Abra los datos de muestra, DatosEnvío.MTW.
Los datos están ordenados en columnas, que también se denominan variables. El número y el nombre de las columnas
aparecen en la parte superior de cada columna.
C1-T C2-D C3-D C4 C5-T C6
Centro Pedido Llegada Días Estado Distancia
1 Este 3/4 8:34 3/8 15:21 4,28264 A tiempo 255
2 Este 3/4 8:35 3/7 17:05 3,35417 A tiempo 196
3 Este 3/4 8:38 * * Pedido pend 299
4 Este 3/4 8:40 3/8 15:52 4,30000 A tiempo 205
5 Este 3/4 8:42 3/10 14:48 6,25417 Atrasado 250
En la hoja de trabajo, cada fila representa un pedido de libros. Las columnas contienen la siguiente información:
• Centro: nombre del centro de envío
• Pedido: fecha y hora del pedido
• Llegada: fecha y hora de la entrega
• Días: tiempo de entrega en días
• Estado: estado de entrega
◦ A tiempo indica que el envío de libros se recibió puntualmente.
◦ Pedido pend indica que el libro no se puede enviar todavía, porque actualmente no está en inventario.
◦ Tardía indica que el envío de libros se recibió seis o más días después de la realización del pedido.
• Distancia: distancia desde el centro de envío hasta la ubicación de entrega
En el próximo capítulo
Ahora que ya tiene una hoja de trabajo abierta, está listo para comenzar a usar Minitab. En el próximo capítulo, usará
gráficas para verificar la normalidad de los datos y examinar las relaciones entre las variables.
minitab.com 7
Document shared on https://www.docsity.com/es/manual-minitab-estadistica/5862349/
Downloaded by: asesoria-and-redaccion-proyectos-de (asesredacproyinv@gmail.com)
Introducción a Minitab 19 para Windows
2. Graficar datos
Revisión general
Antes de realizar un análisis estadístico, puede utilizar gráficas para explorar los datos y evaluar las relaciones entre las
variables. También puede usar gráficas para resumir los datos y para interpretar mejor los resultados estadísticos.
Puede acceder a las gráficas de Minitab desde los menús Gráfica y Estadísticas. Las gráficas incorporadas, que ayudan
a interpretar los resultados y a evaluar la validez de los supuestos estadísticos, también están disponibles con muchos
comandos estadísticos.
Las gráficas de Minitab incluyen las siguientes características:
• Galerías de imágenes para ayudarle a elegir un tipo de gráfica
• Flexibilidad en la personalización de las gráficas
• Elementos de la gráfica que se pueden modificar
• Opción de actualización
En este capítulo se explora la hoja de trabajo de datos de envío que se abrió en el capítulo anterior. Usted usará gráficas
para verificar la normalidad, comparar medias, explorar la variabilidad y examinar las relaciones entre las variables.
Crear, interpretar y editar histogramas
Antes de realizar un análisis estadístico, primero debe crear gráficas que muestren las características importantes de los
datos. Para los datos de los centros de envío, usted desea determinar el tiempo de entrega medio para cada centro y
cómo varían los datos dentro de cada centro de envío. También quiere comprobar si los datos de envío siguen una
distribución normal, lo que le permitiría utilizar los métodos estadísticos estándar para evaluar la igualdad de las medias.
Crear un histograma dividido en paneles
Para determinar si los datos de envío siguen una distribución normal, cree un histograma dividido en paneles del lapso
de tiempo entre la fecha del pedido y la fecha de entrega.
1. Si viene del capítulo anterior, vaya al paso 2. De lo contrario, abra el conjunto de datos de muestra, DatosEnvío.MTW.
2. Elija Gráfica > Histograma.
3. Elija Con ajuste y luego haga clic en Aceptar.
minitab.com 8
Document shared on https://www.docsity.com/es/manual-minitab-estadistica/5862349/
Downloaded by: asesoria-and-redaccion-proyectos-de (asesredacproyinv@gmail.com)
Introducción a Minitab 19 para Windows
4. En Variables de gráficas, ingrese Días.
5. Haga clic en Múltiples gráficas y luego en la ficha Por variables.
6. En Por variables con grupos en paneles separados, ingrese Centro.
7. Haga clic en Aceptar en cada cuadro de diálogo.
Nota:
Para seleccionar variables en la mayoría de los cuadros de diálogo de Minitab, utilice uno de los siguientes métodos:
• Haga doble clic en las variables en el cuadro de lista de variables.
• Resalte las variables en el cuadro de lista y luego haga clic en Seleccionar.
• Escriba los nombres o los números de columna de las variables.
minitab.com 9
Document shared on https://www.docsity.com/es/manual-minitab-estadistica/5862349/
Downloaded by: asesoria-and-redaccion-proyectos-de (asesredacproyinv@gmail.com)
Introducción a Minitab 19 para Windows
Histograma con grupos en paneles separados
Interpretar los resultados
Los histogramas parecen tener aproximadamente forma de campana y ser simétricos alrededor de las medias, lo que
indica que los tiempos de entrega de cada centro siguen aproximadamente una distribución normal.
Reorganizar el histograma dividido en paneles
Para la gráfica que creó, usted desea reorganizar los tres paneles para facilitar las comparaciones entre las medias y las
variaciones.
1. Haga doble clic en el histograma para abrir el cuadro de diálogo Editar gráfico.
2. Haga doble clic en cualquiera de los iDE del panel en el histograma y elija Editar paneles.
3. En la ficha Organización, en Filas y columnas, seleccione Personalizado. En Filas, ingrese 3. En Columnas, ingrese
1.
4. Haga clic en Aceptar.
minitab.com 10
Document shared on https://www.docsity.com/es/manual-minitab-estadistica/5862349/
Downloaded by: asesoria-and-redaccion-proyectos-de (asesredacproyinv@gmail.com)
Introducción a Minitab 19 para Windows
Histograma con los paneles organizados en una columna
Interpretar los resultados
Cada centro de envío tiene una media de tiempo de entrega diferente:
• Central: 3.98 días
• Este: 4.45 días
• Oeste: 2.98 días
El histograma muestra que los centros Central y del Este son similares en cuanto a la media del tiempo de entrega y la
dispersión del tiempo de entrega. Por el contrario, la media de tiempo de entrega del centro del Oeste es menor y la
distribución es menos dispersa. Análisis de datos en la página 20 muestra cómo detectar diferencias estadísticamente
significativas entre las medias utilizando el análisis de varianza (ANOVA).
Sugerencia: Con algunas gráficas y salidas, tales como el histograma, Minitab le notifica cuando cambian datos en la hoja de trabajo. Cuando
los datos cambian, busque la notificación en la parte superior de la sección de salida, luego haga clic en uno de los enlaces para actualizar
los resultados o crear nuevos resultados usando los datos actuales.
Editar el título y agregar una nota al pie de página
Para ayudar a su supervisor a interpretar rápidamente el histograma, usted desea cambiar el título y agregar una nota
al pie de página.
1. Haga doble clic en el título, Histograma de Días.
minitab.com 11
Document shared on https://www.docsity.com/es/manual-minitab-estadistica/5862349/
Downloaded by: asesoria-and-redaccion-proyectos-de (asesredacproyinv@gmail.com)
Introducción a Minitab 19 para Windows
2. En Texto, ingrese Histograma de tiempo de entrega.
3. Haga clic en Aceptar.
4. Haga clic con el botón derecho en el histograma y elija Agregar > Nota al pie de página.
5. En Nota al pie de página, ingrese Centro del Oeste: tiempo de entrega más rápido, la menor variabilidad.
6. Haga clic en Aceptar en cada cuadro de diálogo para mostrar los cambios en la sección de la salida.
minitab.com 12
Document shared on https://www.docsity.com/es/manual-minitab-estadistica/5862349/
Downloaded by: asesoria-and-redaccion-proyectos-de (asesredacproyinv@gmail.com)
Introducción a Minitab 19 para Windows
Histograma con título editado y nueva nota al pie de página
Interpretar los resultados
Ahora el histograma dividido en paneles tiene un título más descriptivo y una nota al pie de página que proporciona una
breve interpretación de los resultados.
Crear e interpretar gráficas de dispersión
Las gráficas pueden ayudarle a determinar si existen relaciones entre las variables y la fuerza de las relaciones. Conocer
la relación entre las variables puede ayudarle a determinar las variables que es importante analizar y los análisis adicionales
que debe elegir.
Dado que cada centro de envío atiende a una región, usted sospecha que la distancia hasta la ubicación de entrega no
afecta considerablemente el tiempo de entrega. Para verificar esta sospecha y eliminar la distancia como posible factor
importante, usted examina la relación entre el tiempo y la distancia de entrega para cada centro.
Crear una gráfica de dispersión con grupos
Para examinar la relación entre dos variables se utiliza una gráfica de dispersión. Puede elegir una gráfica de dispersión
en el menú Gráfica o puede usar el Asistente de Minitab. El Asistente puede usarse para la mayoría de las pruebas
estadísticas básicas, así como para las gráficas, los análisis de calidad y el diseño de experimentos (DOE).
Utilice el Asistente en las siguientes situaciones:
• Necesita ayuda para elegir la herramienta correcta para un análisis.
• Desea cuadros de diálogo que contengan menos terminología técnica y que sean más fáciles de completar.
• Desea que Minitab verifique los supuestos de los análisis por usted.
• Desea salidas que sean más gráficas y expliquen en detalle cómo interpretar los resultados.
1. Elija Asistente > Análisis gráfico.
2. En Relaciones gráficas entre las variables, haga clic en Gráfica de dispersión (grupos).
3. En Columna Y, ingrese Días.
4. En Columna X, ingrese Distancia.
minitab.com 13
Document shared on https://www.docsity.com/es/manual-minitab-estadistica/5862349/
Downloaded by: asesoria-and-redaccion-proyectos-de (asesredacproyinv@gmail.com)
Introducción a Minitab 19 para Windows
5. En Número de columnas X, elija 1.
6. En X1, ingrese Centro.
7. Haga clic en Aceptar.
Interpretar los resultados
El Asistente ofrece informes estándar para orientarle durante sus análisis y ayudarle a interpretar los resultados con
confianza.
Informe resumido
El informe resumido contiene gráficas de dispersión de días versus distancia por centro de envío superpuestas en la
misma gráfica. Este informe también proporciona gráficas de dispersión más pequeñas para cada centro de envío.
minitab.com 14
Document shared on https://www.docsity.com/es/manual-minitab-estadistica/5862349/
Downloaded by: asesoria-and-redaccion-proyectos-de (asesredacproyinv@gmail.com)
Introducción a Minitab 19 para Windows
Informe de diagnóstico
El informe de diagnóstico proporciona orientación sobre posibles patrones en los datos. Los puntos en la gráfica de
dispersión no muestran ninguna relación evidente entre días y distancia. La línea de regresión ajustada de cada centro
es relativamente plana, lo que indica que la proximidad de una ubicación de entrega con respecto a un centro de envío
no afecta el tiempo de entrega.
Informe de estadísticos descriptivos
El informe de estadísticos descriptivos contiene estadísticos descriptivos para cada centro de envío.
Tarjeta de informe
La tarjeta de informe provee información sobre cómo verificar si existen datos poco comunes. La tarjeta de informe
también indica que parece haber una relación entre la variable Y y las variables X. La variable Y es Días y las variablesX
minitab.com 15
Document shared on https://www.docsity.com/es/manual-minitab-estadistica/5862349/
Downloaded by: asesoria-and-redaccion-proyectos-de (asesredacproyinv@gmail.com)
Introducción a Minitab 19 para Windows
son Distancia y Centro. Recuerde que la gráfica de dispersión indicó que no parece haber relación entre días y distancia.
Sin embargo, puede haber una relación entre días y centro de envío, la cual se explorará más a fondo en el próximo
capítulo, Análisis de datos en la página 20.
Organizar múltiples gráficas en un diseño
Utilice la herramienta de diseño de gráficas de Minitab para organizar varias gráficas en un diseño. Puede agregar
anotaciones al diseño y editar cada gráfica dentro del diseño.
Para mostrar los resultados preliminares del análisis gráfico de los datos de envío a su supervisor, organice el informe
resumido y el histograma dividido en paneles en un solo diseño.
minitab.com 16
Document shared on https://www.docsity.com/es/manual-minitab-estadistica/5862349/
Downloaded by: asesoria-and-redaccion-proyectos-de (asesredacproyinv@gmail.com)
Introducción a Minitab 19 para Windows
Crear un diseño de gráficas
1. Haga clic con el botón derecho en el informe resumido y elija Herramienta de diseño.
Diseño de gráficas con informe resumido
Una lista de todas
las gráficas abiertas
Botones utilizados
para mover las
gráficas a y
desde el diseño
La siguiente gráfica
que se moverá
al diseño
El informe resumido que contiene la gráfica de dispersión ya está incluido en el diseño.
2. Para organizar dos gráficas en una página, en Filas, ingrese 1.
3. Haga clic en el informe resumido y arrástrelo hasta el lado derecho del diseño.
4. Haga clic en el botón de flecha hacia la derecha para colocar el histograma dividido en paneles en el lado
izquierdo del diseño.
5. Haga clic en Finalizar.
Diseño de gráfica con el histograma dividido en paneles y la gráfica de dispersión
Nota: Si edita los datos de la hoja de trabajo después de crear un diseño, Minitab no podrá actualizar automáticamente las gráficas del
diseño. Debe volver a crear el diseño con las nuevas gráficas.
minitab.com 17
Document shared on https://www.docsity.com/es/manual-minitab-estadistica/5862349/
Downloaded by: asesoria-and-redaccion-proyectos-de (asesredacproyinv@gmail.com)
Introducción a Minitab 19 para Windows
Incluir anotaciones en el diseño de gráfica
Usted desea agregar un título descriptivo al diseño de gráfica.
1. Haga doble clic en el diseño de gráfica.
2. Para asegurarse de que tiene seleccionado todo el diseño de gráfica, haga clic con el botón derecho y elija Seleccionar
elemento > Región de la gráfica.
3. En la barra de herramientas de la gráfica, haga clic en Agregar elemento > Título.
4. En Título, ingrese Análisis gráfico de los datos de envío.
5. Haga clic en Aceptar en cada cuadro de diálogo para mostrar los cambios en la sección de la salida.
Diseño de gráfica con un título nuevo
Enviar salida a PowerPoint
Para aprovechar al máximo sus datos, probablemente le conviene comunicar sus resultados a otras personas. Además,
es recomendable que proporcione sus resultados junto con explicaciones y otras cifras para ayudar a las personas a
tomar las mejores decisiones. Para compartir sus ideas con otros, puede enviar tablas y gráficas directamente a versiones
instaladas localmente de Word, PowerPoint o Companion by Minitab.
• Haga clic con el botón derecho en la gráfica y elija Enviar a PowerPoint.
La presentación de PowerPoint contiene la gráfica.
Nota: Puede enviar cualquier salida a versiones instaladas localmente de Word, PowerPoint o Companion by Minitab. Para enviar una gráfica
o tabla individuales, haga clic con el botón derecho en el elemento de la salida y elija el programa en el cual desea enviar la salida. Para enviar
el contenido de toda la ficha salida, haga clic con el botón derecho en el título en la parte superior de la ficha.
Guardar un proyecto de Minitab
Los datos de Minitab se guardan en hojas de trabajo. Usted también puede guardar proyectos de Minitab. Cuando usted
guarda un proyecto, el archivo contiene toda la información sobre su trabajo, que incluye hojas de trabajo, salida, historial
de su sesión y configuración de los cuadros de diálogo.
1. Elija Archivo > Guardar proyecto como.
minitab.com 18
Document shared on https://www.docsity.com/es/manual-minitab-estadistica/5862349/
Downloaded by: asesoria-and-redaccion-proyectos-de (asesredacproyinv@gmail.com)
Introducción a Minitab 19 para Windows
2. Navegue hasta la carpeta en la que desea guardar sus archivos.
3. En Nombre de archivo, ingrese MisGráficas.
4. Haga clic en Guardar.
En el próximo capítulo
La salida gráfica indica que los tres centros de envío tienen distintos tiempos de entrega para los pedidos de libros. En
el próximo capítulo, usted generará estadísticas descriptivas y realizará un análisis de varianza (ANOVA) para determinar
si la diferencia entre los centros de envío es estadísticamente significativa.
minitab.com 19
Document shared on https://www.docsity.com/es/manual-minitab-estadistica/5862349/
Downloaded by: asesoria-and-redaccion-proyectos-de (asesredacproyinv@gmail.com)
Introducción a Minitab 19 para Windows
3. Análisis de datos
Revisión general
El campo de la estadística provee principios y métodos para recolectar, resumir y analizar datos, así como para interpretar
los resultados. Los valores estadísticos se utilizan para describir los datos y hacer inferencias. A continuación, puede
usar las interferencias para mejorar los procesos y productos.
Minitab ofrece muchos análisis estadísticos, tales como regresión, ANOVA, herramientas de calidad y series de tiempo.
Las gráficas incorporadas le ayudan a visualizar los datos y validar sus resultados. En Minitab, usted también puede
mostrar y almacenar valores estadísticos y medidas de diagnóstico.
En este capítulo, usted evaluará el número de pedidos atrasados y pedidos pendientes, además de comprobar si las
diferencias en los tiempos de entrega entre los tres centros de envío son estadísticamente significativas.
Resumir los datos
Los estadísticos descriptivos resumen y describen las características importantes de los datos. Utilice Mostrar estadísticos
descriptivos para determinar cuántos pedidos de libros se entregaron a tiempo, cuántos se atrasaron y cuántos se
identificaron inicialmente como pedidos pendientes para cada centro de envío.
Mostrar estadísticos descriptivos
1. Abra los datos de muestra, DatosEnvío.MTW.
2. Elija Estadísticas > Estadísticas básicas > Mostrar estadísticos descriptivos.
3. En Variables, ingrese Días.
4. En Por variables (opcional), ingrese Centro Estado.
Para la mayoría de los comandos de Minitab, debe completar solo el cuadro de diálogo principal para ejecutar el
comando. Con frecuencia se utilizan cuadros de diálogo secundarios para modificar el análisis o para mostrar salida
adicional, como por ejemplo gráficas.
5. Haga clic en Estadísticas.
6. Desmarque Primer cuartil, Mediana, Tercer cuartil, N valores presentes y N valores faltantes.
minitab.com 20
Document shared on https://www.docsity.com/es/manual-minitab-estadistica/5862349/
Downloaded by: asesoria-and-redaccion-proyectos-de (asesredacproyinv@gmail.com)
Introducción a Minitab 19 para Windows
7. Marque N total.
8. Haga clic en Aceptar en cada cuadro de diálogo.
Nota: Los cambios realizados en el cuadro de diálogo secundario Estadísticas solo afectan a la sesión actual. Para cambiar las opciones
predeterminadas para futuras sesiones, elija Archivo > Opciones. Expanda Comandos individuales y elija Mostrar estadísticos descriptivos.
Elija los estadísticos que desea mostrar. Cuando vuelva a abrir el cuadro de diálogo secundario Estadísticas, este mostrará sus nuevas
opciones.
Estadísticos descriptivos: Días
Resultados de Centro = Central
Estadísticas
Error
estándar
Conteo de la
Variable Estado total Media media Desv.Est. Mínimo Máximo
Días Pedido pend 6 * * * * *
Tardía 6 6.431 0.157 0.385 6.078 7.070
A tiempo 93 3.826 0.119 1.149 1.267 5.983
Resultados de Centro = Este
Estadísticas
Error
estándar
Conteo de la
Variable Estado total Media media Desv.Est. Mínimo Máximo
Días Pedido pend 8 * * * * *
Tardía 9 6.678 0.180 0.541 6.254 7.748
A tiempo 92 4.234 0.112 1.077 1.860 5.953
Resultados de Centro = Oeste
Estadísticas
Error
estándar
minitab.com 21
Document shared on https://www.docsity.com/es/manual-minitab-estadistica/5862349/
Downloaded by: asesoria-and-redaccion-proyectos-de (asesredacproyinv@gmail.com)
Introducción a Minitab 19 para Windows
Conteo de la
Variable Estado total Media media Desv.Est. Mínimo Máximo
Días Pedido pend 3 * * * * *
A tiempo 102 2.981 0.108 1.090 0.871 5.681
Nota: Puede enviar cualquier salida a versiones instaladas localmente de Word, PowerPoint o Companion by Minitab. Para enviar una gráfica
o tabla individuales, haga clic con el botón derecho en el elemento de la salida y elija el programa en el cual desea enviar la salida. Para enviar
el contenido de toda una ficha salida, haga clic con el botón derecho en el título de la salida encima de la línea en la parte superior de la
sección.
Interpretar los resultados
La sección de salida muestra los resultados de cada centro por separado. Dentro de cada centro, usted puede ver el
número de pedidos pendientes, tardíos y a tiempo en la columna Conteo total:
• El centro de envío del Este tiene el mayor número de pedidos pendientes (8) y atrasados (9).
• El centro de envío Central está en segundo lugar en número de pedidos pendientes (6) y atrasados (6).
• El centro de envío del Oeste tiene el menor número de pedidos pendientes (3) y no tiene pedidos atrasados.
La salida también incluye la media, el error estándar de la media, la desviación estándar, el mínimo y el máximo tiempo
de entrega en días para cada centro. Estos estadísticos no existen para los pedidos pendientes.
Comparar dos o más medias
Uno de los métodos usados con mayor frecuencia en el análisis estadístico es la prueba de hipótesis. Minitab ofrece
muchas pruebas de hipótesis, incluyendo pruebas t y análisis de varianza (ANOVA). Por lo general, cuando usted realiza
una prueba de hipótesis, presupone que un enunciado inicial es verdadero y luego somete a prueba dicho enunciado
utilizando datos de muestra.
Las pruebas de hipótesis incluyen dos hipótesis (enunciados): la hipótesis nula (H0) y la hipótesis alternativa (H1). La
hipótesis nula es el enunciado inicial y suele especificarse sobre la base de investigaciones anteriores o del conocimiento
común. La hipótesis alternativa es lo que usted considera que podría ser verdadero.
Apoyándose en el análisis gráfico del capítulo anterior y en el análisis descriptivo expuesto previamente, usted sospecha
que la diferencia en el número promedio de días de entrega entre los centros de envío es estadísticamente significativa.
Para verificar esto, usted realiza un ANOVA de un solo factor, que prueba la igualdad de dos o más medias. Además,
realiza una prueba de comparación múltiple de Tukey para ver cuáles medias de los centros de envío son diferentes.
Para este ANOVA de un solo factor, los días de entrega son la respuesta y el centro de envío es el factor.
Realizar un ANOVA
1. Elija Estadísticas > ANOVA > Un solo factor.
2. Elija Los datos de respuesta están en una columna para todos los niveles de factores.
minitab.com 22
Document shared on https://www.docsity.com/es/manual-minitab-estadistica/5862349/
Downloaded by: asesoria-and-redaccion-proyectos-de (asesredacproyinv@gmail.com)
Introducción a Minitab 19 para Windows
3. En Respuesta, ingrese Días. En Factor, ingrese Centro.
4. Haga clic en Comparaciones.
5. En Procedimientos de comparación presuponiendo varianzas iguales, marque Tukey.
6. Haga clic en Aceptar.
7. Haga clic en Gráficas.
Para muchos comandos estadísticos, Minitab incluye gráficas que ayudan a interpretar los resultados y evaluar la
validez de los supuestos estadísticos. Estas gráficas se denominan gráficas incorporadas.
8. En Gráficas de datos, marque Gráfica de intervalo, Gráfica de valores individuales y Gráfica de caja de datos.
minitab.com 23
Document shared on https://www.docsity.com/es/manual-minitab-estadistica/5862349/
Downloaded by: asesoria-and-redaccion-proyectos-de (asesredacproyinv@gmail.com)
Introducción a Minitab 19 para Windows
9. En Gráficas de residuos, elija Cuatro en uno.
10. Haga clic en Aceptar en cada cuadro de diálogo.
ANOVA de un solo factor: Días vs. Centro
Método
Hipótesis nula Todas las medias son iguales
Hipótesis alterna No todas las medias son iguales
Nivel de significancia α = 0.05
Filas no utilizadas 17
Se presupuso igualdad de varianzas para el análisis.
Información del factor
Factor Niveles Valores
Centro 3 Central, Este, Oeste
Análisis de Varianza
Fuente GL SC Ajust. MC Ajust. Valor F Valor p
Centro 2 114.6 57.317 39.19 0.000
Error 299 437.3 1.462
Total 301 551.9
Resumen del modelo
R-cuad. R-cuad.
S R-cuad. (ajustado) (pred)
1.20933 20.77% 20.24% 19.17%
Medias
Centro N Media Desv.Est. IC de 95%
minitab.com 24
Document shared on https://www.docsity.com/es/manual-minitab-estadistica/5862349/
Downloaded by: asesoria-and-redaccion-proyectos-de (asesredacproyinv@gmail.com)
Introducción a Minitab 19 para Windows
Central 99 3.984 1.280 (3.745, 4.223)
Este 101 4.452 1.252 (4.215, 4.689)
Oeste 102 2.981 1.090 (2.746, 3.217)
Desv.Est. agrupada = 1.20933
Comparaciones en parejas de Tukey
Agrupar información utilizando el método de Tukey y una confianza de 95%
Centro N Media Agrupación
Este 101 4.452 A
Central 99 3.984 B
Oeste 102 2.981 C
Las medias que no comparten una letra son significativamente diferentes.
ICs simultáneos de 95% de Tukey
Gráfica de intervalos de Días vs. Centro
Gráfica de valores individuales de Días vs. Centro
Gráfica de caja de Días
Gráficas de residuos para Días
Interpretar la salida
El proceso de toma de decisiones para una prueba de hipótesis se basa en el valor p, que indica la probabilidad de
rechazar como falsa la hipótesis nula cuando en realidad es verdadera.
• Si el valor p es menor que o igual a un nivel de significancia predeterminado (denotado por α o alfa), entonces usted
rechaza la hipótesis nula y da crédito a la hipótesis alternativa.
• Si el valor p es mayor que el nivel α, usted no puede rechazar la hipótesis nula y no puede apoyar la hipótesis
alternativa.
Con un nivel de significancia (α) de 0.05, el valor p (0.000) en la tabla Análisis de varianza proporciona suficiente evidencia
para concluir que los tiempos de entrega promedio de al menos dos de los centros de envío son significativamente
diferentes.
Los resultados de la prueba de Tukey se incluyen en la tabla de información de agrupación, que resalta las comparaciones
significativas y no significativas. Puesto que cada centro de envío está en un grupo diferente, todos los centros de envío
tienen tiempos de entrega promedio que son significativamente diferentes entre sí.
Interpretar las gráficas de ANOVA
Minitab produce un conjunto de gráficas para ayudarle a interpretar los resultados. Generalmente, usted primero debe
examinar las gráficas de residuos. Luego, examine la gráfica de intervalos, la gráfica de valores individuales y la gráfica
minitab.com 25
Document shared on https://www.docsity.com/es/manual-minitab-estadistica/5862349/
Downloaded by: asesoria-and-redaccion-proyectos-de (asesredacproyinv@gmail.com)
Introducción a Minitab 19 para Windows
de caja en conjunto para evaluar la igualdad de las medias. Por último, examine la gráfica de intervalo de confianza de
95% de Tukey para determinar la significancia estadística.
Interpretar las gráficas de residuos
Utilice las gráficas de residuos, que están disponibles con muchos comandos estadísticos, para verificar supuestos
estadísticos.
Gráfica de probabilidad normal
Utilice esta gráfica para detectar no normalidad. Los puntos que siguen aproximadamente una línea recta indican
que los residuos están distribuidos normalmente.
Histograma
Utilice esta gráfica para detectar múltiples picos, valores atípicos y no normalidad. Busque un histograma normal,
que es aproximadamente simétrico y en forma de campana.
Vs. ajustes
Utilice esta gráfica para detectar varianza no constante, términos faltantes de orden superior y valores atípicos.
Busque residuos que estén dispersos aleatoriamente alrededor de cero.
vs. orden
Utilice esta gráfica para detectar la dependencia del tiempo de los residuos. Inspeccione la gráfica para asegurarse
de que los residuos no muestren ningún patrón obvio.
Para los datos de envío, las gráficas de residuos cuatro en uno no indican violación de supuestos estadísticos. El modelo
de ANOVA de un solo factor se ajusta a los datos de manera razonablemente adecuada.
Nota: En Minitab, usted puede mostrar cada una de las gráficas de residuos en una gráfica separada en la misma ficha.
Interpretar la gráfica de intervalo, la gráfica de valores individuales y la gráfica de caja
Examine la gráfica de intervalo, la gráfica de valores individuales y la gráfica de caja. Cada gráfica indica que el tiempo
de entrega varía según el centro de envío, lo que concuerda con los histogramas del capítulo anterior. La gráfica de caja
para el centro de envíos Este tiene un asterisco. El asterisco identifica un valor atípico. Este valor atípico en un pedido
que tiene un tiempo de entrega inusualmente largo.
Vuelva a examinar la gráfica de intervalo. La gráfica de intervalo muestra intervalos de confianza de 95% para cada
media. Detenga el cursor sobre los puntos del gráfico para ver las medias. Mantenga el cursor sobre las barras de
intervalo para ver los intervalos de confianza del 95%. La gráfica de intervalo muestra que el centro de envío del Oeste
tiene la media más rápida de tiempo de entrega (2.981 días) y un intervalo de confianza de 2.75 a 3.22 días.
minitab.com 26
Document shared on https://www.docsity.com/es/manual-minitab-estadistica/5862349/
Downloaded by: asesoria-and-redaccion-proyectos-de (asesredacproyinv@gmail.com)
Introducción a Minitab 19 para Windows
Interpretar la gráfica de intervalo de confianza de 95% de Tukey
La gráfica de intervalo de confianza de 95% de Tukey es la mejor gráfica que se puede utilizar para determinar los rangos
de probabilidades de las diferencias y para evaluar la significancia práctica de esas diferencias. Los intervalos de confianza
de Tukey muestran las siguientes comparaciones en parejas:
• La media del centro de envío del Este menos la media del centro de envío Central
minitab.com 27
Document shared on https://www.docsity.com/es/manual-minitab-estadistica/5862349/
Downloaded by: asesoria-and-redaccion-proyectos-de (asesredacproyinv@gmail.com)
Introducción a Minitab 19 para Windows
• La media del centro de envío del Oeste menos la media del centro de envío Central
• La media del centro de envío del Oeste menos la media del centro de envío del Este
Coloque el cursor sobre los puntos de la gráfica para ver las estimaciones intermedia, superior e inferior. El intervalo de
la comparación Este menos Central es de 0.068 a 0.868. Es decir, el tiempo de entrega medio del centro de envío del
Este menos el tiempo de entrega medio del centro de envío Central está entre 0.068 y 0.868 días. Las entregas del
centro de envío del Este tardan significativamente más tiempo que las del centro de envío Central. Los demás intervalos
de confianza de Tukey se interpretan de modo similar. Además, observe la línea discontinua en cero. Si un intervalo no
contiene cero, las medias correspondientes son significativamente diferentes. Por este motivo, todos los centros de
envío tienen tiempos de entrega promedio significativamente distintos.
Obtener más información sobre cómo interpretar la salida
Supongamos que usted desea obtener más información acerca de cómo interpretar un ANOVA de un solo factor,
específicamente el método de comparación múltiple de Tukey. Minitab proporciona información detallada sobre la salida
de la mayoría de los comandos estadísticos.
1. Seleccione cualquiera de las salidas de ANOVA de un solo factor.
2. En la barra de herramientas Estándar, haga clic en el botón Ayuda para obtener más información sobre los
resultados del análisis.
Guardar el proyecto
Guarde todo su trabajo en un proyecto de Minitab.
1. Elija Archivo > Guardar proyecto como.
2. Navegue hasta la carpeta en la que desea guardar sus archivos.
3. En Nombre de archivo, ingrese MisEstadísticas.
4. Haga clic en Guardar.
En el próximo capítulo
Los estadísticos descriptivos y los resultados del ANOVA indican que el centro de envío del Oeste tiene el menor número
de pedidos atrasados y pendientes y el tiempo de entrega más corto. En el próximo capítulo, usted creará una grafica
minitab.com 28
Document shared on https://www.docsity.com/es/manual-minitab-estadistica/5862349/
Downloaded by: asesoria-and-redaccion-proyectos-de (asesredacproyinv@gmail.com)
Introducción a Minitab 19 para Windows
de control y realizará un análisis de capacidad para investigar si el proceso de envío del centro de envío del Oeste es
estable en el tiempo y si puede funcionar dentro de las especificaciones.
minitab.com 29
Document shared on https://www.docsity.com/es/manual-minitab-estadistica/5862349/
Downloaded by: asesoria-and-redaccion-proyectos-de (asesredacproyinv@gmail.com)
Introducción a Minitab 19 para Windows
4. Evaluación de la calidad
Revisión general
La calidad es el grado en que los productos o servicios satisfacen las necesidades de los clientes. Las metas comunes
de los profesionales de la calidad incluyen la reducción de las tasas de defectos, la manufactura de productos dentro
de las especificaciones y la estandarización del tiempo de entrega.
Minitab ofrece muchos métodos para ayudar a evaluar la calidad de manera cuantitativa y objetiva. Estos métodos
incluyen gráficas de control, herramientas de planificación de la calidad, análisis de sistemas de medición (estudios R&R
del sistema de medición), capacidad del proceso y análisis de confiabilidad/supervivencia. Este capítulo se centra en las
gráficas de control y la capacidad del proceso.
Usted puede personalizar las gráficas de control de Minitab de las siguientes maneras:
• Actualizar la gráfica después de agregar o modificar datos.
• Elegir cómo estimar los parámetros y los límites de control.
• Mostrar las pruebas para detectar causas especiales y las etapas históricas.
• Personalizar la gráfica (por ejemplo, agregando una línea de referencia, cambiando la escala y modificando los títulos).
Puede personalizar las gráficas de control al crearlas o posteriormente.
Con el análisis de capacidad de Minitab, puede hacer lo siguiente:
• Analizar los datos de proceso de muchas distribuciones diferentes, incluyendo normal, exponencial, Weibull, gamma,
Poisson y binomial.
• Mostrar gráficas para verificar que el proceso esté bajo control y que los datos sigan la distribución seleccionada.
Los análisis gráficos y estadísticos que realizó en el capítulo anterior muestran que el centro de envío del Oeste tiene
el tiempo de entrega más rápido. En este capítulo, determinará si el proceso del centro de envío del Oeste está bajo
control y si puede funcionar dentro de las especificaciones.
Crear e interpretar gráficas de control
Los patrones poco comunes en sus datos indican la presencia de variación por causas especiales, es decir, la variación
que no es una parte normal del proceso. Utilice las gráficas de control para detectar variación por causas especiales y
para evaluar la estabilidad del proceso en el tiempo.
Las gráficas de control de Minitab muestran las estadísticas del proceso. Estas estadísticas incluyen las medias de los
subgrupos, observaciones individuales, estadísticos ponderados y números de defectos. Las gráficas de control de
Minitab también muestran una línea central y límites de control. La línea central es el valor promedio del estadístico de
calidad que usted elige evaluar. Si un proceso está bajo control, los puntos variarán de manera aleatoria alrededor de
la línea central. El cálculo de los límites de control se basa en la variación aleatoria esperada en el proceso. El límite de
control superior (LCS) está 3 desviaciones estándar por encima de la línea central. El límite de control inferior (LCI) está
3 desviaciones estándar por debajo de la línea central. Si un proceso está bajo control, todos los puntos de la gráfica
de control se encuentran entre los límites de control superior e inferior.
Para todas las gráficas de control, usted puede modificar las especificaciones predeterminadas de las gráficas de Minitab.
Por ejemplo, puede definir el método de estimación de la desviación estándar del proceso, especificar las pruebas para
detectar causas especiales y mostrar etapas históricas.
minitab.com 30
Document shared on https://www.docsity.com/es/manual-minitab-estadistica/5862349/
Downloaded by: asesoria-and-redaccion-proyectos-de (asesredacproyinv@gmail.com)
Introducción a Minitab 19 para Windows
Crear una gráfica Xbarra-S
Cree una gráfica Xbarra-S para evaluar la media y la variabilidad del proceso. Esta gráfica de control muestra una gráfica
Xbarra y una gráfica S en la misma gráfica. Utilice una gráfica Xbarra-S cuando los subgrupos contengan 9 o más
observaciones.
Para determinar si el proceso de entrega es estable en el tiempo, el gerente del centro de envío del Oeste seleccionó
10 muestras de manera aleatoria durante 20 días.
1. Abra los datos de muestra, Calidad.MTW.
2. Elija Estadísticas > Gráficas de control > Gráficas de variables para subgrupos > Xbarra-S.
3. Elija Todas las observaciones para una gráfica están en una columna y luego ingrese Días.
4. En Tamaños de los subgrupos, ingrese Fecha.
Para crear una gráfica de control, solo debe completar el cuadro de diálogo principal. Sin embargo, puede hacer clic
en cualquier botón para seleccionar opciones y personalizar la gráfica.
5. Haga clic en Aceptar.
Gráfica Xbarra-S
Sugerencia: Mantenga el puntero sobre los puntos de una gráfica o gráfica de control para ver información acerca de los datos.
minitab.com 31
Document shared on https://www.docsity.com/es/manual-minitab-estadistica/5862349/
Downloaded by: asesoria-and-redaccion-proyectos-de (asesredacproyinv@gmail.com)
Introducción a Minitab 19 para Windows
Interpretar la gráfica Xbarra-S
Todos los puntos de la gráfica de control están dentro de los límites de control. Por lo tanto, la media y la desviación
estándar del proceso parecen ser estables o estar bajo control. La media del proceso ( ) es 2.985. La desviación estándar
promedio ( ) es 0.631.
Agregar etapas a la gráfica de control
Puede utilizar etapas en una gráfica de control para mostrar cómo cambia un proceso durante períodos de tiempo
específicos. En cada etapa, Minitab vuelve a calcular la línea central y los límites de control.
El gerente del centro de envío del Oeste hizo un cambio en el proceso el 15 de marzo. Usted desea determinar si el
proceso se mantuvo estable antes y después del cambio.
1. Presione Ctrl+E para abrir el último cuadro de diálogo o elija Estadísticas > Gráficas de control > Gráficas de variables
para subgrupos > Xbarra-S.
Sugerencia: Minitab guarda la configuración del cuadro de diálogo con su proyecto. Para restablecer un cuadro de diálogo, presione
F3.
2. Haga clic en Opciones de Xbarra-S.
3. En la ficha Etapas, en Definir etapas (grupos históricos) con esta variable, ingrese Fecha.
4. En Cuando iniciar una nueva etapa, seleccione Con la primera ocurrencia de estos valores e ingrese "3/15".
5. Haga clic en Aceptar en cada cuadro de diálogo.
Gráfica Xbarra-S con etapas
Interpretar los resultados
Todos los puntos de la gráfica de control están dentro de los límites de control antes y después del cambio en el proceso.
Para la segunda etapa, la media del proceso ( ) es 2,935 y la desviación estándar promedio ( ) es 0.627.
Nota: Por opción predeterminada, Minitab muestra los límites de control y las etiquetas de la línea central para la etapa más reciente. Para
mostrar las etiquetas de todas las etapas, en el cuadro de diálogo Gráfica Xbarra-S, haga clic en Opciones de Xbarra-S. En la ficha Mostrar,
en Otros, seleccione Mostrar etiquetas de límites de control / línea central para todas las etapas.
Agregar más datos y actualizar la gráfica de control
Cuando se producen cambios en los datos, puede actualizar cualquier gráfica de control (excepto la gráfica de tallo y
hoja) sin tener que volver a crear la gráfica.
minitab.com 32
Document shared on https://www.docsity.com/es/manual-minitab-estadistica/5862349/
Downloaded by: asesoria-and-redaccion-proyectos-de (asesredacproyinv@gmail.com)
Introducción a Minitab 19 para Windows
Después de crear la gráfica Xbarra-S, el gerente del centro de envío del Oeste le proporciona más datos, que fueron
recolectados el 24/03. Agregue los datos a la hoja de trabajo y actualice la gráfica de control.
Agregar más datos a la hoja de trabajo
Debe agregar datos de fecha/hora en C1 y datos numéricos en C2.
1. Haga clic en la hoja de trabajo para activarla.
2. Haga clic en cualquier celda de C1 y luego presione Fin para ir al final de la hoja de trabajo.
3. Para agregar la fecha 24/03 a las filas de la 201 a la 210:
a. Ingrese 24/3 en la fila 201 en C1.
b. Seleccione la celda que contiene 24/03 y apunte al control de Relleno automático en la esquina inferior derecha
de la celda. Cuando el puntero se convierta en un símbolo de cruz ( + ), presione Ctrl y arrastre el puntero hasta
la fila 210 para llenar las celdas con el valor de fecha repetido. Al mantener presionado Ctrl, un superíndice en
forma de cruz aparece encima del símbolo de cruz de Relleno automático ( ++). El superíndice en forma de cruz
indica que se agregarán valores repetidos a las celdas, en lugar de valores secuenciales.
4. Agregue los siguientes datos en C2, a partir de la fila 201:
3,60 2,40 2,80 3,21 2,40 2,75 2,79 3,40 2,58 2,50
Al ingresar los datos, presione Intro para avanzar a la siguiente celda hacia abajo.
C1-D C2 C3
Fecha Días
1 3/24 3,60
2 3/24 2,40
3 3/24 2,80
4 3/24 3,21
Nota: Si la flecha de dirección de entrada de datos apunta a la derecha, haga clic en la flecha para que apunte hacia abajo.
5. Verifique que haya ingresado los datos correctamente.
Actualizar la gráfica de control
En la sección de salida de la gráfica Xbarra-S, debajo del título del análisis, elija Actualizar estos resultados.
minitab.com 33
Document shared on https://www.docsity.com/es/manual-minitab-estadistica/5862349/
Downloaded by: asesoria-and-redaccion-proyectos-de (asesredacproyinv@gmail.com)
Introducción a Minitab 19 para Windows
Gráfica Xbarra-S actualizada mostrando el nuevo subgrupo
Ahora la gráfica Xbarra-S incluye el nuevo subgrupo. La media ( = 2,926) y la desviación estándar ( = 0.607) cambiaron
ligeramente, pero aun así el proceso parece estar bajo control.
Agregar etiquetas de fecha/hora a una gráfica de control
De manera predeterminada, los subgrupos en las gráficas Xbarra-S están etiquetados en orden numérico consecutivo.
En lugar de ello, puede editar el eje X para que muestre fechas.
1. Hacer doble clic en la gráfica.
2. Haga doble clic en el eje X de la gráfica Xbarra (la gráfica superior).
3. En la ficha Tiempo, en Escala de tiempo, seleccione Sello. En Columnas de sellos (1-3, la más interna primero),
ingrese Fecha.
4. Haga clic en Aceptar.
5. Repita el procedimiento para el eje X de la gráfica S.
6. Haga clic en Aceptar para actualizar la gráfica en la sección de salida.
minitab.com 34
Document shared on https://www.docsity.com/es/manual-minitab-estadistica/5862349/
Downloaded by: asesoria-and-redaccion-proyectos-de (asesredacproyinv@gmail.com)
Introducción a Minitab 19 para Windows
Gráfica Xbarra-S con los ejes X editados
Interpretar los resultados
Ahora el eje X de cada gráfica muestra las fechas en lugar de los números de subgrupo.
Crear e interpretar estadísticos de capacidad
Después de determinar que un proceso está bajo control estadístico, usted desea saber si ese proceso es capaz. Un
proceso es capaz si cumple con las especificaciones y produce partes o resultados aceptables. Para evaluar la capacidad
del proceso, compare la dispersión de la variación del proceso con el ancho de los límites de especificación.
Importante: No evalúe la capacidad de un proceso que no esté bajo control, porque las estimaciones de la capacidad del proceso podrían
ser incorrectas.
Los índices, o estadísticos, de capacidad son una forma simple de evaluar la capacidad del proceso. Dado que los índices
de capacidad reducen la información del proceso a números de un solo dígito, es fácil comparar un proceso con otro.
Realizar un análisis de capacidad
Ahora que sabe que el proceso de entrega está bajo control, realice un análisis de capacidad para determinar si el
proceso de entrega está dentro de los límites de especificación y produce tiempos de entrega aceptables. El límite de
especificación superior (LES) es 6 porque el gerente del centro de envío del Oeste considera que un pedido está
retrasado si se entrega después de 6 días. El gerente no especifica un límite de especificación inferior (LEI). La distribución
es aproximadamente normal, de modo que puede usar un análisis de capacidad normal.
1. Elija Estadísticas > Herramientas de calidad > Análisis de capacidad > Normal.
2. En Los datos están organizados como, seleccione Columna individual. Ingrese Días.
3. En Tamaño del subgrupo, ingrese Fecha.
minitab.com 35
Document shared on https://www.docsity.com/es/manual-minitab-estadistica/5862349/
Downloaded by: asesoria-and-redaccion-proyectos-de (asesredacproyinv@gmail.com)
Introducción a Minitab 19 para Windows
4. En Espec. superior, ingrese 6.
5. Haga clic en Aceptar.
Análisis de capacidad del proceso de entrega
Interpretar los resultados
CPK es una medida de la capacidad potencial del proceso. PPK es una medida de la capacidad general del proceso.
Tanto Cpk como Ppk son mayores que 1.33, que es un valor mínimo generalmente aceptado. Estos estadísticos indican
minitab.com 36
Document shared on https://www.docsity.com/es/manual-minitab-estadistica/5862349/
Downloaded by: asesoria-and-redaccion-proyectos-de (asesredacproyinv@gmail.com)
Introducción a Minitab 19 para Windows
que el proceso del centro de envío del Oeste es capaz y que el centro de envío entrega los pedidos en un tiempo
aceptable.
Guardar el proyecto
Guarde todo su trabajo en un proyecto de Minitab.
1. Elija Archivo > Guardar proyecto como.
2. Navegue hasta la carpeta en la que desea guardar sus archivos.
3. En Nombre de archivo, ingrese MiCalidad.
4. Haga clic en Guardar.
En el próximo capítulo
El análisis de la calidad indica que el proceso del centro de envío del Oeste está bajo control y es capaz de cumplir los
límites de especificación. En el próximo capítulo, usted diseñará un experimento y analizará los resultados para investigar
maneras de mejorar aún más el proceso de entrega en el centro de envío del Oeste.
minitab.com 37
Document shared on https://www.docsity.com/es/manual-minitab-estadistica/5862349/
Downloaded by: asesoria-and-redaccion-proyectos-de (asesredacproyinv@gmail.com)
Introducción a Minitab 19 para Windows
5. Diseño de un experimento
Revisión general
El diseño de experimentos (DOE) ayuda a investigar los efectos de las variables de entrada (factores) sobre una variable
de salida (respuesta) al mismo tiempo. Estos experimentos consisten en una serie de corridas, o pruebas, en las que se
realizan cambios intencionales en las variables de entrada. En cada corrida se recolectan datos. El DOE se utiliza para
identificar las condiciones del proceso y los componentes del producto que afectan la calidad, para luego determinar
la configuración de factores que optimiza los resultados.
Minitab ofrece cinco tipos de diseños: diseños de cribado, diseños factoriales, diseños de superficie de respuesta,
diseños de mezcla y diseños de Taguchi (también llamados diseños robustos de Taguchi). Los pasos que debe seguir
en Minitab para crear, analizar y visualizar un experimento diseñado son similares para todos los tipos. Una vez realizado
el experimento e ingresados los resultados, Minitab proporciona varias herramientas analíticas y gráficas para ayudarle
a entender los resultados. En este capítulo se describen los pasos típicos para crear y analizar un diseño factorial. Puede
aplicar estos pasos a cualquier diseño que cree en Minitab.
Los comandos de DOE de Minitab incluyen las siguientes características:
• Catálogos de experimentos diseñados para ayudarle a crear un diseño
• Creación automática y almacenamiento de su diseño después de que usted especifica sus propiedades
• Presentación y almacenamiento de estadísticas de diagnóstico para ayudarle a interpretar los resultados
• Gráficas para ayudarle a interpretar y presentar los resultados
En este capítulo, usted investiga dos factores que podrían reducir el tiempo que se necesita para preparar un pedido
para el envío: el sistema de procesamiento de pedidos y el procedimiento de empaque.
El centro del Oeste tiene un nuevo sistema de procesamiento de pedidos. Usted desea determinar si el nuevo sistema
reduce el tiempo necesario para preparar un pedido. El centro también utiliza dos procedimientos de empaque diferentes.
Usted desea determinar cuál procedimiento es más eficiente. Decide realizar un experimento factorial para probar qué
combinación de factores proporciona el menor tiempo necesario para preparar un pedido para el envío.
Crear un diseño de experimento
Para poder ingresar o analizar datos de DOE en Minitab, primero debe crear un diseño de experimento en la hoja de
trabajo. Minitab ofrece una variedad de diseños.
Cribado
Incluye diseños de cribado y de Plackett-Burman definitivos
Factorial
Incluye diseños completos de 2 niveles, diseños fraccionados de 2 niveles, diseños de parcelas divididas y diseños
de Plackett-Burman.
Superficie de respuesta
Incluye diseños compuestos centrales y diseños de Box-Behnken.
Mezcla
Incluye diseños centroides simplex, diseños reticulares simplex y diseños de vértices extremos.
Taguchi
Incluye diseños de 2 niveles, diseños de 3 niveles, diseños de 4 niveles, diseños de 5 niveles y diseños de niveles
mixtos.
minitab.com 38
Document shared on https://www.docsity.com/es/manual-minitab-estadistica/5862349/
Downloaded by: asesoria-and-redaccion-proyectos-de (asesredacproyinv@gmail.com)
Introducción a Minitab 19 para Windows
Usted elige el diseño adecuado dependiendo de los requisitos de su experimento. Elija el diseño en el menú Estadísticas >
DOE. Después de que usted elige el diseño y sus características, Minitab crea el diseño y lo almacena en la hoja de
trabajo.
Sugerencia: Puede abrir una barra de herramientas para cada tipo de diseño al elegir Vista > Barras de herramientas.
Seleccionar un diseño factorial para examinar dos factores
Usted desea crear un diseño factorial para examinar la relación entre dos factores, el sistema de procesamiento de
pedidos y el procedimiento de empaque, así como el tiempo que se necesita para preparar un pedido para el envío.
1. Elija Archivo > Nueva > Proyecto.
2. Elija Estadísticas > DOE > Factorial > Crear diseño factorial.
Cuando usted crea un diseño en Minitab, solo están habilitados dos botones, Mostrar diseños disponibles y Diseños.
Los otros botones se habilitan cuando usted completa el cuadro de diálogo secundario Diseños.
3. Haga clic en Mostrar diseños disponibles.
Para la mayoría de los tipos de diseños, Minitab muestra todos los diseños posibles y el número de corridas
experimentales necesarias en el cuadro de diálogo Mostrar diseños disponibles.
4. Haga clic en Aceptar para regresar al cuadro de diálogo principal.
5. En Tipo de diseño, seleccione Factorial de 2 niveles (generadores predeterminados).
6. En Número de factores, seleccione 2.
minitab.com 39
Document shared on https://www.docsity.com/es/manual-minitab-estadistica/5862349/
Downloaded by: asesoria-and-redaccion-proyectos-de (asesredacproyinv@gmail.com)
Introducción a Minitab 19 para Windows
7. Haga clic en Diseños.
El área en la parte superior del cuadro de diálogo secundario muestra todos los diseños disponibles para el tipo de
diseño y el número de factores que usted seleccionó. En este ejemplo, como va a ejecutar un diseño factorial con
dos factores, solo dispone de una opción: un diseño factorial completo con cuatro corridas experimentales. Un diseño
de 2 niveles con dos factores tiene 22 (cuatro) posibles combinaciones de factores.
8. En Número de réplicas para puntos de vértice, seleccione 3.
9. Haga clic en Aceptar para regresar al cuadro de diálogo principal.
Ahora todos los botones están habilitados.
Ingresar los nombres de los factores y establecer los niveles de los factores
Minitab utiliza los nombres de los factores como las etiquetas para los factores en la salida del análisis y las gráficas. Si
usted no ingresa niveles de factores, Minitab establece el nivel bajo en –1 y el nivel alto en 1.
1. Haga clic en Factores.
2. En la fila de Factor A, en Nombre, ingrese Sist Orden. En Tipo, seleccione Texto. En Baja, ingrese Nuevo. En Alta,
ingrese Actual.
3. En la fila de Factor B, en Nombre, ingrese Empaque. En Tipo, seleccione Texto. En Baja, ingrese A. En Alta, ingrese
B.
4. Haga clic en Aceptar para regresar al cuadro de diálogo principal.
minitab.com 40
Document shared on https://www.docsity.com/es/manual-minitab-estadistica/5862349/
Downloaded by: asesoria-and-redaccion-proyectos-de (asesredacproyinv@gmail.com)
Introducción a Minitab 19 para Windows
Aleatorizar y almacenar el diseño
De manera predeterminada, Minitab aleatoriza el orden de las corridas de todos los tipos de diseños, excepto de los
diseños de Taguchi. La aleatorización ayuda a garantizar que el modelo cumpla con ciertos supuestos estadísticos. La
aleatorización también puede ayudar a reducir los efectos de los factores que no están incluidos en el estudio.
Especifique la base del generador de datos aleatorios para asegurarse de obtener el mismo orden de las corridas cada
vez que cree el diseño.
1. Haga clic en Opciones.
2. En Base para el generador de datos aleatorios, ingrese 9.
3. Verifique que Almacenar diseño en hoja de trabajo esté seleccionado.
4. Haga clic en Aceptar en cada cuadro de diálogo.
Ver el diseño
Cada vez que usted crea un diseño, Minitab almacena la información del diseño y los factores en las columnas de la
hoja de trabajo.
1. Haga clic en en la barra de estado para ver más fácilmente la estructura de un diseño típico en la hoja de trabajo.
C1 C2 C3 C4 C5-T C6-T C7
OrdenEstándar OrdenCorrida PtCentral Bloques Sist Orden Paquete
1 2 1 1 1 Está actualizada A
2 11 2 1 1 Nueva B
3 4 3 1 1 Está actualizada B
4 3 4 1 1 Nueva B
5 1 5 1 1 Nueva A
6 12 6 1 1 Está actualizada B
7 10 7 1 1 Está actualizada A
8 7 8 1 1 Nueva B
9 6 9 1 1 Está actualizada A
10 8 10 1 1 Está actualizada B
minitab.com 41
Document shared on https://www.docsity.com/es/manual-minitab-estadistica/5862349/
Downloaded by: asesoria-and-redaccion-proyectos-de (asesredacproyinv@gmail.com)
Introducción a Minitab 19 para Windows
C1 C2 C3 C4 C5-T C6-T C7
OrdenEstándar OrdenCorrida PtCentral Bloques Sist Orden Paquete
11 5 11 1 1 Nueva A
12 9 12 1 1 Nueva A
La columna OrdenCorrida (C2) indica el orden de recolección de los datos. Si no aleatoriza el diseño, las columnas
OrdenEstándar y OrdenCorrida son iguales.
En este ejemplo, como usted no agregó puntos centrales ni colocó las corridas en bloques, Minitab establece todos los
valores de C3 y C4 en 1. Los factores que ingresó se almacenan en las columnas C5 (Sist Orden) y C6 (Paquete).
Nota: Puede usar Estadísticas > DOE > Mostrar diseño para cambiar entre una visualización aleatoria y una visualización de orden estándar
y entre una visualización codificada y una visualización sin codificar. Para cambiar los valores de configuración o los nombres de los factores,
utilice Estadísticas > DOE > Modificar diseño. Si solo necesita cambiar los nombres de los factores, puede ingresarlos directamente en la hoja
de trabajo.
Ingresar datos en la hoja de trabajo
Después de realizar el experimento y recolectar los datos, puede ingresar los datos en la hoja de trabajo.
La característica que usted mide se denomina respuesta. En este ejemplo, usted mide el número de horas que se
necesitan para preparar un pedido para el envío. Del experimento se obtienen los siguientes datos:
14,72 9,62 13,81 7,97 12,52 13,78 14,64 9,41 13,89 13,89 12,57 14,06
1. En la hoja de trabajo, haga clic en la celda del nombre de columna de C7 e ingrese Horas.
2. En la columna Horas, ingrese los datos como se muestra a continuación.
C1 C2 C3 C4 C5-T C6-T C7
OrdenEstándar OrdenCorrida PtCentral Bloques Sist Orden Paquete Horas
1 2 1 1 1 Está actualizada A 14,72
2 11 2 1 1 Nueva B 9,62
3 4 3 1 1 Está actualizada B 13,81
4 3 4 1 1 Nueva B 7,97
5 1 5 1 1 Nueva A 12,52
6 12 6 1 1 Está actualizada B 13,78
7 10 7 1 1 Está actualizada A 14,64
8 7 8 1 1 Nueva B 9,41
9 6 9 1 1 Está actualizada A 13,89
10 8 10 1 1 Está actualizada B 13,89
11 5 11 1 1 Nueva A 12,57
12 9 12 1 1 Nueva A 14,06
Puede ingresar datos en cualquier columna, excepto en las columnas que contienen información sobre el diseño.
También puede ingresar múltiples respuestas para un experimento, una por columna.
Nota: Para imprimir un formulario de recolección de datos, haga clic en la hoja de trabajo y elija Archivo > Imprimir. Verifique que Imprimir
líneas de la cuadrícula esté seleccionado. Utilice el formulario para registrar las mediciones durante el experimento.
minitab.com 42
Document shared on https://www.docsity.com/es/manual-minitab-estadistica/5862349/
Downloaded by: asesoria-and-redaccion-proyectos-de (asesredacproyinv@gmail.com)
Introducción a Minitab 19 para Windows
Analizar el diseño e interpretar los resultados
Después de crear un diseño e ingresar los datos de respuesta, puede ajustar un modelo a los datos y generar gráficas
para evaluar los efectos. Utilice los resultados del modelo ajustado y las gráficas para determinar cuáles factores son
importantes para reducir el número de horas que se necesitan para preparar un pedido para el envío.
Ajustar un modelo
Como la hoja de trabajo contiene un diseño factorial, Minitab habilita los comandos de menú de DOE > Factorial: Analizar
diseño factorial y Gráfica de cubo. En este ejemplo, usted ajusta el modelo primero.
1. Elija Estadísticas > DOE > Factorial > Analizar diseño factorial.
2. En Respuestas, ingrese Horas.
3. Haga clic en Términos. Verifique que A:Sist Orden, B:Empaque y AB estén en el cuadro Términos seleccionados.
Cuando analice un diseño, utilice siempre el cuadro de diálogo secundario Términos para seleccionar los términos
que incluirá en el modelo. Puede agregar o quitar factores e interacciones utilizando los botones de flecha. Use las
casillas de verificación para incluir bloques y puntos centrales en el modelo.
4. Haga clic en Aceptar.
5. Haga clic en Gráficas.
minitab.com 43
Document shared on https://www.docsity.com/es/manual-minitab-estadistica/5862349/
Downloaded by: asesoria-and-redaccion-proyectos-de (asesredacproyinv@gmail.com)
Introducción a Minitab 19 para Windows
6. En Gráficas de efectos, seleccione Pareto y Normal.
Las gráficas de efectos están disponibles solo en diseños factoriales, diseños de cribado y diseños de superficie de
respuesta. Las gráficas de residuos, que se utilizan para verificar los supuestos del modelo, se pueden generar para
todos los tipos de diseño.
7. Haga clic en Aceptar en cada cuadro de diálogo.
Minitab ajusta el modelo que usted definió en el cuadro de diálogo secundario Términos, muestra los resultados en
la sección de salida y almacena el modelo en el archivo de hoja de trabajo. Después de identificar un modelo
aceptable, puede utilizar el modelo almacenado para realizar análisis posteriores.
Identificar efectos importantes
Puede utilizar tanto las tablas como las dos gráficas de efectos para determinar los efectos que son importantes para
su proceso. Primero, observe las tablas.
Regresión factorial: Horas vs. Sist Orden, Paquete
Análisis de Varianza
Fuente GL SC Ajust. MC Ajust. Valor F Valor p
Modelo 3 53.894 17.9646 40.25 0.000
Lineal 2 44.915 22.4576 50.32 0.000
Sist Orden 1 28.768 28.7680 64.46 0.000
Paquete 1 16.147 16.1472 36.18 0.000
Interacciones de 2 términos 1 8.979 8.9787 20.12 0.002
Sist Orden*Paquete 1 8.979 8.9787 20.12 0.002
Error 8 3.571 0.4463
Total 11 57.464
Resumen del modelo
R-cuad. R-cuad.
S R-cuad. (ajustado) (pred)
0.668069 93.79% 91.46% 86.02%
minitab.com 44
Document shared on https://www.docsity.com/es/manual-minitab-estadistica/5862349/
Downloaded by: asesoria-and-redaccion-proyectos-de (asesredacproyinv@gmail.com)
Introducción a Minitab 19 para Windows
Coeficientes codificados
EE del
Término Efecto Coef coef. Valor T Valor p FIV
Constante 12.573 0.193 65.20 0.000
Sist Orden 3.097 1.548 0.193 8.03 0.000 1.00
Paquete -2.320 -1.160 0.193 -6.01 0.000 1.00
Sist Orden*Paquete 1.730 0.865 0.193 4.49 0.002 1.00
Ecuación de regresión en unidades no codificadas
Horas = 12.573 + 1.548 Sist Orden - 1.160 Paquete + 0.865 Sist Orden*Paquete
Estructura de alias
Factor Nombre
A Sist Orden
B Paquete
Alias
I
A
B
AB
Gráfica de los efectos para Horas
Pareto de los efectos para Horas
Usted ajusta el modelo completo, que incluye los dos efectos principales y la interacción de 2 factores. Los efectos son
estadísticamente significativos cuando sus valores p en la tabla Coeficientes codificados son menores que el nivel de
significancia (α). En el nivel de significancia (α) predeterminado de 0.05, los siguientes efectos son significativos:
• Los efectos principales para el sistema de procesamiento de pedidos (Sist Orden) y el procedimiento de empaque
(Paquete)
• El efecto de interacción del sistema de procesamiento de pedidos y el procedimiento de empaque (Sist Orden*Paquete)
Interpretar las gráficas de efectos
Usted también puede evaluar la gráfica de probabilidad normal y el diagrama de Pareto de los efectos estandarizados
para determinar cuáles efectos influyen en la respuesta, Horas.
Los símbolos cuadrados identifican los términos significativos. Sist Orden (A), Paquete (B) y Sist Orden*Empaque
(AB) son significativos porque sus valores p son menores que el nivel de significancia (α) de 0,05.
minitab.com 45
Document shared on https://www.docsity.com/es/manual-minitab-estadistica/5862349/
Downloaded by: asesoria-and-redaccion-proyectos-de (asesredacproyinv@gmail.com)
Introducción a Minitab 19 para Windows
Minitab muestra el valor absoluto de los efectos en el diagrama de Pareto. Los efectos que se extienden más allá
de la línea de referencia son significativos. Sist Orden (A), Paquete (B) y Sist Orden*Paquete (AB) son significativos.
Utilizar el modelo almacenado para análisis adicionales
Usted identificó un modelo que incluye los efectos significativos y Minitab almacenó el modelo en la hoja de trabajo.
Una marca de verificación en el encabezado de la columna de respuesta indica que un modelo está almacenado y
actualizado. Mantenga el cursor sobre la marca de verificación para ver un resumen del modelo.
C1 C2 C3 C4 C5-T C6-T C7
OrdenEst OrdenCorrida PtCentral Bloques Sist Orden Paquete Horas
1 2 1 1 1 Está actualizada A 14,72
2 11 2 1 1 Nueva B 9,62
3 4 3 1 1 Está actualizada B 13,81
4 3 4 1 1 Nueva B 7,97
5 1 5 1 1 Nueva A 12,52
6 12 6 1 1 Está actualizada B 13,78
minitab.com 46
Document shared on https://www.docsity.com/es/manual-minitab-estadistica/5862349/
Downloaded by: asesoria-and-redaccion-proyectos-de (asesredacproyinv@gmail.com)
Introducción a Minitab 19 para Windows
C1 C2 C3 C4 C5-T C6-T C7
OrdenEst OrdenCorrida PtCentral Bloques Sist Orden Paquete Horas
7 10 7 1 1 Está actualizada A 14,64
8 7 8 1 1 Nueva B 9,41
9 6 9 1 1 Está actualizada A 13,89
10 8 10 1 1 Está actualizada B 13,89
11 5 11 1 1 Nueva A 12,57
12 9 12 1 1 Nueva A 14,06
Puede utilizar el modelo almacenado para realizar análisis adicionales para entender mejor los resultados. A continuación,
usted creará gráficas factoriales para identificar la mejor configuración de factores y utilizará la función de análisis Predecir
de Minitab para predecir el número de horas para esa configuración.
Crear gráficas factoriales
El modelo almacenado se utiliza para crear una gráfica de efectos principales y una gráfica de interacción para visualizar
los efectos.
1. Elija Estadísticas > DOE > Factorial > Gráficas factoriales.
2. Verifique que las variables, Sist Orden y Paquete, estén en el cuadro Seleccionados.
3. Haga clic en Aceptar.
Interpretar las gráficas factoriales
Las gráficas factoriales incluyen la gráfica de efectos principales y la gráfica de interacción. Un efecto principal es la
diferencia en la respuesta media entre dos niveles de un factor. La gráfica de efectos principales muestra las medias de
Horas utilizando ambos sistema de procesamiento de pedidos y las medias de Horas utilizando ambos procedimientos
de empaque. La gráfica de interacción muestra el impacto de ambos factores, sistema de procesamiento de pedidos y
procedimiento de empaque, sobre la respuesta. Puesto que una interacción significa que el efecto de un factor depende
del nivel del otro factor, es importante evaluar las interacciones.
minitab.com 47
Document shared on https://www.docsity.com/es/manual-minitab-estadistica/5862349/
Downloaded by: asesoria-and-redaccion-proyectos-de (asesredacproyinv@gmail.com)
Introducción a Minitab 19 para Windows
Este punto muestra la media
de todas las corridas que
usaron el sistema actual de Esta línea muestra
procesamiento de pedidos. la media de todas
las corridas del
experimento.
Este punto muestra la media de
todas las corridas que usaron el
nuevo sistema de procesamiento
de pedidos.
Cada punto representa la media de tiempo de procesamiento para un nivel de un factor. La línea central horizontal
muestra la media de tiempo de procesamiento para todas las corridas. El panel izquierdo de la gráfica indica que los
pedidos que se procesaron utilizando el nuevo sistema de procesamiento de pedidos requirieron menos tiempo que
los pedidos que se procesaron utilizando el sistema actual de procesamiento de pedidos. El panel derecho de la gráfica
indica que los pedidos que se procesaron utilizando el procedimiento de empaque B requirieron menos tiempo que los
pedidos que se procesaron utilizando el procedimiento de empaque A.
Si no hubiera interacciones significativas entre los factores, una gráfica de efectos principales describiría adecuadamente
la relación entre cada factor y la respuesta. Sin embargo, como la interacción es significativa, también debe examinar la
gráfica de interacción. Una interacción significativa entre dos factores puede afectar la interpretación de los efectos
principales..
La escala vertical (eje Y) está
en las unidades de la respuesta
(horas).
La leyenda
Este punto es la media del muestra los
tiempo necesario para preparar niveles del
los paquetes utilizando el nuevo factor Paquete.
sistema para procesar pedidos y
el procedimiento de empaque A.
La escala horizontal (eje X) muestra los
niveles del factor Sist Orden.
Cada punto de la gráfica de interacción muestra el tiempo de procesamiento medio con diferentes combinaciones de
los niveles de los factores. Si las líneas no son paralelas, la gráfica indica que existe una interacción entre los dos factores.
La gráfica de interacción indica que los pedidos de libros que se procesaron utilizando el nuevo sistema de procesamiento
de pedidos y el procedimiento de empaque B requirieron la menor cantidad de horas para su preparación (9 horas). Los
pedidos que se procesaron utilizando el sistema actual de procesamiento de pedidos y procedimiento de empaque A
requirieron la mayor cantidad de horas para su preparación (aproximadamente 14.5 horas). Como la pendiente de la línea
correspondiente al procedimiento de empaque B es más pronunciada, usted concluye que el nuevo sistema de
procesamiento de pedidos tiene mayor efecto cuando se utiliza el procedimiento de empaque B en lugar del procedimiento
de empaque A.
minitab.com 48
Document shared on https://www.docsity.com/es/manual-minitab-estadistica/5862349/
Downloaded by: asesoria-and-redaccion-proyectos-de (asesredacproyinv@gmail.com)
Introducción a Minitab 19 para Windows
Basándose en los resultados del experimento, usted recomienda que el centro de envío del Oeste utilice el nuevo
sistema de procesamiento de pedidos y el procedimiento de empaque B para reducir el tiempo de entrega de los
pedidos.
Predecir la respuesta
Usted determinó los mejores valores de configuración, que están almacenados en el modelo de DOE en la hoja de
trabajo. Puede utilizar el modelo almacenado para predecir el tiempo de procesamiento de esos valores.
1. Elija Estadísticas > DOE > Factorial > Predecir.
2. En SistOrden, seleccione Nuevo.
3. En Empaque, seleccione B.
4. Haga clic en Aceptar.
Predicción para Horas
Ecuación de regresión en unidades no codificadas
Horas = 12.573 + 1.548 Sist Orden - 1.160 Paquete + 0.865 Sist Orden*Paquete
Configuración
Valor de
Variable configuración
Sist Orden Nuevo
Paquete B
Predicción
Ajuste EE de ajuste IC de 95% IP de 95%
9 0.385710 (8.11055, 9.88945) (7.22110, 10.7789)
Interpretar los resultados
La salida muestra la ecuación del modelo y la configuración de variables. El valor ajustado (también denominado valor
pronosticado) para esta configuración es de 9 horas. Sin embargo, todas las estimaciones contienen incertidumbre,
porque utilizan datos de muestra. El intervalo de confianza de 95% es el rango de valores probables para la media de
minitab.com 49
Document shared on https://www.docsity.com/es/manual-minitab-estadistica/5862349/
Downloaded by: asesoria-and-redaccion-proyectos-de (asesredacproyinv@gmail.com)
Introducción a Minitab 19 para Windows
tiempo de preparación. Si utiliza el nuevo sistema de procesamiento de pedidos y el procedimiento de empaque B,
puede estar 95% seguro de que la media de tiempo de preparación para todos los pedidos estará entre 8,11 y 9,89
horas.
Guardar el proyecto
1. Elija Archivo > Guardar proyecto como.
2. Navegue hasta la carpeta en la que desea guardar sus archivos.
3. En Nombre de archivo, ingrese MiDOE.
4. Haga clic en Guardar.
En el próximo capítulo
El experimento factorial indica que es posible reducir el tiempo que se necesita para preparar los pedidos en el centro
de envío del Oeste si se utiliza el nuevo sistema de procesamiento de pedidos y el procedimiento de empaque B. En
el próximo capítulo, aprenderá a usar el lenguaje de comandos y a crear y ejecutar archivos exec para repetir un análisis
rápidamente cuando se recolecten nuevos datos.
minitab.com 50
Document shared on https://www.docsity.com/es/manual-minitab-estadistica/5862349/
Downloaded by: asesoria-and-redaccion-proyectos-de (asesredacproyinv@gmail.com)
Introducción a Minitab 19 para Windows
6. Repetir un análisis
Revisión general
Cuando usted utiliza un comando del menú en Minitab, Minitab preserva los comandos de sesión que registran sus
acciones. Puede usar estos comandos de sesión para repetir rápidamente un análisis a un nuevo conjunto de datos.
Cada comando del menú tiene un comando de sesión correspondiente. Los comandos de sesión constan de un comando
principal y, por lo general, uno o más subcomandos. Los comandos principales y los subcomandos pueden ir seguidos
de una serie de argumentos, que pueden ser columnas, constantes, matrices, cadenas de texto o números. Minitab
ofrece tres maneras de usar los comandos de sesión:
• Ingrese los comandos de sesión en la sección Línea de comandos.
• Copiar los comandos de sesión de la sección Historia a la sección Línea de comandos.
• Copiar y guardar los comandos de sesión en un archivo exec.
Cuando usted ve la sección Línea de comandos/historial y luego ejecuta un comando de un menú, los comandos de
sesión correspondientes se muestran en la sección Historia. Esta técnica es un modo conveniente de aprender los
comandos de sesión.
El centro de envío del Oeste recolecta y analiza continuamente los tiempos de entrega cuando hay nuevos datos
disponibles. En Evaluación de la calidad en la página 30, usted realizó un análisis de capacidad basado en los datos de
marzo. En este capítulo, utilizará comandos de sesión para realizar un análisis de capacidad basado en los datos de
abril.
Realizar un análisis usando comandos de sesión
Una manera de utilizar comandos de sesión es ingresarlos en la sección Línea de comandos. Minitab no muestra la
sección por opción predeterminada, por lo que usted debe habilitarla.
Ver la sección Línea de comandos
1. Si viene del capítulo anterior, elija Archivo > Nueva > Proyecto. De lo contrario, inicie Minitab.
2. Abra los datos de muestra, ComSesión.MTW.
3. Elija Vista > Línea de comandos/historial.
minitab.com 51
Document shared on https://www.docsity.com/es/manual-minitab-estadistica/5862349/
Downloaded by: asesoria-and-redaccion-proyectos-de (asesredacproyinv@gmail.com)
Introducción a Minitab 19 para Windows
Ingresar comandos de sesión
En Evaluación de la calidad en la página 30, usted realizó un análisis de capacidad para determinar si los tiempos de
entrega estaban dentro de las especificaciones (menos de 6 días para la entrega). Para llevar a cabo el análisis, utilizó
Estadísticas > Herramientas de calidad > Análisis de capacidad > Normal. Posteriormente ingresó la columna de datos,
la columna de subgrupos y el límite de especificación superior.
Para continuar evaluando los tiempos de entrega del centro de envío del Oeste, usted planea repetir este análisis a
intervalos regulares. Cuando recolecte nuevos datos, podrá repetir este análisis utilizando unos pocos comandos de
sesión.
1. En la sección Línea de comandos, ingrese Capability 'Days' 'Date';
El punto y coma indica que usted desea ingresar un subcomando.
2. Presione Intro.
3. Ingrese USPEC 6.
El punto indica el fin de una secuencia de comandos.
4. Haga clic en Corrida.
El contenido de la sección Línea de comandos no se borra después de que se ejecutan los comandos. Elija Borrar
todo en la parte superior derecha para borrar el contenido de la sección.
Análisis de capacidad para los datos de envío del mes de abril
Sugerencia: Para abrir un archivo PDF que contenga una lista de los comandos de sesión en Minitab, en la sección Línea de comandos,
ingrese Ayuda, luego haga clic en Corrida.
Copiar comandos de sesión
Minitab genera comandos de sesión para la mayoría de los comandos de menú y los almacena en la sección Historia.
Puede volver a ejecutar estos comandos seleccionándolos y haciendo clic en Copiar en línea de comandos.
1. En la sección Línea de comandos, haga clic en Borrar todo.
2. En la sección Historia, haga doble clic en Capability 'Days' 'Date' para seleccionar el comando y el subcomando.
3. Haga clic en Copiar en línea de comandos.
4. Haga clic en Corrida.
minitab.com 52
Document shared on https://www.docsity.com/es/manual-minitab-estadistica/5862349/
Downloaded by: asesoria-and-redaccion-proyectos-de (asesredacproyinv@gmail.com)
Introducción a Minitab 19 para Windows
Análisis de capacidad para los datos de envío del mes de abril
Usted ha vuelto a crear el análisis de capacidad utilizando los comandos de la sección Historia.
Utilizar un archivo exec para repetir el análisis
Un archivo exec es un archivo de texto que contiene una serie de comandos de Minitab. Para repetir un análisis sin usar
comandos de menú ni comandos de sesión, guarde los comandos como un archivo exec y luego ejecute ese archivo.
Crear un archivo exec desde la sección Historia
Guarde los comandos de sesión del análisis de capacidad como un archivo exec.
1. En la sección Historia, haga doble clic en Capability 'Days' 'Date' para seleccionar el comando y el subcomando.
2. Haga clic con el botón derecho en los comandos seleccionados y elija Copiar.
3. Abra un editor de texto, como por ejemplo el Bloc de notas.
4. Pegue los comandos en el editor de texto.
5. Guarde el archivo de texto con el nombre y la extensión Gráficasenvío.mtb.
Volver a ejecutar comandos
Usted puede repetir este análisis al ejecutar el archivo exec.
1. Elija Archivo > Ejecutar un Exec.
2. Haga clic en Seleccionar archivo.
3. Seleccione el archivo, GráficasEnvío.MTB y luego haga clic en Abrir.
minitab.com 53
Document shared on https://www.docsity.com/es/manual-minitab-estadistica/5862349/
Downloaded by: asesoria-and-redaccion-proyectos-de (asesredacproyinv@gmail.com)
Introducción a Minitab 19 para Windows
Análisis de capacidad para los datos de envío del mes de abril
Minitab ejecuta los comandos del archivo exec para generar el análisis de capacidad.
Usted puede ejecutar un archivo exec usando cualquier hoja de trabajo si los nombres de las columnas coinciden. Por
lo tanto, puede compartir un archivo exec con otros usuarios de Minitab que necesiten realizar el mismo análisis. Por
ejemplo, el gerente del centro de envío del Oeste puede compartir GráficasEnvío.MTB con los gerentes de los otros
centros de envío para que puedan hacer el mismo análisis con sus propios datos. Si desea utilizar un archivo exec con
otra hoja de trabajo o con columnas diferentes, edite el archivo exec utilizando un editor de texto.
Guardar el proyecto
Guarde todo su trabajo en un proyecto de Minitab.
1. Elija Archivo > Guardar proyecto como.
2. Navegue hasta la carpeta en la que desea guardar sus archivos.
3. En Nombre de archivo, ingrese MisComandosSesión.
4. Haga clic en Guardar.
En el próximo capítulo
Usted aprendió a utilizar comandos de sesión como alternativa a los comandos del menú y como una forma de repetir
rápidamente un análisis. En el siguiente capítulo, ingresará datos de múltiples fuentes en una hoja de trabajo. Además,
para preparar los datos y simplificar el análisis, editará los datos y reorganizará columnas y filas.
minitab.com 54
Document shared on https://www.docsity.com/es/manual-minitab-estadistica/5862349/
Downloaded by: asesoria-and-redaccion-proyectos-de (asesredacproyinv@gmail.com)
Introducción a Minitab 19 para Windows
7. Importación y preparación de datos
Revisión general
Con frecuencia, usted utiliza hojas de trabajo que ya han sido creadas. Sin embargo, en otras ocasiones debe introducir
o importar los datos en una hoja de Minitab antes de iniciar un análisis.
Puede ingresar datos en una hoja de trabajo de Minitab de las siguientes maneras:
• Escriba los datos directamente en la hoja de trabajo.
• Copie y pegue los datos desde otras aplicaciones.
• Importar los datos de archivos de texto o de Microsoft Excel.
Una vez que los datos se encuentren en Minitab, quizá sea necesario editar las celdas o reorganizar columnas y filas
para preparar los datos para el análisis. Entre las manipulaciones más comunes de datos se incluyen el apilamiento, la
creación de subconjuntos, la especificación de nombres de columna y la edición de los valores de los datos.
En este capítulo, usted importará datos a Minitab desde diferentes fuentes. También aprenderá cómo se preparó
Datosenvío.MTW para el análisis.
Importar datos de distintas fuentes
Para los análisis iniciales en Introducción a Minitab 19, la hoja de trabajo Datosenvío.MTW, que contiene datos de tres
centros de envío, ya está configurada. Sin embargo, los tres centros de envío almacenaron originalmente los datos de
envío de las siguientes maneras:
• El centro de envío del Este almacenó los datos en una hoja de trabajo de Minitab.
• El centro de envío Central almacenó los datos en un archivo de Microsoft Excel.
• El centro de envío del Oeste almacenó los datos en un archivo de texto.
Para analizar todos los datos de envío, abra cada archivo en Minitab y después apile los archivos en una hoja de cálculo.
Abrir una hoja de trabajo
Comience con los datos del centro de envío del Este.
• Abra el conjunto de datos, Este.MTW.
Abrir datos de una hoja de cálculo de Excel
Los datos del centro de envío Central están en una hoja de cálculo de Excel. Minitab permite abrir archivos de Excel.
1. Guarde el conjunto de datos, Central.xlsx.
2. Elija Archivo > Open.
3. Navegue hasta la carpeta donde guardó el conjunto de datos.
4. Haga doble clic en Central.xlsx.
5. Haga clic en Aceptar.
Abrir datos de un archivo de texto (*.txt)
Los datos del centro de envío del Oeste estaban en un archivo de texto. Abra el archivo de texto.
minitab.com 55
Document shared on https://www.docsity.com/es/manual-minitab-estadistica/5862349/
Downloaded by: asesoria-and-redaccion-proyectos-de (asesredacproyinv@gmail.com)
Introducción a Minitab 19 para Windows
1. Guarde el conjunto de datos Oeste.txt.
2. Elija Archivo > Open.
3. Navegue hasta la carpeta donde guardó el conjunto de datos.
4. Haga doble clic en Oeste.txt.
5. Haga clic en Aceptar.
Combinar los datos en una hoja de trabajo
Observe que las hojas de trabajo de los centros de envío tienen los mismos nombres de columna. Para facilitar el análisis
de los datos, debe combinar los datos en una hoja de trabajo apilando las columnas que tienen el mismo nombre. Puede
mover los datos mediante los comandos copiar y pegar o utilizando los comandos del menú Datos.
1. Elija Datos > Apilar hojas de trabajo.
2. En Opción de apilar, seleccione Apilar hojas de trabajo en nueva hoja de trabajo.
3. Utilice los botones de flecha para mover las tres hojas de trabajo de Hojas de trabajo disponibles a Hojas de trabajo
que apilar.
4. En Nombre de nueva hoja de trabajo, ingrese MisDatosEnvío.
5. Haga clic en Aceptar.
Mover una columna y cambiarle el nombre
La columna Origen contiene las etiquetas que identifican los datos de los centros de envío. Mueva la columna Origen a
C1 y cámbiele el nombre a Centro.
1. Haga clic en la columnaFuente, luego haga clic con el botón derecho y elija Mover columnas.
2. En Mover columnas seleccionadas, seleccione Antes de la columna C1.
minitab.com 56
Document shared on https://www.docsity.com/es/manual-minitab-estadistica/5862349/
Downloaded by: asesoria-and-redaccion-proyectos-de (asesredacproyinv@gmail.com)
Introducción a Minitab 19 para Windows
3. Haga clic en Aceptar.
4. Haga clic en el nombre de la columna, Fuente, ingrese Centro y presione Intro.
Preparar los datos para su análisis
Ahora que los datos están en una sola hoja de trabajo, puede preparar los datos o manipularlos para que funcionen
para su análisis específico. Por ejemplo, puede recodificar los datos o crear una columna de valores calculados.
Sugerencia: Para obtener más información sobre manipulaciones de datos en Minitab, vaya a Manipular datos en hojas de trabajo, columnas
y filas.
Recodificar los datos
Las etiquetas de la columna Centro no indican adecuadamente de qué centro provienen los datos. Recodifique las
etiquetas para eliminar la extensión de archivo.
1. Elija Datos > Recodificar > A texto.
2. En Recodificar valores en las siguientes columnas, ingrese Centro.
3. En Método, seleccione Recodificar valores individuales.
4. En Valor recodificado, reemplace Este.MTW por Este.
5. En Valor recodificado, reemplace Oeste.txt por Oeste.
minitab.com 57
Document shared on https://www.docsity.com/es/manual-minitab-estadistica/5862349/
Downloaded by: asesoria-and-redaccion-proyectos-de (asesredacproyinv@gmail.com)
Introducción a Minitab 19 para Windows
6. En Ubicación de almacenamiento para las columnas recodificadas seleccione En las columnas originales.
7. Haga clic en Aceptar.
Ahora las etiquetas de la columna Centro son Oeste, Este y Central.
Crear una columna de valores calculados
Antes de guardar su nueva hoja de trabajo y realizar análisis, debe calcular el número de días que transcurrieron entre
las fechas de los pedidos y las fechas de entrega. Puede utilizar la Calculadora de Minitab para asignar una fórmula a
una columna para calcular estos valores. Si usted modifica o agrega datos, los valores calculados se actualizan
automáticamente.
Insertar una columna
Inserte una columna entre Llegada y Estado.
1. Haga clic en cualquier celda de C4 para activar esa columna.
2. Haga clic con el botón derecho y luego elija Insertar columnas.
3. Haga clic en la celda de nombre de C4. Escriba Días y luego presione Intro.
minitab.com 58
Document shared on https://www.docsity.com/es/manual-minitab-estadistica/5862349/
Downloaded by: asesoria-and-redaccion-proyectos-de (asesredacproyinv@gmail.com)
Introducción a Minitab 19 para Windows
Asignar una fórmula a una columna
Utilice la Calculadora de Minitab para realizar operaciones aritméticas o matemáticas básicas. Minitab almacena los
resultados en una columna o una constante. Usted puede asignar una fórmula a una columna de manera que los valores
calculados se actualicen automáticamente si los datos cambian.
Calcule el tiempo de entrega y almacene los valores en la columna Días.
1. Elija Calc > Calculadora.
2. En Almacenar resultado en variable, ingrese Días.
3. En Expresión, ingrese Llegada - Pedido.
4. Seleccione Asignar como una fórmula.
5. Haga clic en Aceptar.
Sugerencia: También puede agregar una fórmula a una columna haciendo clic con el botón derecho en la columna y eligiendo Fórmulas >
Asignar fórmula a columna.
Examinar la hoja de trabajo
La columna Días contiene los valores calculados que representan el tiempo de entrega. Estos valores se expresan en
número de días. Cuando usted asigna una fórmula a una columna, un indicador de estado aparece en la esquina superior
derecha del encabezado de la columna en la hoja de trabajo. Este indicador especifica si la fórmula está definida
adecuadamente y si los datos se deben actualizar volviendo a calcular los valores. Una marca de verificación verde
indica que los datos están actualizados.
C1-T C2-D C3-D C4 C5-T C6 C7
Centro Pedido Llegada Días Estado Distancia
1 Este 3/4 8:34 3/8 15:21 4,28264 A tiempo 255
2 Este 3/4 8:35 3/7 17:05 3,35417 A tiempo 196
3 Este 3/4 8:38 * * Pedido pend 299
4 Este 3/4 8:40 3/8 15:52 4,30000 A tiempo 205
5 Este 3/4 8:42 3/10 14:48 6,25417 Atrasado 250
minitab.com 59
Document shared on https://www.docsity.com/es/manual-minitab-estadistica/5862349/
Downloaded by: asesoria-and-redaccion-proyectos-de (asesredacproyinv@gmail.com)
Introducción a Minitab 19 para Windows
C1-T C2-D C3-D C4 C5-T C6 C7
Centro Pedido Llegada Días Estado Distancia
6 Este 3/4 8:43 3/9 15:45 5,29306 A tiempo 93
7 Este 3/4 8:50 3/8 10:02 4,05000 A tiempo 189
8 Este 3/4 8:55 3/9 16:30 5,31597 A tiempo 335
9 Este 3/4 8:58 3/9 10:32 5,06528 A tiempo 211
10 Este 3/4 9:11 3/8 16:02 4,28542 A tiempo 254
Sugerencia: Mantenga el cursor sobre el indicador de estado para ver la fórmula asignada a la columna. Haga doble clic en el indicador de
estado para modificar la fórmula.
Cuando los valores de los datos cambian
Supongamos que usted se entera de que la fecha de llegada de un envío del centro de envío Central es incorrecta. Si
usted corrige la fecha en la hoja de trabajo, Minitab actualiza automáticamente la columna Días, que contiene la fórmula
que calcula el tiempo transcurrido.
Cambie la fecha de llegada en la fila 127.
1. En la columna Llegada, haga clic con el botón derecho y elija Buscar y reemplazar > Ir a, luego ingrese el número
de fila 127.
2. En la celda, cambie 7/3 9:17 a 8/3 9:17.
3. Presione Intro.
Minitab actualiza automáticamente el valor de la columna Días de 2.98125 a 3.98125.
Nota: Si prefiere actualizar las fórmulas manualmente, entonces haga clic con el botón derecho en la columna que contiene la fórmula y
elija Fórmulas > Calcular todas las fórmulas automáticamente para deseleccionar esta opción. Si los valores de la hoja de trabajo cambian
y la fórmula de una columna queda desactualizada, el indicador de estado de esa columna cambia a un triángulo amarillo. Haga clic con el
botón derecho en la columna que contiene la fórmula y elija Fórmulas > Calcular todas las fórmulas ya para actualizar todas las fórmulas del
proyecto.
Guardar la hoja de trabajo
Guarde todo su trabajo en una hoja de trabajo de Minitab.
1. Haga clic en la hoja de trabajo y luego elija Archivo > Guardar hoja de trabajo como.
2. Navegue hasta la carpeta en la que desea guardar sus archivos.
3. En Nombre de archivo, ingrese MisDatosEnvío.
4. En Guardar como tipo, seleccione Minitab.
5. Haga clic en Guardar.
minitab.com 60
Document shared on https://www.docsity.com/es/manual-minitab-estadistica/5862349/
Downloaded by: asesoria-and-redaccion-proyectos-de (asesredacproyinv@gmail.com)
Índice
A activación 51 F
uso 51
abrir una hoja de trabajo 7, 55 combinación de archivos 55 filas en una hoja de trabajo 7
actualización de gráficas 32 Companion by Minitab, enviar a 18 flecha de dirección de entrada de datos
actualización de una fórmula 60 comparación múltiple 33
adición de datos a una hoja de trabajo acceso a Ayuda sobre 28 flecha, dirección de entrada de datos
33 comparación múltiple de medias 22 33
aleatorización del orden de las corridas interpretación 25 formato de archivo MPJ, MPX 18, 28,
41 37, 50, 54
análisis de capacidad 35 Formato de archivo MWX, MTW 55, 60
análisis de datos 20
D formato de archivo xlsx 55
análisis de varianza 22 datos fórmula en una columna 59
anotación de diseño de gráfica 18 adición a una hoja de trabajo 33 funciones aritméticas 59
ANOVA 22 análisis 20 funciones matemáticas 59
ANOVA de un solo factor 22, 28 codificación 57
apilar hojas de trabajo 56 combinación 55
archivo exec 53 importación 55
G
archivos preparación 55, 57 gráfica de caja 23, 26
combinación 55 reemplazo 57 gráfica de dispersión
formato xlsx 55 tipos 6 creación 13
guardar proyectos 18, 28, 37, 50, 54 Diagrama de Pareto de los efectos 45 interpretación 14
texto 55 diseño de experimentos (DOE) 38 gráfica de efectos principales 47
tipo de archivo MPJ, MPX 18, 28, 37, diseños de cribado 38 gráfica de interacción 47
50, 54 diseños de mezcla 38 gráfica de intervalo 23, 26
Tipo de archivo MWX, MTW 55, 60 diseños de superficie de respuesta 38 gráfica de probabilidad normal de los
archivos de proyecto, guardar 18, 28, Diseños de Taguchi 38 efectos 45
37, 50, 54 diseños experimentales 38 gráfica de residuos cuatro en uno 26
archivos de texto 55 diseños factoriales 38 gráfica de valores individuales 23, 26
asignación de fórmulas a una columna ajuste de un modelo 43 gráfica Xbarra-S
59 aleatorización del orden de las interpretación 32
Asistente 13 corridas 41 Gráfica Xbarra-S 31
automatización de un análisis 53 análisis 43 graficar datos 8
Ayuda, acceso 28 creación 38 gráficas 8
gráfica de efectos principales 47 actualización 32
B gráfica de interacción 47 edición 11
gráficas de efectos 45 efectos 45
barra de estado 6 ingresar nombres de factores 40 factorial 47
ingreso de datos 42 gráfica de caja 23, 26
selección 39 herramienta de diseño 16
C distribución normal 8 incorporadas 8, 20, 23
DOE 38 intervalo 23, 26
Calculadora 59
residuo 24, 26
cálculo de fórmulas 59
valores individuales 23, 26
calidad, evaluación 30 E gráficas de control 30, 32
cambiar nombres de columnas 56
enviar a Word, PowerPoint o actualización 33
capacidad del proceso 35
Companion 18 edición de las etiquetas del eje X 34
causas especiales 30
estabilidad 30 etapas 32
codificación de datos 57
estadísticos descriptivos, presentación subgrupos 31
columnas
20 gráficas de efectos 45
asignación de fórmulas 59
etapas, gráficas de control 32 gráficas de residuos 24
cambiar nombre 56
etiquetas del eje X 34 cuatro en uno 26
mover 56
evaluación de la calidad 30 gráfica de probabilidad normal 26
Columnas 7
Excel, combinación de datos en una histograma de los residuos 26
inserción 58
hoja de trabajo 55 residuos vs. los valores ajustados 26
número 7
residuos vs. orden 26
comandos de sesión 51
gráficas factoriales 47
minitab.com 61
Document shared on https://www.docsity.com/es/manual-minitab-estadistica/5862349/
Downloaded by: asesoria-and-redaccion-proyectos-de (asesredacproyinv@gmail.com)
Índice
gráficas incorporadas 8, 20 comparación múltiple de medias 22,
generación 23 25
guardar intervalo de confianza de 95% 27
Execs 53 pruebas de hipótesis 22
hoja de trabajo 60
proyecto 18, 28, 37, 50, 54
R
H reemplazo de valores en una hoja de
trabajo 57
herramienta de diseño para gráficas 16 Relleno automático 33
adición de anotación 18 repetición de un análisis 52
histograma réplicas 40
dividido en paneles 8
dividido en paneles, interpretación 11
histograma agrupado 8 S
interpretación 11
sección
histograma dividido en paneles
datos 6
apilamiento 10
Historia 6, 52
creación 8
Línea de comandos 6, 52
interpretación 10, 11
salida de la 5
hoja de trabajo
sección de datos 6
abrir 7, 55
Sección de línea de comandos 6, 51,
adición de datos 33
52
apilamiento 56
sección de salida 5
combinación de datos de Excel 55
Sección historial 6, 52
combinación de datos de un archivo
subgrupos 31
de texto 55
guardar 60
ingreso de datos 33 V
preparación de datos 57
Relleno automático 33 Valor p 25
variables 7
ingreso en un cuadro de diálogo 9
I ver
Navegador 6
inserción de una columna 58
salida de la 22
intervalos de confianza 25
Sección Línea de comandos/Historial
6, 51
L
límites de especificación 35 W
Word, enviar a 18
M
macros 53
Mostrar estadísticos descriptivos 20
mover columnas 56
N
Navegador 5
nota al pie de página, agregar a gráficas
11
P
PowerPoint, enviar a 18
Prueba de Tukey
acceso a Ayuda sobre 28
minitab.com 62
Document shared on https://www.docsity.com/es/manual-minitab-estadistica/5862349/
Downloaded by: asesoria-and-redaccion-proyectos-de (asesredacproyinv@gmail.com)
Our mission is to help people discover valuable insights in their data.
Minitab helps companies and institutions to spot trends, solve problems and discover valuable insights in data by delivering a comprehensive and best-in-class
suite of data analysis and process improvement tools. Combined with unparalleled ease-of-use, Minitab makes it simpler than ever to get deep insights from data.
Plus, a team of highly trained data analytic experts ensure that users get the most out of their analysis, enabling them to make better, faster and more accurate
decisions.
For nearly 50 years, Minitab has helped organizations drive cost containment, enhance quality, boost customer satisfaction and increase effectiveness. Thousands
of businesses and institutions worldwide use Minitab Statistical Software, Companion, and Quality Trainer to uncover flaws in their processes and improve them. In
2017, Minitab acquired Salford Systems, a leading provider of advanced analytics which delivers a suite of powerful data mining, predictive analytics and modeling
capabilities. Unlock the value of your data with Minitab.
© 2020 by Minitab, LLC. All rights reserved.
Minitab®, Companion by Minitab®, Salford Predictive Modeler®, SPM® and the Minitab® logo are all registered trademarks of Minitab, LLC, in the United States and
other countries. Additional trademarks of Minitab, LLC can be found at www.minitab.com. All other marks referenced remain the property of their respective owners.
Release 19.2020.1
Document shared on https://www.docsity.com/es/manual-minitab-estadistica/5862349/
Downloaded by: asesoria-and-redaccion-proyectos-de (asesredacproyinv@gmail.com)
También podría gustarte
- Aplicaciones de las funciones algebraicasDe EverandAplicaciones de las funciones algebraicasCalificación: 5 de 5 estrellas5/5 (2)
- Carta Gantt - DiurnoDocumento1 páginaCarta Gantt - Diurnodiego diaz mAún no hay calificaciones
- Python Data Analysis-Packt (2021) - EspañolDocumento445 páginasPython Data Analysis-Packt (2021) - EspañolosmerAún no hay calificaciones
- Informe Nº09 Comparacion Pareada SimpleDocumento14 páginasInforme Nº09 Comparacion Pareada SimpleJenryAvalosAún no hay calificaciones
- Gestión de proyectos con enfoque PMI al usar Project y Excel - 1ra ediciónDe EverandGestión de proyectos con enfoque PMI al usar Project y Excel - 1ra ediciónAún no hay calificaciones
- Introducción a los SIG para futuras aplicaciones ambientalesDe EverandIntroducción a los SIG para futuras aplicaciones ambientalesAún no hay calificaciones
- Windows Server 2012 PDFDocumento916 páginasWindows Server 2012 PDFsebastianAún no hay calificaciones
- IDEA TutorialDocumento87 páginasIDEA TutorialYhamin PoloAún no hay calificaciones
- Guía metodológica para la priorización de proyectos: Un enfoque aplicado a la infraestructura, la logística y la conectividadDe EverandGuía metodológica para la priorización de proyectos: Un enfoque aplicado a la infraestructura, la logística y la conectividadCalificación: 5 de 5 estrellas5/5 (1)
- Analisis Foda 1Documento60 páginasAnalisis Foda 1Rosario ValenciaAún no hay calificaciones
- Imaginería Ligera Novohispana en El Arte Español de Los Siglos Xvi-Xvii. Historia, Análisis y Restauración PDFDocumento793 páginasImaginería Ligera Novohispana en El Arte Español de Los Siglos Xvi-Xvii. Historia, Análisis y Restauración PDFMabeliCarhuachinAún no hay calificaciones
- Sesión 4 Unidad 7 Ciencia y TecnologiaDocumento6 páginasSesión 4 Unidad 7 Ciencia y TecnologiaCasimiro AlegriaAún no hay calificaciones
- Vba SpanishDocumento223 páginasVba SpanishBladimir Rada Alvarez100% (1)
- 5, - Fase MejorarDocumento538 páginas5, - Fase MejorarAnonymous XIIv9HZAún no hay calificaciones
- 2.-Justificacion y ObjetivosDocumento9 páginas2.-Justificacion y ObjetivosDaniel Neira100% (1)
- Guia Fusion 360 FundamentosDocumento89 páginasGuia Fusion 360 FundamentosManuel MartinezAún no hay calificaciones
- Efectos Fijos y Efectos Aleatorios Ejemplos de AplicacionDocumento17 páginasEfectos Fijos y Efectos Aleatorios Ejemplos de AplicacionJavier Daniel Ramirez Amaya50% (2)
- Actividad 4. Silva, R. Arturo. (2005) La Noción de Explicación Causal.Documento15 páginasActividad 4. Silva, R. Arturo. (2005) La Noción de Explicación Causal.Adriel CardenasAún no hay calificaciones
- Minitab19GettingStarted ESESDocumento65 páginasMinitab19GettingStarted ESESLuis Vara GarcíaAún no hay calificaciones
- Pro SQL Server 2022 Administration 3ed-1-495 - Compressed-1-247Documento247 páginasPro SQL Server 2022 Administration 3ed-1-495 - Compressed-1-247Omar Yair Hernández LiraAún no hay calificaciones
- QBM - Temario Minitab 19 Rev 03 (10505)Documento2 páginasQBM - Temario Minitab 19 Rev 03 (10505)Alberto GarciaAún no hay calificaciones
- Tesina Currao Junio 2022Documento93 páginasTesina Currao Junio 2022anahifAún no hay calificaciones
- Six Sigma Etapa MEDIR-2012 PDFDocumento47 páginasSix Sigma Etapa MEDIR-2012 PDFJaime PinzonAún no hay calificaciones
- Manual de Presto Uso GeneralDocumento101 páginasManual de Presto Uso GeneralorangenusaAún no hay calificaciones
- (Ipc2) HC PF3Documento2 páginas(Ipc2) HC PF3Cesar RodLoAún no hay calificaciones
- Nro 1. Sistema de Información para La Gestión de Proyectos de InvestigaciónDocumento23 páginasNro 1. Sistema de Información para La Gestión de Proyectos de InvestigaciónLUIS MATEO HINCAPIÉ MARTÍNEZAún no hay calificaciones
- Avance 3Documento47 páginasAvance 3Matt HardyAún no hay calificaciones
- IDEA TutorialDocumento91 páginasIDEA TutorialJuan Luis Rodriguez VegaAún no hay calificaciones
- 04 Power Pivot Modelos Formulacion DAXYRelacionesDocumento55 páginas04 Power Pivot Modelos Formulacion DAXYRelacionesCARMEAún no hay calificaciones
- TP OperativosDocumento29 páginasTP OperativosLücianöö G RoockAún no hay calificaciones
- Tarea Semana6 Bryan VillarruelDocumento10 páginasTarea Semana6 Bryan Villarruelvillarruelbryan3792Aún no hay calificaciones
- ETABS User's GuideDocumento112 páginasETABS User's Guidejorge1952Aún no hay calificaciones
- Winsteps Manual 1 70 Ilovepdf Compressed - En.esDocumento70 páginasWinsteps Manual 1 70 Ilovepdf Compressed - En.esAnonymous 80AZibuhBHAún no hay calificaciones
- Proyecto-Lauren Rodríguez-VBDocumento103 páginasProyecto-Lauren Rodríguez-VBJOSE PABLO CHACON RAMIREZAún no hay calificaciones
- Avance FinalDocumento53 páginasAvance FinalMatt HardyAún no hay calificaciones
- Voluntariados PBL IIDocumento62 páginasVoluntariados PBL IIAlejandra RodarteAún no hay calificaciones
- Scrum ManagerDocumento94 páginasScrum ManagerBernard Camacho FlórezAún no hay calificaciones
- Trabajo de Grado Ejemplo2Documento89 páginasTrabajo de Grado Ejemplo2David OsorioAún no hay calificaciones
- Actividad #6. Cronograma de Actividades. Innovación 8.45Documento5 páginasActividad #6. Cronograma de Actividades. Innovación 8.45Jose Miguel Gomez MorenoAún no hay calificaciones
- QownwbdhdnaDocumento69 páginasQownwbdhdnaOscar Alberto Neira VacaAún no hay calificaciones
- Guía de Elaboración de Productos de Investigación Formativa V11 PDFDocumento84 páginasGuía de Elaboración de Productos de Investigación Formativa V11 PDFBLUNT R'AAún no hay calificaciones
- GrantDocumento1 páginaGrantkradyAún no hay calificaciones
- Manuals Is Prev 11Documento462 páginasManuals Is Prev 11DavidAún no hay calificaciones
- Fundamentos de Programacion Ibm - 101157Documento217 páginasFundamentos de Programacion Ibm - 101157Nahiruby rinconAún no hay calificaciones
- Guia Practica de Iniciacion en ArcgisDocumento35 páginasGuia Practica de Iniciacion en ArcgisJorge Wilmar Vasquez MonsalveAún no hay calificaciones
- UM - PROIMAT SAS - Entregables Construcción Biblioteca - GRUPO 5Documento4 páginasUM - PROIMAT SAS - Entregables Construcción Biblioteca - GRUPO 5Liliana VargasAún no hay calificaciones
- TA OPE - Grupo 3 ResumenDocumento42 páginasTA OPE - Grupo 3 Resumenclaudio lopez salazarAún no hay calificaciones
- Plan de Negocios SEVEN - Leonardo Laviosa - Parte IIDocumento86 páginasPlan de Negocios SEVEN - Leonardo Laviosa - Parte IIMarjorie MaggiAún no hay calificaciones
- 3 Ein8107 C4 ApunteacademicoDocumento18 páginas3 Ein8107 C4 ApunteacademicoJosianUbilloAún no hay calificaciones
- Manual Vegas Pro 17 (Español)Documento637 páginasManual Vegas Pro 17 (Español)Andrea100% (3)
- Guia AutoCAD 2008 2DDocumento46 páginasGuia AutoCAD 2008 2DmefuenteslAún no hay calificaciones
- Clase 1 - Uso Básico Del Software DigSilentDocumento38 páginasClase 1 - Uso Básico Del Software DigSilentCristián Ariel Vargas RaveloAún no hay calificaciones
- Informática AplicadaDocumento145 páginasInformática AplicadaRoxana GomezAún no hay calificaciones
- PQI380 ManualDocumento44 páginasPQI380 Manualaugusto barrios100% (1)
- Algoritmos ProgramacionDocumento97 páginasAlgoritmos ProgramacionmilagrobeAún no hay calificaciones
- Tfinal Iop In53 Grupo 3Documento70 páginasTfinal Iop In53 Grupo 3Briseida VelásquezAún no hay calificaciones
- 00-Stata-Bas-Sesión 1Documento24 páginas00-Stata-Bas-Sesión 1Lucero RiveraAún no hay calificaciones
- Carta Gantt Destilador SolarDocumento1 páginaCarta Gantt Destilador SolarGian Luca Riva RiquelmeAún no hay calificaciones
- Nivel Prefactibilidad en CursoDocumento40 páginasNivel Prefactibilidad en CursorashibfrancoAún no hay calificaciones
- Manual de Trabajo Especial UNEXPO PDFDocumento54 páginasManual de Trabajo Especial UNEXPO PDFRotsen AltuveAún no hay calificaciones
- UD4 - Análisis de Datos en Psicologà ADocumento28 páginasUD4 - Análisis de Datos en Psicologà ALara Ortolá NavarroAún no hay calificaciones
- Grupo 07 - Sistema de Gestión de Almacén de La FISIDocumento37 páginasGrupo 07 - Sistema de Gestión de Almacén de La FISIALVARO GOMEZAún no hay calificaciones
- Proyecto Genderson VBDocumento174 páginasProyecto Genderson VBJOSE PABLO CHACON RAMIREZAún no hay calificaciones
- Técnicas para La Solución de ProblemasDocumento13 páginasTécnicas para La Solución de ProblemasDanilo Zapata MarinAún no hay calificaciones
- Estudio Piloto Marco OperativoDocumento2 páginasEstudio Piloto Marco OperativoDistribuidora JDL y Asociados, S.A.Aún no hay calificaciones
- Pasos de Investigación Según Hernán de SampieriDocumento3 páginasPasos de Investigación Según Hernán de SampieriJesús MarínAún no hay calificaciones
- Guia de Aprendizaje 01 - Semana 8Documento3 páginasGuia de Aprendizaje 01 - Semana 8valorant val orantAún no hay calificaciones
- La Motivación para Estudiar La Maestría en Educación Superior Tecnológica en La UPFP de La UAGRMDocumento5 páginasLa Motivación para Estudiar La Maestría en Educación Superior Tecnológica en La UPFP de La UAGRMErika Clara Gutiérrez FrancoAún no hay calificaciones
- Modelacion de FundacionesDocumento155 páginasModelacion de Fundacionespetrus9540Aún no hay calificaciones
- Guia de Reforzamiento, 10º 2021Documento10 páginasGuia de Reforzamiento, 10º 2021Isaias CaicedoAún no hay calificaciones
- 2020 tp5 Docimas PDFDocumento5 páginas2020 tp5 Docimas PDFDrift KingAún no hay calificaciones
- Diapositivas FilosofiaDocumento56 páginasDiapositivas FilosofiaClementeAún no hay calificaciones
- La Estructura Vial Como Causante de Un Accidente VialDocumento12 páginasLa Estructura Vial Como Causante de Un Accidente Vialpascual juan pablo bargasAún no hay calificaciones
- Tesis Estudio TrabajoDocumento278 páginasTesis Estudio TrabajoMilagros VasquezAún no hay calificaciones
- Plantas FotosintesisDocumento3 páginasPlantas Fotosintesisnafer martinezAún no hay calificaciones
- Pa 3 - SimulacionDocumento10 páginasPa 3 - SimulacionJoanuel Quintero100% (1)
- FORMATO DE TESIS (Instrumento y Técnica)Documento25 páginasFORMATO DE TESIS (Instrumento y Técnica)Jamill OlorteguiAún no hay calificaciones
- UNIDAD DE APRENDIZAJE INTEGRADA 3 2do Grado 2021Documento15 páginasUNIDAD DE APRENDIZAJE INTEGRADA 3 2do Grado 2021Carlos Tucno VasquezAún no hay calificaciones
- MA145 - 201902 - PH Diferencia de ProporcionesDocumento18 páginasMA145 - 201902 - PH Diferencia de ProporcionesOlivia RojasAún no hay calificaciones
- MetodologiaDocumento12 páginasMetodologiaMarvin Alan Guevara AzañedoAún no hay calificaciones
- Desarrollo de La Perspectiva TeóricaDocumento19 páginasDesarrollo de La Perspectiva TeóricaAdriana Polanco VargasAún no hay calificaciones
- Banco Preguntas 3Documento5 páginasBanco Preguntas 3Bryan FelixAún no hay calificaciones
- 2do Sesión 09 - 15-06 MatDocumento3 páginas2do Sesión 09 - 15-06 MatBrithany LMAún no hay calificaciones
- Víctor Molina - La Actividad Que Permite El Aprendizaje Es Acción Acompañada de PensamientoDocumento12 páginasVíctor Molina - La Actividad Que Permite El Aprendizaje Es Acción Acompañada de PensamientoClaudio Sanhueza100% (1)
- Aso VacDocumento20 páginasAso VacWuilian PeraltaAún no hay calificaciones
- Biología Como CienciaDocumento52 páginasBiología Como CienciaHector Orlando Amador RosalesAún no hay calificaciones
- Ejemplo de Seguimiento de Protocolo de Investigaciòn.Documento6 páginasEjemplo de Seguimiento de Protocolo de Investigaciòn.JAVIER BURQUEZAún no hay calificaciones
- Problemas, Objetivos e Hipótesis Específicas-Evelin RivasDocumento14 páginasProblemas, Objetivos e Hipótesis Específicas-Evelin Rivasjimmy marresAún no hay calificaciones
- Capítulo 5 PsicodiagnósticoDocumento3 páginasCapítulo 5 Psicodiagnósticodelgadobrithanny59Aún no hay calificaciones