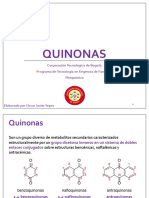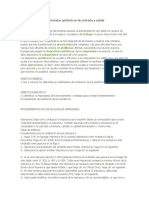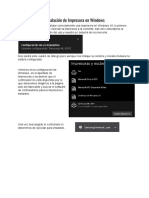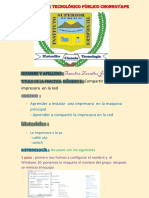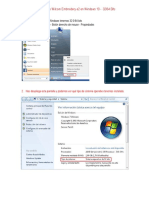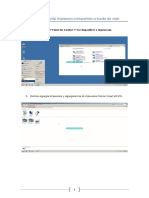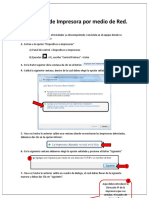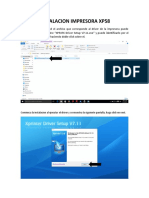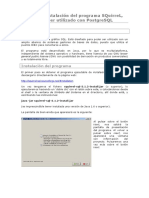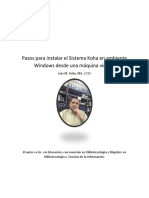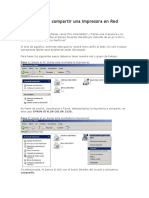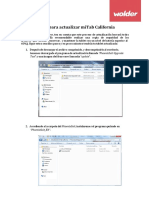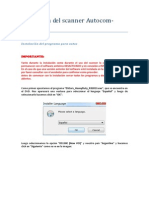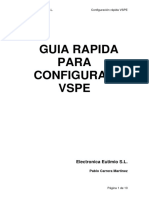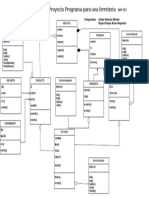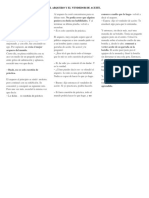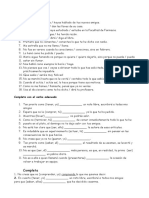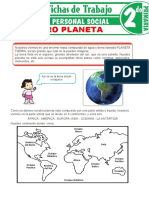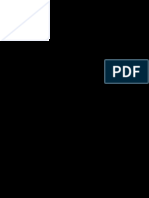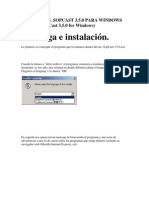Documentos de Académico
Documentos de Profesional
Documentos de Cultura
Como Instalar Impresora Im80U Zero World
Como Instalar Impresora Im80U Zero World
Cargado por
Jose SolisDescripción original:
Título original
Derechos de autor
Formatos disponibles
Compartir este documento
Compartir o incrustar documentos
¿Le pareció útil este documento?
¿Este contenido es inapropiado?
Denunciar este documentoCopyright:
Formatos disponibles
Como Instalar Impresora Im80U Zero World
Como Instalar Impresora Im80U Zero World
Cargado por
Jose SolisCopyright:
Formatos disponibles
COMO INSTALAR IMPRESORA IM80U ZERO WORLD
1.- Una vez tengamos los Drivers proporcionados por Zero Es el asistente de instalación, le damos “Next” nos va a Una vez finalice nos debe aparecer esta leyenda:
World Mexico procedemos a la instalación de los mismos, preguntar si aceptamos el acuerdo, lo leemos
tenemos que extraer el contenido del archivo .rar 4.- Para poder continuar marcamos la casilla “I accept the
agreement” y luego click en “Next”
5.- Ahora nos va a preguntar dónde queremos instalar los
drivers, por default se manda a la carpeta de “archivos de
programa” o “programs files” (si lo requieres puedes 7.- Significa que la instalación se completó con éxito,
2.- Estaría esta carpeta con Varios archivos, pero el que nos cambiar la dirección usando el botón “Browse” y ahora le damos en “OK” y aparecerá el siguiente cuadro:
interesa es un ejecutable como este, le damos doble click seleccionamos la carpeta deseada) ahora click en next
3.- Debe aparecer un recuadro como el siguiente:
6.- Aparecerá este recuadro, en el clickamos “Install”
Básicamente nos dice que para que los cambios surtan
efecto hay que reiniciar la PC, la reiniciamos y cuando
termine de hacerlo conectamos la impresora a la corriente
y al puerto USB de la PC
COMO INSTALAR IMPRESORA IM80U ZERO WORLD
8.- Una vez esté conectada la encendemos de el botón (En Windows 10 click izquierdo sobre la impresora, luego Luego en las pestañas de ese mismo recuadro buscamos
frontal azul con el símbolo “power” luego vamos a en “Administrar” y buscamos “Propiedades de Impresora”) “General” y en la parte inferior derecha hay un botón
dispositivos e impresoras o en Windows 10 en “Impresoras 10.- Aparecerá este recuadro en el cual buscamos la “imprimir página de prueba”
y escáneres” pestaña “Puertos”
11.- Justo en el centro nos dará opciones de puertos
virtuales, tenemos que seleccionar un recuadro de Puerto
“USB”
Aparecerá como un dispositivo USB y una impresora con el como: “USB0001” tiene que ser uno disponible, esto es
nombre: “80printer” que no tenga otra impresora vinculada, luego click en
“Aplicar”
9.- Vamos sobre el icono de impresora y le damos click En la pantalla aparece otro recuadro avisando que se
derecho, se despliega un recuadro en el cual seleccionamos mandó la prueba de impresión, le damos cerrar y al
“Propiedades de impresora” recuadro anterior “Aceptar” en la impresora debe salir una
impresión con una leyenda de Windows que dice:
“Felicidades
si puede leer esta información instalo correctamente su
impresora 80 PRINTER“
Significa que ya podemos ocuparla para imprimir nuestros
tickets, si hay algún error y no salió esa impresión contacta
al soporte técnico, vía Whatsapp estamos disponibles de
lunes a sábado de 10am a 4:30pm (55 6640 1740)
También podría gustarte
- LA ODISEA - InfografiaDocumento1 páginaLA ODISEA - InfografiaJafel Martinez Rodriguez59% (17)
- Chaleco A Crochet para Bebe Con Canesu Redondo PDFDocumento18 páginasChaleco A Crochet para Bebe Con Canesu Redondo PDFMarcelaNolasco100% (1)
- 1º-Ed-Fis-Tarea 9Documento6 páginas1º-Ed-Fis-Tarea 9Mercedes MontielAún no hay calificaciones
- Frases para Enamorar Palabras y Frases para ConquistarDocumento12 páginasFrases para Enamorar Palabras y Frases para ConquistarJames Orobio Ballesteros100% (1)
- Instalación de Wilcom Embroidery E2 en Windows Seven 32 - 64 BitsDocumento27 páginasInstalación de Wilcom Embroidery E2 en Windows Seven 32 - 64 BitsDionisio CovaAún no hay calificaciones
- Manual WampServer PrestashopDocumento7 páginasManual WampServer PrestashopClara Guevara HurtadoAún no hay calificaciones
- Tipos de Competencias en El AtletismoDocumento3 páginasTipos de Competencias en El AtletismoMisaelEleonardoLopezRecinos100% (4)
- Activación Física Preescolar 2010Documento65 páginasActivación Física Preescolar 2010Gilberto Solares100% (1)
- BigFive-Hoja de RespuestasDocumento2 páginasBigFive-Hoja de RespuestasJanetFerroAún no hay calificaciones
- S8. QuinonasDocumento12 páginasS8. QuinonasJULIETH ALEJANDRA CHAVES SUAREZAún no hay calificaciones
- Procedimientos para Instalar Perifericos de Entrada y SalidaDocumento7 páginasProcedimientos para Instalar Perifericos de Entrada y SalidaKatty Aranda Ulloa25% (4)
- Instalación de ImpresoraDocumento3 páginasInstalación de ImpresoraAlejandro SalvatierraAún no hay calificaciones
- Practica 5 en RedesDocumento3 páginasPractica 5 en RedesJose David Sanchez ZevallosAún no hay calificaciones
- Instalación de Ventura en Nuestro EquipoDocumento24 páginasInstalación de Ventura en Nuestro EquipodrankosAún no hay calificaciones
- Instalar Impresora Desde PaqueteDocumento5 páginasInstalar Impresora Desde PaqueteFrancisco León CortezAún no hay calificaciones
- Manual de VMhareDocumento15 páginasManual de VMhareJhoan FonsecaAún no hay calificaciones
- Configuración - ExposiciónDocumento8 páginasConfiguración - ExposiciónJenny FuentesAún no hay calificaciones
- Tutorial Desbloqueo Netbook y Migracion A La Nube - SecundariaDocumento6 páginasTutorial Desbloqueo Netbook y Migracion A La Nube - SecundarialoschiavopAún no hay calificaciones
- Instalacion de Impresora Termica 3nstar en WindowsDocumento7 páginasInstalacion de Impresora Termica 3nstar en WindowsWOW SpaAún no hay calificaciones
- Tutorial VirtualBoxDocumento13 páginasTutorial VirtualBoxJuan Perdomo AguiarAún no hay calificaciones
- Practica 5 de RedesDocumento4 páginasPractica 5 de RedesJose David Sanchez ZevallosAún no hay calificaciones
- Investigacion CientificaDocumento28 páginasInvestigacion CientificaDionisio CovaAún no hay calificaciones
- Configuracion e Instalacion Del Programa Cura LCPMDocumento15 páginasConfiguracion e Instalacion Del Programa Cura LCPMLeslie Concepción Peñaloza MoyaoAún no hay calificaciones
- Comando SDocumento21 páginasComando SJOSE LUIS ALARCON GARZON-EstudianteAún no hay calificaciones
- Recuperación Del Sistema OperativoDocumento28 páginasRecuperación Del Sistema OperativoDIAZADA_3636Aún no hay calificaciones
- Red Doméstica en Windows Vista y Windows XPDocumento15 páginasRed Doméstica en Windows Vista y Windows XPcancer_bop3026100% (3)
- Ut3d08 1Documento8 páginasUt3d08 1J GAún no hay calificaciones
- Instalación de Impresora Por Medio de RedDocumento6 páginasInstalación de Impresora Por Medio de RedFrancisco León CortezAún no hay calificaciones
- Manual Instalacion XP-58Documento7 páginasManual Instalacion XP-58Cesar Navarro EspinosaAún no hay calificaciones
- Manual de Actualización Tablet PC SzenioDocumento12 páginasManual de Actualización Tablet PC SzenioJuan Carlos HierroAún no hay calificaciones
- Apuntes de Windows 7Documento176 páginasApuntes de Windows 7Juan Carlos Calo Levano MagallanesAún no hay calificaciones
- Manual para Instalar Un Servidor en Virtual BoxDocumento46 páginasManual para Instalar Un Servidor en Virtual BoxReynaldo AntonioAún no hay calificaciones
- Manual de Usuario Impresora XP-58llHDocumento5 páginasManual de Usuario Impresora XP-58llHPunchis PanchisAún no hay calificaciones
- Manual de Configuracion 2022-2 (11.05.2022)Documento25 páginasManual de Configuracion 2022-2 (11.05.2022)Jimena MarletAún no hay calificaciones
- Instalacion de Impresoras en CupsDocumento33 páginasInstalacion de Impresoras en CupsJORGE ENRIQUE ORTIZ RODRIGUEZAún no hay calificaciones
- Instalacion Entorno SeguridadDocumento55 páginasInstalacion Entorno SeguridadAntonio ZamoranoAún no hay calificaciones
- Instructivo VPN y Escritorio RemotoDocumento11 páginasInstructivo VPN y Escritorio RemotoCandela GomezAún no hay calificaciones
- Guia NetMeetingDocumento20 páginasGuia NetMeetingClaudia Patricia Pulido MahechaAún no hay calificaciones
- 3 - Configuracion de Impresoras en Entornos WindowsDocumento13 páginas3 - Configuracion de Impresoras en Entornos WindowsEmilia CalvoAún no hay calificaciones
- Instalacion SQuirreLDocumento6 páginasInstalacion SQuirreLMaksim SAún no hay calificaciones
- Crear Un Maquina VirtualDocumento7 páginasCrear Un Maquina VirtualJuel Yurivilca RicaldiAún no hay calificaciones
- Tuto Real VNCDocumento18 páginasTuto Real VNCiccugAún no hay calificaciones
- Manual para Descargar Windows 10Documento40 páginasManual para Descargar Windows 10Elihu Baez :vAún no hay calificaciones
- Instrucciones Reset WF 7510Documento13 páginasInstrucciones Reset WF 7510Kaetiusca JiménezAún no hay calificaciones
- Instalacion de Windows 10 en VMware WorktationDocumento14 páginasInstalacion de Windows 10 en VMware Worktationdamaris_espino_1Aún no hay calificaciones
- Pasos para Instalar El Sistema Koha en WDocumento14 páginasPasos para Instalar El Sistema Koha en WGladys de LeónAún no hay calificaciones
- Compartir Una Impresora en RedDocumento5 páginasCompartir Una Impresora en RedRampaByteAún no hay calificaciones
- Manual Actualización Mitab ADVANCE 4.4.2 PDFDocumento9 páginasManual Actualización Mitab ADVANCE 4.4.2 PDFVirtual LifeAún no hay calificaciones
- Tutorial Actualización MiTab CaliforniaDocumento8 páginasTutorial Actualización MiTab CaliforniaSusana CaldeiraAún no hay calificaciones
- Computer Hoy - Curso Básico de InformáticaDocumento117 páginasComputer Hoy - Curso Básico de InformáticaNereakoAún no hay calificaciones
- Como Formatear y Instalar Windows 7 en Tu PCDocumento3 páginasComo Formatear y Instalar Windows 7 en Tu PCWILLITR3X YTAún no hay calificaciones
- Instalacion Windows 10 Education.Documento15 páginasInstalacion Windows 10 Education.Reda SaghirAún no hay calificaciones
- Procedimiento de Instalación de Dispositivos Periféricos LeidyDocumento4 páginasProcedimiento de Instalación de Dispositivos Periféricos LeidyLeidy Rodriguez33% (3)
- Instructivo para Instalar El TeamViewerDocumento15 páginasInstructivo para Instalar El TeamViewerGerumiAún no hay calificaciones
- Manual SOFTWARE RELOJ DIMENSIONALDocumento25 páginasManual SOFTWARE RELOJ DIMENSIONALstevenAún no hay calificaciones
- 3 Manual Instalador Silent Epson ZebraDocumento19 páginas3 Manual Instalador Silent Epson ZebraJose Enrique Gutierrez GutierrezAún no hay calificaciones
- Instalacion Scanner Autocom 2013R3 - AutosDocumento11 páginasInstalacion Scanner Autocom 2013R3 - AutosEloyAún no hay calificaciones
- Manual de Formateo e Instalaciòn de Sistema Operativo para Windows XPDocumento19 páginasManual de Formateo e Instalaciòn de Sistema Operativo para Windows XPMariana Castañeda100% (1)
- SI05 TareaDocumento25 páginasSI05 TareaMaría RodríguezAún no hay calificaciones
- Manual de Mantenimiento Correctivo Software y Hardware 2Documento35 páginasManual de Mantenimiento Correctivo Software y Hardware 2326Bequipo1Aún no hay calificaciones
- Tutorial para Instalar Tuquito de Linux PDFDocumento12 páginasTutorial para Instalar Tuquito de Linux PDFjose_luis_316395Aún no hay calificaciones
- Manual de Virtual BoxDocumento24 páginasManual de Virtual BoxCristian OrtegaAún no hay calificaciones
- Manual Instalacion y Configuracion MelissaDocumento23 páginasManual Instalacion y Configuracion MelissaFlavio Esteban Quispe BolañosAún no hay calificaciones
- VSPEDocumento10 páginasVSPEcampon pescaAún no hay calificaciones
- 1er Clase de Teclado-Seminario MusicalDocumento6 páginas1er Clase de Teclado-Seminario MusicalLuis Alberto Cruzado AlbaAún no hay calificaciones
- Foro 13 Noviembre 2022Documento5 páginasForo 13 Noviembre 2022SANDRA MILENA SUAREZ JOIMESAún no hay calificaciones
- Sabana de 01 Plaza Color Marron: Ficha Técnica - SabanaDocumento3 páginasSabana de 01 Plaza Color Marron: Ficha Técnica - SabanaServicios Tecnologicos ChallhuahuachoAún no hay calificaciones
- El Perezoso, HaragánDocumento9 páginasEl Perezoso, HaragánjudiAún no hay calificaciones
- Pca Eca 8Documento18 páginasPca Eca 8johnny100% (2)
- Juegos Deportivos de InvasiónDocumento2 páginasJuegos Deportivos de InvasiónMario GallardoAún no hay calificaciones
- Uml Grupo15 Ferreteria PDFDocumento1 páginaUml Grupo15 Ferreteria PDFFrameganAún no hay calificaciones
- El Arquero y El Vendedor de AceiteDocumento2 páginasEl Arquero y El Vendedor de AceiteKelly MerinoAún no hay calificaciones
- Siglo XXDocumento11 páginasSiglo XXmllopeAún no hay calificaciones
- Triptico Polideportivo 2023 2024Documento2 páginasTriptico Polideportivo 2023 2024xoanlopzAún no hay calificaciones
- 01 Actualidad Fallera - PiccoloDocumento1 página01 Actualidad Fallera - PiccoloGiuseppe VientocandoAún no hay calificaciones
- U2L1 - Material ComplementarioDocumento12 páginasU2L1 - Material ComplementarioAyelin TorresAún no hay calificaciones
- Plan de AlimentaciónDocumento2 páginasPlan de AlimentaciónAnna LeoAún no hay calificaciones
- Es SubjDocumento2 páginasEs SubjEleonora VisiniAún no hay calificaciones
- Nuestro Planeta para Segundo Grado de PrimariaDocumento4 páginasNuestro Planeta para Segundo Grado de PrimariaDORIS ROSANA VELASQUEZ SARMIENTOAún no hay calificaciones
- Home Interiors Folleto de Promociones Agosto 2012Documento16 páginasHome Interiors Folleto de Promociones Agosto 2012Home Interiors de MexicoAún no hay calificaciones
- Evaluacion de Fantasmas en La Casa RodanteDocumento6 páginasEvaluacion de Fantasmas en La Casa RodanteAby FuentesAún no hay calificaciones
- Contactos Lesbianas Masaje Lesbico en MadridDocumento2 páginasContactos Lesbianas Masaje Lesbico en MadridEroticoAún no hay calificaciones
- CATEDRA La Gestión Del Marketing en Las PymesDocumento96 páginasCATEDRA La Gestión Del Marketing en Las PymesRubén GómezAún no hay calificaciones
- Xdoc - MX Guia de Devil May Cry 4 para Xbox 360Documento28 páginasXdoc - MX Guia de Devil May Cry 4 para Xbox 360Hilario Hernandez MartinezAún no hay calificaciones
- Dios Ordena Nuestro Camino Miercoles 11 AbrilDocumento15 páginasDios Ordena Nuestro Camino Miercoles 11 AbrilWilsonRealesAún no hay calificaciones
- Manual Del Sopcast 3.5.0Documento15 páginasManual Del Sopcast 3.5.0elquilleroAún no hay calificaciones