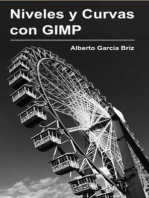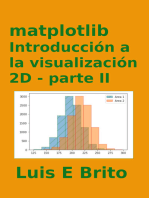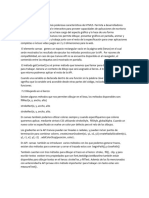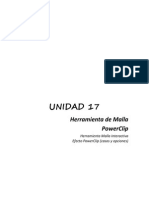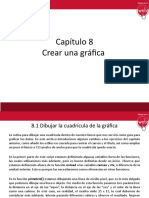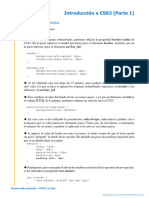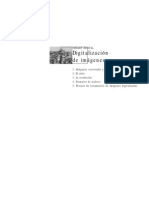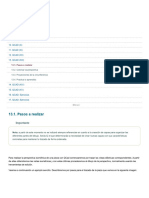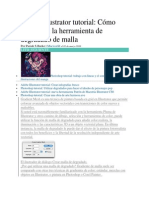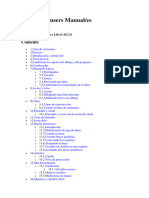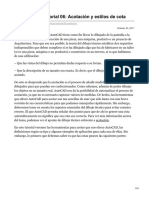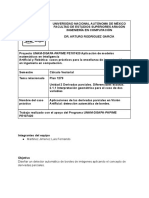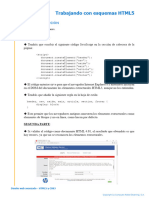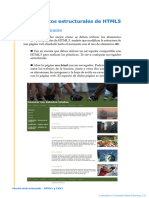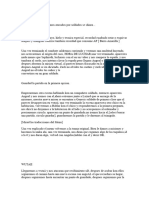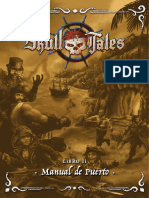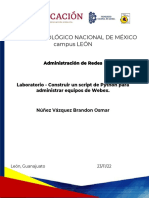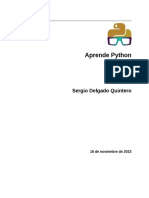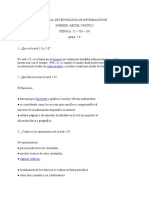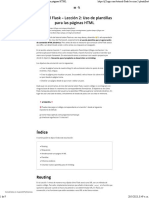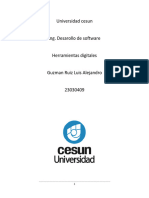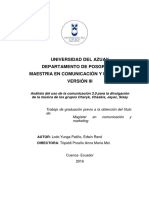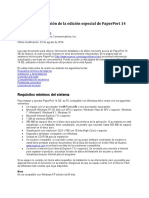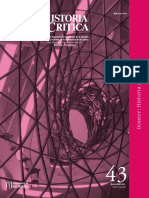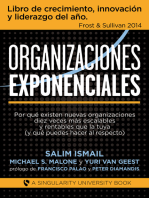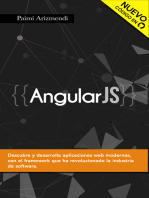Documentos de Académico
Documentos de Profesional
Documentos de Cultura
Dibujar Con El Elemento Canvas (Parte 2)
Cargado por
hyoga.tomsenTítulo original
Derechos de autor
Formatos disponibles
Compartir este documento
Compartir o incrustar documentos
¿Le pareció útil este documento?
¿Este contenido es inapropiado?
Denunciar este documentoCopyright:
Formatos disponibles
Dibujar Con El Elemento Canvas (Parte 2)
Cargado por
hyoga.tomsenCopyright:
Formatos disponibles
Dibujar con el elemento canvas (Parte 2)
Continúa estudiando otras características del elemento canvas de HTML5: estilos de línea,
utilizar gradientes de color, utilizar patrones y dibujar imágenes o texto en la superficie de la
página. Contenido:
1. Estilos de línea.
2. Gradientes.
3. Patrones.
4. Dibujar imágenes.
5. Dibujar texto.
1. ESTILOS DE LÍNEA
En esta lección continuamos viendo características del elemento canvas de HTML5 y, en
especial, de la API de su contexto 2d. Ya sabemos que podemos utilizar colores para el trazo de
las líneas o para el relleno de las figuras cerradas. Bien, también podemos cambiar el estilo de
línea, es decir, el borde o contorno de las líneas y del resto de figuras que dibujamos en el
canvas. Para ello, se incluyen estas tres propiedades del contexto 2d:
lineWidth,
lineCap y
lineJoin
La propiedad lineWidth establece la anchura o grosor del trazo de las líneas, tomando un valor
numérico entero o con decimales. Recordando que la superficie del canvas está compuesta por
un conjunto de píxeles, debemos entender que el grosor de las líneas se establece respecto del
centro del trazado. Esto puede ocasionar un problema a la hora de representar las líneas, ya que
siempre se tienen que dibujar píxeles enteros. Con esta figura lo entenderás mejor. El propósito
es dibujar una línea que viene definida por los puntos inicial (3, 3) y final (3, 10). El grosor será
de 1 píxel.
Copyright © Computer Aided Elearning, S.A.
Dibujar con el elemento canvas (Parte 2)
Si ampliamos la cuadrícula de píxeles de la superficie del canvas, tendremos que esa línea, con la
anchura de un píxel, realmente se situaría en el centro del trazado. Como esto no se puede
representar, ya que siempre se iluminarán píxeles completos, tenemos que lo que hace el
navegador es una simulación dibujando una línea de 2 píxeles y difuminando el color de la
misma. Por lo tanto, no conseguimos una línea bien definida. Lo mismo podemos decir si
lineWidth tiene el valor 5. En este caso, se dibujará una línea realmente ocupando seis píxeles y
los dos píxeles externos de un color distinto para difuminar la línea.
Esta es la situación que tenemos en el código de esta página web. Fíjate que en la línea 13 se
utiliza la propiedad lineWidth para establecer la anchura en un píxel (que es el valor
predeterminado).
Copyright © Computer Aided Elearning, S.A.
Dibujar con el elemento canvas (Parte 2)
Continúa y te mostraré el resultado en un navegador.
Si realizamos un zoom de la línea que se ha dibujado, podremos comprobar que realmente está
ocupando dos píxeles y que el color utilizado no es el rojo puro (color #ff0000) sino uno cercano
para difuminarlo.
Podemos corregir este problema modificando las coordenadas del punto inicial y final de la línea.
Copyright © Computer Aided Elearning, S.A.
Dibujar con el elemento canvas (Parte 2)
Así, si se establecen como (3.5, 3) y (3.5, 10), entonces, como la línea va en el centro del trazado,
se conseguirá una línea de un píxel y del color deseado.
Vuelve al editor de código.
Haz clic detrás del valor 30 en la línea 16 del código.
Escribe .5
Copyright © Computer Aided Elearning, S.A.
Dibujar con el elemento canvas (Parte 2)
Haz lo mismo en la línea siguiente.
Guarda y comprueba el resultado en el navegador.
Al ampliar el resultado, podremos comprobar que ahora la línea se ha dibujado con un único
píxel y con el color rojo puro.
Por lo tanto, si la anchura es un valor impar, tenemos que tener cuidado si deseamos conseguir
líneas bien definidas.
Por su parte, si la anchura de la línea es de 2 píxeles u otro valor par, entonces sí que se puede
dibujar utilizando píxeles completos, por lo que la línea siempre estará bien definida con el color
real de la misma.
Vuelve al editor de código.
Haz clic al final de la línea 13.
Elimina el punto y coma y escribe 0;
Guarda y comprueba ahora el resultado.
Recuerda que lo estamos viendo para una línea, pero sería igualmente válido para el borde o
contorno de otras figuras, como los rectángulos o arcos.
Copyright © Computer Aided Elearning, S.A.
Dibujar con el elemento canvas (Parte 2)
Esto en cuanto a la propiedad lineWidth.
La propiedad lineCap determina el aspecto de los puntos finales de las líneas.
Vuelve al editor de código.
Haz doble clic en lineCap.html en el panel del Explorador de la izquierda.
Estudia el código y continúa para ver el resultado en el navegador.
Aquí lo puedes ver. El ejemplo dibuja tres líneas paralelas pero que empiezan y terminan en los
mismos puntos.
Copyright © Computer Aided Elearning, S.A.
Dibujar con el elemento canvas (Parte 2)
Sin embargo, utilizando la propiedad lineCap vemos que los puntos finales no son iguales. De
hecho, en la segunda y tercera línea esos bordes finales van más allá de las coordenadas iniciales y
finales (que quedan representadas aquí por las líneas azules).
Estos son los tres valores que puede tomar la propiedad lineCap:
butt: en este caso la línea comienza y termina siguiendo exactamente el trazado establecido.
Es el valor predeterminado.
Este es el valor aplicado en la línea de la izquierda.
round: hace que los extremos de la línea estén redondeados. Este efecto se nota mucho más
si la línea es gruesa, ya que utiliza como diámetro del semicírculo la anchura de la línea.
Este es el valor aplicado en la línea central.
square: similar al valor butt, pero la línea sobrepasa los extremos del trazado (exactamente
en un 50% de la anchura de la línea).
Este es el valor aplicado en la línea de la derecha.
Vuelve al editor de código.
Finalmente, la propiedad lineJoin define la forma con la que se unirán las líneas pertenecientes a
un trazado o rectángulo.
Haz doble clic en lineJoin.html en el panel Explorador.
Estudia el código y continúa para ver el resultado en el navegador.
Copyright © Computer Aided Elearning, S.A.
Dibujar con el elemento canvas (Parte 2)
En este caso se dibujan tres rectángulos del mismo tamaño y con el mismo grosor de línea, pero
aplicando distintos valores para la propiedad lineJoin.
Estos son los valores que puede tomar esta propiedad:
miter: las uniones forman esquinas perfectas. Es el valor predeterminado y el que se ha
utilizado en el rectángulo superior.
round: las uniones forman esquinas redondeadas. Es el valor utilizado en el rectángulo
central.
bevel: las uniones no aparecen redondeadas sino formando una especie de biselado. Es el
valor utilizado en el rectángulo inferior.
Copyright © Computer Aided Elearning, S.A.
Dibujar con el elemento canvas (Parte 2)
Todas estas propiedades pueden utilizarse tanto con trazados compuestos de distintas operaciones
de dibujo o con rectángulos individuales.
2. GRADIENTES
Otra posibilidad que nos proporciona el contexto 2d de canvas es crear gradientes y aplicarlos a
la hora de dibujar el trazado de los objetos o su relleno. Los gradientes se utilizan habitualmente
en el diseño de las páginas web, sobre todo como fondo de las páginas o de alguno de sus
elementos. Es corriente utilizar alguna aplicación de diseño, como Photoshop, para crear el
gradiente y después utilizarlo como una imagen más en la página web. Sin embargo, utilizando
canvas (o CSS3) esto ya no es necesario. Un gradiente no es más que una forma de conseguir un
degradado o transición suave entre dos o más colores.
Vuelve al editor de código. Haz doble clic en el archivo gradientes.html.
Para utilizar un gradiente a la hora de trazar o de rellenar una figura, primero debes crearlo y
después establecerlo como el valor de la propiedad strokeStyle o fillStyle.
En este ejemplo puedes verlo. Así pues, en la línea 15 se crea un gradiente lineal con el método
createLinearGradient. Este método requiere de cuatro parámetros:
Los dos primeros parámetros representan las coordenadas x e y del primer punto que define
el gradiente.
Los dos segundos parámetros representan las coordenadas x e y del segundo punto que define
el gradiente.
Copyright © Computer Aided Elearning, S.A.
Dibujar con el elemento canvas (Parte 2)
En este caso se ha utilizado como punto inicial el origen del elemento canvas (0, 0) y como punto
final su esquina inferior derecha (lienzo.width, lienzo.height). Fíjate que se han utilizado las
propiedades width y height del objeto canvas para obtener su anchura y altura. De esta forma, el
gradiente crea una transición de colores desde una esquina hasta la otra, consiguiendo un efecto
como de degradado en diagonal. Adicionalmente, debemos establecer los colores del gradiente.
Esto se consigue mediante el método addColorStop, que puedes ver en las líneas 16 y 17. El
método addColorStop requiere de dos parámetros:
El primer parámetro es un valor numérico que va desde 0.0 hasta 1.0 y representa la posición
en que se aplica el color.
El segundo parámetro es el propio color.
Por lo tanto, en la línea 16 estamos indicando con el valor 0 del primer parámetro que el color
#ffffff se aplica al principio del gradiente. Mientras que en la línea 17 indicamos con el valor 1
del primer parámetro que el color #000000 se aplica al final del gradiente. Es decir, que el
gradiente se definirá como una transición entre el color blanco (al principio) y negro (al final).
Podemos incorporar más colores al gradiente, simplemente indicando la posición y el color. Por
ejemplo, con el valor 0.5 para el primer parámetro estableceríamos un cambio de color hacia la
mitad del gradiente. Finalmente, en la línea 18 se utiliza el gradiente para establecer el valor de la
propiedad fillStyle y se dibuja un rectángulo relleno en la línea 19. Este tipo de gradiente se llama
lineal porque lo define la línea imaginaria entre el punto inicial y final. Continúa y te mostaré
el resultado en el navegador.
Otra posibilidad es definir el gradiente mediante dos círculos en lugar de dos puntos. Para ello, se
utiliza el método createRadialGradient.
Vuelve al editor de código.
Selecciona con el ratón el código situado a la derecha del = en la línea 15.
Elimínalo y escribe:
Copyright © Computer Aided Elearning, S.A.
Dibujar con el elemento canvas (Parte 2)
contexto.createRadialGradient(lienzo.width/2, lienzo.height/2, 0, lienzo.width/2,
lienzo.height/2, 150);
En este caso, los tres primeros parámetros definen el primer círculo y los tres segundos
parámetros, el segundo círculo.
Para definir un círculo, se indica la coordenada x e y de su centro y la longitud del radio.
Por lo tanto, el primer círculo tiene como centro el punto central del canvas y un radio de 0
píxeles; mientras que el segundo círculo tiene el mismo punto para el centro y un radio de 150
píxeles.
Guarda los cambios y actualiza la página en el navegador.
Aquí lo puedes ver.
Fíjate que los bordes del canvas no presentan el degradado, ya que el radio del círculo externo es
de 150 píxeles. La transición va del blanco al negro pero ahora en forma radial.
Veremos que también es posible crear gradientes de forma muy parecida con las hojas de estilo en
cascada CSS3.
Copyright © Computer Aided Elearning, S.A.
Dibujar con el elemento canvas (Parte 2)
3. PATRONES
Para rellenar figuras dibujadas en el canvas, también podemos utilizar un patrón en lugar de
colores o gradientes. Normalmente dicho patrón es una imagen que se repite formando el fondo
deseado, de forma muy parecida a lo que podemos conseguir con la propiedad background-
image de CSS.
Vuelve al editor de código. Haz doble clic en el archivo pattern.html.
Estudia el código y continúa para ver el resultado en el navegador.
Aquí lo puedes ver. El resultado dibujado en la superficie del canvas no es una única imagen sino
la repetición de una más pequeña.
Copyright © Computer Aided Elearning, S.A.
Dibujar con el elemento canvas (Parte 2)
Pulsa para acceder a las herramientas de desarrollo de Chrome.
Pulsa en la petaña Sources.
Despliega la carpeta images.
Selecciona stripes.jpg.
Esta es realmente la imagen que se está utilizando para crear el patrón con el que se ha dibujado
en el canvas.
Copyright © Computer Aided Elearning, S.A.
Dibujar con el elemento canvas (Parte 2)
Pulsa para cerrar este panel.
Vuelve al editor de código.
Veamos cómo se ha conseguido.
En la línea 14 creamos un elemento img con el método del DOM createElement. Es
importante darse cuenta de que este elemento solo existe en la memoria del navegador, ya que
no lo enlazamos con ningún elemento del árbol del documento.
En la línea 15 establecemos la propiedad src del nuevo elemento img para indicar el archivo
gráfico que realmente se utiliza.
En las líneas 16 a 20 se añade el manejador del evento load para la imagen. Esto es
necesario, ya que tenemos que esperar a que la imagen se haya cargado completamente para
poder manipularla.
El código incluye la creación del patrón mediante el uso del método createPattern y su posterior
empleo para dibujar un rectángulo relleno.
Fíjate cómo se crea el patrón. El comando createPattern requiere de dos parámetros:
En el primero se indica la imagen a utilizar, por lo que hemos escrito this ya que es la misma
imagen.
En el segundo parámetro se indica cómo queremos que se repita.
Este segundo parámetro admite los mismos valores que la propiedad background-repeat de las
hojas de estilo en cascada. Es decir: no-repeat, repeat, repeat-x y repeat-y.
El patrón que hemos empleado en este caso es una imagen. Sin embargo, la especificación del
HTML5 indica que también podríamos utilizar otro elemento canvas (con su correspondiente
contenido) e incluso un vídeo, aunque esto último todavía no está implementado en ningún
navegador.
Copyright © Computer Aided Elearning, S.A.
Dibujar con el elemento canvas (Parte 2)
4. DIBUJAR IMÁGENES
La superficie de dibujo del elemento canvas admite la visualización de imágenes a través del
método drawImage del contexto 2d. Este método tiene la misma entidad que cualquier otro
método de dibujo que hemos visto, pero en lugar de dibujar líneas o figuras, dibuja una imagen o
archivo gráfico. Normalmente esto no tendrá demasiado sentido si no se busca conseguir algún
efecto especial, ya que la etiqueta img del lenguaje HTML es más adecuada si lo único que
deseamos es incluir una imagen en la página web.
Veamos un ejemplo de cómo utilizaríamos el método drawImage.
Haz doble clic en el archivo imagenes.html.
Estudia el código y continúa para ver el resultado.
La página muestra una imagen a través de la etiqueta estándar img. Al lado de esta se sitúa un
elemento canvas de HTML5 que por ahora no es visible al tener el fondo transparente. El código
JavaScript de la página hace que cuando el usuario sitúe el puntero del ratón por encima de la
imagen original, la parte donde está situado dicho puntero se muestre en el elemento canvas, pero
de forma ampliada.
Vamos a verlo. Sitúa el puntero del ratón por encima de la imagen y comprueba lo que ocurre.
Para finalizar, vuelve al editor de código.
Copyright © Computer Aided Elearning, S.A.
Dibujar con el elemento canvas (Parte 2)
Lo que se ha hecho es dibujar una parte de la imagen completa en el elemento canvas, realizando,
a la vez, un zoom de dicha zona de la imagen.
El método drawImage admite tres versiones distintas, que se distinguen por el número de
parámetros que utilizan:
drawImage(imagen, dx, dy): el primer parámetro es el objeto imagen que se dibujará en el
canvas, mientras que los otros dos parámetros se corresponden con las coordenadas x e y del
punto donde se mostrará en el canvas. Esas coordenadas representan la esquina superior
izquierda del dibujo.
drawImage(imagen, dx, dy, dw, dh): es igual que la versión anterior, pero ahora los
parámetros adicionales dw y dh representan las dimensiones con las que queremos que se
muestre la imagen.
Si esas dimensiones son distintas a las de la imagen original, entonces el navegador realizará un
stretch o zoom.
drawImage(imagen, sx, sy, sw, sh, dx, dy, dw, dh): en este caso los cuatro primeros
parámetros establecen el área de la imagen que queremos mostrar en el canvas (sx y sy
representan las coordenadas iniciales, mientras que sw y sh las dimensiones de dicha área).
Los cuatro últimos parámetros son los mismos que la versión anterior del método, es decir, que
definen el punto inicial en la superficie del canvas y las dimensiones con las que se muestran.
Esta última versión es la que hemos utilizado en el ejemplo abierto.
Copyright © Computer Aided Elearning, S.A.
Dibujar con el elemento canvas (Parte 2)
Puedes verlo en la línea 20. Pero primero expliquemos cómo conseguimos la imagen que se
dibujará en la superficie del canvas.
Como puedes comprobar en la línea 9, se ha utilizado la etiqueta estándar img para añadir una
imagen al contenido de la página web. Esta imagen tiene el identificador "foto", que se utiliza en
la línea 15 para seleccionar el correspondiente objeto en el árbol del documento.
En las líneas 22 y 23 comprobamos que se utilizan dos manejadores de evento. Se trata de los
eventos de ratón mouseover y mousemove.
El evento mouseover ocurre cuando tenemos el puntero del ratón fuera de la imagen y entra en
su superficie.
Por su parte, el evento mousemove ocurre cuando el puntero del ratón se mueve por encima de la
superficie de la imagen.
En ambos casos se ejecuta el código de la función zoom.
La función zoom empieza con dos líneas para calcular la posición de la imagen en la ventana del
navegador. Para ello, se han utilizado las propiedades clientX, clientY, offsetLeft y offsetTop.
Como puedes ver, la función zoom recibe un parámetro que se corresponde con un objeto que
representa el evento que ha ocurrido. Este objeto dispone de estas cuatro propiedades:
clientX y clientY representan las coordenadas del punto donde está situado el puntero del
ratón, pero correspondientes a la zona de renderización de la ventana del navegador.
offsetLeft y offsetTop, por su parte, permiten calcular dónde empieza la imagen en esa
superficie.
De esta forma, la expresión e.clientX - e.offsetLeft proporciona la coordenada x donde empieza
la imagen; mientras que e.clientY - e.offsetTop proporciona la coordenada y correspondiente.
Sabiendo estas coordenadas, ya podemos utilizar el método drawImage para dibujar la zona de la
imagen en el canvas:
this: representa el objeto imagen sobre el que se está ejecutando el manejador del evento, es
decir, la imagen de identificador "foto".
sx - 25 y sy - 25: representan las coordenadas iniciales de la zona de la imagen que queremos
mostrar en el canvas. Se restan 25 píxeles para que el puntero del ratón realmente represente el
punto central de la zona que se visualiza en el canvas.
50, 50: son las dimensiones del área de la imagen que queremos capturar y dibujar en el
canvas. Por eso anteriormente se han restado 25 píxeles para establecer el punto medio de esta
selección.
0, 0: indica las coordenadas del punto inicial donde se dibuja en el canvas.
200, 200: representa las dimensiones con las que se mostrará.
Fíjate que se está seleccionando un área de 50x50 píxeles y se muestra como 200x200 píxeles.
De ahí que el canvas muestre el área seleccionada con un zoom de ampliación.
Copyright © Computer Aided Elearning, S.A.
Dibujar con el elemento canvas (Parte 2)
Aunque este efecto se podría haber conseguido de distintas maneras, la posibilidad de utilizar un
elemento canvas hace que el navegador adquiera mayor protagonismo al no requerir de ningún
otro complemento o plugin.
Copyright © Computer Aided Elearning, S.A.
Dibujar con el elemento canvas (Parte 2)
5. DIBUJAR TEXTO
Finalizaremos la lección comprobando que igual que podemos dibujar imágenes en la superficie
del canvas, podemos dibujar texto. Sin embargo, es importante entender que esto no es tampoco
adecuado si queremos que dicho texto forme una parte importante del contenido de la página
web. Todo lo que se visualice en el canvas se maneja siempre como un dibujo. Esto quiere decir
que realmente en el árbol del documento lo único que quedará representado es el propio canvas,
por lo que su contenido no estará a nuestra disposición a través de JavaScript ni lo estará para
otros dispositivos, como los lectores de páginas web para personas con alguna discapacidad. El
elemento canvas es una superficie de dibujo y como tal tiene que ser entendido.
Haz doble clic en el archivo texto.html.
Estudia el código y continúa para ver el resultado. Para dibujar texto en la superficie del
canvas, puedes utilizar el método strokeText si solo quieres dibujar el contorno; o el método
fillText para dibujar el texto tal como lo harías habitualmente.
Ambos métodos requieren la cadena de texto y las coordenadas donde se empezará el dibujo en el
canvas. Opcionalmente se puede utilizar un cuarto parámetro que representa la anchura máxima
que puede ocupar el texto. Estos dos métodos utilizan el valor de la propiedad strokeStyle y
fillStyle, respectivamente.
Vuelve al editor de código.
Copyright © Computer Aided Elearning, S.A.
Dibujar con el elemento canvas (Parte 2)
En este ejemplo se ha utilizado un gradiente lineal de tres colores como valor de la propiedad
strokeStyle.
Además, es posible utilizar las propiedades font, textAlign y textBaseLine para modificar el
texto.
Esta es la sintaxis que puedes utilizar para establecer la propiedad font:
contexto.font = "font-style font-variant font-weight font-size line-height font-family";
No tienes que incluir todos estas subpropiedades, pero sí respetar el orden en que aparecen.
La propiedad font utiliza la misma sintaxis que su propiedad equivalente CSS. Por ejemplo, en la
línea 19 establecemos un tipo de fuente Verdana o sans-serif de tamaño 35 píxeles y en negrita.
Finalmente, en la línea 20 se utiliza el método strokeText para dibujar el contorno del texto.
Selecciona con el ratón la propiedad strokeStyle de la línea 18.
Sustitúyela por la propiedad fillStyle.
Haz lo mismo para sustituir el método strokeText de la línea 20 por fillText.
Guarda los cambios y comprueba el resultado en el navegador.
Ahora en lugar de dibujar únicamente el contorno, se ha dibujado el texto con relleno utilizando
el mismo gradiente de tres colores.
Recuerda que siempre estarás dibujando, por lo que no utilices estos métodos si realmente lo que
quieres hacer es introducir texto o imágenes que forman una parte significativa del contenido de
la página web.
Se puede establecer el estilo de línea con el que se dibuja con las propiedades siguientes del
contexto 2d:
lineWidth: anchura o grosor del trazo.
lineCap: aspecto de los extremos de la línea.
lineJoin: forma con la que se unirán las líneas pertenecientes a un trazado o rectángulo
Copyright © Computer Aided Elearning, S.A.
Dibujar con el elemento canvas (Parte 2)
Un gradiente es una forma de conseguir un degradado o transición suave entre dos o más
colores.
Para utilizar un gradiente a la hora de trazar o de rellenar una figura, primero debes crearlo y
después establecerlo como el valor de la propiedad strokeStyle o fillStyle.
Métodos para crear gradientes: createLinearGradient y createRadialGradient.
También podemos rellenar figuras con patrones. Para crear un patrón, se utiliza el método
createPattern.
La superficie de dibujo del elemento canvas admite la visualización de imágenes a través del
método drawImage del contexto 2d.
Para dibujar texto en la superficie del canvas, se puede utilizar el método strokeText si solo se
quiere dibujar el contorno; o el método fillText para dibujar el texto tal como lo harías
habitualmente.
Copyright © Computer Aided Elearning, S.A.
También podría gustarte
- Generación de dibujos en LazarusDocumento6 páginasGeneración de dibujos en LazarusEfraín Chambi LaricoAún no hay calificaciones
- Matplotlib, Introducción a la Visualización 2D, Parte IIDe EverandMatplotlib, Introducción a la Visualización 2D, Parte IIAún no hay calificaciones
- SPW VJRM Sem04Documento21 páginasSPW VJRM Sem04Romcel GonzalezAún no hay calificaciones
- Manual de civil 3D aplicado a proyectos vialesDe EverandManual de civil 3D aplicado a proyectos vialesAún no hay calificaciones
- Gráficos Vectoriales ConDocumento20 páginasGráficos Vectoriales ConKevinAún no hay calificaciones
- Gráficos Vectoriales ConDocumento20 páginasGráficos Vectoriales ConMilagros Espinoza CoilaAún no hay calificaciones
- Gráficos por computadora usando JOGLDe EverandGráficos por computadora usando JOGLAún no hay calificaciones
- Dibujo 2D Con SketchupDocumento23 páginasDibujo 2D Con SketchupPablo HAún no hay calificaciones
- Pequeño Diccionario de Diseño Gráfico y Fotografía (ed. 2019)De EverandPequeño Diccionario de Diseño Gráfico y Fotografía (ed. 2019)Aún no hay calificaciones
- J2ME CanvasDocumento40 páginasJ2ME CanvasMiguel MirandaAún no hay calificaciones
- Cap 7Documento20 páginasCap 7Mario BoetaAún no hay calificaciones
- Proyecto de Pag WebDocumento2 páginasProyecto de Pag WebAngel Javier Jiménez SantesAún no hay calificaciones
- RevistaDigital Inkscape KVindasDocumento35 páginasRevistaDigital Inkscape KVindasMarcelo PesallacciaAún no hay calificaciones
- Clase9 PDFDocumento31 páginasClase9 PDFCrear IdeasAún no hay calificaciones
- Dibujando con InkscapeDocumento7 páginasDibujando con InkscapeInstitut LeonardoAún no hay calificaciones
- Gráficos Vectoriales Con Visual BasicDocumento10 páginasGráficos Vectoriales Con Visual BasicJesus Michel Rojas RupayAún no hay calificaciones
- Gráficos Vectoriales Con Visual BasicDocumento7 páginasGráficos Vectoriales Con Visual BasicJesus Michel Rojas RupayAún no hay calificaciones
- A5. Gráfiigitales BASDocumento70 páginasA5. Gráfiigitales BASLim LauAún no hay calificaciones
- Canvas Con JavaScript PuroDocumento9 páginasCanvas Con JavaScript PuroDeiianyAún no hay calificaciones
- Introducción A Vulcan-3Documento12 páginasIntroducción A Vulcan-3Gustavo RiosAún no hay calificaciones
- Como Escalar Lineas en AutocadDocumento8 páginasComo Escalar Lineas en AutocadAlejandro AzuaAún no hay calificaciones
- Canvas - LAZARUS - PascalDocumento10 páginasCanvas - LAZARUS - PascalIván Ceballos100% (1)
- Crear una gráfica con canvasDocumento17 páginasCrear una gráfica con canvasMario BoetaAún no hay calificaciones
- Solución Práctica Introducción A CSS3 (PARTE 1)Documento2 páginasSolución Práctica Introducción A CSS3 (PARTE 1)hyoga.tomsenAún no hay calificaciones
- El Objeto Printer VBDocumento28 páginasEl Objeto Printer VBviclo82100% (4)
- Apuntes Fundamentos Imagen Digital Escuela Numero Diez MadridDocumento10 páginasApuntes Fundamentos Imagen Digital Escuela Numero Diez MadridmonicalozanomataAún no hay calificaciones
- PROYECCION ISOMETRICA QCAD-DTBAPC 2Documento4 páginasPROYECCION ISOMETRICA QCAD-DTBAPC 2Bryan Alexander Sevilla MenocalAún no hay calificaciones
- Articulo Java Awt GraphicsDocumento11 páginasArticulo Java Awt GraphicsGedeoni ChAún no hay calificaciones
- 6 actividades Qcad ESODocumento24 páginas6 actividades Qcad ESOMegaprofesorAún no hay calificaciones
- Ldib U2 A2 GiqzDocumento4 páginasLdib U2 A2 GiqzGisela Veaney Quevedo ZamaconaAún no hay calificaciones
- FuncionesDocumento11 páginasFuncionesJeferson At GAún no hay calificaciones
- 1.7 Normas de AcotacionDocumento12 páginas1.7 Normas de AcotacionS Diego Faby0% (1)
- MPDF (3) Tutorial 2d AutocadDocumento11 páginasMPDF (3) Tutorial 2d AutocadEzequiel LzAún no hay calificaciones
- Capitulo 7 Visual BasicDocumento32 páginasCapitulo 7 Visual Basicboyforbaby100% (7)
- Escena SmartdrawDocumento5 páginasEscena SmartdrawJasz OuroborosAún no hay calificaciones
- Moreno Toledo AngelEmiliano Practica2Documento14 páginasMoreno Toledo AngelEmiliano Practica2Emi MTAún no hay calificaciones
- Adobe Illustrator Tutorial Degradado de MallaDocumento2 páginasAdobe Illustrator Tutorial Degradado de MallaM Thali VRAún no hay calificaciones
- Pompota 2Documento19 páginasPompota 2VALERIA SILVANA ANGELES CHOPITEAAún no hay calificaciones
- Lab Geometria - 00Documento84 páginasLab Geometria - 00Bryan Mosquera MendozaAún no hay calificaciones
- 1 Line ArtDocumento13 páginas1 Line ArtNihongo -UPN-Aún no hay calificaciones
- Curso de Iniciación A LibrecadDocumento44 páginasCurso de Iniciación A LibrecadElvis Yuri Palma NeyraAún no hay calificaciones
- Graficos de Funciones en Visual BasicDocumento9 páginasGraficos de Funciones en Visual BasicOnkya SilenceAún no hay calificaciones
- Graficos y Animacion VB - Net 1Documento24 páginasGraficos y Animacion VB - Net 1Izza Rood0% (1)
- LibreCAD Users ManualDocumento49 páginasLibreCAD Users ManualcleikAún no hay calificaciones
- Cómo Crear El Modelo Inconsútil Diagonal en Adobe Illustrator - Illustrator Tips - VectorboomDocumento9 páginasCómo Crear El Modelo Inconsútil Diagonal en Adobe Illustrator - Illustrator Tips - Vectorboommatraka2014Aún no hay calificaciones
- AutoCAD 2D Tutorial 06 Acotación y Estilos de CotaDocumento42 páginasAutoCAD 2D Tutorial 06 Acotación y Estilos de CotaCarlosAlbertoAún no hay calificaciones
- Fase 3 Grabado de Una Pieza Grupo 242002 - 3Documento14 páginasFase 3 Grabado de Una Pieza Grupo 242002 - 3fabio parraAún no hay calificaciones
- Lineart Tips y TrucosDocumento46 páginasLineart Tips y TrucosMARIAún no hay calificaciones
- Detección de bordes en imágenes mediante derivadas parcialesDocumento24 páginasDetección de bordes en imágenes mediante derivadas parcialesMartínez Jiménez Luis FernandoAún no hay calificaciones
- Mod 3D-02 Modelos AlámbricosDocumento26 páginasMod 3D-02 Modelos AlámbricosSebastian SennAún no hay calificaciones
- Creación de líneas complejas y textos anotativos en AutoCADDocumento20 páginasCreación de líneas complejas y textos anotativos en AutoCADtonatiuh blandinoAún no hay calificaciones
- Fundamentos LibreCADDocumento16 páginasFundamentos LibreCADReinier Cruz MartínezAún no hay calificaciones
- DrawingDocumento21 páginasDrawingEduardo BrunoAún no hay calificaciones
- Material 2Documento26 páginasMaterial 2Oscar Javier Alvarado ZarabandaAún no hay calificaciones
- Reporte de PracticasDocumento40 páginasReporte de PracticasRoberto Morales100% (2)
- LAcuna PDF GraficosVisualBasicDocumento9 páginasLAcuna PDF GraficosVisualBasicDiego AliasAún no hay calificaciones
- Apuntes - Resumen - GimpDocumento16 páginasApuntes - Resumen - GimpcrisAún no hay calificaciones
- Páginas de Eloquent JavaScript Part3Documento133 páginasPáginas de Eloquent JavaScript Part3manuel camachoAún no hay calificaciones
- Solución Prácticatrabajando Con Esquemas HTML5Documento3 páginasSolución Prácticatrabajando Con Esquemas HTML5hyoga.tomsenAún no hay calificaciones
- Práctica Elementos Estructurales de HTML5Documento2 páginasPráctica Elementos Estructurales de HTML5hyoga.tomsenAún no hay calificaciones
- AF Ficha Q60Documento2 páginasAF Ficha Q60hyoga.tomsenAún no hay calificaciones
- Solución Práctica Elementos Estructurales de HTML5Documento2 páginasSolución Práctica Elementos Estructurales de HTML5hyoga.tomsenAún no hay calificaciones
- Hoja DydDocumento3 páginasHoja DydbignoneduAún no hay calificaciones
- Guia Final Fantasy VII - Crisis CoreDocumento9 páginasGuia Final Fantasy VII - Crisis Corehyoga.tomsenAún no hay calificaciones
- Starfinder Distorsion SkitterDocumento20 páginasStarfinder Distorsion SkitterSergio ArribasAún no hay calificaciones
- Choque de SkittersDocumento18 páginasChoque de Skitterscainlord666Aún no hay calificaciones
- ST 2ed Rules II WebDocumento24 páginasST 2ed Rules II Webhyoga.tomsenAún no hay calificaciones
- Aprende A ProgramarDocumento10 páginasAprende A ProgramarMarco Mendoza100% (1)
- Desarrollador SalesForceDocumento1 páginaDesarrollador SalesForceAngel OrduñaAún no hay calificaciones
- Actividad 1. Análisis Sitio WebDocumento29 páginasActividad 1. Análisis Sitio WebVeronica Mirabal DoloresAún no hay calificaciones
- Entorno Del Desarrollo MovilDocumento3 páginasEntorno Del Desarrollo MovilROSA PAULA KAUIL CRUZAún no hay calificaciones
- Manual de Instalacion ZabbixDocumento17 páginasManual de Instalacion ZabbixmiguelAún no hay calificaciones
- Unidad 3 - Leyendo Ficheros JSONDocumento9 páginasUnidad 3 - Leyendo Ficheros JSONJose RodriAún no hay calificaciones
- 8 6 7-LabDocumento29 páginas8 6 7-LabBrandon NuñezAún no hay calificaciones
- 2.D. Hojas de Estilo (CSS)Documento22 páginas2.D. Hojas de Estilo (CSS)Poncelet Alimentacion CheesebarAún no hay calificaciones
- AprendepythonDocumento516 páginasAprendepythonkevin Nunez'Aún no hay calificaciones
- DC-0002 As2Documento1 páginaDC-0002 As2Jonathan Parra MondacaAún no hay calificaciones
- Archivos de AudioDocumento12 páginasArchivos de AudioEunice QuinoAún no hay calificaciones
- Parcial 1 de Tecnologia ...Documento8 páginasParcial 1 de Tecnologia ...Abdiel ChuitoAún no hay calificaciones
- IONIC - Llamada HTTP Por El Método GET para Llenar Una ListaDocumento5 páginasIONIC - Llamada HTTP Por El Método GET para Llenar Una Listamartin ramosAún no hay calificaciones
- 8 Ofimatica Basada en Ubuntu PDFDocumento89 páginas8 Ofimatica Basada en Ubuntu PDFSebastián Gonçalves PalmaAún no hay calificaciones
- Daemonorops DracoDocumento3 páginasDaemonorops DracoAndres SanchezAún no hay calificaciones
- Guia Plataforma de InteroperabilidadDocumento29 páginasGuia Plataforma de InteroperabilidadMauricio CuestasAún no hay calificaciones
- Cómo Aumentar El Tráfico Desde Bing y Yahoo en 2023Documento5 páginasCómo Aumentar El Tráfico Desde Bing y Yahoo en 2023eliandrobloggerAún no hay calificaciones
- HTML y CSSDocumento5 páginasHTML y CSSKeviinElianBecerraMosqueraAún no hay calificaciones
- JCA. Java Cryptography ArchitectureDocumento80 páginasJCA. Java Cryptography ArchitecturemaangelesghAún no hay calificaciones
- Tutorial Flask - Lección 2 Uso de Plantillas para Las Páginas HTMLDocumento9 páginasTutorial Flask - Lección 2 Uso de Plantillas para Las Páginas HTMLManuel CarrasquelAún no hay calificaciones
- Tecnologías Que Se Pueden Utilizar Del Lado Del Cliente y Del ServidorDocumento4 páginasTecnologías Que Se Pueden Utilizar Del Lado Del Cliente y Del ServidorJosé Natanahel Hernández ParedonesAún no hay calificaciones
- BOOTCAMP FULLSTACK - DE CERO A NETFLIX - JulioDocumento14 páginasBOOTCAMP FULLSTACK - DE CERO A NETFLIX - JulioFlor Raquel AlvaAún no hay calificaciones
- Tema2 - SubrayadoDocumento41 páginasTema2 - Subrayadooskarprp94Aún no hay calificaciones
- HD WordDocumento17 páginasHD Wordalex.xolosAún no hay calificaciones
- Actividad #3 Yormatt FreitesDocumento1 páginaActividad #3 Yormatt FreitesKelly LopezAún no hay calificaciones
- Universidad Del Azuay Departamento de Posgrados Maestria en Comunicación Y Marketing Versión IiiDocumento239 páginasUniversidad Del Azuay Departamento de Posgrados Maestria en Comunicación Y Marketing Versión IiiJESSICA ELIZABETH TOAPANTA GUERREROAún no hay calificaciones
- Montaje de Servidor Web en UbuntuDocumento47 páginasMontaje de Servidor Web en Ubuntuspinet_eAún no hay calificaciones
- Historia JavaDocumento6 páginasHistoria JavaRichardAún no hay calificaciones
- Notas de La VersionDocumento6 páginasNotas de La VersionJose Luis Hincapie CantilloAún no hay calificaciones
- Blogs de Historia Usos y PosibilidadesDocumento20 páginasBlogs de Historia Usos y PosibilidadesFranky Mamani JimenezAún no hay calificaciones
- Influencia. La psicología de la persuasiónDe EverandInfluencia. La psicología de la persuasiónCalificación: 4.5 de 5 estrellas4.5/5 (14)
- Clics contra la humanidad: Libertad y resistencia en la era de la distracción tecnológicaDe EverandClics contra la humanidad: Libertad y resistencia en la era de la distracción tecnológicaCalificación: 4.5 de 5 estrellas4.5/5 (116)
- Estructuras de Datos Básicas: Programación orientada a objetos con JavaDe EverandEstructuras de Datos Básicas: Programación orientada a objetos con JavaCalificación: 5 de 5 estrellas5/5 (1)
- Resumen de El cuadro de mando integral paso a paso de Paul R. NivenDe EverandResumen de El cuadro de mando integral paso a paso de Paul R. NivenCalificación: 5 de 5 estrellas5/5 (2)
- 7 tendencias digitales que cambiarán el mundoDe Everand7 tendencias digitales que cambiarán el mundoCalificación: 4.5 de 5 estrellas4.5/5 (87)
- ¿Cómo piensan las máquinas?: Inteligencia artificial para humanosDe Everand¿Cómo piensan las máquinas?: Inteligencia artificial para humanosCalificación: 5 de 5 estrellas5/5 (1)
- LAS VELAS JAPONESAS DE UNA FORMA SENCILLA. La guía de introducción a las velas japonesas y a las estrategias de análisis técnico más eficaces.De EverandLAS VELAS JAPONESAS DE UNA FORMA SENCILLA. La guía de introducción a las velas japonesas y a las estrategias de análisis técnico más eficaces.Calificación: 4.5 de 5 estrellas4.5/5 (54)
- Excel y SQL de la mano: Trabajo con bases de datos en Excel de forma eficienteDe EverandExcel y SQL de la mano: Trabajo con bases de datos en Excel de forma eficienteCalificación: 1 de 5 estrellas1/5 (1)
- Excel para principiantes: Aprenda a utilizar Excel 2016, incluyendo una introducción a fórmulas, funciones, gráficos, cuadros, macros, modelado, informes, estadísticas, Excel Power Query y másDe EverandExcel para principiantes: Aprenda a utilizar Excel 2016, incluyendo una introducción a fórmulas, funciones, gráficos, cuadros, macros, modelado, informes, estadísticas, Excel Power Query y másCalificación: 2.5 de 5 estrellas2.5/5 (3)
- Auditoría de seguridad informática: Curso prácticoDe EverandAuditoría de seguridad informática: Curso prácticoCalificación: 5 de 5 estrellas5/5 (1)
- El trading online de una forma sencilla: Cómo convertirse en un inversionista online y descubrir las bases para lograr un trading de éxitoDe EverandEl trading online de una forma sencilla: Cómo convertirse en un inversionista online y descubrir las bases para lograr un trading de éxitoCalificación: 4 de 5 estrellas4/5 (30)
- Investigación de operaciones: Conceptos fundamentalesDe EverandInvestigación de operaciones: Conceptos fundamentalesCalificación: 4.5 de 5 estrellas4.5/5 (2)
- Excel 2021 y 365 Paso a Paso: Paso a PasoDe EverandExcel 2021 y 365 Paso a Paso: Paso a PasoCalificación: 5 de 5 estrellas5/5 (12)
- Aprender Illustrator 2020 con 100 ejercicios prácticosDe EverandAprender Illustrator 2020 con 100 ejercicios prácticosAún no hay calificaciones
- ChatGPT Ganar Dinero Desde Casa Nunca fue tan Fácil Las 7 mejores fuentes de ingresos pasivos con Inteligencia Artificial (IA): libros, redes sociales, marketing digital, programación...De EverandChatGPT Ganar Dinero Desde Casa Nunca fue tan Fácil Las 7 mejores fuentes de ingresos pasivos con Inteligencia Artificial (IA): libros, redes sociales, marketing digital, programación...Calificación: 5 de 5 estrellas5/5 (4)
- Minería de Datos: Guía de Minería de Datos para Principiantes, que Incluye Aplicaciones para Negocios, Técnicas de Minería de Datos, Conceptos y MásDe EverandMinería de Datos: Guía de Minería de Datos para Principiantes, que Incluye Aplicaciones para Negocios, Técnicas de Minería de Datos, Conceptos y MásCalificación: 4.5 de 5 estrellas4.5/5 (4)
- El mito de la inteligencia artificial: Por qué las máquinas no pueden pensar como nosotros lo hacemosDe EverandEl mito de la inteligencia artificial: Por qué las máquinas no pueden pensar como nosotros lo hacemosCalificación: 5 de 5 estrellas5/5 (2)
- Organizaciones Exponenciales: Por qué existen nuevas organizaciones diez veces más escalables y rentables que la tuya (y qué puedes hacer al respecto)De EverandOrganizaciones Exponenciales: Por qué existen nuevas organizaciones diez veces más escalables y rentables que la tuya (y qué puedes hacer al respecto)Calificación: 4.5 de 5 estrellas4.5/5 (11)
- AngularJS: Conviértete en el profesional que las compañías de software necesitan.De EverandAngularJS: Conviértete en el profesional que las compañías de software necesitan.Calificación: 3.5 de 5 estrellas3.5/5 (3)
- APLICACIONES PRACTICAS CON EXCELDe EverandAPLICACIONES PRACTICAS CON EXCELCalificación: 4.5 de 5 estrellas4.5/5 (6)
- Gestión de Proyectos con Microsoft Project 2013: Software de gestión de proyectosDe EverandGestión de Proyectos con Microsoft Project 2013: Software de gestión de proyectosCalificación: 5 de 5 estrellas5/5 (3)
- EL PLAN DE MARKETING EN 4 PASOS. Estrategias y pasos clave para redactar un plan de marketing eficaz.De EverandEL PLAN DE MARKETING EN 4 PASOS. Estrategias y pasos clave para redactar un plan de marketing eficaz.Calificación: 4 de 5 estrellas4/5 (51)
- La biblia del e-commerce: Los secretos de la venta online. Más de mil ideas para vender por internetDe EverandLa biblia del e-commerce: Los secretos de la venta online. Más de mil ideas para vender por internetCalificación: 5 de 5 estrellas5/5 (7)
- Diseño lógico. Fundamentos en electrónica digitalDe EverandDiseño lógico. Fundamentos en electrónica digitalAún no hay calificaciones
- Manual Técnico del Automóvil - Diccionario Ilustrado de las Nuevas TecnologíasDe EverandManual Técnico del Automóvil - Diccionario Ilustrado de las Nuevas TecnologíasCalificación: 4.5 de 5 estrellas4.5/5 (14)