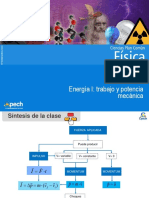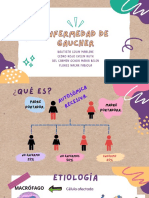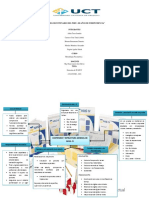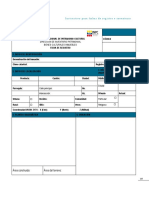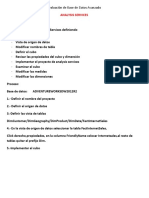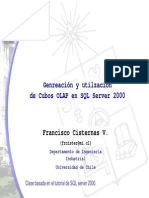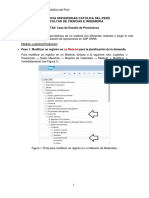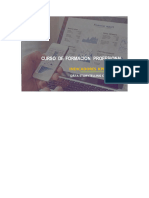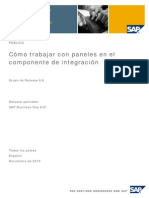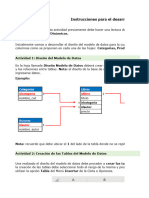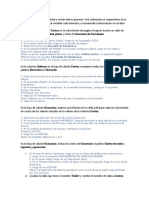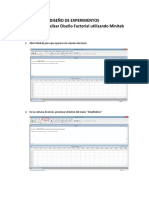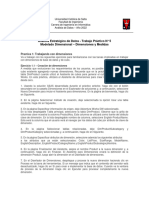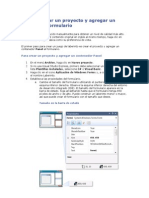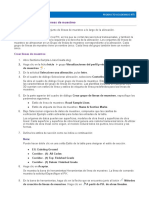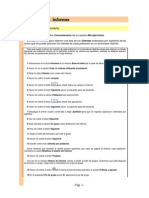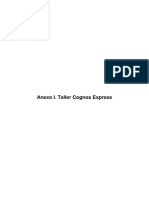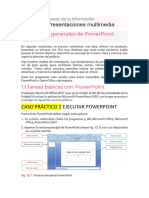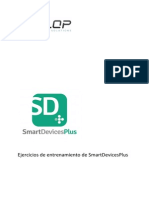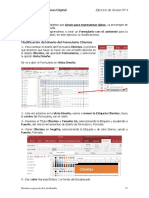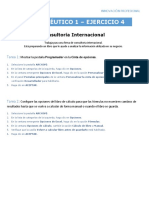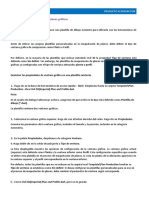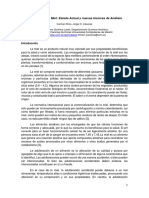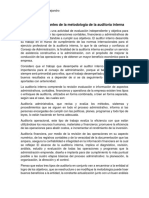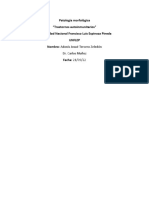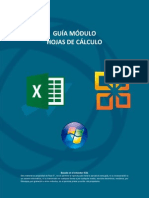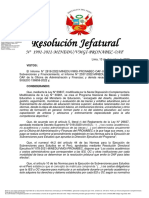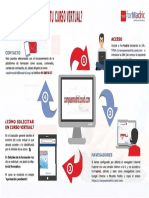Documentos de Académico
Documentos de Profesional
Documentos de Cultura
Laboratorio 8
Cargado por
Juan Pablo De La Ossa0 calificaciones0% encontró este documento útil (0 votos)
8 vistas12 páginasEste documento describe las tareas para completar el diseño de un informe en Power BI Desktop, incluyendo: 1) sincronizar segmentaciones entre páginas, 2) configurar una página de obtención de detalles, 3) agregar formato condicional a la página de detalles, y 4) publicar el informe finalizado en el servicio Power BI.
Descripción original:
lab 8
Derechos de autor
© © All Rights Reserved
Formatos disponibles
PDF, TXT o lea en línea desde Scribd
Compartir este documento
Compartir o incrustar documentos
¿Le pareció útil este documento?
¿Este contenido es inapropiado?
Denunciar este documentoEste documento describe las tareas para completar el diseño de un informe en Power BI Desktop, incluyendo: 1) sincronizar segmentaciones entre páginas, 2) configurar una página de obtención de detalles, 3) agregar formato condicional a la página de detalles, y 4) publicar el informe finalizado en el servicio Power BI.
Copyright:
© All Rights Reserved
Formatos disponibles
Descargue como PDF, TXT o lea en línea desde Scribd
0 calificaciones0% encontró este documento útil (0 votos)
8 vistas12 páginasLaboratorio 8
Cargado por
Juan Pablo De La OssaEste documento describe las tareas para completar el diseño de un informe en Power BI Desktop, incluyendo: 1) sincronizar segmentaciones entre páginas, 2) configurar una página de obtención de detalles, 3) agregar formato condicional a la página de detalles, y 4) publicar el informe finalizado en el servicio Power BI.
Copyright:
© All Rights Reserved
Formatos disponibles
Descargue como PDF, TXT o lea en línea desde Scribd
Está en la página 1de 12
Laboratorio 8
Diseño de un informe en Power BI Desktop, parte 2
Visión general
El tiempo estimado para completar el laboratorio es de 45 minutos.
Ejercicio 1: configurar segmentaciones
de sincronización
Tarea 1: sincronizar segmentaciones
En esta tarea, sincronizará las segmentaciones de year y region.
Continuará con el desarrollo del informe que comenzó a diseñar en el laboratorio 7
1. En Power BI Desktop, en el archivo Sales Report , en la página Overview ,
establezca la segmentación de año en 2013 .
2. Vaya a la página Profit y, a continuación, observe que el selector de year en
esta página tiene un valor diferente.
Cuando las segmentaciones no están sincronizadas, puede contribuir a la
tergiversación de los datos y a la frustración de los usuarios del
informe. Ahora sincronizará las segmentaciones de informes .
3. Vaya a la página Overview y luego seleccione el selector de year .
4. En la pestaña de la cinta View , dentro del grupo Mostrar paneles (Show
panes) , haga clic en Sincronizar segmentaciones (Sync slicers) .
5. En el panel Sync Slicers (a la izquierda del panel Visualizaciones ), en la
segunda columna (que representa la sincronización), marque las casillas de
verificación de las páginas Descripción general (Overview) y Beneficio
(Profit) .
6. Pruebe las segmentaciones de sincronización seleccionando diferentes
opciones de filtro y luego verifique que las segmentaciones sincronizadas
filtran por las mismas opciones.
7. Para cerrar la página Sync Slicer , haga clic en la X ubicada en la parte
superior derecha del panel.
Realizar lo mismo para los slicers de Region
Ejercicio 2: configurar la obtención de
detalles
En este ejercicio, creará una página nueva y la configurará como una página de
obtención de detalles.
Tarea 1: crear una página de obtención de detalles (drill
Through)
1. Agregue una nueva página de informe denominada Detalles del producto
(Product Details) .
2. Haga clic con el botón derecho en la pestaña de la
página Detalles del producto (Product Details) y luego
seleccione Ocultar página (Hide Page) .
Los usuarios del informe no podrán acceder directamente a la página de
obtención de detalles. Deberán acceder a él desde imágenes en otras
páginas. Aprenderá a acceder a la página en el ejercicio final de esta práctica
de laboratorio .
3. Debajo del panel Visualizaciones , en la sección Obtener detalles (Drill
through) , agregue Producto | Campo Categoría al cuadro Agregar
campos de obtención de detalles aquí (Add drill-through fields here).
4. Para probar la página de obtención de detalles ( o sea el drill through), en la
tarjeta de filtro de obtención de detalles, seleccione Bikes .
5. En la parte superior izquierda de la página del informe, observe el botón de
flecha.
El botón se agregó automáticamente. Permite a los usuarios de informes
navegar de regreso a la página desde la que han navegado inicialmente .
6. Agregue un elemento visual de Tarjeta (Card) a la página, y luego cambie
el tamaño y la posición para que quede a la derecha del botón y llene el
ancho restante de la página.
7. Arrastre el producto | Campo de categoría en el visual de la tarjeta.
8. Configurar las opciones de formato para la visual, y luego establecer a
la categoría de etiqueta (category label) de propiedad a Off .
9. Establezca la propiedad Color de fondo (background) en un tono gris
claro.
10. Agregue un elemento visual tipo tabla a la página y, a continuación, cambie
el tamaño y la posición para que quede debajo del elemento visual de la
tarjeta y ocupe el espacio restante de la página.
11. Agregue los siguientes campos al objeto visual:
o Producto | Subcategoría
o Producto | Color
o Ventas | Cantidad
o Ventas | Ventas
o Ventas | Margen de beneficio (Profit Margin)
12. Configure las opciones de formato para el objeto visual y, en
la sección Cuadrícula (grid) , establezca la propiedad Tamaño del texto en
20 puntos .
El diseño de la página de obtención de detalles está casi completo. En el
siguiente ejercicio, definirá el formato condicional .
Ejercicio 3: agregar formato
condicional
En este ejercicio, mejorará la página de obtención de detalles con formato
condicional. Cuando haya completado el diseño, la página se verá así:
Tarea 1: agregar formato condicional
1. Seleccione el visual de la tabla.
2. En el panel de campos visuales, para el campo Margen de beneficio (Profit
margin) , haga clic en la flecha hacia abajo y luego seleccione Formato
condicional | Iconos .
3. En la ventana Iconos - Margen de beneficio , en la lista
desplegable Diseño de iconos (Icon layout) , seleccione Right of data
4. Para eliminar la regla intermedia, a la izquierda del triángulo amarillo, haga
clic en X .
5. Configure la primera regla (diamante rojo) de la siguiente manera:
o En el segundo control, elimine el valor
o En el tercer control, seleccione Número
o En el quinto control, ingrese 0
o En el sexto control, seleccione Número
6. Configure la segunda regla (círculo verde) de la siguiente manera:
o En el segundo control, ingrese 0
o En el tercer control, seleccione Número
o En el quinto control, elimine el valor
o En el sexto control, seleccione Número
Las reglas son las siguientes: mostrar un diamante rojo si el valor del margen
de beneficio es menor que 0; de lo contrario, si el valor es grande o igual a
cero, muestre el círculo verde .
7. Haga clic en Aceptar .
8. En el visual de la tabla, verifique que se muestren los iconos correctos.
9. Configure el formato condicional del color de fondo para el campo Color .
En la ventana Background color - color, en la lista desplegable Format by ,
seleccione Valor de campo (field value).
10. En la lista desplegable Basado en campo (Based on field) ,
seleccione Producto | Formatting | Background Color Format.
11. Haga clic en Aceptar .
12. Repita los pasos anteriores para configurar el formato condicional del color
de fuente para el campo Color , utilizando Producto | Formatting | Campo
de formato de color de fuente (Font color format)
Recuerde que los colores de fondo y fuente se obtuvieron
del archivo ColorFormats.csv y luego se integraron con
la consulta del producto.
Tarea 2: generar el reset de la categoría en Product details
Tarea 3: generar un tooltip para el mapa en la hoja Overview,
que permita tener los datos de ventas, beneficio(profit),
margen de beneficio (profit margin) para cada país.
Tarea 4: publicar el informe
En esta tarea, publicará el informe.
1. Seleccione la página Overview .
2. En el selector de año , seleccione 2013 .
3. En el selector de regiones , seleccione Seleccionar todo .
4. Guarde el archivo de Power BI Desktop.
5. Publique el informe en su espacio de trabajo de Sales Analysis (si tiene
licencia PRO cree el espacio de trabajo, si tiene licencia Free publique en su
espacio de trabajo).
6. Cuando se le solicite reemplazar el informe, haga clic en Replace .
7. Deje abierto Power BI Desktop.
En el siguiente ejercicio, explorará el informe en el servicio Power BI .
Ejercicio 4: Explore el informe
Tarea 1: Explore el informe
1. En el navegador de Internet, en el servicio Power BI, abra el informe Sales
Report.
2. Para probar el informe de obtención de detalles (drill Through), en el
objeto visual Cantidad por categoría (Quantity by Category) , haga clic
con el botón derecho en la barra Clothing (ropa) y, a continuación,
seleccione Obtener detalles | Product Details.
3. Tenga en cuenta que la página Product Details es para Clothing.
4. Para volver a la página de origen, en la esquina superior izquierda, haga clic
en el botón de flecha.
Termina
En esta tarea, completará el laboratorio.
1. Para volver al espacio de trabajo, en la ruta de navegación, haga clic en el
nombre de su espacio de trabajo.
2. Deje abierta la ventana del navegador de internet.
3. Seleccione la página Overview .
4. Guarde el archivo de Power BI Desktop y vuelva a publicarlo en el área
de trabajo de Sales Analysis.
5. Cierre Power BI Desktop.
También podría gustarte
- Clase 22 Energía I Trabajo y Potencia Mecánica 2015OKDocumento27 páginasClase 22 Energía I Trabajo y Potencia Mecánica 2015OKGuillermo Alfredo Arenas TorresAún no hay calificaciones
- Construction Extension To The PMBOK® P M I (2016) 1.1 ESPDocumento166 páginasConstruction Extension To The PMBOK® P M I (2016) 1.1 ESPJuanCa PC0% (1)
- Manual de Elaboracion Casera de HidromielDocumento6 páginasManual de Elaboracion Casera de HidromielAngelicaAragonesAún no hay calificaciones
- Hechizos y Amarres Con La MenstruaciónDocumento2 páginasHechizos y Amarres Con La Menstruaciónlisandroalvrado100% (1)
- GAUCHERDocumento11 páginasGAUCHERDEL CARMEN OCHOA ANA BELENAún no hay calificaciones
- Organizador Visual - Wais IVDocumento2 páginasOrganizador Visual - Wais IVJennifer Alban100% (2)
- Ficha Registro Instructivo InmuebleDocumento4 páginasFicha Registro Instructivo InmuebleCristian Tuqueres100% (1)
- Structure Design EspañolDocumento182 páginasStructure Design EspañoljomaAún no hay calificaciones
- Buber-Neumann, M. (1987) - Milena. Barcelona, Ed. TusquetDocumento316 páginasBuber-Neumann, M. (1987) - Milena. Barcelona, Ed. TusquetRaul TorresAún no hay calificaciones
- Laboratorio 8Documento12 páginasLaboratorio 8David AlvarezAún no hay calificaciones
- Laboratorio 7Documento20 páginasLaboratorio 7Juan Pablo De La OssaAún no hay calificaciones
- Evaluación de Base de Datos Avanzado OLAPDocumento15 páginasEvaluación de Base de Datos Avanzado OLAPLanceatumSejuitizAún no hay calificaciones
- Use of Additional Tools For Cubes in Analysis ServiceDocumento24 páginasUse of Additional Tools For Cubes in Analysis ServiceFernando GuevaraAún no hay calificaciones
- Laboratorio 4Documento26 páginasLaboratorio 4Juan Pablo De La OssaAún no hay calificaciones
- Actd Taller13Documento5 páginasActd Taller13NAún no hay calificaciones
- Laboratorio 4 PDFDocumento22 páginasLaboratorio 4 PDFDavid AlvarezAún no hay calificaciones
- Lección 2Documento33 páginasLección 2Anonymous gR34gQAún no hay calificaciones
- Flexim PresentacionDocumento10 páginasFlexim PresentacionJesQaa VarGasAún no hay calificaciones
- OLAP en SQL Server 2000 1Documento40 páginasOLAP en SQL Server 2000 1Pastrana MadridAún no hay calificaciones
- Taller Pronósticos SAP HANNADocumento10 páginasTaller Pronósticos SAP HANNAEMILYBELL RUBI RIOS CUELLARAún no hay calificaciones
- Creacion de Formularios Open Office BaseDocumento64 páginasCreacion de Formularios Open Office BaseSergio Civico0% (1)
- Apuntes Access Tema 5Documento7 páginasApuntes Access Tema 5Jhonatan Joel Sausiri RamosAún no hay calificaciones
- Guía de Clase 19Documento10 páginasGuía de Clase 19Jose NoriegaAún no hay calificaciones
- Powerbipriad Lab02b Es-EsDocumento16 páginasPowerbipriad Lab02b Es-EspedromartinsdetAún no hay calificaciones
- Guía de Clase 19 - 20Documento10 páginasGuía de Clase 19 - 20Jose NoriegaAún no hay calificaciones
- Procedimiento Venta de Ropa v2.2Documento20 páginasProcedimiento Venta de Ropa v2.2Javier Gustavo Fuentes RomeroAún no hay calificaciones
- Tutorial SsasDocumento21 páginasTutorial SsasSANTIAGOAún no hay calificaciones
- Access Clase 10Documento7 páginasAccess Clase 10Samael ValdiviaAún no hay calificaciones
- Working With Dashboards in The Integration Component ESCODocumento23 páginasWorking With Dashboards in The Integration Component ESCOthaoitvnAún no hay calificaciones
- 00 Ejemplo Ing IvanDocumento16 páginas00 Ejemplo Ing IvanHiberton Tapia CosmeAún no hay calificaciones
- Prueba de Diagnostico Excel PDFDocumento5 páginasPrueba de Diagnostico Excel PDFCriss BorjaAún no hay calificaciones
- Manual de Usuario SGPCDocumento25 páginasManual de Usuario SGPCAntonio Xavier Omiste NavaAún no hay calificaciones
- FaSTMECH PDFDocumento46 páginasFaSTMECH PDFJuan Carlos RodriguezAún no hay calificaciones
- InformesDocumento3 páginasInformesLina Maria VallejoAún no hay calificaciones
- Documento Sin TítuloDocumento73 páginasDocumento Sin TítuloNicole ZumbaAún no hay calificaciones
- Cómo Crear Una Tabla DinámicaDocumento17 páginasCómo Crear Una Tabla DinámicaMendoza Saccatoma JosUeAún no hay calificaciones
- 02 Proceso de Modelado BásicoDocumento38 páginas02 Proceso de Modelado BásicoIvan CastilloAún no hay calificaciones
- Resumen Power BIDocumento96 páginasResumen Power BICarlosGTI001Aún no hay calificaciones
- Excel EjercicioDocumento5 páginasExcel EjercicioGyuri CaimAún no hay calificaciones
- Anexo 1 - Insumos - Tarea 3 (1) - 1Documento41 páginasAnexo 1 - Insumos - Tarea 3 (1) - 1Alexander RicoAún no hay calificaciones
- Resumen de Contenidos M4Documento9 páginasResumen de Contenidos M4masterkilAún no hay calificaciones
- Instrucciones de ExcelDocumento14 páginasInstrucciones de ExcelMaritza MlAún no hay calificaciones
- Pasos para Realizar Diseño Factorial Con MinitabDocumento14 páginasPasos para Realizar Diseño Factorial Con Minitabkevin moralesAún no hay calificaciones
- Ad 2022 - TP5Documento8 páginasAd 2022 - TP5Nicolás CorimayoAún no hay calificaciones
- LaberintoDocumento9 páginasLaberintoJosé Perez0% (1)
- Producto Academico Tema SeccionesDocumento5 páginasProducto Academico Tema SeccionesEL PROFEگORTMAún no hay calificaciones
- INSTRUCCIONES PRACTICA 5 - 6 - v2Documento10 páginasINSTRUCCIONES PRACTICA 5 - 6 - v2Mercedes Terrón EspinosaAún no hay calificaciones
- Producto Academico Tema SeccionesDocumento6 páginasProducto Academico Tema Seccionesadrian guerreroAún no hay calificaciones
- Practica Access INFORMESDocumento3 páginasPractica Access INFORMESJ Luis CallasAún no hay calificaciones
- Trabajar Con Aplicaciones Analíticas SAP Fiori LaunchpadDocumento10 páginasTrabajar Con Aplicaciones Analíticas SAP Fiori LaunchpadGina VanessaAún no hay calificaciones
- Como Usar Power BIDocumento36 páginasComo Usar Power BIJuan Angel Ramos GarciaAún no hay calificaciones
- Manual de Civil 3dDocumento126 páginasManual de Civil 3dAvělïnô Bartolo VilcaAún no hay calificaciones
- 5.4 - Tutorial-Informe FinancieroDocumento17 páginas5.4 - Tutorial-Informe FinancieroKendrys Orozco AtencioAún no hay calificaciones
- Tutorial Cognos ExpressDocumento15 páginasTutorial Cognos ExpressCriss VelaAún no hay calificaciones
- Producto Academico 03Documento6 páginasProducto Academico 03sindy joycy carlos altamiranoAún no hay calificaciones
- Ut 9 Presentaciones MultimediaDocumento17 páginasUt 9 Presentaciones Multimediacarmenmaria.cmjtAún no hay calificaciones
- Odoo 13Documento11 páginasOdoo 13Lucia Huancco CoilaAún no hay calificaciones
- 10p3s8 - InformesDocumento3 páginas10p3s8 - InformesProfe SistemasAún no hay calificaciones
- Ejercicios de Smart DeviceDocumento21 páginasEjercicios de Smart Devicemoises100% (1)
- SND 4 PDFDocumento16 páginasSND 4 PDFFernanda HuamaniAún no hay calificaciones
- Revit ArquitecturaDocumento14 páginasRevit ArquitecturaVictor CuevaAún no hay calificaciones
- Consultoría InternacionalDocumento3 páginasConsultoría InternacionalInnovación Profesional0% (1)
- Producto Academico 06 CIVIL3DDocumento7 páginasProducto Academico 06 CIVIL3Dadrian guerreroAún no hay calificaciones
- Producto Academico Tema SeccionesDocumento5 páginasProducto Academico Tema SeccionesStuart AlmondAún no hay calificaciones
- Guía de Excel AVANZADO 2015 PDFDocumento120 páginasGuía de Excel AVANZADO 2015 PDFSonia Simbala ValleAún no hay calificaciones
- Intervalos de ConfianzaDocumento6 páginasIntervalos de ConfianzaCaleb ZapataAún no hay calificaciones
- Ims Smart Cap 200 Manual PDFDocumento16 páginasIms Smart Cap 200 Manual PDFJesus Emmanuel EstradaAún no hay calificaciones
- MA-PA-006 Manejo de FluidosDocumento5 páginasMA-PA-006 Manejo de FluidosRichard HuamánAún no hay calificaciones
- Formato Notificación Sivim ViolenciasDocumento3 páginasFormato Notificación Sivim ViolenciasLaura Marin GomezAún no hay calificaciones
- Adulteración de La Miel Estado Actual y Nuevas Técnicas de Análisis 16-05-17Documento9 páginasAdulteración de La Miel Estado Actual y Nuevas Técnicas de Análisis 16-05-17NuAún no hay calificaciones
- 2 ADQUISICION DE IMPLEMENTOS DE SEG. PARA PERSONAL OBRERO OkDocumento8 páginas2 ADQUISICION DE IMPLEMENTOS DE SEG. PARA PERSONAL OBRERO OkGADIDUNIA PFOCCORI CHOQQUEAún no hay calificaciones
- Ensayo 4Documento3 páginasEnsayo 4Angel RomeroAún no hay calificaciones
- Frutilla Tunel Mulch RM 2019-20Documento2 páginasFrutilla Tunel Mulch RM 2019-20Cristofer González ParadaAún no hay calificaciones
- Plan Anual 4bach. QuímicaDocumento5 páginasPlan Anual 4bach. QuímicaemersonAún no hay calificaciones
- MTA Practica2Documento6 páginasMTA Practica2Carlos Gomez T.Aún no hay calificaciones
- Trastornos AutoinmunitariosDocumento4 páginasTrastornos AutoinmunitariosIsnely MendozaAún no hay calificaciones
- PAQUETE PRIORIZADO Nutricion Cero 20-04-2022Documento45 páginasPAQUETE PRIORIZADO Nutricion Cero 20-04-2022Jose ReinosaAún no hay calificaciones
- MODULO - Hojas de CalculoDocumento51 páginasMODULO - Hojas de CalculoPingui1000Aún no hay calificaciones
- 静夜思 Jìng yè sī, Añoranza en una noche calmaDocumento2 páginas静夜思 Jìng yè sī, Añoranza en una noche calmanab nabAún no hay calificaciones
- RJ 1992 - 2022oaf-Costo Acdemcios Año 2023Documento4 páginasRJ 1992 - 2022oaf-Costo Acdemcios Año 2023Roberto Fernando CoronadoAún no hay calificaciones
- PRONACEV - Incidencia en La Construcción Social Del TerritorioDocumento6 páginasPRONACEV - Incidencia en La Construcción Social Del TerritorioAguilar ArquitecturaAún no hay calificaciones
- Anexo 4 - Plantilla Tarea 4 InformeDocumento9 páginasAnexo 4 - Plantilla Tarea 4 InformeYesenia ChicueAún no hay calificaciones
- Banco de SangreDocumento3 páginasBanco de Sangrealexander abad landa suarezAún no hay calificaciones
- Información FormadridDocumento1 páginaInformación Formadridlorena20gAún no hay calificaciones
- Literatura VanguardistaDocumento9 páginasLiteratura VanguardistanikoooolAún no hay calificaciones
- Un Discurso Sobre El Botrytis en La Fresa y La MoraDocumento52 páginasUn Discurso Sobre El Botrytis en La Fresa y La MoraRotciv Asos Zelaznog100% (1)
- PG 4024 PDFDocumento79 páginasPG 4024 PDFLaurita CamposAún no hay calificaciones