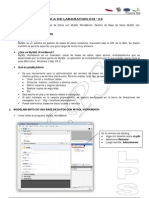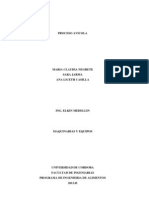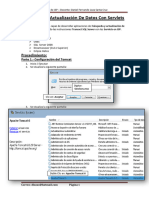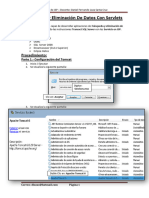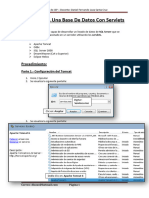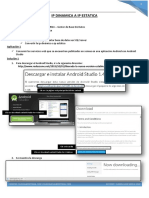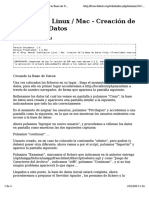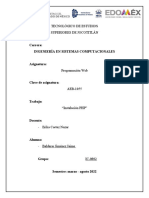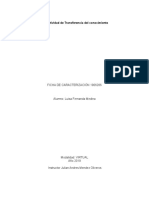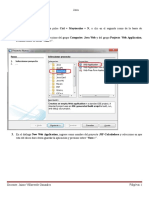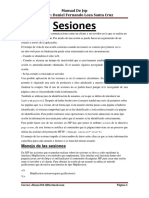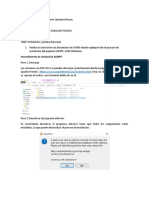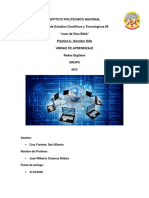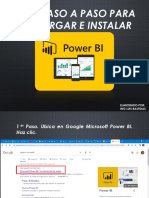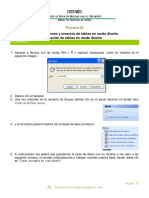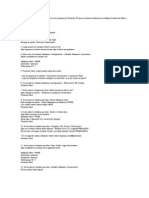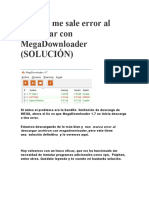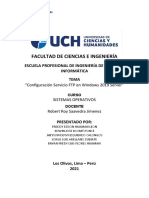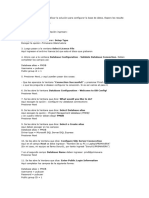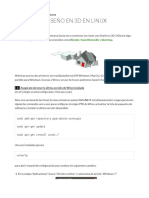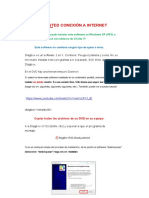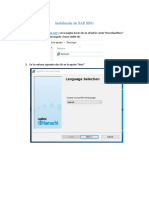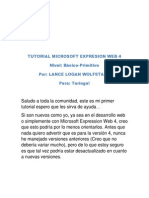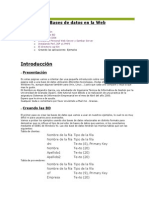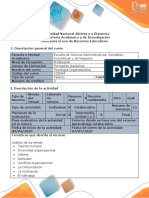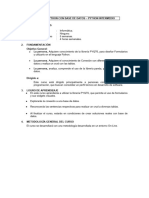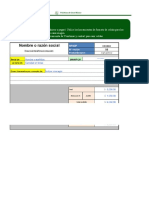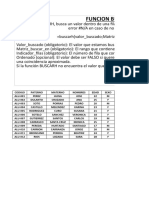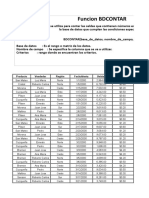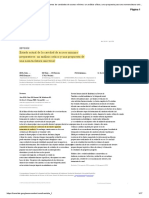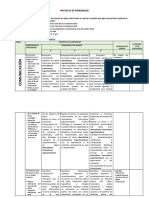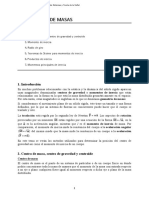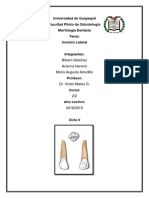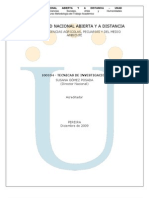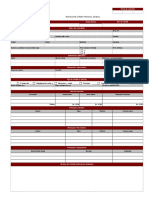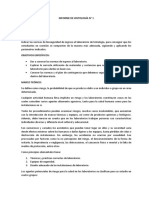Documentos de Académico
Documentos de Profesional
Documentos de Cultura
Manual JSP Odbc SqlServer 2
Manual JSP Odbc SqlServer 2
Cargado por
daniel loza santa cruzTítulo original
Derechos de autor
Formatos disponibles
Compartir este documento
Compartir o incrustar documentos
¿Le pareció útil este documento?
¿Este contenido es inapropiado?
Denunciar este documentoCopyright:
Formatos disponibles
Manual JSP Odbc SqlServer 2
Manual JSP Odbc SqlServer 2
Cargado por
daniel loza santa cruzCopyright:
Formatos disponibles
Manual de JSP – Docente: Daniel Fernando Loza Santa Cruz
Ingreso De Datos Con Servlets
Objetivo:
El alumno será capaz de desarrollar aplicaciones de ingreso de datos utilizando las
instrucciones Transact SQL Server y los Servlets en JSP.
Herramientas:
Apache Tomcat
Odbc
SQL Server 2008
Dreamweaver (Cs4 o Superior)
Eclipse Helios
Procedimiento:
Parte 1.- Configuración del Tomcat
1. Inicio / Ejecutar
2. Se visualiza la siguiente pantalla:
Digitar:
Services.msc
Clic en: Aceptar
3. Se visualiza la siguiente pantalla:
Doble Clic en: Apache Tomcat 6
Correo: dlozas@hotmail.com Página 1
Manual de JSP – Docente: Daniel Fernando Loza Santa Cruz
4. Se visualiza la siguiente pantalla:
Clic en la opción: Deshabilitado
Clic en el botón: Detener
5. Se visualiza la siguiente pantalla:
Clic en los botones: Aplicar y Aceptar
Correo: dlozas@hotmail.com Página 2
Manual de JSP – Docente: Daniel Fernando Loza Santa Cruz
Parte 2.- Creación De La Base De Datos
1. Activar el SQL Server 2008
Inicio de Sesión: sa
Contraseña: Cepea
Clic en: Conectar
2. Seleccionar el botón:
3. Se Genera una base de Datos:
Correo: dlozas@hotmail.com Página 3
Manual de JSP – Docente: Daniel Fernando Loza Santa Cruz
Parte 3.- Creación Del ODBC
1. Clic en: Inicio
Clic en: Panel de Control
2. Se visualiza la siguiente pantalla:
Doble Clic en: Herramientas Administrativas
Correo: dlozas@hotmail.com Página 4
Manual de JSP – Docente: Daniel Fernando Loza Santa Cruz
3. Doble clic en el icono: Orígenes de datos(ODBC)
4. Se visualiza la siguiente pantalla:
Clic en: Agregar
Clic en: SQL Server
Clic en: Finalizar
Nombre del ODBC: IngresoData
Descripción: Ingreso De Datos
Clic en: Siguiente
Correo: dlozas@hotmail.com Página 5
Manual de JSP – Docente: Daniel Fernando Loza Santa Cruz
5. Se visualiza la siguiente pantalla:
Seleccionar la bdd: Demo02
Clic en: Siguiente
Clic en: Siguiente
Seleccionar el idioma: Spanish
Clic en: Finalizar Clic en: Probar Origen de Datos
6. Se visualiza la siguiente pantalla:
Clic en: Aceptar (Por Cada Ventana)
Correo: dlozas@hotmail.com Página 6
Manual de JSP – Docente: Daniel Fernando Loza Santa Cruz
Parte 4.- Generar La Pagina JSP
1. Doble clic en el icono: Eclipse Helios
2. Se visualiza la siguiente pantalla:
3. Se visualiza la siguiente pantalla:
Carpeta de Trabajo: TrabajoJsp2
Clic en: Ok
4. Se visualiza la siguiente pantalla:
Correo: dlozas@hotmail.com Página 7
Manual de JSP – Docente: Daniel Fernando Loza Santa Cruz
5. Se visualiza la siguiente pantalla:
Clic en: X
6. De la barra de menús, seleccionar la opción: Window
Clic en: Add…
Clic en: Preferences
Clic en: Server
Clic en: Runtime Environments
Correo: dlozas@hotmail.com Página 8
Manual de JSP – Docente: Daniel Fernando Loza Santa Cruz
7. Se visualiza la siguiente pantalla:
Clic en: Apache Tomcat v6.0
Clic en: Finish
8. Se visualiza la siguiente pantalla:
Apacha Tomcat Configurado
Clic en: Ok
Correo: dlozas@hotmail.com Página 9
Manual de JSP – Docente: Daniel Fernando Loza Santa Cruz
9. De la barra de menús, Clic en: File
Clic en: New
Clic en: Web
Clic en: Dynamic Web Project
Clic en: Next
Clic en: Other
10. Se Visualiza la siguiente pantalla:
Nombre del Proyecto: Ingreso01
Clic en: Finish
Correo: dlozas@hotmail.com Página 10
Manual de JSP – Docente: Daniel Fernando Loza Santa Cruz
11. Se visualiza la siguiente pantalla:
Clic en: Yes
12. En el Project Explorer (Explorador de Proyectos), clic derecho en Ingreso01:
Clic en: New
Clic en: JSP File
Correo: dlozas@hotmail.com Página 11
Manual de JSP – Docente: Daniel Fernando Loza Santa Cruz
13. Se visualiza la siguiente pantalla:
Carpeta Seleccionada: WebContent
Nombre del Archivo: index.jsp
Clic en: Finish
14. Se visualiza la siguiente pantalla:
Modificar el titulo por: Ingreso De Datos
Correo: dlozas@hotmail.com Página 12
Manual de JSP – Docente: Daniel Fernando Loza Santa Cruz
15. Para activar el cuadro de herramientas, de la barra de menús, seleccionar la opción:
Window.
Clic en: Show View
Clic en: Other
16. Se visualiza la siguiente pantalla:
Clic en: General
Clic en: Pallete
Clic en: Ok
17. Insertar un Formulario dentro de las etiquetas <body> </body>
Clic y Arrastre en el icono Form (Formulario), dentro de las etiquetas <body> </body>
Correo: dlozas@hotmail.com Página 13
Manual de JSP – Docente: Daniel Fernando Loza Santa Cruz
18. Se visualiza la siguiente pantalla:
En Action digitar el nombre del servlet: Servletingreso
En Method, seleccionar el método de envío: Post
Clic en: Finish
19. Se visualiza la siguiente pantalla:
Formulario Insertado
Parte 5.- Generando El Diseño De La Tabla En El Programa DreamWeaver
1. Se activa el programa DreamWeaver
Clic en: Adobe DreamWeaver CS4
Correo: dlozas@hotmail.com Página 14
Manual de JSP – Docente: Daniel Fernando Loza Santa Cruz
2. Se visualiza la siguiente pantalla:
Clic en la carpeta: Más…
3. Se visualiza la siguiente pantalla:
Clic en: Ninguno
Clic en: JSP
La opción por defecto
Clic en: Crear
Correo: dlozas@hotmail.com Página 15
Manual de JSP – Docente: Daniel Fernando Loza Santa Cruz
4. Se visualiza la siguiente pantalla:
Clic en el icono: Diseño
5. Se visualiza la siguiente pantalla:
6. Se inserta un objeto Formulario:
En el cuadro de herramientas, en el icono: Formulario,
clic y arrastre hacia la zona de trabajo
Formulario Insertado
Correo: dlozas@hotmail.com Página 16
Manual de JSP – Docente: Daniel Fernando Loza Santa Cruz
7. Ubicar al cursor dentro del formulario
8. De la barra de menús, seleccionar la opción: Insertar
Clic en la opción: Tabla
9. Se visualiza la siguiente pantalla:
Filas: 8 Columnas: 2
Clic en: Aceptar
10. Se visualiza la siguiente tabla:
Correo: dlozas@hotmail.com Página 17
Manual de JSP – Docente: Daniel Fernando Loza Santa Cruz
11. Seleccionar las celdas de la primera fila de la tabla:
Celdas Seleccionadas
12. En la parte inferior de la pantalla (Paleta de Propiedades), se visualiza lo siguiente:
Clic en el icono: combinar Celdas
13. Digitar los siguientes textos en las celdas:
Seleccionar todas las celdas de la tabla
14. En el cuadro de propiedades:
Clic en Vertical: Medio
Clic en Horizontal: Centro
Correo: dlozas@hotmail.com Página 18
Manual de JSP – Docente: Daniel Fernando Loza Santa Cruz
15. Seleccionar el icono: Negrita
Clic en: Negrita
16. Seleccionar las celdas de la última fila de la tabla:
17. En la parte inferior de la pantalla (Paleta de Propiedades), se visualiza lo siguiente:
Clic en el icono: combinar Celdas
18. Se inserta los cuadros de textos (Campo de Texto), en las celdas:
Clic y arrastre en el campo de texto hacia la celda
Correo: dlozas@hotmail.com Página 19
Manual de JSP – Docente: Daniel Fernando Loza Santa Cruz
19. Se visualiza la siguiente pantalla:
Id: tcodigo Clic en: Aceptar
20. El Id de los cuadros de textos es el siguiente:
Id: tcodigo
Id: tape
Id: tnombres
Id: tedad
Id: tsexo
Id: tcorreo
21. Se inserta un botón de comando (Botón), en la última celda de la tabla:
Clic y arrastre en el icono: Botón en la última celda de la tabla
Correo: dlozas@hotmail.com Página 20
Manual de JSP – Docente: Daniel Fernando Loza Santa Cruz
22. Se visualiza la siguiente pantalla:
Id: b1 Clic en: Aceptar
23. Se visualiza la siguiente pantalla:
24. Clic en el botón: Código
25. Se visualiza la siguiente pantalla:
Seleccionar el código a partir de las etiquetas: <table></table> y copiar
Correo: dlozas@hotmail.com Página 21
Manual de JSP – Docente: Daniel Fernando Loza Santa Cruz
26. En el editor del eclipse (index.jsp), ubicar el cursor debajo de la etiqueta <form> y
pegar el código:
27. En el formulario web del jsp, se visualiza el siguiente diseño:
Correo: dlozas@hotmail.com Página 22
Manual de JSP – Docente: Daniel Fernando Loza Santa Cruz
28. En el DreamWeaver, grabar con el nombre: Trabajo02, hacia la carpeta de trabajo:
TrabajoJsp2
Parte 6.- Agregar Un Servlet Al Proyecto
1. En el explorador de proyectos, en: Ingreso01, pulsar clic derecho:
Clic en: New
Clic en: Package
2. Se visualiza la siguiente pantalla:
Nombre del Paquete: Paquete01
Clic en: Finish
3. Clic derecho en: Paquete01
Clic en: New
Clic en: Servlet
Correo: dlozas@hotmail.com Página 23
Manual de JSP – Docente: Daniel Fernando Loza Santa Cruz
4. Se visualiza la siguiente pantalla:
Nombre del Servlet: Servletingreso
Clic en: Finish
5. Se visualiza la siguiente pantalla:
Correo: dlozas@hotmail.com Página 24
Manual de JSP – Docente: Daniel Fernando Loza Santa Cruz
Parte 7.- Codificando en el Servlet
1. En la sección de import, se importa las siguientes clases:
La primera clase es para la conexión a la base de datos del SQL Server
La segunda clase es para la configuración del servlet (Init)
La tercera clase es para imprimir datos/Textos (out.Println)
2. Se generan los objetos y las variables:
Cn Para La conexión
St Para la crear el objeto Statement
3. Se genera el método de conexión hacia la base de datos:
Correo: dlozas@hotmail.com Página 25
Manual de JSP – Docente: Daniel Fernando Loza Santa Cruz
4. Se genera el método para cerrar la base de datos:
5. En el método doPost:
Correo: dlozas@hotmail.com Página 26
Manual de JSP – Docente: Daniel Fernando Loza Santa Cruz
Parte 8.- Ejecutar La Aplicación
1. Grabar el servlet
2. En el index.jsp
En el botón: Enviar, en type=”submit”
3. Grabar el archivo: index.jsp
4. Clic derecho en: index.jsp, se visualiza la siguiente pantalla:
Clic en: Run As Clic en: Run On Server
Correo: dlozas@hotmail.com Página 27
Manual de JSP – Docente: Daniel Fernando Loza Santa Cruz
5. Se visualiza la siguiente pantalla:
Clic en: Finish
6. Se visualiza la siguiente pantalla:
Ingresar los datos, clic en: Enviar
Correo: dlozas@hotmail.com Página 28
Manual de JSP – Docente: Daniel Fernando Loza Santa Cruz
7. Se visualiza la siguiente pantalla:
Parte 9.- En SQL Server
1. Digitar lo siguiente:
2. Se visualiza lo siguiente:
Practica Calificada
1. Crear una base de datos con el nombre de: TareaJava02
2. Crear una tabla Libros: con los siguientes campos:
a. Cod_libro
b. Nom_libro
c. Aut_libro
d. Precio_libro
e. Numero_Paginas
f. Edic_Libro
g. Edit_Libro
h. Imprenta_Libro
i. Pais_Libro
3. Crear un ODBC con el nombre: Coneingreso02java02.
4. Crear una carpeta con el nombre: Trabajo02Jsp2.
5. Diseñar una aplicación de Ingreso de Datos para la tabla Libros
Correo: dlozas@hotmail.com Página 29
También podría gustarte
- Programación Java - Una Guía para Principiantes para Aprender Java Paso a PasoDe EverandProgramación Java - Una Guía para Principiantes para Aprender Java Paso a PasoCalificación: 3 de 5 estrellas3/5 (7)
- Conexión SQL SERVER & C# (Manual para principiantes)De EverandConexión SQL SERVER & C# (Manual para principiantes)Calificación: 1 de 5 estrellas1/5 (1)
- Matrimonio 3Documento103 páginasMatrimonio 3Fabian ColonAún no hay calificaciones
- Tutorial de Comisionamiento de Una DuwDocumento19 páginasTutorial de Comisionamiento de Una DuwAlberto Luis100% (3)
- Guia N4 - Proyectos Web - MySQL y PHPDocumento4 páginasGuia N4 - Proyectos Web - MySQL y PHPjoselo27Aún no hay calificaciones
- Apuntes El Lector de Julio Verne, de Almudena GrandesDocumento10 páginasApuntes El Lector de Julio Verne, de Almudena GrandesHelena García RiesgoAún no hay calificaciones
- Instalar Moodle en Servidor LocalDocumento13 páginasInstalar Moodle en Servidor LocalHector E. Teran C.Aún no hay calificaciones
- ACT 1 TALLER SOBRE ANALISIS UNIDIMENSIONAL DE DATOS ED 1ra PARTEDocumento7 páginasACT 1 TALLER SOBRE ANALISIS UNIDIMENSIONAL DE DATOS ED 1ra PARTEDiana Palacios67% (3)
- Seguridad Alimentaria y NutricionalDocumento4 páginasSeguridad Alimentaria y NutricionalennedinaAún no hay calificaciones
- Relaciones InterpersonalesDocumento114 páginasRelaciones InterpersonalesAlejandroRodriguez67% (3)
- Administracion de RedesDocumento16 páginasAdministracion de Redesyolandayou78Aún no hay calificaciones
- Examen ContabilidadDocumento7 páginasExamen ContabilidadScarleth RegaladoAún no hay calificaciones
- MANUAL DolibarrDocumento11 páginasMANUAL DolibarrEdgar PinedoAún no hay calificaciones
- Proceso Del Pollo PDFDocumento29 páginasProceso Del Pollo PDFSarita Jarma83% (6)
- Manual JSP Odbc SqlServer 1Documento41 páginasManual JSP Odbc SqlServer 1daniel loza santa cruzAún no hay calificaciones
- Manual JSP Odbc SqlServer 1Documento41 páginasManual JSP Odbc SqlServer 1daniel loza santa cruzAún no hay calificaciones
- Manual JSP Odbc SqlServer 1Documento42 páginasManual JSP Odbc SqlServer 1daniel loza santa cruzAún no hay calificaciones
- Manual JSP Odbc SqlServer 1Documento31 páginasManual JSP Odbc SqlServer 1daniel loza santa cruzAún no hay calificaciones
- Android Semana 6 Sesion 3Documento6 páginasAndroid Semana 6 Sesion 3daniel loza santa cruzAún no hay calificaciones
- Creacion de Base de DatosDocumento2 páginasCreacion de Base de Datossnji kariAún no hay calificaciones
- JavaDocumento26 páginasJavaJuan Jose100% (1)
- Como Bloquear Páginas Pornograficas GratisDocumento9 páginasComo Bloquear Páginas Pornograficas Gratisaz8021Aún no hay calificaciones
- Instalacion de MoodleDocumento12 páginasInstalacion de MoodlePacoAún no hay calificaciones
- ¿Cómo Arreglar El Error de El Servidor DNS No RespondeDocumento22 páginas¿Cómo Arreglar El Error de El Servidor DNS No RespondeEngelbertAún no hay calificaciones
- Manual de ServUDocumento7 páginasManual de ServUCarlos CordovaAún no hay calificaciones
- Netbeans Operadores JavaDocumento6 páginasNetbeans Operadores JavaMiguel Ramos FríasAún no hay calificaciones
- Instalación PHPDocumento7 páginasInstalación PHPJaime BalderasJimenezAún no hay calificaciones
- Evidencia 1 Desarrollo Web PHP SenaDocumento13 páginasEvidencia 1 Desarrollo Web PHP SenaPingui MymAún no hay calificaciones
- ¿Cómo Arreglar El Error de - El Servidor DNS No Responde - en Windows y MacDocumento24 páginas¿Cómo Arreglar El Error de - El Servidor DNS No Responde - en Windows y MacusercezarivanAún no hay calificaciones
- JSF HibernateDocumento7 páginasJSF HibernateEdwinAún no hay calificaciones
- Evidencia-2-Instalacion y Prueba FuncionalDocumento11 páginasEvidencia-2-Instalacion y Prueba Funcionaldiego collazosAún no hay calificaciones
- Manual JSP Odbc SqlServer 8Documento7 páginasManual JSP Odbc SqlServer 8daniel loza santa cruzAún no hay calificaciones
- TallerDocumento19 páginasTallervladimir quintaAún no hay calificaciones
- Ejercicio de Servidor-Web EjemplosDocumento9 páginasEjercicio de Servidor-Web EjemplosCruzFuentes SaúlAlbertoAún no hay calificaciones
- 01 Paso A Paso Descarga e Instalacion PbiDocumento23 páginas01 Paso A Paso Descarga e Instalacion PbiJosep ArturAún no hay calificaciones
- Manual de Practicas de AccessDocumento23 páginasManual de Practicas de AccessAURON RISE KOEAún no hay calificaciones
- Pasos de Instalación Del Programa Netbeans y JDK - 1ra ParteDocumento10 páginasPasos de Instalación Del Programa Netbeans y JDK - 1ra ParteEmerson HuisaAún no hay calificaciones
- Instalacion PRIMAVERA P6Documento2 páginasInstalacion PRIMAVERA P6Roberto Cutti PinedaAún no hay calificaciones
- Manual de Instalacion Windows Server 2012r2Documento26 páginasManual de Instalacion Windows Server 2012r2Alexander Mendoza CrespinAún no hay calificaciones
- Solución MegaDownloaderDocumento3 páginasSolución MegaDownloaderMaria 2018Aún no hay calificaciones
- Instalacion PRIMAVERA P6Documento2 páginasInstalacion PRIMAVERA P6Enrique Ignacio PastenetAún no hay calificaciones
- Openfire Messenger Spark 2 5 6Documento7 páginasOpenfire Messenger Spark 2 5 6Inst San AntonioAún no hay calificaciones
- Instalar SQL Server 2014 InglésDocumento13 páginasInstalar SQL Server 2014 InglésJuan Augusto Gómez GalayAún no hay calificaciones
- Servidor FTPWindows 2012 r2 - v2Documento15 páginasServidor FTPWindows 2012 r2 - v2ursaAún no hay calificaciones
- Libro - Planificación - Instalación Primavera P6Documento5 páginasLibro - Planificación - Instalación Primavera P6Jorge PizarroAún no hay calificaciones
- SKETCHUP: Diseño en 3D en Linux - Todos Hacemos TICDocumento7 páginasSKETCHUP: Diseño en 3D en Linux - Todos Hacemos TICjcpinzon4905Aún no hay calificaciones
- Tutorial de OpenVPN para WindowsDocumento15 páginasTutorial de OpenVPN para WindowsDamian RuizAún no hay calificaciones
- Step0 Diagbox Install Help - En.esDocumento27 páginasStep0 Diagbox Install Help - En.esRaul Lopez ReinaAún no hay calificaciones
- manualDocumento11 páginasmanualIlustre Cyber CaféAún no hay calificaciones
- Instalación de HAMACHI para Usar SAP LOGONDocumento11 páginasInstalación de HAMACHI para Usar SAP LOGONEnrique Carlos Arias TorresAún no hay calificaciones
- Tarea Módulo 6Documento16 páginasTarea Módulo 6Melanio ManchaAún no hay calificaciones
- Guía de Actividades y Rúbrica de Evaluación - Unidad 3 - Fase 4 - Analizar e Implementar Una Base de DatosDocumento22 páginasGuía de Actividades y Rúbrica de Evaluación - Unidad 3 - Fase 4 - Analizar e Implementar Una Base de DatosalexanderAún no hay calificaciones
- Manual Basico SAPDocumento35 páginasManual Basico SAPMiguel OriasAún no hay calificaciones
- Sesión 07 JFO - Descargar Java EclipseDocumento8 páginasSesión 07 JFO - Descargar Java EclipseFabian CruzAún no hay calificaciones
- Abigail #2 PDFDocumento37 páginasAbigail #2 PDFMastermisticabi López RochaAún no hay calificaciones
- Manual Del Entorno Virtual para EstudiantesDocumento30 páginasManual Del Entorno Virtual para EstudiantesJohann VasquezAún no hay calificaciones
- 01 Infotech 7 - Explorando Internet - Muestra 1Documento25 páginas01 Infotech 7 - Explorando Internet - Muestra 1BlankoIIAún no hay calificaciones
- Tutorial Microsoft Expresion Web 4Documento16 páginasTutorial Microsoft Expresion Web 4Diego Virgüez Castañeda100% (1)
- 1 Manejo de HTML KitDocumento22 páginas1 Manejo de HTML Kitjuan jesusAún no hay calificaciones
- Práctica Base de DatosDocumento35 páginasPráctica Base de DatosBrs SmirnoffAún no hay calificaciones
- Cómo Solucionar El Error Dns - Probe - Finished - No - InternetDocumento6 páginasCómo Solucionar El Error Dns - Probe - Finished - No - InternetLuis E. Labarca MarquezAún no hay calificaciones
- Tutorial EsDocumento31 páginasTutorial EspericlayAún no hay calificaciones
- Guia MYSQL Y PHPDocumento15 páginasGuia MYSQL Y PHPjuanAún no hay calificaciones
- Configurar Servidor VPN en Windows 7, Con Cliente en Windows 7. Taller de Base de DatosDocumento7 páginasConfigurar Servidor VPN en Windows 7, Con Cliente en Windows 7. Taller de Base de DatosCesar Garcia RamirezAún no hay calificaciones
- Guía para El Uso de Recursos Educativos - Mapa Mental - Mapa Conceptual - InfografíaDocumento19 páginasGuía para El Uso de Recursos Educativos - Mapa Mental - Mapa Conceptual - InfografíaJennifer RodriguezAún no hay calificaciones
- Documento Sin TítuloDocumento15 páginasDocumento Sin TítuloAngel Jose Caba MateoAún no hay calificaciones
- Silabo Python BDDDocumento2 páginasSilabo Python BDDdaniel loza santa cruzAún no hay calificaciones
- Resumen SQL ServerDocumento7 páginasResumen SQL Serverdaniel loza santa cruzAún no hay calificaciones
- MAXimo YMINimodeunnúmeroconformatocondicionalDocumento4 páginasMAXimo YMINimodeunnúmeroconformatocondicionaldaniel loza santa cruzAún no hay calificaciones
- Ejercicios 567890Documento9 páginasEjercicios 567890testingvalleAún no hay calificaciones
- Ej 7 BuscarvDocumento2 páginasEj 7 Buscarvwilliam rodriguez rodriguez33% (3)
- SifechaañosmesesdiasDocumento4 páginasSifechaañosmesesdiasdaniel loza santa cruzAún no hay calificaciones
- Ejercicio Formato de CeldasDocumento2 páginasEjercicio Formato de Celdasdaniel loza santa cruzAún no hay calificaciones
- EJERCICIO02Documento43 páginasEJERCICIO02daniel loza santa cruzAún no hay calificaciones
- 02BDCONTARDocumento13 páginas02BDCONTARdaniel loza santa cruzAún no hay calificaciones
- Sentencia Interdiccion16Documento4 páginasSentencia Interdiccion16Percy Morales100% (1)
- 36 CapDocumento23 páginas36 CapJorge MarcilloAún no hay calificaciones
- 1 Trabajo Colaborativo Via Jitsi MeetDocumento2 páginas1 Trabajo Colaborativo Via Jitsi MeetFresia AranedaAún no hay calificaciones
- Teoría de La Falsa Posición o Regla FalsaDocumento7 páginasTeoría de La Falsa Posición o Regla FalsaJhonatan Alva TongombolAún no hay calificaciones
- Estado Actual de Las Preparaciones de Cavidades de Acceso Mínimo - Un Análisis Crítico y Una Propuesta para Una Nomenclatura UniversalDocumento17 páginasEstado Actual de Las Preparaciones de Cavidades de Acceso Mínimo - Un Análisis Crítico y Una Propuesta para Una Nomenclatura UniversalCeci Flores AriasAún no hay calificaciones
- RRHH en VenezuelaDocumento10 páginasRRHH en Venezuelapattyarias64Aún no hay calificaciones
- Unidad 6 - ProyectoDocumento14 páginasUnidad 6 - ProyectoJuan De La Cruz Becerra DíazAún no hay calificaciones
- Consorcio Fimproex 2017Documento90 páginasConsorcio Fimproex 2017lizbeth florezAún no hay calificaciones
- Tema 3 Geometria de Masas PDFDocumento34 páginasTema 3 Geometria de Masas PDFmaria joseAún no hay calificaciones
- Incisivo Lateral SuperiorDocumento6 páginasIncisivo Lateral SuperiorTita Astudillo0% (1)
- Control de Tecnologia de InformacionDocumento19 páginasControl de Tecnologia de InformacionMARA100% (1)
- TequilaaDocumento14 páginasTequilaaKarla Fiorella Escalante PedrozaAún no hay calificaciones
- Actividad 4 - Evidencia 2 Foro Temático.Documento1 páginaActividad 4 - Evidencia 2 Foro Temático.Camilo Jaramillo100% (3)
- EP2-Gest. PersonasDocumento14 páginasEP2-Gest. PersonasAllison Macedo ChirioAún no hay calificaciones
- Ejercicios Quimica OrganicaDocumento10 páginasEjercicios Quimica OrganicaMónica CuevasAún no hay calificaciones
- Presentacion Del LibroDocumento14 páginasPresentacion Del LibroEdmundo Salas GarzaAún no hay calificaciones
- Trisomia 13Documento1 páginaTrisomia 13Angelica Maria Barreto De La HozAún no hay calificaciones
- Laboratorio 1 - Descrude QuimicoDocumento9 páginasLaboratorio 1 - Descrude QuimicoLESLIE KAROLAYN SALSAVILCA ABARCAAún no hay calificaciones
- Modulo Tecnicas de InvestigacionDocumento299 páginasModulo Tecnicas de Investigacionsamicola50% (8)
- Planilla Solicitud PJ - CCDocumento5 páginasPlanilla Solicitud PJ - CCeduardo jose carbonell salcedoAún no hay calificaciones
- Bioseguridad Laboratorio HistologiaDocumento3 páginasBioseguridad Laboratorio HistologiaChristopher Carballo100% (1)
- Precio de Renta de PerneadoraDocumento2 páginasPrecio de Renta de Perneadorajose rodolfo sanchez trinidadAún no hay calificaciones