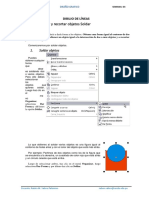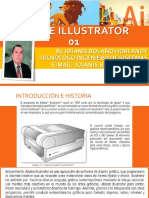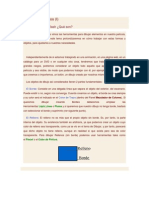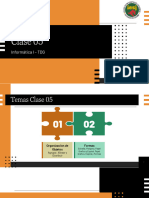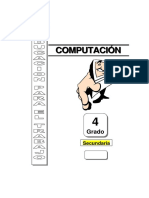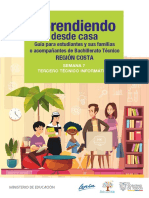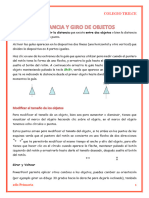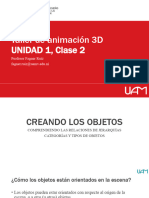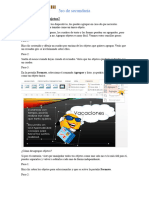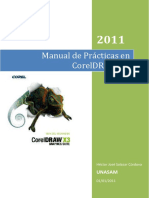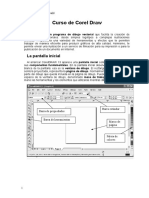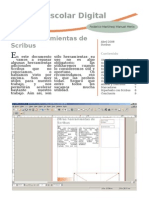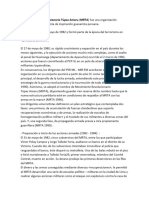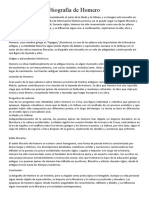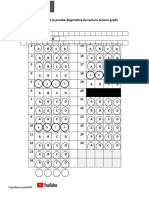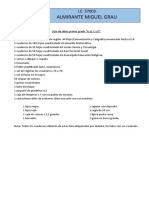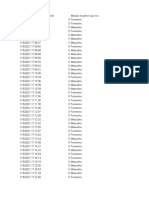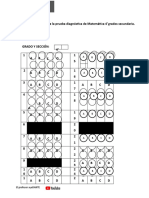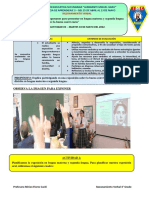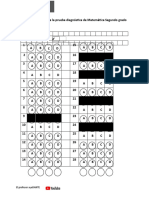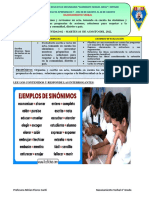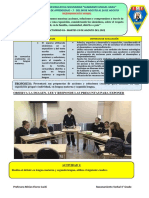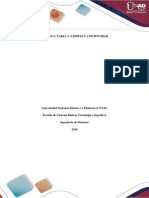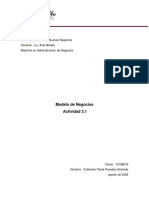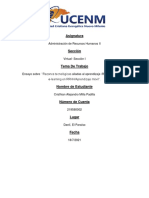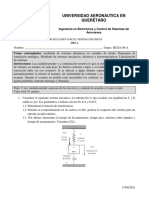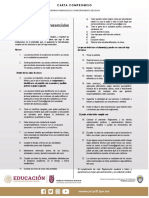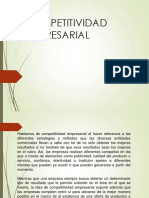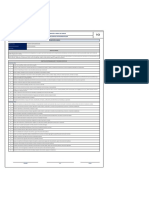Documentos de Académico
Documentos de Profesional
Documentos de Cultura
Ficha de Trabajo 5
Cargado por
mingi leeDescripción original:
Derechos de autor
Formatos disponibles
Compartir este documento
Compartir o incrustar documentos
¿Le pareció útil este documento?
¿Este contenido es inapropiado?
Denunciar este documentoCopyright:
Formatos disponibles
Ficha de Trabajo 5
Cargado por
mingi leeCopyright:
Formatos disponibles
Organizar objetos:
Un elemento adicional a tener presente cuando organizamos objetos
es el orden en el que éstos se hayan superpuestos. Si el área de los
objetos no se traslapa, entonces el asunto no representa ningún
problema, pero si no es así, entonces es evidente que requerimos
herramientas que nos sirva para establecer qué objetos van por
encima de otros. La opción es muy simple de utilizar y podemos verla
rápidamente. Considera los siguientes objetos:
Si queremos que el círculo rojo esté por encima de los rectángulos azul y amarillo, pero detrás del rectángulo verde,
entonces deberemos utilizar algunas de las diversas opciones del menú Objeto / Ordenar
Como su nombre lo indica, las dos primeras opciones colocan el objeto u objetos seleccionados hasta delante en la
página o hasta atrás del resto de los objetos. Las dos siguientes hacen lo mismo, pero sólo para la capa activa. Nos
referiremos a este tema más adelante. Las opciones Avanzar una y Retroceder una mueven hacia abajo o hacia
arriba el objeto seleccionado respecto a los demás objetos.
Finalmente, las opciones Delante de... y Detrás
de... permiten señalar con el ratón el objeto respecto al cual
va a cambiar de orden el objeto seleccionado.
Por tanto, en nuestro ejemplo, podrías seleccionar el círculo
rojo y luego usar la opción Avanzar una hasta que tenga la
posición adecuada. También podríamos usar la
opción Delante de... y señalar el rectángulo azul y, si es
necesario, repetir la operación y señalar el rectángulo
amarillo. En cualquier caso, el objetivo es que los objetos
quedaran así.
Prof. Kadier Aquiles Puma I. 14
Alinear objetos:
Puedes alinear y distribuir los objetos para lograr un efecto más prolijo al
presentarlos. La forma de alinear objetos es seleccionando objetos que
se encuentran juntos en posición horizontal o vertical y alinearlos con la
opción del menú Objeto / Alinear y distribuir. En este menú podemos
elegir directamente la alineación deseada, por ejemplo Alinear a la
derecha, o bien podemos activar la ventana acoplable Alinear y
distribuir seleccionando la opción Alinear y distribuir...
Debes tener presente que por
default los objetos siempre se
alinean respecto al último objeto
seleccionado. Si seleccionas varios
objetos para su alineación abriendo
una ventana de selección, entonces
no tendrás claro cuál es el último
objeto seleccionado. En cambio, si el dibujo te lo permite, puedes ir haciendo
clic en cada objeto a alinear al tiempo que pulsas la tecla Shift, así sabrás cuál
es el último objeto seleccionado y será el que te sirva de criterio de alineación.
Observa la siguiente imagen:
Los cuadros rojo y amarillo nos servirán de referencia para este primer ejemplo.
Si deseo alinear el cuadro azul respecto al verde, de modo que ambos estén
horizontalmente alineados, entonces seleccionamos primero el azul, luego
hacemos clic en el verde y usamos la opción Alinear por Arriba.
En ocasiones tendrás que alinear por etapas, primero alinear en una dirección y
luego en otra.
Por ejemplo: si tienes estos 4 objetos que quieres alinear, si seleccionas TODOS los
objetos (los cuatro cuadrados) y marcas algún tipo de alineación en el la ventana
coplable Alinear y distribuir, observarás que los cuadrados se van a superponer, para
evitarlo los debes seleccionar de a dos e ir alineándolos en varias etapas.
Prof. Kadier Aquiles Puma I. 15
P. A. 01
FICHA PRACTICA 05
ACT. 05
TEMA: Ordenar y Alinear objetos OBJETIVO: Practicar la operación de alinear varios objetos
entre sí, en CorelDRAW X7
1. Si no tienes abierto CorelDRAW X7, ábrelo para realizar el ejercicio.
2. Para abrir un nuevo documento en blanco, abre el menú Archivo y selecciona Nuevo, o haz clic
en el botón nuevo de la barra Estándar.
3. Haz clic sobre la herramienta Rectángulo . y arrastra el ratón para crear un
cuadrado. Realiza la misma operación 3 veces más, hasta crear cuatro cuadrados como los
de la imagen a la derecha.
4. Dale color a cada cuadro como la imagen haciendo clic en cada uno y luego seleccionando
el color de la paleta de colores que está a la derecha de la ventana de CoralDraw
5. Selecciona los objetos que se encuentran a la izquierda (los cuadrados rojo y verde).
6. Selecciona el menú Objeto / Alinear y Distribuir / Alinear y Distribuir... asegúrate que la
opción de menú esté activa, de modo que aparezca la ficha Alinear y distribuir en las ventanas acoplables del
programa. Si es necesario, activa también la ficha.
7. Haz clic en el icono que representa alinear a la izquierda en la ventana acoplable, observa que la alineación se ejecuta
de inmediato.
8. Selecciona los objetos que se encuentran a la derecha (los cuadrados azul y amarillo).
9. Vuelve a los iconos de la ventana acoplable.
10. Haz clic en el icono Izquierda en el la ventana acoplable.
11. Selecciona los objetos que se encuentran arriba (los cuadrados verde y azul).
12. Vuelve a los iconos de la ventana acoplable.
13. Haz clic en el icono Arriba de la sección Alinear de la ventana.
14. Selecciona los objetos que se encuentran abajo (los cuadrados rojo y amarillo).
15. Utiiliza otra vez los iconos de la ventana acoplable.
16. Haz clic en el icono Arriba de la sección Alinear de la ventana.
17. Finalmente lograrás que los objetos se encuentren completamente alineados entre sí,
como los que se encuentran en la imagen de la derecha.
Experimenta con más objetos, alínealos y observa los resultados.
Como ya hemos terminado el ejercicio vamos a cerrar el programa.
Prof. Kadier Aquiles Puma I. 16
EVALUAMOS NUESTRO APRENDIZAJE
¿Qué herramienta aplique en los objetos?
……………………………………………………………………………………………………………………
……………………………………………………………………………………………………………………
……………………………………………………………………………………………………………………
……………………………………………………………………………………………………………………
Mencione 3 formas de ordenar en CorelDraw
……………………………………………………………………………………………………………………
……………………………………………………………………………………………………………………
……………………………………………………………………………………………………………………
……………………………………………………………………………………………………………………
Estoy en proceso Tuve dificultades
Aprendizajes Lo logré
de lograrlo para realizarlo
Realice el manejo adecuado de las herramientas que se
trabajó el esta actividad como pidió el profesor.
Realiza un resumen de la actividad que trabajaste:
Prof. Kadier Aquiles Puma I. 17
También podría gustarte
- Unidad 7 Organizar ObjetosDocumento8 páginasUnidad 7 Organizar ObjetosDelgam YessicaAún no hay calificaciones
- Distribuir Objetos en PowerPointDocumento9 páginasDistribuir Objetos en PowerPointOscar Perez LopezAún no hay calificaciones
- Semana 7 y 8 Informatica 3ro BT SierraDocumento44 páginasSemana 7 y 8 Informatica 3ro BT Sierraorbetec0% (1)
- CorelDRAW X5-7Documento6 páginasCorelDRAW X5-7Johana CalderonAún no hay calificaciones
- Alinear y Distribuir Objetos de PowerPointDocumento7 páginasAlinear y Distribuir Objetos de PowerPointOscar Perez LopezAún no hay calificaciones
- 5 Trabajar Con Objetos - 5Documento9 páginas5 Trabajar Con Objetos - 5Eri ABAún no hay calificaciones
- 003 - Trabajar Con ObjetosDocumento4 páginas003 - Trabajar Con ObjetosElizabeth CostelaAún no hay calificaciones
- 2 UnidadDocumento10 páginas2 UnidadMIRIAM JALLAHUI VILCAAún no hay calificaciones
- Práctica Corel #06Documento7 páginasPráctica Corel #06JenrryAún no hay calificaciones
- 04 - Trabajar Con ObjetosDocumento5 páginas04 - Trabajar Con ObjetosJose Del Carmen Zentella DamianAún no hay calificaciones
- 03.08.21 - MT Nº04 - Objetos CompuestosDocumento9 páginas03.08.21 - MT Nº04 - Objetos CompuestosRoxana ArceAún no hay calificaciones
- Adobe Illustrator Unidad 01Documento46 páginasAdobe Illustrator Unidad 01ingjbhAún no hay calificaciones
- Guia Tinkercad Décimo 18 Agosto 2020Documento6 páginasGuia Tinkercad Décimo 18 Agosto 2020Monica MartinezAún no hay calificaciones
- Objetos de PowerPoint 2016Documento15 páginasObjetos de PowerPoint 2016Oscar Perez LopezAún no hay calificaciones
- Unidad 2 Corel 5Documento9 páginasUnidad 2 Corel 5Jim WestAún no hay calificaciones
- Manejar Objetos - Unidad2Documento26 páginasManejar Objetos - Unidad2Laura Catalina SanchezAún no hay calificaciones
- Trabajar Con Objetos Flash CS5Documento8 páginasTrabajar Con Objetos Flash CS5Atila AtilaxaAún no hay calificaciones
- Clase 05 - Operaciones y Formas BásicasDocumento35 páginasClase 05 - Operaciones y Formas Básicaslaik.punto.arAún no hay calificaciones
- Act2 1Documento2 páginasAct2 1TessaAún no hay calificaciones
- Alinear Objetos - ApuntesDocumento2 páginasAlinear Objetos - ApuntesLeonel perezAún no hay calificaciones
- Corel CapasDocumento4 páginasCorel CapasÑaño GarciaAún no hay calificaciones
- Semana-6 Informatica Costa BT 3-AñoDocumento23 páginasSemana-6 Informatica Costa BT 3-AñoJeannet Alexandra Molina JimenezAún no hay calificaciones
- Operaciones Con ObjetosDocumento41 páginasOperaciones Con ObjetosRosario ZZAún no hay calificaciones
- Tema4 CP13Documento97 páginasTema4 CP13estrella segovia martinezAún no hay calificaciones
- Ejercicios InkscapeDocumento15 páginasEjercicios InkscapeAlfredo RojasAún no hay calificaciones
- Manual InkscapeDocumento26 páginasManual InkscapeSofía Soto VeraAún no hay calificaciones
- Activida InkscapeDocumento7 páginasActivida InkscapeLuis CaroAún no hay calificaciones
- Cómo Seleccionar Objetos en Photo PaintDocumento3 páginasCómo Seleccionar Objetos en Photo PaintTerry RobinsonAún no hay calificaciones
- Activida InkscapeDocumento7 páginasActivida InkscapeLuis CaroAún no hay calificaciones
- SESIÓN 3 TinkercadDocumento16 páginasSESIÓN 3 TinkercadLuiz HuanacuniAún no hay calificaciones
- Manipulacion de Objetos en Power PointDocumento15 páginasManipulacion de Objetos en Power Pointkjfsdkj0% (1)
- Manejar Objetos de Power PointDocumento11 páginasManejar Objetos de Power PointSClaudia SCheroAún no hay calificaciones
- Computación 4 BDocumento19 páginasComputación 4 BGLADYS PASTORAún no hay calificaciones
- Yanguez Angelica 10ejerciciosDocumento11 páginasYanguez Angelica 10ejerciciosAngelica YangüezAún no hay calificaciones
- Herramientas Básicas: 1. Dibujo y SelecciónDocumento7 páginasHerramientas Básicas: 1. Dibujo y SelecciónGABRIELAún no hay calificaciones
- Usos de Inkscape LOGO 2Documento5 páginasUsos de Inkscape LOGO 2Lautaro SpositoAún no hay calificaciones
- Emparejamiento de ObjetosDocumento4 páginasEmparejamiento de ObjetosYanina LucAún no hay calificaciones
- Practica 2 de InkscapeDocumento3 páginasPractica 2 de InkscapeElena Margarita Gómez RodríguezAún no hay calificaciones
- Semana-7 Informatica Costa BT 3-AñoDocumento34 páginasSemana-7 Informatica Costa BT 3-AñoJeannet Alexandra Molina JimenezAún no hay calificaciones
- Ejercicios FlashDocumento16 páginasEjercicios FlashandroidscribAún no hay calificaciones
- Administración de ObjetosDocumento16 páginasAdministración de ObjetosSonia HachoAún no hay calificaciones
- Agrupar/DesagruparDocumento13 páginasAgrupar/DesagruparClaudia Ma. Bernat H.Aún no hay calificaciones
- Grado 11 BtoDocumento11 páginasGrado 11 BtoALVARINO ARROYOAún no hay calificaciones
- Guía 2.1 - Manejar ObjetosDocumento5 páginasGuía 2.1 - Manejar Objetosمرحبا أيتها مرحبا أيتها الجميلةAún no hay calificaciones
- Aplicac Ofimat 3ero Semana 10Documento14 páginasAplicac Ofimat 3ero Semana 10Freyita VergaraAún no hay calificaciones
- III Bim Computo 2023Documento22 páginasIII Bim Computo 2023Circulo SolidarioAún no hay calificaciones
- Guiainformativa ObjetosDocumento4 páginasGuiainformativa ObjetosJunior Salvador sarangoAún no hay calificaciones
- Unidad 1 Clase 2 CREANDO LOS OBJETOS, JERARQUÍAS Y CATEGORÍASDocumento24 páginasUnidad 1 Clase 2 CREANDO LOS OBJETOS, JERARQUÍAS Y CATEGORÍASAlfonso UrbinaAún no hay calificaciones
- Cómo Agrupar Objetos 3Documento3 páginasCómo Agrupar Objetos 3Jjostin 079Aún no hay calificaciones
- Atajos de Teclado 3dsDocumento13 páginasAtajos de Teclado 3dsRebeca Escrig SotoAún no hay calificaciones
- Ejercicios para ResolverDocumento13 páginasEjercicios para ResolversolAún no hay calificaciones
- Inkscape-Logotipos 1Documento15 páginasInkscape-Logotipos 1IntelectualesAún no hay calificaciones
- 1 Parte EJERCICIOS DE INKSCAPE PRÁCTICAS INKSCAPE - BASADAS EN CURSO DE JOACLINT ISTGUDDocumento15 páginas1 Parte EJERCICIOS DE INKSCAPE PRÁCTICAS INKSCAPE - BASADAS EN CURSO DE JOACLINT ISTGUDKristian Mulatillo PanduroAún no hay calificaciones
- Illustrator Trazados VectorialesDocumento6 páginasIllustrator Trazados VectorialesDerat Nunoi PhotographyAún no hay calificaciones
- ManualCorelDRAWx3 - TOTAL01 Lalo AcuñaDocumento24 páginasManualCorelDRAWx3 - TOTAL01 Lalo AcuñaCampos Galvez WilsonAún no hay calificaciones
- Materiales Montessori PDFDocumento70 páginasMateriales Montessori PDFlmsvlmsv100% (1)
- Guia de Corel DrawDocumento41 páginasGuia de Corel DrawDamian Cactusero100% (3)
- Jerarquia de Huesos 3dmaxDocumento40 páginasJerarquia de Huesos 3dmaxEsdrasAún no hay calificaciones
- 4 3 ScribusDocumento9 páginas4 3 ScribusluislucenaAún no hay calificaciones
- DocumentoDocumento4 páginasDocumentomingi leeAún no hay calificaciones
- PresentaciónDocumento17 páginasPresentaciónmingi leeAún no hay calificaciones
- Biografía de HomeroDocumento1 páginaBiografía de Homeromingi leeAún no hay calificaciones
- Unidad 7 - Act 1 - 5° GradoDocumento4 páginasUnidad 7 - Act 1 - 5° Gradomingi leeAún no hay calificaciones
- Períodos de La Literatura Latina 5° AbcDocumento3 páginasPeríodos de La Literatura Latina 5° Abcmingi leeAún no hay calificaciones
- Guerra Civil China - ResumenDocumento3 páginasGuerra Civil China - Resumenmingi leeAún no hay calificaciones
- BiodiversidadDocumento3 páginasBiodiversidadmingi leeAún no hay calificaciones
- UntitledDocumento3 páginasUntitledmingi leeAún no hay calificaciones
- El Profesor AyudanteDocumento6 páginasEl Profesor Ayudantemingi leeAún no hay calificaciones
- UntitledDocumento3 páginasUntitledmingi leeAún no hay calificaciones
- Lista de Utiles NdvidualDocumento1 páginaLista de Utiles Ndvidualmingi leeAún no hay calificaciones
- Banco de Datos ENCUESTA DE PRIMER GRADO AMG (Respuestas)Documento7 páginasBanco de Datos ENCUESTA DE PRIMER GRADO AMG (Respuestas)mingi leeAún no hay calificaciones
- UntitledDocumento7 páginasUntitledmingi leeAún no hay calificaciones
- Ficha - Comunicación 1° Grado SecundariaDocumento3 páginasFicha - Comunicación 1° Grado Secundariamingi leeAún no hay calificaciones
- Ficha - Comunicación 2° Grado SecundariaDocumento4 páginasFicha - Comunicación 2° Grado Secundariamingi leeAún no hay calificaciones
- 4°rv-Exp3-Act3-Prof Mirian-Del 25 de Abril Al 13 de MayoDocumento5 páginas4°rv-Exp3-Act3-Prof Mirian-Del 25 de Abril Al 13 de Mayomingi leeAún no hay calificaciones
- Un Juez Justo: Respuestas Y Criterios de CorrecciónDocumento8 páginasUn Juez Justo: Respuestas Y Criterios de Correcciónmingi leeAún no hay calificaciones
- 4°rv-Exp7-Act1-Prof Mirian-Del 08 de Agosto Al 26 de AgostoDocumento6 páginas4°rv-Exp7-Act1-Prof Mirian-Del 08 de Agosto Al 26 de Agostomingi leeAún no hay calificaciones
- El Profesor AyudanteDocumento6 páginasEl Profesor Ayudantemingi leeAún no hay calificaciones
- 4°rv-Exp7-Act02-Prof Mirian-Del 08 de Agosto Al 26 de AgostoDocumento5 páginas4°rv-Exp7-Act02-Prof Mirian-Del 08 de Agosto Al 26 de Agostomingi leeAún no hay calificaciones
- Circunferencias 1: Almirante Miguel Grau - 2022Documento4 páginasCircunferencias 1: Almirante Miguel Grau - 2022mingi leeAún no hay calificaciones
- 4°rv-Exp7-Act3-Prof Mirian-Del 08 de Agosto Al 26 de AgostoDocumento5 páginas4°rv-Exp7-Act3-Prof Mirian-Del 08 de Agosto Al 26 de Agostomingi leeAún no hay calificaciones
- I. Lee El Siguiente Texto Sobre La Crisis en Nuestro PaísDocumento3 páginasI. Lee El Siguiente Texto Sobre La Crisis en Nuestro Paísmingi leeAún no hay calificaciones
- FIchas de Actividad 1 CorelDrawDocumento4 páginasFIchas de Actividad 1 CorelDrawmingi leeAún no hay calificaciones
- La-Comunicación 5° SECUNDARIADocumento15 páginasLa-Comunicación 5° SECUNDARIAmingi leeAún no hay calificaciones
- ESTÁTICA - Problemas ResueltosDocumento4 páginasESTÁTICA - Problemas Resueltosmingi leeAún no hay calificaciones
- Qué Son La Teoría Del Caos y El Efecto Mariposa (Y Cómo Nos Ayudan A Entender Mejor El Universo)Documento1 páginaQué Son La Teoría Del Caos y El Efecto Mariposa (Y Cómo Nos Ayudan A Entender Mejor El Universo)mingi leeAún no hay calificaciones
- TRILCE Tu Mejor Opción: FísicaDocumento2 páginasTRILCE Tu Mejor Opción: Físicamingi leeAún no hay calificaciones
- LOGARITMOSDocumento4 páginasLOGARITMOSmingi leeAún no hay calificaciones
- 1 Introducción Al Lenguaje JavaDocumento14 páginas1 Introducción Al Lenguaje JavaJulio César Leal SanchezAún no hay calificaciones
- Trabajo Final Industria 4.0Documento16 páginasTrabajo Final Industria 4.0Karolay Flores100% (1)
- Patrick - Espinoza Tarea 3Documento6 páginasPatrick - Espinoza Tarea 3Patrick Espinoza71% (7)
- Matematica IDocumento17 páginasMatematica IJavierAún no hay calificaciones
- Tabla ASMEDocumento1 páginaTabla ASMEApril CraigAún no hay calificaciones
- 41 Técnicas de Captación de Clientes para Arquitectos R PDFDocumento26 páginas41 Técnicas de Captación de Clientes para Arquitectos R PDFhendrik128091993Aún no hay calificaciones
- Mat 3roDocumento4 páginasMat 3roAlvaro CentellasAún no hay calificaciones
- Tarea 2 - Colaborativo Calculo Diferencial PDFDocumento14 páginasTarea 2 - Colaborativo Calculo Diferencial PDFWilfer David MenesesAún no hay calificaciones
- Actividad 3.1Documento9 páginasActividad 3.1Catherine PosadasAún no hay calificaciones
- ACT. 2 Adm. OperacionesDocumento4 páginasACT. 2 Adm. OperacionesANA KARINA MARTINEZ LUNAAún no hay calificaciones
- Asignatura: Administración de Recursos Humanos IIDocumento8 páginasAsignatura: Administración de Recursos Humanos IIMilla AlejandroAún no hay calificaciones
- Análisis Del Plan de Mejoras Abreviaturas Peligrosas Del Área de MedicinaDocumento2 páginasAnálisis Del Plan de Mejoras Abreviaturas Peligrosas Del Área de MedicinaPatricio FAún no hay calificaciones
- EXAMEN3ADocumento3 páginasEXAMEN3ADavid Ricardo Guillen LunaAún no hay calificaciones
- Material Hardware Examen TrimestralDocumento24 páginasMaterial Hardware Examen TrimestralFranklin BaltazarAún no hay calificaciones
- Tema06-Modelos de Agrupamiento 2015-16Documento42 páginasTema06-Modelos de Agrupamiento 2015-16karen dejoAún no hay calificaciones
- Gestión de Calidad de DatosDocumento63 páginasGestión de Calidad de DatosSebastiàn CastellanosAún no hay calificaciones
- Carta CompromisodDocumento2 páginasCarta CompromisodElvisAún no hay calificaciones
- Circular - Plataforma Cuidar EscuelasDocumento2 páginasCircular - Plataforma Cuidar EscuelasLaura Adriana IndartAún no hay calificaciones
- Álgebra Lineal: Cap. Boris SaumediaDocumento130 páginasÁlgebra Lineal: Cap. Boris SaumediaIfigenia A. EstremadoiroAún no hay calificaciones
- Desafios de La CompetitividadDocumento15 páginasDesafios de La Competitividadjoselyn plasenciaAún no hay calificaciones
- EXAMEN Unidad 2 COSTO VOLUMEN UTILIDADDocumento4 páginasEXAMEN Unidad 2 COSTO VOLUMEN UTILIDADjose velascoAún no hay calificaciones
- Etapas Del Diseño de Un ProductoDocumento3 páginasEtapas Del Diseño de Un Productofelix gonzalez merinoAún no hay calificaciones
- Himno de La Universidad Nacional Mayor de San MarcosDocumento4 páginasHimno de La Universidad Nacional Mayor de San MarcosJoseph Villogas EspinozaAún no hay calificaciones
- Tic's Ensayo #1Documento4 páginasTic's Ensayo #1Lugo BrandoAún no hay calificaciones
- DC Ayudante InstrumentacionDocumento1 páginaDC Ayudante InstrumentacionRene CisternasAún no hay calificaciones
- Manual de Rescate en Espacios ConfinadosDocumento42 páginasManual de Rescate en Espacios ConfinadosBastian Nicolás MenaAún no hay calificaciones
- Sustento de Compra de RepuestosDocumento3 páginasSustento de Compra de RepuestosDaniel MuniveAún no hay calificaciones
- Guia de Estudio Auditoria InformaticaDocumento3 páginasGuia de Estudio Auditoria InformaticaThe Cracks De Free FireAún no hay calificaciones
- Formato de Entrevista Grupo 1Documento6 páginasFormato de Entrevista Grupo 1Yadira CantareroAún no hay calificaciones
- Costos de La Empresa Firs - Informe Final4Documento13 páginasCostos de La Empresa Firs - Informe Final4Lesly Nuñez BarrantesAún no hay calificaciones