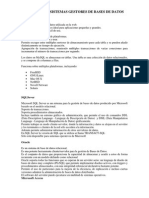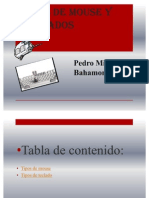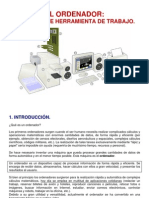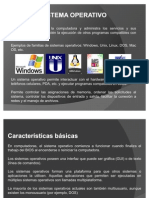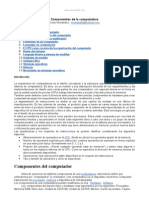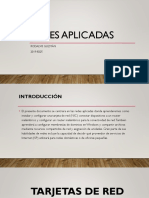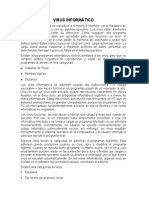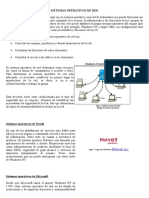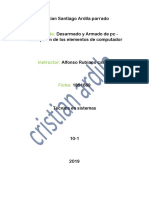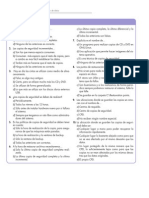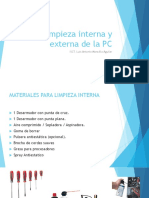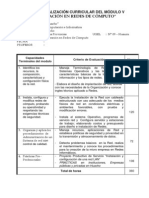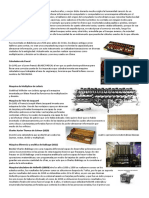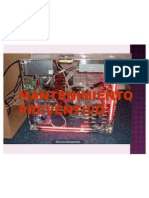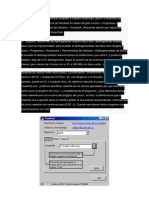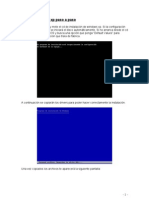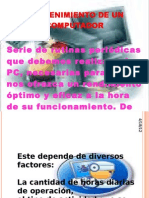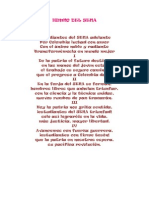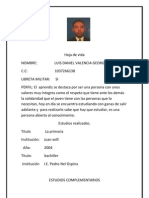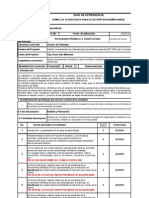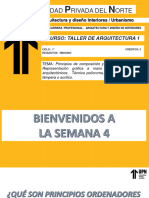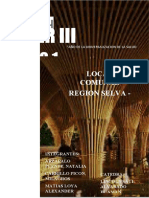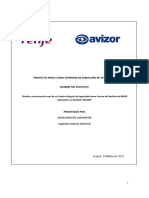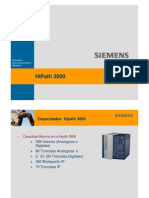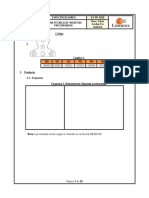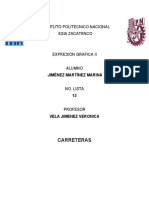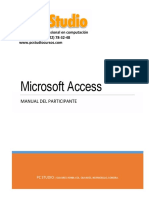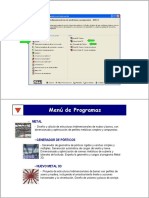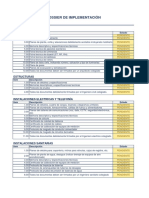Documentos de Académico
Documentos de Profesional
Documentos de Cultura
Pasos para Ensamblar y Desensamblar Un or
Cargado por
juan lopezTítulo original
Derechos de autor
Formatos disponibles
Compartir este documento
Compartir o incrustar documentos
¿Le pareció útil este documento?
¿Este contenido es inapropiado?
Denunciar este documentoCopyright:
Formatos disponibles
Pasos para Ensamblar y Desensamblar Un or
Cargado por
juan lopezCopyright:
Formatos disponibles
Pasos para ensamblar y desensamblar un computador PASOS PARA ENSAMBLAR Y DESENSAMBLAR UN COMPUTADOR<br /> DESCRIPCIN GENERAL Destornilladores.
Manilla Antiesttica. Lugar amplio y acorde al trabajo prctico. Cinta para pegar los tornillos y organizarlos de acuerdo al lugar en el que son utilizados Manual. Papel y lpiz. PROCEDIMIENTO PARA DESENSAMBLAR 1. Desconectamos con mucho cuidado, primeramente el cable de poder del computador, y luego cada uno de sus perifricos como el ratn, teclado, mouse, scanner, impresora, etc. 2. Es importante disponer de un espacio suficiente para ubicar la CPU y empezar con su desmontaje. 3. Nos disponemos a quitar los tornillos de cada tapa lateral. Con ayuda del destornillador que utilizaremos a lo largo de todo el desmontaje. 4. Quitamos los tornillos y deslizamos las tapas hacia atrs y las ubicamos en un lugar en el que no estorben. 5. Si no se tiene la suficiente experiencia es importante elaborar un pequeo esquema de la forma en la que estn colocados los componentes, con el fin de poseer un respaldo de la forma en la que van colocados para luego no tener inconvenientes al momento de rearmar el computador. 6. Se procede a desconectar la fuente de poder de la tarjeta madre y de cada uno de los dispositivos. 7. Se desconecta tambin los buses tanto de la tarjeta como de los componentes del computador. 8. Se desconectan los conectores de alta voz, disco duro, alimentacin, etc. En este caso por seguridad no se lo debe hacer de no ser necesario, porque al desconectar este tipo de dispositivos sino se tiene informacin de cmo es su estructura y ubicacin que respalde el desmontaje se corre el riesgo de conectarlos de manera incorrecta y de que el computador funcione mal. 9. Extraiga cada uno de los dispositivos, unidades de disco, CD-ROOM, disquetera. 10. Con mucho cuidado sacamos tambin las memorias de sus respectivas ranuras, tomndolas si es posible del borde para no tocar el circuito, evitando que sufra algn desperfecto. 11. Con la ayuda del destornillador sacamos tambin las tarjetas adicionales que posea el computador, como la de video, televisin, sonido, etc. 12. La pila tambin se pude extraer, siempre y cuando se lo haga con mucho cuidado. 13. Al momento de extraer el procesador se destaca la importancia de una manilla antiesttica, para evitar que nuestra energa le haga algn dao. Primero extraemos el ventilador que lo cubre y luego levantamos la palanquita de sujecin para extraer la CPU ubicndola en un lugar especial y seguro mientras se extraer los dems componentes. 14. Levantamos los seguros del ventilador que cubre al procesador para sacarlo. Observamos el cerebro del computador. PROCEDIMIENTO PARA ENSAMBLAR
Los principales componentes se deben tener son: Tarjeta madre (Board) Fuente de poder Procesador con disipador Ventilador para procesador Disco duro unidad de CD Unidad de diskette 3 Memoria RAM Cables IDE de unidades (para 32 pines y 40 pines) Otro elemento no mostrado en la figura es el gabinete o caja donde Irn todos estos elementos que conformaran la torre. PROCEDIMIENTO PARA ENSAMBLAR 1. Para instalar el procesador o CPU, fjense en que stos siempre tienen marcas guas para saber cul es la posicin correcta a la hora de insertar el procesador. 2. Se debe tener cuidado de no doblar las patitas porque resultar muy complicado volverlas a colocar derechas. Para introducirlo se debe levantar la palanca lateral y colocaremos el procesador sin forzarlo nunca, ya que debe entrar sin problemas. Si no encaja correctamente hasta el final, revisaremos si la orientacin es la correcta y comprobaremos que no existe ninguna patita torcida. 3. Una vez introducido, y mientras mantenemos el micro sujeto con el dedo, bajaremos lentamente la palanca. Para terminar, encajaremos la palanca al final de su recorrido para que se sujete con la muesca que se encuentra en la base. 4. Ahora se coloca el ventilador (elemento que refrigerar nuestro procesador y evitar que sufra calentamientos y fallos debido a la temperatura). Cada tipo de procesador y cada zcalo (Ranura o conexin de la placa base que se utiliza para instalar el procesador) cuentan con un ventilador especialmente diseado para ellos. Pero para que el ventilador pueda cumplir su funcin, es necesario conectarlo a la corriente, con lo que hemos de localizar un pequeo conector con dos pines que se halla en la placa base en el conector indicado como CPU FAN. 5. Y aunque la mayor parte de los ventiladores vendidos hoy da utilizan el conector de la placa base para tomar la alimentacin, podemos encontrarnos con algn modelo que utilice directamente los conectores de la fuente, como los empleados para el disco duro o el CDROM. 6. Ya que est listo el procesador con su disipador, instalaremos las memorias. Debemos ver que las memorias tienen " marcas guas" como los procesadores, pero en este caso son unas muescas en la memoria que hacen que solo puedan conectarse de un modo, si la memoria no entra fcilmente, revisen si est en la posicin correcta. En la placa base en particular se dispone de 3 ranuras, pero en otras pueden ser de 4. La colocaremos en la primera ranura. Se coloca el mdulo y luego pasaremos a hacer presin hasta que las palancas de los extremos (de color blanco como se ve en la foto) tomen desde las muescas a la memoria. 7. Otros componentes que podemos tambin insertar en este momento son los 3 cables IDE de las unidades. Recordamos que en este caso son uno para la disquetera (floppy), uno
8.
9.
10. 11.
12.
13.
14.
para el disco rgido (IDE 0) y otro para la lectora CD-ROM (IDE 1). Tambin se pueden conectar el disco rgido y la lectora de CD juntos, configurando el disco como maestro (master) y la lectora como esclavo (Slave). Es preferible hacerlo por separado y los dos como maestros para que funcionen con mayor libertad ya que transportan distintos datos. Para saber la orientacin de los cables, veremos que un cable de los extremos es de color rojo y corresponde al pin N 1. Buscaremos en la placa la posicin 1 (indicada en la misma, sino en el manual) y conectaremos el cable. En muchos cables y placas actuales es difcil equivocarse, ya que el conector tiene una muesca en el centro de modo que se podr conectar solo de una manera. Ya tenemos la placa con todos los componentes instalados en la misma. Ahora procederemos a colocarla en el gabinete. Es muy importante ahora fijarnos en la posicin final que tendr y que permita tener a la vista los conectores externos (puertos serie, paralelo, USB, etc.). Junto al gabinete se nos suministrar una serie de tornillos y enganches o de plstico necesarios para montar la placa base en la placa, y, como esta es de metal, los enganches de plsticos mantendrn la placa base aislada de la placa de metal. Colocaremos primero los enganches en los orificios de la placa que han de coincidir con los que tiene la placa base. Una vez puestos todos, procederemos a colocar la placa base encima haciendo coincidir los orificios de los enganches con los suyos, ponemos los tornillos y atornillamos. Antes de continuar, es muy importante comprobar que los jumpers (puentes) de la placa base corresponden con la configuracin de los componentes. Para ello consultaremos el manual que viene con la placa base. En las placas actuales vienen configuraciones que no hacen necesario cambiarlas, ya que auto-detectan las velocidades de la CPU, etc., slo hace falta cambiarlas en el caso que se quiera forzar la velocidad, etc. Jumper Tornillos y soportes de plstico Para encender y apagar el equipo, necesitaremos conectar el interruptor del frontal de la caja. Adems, conectaremos el botn del Reset y los leds del frontal de la caja que nos muestran si el disco est trabajando o la placa est en marcha. Para ello, y gracias al manual, localizaremos los conectores que ofrecen estas funciones y que generalmente suelen encontrarse en el lateral inferior derecho de la placa. Otro cable importantsimo es el que va de la fuente de alimentacin del gabinete a la placa base para suministrarle energa a la misma. En las placas AT los conectores son dos que estn uno junto al otro y en las ATX es nico. Cuando se trata de conectores AT, deben disponerse de forma que los cuatro cables negros (2 de cada conector), que son las tierras, queden en el centro. El conector ATX suele tener formas rectangulares y trapezoidales alternadas en algunos de los pines de tal forma que sea imposible equivocarse a la hora de conectarlo. Esta unidad la colocaremos en algn lugar escogido del gabinete, luego de estar puesta procederemos a conectar los cables correspondientes, bsicamente tenemos el que va al conector IDE (40 pines) de la placa base y el que viene de la fuente de alimentacin. Hay que tener cuidado con el cable IDE que, aunque no ha de haber problema a equivocarse ya que tiene una muesca en el centro, siempre nos podemos orientar con el cable rojo que deber ir al lado en donde se indica el pin 1. El cable de la fuente de alimentacin no debe presentar problemas ya que este solo se puede conectar de una sola forma. La unidad de disco de 3 se conecta de una manera similar como se indic en el paso anterior, bsicamente consta de conectar el cable IDE (32 pines) y el cable que viene de la fuente de alimentacin, que en este caso es ms pequeo y los cables son un poco ms delgados, este conector solo se puede conectar de una manera por lo que es difcil equivocarse permitiendo que no se dae la unidad. En el caso del cable IDE este tiene una marca y la disquetera tiene otra y deben coincidir, en caso que conecte el cable al revs la
luz de la disquetera estar permanentemente encendida, la solucin es tan simple como volver el cable a la posicin correcta. 15. Para el disco duro el procedimiento es el mismo, el conector IDE normalmente tiene una muesca, lo que hace que tambin tenga una sola posicin. Al igual que el conector de poder solo entra en una posicin, pero para que estn seguros, el cable rojo del conector de poder siempre queda junto con la marca en el conector IDE (por lo general, la lnea de color rojo). 16. NOTA: Otra cosa importante, NO OLVIDEN que todas las unidades IDE tienen un selector con las opciones " master" , " slave" y " cable select" , eso se usa cuando tenemos 2 dispositivos conectados al mismo cable IDE, uno debe estar en " master" y el otro en " slave" .<br />Despus de esto solo queda cerrar el gabinete, atornillar y colocar la pantalla, el Mouse y el teclado, tomen el cable del teclado y conctenlo en el orificio que concuerde (color morado por lo general, sino tiene un dibujito). Este generalmente es redondo. Hay dos tipos de conexin de teclado, pero tambin venden unos adaptadores que salvan la vida en caso de que se haya comprado el incorrecto. El ratn tambin se debe conectar en el orificio correspondiente en la parte de atrs de la torre (color verde, sino trae un dibujito). Hay dos tipos de conectores de ratn, serial que es trapezoidal, y PS2 que es redondo. Se debe escoger el que concuerde con la entrada de la tarjeta madre. NORMAS DE SEGURIDAD Se requiere a los tcnicos que manipulen componentes de computadora, tomar precauciones para protegerse a s mismo y al hardware de la computadora siguiendo algunos procedimientos de seguridad bsicos: Utilizar un tapete antiesttico y una muequera de conexin a tierra. No quitar ni instalar componentes mientras la computadora est encendida. Conectarse a tierra a menudo para evitar que las cargas estticas crezcan, tocando un trozo de metal desnudo en el chasis o la fuente de alimentacin. -Trabajar en un piso desnudo porque las alfombras pueden acumular cargas estticas. -Sostener las tarjetas por los bordes para evitar tocar los chips o los conectores de borde en las tarjetas de expansin. -No tocar los chips ni las placas de expansin con un destornillador magnetizado. Apagar la computadora antes de moverla. Esto se hace para proteger el disco duro, que est girando siempre que la computadora est encendida. Utilizar la manilla antiesttica Hacer un diagnostico del equipo Tener a mano los manuales del fabricante Verificar voltajes de la fuente de poder No manipular las tarjetas electrnicas de los contactos (pines) Despejar el rea de trabajo Antes de conectar el cable de poder asegurmonos que todos los cables estn bien puestos. La computadora debe de estar en un lugar fresco y con el mueble ideal para l.
La corriente elctrica debe ser confiable y esttica. La CPU no debe de estar en el piso sino en el mueble donde tiene el resto del equipo. Cada equipo de cmputo debe estar conectado a un regulador. No debe dejar discos dentro de las unidades de almacenamiento. No debe desconectarse ningn dispositivo sino ha sido apagada la CPU. IDENTIFICACIN DE COMPONENTES DE TARJETAS MADRE INTEL Y/O AMD Todas las placas base suelen llevar una serie de elementos comunes que dependen del tipo de microprocesador para el que hayan sido diseadas, pero prcticamente ser el chipset el encargado de determinar el resto de prestaciones de la placa. A continuacin, vamos a estudiar una placa base diseada para AMD K6-II (las nicas variaciones notables entre las placas para AMD e INTEL est en la marca del chipset y en el tipo de zcalo donde se integra el microprocesador). Primero vamos a ver una imagen real a escala de la placa base, y a continuacin, un esquema simblico, para a continuacin, ir analizando ms detalladamente los componentes fundamentales: MANTENIMIENTO PREVENTIVO Y PREDICTIVO QUE GARANTICE EL FUNCIONAMIENTO DEL HARDWARE DE LOS EQUIPOS Qu es un Sistemas Operativo Descripcin del sistema operativo Para que un ordenador pueda hacer funcionar un programa informtico (a veces conocido como aplicacin o software), debe contar con la capacidad necesaria para realizar cierta cantidad de operaciones preparatorias que puedan garantizar el intercambio entre el procesador, la memoria y los recursos fsicos (perifricos). El sistema operativo (a veces tambin citado mediante su forma abreviada OS en ingls) se encarga de crear el vnculo entre los recursos materiales, el usuario y las aplicaciones (procesador de texto, videojuegos, etctera). Cuando un programa desea acceder a un recurso material, no necesita enviar informacin especfica a los dispositivos perifricos; simplemente enva la informacin al sistema operativo, el cual la transmite a los perifricos correspondientes a travs de su driver (controlador). Si no existe ningn driver, cada programa debe reconocer y tener presente la comunicacin con cada tipo de perifrico. De esta forma, el sistema operativo permite la " disociacin" de programas y hardware, principalmente para simplificar la gestin de recursos y proporcionar una interfaz de usuario (MMI por sus siglas en ingls) sencilla con el fin de reducir la complejidad del equipo. Funciones del sistema operativo El sistema operativo cumple varias funciones: Administracin del procesador: el sistema operativo administra la distribucin del procesador entre los distintos programas por medio de un algoritmo de programacin. El tipo de programador depende completamente del sistema operativo, segn el objetivo deseado. Gestin de la memoria de acceso aleatorio: el sistema operativo se encarga de gestionar el espacio de memoria asignado para cada aplicacin y para cada usuario, si resulta pertinente. Cuando la memoria fsica es insuficiente, el sistema operativo puede crear una zona de memoria en el disco duro, denominada " memoria virtual" . La memoria virtual permite ejecutar aplicaciones que requieren una memoria superior a la memoria RAM disponible en el sistema. Sin embargo, esta memoria es mucho ms lenta.
Gestin de entradas/salidas: el sistema operativo permite unificar y controlar el acceso de los programas a los recursos materiales a travs de los drivers (tambin conocidos como administradores perifricos o de entrada/salida). Gestin de ejecucin de aplicaciones: el sistema operativo se encarga de que las aplicaciones se ejecuten sin problemas asignndoles los recursos que stas necesitan para funcionar. Esto significa que si una aplicacin no responde correctamente puede " sucumbir" . Administracin de autorizaciones: el sistema operativo se encarga de la seguridad en relacin con la ejecucin de programas garantizando que los recursos sean utilizados slo por programas y usuarios que posean las autorizaciones correspondientes. Gestin de archivos: el sistema operativo gestiona la lectura y escritura en el sistema de archivos, y las autorizaciones de acceso a archivos de aplicaciones y usuarios. Gestin de la informacin: el sistema operativo proporciona cierta cantidad de indicadores que pueden utilizarse para diagnosticar el funcionamiento correcto del equipo. Componentes del sistema operativo El sistema operativo est compuesto por un conjunto de paquetes de software que pueden utilizarse para gestionar las interacciones con el hardware. Estos elementos se incluyen por lo general en este conjunto de software: El ncleo, que representa las funciones bsicas del sistema operativo, como por ejemplo, la gestin de la memoria, de los procesos, de los archivos, de las entradas/salidas principales y de las funciones de comunicacin. El intrprete de comandos, que posibilita la comunicacin con el sistema operativo a travs de un lenguaje de control, permitiendo al usuario controlar los perifricos sin conocer las caractersticas del hardware utilizado, la gestin de las direcciones fsicas, etctera. El sistema de archivos, que permite que los archivos se registren en una estructura arbrea. Funcin de un sistema operativo D.O.S El MS-DOS es un sistema operativo, y como tal, tiene como funcin poner operativa a una mquina y controlar y administrar todos los componentes del sistema. Dos es un acrnimo de Disk Operating System, sistema operativo creado por Microsoft, y que tienen instalado la mayora de los ordenadores PC. Es DOS es a parte de un sistema operativo, un conjunto de programas que nos permiten manipular informacin contenida en discos, de esta forma podemos trabajar con facilidad, comodidad y rapidez con estos; a dems, el DOS coordina el funcionamiento del microprocesador para que todo funcione bien en el interior de nuestro ordenador. A lo largo del tiempo Microsoft ha ido mejorando el DOS, desde su primera versin el 1.981. Las versiones que puedan existir, sirven para corregir errores detectados en la versin anterior o para mejorar ciertas partes del programa; si la variacin est en la primera cifra, significa que se han introducido cambios importantes, fruto, por ejemplo, de las prestaciones de los nuevos microprocesadores, en gran parte para poder aprovechar sus ventajas. Generalmente, el DOS viene instalado en los ordenadores. La principal funcin del DOS, como se ha comentado anteriormente, es la de gestionar la informacin que entra, sale y se guarda en nuestro ordenador. Arrancar el DOS es sencillo: hay que poner en funcionamiento vuestro ordenador, pulsando el interruptor correspondiente, con la nica precaucin de que no haya ningn disquete en la disquetera, si lo hay, tienes que retirarlo rpidamente. Pasados unos segundos, despus de comprobar que el sistema esta correcto (memoria, perifricos) veris como
aparece el indicador del MS-DOS, representado habitualmente por C:>, este tambin llamado " prompt" , que se presenta juntamente con el cursor parpadeando, indicando que el sistema esta preparado para recibir ordenes. El MS-DOS es un sistema operativo monousuario y monotarea. Al cumplir las dos condiciones arriba mencionadas el procesador est en cada momento est dedicado en exclusividad a la ejecucin de un proceso, por lo que la planificacin del procesador es simple y se dedica al nico proceso activo que pueda existir en un momento dado. Instalacin. Para instalar MS-DOS bastar con ejecutar el programa de instalacin que est situado en el disquete nmero uno de MS-DOS. No es posible ejecutar MS-DOS desde los disquetes de instalacin ya que dichos archivos estn comprimidos. Instalar detecta el tipo de hardware y de software que contiene el PC y le comunica a este si no cumple con los requisitos mnimos o si existen caractersticas incompatibles con MS-DOS. <br />1.3. Qu son los Comodines en sistemas. En cualquier Sistema Operativo (S.O.) que tenga comandos, existen formas de recortar y facilitar las cosas ms usuales, entre las que estn facilitar la seleccin de ficheros. Los comodines sirven para buscar variantes o plurales de un trmino. El smbolo ms habitual es * aunque tambin se utiliza a menudo *.*, ambos se pueden utilizar con la mayora de los buscadores importantes. Colcalos en lugar del final de la palabra o para indicar la posibilidad de un plural, por ejemplo: Si escribes compra* el buscador considerar compras, comprar, etc Si escribes exhaust* la bsqueda incluir exhaustivo, exhausto, exhaustividad, etc. Algunos buscadores utilizan un mtodo conocido como stemming que considera las variantes de la palabra clave de forma automtica. Es posible que tengas que desconectar el stemming para poder emplear los comandos matemticos o bolanos y limitar el nmero de respuestas Secuencia de procesos durante el encendido de una PC Primera parte: Alimentacin y control de los componentes principales Cuando damos el contacto, la fuente de alimentacin empieza a suministrar energa a los dispositivos de la placa base. La memoria Ram se pone en funcionamiento ofreciendo la informacin a la CPU del hardware que fue instalado por el fabricante del ordenador, la CPU, recoge esta informacin y comprueba el perfecto funcionamiento de la memoria y del hardware con el que empez el equipo. En el monitor se reflejara una imagen de la compaa que produjo el PC o una pantalla negra en la que se ve una numeracin que corresponde a la parte de la memoria revisada, Segunda parte: Revisin del hardware secundario (perifricos) y software de aplicacin En esta parte, se empieza con una revisin de la disquetera para comprobar si se encuentra un disquete metido, esto se hace ya que algunos programas piden su instalacin o ejecucin en un entorno limpio( fuera de un software de aplicacin), en algunos ordenadores, aparece en la pantalla un cuadro en el que se puede ver las caractersticas del ordenador, acto seguido se revisan los nuevos hardware(aquellos que no vienen de fabrica), tambin llamados perifricos y
nuevas tarjetas para comprobar su estado actual. Despus el ordenador revisa el estado del software de aplicacin, los ms usados son MS-DOS y Windows aunque hay muchos ms. Tercera parte: Revisin del estado del Windows La ltima parte se limita a la revisin del estado de Windows, el cual revisa si la ltima vez que s cerro el ordenador fue cerrado de manera correcta, mediante: Inicio, Apagar Sistema, Apagar Sistema. Si no se cerro de esa manera, Windows ejecutara el Scandisk, con el que revisara el buen estado de los discos duros y corregir los errores, acto seguido aparecer el logotipo de Windows por ltima vez y se podr empezar a trabajar. Explique: El archivo Config.sys Archivo de configuracin del DOS y OS/2. El CONFIG.SYS reside en el directorio raz y se usa para cargar controladores y cambiar configuraciones al inicializar el computador. Con frecuencia, los programas de instalacin modifican el CONFIG.SYS con el fin de personalizar el computador para su uso particular. CONFIG.SYS es el principal archivo de configuracin para el DOS y OS / 2 sistemas operativos. It is a special file that contains setup or configuration instructions for the computer system. Se trata de un archivo especial que contiene las instrucciones de instalacin o configuracin para el sistema informtico. Uso The commands in this file configure DOS for use with devices and applications in the system.Los comandos de este archivo de configuracin de DOS para el uso con dispositivos y aplicaciones en el sistema. The commands also set up the memory managers in the system. Los comandos tambin cre los administradores de memoria en el sistema. After processing the CONFIG.SYS file, DOS proceeds to load and execute the command shell specified in the shell= line of CONFIG.SYS, or COMMAND.COM if there is no such line. Despus de procesar el archivo CONFIG.SYS, el producto DOS para cargar y ejecutar el shell de comandos especificados en el shell = lnea de CONFIG.SYS, o COMMAND.COM si no hay tal lnea. The command shell in turn is responsible for processing the AUTOEXEC.BAT file. El shell de comandos a su vez es responsable de procesar el Autoexec.bat archivo. CONFIG.SYS is composed mostly of name=value statements which look like variable assignments. CONFIG.SYS se compone sobre todo de las declaraciones nombre = valor que se parecen a las asignaciones de variables. In fact these will either define some tunable parameters often resulting in reservation of memory, or load files, mostly TSRs and device drivers , into memory. De hecho, estos ni se definen algunos parmetros ajustables a menudo resulta en la reserva de memoria o archivos de carga, sobre todo TSR y controladores de dispositivos, en la memoria. In DOS, CONFIG.SYS is located in the root directory of the drive from which DOS was booted. En DOS, Config.sys se encuentra en el directorio raz de la unidad desde la que fue arrancado DOS. In some versions of DOS it may have an alternate filename, eg FDCONFIG.SYS in FreeDOS , or DCONFIG.SYS in some versions of DR-DOS . En algunas versiones de MS-DOS puede tener un suplente nombre de archivo, por ejemplo, FDCONFIG.SYS en FreeDOS, o DCONFIG.SYS en algunas versiones de DR-DOS. Both CONFIG.SYS and AUTOEXEC.BAT can be found included in the root folder of Windows 95 , and Windows 98 boot drives, as they are based on DOS. Ambos Config.sys y Autoexec.bat se puede encontrar incluido en la carpeta raz de Windows 95 y Windows 98 unidades de arranque, ya que se basan en DOS. Typically these files are left empty, with no content, as they
are not strictly required to run Windows programs from these versions. Normalmente estos archivos estn vacos, sin contenido, ya que no son estrictamente necesarios para ejecutar programas de Windows desde estas versiones. Windows ME does not even parse the CONFIG.SYS file during the Windows boot process, [ 1 ] , loading those settings from the Windows Registry instead: HKLMSystemCurrentControlSetControlSessionManagerEnvironment Windows ME ni siquiera analizar el archivo Config.sys durante el proceso de arranque de Windows, la carga de los ajustes del registro de Windows en su lugar: HKLM System CurrentControlSet Control SessionManager Medio Ambiente Explique: El archivo Autoexec.bat autoexec.bat es el nombre de un archivo de sistema encontrado en el sistema operativo MSDOS. Es un archivo por lotes en texto plano que se encuentra en el directorio raz del dispositivo de arranque. Es una abreviacin de Autoexecutable.bat. Uso El archivo Autoexect.bat slo se usaba en DOS o en versiones de Windows basadas en MSDOS, como Windows 3.x, Windows 95, Windows 98, y Windows Me. El archivo se ejecuta una vez que el sistema operativo ha arrancado y despus de que el fichero Config.sys haya sido procesado. En Windows, esto ocurre antes de que el entorno grfico sea lanzado. El Autoexec.bat se utiliza, principalmente, para establecer las variables de entorno y ejecutar los antivirus, utilidades y manejadores de drivers que deben operar al nivel ms bajo posible. Las aplicaciones que se ejecutan en el entorno de Windows, desde su carga, se recogen en el registro de Windows. Las lneas precedidas por la cadena REM son observaciones y no funcionan como parte del Autoexec.bat. Las lneas con REM se usan como comentarios o para inhabilitar drivers, como por ejemplo, el del CD-ROM. O tambin se usa este formato para guardar diferentes bromas para ser ejecutadas al momento de abrirlas En las ltimas versiones de DOS, el autoexec.bat, al igual que el config.sys, podan estructurarse de manera que al iniciar la mquina, pudiesen escogerse distintas configuraciones y procesos a ejecutar, mediante un men, en funcin de las necesidades del usuario, con el fin de aprovechar al mximo los recursos Como se instala un controlador en D.O.S Instalar controladores de dispositivos Un dispositivo es una mquina conectada al ordenador. Para comunicar un dispositivo con el sistema operativo es necesario un programa denominado controlador. El ms-dos proporciona de forma automtica, controladores para los dispositivos ms comunes (teclado, monitor, disqueteras, disco duro...). Sin embargo, para trabajar con dispositivos no reconocidos (como el ratn), es necesario instalar su correspondiente controlador. Los controladores se almacenan generalmente en ficheros con extensin SYS. Para instalar un controlador en memoria convencional, utilice la orden Device: DEVICE=Controlador Para instalarlo en memoria superior, utilice la orden Devicehigh:
DEVICEHIGH=Controlador Adems, es necesario especificar la trayectoria completa del controlador, as como su extensin. La siguiente orden instala en memoria convencional el controlador MOUSE.SYS ubicado en el directorio C:DRIVERS: DEVICE=C:DOSMOUSE.SYS Paso a Paso de: Instalacin de Windows /98. Es muy importante darse cuenta que algunos fabricantes deComputadoras pueden tener su propia forma de instalar Windows 98, por lo tanto puede que en algunos casos los pasos de este artculo no sirvan para su ordenador. Si los pasos enumerados no funcionan para instalar Windows 98 en su PC, le recomendamos que se contacte con el fabricante de su computadora para ayuda adicional. 1.- Antes de comenzar, recomendamos la lectura de nuestro artculo " Cmo borrar mi disco rgido y comenzar de nuevo?" para tener mayor informacin acerca de formatear un disco duro. 2.- Para instalar Windows 98, desde el modo MS-DOS, dirjase a la unidad de CD-ROM. (Generalmente es la letra D: 3.- Una vez en la unidad de CD-ROM escriba " CD win98" y presione ENTER (si el directorio win98 no existe, pase al siguiente punto). 4.- Una vez ubicados en el directorio WIN98, escriba " setup" o " instalar" y presione ENTER. 5.- Presione ENTER para comenzar el chequeo y esto comenzar la instalacin de Microsoft Windows 98. Primeramente el programa de instalacin realizar un chequeo del disco duro por si existe algn error, y una vez completado este paso, presione Continuar para comenzar la instalacin. 6.- Si est de acuerdo con el contrato de licencia de Microsoft Windows 98, acepte las condiciones y luego presione SIGUIENTE. 7.- Si usted instalar Windows 98 SE, inserte la clave proveda por Microsoft. En caso de haber perdido este cdigo necesario para instalar el producto contctese con el proveedor de su producto para intentar obtener una nueva clave vlida. 8.- Si est utilizando el CD de actualizacin de Windows 98, en este punto se le requerir que inserte el CD original de Windows 98 o que seleccione donde se encuentran los archivos de instalacin de Windows 98. 9.- Windows 98 le preguntar donde desea que sea instalado. A menos que desee un directorio diferente recomendamos que deje que se instale en C:Windows y haga clic en SIGUIENTE. 10.- Elija el tipo de instalacin que desea hacer, la mayora harn la instalacin tpica. Una vez que decidi el tipo de instalacin, haga clic en SIGUIENTE. (Si eligi la opcin Tpica es posible que algunos de los siguientes pasos no se apliquen a su computadora). 11.- Elija la opcin Instalar los componentes comunes (Recomendada) y luego haga clic en SIGUIENTE. 12.- Introduzca la identificacin de la computadora. (Si no planea conectar su PC a una red puede dejar las opciones por definicin y luego hacer clic en SIGUIENTE. Esta informacin no ingresada puede ser modificada ms tarde).
13.- Especifique su ubicacin y presione ENTER. 14.- Haga clic en SIGUIENTE para crear un disco de Inicio. 15.- Si no desea crear un disco de inicio, presione CANCELAR (de lo contrario introduzca en su disquetera un disquete vaco). 16.- Haga clic en SIGUIENTE para comenzar a copiar los archivos. 17.- Una vez que este paso est completado, haga clic en OK para reiniciar la PC. Asegrese de que no haya quedado un disquete dentro de su PC. 18.- Si usted est instalando una versin original de Windows, luego se le requerir que ingrese el cdigo del producto, y una vez realizada esta operacin haga clic en SIGUIENTE. <br />Si cuenta con una conexin a Internet, asegrese de descargar las actualizaciones de Microsoft Windows para que su sistema funcione de manera ms correcta y evite posibles riesgos. Paso a Paso de: Instalacin de Windows XP. Si el equipo no tiene instalado un sistema operativo o si ha decidido instalar Windows partiendo de cero, puede realizar lo que se conoce como instalacin nueva (o tambin instalacin limpia o instalacin completa). Este proceso es ms complicado y tarda ms que una actualizacin (consta aproximadamente de unos 20 pasos frente a los 9 de una actualizacin). Para realizar una actualizacin, consulte la seccin titulada " Actualizar a Windows XP" Nota: antes de instalar Windows XP, debe deshabilitar el software antivirus y puede ser aconsejable ejecutar la herramienta Windows Memory Diagnostic para probar la memoria de acceso aleatorio (RAM) del equipo. Para usar esta herramienta, siga las instrucciones del sitio Web Windows Memory Diagnostic (http://oca.microsoft.com/en/windiag.asp) (en ingls). Asegrese de habilitar el software de proteccin antivirus despus de instalar Windows XP. PRECAUCION: puede decidir eliminar todo lo que exista actualmente en la unidad de disco duro durante una instalacin nueva, de modo que no olvide realizar una copia de seguridad de los datos que desee conservar antes de comenzar (asegrese de que los datos de la copia de seguridad no se almacenan en la unidad que va a eliminar). A continuacin se indica cmo realizar una instalacin nueva de Windows XP: Inserte el CD de Windows XP en la unidad de CD-ROM. Nota: compruebe que el equipo puede iniciarse desde un CD. Si no puede, siga los procedimientos de la seccin titulada " Configurar un equipo para iniciarse desde CD" o la seccin " Cmo instalar Windows desde el smbolo del sistema?" , en " Realizar otras tareas relacionadas con la instalacin" . Reinicie el equipo. Cuando aparezca el mensaje Presione cualquier tecla para iniciar desde CD?, presione rpidamente cualquier tecla (por ejemplo, la BARRA ESPACIADORA). El programa de instalacin se inicia. Nota: ponga mucha atencin ahora, porque es muy fcil no ver este mensaje. Si el sistema operativo actual se inicia, sabr que ha perdido la oportunidad de iniciar desde el CD. Reinicie el equipo y vuelva a intentarlo. Una vez que se inicie el programa de instalacin, varios mensajes parpadearn en la parte inferior de la pantalla. Estos mensajes slo son importantes en circunstancias especiales, por
ejemplo, al instalar una capa de acceso de hardware (HAL, Hardware Access Layer) particular o al cargar un controlador de la interfaz estndar de equipos pequeos (SCSI, Small Computer System Interface). La mayor parte de los usuarios pueden pasarlos por alto. Para obtener ms informacin acerca de este tema, vea los artculos 295116 y 220845 de Microsoft Knowledge Base. A continuacin, aparece una pantalla que ofrece las tres opciones siguientes: Configurar Windows XP, Reparar una instalacin de Windows XP o Salir de la instalacin. Presione ENTRAR para seleccionar la primera opcin. A continuacin, aparece el contrato de licencia para el usuario final (CLUF). Lea el contrato de licencia y siga las instrucciones para aceptarlo o rechazarlo. Si su CD de Windows es de actualizacin, una vez aceptado el contrato, se le pedir que inserte el CD de su sistema operativo anterior para comprobar que la versin anterior cumple los requisitos para realizar la actualizacin a Windows XP. Importante: si usa un CD de recuperacin de un fabricante de equipos originales (OEM, Original Equipment Manufacturer), es posible que el CD no se acepte. Si elimina la informacin de particin o da formato a la unidad, y el CD de recuperacin del OEM no se acepta como soporte vlido, debe usar el CD de recuperacin del OEM para restaurar la versin anterior de Windows. Para obtener informacin detallada acerca de cmo restaurar el sistema con el soporte de recuperacin del OEM, pngase en contacto con el fabricante del equipo. Si aparece una pantalla donde se muestra una instalacin existente de Windows XP, presione ESC para continuar instalando una copia nueva de Windows XP. En la pantalla siguiente, tiene la opcin de volver a crear particiones de su unidad. Es conveniente volver a crear particiones si desea combinar varias particiones ms pequeas en una grande o crear varias particiones ms pequeas de modo que pueda establecer una configuracin de inicio mltiple. Si desea volver a crear particiones, siga las instrucciones para eliminar las particiones existentes, si es necesario, seleccione el espacio sin particiones y presione ENTRAR para continuar. PRECAUCION: al eliminar una particin, se quitarn todos los datos almacenados en ella. Antes de continuar, compruebe que ha realizado una copia de seguridad de todo lo que desee conservar. Seleccione el mtodo de formato que desee utilizar y, despus, haga clic en ENTRAR. NTFS ofrece tanto capacidades de formato como tecnologas de seguridad mejoradas. Si necesita tener acceso a unidades o a archivos DOS (por ejemplo, en un disco de inicio basado en DOS) con Windows Millennium Edition o con versiones anteriores de Windows, puede que tenga que seleccionar FAT32. Seleccione el mtodo de formato (rpido o lento). El programa de instalacin dar formato a la unidad, copiar los archivos de instalacin iniciales y reiniciar el equipo. Nota: cuando el equipo se inicie, volver a aparecer el mensaje Presione cualquier tecla para iniciar desde CD, pero debe pasarlo por alto para no interrumpir el proceso de instalacin actual. Despus de volver a reiniciar, comenzar la siguiente parte del programa de instalacin. En la pgina Configuracin regional y de idioma, siga las instrucciones para agregar compatibilidad con idiomas o cambiar la configuracin de idioma, si lo desea.
En la pgina Personalice su software, escriba su nombre y el nombre de su compaa u organizacin (si corresponde). En la pgina Su clave de producto, escriba la clave del producto de 25 caracteres que vena con su copia de Windows XP. En la pgina Nombre del equipo y contrasea del administrador, escriba un nombre de equipo (si el administrador de la red le proporcion un nombre para que lo use, escriba ese nombre). A continuacin, cree una contrasea para la cuenta de administrador del equipo. Escrbala una vez y, despus, vuelva a escribirla para confirmarla. Importante: tiene que recordar la contrasea de administrador. La necesitar cuando desee hacer cambios en el sistema en el futuro. En la pgina Valores de fecha y hora, haga los cambios que considere necesarios. En la pgina Configuracin de red, si aparece, seleccione Configuracin tpica (a menos que piense configurar manualmente sus componentes de red). En la pgina Grupo de trabajo o dominio del equipo, haga clic en Siguiente. Si desea agregar su equipo a un dominio, seleccione la segunda opcin y rellene el nombre de dominio. (Si hace esto, se le pedir un nombre de usuario y una contrasea.) Nota: la conexin a un dominio slo es posible en Windows XP Professional, no se puede llevar a cabo en Windows XP Home Edition. A continuacin, mientras el programa de instalacin copia los archivos al equipo y completa algunas otras tareas, ver una serie de pantallas que le informan de nuevas caractersticas de Windows XP. Por ltimo, el equipo se reiniciar. De nuevo, pase por alto el mensaje que le indica que presione una tecla. Cuando finalice el programa de instalacin, extraiga el CD de la unidad de CD-ROM. No olvide habilitar el software de proteccin antivirus cuando finalice el programa de instalacin. Paso a Paso de: Instalacin de Windows 7 Primero de todo es importante guardar toda la informacin importante en DVDs, CDs o en memorias USB, flash o discos duros externos para as poder recuperarlas ms adelante. Enciende tu ordenador e introduce el DVD de instalacin de Windows 7, cuando te aparezca en la pantalla un mensaje que dice presiona cualquier tecla para arrancar desde la unidad de DVD o CD presiona cualquier tecla. Espera a que se cargue la interfaz de la instalacin y cuando haya cargado te preguntar el idioma que deseas instalar, el formato de la hora y la moneda dependiendo de tu pas y el tipo de teclado que tienes y das click en siguiente. Despus de eso solamente tienes que hacer click en el botn instalar y el instalador comenzar a trabajar por s solo expandiendo los archivos e instalando. El ordenador se reiniciar despus de haber completado el paso 3 y te comenzar a pedir tus datos, como el nombre de usuario y el nombre de la PC. Despus te pedir la contrasea de tu usuario, la puedes dejar en blanco para que no tenga contrasea.
Ahora tienes que introducir la clave de Windows 7, si te registraste en el sitio de Microsoft entonces puedes usar el nmero de serie que te dieron gratis. En este paso te pregunta como quieres que sea tu configuracin de actualizaciones automticas. Finalmente tienes que elegir la zona horaria del lugar donde ests y la fecha. Terminando esto Windows 7 se iniciar por primera vez y a disfrutarlo. Paso a Paso de: Instalacin Linux (Ubuntu) Primero se debe conseguir el CD de instalacin Al momento de instalar debemos tener en cuenta distintas situaciones: Que tu disco duro est vaco o no quieras conservar lo que hay en el. Que tengas Windows en tu PC y quieras conservarlo Instalando Ubuntu desde Windows; Instalando Ubuntu en una nueva particin; En todo los casos se recomienda hacer una copia de seguridad de aquella informacin que quieras conservar. 1) Instalando Ubuntu en un disco vaco o a formatear Insert el CD de Instalacin en la lectora de tu PC y reinici el equipo (si tu PC no bootea, es decir no inicia desde la lectora de CD, debes presionar DELETE -o Supr- o F2 para ingresar a la BIOS y una vez ah elegir Secuencia de arranque o Boot Sequence y definir la unidad lectora de CDs como primera opcin). Vers la pantalla de inicio de Ubuntu, presionando F2 podrs cambiar el idioma. Debs elegir la opcin Probar Ubuntu Sin alterar el Equipo. Una vez hecho esto, vas a encontrarte con Ubuntu funcionando en tu PC y tendrs la posibilidad de probar la configuracin de la pantalla, el sonido, la conexin a internet y el resto del hardware. En el escritorio encontrars un carpeta con ejemplos (archivos de audio, texto, video) y un cono que ser el que llevar a cabo la instalacin. Al hacer doble click sobre instalar, la primera pantalla te pedir que elijas el idioma; elegs espaol y clickes adelante. A continuacin, te pedir tu ubicacin para configurar la hora: pods elegir un punto en el mapa o buscar la ubicacin en el campo desplegable. Pulss adelante y luego te va a pedir que elijas la configuracin del teclado, debajo encontrars un campo para probar que sea la configuracin que corresponde (pods probar el acento y otros smbolos). La pantalla siguiente ser la que genere las particiones en tu disco duro. Elegs guiada (todo el disco) y generar una particin swap que ser complemento de tu memoria ram y otra / que ser el punto de montaje donde se instalar todo el sistema de archivos. Lo prximo ser configurar tu cuenta (usuario, contrasea, nombre de la PC). Te mostrar el resumen de las operaciones a realizar para que puedas confirmar que sea correcto todo lo elegido, de ser as solo resta poner instalar y comenzar el proceso, tras el cual habr que reiniciar la PC para dejar de trabajar desde el CD. Instalando Ubuntu desde Windows
Desde la versin 8.04, Ubuntu trae en el CD de instalacin una herramienta llamada Wubi (Windows Ubuntu Installer Instalador de Ubuntu en Windows), desde la cual pods instalar Ubuntu desde tu escritorio de Windows como si fuera una nueva aplicacin, pudiendo removerla, llegado el caso, desde el Panel de Control Agregar / Quitar Programas, como una aplicacin cualquiera. Para instalar Ubuntu bajo esta modalidad, debs insertar el CD de instalacin una vez que tu PC est funcionando con Windows. Aparecer una pantalla en la que te dar la opcin de instalar Ubuntu dentro Windows. En ella debers crear tu usuario y contrasea, seleccionar el idioma y asignar el espacio que dedicars a Ubuntu (alcanza con 5 gigas, aunque es recomendable darle 8 a fin de que puedas instalar aplicaciones sin preocuparte por el espacio). El instalador har el resto de la tarea, incluso configurar el gestor de arranque, por lo que la prxima vez que reinicies tu PC, tendrs la opcin de comenzar a usar Ubuntu o Windows. Instalar Ubuntu en una nueva particin En este caso puede ser que tengas el disco ya particionado, por lo que no habra inconveniente ya que Ubuntu detectar tus particiones automticamente; o puede que necesites particionarlo. Si el disco est particionado debers elegir la instalacin manual y determinar la particin que ser punto de montaje de la raz y generar la particin swap. En caso de no estar particionado el disco podrs elegir la opcin guiada en que Ubuntu se instalar en el espacio libre de tu disco duro creando una particin del tamao que especifiques o desde el CD de instalacin, antes de comenzar a instalar usar el gestor de particiones que encontrars en sistemas administracin y reducir el tamao de la particin de Windows. En el espacio libre podrs crear las particiones necesarias para tu Ubuntu. Nombre otros sistemas operativos que actualmente se manejen. Actualmente los sistemas operativos ms usados son la familia Windows y la familia UNIX. Sistemas operativos ms popularesFamiliaVersionesAmigaAmigaOS
También podría gustarte
- Tipos de Base de DatosDocumento5 páginasTipos de Base de Datosandrewstyle220% (1)
- 10TiposSoftwareDocumento1 página10TiposSoftwareLuis Martinez50% (6)
- Entregable Respaldo y RecuperaciónDocumento9 páginasEntregable Respaldo y RecuperaciónHildeberto Graciano Huerta LópezAún no hay calificaciones
- Tipos de Mouse y TecladosDocumento21 páginasTipos de Mouse y Tecladospedrobahamon96130% (2)
- Tipos de Software y Elementos Del Entorno de TrabajoDocumento13 páginasTipos de Software y Elementos Del Entorno de TrabajoROLYAT STEWARTAún no hay calificaciones
- Mce mc2014 Seguridad Informatica y LegislacionDocumento5 páginasMce mc2014 Seguridad Informatica y LegislacionCarlos SierraAún no hay calificaciones
- Dibujo Tecnico Basico 2017Documento90 páginasDibujo Tecnico Basico 2017Christian André Sarango Regalado100% (3)
- Partes Del CpuDocumento9 páginasPartes Del Cpujorge56789Aún no hay calificaciones
- Tema 1. EL ORDENADORDocumento17 páginasTema 1. EL ORDENADORieselpomar100% (2)
- BiosDocumento21 páginasBiosJose NainAún no hay calificaciones
- Torre o CajaDocumento22 páginasTorre o CajayixniAún no hay calificaciones
- Informática Básica Unidad 1Documento19 páginasInformática Básica Unidad 1MARIBEL VÉLEZ ARIASAún no hay calificaciones
- Partes Internas de Un ComputadorDocumento6 páginasPartes Internas de Un ComputadorAlexBeltranCisnerosAún no hay calificaciones
- Componentes SO gestión recursosDocumento3 páginasComponentes SO gestión recursosYolui Zerpa100% (1)
- Utilerias Del SistemaDocumento24 páginasUtilerias Del SistemaJeRaHiAún no hay calificaciones
- Componentes ComputadoraDocumento22 páginasComponentes ComputadoraFabricio CabreraAún no hay calificaciones
- Virus y AntivirusDocumento9 páginasVirus y AntivirusEmmanuel Mata brenesAún no hay calificaciones
- Mantenimiento Preventivo y CorrectivoDocumento41 páginasMantenimiento Preventivo y CorrectivoMauricio HiguaranAún no hay calificaciones
- Métricas de calidad de SoftwareDocumento9 páginasMétricas de calidad de SoftwareCarlos Humberto Gonzales DelgadoAún no hay calificaciones
- Redes AplicadasDocumento43 páginasRedes AplicadasEnger GuzmanAún no hay calificaciones
- Virus informático: tipos, efectos y protecciónDocumento4 páginasVirus informático: tipos, efectos y protecciónF Paul Jacome100% (1)
- Tesis InformaticaDocumento81 páginasTesis InformaticaKris GomezAún no hay calificaciones
- Virus InformaticoDocumento6 páginasVirus InformaticoValentin MadricardoAún no hay calificaciones
- Herramientas de WordDocumento17 páginasHerramientas de Wordstefany100% (1)
- Resumen Sobre Los VirusDocumento4 páginasResumen Sobre Los VirusEdgar Espinoza EAún no hay calificaciones
- Hardware CriticoDocumento73 páginasHardware CriticoRony Schäfer JaraAún no hay calificaciones
- Sistemas Operativos de RedDocumento2 páginasSistemas Operativos de RedSaida CampañaAún no hay calificaciones
- Tema 1 Introducción A Los Sistemas Operativos PDFDocumento14 páginasTema 1 Introducción A Los Sistemas Operativos PDFJohn MestasAún no hay calificaciones
- Arquitectura de ComputadorasDocumento33 páginasArquitectura de ComputadorasDiana JimenezAún no hay calificaciones
- Actividad 1 Sistemas OperativosDocumento7 páginasActividad 1 Sistemas OperativosAngel Alejandro JassoAún no hay calificaciones
- Manual Preventivo de Una ComputadoraDocumento19 páginasManual Preventivo de Una ComputadoraArely RubioAún no hay calificaciones
- Memoria RamDocumento18 páginasMemoria RamCamiilo PerdomoAún no hay calificaciones
- Exámen Office Excel-InformáticaDocumento3 páginasExámen Office Excel-InformáticaTaco felizAún no hay calificaciones
- Proyecto Final Modulo 3 Equipo 1Documento101 páginasProyecto Final Modulo 3 Equipo 1ana kareanAún no hay calificaciones
- Informática - Qué Es, Historia, para Qué Sirve y CaracterísticasDocumento7 páginasInformática - Qué Es, Historia, para Qué Sirve y CaracterísticasrichardcoroAún no hay calificaciones
- Mantenimiento Correctivo y Preventivo de Una PCDocumento40 páginasMantenimiento Correctivo y Preventivo de Una PCShanira Lisset RamirezAún no hay calificaciones
- Práctico 1Documento3 páginasPráctico 1Paula Quiroga100% (1)
- Taller Mantenimiento de ComputadoresDocumento5 páginasTaller Mantenimiento de Computadoresalejandro villaAún no hay calificaciones
- Desarmado y Armado de PC - Descripción de Los Elementos de ComputadorDocumento30 páginasDesarmado y Armado de PC - Descripción de Los Elementos de ComputadorCristian PeñalozaAún no hay calificaciones
- Diferentes Tipos de Almacenamiento de DatosDocumento28 páginasDiferentes Tipos de Almacenamiento de Datosconejo2012Aún no hay calificaciones
- Elaboración de Documentos Electrónicos PDFDocumento35 páginasElaboración de Documentos Electrónicos PDFPatricia Bote LloAún no hay calificaciones
- Virus y Antivirus PDFDocumento24 páginasVirus y Antivirus PDFSkarly CvAún no hay calificaciones
- Test RepasoDocumento1 páginaTest RepasoFina Paulos LareoAún no hay calificaciones
- Informe SetupDocumento7 páginasInforme SetupChristian NuñezAún no hay calificaciones
- ManualInstalaciónSII 11mayo2015Documento54 páginasManualInstalaciónSII 11mayo2015romangonzalezvargasAún no hay calificaciones
- Fundamentos de Software LibreDocumento12 páginasFundamentos de Software LibreangosturitoAún no hay calificaciones
- Mantenimiento Preventivo A Una PCDocumento38 páginasMantenimiento Preventivo A Una PCHernandez JazmiineAún no hay calificaciones
- Definición de Una ComputadoraDocumento2 páginasDefinición de Una Computadorarosy 03 morillo o4Aún no hay calificaciones
- Las Partes Internas de Un ComputadorDocumento11 páginasLas Partes Internas de Un Computadorbeisy03Aún no hay calificaciones
- Historia Bases DatosDocumento33 páginasHistoria Bases DatosManuel Ernesto RangelAún no hay calificaciones
- Ensayo Memorias RamDocumento3 páginasEnsayo Memorias RamRolando Paez MunarAún no hay calificaciones
- Arquitectura Von Neumann y su diferencia con HarvardDocumento7 páginasArquitectura Von Neumann y su diferencia con HarvardBrian JaramilloAún no hay calificaciones
- Limpieza Interna y Externa de La PCDocumento7 páginasLimpieza Interna y Externa de La PCBelfast ValdezAún no hay calificaciones
- Identidad Virtual (Social Influences)Documento9 páginasIdentidad Virtual (Social Influences)Guadalupe GranielAún no hay calificaciones
- Instalación y configuración de redesDocumento9 páginasInstalación y configuración de redesFrank GuerraAún no hay calificaciones
- Historia de Los MonitoresDocumento9 páginasHistoria de Los MonitoresAlejandro CayssialsAún no hay calificaciones
- Evolución de Las ComputadorasDocumento3 páginasEvolución de Las ComputadorasmiliAún no hay calificaciones
- Instalación de Sistemas OperativosDocumento88 páginasInstalación de Sistemas OperativosHector CarvajalAún no hay calificaciones
- Encendemos La Computadora para Rectificar Que EnciendaDocumento32 páginasEncendemos La Computadora para Rectificar Que EnciendaManuuelaSierraAún no hay calificaciones
- Resumen Capitulo 2Documento5 páginasResumen Capitulo 2Enmanuel Santos Diaz100% (1)
- Curso Montaje PC ClónicoDocumento6 páginasCurso Montaje PC ClónicoJose FpAún no hay calificaciones
- Mantenimiento PreventivoDocumento15 páginasMantenimiento Preventivojuan lopezAún no hay calificaciones
- Como Instalar LinuxDocumento9 páginasComo Instalar Linuxjuan lopezAún no hay calificaciones
- Instalar Windows XP Paso A PASODocumento16 páginasInstalar Windows XP Paso A PASOJaime Sarmiento ZegarraAún no hay calificaciones
- Como Instalar Windows 7Documento8 páginasComo Instalar Windows 7juan lopezAún no hay calificaciones
- Mantenimiento de Un orDocumento13 páginasMantenimiento de Un orjuan lopezAún no hay calificaciones
- Himno Del SenaDocumento1 páginaHimno Del Senajuan lopezAún no hay calificaciones
- Portajolio de EvidenciaDocumento110 páginasPortajolio de Evidenciajuan lopezAún no hay calificaciones
- Himno Del SenaDocumento1 páginaHimno Del Senajuan lopezAún no hay calificaciones
- Proyecto Formativo Tecnica Sistemas Ituango (Nuevo)Documento10 páginasProyecto Formativo Tecnica Sistemas Ituango (Nuevo)mandita3161Aún no hay calificaciones
- Guia de Aprendizaje # 1 Redes Sociales - FinDocumento2 páginasGuia de Aprendizaje # 1 Redes Sociales - Finlmlondono08Aún no hay calificaciones
- Guia de Aprendizaje # 2 Herramientas Ofimaticas - Parte 2Documento4 páginasGuia de Aprendizaje # 2 Herramientas Ofimaticas - Parte 2mandita3161Aún no hay calificaciones
- Guia de Aprendizaje 2 Herramientas Ofimaticas - Parte 1Documento4 páginasGuia de Aprendizaje 2 Herramientas Ofimaticas - Parte 1paula-a057Aún no hay calificaciones
- Guia de Aprendizaje # 1 Redes Sociales - FinDocumento2 páginasGuia de Aprendizaje # 1 Redes Sociales - Finlmlondono08Aún no hay calificaciones
- Guia de Aprendizaje # 1 Redes Sociales - FinDocumento2 páginasGuia de Aprendizaje # 1 Redes Sociales - Finlmlondono08Aún no hay calificaciones
- 1 1 1 Gestion de Proyecto y ProfesionalesDocumento46 páginas1 1 1 Gestion de Proyecto y Profesionalesamparo berriosAún no hay calificaciones
- Accesorios y Aplique para CocinaDocumento20 páginasAccesorios y Aplique para CocinaAriel GimenezAún no hay calificaciones
- Principios de Composición y Organización EspacialDocumento69 páginasPrincipios de Composición y Organización EspacialNieto Santillán William RodrigoAún no hay calificaciones
- M18131 TECVEH Kenworth170Documento14 páginasM18131 TECVEH Kenworth170Fernando Ramonet MarquésAún no hay calificaciones
- Tesis Con Pic 3 Proyectos PDFDocumento70 páginasTesis Con Pic 3 Proyectos PDFpedro riveroAún no hay calificaciones
- Local ComunalDocumento45 páginasLocal ComunalMilagros de JesusAún no hay calificaciones
- Proyecto - DS - DMaestre - Final v.2.1 PDFDocumento195 páginasProyecto - DS - DMaestre - Final v.2.1 PDFDavid MaestreAún no hay calificaciones
- Quattrocento ItalianoDocumento84 páginasQuattrocento ItalianoCristina López GarcíaAún no hay calificaciones
- Manual de GetDataBackDocumento6 páginasManual de GetDataBackchapingero0% (1)
- Con Los Ojos de José VillagránDocumento9 páginasCon Los Ojos de José VillagránDavid BustosAún no hay calificaciones
- Metodologia de Proyecto (Fraccionamineto)Documento49 páginasMetodologia de Proyecto (Fraccionamineto)Alexis OrtizAún no hay calificaciones
- Manual de Uso Microondas-Mpg5225 PDFDocumento19 páginasManual de Uso Microondas-Mpg5225 PDFLaura BenitezAún no hay calificaciones
- Teatro de Arte de MoscúDocumento2 páginasTeatro de Arte de MoscúJohnAún no hay calificaciones
- Proyecto de Cimentaciones y Estructuras de ContencionDocumento42 páginasProyecto de Cimentaciones y Estructuras de ContencionCristhian Felipe Luengas MoraAún no hay calificaciones
- HiPath 3000 capacidades y característicasDocumento39 páginasHiPath 3000 capacidades y característicasAngel SczAún no hay calificaciones
- Qa - 05. - Cubiertas Planas Puntos SingularesDocumento5 páginasQa - 05. - Cubiertas Planas Puntos SingularesRicardoVarelaAún no hay calificaciones
- Acolchados y Microtuneles C FinalDocumento6 páginasAcolchados y Microtuneles C FinalDepartamento de Fitotecnia100% (1)
- Memoria Calculo Microp. D100 N-80 73X7 MMDocumento16 páginasMemoria Calculo Microp. D100 N-80 73X7 MMRaul Martinez JardonAún no hay calificaciones
- Es-Pp-5020 Ficha Técnica ViguetasDocumento20 páginasEs-Pp-5020 Ficha Técnica ViguetasAdan Barja VelasquezAún no hay calificaciones
- Compendio de CarreterasDocumento29 páginasCompendio de CarreterasNanis MartinezAún no hay calificaciones
- Anexo 6 - NCH 3191-1 of 2009 PDFDocumento19 páginasAnexo 6 - NCH 3191-1 of 2009 PDFPedro Esparza HerreraAún no hay calificaciones
- Diagrama eléctrico de una central hidroeléctricaDocumento27 páginasDiagrama eléctrico de una central hidroeléctricagersonAún no hay calificaciones
- Curso Access 2016Documento169 páginasCurso Access 2016Carlos Valderas Alvarado100% (1)
- Consolidado EDS NacionalDocumento7 páginasConsolidado EDS NacionalSILENCIOANDRESAún no hay calificaciones
- Cype MetalDocumento45 páginasCype Metalwolfenstein7Aún no hay calificaciones
- Dossier de Implementación de OficinaDocumento2 páginasDossier de Implementación de Oficinajose miguel vera vasquezAún no hay calificaciones
- SANTALLA BLANCO y MASÓ SOTOMAYOR (Ed.) (2020) - PHD ETSAC. Jornada 1, Edición 2020Documento50 páginasSANTALLA BLANCO y MASÓ SOTOMAYOR (Ed.) (2020) - PHD ETSAC. Jornada 1, Edición 2020Rafael MalaveAún no hay calificaciones
- Embarcadero de San PabloDocumento4 páginasEmbarcadero de San PabloCristhian Guibin GonzalesAún no hay calificaciones