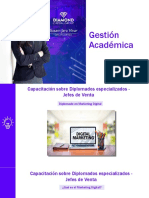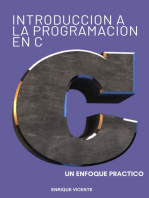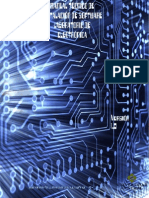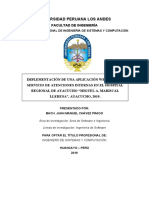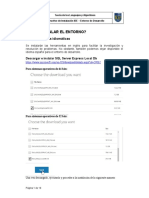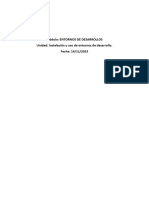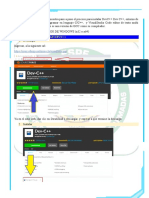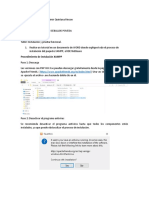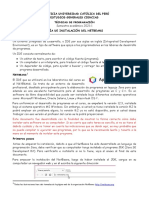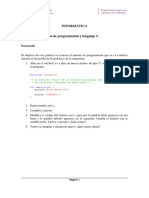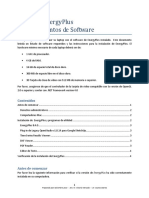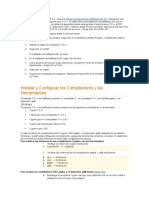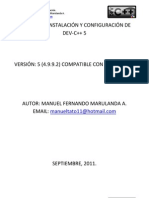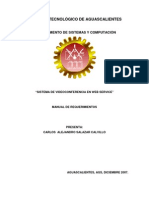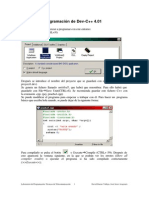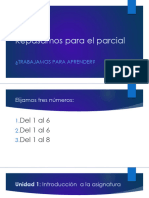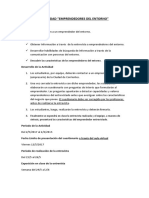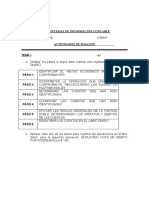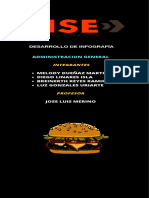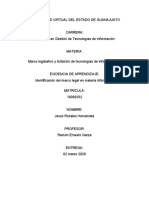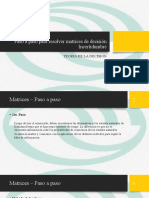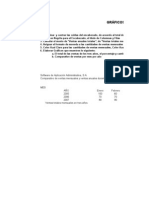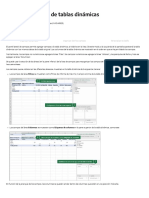Documentos de Académico
Documentos de Profesional
Documentos de Cultura
Manual Devc++
Cargado por
Diego ArtigasTítulo original
Derechos de autor
Formatos disponibles
Compartir este documento
Compartir o incrustar documentos
¿Le pareció útil este documento?
¿Este contenido es inapropiado?
Denunciar este documentoCopyright:
Formatos disponibles
Manual Devc++
Cargado por
Diego ArtigasCopyright:
Formatos disponibles
MANUAL DE INSTALACIÓN , CONF IGURACIÓN Y
PRUEBA DEL
IDE DEV-C++ (VER. 4.9.9.2)
Introducción
Dev-C++ es un IDE (entorno de desarrollo integrado) que facilita herramientas para la
creación y depuración de programas en C y en C++. Además, la instalación es tándar
cuenta también con un sistema de compilación para los lenguajes C y C++ (el MinGW)
que se instala conjuntamente y se puede utilizar de una forma transparente para el
usuario. Dev-C++ (y Mingw) son distribuidos gratuitamente.
Entre sus principales características está que permite crear fácilmente distintos tipos de
aplicaciones (de consola, DLL’s, ...)
así como proyectos de C y C++ indistintamente, permite editar los archivos de la
compilación, añadir librerías a proyectos concretos, ....
Instalación del IDE Dev-C++
1. AL ejecutar el archivo de instalación: devcpp-4.9.9.2_setup.exe aparecerá la
siguiente ventana la cual le dice que no instale esta versión de DEV-C++ sobre
otra instalación existente, presione OK
2. Aparece una ventana que solicita seleccionar el idioma, elija ‘Español’. Luego
presione OK.
3. Efectuado este paso aparecerá la pantalla con los términos de la licencia,
presionar ACEPTO
Lic. Yolanda Elizabeth Rodriguez 1
4. Continuando con la instalación se le mostrará una ventana donde deberá
seleccionar los componentes a instalar o puede seleccionar la instalación
completa, se recomienda la instalación completa (FULL), el espacio estimado
es de 59 MB aproximado. Luego presione SIGUIENTE
5. Se sugiere NO cambiar la ruta de instalación que aparece por defecto. Luego
presione INSTALAR.
Lic. Yolanda Elizabeth Rodriguez 2
6. Luego aparecerá la ventana donde le mostrará el progreso de la instalación. Al
terminar presione SIGUIENTE
7. Para finalizar le mostrará la siguiente pantalla donde le informa que la
instalación se ha completado y le da la opción de ejecutar el programa, presione
Lic. Yolanda Elizabeth Rodriguez 3
TERMINAR.
8. Como es una versión beta (aún), sugiere que se envíen los bugs que se originen
durante el uso del IDE. Así como futuras actualizaciones.
Configuración del IDE Dev-C++
1. La primera vez que se ejecuta el IDE, surge una pantalla indicando el idioma del
ambiente de desarrollo, se siguiere seleccionar el Español (Latinoamérica).
Lic. Yolanda Elizabeth Rodriguez 4
2. La opción de que el IDE proporcione información de las lista de funciones que
se encuentran en librerías y que sean ‘navegables’ ayuda para el desarrollo, sin
embargo es decisión del usuario por la desventaja del aumento en el uso de
memoria y CPU. Se sugiere elegir la opción NO, I prefer to use Dev-C++
without it , esta opción se la puede habilitar luego en opciones de edición Class
Browser. Luego presione NEXT
3. La opción siguiente es para implantar la característica de terminación de código,
sin embargo se sugiere desactivarla por cuestiones de enseñanza. Presione
NEXT
Lic. Yolanda Elizabeth Rodriguez 5
4. El Ambiente de Desarrollo Integrado, ofrece un sin fin de características, sin
embargo es necesario configurar algunas de estas:
5. Para usar el depurador es necesario que el enlazador (linker) genere información
De depurado (debugging information). Esto se efectúa seleccionando:
Herramientas->Opciones del Compilador.
6. En la Opciones del Compilador, se tiene la pestaña de Generación/Optimización
de Código->Enlazador (linker) -> Generar Información de Depurador -> Yes.
Lic. Yolanda Elizabeth Rodriguez 6
7. Otra configuración a desarrollar es sobre algunas opciones que facilitan la
edición de código, para esto se requiere de seleccionar de la barra de menú
Herramientas ->Opciones de Entorno.
8. Otra modificación se desarrolla en la barra de menú Herramientas -> Opciones
de Editor.
Lic. Yolanda Elizabeth Rodriguez 7
9. En la pestaña de Generales, seleccionar Resaltar inicio y fin de paréntesis/llave.
10. En ese mismo menú, seleccionar la pestaña de Visualizar y seleccionar le
checkbox de Números de Línea.
Lic. Yolanda Elizabeth Rodriguez 8
11. En ese mismo menú, seleccionar la pestaña de Sintaxis y seleccionar en la
sección de Ajustes Rápidos de Color, la opción de Classic.
Luego de esto ya estamos en condiciones de crear nuestro primer programa en C.
Lic. Yolanda Elizabeth Rodriguez 9
También podría gustarte
- Marketing DigitalDocumento15 páginasMarketing DigitalSusam Jara VivarAún no hay calificaciones
- Programación Java - Una Guía para Principiantes para Aprender Java Paso a PasoDe EverandProgramación Java - Una Guía para Principiantes para Aprender Java Paso a PasoCalificación: 3 de 5 estrellas3/5 (7)
- Introducción a la programación en C. Un enfoque práctico.De EverandIntroducción a la programación en C. Un enfoque práctico.Aún no hay calificaciones
- Tutorial Conexión MySQL Con Dev-C++Documento70 páginasTutorial Conexión MySQL Con Dev-C++Miguel Hernan EcheniqueAún no hay calificaciones
- ElMiticoHombre MesDocumento343 páginasElMiticoHombre MesMarcos ParedesAún no hay calificaciones
- Instalacion Android Studio PDFDocumento28 páginasInstalacion Android Studio PDFDiego Sanchez GuzmanAún no hay calificaciones
- Mapeo de ProcesosDocumento22 páginasMapeo de ProcesosEtni Berenice Bu100% (2)
- Manual Técnico de Instalación de SoftwareDocumento73 páginasManual Técnico de Instalación de SoftwareshogobuAún no hay calificaciones
- Plan HospitalDocumento37 páginasPlan Hospitalcefocap ayacucho100% (1)
- Manual Técnico de NetbeansDocumento18 páginasManual Técnico de NetbeansChrystal CastleAún no hay calificaciones
- Fasciculo Unidad2Documento22 páginasFasciculo Unidad2Hilary Elizabeth Zelada RevillaAún no hay calificaciones
- Práctica 1 MicrocontroladoresDocumento21 páginasPráctica 1 MicrocontroladoresJsphVidAún no hay calificaciones
- Guía de Laboratorio - ProteusDocumento24 páginasGuía de Laboratorio - ProteusDalton PeñaAún no hay calificaciones
- Instalar El Compilador Mingw para CDocumento4 páginasInstalar El Compilador Mingw para CMiguel Ramon Salazar ManeiroAún no hay calificaciones
- 020 - Instructivo Instalacion IDE - Entorno de Desarrollo V02Documento19 páginas020 - Instructivo Instalacion IDE - Entorno de Desarrollo V02Mauro CortesAún no hay calificaciones
- Como Instalar CDocumento7 páginasComo Instalar CLuis LlanesAún no hay calificaciones
- Tarea 02 Instalación y Uso de Entornos de Desarrollo EDDocumento29 páginasTarea 02 Instalación y Uso de Entornos de Desarrollo EDillyttAún no hay calificaciones
- BitacoraDocumento11 páginasBitacoraMesias CheAún no hay calificaciones
- Tutorial: Descarga e Instalación de Una IDE para Compilar C++ en Windows y Optimizar El Proceso de ProgramaciónDocumento19 páginasTutorial: Descarga e Instalación de Una IDE para Compilar C++ en Windows y Optimizar El Proceso de ProgramaciónDiego Palma RodriguezAún no hay calificaciones
- Apache NetBeansDocumento31 páginasApache NetBeansCris MuñozAún no hay calificaciones
- Configuración de NetBeans IDE para C - C + + - Fortran - NetBeans IDE 7Documento5 páginasConfiguración de NetBeans IDE para C - C + + - Fortran - NetBeans IDE 7Manuela JuradoAún no hay calificaciones
- Guia de Instalacion Del NetbeansDocumento21 páginasGuia de Instalacion Del NetbeansEva Milagros Triveño LeonAún no hay calificaciones
- CU00509F Instalar Compilador MinGW para C y Configurar CodeBlocks Manual PDFDocumento4 páginasCU00509F Instalar Compilador MinGW para C y Configurar CodeBlocks Manual PDFJesusDonaldDominguezSanchezAún no hay calificaciones
- TallerDocumento19 páginasTallervladimir quintaAún no hay calificaciones
- Guia de Instalacion Del Netbeans - 2021Documento25 páginasGuia de Instalacion Del Netbeans - 2021LEONARDO JOSE VEGA GRIJALVAAún no hay calificaciones
- Instalar XAMPP en Windows 7Documento8 páginasInstalar XAMPP en Windows 7darinelAún no hay calificaciones
- Manual de Usuario SaludDocumento31 páginasManual de Usuario SaludFrank ZambranoAún no hay calificaciones
- Instalación Borland CDocumento15 páginasInstalación Borland CcesararlAún no hay calificaciones
- Introduccion Al Cracking en Linux 05 - IDADocumento19 páginasIntroduccion Al Cracking en Linux 05 - IDAEzequiel OlguinAún no hay calificaciones
- Manual-IDE DevC++ 5.11Documento12 páginasManual-IDE DevC++ 5.11Leonardo YanapaAún no hay calificaciones
- Laboratorio 1 DEV C++Documento9 páginasLaboratorio 1 DEV C++Edwin Hernán QHAún no hay calificaciones
- Practica4 Intro C NuevoDocumento6 páginasPractica4 Intro C NuevoTLMSAún no hay calificaciones
- Léame de Dreamweaver CS5Documento9 páginasLéame de Dreamweaver CS5SandraAún no hay calificaciones
- Tutorial Soft ESP32Documento15 páginasTutorial Soft ESP32cynthiAún no hay calificaciones
- Instalación y Pruebas de NetBeans Con OpenGL Con UbuntuDocumento8 páginasInstalación y Pruebas de NetBeans Con OpenGL Con UbuntuIvan Antonio SanchezAún no hay calificaciones
- Instalar Oracle SQL Developer en Ubuntu y Distros Basados en Debian Sin Instalador, Manualmente Paso A PasoDocumento16 páginasInstalar Oracle SQL Developer en Ubuntu y Distros Basados en Debian Sin Instalador, Manualmente Paso A PasomantillavictorAún no hay calificaciones
- Instrucciones de Instalación de NetBeans IDE 6Documento8 páginasInstrucciones de Instalación de NetBeans IDE 6edy1961Aún no hay calificaciones
- Instructivo para Instalacion de Programas PDFDocumento5 páginasInstructivo para Instalacion de Programas PDFRaulGiaquintaAún no hay calificaciones
- CPManager For ClassPadII ESDocumento31 páginasCPManager For ClassPadII ESEdzon Gonzales SeverichAún no hay calificaciones
- Dev C++Documento12 páginasDev C++Eli AnaAún no hay calificaciones
- Control de PaquetesDocumento6 páginasControl de PaquetesKarla LpAún no hay calificaciones
- Instalación de Android Studio 3.24Documento22 páginasInstalación de Android Studio 3.24Enrique Martinez TellezAún no hay calificaciones
- MANUAL DE INSTALACIÓN Y CONFIGURACIÓN DE DEV-cppDocumento15 páginasMANUAL DE INSTALACIÓN Y CONFIGURACIÓN DE DEV-cppmanueltato11Aún no hay calificaciones
- Guia #01 - CriptografíaDocumento6 páginasGuia #01 - CriptografíaJavier PrudencioAún no hay calificaciones
- Curso de MPLABDocumento80 páginasCurso de MPLABIsaias López CruzAún no hay calificaciones
- Curso Mplab Parte1Documento18 páginasCurso Mplab Parte1Ing P CchAún no hay calificaciones
- Manual de NetbeansDocumento16 páginasManual de NetbeanslilianaolisocaberAún no hay calificaciones
- Anexo 1 - Codeando en CodeblocksDocumento17 páginasAnexo 1 - Codeando en CodeblocksJuan Martin BiedmaAún no hay calificaciones
- Comenzando Con VivadoDocumento16 páginasComenzando Con VivadoGenesis RosarioAún no hay calificaciones
- Windows Manual Install Sap Gui 7.6-s4 - Hana - BT - Academia SapDocumento8 páginasWindows Manual Install Sap Gui 7.6-s4 - Hana - BT - Academia SapBairon ReyesAún no hay calificaciones
- Pseint - Apunte de UsoDocumento29 páginasPseint - Apunte de UsoSeba PratolongoAún no hay calificaciones
- Instalacion de Conio Con Dev CDocumento5 páginasInstalacion de Conio Con Dev CNeuta HarolAún no hay calificaciones
- Reporte MYM Práctica 2Documento22 páginasReporte MYM Práctica 2julio floresAún no hay calificaciones
- Instalacion Dev CPPDocumento9 páginasInstalacion Dev CPPToni SalazarAún no hay calificaciones
- Clases Cisco Modulo 1 XDDocumento41 páginasClases Cisco Modulo 1 XDGiancarlos DámazoAún no hay calificaciones
- Android StudioDocumento8 páginasAndroid StudioRigo Sánchez KooAún no hay calificaciones
- Guia WinterOSv2021Rev01Documento46 páginasGuia WinterOSv2021Rev01Griffo MinosAún no hay calificaciones
- Guía Práctica Del Programa LCDStudio Hardcore ModdingDocumento13 páginasGuía Práctica Del Programa LCDStudio Hardcore ModdingEspinoza JoseAún no hay calificaciones
- Rodriguez Parra, Julieth DanielaDocumento23 páginasRodriguez Parra, Julieth Danielacarlos andresAún no hay calificaciones
- Guia 01 IAI1152024Documento25 páginasGuia 01 IAI1152024hm23068Aún no hay calificaciones
- Videoconferencia Con JAVADocumento13 páginasVideoconferencia Con JAVAAlex SalazarAún no hay calificaciones
- Cómo Instalar NetBeans IDE 8Documento8 páginasCómo Instalar NetBeans IDE 8milton leonel garcia irigoyenAún no hay calificaciones
- Instalación Paso A Paso de Software de DiagnosticoDocumento21 páginasInstalación Paso A Paso de Software de DiagnosticoFrƏdyR.JaRaAún no hay calificaciones
- Cygwin C++Documento15 páginasCygwin C++Liliana DorantesAún no hay calificaciones
- Entorno Devc++Documento7 páginasEntorno Devc++Giancarlos Oviedo ValverdeAún no hay calificaciones
- Repasamos para El ParcialDocumento7 páginasRepasamos para El ParcialDiego ArtigasAún no hay calificaciones
- Guia 12Documento5 páginasGuia 12Diego ArtigasAún no hay calificaciones
- Guia 10Documento3 páginasGuia 10Diego ArtigasAún no hay calificaciones
- Guia 09Documento3 páginasGuia 09Diego ArtigasAún no hay calificaciones
- Actividad Emprendedores Del EntornoDocumento1 páginaActividad Emprendedores Del EntornoDiego ArtigasAún no hay calificaciones
- Manual Prensa PP-440-155-2 (2013)Documento75 páginasManual Prensa PP-440-155-2 (2013)Diego ArtigasAún no hay calificaciones
- Analisis FinancieroDocumento3 páginasAnalisis FinancieroDiego ArtigasAún no hay calificaciones
- Actividadfijaciongestion FinancieraDocumento2 páginasActividadfijaciongestion FinancieraDiego ArtigasAún no hay calificaciones
- Actividades Fijacion Edi SicDocumento5 páginasActividades Fijacion Edi SicDiego ArtigasAún no hay calificaciones
- Trabajo - Caso Ikon Con ERPDocumento2 páginasTrabajo - Caso Ikon Con ERPSebastianLlontopAún no hay calificaciones
- 1 Sesion 2 - InfraestructuraSIDocumento28 páginas1 Sesion 2 - InfraestructuraSIStephany SherelynAún no hay calificaciones
- Examen Parcial 2020 Gerencia de L AcalidadDocumento3 páginasExamen Parcial 2020 Gerencia de L AcalidadJosé Gino Medina Asencios0% (1)
- Protocólos de InternetDocumento21 páginasProtocólos de InternetJosé CamposAún no hay calificaciones
- Datasheet A3M60A-BHPB014x17 1053333 EsDocumento9 páginasDatasheet A3M60A-BHPB014x17 1053333 Esramirez759Aún no hay calificaciones
- Ua7 Revit0Documento25 páginasUa7 Revit0alexandra padillaAún no hay calificaciones
- 1 ArchiveDocumento8 páginas1 ArchiveManuel SernaAún no hay calificaciones
- FISW U1 A3 Caso de EstudioDocumento1 páginaFISW U1 A3 Caso de EstudioManuel Cruz PortelaAún no hay calificaciones
- Infografia McDonald'sDocumento2 páginasInfografia McDonald'smludenamartinezAún no hay calificaciones
- Rosales Jesus Marco LegalDocumento5 páginasRosales Jesus Marco LegalJesus RosalesAún no hay calificaciones
- Tema 3 Campos de AplicaciónDocumento13 páginasTema 3 Campos de AplicaciónFRANCY ROCIO HERNANDEZ MORENOAún no hay calificaciones
- 2 - Paso A Paso para Resolver Matrices de Decisión - IncertidumbreDocumento12 páginas2 - Paso A Paso para Resolver Matrices de Decisión - IncertidumbreDario SaezAún no hay calificaciones
- Simple Lista Mapa MentalDocumento1 páginaSimple Lista Mapa MentalRonaldo Gastelo fernandezAún no hay calificaciones
- Cadenas de TextoDocumento9 páginasCadenas de Textoernesto tamporaAún no hay calificaciones
- Instalación S.O en Virtual BoxDocumento6 páginasInstalación S.O en Virtual BoxBelen Stefania Solorzano GomezAún no hay calificaciones
- Caso Practico UNIDAD 3 OPTIMIZACIÓN EN LOS PROCESOSDocumento16 páginasCaso Practico UNIDAD 3 OPTIMIZACIÓN EN LOS PROCESOSAndres Olaya MendezAún no hay calificaciones
- Ejercicios de Software de Aplicación AdministrativaDocumento21 páginasEjercicios de Software de Aplicación AdministrativajorgeivanramirezsandovalAún no hay calificaciones
- ProbabilidadDocumento23 páginasProbabilidadJoanna GoncalvezAún no hay calificaciones
- Ejercicios Dispositivos AlmacenamientoDocumento8 páginasEjercicios Dispositivos Almacenamientojose manuel lopez lopezAún no hay calificaciones
- Manual de Instalacion Software TPCRDocumento6 páginasManual de Instalacion Software TPCRVictor PlazaAún no hay calificaciones
- Trabajo de Investigación Graficación 3DDocumento5 páginasTrabajo de Investigación Graficación 3DOliver Said Sandoval VazquezAún no hay calificaciones
- CAATTDocumento8 páginasCAATTCAYETANO HERRERA MIRANDAAún no hay calificaciones
- 1.2. Configuración de Tablas DinámicasDocumento3 páginas1.2. Configuración de Tablas DinámicasTania SaezAún no hay calificaciones
- PresupuestoDocumento2 páginasPresupuestoBreiner PachecoAún no hay calificaciones