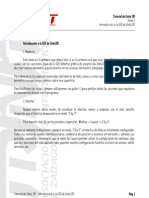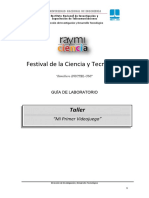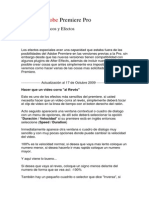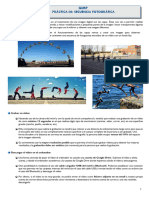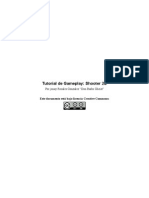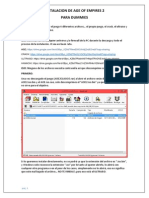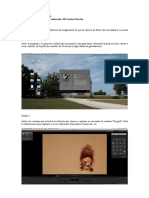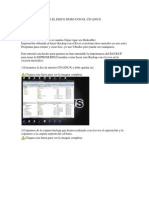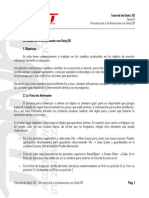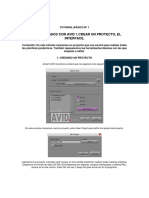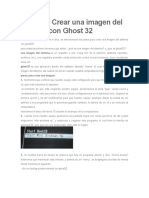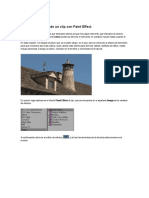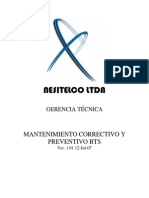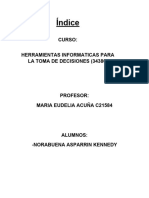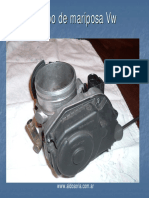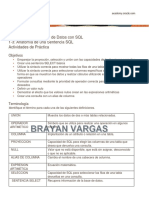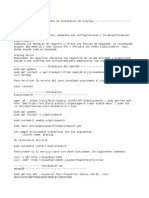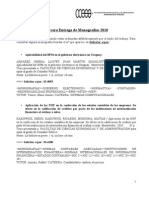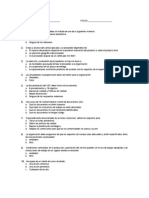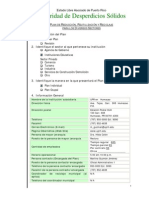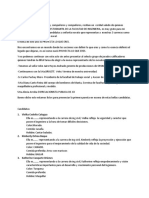Documentos de Académico
Documentos de Profesional
Documentos de Cultura
wuolah-free-PRÁCTICA ADOBE ANIMATE
Cargado por
elavispao2Derechos de autor
Formatos disponibles
Compartir este documento
Compartir o incrustar documentos
¿Le pareció útil este documento?
¿Este contenido es inapropiado?
Denunciar este documentoCopyright:
Formatos disponibles
wuolah-free-PRÁCTICA ADOBE ANIMATE
Cargado por
elavispao2Copyright:
Formatos disponibles
PRÁCTICA ADOBE ANIMATE VIDEO INTERACTIVO
1. Abrimos Adobe anímate → Action Script 3.0 (3ª opción)
2. Modificar → documento → cambiamos las dimensiones a las que tenga el vídeo (por
ejemplo: 1080x720) y el color de fondo si queremos.
3. Cambiamos nombre de la 1ª capa a acción
4. Creamos dos capas más (abajo del todo a la izquierda) → las llamamos: etiqueta y video.
5. En la capa acción → fotograma 5 → pulsamos F6
6. Seleccionamos todos los fotogramas del 1-5 de las tres capas y pulsamos F6
7. En la capa acción → fotograma 1 → ventana → acciones → escribimos stop();
8. Hacemos lo mismo en todos los fotogramas desde el 1 hasta el 5 de la capa acción.
9. En la capa etiquetas → fotograma 1 → propiedades, cambiar nombre: home
10. Cambiaremos los nombres de los demás fotogramas → fotograma 2: pasada; fotograma 3:
negro; fotograma 4: libro; fotograma 5: vela
11. Importamos los vídeos: Escena→ Archivo → importar vídeo → seleccionamos la 2ª opción:
vídeo FLV en SWF y reproducir en la línea de tiempo → examinamos y seleccionamos el
vídeo – le damos a siguiente → deseleccionamos las tres opciones → así con todos los
vídeos que tenemos en la carpeta.
12. Creamos los clips de película: Insertar → nuevo símbolo → home → tipo: clip de película
→ creamos en total 5 clips de película: home, libro, pasada, vela, negro, vela.
13. Al importar un clip de película se nos abre directamente, para volver al principal, arriba a la
izquierda pone Escena → home, debemos pinchar en escena; y para pinchar en el clip de
película pinchamos dos veces en el simbolito de la biblioteca donde ponga “home” o
“pasada”, etc.
14. Vamos al clip de película home → desde la biblioteca (izquierda) arrastramos el video
home → en la opción de ajustar fotogramas que nos sale pinchamos “sí”
15. Pulsamos cmdo/ctlr K y lo centramos pulsando los dos últimos botones que salen, o
“alinear en escenario”.
16. Hacemos lo mismo con los demás vídeos.
17. Dentro del clip de película home → renombramos la capa que tenemos y la llamamos
video → creamos otra capa y la renombramos como acción. Lo mismo con todos los clips
de película.
18. En el clip de película home (y solo en ese) → creamos 3 capas más (a parte de vídeo y
acción) → Las llamamos: botón 1, botón 2 y botón 3
19. Volvemos a Escena → en la capa etiquetas → Seleccionamos fotograma 1 → propiedades
→ renombramos a “home” → en el 2: pasada, en el 3: negro, el 4: libro y el 5: vela.
pág. 1
Apuntes descargados de wuolah.com
20. En la capa vídeo → fotograma 1 → arrastramos el clip de película home → Cmdo/ctrl K y
lo centramos (o manualmente si no nos funciona)
21. Hacemos lo mismo con los demás clips de película: fotograma 2: pasada, en el 3: negro…
22. Vamos al clip de película home → seleccionamos la capa botón 1 (que se seleccionen
todos los fotogramas) → Herramientas → rectángulo → en trazo → arriba en el lápiz
(salen los colores) → seleccionamos un cuadrado blanco con una raya diagonal roja.
23. Creamos un cuadro alrededor del primer objeto (lo más ajustado posible porque será el
botón).
24. Pinchamos dos veces en el botón → modificar → convertir en símbolo → nombre: negro1
→ tipo botón
25. Al lado a la derecha → Efecto de color → estilo alfa 0%
26. Hacemos lo mismo con los demás objetos, cada uno en su capa correspondiente.
27. En el video hacemos doble click en el botón del primer objeto → propiedades → nombre
de instancia: negro_btn (lo mismo con los demás objetos).
28. Para que a los 5 segundos de vídeo vaya a pasada: buscamos el fotograma 121
(corresponde a 5 segundos de vídeo) → botón derecho → convertir en fotograma clave
→ ventana → acciones → escribimos: Movieclip(root).gotoAndPlay(“pasada”);
29. Volvemos a escena → abrimos el clip de película pasada → buscamos el fotograma donde
aparezca la mano (en nuestro caso el 72) → capa acción → botón derecho → convertir en
fotograma clave → propiedades → le cambiamos el nombre a “ok”.
30. Vamos al fotograma 1 de la capa acción (seguimos en el clip de película pasada) →
ventana → acciones → escribimos: Movieclip(this).gotoAndPlay(“ok”);
31. Vamos al fotograma donde se acabe la acción (en nuestro caso, el 238, cuando termina de
pasar la mano) → botón derecho → convertir en fotograma clave → ventana → acciones
→ escribimos: Movieclip(root).gotoAndPlay(“home”);
32. Hacemos lo mismo con los demás clips de película:
- En el fotograma 1 escribimos: Movieclip(this).gotoAndPlay(“ok”);
- En el fotograma donde empiece la acción lo renombramos como “ok”
- En el fotograma donde acabe la acción: Movieclip(root).gotoAndPlay(“home”);
33. En el clip de película home → capa botón 1 → fotograma 1 → ventana → acciones →
escribimos:
negro_btn.AddEventListener(MouseEvent.MOUSE_DOWN, IrNegro);
function IrNegro (event:MouseEvent):void {
MovieClip (root).gotoAndPlay(“negro”);}
34. Haremos lo mismo con los demás botones, cambiando donde ponga negro, por vela y
libro.
*Especial cuidado con las mayúsculas*
pág. 2
También podría gustarte
- Rota Un Objeto en 3D Con Flash y AS3Documento14 páginasRota Un Objeto en 3D Con Flash y AS3Yetol NarvaezAún no hay calificaciones
- Libro 23 Ejercicios Con Adobe Flash OrquestacionDocumento20 páginasLibro 23 Ejercicios Con Adobe Flash OrquestacionHenry Salazar0% (1)
- Practica Guiada - Actividad OpenShotDocumento7 páginasPractica Guiada - Actividad OpenShotDaniel AlvarezAún no hay calificaciones
- Primeros Pasos Con Blitz3DDocumento3 páginasPrimeros Pasos Con Blitz3Daku10Aún no hay calificaciones
- Windgate's BennuGD TutorialDocumento94 páginasWindgate's BennuGD TutorialRubén De Celis HernándezAún no hay calificaciones
- 1 - Introduccion A La GUI de Unity3DDocumento14 páginas1 - Introduccion A La GUI de Unity3DVictor Hugo Vilca TobarAún no hay calificaciones
- Guia G DevelopDocumento22 páginasGuia G DeveloppatrickAún no hay calificaciones
- Adobe Premier TutorialDocumento28 páginasAdobe Premier TutorialGoverto Eko CahyonoAún no hay calificaciones
- E01 06 EnunciadoDocumento3 páginasE01 06 Enunciadogonzalezmariadelmar10Aún no hay calificaciones
- Gdevelop EspanholDocumento96 páginasGdevelop EspanholLeandro Silva LeeAún no hay calificaciones
- tUTORIAL sHOOTER 2d EN uNITYDocumento36 páginastUTORIAL sHOOTER 2d EN uNITYAbadia del CrimenAún no hay calificaciones
- Instalacion AOEDocumento12 páginasInstalacion AOEkrizzpunkAún no hay calificaciones
- Actividad Unity 1.2Documento11 páginasActividad Unity 1.2Pedro MuñozAún no hay calificaciones
- Proyecto de LaboratorioDocumento11 páginasProyecto de LaboratorioRenzo SantanderAún no hay calificaciones
- Tutorial-Escribiendo Juegos Con PygameDocumento5 páginasTutorial-Escribiendo Juegos Con PygameAlexander VenturaAún no hay calificaciones
- ¿Como Hacer Un Juego de Plataforma? (Principiante) (GDevelop Wiki)Documento46 páginas¿Como Hacer Un Juego de Plataforma? (Principiante) (GDevelop Wiki)chinito9910 molando100% (1)
- Taller Unity 2015Documento23 páginasTaller Unity 2015JarodxAún no hay calificaciones
- DragonframeDocumento3 páginasDragonframeLucas DelgadoAún no hay calificaciones
- Tutorial Cambiar El Disco Duro Con El CD LinuxDocumento6 páginasTutorial Cambiar El Disco Duro Con El CD LinuxrulesagainAún no hay calificaciones
- Guía para Principiantes Construct 2 VideojuegosDocumento11 páginasGuía para Principiantes Construct 2 VideojuegosChristian Valenzuela Saldías0% (1)
- Guía de Inicio A Construct 2Documento25 páginasGuía de Inicio A Construct 2Alberto CarrionAún no hay calificaciones
- 11 - Animation Tutorial Unity3DDocumento16 páginas11 - Animation Tutorial Unity3DJesus MeraAún no hay calificaciones
- Final Cut Pro HD TUTORIAL 2Documento41 páginasFinal Cut Pro HD TUTORIAL 2iespinoza72100% (5)
- Como Crear Un Autorun de PeliculasDocumento13 páginasComo Crear Un Autorun de PeliculasOmar Valenzuela BenitezAún no hay calificaciones
- Minicurso de Camtasia Studio 7Documento35 páginasMinicurso de Camtasia Studio 7Raquel Ancajima CordovaAún no hay calificaciones
- Ejercicios de FlashDocumento4 páginasEjercicios de FlashNoe Manuel Macedo BulejeAún no hay calificaciones
- Avid Tutorial BásicoDocumento64 páginasAvid Tutorial Básicomyy7Aún no hay calificaciones
- Para DiseñadoresDocumento12 páginasPara DiseñadoresGalería de CartelesAún no hay calificaciones
- 1.PRACTICAS MOVIE MAKER LiveDocumento7 páginas1.PRACTICAS MOVIE MAKER LiveJeanfranco Gonzales RojasAún no hay calificaciones
- Sesión 32 PDFDocumento10 páginasSesión 32 PDFJAIME JESUS CUTIPA MAMANIAún no hay calificaciones
- Tutorial de XpadderDocumento13 páginasTutorial de XpadderhelmiAún no hay calificaciones
- CLONARDISCOGOUSDocumento24 páginasCLONARDISCOGOUSLuis Teofilo MarvalAún no hay calificaciones
- (Tutorial) Convertir Juegos de PS2 A PCDocumento34 páginas(Tutorial) Convertir Juegos de PS2 A PCOliver RenatoAún no hay calificaciones
- 09 - AnimacionesDocumento12 páginas09 - Animacionesfederico bustamanteAún no hay calificaciones
- Avid Tutorial AvanzadoDocumento14 páginasAvid Tutorial Avanzadomyy7Aún no hay calificaciones
- Como Hacer Un Banner en FLASH CS5Documento10 páginasComo Hacer Un Banner en FLASH CS5Jesus Javier Gomez Fernandez0% (1)
- Ulead DVD Workshop 02Documento10 páginasUlead DVD Workshop 02jorgearios1989Aún no hay calificaciones
- Scratch Tutorial PDFDocumento32 páginasScratch Tutorial PDFLuis Alberto TRAún no hay calificaciones
- Manual para Grabar Peliculas en DVDDocumento2 páginasManual para Grabar Peliculas en DVDRodrigo VazquezAún no hay calificaciones
- Tutorial Adobe Premiere para PrincipiantesDocumento9 páginasTutorial Adobe Premiere para PrincipiantesWilliams RodriguezAún no hay calificaciones
- Ejercicios Flash 8Documento7 páginasEjercicios Flash 8adrianaAún no hay calificaciones
- Tutorial de Crackeo de Juegos de Popcap GamesDocumento4 páginasTutorial de Crackeo de Juegos de Popcap Gamespivillamil100% (2)
- Guía Del Usuario Flip Book 6Documento50 páginasGuía Del Usuario Flip Book 6Armando RodriguezAún no hay calificaciones
- Manual de Alcohol 120%Documento14 páginasManual de Alcohol 120%alepsusAún no hay calificaciones
- Avid Tutorial Basico PDFDocumento64 páginasAvid Tutorial Basico PDFmarcosAún no hay calificaciones
- Tutorial de - Introducción A UNITY-2Documento19 páginasTutorial de - Introducción A UNITY-2Omar MuñozAún no hay calificaciones
- Eventos de ScrachtDocumento11 páginasEventos de ScrachtËrīkõ HFAún no hay calificaciones
- Practicas Scratch 1c2ba EsoDocumento6 páginasPracticas Scratch 1c2ba EsoLuisa ParraAún no hay calificaciones
- Practicas de Gimp 2Documento10 páginasPracticas de Gimp 2YaqueAún no hay calificaciones
- Introduccion Al Rig 3DDocumento24 páginasIntroduccion Al Rig 3DPalomita CrujienteAún no hay calificaciones
- Edición de Vídeo Con Movie MakerDocumento18 páginasEdición de Vídeo Con Movie Makerpilarrodriguez2002Aún no hay calificaciones
- Iluminación y Contraste: Mejora tus fotos con GIMP, #1De EverandIluminación y Contraste: Mejora tus fotos con GIMP, #1Aún no hay calificaciones
- Solución de problemas de impresión en 3D: La guía completa para arreglar todos los problemas de la impresión en 3DDe EverandSolución de problemas de impresión en 3D: La guía completa para arreglar todos los problemas de la impresión en 3DAún no hay calificaciones
- Retoque Fotográfico con Photoshop (Parte 1)De EverandRetoque Fotográfico con Photoshop (Parte 1)Calificación: 4 de 5 estrellas4/5 (7)
- Solución de problemas de impresión en 3D: La guía completa para arreglar todos los problemas de la impresión en 3DDe EverandSolución de problemas de impresión en 3D: La guía completa para arreglar todos los problemas de la impresión en 3DAún no hay calificaciones
- Aprender Maya 2012 con 100 ejercicios prácticosDe EverandAprender Maya 2012 con 100 ejercicios prácticosCalificación: 4 de 5 estrellas4/5 (1)
- Asistencias Tecnicas SENEGAL - Arquitectura Sin Fronteras - EspañaDocumento25 páginasAsistencias Tecnicas SENEGAL - Arquitectura Sin Fronteras - EspañaASF-MADRIDAún no hay calificaciones
- Nesitelco Ltda: Mantenimiento Correctivo Y Preventivo BtsDocumento0 páginasNesitelco Ltda: Mantenimiento Correctivo Y Preventivo BtsPabloAún no hay calificaciones
- Computacion 1er GradoDocumento22 páginasComputacion 1er GradoShantall FernándezAún no hay calificaciones
- Catalogo Filtración FAW - GOBYFILTERS - OdgDocumento5 páginasCatalogo Filtración FAW - GOBYFILTERS - OdgCarlos Eduardo Silva MartinezAún no hay calificaciones
- Analisis de Precios UnitariosDocumento25 páginasAnalisis de Precios UnitariosWilmer AsmadAún no hay calificaciones
- 1255343912553439programas de Formación Docente en República Dominicana Frente A Los de Otras Regiones Del ÁreaDocumento5 páginas1255343912553439programas de Formación Docente en República Dominicana Frente A Los de Otras Regiones Del ÁreaAlexis Santana FerreirasAún no hay calificaciones
- Tarea Árbol de DecisionesDocumento3 páginasTarea Árbol de DecisionesKen NorabuenaAún no hay calificaciones
- Cuerpo Mariposa VW (Passat-GolfIV)Documento15 páginasCuerpo Mariposa VW (Passat-GolfIV)FrankspiAún no hay calificaciones
- Las Soluciones de RR - HHDocumento11 páginasLas Soluciones de RR - HHMayquelbernalAún no hay calificaciones
- 2 Reforç Solar JM AlbaDocumento73 páginas2 Reforç Solar JM AlbaAgustin AlmorilAún no hay calificaciones
- DP - 1 - 3 - Practice - Esp VARGASDocumento5 páginasDP - 1 - 3 - Practice - Esp VARGASMarcelo VargasAún no hay calificaciones
- Costo Supresores de PolvoDocumento24 páginasCosto Supresores de PolvoWIFFO1970Aún no hay calificaciones
- Bases Concurso Diseño y Planeamiento MinaDocumento7 páginasBases Concurso Diseño y Planeamiento MinaDenis HallasiAún no hay calificaciones
- Guia de Istalación de PecheraDocumento11 páginasGuia de Istalación de PecheraOscar Patricio CaceresAún no hay calificaciones
- 6 NTC1275 Llantas Neumaticas Tipo IDocumento42 páginas6 NTC1275 Llantas Neumaticas Tipo IHernando Camargo100% (1)
- Sesion 1 - Ejemplo RFIDocumento9 páginasSesion 1 - Ejemplo RFIJovanny SuazoAún no hay calificaciones
- 03 Problem AsDocumento12 páginas03 Problem AsFernando NuñoAún no hay calificaciones
- Copia de Descargos ReposicionDocumento196 páginasCopia de Descargos ReposicionLeidy B BoyacaAún no hay calificaciones
- Instalacion de GraylogDocumento3 páginasInstalacion de GraylogDaniel IbarraAún no hay calificaciones
- Tercera Entrega de MonografiasDocumento8 páginasTercera Entrega de MonografiasbibliofceaAún no hay calificaciones
- Tipos de TransformadoresDocumento7 páginasTipos de TransformadoresAnonymous 2iPNmeRHsRAún no hay calificaciones
- Lean Manufacturing InformesDocumento12 páginasLean Manufacturing InformesTati RodríguezAún no hay calificaciones
- Flashear Samsung Galaxy Y Pro GT-B5510LDocumento28 páginasFlashear Samsung Galaxy Y Pro GT-B5510LGaston Rodrigo PotenzaAún no hay calificaciones
- Normas de Elementos MetalicosDocumento3 páginasNormas de Elementos Metalicosedelia delgadoAún no hay calificaciones
- Examen Auditores Internos (A)Documento5 páginasExamen Auditores Internos (A)Novita_100100% (1)
- Plan Rrupr AdsDocumento7 páginasPlan Rrupr AdssancolgraphicsAún no hay calificaciones
- Orden Del DíaDocumento3 páginasOrden Del DíaFrank Moises Hidalgo GarciaAún no hay calificaciones
- TipografíasDocumento3 páginasTipografíasMarcelo Torres100% (1)
- Evidencia AA1Documento5 páginasEvidencia AA1Guillermo Andres Valbuena PerezAún no hay calificaciones
- Informe T. de Superposicion-Reciprocidad.Documento8 páginasInforme T. de Superposicion-Reciprocidad.Henry Rivas LauraAún no hay calificaciones