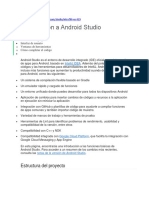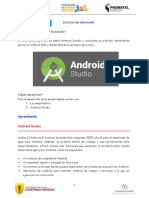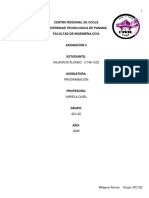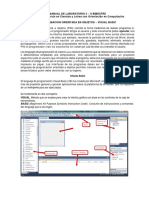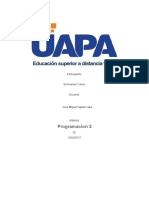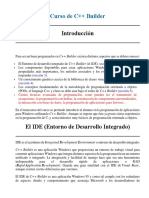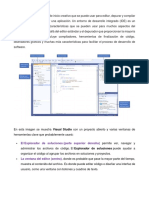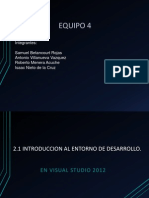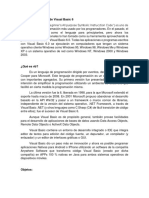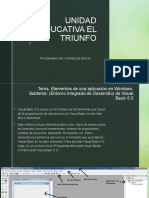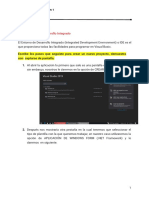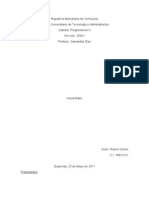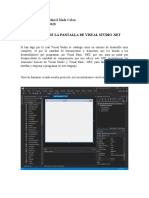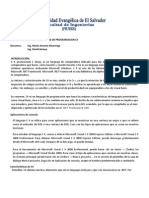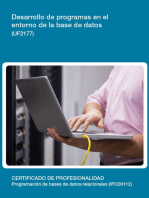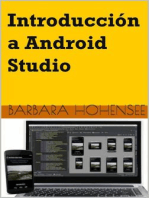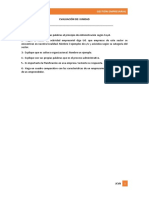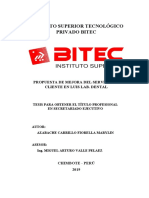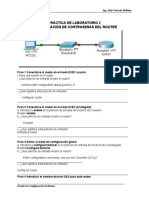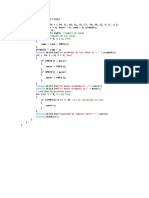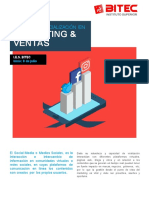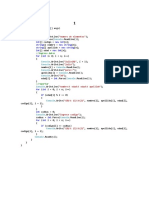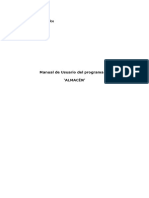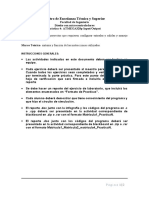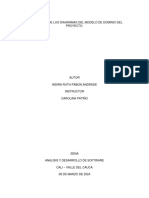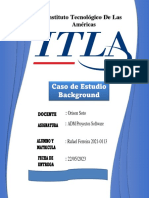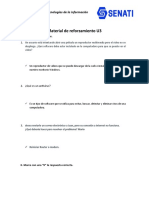Documentos de Académico
Documentos de Profesional
Documentos de Cultura
S 1:android
Cargado por
Julio Valverde BellodasDescripción original:
Título original
Derechos de autor
Formatos disponibles
Compartir este documento
Compartir o incrustar documentos
¿Le pareció útil este documento?
¿Este contenido es inapropiado?
Denunciar este documentoCopyright:
Formatos disponibles
S 1:android
Cargado por
Julio Valverde BellodasCopyright:
Formatos disponibles
1 Aplicaciones móviles con Android
Introducción a Android Studio
Android Studio es el entorno de desarrollo integrado (IDE) oficial para el desarrollo
de apps para Android y está basado en IntelliJ IDEA. Además del potente editor de
códigos y las herramientas para desarrolladores de IntelliJ, Android Studio ofrece
incluso más funciones que aumentan tu productividad cuando desarrollas apps para
Android, como las siguientes:
• Un sistema de compilación flexible basado en Gradle
• Un emulador rápido y cargado de funciones
• Un entorno unificado donde puedes desarrollar para todos los dispositivos
Android
• Aplicación de cambios para insertar cambios de código y recursos a la app en
ejecución sin reiniciarla
• Integración con GitHub y plantillas de código para ayudarte a compilar
funciones de apps comunes y también importar código de muestra
• Variedad de marcos de trabajo y herramientas de prueba
• Herramientas de Lint para identificar problemas de rendimiento, usabilidad y
compatibilidad de versiones, entre otros
• Compatibilidad con C++ y NDK
• Compatibilidad integrada con Google Cloud Platform, que facilita la
integración con Google Cloud Messaging y App Engine
En esta página, encontrarás una introducción a las funciones básicas de
Android Studio. Para acceder a un resumen de los cambios más recientes, consulta
las notas de la versión de Android Studio.
MG. ING. JULIO VALVERDE BELLODAS 1
2 Aplicaciones móviles con Android
Estructura del proyecto
Figura 1: Los archivos de proyecto en la vista de Android
Cada proyecto de Android Studio incluye uno o más módulos con archivos de código
fuente y archivos de recursos. Entre los tipos de módulos se incluyen los siguientes:
• Módulos de apps para Android
• Módulos de biblioteca
• Módulos de Google App Engine
De manera predeterminada, Android Studio muestra los archivos de tu proyecto en
la vista de proyecto de Android, como se ve en la figura 1. Esta vista está organizada
en módulos para que puedas acceder rápidamente a los archivos fuente clave de tu
proyecto.
Puedes ver todos los archivos de compilación en el nivel superior de Secuencias de
comando de Gradle y cada módulo de app contiene las siguientes carpetas:
MG. ING. JULIO VALVERDE BELLODAS 2
3 Aplicaciones móviles con Android
• manifests: contiene el archivo AndroidManifest.xml.
• java: contiene los archivos de código fuente Java, incluido el código de
prueba de JUnit.
• res: contiene todos los recursos sin código, como diseños XML, strings de IU
e imágenes de mapa de bits.
La estructura del proyecto de Android en el disco difiere de esta representación
plana. Para ver la estructura real de archivos del proyecto, selecciona Project en el
menú desplegable Project (en la figura 1, se muestra como Android).
También puedes personalizar la vista de los archivos del proyecto para concentrarte
en aspectos específicos del desarrollo de tu app. Por ejemplo, si seleccionas la
vista Problems de tu proyecto, se mostrarán vínculos a los archivos fuente que
contengan errores conocidos de codificación y sintaxis, como una etiqueta de cierre
faltante en un elemento XML en un archivo de diseño.
Figura 2: Archivos del proyecto en la vista Problems, en la que se muestra un archivo de diseño
con un problema
Interfaz de usuario
La ventana principal de Android Studio consta de varias áreas lógicas identificadas
en la figura 3.
MG. ING. JULIO VALVERDE BELLODAS 3
4 Aplicaciones móviles con Android
Figura 3: Ventana principal de Android Studio
1. La barra de herramientas te permite realizar una gran variedad de
acciones, como ejecutar tu app e iniciar las herramientas de Android.
2. La barra de navegación te ayuda a explorar tu proyecto y abrir archivos
para editar. Proporciona una vista más compacta de la estructura visible
en la ventana Project.
3. La ventana del editor es el área en la que puedes crear y modificar
código. Según el tipo de actividad actual, el editor puede cambiar. Por
ejemplo, cuando ves un archivo de diseño, el editor muestra el Editor de
diseño.
4. La barra de la ventana de herramientas se encuentra afuera de la
ventana del IDE y contiene los botones que te permiten expandir o
contraer ventanas de herramientas individuales.
5. Las ventanas de herramientas te brindan acceso a tareas específicas,
como la administración de proyectos, la búsqueda, el control de
versiones, entre otras. Puedes expandirlas y contraerlas.
6. En la barra de estado, se muestra el estado de tu proyecto y el IDE,
además de advertencias o mensajes.
MG. ING. JULIO VALVERDE BELLODAS 4
5 Aplicaciones móviles con Android
Puedes organizar la ventana principal para tener más espacio en pantalla ocultando
o desplazando las barras y ventanas de herramientas. También puedes usar
combinaciones de teclas para acceder a la mayoría de las funciones del IDE.
En cualquier momento, puedes realizar búsquedas en el código fuente, las bases de
datos, las acciones y los elementos de la interfaz de usuario, entre otros. Para ello,
presiona dos veces la tecla Mayús o haz clic en la lupa, en la esquina superior
derecha de la ventana de Android Studio. Esto puede ser muy útil, por ejemplo, si
intentas localizar una acción específica del IDE que olvidaste cómo activar.
Ventanas de herramientas
En lugar de usar perspectivas predeterminadas, Android Studio sigue tu contexto y
te ofrece automáticamente ventanas de herramientas relevantes mientras trabajas.
De manera predeterminada, las ventanas de herramientas más usadas se fijan a la
barra de la ventana de herramientas en los bordes de la ventana de la app.
• Para expandir o contraer una ventana de herramientas, haz clic en el nombre
de la herramienta, en la barra de la ventana de herramientas. También puedes
arrastrar, fijar, no fijar, adjuntar y ocultar ventanas de herramientas.
• Para volver al diseño predeterminado actual de la ventana de herramientas,
haz clic en Window > Restore Default Layout o personaliza tu diseño
predeterminado haciendo clic en Window > Store Current Layout as Default.
• Para mostrar u ocultar la barra de la ventana de herramientas completa, haz
clic en el ícono de ventana , en la esquina inferior izquierda de la ventana
de Android Studio.
• Para ubicar una ventana de herramientas específica, desplázate sobre su
ícono y selecciónala en el menú.
También puedes usar combinaciones de teclas para abrir ventanas de herramientas.
En la tabla 1, se muestran las combinaciones de teclas para las ventanas más
comunes.
Tabla 1: Combinaciones de teclas para algunas ventanas de herramientas útiles
Ventana de herramientas Windows y Linux Mac
Proyecto Alt + 1 Comando + 1
Control de versiones Alt + 9 Comando +9
Ejecutar Mayús + F10 Control + R
Depurar Mayús + F9 Control + D
Logcat Alt + 6 Comando + 6
Volver al editor Esc Esc
Ocultar todas las ventanas de herramientas Control + Mayús + F12 Comando + Mayús + F12
MG. ING. JULIO VALVERDE BELLODAS 5
6 Aplicaciones móviles con Android
Si quieres ocultar todas las barras de herramientas, ventanas de herramientas y
pestañas del editor, haz clic en View > Enter Distraction Free Mode. De esta manera,
se habilita el modo Distraction Free Mode. Para salir del modo Distraction Free Mode,
haz clic en View > Exit Distraction Free Mode.
Puedes usar la Búsqueda rápida para buscar y filtrar en la mayoría de las ventanas
de herramientas en Android Studio. Para usar la Búsqueda rápida, selecciona la
ventana de herramientas y, luego, escribe tu búsqueda.
Cómo completar el código
Android Studio ofrece tres opciones para completar el código, a las que puedes
acceder con combinaciones de teclas.
Tabla 2: Combinaciones de teclas para completar código
Windows y
Tipo Descripción Mac
Linux
Completar de Muestra sugerencias básicas para variables, tipos, Control + Barra Control + Barra
manera básica métodos y expresiones, entre otras. Si completas de espaciadora espaciadora
manera básica dos veces seguidas, verás más
resultados. Entre otros, miembros privados y
miembros estáticos sin importar.
Completar de Muestra opciones relevantes en función del contexto. Control + Control +
manera La función Completar de manera inteligente reconoce Mayús + Barra Mayús + Barra
inteligente el tipo y los flujos de datos previstos. Si completas de espaciadora espaciadora
manera inteligente dos veces seguidas, verás más
resultados. Por ejemplo, cadenas.
Completar Completa la instrucción actual agregando elementos Control + Mayús +
instrucciones que faltan, como paréntesis, corchetes, llaves y Mayús + Intro Comando +
formato, entre otros. Intro
También puedes realizar correcciones rápidas para mostrar acciones de intención si
presionas Alt + Intro.
Cómo buscar código de ejemplo
El Navegador de muestras de código de Android Studio te ayuda a buscar muestras
de código de Android de alta calidad proporcionadas por Google según el símbolo
actualmente destacado en tu proyecto. Para obtener más información,
consulta Cómo buscar código de muestra.
Navegación
Aquí te ofrecemos algunas sugerencias para ayudarte a desplazarte por
Android Studio.
MG. ING. JULIO VALVERDE BELLODAS 6
7 Aplicaciones móviles con Android
• Alterna entre los archivos a los que accediste recientemente mediante la
acción Recent Files. Presiona Control + E (Comando + E en Mac) para activar
la acción Archivos recientes. De forma predeterminada, se selecciona el
último archivo al que accediste. También puedes acceder a cualquier ventana
de herramientas en la columna izquierda de esta acción.
• Usa la acción File Structure para visualizar la estructura del archivo actual.
Para activar la acción File Structure, presiona Control + F12 (Comando +
F12 en Mac). Con esta acción, podrás navegar rápidamente hacia cualquier
parte del archivo actual.
• Busca una clase específica en tu proyecto y navega hacia ella con la
acción Navigate to Class. Para activar la acción, presiona Control +
N (Comando + O en Mac). Navigate to Class admite expresiones sofisticadas,
como camel humps, rutas, líneas de navegación, coincidencia de segundo
nombre y otras. Si la llamas dos veces seguidas, te mostrará los resultados
fuera de las clases de proyectos.
• Para navegar a un archivo o una carpeta, usa la acción Navigate to File. Si
quieres activar la acción Navigate to File, presiona Control + Mayús +
N (Comando + Mayús + O en Mac). Para buscar carpetas en lugar de archivos,
agrega una / al final de la expresión.
• Navega a un método o campo por nombre con la acción Navigate to Symbol.
Para activar la acción Navigate to Symbol, presiona Control + Mayús + Alt +
N (Comando + Opción + O en Mac).
• Encuentra todas las partes de código que hagan referencia a la clase, el
método, el campo, el parámetro o la instrucción en la posición actual. Para
ello, presiona Alt + F7 (Opción + F7 en Mac).
Estilo y formato
Mientras editas, Android Studio aplica automáticamente formatos y estilos según lo
especificado en tu configuración de estilo de código. Puedes personalizar la
configuración de estilo de código programando el idioma, que incluye la
especificación de convenciones para pestañas y sangrías, espacios, ajuste y llaves, y
líneas en blanco. Para personalizar la configuración de estilo de tu código, haz clic
en File > Settings > Editor > Code Style (Android Studio > Preferences > Editor >
Code Style en Mac).
Si bien el IDE aplica formato de manera automática mientras trabajas, también
puedes llamar explícitamente a la acción Reformat Code si presionas Control + Alt +
L (Opción + Comando + L en Mac), o bien aplicar sangrías automáticas a todas las
líneas si presionas Control + Alt + I (Control + Opción + I en Mac).
MG. ING. JULIO VALVERDE BELLODAS 7
8 Aplicaciones móviles con Android
Figura 4: Código antes de la aplicación de formato
Figura 5: Código después de la aplicación de formato
Aspectos básicos del control de versiones
Android Studio admite diferentes sistemas de control de versión (VCS), incluidos Git,
GitHub, CVS, Mercurial, Subversion y Google Cloud Source Repositories.
Después de importar tu app a Android Studio, usa las opciones del menú del VCS de
Android Studio a fin de habilitar la compatibilidad con VCS para el sistema de
control de versión deseado, crear un repositorio, importar los archivos nuevos al
control de versión y realizar otras operaciones de control de versión:
1. En el menú del VCS de Android Studio, haz clic en Enable Version Control
Integration.
2. En el menú desplegable, selecciona un sistema de control de versión para
asociarlo con la raíz del proyecto y, luego, haz clic en OK.
En el menú del VCS se mostrarán diversas opciones de control de versión según el
sistema que hayas seleccionado.
Nota: También puedes usar la opción del menú File > Settings > Version Control para configurar
y modificar los ajustes de control de versión.
Sistema de compilación de Gradle
Android Studio usa Gradle como base del sistema de compilación, y el complemento
de Android para Gradle proporciona capacidades específicas de Android. Este
sistema de compilación se ejecuta en una herramienta integrada desde el menú de
Android Studio, y lo hace independientemente de la línea de comandos. Puedes usar
las funciones del sistema de compilación para lo siguiente:
• Personalizar, configurar y extender el proceso de compilación
• Crear varios APK para tu app; diferentes funciones usan el mismo proyecto y
los mismos módulos
• Volver a usar códigos y recursos en conjuntos de archivos fuente
Gracias a la flexibilidad de Gradle, puedes lograrlo sin modificar los archivos fuente
de tu app. Los archivos de compilación de Android Studio se denominan build.gradle.
MG. ING. JULIO VALVERDE BELLODAS 8
9 Aplicaciones móviles con Android
Son archivos de texto sin formato que usan la sintaxis Groovy a fin de configurar la
compilación con elementos que proporciona el complemento de Android para
Gradle. Cada proyecto tiene un archivo de compilación de nivel superior para todo el
proyecto y archivos de compilación de nivel de módulo independientes para cada
módulo. Cuando importas un proyecto existente, Android Studio genera
automáticamente los archivos de compilación necesarios.
Para obtener más información sobre el sistema de compilación y su configuración,
consulta Cómo configurar tu compilación.
Variantes de compilación
El sistema de compilación puede ayudarte a crear diferentes versiones de la misma
app a partir de un solo proyecto. Esto resulta útil cuando tienes una versión gratuita
o una versión paga de tu app, o si quieres distribuir múltiples APK para diferentes
configuraciones de dispositivos en Google Play.
Para obtener más información sobre el uso de variantes de compilación, consulta la
sección Cómo configurar variantes de compilación.
Compatibilidad con varios APK
La compatibilidad con varios APK te permite crear de manera eficiente varios APK
basados en la densidad de la pantalla o en ABI. Por ejemplo, puedes crear APK
individuales de una app para las densidades de pantalla hdpi y mdpi, y considerarlos
una misma variante de modo que compartan la configuración de APK, javac, dx y
ProGuard para la prueba.
Reducción de recursos
La reducción de recursos en Android Studio quita automáticamente los recursos sin
usar del paquete de tu app ni las dependencias de bibliotecas. Por ejemplo, si tu
aplicación usa Servicios de Google Play para acceder a la funcionalidad de
Google Drive y actualmente no usas el Acceso con Google, la reducción de recursos
puede quitar los diferentes recursos de elemento de diseño de los
botones SignInButton.
Nota: La reducción de recursos funciona con herramientas de reducción de código, como
ProGuard.
Administración de dependencias
Las dependencias para tu proyecto están especificadas por nombre en el
archivo build.gradle. Gradle se ocupa de buscar tus dependencias y hacer que estén
disponibles en tu compilación. Puedes declarar dependencias de módulos,
dependencias binarias remotas y dependencias binarias locales en tu
archivo build.gradle. Android Studio configura los proyectos para que usen el
MG. ING. JULIO VALVERDE BELLODAS 9
10 Aplicaciones móviles con Android
repositorio central de Maven de manera predeterminada. (Esta configuración está
incluida en el archivo de compilación de nivel superior del proyecto).
Herramientas de depuración y perfil
Android Studio te ayuda a depurar y mejorar el rendimiento de tu código. Esto
incluye herramientas integradas de depuración y análisis de rendimiento.
Depuración integrada
Usa la depuración integrada para mejorar las revisiones de código en la vista del
depurador con verificación integrada de referencias, expresiones y valores de
variables. La información de depuración integrada incluye:
• Valores de variables integradas
• Referencia a objetos que hacen referencia a un objeto seleccionado
• Valores de retorno de métodos
• Expresiones lambda y de operador
• Valores de información sobre herramientas
Figura 6: Valor de una variable integrada
A fin de habilitar la depuración integrada, en la ventana Debug, haz clic
en Settings y selecciona la casilla de verificación para activar la opción Show
Values Inline.
Generador de perfiles de rendimiento
Android Studio ofrece generadores de perfiles de rendimiento para que puedas
realizar un seguimiento más fácil del uso de CPU y memoria de tu app, encontrar
objetos asignados, ubicar pérdidas de memoria, optimizar el rendimiento de los
gráficos y analizar las solicitudes de red. Con tu app ejecutándose en un dispositivo
o emulador, abre la pestaña del Android Profiler.
MG. ING. JULIO VALVERDE BELLODAS 10
11 Aplicaciones móviles con Android
Volcado de montón
Cuando controlas el uso de la memoria en Android Studio, puedes iniciar
simultáneamente la recolección de elementos no utilizados y volcar el montón de
Java a una captura instantánea del montón en un archivo de formato binario HPROF
específico de Android. El visor de HPROF muestra las clases, las instancias de cada
clase y un árbol de referencia para ayudarte a realizar el seguimiento del uso de
memoria y encontrar fugas de memoria.
Memory Profiler
Puedes usar el Generador de perfiles de memoria para realizar un seguimiento de la
asignación de memoria y ver dónde se asignan los objetos cuando realizas
determinadas acciones. Conocer estas asignaciones te permite optimizar el
rendimiento de tu app y el uso de la memoria ajustando las llamadas de método
relacionadas con esas acciones.
Acceso al archivo de datos
Las herramientas del SDK de Android, como Systrace y logcat, generan datos de
rendimiento y depuración para un análisis detallado de la app.
Para ver los archivos de datos generados disponibles, abre la ventana de
herramientas Captures. En la lista de los archivos generados, haz doble clic en uno
para ver los datos. Haz clic con el botón derecho en cualquier archivo .hprof para
convertirlo al formato de archivo de uso de RAM estándar.
Inspecciones de código
Cada vez que compilas tu programa, Android Studio ejecuta
automáticamente inspecciones de Lint y otras inspecciones de IDE para ayudarte a
identificar y corregir problemas con la calidad estructural de tu código de manera
sencilla.
La herramienta lint comprueba los archivos de origen de tu proyecto de Android en
busca de posibles errores y para realizar mejoras relacionadas con la precisión, la
seguridad, el rendimiento, la usabilidad, la accesibilidad y la internacionalización.
MG. ING. JULIO VALVERDE BELLODAS 11
12 Aplicaciones móviles con Android
Figura 7: Resultados de una inspección de Lint en Android Studio
Además de las verificaciones de Lint, Android Studio también realiza inspecciones
de código de IntelliJ y valida anotaciones para simplificar tu flujo de trabajo de
codificación.
Anotaciones en Android Studio
Android Studio admite anotaciones de variables, parámetros y valores de retorno a
fin de ayudarte a detectar errores, como excepciones de puntero nulo y conflictos de
tipos de recurso. Android SDK Manager empaqueta la biblioteca de compatibilidad-
anotaciones en el Repositorio de compatibilidad de Android para usarla con
Android Studio. Android Studio valida las anotaciones configuradas durante la
inspección del código.
Mensajes de registro
Cuando creas y ejecutas tu app con Android Studio, puedes ver los resultados
de adb y los mensajes de registro del dispositivo en la ventana de Logcat.
Generación de perfiles de rendimiento
Si deseas perfilar el rendimiento de red, memoria y CPU de tu app,
abre Android Profiler haciendo clic en View > Tool Windows > Android Profiler.
Cómo acceder a tu cuenta de desarrollador
Puedes acceder a tu cuenta de desarrollador en Android Studio para acceder a
herramientas adicionales que requieren autenticación,
como Cloud Tools for Android Studio y la herramienta de prueba Acciones en apps.
Al acceder, le otorgas a esas herramientas permiso para ver y administrar tus datos
en todos los servicios de Google.
Después de abrir un proyecto en Android Studio, puedes acceder a tu cuenta de
desarrollador o cambiar de cuenta de desarrollador de la siguiente manera:
1. Haz clic en el ícono de perfil al final de la barra de herramientas, como se
muestra en la figura 8.
Figura 8: Haz clic en el ícono de perfil al final de la barra de herramientas para acceder.
2. En la ventana que aparece, realiza una de las siguientes acciones:
• Si aún no accediste, haz clic en Acceder y permite que Android Studio
acceda a los servicios de la lista.
MG. ING. JULIO VALVERDE BELLODAS 12
13 Aplicaciones móviles con Android
• Si ya accediste a tu cuenta, haz clic en Agregar cuenta para acceder
con otra Cuenta de Google. También puedes hacer clic en Salir y
repetir los pasos anteriores para acceder a una cuenta diferente.
MG. ING. JULIO VALVERDE BELLODAS 13
También podría gustarte
- B4A en Español: Desarrollo Rápido de App utilizando BASICDe EverandB4A en Español: Desarrollo Rápido de App utilizando BASICAún no hay calificaciones
- Manual Creación de Usuario para Cliente Active DirectoryDocumento7 páginasManual Creación de Usuario para Cliente Active DirectoryOscar ParragaAún no hay calificaciones
- Cuáles Son Las Áreas de Investigación de La Ingeniería de SistemasDocumento2 páginasCuáles Son Las Áreas de Investigación de La Ingeniería de SistemasRaulCarbajalVargasAún no hay calificaciones
- Clase05 - Fundamentos-AndroidDocumento32 páginasClase05 - Fundamentos-AndroiddescargasoftwareAún no hay calificaciones
- Creación de Aplicaciones PDFDocumento13 páginasCreación de Aplicaciones PDFAulaperu TicAún no hay calificaciones
- Introducción A Android Studio PDFDocumento15 páginasIntroducción A Android Studio PDFJader BerrioAún no hay calificaciones
- Unidad IiDocumento43 páginasUnidad IiOscar MArtinezAún no hay calificaciones
- Conoce Android StudioDocumento5 páginasConoce Android StudioEduard TorresAún no hay calificaciones
- Conociendo El Entorno de Desarrollo IntegradoDocumento10 páginasConociendo El Entorno de Desarrollo IntegradoJackeline María Fernanda Idrogo OlivaresAún no hay calificaciones
- Guía AutoAprendizaje Actividad 4Documento15 páginasGuía AutoAprendizaje Actividad 4Carina Barreto hermitañoAún no hay calificaciones
- Desarollo de Actividad I-Carolina Ferre AlcantaraDocumento4 páginasDesarollo de Actividad I-Carolina Ferre AlcantaraCAROLINA DANEY FERRE ALCANTARAAún no hay calificaciones
- S1 - Visión General Al Desarrollo de APP Con Visual StudioDocumento16 páginasS1 - Visión General Al Desarrollo de APP Con Visual StudioJefferson FerreAún no hay calificaciones
- Visual Basic 6.0Documento19 páginasVisual Basic 6.0Daniel Jesus MarcanoAún no hay calificaciones
- Android StudioDocumento18 páginasAndroid Studiodermasrex 1500Aún no hay calificaciones
- Guia2 BasicoDocumento8 páginasGuia2 BasicoROXSANAAún no hay calificaciones
- Visual StudioDocumento23 páginasVisual StudioJhojhard Eddiel BarrowsAún no hay calificaciones
- Componentes y Herramientas de Visual StudioDocumento18 páginasComponentes y Herramientas de Visual StudioMichelle GarcíaAún no hay calificaciones
- Tutorial Visual Basic MicrosoftDocumento169 páginasTutorial Visual Basic MicrosoftIgnacio Millán DomínguezAún no hay calificaciones
- Tutorial C# MicrosoftDocumento269 páginasTutorial C# MicrosoftIgnacio Millán DomínguezAún no hay calificaciones
- Unidad ViiDocumento31 páginasUnidad ViiZareth Romero DiazAún no hay calificaciones
- VBADocumento22 páginasVBADanilo ÑauñayAún no hay calificaciones
- El Entorno de Desarrollo VisualDocumento23 páginasEl Entorno de Desarrollo VisualCueva Coloma PeterAún no hay calificaciones
- Ide Avanzado de Visual PrologDocumento11 páginasIde Avanzado de Visual PrologDREYKKONAún no hay calificaciones
- Tarea 2Documento15 páginasTarea 2Eduardo RomeroAún no hay calificaciones
- Manual de Laboratorio 2 - 5to. Bachillerato - II BimestreDocumento18 páginasManual de Laboratorio 2 - 5to. Bachillerato - II BimestreNixonVenturaFarfán100% (1)
- Hay Varias Formas de Crear Una Interfaz Gráfica en Varios Lenguajes de Programación Pero en CDocumento4 páginasHay Varias Formas de Crear Una Interfaz Gráfica en Varios Lenguajes de Programación Pero en CCarlex EmmanuelAún no hay calificaciones
- Visual Basic ManualDocumento106 páginasVisual Basic ManualLUIS CALVOAún no hay calificaciones
- Visual Basic y Access - Crear AplicacionesDocumento75 páginasVisual Basic y Access - Crear AplicacionesEl Raptor RebeldeAún no hay calificaciones
- Le Damos La Bienvenida Al IDE de Visual StudioDocumento36 páginasLe Damos La Bienvenida Al IDE de Visual StudioGabriel Ruiz GomezAún no hay calificaciones
- Resumen de Visual Basic para Examen 1er ParcialDocumento160 páginasResumen de Visual Basic para Examen 1er ParcialJorge España AlarcónAún no hay calificaciones
- Android StudioDocumento8 páginasAndroid StudioRigo Sánchez KooAún no hay calificaciones
- Comenzando en El EntornoDocumento5 páginasComenzando en El EntornomilagrosdaboinAún no hay calificaciones
- Compilar Una IU Con Un Editor de DiseñoDocumento8 páginasCompilar Una IU Con Un Editor de DiseñoAngela Margarita MoranteAún no hay calificaciones
- Manual de Borlan C++builder - Ok - 30Documento70 páginasManual de Borlan C++builder - Ok - 30Pedro Castillo Yañez50% (2)
- Visual StudioDocumento6 páginasVisual StudioAlcidesAún no hay calificaciones
- Guia Android - UNJFSCDocumento47 páginasGuia Android - UNJFSCDeybis Calderón PascualAún no hay calificaciones
- Universidad Tecnológica de Panamá Kevin TerminadoDocumento4 páginasUniversidad Tecnológica de Panamá Kevin TerminadoKevin ArrochaAún no hay calificaciones
- Visual BasicDocumento121 páginasVisual BasicAleejandroo RoojaasAún no hay calificaciones
- Presentacion Programacion VisualDocumento67 páginasPresentacion Programacion VisualpawaAún no hay calificaciones
- Visual Basic PDFDocumento5 páginasVisual Basic PDFrdortega23Aún no hay calificaciones
- ENTORNO DE TRABAJO DE MICROSOFT VISUAL STUDIO C++ Tarea 3Documento2 páginasENTORNO DE TRABAJO DE MICROSOFT VISUAL STUDIO C++ Tarea 3Omar nuñezAún no hay calificaciones
- Aprenda A Programar en Visual Basic - 5ac258171723dd9672582e07Documento75 páginasAprenda A Programar en Visual Basic - 5ac258171723dd9672582e07Itzayana BadilloAún no hay calificaciones
- S1 - Visión General Al Desarrollo de APP Con Visual StudioDocumento12 páginasS1 - Visión General Al Desarrollo de APP Con Visual StudioFrank CERVANTES CASTILLOAún no hay calificaciones
- Fundamentos de Visual Basic 6Documento21 páginasFundamentos de Visual Basic 6Jorge DiazAún no hay calificaciones
- VISUALDocumento7 páginasVISUALJesus LunaAún no hay calificaciones
- Semana 4 31 de MayoDocumento5 páginasSemana 4 31 de MayoJeannet MolinaAún no hay calificaciones
- Trabajo de Visual BasicDocumento21 páginasTrabajo de Visual BasicYori Andres100% (3)
- BorlandC BuilderApuntesssDocumento50 páginasBorlandC BuilderApuntesssnegry_917Aún no hay calificaciones
- Herramientas de DesarrolloDocumento15 páginasHerramientas de DesarrolloKevin BustamanteAún no hay calificaciones
- ERG A3.Visual - BasicDocumento4 páginasERG A3.Visual - BasicPatas RodríguezAún no hay calificaciones
- Apuntes Visual BasicDocumento32 páginasApuntes Visual BasicggacituaAún no hay calificaciones
- Windows Forms C#Documento13 páginasWindows Forms C#Anthony Nava AguilarAún no hay calificaciones
- Desarrollo Integrado ActPro1 1Documento9 páginasDesarrollo Integrado ActPro1 1The DonoAún no hay calificaciones
- Visual Basic 2008Documento17 páginasVisual Basic 2008yesiluma162071Aún no hay calificaciones
- Visual BasicDocumento9 páginasVisual BasicJeiner OsorioAún no hay calificaciones
- Mi Primera AplicaciónDocumento38 páginasMi Primera AplicaciónRebecca HoltAún no hay calificaciones
- Silo - Tips - Capitulo II Estructura Del C BuilderDocumento264 páginasSilo - Tips - Capitulo II Estructura Del C BuilderJulieta StivanelloAún no hay calificaciones
- Lenguaje de Programación II - Clase 1Documento37 páginasLenguaje de Programación II - Clase 1Ricardo KastroAún no hay calificaciones
- Elemento de La Pantalla de Visual StudioDocumento3 páginasElemento de La Pantalla de Visual StudioFelito PromotionsAún no hay calificaciones
- Guia 5 Introduccion A La Programacion en C - RESUELTOSDocumento10 páginasGuia 5 Introduccion A La Programacion en C - RESUELTOSDavid CastilloAún no hay calificaciones
- UF2177 - Desarrollo de programas en el entorno de la base de datosDe EverandUF2177 - Desarrollo de programas en el entorno de la base de datosAún no hay calificaciones
- Introducción a Android Studio. Incluye Proyectos Reales y el Código FuenteDe EverandIntroducción a Android Studio. Incluye Proyectos Reales y el Código FuenteCalificación: 5 de 5 estrellas5/5 (5)
- Pasar A PSeintDocumento25 páginasPasar A PSeintJulio Valverde BellodasAún no hay calificaciones
- El Mundo de Las Comunicaciones Está Enfrentando Una Serie de Cambios y Desafíos Constantes para Las EmpresasDocumento7 páginasEl Mundo de Las Comunicaciones Está Enfrentando Una Serie de Cambios y Desafíos Constantes para Las EmpresasJulio Valverde BellodasAún no hay calificaciones
- Boletín de Proyectos de InvestigaciónDocumento21 páginasBoletín de Proyectos de InvestigaciónJulio Valverde BellodasAún no hay calificaciones
- Evaluación de I UnidadDocumento1 páginaEvaluación de I UnidadJulio Valverde BellodasAún no hay calificaciones
- Caso 1Documento4 páginasCaso 1Julio Valverde BellodasAún no hay calificaciones
- Tesis ClinicaChimbote Urtecho EdgarDocumento73 páginasTesis ClinicaChimbote Urtecho EdgarJulio Valverde BellodasAún no hay calificaciones
- EXAMEN3BITECDocumento6 páginasEXAMEN3BITECJulio Valverde BellodasAún no hay calificaciones
- Lab. Luis - TitulaciónDocumento82 páginasLab. Luis - TitulaciónJulio Valverde BellodasAún no hay calificaciones
- Sesion02 Curso BitecDocumento24 páginasSesion02 Curso BitecJulio Valverde BellodasAún no hay calificaciones
- Practica Configuracion de Routers Javier - ZarateDocumento3 páginasPractica Configuracion de Routers Javier - ZarateJulio Valverde BellodasAún no hay calificaciones
- Bases Del Concurso de Programacion-Interno 2018Documento3 páginasBases Del Concurso de Programacion-Interno 2018Julio Valverde BellodasAún no hay calificaciones
- 2respuesta 2 ExamenDocumento1 página2respuesta 2 ExamenJulio Valverde BellodasAún no hay calificaciones
- CC Social Media MarketingDocumento2 páginasCC Social Media MarketingJulio Valverde BellodasAún no hay calificaciones
- Miriam Saldaña ExamenDocumento2 páginasMiriam Saldaña ExamenJulio Valverde BellodasAún no hay calificaciones
- Algoritmo ElvisDocumento2 páginasAlgoritmo ElvisJulio Valverde BellodasAún no hay calificaciones
- Examen Raul RuizDocumento2 páginasExamen Raul RuizJulio Valverde BellodasAún no hay calificaciones
- Investigacion TecnologicaDocumento69 páginasInvestigacion TecnologicaJulio Valverde BellodasAún no hay calificaciones
- PMSD 515 MaterialDocumento134 páginasPMSD 515 MaterialMiguelAngél Callási YucraAún no hay calificaciones
- Ensayo Sobre AutoCADDocumento4 páginasEnsayo Sobre AutoCADjuan zarateAún no hay calificaciones
- 2.5 Modos DireccionamientoDocumento13 páginas2.5 Modos DireccionamientocasuyAún no hay calificaciones
- Estructura de ControlDocumento18 páginasEstructura de Controldavid ccolque quispeAún no hay calificaciones
- Guia para La Realizacion de Examen de Ingles Cambridge + SUMADIDocumento20 páginasGuia para La Realizacion de Examen de Ingles Cambridge + SUMADIMiguel SuarezAún no hay calificaciones
- Datasheet MSLZ01-15021A 1015803 EsDocumento8 páginasDatasheet MSLZ01-15021A 1015803 Esasiel.sanchezAún no hay calificaciones
- Act 1 Nivel 2 Aplicaciones Moviles A MedidaDocumento4 páginasAct 1 Nivel 2 Aplicaciones Moviles A MedidaCarmen SG0% (1)
- Restaurar ImagenesDocumento20 páginasRestaurar Imagenescmoreno19Aún no hay calificaciones
- Manual Usuario AlmacénDocumento10 páginasManual Usuario AlmacénSergio Parra GordoAún no hay calificaciones
- Laboratorio8 SIS2210Documento4 páginasLaboratorio8 SIS2210ALEX BALTAZAR CASTELLONAún no hay calificaciones
- Kali LinuxDocumento33 páginasKali LinuxCAPTAIN STRANGEAún no hay calificaciones
- Linea Del Tiempo Del Avance de Las Computadoras - SutoriDocumento12 páginasLinea Del Tiempo Del Avance de Las Computadoras - SutoriLachiAún no hay calificaciones
- Interfaz de Sistema OperativoDocumento5 páginasInterfaz de Sistema OperativoLejo RenoAún no hay calificaciones
- Practica4 2023Documento2 páginasPractica4 2023Francisco RosalesAún no hay calificaciones
- 10.6.12 Lab - Use TFTP, Flash, and USB To Manage Configuration Files - ILMDocumento28 páginas10.6.12 Lab - Use TFTP, Flash, and USB To Manage Configuration Files - ILMMISHELL NICOHOL MUNOZ QUIJIJEAún no hay calificaciones
- Capitulo 2. Aproximación y Errores de RedondeoDocumento17 páginasCapitulo 2. Aproximación y Errores de RedondeoRolando Bartuano100% (1)
- GA2-220501093-AA2-EV01: Elaboración de Los Diagramas Del Modelo de Dominio Del Proyecto.Documento8 páginasGA2-220501093-AA2-EV01: Elaboración de Los Diagramas Del Modelo de Dominio Del Proyecto.dotacionesempresarialesrpAún no hay calificaciones
- Caracteristicas y Funcionalidades Del Proyecto B-LearningDocumento3 páginasCaracteristicas y Funcionalidades Del Proyecto B-LearningRafael Alexander Ferreira OrtizAún no hay calificaciones
- 1 - Personalizar - Entorno Gráfico WindowsDocumento31 páginas1 - Personalizar - Entorno Gráfico WindowsAlejandra EspinosaAún no hay calificaciones
- TemasUnidadIII TPDocumento34 páginasTemasUnidadIII TPAlba Patricia Garcia MendozaAún no hay calificaciones
- Issn: IssnDocumento14 páginasIssn: IssnPablo Ramires HernandezAún no hay calificaciones
- Material de Reforzamiento U3 RESUELTODocumento3 páginasMaterial de Reforzamiento U3 RESUELTOJorge NavarreteAún no hay calificaciones
- Informes TecnicosDocumento2 páginasInformes Tecnicosdae jimAún no hay calificaciones
- RobotLab - Guía Didáctica. Plataforma para El Aprendizaje de La Robótica. Educación SecundariaDocumento4 páginasRobotLab - Guía Didáctica. Plataforma para El Aprendizaje de La Robótica. Educación Secundariaafi_guzman3909Aún no hay calificaciones
- 2 - Adquisicion de DatosDocumento7 páginas2 - Adquisicion de DatosRey Castillo RiveraAún no hay calificaciones
- Machine Learning Resumen 1 2 3 4 5Documento7 páginasMachine Learning Resumen 1 2 3 4 5Raul TicllacuriAún no hay calificaciones
- Introduccion A Las TICsDocumento25 páginasIntroduccion A Las TICsJoseef HernandezAún no hay calificaciones
- Sistemas DistribuidosDocumento96 páginasSistemas DistribuidosCristian LanchimbaAún no hay calificaciones