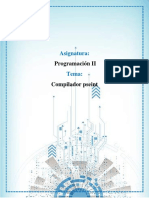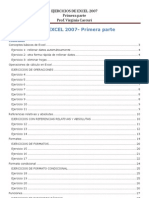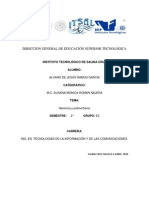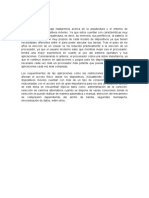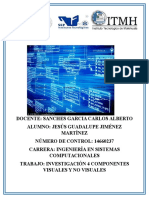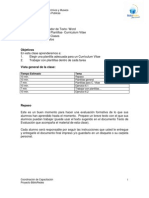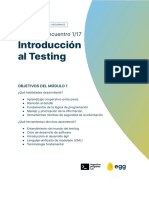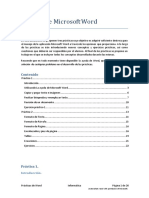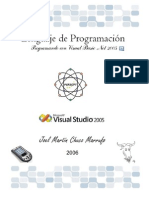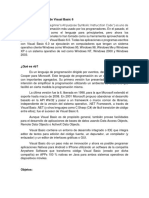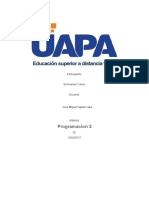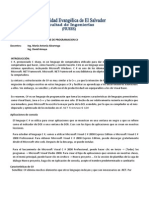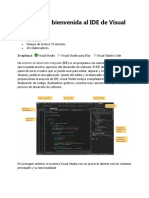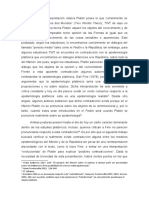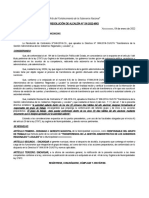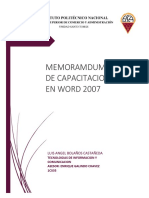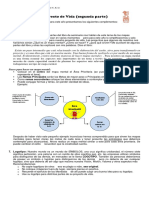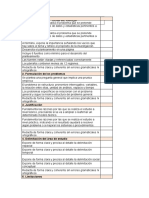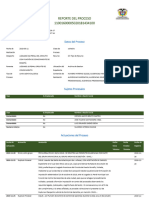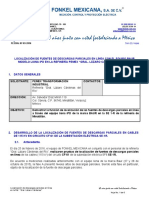Documentos de Académico
Documentos de Profesional
Documentos de Cultura
Componentes y Herramientas de Visual Studio
Cargado por
Michelle GarcíaDescripción original:
Derechos de autor
Formatos disponibles
Compartir este documento
Compartir o incrustar documentos
¿Le pareció útil este documento?
¿Este contenido es inapropiado?
Denunciar este documentoCopyright:
Formatos disponibles
Componentes y Herramientas de Visual Studio
Cargado por
Michelle GarcíaCopyright:
Formatos disponibles
Componentes y Herramientas de Visual Studio
El Entorno de Desarrollo Integrado (IDE: sigla en ingls de integrated development
environment) es un entorno de programacin que ha sido empaquetado como un
programa de aplicacin; es decir, consiste en un editor de cdigo, un compilador, un depurador y un constructor de interfaz grfica (GUI). Los IDE proveen un marco de trabajo amigable para la mayora de los lenguajes de programacin y lo conforman las ventanas, herramientas, barras de mens y opciones que se cargan al momento de iniciar Visual Studio. Este IDE es comn para todos los lenguajes. Al momento de iniciarlo no se selecciona la herramienta de trabajo y esta abre el entorno de programacin, sino que directamente se abre el IDE y posteriormente elegiremos el lenguaje con el que vamos a escribir el programa. Para cargar el IDE, carga desde el men inicio o desde el escritorio segn tu sistema operativo: Visual Studio 2012. Cargar la siguiente ventana:
Estudiaremos a continuacin cada uno de los elementos que la conforman. 1.1.1 Componentes del IDE Todo entorno de desarrollo dispone de los siguientes componentes:
Un editor de texto: No es lo mismo que un procesador de textos. es un programa que permite crear y modificar archivos digitales compuestos nicamente por texto sin formato, conocidos comnmente como archivos de texto o texto plano; es el lugar donde escribirs el cdigo que permitir agregar funcionalidad a un programa u objeto. En un programa de consola se ver as:
Un compilador: Un compilador es un programa informtico que traduce un programa escrito en un lenguaje de programacin a otro lenguaje de programacin, generando un programa equivalente que la mquina ser capaz de interpretar. Este proceso de traduccin se conoce como compilacin. De esta manera un programador puede disear un programa en un lenguaje mucho ms cercano al pensamiento de un humano, para luego compilarlo a un programa entendible por una computadora.
Un
intrprete:
analiza
el
programa fuente y lo ejecuta directamente, sin generar ningn cdigo equivalente. Su accin equivale a la de un intrprete humano, que traduce las frases que oye sobre la marcha, sin producir permanente. compiladores ningn tienen escrito y diversas Intrpretes
ventajas e inconvenientes que los hacen complementarios:
Un intrprete facilita la bsqueda de errores, pues la ejecucin de un programa puede interrumpirse en cualquier momento para estudiar el entorno (valores de las variables, etc.). Adems, el programa puede modificarse sobre la marcha, sin necesidad de volver a comenzar la ejecucin.
Un compilador suele generar programas ms rpidos y eficientes, ya que el anlisis del lenguaje fuente se hace una sola vez, durante la generacin del programa equivalente. En cambio, un intrprete se ve obligado generalmente a analizar cada instruccin tantas veces como se ejecute (incluso miles o millones de veces).
Un depurador: Un depurador (en ingls, debugger), es un programa usado para probar y depurar (eliminar los errores) un programa. El cdigo a ser examinado puede alternativamente estar corriendo en un simulador de conjunto de instrucciones (ISS), una tcnica que permite gran potencia en su capacidad de detenerse cuando son encontradas condiciones especficas. 1.1.2 Herramientas.
A-Cuadro de herramientas El cuadro o barra de herramientas de Visual Studio 2012, nos permite utilizar los distintos componentes que .NET Framework pone a nuestra disposicin. Dentro de Visual Studio 2010 tenemos una gran cantidad de controles dispuestos en diferentes categoras. Entre ellos tenemos: controles comunes, generacin de informes, contenedores, mens y barras de herramientas, datos, componentes, impresin y Cuadros de Dialogo. En posteriores unidades estudiaremos estos controles.
B-Explorador de soluciones El Explorador de soluciones lo podemos encontrar en la parte superior derecha de nuestro entorno de desarrollo. Una solucin se compone de proyectos y stos, de recursos y objetos. Por lo general, una solucin contendr un proyecto, pero podemos encontrarnos con ms de un proyecto dentro de una misma solucin.
C-Propiedades
La
ventana
de
propiedades
la
encontraremos en la parte derecha y ms abajo de la ventana Explorador
de soluciones en nuestro entorno
de desarrollo. Esta ventana nos permitir acceder a las propiedades de los objetos insertados en nuestros formularios Windows, como se muestra en la figura.
Para acceder a las propiedades de un determinado control, deberemos seleccionar el control en el formulario Windows y acudir a la ventana Propiedades, o bien, seleccionar el control en el formulario Windows y presionar la tecla F4. D-Mens y Barras de Herramientas Respecto a los mens y barra de botones, son muchas las opciones que tenemos disponibles, tal como podemos comprobar en la figura.
Las barras de botones son configurables, adems de que podemos elegir las que queremos que se muestren de forma permanente en el entorno de desarrollo de Visual Studio 2012. Algunas de las barras de botones se mostrarn automticamente segn las tareas que estemos realizando, por ejemplo, cuando estamos en modo depuracin o diseando las tablas de una base de datos. Con el contenido de los mens ocurre lo mismo, segn el elemento que tengamos seleccionado se mostrarn ciertas opciones que sea relevantes para ese elemento del IDE. Algunas de las opciones que tenemos en los mens tambin las podemos conseguir usando los mens contextuales (el mostrado al presionar con el botn secundario del
mouse), y como es de esperar, tambin sern diferentes segn el elemento sobre el que hemos presionado. Por ejemplo, para configurar el proyecto actual, podemos elegir la opcin Propiedades del men Proyecto o bien presionar con el botn secundario del mouse sobre el proyecto mostrado en el Explorador de soluciones. Al seleccionar las propiedades del proyecto, tendremos una nueva ventana desde la que podemos configurar algunas de las caractersticas de nuestro proyecto. En la siguiente figura, tenemos esa ventana de propiedades del proyecto, en la que podemos apreciar que est dividida segn el tipo de configuracin que queremos realizar, en este caso concreto las opciones de generacin o compilacin del proyecto.
E- VENTANA DE ERRORES Cuando ejecutas un programa, el compilador y el intrprete hacen su trabajo. En el momento que inicias la ejecucin el compilador traduce el cdigo a lenguaje mquina, el intrprete analiza el cdigo fuente y lo ejecuta, el depurador evaluar lnea por lnea para buscar errores, si los errores evitan que el programa se ejecute, se mostrarn en la ventana de errores, como se ve en la siguiente imagen:
En caso de que el programa no encuentre errores al principio, pero los encuentre durante la ejecucin, la ejecucin se pausa para pedirte que corrijas los errores antes de continuar, veras un mensaje similar al siguiente:
F- AYUDA CON INTELLISENSE Mientras escribes el cdigo de un programa tendrs disponible la ayuda IntelliSense, esta es la aplicacin de autocompletar, mejor conocido por su utilizacin en Microsoft Visual Studio. Adems de completar el smbolo de los nombres que el programador est escribiendo, IntelliSense sirve como documentacin y desambiguacin de los nombres de variables, funciones y mtodos de utilizacin. Significa que mientras escribes cdigo
IntelliSense te sugiere la sintaxis segn lo que vas escribiendo adems de proporcionarte documentacin, observars algo como muestra la imagen, en este caso escriba String:
1.2. Creacin de la primera aplicacin para Windows
Una de las primeras acciones que sueles realizar cuando te enfrentas a un nuevo lenguaje de programacin, es la escritura de un programa que muestre el clsico mensaje Hola Mundo por pantalla. Proceders a dar tu primer paso escribiendo este sencillo programa para familiarizarte con los componentes del IDE. 1. Ingresa a Visual Studio 2. Da clic en el men Archivo y Selecciona Nuevo Proyecto
3. En la opcin plantillas, elige Visual Basic y a continuacin elija Aplicacin de consola como muestra la siguiente imagen:
1 2
4. Colocaremos el nombre del proyecto: ConsoleApplication_Hola_Mundo y da clic en Aceptar.
Cargar la ventana del IDE y observar lo siguiente:
5. Como ya habamos estudiado, el rea enmarcada en la imagen es la que llamamos: Editor de cdigo. Es ah donde escribiremos las lneas que conforman nuestro primer programa, escribe las siguientes lneas entre las palabras Sub Main y End Sub tal como se muestra a continuacin:
6. En el explorador de soluciones podrs visualizar los archivos correspondientes a este proyecto: 7. El archivo que modificaste en el paso anterior es el Module1.vb
Ahora estudiaremos lnea por lnea el cdigo que ha escrito: Module Module1:
Cada programa de consola es un mdulo y en este caso Module1 es automticamente el nombre que se da a nuestro modulo. Ese nombre puede cambiarse desde el explorador de soluciones. End Module cierra el bloque de cdigo para ste mdulo. Fuera de este bloque no
escribiremos cdigo. Sub Main: o El procedimiento principal donde estamos trabajando, todo el cdigo reconocible por el compilador debe quedar entre las lneas Sub Main y
End Sub donde terminamos el bloque de este procedimiento. Console.WriteLine: o Instruccin que permite mandar a imprimir una lnea en pantalla, la instruccin debe ir entre parntesis y comillas, como en nuestro caso
(Hola Mundo) Console.Read: o Lee datos ingresados por el usuario, en este caso lo utilizamos para que la ventana se mantenga visible mientras vemos el mensaje, pues en caso contrario se mostrara por espacio de un segundo y se cierra automticamente sin que podamos visualizar el resultado.
1.3
Depuracin de Programas
Ahora que ya tenemos nuestro primer programa, vamos a depurarlo para detectar y corregir errores y al mismo tiempo verificar su funcionamiento. Utilizaremos nuestro proyecto Hola Mundo. Si no lo tienes abierto, selecciona Men ArchivoAbrir proyecto--- y busca en la ruta donde quedan almacenados los proyectos automticamente: C:\Users\...\Documents\Visual Studio 2012\Projects Donde los puntos suspensivos indican tu nombre de usuario. En el cuadro de dialogo abrir proyecto, una vez que llegues a la carpeta Projects busca la carpeta ConsoleApplication_Hola_Mundo que carpeta de tu proyecto, dentro de ella dar doble clic en el icono es la debes
Una vez que tienes cargado el proyecto, en el men depuracin encontrars diferentes opciones:
En la barra de herramientas estndar encontramos tambin el icono iniciar depuracin, podramos depurar y ejecutar nuestro programa desde ah o presionando F5; tendramos los mismos resultados que seleccionndolo desde el men Depurar. Para depurar el proyecto ejecuta los siguientes pasos:
1. Da clic en el men Depurar (el que observas en la imagen anterior) 2. Elige Iniciar Depuracin Si has seguido al pie de la letra las indicaciones, observaras en la barra de estado (parte inferior del programa) un mensaje de color anaranjado con la palabra Listo, eso significa que el proceso de compilacin y depuracin no detect errores. Tendrs en pantalla tu primer programa escrito con Visual Basic, lo veras en una ventana como la siguiente:
Si por el contrario el proceso de compilacin detecta algunos errores, te lo indicar en la barra de estado con la frase: error al compilar, te indica tambin la lnea donde se encontr el error y te preguntar si quieres ejecutar la versin anterior (si la hubiera) observaras una ventana como la siguiente:
Debes corregir estos errores antes de continuar con la depuracin. Es importante que recuerdes que mientras estas ejecutando un programa la mayora de opciones de men se desactivan. Ahora que ya hiciste tu primer programa cierra la ventana de consola para asegurarte que no quede cargada en ejecucin en el escritorio, en caso contrario no podrs continuar editando el programa. Mientras el programa est en ejecucin, observaras el siguiente icono en la barra de tareas
1.4. Trabajo con mens, barras de herramientas y cuadros de dilogo
En esta seccin aprenders a utilizar los diferentes mens y barras de herramientas ms comunes de Visual Basic, as como a personalizar el IDE segn tus preferencias o utilidad. BARRA DE TITULO: Muestra el nombre del proyecto con el que estamos trabajando y el nombre de la aplicacin, en este caso: ConsoleApplication_Hola_Mundo es nuestro proyecto y a continuacin vemos: Visual Studio 2012.
BARRA DE MENU: Es el acceso principal a todas las funciones, opciones y herramientas que encontramos en el IDE y que podemos desplegar haciendo clic en cada opcin de men.
Si por ejemplo desplegamos el men Archivo encontraremos las opciones disponibles y junto a cada una de ellas la combinacin de teclas que activa esa opcin: Por ejemplo Ctrl+N para nuevo proyecto.
BARRA DE HERRAMIENTAS ESTANDAR: Contiene los accesos directos a los comandos ms utilizados que se encuentran disponibles en las diferentes opciones del men y que ubicados en esta barra ahorran tiempo y facilitan el trabajo del programador:
Si ubicas el puntero del mouse sobre cada icono te indicar su utilidad. Entre los bsicos ac tenemos: Nuevo Proyecto, Abrir, Guardar, Guardar Todo, Iniciar Depuracin. CONFIGURAR LAS BARRAS Y ELEMENTOS DEL IDE Todos los elementos que ya hemos descrito del IDE tienen diferentes opciones para personalizarlos a tu gusto. Encontraras las opciones:
1. Hacer Flotante: Permite movilizar (arrastrar) el elemento (propiedades, cuadro de herramientas, etc) de manera flotante en la ventana principal.
2. Acoplar: Permite ubicar el elemento en un lugar especfico de la ventana principal para que no se movilice. Presentando las diferentes posiciones a las cuales se puede arrastrar el elemento, como muestra la figura:
Posiciones para acoplar
3. Acoplar como organizacin por Fichas: Ubica el elemento en una ficha y se muestra en el espacio central donde elegimos, formularios, mdulos o el archivo que estemos trabajando:
4. Ocultar automticamente: Oculta el elemento y lo ubica a los costados derecho o izquierdo del IDE segn el elemento ocultado, basta con dar clic sobre el nombre para volver a hacerlo visible, en la siguiente imagen puedes observar la ventana de propiedades, el explorador de soluciones, el origen de datos y el cuadro de herramientas plegados despus de elegir la opcin ocultar automticamente.
5. Ocultar: cierra el elemento de la ventana principal en caso que no lo estemos necesitando. Si ocultas un elemento por error, puedes hacerlo visible nuevamente desde el men ver o las combinaciones de tecla que se muestran en el men, a continuacin te mostramos los de uso comn:
También podría gustarte
- Guia 01 Ejercicio Practico App InventorDocumento6 páginasGuia 01 Ejercicio Practico App Inventoroscar siachoqueAún no hay calificaciones
- 3.2 Conversión de Un Autómata Finito No Determinista (Afnd) A Autómata Finito Determinista (AFD)Documento7 páginas3.2 Conversión de Un Autómata Finito No Determinista (Afnd) A Autómata Finito Determinista (AFD)Aldair Leonides Escobar CiriacoAún no hay calificaciones
- Informe de PseintDocumento16 páginasInforme de PseintYanine AguilarAún no hay calificaciones
- Ejercicios de Excel 2007 Primera Parte PDFDocumento32 páginasEjercicios de Excel 2007 Primera Parte PDFmianalza75% (4)
- Trabajo de Investigacion de Herencia y Polimorfismo de La Unidad 5 ALvaroDocumento10 páginasTrabajo de Investigacion de Herencia y Polimorfismo de La Unidad 5 ALvaroAlvarito Ramos GaciaAún no hay calificaciones
- Manual PSeInt CompletoDocumento22 páginasManual PSeInt CompletoMilton pinto espadaAún no hay calificaciones
- Presentacion Programacion HibridaDocumento19 páginasPresentacion Programacion HibridaFélix Armando Arellano SánchezAún no hay calificaciones
- Instalar Windows 7 Paso A Paso Con VirtualboxDocumento31 páginasInstalar Windows 7 Paso A Paso Con Virtualboxapi-321405429Aún no hay calificaciones
- Ejercicios de Algoritmos en PseintDocumento11 páginasEjercicios de Algoritmos en PseintGilber Peralta RomeroAún no hay calificaciones
- C++ Ejercicios PolitecniaDocumento10 páginasC++ Ejercicios Politecniajjurado183Aún no hay calificaciones
- Estructura de Un TraductorDocumento8 páginasEstructura de Un TraductorCHINO JIMENEZAún no hay calificaciones
- Examen de Recuperación Compu Tics 2019 1ro BásicoDocumento3 páginasExamen de Recuperación Compu Tics 2019 1ro BásicoKarin Santa CruzAún no hay calificaciones
- Estructuras de Control de Visual Basic 2010Documento5 páginasEstructuras de Control de Visual Basic 2010Melijey Torres0% (1)
- Unidad 2 Arquitectura y Entorno de DesarrolloDocumento20 páginasUnidad 2 Arquitectura y Entorno de DesarrolloRose Dewitt BukaterAún no hay calificaciones
- Programacion Visual Con Java PDFDocumento73 páginasProgramacion Visual Con Java PDFRichard Centeno PalominoAún no hay calificaciones
- Manual Básico de La Interfaz Gráfica de Usuario (Cbex123 Nº3)Documento29 páginasManual Básico de La Interfaz Gráfica de Usuario (Cbex123 Nº3)Ivan Lasso50% (2)
- Programas Simples en PascalDocumento5 páginasProgramas Simples en Pascalazazel389100% (2)
- Componentes No Visuales y VisualesDocumento13 páginasComponentes No Visuales y VisualesChino Jimenez MartinezAún no hay calificaciones
- Pseint ManualDocumento23 páginasPseint ManualgreciaAún no hay calificaciones
- Examen UmlDocumento1 páginaExamen Umlyeison sanchezAún no hay calificaciones
- Manual PseInt - GleduWikiDocumento15 páginasManual PseInt - GleduWikiMaster SPAún no hay calificaciones
- Configuracion de Trixbox y ZoiPer PDFDocumento19 páginasConfiguracion de Trixbox y ZoiPer PDFCARLOS ARTURO GUTIERREZ GOMEZAún no hay calificaciones
- Plan de Actividades - 06 Word Curriculum VitaeDocumento7 páginasPlan de Actividades - 06 Word Curriculum VitaeFernando Elias Riquelme Barrera100% (1)
- MetodosDocumento9 páginasMetodosAnonymous xG6evoGAún no hay calificaciones
- QA E1 - Introducción Al TestingDocumento18 páginasQA E1 - Introducción Al TestingMarina TarnovskyAún no hay calificaciones
- Practica Guiada de Word PDFDocumento26 páginasPractica Guiada de Word PDFAdrian AngelAún no hay calificaciones
- Ejercicios - Tipos de Datos Simples PDFDocumento5 páginasEjercicios - Tipos de Datos Simples PDFJonathan Mallma RosalesAún no hay calificaciones
- El Enfoque 4+1Documento3 páginasEl Enfoque 4+1Daír SánchezAún no hay calificaciones
- Practica 4 Condicional - PSeIntDocumento2 páginasPractica 4 Condicional - PSeIntprofe.alexAún no hay calificaciones
- Cuestionarios Analisis y Diseño de SistemasDocumento3 páginasCuestionarios Analisis y Diseño de SistemasEmanuel PrintempsAún no hay calificaciones
- Graficacion Investigación Unidad 1Documento17 páginasGraficacion Investigación Unidad 1Luis Enrique ArgüellesAún no hay calificaciones
- Mi Primer Ejercicio en JavaDocumento13 páginasMi Primer Ejercicio en JavamjaramilloeAún no hay calificaciones
- Programación Orientada A EventosDocumento39 páginasProgramación Orientada A EventosAlexis Jussef Soto Carcasi0% (2)
- Aplicacion Consola WindowsDocumento6 páginasAplicacion Consola WindowsNatuz ReizAún no hay calificaciones
- Guías de Práctica Diseño e Implementación de Base de DatosDocumento25 páginasGuías de Práctica Diseño e Implementación de Base de DatosCarlos YépezAún no hay calificaciones
- Bases de Datos y VB - Net Con ADODBDocumento63 páginasBases de Datos y VB - Net Con ADODBElieser NuñezAún no hay calificaciones
- Tipos de Archivos y ExtensionesDocumento4 páginasTipos de Archivos y ExtensionesJoel A. Martinez100% (23)
- Guiaeejerciciospracticos 121002205142 Phpapp02 PDFDocumento63 páginasGuiaeejerciciospracticos 121002205142 Phpapp02 PDFrichardAún no hay calificaciones
- Operadores de Logica - 01Documento76 páginasOperadores de Logica - 01Juan Gonzalez SaucedoAún no hay calificaciones
- Eventos de Teclado y de MouseDocumento6 páginasEventos de Teclado y de MouseBrayan GiraldoAún no hay calificaciones
- Entrega 1Documento45 páginasEntrega 1CronwellAún no hay calificaciones
- El Entorno de Desarrollo VisualDocumento23 páginasEl Entorno de Desarrollo VisualCueva Coloma PeterAún no hay calificaciones
- Guía AutoAprendizaje Actividad 4Documento15 páginasGuía AutoAprendizaje Actividad 4Carina Barreto hermitañoAún no hay calificaciones
- Como Instalar CDocumento7 páginasComo Instalar CLuis LlanesAún no hay calificaciones
- Tutorial Visual Basic MicrosoftDocumento169 páginasTutorial Visual Basic MicrosoftIgnacio Millán DomínguezAún no hay calificaciones
- Mi Primera AplicaciónDocumento38 páginasMi Primera AplicaciónRebecca HoltAún no hay calificaciones
- Android StudioDocumento8 páginasAndroid StudioRigo Sánchez KooAún no hay calificaciones
- S1 - Visión General Al Desarrollo de APP Con Visual StudioDocumento16 páginasS1 - Visión General Al Desarrollo de APP Con Visual StudioJefferson FerreAún no hay calificaciones
- Fundamentos de Visual Basic 6Documento21 páginasFundamentos de Visual Basic 6Jorge DiazAún no hay calificaciones
- Hay Varias Formas de Crear Una Interfaz Gráfica en Varios Lenguajes de Programación Pero en CDocumento4 páginasHay Varias Formas de Crear Una Interfaz Gráfica en Varios Lenguajes de Programación Pero en CCarlex EmmanuelAún no hay calificaciones
- TEMA 1 Introduccion A Visual StudioDocumento17 páginasTEMA 1 Introduccion A Visual StudioÁlvaro Zitavecchia PáezAún no hay calificaciones
- Tutorial C# MicrosoftDocumento269 páginasTutorial C# MicrosoftIgnacio Millán DomínguezAún no hay calificaciones
- Guia 5 Introduccion A La Programacion en C - RESUELTOSDocumento10 páginasGuia 5 Introduccion A La Programacion en C - RESUELTOSDavid CastilloAún no hay calificaciones
- Visual StudioDocumento23 páginasVisual StudioJhojhard Eddiel BarrowsAún no hay calificaciones
- Le Damos La Bienvenida Al IDE de Visual StudioDocumento36 páginasLe Damos La Bienvenida Al IDE de Visual StudioGabriel Ruiz GomezAún no hay calificaciones
- Ide Avanzado de Visual PrologDocumento11 páginasIde Avanzado de Visual PrologDREYKKONAún no hay calificaciones
- Entorno de Visual Studio PDFDocumento9 páginasEntorno de Visual Studio PDFdesechableAún no hay calificaciones
- Visual Basic 6.0Documento19 páginasVisual Basic 6.0Daniel Jesus MarcanoAún no hay calificaciones
- Visual Ejercicios ResueltosDocumento65 páginasVisual Ejercicios ResueltosYoni Escobar33% (3)
- Trabajo de Visual BasicDocumento21 páginasTrabajo de Visual BasicYori Andres100% (3)
- Practica Smart GridDocumento4 páginasPractica Smart GridJaset GuillenAún no hay calificaciones
- María Del Pilar Gutierrez Perilla La Obligación de Garantizar El Desarrollo Progresivo de Los DESC en El Sistema Interamericano PDFDocumento30 páginasMaría Del Pilar Gutierrez Perilla La Obligación de Garantizar El Desarrollo Progresivo de Los DESC en El Sistema Interamericano PDFAlex Cárdenas PonceAún no hay calificaciones
- Acero, Fundicion y Aceros Inoxidables - Colores de Los CilindrosDocumento8 páginasAcero, Fundicion y Aceros Inoxidables - Colores de Los CilindrosHenry ApolinarioAún no hay calificaciones
- Entre El Menon y La RepublicaDocumento6 páginasEntre El Menon y La RepublicaJose Luis Lock MuguruzaAún no hay calificaciones
- Litiasis RenlaDocumento19 páginasLitiasis RenlaKarly Pau SPAún no hay calificaciones
- Discurso FinalDocumento1 páginaDiscurso FinalDAYNA RASHELL FERRUFINO PADILLA100% (1)
- Resolución de Alcaldía XXX PropuestaDocumento3 páginasResolución de Alcaldía XXX Propuestaluzmi maribelAún no hay calificaciones
- Evidencia 3Documento2 páginasEvidencia 3saotavaroAún no hay calificaciones
- FactorajeDocumento18 páginasFactorajeJose Alfredo BarriosAún no hay calificaciones
- Valoracion de La Escena e Inicial PacienteDocumento34 páginasValoracion de La Escena e Inicial PacienteDayana Rodríguez HAún no hay calificaciones
- La Ecología Política en América Latina. Un Campo E... - (PG 3 - 10)Documento8 páginasLa Ecología Política en América Latina. Un Campo E... - (PG 3 - 10)Francy Suarez MendezAún no hay calificaciones
- Proyecto de Vida - Ovp CBDPDocumento6 páginasProyecto de Vida - Ovp CBDPTatty VelasquezAún no hay calificaciones
- Consejo Directivo:: GEO Perú 2002-2004Documento148 páginasConsejo Directivo:: GEO Perú 2002-2004sintya risco vargasAún no hay calificaciones
- La Vocación Misionera de La IglesiaDocumento2 páginasLa Vocación Misionera de La IglesiaVadimir GalindoAún no hay calificaciones
- MEMOCAPACITA1Documento2 páginasMEMOCAPACITA1Luiizz MartiinezzAún no hay calificaciones
- Proyecto de Vida (Segunda Parte)Documento2 páginasProyecto de Vida (Segunda Parte)Vicente Menchú100% (1)
- Actividad Sobre Seguridad Alimentaria y NutricionalDocumento12 páginasActividad Sobre Seguridad Alimentaria y NutricionalVanessa Elizabeth Coreas CastilloAún no hay calificaciones
- Guía Práctica - Sesión 5Documento17 páginasGuía Práctica - Sesión 5Angie Pintado FiestasAún no hay calificaciones
- Fluctuaciones y ConfianzaDocumento4 páginasFluctuaciones y ConfianzaYamileth RamosAún no hay calificaciones
- Vivir El Adviento en FamiliaDocumento16 páginasVivir El Adviento en FamiliaEdilberto Carlos Ramìrez50% (2)
- G AaaaaaaaaaaaaaaDocumento55 páginasG Aaaaaaaaaaaaaaacarlos gonzaAún no hay calificaciones
- Tarea 5 Analisis e Interpretacion de Los Estados FinancierosDocumento6 páginasTarea 5 Analisis e Interpretacion de Los Estados FinancierosJessica Ortiz GarciaAún no hay calificaciones
- Metodologias AgilesDocumento3 páginasMetodologias AgilesAlejandro AgredoAún no hay calificaciones
- 3ºESO CUADERNILLOdeRECUPERACIÓNDocumento55 páginas3ºESO CUADERNILLOdeRECUPERACIÓNCarmen Mirela TeodorescuAún no hay calificaciones
- Contenido: Especificaciones TécnicasDocumento35 páginasContenido: Especificaciones TécnicasSaul Romero100% (1)
- Reunion de La FlotaDocumento2 páginasReunion de La FlotaMaria Beltran HerreraAún no hay calificaciones
- Auditoria de Seguridad Fisica y LogicaDocumento27 páginasAuditoria de Seguridad Fisica y LogicaMaximiliano Fernández50% (2)
- Lista de Cotejo Cap I UpsjbDocumento2 páginasLista de Cotejo Cap I UpsjbCarolinaAún no hay calificaciones
- Proceso 11001600005020181434100 - 2023102 - 72918Documento8 páginasProceso 11001600005020181434100 - 2023102 - 72918SemanaAún no hay calificaciones
- Localización de DP en Línea Con Equipo iPD 2016-02-25-SignedDocumento10 páginasLocalización de DP en Línea Con Equipo iPD 2016-02-25-SignedSilvia Perez DuranAún no hay calificaciones