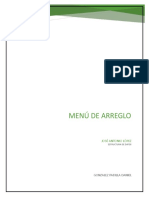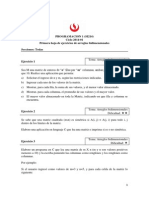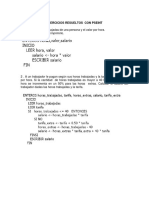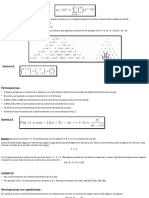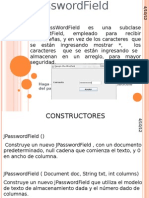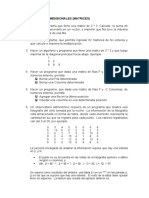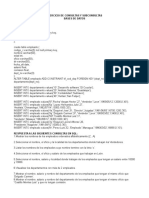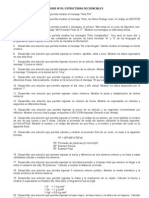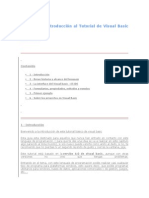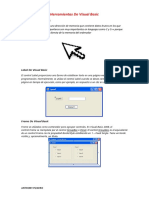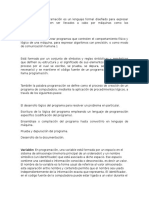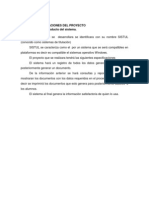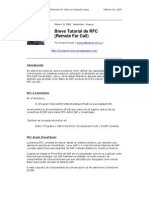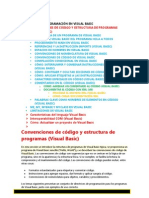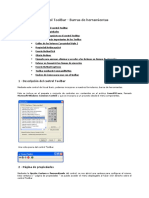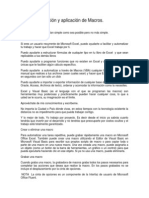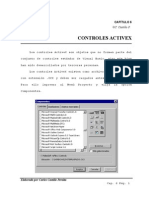Documentos de Académico
Documentos de Profesional
Documentos de Cultura
El Entorno de Desarrollo Visual
Cargado por
Cueva Coloma PeterTítulo original
Derechos de autor
Formatos disponibles
Compartir este documento
Compartir o incrustar documentos
¿Le pareció útil este documento?
¿Este contenido es inapropiado?
Denunciar este documentoCopyright:
Formatos disponibles
El Entorno de Desarrollo Visual
Cargado por
Cueva Coloma PeterCopyright:
Formatos disponibles
El Entorno de Desarrollo recibe el nombre de Entorno de Desarrollo de Microsoft Visual Studio .NET.
Este entorno es personalizable y contiene todas las herramientas necesarias para construir programas para Microsoft Windows. El Entorno de Desarrollo contiene mltiples ventanas y mltiples funcionalidades y es por consecuencia llamado un entorno de desarrollo integrado (integrated development environment IDE). La ventana central es la ventana de diseo (Designer Window), la cual contiene el formulario a desarrollar. La caja de herramientas (ToolBox) se localiza de lado izquierdo. En el extremo derecho tenemos la ventana de explorador de soluciones (Solution Explorer). La ventana de propiedades (Properties window) contiene tres partes: 1. La parte superior contiene un combo box que muestra el nombre y la clase del objeto seleccionado. 2. La parte media contiene la lista de propiedades del objeto seleccionado, de lado derecho contiene un conjunto de cajas para ver y editar el valor de la propiedad seleccionada. 3. La parte inferior es un cuadro descriptivo que proporciona una breve descripcin de la propiedad seleccionada. Es necesario tener instalado el Visual Studio .NET, al ejecutarlo se presenta una pgina de inicio, en caso de no presentarse entonces de clic en Help/Show Start Page. En esta pgina ser posible establecer su perfil, por ejemplo identificarse como Desarrollador Visual Studio o ms especifico como Desarrollador Visual Basic con lo cual Visual Studio configura de inmediato el entorno de desarrollo para programar en Visual Basic. Para iniciar un nuevo proyecto, de clic en la opcin Projects y clic en el botn [New Project], esta accin abre una ventana donde se indicar el archivo a abrir, los proyectos Visual Basic .NET tiene la extensin .vbproj. Una vez que abre el projecto si la pgina de inicio estaba visible continuar as y en el Explorador de Soluciones (Solution Explorer) se cargan los archivos correspondientes al proyecto.
En Visual Basic .NET existen dos archivos: 1. Un archivo de projecto .vbproj, el cual contiene informacin especfica para una determinada tarea de programacin. 2. Un archivo de solucin .sln, el cual contiene informacin relacionada con uno o ms proyectos. Este tipo de archivo puede administrar varios projectos relacionados entre s y son similares a los archivos de grupos de proyecto (.vbg) en Visual Basic 6 Si la solucin tiene un nico proyecto, abrir el archivo de proyecto .vbproj o el archivo de solucin .sln tiene el mismo resultado, pero si la solucin es multiproyecto entonces deber abrir el archivo de solucin. Best Practices: Procure siempre abrir el archivo de solucin .sln. Los formularios en Visual Basic .NET tienen la extensin .vb. Se mostraran a manera de pestaas la pgina de inicio, la vista de diseo y el cdigo del formulario. Para evitar el acoplamiento de ventanas, mientras arrastre la ventana pulse la tecla [Ctrl], si desea integrar la ventana como pestaa entonces arrastre la ventana sobre otras pestaas y libere. El control Image desaparece en Visual Studio. Ya no tendr que utilizar el tabulador para identar su cdigo.
ENTORNO DE TRABAJO DE VISUAL BASIC.NET En este captulo veremos todas las partes en que se divide el "Entorno de Desarrollo Integrado" o, a partir de ahora, el IDE. Cuando conozcamos bien este entorno ganaremos en productividad ya que nos ofrece varias herramientas y ayudas que nos facilitarn mucho nuestro trabajo. Con .NET por fin tenemos a nuestra disposicin un potente IDE que nos va a ofrecer multitud de herramientas para el desarrollo y la depuracin de programas. Los que vengis de Visual Basic 6 os veris un poco desorientados por este nuevo IDE pero slo es cuestin de tiempo acomodarse. En poco tiempo obtendris mejores resultados que con el anterior IDE. Es mas, si utilizis VB6 dentro de un tiempo seguro que pensis "cmo se nota que es antiguo, vaya IDE ms limitado!". En el mundo Microsoft cada producto de desarrollo: Visual C, Visual Basic, ... tenan IDE's diferentes. De tal forma que si un programador quera hacer desarrollar en un lenguaje, aunque fuese de Microsoft, tena que aprender un nuevo IDE con una nueva disposicin de los elementos y ventanas. Ahora no, con .NET llegamos a la total integracin y por fin disponemos de un IDE comn. Ahora slo hay que iniciar Visual Studio .NET y elegir el lenguaje con el que vamos a trabajar. Adems al ser .NET multilenguaje podemos aadir lenguajes de terceros a este entorno y facilitarnos el desarrollo con esta coherencia. Es habitual en ingeniera que en determinados entornos de trabajo de maquinaria avanzada tenga su propio lenguaje y entorno IDE. Si cumplen con el entorno .NET Framework podemos integrarlo en nuestro IDE junto con el resto de herramientas. Como en nuestra instalacin slo hemos incluido Visual Basic .NET slo nos mostrar proyecto para este lenguaje.
1.1 El inicio Repitamos otra vez el inicio de una aplicacin para ver los elementos de esta primera pantalla:
Veamos que herramientas ms importantes tenemos en pantalla:
Parte izquierda. Inicialmente no tenamos desplegado ningn panel, pero vimos como dejar visible el cuadro de herramientas haciendo clic en la solapa vertical. Dejaremos visible siempre este panel haciendo clic en la chincheta que aparece en la parte superior del cuadro.
Cuadro de herramientas. Disponemos de varias secciones con distintas funciones para cada una de ellas. De momento dejaremos las predeterminadas. SI las exploramos veremos los grupos de control que tenemos en esta versin: controles comunes, controles contenedores, de men... La segunda pestaa nos mostrar los orgenes de datos para conectarnos a bases de datos.
Parte central: formulario de edicin. Aqu nos podremos mover con las pestaas superiores por los distintos formularios que tengamos abiertos. Parte derecha: son ventanas muy importantes y que tendremos que tener siempre visibles. Tenemos el explorador de soluciones y debajo la imprescindible ventana de propiedades... Parte inferior: por defecto aparece la ventana de resultados pero configuraremos un par de ellas ms que nos sern de gran ayuda a lo largo del proyecto. Sobre todo durante la ejecucin de los programas y poder ver informacin de depuracin.
Cada una de estas partes la veremos con detalle a continuacin.
Es la ventana que ms rea de trabajo utiliza y la que habitualmente utilizaremos para introducir nuestro cdigo. Para pasar a ver el cdigo de este formulario podemos hacer dos cosas. Una, el formulario elegimos "ver cdigo" haciendo clic con el botn derecho del ratn:
O pulsando en el Explorador de soluciones de la derecha el botn que indica "Ver cdigo":
Para llegar a la ventana de cdigo (previamente debemos tener marcado el formulario del que queremos ver el cdigo):
Vamos a aadir un nuevo formulario para ver cmo navegar entre ellos. En el men principal seleccionamos la opcin "Agregar formulario" (o Agregar Windows Forms) del men "Proyecto":
Indicamos que queremos un formulario:
Al pulsar en "Agregar" lo veremos inmediatamente en el explorador de soluciones:
Si lo abrimos, veremos como en la parte central, donde se encuentra la ventana, hay una pestaa ms con este segundo formulario.
Podemos cambiar con las teclas Control+Tabulador o, simplemente con el ratn. Para cerrar alguna de ellas pulsaremos las teclas Control + F4 o en la "x" de la derecha. En esta ventana escribiremos el cdigo del programa en forma de declaraciones, procedimientos, funciones, mdulos, ... veamos algunas posibilidades para personalizar esta ventana.
Ajustar el color y el tipo de letra Para cambiar el tipo de letra y algunos detalles ms del estilo de la fuente seleccionaremos "Opciones" del men "Herramientas" y luego en la parte del Entorno seleccionamos Fuentes y colores:
Aqu podemos modificar cualquiera de los estilos utilizados en el editor, no slo para la edicin, sino, como podemos ver, para el comportamiento en general. Para los antiguos de VB: qu... esta mejor o no? simplemente est a muchsima distancia del limitado editor de VB6. Por eso merece la pena prestar atencin a algo que parece que se debera ver con rapidez: para aprender las cosas nuevas y, sobre todo, las que nos van a ayudar en la labor de escritura y mantenimiento del cdigo. Anotacin La recomendacin que el tipo de letra utilizado sea de paso proporcional como la "courier" que es la normalmente utilizada. Esta fuente de paso fijo deja el mismo espacio para la letra "i" que para la "m" con lo que las columnas quedan todas alineadas. De no utilizarlo el manejo del cdigo con los sangrados y tabulaciones nos dejar unos listados muy incmodos
Mostrar nmeros de lneas
Volvemos al "GOTO 10"!! No, es broma, simplemente en ocasiones puede que sea ms cmodo para sacar listados impresos hacer que las lneas estn numeradas. No es muy prctico pero ah est... para activarla utiliza la opcin Basic, General de la seccin "Editor de texto" de la pantalla anterior:
Con esto podremos utilizar atajos como los que ofrece Excel o Project de ir hasta una lnea en concreto utilizando la opcin Ir a del men Edicin. Ms que prctico es un pequeo detalle para ver la cantidad de opciones de personalizar el editor. Dividir la ventana Al igual que en otros programa de Office podemos dividir la ventana de cdigo. Es especialmente til si queremos visualizar permanentemente un rea de cdigo y queremos ver otra a la vez para por ejemplo comparar secciones de cdigo, copiar y pegar, ... Para esto utilizaremos la opcin dividir del men Ventana o podemos hacer clic en el divisor de ventana que se encuentra justo encima de la barra de desplazamiento:
Marcadores Los marcadores son seales que introducimos en las lneas de cdigo. Con esto podremos volver rpidamente a la lnea en la que colocamos el marcador. Es especialmente en listados grandes para ver una determinada parte y volver done estbamos editando rpidamente. Para insertar un marcador mostraremos primero la barra de botones "Editor de texto" que la obtenemos pulsando con el botn derecho en las barras de botones que tengamos desplegadas:
Los iconos indicados con la flecha son los que controlan estos marcadores, que se representan de esta forma:
Si tenemos ms de un marcador nos podemos mover entre ellos desde los iconos de la barra.
Poner comentarios en el cdigo Poner comentarios en el cdigo es una buena prctica que en este curso utilizaremos muy a menudo. Cuando estemos escribiendo nuestro programa, sabemos lo que estamos haciendo y estaremos plasmando todas las ideas que tenemos en la cabeza en el cdigo. Pero seguramente si abrimos este cdigo dentro de un mes tendremos muchos problemas para recordad ciertas detalles sobre el funcionamiento de algunos algoritmos. Unos comentarios en los sitios precisos, dando explicacin a unas rutinas, fragmentos u otros sern de un valor inestimable para nosotros o compaeros que deban editar el cdigo. Por ejemplo: Private Sub ListBox1_SelectedIndexChanged(sender, _ e As EventArgs) Handles ListBox1.SelectedIndexChanged
' Cuando pulsamos en un elemento de la lista... With ListBox1 'Obtenemos su contenido con el mtodo GetItemTExt TextBox1.Text = .GetItemText(.SelectedItem) End With End Sub Los comentarios, que en el IDE aparecen en color verde, nos ayudan a explicar las partes del cdigo. Tambin nos pasar que, segn las leyes de Murphy, tengamos que retocar el cdigo de otra persona y seguro que en ese momento est de vacaciones o de viaje de novios. Si su cdigo est detallado nos alegraremos de que tenga un buen estilo de programacin comentando debidamente el cdigo para poder revisarse con detalle. Otras veces simplemente queremos que no se ejecute un
fragmento de cdigo y queremos que se quede momentneamente como comentarios. Adems de poner los comentarios necesarios a medida que escribimos el cdigo (incluyendo una comilla simple ' antes del comentario), podemos hacer que el editor nos marque una zona como comentario, es decir, sin valor para VB.NET que lo ignorar. Para esto, marcamos las lneas que queramos y utilizamos la opcin del men "Seleccin con comentarios" de la seccin "Avanzadas" en el men "Editar":
Tambin disponemos de los iconos para realizar esta operacin:
Intellisense Para terminar de ver esta parte del editor, vamos a ver una tecnologa que al principio nos puede parecer incmoda y que nos complica ms la escritura del cdigo, pero que luego ser una ayuda inestimable. Nos ayudar a escribir el cdigo y, en muchas ocasiones nos servir, como comprobacin de la sintaxis del cdigo que estamos escribiendo. En el men "Edicin" podemos ver las partes en que se compone este "Intellisense":
Veamos a que se refiere cada una de ellas:
Lista de miembros. Estamos escribiendo el cdigo y estamos trabajando con el objeto formulario, (recuerda el Windows forms). Este formulario tiene muchas propiedades y mtodos... si est bien declarado y escribimos su nombre al escribir el punto "." para asignarle una propiedad o trabajar con un mtodo obtendremos.
Veremos una lista desplegable con todo lo que podemos hacer o escribir con el objeto "form1". Como no las conocemos no le haremos caso al principio. Pero luego seguro que la seleccionamos de la lista porque as nos confirma que esa instruccin es de "form1"
Informacin de parmetros. Cuando llamemos a procedimientos y funciones (subprogramas o fragmentos que realizan una operacin o proceso) stos necesitan normalmente unos parmetros para poder trabajar correctamente. Pues bien, en el momento que escribamos la llamada a este procedimiento o funcin nos ir indicando las variables o parmetros que debemos escribir y de que tipo. En este ejemplo se llama a una funcin que necesita un parmetro, al escribir la llamada nos lo indica en la ayuda:
Informacin rpida. Nos muestra una vieta con informacin:
Insertar fragmento de cdigo. Con esta opcin podemos aadir cdigo genrico que nos servir de plantilla para seguir escribiendo. Pulsaremos con el botn derecho en el editor:
Por ejemplo, seleccionamos cdigo relativo a los formulario. Al indicarlo nos propone estas situaciones:
Al seleccionarlas nos introducir el cdigo correspondiente. Personalmente es ms costoso esto que consultar la ayuda, es una ayuda ms.
Palabra completa. Escribe el resto de una variable, un comando o un nombre de funcin una vez que se han especificado los suficientes caracteres para identificar de forma exclusiva esos elementos Modo de finalizacin. Cuando comenzamos a escribir el nombre de un objeto. IntelliSense muestra todos los miembros vlidos en una lista desplazable. al escribirlos, se resalta el smbolo adecuado.
Ventanas adicionales Adems de la ventana principal tenemos una serie de ventanas suplementarias que nos ayudarn en nuestro trabajo. Veamos como trabajar con ellas para adaptarlas a nuestro gusto. Las ventanas adicionales estn por defecto visibles pero podemos ponerlas para que se oculten automticamente situndose a los laterales de nuestro IDE. Una ficha vertical indica que estn ocultas pero disponibles y que se desplegarn al pasar el ratn. Esto es verdaderamente til porque las utilizaremos en algunas ocasiones pero no desearemos que nos ocupen permanentemente un rea de pantalla. Veamos este ejemplo, tenemos las ventanas del explorador de soluciones que tiene otra pestaa debajo para el
Pulsamos ahora en la chincheta que tiene en la parte superior de la ventana, justo al lado de la "x" de cerrar. Veremos que la ventana del explorador de soluciones desparece colocndose en un lateral:
Basta con pasar el ratn por encima de esta pestaa y hacer clic para que se vuelva a desplegar. Si en ese rea lateral pulsamos con el botn derecho nos aparecer una lista con todas las ventanas disponibles. Para volver a dejarla fija volveremos a "pinchar la chincheta" Normalmente visualizacin:
estas
ventanas
disponen
de
cuatros
posibilidades
de
Acoplable. Se acopla con las ventanas contiguas repartiendo el espacio. Por ejemplo es habitual tener acopladas en una misma columna la ventana del explorador de soluciones y la ventana de propiedades. Ocultar. La ventana no se muestra. Flotante. Est visible pero no se acopla en ningn sitio. Permanece en primer plano en nuestro IDE. Ocultar automticamente. Es la posicin predeterminada y se activa pasando el ratn por la pestaa.
Por tanto, para que permanezca siempre visible pulsaremos en la chincheta que aparece en la parte superior derecha. Si est fija lgicamente no se ocultar al pasar el ratn por encima. Para ver todas las opciones pulsaremos con el botn derecho encima del ttulo y elegiremos el estilo que queramos:
Quizs el ms complicado de configurar es el "acoplable" ya que debemos arrastrar con cuidado el ttulo de la ventana para que la acople a la posicin que deseemos. Para conseguir que se acoplen varias ventanas arrastraremos una ventana hacia la zona de trabajo de otra y soltaremos el ratn. Si intentamos arrastrar por ejemplo la de propiedades, al moverse aparecer lo siguiente:
Que son las posiciones donde se acoplar la ventana. En el ejemplo vemos las posibles direcciones donde quedara acoplada. Lo mejor es practicar un poco hasta conseguir soltura y una configuracin de pantalla cmoda.
La ltima posibilidad, y casi la ms prctica como has podido comprobar ya, es acoplar varias ventanas organizndolas en fichas. De esta forma slo se ve una y las otras se desplegarn al ir pulsando en los ttulos. Por ejemplo:
Para conseguir acoplarla hemos arrastrado la ventana al cuadro de herramientas que estaba abierto. Si nos fijamos en la parte inferior, estn disponibles las ventanas del cuadro de herramientas y el de orgenes de datos. Pero la disposicin estndar, dejando desplegadas las pestaas anteriores, es ms que suficiente para trabajar. Si eliminamos accidentalmente alguna ventana, cosa muy probable cuando estamos aprendiendo a manejar el IDE, siempre podemos ir a la opcin del men:
También podría gustarte
- Menú de ArregloDocumento8 páginasMenú de ArregloDaniel PadillaAún no hay calificaciones
- Practica Archivos Texto C++Documento10 páginasPractica Archivos Texto C++ÐjNomeelaaAún no hay calificaciones
- Arrays en PseintDocumento11 páginasArrays en PseintJoseph SandovalAún no hay calificaciones
- Creación de Formularios - MenusDocumento11 páginasCreación de Formularios - MenusHugo Torre100% (1)
- Ejercicio ConversionesDocumento18 páginasEjercicio Conversionesadda_1507100% (1)
- Hoja 01 de Ejercicios de Arreglos BidimensionalesDocumento6 páginasHoja 01 de Ejercicios de Arreglos BidimensionalesEduardo Moises Castro Giron50% (2)
- Practica Binario MensajesDocumento4 páginasPractica Binario MensajesJuanlugoletaAún no hay calificaciones
- Hoja de Trabajo 1Documento2 páginasHoja de Trabajo 1Linda MedranoAún no hay calificaciones
- Ejercicios Resueltos Con PseintDocumento10 páginasEjercicios Resueltos Con PseintElvis StevenAún no hay calificaciones
- C# DataGridViewDocumento28 páginasC# DataGridViewJorge Carlos CkarlosAún no hay calificaciones
- Algoritmos Ciclicos-Brayann Farid Bastidas Beltran-ADSI-2060414Documento17 páginasAlgoritmos Ciclicos-Brayann Farid Bastidas Beltran-ADSI-2060414BRAYAN FARID BASTIDAS BELTRANAún no hay calificaciones
- Informe WorkbenchDocumento8 páginasInforme WorkbenchFabricio IglesiasAún no hay calificaciones
- Laboratorio 01 Semana 04 - Identify IPv6 AddressesDocumento8 páginasLaboratorio 01 Semana 04 - Identify IPv6 AddressesJunior SanchezAún no hay calificaciones
- 52 Ejercicios Resueltos en PseudocodigoDocumento34 páginas52 Ejercicios Resueltos en PseudocodigoJuan Arturo Bravo AguinagaAún no hay calificaciones
- Merge SortDocumento3 páginasMerge SortNalia RS0% (1)
- DiscretasDocumento12 páginasDiscretasDanielAún no hay calificaciones
- Comandos de Red de WindowsDocumento23 páginasComandos de Red de WindowsedwcandAún no hay calificaciones
- EJERCICIOS Metodologia de La ProgramacionDocumento3 páginasEJERCICIOS Metodologia de La ProgramacionEdgar RodriguezAún no hay calificaciones
- Funcion para Convertir Letras A NumerosDocumento6 páginasFuncion para Convertir Letras A NumerosCarlos Teni100% (1)
- 10 - Funciones Matemáticas. - AprendeAProgramarDocumento1 página10 - Funciones Matemáticas. - AprendeAProgramarJorge MendietaAún no hay calificaciones
- TALLER PsintDocumento11 páginasTALLER PsintLuis Jorge Trujillo CespedesAún no hay calificaciones
- Ejercicios Entidad Relación 1Documento2 páginasEjercicios Entidad Relación 1Daniel Fierro TorresAún no hay calificaciones
- Como Eliminar El Virus Recycler de La PC Desde CMD Paso A PasoDocumento1 páginaComo Eliminar El Virus Recycler de La PC Desde CMD Paso A PasoAndrea GodoyAún no hay calificaciones
- Ejercicios Ii Parcial ProgramacionDocumento8 páginasEjercicios Ii Parcial Programacionjanel veraAún no hay calificaciones
- DVJ015 Taller de Desarrollo de Videojuegos 3 ExamenDocumento3 páginasDVJ015 Taller de Desarrollo de Videojuegos 3 ExamenborongoAún no hay calificaciones
- Borrar Pantalla Devc++Documento1 páginaBorrar Pantalla Devc++Kiuk Garcia100% (2)
- Ejercicios Con Arreglos UnidimensionalesDocumento3 páginasEjercicios Con Arreglos UnidimensionalesArenas Lopez ShermanAún no hay calificaciones
- Según La Forma de EjecuciónDocumento12 páginasSegún La Forma de EjecuciónvictorAún no hay calificaciones
- J Password FieldDocumento24 páginasJ Password FieldJose Colorado Perez0% (1)
- Practicas Graficacion PDFDocumento28 páginasPracticas Graficacion PDFLuis FernandoAún no hay calificaciones
- Practica Diagramas de Flujo SABADO 9Documento8 páginasPractica Diagramas de Flujo SABADO 9josafat coetezAún no hay calificaciones
- Estructura Repetitiva Parte IIDocumento5 páginasEstructura Repetitiva Parte IIame_jac746603Aún no hay calificaciones
- Arreglos BidimensionalesDocumento2 páginasArreglos BidimensionalesAna Medina0% (1)
- Ejemplo Dependencia ParcialDocumento5 páginasEjemplo Dependencia Parcialjulian rodriguezAún no hay calificaciones
- 1 Parcial Fundamentos de Programación ResueltoDocumento10 páginas1 Parcial Fundamentos de Programación ResueltoEvelyn GruesoAún no hay calificaciones
- Dev-C++ Instalación y Primeros Pasos.Documento31 páginasDev-C++ Instalación y Primeros Pasos.pepezpeponezAún no hay calificaciones
- Herramientas CaseDocumento32 páginasHerramientas Casemanuelnavarro2010Aún no hay calificaciones
- Clase 6. Estructura de Control - JavascriptDocumento13 páginasClase 6. Estructura de Control - JavascriptElias Sanchez SolanoAún no hay calificaciones
- Estructura Condicional SimpleDocumento2 páginasEstructura Condicional Simplemoises_Rko0% (1)
- Ejercicio Almacen SQLDocumento2 páginasEjercicio Almacen SQLalejoAún no hay calificaciones
- Tarea 3 Grupo 13 NRC 5192Documento3 páginasTarea 3 Grupo 13 NRC 5192deyaneira teranAún no hay calificaciones
- Cuadro ComparativoDocumento5 páginasCuadro ComparativoCarlos PCAún no hay calificaciones
- Número MágicolDocumento15 páginasNúmero MágicolambarnunezAún no hay calificaciones
- Funcionesen PSeintDocumento7 páginasFuncionesen PSeintsaul1905Aún no hay calificaciones
- Ejercicios Con ArreglosDocumento1 páginaEjercicios Con Arreglosjorge_40Aún no hay calificaciones
- Guia de Instalacion Del Sistema Operativo Ubuntu.: Marco TeoricoDocumento11 páginasGuia de Instalacion Del Sistema Operativo Ubuntu.: Marco TeoricoRoberto SimbañaAún no hay calificaciones
- Práctica2 - CMBDs - Modelo RelacionalDocumento6 páginasPráctica2 - CMBDs - Modelo RelacionalkilmarAún no hay calificaciones
- Taller Estructura Si MultipleDocumento4 páginasTaller Estructura Si Multipletattan GutierrezAún no hay calificaciones
- Ejercicio en MysqlDocumento12 páginasEjercicio en MysqlAlexis GonzalezAún no hay calificaciones
- Metodos de DireccionamientoDocumento34 páginasMetodos de Direccionamientoblanca_diaz6803100% (2)
- 2-Guias AlgoritmosDocumento16 páginas2-Guias Algoritmossebas pereAún no hay calificaciones
- Consultas Empleado y DepartamentoDocumento2 páginasConsultas Empleado y DepartamentoDiego Andres RojasAún no hay calificaciones
- Guia2 Modelo-RelacionalDocumento6 páginasGuia2 Modelo-RelacionalAbraham Gonzalez100% (1)
- Actividad Unidad 2Documento4 páginasActividad Unidad 2Harwing SaviñonAún no hay calificaciones
- Lenguajede ProgramacionDocumento25 páginasLenguajede ProgramacionOscar CarquinAún no hay calificaciones
- Mi Primera AplicaciónDocumento38 páginasMi Primera AplicaciónRebecca HoltAún no hay calificaciones
- Componentes y Herramientas de Visual StudioDocumento18 páginasComponentes y Herramientas de Visual StudioMichelle GarcíaAún no hay calificaciones
- Conociendo El Entorno de Desarrollo IntegradoDocumento10 páginasConociendo El Entorno de Desarrollo IntegradoJackeline María Fernanda Idrogo OlivaresAún no hay calificaciones
- Visual Basic 6.0Documento19 páginasVisual Basic 6.0Daniel Jesus MarcanoAún no hay calificaciones
- Visual StudioDocumento23 páginasVisual StudioJhojhard Eddiel BarrowsAún no hay calificaciones
- Acuerdo Ministerial - ENTRADA Y SALIDA DE ESTUDIANTESDocumento48 páginasAcuerdo Ministerial - ENTRADA Y SALIDA DE ESTUDIANTESCueva Coloma PeterAún no hay calificaciones
- Glosario FolDocumento2 páginasGlosario FolCueva Coloma PeterAún no hay calificaciones
- Acertijos para Entrenar Tu Pensamiento DivergenteDocumento4 páginasAcertijos para Entrenar Tu Pensamiento DivergenteCueva Coloma PeterAún no hay calificaciones
- Artes CircensesDocumento19 páginasArtes CircensesCueva Coloma PeterAún no hay calificaciones
- Guías de Auditoria para Aplicación InstrumentosDocumento3 páginasGuías de Auditoria para Aplicación InstrumentosCueva Coloma PeterAún no hay calificaciones
- CONCEPTO Relleno SanitarioDocumento5 páginasCONCEPTO Relleno SanitarioCueva Coloma PeterAún no hay calificaciones
- Indice VisualDocumento5 páginasIndice Visualdescargar_2011Aún no hay calificaciones
- Proyecto CorregidoDocumento138 páginasProyecto CorregidobrendaAún no hay calificaciones
- Apuntes de Programacion Con ExcelDocumento116 páginasApuntes de Programacion Con ExcelDavid GaliciaAún no hay calificaciones
- 5 Funciones de Excel para Dominar Una Entrevista LaboralDocumento22 páginas5 Funciones de Excel para Dominar Una Entrevista LaboralMarshall BolivarAún no hay calificaciones
- Visual BasicDocumento65 páginasVisual BasicJose Belito Belito ManchaAún no hay calificaciones
- Herramientas de Visual BasicDocumento7 páginasHerramientas de Visual BasicAnthony AlexanderAún no hay calificaciones
- Un Lenguaje de Programación Es Un Lenguaje Formal Diseñado para Expresar Procesos Que Pueden Ser Llevados A Cabo Por Máquinas Como Las ComputadorasDocumento7 páginasUn Lenguaje de Programación Es Un Lenguaje Formal Diseñado para Expresar Procesos Que Pueden Ser Llevados A Cabo Por Máquinas Como Las ComputadorasGabriel VelásquezAún no hay calificaciones
- Alcances o Limitaciones Del ProyectoDocumento7 páginasAlcances o Limitaciones Del ProyectoEsoj LiñablaAún no hay calificaciones
- Estándares de Desarrollo en Microsoft NET - Luis DueñasDocumento33 páginasEstándares de Desarrollo en Microsoft NET - Luis Dueñastda_darksoulAún no hay calificaciones
- Fundamentos de Programacion - IMSSDocumento40 páginasFundamentos de Programacion - IMSSMario Alberto Martínez Castán100% (1)
- Fundamentos de Programacion Con Visual Basic 6Documento391 páginasFundamentos de Programacion Con Visual Basic 6Tony GtzAún no hay calificaciones
- Leame ULDocumento2 páginasLeame ULOscar Anaya100% (2)
- Manual de Ayuda y Aprendizaje de Visual Basic 6Documento105 páginasManual de Ayuda y Aprendizaje de Visual Basic 6janto76Aún no hay calificaciones
- Breve Tutorial de RFCPDFDocumento14 páginasBreve Tutorial de RFCPDFHéctor Enríquez DíazAún no hay calificaciones
- Visual Studio Clase 3Documento12 páginasVisual Studio Clase 3JxmxsAún no hay calificaciones
- 1.VB - Guia de Programacion - convencionesDeCodigoYEscrituraDocumento40 páginas1.VB - Guia de Programacion - convencionesDeCodigoYEscrituraFernando A. GuillénAún no hay calificaciones
- Control ToolBarDocumento10 páginasControl ToolBarEric PérezAún no hay calificaciones
- Creación y Aplicación de MacrosDocumento129 páginasCreación y Aplicación de MacrosGabrielaGarciaNájera100% (2)
- Graficos y Animacion VB - Net 1 - Compress PDFDocumento24 páginasGraficos y Animacion VB - Net 1 - Compress PDFpedroAún no hay calificaciones
- Visual Basic y ASP .NET A Su AlcanceDocumento273 páginasVisual Basic y ASP .NET A Su Alcancecavm694850% (2)
- Macro para Obtener La Ruta Donde Se Encuentra Ubicado El LibroDocumento7 páginasMacro para Obtener La Ruta Donde Se Encuentra Ubicado El LibroREINALDO VELASQUEZAún no hay calificaciones
- Manual Macros ExcelDocumento238 páginasManual Macros ExcelRicardo A. Quiroz Gutiérrez100% (1)
- Leccion 6 - Controles ActiveXDocumento18 páginasLeccion 6 - Controles ActiveXSergio Sanchez50% (2)
- Macros en ExcelDocumento56 páginasMacros en ExcelpmjoseantonioAún no hay calificaciones
- Clase 1Documento12 páginasClase 1Roberto González VillarAún no hay calificaciones
- Epson Fiscal Interface SpecDocumento54 páginasEpson Fiscal Interface SpecAdrian AuvieuxAún no hay calificaciones
- El Objetivo de Este Tutorial Es Aprender Como Se Establece Una Liga Entre Una Base de Datos CreadDocumento5 páginasEl Objetivo de Este Tutorial Es Aprender Como Se Establece Una Liga Entre Una Base de Datos CreadDenis PozoAún no hay calificaciones
- Mod 4 EXCEL 2016Documento7 páginasMod 4 EXCEL 2016karinnagraceAún no hay calificaciones
- GAMBAS Programación Visual Con Software LibreDocumento295 páginasGAMBAS Programación Visual Con Software Libreynot666Aún no hay calificaciones
- Cuaderno de Trabajo Visual Basic Con BDDocumento131 páginasCuaderno de Trabajo Visual Basic Con BDSergio Sanchez100% (2)