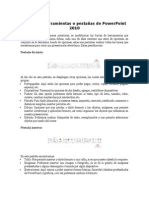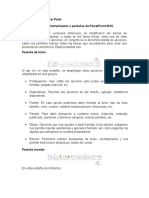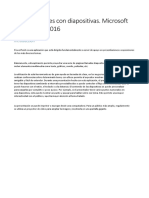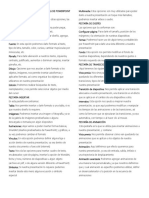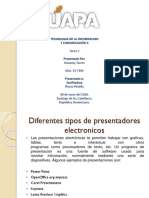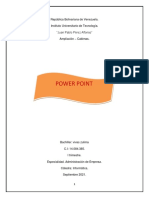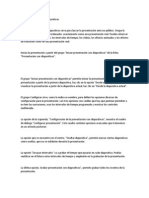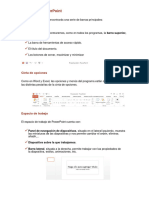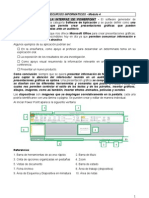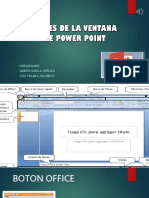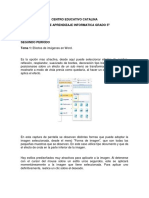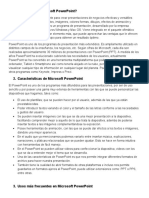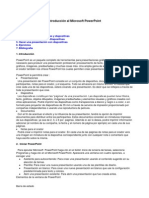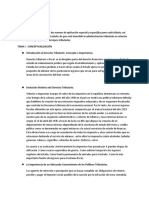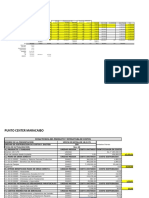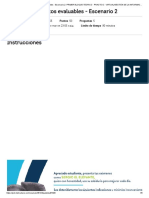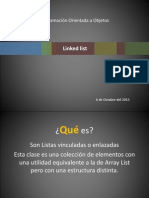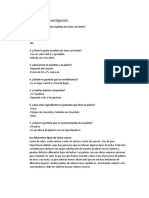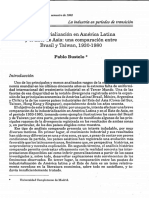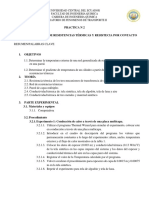Documentos de Académico
Documentos de Profesional
Documentos de Cultura
Power Point
Cargado por
Karla Ramos0 calificaciones0% encontró este documento útil (0 votos)
15 vistas5 páginasEl documento describe las principales herramientas y funciones de PowerPoint, incluyendo opciones para diseñar y formatear diapositivas, insertar objetos, agregar animaciones y transiciones, y cargar presentaciones prediseñadas. Explica procesos como modificar el tamaño de objetos, cambiar el orden de diapositivas, y actualizar diseños usando plantillas integradas y la función de patrón de diapositivas.
Descripción original:
Título original
Power point
Derechos de autor
© © All Rights Reserved
Formatos disponibles
DOCX, PDF, TXT o lea en línea desde Scribd
Compartir este documento
Compartir o incrustar documentos
¿Le pareció útil este documento?
¿Este contenido es inapropiado?
Denunciar este documentoEl documento describe las principales herramientas y funciones de PowerPoint, incluyendo opciones para diseñar y formatear diapositivas, insertar objetos, agregar animaciones y transiciones, y cargar presentaciones prediseñadas. Explica procesos como modificar el tamaño de objetos, cambiar el orden de diapositivas, y actualizar diseños usando plantillas integradas y la función de patrón de diapositivas.
Copyright:
© All Rights Reserved
Formatos disponibles
Descargue como DOCX, PDF, TXT o lea en línea desde Scribd
0 calificaciones0% encontró este documento útil (0 votos)
15 vistas5 páginasPower Point
Cargado por
Karla RamosEl documento describe las principales herramientas y funciones de PowerPoint, incluyendo opciones para diseñar y formatear diapositivas, insertar objetos, agregar animaciones y transiciones, y cargar presentaciones prediseñadas. Explica procesos como modificar el tamaño de objetos, cambiar el orden de diapositivas, y actualizar diseños usando plantillas integradas y la función de patrón de diapositivas.
Copyright:
© All Rights Reserved
Formatos disponibles
Descargue como DOCX, PDF, TXT o lea en línea desde Scribd
Está en la página 1de 5
Inicio
Está dividido en seis partes: portapapeles, diapositivas, fuente, párrafo, dibujo y
edición.
Este espacio nos presta opciones relacionadas con las diapositivas, las fuentes de
letra (tamaño, color, forma); configuración de párrafo y la dirección del texto
(alineado a la izquierda, centrado, alineado a la derecha, justificado); insertar
formas, modificar el estilo de los objetos, su posición; además del panel de
selección y buscar texto en el documento.
Insertar
Abarca siete apartados: tablas, imágenes, ilustraciones, vínculos, texto, símbolos y
multimedia.
Nos permite insertar tablas, imágenes o álbumes de fotos, formas, SmartArt,
gráficos, hipervínculos, acciones a objetos o texto, cuadros de texto, encabezados,
WordArt, fecha y hora, número a las diapositivas, objetos incrustados, ecuaciones,
símbolos, videos y audios.
Diseño
Lo encontramos dividido en tres secciones: configurar página, temas y fondo.
Podemos hallar opciones de configuración del tamaño, numeración y orientación
de las diapositivas; plantillas para el documento prediseñadas, la posibilidad de
descargar otras que no vengan implementadas e incluso guardar nuestro propio
tema personalizado.
En la sección del fondo podemos elegir el estilo de este, así como también ocultar
los gráficos del fondo incluidos en los temas elegidos.
Transiciones
Dispone de vista previa, la cual nos permite visualizar el progreso que llevamos en
el documento; transición a esta dispositiva, que nos muestra las transiciones
disponibles de una diapositiva a otra y las opciones de efectos. Por último, tenemos
los intervalos, donde configuramos el tiempo de duración, el cambio de
diapositivas y el sonido.
Animaciones
Encontramos un formato muy parecido a la herramienta anterior, pero con
animaciones. La vista previa, para observar el proceso que hemos ido editando; la
parte de animación, donde encontramos las diferentes opciones de entradas, énfasis
y salidas, además de otras opciones de efectos; la animación avanzada y los
intervalos.
La animación avanzada contiene opciones más complejas de movimiento de
objetos/texto con una configuración más detallada y capacidad de personalización.
Presentación con diapositivas
Tiene ajustes con referencia a la exposición de las presentaciones. Nos da opciones
de inicio de las diapositivas, que nos permite personalizar el orden de reproducción
de las diapositivas, así como difundir nuestra presentación en un explorador web.
Tenemos también un apartado de configuración, donde podemos ver opciones
avanzadas, ocultar diapositivas, personalizar la grabación de diapositivas y ensayar
intervalos. Asimismo, vemos una configuración para reproducir nuestra
presentación en monitores.
Revisar
Esta herramienta es una vista de corrección al progreso que llevamos en nuestro
documento. Nos ofrece rectificar la ortografía, referencias y empleo de sinónimos;
un traductor de idiomas junto con la capacidad de corrección en este;
implementación de comentarios y una opción para comparar la presentación actual
con otra.
Vista
Es una herramienta simplificada en siete apartados: vistas de presentación, vistas
patrón, mostrar, Zoom, color o escala de grises, ventana y macros.
Tenemos clasificación de las diapositivas, vista de la página de notas, una
modificación para observar la presentación como lectura; diseño de las diapositivas
en patrón; opción para mostrar reglas; hacer zoom o ajustar; visualización de la
presentación a color o escala de grises; opciones para abrir ventanas de
visualización y la lista de macros funcionales.
Formato (herramienta especial)
Esta sección sólo aparece cuando seleccionamos un cuadro de texto o una imagen,
debido a que es una configuración dirigida a ellos. En la parte del texto
encontramos opciones de creatividad para modificar la forma, el color y estilo de
los cuadros de texto, así como también del texto que les constituye. Igualmente
posee opciones de organización y tamaño.
Por otro lado, en la herramienta para imagen, podemos ver ajustes de modificación
(quitar fondo, correcciones, color, efectos artísticos, cambios de la imagen); estilos
de imagen; organización (posición) y tamaño (dimensiones, recortes).
Funciones principales de las herramientas de PowerPoint
Una de las funciones es que se puede seleccionar el tipo o diseño de la diapositiva,
si esta va con encabezado, en blanco, con título, color y se encuentra en la pestaña
de inicio en la nueva diapositiva hay una flecha que te permitirá hacer esto.
También se puede quitar una diapositiva que queramos reemplazar o que no
necesitemos, se hace dando clic en la parte izquierda del mouse sobre esa
diapositiva que ya no sea necesaria, verás en la pantalla diferentes opciones y
seleccionas eliminar o si no en la parte izquierda aparecerán todas las diapositivas
y se seleccionará la que ya no utilizaremos tocando el botón Supr.
El PowerPoint nos ayuda a ahorrar tiempo y actualizar los diseños siempre que
quieras. Podemos usar la presentación de otro usuario como nuestro punto de
partida; implementando ideas para tus propios proyectos, se utiliza las plantillas de
PowerPoint de este sitio.
Este programa también tiene como función reordenar las diapositivas para mejores
resultados. Alinea los objetos de las diapositivas siguiendo las guías, esto hará que
los objetos estén en la misma distancia; configura los tamaños y organiza las tablas
de datos. A través del PowerPoint aprendemos a usar SmartAT nos permite crear
gráficos dinámicos y diagramas.
Permite crear una variante del tema, al llegar al final del diseño o presentación y no
estás conforme, puedes usar una nueva variante que modificara el color o el estilo
de la presentación, en la pestaña diseño se hace clic. Hacer uso de PowerPoint es
algo que debes acoplar a tu día a día por su gran utilidad, no esperes más y
comienza a practicar un poco más tus conocimientos sobre esta maravillosa
aplicación de Microsoft.
Diseño de diapositivas integrado
Son plantillas que vienen prediseñadas, y organizan la información de una forma
concreta. Estas están ubicadas en la pestaña de ‘Inicio’, en la segunda sección.
Donde dice ‘Nueva diapositiva’ encontramos una flecha que hace que se
despliegue una lista con los diseños de diapositivas disponibles.
Estos diseños están basados en un método para organizar información muy general
que puede adaptarse a múltiples necesidades.
Cambiar el orden de las diapositivas
Es un proceso manual que se realiza fácilmente seleccionando la diapositiva que
deseamos reubicar con la tecla izquierda del mouse, y mientras la mantenemos
presionada, arrastramos la diapositiva a la nueva posición que queremos asignarle.
Modificar el tamaño de los objetos e imágenes
Es una tarea muy sencilla. Simplemente seleccionamos con la tecla izquierda del
mouse el objeto o imagen que vamos a modificar, entonces, se nos mostrará un
recuadro fino con puntos en las esquinas y centros del objeto; una vez lo
visualizamos, podremos modificar el tamaño haciendo clic y arrastrando estos
puntos.
Cargar presentaciones prediseñadas
Debemos ir a la pestaña ‘Archivo’, al apartado ‘Nuevo’ y visualizaremos una lista
de plantillas y temas disponibles. En las plantillas de Office.com, buscamos el tipo
de presentación que deseamos obtener y hacemos clic en él.
Una vez que nos han cargado las presentaciones prediseñadas disponibles,
seleccionamos la que mejor se adapta a nuestra preferencia y del lado izquierdo de
la pantalla se abrirá una pequeña ventana de visualización con la opción
‘Descargar’; cliqueamos allí y esperamos a que descargue. Al terminar la descarga
se abrirá el documento.
Insertar objetos
Para introducir cualquier tipo de objeto (formas, imágenes, video, audio), sólo
debemos ir al apartado ‘Insertar’, nos dirigimos al objeto que queramos
implementar y seleccionamos.
Agregar animaciones
Para agregar movimiento a nuestro texto u objetos, vamos a la pestaña de
‘Animaciones’, y en su sección de ‘Animación’ visualizamos las opciones que
podemos implementar. Sólo tendremos que seleccionar aquello a lo que queramos
agregar un movimiento y hacemos clic en la animación de nuestra preferencia.
Existe también una opción para agregar animaciones personalizadas o más
complejas, que podemos encontrar en ‘Animación avanzada’.
Organizar tablas y agregarles un tema
Iremos al apartado ‘Insertar’ y buscamos la opción de ‘Tablas’; seleccionamos el
número de filas y columnas que tendrá nuestra tabla y automáticamente se
insertará.
A esta instancia, se nos abrirá una pestaña de Herramientas de tabla con dos
apartados ‘Diseño’ y ‘Presentación’; en el primero podemos visualizar varias
opciones de temas para la tabla, entre
Agregar cuadros de textos
Esta función la podemos encontrar en el apartado de ‘Insertar’, en su sección de
‘Texto’. Buscamos la opción ‘Cuadro de texto’, la cual al darle clic nos introduce
un recuadro en el documento donde podemos escribir, asimismo, nos abre la
herramienta de Formato para modificar y configurar nuestro texto.
Cómo actualizar diseños en PowerPoint con la función Patrón de Diapositivas
Lo primero que debemos hacer es ir a la sección ‘Vista’ donde encontraremos una
opción de ‘Patrón de diapositivas’, en la que daremos clic. Allí, se nos presentarán
los diseños preestablecidos del programa y se nos abrirá una ventana llamada
‘Patrón de diapositivas’ en la parte superior, junto a la pestaña de ‘Archivo’.
En esta ventana se nos presentará una serie de opciones para modificar o actualizar
los diseños según deseemos:
• Tendremos la edición del patrón donde podremos insertar otro patrón
diseñado a la diapositiva, introducir uno personalizado que hayamos creado, y
cambiar los nombres.
• En el diseño del patrón, encontramos opciones para insertar elementos
como marcadores de contenido, imágenes, texto, multimedia, gráficos, contenido,
tablas, SmartArt o imágenes prediseñadas. De igual forma, podemos marcar si
agregar títulos y pies de página o no.
• Nos da también la opción de editar temas modificando sus colores, texto, o
efectos. Podemos configurar el fondo según nuestra preferencia y asimismo, la
configuración de la página (dimensiones y orientación).
También podría gustarte
- Power Point y PreziDocumento53 páginasPower Point y PreziJoselyn SalazarAún no hay calificaciones
- Power PointDocumento17 páginasPower PointAnthony sandovalAún no hay calificaciones
- Barras de Herramientas o Pestañas de PowerPoint 2010Documento7 páginasBarras de Herramientas o Pestañas de PowerPoint 20102212leoAún no hay calificaciones
- Barras de Herramientas o Pestañas de PowerPoint 2010Documento5 páginasBarras de Herramientas o Pestañas de PowerPoint 2010juanjosedeleonAún no hay calificaciones
- Partes de La Ventana de Microsoft Power PointDocumento16 páginasPartes de La Ventana de Microsoft Power PointAndromeda GT ChisecAún no hay calificaciones
- Power Poin y Sus HerramientasDocumento24 páginasPower Poin y Sus HerramientasHeidi Paola Avendaño satosAún no hay calificaciones
- Power PointDocumento17 páginasPower Pointcristobal89_killerAún no hay calificaciones
- Tema 12 - Crear y Editar Presentaciones, Según Indicaciones y Procedimientos EstablecidosDocumento8 páginasTema 12 - Crear y Editar Presentaciones, Según Indicaciones y Procedimientos EstablecidosHidekel PolancoAún no hay calificaciones
- Herramientas de Power PointDocumento7 páginasHerramientas de Power PointArody Bautista100% (1)
- Unidad 4. PresentacionesDocumento11 páginasUnidad 4. PresentacionesFernando WithmoreAún no hay calificaciones
- Barras de Herramientas o Pestañas de PowerpointDocumento3 páginasBarras de Herramientas o Pestañas de PowerpointRené Boch100% (1)
- Power PointDocumento5 páginasPower PointGeraalDiin Caastro GallegoAún no hay calificaciones
- Tarea 5 INFDocumento17 páginasTarea 5 INFRosanny Torres RodríguezAún no hay calificaciones
- Introduccion A PowerPoint-Tipo MonografiaDocumento16 páginasIntroduccion A PowerPoint-Tipo MonografiaJoselo Oviedo Cuervixx RapAún no hay calificaciones
- Trabajo de Informatica. Power Point.5Documento18 páginasTrabajo de Informatica. Power Point.5Maria Jose Roque SemprunAún no hay calificaciones
- Barras de Herramientas o Pestañas de PowerPoint 2010Documento13 páginasBarras de Herramientas o Pestañas de PowerPoint 2010HelenIdarragaAún no hay calificaciones
- Entorno de Power PointDocumento5 páginasEntorno de Power PointJesus Chavarria Ramirez100% (1)
- Manual para El ParticipanteDocumento23 páginasManual para El ParticipanteMónica Alejandra López Vega100% (1)
- Vista Presentación Con DiapositivasDocumento9 páginasVista Presentación Con DiapositivasChicles MoiAún no hay calificaciones
- Point InformaticaDocumento9 páginasPoint Informaticaerika LEON CADENAAún no hay calificaciones
- Taller de Informatica Power PointDocumento23 páginasTaller de Informatica Power PointmilenaAún no hay calificaciones
- Guía Power Point Parte IDocumento24 páginasGuía Power Point Parte IAlvaroAún no hay calificaciones
- Manual PowerpointDocumento32 páginasManual Powerpointcansecodiazdiana3aAún no hay calificaciones
- Pasos para Elaborar Presentación en Power PointDocumento5 páginasPasos para Elaborar Presentación en Power Pointmaxi juarezAún no hay calificaciones
- Material de Lectura Clase III PowerPointDocumento7 páginasMaterial de Lectura Clase III PowerPointFabian LopezAún no hay calificaciones
- Power PointDocumento15 páginasPower PointExperimental Jornada vespertinaAún no hay calificaciones
- Recursos - Informáticos M4 UES21Documento10 páginasRecursos - Informáticos M4 UES21p85d10100% (3)
- Partes de La Ventana de Power PointDocumento20 páginasPartes de La Ventana de Power Pointshessid11100% (1)
- Trabajo PowerpointDocumento7 páginasTrabajo Powerpointyeibis landaetaAún no hay calificaciones
- Minigraficos Imagenes Diagramas y Titulos ExcelDocumento12 páginasMinigraficos Imagenes Diagramas y Titulos ExcelJuan Carlos LaraAún no hay calificaciones
- Ubicua MS WORD 1° ParteDocumento26 páginasUbicua MS WORD 1° ParteCarolin Masiel Virgen BatistaAún no hay calificaciones
- Qué Es y para Que Se Utiliza Power PointDocumento11 páginasQué Es y para Que Se Utiliza Power PointProto José Smith AparicioAún no hay calificaciones
- 4 PresentacionesDocumento9 páginas4 PresentacionesCALONSOLAún no hay calificaciones
- Guia Segundo Periodo Grado QuintoDocumento8 páginasGuia Segundo Periodo Grado QuintoFelipe CaicedoAún no hay calificaciones
- Temas en Power PointDocumento9 páginasTemas en Power PointleomartinezAún no hay calificaciones
- Habilidades Digitales: Módulo 1. Word Y PowerpointDocumento12 páginasHabilidades Digitales: Módulo 1. Word Y PowerpointCristina Martinez SerratoAún no hay calificaciones
- Herramientas de Power Point 80%Documento11 páginasHerramientas de Power Point 80%Aguustin HernaandezzAún no hay calificaciones
- Manual Power PointDocumento25 páginasManual Power PointLia Silvina RetamozoAún no hay calificaciones
- Trabajo de Power Point AraceliDocumento3 páginasTrabajo de Power Point AraceliIrina EcheverriaAún no hay calificaciones
- Power PointDocumento8 páginasPower PointCesar CucAún no hay calificaciones
- Guía de Uso de Prezi ClásicoDocumento30 páginasGuía de Uso de Prezi ClásicoAna Cristina Sánchez ValenzuelaAún no hay calificaciones
- Uso de Power PointDocumento4 páginasUso de Power PointChiquis Christita DommAún no hay calificaciones
- Informatica 2 ActividadDocumento5 páginasInformatica 2 ActividadAdrian CubillanAún no hay calificaciones
- Clase 2 Imágenes Ilustraciones y Gráficos WORD 2013Documento34 páginasClase 2 Imágenes Ilustraciones y Gráficos WORD 2013BrendiisFoxAún no hay calificaciones
- Microsoft Word IvDocumento15 páginasMicrosoft Word IvCarlos Duban Jimenez MoralesAún no hay calificaciones
- Trabajo Final de InformaticaDocumento5 páginasTrabajo Final de InformaticaJesus adrian AnayaAún no hay calificaciones
- Introducción Al Microsoft PowerPointDocumento12 páginasIntroducción Al Microsoft PowerPointjosemontaniaAún no hay calificaciones
- Informatica Actividad 2Documento24 páginasInformatica Actividad 2jeomerAún no hay calificaciones
- Manual de Usuario de Microsoft WordDocumento8 páginasManual de Usuario de Microsoft WordOriana Ramos33% (3)
- Presentaciones Power Point 562 CompletoDocumento22 páginasPresentaciones Power Point 562 CompletoAntonio MontoyaAún no hay calificaciones
- Qué Es Microsoft PowerPointDocumento12 páginasQué Es Microsoft PowerPointTot WilsonAún no hay calificaciones
- Power Point-Primera ParteDocumento19 páginasPower Point-Primera ParteJose QuintanaAún no hay calificaciones
- Powerpoint 2017Documento5 páginasPowerpoint 2017Diddier Renteria AAún no hay calificaciones
- Manual de Power PointDocumento11 páginasManual de Power PointDenisseArellanos33% (3)
- Power Point-Segunda ParteDocumento21 páginasPower Point-Segunda ParteJefferson Chavarria MonteroAún no hay calificaciones
- Jafet Sandoval GutierrezDocumento6 páginasJafet Sandoval GutierrezBryanOrtizTapiaAún no hay calificaciones
- Qué Es El PowerPointDocumento4 páginasQué Es El PowerPointIrina EcheverriaAún no hay calificaciones
- Power Point-Segunda ParteDocumento20 páginasPower Point-Segunda ParteJose QuintanaAún no hay calificaciones
- Apuntes Básicos PowerPoint 2007Documento22 páginasApuntes Básicos PowerPoint 2007Jose Fernando Saavedra NavarreteAún no hay calificaciones
- Solicitud-De Autorizacion-Afiliacion-Colectiva-Tramites PDFDocumento5 páginasSolicitud-De Autorizacion-Afiliacion-Colectiva-Tramites PDFPedro perezAún no hay calificaciones
- Sonido Digital InformaticaDocumento3 páginasSonido Digital InformaticaMallelin JosepAún no hay calificaciones
- 2020 Tarifas Asistencia Tecnica DomDocumento3 páginas2020 Tarifas Asistencia Tecnica DomSebastian LucianiAún no hay calificaciones
- Pérdida y DueloDocumento28 páginasPérdida y DueloJosé AvilaAún no hay calificaciones
- Informe de Evaluacion de Exp. Tec.2022Documento13 páginasInforme de Evaluacion de Exp. Tec.2022LauroArandaMacedoAún no hay calificaciones
- Derecho TributarioDocumento6 páginasDerecho TributarioChelotime La ParaAún no hay calificaciones
- Construyendo Mi EmpresaDocumento4 páginasConstruyendo Mi Empresajessica zea100% (2)
- Avance Contabilidad IntermediaDocumento16 páginasAvance Contabilidad Intermediaamazingred316Aún no hay calificaciones
- Paquete Ibc BeliceDocumento9 páginasPaquete Ibc BeliceVíctor NicolauAún no hay calificaciones
- Markowitz y La Teoria de La Cartera EficienteDocumento3 páginasMarkowitz y La Teoria de La Cartera EficientePaula Andrea TORRES VARGASAún no hay calificaciones
- Estructura de Costo Maracaibo $ - DICIEMBREDocumento6 páginasEstructura de Costo Maracaibo $ - DICIEMBREOmar Enrique Ramirez NieresAún no hay calificaciones
- 3.7 Metodo AasthoDocumento51 páginas3.7 Metodo Aasthoeduardo floresAún no hay calificaciones
- 1.1 Investigacià N CuantitativaDocumento2 páginas1.1 Investigacià N CuantitativaMAYRED GONZALEZ HAún no hay calificaciones
- Actividad de Puntos Evaluables - Escenario 2 - PRIMER BLOQUE-TEORICO - PRACTICO - VIRTUAL - GESTIÓN DE LA INFORMACIÓN - (GRUPO B05) - 2Documento5 páginasActividad de Puntos Evaluables - Escenario 2 - PRIMER BLOQUE-TEORICO - PRACTICO - VIRTUAL - GESTIÓN DE LA INFORMACIÓN - (GRUPO B05) - 2Yesy Chiquillo HoyosAún no hay calificaciones
- Solucion Caso Practico Und 1Documento5 páginasSolucion Caso Practico Und 1Maite VillegasAún no hay calificaciones
- Célula Fotoeléctrica Muy Simple Con Solo 2 Transistores - InventableDocumento30 páginasCélula Fotoeléctrica Muy Simple Con Solo 2 Transistores - InventableAntonio José Montaña Pérez de CristoAún no hay calificaciones
- Sentencia Club San Jacinto Chía. Responsabilidad Extracontractual - SC5170-2018-2006-00497-01Documento34 páginasSentencia Club San Jacinto Chía. Responsabilidad Extracontractual - SC5170-2018-2006-00497-01Valentina BarrosAún no hay calificaciones
- Linked ListDocumento10 páginasLinked Listedux3600% (1)
- Encuesta para La InvestigaciónDocumento2 páginasEncuesta para La InvestigaciónMarlon Alonso Cáceres VásquezAún no hay calificaciones
- La Industrialización en América Latina y El Este de Asia: Una Comparación Entre .Brasil y Taiwan, 1930-1980Documento22 páginasLa Industrialización en América Latina y El Este de Asia: Una Comparación Entre .Brasil y Taiwan, 1930-1980FosterAnandaAún no hay calificaciones
- Storytelling para Animación y Motion Design (Smog) - Curso Online - DomestikaDocumento1 páginaStorytelling para Animación y Motion Design (Smog) - Curso Online - DomestikaRoberto TejedorAún no hay calificaciones
- Query Paso A PasoDocumento14 páginasQuery Paso A PasoEdgar Alberto Hernandez NavaAún no hay calificaciones
- Ejercicios Ucv Investigacion de OperacionesDocumento2 páginasEjercicios Ucv Investigacion de OperacionesCinty Rivera TorresAún no hay calificaciones
- Especializacion de MembranaDocumento22 páginasEspecializacion de MembranaDaniel CastilloAún no hay calificaciones
- Ficha Tecnica Notebook GearDocumento3 páginasFicha Tecnica Notebook GearfcruzromeroAún no hay calificaciones
- Semana 2 - Videconferencia 2 - Módulo 1Documento18 páginasSemana 2 - Videconferencia 2 - Módulo 1Esthefany BarrionuevoAún no hay calificaciones
- Solicitud de Empleo Azul FormatoDocumento2 páginasSolicitud de Empleo Azul FormatoMaria Silvana Arredondo ArgandoñaAún no hay calificaciones
- FDS - Godoil SgaDocumento5 páginasFDS - Godoil SgaJuan MolinaAún no hay calificaciones
- Sistemas de Redes GeneralizadasDocumento5 páginasSistemas de Redes GeneralizadasElmojadoAún no hay calificaciones
- GdesDocumento30 páginasGdesgenaro caruzzoAún no hay calificaciones