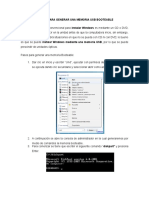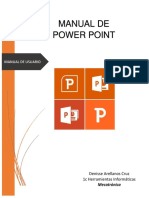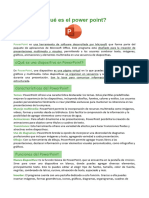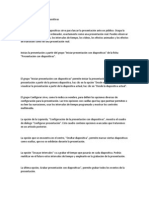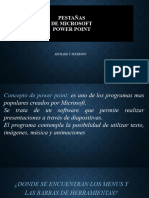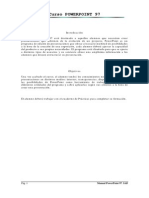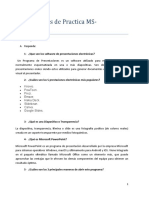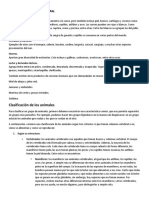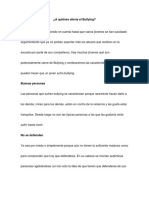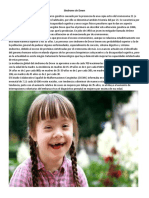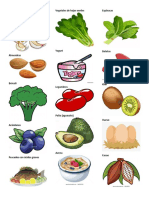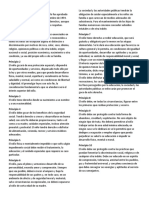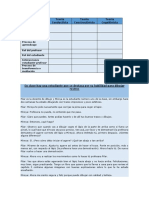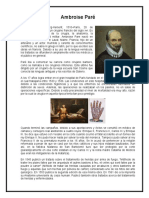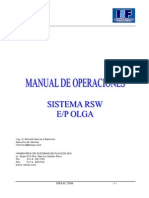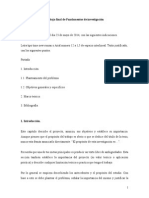Documentos de Académico
Documentos de Profesional
Documentos de Cultura
Herramientas de PowerPoint y sus funciones
Cargado por
René Boch100%(1)100% encontró este documento útil (1 voto)
1K vistas3 páginasEste documento describe las diferentes pestañas y herramientas de las barras de herramientas en PowerPoint y Paint. En PowerPoint, las pestañas permiten insertar diapositivas, texto, imágenes, animaciones y realizar ediciones. En Paint, la barra de herramientas incluye opciones para pegar, cortar y copiar imágenes, así como utilizar diferentes formas geométricas y herramientas de selección.
Descripción original:
Powerpoint
Título original
Barras de Herramientas o Pestañas de Powerpoint
Derechos de autor
© © All Rights Reserved
Formatos disponibles
DOCX, PDF, TXT o lea en línea desde Scribd
Compartir este documento
Compartir o incrustar documentos
¿Le pareció útil este documento?
¿Este contenido es inapropiado?
Denunciar este documentoEste documento describe las diferentes pestañas y herramientas de las barras de herramientas en PowerPoint y Paint. En PowerPoint, las pestañas permiten insertar diapositivas, texto, imágenes, animaciones y realizar ediciones. En Paint, la barra de herramientas incluye opciones para pegar, cortar y copiar imágenes, así como utilizar diferentes formas geométricas y herramientas de selección.
Copyright:
© All Rights Reserved
Formatos disponibles
Descargue como DOCX, PDF, TXT o lea en línea desde Scribd
100%(1)100% encontró este documento útil (1 voto)
1K vistas3 páginasHerramientas de PowerPoint y sus funciones
Cargado por
René BochEste documento describe las diferentes pestañas y herramientas de las barras de herramientas en PowerPoint y Paint. En PowerPoint, las pestañas permiten insertar diapositivas, texto, imágenes, animaciones y realizar ediciones. En Paint, la barra de herramientas incluye opciones para pegar, cortar y copiar imágenes, así como utilizar diferentes formas geométricas y herramientas de selección.
Copyright:
© All Rights Reserved
Formatos disponibles
Descargue como DOCX, PDF, TXT o lea en línea desde Scribd
Está en la página 1de 3
BARRAS DE HERRAMIENTAS O PESTAÑAS DE POWERPOINT Multimedia: Estas opciones son muy utilizadas para poder
PESTAÑA DE INICIO darle a nuestra presentación un toque más llamativo,
Al dar clic en esta pestaña, se despliegan otras opciones, las podremos insertar videos o audio.
cuales están englobadas en seis grupos: PESTAÑA DE DISEÑO
Portapapeles: Aquí están las opciones para poder pegar, Las opciones que la conforman son:
cortar, copiar formato, pegado especial, etc. Configurar página: Para darle el tamaño, posición de los
Diapositivas: Tenemos las opciones de dar diseño, agregar, márgenes y la orientación de nuestras diapositivas
restablecer diapositivas Temas: Podremos hacer uso de algún tema ya establecido
Fuente: En esta opción podremos darle formato al texto, por PowerPoint para darle una vista diferente a nuestra
tipo de letra, tamaño, color, cursiva, cambiar mayúsculas por presentación
minúsculas, etc. Fondo: Esta opción nos permite modificar el fondo de
Párrafo: Para darle alienación a nuestros textos, izquierda, nuestras diapositivas, dependiendo de nuestros gustos o
centrado, justificado, aumentar o disminuir sangrías, insertar formato requerido de nuestras diapositivas
párrafos, etc. PESTAÑA DE TRANSICIONES
Dibujo: Opciones que nos ayudan a darle formato a los Aquí tenemos las siguientes opciones:
objetos, imágenes, nos permite insertar autoformas y Vista previa: Nos sirve para ir observando cómo van
aplicarles formato, así como organizar los objetos que quedando los diferentes formatos, animaciones,
utilizamos en nuestra presentación transiciones, tipos de letra colores, que hemos aplicado a
Edición: Podremos realizar búsquedas de texto, nuestra presentación
reemplazarlos y nos permite seleccionar objetos por medio Transición de diapositiva: Nos permite aplicar una transición
del cursor adecuada a nuestra presentación, una transición es el efecto
PESTAÑA INSERTAR que se aplica en el cambio de una diapositiva a otra.
En esta pestaña encontramos: Intervalos: Esta opción nos ayuda a mejorar nuestra
Tabla: Nos permite insertar y darle formato a una tabla, si es presentación, ya que aquí podremos modificar y manipular
que nuestro diseño lo requiere. los tiempos de las animaciones o de las transiciones, así
Imágenes: Podremos insertar una imagen o fotografía, ya se como la forma en que se ejecutaran las transiciones, ya sea
de la galería de imágenes prediseñadas o alguna automática, con tiempo o al hacer clic al mouse.
descargada o tomada por algún dispositivo PESTAÑA DE ANIMACIÓN
Ilustraciones: Aquí vamos a poder insertar formas básicas, Esta pestaña es la que se utiliza para insertar animaciones a
SmartArt (diseños prediseñados de PowerPoint) y gráficos, a nuestra presentación, y contiene:
su vez podremos cambiar el formato Vista previa: Nos permite observar cómo van quedando las
Vínculos: En esta opción podremos definir alguna liga o animaciones que se aplican a los objetos de nuestra
acción dentro de nuestra presentación, ya sea dentro de presentación
nuestro documento o fuera del (internet) Animación: Aquí definimos que efecto queremos para
Texto: Nos da las opciones para insertar cuadro de texto, nuestra presentación, ya sea de entrada, salida, énfasis o
encabezados y pie de página, insertar la opción de WordArt, una trayectoria de desplazamiento
fecha y hora, números de diapositivas u algún objeto Animación avanzada: Podremos agregar animaciones de
(archivo en pdf, o de alguna versión diferente a PowerPoint) una manera más personalizada, ya que nosotros definimos
Símbolos: Si nuestra presentación lo requiere podemos que y cual animación es especifico podremos utilizar, definir
insertar desde este menú alguna ecuación o símbolo un desencadenador o la posición en la secuencia de
especial animaciones
Intervalos: Dentro de esta opción podremos modificar el Color o escala de grises: Podremos hacer combinaciones
tiempo y la posición en la cual iniciara cada una de nuestras para mostrar las diapositivas, nos sirve para ahorrar color al
animaciones, así como la duración de las animaciones. momento de imprimir.
PESTAÑA DE PRESENTACIÓN DE DIAPOSITIVAS Ventana: Nos sirve para trabajar con diferentes
Dentro de esta pestaña tenemos las siguientes opciones: presentaciones electrónicas o archivos, organiza la forma en
Iniciar presentación con diapositivas: Aquí podremos definir que interactuamos con ellos.
en qué dispositiva queremos que inicie nuestra Macros: Opción que nos permite insertar alguna macro o
presentación, así como personalizar la presentación. acción programable
Configurar: PowerPoint, nos permite configurar las PESTAÑA DE FORMATO
presentaciones, aquí podremos ocultar diapositivas, grabar Esta pestaña se activa cuando seleccionamos algún objeto,
las presentaciones, ensayar los intervalos de tiempo antes ya sea una imagen, autoforma, cuadro de texto, video, etc.
de realizar la presentación ante el auditorio Está conformada por:
Monitores: Podremos configurar la resolución para poder Insertar formas: Aquí podremos seleccionar y editar las
ver bien la presentación, ya sea de un monitor o de un diferentes formas que están predefinidas en PowerPoint,
proyector o cañón conectado a la computadora. como flechas, líneas, estrellas, etc.
PESTAÑA DE REVISAR Estilos de forma: PowerPoint tiene algunos estilos ya
Las opciones para esta pestaña son: diseñados, aquí los podremos insertar y modificar sus
Revisión: Podremos revisar los posibles errores ortográficos atributos si nuestra presentación lo requiere, como el tipo
en los textos que insertamos en nuestra presentación. de línea, relleno y agregar algunos efectos
Idioma: Se activa la opción para poder traducir a varios Estilos de WordArt: Dentro de esta opción podremos
idiomas algún texto y definir el idioma del diccionario para insertar y modificar el ya famoso WordArt de PowerPoint.
poder realizar las correcciones ortográficas. Organizar: En esta opción, podremos organizar los objetos
Comentarios: Aquí podremos insertar comentarios, esto nos que estemos utilizando en PowerPoint, cambiarlos de
ayudara a mejorar la presentación ya que nos puede servir posición, enviarlos detrás o al frente de otros objetos, etc.
como referencia o guía para explicar el tema al auditorio Tamaño: Dentro de esta opción vamos a poder cambiar el
Comparar: Aquí podremos comparar los diferentes archivos tamaño de los objetos que tengamos seleccionados, tanto
de PowerPoint alto como acho.
PESTAÑA DE VISTA
Esta pestaña consta de: LAS HERRAMIENTAS DE PAINT Y SUS FUNCIONES
Vistas de presentación: Aquí podemos definir como Bien sabemos que en la parte superior se encuentra nuestra
queremos que PowerPoint nos muestro o agrupe las barra de herramientas (o a la izquierda en las versiones
diapositivas de nuestra presentación antiguas), cada una de las cosas que ahí están tienen un
Vistas patrón: En esta opción podremos visualizar las objetivo específico. ¡Vamos a conocerlos!
diapositivas con un patrón predefinido por PowerPoint, esto PORTAPAPELES
nos sirve para poder organizar de mejor manera nuestras Pegar: Esta opción está diseñada para pegar a
diapositivas de la presentación, nos ayuda para configurar nuestro lienzo de Paint cualquier imagen del
nuestra presentación al momento de imprimir ordenador que quisiéramos editar.
Mostrar: Nos muestra en la pantalla activa la regla, guías, Pegar desde: Cumple la misma función
líneas de cuadricula para poder colocar de mejor manera los que Pegar pero nos permite seleccionar la
objetos que deseamos incluir en nuestra presentación. ubicación del archivo. Es similar a la
Zoom: Opción que nos permite ajustar la presentación a la opción Importar de otros programas.
pantalla, hablando del tamaño de la diapositiva
Cortar: Nos permite cortar lo seleccionado en Lupa: Con la lupa podremos acercar o alejar el
nuestro lienzo. Crea una copia en el portapapeles lienzo para poder trabajar con comodidad.
y elimina la parte del lienzo. FORMAS
Copiar: Copia lo seleccionado. Crea una copia Barra de Formas: Esta barra la tendremos ubicada
dentro del portapapeles y mantiene lo seleccionado en nuestra barra de herramientas Paint, la misma
en el lienzo. tendrá diferentes formas que podremos anexar a
IMÁGEN nuestra imagen o dibujo. Entre las formas
Selección Libre: Esta opción que se encuentra en tendremos: Rectángulos, círculos, estrellas, flechas,
nuestra herramientas de Paint, tiene la finalidad de líneas curvas y rectas entre algunas otras.
seleccionar de manera libre cualquier parte de Contorno: Nos permite seleccionar el tipo de
nuestra imagen o dibujo para editarlo. contorno que deseamos para nuestras formas.
Selección Rectangular: Esta herramienta nos va a Rellenar: Nos da la opción de que nuestra forma
permitir seleccionar una parte del dibujo pero de tenga un relleno por defecto, para de esta forma no
manera rectangular, para así editarlo como se tener que pintarla luego.
desee. COLORES
Seleccionar todo: Nos selecciona todo el lienzo y lo Color 1: Nos permite seleccionar cuál es el color
que se encuentre dentro de él. principal con el que estamos trabajando.
Invertir selección: Invierte la selección actual. Es una Color 2: Aquí seleccionaremos el color secundario
herramienta de Paint muy útil ya que nos permite con el que vamos a trabajar.
aplicar distintas creatividades. Color 3: Nos permite elegir el color terciario.
Eliminar: Elimina la selección actual. Panel de colores: Esta es la opción más divertida, ya
Selección transparente: Cuando está activa hace que con ella le daremos color a nuestras imágenes
que la selección actual no tenga fondo. Se o dibujos. Tendremos 2 colores (primario y
considera como fondo a todo aquello que sea del secundario), para usarlos debemos inicialmente
mismo color que el color secundario elegido. seleccionarlos en nuestro panel de colores. Éstos se
HERRAMIENTAS DE PAINT indicaran como color 1 y color 2, ambos lo
Lápiz: El mismo nos va a servir para escribir a mano podremos utilizar en la creación de nuestras
alzada en el lienzo imágenes, sin necesidad de estar cambiándolo a
Borrador: Esta es una herramienta muy particular ya menudo en el panel.
que nos permitirá borrar cualquier error o línea que Editar colores: Esta herramienta de Paint nos
no deseemos en nuestro lienzo. permite agregar colores personalizados a la paleta
Relleno de color: Esta es una opción que nos va a de colores tradicional.
permitir rellenar cualquier parte de nuestro dibujo
con el color que seleccionemos.
Pincel: Esta opción que se encuentra en nuestras
herramientas de Paint nos servirá para hacer trazos
de líneas a mano alzada al igual que el lápiz. La
diferencia es que nos permitirá cambiar el tamaño y
la forma de nuestro pincel.
Selector de color: Nos permite seleccionar cualquier
color del lienzo para trabajar con ese mismo tono.
Texto: Nos da la opción de agregar texto en
nuestro lienzo.
También podría gustarte
- Hacer Una Copia de Respaldo de Los Drivers Con DriverMaxDocumento9 páginasHacer Una Copia de Respaldo de Los Drivers Con DriverMaxAlemBert López ChAún no hay calificaciones
- Act 3-2Documento1 páginaAct 3-2Aby Manoban100% (2)
- Manual de Instalación de VLC y RecomendacionesDocumento10 páginasManual de Instalación de VLC y RecomendacionesJuan García AlvarezAún no hay calificaciones
- Instalar Windows 7Documento29 páginasInstalar Windows 7Max PuckermanAún no hay calificaciones
- Interfaz de Power PointDocumento7 páginasInterfaz de Power PointEduardo Carias100% (1)
- Manual para Hacer Una Usb BooteableDocumento3 páginasManual para Hacer Una Usb BooteableSalvador EspinosaAún no hay calificaciones
- Actividad 18 (2Documento4 páginasActividad 18 (2Michael HernandezAún no hay calificaciones
- Pestaña de RevisarDocumento3 páginasPestaña de RevisarAntonio Maria de Garcia Sanchez JimenezAún no hay calificaciones
- Barras de Herramientas o Pestañas de PowerPoint 2010Documento7 páginasBarras de Herramientas o Pestañas de PowerPoint 20102212leoAún no hay calificaciones
- Barras de Herramientas o Pestañas de PowerPoint 2010Documento5 páginasBarras de Herramientas o Pestañas de PowerPoint 2010juanjosedeleonAún no hay calificaciones
- Barras de Herramientas o Pestañas de PowerPoint 2010Documento13 páginasBarras de Herramientas o Pestañas de PowerPoint 2010HelenIdarragaAún no hay calificaciones
- Herramientas de Power PointDocumento7 páginasHerramientas de Power PointArody Bautista100% (1)
- Partes de La Ventana de Power PointDocumento20 páginasPartes de La Ventana de Power Pointshessid11100% (1)
- Entorno de Power PointDocumento5 páginasEntorno de Power PointJesus Chavarria Ramirez100% (1)
- Point InformaticaDocumento9 páginasPoint Informaticaerika LEON CADENAAún no hay calificaciones
- Pestaña de InicioDocumento9 páginasPestaña de InicioJackeline HernandezAún no hay calificaciones
- Manual de Power PointDocumento11 páginasManual de Power PointDenisseArellanos33% (3)
- Íconos de Power Point.Documento8 páginasÍconos de Power Point.Jhon' PJ3xDAún no hay calificaciones
- Información Sobre El PowePointDocumento4 páginasInformación Sobre El PowePointstephanie CerceñoAún no hay calificaciones
- Partes de La Ventana de Microsoft Power PointDocumento16 páginasPartes de La Ventana de Microsoft Power PointAndromeda GT ChisecAún no hay calificaciones
- Powerpoint: Integrantes: - Oscar David Ojo - Yeraly Rodríguez - Noriel SantamaríaDocumento19 páginasPowerpoint: Integrantes: - Oscar David Ojo - Yeraly Rodríguez - Noriel SantamaríaGloria DiazAún no hay calificaciones
- Presentacion Sobre Power PointDocumento20 páginasPresentacion Sobre Power PointMinda MoretaAún no hay calificaciones
- Herramientas de Power PointDocumento7 páginasHerramientas de Power PointFabiolaLeonesAún no hay calificaciones
- Power PointDocumento5 páginasPower PointKarla RamosAún no hay calificaciones
- Presentación Clase Power PointDocumento21 páginasPresentación Clase Power PointRuben Torres BazanAún no hay calificaciones
- Herramientas de Power PointDocumento7 páginasHerramientas de Power PointLuisGutiAún no hay calificaciones
- Trabajo de Power Point AraceliDocumento3 páginasTrabajo de Power Point AraceliIrina EcheverriaAún no hay calificaciones
- Taller de Informatica Power PointDocumento23 páginasTaller de Informatica Power PointmilenaAún no hay calificaciones
- Guía Power Point AvanzadoDocumento8 páginasGuía Power Point AvanzadoJorge Guerrero PlataAún no hay calificaciones
- Vista Presentación Con DiapositivasDocumento9 páginasVista Presentación Con DiapositivasChicles MoiAún no hay calificaciones
- Manual Basico Power Point 2013Documento20 páginasManual Basico Power Point 2013api-240412964Aún no hay calificaciones
- Power PointDocumento17 páginasPower PointAnthony sandovalAún no hay calificaciones
- Que Es Power PointDocumento5 páginasQue Es Power PointJuan Pablo BooyahAún no hay calificaciones
- Herramientas de Power Point 80%Documento11 páginasHerramientas de Power Point 80%Aguustin HernaandezzAún no hay calificaciones
- Material de Lectura Clase III PowerPointDocumento7 páginasMaterial de Lectura Clase III PowerPointFabian LopezAún no hay calificaciones
- Guía Power Point Parte IDocumento24 páginasGuía Power Point Parte IAlvaroAún no hay calificaciones
- Power Point Computo 01Documento6 páginasPower Point Computo 01Marshell Zanuy BelsAún no hay calificaciones
- Qué Es El PowerPointDocumento4 páginasQué Es El PowerPointIrina EcheverriaAún no hay calificaciones
- Elementos de Power Point-MFBADocumento9 páginasElementos de Power Point-MFBAFernanda BautistaAún no hay calificaciones
- Centro Tecnológico ComunitarioDocumento14 páginasCentro Tecnológico ComunitarioCristhopherVásquezHernándezAún no hay calificaciones
- Diapositivas de ComputacionDocumento21 páginasDiapositivas de ComputacionVillegas SalvadorAún no hay calificaciones
- Power PointDocumento16 páginasPower PointnikAún no hay calificaciones
- Jafet Sandoval GutierrezDocumento6 páginasJafet Sandoval GutierrezBryanOrtizTapiaAún no hay calificaciones
- Creación y edición de presentaciones en PowerPointDocumento15 páginasCreación y edición de presentaciones en PowerPointAugusto SalcedoAún no hay calificaciones
- Presentaciones MultimediaDocumento6 páginasPresentaciones MultimediaJessie Laura Lema BarronAún no hay calificaciones
- Teoria Actividad5y6Documento7 páginasTeoria Actividad5y6Nicolas MarinAún no hay calificaciones
- Manual PowerpointDocumento7 páginasManual PowerpointbucayenseAún no hay calificaciones
- PowerpointDocumento24 páginasPowerpointJason DouglasAún no hay calificaciones
- Practica 4 MS Power PointDocumento7 páginasPractica 4 MS Power PointLeonor TejadaAún no hay calificaciones
- Tutorial Power PointDocumento17 páginasTutorial Power Pointjuankbornia100% (1)
- Apuntes Básicos PowerPoint 2007Documento22 páginasApuntes Básicos PowerPoint 2007Jose Fernando Saavedra NavarreteAún no hay calificaciones
- 4 PresentacionesDocumento9 páginas4 PresentacionesCALONSOLAún no hay calificaciones
- Separatas de Power Point OjoooooDocumento15 páginasSeparatas de Power Point Ojoooookarina7032Aún no hay calificaciones
- Camba (Libro para Taller de Alfabetización Digital)Documento52 páginasCamba (Libro para Taller de Alfabetización Digital)José Antonio Morales ContrerasAún no hay calificaciones
- Unidad 7. Notas Del Orador (L)Documento7 páginasUnidad 7. Notas Del Orador (L)pablozapata901597Aún no hay calificaciones
- Recursos - Informáticos M4 UES21Documento10 páginasRecursos - Informáticos M4 UES21p85d10100% (3)
- Power PointDocumento5 páginasPower PointGeraalDiin Caastro GallegoAún no hay calificaciones
- Clase 2 PPTDocumento8 páginasClase 2 PPTRomina QuirogaAún no hay calificaciones
- Power Poin y Sus HerramientasDocumento24 páginasPower Poin y Sus HerramientasHeidi Paola Avendaño satosAún no hay calificaciones
- Power Point-Segunda ParteDocumento20 páginasPower Point-Segunda ParteJose QuintanaAún no hay calificaciones
- Aldo CastañedaDocumento1 páginaAldo CastañedaRené BochAún no hay calificaciones
- Ricardo Arjona, cantante guatemaltecoDocumento3 páginasRicardo Arjona, cantante guatemaltecoRené BochAún no hay calificaciones
- Alimentos de Origen AnimalDocumento3 páginasAlimentos de Origen AnimalRené BochAún no hay calificaciones
- A Quiénes Afecta El BullyingDocumento3 páginasA Quiénes Afecta El BullyingRené BochAún no hay calificaciones
- Perfil de Un EmprendedorDocumento1 páginaPerfil de Un EmprendedorRené BochAún no hay calificaciones
- Callista RoyDocumento4 páginasCallista RoyRené BochAún no hay calificaciones
- 20 Colores en Inglés y EspañolDocumento5 páginas20 Colores en Inglés y EspañolRené BochAún no hay calificaciones
- Los Músculos Del Cuerpo HumanoDocumento7 páginasLos Músculos Del Cuerpo HumanoRené BochAún no hay calificaciones
- Programas Sociales Que Implemento El Gobierno para Ayudar A La Población Durante La PandemiaDocumento1 páginaProgramas Sociales Que Implemento El Gobierno para Ayudar A La Población Durante La PandemiaRené BochAún no hay calificaciones
- 22 Departamentos de GuatemalaDocumento22 páginas22 Departamentos de GuatemalaRené BochAún no hay calificaciones
- Actitudes PositivasDocumento1 páginaActitudes PositivasRené BochAún no hay calificaciones
- Civilización EgipciaDocumento1 páginaCivilización EgipciaRené BochAún no hay calificaciones
- Síndrome de DownDocumento1 páginaSíndrome de DownRené BochAún no hay calificaciones
- Las Estructuras de Una PlantaDocumento1 páginaLas Estructuras de Una PlantaRené BochAún no hay calificaciones
- Herramientas de PowerPoint y sus funcionesDocumento3 páginasHerramientas de PowerPoint y sus funcionesRené Boch100% (1)
- Instrumentos Necesarios para La Creación Escénica TeatralDocumento1 páginaInstrumentos Necesarios para La Creación Escénica TeatralRené BochAún no hay calificaciones
- Censo NacionalDocumento1 páginaCenso NacionalRené BochAún no hay calificaciones
- Estudio de La Geografía FísicaDocumento3 páginasEstudio de La Geografía FísicaRené BochAún no hay calificaciones
- Alimentos NutritivosDocumento1 páginaAlimentos NutritivosRené BochAún no hay calificaciones
- Características Que Buscan Un LogroDocumento1 páginaCaracterísticas Que Buscan Un LogroRené BochAún no hay calificaciones
- Compositores GuatemaltecosDocumento2 páginasCompositores GuatemaltecosRené BochAún no hay calificaciones
- Componentes de La Ventana de ExcelDocumento1 páginaComponentes de La Ventana de ExcelRené BochAún no hay calificaciones
- Comprobacion de TejidosDocumento1 páginaComprobacion de TejidosRené BochAún no hay calificaciones
- Constitución Política de La República de GuatemalaDocumento1 páginaConstitución Política de La República de GuatemalaRené BochAún no hay calificaciones
- Productos de Exportación de GuatemalaDocumento1 páginaProductos de Exportación de GuatemalaRené Boch50% (2)
- Primeros AuxiliosDocumento4 páginasPrimeros AuxiliosRené BochAún no hay calificaciones
- Instituciones Que Velan Por Los DerechosDocumento1 páginaInstituciones Que Velan Por Los DerechosRené Boch50% (2)
- Causas de La Segunda Guerra MundialDocumento4 páginasCausas de La Segunda Guerra Mundialhekate79Aún no hay calificaciones
- Derechos de Los Niños y NiñasDocumento1 páginaDerechos de Los Niños y NiñasRené BochAún no hay calificaciones
- La Ensenanza de CulturaDocumento4 páginasLa Ensenanza de CulturaDanilú Oropeza VázquezAún no hay calificaciones
- Jose Moises Baeza Miranda CVDocumento2 páginasJose Moises Baeza Miranda CVJose Baeza0% (1)
- Huanccollucho Challco Jose CarlosDocumento2 páginasHuanccollucho Challco Jose CarlosLUIS ANTONIO HUAMAN HUILLCAAún no hay calificaciones
- Diseño de Una Planta Deshidratadora de Banano Usando Secador de Gabinetes para La Producción de HarinaDocumento6 páginasDiseño de Una Planta Deshidratadora de Banano Usando Secador de Gabinetes para La Producción de HarinajuniorAún no hay calificaciones
- Profundiza U5Documento14 páginasProfundiza U5Arlex Dauricio Beltran LozanoAún no hay calificaciones
- Manual Nuestro Huerto Infantil y PrimariaDocumento103 páginasManual Nuestro Huerto Infantil y PrimariaJorge Endrino ArmenterosAún no hay calificaciones
- Teoria Cuadros ComparativosDocumento4 páginasTeoria Cuadros ComparativosWilemily PalacubidesAún no hay calificaciones
- Proyecto Warmi OkDocumento9 páginasProyecto Warmi OkLisseth Marisol Navarro salcedoAún no hay calificaciones
- Ambroise ParéDocumento1 páginaAmbroise ParéAdrian PammoAún no hay calificaciones
- Elación de Pertenencia Y No Pertenencia: ActividadesDocumento6 páginasElación de Pertenencia Y No Pertenencia: ActividadesAfulitoAún no hay calificaciones
- Informe Turmalina Saldivar GonzaDocumento20 páginasInforme Turmalina Saldivar GonzaLi SaldivarAún no hay calificaciones
- Cuadro-De-Distribución-Horas-2020-Para La UgelDocumento8 páginasCuadro-De-Distribución-Horas-2020-Para La UgelEfrain Carrera CutipaAún no hay calificaciones
- Manual de Operaciones RSW - Olga PDFDocumento55 páginasManual de Operaciones RSW - Olga PDFEDRUG83% (6)
- BROCHURE - J&F 2023 Junio00Documento7 páginasBROCHURE - J&F 2023 Junio00Freddy SitoAún no hay calificaciones
- MatrizDocumento6 páginasMatrizPalomino Paucar FranklinAún no hay calificaciones
- Prueba SextoDocumento7 páginasPrueba SextoEusebio MarquezAún no hay calificaciones
- Miscelania de EjerciciosDocumento2 páginasMiscelania de EjercicioseleazarAún no hay calificaciones
- Gastroenterologia Tipeo Dos ColumnasDocumento15 páginasGastroenterologia Tipeo Dos Columnasjenny flor aquije juarezAún no hay calificaciones
- Clase 1 - Sistemas de InyeccionDocumento15 páginasClase 1 - Sistemas de Inyecciondamian floresAún no hay calificaciones
- Tratamiento Dolor Miembro FantasmaDocumento8 páginasTratamiento Dolor Miembro Fantasmamanolo123456Aún no hay calificaciones
- Orar Hoy, Con Los Salmos de Siempre. Tiempo Ordinario.Documento287 páginasOrar Hoy, Con Los Salmos de Siempre. Tiempo Ordinario.AngelSainz100% (1)
- CIENCIAS. GUÍA 2. Grado Primero. SEGUNDO PERÍODO PDFDocumento5 páginasCIENCIAS. GUÍA 2. Grado Primero. SEGUNDO PERÍODO PDFNatalia Hernández ArteagaAún no hay calificaciones
- Historia y manifestaciones clínicas del mieloma múltipleDocumento67 páginasHistoria y manifestaciones clínicas del mieloma múltipleJaime Salazar100% (1)
- Manual Cultura 1 PDFDocumento86 páginasManual Cultura 1 PDFSebastian CortesAún no hay calificaciones
- Martha Alles Capitulo 9Documento3 páginasMartha Alles Capitulo 9Melina Guidi0% (1)
- Fisica y MedicionesDocumento14 páginasFisica y Medicionesangel reyesAún no hay calificaciones
- Costos de sostenimiento con Split set en labores subterráneasDocumento15 páginasCostos de sostenimiento con Split set en labores subterráneasAntoni Vidal RomeroAún no hay calificaciones
- Estadistica 1Documento14 páginasEstadistica 1Tommy MendezAún no hay calificaciones
- Trabajo Final de Fundamentos de InvestigacionDocumento6 páginasTrabajo Final de Fundamentos de InvestigacionlxjpAún no hay calificaciones
- VII Convenio Colectivo Personal LaboralDocumento10 páginasVII Convenio Colectivo Personal Laboralmanuel7valverde7buenAún no hay calificaciones