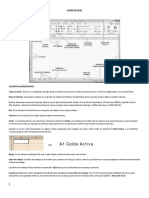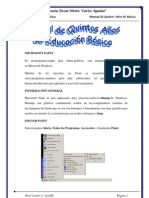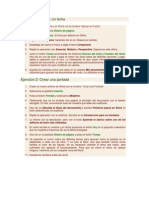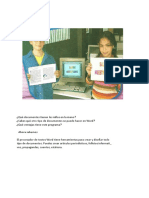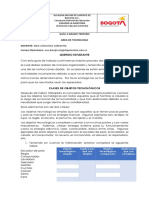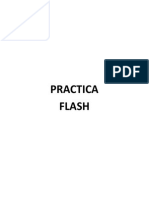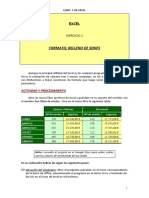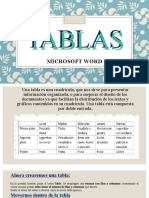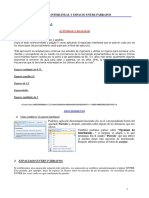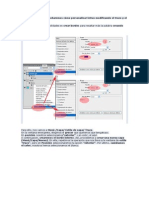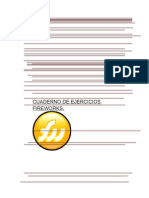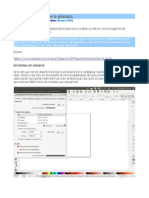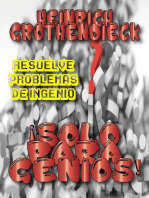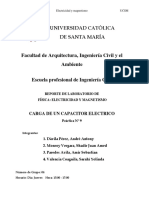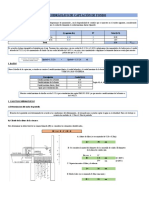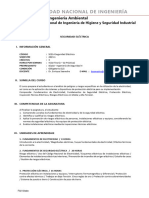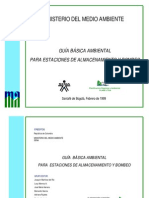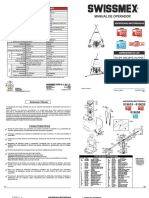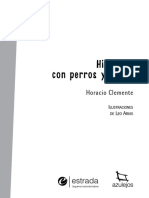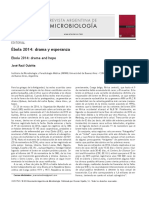Documentos de Académico
Documentos de Profesional
Documentos de Cultura
Ejercicio 2 Word
Cargado por
Cruz PortoTítulo original
Derechos de autor
Formatos disponibles
Compartir este documento
Compartir o incrustar documentos
¿Le pareció útil este documento?
¿Este contenido es inapropiado?
Denunciar este documentoCopyright:
Formatos disponibles
Ejercicio 2 Word
Cargado por
Cruz PortoCopyright:
Formatos disponibles
EJERCICIO WORD
1) Abre MS Word y crea un documento nuevo llamado Ejercicio
WordNombrecurso, escribir el siguiente texto en fuente Arial 10ptos.
PIROPOS Fuente 14ptos, color azul y negrita
- Se te cayo el papel.
- ¿Qué papel?
- El de tu envoltorio, bombón.
- Con esa belleza no puedes ser de éste planeta.
- Dime: ¿donde está la nave?, que me voy contigo.
- Voy a matar a mi profesor de astronomía.
- No todas las estrellas están en el cielo.
Otros (negrita)
1. Producen una sutil caída de ojos en el receptor:
1.1. Encandílame con esos faroles así chocamos de frente.
1.2. Eres la rueda de auxilio de mi corazón en llanta.
1.3. ¿Quién habrá sido el pirata que perdió este tesoro?
2. Producen un leve esbozo de sonrisa por parte del receptor:
2.1. Que adelantada está la ciencia que hasta los bombones caminan.
2.2. Quisiera ser lágrima para nacer en tus ojos, rodar en tu mejilla y morir en tu boca.
2.3. Si la belleza es pecado, no tienes perdón de Dios.
Instrucciones
2) Definir interlineado doble para todo el documento.
3) Guardar el documento con el nombre Ejercicio Word.
4) Dividir el documento en dos páginas: con “Piropos” en la primer página y “Otros” en
la segunda.
5) Posteriormente en la primera página:
Añadir a cada línea del primer piropo la siguiente viñeta
☺
Añadir a cada línea del 2º piropo la siguiente viñeta
♦
Añadir a cada línea del 3er piropo la siguiente viñeta
♥
Pistas para añadir números y viñetas
• Si tenemos escrita la lista la
seleccionamos y pulsamos el
botón Numeración de la Barra de
formato.
• Si no tenemos escrita la lista,
podemos pulsar el botón de
Numeración y posteriormente
escribir la lista. Pulsamos Enter
en nuestro teclado cada vez que
queremos pasar al número
siguiente.
Para insertar viñetas o bien pulsamos el botón que esta al lado del de Numeración
O bien en la barra de herramientas seleccionamos menú Insertar – Símbolo.
6) Añadir en la segunda página la siguiente imagen:
Para insertar una imagen podemos:
• Pulsar Insertar en la Barra de menú.
• Pulsar Imagen
• Seleccionar si queremos una de las imágenes que el programa trae prediseñadas
u otra que tengamos almacenada por ejemplo en el disco duro de nuestro
ordenador. En nuestro caso seleccionamos Imágenes prediseñadas
• Y pulsando nos aparece el cuadro Insertar imagen prediseñada que nos muestra varios
grupos de imágenes que podemos utilizar.
7) En una tercera hoja dentro del mismo documento vamos a
escribir el siguiente texto: Tipo letra Times New Roman, tamaño
12.
La madera es una sustancia resistente y fibrosa compuesta básicamente por
lignina, responsable de la resistencia, y celulosa, que tiene la misión de unir la
lignina para formar la madera.
El tronco de un árbol esta formado por fibras celulosas en un 50-60% y fibras de
lignina en un 15-30%. Tiene además, distintas proporciones de resinas y sales
minerales.
Si observáramos un trono cortado transversalmente veríamos las siguientes partes:
• La corteza: es la capa exterior del árbol, lo protege de los agentes atmosféricos.
• El líber: es el conjunto de células conductoras de la savia descendente.
• La albura: es el conjunto de células conductoras de la savia ascendente. Es la
madera en formación del último año, esponjosa y tierna, normalmente de color más
claro que el duramen.
• El duramen: es el conjunto de células lignificadas que sirven como soporte al
árbol.
La médula: forma el anillo central del tronco, que es más oscuro y, en algunos
árboles, difícil de distinguir.
8) Ahora selecciona el texto y conviértelo en un texto en columnas
para ello ten en cuenta las siguientes instrucciones:
• Seleccionamos el texto.
• Pulsamos Formato en la Barra de menú.
• Y pulsamos sobre Columnas.
• En el cuadro que aparece elegimos el número y tipo de
columnas.
A continuación vamos a insertar una tabla con tu horario de clases
para ello ten en cuenta las siguientes instrucciones:
• La creación de una tabla puede
realizarse pulsando sobre el botón
Insertar tabla de la Barra
Estándar.
• Al pulsar aparece una cuadrícula
por la que podemos movernos.
Cuando tengamos seleccionado el
número adecuado de filas y
columnas pulsamos el botón y se
genera la tabla.
Una vez creada la tabla podemos fácilmente modificarla para
adaptarla a nuestras necesidades.
• Las dimensiones de las celdas las
cambiamos pulsando sobre la línea
divisoria y manteniendo pulsado el
botón nos movemos.
• Para mover toda la Tabla pulsamos
sobre el recuadro con una cruz que
aparece en la esquina superior
izquierda y manteniendo pulsado
el ratón nos movemos. Aparece
una cruz en la punta de la flecha
del cursor.
La modificación de las celdas puede realizarse empleando el menú
que aparece al situarnos en las celdas y pulsar el botón DERECHO
del ratón. En nuestro ejemplo vamos a juntar dos celdas y que sean
una. Marcamos las dos celdas y pulsando el botón DERECHO del ratón
aparece un menú en el que seleccionamos Combinar celdas.
Igualmente marcando una celda y pulsando el botón DERECHO del
ratón podemos Eliminar celdas o Dividir las celdas existentes,
generando un mayor número de celdas. Estas mismas instrucciones
se encuentran en el menú que aparece al pulsar sobre Tabla de la
Barra de menú.
Por último inserta tu nombre con Word Art, elige el diseño que quieras
y dale efectos.
También podría gustarte
- Consignas Práctica 3 Word 2010 (2021)Documento7 páginasConsignas Práctica 3 Word 2010 (2021)Florencia CabralAún no hay calificaciones
- Apunte Word 2007Documento31 páginasApunte Word 2007David LudueñaAún no hay calificaciones
- Folleto ExcelDocumento9 páginasFolleto ExcelMariaElenaGarciaValenciaAún no hay calificaciones
- Activitat 3. Bandera Suecia I EEUUDocumento12 páginasActivitat 3. Bandera Suecia I EEUUMaXxXYy 22Aún no hay calificaciones
- Separata de Word 2016Documento12 páginasSeparata de Word 2016Angeles Granda de RenteriaAún no hay calificaciones
- 2excel Tema 2Documento15 páginas2excel Tema 2Liddys Amor OlaveAún no hay calificaciones
- Manual de Paint, Wordpad, Word 2007Documento61 páginasManual de Paint, Wordpad, Word 2007Omar Castillo100% (2)
- Word BasicoDocumento22 páginasWord BasicoJosé Luis Herrera GomezAún no hay calificaciones
- Creación de Un Texto 3DDocumento44 páginasCreación de Un Texto 3DHugo LievanaAún no hay calificaciones
- Cuartos Guia Int 04 Tgia e Inform. Segundo PeriodoDocumento3 páginasCuartos Guia Int 04 Tgia e Inform. Segundo PeriodoJhon Anderson Tatoos100% (1)
- Tutorial Musescore - 8Documento12 páginasTutorial Musescore - 8Volodymyr Dyzhak100% (1)
- Tarea de Aprendizaje2 WordDocumento30 páginasTarea de Aprendizaje2 WordJUNJUN G.Aún no hay calificaciones
- Ejercicios Unidad 6Documento6 páginasEjercicios Unidad 6pablozapata901597Aún no hay calificaciones
- Caja de Nudos Realizada Sobre Carta MarinaDocumento43 páginasCaja de Nudos Realizada Sobre Carta MarinaLEONARDO ECHEVERRYAún no hay calificaciones
- Cuadernillo 6° A PDFDocumento49 páginasCuadernillo 6° A PDFFloreciaGreco25 Hermann HermannAún no hay calificaciones
- Curso Corel Draw 12Documento26 páginasCurso Corel Draw 12anon-526669Aún no hay calificaciones
- Word 2unidad para ProfesorDocumento20 páginasWord 2unidad para ProfesorAnonymous dBwMshPXcAún no hay calificaciones
- Guia 4 de TecnologiaDocumento7 páginasGuia 4 de TecnologiaANA DIAZAún no hay calificaciones
- Tablas-En-Word-2012 Segundo BásicoDocumento21 páginasTablas-En-Word-2012 Segundo Básicolucrecia menendezAún no hay calificaciones
- 4to Bach Compu Computacion Aplicada HT1Documento7 páginas4to Bach Compu Computacion Aplicada HT1FLAVIO DEL 90Aún no hay calificaciones
- Práctica_Flash_dibujar_SaturnoDocumento12 páginasPráctica_Flash_dibujar_Saturnoonyxs23Aún no hay calificaciones
- 200 Divertidos ejercicios preparatorios para aprender a leer y a escribirDe Everand200 Divertidos ejercicios preparatorios para aprender a leer y a escribirCalificación: 4 de 5 estrellas4/5 (12)
- Manual PaintDocumento5 páginasManual PaintAngela gonzalez animasAún no hay calificaciones
- Dibujar CajetinDocumento19 páginasDibujar CajetinJohn PlataAún no hay calificaciones
- Introduccion Al Paint (Bob Sponja)Documento25 páginasIntroduccion Al Paint (Bob Sponja)Juan Jose Jaimes BeltranAún no hay calificaciones
- Manual de Usuario Del Entorno Grafico de ExcelDocumento27 páginasManual de Usuario Del Entorno Grafico de ExcelFernando RamírezAún no hay calificaciones
- Crear tablas WordDocumento20 páginasCrear tablas WordouribeAún no hay calificaciones
- Cómo construir una caja de nudos marinerosDocumento5 páginasCómo construir una caja de nudos marinerossoftorsystemAún no hay calificaciones
- Crear y formatear tablas en WordDocumento3 páginasCrear y formatear tablas en Wordjohn martaAún no hay calificaciones
- Cafetera Inventor PDFDocumento165 páginasCafetera Inventor PDFKoko EsclntAún no hay calificaciones
- Formato y relleno de series en ExcelDocumento114 páginasFormato y relleno de series en ExcelMiriam RamosAún no hay calificaciones
- Writer Procesador de Texto (Linux)Documento8 páginasWriter Procesador de Texto (Linux)Segundo AlvaradoAún no hay calificaciones
- Efectos de Texto para PhotoshopDocumento119 páginasEfectos de Texto para PhotoshopLuigi Garcia CuevaAún no hay calificaciones
- Cómo Hacer Un Memory en PowerpointDocumento1 páginaCómo Hacer Un Memory en Powerpointlolan65Aún no hay calificaciones
- 20115301557469Documento15 páginas20115301557469Paul JuarezAún no hay calificaciones
- TablasDocumento6 páginasTablasELIZAH TAAún no hay calificaciones
- Manual de Usuario (Ultima Parte) - 105247Documento29 páginasManual de Usuario (Ultima Parte) - 105247Samy VillafuerteAún no hay calificaciones
- Separata de 5 GradoDocumento36 páginasSeparata de 5 GradoJohny Porras BarbozaAún no hay calificaciones
- Ejercicio Tabulaciones 2Documento4 páginasEjercicio Tabulaciones 2ismael pdAún no hay calificaciones
- Cambiar El Color de FondoDocumento12 páginasCambiar El Color de FondonohemiAún no hay calificaciones
- Ej07 A 9 WordDocumento8 páginasEj07 A 9 WordDiego AndreaAún no hay calificaciones
- Procesador de palabras WordDocumento13 páginasProcesador de palabras WordYussetys Gomez VillalbaAún no hay calificaciones
- 2word Tema 2Documento17 páginas2word Tema 2juanbuuren serna victoriaAún no hay calificaciones
- Inidad Ii Pasos para Abrir El Programa Excel: Caracteriza Por Ser Verde, No Importa La Versión Que Estemos UtilizandoDocumento64 páginasInidad Ii Pasos para Abrir El Programa Excel: Caracteriza Por Ser Verde, No Importa La Versión Que Estemos Utilizandoleben86Aún no hay calificaciones
- Unidad 8Documento11 páginasUnidad 8Alvaro PutxeAún no hay calificaciones
- Matemagicas El Placer de AprenderDocumento86 páginasMatemagicas El Placer de Aprenderalvaro gomezAún no hay calificaciones
- Personalizar letras en Photoshop con trazos, bisel y texturasDocumento5 páginasPersonalizar letras en Photoshop con trazos, bisel y texturasNegrito CarreraAún no hay calificaciones
- Ejercicio Fireworks 8Documento63 páginasEjercicio Fireworks 8Aaron Navarro SanchezAún no hay calificaciones
- WOB03 Grupo Parrafo IIDocumento6 páginasWOB03 Grupo Parrafo IIEVELYN PACHA GARCIAAún no hay calificaciones
- Pestañas de WordDocumento7 páginasPestañas de WordemersonAún no hay calificaciones
- Tramas Digitales (Tecnicas de Ordenador)Documento5 páginasTramas Digitales (Tecnicas de Ordenador)Ronny SalinasAún no hay calificaciones
- Trabajo Práctico MS-WordDocumento4 páginasTrabajo Práctico MS-WordManu StrangeAún no hay calificaciones
- Practica 3sabado 22 de MayoDocumento4 páginasPractica 3sabado 22 de MayoDariana SantamariaAún no hay calificaciones
- Tutorial de InkscapeDocumento20 páginasTutorial de InkscapeEdgard Danilo Calero VásquezAún no hay calificaciones
- FUNCIONESDocumento21 páginasFUNCIONESryutaro aguirre loyolaAún no hay calificaciones
- 200 desafíos para tu mente y la de toda la familiaDe Everand200 desafíos para tu mente y la de toda la familiaAún no hay calificaciones
- ¡Solo para Genios!: Problemas de Ingenio, #2De Everand¡Solo para Genios!: Problemas de Ingenio, #2Calificación: 4 de 5 estrellas4/5 (7)
- Carga de Un Capacitor Eléctrico PDFDocumento13 páginasCarga de Un Capacitor Eléctrico PDFCarlos Urquizo HidalgoAún no hay calificaciones
- Historia Clínica MédicaDocumento6 páginasHistoria Clínica MédicaRigoberto TorresAún no hay calificaciones
- 3-Abas - Captacion de FondoDocumento4 páginas3-Abas - Captacion de FondoCarlos Maldonado Lopez100% (1)
- Jesús es el camino, la verdad y la vidaDocumento1 páginaJesús es el camino, la verdad y la vidaJorge Pedro Condori NeiraAún no hay calificaciones
- Pasos Toma 5Documento1 páginaPasos Toma 5jonathan alfaro100% (1)
- Normas ISO para sistemas de tuberías plásticasDocumento8 páginasNormas ISO para sistemas de tuberías plásticasCesar Joice H. Sanchez VillanuevaAún no hay calificaciones
- Neoplasia SDocumento16 páginasNeoplasia SSG CarolinaAún no hay calificaciones
- Hidrogeología AplicadaDocumento12 páginasHidrogeología AplicadaOliver ValeraAún no hay calificaciones
- Gestion de Compras e InventariosDocumento26 páginasGestion de Compras e Inventariosalexander peña jAún no hay calificaciones
- Formato-02-Silabo SE214-2023-1Documento3 páginasFormato-02-Silabo SE214-2023-1ANDRE ROSALES SAAVEDRAAún no hay calificaciones
- Psicosocial y capitalismoDocumento23 páginasPsicosocial y capitalismoVerónica LisseAún no hay calificaciones
- Vigas Tipo T PuentesDocumento33 páginasVigas Tipo T PuentesLuis Fuertes FloresAún no hay calificaciones
- 01 Introducción Fisica MariscalDocumento26 páginas01 Introducción Fisica MariscalAndy LilaAún no hay calificaciones
- Preservativos naturales látex CE marcaDocumento2 páginasPreservativos naturales látex CE marcaHuillca Medrano MaelAún no hay calificaciones
- Proyectos Con Pic y Simulacion en ProteusDocumento27 páginasProyectos Con Pic y Simulacion en ProteusNaomiTk0% (1)
- Estaciones de Almacenamiento y BombeoDocumento240 páginasEstaciones de Almacenamiento y BombeoFabian Alberto Lasso MAún no hay calificaciones
- Practica de Granulometría en SuelosDocumento5 páginasPractica de Granulometría en SuelosAna Isabel Padilla RodríguezAún no hay calificaciones
- Comparación Descartes HumeDocumento2 páginasComparación Descartes HumeMercedes Urdaniz ZalbaAún no hay calificaciones
- Punciòn VenosaDocumento5 páginasPunciòn VenosaSofhia ReinosoAún no hay calificaciones
- Analisis de Un CuentoDocumento5 páginasAnalisis de Un Cuentonilsa yamile meloAún no hay calificaciones
- Ciclo de KrebsDocumento9 páginasCiclo de Krebsapi-235957287Aún no hay calificaciones
- S02.s1 Diapositiva Semana 02Documento30 páginasS02.s1 Diapositiva Semana 02JUAN MANUEL LIMO DAMIANAún no hay calificaciones
- Analisis de ImagenesDocumento75 páginasAnalisis de ImagenesRandy Olivo BatistaAún no hay calificaciones
- Maual Asp NeoDocumento4 páginasMaual Asp NeoCenema CenemaAún no hay calificaciones
- Estructuras de Drenaje SuperficialDocumento10 páginasEstructuras de Drenaje SuperficialJersonCruzAún no hay calificaciones
- CicloPreuniversitarioQuímicaDocumento20 páginasCicloPreuniversitarioQuímicaPaul Edwar Rojas Leon100% (1)
- Empresa NestleDocumento19 páginasEmpresa NestleJennifer Lopez HAún no hay calificaciones
- Canteras y Rocas OrnamentalesDocumento29 páginasCanteras y Rocas OrnamentalesErnesto Chávez100% (2)
- Historias Con Perros y GatosDocumento15 páginasHistorias Con Perros y GatosSoledad ZanninoAún no hay calificaciones
- Ebola Virus OubinaDocumento5 páginasEbola Virus Oubinagerome gregoryAún no hay calificaciones