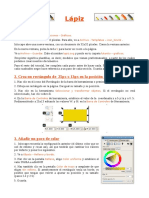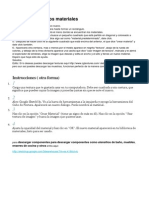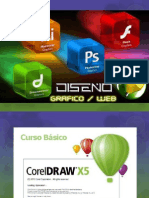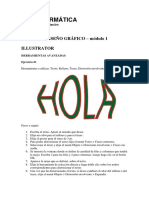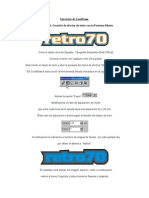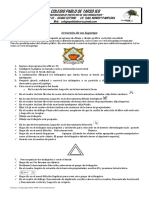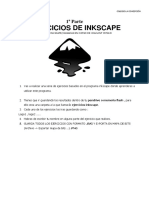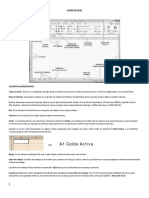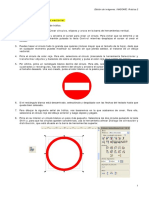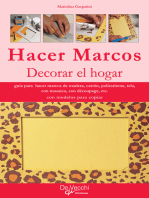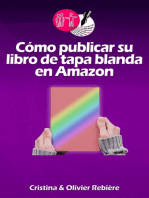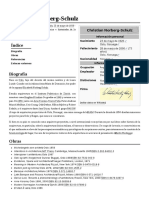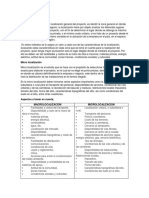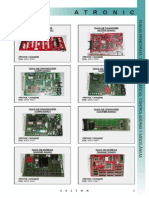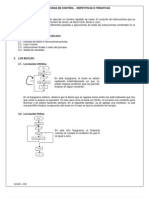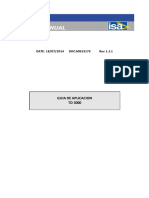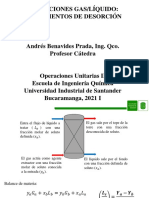Documentos de Académico
Documentos de Profesional
Documentos de Cultura
Activitat 3. Bandera Suecia I EEUU
Cargado por
MaXxXYy 22Título original
Derechos de autor
Formatos disponibles
Compartir este documento
Compartir o incrustar documentos
¿Le pareció útil este documento?
¿Este contenido es inapropiado?
Denunciar este documentoCopyright:
Formatos disponibles
Activitat 3. Bandera Suecia I EEUU
Cargado por
MaXxXYy 22Copyright:
Formatos disponibles
Activitat 3.
1 Bandera Suecia
Vamos a utilizar Inkscape para dibujar una bandera sencilla, la de Suecia.
La Bandera de Suecia.
Los pasos que seguiremos son los siguientes:
● Abrir Inkscape.
● Ajustar el tamaño del dibujo.
● Establecer una Rejilla que nos guíe al dibujar los objetos.
● Dibujar el fondo de la bandera.
● Dibujar la cruz.
● Especificar los colores del fondo y de la cruz.
● Guardar y exportar el dibujo.
Procedimiento 1.1. Dibujar la Bandera Sueca
1. Abrir Inkscape.
El programa se abrirá en una única ventana con un tamaño de página
predeterminado.
2. Ajustar el tamaño de la página al tamaño deseado de la bandera.
Ajustaremos el tamaño de la página en un área de 320 por 200 píxeles. Lo
que es importante aquí es mantener la proporción.
1. Abrir el cuadro de diálogo Propiedades del documento.
Abre el cuadro de diálogo Propiedades del documento seleccionando
Archivo → Propiedades del documento... (Mayús.+Ctrl+D).
2. Ajustar el tamaño de la página.
Tamaño personalizado: Ancho a 320, y la Altura a 200 píxeles. Pulsa
la tecla Intro. La Orientación del papel cambiará automáticamente a
Horizontal.
Cuadro de diálogo de Propiedades del documento.
3. Ajustar la página dentro del área de dibujo.
Ahora la página es un pequeño rectángulo al fondo del área de dibujo.
Para ajustar la página al área de dibujo, Edición- Ajustar página
selección
La ventana de Inkscape después de haber ajustado el tamaño de la
página y el nivel del zoom.
3. Crear una Rejilla.
Selecciona la ficha Rejillas en el cuadro de diálogo Propiedades del
documento. En la sección Creación, seleccione la opción Rejilla rectangular
en el menú desplegable (si es que no estuviera ya seleccionada) y después
haga clic sobre el botón Rejilla Nueva.
4. Ajustar el espaciado de la Rejilla.
Ahora puedes graduar la Rejilla para ajustar la cruz. Para cambiar la escala
de la Rejilla, vuelve a la ficha Rejillas de la ventana Propiedades del
documento.
Espaciado X 20 px y Espaciado Y 20 px.
5.
Cuadro de diálogo Propiedades del documento, ficha Rejillas.
Área de dibujo con la Rejilla activada y adaptada. Dibujar el fondo de
la bandera.
La bandera tiene un fondo azul claro. Hay varias formas de hacerlo,
pero usaremos un rectángulo coloreado.
1. Seleccionar la Herramienta Rectángulo.
Haga clic sobre el icono Herramienta Rectángulo en la Caja de Herramientas a la
izquierda de la ventana de Inkscape (o bien usa el atajo de teclado F4) para
seleccionar la Herramienta Rectángulo.
2.
Una vez que haya seleccionado la Herramienta Rectángulo, mueve el cursor
sobre el área de dibujo. El cursor se convertirá en un rectángulo. Esto significa
que ya puedes dibujar un rectángulo o cuadrado. La cruz pequeña en la esquina
superior izquierda del cursor indica el punto activo.
3.
Dibujar el rectángulo del fondo.
Rectángulo del fondo.
6. Será necesario cambiar el color del fondo. Podemos hacerlo ahora mismo,
pero es más fácil esperar y cambiarlo cuando definamos el color de la cruz.
7. Dibujar la cruz.
La cruz se compone de una barra horizontal y otra vertical.
1. Dibujar la barra horizontal.
Con la Herramienta Rectángulo aún seleccionada, cuenta seis
celdillas de la rejilla hacia arriba desde la base de la bandera en su
lado izquierdo, haga clic y arrastre el cursor hasta la cuarta casilla por
encima de la base de la bandera en su lado derecho. Observe que el
color de Relleno del nuevo rectángulo es el mismo que el del fondo,
pero aún así la nueva barra debería ser visible. Haga las correcciones
en el tamaño y la posición del rectángulo que sean necesarias.
Dibujar la barra vertical.
La barra vertical debe extenderse entre las unidades 5 y 7 desde la
izquierda.
La imagen de la bandera después de que se hayan dibujado las
barras horizontal y vertical. Las líneas de los bordes muestran cómo
un rectángulo de la cruz se superpone al otro.
2. Unir las barras para formar la cruz.
Podríamos parar aquí. Así sería suficiente con eliminar los bordes de
las barras para obtener la cruz que queremos. Pero sería mejor (o al
menos más pedagógico) unir las barras en una cruz, de manera que
la cruz sea un único objeto en vez de dos.
1. Seleccionar ambos rectángulos.
Hay que seleccionar las dos barras a la vez. Esto se puede
hacer con la Herramienta Selector y la tecla Mayús.. Active la
Herramienta Selector haciendo clic sobre el icono haga clic
sobre uno de los rectángulos de la cruz. Luego, manteniendo
pulsada la tecla Mayús., haga clic sobre el otro rectángulo de la
cruz. Ambos rectángulos quedan seleccionados, como lo indican
sus bordes discontinuos. Observe que el rectángulo de fondo no
está rodeado por un borde discontinuo y que la Zona de
Información informa que se han seleccionado dos objetos.
Los dos rectángulos que forman la cruz están seleccionados.
2. Unir los trazos.
Para unir los dos rectángulos, seleccione la opción Trayecto →
Unión (Ctrl++) en la Barra de Menús. Ahora los rectángulos
están fundidos en un único objeto.
La cruz después de que los rectángulos han sido unidos.
La cruz ya no está formada por dos objetos Rectángulo sino que
está definida como un solo Trazo o trazo.
8. Definir los colores del fondo y de la cruz.
El siguiente paso es cambiar los colores del fondo y de la cruz por los de la
bandera de Suecia. Vamos a usar el cuadro de diálogo Relleno y borde para
poder definir con precisión los colores correctos.
1. Abrir el cuadro de diálogo Relleno y borde.
Puede abrir el cuadro de diálogo Relleno y borde haciendo clic sobre
el icono Relleno y borde de la Barra de Comandos, o bien haciendo
clic en la parte del Relleno del Indicador de Estilo en la Barra de
Estado, o también usando el atajo de teclado Mayús.+Ctrl+F.
Por defecto el cuadro de diálogo aparecerá acoplado a la derecha
dentro de la ventana de Inkscape. Si dispone de espacio en la
pantalla, desacople el cuadro de diálogo arrastrando de la barra
superior del cuadro (la barra gris con Relleno y borde escrito en ella).
Suelte el cuadro de diálogo fuera de la ventana de Inkscape. Pulse la
tecla 5 para volver a centrar el dibujo dentro de la ventana principal (o
use el botón central del ratón para volver a colocar el dibujo en el
centro).
Cuadro de diálogo Relleno y borde.
Compruebe si la pestaña Relleno está resaltada en la parte superior
del cuadro de diálogo, si no es así, no haga clic sobre la misma. Los
parámetros definidos en el cuadro de diálogo Relleno y borde se
aplican al objeto u objetos seleccionados en ese momento.
2. Definir el color de Relleno del fondo.
Seleccione el rectángulo del fondo haciendo clic sobre él con la
Herramienta Selector. La Zona de Información debe informar que hay
un rectángulo seleccionado, y el Indicador de Estilo mostrará los
colores de Relleno y de Borde del rectángulo. El icono Color
uniforme debería estar resaltado, si no es así, haga clic sobre él.
Para la bandera sueca, el color de fondo está definido por el color
estándar NIS 4055-R95B, que equivale a los valores: Red: 0, Green:
90, Blue: 173. Hay que desactivar el color de Borde. En el cuadro de
diálogo Relleno y borde, seleccione la ficha Color de trazo y haga clic
sobre el icono Sin relleno para eliminar el borde.
3. Definir el color de Relleno de la cruz.
Seleccione la cruz y cambie el color de Relleno siguiendo las mismas
instrucciones anteriores. Cuando la cruz está seleccionada, la Zona
de Información informará que se ha seleccionado un Trazo (trazo) con
12 nodos. Es necesario abrir de nuevo la ficha Relleno. Esta vez
defina los colores primarios como R: 255, G: 194, y B: 0. Desactive
también el borde como se hizo antes.
9. Guardar y exportar su trabajo.
El archivo se guarda como NombreSuecia.svg
Activitat 3.2
Intenta crear ahora la bandera de EEUU
Establece estos valores:
• Tamaño de documento de 316x196 pixels
● Establece una rejilla de 15x15 en los dos ejes.
● Un Zoom de 178%
● Color rojo es d40000ff •
● Color azul es 000055ff •
● Los datos de la primera estrella son: Esquinas:5, longitud de radio: 0.40 y:
Nota, Recuerda utilizar duplicar objetos y distribuir objetos para las estrellas.
Guarda el trabajo como NombreEEUU.svg
También podría gustarte
- 200 Divertidos ejercicios preparatorios para aprender a leer y a escribirDe Everand200 Divertidos ejercicios preparatorios para aprender a leer y a escribirCalificación: 4 de 5 estrellas4/5 (12)
- Retoque Fotográfico con Photoshop (Parte 1)De EverandRetoque Fotográfico con Photoshop (Parte 1)Calificación: 4 de 5 estrellas4/5 (7)
- LapizDocumento5 páginasLapizLuis Maldonado HernándezAún no hay calificaciones
- INKSCAPE Ejercicios Prácticos para Dictar Clases - UTNDocumento6 páginasINKSCAPE Ejercicios Prácticos para Dictar Clases - UTNAgostina sjjshsAún no hay calificaciones
- Practicas ScribusDocumento13 páginasPracticas ScribusJesús Manuel Sánchez CarrascoAún no hay calificaciones
- Introducción Corel DrawDocumento18 páginasIntroducción Corel DrawHernan Zambrano CañaveralAún no hay calificaciones
- Como Se Hace en SketchupDocumento14 páginasComo Se Hace en SketchupelborbonAún no hay calificaciones
- Prink Scape 14Documento14 páginasPrink Scape 14Jimeno CepedaAún no hay calificaciones
- Manual Corel Draw 12 BásicoDocumento76 páginasManual Corel Draw 12 BásicoLa TienditaAún no hay calificaciones
- Manual Corel Draw 12 BsicoDocumento76 páginasManual Corel Draw 12 BsicoJosé DíazAún no hay calificaciones
- Ejercicios InkscapeDocumento15 páginasEjercicios InkscapeAlfredo RojasAún no hay calificaciones
- Manual PaintDocumento5 páginasManual PaintAngela gonzalez animasAún no hay calificaciones
- Guia de Trabajo 1 - IllustratorDocumento9 páginasGuia de Trabajo 1 - IllustratorVeronica Gutierrez De la GarzaAún no hay calificaciones
- Unidad 4Documento8 páginasUnidad 4Gemma Toledo MartinezAún no hay calificaciones
- Diseño de formulario de login en Sketch para principiantesDocumento27 páginasDiseño de formulario de login en Sketch para principiantesBruno BlancoAún no hay calificaciones
- INKSCAPE Práctica 1: Crear un mandala vectorialDocumento5 páginasINKSCAPE Práctica 1: Crear un mandala vectorialPedro Jose Garcia Sanchez100% (1)
- RevistaDigital Inkscape KVindasDocumento35 páginasRevistaDigital Inkscape KVindasMarcelo PesallacciaAún no hay calificaciones
- Unidad 2Documento12 páginasUnidad 2Laura BordonaroAún no hay calificaciones
- Inidad Ii Pasos para Abrir El Programa Excel: Caracteriza Por Ser Verde, No Importa La Versión Que Estemos UtilizandoDocumento64 páginasInidad Ii Pasos para Abrir El Programa Excel: Caracteriza Por Ser Verde, No Importa La Versión Que Estemos Utilizandoleben86Aún no hay calificaciones
- Creación logotipos HTStec y Mitsubishi en InkscapeDocumento17 páginasCreación logotipos HTStec y Mitsubishi en InkscapeMaXxXYy 22Aún no hay calificaciones
- Actividad 1 Corel EntornoDocumento18 páginasActividad 1 Corel EntornoAngel Dueñas CAún no hay calificaciones
- Microsoft Paint Manual SencilloDocumento5 páginasMicrosoft Paint Manual SencilloTaty HernándezAún no hay calificaciones
- Ejercicios de Corel DrawDocumento7 páginasEjercicios de Corel DrawNoe Manuel Macedo BulejeAún no hay calificaciones
- Microsoft Paint Manual SencilloDocumento5 páginasMicrosoft Paint Manual Sencillorsebastian.sanviator94% (18)
- Manual Corel Draw x5 BasicoDocumento47 páginasManual Corel Draw x5 BasicoPaty Gzz100% (1)
- Seccion de Practicas (COREL DRAW)Documento33 páginasSeccion de Practicas (COREL DRAW)Anonymous lZVxpXe6Aún no hay calificaciones
- Ejercicios IllustratorDocumento38 páginasEjercicios IllustratorDavid BazanAún no hay calificaciones
- Ejercicio 2 - LogosDocumento1 páginaEjercicio 2 - Logosffpherrero4473Aún no hay calificaciones
- 3.1 EjercicioDocumento1 página3.1 EjercicioRodenger Garibay RamirezAún no hay calificaciones
- Manual de IllustratorDocumento44 páginasManual de IllustratorEmidia Laura Huamani AtachahuaAún no hay calificaciones
- Clase 4 Uso Del Grupo de La Herramienta PenDocumento12 páginasClase 4 Uso Del Grupo de La Herramienta PenIoan CarratalaAún no hay calificaciones
- Ejercicios de CorelDrawDocumento7 páginasEjercicios de CorelDrawMarco MachadoAún no hay calificaciones
- Microsoft Paint Manual SencilloDocumento5 páginasMicrosoft Paint Manual SencilloAlexzz Bercian0% (1)
- Manual Corel DrawDocumento16 páginasManual Corel DrawILLmatic23Aún no hay calificaciones
- Actividad 3 Corel DrawDocumento6 páginasActividad 3 Corel DrawDenis Kirsa Arone VasquezAún no hay calificaciones
- Creación de Un Logotipo Con Corel DrawDocumento5 páginasCreación de Un Logotipo Con Corel DrawPaola EspañaAún no hay calificaciones
- Primeros Pasos en CorelDrawDocumento15 páginasPrimeros Pasos en CorelDrawRita LambertiniAún no hay calificaciones
- Inkscape-Logotipos 1Documento15 páginasInkscape-Logotipos 1IntelectualesAún no hay calificaciones
- RellenoDocumento21 páginasRellenoWinder CajaleonAún no hay calificaciones
- Ejemplo Corel Draw x6Documento20 páginasEjemplo Corel Draw x6Dustin AlvarezAún no hay calificaciones
- Tutorial Ecotect UnibeDocumento54 páginasTutorial Ecotect UnibezaharqAún no hay calificaciones
- cOREL dRAWDocumento33 páginascOREL dRAWDomingo Perez100% (1)
- Folleto ExcelDocumento9 páginasFolleto ExcelMariaElenaGarciaValenciaAún no hay calificaciones
- Corel Draw: Objetos, colores y operaciones básicasDocumento4 páginasCorel Draw: Objetos, colores y operaciones básicasElizabeth MartinezAún no hay calificaciones
- Ejercicios Power PointDocumento7 páginasEjercicios Power PointZitro Siul100% (1)
- Diseñar letrero casa museo CorelDRAW paso pasoDocumento19 páginasDiseñar letrero casa museo CorelDRAW paso pasoMiguel RiveraAún no hay calificaciones
- Poster de Película IndieDocumento29 páginasPoster de Película IndieAndru GaitanAún no hay calificaciones
- Ejercicio de polilíneas en AutocadDocumento13 páginasEjercicio de polilíneas en Autocadcheoram1Aún no hay calificaciones
- Free Hand MX EspDocumento10 páginasFree Hand MX EspNaye GuerreroAún no hay calificaciones
- Práctica 2 InkscapeDocumento2 páginasPráctica 2 InkscapePedro Jose Garcia SanchezAún no hay calificaciones
- Manual de InkscapeDocumento15 páginasManual de Inkscapeakari loboAún no hay calificaciones
- Aprender Illustrator CS6 con 100 ejercicios prácticosDe EverandAprender Illustrator CS6 con 100 ejercicios prácticosCalificación: 4 de 5 estrellas4/5 (1)
- El gran libro de 3ds Max: bases, modelado, texturizado y renderDe EverandEl gran libro de 3ds Max: bases, modelado, texturizado y renderAún no hay calificaciones
- Phi Inm LC1 137 R0Documento517 páginasPhi Inm LC1 137 R0susanaAún no hay calificaciones
- Ejercicios Poblacion y MuestraDocumento2 páginasEjercicios Poblacion y MuestraJhoana Romero100% (1)
- Catalogo de Partes TVS 125 Rockz 2016Documento37 páginasCatalogo de Partes TVS 125 Rockz 2016Brian Andres OrtegaAún no hay calificaciones
- 09-Tesis Ip011 A35Documento206 páginas09-Tesis Ip011 A35YsabellaAún no hay calificaciones
- Normas ApaDocumento10 páginasNormas ApaAna Isabel Aldana FrancoAún no hay calificaciones
- Ficha Tecnica - Integrador Quimico - Emulador Clase 6 A VaporDocumento3 páginasFicha Tecnica - Integrador Quimico - Emulador Clase 6 A VaporFREDDYAún no hay calificaciones
- Gráficos predimensionado estructuras acero concretoDocumento13 páginasGráficos predimensionado estructuras acero concretorobertoarveloAún no hay calificaciones
- GUIA EJERCICIOS C2 v1Documento4 páginasGUIA EJERCICIOS C2 v1Alondra MontserratAún no hay calificaciones
- Narrativa Audiovisual y Nuevas TecnologíasDocumento57 páginasNarrativa Audiovisual y Nuevas TecnologíasElia LuAún no hay calificaciones
- Empresa Nuevo MundoDocumento6 páginasEmpresa Nuevo Mundojohana50% (2)
- Ficha Descriptiva 8va. SesionDocumento4 páginasFicha Descriptiva 8va. Sesionhernandez5Aún no hay calificaciones
- PANELDocumento1 páginaPANELRuth GeronimoAún no hay calificaciones
- Radiadores AluminioVSCobreDocumento10 páginasRadiadores AluminioVSCobreeduardin11Aún no hay calificaciones
- Tratamiento No Convencionales de AguasDocumento20 páginasTratamiento No Convencionales de AguasAlejandro ViciniAún no hay calificaciones
- Asentamientos HumanosDocumento22 páginasAsentamientos HumanosDennis AlbertoAún no hay calificaciones
- Christian Norberg SchulzDocumento2 páginasChristian Norberg SchulzAlexander Masoliver-AguirreAún no hay calificaciones
- Bobina Rogowsky PDFDocumento3 páginasBobina Rogowsky PDFJFPerez_1Aún no hay calificaciones
- Escribimos y mejoramos nuestros afichesDocumento4 páginasEscribimos y mejoramos nuestros afichesmary nelly patazca capuayAún no hay calificaciones
- Informe Final TDT 2010Documento357 páginasInforme Final TDT 2010Juan VarelaAún no hay calificaciones
- Macro y Micro LocalizaciónDocumento2 páginasMacro y Micro LocalizaciónChebatan21100% (3)
- Normas Técnicas Complementarias para Diseño y Construcción de Estructuras de MamposteríaDocumento147 páginasNormas Técnicas Complementarias para Diseño y Construcción de Estructuras de MamposteríaAndreaRebecaAún no hay calificaciones
- Autores de Mecanica de SuelosDocumento13 páginasAutores de Mecanica de SuelosLuis Roberto Torres RomeroAún no hay calificaciones
- Directriz Elaboracion Actas MunicipalesDocumento15 páginasDirectriz Elaboracion Actas MunicipalesHelio Nestor Cruz ChuchulloAún no hay calificaciones
- Repuestos Atronic CashlineDocumento16 páginasRepuestos Atronic CashlineJorge Caceres50% (4)
- Guía Estructuras RepetitivasDocumento11 páginasGuía Estructuras Repetitivashars07Aún no hay calificaciones
- Reciclaje neumáticos en planta para asfalto y otros usosDocumento25 páginasReciclaje neumáticos en planta para asfalto y otros usosFernanPedigreeGonzalezTorresAún no hay calificaciones
- Justificación CientíficaDocumento2 páginasJustificación Científicacesar23038833% (6)
- 9, MIS13175-TD 5000 APPLICATION - GUIDE - EsDocumento59 páginas9, MIS13175-TD 5000 APPLICATION - GUIDE - EscachiletAún no hay calificaciones
- Oabenpra - 2. Fundamentos de DesorciónDocumento8 páginasOabenpra - 2. Fundamentos de Desorciónanderson javier solano alvarezAún no hay calificaciones