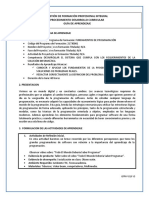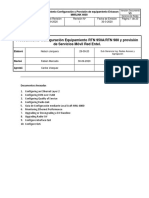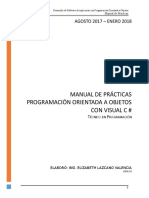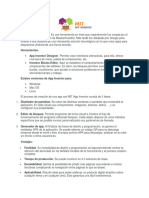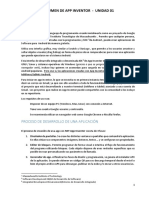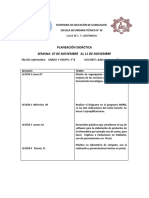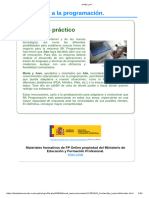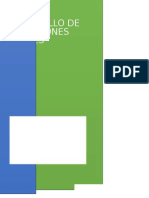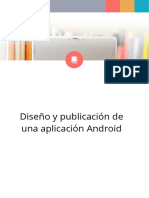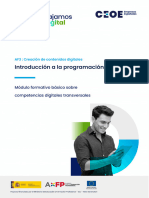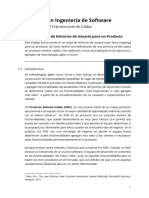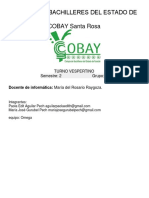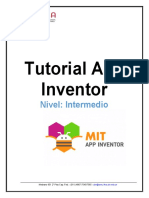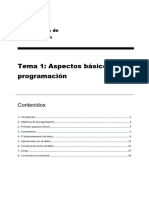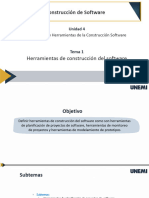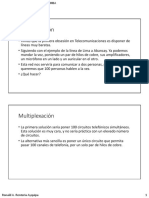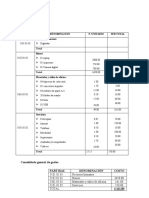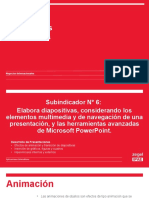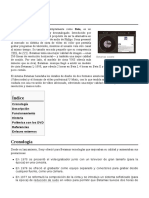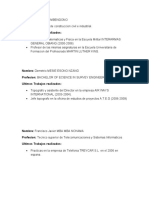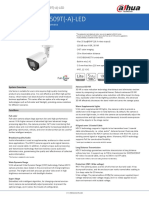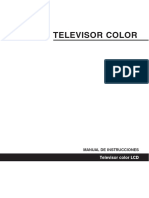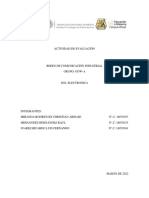Documentos de Académico
Documentos de Profesional
Documentos de Cultura
Dmpa Cuarto Temp 10
Cargado por
anthony ATTítulo original
Derechos de autor
Formatos disponibles
Compartir este documento
Compartir o incrustar documentos
¿Le pareció útil este documento?
¿Este contenido es inapropiado?
Denunciar este documentoCopyright:
Formatos disponibles
Dmpa Cuarto Temp 10
Cargado por
anthony ATCopyright:
Formatos disponibles
Año lectivo: 2023
DISEÑO METODOLÓGICO PARA EL APRENDIZAJE N° 10
ASIGNATURA GRADO Y SECCIÓN HORAS SEMANALES N° DE SEMANA
Tecnología para el emprendimiento 4to A, B, C, D. 02 10
UNIDAD N° 02: Pensamiento computacional - APP Inventor
SESIÓN N° 10 Pensamiento computacional - Interfaz/bloques
I. NOS CONTACTAMOS Y ASUMIMOS LOS RETOS DE APRENDIZAJE
Ya en el DMpA anterior lograste conocer y comprender aspectos del pensamiento
computacional, ya tienes claro a qué se refieren los algoritmos y su relación con los diagramas
de flujo.
Ahora, este DMpA te brinda orientaciones previas para iniciar una nueva aventura en el ámbito
de la pensamiento computacional, primero veremos las principales herramientas para
implementar Aplicaciones Móviles, sus principales elementos y la primera inmersión a través del
reconocimiento de la Interfaz de la herramienta App Inventor.
¡Empecemos!:
Reto Misiones Meta Reglas del juego
[Actividades [Criterios Evaluación.]
[Propósito] [Evidencia]
Representa su alternativa de ✓ ]
Leer el documento ✓ Diseña la interfaz de una ✓ Describe la forma y ubicación
solución con dibujos a escala, sobre App Inventor calculadora básica, de los elementos que
incluyendo vistas y perspectivas
✓ Ingresar a incluyendo Etiquetas, considerará en el diseño de la
para diseñar la interfaz de una
http://web.mit.edu/ botones, etc. Utilizando interfaz de la calculadora.
calculadora básica.
✓ Registrarse con su App Inventor. ✓ Genera un orden o
Propone maneras de probar el
cuenta de Google. secuenciación de la
funcionamiento de la solución
tecnológica tomando en cuenta ✓ Desarrollar las representación: Etiqueta,
su eficiencia y confiabilidad para actividades planteadas botones, imagen, etc.
asegurar el siguiente paso del en el DMPA. ✓ Representa la forma o
diseño de la interfaz ✓ Diseñar la interfaz de la apariencia de la calculadora en
(programación).
calculadora App Inventor (interfaz), de
acuerdo al modelo solicitado.
✓
Para lograr satisfactoriamente los resultados en esta evidencia de aprendizaje necesitas:
✓ Autogestionar tus tiempos para la culminación de cada una de las acciones
satisfactoriamente.
✓ Concéntrate plenamente en tus actividades planteadas quitando todo tipo de distracción.
✓ Ten a la mano tu laptop u otro dispositivo, materiales de escritorio para el desarrollo de la
clase.
Colegio de Alto Rendimiento de la Región Cusco 43
Año lectivo: 2023
II. INVESTIGAMOS Y CONSTRUIMOS EL APRENDIZAJE
ACTIVIDAD 1: Conocemos el APP Inventor
Actividad 1
Conocemos App Inventor (Interfaz)
¿Qué es AppInventor?
App Inventor parte de una idea conjunta del Instituto Tecnológico de Massachusetts y de un equipo de Google
Education. Se trata de una herramienta web de desarrollo para iniciarse en el mundo de la programación. Con él
pueden hacerse aplicaciones muy simples, y también muy elaboradas, que se ejecutarán en los dispositivos móviles
con sistema operativo Android.
App Inventor es un lenguaje de programación basado en bloques (como piezas de un juego de construcción), y
orientado a eventos. Sirve para indicarle al “cerebro” del dispositivo móvil qué queremos que haga, y cómo.
Es por supuesto muy conveniente disponer de un dispositivo Android donde probar los programas según los vamos
escribiendo.
Fuente: App Inventor. (2021)
Primeros pasos:
1. Crear una cuenta Google
2. Instalar App Inventor 2
3. Instalar MIT AI2 Companion en el dispositivo Android, o conocer el emulador
4. Crear una aplicación e instalarla en el móvil
5. Conocer la página web de App Inventor (tutoriales, ejemplos, guías etc.)
Contar con una cuenta Google
Es necesario crear una cuenta Google porque App Inventor es un trabajo conjunto entre Google y el MIT
(http://web.mit.edu/). Recuérdese que Android es de Google. Abrir el navegador. OJO, tiene que ser Google
Chrome, Safari o Firefox. Internet Explorer aún no es compatible con App Inventor.
Ir a la página https://accounts.google.com/
Utilizar una cuenta ya existente o crear una nueva. Nos hará falta para usar App Inventor.
Seguir las instrucciones de la página de Google para crear una nueva cuenta.
Abrir App Inventor
Buscamos “App Inventor” en el buscador de Google. Hacer clic
sobre Front Page | Explore MIT App Inventor Se abrirá la
siguiente página:
Hacemos clic sobre el botón Create. Si no hemos abierto
sesión en Google, el navegador nos pedirá que lo hagamos
ahora.
Colegio de Alto Rendimiento de la Región Cusco 44
Año lectivo: 2023
Al acceder a la cuenta de Google veremos nuestra página en App Inventor.
Configurar el idioma
App Inventor nos muestra inicialmente el
interfaz en inglés, sin embargo, podemos
utilizarlo también en castellano. La elección del idioma se hace pulsando sobre la opción English situado en la esquina
superior derecha de la página de App Inventor.
El interfaz está traducido al castellano, pero podemos aún encontrar algunos textos genéricos de ayuda en inglés.
En todo caso, serán muy pocos, y no deberíamos encontrar problemas para trabajar con la herramienta sin saber
inglés.
¡Empezamos!
Una vez configurado en castellano pulsamos el botón Comenzar un proyecto nuevo... y le damos a nuestro proyecto
el nombre “Miau”
Esto nos lleva a la ventana principal de App Inventor.
La pantalla que estamos viendo se divide en partes:
- A la izquierda están los objetos que vamos a usar para diseñar la pantalla de nuestra aplicación. Botones, imágenes,
dibujos, etc. Es como la paleta de un pintor
- Después explicaremos la parte derecha
Colegio de Alto Rendimiento de la Región Cusco 45
Año lectivo: 2023
- ¿Qué es la pantalla del centro? Representa la pantalla del móvil, y sirve para
DISEÑAR el aspecto de la aplicación.
La llamaremos Visor
Arriba a la izquierda hay un botón importante: Conectar. Para poder probar
cómo funciona lo que vamos haciendo necesitamos transferirlo a un móvil,
o usar el emulador incluido en App Inventor (esta opción es menos
recomendable).
Para conectar App Inventor con el móvil hacer clic en Conectar, y elegir la opción
AI COMPANION. Se abrirá una pantalla como esta:
Instalar MIT AI2 Companion en el dispositivo Android, o conocer el emulador
Para poder utilizar nuestro dispositivo como banco de pruebas tenemos que descargarnos de Google Play Store
una aplicación que se llama “AI2 Companion”. Buscarla en Google Play Store con ese nombre y descargarla ahora.
Ocupa poco, y sólo hará falta descargarla una vez.
Abriremos ahora en el móvil la aplicación que hemos descargado, haciendo clic sobre el icono MIT AI2 Companion.
Puede estar en la página principal o dentro del grupo de Aplicaciones.
Cuando se abra, elegiremos Connect with code (color naranja), y escribiremos el código de letras y números
(alfanumérico) que aparece en la pantalla del ordenador. Quien pueda leer códigos QR puede hacerlo desde la
pantalla ahora pulsando en el botón azul scan QR code. Para que esto sea posible el ordenador y el dispositivo deben
estar en la misma red, es decir, que deben tomar la IP del mismo rango, típicamente del mismo enrutador (router).
Si no disponemos de WIFI podremos utilizar el emulador, o una conexión USB (ver detalles para USB en la web de
App Inventor).
Para abrir el emulador, haremos clic sobre Conectar y elegiremos la
opción Emulador. No hay que hacer nada más, tarda un poco, pero una
vez que cargue se verá la pantalla en blanco de nuestra aplicación.
Una vez establecida la conexión entre App Inventor y el móvil veremos
una pantalla en blanco con el título Screen1.
¡Muy bien!
Anota o registra la actividad realizada. Luego coloca la anotación o registro en tu portafolio. Estos insumos te
ayudarán para realizar la siguiente actividad y las que irás desarrollando en los siguientes encuentros.
Actividad 2
Empezamos a programar
¡TÚ MISMA/O ERES!
Acomódate en el espacio de tu casa asignado para realizar con tranquilidad tus actividades. Recuerda lavarte las
manos y desinfectar los útiles que utilizarás.
¡Empezamos a programar!
Antes de nada, para este ejercicio necesitamos dos recursos que tenemos que descargar en nuestro ordenador:
● Kitty.png
● Miau.mp3
Podemos descargarlos del siguiente contenedor:
https://drive.google.com/drive/folders/1bQ48ikjGp05NuQ8_U7uikPkJuHGCXK1z?usp=sharing
Haremos clic derecho en los archivos y Descargar.
Colegio de Alto Rendimiento de la Región Cusco 46
Año lectivo: 2023
Comenzará entonces la descarga del archivo. En algunos casos puede que el navegador abra directamente el archivo
de imagen que hemos descargado. En ese caso bastará que hagamos clic con el botón derecho y seleccionemos
la opción Guardar imagen como… para que quede almacenado en nuestro disco. Repetiremos este proceso para los
dos archivos mencionados.
Incluir una etiqueta en la pantalla
En la parte izquierda hacemos clic en el tipo de
objeto Etiqueta, y sin soltar arrastramos hasta el
visor. Si todo funciona bien se verá en el visor, y
también en la pantalla móvil, o en el emulador.
Una etiqueta es un texto fijo que se puede colocar
a modo de título o subtítulos. Para cambiar el
texto, solo tenemos que redactarlo en esta
sección:
Incluir un botón en la pantalla
En la parte izquierda hacemos clic en el tipo de objeto Botón, y sin soltar arrastramos hasta el visor. Si todo funciona
bien se verá en el visor, y también en la pantalla del móvil, o del emulador.
Un botón es un objeto sobre el que podemos hacer clic, y puede tener diferentes aspectos.
Para que el botón tenga la imagen del gato hacemos clic
en el botón, y en la parte derecha de App Inventor, en
Propiedades, y bajo la propiedad Imagen, hacemos clic en
Ninguno…
Elegimos la opción Subir archivo…, y después Seleccionar
archivo
Elegimos el archivo del gato en nuestro disco duro y
pulsamos Aceptar para subirlo a la página de nuestro
proyecto en App Inventor. Se verá el gato como imagen
del botón, que ahora será más grande.
Para quitar el texto “Texto para el Botón1” que aparece por debajo del gato hay que borrar el valor de una propiedad
Texto del botón, en la parte derecha de la ventana.
Si no vemos la cara del gato entera en la pantalla del dispositivo deberemos cambiar los valores de las propiedades
Ancho y Alto del botón por “Ajustar al contenedor”, para que se ajusten al tamaño máximo disponible en la pantalla
del dispositivo.
Para incluir una etiqueta debajo del gato que ponga “Hola, soy Kitty” arrastramos un componente Etiqueta hasta el
visor, y la soltamos debajo del gato.
Investiguemos ahora para descubrir cómo cambiar el texto “Texto para Etiqueta1” por “Hola, soy Kitty”. Una pista:
hay que seleccionar la etiqueta en el visor, y luego cambiar sus propiedades en la parte derecha de la ventana de
trabajo de App Inventor.
Colegio de Alto Rendimiento de la Región Cusco 47
Año lectivo: 2023
Añadir un sonido
Ahora añadiremos un sonido a nuestra aplicación, arrastrando hasta el visor el icono Sonido, que está dentro del
grupo Medios, en la Paleta. Ojo, este objeto no se verá en el móvil o en el emulador, porque no es una imagen, ni un
botón, ni una etiqueta. Por eso aparece debajo del visor, en el apartado Componentes no visibles.
Investiguemos ahora de nuevo para saber cómo asociar a este objeto que hemos creado el sonido “Miau.pm3” que
hemos descargado. De nuevo hay que usar el panel de propiedades para este componente. No es difícil, haremos
clic sobre el valor de la propiedad Origen del componente Sonido1 y subiremos el archivo descargado.
Con esto hemos terminado de diseñar el aspecto de nuestra aplicación
Ahora viene la magia, tenemos que programar cómo se comportará la
aplicación. ¡Eso es programar!
Hacemos clic en el botón Bloques situado en la esquina superior
derecha.
Esto abre la
ventana de
programación con
bloques. La parte más amplia, ahora en blanco, es el Editor,
donde colocaremos los bloques de nuestros programas.
Vamos a hacer que suene el sonido del gato cada vez que hagamos clic sobre la imagen del gato (botón).
Hacemos clic en Botón
para que se muestren los
bloques de colores
disponibles para escribir
nuestro código, el
programa. Se abre un
“cajón de herramientas”
con todos los bloques que
podemos utilizar.
Arrastramos hasta el
editor el que dice
Botón1.Clic.
Colegio de Alto Rendimiento de la Región Cusco 48
Año lectivo: 2023
Los bloques color mostaza son los
manejadores o gestores de sucesos.
Indican qué hay que hacer cuando
sucede algo en la aplicación. En
este caso, el manejador nos
permitirá decirle al ordenador qué
debe hacer cuando hagamos clic sobre
el gato.
Ahora hacemos clic sobre nuestro
componente Sonido1 para abrir su
cajón. Entonces arrastramos la
instrucción Llamar.Sonido1.Reproducir hasta “encajarla” dentro del manejador que hemos creado para el botón.
¡Enhorabuena por la primera aplicación!
Ya podemos probarla en el móvil, pero la perderemos si cerramos la aplicación AI2 que nos conecta con el ordenador.
Para instalarla en el móvil permanentemente, como cualquier otra aplicación, podemos generar un código QR.
Para ello hacemos clic en Generar y elegimos la opción App (generar código QR para el archivo .apk).
Esto tomará un poco de tiempo, después del cuál aparecerá un código QR que podremos capturar en nuestro
móvil. La aplicación quedará descargada entonces en nuestro teléfono/Tablet, para ejecutarla siempre que
queramos.
Ahora a vibrar:
Podemos mejorar la aplicación, haciendo que el teléfono vibre a la vez que el gato maúlla. Una pista: hay que buscar
dentro del cajón de bloques del objeto Sonido1.
El bloque que hace que el móvil vibre es Llamar.Sonido1.Vibrar. Este bloque, a diferencia del anterior, tiene
un “encajador” por el lado derecho. Sirve para indicar cuánto tiempo tiene que vibrar el dispositivo, en milisegundos.
Para poner aquí un valor de tiempo hay que abrir el cajón Matemáticas y arrastrar el bloque de arriba hasta el
encajador libre a la derecha del bloque Llamar.Sonido1.Vibrar, donde indica milisegundos.
Ahora cambiamos el valor 0 por el valor 500, para que vibre durante medio segundo. Los bloques quedarán así
¿Qué pasa si ponemos 2500 en el bloque azul? Vibrará durante 2,5 segundos.
Para cambiar el valor hay que hacer clic sobre el número, y escribir el nuevo
valor.
Ahora volveremos al Diseñador y añadiremos un objeto Acelerómetro, que se
encuentra en la Paleta, dentro del cajón Sensores. Se quedará bajo la ventana
del visor, porque no se refiere a un objeto visible en nuestra interfaz de usuario.
Ahora, en el editor de bloques, elegiremos en la
ventana de bloques el objeto Acelerómetro1 que hemos
creado. De su cajón elegiremos el bloque mostaza
cuando.Acelerómetro1.Agitar
Ahora copiamos el bloque Llamar.Sonido1.Reproducir de
arriba, haciendo clic con el botón derecho sobre él y
seleccionando Duplicar.
Colegio de Alto Rendimiento de la Región Cusco 49
Año lectivo: 2023
Una vez duplicado lo encajaremos con el bloque mostaza que hemos creado. El editor de código aparecerá como en
la siguiente figura.
¿Qué va a ocurrir? El gato también maullará cada vez que agitemos el
móvil. El acelerómetro es el sistema que detecta que el móvil se mueve,
o cambia de orientación vertical a horizontal. Es muy útil para muchas
aplicaciones.
Aquí hay dos EVENTOS distintos, y le estamos indicando al móvil, a través
de este programa, qué debe hacer cuando suceda cada uno de estos
eventos.
POR ESO SE DICE QUE APP INVENTOR ES PROGRAMACIÓN ORIENTADA A
EVENTOS (EVENT-DRIVEN PROGRAMMING).
Intentemos ahora generar nosotros mismos el código QR para esta nueva aplicación.
Si tienes dudas, repasa el ejemplo anterior. Bien, estamos seguros de que lo hiciste muy bien.
III. TRANSFERIMOS Y NOS AUTOEVALUAMOS
A continuación, te brindamos el instrumento y los criterios con lo que se te evaluará:
LISTA DE COTEJO - PENSAMIENTO COMPUTACIONAL
Diseña y construye soluciones tecnológicas para resolver
COMPETENCIA
problemas de su entorno.
Diseña objetos virtuales cuando representa ideas u otros
DESEMPEÑO
elementos mediante el modelado de diseño.
EVIDENCIA DE APRENDIZAJE Plantea y elabora posibles soluciones a problemas propuestos.
CRITERIOS SÍ NO OBSERVACIÓN
Utiliza correctamente instrucciones para
llegar a la solución de los problemas
propuestos.
Utiliza secuencias lógicas para desarrollar
problemas planteados.
Utiliza herramientas de diagramas de
flujo.
Presenta el trabajo oportunamente y sin
errores ortográficos.
BIBLIOGRAFÍA
Bell, Whiten & Fellows. (2008). Computer Science Unplugged.
JA Perú. (s.f.). La Compañía Manual del Alumno.
Ministerio de Educación. (2019). Emprende CRFA Mi plan de negocio cuaderno de trabajo. Lima, Perú: Ministerio de
Educación.
MINEDU. (2016). Currículo Nacional de la Educación Básica. Lima: MINEDU
MINEDU. (2019). Guía Metodológica del área curricular de tecnología para el emprendimiento. Lima: MINEDU
Csizmadia, Curzon, Dorling, Humphreys, Ng, Selby, Woollard (2014). Pensamiento computacional – Guía para profesores
[Archivo PDF]. https://www.codemas.org/wp-content/uploads/2016/04/Pensamiento-computacional-
Gu%C3%ADa-para-profesores.pdf
Belén Bonello, Schapachnik (2019). Diez preguntas (y urgentes) sobre pensamiento computacional,
Colegio de Alto Rendimiento de la Región Cusco 50
Año lectivo: 2023
https://revistas.unc.edu.ar/index.php/vesc/workflow/index/27453/5
RECURSOS DE SOPORTE PARA EL DOCENTE Y EL ESTUDIANTE
● Cuaderno de trabajo ● Laptop o PC ● Laptop o PC
● Cuaderno de apuntes ● Internet ● Cuaderno de apuntes
● Lapiceros ● Cuaderno de apuntes ● Lapiceros
AUTORIA
Equipo de docentes de Tecnología COAR (2023).
EDGAR DENIS CASAS NAVARRO EDGAR DENIS CASAS NAVARRO GREGORY ENRIQUE HERNANDEZ BORJA
Docente Acompañante pedagógico Subdirector Académico
Colegio de Alto Rendimiento de la Región Cusco 51
También podría gustarte
- Preguntas Frecuentes Claro Box TVDocumento12 páginasPreguntas Frecuentes Claro Box TVdeivid daniel guerrero colmenaresAún no hay calificaciones
- Fundamentos de ProgramacionDocumento4 páginasFundamentos de ProgramacionDiego Andres Mendez PastranaAún no hay calificaciones
- Guia Tec10-009-2019Documento4 páginasGuia Tec10-009-2019danielAún no hay calificaciones
- Configuracion y Provision de Equipos MNL-6000 Mediante BrowserDocumento20 páginasConfiguracion y Provision de Equipos MNL-6000 Mediante BrowserMatías Gonzalo Tabilo TabiloAún no hay calificaciones
- Cuadernillo de App Inventor 3 Año SecDocumento67 páginasCuadernillo de App Inventor 3 Año SecTini MoreAún no hay calificaciones
- Programación de Móviles Con MIT App InventorDocumento7 páginasProgramación de Móviles Con MIT App InventorLuis Angel MTAún no hay calificaciones
- INFORMATICADocumento5 páginasINFORMATICAwilson100% (1)
- Practicas Visual C#Documento20 páginasPracticas Visual C#Javier Hernández MercadoAún no hay calificaciones
- 1.3 Diseño de Interfases Visuales LISTODocumento9 páginas1.3 Diseño de Interfases Visuales LISTOluisAún no hay calificaciones
- GuionTaller2020 21Documento15 páginasGuionTaller2020 21AnaAún no hay calificaciones
- Metodologia de Desarrollo de AppsDocumento1 páginaMetodologia de Desarrollo de AppsAdrian Ajhuacho CruzAún no hay calificaciones
- Guianinicialndenapp 11641b390274839Documento22 páginasGuianinicialndenapp 11641b390274839HSEQ 2022Aún no hay calificaciones
- MIT App InventorDocumento3 páginasMIT App InventorEnya ARAún no hay calificaciones
- Unidad Intro - Guia de Estudio-UNRNDocumento14 páginasUnidad Intro - Guia de Estudio-UNRNGabriel ChirilaAún no hay calificaciones
- Investigacion App Inventor NotasDocumento2 páginasInvestigacion App Inventor NotasMonserrat Avila PalaciosAún no hay calificaciones
- Guia Iniciacion App Inventor PDFDocumento67 páginasGuia Iniciacion App Inventor PDFpuebla201Aún no hay calificaciones
- Guia Iniciacion App Inventor PDFDocumento67 páginasGuia Iniciacion App Inventor PDFTata NavarroAún no hay calificaciones
- PROG01 ContImpDocumento63 páginasPROG01 ContImpEl Moreno de CosioAún no hay calificaciones
- Programacion - Tema1 - SubrayadoDocumento40 páginasProgramacion - Tema1 - Subrayadooskarprp94Aún no hay calificaciones
- GFPI-F-019 - GUIA - DE - APRENDIZAJE 14 - Fundamentos de ProgramacionDocumento10 páginasGFPI-F-019 - GUIA - DE - APRENDIZAJE 14 - Fundamentos de ProgramacionBrayan David pinto carreñoAún no hay calificaciones
- Informatica 7mo Semana 08Documento4 páginasInformatica 7mo Semana 08nicolas moralesAún no hay calificaciones
- Resumen AppInventor 2BGUDocumento9 páginasResumen AppInventor 2BGUchristian pañiAún no hay calificaciones
- Del 07 Al 11 de Noviembre 2022Documento11 páginasDel 07 Al 11 de Noviembre 2022Patricia Carrera MedinaAún no hay calificaciones
- Semana 9 - Clases en VivoDocumento195 páginasSemana 9 - Clases en Vivozjxtf455mcAún no hay calificaciones
- 1 HolaGatitoDocumento17 páginas1 HolaGatitoDolores Alvarez GowlandAún no hay calificaciones
- Como Hacer Jugo de SangreDocumento4 páginasComo Hacer Jugo de SangreFabiola Guzmán JiménezAún no hay calificaciones
- Ud01 Apuntes MinisterioDocumento81 páginasUd01 Apuntes Ministeriokjyvg8b3uAún no hay calificaciones
- Module 3 ESDocumento15 páginasModule 3 ESVicente Morocho MallaAún no hay calificaciones
- 4 Periodo Area TecnicaDocumento4 páginas4 Periodo Area TecnicaARIEL100% (1)
- Jairo Andres Bohorquez Tarea 4 Practica de LaboratorioDocumento30 páginasJairo Andres Bohorquez Tarea 4 Practica de LaboratorioTorcorma CarrascalAún no hay calificaciones
- ReporteDocumento80 páginasReporteDamian Mejia GomezAún no hay calificaciones
- Tarea 1 Semestre 2 Software EducativoDocumento14 páginasTarea 1 Semestre 2 Software Educativokaren escalanteAún no hay calificaciones
- Aplicaciones Android HTML5 U03Documento55 páginasAplicaciones Android HTML5 U03tricia4484Aún no hay calificaciones
- Contenido Teórico UD 2Documento25 páginasContenido Teórico UD 2Mariano Suarez GuerreroAún no hay calificaciones
- Metodologías de ProgramaciónDocumento13 páginasMetodologías de ProgramaciónJeanpierre CastañedaAún no hay calificaciones
- Prog Unidad 01Documento105 páginasProg Unidad 01uombatAún no hay calificaciones
- 3.5 - Introduccion A La ProgramacionDocumento10 páginas3.5 - Introduccion A La ProgramacionraquelAún no hay calificaciones
- Top 10 Gestores de Desarrollo de Aplicaciones Móviles - Martha - NavarroDocumento26 páginasTop 10 Gestores de Desarrollo de Aplicaciones Móviles - Martha - NavarroOscar Jare García Mendo100% (1)
- Taller 4Documento7 páginasTaller 4DesconocidoAún no hay calificaciones
- Programacion TerceroDocumento14 páginasProgramacion TerceroNeyser ValdezAún no hay calificaciones
- EXPERIENCIA DE APRENDIZAJE 1° y 2°-II BIMESTREDocumento6 páginasEXPERIENCIA DE APRENDIZAJE 1° y 2°-II BIMESTRESilvia Garcia PerezAún no hay calificaciones
- Tarea 1 Semestre 2 Software EducativoDocumento14 páginasTarea 1 Semestre 2 Software EducativoLuisa AlejandraAún no hay calificaciones
- Tarea 1 Parcial 1 Semestre 2Documento14 páginasTarea 1 Parcial 1 Semestre 2Paola Edith AguilarAún no hay calificaciones
- Manual de Uso Constructor PDFDocumento53 páginasManual de Uso Constructor PDFJhon MadueñoAún no hay calificaciones
- Introducción APP INVNTORDocumento21 páginasIntroducción APP INVNTORJose RamirezAún no hay calificaciones
- CalculadoraDocumento6 páginasCalculadoraMartin OlarteAún no hay calificaciones
- AppDocumento7 páginasAppMaria Ruiz LinoAún no hay calificaciones
- Aplicaciones MovilesDocumento25 páginasAplicaciones Movileselkin fabian carrillo bohorquezAún no hay calificaciones
- Coloca El Nombre y Funciones de Los Programas de Office 365 Que ConocesDocumento16 páginasColoca El Nombre y Funciones de Los Programas de Office 365 Que ConocesValentino UlinAún no hay calificaciones
- Unapresentacion DeprgmacinDocumento20 páginasUnapresentacion Deprgmacinuna persona que tiene miedo a comentarAún no hay calificaciones
- La Interfaz de App Inventor A FondoDocumento7 páginasLa Interfaz de App Inventor A FondoFabiola Guzmán JiménezAún no hay calificaciones
- Analisis para El Desarrollo Movil Con App Inventor Taller 4Documento24 páginasAnalisis para El Desarrollo Movil Con App Inventor Taller 4Amparo NaranjoAún no hay calificaciones
- 5 BotonoeradeSonidosDocumento14 páginas5 BotonoeradeSonidosDolores Alvarez GowlandAún no hay calificaciones
- Practica 1Documento2 páginasPractica 1Dante CruzAún no hay calificaciones
- Guia de Aprendizaje - Introduccion JAVADocumento6 páginasGuia de Aprendizaje - Introduccion JAVAsakurahellsingAún no hay calificaciones
- Tema 1Documento50 páginasTema 1onekisstraduccionAún no hay calificaciones
- Inventor Como Herramienta de DiseñoDocumento2 páginasInventor Como Herramienta de DiseñoEduard ArciniegasAún no hay calificaciones
- Archivodiapositiva 20231277481Documento13 páginasArchivodiapositiva 20231277481Edith RiosAún no hay calificaciones
- ZavalaDocumento16 páginasZavalaMateo ChávezAún no hay calificaciones
- Diapo 3Documento8 páginasDiapo 3George Styff Rosales TintayaAún no hay calificaciones
- Telecominicaciones - Semana 2 - Intento 1Documento5 páginasTelecominicaciones - Semana 2 - Intento 1Jhonatan HolguinAún no hay calificaciones
- Curso Revelado Digital Intermedio-Avanzado FG 2020Documento7 páginasCurso Revelado Digital Intermedio-Avanzado FG 2020William Ahumada VelizAún no hay calificaciones
- PresupuestoDocumento2 páginasPresupuestoDarwin Venegas GamboaAún no hay calificaciones
- Rejilla de ConceptosDocumento3 páginasRejilla de ConceptosMary Sanchez DuranAún no hay calificaciones
- Analisis de Precios Unitarios Inst. Electricas... OKDocumento37 páginasAnalisis de Precios Unitarios Inst. Electricas... OKWuilmer Chumacero AcaroAún no hay calificaciones
- Unidad 1.1 - Cuidando La Computadora Colorea de Amarillo Los Círculos de Las Imágenes Que Representan El Buen Comportamiento en La Sala de ComputaciónDocumento34 páginasUnidad 1.1 - Cuidando La Computadora Colorea de Amarillo Los Círculos de Las Imágenes Que Representan El Buen Comportamiento en La Sala de ComputaciónLiz J Lozano SalasAún no hay calificaciones
- Boyaca 2016Documento1625 páginasBoyaca 2016Lorena SanchezAún no hay calificaciones
- Articulos Cientificos Sobre MPLSDocumento7 páginasArticulos Cientificos Sobre MPLSJOSE LUIS ESPINOSA FLORESAún no hay calificaciones
- POLAROIDDocumento3 páginasPOLAROIDEduardo De La BarreraAún no hay calificaciones
- Catalogo FNB Junio 2022Documento133 páginasCatalogo FNB Junio 2022Luis Villegas AjahuanaAún no hay calificaciones
- Contenidos y Prácticas Módulo1Documento3 páginasContenidos y Prácticas Módulo1MarioAún no hay calificaciones
- Il2 - Tema 6Documento16 páginasIl2 - Tema 6jairo hualpa solisAún no hay calificaciones
- BetamaxDocumento5 páginasBetamaxroberto jimenezAún no hay calificaciones
- Equipo Sonido SONY CUARTODocumento48 páginasEquipo Sonido SONY CUARTORolando Alfaro NuñezAún no hay calificaciones
- HRDocumento5 páginasHRCandidin MuatetemaAún no hay calificaciones
- Clase 6 Jun22Documento23 páginasClase 6 Jun22deyanira_sequeiraAún no hay calificaciones
- Accesorios 1 - DMPDocumento200 páginasAccesorios 1 - DMPFelipe CRAún no hay calificaciones
- Clase 1 CCTV 1 2020Documento28 páginasClase 1 CCTV 1 2020Gaby EscaAún no hay calificaciones
- Tarea El ¡Pad de AppleDocumento5 páginasTarea El ¡Pad de AppleDiego EstefanoAún no hay calificaciones
- Taller de InformaticaDocumento8 páginasTaller de InformaticaBers KerAún no hay calificaciones
- DSDH Hac HFW1509TN Led 0360B S2Documento3 páginasDSDH Hac HFW1509TN Led 0360B S2Jonhnie Misaed Orozco MejiaAún no hay calificaciones
- Usuario 8M29BDocumento36 páginasUsuario 8M29Bde oz damperAún no hay calificaciones
- Qué Es Un FTPDocumento3 páginasQué Es Un FTPGamer MaikAún no hay calificaciones
- Memeoria de Calculo de Telecounicaicone en Centro EducativoDocumento10 páginasMemeoria de Calculo de Telecounicaicone en Centro EducativoNeverk Escalante AlegriaAún no hay calificaciones
- Actividad Unidad 4.Documento2 páginasActividad Unidad 4.Kevin SanchezAún no hay calificaciones
- PRACTICA DE WORD Entrega 16 de FebreroDocumento7 páginasPRACTICA DE WORD Entrega 16 de FebreroLourdes Andino100% (1)
- Equipo 2 Actividad de EvaluaciónDocumento5 páginasEquipo 2 Actividad de Evaluaciónmario gomezAún no hay calificaciones