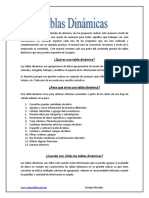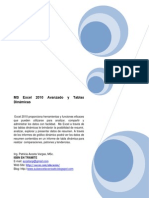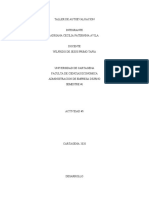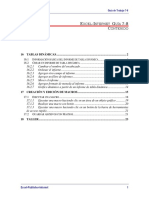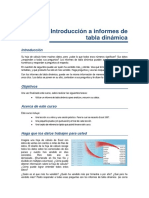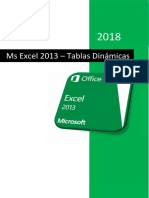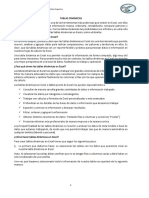Documentos de Académico
Documentos de Profesional
Documentos de Cultura
A Tablas Dinamicas
Cargado por
Angel GlezTítulo original
Derechos de autor
Formatos disponibles
Compartir este documento
Compartir o incrustar documentos
¿Le pareció útil este documento?
¿Este contenido es inapropiado?
Denunciar este documentoCopyright:
Formatos disponibles
A Tablas Dinamicas
Cargado por
Angel GlezCopyright:
Formatos disponibles
TABLAS DINÁMICAS
1 TABLAS DINÁMICAS. INTRODUCCIÓN 2
2 CREACIÓN DE UNA TABLA DINÁMICA 4
2.1 Preparación de la tabla. 4
2.2 Partes de la tabla de datos 6
2.3 Creación de una tabla dinámica 7
3 EJEMPLOS DE TABLAS DINÁMICAS 11
3.1 Ejemplo 1. Tabla con un campo en filas y valores. ¿Cuánto ha vendido cada
comercial? 11
3.2 Ejemplo 2. Filtro de la tabla. Dos campos en la tabla ¿Cuánto ha vendido cada
comercial por cada Canal? 14
3.3 Ejemplo 3. Agrupación de las fechas. ¿Cuánto ha vendido cada comercial en
cada trimestre? 21
3.4 Ejemplo 4. Información detallada de la tabla dinámica. ¿Cuáles son los detalles
de las ventas de un comercial durante un periodo? 24
3.5 Ejemplo 5. Modificación del tipo de cálculo de la tabla dinámica. ¿Cuál es la
media de la facturación de cada comercial? ¿Qué % representan las ventas de cada
comercial sobre las ventas totales? 28
3.6 Ejemplo 6. Segmentación de datos y diseño de tabla dinámica. Presentación de
un informe de tabla dinámica. 30
3.6.1 Segmentación de datos 31
3.6.2 Totales y subtotales de la tabla dinámica, y Diseño del informe 32
3.6.3 Formato de las celdas y de los campos. 33
3.6.4 Estilos de tabla dinámica. 35
3.6.5 Vista de celdas vacías y erróneas. 35
3.7 Ejemplo 7. Aplicando el mismo panel de segmentación a varias tablas
dinámicas. 36
4 DIVERSOS EJERCICIOS SOBRE TABLAS DINÁMICAS. 40
4.1 Ejercicio 1. Amortización contable de un bien. Determinación de la cuota anual.
40
4.2 Ejercicio 2. Cuadro de amortización de un préstamo. Determinación del principal
e intereses correspondiente a cada año. 42
Tablas dinámicas
1 TABLAS DINÁMICAS. INTRODUCCIÓN
Cuando tenemos un gran listado de datos y queremos analizarlo, podemos usar
fórmulas de Excel, filtros, subtotales, filtros avanzados,… pero conseguir información
puede suponer grandes esfuerzos. El uso de las tablas dinámicas nos permitiría el
análisis de una forma más rápida.
Una tabla dinámica es una herramienta para el análisis de datos que permite mostrar
los datos contenidos en una tabla de Excel resumidos por medio de subtotales,
porcentajes, desviaciones, filtrando todos o algunos elementos, etc en función de las
necesidades del usuario y rápidamente.
El uso de las tablas está especialmente recomendado cuando:
- Tenemos un gran volumen de datos y queremos totalizar alguna de las columnas
en función de algunos criterios.
- Necesitamos encontrar alguna relación entre los datos de la tabla.
- Queremos mostrar los datos gráficamente de forma resumida.
Si, por ejemplo, tenemos los datos siguientes en Excel
y queremos saber dónde se venden más sillas, o que comercial vende más unidades,
tendríamos que realizar bastantes operaciones con los datos.
Si estos datos los visualizamos de la siguiente forma, analizamos mucho mejor la
información que nos interesa.
Autor: Ángel González García. Pág. 2 Curso Tratamiento de datos con
Power BI y Excel.
Tablas dinámicas
Producto
Localidad Mesas Silla Total
Badajoz 122 39 161
Cáceres 100 115 215
Soria 133 151 284
Teruel 110 180 290
Total general 465 485 950
Pasar de los datos originales a esta segunda tabla se puede conseguir rápidamente
mediante las tablas dinámicas, una herramienta de Excel, que permite totalizar los datos
y conseguir relaciones entre los datos, y aunque tengamos muchos más datos en la
lista, podemos obtener un informe de tabla dinámica del mismo tipo que el mostrado.
Las tablas dinámicas nos permiten trabajar con los datos de tal forma que el análisis de
los mismos sea más fácil. También permiten incluir algunos y ocultar otros, como por
ejemplo el dato de comercial, que no aparece en nuestra tabla.
Además, podemos obtener un gráfico de los datos organizados superiores, mientras
que si queremos partir de la lista inicial, tenemos que volver a estructurar los datos y
obtener los de cada localidad.
200
180
180
160 151
140 133
122
115 110
120
100
100 Mesas
80 Silla
60
39
40
20
0
Badajoz Cáceres Soria Teruel
Autor: Ángel González García. Pág. 3 Curso Tratamiento de datos con
Power BI y Excel.
Tablas dinámicas
2 CREACIÓN DE UNA TABLA DINÁMICA
2.1 Preparación de la tabla.
La base para el uso correcto de las tablas dinámicas es la organización de la
información. Podemos partir de una lista de datos en Excel, de una tabla, de una base
de datos en Access, …, pero siempre es necesario que la información esté bien
estructurada, y con unos requisitos que facilitan la extracción de información:
- Es recomendable que los datos estén organizados como tablas sobre todo
si es posible que crezca el número de datos porque se añadan nuevas filas o
columnas. Así, la tabla dinámica, en vez de crearse sobre un rango de datos, por
ejemplo, A1:D56, hará referencia a una tabla, que se expandirá automáticamente
al añadir nuevas filas o columnas.
- La tabla debe estar organizada. Esto supone que la primera fila es el título de
las columnas, que todas las columnas están nombradas y que hay una fila en
blanco al final de la tabla y otra a la derecha de la tabla, y no hay ninguna fila sin
ningún dato en medio de la tabla. Es imprescindible que todas las columnas de
la tabla tengan títulos.
Autor: Ángel González García. Pág. 4 Curso Tratamiento de datos con
Power BI y Excel.
Tablas dinámicas
- La tabla dinámica hace referencia a todos los elementos de un rango, sean
visibles o esté ocultos. Si queremos realizar una tabla dinámica sólo sobre
algunos elementos de una base de datos, deberemos usar una filtros avanzados
o similar con el objeto de crear un rango de datos sólo con los elementos que
deseamos.
- No hay ninguna fila o columna de totales, como en la tabla como el que figura
en la imagen, ya que esa cantidad se incluiría en la tabla dinámica y generaría
errores en la cantidad, en la media.
Autor: Ángel González García. Pág. 5 Curso Tratamiento de datos con
Power BI y Excel.
Tablas dinámicas
2.2 Partes de la tabla de datos
Las tablas dinámicas tienen un vocabulario propio, que designa a cada parte de la tabla
de datos con un nombre.
Partiendo de un extracto de la base de datos sobre la que vamos a realizar todos los
ejercicios siguientes, podemos distinguir.
- Tabla de datos o base de datos. Es el conjunto de filas y columnas seguidas
que forman los datos base sobre la que se va a formar la tabla dinámica. Como
comentábamos antes, es conveniente que esté definido como una TABLA
Autor: Ángel González García. Pág. 6 Curso Tratamiento de datos con
Power BI y Excel.
Tablas dinámicas
- Campos. Cada uno de los títulos de las columnas de la tabla o base de datos.
- Elementos. Cada uno de los datos que componen cada columna o campo de la
tabla dinámica.
2.3 Creación de una tabla dinámica
Para crear la tabla dinámica, usaremos el asistente para tablas dinámicas, al que
accedemos a través del menú Insertar, Tablas, Tabla dinámica.
Nos encontramos con tres botones, una de tabla dinámica y otro de Tabla dinámica
recomendada que nos sugiere algunas presentaciones en tablas dinámicas y el de
Tabla, que nos permite convertir un rango en una tabla.
Si elegimos la creación de una tabla dinámica, nos aparece la siguiente ventana.
Autor: Ángel González García. Pág. 7 Curso Tratamiento de datos con
Power BI y Excel.
Tablas dinámicas
Donde nos encontramos:
- En la zona superior la selección de los datos que vamos a usar en la tabla
dinámica, pudiendo elegir entre una tabla o rango de Excel, como
estamos haciendo (es aconsejable que el rango de datos esté definido
como una tabla), conectar Excel con una base de datos externas, o el
modelo de datos del libro en el que estamos trabajando (Existe un modelo
de datos cuando al menos dos tablas de datos tienen relaciones entre
ellas). Si cuando pinchamos en el botón de tabla dinámica teníamos
seleccionada una celda del rango de datos, este se seleccionará
automáticamente (hasta la primera fila libre por arriba y por abajo, y hasta
la primera fila libre por la izquierda y por la derecha).
- En la zona media, podemos elegir el destino de la tabla dinámica, que
puede ser en una hoja nueva, o en una existente, en cuyo caso
tendremos que seleccionar la hoja y la celda (debemos tener cuidado que
el sitio elegido esté libre, y que la tabla que creamos no se superponga
sobre datos existentes).
Autor: Ángel González García. Pág. 8 Curso Tratamiento de datos con
Power BI y Excel.
Tablas dinámicas
- En la zona inferior, podemos elegir realizar la tabla dinámica sobre los
datos de varias tablas que estén en el modelo de datos.
Una vez completados todos los pasos, nos aparece el “esqueleto” de la tabla dinámica,
que tiene el siguiente aspecto.
El recuadro de la derecha, la lista de campos de la tabla dinámica, es el elemento
principal sobre el que vamos a trabajar a lo largo de este capítulo. Está dividida en dos
partes. La parte superior comprende todos los campos o columnas de la base de datos
de la que partimos.
Autor: Ángel González García. Pág. 9 Curso Tratamiento de datos con
Power BI y Excel.
Tablas dinámicas
La parte inferior es el esquema de una tabla de doble entrada, con la posibilidad de filtrar
los datos.
- En Columnas o Etiquetas de columnas, situaremos los campos que se mostrarán
como columnas en nuestra tabla dinámica.
- En Filas o Etiquetas de filas, situaremos los campos que se mostrarán como
columnas en nuestra tabla dinámica.
- En Valores, se colocarán los campas que serán sumados, promediados,
contados,… en la tabla dinámica.
Autor: Ángel González García. Pág. 10 Curso Tratamiento de datos con
Power BI y Excel.
Tablas dinámicas
3 EJEMPLOS DE TABLAS DINÁMICAS
En este capítulo, vamos a crear varias tablas dinámicas partiendo del siguiente rango
de datos.
En el rango B5:H47 tenemos un listado de facturas, donde apuntamos la fecha, el
comercial que ha realizado la venta, el producto vendido, el canal,… y distintos datos.
Vamos a realizar distintas consultas sobre la misma a través de las tablas dinámicas.
3.1 Ejemplo 1. Tabla con un campo en filas y valores.
¿Cuánto ha vendido cada comercial?
Las tablas dinámicas son sólo una herramienta que nos permiten ordenar los datos. Si
no sabemos previamente como queremos ordenar esos datos, difícilmente vamos a
obtener un informe inteligible, por lo que, para realizar cada parte de este capítulo,
tenemos que tener claro lo que se quiere mostrar con los datos que tenemos.
Previamente nos debemos plantear como organizaríamos los datos de la tabla. Si
partiendo de cero y teniendo unas facturas con las ventas de nuestros comerciales,
tuviésemos que organizar una tabla para determinar cuánto ha vendido cada comercial,
tendría el siguiente aspecto, donde vamos apuntando a la izquierda el nombre de cada
comercial y vamos sumando las ventas de las distintas facturas.
Autor: Ángel González García. Pág. 11 Curso Tratamiento de datos con
Power BI y Excel.
Tablas dinámicas
Si ponemos en relación esta tabla con nuestra tabla original, nos encontramos con las
siguientes similitudes.
En la fila nos encontramos los valores únicos de la columna (campo) Comercial, y
también vemos las ventas de cada comercial resumidas mediante una suma. En
definitiva, nuestra tabla tiene el siguiente esquema.
Pues una vez que sabemos cómo organizar los datos para obtener la información, ya
sólo nos queda pasar esta información a una tabla dinámica. Los pasos son.
Autor: Ángel González García. Pág. 12 Curso Tratamiento de datos con
Power BI y Excel.
Tablas dinámicas
1. Crear una tabla dinámica según se describe en el punto 2.3 anterior.
2. Cuando nos encontramos con esta ventana, arrastrar el campo Comercial a la
fila y el campo Ventas a Valores.
Una vez hecho esto, la tabla obtenida tiene el siguiente esquema.
Autor: Ángel González García. Pág. 13 Curso Tratamiento de datos con
Power BI y Excel.
Tablas dinámicas
Para ver el video.
Excel 365
https://youtu.be/cJRXHKzE-XU
Excel 2010
http://www.youtube.com/watch?v=_FI5_HDyFfI&hd=1
3.2 Ejemplo 2. Filtro de la tabla. Dos campos en la tabla
¿Cuánto ha vendido cada comercial por cada Canal?
Supongamos ahora que queremos saber cuánto ha vendido cada comercial por cada
canal. El primer paso debe ser organizar claramente la información que queremos
obtener.
Como queremos saber las ventas de cada comercial por cada canal, una forma sería
Ahora tendremos que ver la correspondencia entre los elementos de la fila y columna
con nuestro rango de datos.
Autor: Ángel González García. Pág. 14 Curso Tratamiento de datos con
Power BI y Excel.
Tablas dinámicas
La tabla tiene la siguiente estructura.
Pues ahora sólo nos queda traspasar esta información a la tabla dinámica. Podemos
usar la que hicimos en el ejemplo anterior o crear otra desde el inicio. Con el objeto de
practicar, vamos a crear una desde el principio. Los pasos son:
1. Crear una tabla dinámica según se describe en el punto 2.3 de este capítulo.
2. Arrastrar el campo Comercial a la etiqueta de fila, el campo Canal a la etiqueta
de columna y el campo Ventas a Valores.
Autor: Ángel González García. Pág. 15 Curso Tratamiento de datos con
Power BI y Excel.
Tablas dinámicas
La tabla dinámica obtenida tiene el siguiente aspecto.
Pero esta opción de organización de la tabla no es única. También podríamos haber
ordenado los campos de la siguiente forma.
Autor: Ángel González García. Pág. 16 Curso Tratamiento de datos con
Power BI y Excel.
Tablas dinámicas
En el esquema de tabla dinámica, tendría el siguiente aspecto.
Y la tabla resultante sería
Se muestran las ventas con el total por cada comercial y desglosadas por cada canal.
Autor: Ángel González García. Pág. 17 Curso Tratamiento de datos con
Power BI y Excel.
Tablas dinámicas
Pero si cambiamos el campo interno y el externo de orden…
Moviendo los campos en Excel hasta conseguir
La tabla obtenida tiene el siguiente aspecto.
Autor: Ángel González García. Pág. 18 Curso Tratamiento de datos con
Power BI y Excel.
Tablas dinámicas
Ahora se muestran los valores de ventas totalizados por canal, y desglosados por cada
comercial, siendo totalmente distinta la información que proporciona.
También podría ponerse el campo de canal como un filtro
Moveríamos los campos de la siguiente forma.
Autor: Ángel González García. Pág. 19 Curso Tratamiento de datos con
Power BI y Excel.
Tablas dinámicas
La tabla resultante tendría el siguiente esquema.
Como conclusión, en función del lugar y orden donde pongamos los campos, la
información obtenida es totalmente distinta. Lo importante, pues, es saber de antemano
que es lo que queremos, ya que las tablas dinámicas son sólo una herramienta.
Para ver el video
Excel 365
https://youtu.be/1_f3-yrjtOI
Excel 2010
http://www.youtube.com/watch?v=uQOrnxTPzDo&hd=1
Autor: Ángel González García. Pág. 20 Curso Tratamiento de datos con
Power BI y Excel.
Tablas dinámicas
3.3 Ejemplo 3. Agrupación de las fechas. ¿Cuánto ha
vendido cada comercial en cada trimestre?
Partiendo de la tabla anterior, ahora tendremos que introducir el campo fecha en nuestra
tabla, y lo vamos a hacer en la columna. El esquema sería el siguiente.
*
En Excel 365 (2016 o superior) se nos plantearía una tabla agrupada por meses, pero
no por trimestres que es lo que deseamos.
En Excel 2013 y versiones anteriores, las fechas aparecerían como en la tabla original,
por días y sin agrupar.
Autor: Ángel González García. Pág. 21 Curso Tratamiento de datos con
Power BI y Excel.
Tablas dinámicas
Como en el campo fecha de la tabla original tenemos días, en la tabla dinámica se nos
presenta las fechas por días o directamente por meses en Excel 365, pero podemos
usar las posibilidades de la tabla dinámica para conseguir agrupar dichas fechas por
trimestre. (No estamos añadiendo nuevas columnas a la tabla dinámica, sino que
estamos presentando de otra forma los datos de la tabla).
La agrupación se hará de la siguiente forma.
1. Seleccionamos una celda de fecha en la tabla dinámica. (el campo que
queremos agrupar).
2. En la cinta de opciones pulsamos la opción Agrupar selección dentro de
Analizar de la tabla dinámica. (opciones en Excel 2010).
La opción de agrupación la encontramos en Análisis de la tabla dinámica (365))
Situación en Excel 2010
3. En la ventana que se abre, seleccionamos / deseleccionamos que tipo de
agrupación queremos (dejamos sólo trimestres) y pulsamos aceptar. Para
seleccionar una fecha de agrupación, simplemente pinchamos con el ratón, y
para deseleccionar, pinchamos con el ratón en la que está en azul (que indica
que está seleccionada).
Autor: Ángel González García. Pág. 22 Curso Tratamiento de datos con
Power BI y Excel.
Tablas dinámicas
El resultado es el siguiente.
Otra forma de acceder a la agrupación por fechas es a través del menú contextual.
1. Seleccionamos una celda de fecha en la tabla dinámica. (el campo que
queremos agrupar) y pulsamos el botón secundario (el derecho) del ratón.
2. En el menú contextual que se abre, pulsar la opción Agrupar.
Autor: Ángel González García. Pág. 23 Curso Tratamiento de datos con
Power BI y Excel.
Tablas dinámicas
3. Se abre la misma ventana que a través de la opción anterior y seleccionar el
tipo de agrupación que deseamos.
A veces, nos sale el mensaje que no puede agruparse. Normalmente esto está motivado
o bien porque en la tabla original las fechas tienen formato de texto o bien porque hay
celdas sin fechas o causas similares. En ese caso, conviene repasar la tabla de datos
original para ver si todas las filas tienen fecha y el formato de esta.
Para ver el video.
Excel 365
https://youtu.be/3cvpUCN-pYU
Excel 2010
http://www.youtube.com/watch?v=A0W0aP8_hko&hd=1
3.4 Ejemplo 4. Información detallada de la tabla dinámica.
¿Cuáles son los detalles de las ventas de un comercial
durante un periodo?
Cada dato que aparece en la tabla dinámica está sustentando por una serie de facturas
de nuestra base de datos original. Si queremos saber cuáles son esas facturas,
podemos hacerlo
1. Seleccionar la celda de la tabla dinámica de la que queremos conocer el
detalle.
Autor: Ángel González García. Pág. 24 Curso Tratamiento de datos con
Power BI y Excel.
Tablas dinámicas
2. Hacer doble clic sobre ella.
Nos aparecen, en otra hoja, todas las facturas que soportan ese dato de la tabla
dinámica.
Otra forma de acceder a esta opción es a través del menú contextual.
1. Seleccionar la celda de la tabla dinámica de la que queremos conocer el
detalle.
2. En el menú contextual, seleccionar la opción mostrar detalle.
Autor: Ángel González García. Pág. 25 Curso Tratamiento de datos con
Power BI y Excel.
Tablas dinámicas
Se abre, al igual que antes, otra hoja que muestra los detalles de la celda que tenemos
seleccionada.
Con esta opción, si nos pasa alguien una tabla dinámica, realmente nos está pasando
toda la base de datos, ya que podemos, haciendo doble clic, recuperar los datos
originales. Esta opción se puede deshabilitar a través de las opciones de tabla. Para
ello.
1. Seleccionar cualquier celda de la tabla dinámica.
2. En la cinta de herramientas de tabla dinámica, seleccionamos Analizar, Tabla
dinámica, Opciones (En Excel 2010, el menú se llama Opciones, tabla dinámica,
Opciones).
Situación en Excel 365
Situación en Excel 2010
3. En la ventana que se abre, dentro de la pestaña Datos, seleccionar o
deseleccionar la opción de habilitar / Mostrar detalles.
Autor: Ángel González García. Pág. 26 Curso Tratamiento de datos con
Power BI y Excel.
Tablas dinámicas
A la pantalla de opciones de tabla dinámica también se puede acceder seleccionando
cualquier celda de la tabla dinámica y pulsando el botón secundario del ratón, en
opciones de tabla dinámica.
Para ver el video.
http://www.youtube.com/watch?v=dHNBc5G4GO8&hd=1
Autor: Ángel González García. Pág. 27 Curso Tratamiento de datos con
Power BI y Excel.
Tablas dinámicas
3.5 Ejemplo 5. Modificación del tipo de cálculo de la tabla
dinámica. ¿Cuál es la media de la facturación de cada
comercial? ¿Qué % representan las ventas de cada
comercial sobre las ventas totales?
Las ventajas de la tabla dinámica no sólo radican en la posibilidad de agrupar los datos,
sino en la facilidad que tenemos para realizar cálculos entre los distintos valores que la
componen. Por defecto, al crear la tabla dinámica, se resumen los datos por suma1, pero
esta opción se puede cambiar
Cambio a través del menú contextual.
1. Seleccionar la celda de la tabla dinámica sobre la que queremos hacer el
cálculo.
2. Pulsar el botón derecho del ratón (Botón secundario) y en el menú contextual
que se abre, seleccionar la opción Resumir valores por… y seleccionar la opción
deseada.
En Excel 2010, la otra forma de acceder es a través de la cinta de opciones (está opción
sólo está disponible en Excel 2010)
1
Si en la tabla de datos original existe alguna celda vacía, en vez de resumirse por suma, se resumen por
cuenta (aparecerán 0,1,2,…. Indicando el número de elementos).
Autor: Ángel González García. Pág. 28 Curso Tratamiento de datos con
Power BI y Excel.
Tablas dinámicas
También podemos elegir que los datos se muestren como porcentaje del total, de la
fila,…
Para ello, de la misma forma que antes, elegiremos la opción de Mostrar valores como…
que se muestra justamente al lado.
Si queremos ver además del %, el dato, se puede hacer añadiendo otro campo de
ventas a la tabla dinámica como muestra la imagen.
Autor: Ángel González García. Pág. 29 Curso Tratamiento de datos con
Power BI y Excel.
Tablas dinámicas
Otra forma de acceder a estos menús es a través de la configuración del campo de
valor, que aparece en el menú contextual.
Para ver el video.
http://www.youtube.com/watch?v=EB9E3taXilE&hd=1
3.6 Ejemplo 6. Segmentación de datos y diseño de tabla
dinámica. Presentación de un informe de tabla dinámica.
Una vez que hemos realizado nuestra tabla dinámica, podemos proceder a preparar la
presentación de la misma, mediante las distintas opciones que presentan.
Autor: Ángel González García. Pág. 30 Curso Tratamiento de datos con
Power BI y Excel.
Tablas dinámicas
3.6.1 Segmentación de datos
Con la segmentación de datos podemos presentar los filtros que hemos visto
anteriormente de forma más visual, pero conseguimos el mismo efecto2. Esta
opción que se implantó en la versión de Excel 2010, hace que los libros creados
con ella no tenga total compatibilidad con versiones anteriores.
Para acceder a ella, pulsar cualquier celda de la tabla dinámica, y en la cinta de
opciones de a
En la ventana que se nos abre, podemos elegir los campos sobre los que veremos la
segmentación.
2 Aunque también vemos de un vistazo cuales son los filtros aplicados en cada tabla dinámica.
Autor: Ángel González García. Pág. 31 Curso Tratamiento de datos con
Power BI y Excel.
Tablas dinámicas
El efecto es el siguiente eligiendo la segmentación de cobrado y de canal.
Ahora ya podemos filtrar la tabla dinámica bien por canal, bien por cobrado o cobrado
simplemente pinchando en las ventanas de los filtros. Se pueden seleccionar varios
elementos pinchando en la tecla Control y haciendo clic en los elementos
seleccionados.
3.6.2 Totales y subtotales de la tabla dinámica, y Diseño del
informe
Al seleccionar cualquier celda de la tabla dinámica, aparecen dos nuevas cintas de
opciones, la de opciones y la de diseño de Tabla dinámica. La de diseño permite cambiar
la configuración de la tabla mediante.
- Totales de filas y columnas. Mediante esta opción, podemos mostrar u ocultar
los totales de filas y columnas.
Autor: Ángel González García. Pág. 32 Curso Tratamiento de datos con
Power BI y Excel.
Tablas dinámicas
- Subtotales. Mediante esta opción podemos mostrar los subtotales, y decidir si se
quieren mostrar al comienzo o al final del campo.
- Diseño del informe. Se puede elegir la presentación del informe, pudiendo elegir
el aspecto, botones,…
3.6.3 Formato de las celdas y de los campos.
Por defecto, las sumas en las tablas dinámicas se muestran como texto plano, como se
ve en la imagen superior. Si queremos cambiar el formato, para que aparezca, por
ejemplo, el punto de los miles, la forma más fácil es a través del menú contextual.
Autor: Ángel González García. Pág. 33 Curso Tratamiento de datos con
Power BI y Excel.
Tablas dinámicas
Situándonos en la celda de la que queremos cambiar el aspecto, dando al botón
secundario del ratón, aparece el menú contextual siguiente.
En la opción formato de celdas, podemos modificar la celda sobre la que estamos
situados.
Con la opción formato de números, podemos modificar todo el campo sobre el que
estamos situados, con las opciones normales de formato de Excel.
Es importante que para que estas modificaciones de las celdas se mantengan después
de la actualización de la tabla dinámica que esté seleccionada la opción de mantener
formato en opciones de tabla dinámica.
Autor: Ángel González García. Pág. 34 Curso Tratamiento de datos con
Power BI y Excel.
Tablas dinámicas
3.6.4 Estilos de tabla dinámica.
Mediante esta opción podemos cambiar el estilo de la tabla dinámica (colores,
encabezados,…) en función de nuestros gustos y necesidades, pudiéndose además
crear estilos y vistas personalizadas.
3.6.5 Vista de celdas vacías y erróneas.
Cuando no existen valores para un determinado dato de la tabla dinámica, esta celda
se muestra vacía, como se ve en la imagen.
Se puede cambiar esta visión de las celdas vacías (y también de las erróneas) a través
de las opciones de tablas dinámicas, pulsando el botón derecho del ratón en cualquier
celda de la tabla dinámica y accediendo a las opciones de tabla dinámica, y ahí, en la
pestaña de diseño y formato, poner la deseada.
Autor: Ángel González García. Pág. 35 Curso Tratamiento de datos con
Power BI y Excel.
Tablas dinámicas
Para ver el video.
http://www.youtube.com/watch?v=3aMEw0WxJPg&hd=1
3.7 Ejemplo 7. Aplicando el mismo panel de segmentación a
varias tablas dinámicas.
La verdadera potencia de la segmentación de datos se ve al unir varias tablas
dinámicas, de tal forma que podemos filtrar varias tablas por el mismo criterio
Autor: Ángel González García. Pág. 36 Curso Tratamiento de datos con
Power BI y Excel.
Tablas dinámicas
Cuando se crea un panel de segmentación, sólo afecta a la tabla sobre la que la hemos
creado. Para añadir esta segmentación a la otra hoja de la tabla, se puede hacer de dos
formas.
a) Seleccionando el panel de segmentación, en la cinta de opciones aparece el menú
de segmentación que se abre inmediatamente en la parte superior,
Inmediatamente, se nos abre una ventana donde aparecen todas las tablas dinámicas
que tenemos creadas en el libro, con el nombre de la tabla dinámica (Excel asigna el
nombre consecutivamente) y el nombre de la hoja donde está creada.
Ahora sólo tenemos que seleccionar las tablas a las que queremos aplicar nuestra
segmentación, y ya lo tenemos creado.
b) Seleccionamos ahora con el ratón el panel de segmentación y al dar al botón derecho
del ratón, aparece la opción de Conexiones de informe.
Autor: Ángel González García. Pág. 37 Curso Tratamiento de datos con
Power BI y Excel.
Tablas dinámicas
Nos aparece la ventana anterior, y ya podemos indicar las tablas dinámicas que
queremos conectar al panel de segmentación.
Diseño de los paneles de segmentación de datos.
Podemos dar diseño a los paneles de segmentación que se crean.
El tamaño se puede hacer con el ratón directamente, o bien seleccionando el panel de
segmentación, y en la cinta de opciones se abre un nuevo menú denominado
herramientas de segmentación de datos, donde podemos elegir el tamaño, o bien,
seleccionando el panel de segmentación, y con el botón derecho del ratón, eligiendo la
opción Tamaño y propiedades
Podemos elegir tanto el tamaño del panel de segmentación como el tamaño de los
botones.
Podemos cambiar con estas dos opciones el aspecto del panel de segmentación. La
opción más rápida está en la cinta de opciones del panel de segmentación. Pinchamos
Autor: Ángel González García. Pág. 38 Curso Tratamiento de datos con
Power BI y Excel.
Tablas dinámicas
con el ratón el panel de segmentación, y en la cinta se abre el menú Herramientas de
segmentación de datos,
y ahí elegimos el número de columnas que queremos para nuestro panel de
segmentación.
También en el menú de la cinta tenemos la configuración de la segmentación de datos,
desde donde se nos abre una ventana con más opciones de configuración.
Autor: Ángel González García. Pág. 39 Curso Tratamiento de datos con
Power BI y Excel.
Tablas dinámicas
Donde podemos elegir la opción de mostrar o no encabezados en los paneles de
segmentación
y también el sistema de ordenación y mostrar o no los elementos que no contienen
datos.
Podéis ver el video sobre las operaciones
http://youtu.be/yF1aeEREKhQ
4 DIVERSOS EJERCICIOS SOBRE TABLAS
DINÁMICAS.
4.1 Ejercicio 1. Amortización contable de un bien.
Determinación de la cuota anual.
Enunciado.
En el rango de celdas B4:F79 tenemos la tabla de amortización contable de un bien.
Autor: Ángel González García. Pág. 40 Curso Tratamiento de datos con
Power BI y Excel.
Tablas dinámicas
Se pide:
Determinar a cuánto ascienden las cuotas de cada año.
SOLUCIÓN.
Observamos que en la tabla de datos, la fila 4, 5 y 6 están seguidas, y la fila 4 está
combinada. Si nos situamos en cualquier celda de los datos y pinchamos en datos, tabla
dinámica, nos cogerá desde la fila 4, y nos debe coger desde la fila 6 que es donde
están las cabeceras de las columnas.
La tabla que realizaríamos tendría el siguiente esquema.
Los pasos serían crear la tabla como se vio en los puntos anteriores y definir la tabla
dinámica según el esquema anterior.
Para ver el video.
Office 365
https://youtu.be/5tPR3_lw0ys
Autor: Ángel González García. Pág. 41 Curso Tratamiento de datos con
Power BI y Excel.
Tablas dinámicas
Excel 2010
http://www.youtube.com/watch?v=tGFTe-cQCuQ&hd=1
4.2 Ejercicio 2. Cuadro de amortización de un préstamo.
Determinación del principal e intereses correspondiente
a cada año.
Enunciado.
En el rango B5:F41 tenemos la tabla de amortización de un préstamo.
Queremos determinar a cuanto asciende el principal y los intereses de cada año.
Solución.
Es un ejercicio similar al anterior, pero ahora, dentro de valores, vamos a tener el importe
del principal y de los intereses.
Para ver el video.
http://www.youtube.com/watch?v=PVq_yqbtzoY&hd=1
Autor: Ángel González García. Pág. 42 Curso Tratamiento de datos con
Power BI y Excel.
También podría gustarte
- Guia para Uso de Tablas Dinamicas ExcelDocumento17 páginasGuia para Uso de Tablas Dinamicas ExcelJuan David Rondinel Buleje100% (1)
- Tablas dinámicas para todos. Desde simples tablas hasta Power-Pivot: Guía útil para crear tablas dinámicas en ExcelDe EverandTablas dinámicas para todos. Desde simples tablas hasta Power-Pivot: Guía útil para crear tablas dinámicas en ExcelAún no hay calificaciones
- Tablas dinámicas y Gráficas para Excel: Una guía visual paso a pasoDe EverandTablas dinámicas y Gráficas para Excel: Una guía visual paso a pasoAún no hay calificaciones
- Tablas Dinamicas - Manual 5Documento18 páginasTablas Dinamicas - Manual 5JarboledaHAún no hay calificaciones
- Excel 2013 HERRAMIENTAS PARA LA INTELIGENCIA DE DATOSDocumento59 páginasExcel 2013 HERRAMIENTAS PARA LA INTELIGENCIA DE DATOSGustavo MuñozAún no hay calificaciones
- Guia de Excel IntermedioDocumento16 páginasGuia de Excel IntermedioJuan David AriasAún no hay calificaciones
- UF0328 - Organización y operaciones con hojas de cálculo y técnicas de representación gráfica de documentosDe EverandUF0328 - Organización y operaciones con hojas de cálculo y técnicas de representación gráfica de documentosAún no hay calificaciones
- Excel AvanzadoDocumento24 páginasExcel AvanzadoMiguel Angel Lizarraga MezaAún no hay calificaciones
- Manual Excell Tablas DinamicasDocumento17 páginasManual Excell Tablas Dinamicasgatos1036Aún no hay calificaciones
- Manual Tablas Dinamicas NoviembreDocumento18 páginasManual Tablas Dinamicas Noviembreusebio64Aún no hay calificaciones
- Trabajo de InformaticaDocumento13 páginasTrabajo de InformaticaEvelyn Morales CooralAún no hay calificaciones
- Tema06 TablasDinámicasDocumento8 páginasTema06 TablasDinámicasVictor SalasAún no hay calificaciones
- Tabla Dinamica 01Documento17 páginasTabla Dinamica 01Abel JaimeAún no hay calificaciones
- Tablas DinámicasDocumento10 páginasTablas DinámicasYaritza Leguizamon RiapiraAún no hay calificaciones
- Tabla DinamicaDocumento9 páginasTabla DinamicaJuan David MontoyaAún no hay calificaciones
- Nccu-246 Ejercicio t002Documento13 páginasNccu-246 Ejercicio t002incubus.bcvAún no hay calificaciones
- Campos Calculados en Tabla DinámicaDocumento70 páginasCampos Calculados en Tabla DinámicatommyAún no hay calificaciones
- 1.5 Manual Tablas DinamicasDocumento17 páginas1.5 Manual Tablas DinamicasElvi VázquezAún no hay calificaciones
- Excel Avanzado-Encuentro 1Documento9 páginasExcel Avanzado-Encuentro 1Norlan Josué Gómez RodríguezAún no hay calificaciones
- Tablas y Gráficos DinámicosDocumento11 páginasTablas y Gráficos DinámicosAna Mercedes Tejeda TejedaAún no hay calificaciones
- Teoría Tablas DinámicasDocumento21 páginasTeoría Tablas DinámicasJulián NavarroAún no hay calificaciones
- Material de Clase - Tablas Dinámicas en Excel - AlumnosDocumento30 páginasMaterial de Clase - Tablas Dinámicas en Excel - AlumnosAzulAún no hay calificaciones
- Sesión 06Documento28 páginasSesión 06Karen Jaimes TrujilloAún no hay calificaciones
- Monografia de Tablas DinámicasDocumento18 páginasMonografia de Tablas DinámicasGabby Novillo Pillaca100% (1)
- Curso Tablas DinámicasDocumento35 páginasCurso Tablas Dinámicasjose asmeth butron solisAún no hay calificaciones
- Tablas Dinamicas2010Documento55 páginasTablas Dinamicas2010Cesar TejadaAún no hay calificaciones
- A. B. C. D. 2. Elabora Una Infografía Explicando Paso A Paso Como Se Elabora Una Tabla DinámicaDocumento7 páginasA. B. C. D. 2. Elabora Una Infografía Explicando Paso A Paso Como Se Elabora Una Tabla DinámicaJuan Sebastian Cortes RojasAún no hay calificaciones
- Torres Ibarra MadeleineDocumento10 páginasTorres Ibarra MadeleineCarlos MielesAún no hay calificaciones
- C2 - GUIA RESUMEN - G1xx-04Documento60 páginasC2 - GUIA RESUMEN - G1xx-04Tokyo AppleAún no hay calificaciones
- Modulo 5Documento25 páginasModulo 5fdcsxzsdsfsfAún no hay calificaciones
- Trabajo de Investigación - Tablas Dinamicas - ValeryDocumento26 páginasTrabajo de Investigación - Tablas Dinamicas - Valeryyarn.international.asistenteAún no hay calificaciones
- Taller de Autoevaluacion #5Documento2 páginasTaller de Autoevaluacion #5Adry AvilaAún no hay calificaciones
- Tablas Dinámicas en ExcelDocumento16 páginasTablas Dinámicas en ExcelFerchuz LeonAún no hay calificaciones
- Guia Didactica 3 - Tablas DinamicasDocumento27 páginasGuia Didactica 3 - Tablas Dinamicaslaura espinosaAún no hay calificaciones
- Tabla DinamicaDocumento20 páginasTabla DinamicaEddy CallisayaAún no hay calificaciones
- Qué Es Una Tabla DinámicaDocumento3 páginasQué Es Una Tabla DinámicaKelly Baidal Santos100% (1)
- Resumen Combinar Correspondencia EXCELDocumento5 páginasResumen Combinar Correspondencia EXCELVictoriaAún no hay calificaciones
- Tema 5 Paso A PasoDocumento8 páginasTema 5 Paso A Pasocesarsanpedro80Aún no hay calificaciones
- Análisis de datos con tablas dinámicas en Excel (40Documento9 páginasAnálisis de datos con tablas dinámicas en Excel (40Fiorella Juliano TelloAún no hay calificaciones
- Tablas Dinámicas SEGMENTACION Y GRAFICOS DINAMICOADocumento7 páginasTablas Dinámicas SEGMENTACION Y GRAFICOS DINAMICOALLUVIAAún no hay calificaciones
- Guia6 Excel AvanzadoDocumento24 páginasGuia6 Excel AvanzadoPaula Camila Caballero CalderonAún no hay calificaciones
- Tablas DinamicasDocumento17 páginasTablas DinamicastecmedgAún no hay calificaciones
- Tablas DinámicasDocumento15 páginasTablas DinámicasКарлос ЦеспедесAún no hay calificaciones
- TABLAS DINÁMICAS, Grupo - 6Documento25 páginasTABLAS DINÁMICAS, Grupo - 6GABRIELA YAMILET SUNI KCALAAún no hay calificaciones
- Tablas Dinámicas y Gráficos ExcelDocumento25 páginasTablas Dinámicas y Gráficos ExcelMarcelo Alejandro Araya VidelaAún no hay calificaciones
- T2 Excel - 2007 - M - IHI47-15-24Documento10 páginasT2 Excel - 2007 - M - IHI47-15-24Viktor RodriguezAún no hay calificaciones
- Investigacion de La Unidad Tematica 1Documento13 páginasInvestigacion de La Unidad Tematica 1Diego CamachoAún no hay calificaciones
- 6 - Tablas DinámicasDocumento35 páginas6 - Tablas DinámicasLaura Carolina Orjuela MarquezAún no hay calificaciones
- Formato de Guia 7 Tablas DinamicasDocumento25 páginasFormato de Guia 7 Tablas DinamicasFernandoAún no hay calificaciones
- Tablas Dinámicas en ExcelDocumento5 páginasTablas Dinámicas en ExcelbryanAún no hay calificaciones
- Tablas Dinamicás-Tablas Graficas-Macros - Salazar Lady - Grupo #6Documento14 páginasTablas Dinamicás-Tablas Graficas-Macros - Salazar Lady - Grupo #6Lady SalazarAún no hay calificaciones
- Tableros dinámicos ExcelDocumento27 páginasTableros dinámicos ExcelAna Belen Diaz MaldonadoAún no hay calificaciones
- SESION 04 - Tablas Dinamicas PDFDocumento25 páginasSESION 04 - Tablas Dinamicas PDFAlejandro Jhoel Bustamante Riveiros100% (1)
- Tablas DinámicasDocumento9 páginasTablas DinámicasCarlos Manuel Ampié BerriosAún no hay calificaciones
- S11-Material de Lectura-Tablas DinámicasDocumento6 páginasS11-Material de Lectura-Tablas DinámicasOscar Alberto Barnett ContrerasAún no hay calificaciones
- Tablas Dinamicas en ExcelDocumento40 páginasTablas Dinamicas en ExcelManel VazquezAún no hay calificaciones
- Instructivo Tablas DinamicasDocumento6 páginasInstructivo Tablas DinamicasPaola Corredor MolinaAún no hay calificaciones
- Unidad 3 Excel AvanzadoDocumento28 páginasUnidad 3 Excel Avanzadocesar bandaAún no hay calificaciones
- Guía - Módulo 2Documento18 páginasGuía - Módulo 2Laura CuetoAún no hay calificaciones