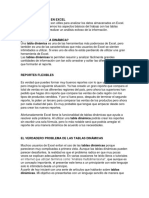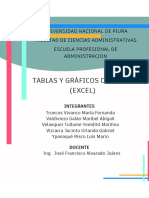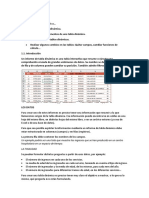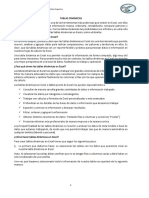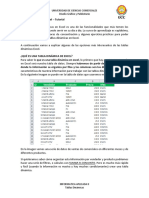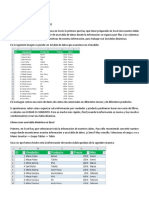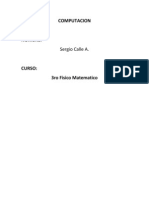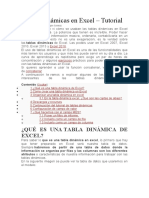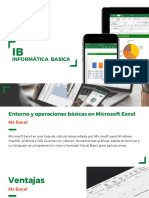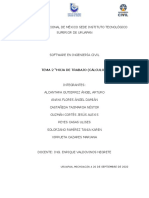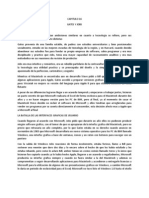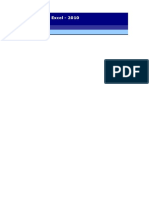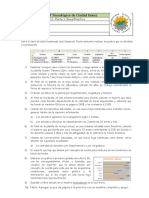Documentos de Académico
Documentos de Profesional
Documentos de Cultura
Guia Didactica 3 - Tablas Dinamicas
Cargado por
laura espinosaTítulo original
Derechos de autor
Formatos disponibles
Compartir este documento
Compartir o incrustar documentos
¿Le pareció útil este documento?
¿Este contenido es inapropiado?
Denunciar este documentoCopyright:
Formatos disponibles
Guia Didactica 3 - Tablas Dinamicas
Cargado por
laura espinosaCopyright:
Formatos disponibles
Crear
una tabla dinámica para analizar datos
de una hoja de cálculo
GUIA DIDACTICA 3 – TABLAS DINAMICAS
TABLAS DINÁMICAS EN EXCEL
Una tabla dinámica es un resumen de datos estadísticos que se obtienen de otro
conjunto de datos de mayor tamaño. Esos datos resumidos pueden tener cálculos
como la suma, la cuenta, el promedio u otro tipo de cálculo que se obtendrá
automáticamente al momento de agrupar los datos de origen.
Se les llama tablas dinámicas porque no tienen una estructura fija, sino que podemos
organizarlas de una u otra manera hasta encontrar información útil en los datos.
QUÉ ES UNA TABLA DINÁMICA
En palabras simples, podemos decir que una tabla dinámica es un reporte flexible, es
decir, un reporte donde podremos cambiar fácilmente las columnas y las filas que
queremos visualizar en pantalla. Dicho reporte será tan flexible que también podremos
elegir el tipo de cálculo que se realizará sobre los datos de origen y todo eso sin la
necesidad de escribir una sola fórmula.
CUÁNDO USAR UNA TABLA DINÁMICA
Imagina una situación en la que has creado un reporte que resume las ventas de la
empresa en las diferentes regiones del país. En seguida te solicitan crear otro reporte
donde se muestran las ventas de cada producto en cada región del país.
Finalmente, te piden un tercer reporte donde se puedan visualizar las ventas de cada
producto, pero en cada ciudad del país en lugar de la región.
Aunque cada uno de los reportes está basado en los mismos datos, deberás invertir
tiempo en la creación de las fórmulas y en la aplicación del formato adecuado a cada
reporte.
Las tablas dinámicas son ideales para un escenario como el descrito anteriormente ya
que con solo usar el ratón podrás crear cada uno de los reportes sin la necesidad de
crear una sola fórmula. Las tablas dinámicas serán de gran ayuda para aquellos
usuarios de Excel que invierten gran cantidad de tiempo en la creación de reportes que
están basados en los mismos datos de origen.
GUIA DIDACTICA 3 – TABLAS DINAMICAS
CÓMO CREAR UNA TABLA DINÁMICA EN EXCEL
Las tablas dinámicas son una de las herramientas más poderosas en Excel y siempre
serán de mucha utilidad al momento de analizar nuestros datos.
La creación de una tabla dinámica es una tarea sencilla, pero es importante conocer
todos los detalles de este proceso para obtener el máximo provecho.
PREPARACIÓN DE LOS DATOS
Es importante que antes de crear una tabla dinámica te asegures de tener datos
tabulares, es decir, datos que están organizados en filas y columnas donde cada
columna tiene un título. La siguiente imagen muestra un ejemplo de datos tabulares.
GUIA DIDACTICA 3 – TABLAS DINAMICAS
Una vez que tenemos nuestros datos en el formato adecuado, podremos crear
fácilmente la tabla dinámica.
CREAR UNA TABLA DINÁMICA
Para crear una tabla dinámica seguimos los siguientes pasos:
1. Haz clic en cualquier celda de los datos de origen.
2. Ve a la pestaña Insertar y haz clic en el botón Tabla dinámica que está dentro del
grupo Tablas.
3. Se mostrará el cuadro de diálogo Crear tabla dinámica y aceptamos los valores
predeterminados.
GUIA DIDACTICA 3 – TABLAS DINAMICAS
4. Se creará una nueva hoja con una tabla dinámica en blanco.
En este punto hemos creado la tabla dinámica, solo que se encuentra vacía, y
tendremos que configurar los campos que se mostrarán en el informe.
Dentro del recuadro de la tabla dinámica, que se muestra sobre las celdas de nuestra
hoja, puedes leer la siguiente leyenda que nos indica la manera de crear el informe:
“Para generar un informe, elija los campos de la lista de campos de la tabla dinámica”.
GUIA DIDACTICA 3 – TABLAS DINAMICAS
EL PANEL CAMPOS DE TABLA DINÁMICA
En la parte derecha de la ventana de Excel se mostrará el panel Campos de tabla
dinámica que tendrá la lista de todos los campos que podemos elegir para crear el
informe.
Los campos de nuestro interés tendrán que ser arrastrados a alguna de las cuatro áreas
que se muestran en la parte inferior del panel.
GUIA DIDACTICA 3 – TABLAS DINAMICAS
Para este ejemplo, arrastraré el campo Marca hacia el área Columnas, el campo
Vendedor hacia el área Filas y el campo Total hacia el área Valores y una vez
realizados estos cambios tendremos listo nuestro informe tal como se observa en la
siguiente imagen:
Los números que observas en la parte central de la tabla dinámica son el resultado de
calcular la suma de todas las filas en los datos de origen y dicho cálculo se ha realizado
de manera automática sin la necesidad de que ingresemos una fórmula.
Este tipo de tablas las conocemos como dinámicas porque podemos elegir cualquier
campo de la lista y colocarlo en cualquiera de las áreas que se encuentran en la parte
inferior del panel derecho: Filtros, Columnas, Filas o Valores.
También podemos mover los campos aún después de haber creado la tabla dinámica,
por ejemplo, en la siguiente imagen se muestra que he arrastrado el campo Vendedor al
área Columnas y el campo Marca hacia el área Filas.
GUIA DIDACTICA 3 – TABLAS DINAMICAS
Como resultado tendremos los nombres de los vendedores en los encabezados de
columna y las marcas como los encabezados de filas.
TABLAS DINÁMICAS RECOMENDADAS
Además del proceso descrito anteriormente, podemos crear una tabla dinámica usando
el comando Tablas dinámicas recomendadas con los siguientes pasos:
1. Haz clic en cualquier celda de los datos de origen.
2. Ve a la pestaña Insertar y haz clic en el botón Tablas dinámicas
recomendadas que está dentro del grupo Tablas.
3. Se mostrará un cuadro de diálogo con una lista de tablas dinámicas que
podremos crear con solo seleccionarla y pulsar el botón Aceptar.
GUIA DIDACTICA 3 – TABLAS DINAMICAS
4. Se creará una nueva hoja que incluirá la tabla dinámica que hayamos seleccionado
en el paso anterior.
Aunque es poco frecuente usar esta alternativa para crear nuestras tablas dinámicas, la
realidad es que es un buen ejercicio para aquellos usuarios que son nuevos en el uso
de las tablas dinámicas ya que nos permitirá visualizar una amplia gama de opciones
que tenemos disponibles.
La creación de tabla dinámicas es un proceso fácil de llevar a cabo y lo importante será
aprender a usar las configuraciones disponibles que nos permitirán hacer un análisis
profundo de los datos.
GUIA DIDACTICA 3 – TABLAS DINAMICAS
DAR FORMATO A UNA TABLA DINÁMICA
Una vez que has creado una tabla dinámica, Excel permite aplicarle formato fácilmente
como si fuera una tabla de datos. La ficha Diseño incluye comandos especiales para
aplicar formato a una tabla dinámica.
La ficha Diseño es una ficha contextual, por lo que deberás seleccionar la tabla
dinámica para que se muestre.
Esta ficha está dividida en tres grupos.
• Diseño. Este grupo permite agregar subtotales y totales generales a la tabla
dinámica así como modificar aspectos básicos de diseño.
• Opciones de estilo de tabla dinámica. Las opciones de este grupo permiten
restringir la selección de estilos que se muestran en el grupo que se encuentra
justo a su derecha. Es decir, si seleccionas la opción “Filas con bandas”,
entonces se mostrarán a la derecha los estilos que tienen filas con bandas.
GUIA DIDACTICA 3 – TABLAS DINAMICAS
• Estilos de tabla dinámica. Muestra la galería de estilos que se pueden aplicar a
la tabla dinámica. Con tan sólo hacer clic sobre el estilo deseado se aplicará
sobre la tabla.
Puedes hacer clic en el botón Más del grupo Estilos de tabla dinámica para ver todos
los estilos disponibles. Con tan sólo elegir alguno de los estilos se aplicará
inmediatamente a la tabla dinámica.
GUIA DIDACTICA 3 – TABLAS DINAMICAS
FILTRAR UNA TABLA DINÁMICA
Puedes filtrar y ordenar la información que se encuentra dentro de una tabla
dinámica utilizando los filtros que Excel coloca de manera predeterminada en el reporte
como Etiquetas de columna y Etiquetas de fila.
Al seleccionar cualquier de las opciones del filtro, la información será resumida y
solamente mostrará un subconjunto de los datos de la tabla dinámica.
Una vez que se ha aplicado un filtro, Excel reemplaza el icono predeterminado para
indicar que ese campo está siendo actualmente filtrado.
GUIA DIDACTICA 3 – TABLAS DINAMICAS
Para mostrar de nuevo todos los valores de los campos filtrados debes hacer clic en el
botón de filtrado y seleccionar la opción Borrar filtro de.
De igual manera puedes ordenar instantáneamente los valores de la tabla dinámica.
Solamente haz clic sobre el botón de Etiquetas de fila o Etiquetas de columna y elige la
opción Ordenar de A a Z o la opción Ordenar de Z a A.
SEGMENTACIÓN DE DATOS EN TABLAS DINÁMICAS
La segmentación de datos en tablas dinámicas es una nueva característica de Excel
2010 que permite hacer un filtrado de los datos dentro de una tabla dinámica. De esta
manera puedes filtrar fácilmente la información por más de una columna.
En primer lugar debes hacer clic sobre cualquier celda de la tabla dinámica y
posteriormente en la ficha Opciones y dentro del grupo Ordenar y filtrar deberás hacer
clic sobre el comando Insertar Segmentación de datos.
GUIA DIDACTICA 3 – TABLAS DINAMICAS
Excel mostrará el cuadro de diálogo Insertar segmentación de datos.
En este cuadro deberás seleccionar los campos que deseas utilizar como filtros en la
tabla dinámica y Excel colocará un filtro para cada campo seleccionado:
Para filtrar la información de la tabla dinámica es suficiente con hacer clic sobre
cualquiera de las opciones del filtro.
GUIA DIDACTICA 3 – TABLAS DINAMICAS
Excel ajustará la información de la tabla dinámica de acuerdo a las opciones
seleccionadas. Para mostrar de nuevo toda la información puedes hacer clic en el
botón Borrar filtro que se encuentra en la esquina superior derecha de cada panel.
Podrás agregar tantos filtros como campos disponibles tengas en la tabla dinámica, lo
cual te permitirá hacer un buen análisis de la información.
GUIA DIDACTICA 3 – TABLAS DINAMICAS
MODIFICAR CAMPOS DE UNA TABLA DINÁMICA
Las tablas dinámicas son muy fáciles de manipular y de modificar. Excel permite
cambiar los campos de la tabla de una manera muy sencilla y reestructurar la
información con tan solo arrastrar los nuevos campos.
LISTA DE CAMPOS DE UNA TABLA DINÁMICA
Las modificaciones las haremos en la Lista de campos de la tabla dinámica que se
encuentra en la parte derecha de la pantalla. Esta lista se mostrará con tan solo hacer
clic en cualquier celda de la tabla dinámica.
Si por alguna razón esta lista de campos no aparece en tu libro de Excel, debes
activarla con el comando Lista de campo que se encuentra dentro del grupo Mostrar de
la ficha Opciones.
GUIA DIDACTICA 3 – TABLAS DINAMICAS
QUITAR UN CAMPO DE UNA TABLA DINÁMICA
Para remover un campo arrástralo fuera del área donde se encuentra y cuando el
puntero del ratón se convierta en una “X” suelta el botón del ratón para eliminar el
campo. Otra manera de eliminar el campo es haciendo clic sobre él y seleccionar la
opción Quitar campo.
MOVER UN CAMPO DE UNA TABLA DINÁMICA
Para mover un campo ya existente hacia una nueva ubicación solamente arrástralo de
un área a otra o de igual manera selecciona cualquiera de las opciones de menú que
permiten mover el campo a cualquiera de las áreas disponibles: Mover al filtro de
informe, Mover a rótulos de fila, Mover a rótulos de columna o Mover a valores.
GUIA DIDACTICA 3 – TABLAS DINAMICAS
Con este método puedes cambiar fácilmente las columnas por filas y viceversa.
NUEVO CAMPO EN UNA TABLA DINÁMICA
Finalmente para agregar un nuevo campo puedes arrastrarlo desde la lista de campos
hacia el área deseada. También puedes marcar la caja de selección del campo lo cual
hará que sea agregado a alguna de las áreas predeterminadas.
MODIFICAR EL TIPO DE CÁLCULO DE UNA TABLA DINÁMICA
De manera predeterminada Excel utiliza la función SUMA al momento de crear los
totales y subtotales de los valores de una tabla dinámica sin embargo es probable que
necesites utilizar alguna otra función diferente como el promedio o la cuenta de
elementos.
Para cambiar la función que se utiliza en los valores resumidos debes hacer clic sobre
el campo de valor y seleccionar la opción de menú Configuración de campo de valor:
GUIA DIDACTICA 3 – TABLAS DINAMICAS
En el cuadro de diálogo mostrado podrás cambiar la función que deseas utilizar:
Los valores disponibles son los siguientes:
• Cuenta. Contabiliza el número de registros. Éstas es la opción predeterminada
si el campo es de tipo texto (en lugar de la Suma).
• Promedio. Obtiene el promedio de los elementos.
• Máx. Obtiene el valor numérico más alto.
• Mín. Obtiene el valor numérico más bajo.
• Producto. Multiplica todos los valores numéricos de ese campo, si existe algún
campo de texto será ignorado.
• Contar números. Obtiene el número de registros con valor numérico.
• Desvest. Obtiene la desviación estándar.
• Desvestp. Obtiene la desviación estándar en función de la población.
• Var. Calcula la varianza de una muestra.
• Varp. Calcula la varianza en función de la población.
Al aceptar los cambios Excel aplicará de inmediato el nuevo tipo de cálculo
seleccionado.
GUIA DIDACTICA 3 – TABLAS DINAMICAS
CREAR UN GRÁFICO DINÁMICO
Un gráfico dinámico es un gráfico que está basado en los datos de una tabla dinámica
y que se ajusta automáticamente al aplicar cualquier filtro sobre la información. Con
este tipo de gráfico podrás ayudar en la comprensión de los datos de una tabla
dinámica.
CÓMO CREAR UN GRÁFICO DINÁMICO EN EXCEL
Para crear un gráfico dinámico debes hacer clic sobre cualquier celda de la tabla
dinámica que servirá como base del gráfico y posteriormente hacer clic sobre el
comando Gráfico dinámico que se encuentra dentro del grupo Herramientas de la ficha
Opciones.
Se mostrará el cuadro de diálogo Insertar gráfico de donde podrás seleccionar el tipo de
gráfico que deseas utilizar.
GUIA DIDACTICA 3 – TABLAS DINAMICAS
Una vez que has seleccionado el gráfico adecuado Excel lo insertará en la hoja de
trabajo. Observa cómo el gráfico se modifica al momento de aplicar algún filtro sobre la
tabla dinámica:
De igual manera puedes filtrar la información utilizando los botones de filtrado que
aparecen dentro del gráfico dinámico:
GUIA DIDACTICA 3 – TABLAS DINAMICAS
Para eliminar un gráfico dinámico solamente debes seleccionarlo y pulsar la tecla
Suprimir.
MOVER UN GRÁFICO DINÁMICO
Es probable que encuentres útil el mover un gráfico dinámico a su propia hoja de
Excel para poder trabajar con él de manera independiente e inclusive aplicar algún
estilo y formato personalizado.
MOVER UN GRÁFICO DINÁMICO A OTRA HOJA
Para mover un gráfico dinámico debes seleccionarlo y posteriormente seleccionar el
comando Mover gráfico que se encuentre en el grupo Ubicación dentro de la ficha
Diseño.
Se mostrará el cuadro de diálogo Mover gráfico y podrás seleccionar una nueva hoja
donde será colocado.
MODIFICAR EL ESTILO DE UN GRÁFICO DINÁMICO
Ya sea que muevas el gráfico a una nueva hoja de Excel o lo dejes en su ubicación
original puedes modificar su estilo con los comandos de la ficha Diseño, Presentación y
Formato:
GUIA DIDACTICA 3 – TABLAS DINAMICAS
Dentro de la ficha Diseño encontrarás los comandos necesarios para seleccionar un
nuevo estilo del gráfico dinámico. Con los comandos de la ficha Presentación podrás
personalizar aún más el gráfico dinámico agregando títulos, rótulos de eje y leyendas.
Finalmente la ficha Formato permitirá refinar los estilos de forma del gráfico creado.
CAMBIAR ORIGEN DE DATOS DE UNA TABLA DINÁMICA
Es probable que el origen de datos de una tabla dinámica haya cambiado de
ubicación y ahora tengas que considerar este cambio en tu tabla dinámica. A
continuación unos pasos muy sencillos para modificar el origen de los datos. Haz clic
sobre la tabla dinámica y selecciona el comando Cambiar origen de datos que se
encuentra en la ficha Opciones dentro del grupo Datos.
Se mostrará el cuadro de diálogo Cambiar origen de datos de tabla dinámica el cual
te permitirá ampliar (o reducir) o cambiar el rango de los datos de la tabla dinámica.
Acepta los cambios y la tabla dinámica reflejará el nuevo rango de datos que has
especificado.
GUIA DIDACTICA 3 – TABLAS DINAMICAS
EJERCICIOS
Ejercicio paso a paso.
1. Crear los siguientes datos
GUIA DIDACTICA 3 – TABLAS DINAMICAS
2. Guarda el libro con el nombre Ventas por mes en Mis documentos.
Vamos a crear una tabla dinámica para interpretar mejor estos datos.
3. Selecciona el rango A1:F15.
4. Haz clic en el botón Tabla dinámica de la pestaña Insertar.
5. La opción Seleccione una tabla o rango debería estar marcada y con el rango
A1:F15 en la caja de texto.
6. Marca Nueva hoja de cálculo.
7. Pulsa en Aceptar.
8. Se abrirá el panel lateral de tablas dinámicas.
9. Arrastra el campo MES a .
10. Arrastra el campo CLIENTE a .
11. Arrastra el campo TOTAL a .
12. Arrastra el campo ARTICULO a .
GUIA DIDACTICA 3 – TABLAS DINAMICAS
El campo ARTICULO se añadirá a los rótulos de Valores, vamos a cambiar esto
porque lo queremos en los rótulos de fila.
13. En el área de Rótulos de fila despliega el campo Valores y selecciona la opción
Mover a rótulos de fila.
14. Haz clic en el botón Encabezados de campo de la pestaña Opciones para quitar
o dejar los encabezados de campo en la tabla dinámica.
Formateando los datos puede quedar algo como se muestra en la imagen.:
GUIA DIDACTICA 3 – TABLAS DINAMICAS
En estos momentos tenemos una tabla en la que se nos muestra por cada mes qué ha
comprado cada cliente.
La fila Suma de Total General nos da lo que se ha comprado cada cliente en cada
mes.
Ahora vamos a filtrar los resultados.
Queremos ver solamente los datos del cliente Pedro Pérez.
15. Haz clic sobre una celda de la tabla para que aparezca el panel lateral.
16. Haz clic sobre la flecha a la derecha del campo CLIENTE en la lista de campos.
17. Deselecciona todos los clientes menos Pedro Pérez
18. Pulsa Aceptar.
19. Cierra el libro de trabajo guardando los cambios realizados.
GUIA DIDACTICA 3 – TABLAS DINAMICAS
También podría gustarte
- Tablas Dinámicas en ExcelDocumento28 páginasTablas Dinámicas en ExceljosemanuelchuaAún no hay calificaciones
- Excel Tablas Dinámicas Módulo IDocumento16 páginasExcel Tablas Dinámicas Módulo IGuido MiesesAún no hay calificaciones
- Curso Tablas DinámicasDocumento35 páginasCurso Tablas Dinámicasjose asmeth butron solisAún no hay calificaciones
- Cómo Crear Una Tabla Dinámica en ExcelDocumento8 páginasCómo Crear Una Tabla Dinámica en ExcelInseguridad AsaltosAún no hay calificaciones
- Tablas Dinámicas en ExcelDocumento14 páginasTablas Dinámicas en ExcelJennifer JimenezAún no hay calificaciones
- TABLAS DINÁMICAS EXCELDocumento6 páginasTABLAS DINÁMICAS EXCELYajaira VilatuñaAún no hay calificaciones
- Análisis de datos con tablas dinámicas en ExcelDocumento27 páginasAnálisis de datos con tablas dinámicas en ExcelKaren Nayelly Ramirez muñozAún no hay calificaciones
- Material Teoria FlotacionDocumento40 páginasMaterial Teoria FlotacionIAm JosueAún no hay calificaciones
- Monografia de Tablas DinámicasDocumento18 páginasMonografia de Tablas DinámicasGabby Novillo Pillaca100% (1)
- Tablas y Graficos DinamicosDocumento5 páginasTablas y Graficos DinamicosMARIBEL ABIGAIL VALDIVIEZO GALANAún no hay calificaciones
- Tableros dinámicos ExcelDocumento27 páginasTableros dinámicos ExcelAna Belen Diaz MaldonadoAún no hay calificaciones
- Excel Avanzado (Julio) - Bloque 3. Tablas DinámicasDocumento6 páginasExcel Avanzado (Julio) - Bloque 3. Tablas DinámicasnestoreliecerAún no hay calificaciones
- MaterialApoyo Actividad 5Documento18 páginasMaterialApoyo Actividad 5CARLOS CRISTIAN CAICEDO YELAAún no hay calificaciones
- Tablas DinámicasDocumento22 páginasTablas DinámicasMary Lenny FelizAún no hay calificaciones
- UNIDAD 5 Tablas DinámicasDocumento8 páginasUNIDAD 5 Tablas DinámicasJESUS HENRIQUEZAún no hay calificaciones
- Tablas Dinamicas PDFDocumento10 páginasTablas Dinamicas PDFGianmarco GalindoAún no hay calificaciones
- Excel Avanzado (Mayo) - Bloque 3. Tablas DinámicasDocumento6 páginasExcel Avanzado (Mayo) - Bloque 3. Tablas DinámicasBrenda Hernández VerdugoAún no hay calificaciones
- Bloque 3 TABLAS DINAMICASDocumento5 páginasBloque 3 TABLAS DINAMICASFACTURACION 2Aún no hay calificaciones
- Modulo 5Documento25 páginasModulo 5fdcsxzsdsfsfAún no hay calificaciones
- Formato de Guia 7 Tablas DinamicasDocumento25 páginasFormato de Guia 7 Tablas DinamicasFernandoAún no hay calificaciones
- Tema 5 Paso A PasoDocumento8 páginasTema 5 Paso A Pasocesarsanpedro80Aún no hay calificaciones
- Tablas Dinámicas en ExcelDocumento36 páginasTablas Dinámicas en Excelcarolina serrato pinzonAún no hay calificaciones
- Tablas Dinámicas en ExcelDocumento36 páginasTablas Dinámicas en Excelcarolina serrato pinzonAún no hay calificaciones
- Tablas DinamicasDocumento9 páginasTablas DinamicasJESSYALEXA100% (1)
- Material de lectura 5(1)Documento15 páginasMaterial de lectura 5(1)arianalopezzz17Aún no hay calificaciones
- Tablas DinámicasDocumento15 páginasTablas DinámicasКарлос ЦеспедесAún no hay calificaciones
- 05.02 VideojuegosDocumento14 páginas05.02 VideojuegosSlatan SlatanAún no hay calificaciones
- Tablas Dinámicas en ExcelDocumento24 páginasTablas Dinámicas en ExcelPAOLA MART�NEZ MONTOYAAún no hay calificaciones
- Guia para Uso de Tablas Dinamicas ExcelDocumento17 páginasGuia para Uso de Tablas Dinamicas ExcelJuan David Rondinel Buleje100% (1)
- Excel Tablas DinámicasDocumento28 páginasExcel Tablas DinámicasKevin SVAún no hay calificaciones
- Tablas Dinámicas y Gráficos ExcelDocumento25 páginasTablas Dinámicas y Gráficos ExcelMarcelo Alejandro Araya VidelaAún no hay calificaciones
- Tablas Dinámicas en ExcelDocumento16 páginasTablas Dinámicas en ExcelFerchuz LeonAún no hay calificaciones
- Trabajo de Informatica InvestigaciónDocumento6 páginasTrabajo de Informatica InvestigaciónAnahi Remache PerezAún no hay calificaciones
- Trabajo de InformaticaDocumento13 páginasTrabajo de InformaticaEvelyn Morales CooralAún no hay calificaciones
- Tabla Dinámica en ExcelDocumento9 páginasTabla Dinámica en ExcelBlancaAún no hay calificaciones
- Unidad 1Documento9 páginasUnidad 1Lucia GondarAún no hay calificaciones
- S11-Material de Lectura-Tablas DinámicasDocumento6 páginasS11-Material de Lectura-Tablas DinámicasOscar Alberto Barnett ContrerasAún no hay calificaciones
- Instructivo Tablas DinamicasDocumento6 páginasInstructivo Tablas DinamicasPaola Corredor MolinaAún no hay calificaciones
- Computacion IiDocumento8 páginasComputacion IiRubén ContrerasAún no hay calificaciones
- Material de Clase - Tablas Dinámicas en Excel - AlumnosDocumento30 páginasMaterial de Clase - Tablas Dinámicas en Excel - AlumnosAzulAún no hay calificaciones
- Excel 16 - Tablas DinamicasDocumento11 páginasExcel 16 - Tablas DinamicasSergio Sanchez50% (2)
- Tablas Dinámicas en ExcelDocumento11 páginasTablas Dinámicas en ExcelJuan Alberto MnzAún no hay calificaciones
- Tablas y Gráficos DinámicosDocumento11 páginasTablas y Gráficos DinámicosAna Mercedes Tejeda TejedaAún no hay calificaciones
- Torres Ibarra MadeleineDocumento10 páginasTorres Ibarra MadeleineCarlos MielesAún no hay calificaciones
- Excel Módulo 3 - Tablas y Gráficos DinámicosDocumento61 páginasExcel Módulo 3 - Tablas y Gráficos DinámicosmamiAún no hay calificaciones
- Taller 5 Creación de Tablas DinamicasDocumento27 páginasTaller 5 Creación de Tablas DinamicasJean Pierre TaveraAún no hay calificaciones
- Tablas Dinamicas y GraficosDocumento11 páginasTablas Dinamicas y GraficosJohana Ospina GutierrezAún no hay calificaciones
- Exposicion Excel, Temas 16 y 17Documento55 páginasExposicion Excel, Temas 16 y 17Valentin Alvarez Hilario50% (2)
- TablasDinamicas 1Documento17 páginasTablasDinamicas 1Juan Carlos Santana MichueAún no hay calificaciones
- Laboratorio 2Documento7 páginasLaboratorio 2Enzo SalazarAún no hay calificaciones
- Deber de Computacion (Tabla Dinamica)Documento6 páginasDeber de Computacion (Tabla Dinamica)Zhejo CalleAún no hay calificaciones
- Tema06 TablasDinámicasDocumento8 páginasTema06 TablasDinámicasVictor SalasAún no hay calificaciones
- 4 Crear Una Tabla DinámicaDocumento17 páginas4 Crear Una Tabla DinámicaJUAN CARLOS RAMIREZAún no hay calificaciones
- 6 - Tablas DinámicasDocumento35 páginas6 - Tablas DinámicasLaura Carolina Orjuela MarquezAún no hay calificaciones
- Tablas Dinámicas en ExcelDocumento13 páginasTablas Dinámicas en ExcelPedro RiveraAún no hay calificaciones
- Excel Tablas Dinamicas UTNDocumento15 páginasExcel Tablas Dinamicas UTNDiego F ZavalaAún no hay calificaciones
- Esquemas y Vistas en ExcelDocumento20 páginasEsquemas y Vistas en ExcelRRuiz RLina100% (1)
- Teoría Tablas DinámicasDocumento21 páginasTeoría Tablas DinámicasJulián NavarroAún no hay calificaciones
- Tablas dinámicas y Gráficas para Excel: Una guía visual paso a pasoDe EverandTablas dinámicas y Gráficas para Excel: Una guía visual paso a pasoAún no hay calificaciones
- Practica de ExcelDocumento8 páginasPractica de ExcelMirian SanchezAún no hay calificaciones
- Trabajo Final - Grupo 1Documento70 páginasTrabajo Final - Grupo 1Kevin Omar Astucuri BetalleluzAún no hay calificaciones
- Entorno de Trabajo, Operaciones BásicasDocumento21 páginasEntorno de Trabajo, Operaciones BásicasArrieta JostAún no hay calificaciones
- CharpyDocumento7 páginasCharpyDiego Posada100% (1)
- TEM1-C-Software PL 2021Documento21 páginasTEM1-C-Software PL 2021Nayyadeth De Los Reyes NuñezAún no hay calificaciones
- Lista de Chequeo de ExcelDocumento2 páginasLista de Chequeo de ExcelJulian Maldonado67% (3)
- Portafolio Scrum Master y Product Owner PDFDocumento7 páginasPortafolio Scrum Master y Product Owner PDFJavo SkamillaAún no hay calificaciones
- Graficas Combinadas en ExcelDocumento1 páginaGraficas Combinadas en ExcelstgomAún no hay calificaciones
- Simulación Montecarlo PASO A PASO en Hoja de Excel - BLQDocumento24 páginasSimulación Montecarlo PASO A PASO en Hoja de Excel - BLQLuis FernandoAún no hay calificaciones
- Electrotecnia Industrial 201220 - Semestre IIDocumento54 páginasElectrotecnia Industrial 201220 - Semestre IINando Pedrito Soto100% (1)
- Datax PDFDocumento5 páginasDatax PDFMARIANAAún no hay calificaciones
- Simulacion 3 Uso SolverDocumento26 páginasSimulacion 3 Uso SolverCarla CalixtroAún no hay calificaciones
- Práctica 10 Mapa de PendientesDocumento41 páginasPráctica 10 Mapa de PendientesJORDY MAEL VELI MEDINAAún no hay calificaciones
- Proyecto de Mejora Final Final Final PDFDocumento70 páginasProyecto de Mejora Final Final Final PDFLeslie NoaAún no hay calificaciones
- Como Te Vendes Te ContratanDocumento4 páginasComo Te Vendes Te ContratanBettyCatalanAún no hay calificaciones
- Programas Manejadores de Hojas de CálculoDocumento7 páginasProgramas Manejadores de Hojas de CálculoEnrique ArévaloAún no hay calificaciones
- T.i.t.2.hoja de CalculoDocumento23 páginasT.i.t.2.hoja de CalculoNESTOR CASTAÑEDAAún no hay calificaciones
- Resolver problemas con Solver de Excel y pronósticos para logísticaDocumento3 páginasResolver problemas con Solver de Excel y pronósticos para logísticaJoel Montes100% (1)
- Funciones OfficeDocumento3 páginasFunciones OfficeAstrid LopezAún no hay calificaciones
- CAPITULO 16, 17 y 18Documento5 páginasCAPITULO 16, 17 y 18Leonel TzirinAún no hay calificaciones
- Trabajo en Clase Clases y Funciones Sección 4Documento61 páginasTrabajo en Clase Clases y Funciones Sección 4Sebastian Otashdan Condorchoa100% (1)
- Instale XLSTAT y Registrar Una Clave de LicenciaDocumento27 páginasInstale XLSTAT y Registrar Una Clave de LicenciaAnthony Jesus Rodriguez PeñaAún no hay calificaciones
- Tipo de Errores en ExcelDocumento4 páginasTipo de Errores en ExcelestrellaAún no hay calificaciones
- ExcelDocumento115 páginasExcelAntonioAún no hay calificaciones
- Examen1 ExcelDocumento2 páginasExamen1 ExcelJuan Jose CapistranAún no hay calificaciones
- Dificultades en El Manejo de Paquetes Ofimáticos "Microsoft Office - Libre Office" de Los Estudiantes de La U.E. "Agustín Ocampo Santander" Del Cantón La ConcordiaDocumento20 páginasDificultades en El Manejo de Paquetes Ofimáticos "Microsoft Office - Libre Office" de Los Estudiantes de La U.E. "Agustín Ocampo Santander" Del Cantón La ConcordiaAlexander HugoAún no hay calificaciones
- Espectro Con Parametros NSRDocumento42 páginasEspectro Con Parametros NSRNicolas Alberto Vasquez FrancoAún no hay calificaciones
- Reportes para Gestión de Proyectos CPM - PERTDocumento38 páginasReportes para Gestión de Proyectos CPM - PERTLUISAún no hay calificaciones
- Plan de Aula Tecnologia e Informatica 2019Documento42 páginasPlan de Aula Tecnologia e Informatica 2019wilson meza100% (1)
- Actividad 2 Monica GaviriaDocumento5 páginasActividad 2 Monica GaviriaMONICA GAVIRIAAún no hay calificaciones