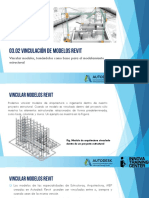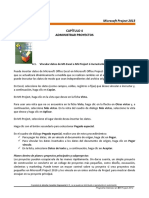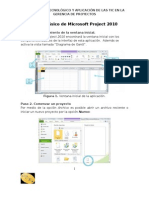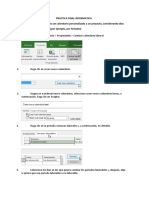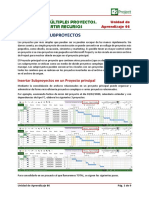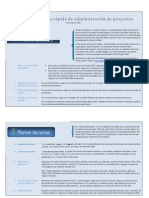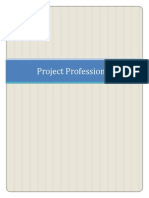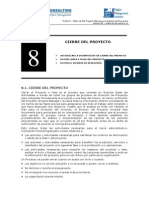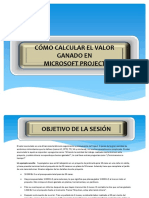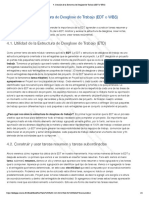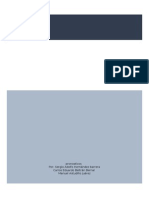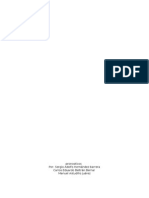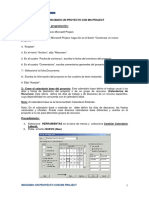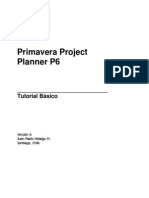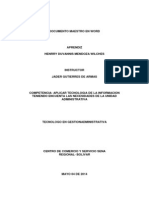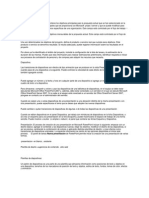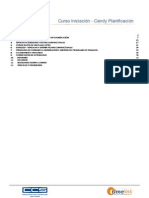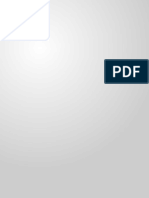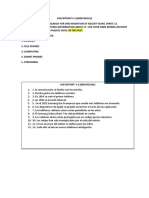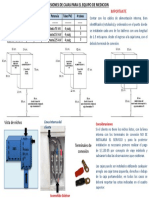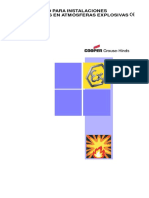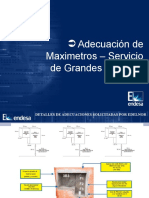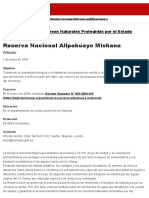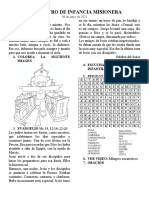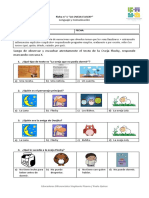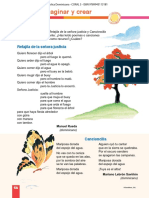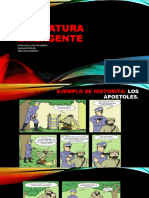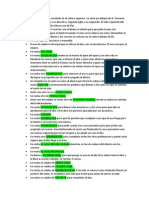Documentos de Académico
Documentos de Profesional
Documentos de Cultura
S9 Vincular Proyectos para Crear Un Proyecto Maestro en Project
Cargado por
Edinson Herrera VasquezTítulo original
Derechos de autor
Formatos disponibles
Compartir este documento
Compartir o incrustar documentos
¿Le pareció útil este documento?
¿Este contenido es inapropiado?
Denunciar este documentoCopyright:
Formatos disponibles
S9 Vincular Proyectos para Crear Un Proyecto Maestro en Project
Cargado por
Edinson Herrera VasquezCopyright:
Formatos disponibles
Vincular proyectos para crear un proyecto maestro en Project
Para ayudar a mantener un proyecto grande más organizado, puede vincular
varios archivos de proyecto juntos para crear una disposición de proyecto o
subproyectos principal (también conocidas como dependencias externas). Por
ejemplo, un proyecto maestro de construcción puede tener archivos de
subproyectos para trabajos de fontanería, eléctrico y de carpintería.
Vincular archivos de proyecto
1. Cree archivos de proyecto independientes para cada subproyecto y, a
continuación, abra o cree el proyecto que desea que sea el proyecto principal.
2. En el proyecto principal, haga clic en ver > Diagrama de Gantt.
3. En el campo nombre de tarea , haga clic en la fila debajo de la cual desea
insertar el subproyecto. Puede insertar un subproyecto en cualquier lugar de la
lista de tareas del proyecto principal.
4. Haga clic en proyecto > subproyecto.
5. En el cuadro Insertar proyecto , seleccione el subproyecto que desea insertar.
▪ Para insertar varios subproyectos, mantenga presionada la tecla Ctrl y haga clic
en los subproyectos en el orden en que desee insertarlos.
▪ En la mayoría de los casos, deseará dejar activada la casilla vincular a
proyecto , de modo que los cambios en el subproyecto se reflejen en el
proyecto principal y viceversa. Pero si solo desea copiar el subproyecto en el
proyecto principal sin los archivos que se vinculan dinámicamente, desactive la
casilla.
6. Haga clic en Insertar, o bien, para insertar un proyecto en formato de solo
lectura, haga clic en la flecha del botón Insertar y, a continuación, haga clic
en Insertar solo lectura. Al insertar un proyecto en modo de solo lectura, se
crea un vínculo entre los dos proyectos, pero no se actualiza el subproyecto
desde el proyecto principal. Sin embargo, si actualiza el archivo de subproyecto
directamente, sus cambios se reflejarán en el proyecto principal. La
opción Insertar solo lectura solo está disponible cuando el cuadro vincular a
proyecto está activado.
Evitar nombres de recursos duplicados en proyectos vinculados
Si vincula proyectos con recursos con el mismo nombre, deberá crear nombres
de recursos duplicados, lo que puede resultar confuso. Para evitar esto,
desactive la casilla vincular a proyecto en el cuadro de diálogo Insertar
proyecto . De esta manera, se asegurará de que la información de recursos en
el proyecto maestro (como tasas de pago, calendarios de recursos) se pueda
aplicar a la información de recursos de subproyectos.
Nota: Al actualizar un subproyecto no vinculado desde el proyecto principal, el
archivo de subproyecto original no mostrará este cambio.
Reorganización de subproyectos en el proyecto principal
Si ha insertado una subproyecto en una proyecto principal y desea cambiar el
orden de la lista de tareas, puede mover la proyecto insertado hacia arriba o
hacia abajo en la lista de tareas.
1. Elija ver > Diagrama de Gantt.
2. Seleccione el número de Id. de la tarea de resumen que representa el proyecto
insertado que desea mover.
3. Haga clic con el botón derecho y elija cortar para quitar el proyecto insertado.
Nota: Si corta y pega la tarea, cambia la Id. exclusivo de la tarea (diferente de la
id. de tarea que se encuentra en la columna del extremo izquierdo de la tabla
entrada) cuando se pega de nuevo en la lista de tareas en otra ubicación. Para
mover la tarea sin cambiar el identificador único, puede arrastrar la tarea a la
nueva posición en la lista de tareas. Para arrastrar la tarea, coloque el puntero
sobre el identificador de la tarea en el campo ID. Cuando se convierta en una
flecha de cuatro puntas, arrastre la tarea a su nueva ubicación. La información
solo se quita del plan del proyecto, no eliminada, hasta que vuelva a pegarla.
4. Seleccione el número de identificación de la tarea debajo de donde quiere que
aparezca el proyecto en la lista de tareas.
Nota: Si inserta o pega un proyecto debajo de otro proyecto insertado que solo
tiene el tarea de resumen del proyecto se muestra, el proyecto que va a insertar
o pegar se agrega al mismo nivel que el proyecto insertado. Sin embargo, si
inserta o pega debajo de un proyecto insertado en el que se muestran todas las
tareas, el proyecto que inserte o pegue se convertirá en subproyecto del
proyecto insertado.
5. Haga clic en pegar para pegar el proyecto encima de la fila seleccionada.
Fuente: https://support.microsoft.com/es-es/office/vincular-proyectos-para-crear-
un-proyecto-maestro-en-el-escritorio-de-project-36bcd34d-db5c-403a-9eca-
90e878920f2a
También podría gustarte
- 03.02 Vinculacion de Modelos RevitDocumento16 páginas03.02 Vinculacion de Modelos RevitJhosemarCcamaAún no hay calificaciones
- Taller Microsoft Project Guia Ejercicios IDocumento17 páginasTaller Microsoft Project Guia Ejercicios IHeidimaryAún no hay calificaciones
- Aprender AutoCAD 2015 Avanzado con 100 ejercicios prácticosDe EverandAprender AutoCAD 2015 Avanzado con 100 ejercicios prácticosAún no hay calificaciones
- Aprender Autocad 2012 con 100 ejercicios prácticosDe EverandAprender Autocad 2012 con 100 ejercicios prácticosCalificación: 3 de 5 estrellas3/5 (1)
- ¿Qué es un diagrama de Gantt?: Comprender y utilizar con eficacia el software libre "Gantt Project" para la gestión de proyectos educativosDe Everand¿Qué es un diagrama de Gantt?: Comprender y utilizar con eficacia el software libre "Gantt Project" para la gestión de proyectos educativosCalificación: 1 de 5 estrellas1/5 (1)
- Aprender InDesign CS6 con 100 ejercicios prácticosDe EverandAprender InDesign CS6 con 100 ejercicios prácticosCalificación: 5 de 5 estrellas5/5 (1)
- Cocina Dia A DiaDocumento15 páginasCocina Dia A DiaJennifer Forcano50% (2)
- Guia de Trabajo La CuecaDocumento1 páginaGuia de Trabajo La CuecaLuis RiquelmeAún no hay calificaciones
- Proyectos y SubproyectosDocumento4 páginasProyectos y SubproyectosPuacXolajAún no hay calificaciones
- Capitulo 5 MS Project Configurar ProyectoDocumento24 páginasCapitulo 5 MS Project Configurar ProyectoNairobi HernandezAún no hay calificaciones
- APznzaaw QPM UKk Hsyyq UVNt Dufs QJC PB OO6 WBLN PHo JG JFVXRZM Se B0 HQ Ib BK LLNBPMu DB 9 MY6 P 5 B Hgs NK 29 Ap EJUDBE5 K IRHyq 9 y 36 BDocumento26 páginasAPznzaaw QPM UKk Hsyyq UVNt Dufs QJC PB OO6 WBLN PHo JG JFVXRZM Se B0 HQ Ib BK LLNBPMu DB 9 MY6 P 5 B Hgs NK 29 Ap EJUDBE5 K IRHyq 9 y 36 Blu gosiAún no hay calificaciones
- Capitulo 4 MS Project Administrar ProyectosDocumento2 páginasCapitulo 4 MS Project Administrar ProyectosNairobi HernandezAún no hay calificaciones
- Taller Basico de Microsoft Project 2010Documento10 páginasTaller Basico de Microsoft Project 2010cahuapeAún no hay calificaciones
- SEBASTIAN ZELADA Practica Final InformaticaDocumento10 páginasSEBASTIAN ZELADA Practica Final InformaticaSebastian Zelada ArancibiaAún no hay calificaciones
- Manual Ua6Documento8 páginasManual Ua6Luis Gala AcuñaAún no hay calificaciones
- Guía de Referencia Rápida de Administración de Proyectos - Project 2007Documento7 páginasGuía de Referencia Rápida de Administración de Proyectos - Project 2007Ruben ParodiAún no hay calificaciones
- Sesion 06 - Ms Project 2016Documento13 páginasSesion 06 - Ms Project 2016ReNatoAún no hay calificaciones
- Guía de Referencia Rápida de Administración de ProyectosDocumento8 páginasGuía de Referencia Rápida de Administración de ProyectosAndres Oscar Pistoni100% (1)
- Actividad 1 Referencias ExternasDocumento7 páginasActividad 1 Referencias ExternasAndres Alexis Arenas ArciniegasAún no hay calificaciones
- Manual Completo de Usuario ProjectManager - Com-1Documento66 páginasManual Completo de Usuario ProjectManager - Com-1Javier AffifAún no hay calificaciones
- Elec 02Documento8 páginasElec 02Junior Oña OrdoñezAún no hay calificaciones
- Plan Project 5 PasosDocumento10 páginasPlan Project 5 PasosMiguel González HidalgoAún no hay calificaciones
- Principio Del FormularioDocumento3 páginasPrincipio Del FormularioJamerZGAún no hay calificaciones
- Microsoft Project 2013 GlosarioDocumento6 páginasMicrosoft Project 2013 GlosarioJose Yañez PorcayoAún no hay calificaciones
- Tareas Básicas en ProjectDocumento5 páginasTareas Básicas en Projectsolouno69Aún no hay calificaciones
- s15.s1 Actualizado - Guia Ms ProjectDocumento44 páginass15.s1 Actualizado - Guia Ms ProjectMáximo Emmanuel Muñoz GuevaraAún no hay calificaciones
- Folleto Microsoft ProjectDocumento19 páginasFolleto Microsoft ProjectAndreaAún no hay calificaciones
- Foro TemáticoDocumento5 páginasForo Temáticobruno joseph pucho coronadoAún no hay calificaciones
- Actividad d2Documento6 páginasActividad d2Ayala StivenAún no hay calificaciones
- Microsoft ProjectDocumento5 páginasMicrosoft ProjectJoel Andres Blas MoraAún no hay calificaciones
- 8 - Cierre Del ProyectoDocumento16 páginas8 - Cierre Del ProyectoYvan Diaz ZeladaAún no hay calificaciones
- 3 - Ingreso Tareas y SubtareasDocumento7 páginas3 - Ingreso Tareas y SubtareasDiego Andres Maureira CruzAún no hay calificaciones
- Cómo Calcular El Valor Ganado en Microsoft ProjectDocumento21 páginasCómo Calcular El Valor Ganado en Microsoft ProjectLuisSalinasAún no hay calificaciones
- Cap 18Documento4 páginasCap 18Sebastian BdyaAún no hay calificaciones
- 4-Creación de La Estructura de Desglose de Trabajo (EDT o WBS) PDFDocumento6 páginas4-Creación de La Estructura de Desglose de Trabajo (EDT o WBS) PDFrola009Aún no hay calificaciones
- Manual p6 A&a TallerDocumento89 páginasManual p6 A&a Tallerpepeluisguevara100% (1)
- Sesion2 msprojectCIPDocumento41 páginasSesion2 msprojectCIPWinger herrera linaresAún no hay calificaciones
- C Ingenieria - M2 - Clase 2Documento46 páginasC Ingenieria - M2 - Clase 2dayco ñahui ataoAún no hay calificaciones
- Sesion2 msprojectCIP 2013Documento33 páginasSesion2 msprojectCIP 2013Nathaly Mendoza RodriguezAún no hay calificaciones
- Manual Project-Tedi PDFDocumento158 páginasManual Project-Tedi PDFGrimaldo AyquipaAún no hay calificaciones
- Guia Tema 07Documento31 páginasGuia Tema 07Miguel TOAún no hay calificaciones
- Formulación y Evaluación de Proyectos - Gloria CorreaDocumento21 páginasFormulación y Evaluación de Proyectos - Gloria CorreaGloria CorreaAún no hay calificaciones
- Vincular Tareas Dentro Del ProyectoDocumento7 páginasVincular Tareas Dentro Del ProyectoJair ReyesAún no hay calificaciones
- Foro de Informatica .Documento7 páginasForo de Informatica .Rocio CalleAún no hay calificaciones
- Proyecto de Pronosticos GanttpvDocumento20 páginasProyecto de Pronosticos GanttpvSergio Adolfo Hernandez Barrera100% (1)
- Proyecto Con GanttpvDocumento20 páginasProyecto Con GanttpvSergio Adolfo Hernandez BarreraAún no hay calificaciones
- Cap Iniciando Un Proyecto Con MS Project Abril 2006Documento15 páginasCap Iniciando Un Proyecto Con MS Project Abril 2006El_ProesorAún no hay calificaciones
- Taller 1 Resuelto Jorge Enrique FigueroaDocumento5 páginasTaller 1 Resuelto Jorge Enrique FigueroaLiliana Inés Hernández BaldrichAún no hay calificaciones
- Referencias Externas en AutocadDocumento4 páginasReferencias Externas en AutocadAndres Fabian MaldonadoAún no hay calificaciones
- Tutorial Primavera Project Planner P6 - Básico. #1Documento27 páginasTutorial Primavera Project Planner P6 - Básico. #1pepe_andres_dAún no hay calificaciones
- AutoCAD 2D Referencias ExternasDocumento6 páginasAutoCAD 2D Referencias ExternasMaría BadilloAún no hay calificaciones
- Documento Maestro en Word HenrryDocumento9 páginasDocumento Maestro en Word HenrryHENRRY MENDOZAAún no hay calificaciones
- Sesion 13Documento46 páginasSesion 13vlademir cabanillasAún no hay calificaciones
- Taller Insercion de Referencias ExternasDocumento4 páginasTaller Insercion de Referencias ExternasMateo SierraAún no hay calificaciones
- Objetivos de Power PointDocumento3 páginasObjetivos de Power PointPedro Alexis Ruiz Martinez0% (1)
- Candy Planificación - Manual de Referencia Del CursoDocumento45 páginasCandy Planificación - Manual de Referencia Del CursoLuis Villegas AjahuanaAún no hay calificaciones
- Microsof project-INFORMATICA APLICADADocumento26 páginasMicrosof project-INFORMATICA APLICADALlerson Acosta LopezAún no hay calificaciones
- Manual de Project FinalDocumento41 páginasManual de Project FinalLuis AnceschiAún no hay calificaciones
- Aprender iWork para Ipad con 100 ejercicios prácticosDe EverandAprender iWork para Ipad con 100 ejercicios prácticosAún no hay calificaciones
- Examen Final 2021A - PreguntasDocumento5 páginasExamen Final 2021A - PreguntasEdinson Herrera VasquezAún no hay calificaciones
- (Ex) Une en - 12285 1 2019Documento5 páginas(Ex) Une en - 12285 1 2019Edinson Herrera VasquezAún no hay calificaciones
- MasterPact MTZ - LV847292Documento4 páginasMasterPact MTZ - LV847292Edinson Herrera VasquezAún no hay calificaciones
- Passive Voice in The Past Actividad Upper IntermediateDocumento1 páginaPassive Voice in The Past Actividad Upper IntermediateEdinson Herrera VasquezAún no hay calificaciones
- Dimensiones de Cajas2Documento1 páginaDimensiones de Cajas2Edinson Herrera VasquezAún no hay calificaciones
- Atex CompedioDocumento66 páginasAtex CompedioEdinson Herrera VasquezAún no hay calificaciones
- NICHOSMAXIMETROSDocumento6 páginasNICHOSMAXIMETROSEdinson Herrera VasquezAún no hay calificaciones
- Modelaiento Matematico de Un Sistemas de ControlDocumento7 páginasModelaiento Matematico de Un Sistemas de ControlEdinson Herrera VasquezAún no hay calificaciones
- Problemática Real Relacionada A RRHH en Una Empresa ConstructoraDocumento2 páginasProblemática Real Relacionada A RRHH en Una Empresa ConstructoraEdinson Herrera VasquezAún no hay calificaciones
- Instalaciones de GLP 2Documento52 páginasInstalaciones de GLP 2Edinson Herrera VasquezAún no hay calificaciones
- Trabajo de Investigación E-Commerce (Autoguardado)Documento13 páginasTrabajo de Investigación E-Commerce (Autoguardado)Cristhian Ticona MamaniAún no hay calificaciones
- Reserva Nacional Allpahuayo Mishana - Plataforma Del Estado PeruanoDocumento4 páginasReserva Nacional Allpahuayo Mishana - Plataforma Del Estado PeruanoChristian A. OrdoñezAún no hay calificaciones
- Ocio y Deporte en El Nacimiento de La Sociedad de Masas.Documento19 páginasOcio y Deporte en El Nacimiento de La Sociedad de Masas.MARIA FERNANDA MONEDA DOS SANTOSAún no hay calificaciones
- Historia Sistemas de AlmacenamientoDocumento2 páginasHistoria Sistemas de AlmacenamientoEduardo Brenes Marin0% (1)
- Encuentro 6 de Junio de 2021Documento1 páginaEncuentro 6 de Junio de 2021Carlitos Reyes ÁvilaAún no hay calificaciones
- 2018 Prueba Libro Valiente TeoDocumento4 páginas2018 Prueba Libro Valiente TeoVirginia Andrea Cruz RivasAún no hay calificaciones
- LENGUAJE - La Oveja Que No Podía Dormir - FICHA 1Documento3 páginasLENGUAJE - La Oveja Que No Podía Dormir - FICHA 1Stephanie Pizarro Acevedo100% (1)
- Leer para Imaginar y Crear: Retajila de La Señora JusticiaDocumento2 páginasLeer para Imaginar y Crear: Retajila de La Señora Justiciaapp tic2mediaAún no hay calificaciones
- Tríptico SpaDocumento2 páginasTríptico SpaSneking SnEkAún no hay calificaciones
- Practica de Literatura OccidentalDocumento1 páginaPractica de Literatura OccidentalLuis Talavera VilcaAún no hay calificaciones
- 40 - Petrosian Vs GligoricDocumento5 páginas40 - Petrosian Vs GligoricJl MachicadoAún no hay calificaciones
- Sistema de Afiliados FarmasiDocumento20 páginasSistema de Afiliados FarmasiGloria AvilezAún no hay calificaciones
- Zonas Naturales de ChileDocumento12 páginasZonas Naturales de Chilefernandacele11Aún no hay calificaciones
- Inv 02 de JunioDocumento116 páginasInv 02 de JunioYugolKanimAún no hay calificaciones
- Hablador MFP 3030Documento1 páginaHablador MFP 3030Jose G Idrogo LandaetaAún no hay calificaciones
- Chistes CientificosDocumento3 páginasChistes CientificosNelson Smith Chunga NonajulcaAún no hay calificaciones
- Instructivo Control Remoto Scoop ST1030Documento3 páginasInstructivo Control Remoto Scoop ST1030alverAún no hay calificaciones
- Comunicación La GastronomíaDocumento2 páginasComunicación La GastronomíaFernanda León CastañedaAún no hay calificaciones
- Literatura EmergenteDocumento11 páginasLiteratura EmergenteDavid PalmaAún no hay calificaciones
- Oveja Chuyay TinkaykuyDocumento12 páginasOveja Chuyay TinkaykuyRocco Aragon Galiano100% (1)
- Manual Pase de ListaDocumento7 páginasManual Pase de ListaYariko ChieAún no hay calificaciones
- Franquicias PeruanasDocumento4 páginasFranquicias PeruanasMariana CRAún no hay calificaciones
- Ofertas Diarias Por Sector 15 MarzoDocumento8 páginasOfertas Diarias Por Sector 15 Marzoc316765Aún no hay calificaciones
- Piedra de CanteriaDocumento30 páginasPiedra de CanteriaRaul Kenny Surichaqui GarciaAún no hay calificaciones
- Preguntas para Conocer A Tus AmigosDocumento5 páginasPreguntas para Conocer A Tus Amigosguillermo ttito sullcapumaAún no hay calificaciones
- IruboDocumento2 páginasIruboHumberto Sifontes100% (1)
- Conseguir Un Ambiente de Estilo IndustrialDocumento5 páginasConseguir Un Ambiente de Estilo IndustrialFlorencia Villa (Florci)Aún no hay calificaciones
- Boleros y CancionesDocumento20 páginasBoleros y CancionesRedCohen MejíaAún no hay calificaciones