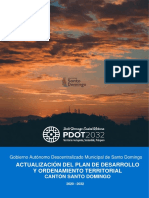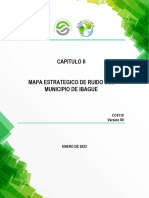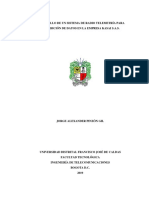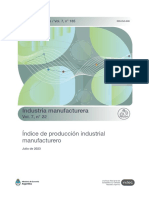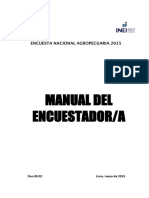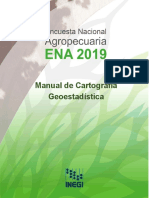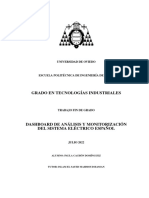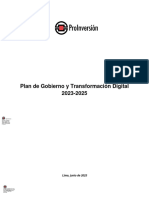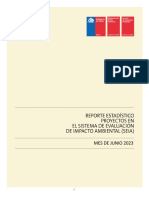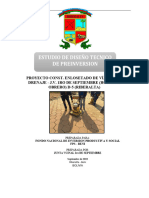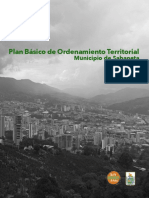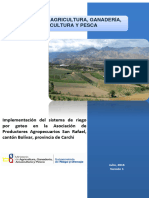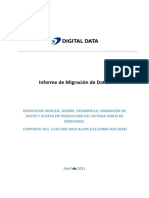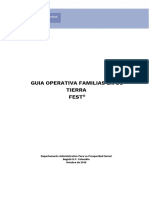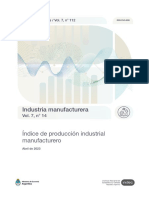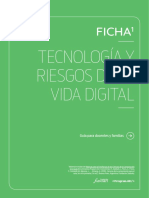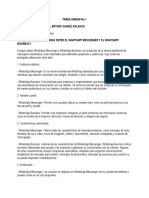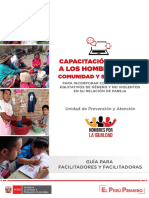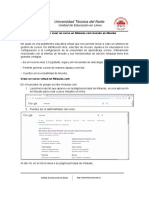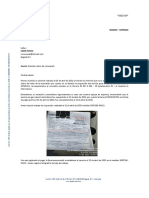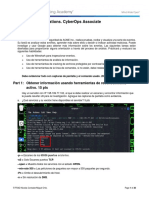Documentos de Académico
Documentos de Profesional
Documentos de Cultura
Manual Usuario Jardin Botanico Bogota v2 SIGAU
Cargado por
Adrian orozcoDescripción original:
Derechos de autor
Formatos disponibles
Compartir este documento
Compartir o incrustar documentos
¿Le pareció útil este documento?
¿Este contenido es inapropiado?
Denunciar este documentoCopyright:
Formatos disponibles
Manual Usuario Jardin Botanico Bogota v2 SIGAU
Cargado por
Adrian orozcoCopyright:
Formatos disponibles
SIGAU Sistema de Información Geográfico del Arbolado Urbano
SIGAU Sistema de Información Geográfico del Arbolado Urbano
Jardín Botánico Bogotá
Manual de Usuario
Versión 2
Elaborado por:
Javier Forigua
Coordinador de
SIGAU
Bogotá, 20/05/2019
Contenido
Fecha de emisión: 20 de Mayo de 2019 Versión 2
SIGAU Sistema de Información Geográfico del Arbolado Urbano
INTRODUCCIÓN ........................................................................................................................................... 5
Objetivo .......................................................................................................................................................... 6
1 Módulos del Sistema............................................................................................................................... 7
1.1 Ingreso a la aplicación .................................................................................................................. 7
1.2 Módulos de la aplicación .............................................................................................................. 8
1.2.1 Modulo Reporte Tala/Bloqueo .................................................................................................. 8
1.2.1.1 Visor Geográfico básico ....................................................................................................... 9
1.2.1.2 Consultas Geográficas ....................................................................................................... 14
1.2.1.3 Reporte su Actividad .......................................................................................................... 15
1.2.2 Módulo de Reportes ............................................................................................................... 19
1.2.3 Visor Geográfico Público ........................................................................................................ 21
Fecha de emisión: 20 de Mayo de 2019 Versión 2
SIGAU Sistema de Información Geográfico del Arbolado Urbano
ÍNDICE DE TABLAS
Tabla 1 Consultas Geográficas del visor .....................................................................................................14
Fecha de emisión: 20 de Mayo de 2019 Versión 2
SIGAU Sistema de Información Geográfico del Arbolado Urbano
INDICE DE FIGURAS
Figura 1 Autenticación SIGAU .......................................................................................................................7
Figura 2 Interfaz principal de la aplicación .....................................................................................................8
Figura 25 Panel Tala/Bloqueo ........................................................................................................................9
Figura 26 Visor Geográfico ............................................................................................................................9
Figura 27 Cargar archivo Shapefile ..............................................................................................................10
Figura 28 Cargar servicio OGC ....................................................................................................................10
Figura 29 Cargar Archivo KML .....................................................................................................................11
Figura 30 Ventana generación de gráficos ..................................................................................................11
Figura 31 Visualización de gráficos generados............................................................................................11
Figura 32 Zoom al grafico generado ............................................................................................................12
Figura 33 Cambio de apariencia ..................................................................................................................12
Figura 34 Interactuando con el grafico generado ........................................................................................13
Figura 35 Ventana de impresión ..................................................................................................................13
Figura 36 Opciones de impresión ................................................................................................................14
Figura 37 Ventana Buscar Resolución .........................................................................................................15
Figura 38 Crear resolución ...........................................................................................................................15
Figura 39 Tipo de documento ......................................................................................................................16
Figura 40 campos de fecha ..........................................................................................................................16
Figura 41 Mensaje de confirmación creación de resolución ........................................................................16
Figura 42 Datos de la resolución ..................................................................................................................16
Figura 43 Consulta en la ventana Buscar Resolución .................................................................................17
Figura 44 Consulta para identificar los atributos a modificar .......................................................................17
Figura 45 Ventana Emergente atributo ........................................................................................................18
Figura 46 Ventana Reportar Actividad .........................................................................................................18
Figura 47 Reportando actividad ...................................................................................................................18
Figura 60 Módulo panel de reportes ............................................................................................................19
Figura 61 Interfaz principal módulo de reportes ...........................................................................................19
Figura 62 Lista de reportes Figura 63 Selección de reporte ....................................................................20
Figura 64 Generación de reportes ...............................................................................................................20
Figura 65 Tareas a realizar con los reportes ...............................................................................................21
Fecha de emisión: 20 de Mayo de 2019 Versión 2
SIGAU Sistema de Información Geográfico del Arbolado Urbano
INTRODUCCIÓN
Este documento presenta el Manual de Usuario de la aplicación Sistema de Información Geográfico del
Arbolado Urbano SIGAU de la empresa Jardín de Bogotá.
El manual, dirigido a todos los usuarios de la aplicación, es un componente fundamental dentro de la
implementación y puesta en marcha del sistema; en él se explican detalladamente los procedimientos y
pasos a seguir para darle uso adecuado y óptimo a las herramientas que lo conforman.
A lo largo de este manual se describirán cada una de las funcionalidades que conforman los módulos, las
cuales dan respuesta a los requerimientos presentados por el JBB.
Fecha de emisión: 20 de Mayo de 2019 Versión 2
SIGAU Sistema de Información Geográfico del Arbolado Urbano
Objetivo
El objeto del presente manual es constituirse en una referencia para el correcto uso de la aplicación
Sistema de Información Geográfico SIGAU del Jardín Botánico de Bogotá, mostrando cada una de las
funcionalidades desplegadas en la aplicación y las herramientas usadas para dar respuesta a las
requerimientos presentados por el JBB.
Términos para un mejor funcionamiento de la plataforma
Se sugiere ingresar al visor mediante el servidor de internet Mozilla Firefox, con el fin de
tener acceso a todas las funciones que ofrece la plataforma de manera más eficiente.
La capacidad de exportación a Excel de la información contenida en el visor es de 50.000
filas, si se requiere de mayor información, es necesario solicitarla al Jardín Botánico quien
suministrara los datos necesarios.
El Visor Web se realiza conforme a lo establecido en el procedimiento PM.02.03.11 -
Actualización de la base de datos del Sistema de Información para la Gestión del Arbolado
Urbano “SIGAU”.
Fecha de emisión: 20 de Mayo de 2019 Versión 2
SIGAU Sistema de Información Geográfico del Arbolado Urbano
1 Módulos del Sistema
1.1 Ingreso a la aplicación
La aplicación está diseñada y desarrollada para ser desplegada en un entorno web, para acceder a la
aplicación se requiere contar con un usuario y una contraseña estas serán asignadas por el Jardín
Botánico y tendrán una vigencia establecida por la entidad, además cada usuario se generaran permisos
diferentes de acceso a cada uno de los módulos de la aplicación.
Figura 1 Autenticación SIGAU
Una vez se realice la autenticación en la aplicación se despliega la interfaz principal de la aplicación
compuesta por 4 módulos, tal como se muestra en la figura 2.
Fecha de emisión: 20 de Mayo de 2019 Versión 2
SIGAU Sistema de Información Geográfico del Arbolado Urbano
Figura 2 Interfaz principal de la aplicación
1.2 Módulos de la aplicación
La aplicación cuanta con cuatro módulos que le permiten realizar tareas como administración de usuarios
y perfiles, reporte de actividades de tala y bloqueo de árboles en la ciudad, además de contar con módulo
de reportes y consolidación, cada uno de los cuales será descrito en los literales siguientes:
1.2.1 Modulo Reporte Tala/Bloqueo.
El módulo de tala bloqueo le permite reportar actividades puntuales de tala o bloqueo de árboles en la
ciudad, para lo cual cuenta con un visor geográfico el cual tiene una serie de funcionalidades básicas, y
otros dos widgets específicos y construidos con el fin de dar respuesta a los requerimientos del cliente,
los cuales son consultas y consultar resolución, los cuales se describirán más adelante.
Para acceder al módulo de Tala bloqueo debe tener asociado un permiso especial en el perfil asociado al
usuario de lo contrario aun cuando se loguee no podrá ver dicho modulo.
Al acceder a la interfaz principal de la aplicación usando un usuario que tenga los permisos requeridos
vera un panel llamado Tala/Bloqueo como se observa en la figura 3.
Fecha de emisión: 20 de Mayo de 2019 Versión 2
SIGAU Sistema de Información Geográfico del Arbolado Urbano
Figura 3 Panel Tala/Bloqueo.
1.2.1.1 Visor Geográfico básico
Al hacer clic en el botón reportar se despliega un visor geográfico, el cual permite trabajar con la
información de talas y bloqueos asignados a una resolución, la figura 4 muestra la interfaz del visor
geográfico.
Figura 4 Visor Geográfico
A continuación se describen las funcionalidades básicas del visor geográfico.
Este visor cuenta con widgets básicos como los siguientes:
1. Zoom + Acercarse a una ubicación en el mapa.
2. Zoom – Alejarse de una ubicación en el mapa.
3. Extensión Predeterminada Devuelve el mapa a un extent predefinido.
4. Activar GPS. Activa el GPS para app desplegada en el dispositivo móvil.
5. Buscar ubicación permite realizar búsquedas en el mapa.
6. Leyenda muestra la simbología de las capas cargadas.
7. Lista de capas Lista las capas cargadas en el mapa.
8. Medir Mide las distancias entre dos puntos en el mapa.
Fecha de emisión: 20 de Mayo de 2019 Versión 2
SIGAU Sistema de Información Geográfico del Arbolado Urbano
9. Tabla de atributos despliega la tabla de atributos.
10. Mostrar vista generar del mapa
11. Cargar datos
12.Generar gráficos
13.Imprimir
Los widgets 11, 12 y 13 tienen usos y formas de interacción diversos, razones por las cuales se describen
a continuación
11. Cargar datos Al seleccionar este icono se abrirá la siguiente pestaña , la cual
permite cargar los siguientes tipos de datos:
Shape una vez se seleccione este icono aparecerá la siguiente ventana ver figura 5.
Figura 5 Cargar archivo Shapefile
Para este caso se debe seleccionar un archivo que este almacenado en el equipo, debe ser un ZIP y
debe cumplir las características de un shape que se quiera subir a ArcGIS Online.
Ver siguiente link https://doc.arcgis.com/es/arcgis-online/reference/shapefiles.htm
Cargar servicios de la OGC este botón permite cargar en su mapa información que
está expuesta en un servicio, para cargar el servicio aparecerá una ventana como la
mostrada en la figura 6, En la cual debe seleccionar el tipo de servicio que desea cargar e
insertar la url de acceso al servicio, por ultimo seleccione cargar.
Figura 6 Cargar servicio OGC
Fecha de emisión: 20 de Mayo de 2019 Versión 2
SIGAU Sistema de Información Geográfico del Arbolado Urbano
Cargar servicios KML Con este icono puede cargar archivos KML en la aplicación, para
lo cual aparecerá una ventana como la mostrada en la figura 7, donde introducir la url del
KML que desea cargar y se hace clic en el botón Adicionar.
Figura 7 Cargar Archivo KML
12. Gráficos Al usar el widget de gráficos usted podrá generar dos tipos diferentes de gráficos, uno de
conteo de árboles por especie y otro por localidad. Tal como se muestra a continuación.
Al hacer clic en el widget aparecerá una ventana como la mostrada en la figura 8, en la cual podrá
seleccionar cual es el tipo de grafico que desea generar.
Figura 8 Ventana generación de gráficos
A los gráficos generados con el widget se les puede aplicar algunos filtros y arrojan resultados como los
mostrados en la figura 9.
Figura 9 Visualización de gráficos generados
Fecha de emisión: 20 de Mayo de 2019 Versión 2
SIGAU Sistema de Información Geográfico del Arbolado Urbano
Se puede hacer zoom al grafico generado dando clic sobre botón de zoom y se obtiene un gráfico
como el que se muestra en la figura 10.
Figura 10 Zoom al grafico generado
Además se puede cambiar la apariencia de gráfico haciendo clic en el botón y aparecerá una ventana
que le ayuda a cambiar la configuración como se muestra en la figura 11.
Figura 11 Cambio de apariencia
Si ubica el mouse sobre una de las barras generadas en el gráfico, en el mapa se resaltaran los
elementos ubicados en dicho intervalo de datos como se muestra en la figura 12.
Fecha de emisión: 20 de Mayo de 2019 Versión 2
SIGAU Sistema de Información Geográfico del Arbolado Urbano
Figura 12 Interactuando con el grafico generado
13. Imprimir Este botón le permite realizar impresiones de los web map, al hacer clic
en el botón de imprimir se despliega una ventana como la que se ve la figura 13, este
widget cuenta con una plantilla de impresión específica para el Jardín Botánico y le da la
posibilidad de imprimir en diferentes formatos tal como se visualiza en la figura 13.
Figura 13 Ventana de impresión
Además a cada impresión se le pueden configurar algunas características específicas, lo cual se logra
haciendo clic en donde se despliega una ventana de opciones como la que se muestra en la
figura 14.
Fecha de emisión: 20 de Mayo de 2019 Versión 2
SIGAU Sistema de Información Geográfico del Arbolado Urbano
Figura 14 Opciones de impresión
1.2.1.2 Consultas Geográficas
Este botón ocupa una sección aparte de este manual dado que estas consultas son personalizadas y se
crearon exclusivamente para la aplicación de Jardín Botánico.
Consultas Con este botón tendrá disponibles 6 diferentes consultas que podrá ejecutar en el visor
geográfico, donde cada una de ellas requerirá diferentes parámetros de entrada, filtros y su resultado
será visualizado en el mapa.
En la tabla 1 se muestran los diferentes tipos de consulta y los parámetros usados para realizar cada una
de ellas mediante el Visor Web de usuario.
Geográfica Por código de Árbol
Por Especie Por localidad
Por especie y Localidad Multivariado sobre el arbolado
urbano
Tabla 1 Consultas Geográficas del visor
Fecha de emisión: 20 de Mayo de 2019 Versión 2
SIGAU Sistema de Información Geográfico del Arbolado Urbano
Todas las consultas mencionadas anteriormente tienen la opción de agregar la capa resultante de la
consulta como una capa operacional.
Ahora bien, con relación a las consultas geográficas que se pueden realizar por medio del visor Web
público, se cuenta con los siguientes tipos de consultas:
- Consulta Geográfica: En dicha consulta se puede utilizar un filtro que permita limitar las entidades, o
se puede agregar resultado como capa operativa, es decir que los resultados se conservan hasta
que se decida borrarlos
- Consulta por código de árbol: En este tipo de consulta se debe contar con el código registrado en el
SIGAU de un árbol en especifico
- Consulta por nombre y especie de árbol: Este tipo de consulta permite identificar en una zona la
cantidad de individuos de una especie presente en una zona determinada.
1.2.1.3 Reporte su Actividad
Este es el botón fundamental del módulo tala/bloqueo ya que con este es que se realiza el reporte de las
actividades y se crean y editan resoluciones en el Visor web por usuario.
El icono se llama Buscar Resolución Al realizar clic en este botón aparecerá una ventana como la
que se muestra en la figura número 15.
Figura 15 Ventana Buscar Resolución
Con esta nueva ventana podrá realiza las siguientes tareas:
2.2.2.3.1 Crear resolución: Haga clic en el botón agregar de la ventana de Buscar resolución,
para crear una nueva resolución a la cual quedaran asociados las tareas realizadas bien sean de Tala o
Bloqueo.
Para realizar el proceso de creación aparecerá una ventana como que se muestra en la figura 16, donde
se deben especificar varios parámetros para su correcta creación.
Fecha de emisión: 20 de Mayo de 2019 Versión 2
SIGAU Sistema de Información Geográfico del Arbolado Urbano
Figura 16 Crear resolución
Para creación de la resolución de debe diligenciar la información que aparecer en la figura 17, los campos
marcados con un asterisco (*) son obligatorios, para el tipo de documento se despliega una lista de
posibilidades de la cual debe especificar una, la lista de opciones de documento se muestra en la imagen
18, mientras que para los campos de fecha se despliega un calendario que le permitirá seleccionar la
fecha tal como se muestra en la figura 18.
Fecha de emisión: 20 de Mayo de 2019 Versión 2
SIGAU Sistema de Información Geográfico del Arbolado Urbano
Figura 17 Tipo de documento
Figura 18 campos de fecha
Una vez se hace clic en guardar aparece un mensaje de confirmación de creación de la resolución ver
imagen 19.
Figura 19 Mensaje de confirmación creación de resolución
Acto seguido aparecerá la siguiente ventana que le informa los datos de la resolución sobre la cual va a
reportar actividades ver figura 20.
Figura 20 Datos de la resolución.
2.2.2.3.2 Buscar Resolución. Si la resolución ya existe y desea consultarla o realizar alguna
modificación sobre la misma, ingrese el número de la resolución (ejemplo RES2807) en la ventana de
Buscar Resolución y luego haga clic en Buscar y aparecerá el listado de documentos que tienen
asociado el ítem de la búsqueda tal como se muestra en la figura 21.
Fecha de emisión: 20 de Mayo de 2019 Versión 2
SIGAU Sistema de Información Geográfico del Arbolado Urbano
Figura 21 Consulta en la ventana Buscar Resolución
2.2.2.3.3 Seleccione Resolución. Una vez realice la búsqueda de la resolución haga clic en el botón
para seleccionar el documento (resolución) al cual desea empezar a reportarle actividades aparecerá una
ventana como la que se muestra en la figura 22.
2.2.2.3.4 Cambiar Resolución. Al hacer clic en el botón Cambiar Resolución , se le
habilitara nuevamente la opción de buscar otra resolución para empezar a reportar actividades sobre otra
resolución. Aparece nuevamente la ventana de búsqueda de resolución ver imagen 22
2.2.2.3.5 Reportar Actividad.
Cada actividad reportada debe estar asociada a una resolución, razón por la cual antes de reportar una
actividad debe crear o seleccionar una resolución, A continuación se establece el paso a paso requerido
para reportar una actividad.
Cree o seleccione una resolución.
Ubique el o los arboles a los cuales les va a realizar cambios, puede usar una de las consultas
que se muestran en la tabla 1 consultas visor geográfico ver figura 22.
Figura 22 Consulta para identificar los atributos a modificar
Una vez identifique el árbol o árboles a los cuales va a realizar cambios, haga clic
en el botón de reportar actividad que aparece en la ventana emergente del objeto
seleccionado ver figura 23.
Fecha de emisión: 20 de Mayo de 2019 Versión 2
SIGAU Sistema de Información Geográfico del Arbolado Urbano
Figura 23 Ventana Emergente atributo
Una vez se hace clic en Reportar actividad aparece una nueva ventana donde
debe reportar la actividad realizada sobre el árbol ver figura 24.
Figura 24 Ventana Reportar Actividad
Acto seguido se hace clic en reportar y aparece una nueva ventana que le
permite insertar la actividad realizada sobre el árbol ver figura 25.
Figura 25 Reportando actividad
Una vez se diligencie la información requerida en el formulario de reportar
actividad, se hace clic en guardar.
Fecha de emisión: 20 de Mayo de 2019 Versión 2
SIGAU Sistema de Información Geográfico del Arbolado Urbano
2.2.2.3.6 Editar Resolución
Para poder realizar alguna modificación en la información establecida para la resolución, debe buscar la
resolución siguiendo el flujo descrito en el ítem (2.2.2.3.2), una vez identifique la resolución que desea
cambiar debe hacer clic en el botón editar resolución situado en la misma fila de la resolución y
aparecerá una nueva ventana que le permitirá hacer cambios en la información básica de la resolución.
1.2.2 Módulo de Reportes
Con este módulo podrá realizar reportes de la información almacenada en el sistema con relación a los
árboles y las especies que se encuentran en cada localidad de Bogotá, este módulo es público.
La figura 26 muestra el panel del módulo de reportes.
Figura 26 Módulo panel de reportes
Para ingresar al módulo de reportes debe hacer clic en el botón ver reportes he ingresara a la
a la página de reportes que se muestra en la figura 27.
Figura 27 Interfaz principal módulo de reportes
Luego debe seleccionar una de las opciones que aparecen en la lista desplegable de posibles reportes tal
como se muestra continuación ver figura 28.
Fecha de emisión: 20 de Mayo de 2019 Versión 2
SIGAU Sistema de Información Geográfico del Arbolado Urbano
Figura 28 Lista de reportes Figura 29 Selección de reporte
Una vez seleccione una de las alternativas posibles ver figura 29, haga clic en el boton generar
y aparecera una nueva pestaña donde se mostrara el reporte generado, como se muestra en
la figura 30.
Figura 30 Generación de reportes
Fecha de emisión: 20 de Mayo de 2019 Versión 2
SIGAU Sistema de Información Geográfico del Arbolado Urbano
Con el reporte generado se pueden realizar tareas como imprimirlo y descargarlo ver figura 31.
Figura 31 Tareas a realizar con los reportes
1.2.3 Visor Geográfico Público
Es una herramienta disponible al público del Jardín Botánico de Bogotá que le permitirá contar con un
entrono interactivo para consultar la información del arbolado de la ciudad, para acceder a este entorno
no se requiere contar con credenciales de autenticación. La URL con la cual se puede acceder al visor
geográfico público es la siguiente.
http://sigau.jbb.gov.co/JardinBotanico/VisorPublico/VisorPublico
Dicho visor cuenta con las herramientas y widgets descritos en las secciones 1.2.1.1 Visor
Geográfico Básico y 1.2.1.2 Consultas geográficas descritas en este manual.
Fecha de emisión: 20 de Mayo de 2019 Versión 2
También podría gustarte
- Anexo Tecnico Plan Maestro de Espacio Publico de PopayanDocumento55 páginasAnexo Tecnico Plan Maestro de Espacio Publico de PopayanSebastian Cabrera100% (1)
- Pdot 2030Documento409 páginasPdot 2030ANDRESAún no hay calificaciones
- Curso de Prework - Configuración de Entorno de Desarrollo en WindowsDocumento19 páginasCurso de Prework - Configuración de Entorno de Desarrollo en WindowsErick DanielAún no hay calificaciones
- Manual Operativo - Formulacion Planes - Version2junio2020Documento73 páginasManual Operativo - Formulacion Planes - Version2junio2020Andrés Felipe Botía OsorioAún no hay calificaciones
- Mercados Digitales y Comunidades VirtualesDocumento3 páginasMercados Digitales y Comunidades Virtualesmonimalista0% (1)
- Instructivo de Usuario - PIC en Linea - Entidad - V1.0Documento51 páginasInstructivo de Usuario - PIC en Linea - Entidad - V1.0Leidy CabreraAún no hay calificaciones
- Informe MER IbagueDocumento229 páginasInforme MER IbagueFlor Ruiz SoleraAún no hay calificaciones
- Manual Operativo - Formulacion Planes - Version2junio2020Documento73 páginasManual Operativo - Formulacion Planes - Version2junio2020libros seriesAún no hay calificaciones
- Manual Usuario Geo InvierteDocumento36 páginasManual Usuario Geo InvierteIRIS CASTERNOQUEAún no hay calificaciones
- Informe Julio 2021-Rev2Documento38 páginasInforme Julio 2021-Rev2Marly Zabaleta IngledueAún no hay calificaciones
- 1) Plan Estratégico Sectorial Bello Campo - El Dorado. Chacao - Informe FinalDocumento55 páginas1) Plan Estratégico Sectorial Bello Campo - El Dorado. Chacao - Informe FinalMoises CarvalloAún no hay calificaciones
- PinzonGilJorgeAlexander20190617 Guia D CalculoDocumento71 páginasPinzonGilJorgeAlexander20190617 Guia D CalculoCETREZ CIFUENTES GOMEZAún no hay calificaciones
- Marco de Gestion Ambiental para El Componente de La Paz Programa Ciudades ResilientesDocumento99 páginasMarco de Gestion Ambiental para El Componente de La Paz Programa Ciudades ResilientesAndy OrdonezAún no hay calificaciones
- Guia MapMakerDocumento93 páginasGuia MapMakerpocramAún no hay calificaciones
- Ipi Manufacturero 09 2318A2717AE3Documento32 páginasIpi Manufacturero 09 2318A2717AE3Luciana GlezerAún no hay calificaciones
- 04 Manual Del Encuestador EnaDocumento283 páginas04 Manual Del Encuestador EnaGrecia Ebbins Refulio Enriquez100% (1)
- Amaya Laura 2022Documento52 páginasAmaya Laura 2022gloriagaravitolopezAún no hay calificaciones
- PTDI EmpasteDocumento517 páginasPTDI Empastemauricio paredes100% (3)
- Anexo 4. Instructivo Uso Aplicativo Inf RestauracionDocumento36 páginasAnexo 4. Instructivo Uso Aplicativo Inf Restauracionjaime arjona espinosaAún no hay calificaciones
- Manual de Actualización Del Registro Social Signed Signed Signed Signed Signed Signed SignedDocumento173 páginasManual de Actualización Del Registro Social Signed Signed Signed Signed Signed Signed SignedDeicy LaraAún no hay calificaciones
- Archivo8 PRC Quilicura Proceso-EaeDocumento269 páginasArchivo8 PRC Quilicura Proceso-EaeAndrés Muñoz VillarAún no hay calificaciones
- Plan Estrategico Extensionismo Zacatecas 2017 PublicarDocumento64 páginasPlan Estrategico Extensionismo Zacatecas 2017 PublicarJuan José Bravo OjedaAún no hay calificaciones
- 01 - SUMT - Canchas OKDocumento160 páginas01 - SUMT - Canchas OKDal GoperAún no hay calificaciones
- MANUAL DE USUARIO - Cantones V2 20150306 ANTERIORiDocumento49 páginasMANUAL DE USUARIO - Cantones V2 20150306 ANTERIORiVicente GuzmánAún no hay calificaciones
- Manual Act Campo y Digitalizacion Junio 2011ii ObservDocumento98 páginasManual Act Campo y Digitalizacion Junio 2011ii ObservBenjamin SanabriaAún no hay calificaciones
- Informe Topografia Museo de La Memoria PDFDocumento61 páginasInforme Topografia Museo de La Memoria PDFDian Yelanyina Trujillo CespedesAún no hay calificaciones
- Exoneracion TributariaDocumento96 páginasExoneracion TributariaJuan Manuel Torres LoayzaAún no hay calificaciones
- Guia Usuario Geosnip 2016 v1Documento29 páginasGuia Usuario Geosnip 2016 v1Alexander Antony Gómez CórdovaAún no hay calificaciones
- Man CartoDocumento38 páginasMan CartoMiguel AngelAún no hay calificaciones
- TFG PaulaCachonDominguezDocumento62 páginasTFG PaulaCachonDominguezvictormarcelo23Aún no hay calificaciones
- Boletin Tecnico Ipt Ih Ir 2020 03Documento19 páginasBoletin Tecnico Ipt Ih Ir 2020 03Dav1d Pad1llaAún no hay calificaciones
- Informe - Posicionamientos GPS PDFDocumento83 páginasInforme - Posicionamientos GPS PDFLinaAún no hay calificaciones
- Informe Nacional de Coberturas de Los Servicios Publicos de Acueducto, Alcantarillado Y Aseo - 2020Documento61 páginasInforme Nacional de Coberturas de Los Servicios Publicos de Acueducto, Alcantarillado Y Aseo - 2020Mateo MontoyaAún no hay calificaciones
- Informe Nacional de Coberturas de Los Servicios Publicos Aaa 2020 VF Con FormatoDocumento61 páginasInforme Nacional de Coberturas de Los Servicios Publicos Aaa 2020 VF Con Formatodiegomarmolejo21Aún no hay calificaciones
- RSG 115 Plan de Gobierno Digital 2023-2025 PROINVERSIONDocumento86 páginasRSG 115 Plan de Gobierno Digital 2023-2025 PROINVERSIONsystem32.661Aún no hay calificaciones
- Capitulo 2Documento92 páginasCapitulo 2camila LopezAún no hay calificaciones
- Estudio Del Sector 120210000203143 - 00003Documento74 páginasEstudio Del Sector 120210000203143 - 00003AlfonsoCuaraAún no hay calificaciones
- Informe Junio 2021Documento46 páginasInforme Junio 2021Marly Zabaleta IngledueAún no hay calificaciones
- Reporte Estadistico Junio 2023Documento41 páginasReporte Estadistico Junio 2023catherineAún no hay calificaciones
- 2020 Tesis Daniel Fabian Aceros OrduzDocumento107 páginas2020 Tesis Daniel Fabian Aceros OrduzMiguel Angel Pineda BalantaAún no hay calificaciones
- Informe Abril 2021 InvestigaciónDocumento49 páginasInforme Abril 2021 InvestigaciónMarly Zabaleta IngledueAún no hay calificaciones
- 10.2. Documento CartograficoDocumento84 páginas10.2. Documento CartograficoNestor NovoaAún no hay calificaciones
- EDTP - Const. Enlosetado J.V. 1RO DE SEPTIEMBREDocumento56 páginasEDTP - Const. Enlosetado J.V. 1RO DE SEPTIEMBRENg NghAún no hay calificaciones
- Pgirs 2018Documento106 páginasPgirs 2018aleixo ederAún no hay calificaciones
- 05 - Sa - 20190301 Formulacion1Documento920 páginas05 - Sa - 20190301 Formulacion1Irina ArquezAún no hay calificaciones
- Subproyecto San Rafael-Versión FinalDocumento125 páginasSubproyecto San Rafael-Versión Finalsantiago.villacis1984Aún no hay calificaciones
- Informe - Topografico 1002848Documento48 páginasInforme - Topografico 1002848Edwin Mauricio Saldaña AlvaradoAún no hay calificaciones
- INFORME IDENTIFICACIÓN CHIPAQUE F-ADT-005 v4 21022020Documento148 páginasINFORME IDENTIFICACIÓN CHIPAQUE F-ADT-005 v4 21022020Tomás OchoaAún no hay calificaciones
- MapInfo Professional v15.0.3 - IntroduccionDocumento16 páginasMapInfo Professional v15.0.3 - IntroducciongaskadminAún no hay calificaciones
- Dispositivo de Seguimiento Basado en GPSDocumento93 páginasDispositivo de Seguimiento Basado en GPSAnonymous a1rmB4XNBuAún no hay calificaciones
- Plan de Desarrollo Cocorna Es Esperanza 2020 Final1Documento366 páginasPlan de Desarrollo Cocorna Es Esperanza 2020 Final1Lina Maria Diaz LopezAún no hay calificaciones
- SIG SotomayorDocumento14 páginasSIG SotomayorAndrey Gamboa RuedaAún no hay calificaciones
- E-Gco-In-005 Instructivo - para - El - Diligenciamiento - Del - For - de - Byr - Sideap - V6Documento58 páginasE-Gco-In-005 Instructivo - para - El - Diligenciamiento - Del - For - de - Byr - Sideap - V6Camilo Andres Lopez VelascoAún no hay calificaciones
- Plan de Ejecución Bim (Bep) Xentric District (Wip)Documento29 páginasPlan de Ejecución Bim (Bep) Xentric District (Wip)Eduardo CamposAún no hay calificaciones
- Informe Proceso de Migración Sumer - v1 - (Entregado)Documento41 páginasInforme Proceso de Migración Sumer - v1 - (Entregado)Edison Eduardo Castro MAún no hay calificaciones
- Instructivo para El Diligenciamiento Del Formato de Bienes y Rentas SideapDocumento55 páginasInstructivo para El Diligenciamiento Del Formato de Bienes y Rentas SideapVaneAún no hay calificaciones
- G-GI-IP-18 Guía Operativa FEST v1 CodificadaDocumento216 páginasG-GI-IP-18 Guía Operativa FEST v1 CodificadaGESTION DOCUMENTAL FESTAún no hay calificaciones
- Catastro y Habilitacion Urbana 02 PDFDocumento26 páginasCatastro y Habilitacion Urbana 02 PDFrafa info txtAún no hay calificaciones
- Informe Marzo 2021 v3Documento41 páginasInforme Marzo 2021 v3Marly Zabaleta IngledueAún no hay calificaciones
- Potencial de Mejora de La Eficiencia en Sistemas de Bombeo Agropecuario en MéxicoDocumento105 páginasPotencial de Mejora de La Eficiencia en Sistemas de Bombeo Agropecuario en MéxicoEdisonMartinezAún no hay calificaciones
- Ipi Manufacturero 06 23C3C362DEFDDocumento32 páginasIpi Manufacturero 06 23C3C362DEFDnoel rossiAún no hay calificaciones
- ESPAÑOLDocumento8 páginasESPAÑOLAlex Ivan Bautista DiazAún no hay calificaciones
- Tecnologías de La Información y ComunicaciónDocumento37 páginasTecnologías de La Información y ComunicaciónCuenta PokemonAún no hay calificaciones
- Fichas - Tecnología y Vida Digital 2 PDFDocumento16 páginasFichas - Tecnología y Vida Digital 2 PDFNatu CarrizoAún no hay calificaciones
- Notificacion 244 3F0020 2021 551Documento1 páginaNotificacion 244 3F0020 2021 551Eduardo Lanchipa CantaroAún no hay calificaciones
- Practica 7Documento5 páginasPractica 7JESUE ADAN FRAYRE GARCIAAún no hay calificaciones
- Herramientas de Trabajo ColaborativoDocumento3 páginasHerramientas de Trabajo ColaborativoEdwin MosqueraAún no hay calificaciones
- Punto de CompraDocumento1 páginaPunto de CompraEduardo LaraAún no hay calificaciones
- Guia de BillowDocumento8 páginasGuia de BillowCristian FerAún no hay calificaciones
- BalaenopteraDocumento3 páginasBalaenopteraJuan davidAún no hay calificaciones
- Lengua y Comunicacion - Sem-10-Sesión-19 - 2022-1Documento18 páginasLengua y Comunicacion - Sem-10-Sesión-19 - 2022-1Carlos Javier Arotinco AtoccsaAún no hay calificaciones
- UF 05 SActiva SeguridadRedes1Documento16 páginasUF 05 SActiva SeguridadRedes1Miguel RubioAún no hay calificaciones
- TAREA UNIDAD No 1Documento3 páginasTAREA UNIDAD No 1Martha LuciaAún no hay calificaciones
- Guia Hombres Por La Igualdad 8.10Documento201 páginasGuia Hombres Por La Igualdad 8.10Rva VasquezAún no hay calificaciones
- Anuncio Licitacion DoueDocumento3 páginasAnuncio Licitacion DoueAntonioAún no hay calificaciones
- Ensayo - Howard Gardner y Katie Davis - La Generacion AppDocumento10 páginasEnsayo - Howard Gardner y Katie Davis - La Generacion AppMatias AcevedoAún no hay calificaciones
- Tutorial Mil AulasDocumento27 páginasTutorial Mil AulasMery Aracelly Malave LinoAún no hay calificaciones
- Diapositivas Exposicion Sena AngieDocumento18 páginasDiapositivas Exposicion Sena Angieangie tequiaAún no hay calificaciones
- Movavi Instrucciones UsoDocumento12 páginasMovavi Instrucciones UsoMichel DittelAún no hay calificaciones
- Switch LAB Parte1Documento30 páginasSwitch LAB Parte1Herson ZamoraAún no hay calificaciones
- Tarea 3Documento4 páginasTarea 3Cristopher EstévezAún no hay calificaciones
- Vanti S.A. ESP. Calle 71A No. 5-38, Tel. +57-1-348 55 00, Bogotá, D.C. - ColombiaDocumento3 páginasVanti S.A. ESP. Calle 71A No. 5-38, Tel. +57-1-348 55 00, Bogotá, D.C. - ColombiaCesar NincoAún no hay calificaciones
- CyberOps Examen Final Práctico-2022 PDFDocumento20 páginasCyberOps Examen Final Práctico-2022 PDFCristian Casanova RiveraAún no hay calificaciones
- Certificado de Comunicación Electrónica Email Certificado: Addendum de Acceso A ContenidoDocumento1 páginaCertificado de Comunicación Electrónica Email Certificado: Addendum de Acceso A Contenidooscarmurcia22100% (1)
- Historia de Bitcoin - Dinero Sin ReglasDocumento49 páginasHistoria de Bitcoin - Dinero Sin ReglasJulio CarisioAún no hay calificaciones
- Final Piano.Documento1 páginaFinal Piano.Manuela QuinteroAún no hay calificaciones
- 5c831d05 06b3 41d2 938a E6ed63bfaa20.proceso SELFSERVICE OneLinkDocumento9 páginas5c831d05 06b3 41d2 938a E6ed63bfaa20.proceso SELFSERVICE OneLinkDiana GonzalezAún no hay calificaciones
- Ventanas EmergentesDocumento5 páginasVentanas EmergentesEdgarSantösBautistaAún no hay calificaciones
- García Luna RosalbaDocumento7 páginasGarcía Luna RosalbaRosalbaAún no hay calificaciones