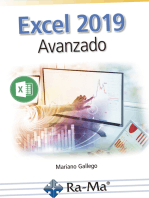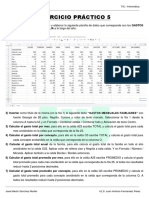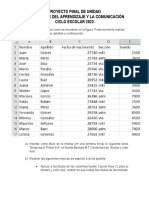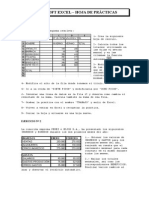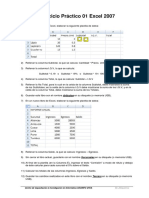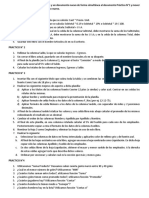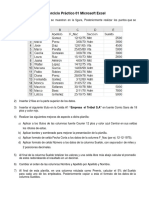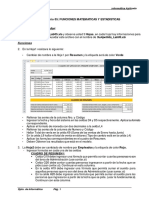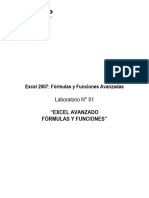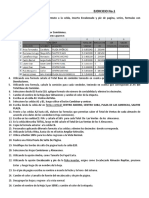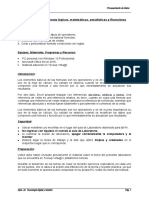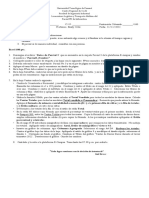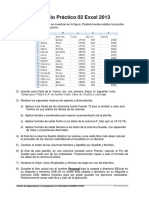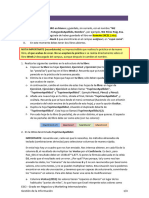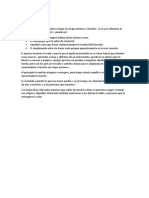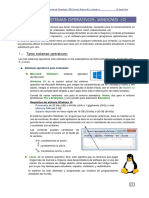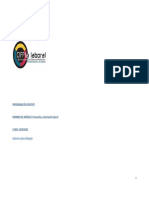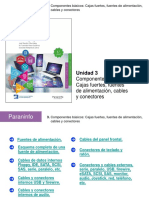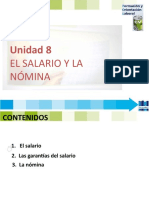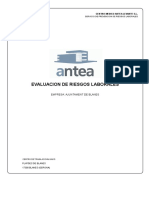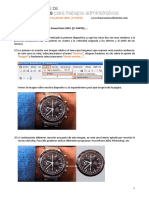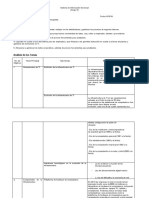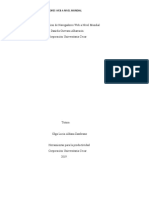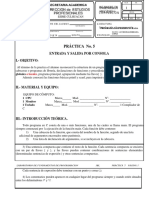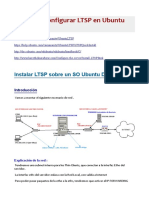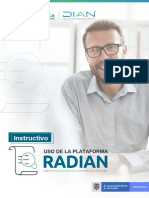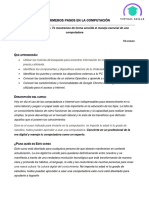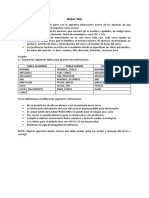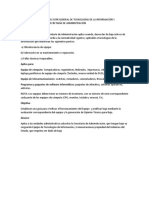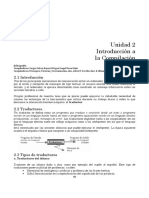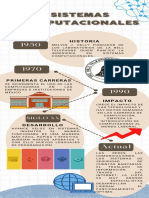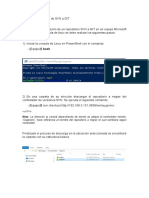Documentos de Académico
Documentos de Profesional
Documentos de Cultura
E-3. Hojas de Cálculo de Google
Cargado por
CALONSOLDescripción original:
Derechos de autor
Formatos disponibles
Compartir este documento
Compartir o incrustar documentos
¿Le pareció útil este documento?
¿Este contenido es inapropiado?
Denunciar este documentoCopyright:
Formatos disponibles
E-3. Hojas de Cálculo de Google
Cargado por
CALONSOLCopyright:
Formatos disponibles
Hojas de Cálculo de Google TIC / Informática
________________________________________________________________________________________________
EJERCICIO PRÁCTICO 3
1) Abrir Hojas de Cálculo de Google y elaborar la siguiente planilla de datos que corresponde con la
PLANTILLA de la EMPRESA VIRTUAL INSTALACIONES HUERTA SALAMA S.A.:
2) Insertar como título de la misma (en la fila 1) el siguiente texto “INSTALACIONES HUERTA
SALAMA S.A.” con fuente Comic Sans MS de 20 ptos, Negrita y color de texto rojo.
3) Realizar las siguientes mejoras de aspecto a la planilla:
a) Aplicar a los títulos de las columnas fuente Verdana, 11 ptos, Negrita y color de texto azul.
Centrar en sus celdas el texto de las mismas.
b) Aplicar color de relleno amarillo a los datos de la columna del NOMBRE y selecciona en
Bordes, Bordes exteriores. Aplicar color de relleno naranja a los datos de la columna del
APELLIDO y selecciona en Bordes, Bordes exteriores.
c) Aplicar a los datos de la columna FECHA NAC., Formato / Número / Más formatos / Más
formatos de fecha y hora, y elige el tipo: (5-ago.-1930).
d) Aplicar a los datos de la columna SUELDO, Formato / Número / Moneda.
________________________________________________________________________________________________
José Martín Sánchez Murillo I.E.S. Juan Antonio Fernández Pérez
Hojas de Cálculo de Google TIC / Informática
________________________________________________________________________________________________
4) En la celda D25 escribir TOTAL y totalizar los valores de la columna SUELDO en la celda E25. En
la celda D27 escribir PROMEDIO e insertar la función promedio de los mismos en la celda E27.
5) Editar una columna nueva en F, con el título de PREMIO en la celda F2, y calcular el 5% del
SUELDO para cada uno de los empleados.
6) Calcular el TOTAL y el PROMEDIO de esta columna F que deben aparecer en la celda F25 y F27
respectivamente.
7) En las celdas D25 y D27 insertar alineación centrada y Negrita. En la celda E25 aplicar color de
relleno verde claro y Negrita. En la celda E27 aplicar color de relleno verde y Negrita. En la celda
F25 aplicar color de relleno azul claro y Negrita. En la celda F27 aplicar color de relleno azul y
Negrita.
8) Si el valor del Promedio del Premio es de 78,81 € (Celda F27) es que lo has hecho bien. Si tu
resultado no coincide con esta cantidad trata de repasar y buscar el error para solucionarlo.
9) Insertar una columna nueva con el título EDAD que debe quedar entre FECHA NAC. y DPTO.
Posteriormente, calcular la edad de cada trabajador, se calcula fecha de hoy menos la fecha de
nacimiento y todo dividido entre 365. Ejemplo de función para el primer caso: (HOY()-C3)/365. Al
resultado aplicar Formato / Número / Número.
10) Vamos a ordenar los apellidos alfabéticamente, para ello ocultar las filas 1 y 2, seleccionar los
apellidos de la columna Apellido, y en Datos / Ordenar hoja por columna B, A → Z.
Posteriormente, haz visible las filas 1 y 2.
11) Selecciona todos los datos de la planilla y Alineación / Centro.
12) Cambiar el título de Hoja 1 por el de “Plantilla Huerta Salama”.
13) Insertar Gráfico, tipo Gráfico de Columnas, con los datos del sueldo de los 6 primeros
empleados de la empresa, a través de “Intervalo de datos”. En el “Eje x” aparecerá el nombre
del empleado debajo de su columna correspondiente. En “Personalizar” introduce el título del
gráfico “SUELDOS” en negrita y alineación centro. El gráfico debe quedar, en la zona libre, a la
derecha de los datos.
14) Insertar una imagen o logo, sobre celdas, relacionado con el tipo de empresa (instalaciones de
electricidad, fontanería, etc.). Esta imagen debe quedar debajo del gráfico.
15) Insertar un Gif animado, sobre celdas, relacionado con el tipo de empresa (instalaciones de
electricidad, fontanería, etc.). Este Gif debe quedar debajo del gráfico, junto a la imagen.
16) Guarda este ejercicio con tu nombre, apellidos, curso y Cálculo 3. Y ahora aplica en Archivo
“Compartir” para enviar al profesor el ejercicio práctico. Por último, comprueba que el
ejercicio está guardado correctamente en tu cuenta de Google Drive.
________________________________________________________________________________________________
José Martín Sánchez Murillo I.E.S. Juan Antonio Fernández Pérez
También podría gustarte
- E-5. Hojas de Cálculo de GoogleDocumento2 páginasE-5. Hojas de Cálculo de GoogleCALONSOLAún no hay calificaciones
- E-6. Hojas de Cálculo de GoogleDocumento2 páginasE-6. Hojas de Cálculo de GoogleCALONSOLAún no hay calificaciones
- Ejercicio 02Documento2 páginasEjercicio 02lichinafvAún no hay calificaciones
- E-1. Hojas de Cálculo de GoogleDocumento1 páginaE-1. Hojas de Cálculo de GoogleCALONSOLAún no hay calificaciones
- Guia de Informatica de Sexto3Documento6 páginasGuia de Informatica de Sexto3Sofia M.TAún no hay calificaciones
- Proyecto Final de Unidad - Tercero BásicoDocumento4 páginasProyecto Final de Unidad - Tercero BásicoEnrrique Sandoval (El chimador)Aún no hay calificaciones
- 8 Guia de Problemas Informatica 2do Cuatrimestre ExcelDocumento18 páginas8 Guia de Problemas Informatica 2do Cuatrimestre ExcelCristian SanchezAún no hay calificaciones
- L02 Microsoft Excel, Ingreso de Datos y Formato-1Documento7 páginasL02 Microsoft Excel, Ingreso de Datos y Formato-1Pariapaza Humpire Paolo MarcoAún no hay calificaciones
- Practicas de ExcelDocumento15 páginasPracticas de ExcelmstalenoAún no hay calificaciones
- Taller Sobre Graficos en ExcelDocumento7 páginasTaller Sobre Graficos en ExcelMarta Mendoza100% (1)
- Excel EjerciciosDocumento16 páginasExcel EjerciciosCarlos Eduardo Cruz AlvaradoAún no hay calificaciones
- L01 Microsoft Excel, Entorno y Funciones Basicas-2Documento8 páginasL01 Microsoft Excel, Entorno y Funciones Basicas-2solange2000Aún no hay calificaciones
- L01 Microsoft Excel, Entorno y Funciones BasicasDocumento9 páginasL01 Microsoft Excel, Entorno y Funciones BasicasJair Anthony MuchicaAún no hay calificaciones
- Practico 1Documento1 páginaPractico 1Debora AravenaAún no hay calificaciones
- Ejercicio ExcelDocumento14 páginasEjercicio ExcelStreaming ST100% (1)
- Ejercicios de ExcelDocumento23 páginasEjercicios de ExcelAlfredo Jair Salazar leónAún no hay calificaciones
- Programación de Compras y Ventas ExcelDocumento20 páginasProgramación de Compras y Ventas ExcelMaria Bonnot100% (1)
- Indicaciones Parte III Sesión7 Semana03Documento2 páginasIndicaciones Parte III Sesión7 Semana03Nilson DiazAún no hay calificaciones
- Guia Ejercicios 3° AñoDocumento14 páginasGuia Ejercicios 3° Añoleo033Aún no hay calificaciones
- Ejercicio Práctico 01 Microsoft ExcelDocumento2 páginasEjercicio Práctico 01 Microsoft ExcelMauricio Diaz Diaz100% (1)
- Manual de Excel AvanzadoDocumento41 páginasManual de Excel Avanzadoroberto100% (1)
- Hoja de CaluloDocumento5 páginasHoja de Calulolucymar perezAún no hay calificaciones
- Laboratorio 05 PDFDocumento2 páginasLaboratorio 05 PDFJesus DelgadoAún no hay calificaciones
- Libro Excel - UNDACDocumento18 páginasLibro Excel - UNDACAracely Shey LovatoAún no hay calificaciones
- Contabilidad ExcelDocumento15 páginasContabilidad Exceljose luis roque salcedoAún no hay calificaciones
- Ejercicios Resueltos en ExcelDocumento28 páginasEjercicios Resueltos en ExcelfabianAún no hay calificaciones
- Lab 1Documento8 páginasLab 1WILLIAMS TAYPE LLOCCLLAAún no hay calificaciones
- Prácticas de ExcelDocumento24 páginasPrácticas de ExcelCruz Doraliza Chavez SanchezAún no hay calificaciones
- Práctica Calificada 03Documento8 páginasPráctica Calificada 03Gianpier OjedaAún no hay calificaciones
- Compilado de Ejercicios de Excel BasicoDocumento13 páginasCompilado de Ejercicios de Excel BasicoCarlos VargasAún no hay calificaciones
- Md2 Excel21Documento2 páginasMd2 Excel21Marcos GonzálezAún no hay calificaciones
- InstruccionesDocumento4 páginasInstruccionesMartaAún no hay calificaciones
- Taller Evaluativo Practico de Excel PDFDocumento2 páginasTaller Evaluativo Practico de Excel PDFPattyco KbreraAún no hay calificaciones
- Ejercicios Excel-1 99Documento4 páginasEjercicios Excel-1 99Jhan Carlos Rodas Azalde100% (2)
- Asignacion No.2 Calculo de InflacionDocumento8 páginasAsignacion No.2 Calculo de InflacionAndrea CascoAún no hay calificaciones
- L02 Microsoft Excel, Funciones Matematicas, Estadisticas y Formato CondicionalDocumento11 páginasL02 Microsoft Excel, Funciones Matematicas, Estadisticas y Formato CondicionalJoshep RoqueAún no hay calificaciones
- Práctica Excel Básico EnteroDocumento30 páginasPráctica Excel Básico EnteroMarite CejasAstraAún no hay calificaciones
- Parcial 3 - Excel Informática 2022Documento1 páginaParcial 3 - Excel Informática 2022Aileen EspinosaAún no hay calificaciones
- Hoja de Informacion 01 Excel Tello 2Documento9 páginasHoja de Informacion 01 Excel Tello 2JACEV29Aún no hay calificaciones
- Prácticas 2 Excel 1bachDocumento14 páginasPrácticas 2 Excel 1bachAminata Cissoko nullAún no hay calificaciones
- L10 Gráficos, Ordenar y FiltrosDocumento8 páginasL10 Gráficos, Ordenar y FiltrosLeandro GiraldoAún no hay calificaciones
- 1 Proyecto 01Documento5 páginas1 Proyecto 01Esthefany De la CruzAún no hay calificaciones
- Evaluación Práctica Excel Albe201Documento1 páginaEvaluación Práctica Excel Albe201betsyamali29Aún no hay calificaciones
- Manual de Microsoft ExcelDocumento8 páginasManual de Microsoft ExcelChined AlfaroAún no hay calificaciones
- Otras Cal3Documento18 páginasOtras Cal3Juan GarciaAún no hay calificaciones
- Ej Practico 2 ExcelDocumento2 páginasEj Practico 2 ExcelLuis Hernando Herrera50% (2)
- Practica-01: Microsoft Excel, Ingreso de Datos y Formato.: Informática AplicadaDocumento4 páginasPractica-01: Microsoft Excel, Ingreso de Datos y Formato.: Informática AplicadaJesús Avalos RodríguezAún no hay calificaciones
- Laboratorio 03-2021Documento2 páginasLaboratorio 03-2021Leiner Amilcar Rios VictorioAún no hay calificaciones
- Manipulación de DatosDocumento4 páginasManipulación de DatosDalet-Shine AcuñaAún no hay calificaciones
- Prácticas Guiadas Excel 2Documento4 páginasPrácticas Guiadas Excel 2Angel Sàez MatalíAún no hay calificaciones
- Guia Practica N5 Curso Excel IntermedioDocumento22 páginasGuia Practica N5 Curso Excel IntermedioEvelia Morales CasasbuenasAún no hay calificaciones
- Procedimiento y Resultados:: Laboratorio 04: Funciones Matematicas Y EstadisticasDocumento3 páginasProcedimiento y Resultados:: Laboratorio 04: Funciones Matematicas Y EstadisticasAlexander Wilfredo Tomas VelasquezAún no hay calificaciones
- Silo - Tips - Microsoft Excel Dificultad Formato FormulasDocumento30 páginasSilo - Tips - Microsoft Excel Dificultad Formato Formulasslipknotcorey21Aún no hay calificaciones
- Ejercicio Práctico 02 Excel 2019Documento2 páginasEjercicio Práctico 02 Excel 2019Abner Geovanny Bejarano FloresAún no hay calificaciones
- Ejpractico2excel FNDocumento2 páginasEjpractico2excel FNjorgelosadachauxAún no hay calificaciones
- Práctica W2Documento4 páginasPráctica W2Julia MartíAún no hay calificaciones
- A1 ExcelDocumento4 páginasA1 ExcelchamilloreAún no hay calificaciones
- 01 - para Pensar y CrecerDocumento1 página01 - para Pensar y CrecerCALONSOLAún no hay calificaciones
- 2 Sistemas Operativos w10Documento10 páginas2 Sistemas Operativos w10CALONSOLAún no hay calificaciones
- 02 - Dos Vagabundos y Un PeligroDocumento1 página02 - Dos Vagabundos y Un PeligroCALONSOLAún no hay calificaciones
- Actividad Evaluable Del Tema 2Documento6 páginasActividad Evaluable Del Tema 2CALONSOLAún no hay calificaciones
- MF0977 2 1 007 1Documento5 páginasMF0977 2 1 007 1CALONSOLAún no hay calificaciones
- 01 - El Águila Que No Quería VolarDocumento2 páginas01 - El Águila Que No Quería VolarCALONSOLAún no hay calificaciones
- Número 20 Seguridad en PiscinasDocumento18 páginasNúmero 20 Seguridad en PiscinasCALONSOLAún no hay calificaciones
- Fol 1difc303 19 20 ProgramacionDocumento57 páginasFol 1difc303 19 20 ProgramacionCALONSOLAún no hay calificaciones
- Tutoria Preparacion Examen - Ej - Ex - Segunda Evaluacion - RESUELTODocumento5 páginasTutoria Preparacion Examen - Ej - Ex - Segunda Evaluacion - RESUELTOCALONSOLAún no hay calificaciones
- Cap - 3 - Conectores y CablesDocumento45 páginasCap - 3 - Conectores y CablesCALONSOLAún no hay calificaciones
- Fol 8 El Salario y La Nomina - 2019Documento17 páginasFol 8 El Salario y La Nomina - 2019CALONSOLAún no hay calificaciones
- Evaluacion 04Documento5 páginasEvaluacion 04CALONSOLAún no hay calificaciones
- Cómo Recortar y Pegar Pantallazos en Segundos en Windows 10 1.originalDocumento6 páginasCómo Recortar y Pegar Pantallazos en Segundos en Windows 10 1.originalCALONSOLAún no hay calificaciones
- Platges Blanes - 02 - 07 - 2018 - EVALUACION DE RIESGOS PUESTO DE SOCORRISTADocumento37 páginasPlatges Blanes - 02 - 07 - 2018 - EVALUACION DE RIESGOS PUESTO DE SOCORRISTACALONSOLAún no hay calificaciones
- Campaña de Información y Promoción de La Prevención de Riesgos Laborales Entre Las Monitoras y Monitores de NataciónDocumento40 páginasCampaña de Información y Promoción de La Prevención de Riesgos Laborales Entre Las Monitoras y Monitores de NataciónCALONSOLAún no hay calificaciones
- Como Insertar Automaticamente Un Video de Youtube en Powerpoint 2007 Tutorial - OriginalDocumento12 páginasComo Insertar Automaticamente Un Video de Youtube en Powerpoint 2007 Tutorial - OriginalCALONSOLAún no hay calificaciones
- UF0319 Examen Ideas PropiasDocumento3 páginasUF0319 Examen Ideas PropiasCALONSOLAún no hay calificaciones
- Desplazamiento Del Punto de InsercionDocumento3 páginasDesplazamiento Del Punto de InsercionCALONSOLAún no hay calificaciones
- Como Hacer Una Imagen Transparente en Powerpoint 2013 y 2016 Tutorial - OriginalDocumento13 páginasComo Hacer Una Imagen Transparente en Powerpoint 2013 y 2016 Tutorial - OriginalCALONSOLAún no hay calificaciones
- Borrado de Un CaracterDocumento2 páginasBorrado de Un CaracterCALONSOLAún no hay calificaciones
- 1 Presentaciones Pegadizas - OriginalDocumento12 páginas1 Presentaciones Pegadizas - OriginalCALONSOLAún no hay calificaciones
- 3 Formas de Utilizar Las Capas en Powerpoint 1a Parte 2003.originalDocumento17 páginas3 Formas de Utilizar Las Capas en Powerpoint 1a Parte 2003.originalCALONSOLAún no hay calificaciones
- Diferentes Formas de Seleccionar TextoDocumento1 páginaDiferentes Formas de Seleccionar TextoCALONSOLAún no hay calificaciones
- Evaluacion 10Documento4 páginasEvaluacion 10CALONSOL100% (1)
- Automatas de Estado FinitoDocumento16 páginasAutomatas de Estado FinitoFelipe Alejandro Jimenez CastilloAún no hay calificaciones
- Configure Su Nuevo Sistema SlackwareDocumento12 páginasConfigure Su Nuevo Sistema SlackwareOsvaldo QuinteroAún no hay calificaciones
- Evaluación Módulo 4Documento8 páginasEvaluación Módulo 4FabioBelloCorderoAún no hay calificaciones
- Bloshure Sobre La Seguridad InformáticaDocumento2 páginasBloshure Sobre La Seguridad Informática00193223Aún no hay calificaciones
- 2021 - Laboratorio 03 - Método SimplexDocumento7 páginas2021 - Laboratorio 03 - Método SimplexVictor Joel Chuman AvilaAún no hay calificaciones
- Análisis Capítulo 5 (Listo)Documento7 páginasAnálisis Capítulo 5 (Listo)Joel ArosemenaAún no hay calificaciones
- Actividad I-Formato de DocumentoDocumento2 páginasActividad I-Formato de Documentoximena barrazaAún no hay calificaciones
- Utilización de Navegadores Web A Nivel MundialDocumento5 páginasUtilización de Navegadores Web A Nivel Mundialdaniela guevaraAún no hay calificaciones
- Pseudocodigo Proyecto FinalDocumento13 páginasPseudocodigo Proyecto FinalJeanAún no hay calificaciones
- Practica 5Documento6 páginasPractica 5ANGEL OSWALDO CRUZ RODRIGUEZAún no hay calificaciones
- PRACTICA - Instalar y Configurar LTSP en Ubuntu DesktopDocumento24 páginasPRACTICA - Instalar y Configurar LTSP en Ubuntu DesktopRamónAún no hay calificaciones
- La AbuelaDocumento1 páginaLa AbuelaTenxo Quiroz Figueroa0% (2)
- Instructivo RADIAN ColombiaDocumento22 páginasInstructivo RADIAN ColombializAún no hay calificaciones
- Presto en Las Tres Etapas Del Proyecto PDFDocumento20 páginasPresto en Las Tres Etapas Del Proyecto PDFGenesis GonzalezAún no hay calificaciones
- Fundamentos de InformaticaDocumento3 páginasFundamentos de InformaticaAlexis Enrique Tuñon MajicaAún no hay calificaciones
- Deber SQLDocumento3 páginasDeber SQLLuis Chica MoncayoAún no hay calificaciones
- MANUAL VERSION RECURSOS HUMANOS - NISIRA v.2.0 PDFDocumento182 páginasMANUAL VERSION RECURSOS HUMANOS - NISIRA v.2.0 PDFEduardo LévanoAún no hay calificaciones
- Conograma de Matricula 2022 ADocumento2 páginasConograma de Matricula 2022 Alolo hHAún no hay calificaciones
- Esta Es Una Representación Impresa de La Factura Electrónica, Generada en El Sistema de SUNAT. Puede Verificarla Utilizando Su Clave SOLDocumento1 páginaEsta Es Una Representación Impresa de La Factura Electrónica, Generada en El Sistema de SUNAT. Puede Verificarla Utilizando Su Clave SOLmarco reymundoAún no hay calificaciones
- No 1 La Comprensión de Nubes de PuntosDocumento2 páginasNo 1 La Comprensión de Nubes de PuntosJose AlvarengaAún no hay calificaciones
- Baja de Equipo de Tecnologias de InformacionDocumento2 páginasBaja de Equipo de Tecnologias de InformacionTienda en lineaAún no hay calificaciones
- Apaza - Trabajo N°1Documento12 páginasApaza - Trabajo N°1ShuliAPAún no hay calificaciones
- Pinterest Caso FinalDocumento4 páginasPinterest Caso FinalSebasMariñoAún no hay calificaciones
- Introducción A La CompilaciónDocumento7 páginasIntroducción A La CompilaciónValentin ChoquehuancaAún no hay calificaciones
- PolimorfismoDocumento8 páginasPolimorfismoJosué Sauceda SilvaAún no hay calificaciones
- Infografía Sobre SistemasDocumento2 páginasInfografía Sobre SistemasJoan Gonzalez Aparicio100% (1)
- Taller 1 Tics 3Documento8 páginasTaller 1 Tics 3Paoliitha PteAún no hay calificaciones
- Programación LógicaDocumento3 páginasProgramación Lógicajhasminramirez.879Aún no hay calificaciones
- Entorno de Trabjo en WordDocumento2 páginasEntorno de Trabjo en Wordluis andreiAún no hay calificaciones
- Migrar Repositorio SVN A GITDocumento7 páginasMigrar Repositorio SVN A GITTatyana Stephanny Moyano FrancoAún no hay calificaciones