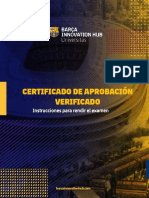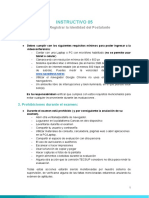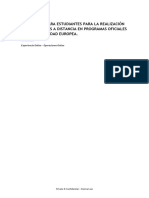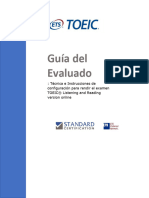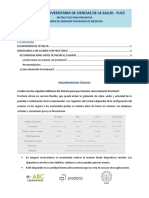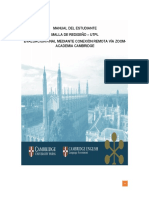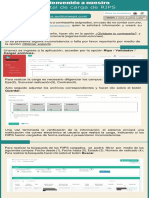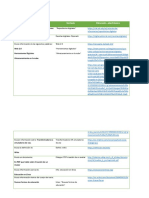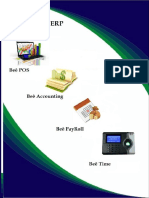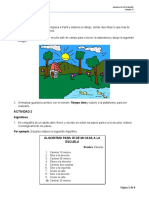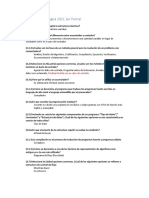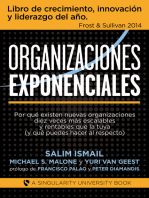Documentos de Académico
Documentos de Profesional
Documentos de Cultura
Instrucciones Examen Supervisado RPNow
Cargado por
Marco Medina0 calificaciones0% encontró este documento útil (0 votos)
11 vistas1 páginaTítulo original
Instrucciones examen supervisado RPNow
Derechos de autor
© © All Rights Reserved
Formatos disponibles
PDF, TXT o lea en línea desde Scribd
Compartir este documento
Compartir o incrustar documentos
¿Le pareció útil este documento?
¿Este contenido es inapropiado?
Denunciar este documentoCopyright:
© All Rights Reserved
Formatos disponibles
Descargue como PDF, TXT o lea en línea desde Scribd
0 calificaciones0% encontró este documento útil (0 votos)
11 vistas1 páginaInstrucciones Examen Supervisado RPNow
Cargado por
Marco MedinaCopyright:
© All Rights Reserved
Formatos disponibles
Descargue como PDF, TXT o lea en línea desde Scribd
Está en la página 1de 1
INSTRUCCIONES PARA TOMAR TU EXAMEN SUPERVISADO A TRAVÉS DE
LA HERRAMIENTA RPNOW. EN CANVAS*
*Asegúrate de que tu equipo cumple los requerimientos técnicos y estás conectado
a una red estable, con suficiente ancho de banda para subir el video
simultáneamente*
1. *Ver video tutorial*
2. Activa la supervisión
- Desde tu curso en Canvas, haz clic en este botón del menú a la
izquierda: “Activar supervisión”
- Selecciona el examen correspondiente presionando Begin (botón a la derecha
del nombre del examen).
- Sigue indicaciones para confirmar el examen seleccionado, tu nombre y
correo. - Lee y acepta los términos de uso y políticas generales de examen.
-RPNow se instala automáticamente; sigue el proceso que te indica para elegir el
audio y cámara presionando “Choose” y verificar que el micrófono funciona. El
sistema revisará también que el ancho de banda que tengas sea suficiente. -
Ahora RPNow detecta los procesos que estén abiertos y no son permitidos
durante el examen; para que se cierren, haz clic en “Terminate All These
Applications”.
-Enseguida se procede a validar identidad (presenta una identificación oficial
vigente y con fotografía que será fotografiada por el sistema para comparar con la
cara de quien toma el examen), mostrar el lugar donde harás tu examen
(sugerencias de paneo correcto) y la fotografía de tu rostro. **(IMPORTANTE: una
vez que tomes la fotografía NO MUEVAS LA CÁMARA, si tu cara no se ve completa
durante el examen puedes estar sujeto a sanciones por integridad).
3. Ingresa a tu examen
- Entra de nuevo a Canvas y a tu curso.
- Ubica tu examen y accede a él. Si completaste el paso 1 verás que aparece
arriba una cintilla con un botón verde el cual usarás cuando se te requiera
el password del examen.
- Inicia tu examen, cuando te pida la clave haz clic en el botón “Insert
Access Code” (que aparece en la parte superior de la pantalla) para que se
cargue la contraseña automáticamente y se muestren las preguntas.
4. Cierra RPNow
- Al terminar de contestar tu examen y enviar las respuestas, haz clic en el botón
Close que está en la esquina superior derecha, ya que la herramienta no deja
de grabar audio y video hasta que se cierra.
En caso de que tuvieras algún inconveniente durante el examen ubica el botón “Contact
Support” en la parte superior de la pantalla o accede desde esta liga https://bit.ly/2HyJ6Xl
al chat de atención de RPNow. Recuerda que también hay un documento con Respuestas
a preguntas frecuentes disponible en el módulo donde está la actividad.
También podría gustarte
- Programación Java - Una Guía para Principiantes para Aprender Java Paso a PasoDe EverandProgramación Java - Una Guía para Principiantes para Aprender Java Paso a PasoCalificación: 3 de 5 estrellas3/5 (7)
- InstructivoTestPC - Postulante - ENAO (OK 4 MAYO)Documento11 páginasInstructivoTestPC - Postulante - ENAO (OK 4 MAYO)Wilber GuillenAún no hay calificaciones
- Instalacion de SoftwareDocumento10 páginasInstalacion de SoftwareMafer GorroAún no hay calificaciones
- Instalacion de SoftwareDocumento10 páginasInstalacion de SoftwareEduardo DavidAún no hay calificaciones
- Barça - Manual Paso A Paso RPNow ES-1Documento23 páginasBarça - Manual Paso A Paso RPNow ES-1Alberto García LópezAún no hay calificaciones
- Protocolo online UEDocumento8 páginasProtocolo online UEOscar RodriguezAún no hay calificaciones
- 04 - Instructivo - Examen de Aptitudes 10 de EneroDocumento10 páginas04 - Instructivo - Examen de Aptitudes 10 de EneroAntony SantosAún no hay calificaciones
- Guía Presentación Prueba Diagnóstica DynEd - UsuariosDocumento8 páginasGuía Presentación Prueba Diagnóstica DynEd - UsuariosViviana Triana100% (1)
- Manual de Procedimientos TOEFL YSS Digital Remoto 2022Documento13 páginasManual de Procedimientos TOEFL YSS Digital Remoto 2022Alexander Martin YanquenAún no hay calificaciones
- Instalación de Software y Verificación Del Sistema Toefl Itp Remoto 2023Documento8 páginasInstalación de Software y Verificación Del Sistema Toefl Itp Remoto 2023kevin cristobal ordoñezAún no hay calificaciones
- TIPS Y RECOMENDACIONES PARA CANDIDATOS ESP Linguaskill V3Documento4 páginasTIPS Y RECOMENDACIONES PARA CANDIDATOS ESP Linguaskill V3marinamirandajiAún no hay calificaciones
- Aptis Browser Version Candidate Guide EspDocumento8 páginasAptis Browser Version Candidate Guide EspeverAún no hay calificaciones
- Sistema de Exámenes UCVDocumento6 páginasSistema de Exámenes UCVErik Leonardo Yerbasanta Jara100% (2)
- Recomendaciones Del Examen de NivelDocumento20 páginasRecomendaciones Del Examen de NivelCarla CarAún no hay calificaciones
- Procedimientos para El Candidato de TOEFL ONLINEDocumento16 páginasProcedimientos para El Candidato de TOEFL ONLINEdaya.cobos2006Aún no hay calificaciones
- 3.guía Presentación Prueba Diagnóstica DynEd - Supervisores de PruebaDocumento7 páginas3.guía Presentación Prueba Diagnóstica DynEd - Supervisores de PruebaAnyely BalantaAún no hay calificaciones
- Manual - Examen Validación - Siette-Zoom PDFDocumento10 páginasManual - Examen Validación - Siette-Zoom PDFdavidAún no hay calificaciones
- Requisitos para Rendir Examen IplacexDocumento6 páginasRequisitos para Rendir Examen Iplacexmaycol torresAún no hay calificaciones
- Instructivo Descarga Y Activación de Aplicativo Loom para Evaluación de Conocimientos de Procesos Cas Y CapDocumento7 páginasInstructivo Descarga Y Activación de Aplicativo Loom para Evaluación de Conocimientos de Procesos Cas Y CapCamacho Canchari Franco EduardoAún no hay calificaciones
- Registro Identidad PostulanteDocumento5 páginasRegistro Identidad PostulanteSusana MendozaAún no hay calificaciones
- PDF EvaluacionPsicologica 2024 1BDocumento14 páginasPDF EvaluacionPsicologica 2024 1BJhair RocaAún no hay calificaciones
- Manual TOEFL Itp - 2021Documento8 páginasManual TOEFL Itp - 2021TeoduloAún no hay calificaciones
- Protocolo Herramienta Respondus - EstudiantesDocumento4 páginasProtocolo Herramienta Respondus - EstudiantesArturo Heras RodriguezAún no hay calificaciones
- Instructivo Instalacion AppDocumento7 páginasInstructivo Instalacion Applucia ovalleorregoAún no hay calificaciones
- Examen CVDocumento51 páginasExamen CVMaria teresaAún no hay calificaciones
- Manual de Uso para Estudiantes Examen Complexivo Agosto 2022Documento14 páginasManual de Uso para Estudiantes Examen Complexivo Agosto 2022Ignacio TorresAún no hay calificaciones
- Manual de Usuario de plataforma de Evaluaciones de Knotion (1) (1) (1) (2)Documento13 páginasManual de Usuario de plataforma de Evaluaciones de Knotion (1) (1) (1) (2)CARLOS MANUEL RIOS MEDINA100% (1)
- AFC 2022 Examen Final Online SimulacroDocumento24 páginasAFC 2022 Examen Final Online SimulacroAndrea BoosAún no hay calificaciones
- Manual Examenes CollegeBoard v2.3Documento13 páginasManual Examenes CollegeBoard v2.3CARLOS SOSAAún no hay calificaciones
- ManualLinguaskill2020 PDFDocumento11 páginasManualLinguaskill2020 PDFCA QBAún no hay calificaciones
- Guia Tecnica Del Evaluado - TOEIC OnlinelDocumento17 páginasGuia Tecnica Del Evaluado - TOEIC Onlineldarvel01Aún no hay calificaciones
- Instructivo Saber Pro - PruebasDocumento8 páginasInstructivo Saber Pro - PruebasArrendamientos PromobienesAún no hay calificaciones
- Manual - Examen Validación e IdoneidadDocumento10 páginasManual - Examen Validación e IdoneidadGjha VusifkAún no hay calificaciones
- Paso A Paso Del ExamenDocumento10 páginasPaso A Paso Del Examenbismar jaramillo orellanaAún no hay calificaciones
- 01 - Instructivo - Requisitos y Prueba Del Equipo InformáticoDocumento4 páginas01 - Instructivo - Requisitos y Prueba Del Equipo InformáticoAngelo Aco MendozaAún no hay calificaciones
- Recomendaciones Para La Sesión Del ExamenDocumento20 páginasRecomendaciones Para La Sesión Del Examenplopez9Aún no hay calificaciones
- Guia Rapida de Aplicacion iTEP Virtual Proctoring 22FEB21 FINALDocumento6 páginasGuia Rapida de Aplicacion iTEP Virtual Proctoring 22FEB21 FINALlopezbenitoluis5Aún no hay calificaciones
- Manual de Instrucciones para El Desarrollo de Pruebas PDFDocumento5 páginasManual de Instrucciones para El Desarrollo de Pruebas PDFNelly De Jesus Silva GalindoAún no hay calificaciones
- Instructivo Instalacion AppDocumento7 páginasInstructivo Instalacion AppNeftali GarciaAún no hay calificaciones
- Manual KompesDocumento15 páginasManual KompesYeimy Tatiana Buritica Rivas100% (1)
- Sumadi Como FuncionaDocumento13 páginasSumadi Como Funcionapaula33% (3)
- Texto Examen SupervisadoDocumento9 páginasTexto Examen Supervisadotach8co8722Aún no hay calificaciones
- Sumadi Manual en Espa OlDocumento12 páginasSumadi Manual en Espa OlRenzo AquinoAún no hay calificaciones
- Examen admision posgrados medicina FUCSDocumento14 páginasExamen admision posgrados medicina FUCSWilson Andrés Laguna GonzálezAún no hay calificaciones
- Paep - Indicaciones GeneralesDocumento3 páginasPaep - Indicaciones GeneralesJose Andres “El divertido EC”Aún no hay calificaciones
- Recordatorio e InstruccionesDocumento5 páginasRecordatorio e InstruccionesAbigail B.MoralesAún no hay calificaciones
- Manual Del Estudiante - Malla de Rediseño (EXAMEN FINAL)Documento7 páginasManual Del Estudiante - Malla de Rediseño (EXAMEN FINAL)Salas ElcrakAún no hay calificaciones
- Instrucciones - Pruebas Genéricas + EntrenamientoDocumento8 páginasInstrucciones - Pruebas Genéricas + Entrenamientoluz montañezAún no hay calificaciones
- Conoce Todo Sobre ProctorizerDocumento6 páginasConoce Todo Sobre ProctorizerManuel BerrospiAún no hay calificaciones
- Manual Examen Admisión UCV 40Documento1 páginaManual Examen Admisión UCV 40Janet BolivarAún no hay calificaciones
- Manual Examen Online Pearson UTPLDocumento7 páginasManual Examen Online Pearson UTPLWalter Estady SGAún no hay calificaciones
- Instrucciones para Exámenes Online Supervisados RemotamenteDocumento28 páginasInstrucciones para Exámenes Online Supervisados RemotamenteRuben pizarroAún no hay calificaciones
- CEU 2021 Manual InstructivoDocumento22 páginasCEU 2021 Manual InstructivoroyAún no hay calificaciones
- Manual para Estudiantes - El CulturalDocumento16 páginasManual para Estudiantes - El CulturalLupe MillerAún no hay calificaciones
- Introducción Comienzo de Examen VirtualDocumento49 páginasIntroducción Comienzo de Examen VirtualDisman CalderonAún no hay calificaciones
- Guía para Exámenes en LíneaDocumento6 páginasGuía para Exámenes en LíneaLEVIN AYALAAún no hay calificaciones
- Instrucciones para simulacros Saber ProDocumento9 páginasInstrucciones para simulacros Saber ProJuan de DiosAún no hay calificaciones
- GUIA RÁPIDA PARA PRESENTAR EXAMEN DE CONOCIMIENTOS - Ver 1.1Documento7 páginasGUIA RÁPIDA PARA PRESENTAR EXAMEN DE CONOCIMIENTOS - Ver 1.1SergioAgustinABAún no hay calificaciones
- Recomendaciones para La Toma Del Examen de NivelDocumento14 páginasRecomendaciones para La Toma Del Examen de NivelManuel PilamungaAún no hay calificaciones
- Devoluciones y o Compensaciones-Saldo A Favor en Renta-V. IDocumento33 páginasDevoluciones y o Compensaciones-Saldo A Favor en Renta-V. ILuis Lux GonzálezAún no hay calificaciones
- Subsistema de MercadotecniaDocumento8 páginasSubsistema de MercadotecniaDiana Ivonne Soto0% (1)
- ¿CoMo de Servicios de Terminal Obras - Terminal ServicesDocumento17 páginas¿CoMo de Servicios de Terminal Obras - Terminal Servicessafer93Aún no hay calificaciones
- BALANÇA Mettler Toledo 8442 - MS PDFDocumento135 páginasBALANÇA Mettler Toledo 8442 - MS PDFAnonymous dGFqrw5vO100% (2)
- Pruebas SOAP y Pruebas AutomatizadasDocumento9 páginasPruebas SOAP y Pruebas AutomatizadasJosue LimouzaineAún no hay calificaciones
- Sistemas de InformacionDocumento5 páginasSistemas de InformacionMariela Yessica Colque FriasAún no hay calificaciones
- ZabbixDocumento10 páginasZabbixIris LorenaAún no hay calificaciones
- Dependencia FuncionalDocumento20 páginasDependencia Funcionalnadadenada1107Aún no hay calificaciones
- MikrotikDocumento12 páginasMikrotikJaime MenesesAún no hay calificaciones
- Servicio Dee Correo ElectronicoDocumento31 páginasServicio Dee Correo ElectronicoMIK100% (1)
- Como Crear Un Blog en Modo OfflineDocumento2 páginasComo Crear Un Blog en Modo OfflineDiego VilladiegoAún no hay calificaciones
- Tip Carga Portal RIPSDocumento3 páginasTip Carga Portal RIPSDilia MosqueraAún no hay calificaciones
- Sesión 3 Ana PaulaDocumento3 páginasSesión 3 Ana PaulaAna paula BaltazarAún no hay calificaciones
- Actividad # 1 de Sofware EducativaDocumento3 páginasActividad # 1 de Sofware EducativaeladioAún no hay calificaciones
- Usb CompletoDocumento29 páginasUsb CompletoGATOAún no hay calificaciones
- Manual de Beê ERP 2018 Version POSDocumento99 páginasManual de Beê ERP 2018 Version POSScarleth RamirezAún no hay calificaciones
- Crear tu blog en Medium con este taller paso a pasoDocumento5 páginasCrear tu blog en Medium con este taller paso a pasoDanilo MvAún no hay calificaciones
- Plan de Trabajo 1°Documento4 páginasPlan de Trabajo 1°Jesus ArmandoAún no hay calificaciones
- Métodos en Algoritmos: Tipos y EjemplosDocumento10 páginasMétodos en Algoritmos: Tipos y EjemplosJuan Camilo Moya Baquero (Moyita97)Aún no hay calificaciones
- EnsayoDocumento8 páginasEnsayoeder mogollonAún no hay calificaciones
- Laboratorio Nessus WindowsDocumento6 páginasLaboratorio Nessus WindowsevericAún no hay calificaciones
- Capitulo 2 2Documento64 páginasCapitulo 2 2ANGIE MELISA MONTES BETANCOURTAún no hay calificaciones
- Fase0 90169 6 Yuly MoraDocumento8 páginasFase0 90169 6 Yuly MoraYuly Andrea Mora Velandia100% (1)
- LI 1169 291018 A Informatica I Plan2016Documento384 páginasLI 1169 291018 A Informatica I Plan2016Ramses CortesAún no hay calificaciones
- Evidencia 2. Informe. Desarrollar Diagramas de Contactos en Los PLC. Omar RojasDocumento6 páginasEvidencia 2. Informe. Desarrollar Diagramas de Contactos en Los PLC. Omar RojasOMAR EDUARDO ROJAS ORTIZAún no hay calificaciones
- Sistemas Operativos MUERTOSDocumento19 páginasSistemas Operativos MUERTOSJuan Pablo Bravo FernandezAún no hay calificaciones
- Protección de La Innovación - Casos mp3Documento9 páginasProtección de La Innovación - Casos mp3Johanna ChindonAún no hay calificaciones
- Programación Logica - 1er ParcialDocumento2 páginasProgramación Logica - 1er Parcialsergioomcap50% (2)
- Manual de acceso remoto CitrixDocumento8 páginasManual de acceso remoto CitrixMiller RuizAún no hay calificaciones
- Folleto FlexwanDocumento2 páginasFolleto FlexwanDanielAún no hay calificaciones
- Influencia. La psicología de la persuasiónDe EverandInfluencia. La psicología de la persuasiónCalificación: 4.5 de 5 estrellas4.5/5 (14)
- Clics contra la humanidad: Libertad y resistencia en la era de la distracción tecnológicaDe EverandClics contra la humanidad: Libertad y resistencia en la era de la distracción tecnológicaCalificación: 4.5 de 5 estrellas4.5/5 (116)
- Estructuras de Datos Básicas: Programación orientada a objetos con JavaDe EverandEstructuras de Datos Básicas: Programación orientada a objetos con JavaCalificación: 5 de 5 estrellas5/5 (1)
- Resumen de El cuadro de mando integral paso a paso de Paul R. NivenDe EverandResumen de El cuadro de mando integral paso a paso de Paul R. NivenCalificación: 5 de 5 estrellas5/5 (2)
- 7 tendencias digitales que cambiarán el mundoDe Everand7 tendencias digitales que cambiarán el mundoCalificación: 4.5 de 5 estrellas4.5/5 (87)
- ¿Cómo piensan las máquinas?: Inteligencia artificial para humanosDe Everand¿Cómo piensan las máquinas?: Inteligencia artificial para humanosCalificación: 5 de 5 estrellas5/5 (1)
- LAS VELAS JAPONESAS DE UNA FORMA SENCILLA. La guía de introducción a las velas japonesas y a las estrategias de análisis técnico más eficaces.De EverandLAS VELAS JAPONESAS DE UNA FORMA SENCILLA. La guía de introducción a las velas japonesas y a las estrategias de análisis técnico más eficaces.Calificación: 4.5 de 5 estrellas4.5/5 (54)
- Excel y SQL de la mano: Trabajo con bases de datos en Excel de forma eficienteDe EverandExcel y SQL de la mano: Trabajo con bases de datos en Excel de forma eficienteCalificación: 1 de 5 estrellas1/5 (1)
- Excel para principiantes: Aprenda a utilizar Excel 2016, incluyendo una introducción a fórmulas, funciones, gráficos, cuadros, macros, modelado, informes, estadísticas, Excel Power Query y másDe EverandExcel para principiantes: Aprenda a utilizar Excel 2016, incluyendo una introducción a fórmulas, funciones, gráficos, cuadros, macros, modelado, informes, estadísticas, Excel Power Query y másCalificación: 2.5 de 5 estrellas2.5/5 (3)
- Auditoría de seguridad informática: Curso prácticoDe EverandAuditoría de seguridad informática: Curso prácticoCalificación: 5 de 5 estrellas5/5 (1)
- El trading online de una forma sencilla: Cómo convertirse en un inversionista online y descubrir las bases para lograr un trading de éxitoDe EverandEl trading online de una forma sencilla: Cómo convertirse en un inversionista online y descubrir las bases para lograr un trading de éxitoCalificación: 4 de 5 estrellas4/5 (30)
- Investigación de operaciones: Conceptos fundamentalesDe EverandInvestigación de operaciones: Conceptos fundamentalesCalificación: 4.5 de 5 estrellas4.5/5 (2)
- Excel 2021 y 365 Paso a Paso: Paso a PasoDe EverandExcel 2021 y 365 Paso a Paso: Paso a PasoCalificación: 5 de 5 estrellas5/5 (12)
- Aprender Illustrator 2020 con 100 ejercicios prácticosDe EverandAprender Illustrator 2020 con 100 ejercicios prácticosAún no hay calificaciones
- ChatGPT Ganar Dinero Desde Casa Nunca fue tan Fácil Las 7 mejores fuentes de ingresos pasivos con Inteligencia Artificial (IA): libros, redes sociales, marketing digital, programación...De EverandChatGPT Ganar Dinero Desde Casa Nunca fue tan Fácil Las 7 mejores fuentes de ingresos pasivos con Inteligencia Artificial (IA): libros, redes sociales, marketing digital, programación...Calificación: 5 de 5 estrellas5/5 (4)
- Minería de Datos: Guía de Minería de Datos para Principiantes, que Incluye Aplicaciones para Negocios, Técnicas de Minería de Datos, Conceptos y MásDe EverandMinería de Datos: Guía de Minería de Datos para Principiantes, que Incluye Aplicaciones para Negocios, Técnicas de Minería de Datos, Conceptos y MásCalificación: 4.5 de 5 estrellas4.5/5 (4)
- El mito de la inteligencia artificial: Por qué las máquinas no pueden pensar como nosotros lo hacemosDe EverandEl mito de la inteligencia artificial: Por qué las máquinas no pueden pensar como nosotros lo hacemosCalificación: 5 de 5 estrellas5/5 (2)
- Organizaciones Exponenciales: Por qué existen nuevas organizaciones diez veces más escalables y rentables que la tuya (y qué puedes hacer al respecto)De EverandOrganizaciones Exponenciales: Por qué existen nuevas organizaciones diez veces más escalables y rentables que la tuya (y qué puedes hacer al respecto)Calificación: 4.5 de 5 estrellas4.5/5 (11)
- AngularJS: Conviértete en el profesional que las compañías de software necesitan.De EverandAngularJS: Conviértete en el profesional que las compañías de software necesitan.Calificación: 3.5 de 5 estrellas3.5/5 (3)
- APLICACIONES PRACTICAS CON EXCELDe EverandAPLICACIONES PRACTICAS CON EXCELCalificación: 4.5 de 5 estrellas4.5/5 (6)
- Gestión de Proyectos con Microsoft Project 2013: Software de gestión de proyectosDe EverandGestión de Proyectos con Microsoft Project 2013: Software de gestión de proyectosCalificación: 5 de 5 estrellas5/5 (3)
- EL PLAN DE MARKETING EN 4 PASOS. Estrategias y pasos clave para redactar un plan de marketing eficaz.De EverandEL PLAN DE MARKETING EN 4 PASOS. Estrategias y pasos clave para redactar un plan de marketing eficaz.Calificación: 4 de 5 estrellas4/5 (51)
- La biblia del e-commerce: Los secretos de la venta online. Más de mil ideas para vender por internetDe EverandLa biblia del e-commerce: Los secretos de la venta online. Más de mil ideas para vender por internetCalificación: 5 de 5 estrellas5/5 (7)
- Diseño lógico. Fundamentos en electrónica digitalDe EverandDiseño lógico. Fundamentos en electrónica digitalAún no hay calificaciones
- Manual Técnico del Automóvil - Diccionario Ilustrado de las Nuevas TecnologíasDe EverandManual Técnico del Automóvil - Diccionario Ilustrado de las Nuevas TecnologíasCalificación: 4.5 de 5 estrellas4.5/5 (14)