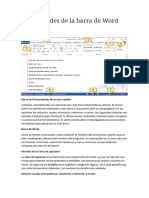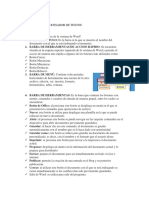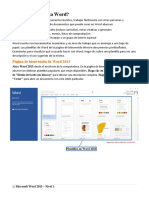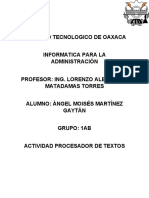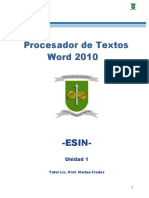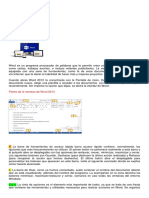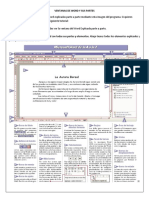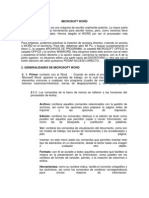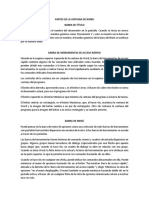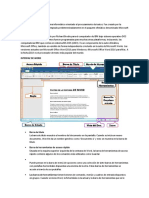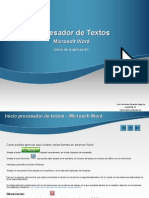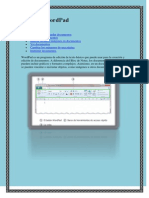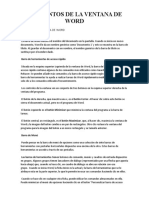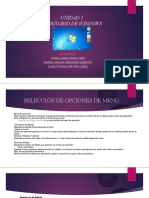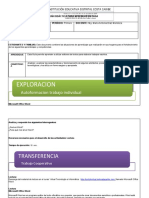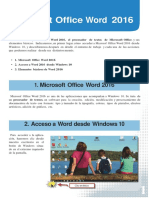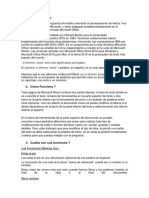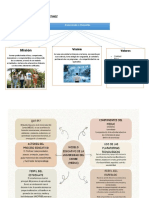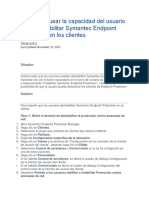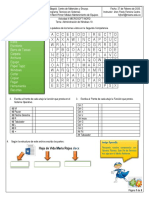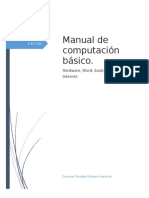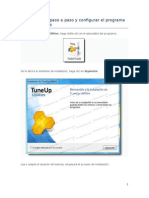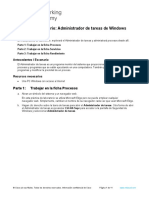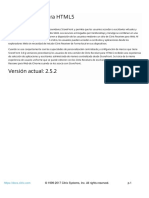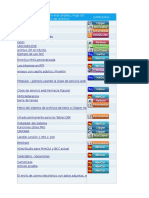Documentos de Académico
Documentos de Profesional
Documentos de Cultura
Cuestionario 1 Sobre Word
Cargado por
Meliza Mart0 calificaciones0% encontró este documento útil (0 votos)
25 vistas4 páginas[5:48 p. m., 7/7/2023] +1 (829) 880-9119: la tarea 1 para el Lunes 10-7-23, pero para socializar el sábado 8-7-23.
[5:48 p. m., 7/7/2023] +1 (829) 880-9119: Requísitos de la Tarea 1. Ver el video completo del recurso facilitado, 2. llenar las preguntas de la diapositiva relacionada a la tarea 1, Dejar un comentario con Nombre completo y TIC1S15Jul23 para verificar que vío el recurso y enviar por blackboard en mensajes,(que se encuentra en curso debajo de calendario) recuerde respetar la fecha
Derechos de autor
© © All Rights Reserved
Formatos disponibles
DOCX, PDF, TXT o lea en línea desde Scribd
Compartir este documento
Compartir o incrustar documentos
¿Le pareció útil este documento?
¿Este contenido es inapropiado?
Denunciar este documento[5:48 p. m., 7/7/2023] +1 (829) 880-9119: la tarea 1 para el Lunes 10-7-23, pero para socializar el sábado 8-7-23.
[5:48 p. m., 7/7/2023] +1 (829) 880-9119: Requísitos de la Tarea 1. Ver el video completo del recurso facilitado, 2. llenar las preguntas de la diapositiva relacionada a la tarea 1, Dejar un comentario con Nombre completo y TIC1S15Jul23 para verificar que vío el recurso y enviar por blackboard en mensajes,(que se encuentra en curso debajo de calendario) recuerde respetar la fecha
Copyright:
© All Rights Reserved
Formatos disponibles
Descargue como DOCX, PDF, TXT o lea en línea desde Scribd
0 calificaciones0% encontró este documento útil (0 votos)
25 vistas4 páginasCuestionario 1 Sobre Word
Cargado por
Meliza Mart[5:48 p. m., 7/7/2023] +1 (829) 880-9119: la tarea 1 para el Lunes 10-7-23, pero para socializar el sábado 8-7-23.
[5:48 p. m., 7/7/2023] +1 (829) 880-9119: Requísitos de la Tarea 1. Ver el video completo del recurso facilitado, 2. llenar las preguntas de la diapositiva relacionada a la tarea 1, Dejar un comentario con Nombre completo y TIC1S15Jul23 para verificar que vío el recurso y enviar por blackboard en mensajes,(que se encuentra en curso debajo de calendario) recuerde respetar la fecha
Copyright:
© All Rights Reserved
Formatos disponibles
Descargue como DOCX, PDF, TXT o lea en línea desde Scribd
Está en la página 1de 4
CUESTIONARIO 1 SOBRE WORD
Cuáles son los 3 componentes de la cinta de opciones
Pestañas: La cinta de opciones está organizada en diferentes pestañas, como
"Inicio", "Insertar", "Diseño de página", "Referencias", entre otras. Cada
pestaña agrupa un conjunto específico de comandos relacionados.
Grupos: Cada pestaña contiene varios grupos que agrupan comandos
relacionados. Por ejemplo, la pestaña "Inicio" puede tener grupos como
"Portapapeles", "Fuente", "Párrafo", entre otros.
Comandos: Los comandos son botones, casillas de verificación, menús
desplegables u otros elementos interactivos que se utilizan para realizar
acciones específicas. Cada grupo contiene una variedad de comandos para dar
formato al texto, insertar elementos, aplicar estilos, etc.
Para dar formato a un texto que es lo primero que se hace
Para dar formato a un texto en Word, lo primero que se hace generalmente es
seleccionar el texto que se desea formatear. Luego, se puede utilizar la cinta de
opciones para realizar acciones como cambiar la fuente, aplicar negrita o
cursiva, cambiar el tamaño de la fuente, entre otros.
En el área donde escribimos en Word se llama
El área donde escribimos en Word se llama "Documento".
Escriba los pasos para centralizar los títulos
Selecciona el título que deseas centralizar.
Ve a la pestaña "Inicio" en la cinta de opciones.
En el grupo "Párrafo", haz clic en el botón de alineación centralizada (icono con
el texto centrado). El título seleccionado se centralizará en el documento.
Escriba un texto o párrafo y mencione los pasos para justificarlo
Selecciona el texto o párrafo que deseas justificar.
Ve a la pestaña "Inicio" en la cinta de opciones.
En el grupo "Párrafo", haz clic en el botón de justificación (icono con texto
alineado a ambos lados). El texto o párrafo seleccionado se justificará en el
documento.
Que se muestra en el área de notificaciones
En el área de notificaciones se muestra información relevante sobre el estado o
actividad del programa. Por ejemplo, puede mostrar mensajes de error,
advertencias, notificaciones de actualización, indicadores de progreso, etc.
Escriba los pases para entrar a Word 2016
Los pasos para entrar a Word 2016 pueden variar dependiendo del sistema
operativo utilizado. A continuación, se mencionan los pasos generales:
Haz clic en el botón "Inicio" en la esquina inferior izquierda de la pantalla.
Busca y selecciona el programa "Microsoft Word 2016" en la lista de
aplicaciones instaladas. Puede estar ubicado en la carpeta "Microsoft Office" o
en la sección "Programas" del menú de inicio.
Haz clic en el icono de "Microsoft Word 2016" para iniciar la aplicación. Word
2016 se abrirá y podrás comenzar a crear o editar documentos
Que es la barra de herramientas de acceso rápido
La barra de herramientas de acceso rápido es una barra ubicada en la parte
superior de la ventana de la aplicación, justo debajo de la barra de título.
Contiene iconos que representan comandos frecuentemente utilizados, lo que
permite un acceso rápido a esas funciones sin tener que buscarlas en los
menús o cintas de opciones.
Que contiene la barra de titulo
La barra de título se encuentra en la parte superior de la ventana de la
aplicación y generalmente muestra el nombre del programa o documento
abierto. También puede contener otros elementos, como los botones de
minimizar, maximizar/restaurar y cerrar, así como algunas opciones adicionales
según la aplicación.
Escriba los pasos para guardar un documento en Word 2016
Haz clic en la pestaña "Archivo" en la cinta de opciones.
Se abrirá una vista de backstage (vista de backstage es la vista que aparece al
hacer clic en "Archivo" y muestra opciones relacionadas con el archivo y su
gestión).
En la vista de backstage, haz clic en "Guardar" o "Guardar como", dependiendo
de si deseas sobrescribir un archivo existente o guardar el documento con un
nombre diferente.
Si haces clic en "Guardar", el documento se guardará automáticamente en la
ubicación y con el nombre del archivo existente.
Si haces clic en "Guardar como", se abrirá un cuadro de diálogo para que
puedas seleccionar la ubicación y el nombre del archivo en el que deseas
guardar el documento.
En el cuadro de diálogo "Guardar como", selecciona la ubicación deseada,
escribe el nombre del archivo y haz clic en "Guardar".
Como se llama los tres botones de la barra de titulo
Minimizar: Este botón representa un ícono de línea horizontal y se utiliza para
minimizar la ventana actual y enviarla a la barra de tareas.
Maximizar/Restaurar: Este botón generalmente se representa con un ícono de
un cuadrado o dos cuadrados superpuestos. Al hacer clic en él, la ventana se
maximiza para ocupar todo el espacio de la pantalla. Si la ventana ya está
maximizada, el botón cambia a un ícono de una línea horizontal y al hacer clic
en él, la ventana se restaura a su tamaño anterior.
Cerrar: Este botón se representa con un ícono de una "X" y se utiliza para
cerrar la ventana actual.
Como hacemos un documento en minimiza a que barra se va
Cuando se minimiza un documento en Word 2016, se envía a la barra de
tareas de Windows, donde se muestra como una miniatura o un icono de la
aplicación. Puedes hacer clic en la miniatura o el icono en la barra de tareas
para restaurar el documento y volver a trabajar en él.
Que es la cinta de opciones
La cinta de opciones en Word 2016 es una barra horizontal ubicada debajo de
la barra de título. Contiene pestañas que agrupan comandos relacionados en
diferentes categorías, como "Inicio", "Insertar", "Diseño de página",
"Referencias", etc. Cada pestaña tiene grupos de comandos y opciones
específicas que se muestran cuando se selecciona una pestaña. La cinta de
opciones proporciona una interfaz gráfica fácil de usar para acceder a diversas
funciones y características de Word.
También podría gustarte
- Resumen de WordDocumento12 páginasResumen de WordAntonio Calle PomaAún no hay calificaciones
- Utilidades de La Barra de WordDocumento3 páginasUtilidades de La Barra de WordBreiko RdAún no hay calificaciones
- Introducción a las herramientas básicas de WordDocumento15 páginasIntroducción a las herramientas básicas de WordIrving Anaya RizoAún no hay calificaciones
- Actividad 1 - Modu 1Documento6 páginasActividad 1 - Modu 1marisela telloAún no hay calificaciones
- Usos de WordDocumento4 páginasUsos de Wordcarlos lopezAún no hay calificaciones
- La Pantalla Del Procesador-LTDocumento7 páginasLa Pantalla Del Procesador-LTromina castronuovoAún no hay calificaciones
- Word 2013 Nivel 1Documento12 páginasWord 2013 Nivel 1Eda CardozoAún no hay calificaciones
- Microsoft WordDocumento6 páginasMicrosoft WordJose Ricardo Yovera UmboAún no hay calificaciones
- Definición de Las Partes de La Ventana de WordDocumento5 páginasDefinición de Las Partes de La Ventana de WordJuan sebastian Cubides gutierrezAún no hay calificaciones
- Word 2016Documento27 páginasWord 2016carlos camposAún no hay calificaciones
- Guia de Aprendizaje N 1Documento8 páginasGuia de Aprendizaje N 1andrea erazo lopezAún no hay calificaciones
- Practica Word 3Documento23 páginasPractica Word 3pabloAún no hay calificaciones
- Elementos Basicos de WordDocumento9 páginasElementos Basicos de WorduncpfieeAún no hay calificaciones
- Actividad Del 24 Al 31 de EneroDocumento12 páginasActividad Del 24 Al 31 de Enerosantiago galiciaAún no hay calificaciones
- Sesion 3 Word 01Documento31 páginasSesion 3 Word 01Melissa Rivera CaballeroAún no hay calificaciones
- Clase de Informatica Contable 20221Documento12 páginasClase de Informatica Contable 20221Alma Isabel Moreno InestrozaAún no hay calificaciones
- Apunte Aplicaciones Clave 2Documento18 páginasApunte Aplicaciones Clave 2Noemi PrimaveraAún no hay calificaciones
- Elementos ventana Word Excel PPTDocumento8 páginasElementos ventana Word Excel PPTDenis S OliveraAún no hay calificaciones
- Investigacion InfoDocumento17 páginasInvestigacion InfoMoises CoinsAún no hay calificaciones
- Temario Microsoft Word-CetecDocumento77 páginasTemario Microsoft Word-CetecEduardo MartinezAún no hay calificaciones
- M. Word U2Documento3 páginasM. Word U2Abner ColqueAún no hay calificaciones
- Partes ventana WordDocumento7 páginasPartes ventana Wordjmg16Aún no hay calificaciones
- PCTXT Unidad 1Documento24 páginasPCTXT Unidad 1Gonzalo ArandaAún no hay calificaciones
- WordDocumento3 páginasWordEstercita VasquezAún no hay calificaciones
- Partes de Microsoft Word 2010Documento7 páginasPartes de Microsoft Word 2010Lupiita HernandzAún no hay calificaciones
- Word 2013Documento29 páginasWord 2013Jose Domingo Caal TiulAún no hay calificaciones
- Partes de La VentanaDocumento6 páginasPartes de La VentanaRodrigo GonzalezAún no hay calificaciones
- Tema 2 Office WordDocumento69 páginasTema 2 Office WordMariela Smith caballeroAún no hay calificaciones
- Ventanas de Word y Sus PartesDocumento4 páginasVentanas de Word y Sus PartesEdiberto Espinoza GarciaAún no hay calificaciones
- Barra de TituloDocumento5 páginasBarra de TituloSaide Perez100% (1)
- Funciones de Texto WordDocumento10 páginasFunciones de Texto WordLindsay AshleyAún no hay calificaciones
- Conceptos Word 2013Documento8 páginasConceptos Word 2013Renny Figueroa ChaconAún no hay calificaciones
- Tarea Resumen PrograDocumento6 páginasTarea Resumen PrograJosé Carlo Vallecillo LizardoAún no hay calificaciones
- Qué Son Los Procesadores de Texto y Las Utilidades Del Programa de WordDocumento5 páginasQué Son Los Procesadores de Texto y Las Utilidades Del Programa de WordSzantiiago ViivancooAún no hay calificaciones
- Partes de La Ventana de WordDocumento10 páginasPartes de La Ventana de WordKennyRamirezAún no hay calificaciones
- Clase PracticaDocumento6 páginasClase PracticaMaria Celeste LopezAún no hay calificaciones
- CT 2doc2022 Teorico Word Nivel IDocumento86 páginasCT 2doc2022 Teorico Word Nivel ICamila MendellaAún no hay calificaciones
- Modulo 1. Curso de WordDocumento8 páginasModulo 1. Curso de WordrulingbarraganAún no hay calificaciones
- WORD y Su InterfazDocumento2 páginasWORD y Su InterfazEdinHubAún no hay calificaciones
- Generalidades de Microsoft WordDocumento14 páginasGeneralidades de Microsoft WordMaolin Morales VilladiegoAún no hay calificaciones
- Cuestionario #3informatica AplicadaDocumento7 páginasCuestionario #3informatica Aplicadaleidyreyes0426Aún no hay calificaciones
- Ventana de Microsoft WordDocumento5 páginasVentana de Microsoft Wordcarlos100% (1)
- Entorno de Microsoft Word 2010Documento1 páginaEntorno de Microsoft Word 2010api-238955136Aún no hay calificaciones
- InformaticaDocumento19 páginasInformaticaluciaAún no hay calificaciones
- Entorno de Microsoft WordDocumento4 páginasEntorno de Microsoft WordCheryl BrownAún no hay calificaciones
- GUIA DIDÁCTICA OFIMÁTICA - ISTT - Editor de TextoDocumento12 páginasGUIA DIDÁCTICA OFIMÁTICA - ISTT - Editor de TextoJoni CulquiAún no hay calificaciones
- Taller WordDocumento14 páginasTaller WordMarcos GonzalezAún no hay calificaciones
- Inicio Word Procesador de TextosDocumento15 páginasInicio Word Procesador de TextosAndrea Alejandra Cerda OrellanaAún no hay calificaciones
- Las características de la interfaz de WordDocumento11 páginasLas características de la interfaz de WordJJ LuciaAún no hay calificaciones
- Uso WordpadDocumento59 páginasUso WordpadJose Francisco Flores QuiñonesAún no hay calificaciones
- Partes de la ventana de Word: Barra de título, barra de herramientas, controles, menú, botón de Office y másDocumento6 páginasPartes de la ventana de Word: Barra de título, barra de herramientas, controles, menú, botón de Office y másCarlos RodriguezAún no hay calificaciones
- Unidad 1 de InfoDocumento16 páginasUnidad 1 de InfoJenny ArreguinAún no hay calificaciones
- Guía completa de la computación: Sistemas operativos, procesadores de texto y másDocumento24 páginasGuía completa de la computación: Sistemas operativos, procesadores de texto y másAtello699Aún no hay calificaciones
- Tarea 1 Word Rodriguez NDDocumento11 páginasTarea 1 Word Rodriguez NDlucy lilioAún no hay calificaciones
- Elementos de Las Ventanas de Las Paqueterias Principales Word, Power Point, ExcelDocumento11 páginasElementos de Las Ventanas de Las Paqueterias Principales Word, Power Point, ExcelfastAún no hay calificaciones
- Guía Tecnología Grado 7Documento29 páginasGuía Tecnología Grado 7MARIA ANTONIA DIAZ MENDOZAAún no hay calificaciones
- Microsoft Office Word 2016Documento9 páginasMicrosoft Office Word 2016Alexandra Loayza MarcosAún no hay calificaciones
- WORDDocumento6 páginasWORDItalo GallardoAún no hay calificaciones
- Trabajó de Word Área TecnologíaDocumento6 páginasTrabajó de Word Área TecnologíaAlejandraAún no hay calificaciones
- ExposiciónDocumento3 páginasExposiciónMeliza MartAún no hay calificaciones
- DocumentoDocumento1 páginaDocumentoMeliza MartAún no hay calificaciones
- Uso de La Tecnología en El Proceso de La Investigación PDFDocumento9 páginasUso de La Tecnología en El Proceso de La Investigación PDFMeliza MartAún no hay calificaciones
- Unidad 3. Actividad 2. Debate. Docente, Estudiante e Integridad AcadémicaDocumento2 páginasUnidad 3. Actividad 2. Debate. Docente, Estudiante e Integridad AcadémicaMeliza MartAún no hay calificaciones
- Red de Aliados - Asistensi República Dominicana PDFDocumento8 páginasRed de Aliados - Asistensi República Dominicana PDFMeliza MartAún no hay calificaciones
- Unidad+2 +actividad+1 +entregable PDFDocumento1 páginaUnidad+2 +actividad+1 +entregable PDFMeliza MartAún no hay calificaciones
- Mapa Mental, GRUPO X PDFDocumento4 páginasMapa Mental, GRUPO X PDFMeliza MartAún no hay calificaciones
- Trabajo+final +metodo+de+investigacion Deseempleo+en+tiempos+de+covid+19+ PDFDocumento18 páginasTrabajo+final +metodo+de+investigacion Deseempleo+en+tiempos+de+covid+19+ PDFMeliza MartAún no hay calificaciones
- Cómo Deshabilitar Symantec Endpoint Protection en Los ClientesDocumento3 páginasCómo Deshabilitar Symantec Endpoint Protection en Los Clientesmcafee 1yearAún no hay calificaciones
- Curso Windows 10 Cursos 130Documento7 páginasCurso Windows 10 Cursos 130Rogelio Pacotaype HuamanAún no hay calificaciones
- Administración Windows 10Documento3 páginasAdministración Windows 10Edilberto Hernandez CarrilloAún no hay calificaciones
- Introduccion StatgraphicsDocumento10 páginasIntroduccion Statgraphicsalucard14789632Aún no hay calificaciones
- Manual de Computación BásicoDocumento55 páginasManual de Computación BásicoChristian C. SandovalAún no hay calificaciones
- Como Instalar Paso A Paso y Configurar El Programa TuneUp UtilitiesDocumento11 páginasComo Instalar Paso A Paso y Configurar El Programa TuneUp UtilitiesAna Acosta100% (2)
- Clase 1b - Introduccion Al Uso de Civil 3DDocumento9 páginasClase 1b - Introduccion Al Uso de Civil 3DLuis SaraviaAún no hay calificaciones
- Periodo 4 GUÍA 07 SextoDocumento4 páginasPeriodo 4 GUÍA 07 SextoHugo CelisAún no hay calificaciones
- Mimio Studio 7Documento23 páginasMimio Studio 7wintersunldAún no hay calificaciones
- 2.2.1.12 Lab - Windows Task ManagerDocumento11 páginas2.2.1.12 Lab - Windows Task ManagerCesarAugustoAún no hay calificaciones
- Manual Computacion Basica PDFDocumento24 páginasManual Computacion Basica PDFDe La Cruz JacobAún no hay calificaciones
- Diseño y análisis de tanques de almacenamiento atmosférico mediante API-650 y Tank 2.55Documento31 páginasDiseño y análisis de tanques de almacenamiento atmosférico mediante API-650 y Tank 2.55Luis Marcio Avendaño100% (1)
- Grabación Directos MADIDocumento22 páginasGrabación Directos MADIGuillermo DelgadoAún no hay calificaciones
- Guia 1 - Informatica BasicaDocumento18 páginasGuia 1 - Informatica BasicaMauricio Gonzalez100% (1)
- Conexión remota segura Caja CuscoDocumento9 páginasConexión remota segura Caja CuscoLalocura PaucarAún no hay calificaciones
- 2dogrado 180325193442Documento86 páginas2dogrado 180325193442Carlos del Campo100% (1)
- Universidad Dominicana O&M Ingeniería y Tecnología Ingeniería en Sistemas y Computación Análisis y Diseño de Sistemas Nelson Batista 0521Documento78 páginasUniversidad Dominicana O&M Ingeniería y Tecnología Ingeniería en Sistemas y Computación Análisis y Diseño de Sistemas Nelson Batista 0521Dorian A. GuzmánAún no hay calificaciones
- Instalacion TVGo A03-IPTVDocumento41 páginasInstalacion TVGo A03-IPTVIvan CardonaAún no hay calificaciones
- S.O. Windows Apuntes y EjerciciosDocumento12 páginasS.O. Windows Apuntes y EjerciciosAsierinoAún no hay calificaciones
- Listado de Comandos para Windows 7Documento10 páginasListado de Comandos para Windows 7Benit VillacisAún no hay calificaciones
- Citrix Receiver para HTMLDocumento25 páginasCitrix Receiver para HTMLjoakinenAún no hay calificaciones
- Que Es Una Ventana y Sus PartesDocumento8 páginasQue Es Una Ventana y Sus Partesmeilyn lopezAún no hay calificaciones
- Manual de Descarga de Medidores ELSTERDocumento13 páginasManual de Descarga de Medidores ELSTERdanttyAún no hay calificaciones
- Historia de WindowsDocumento3 páginasHistoria de WindowsCristian MedinaAún no hay calificaciones
- El Microprocesador Es El Cerebro Del OrdenadorDocumento16 páginasEl Microprocesador Es El Cerebro Del OrdenadoralejandraAún no hay calificaciones
- AMD Radeon HD 7850 7870 SpaDocumento38 páginasAMD Radeon HD 7850 7870 SpaOsvaldo Elías Soto PérezAún no hay calificaciones
- MetacomandosDocumento2 páginasMetacomandosFabian DiazAún no hay calificaciones
- 02 Clases Excel I - G20Documento77 páginas02 Clases Excel I - G20Brenda RojasAún no hay calificaciones
- Sistema Operativo WindowsDocumento18 páginasSistema Operativo WindowsLisbeth FuentesAún no hay calificaciones
- Forum Clipper OnlineDocumento16 páginasForum Clipper OnlineArmando GudinoAún no hay calificaciones