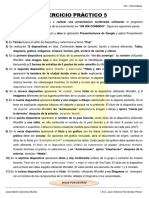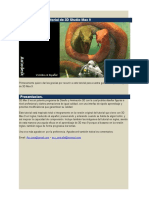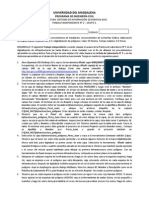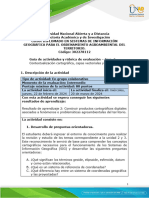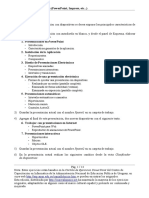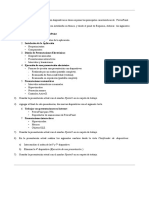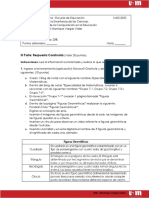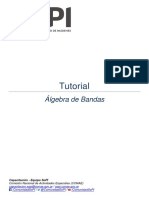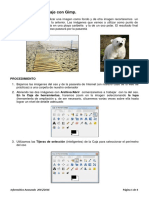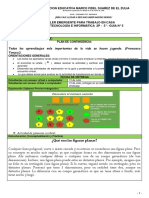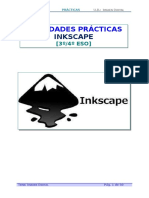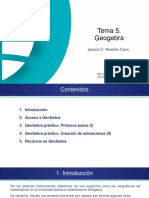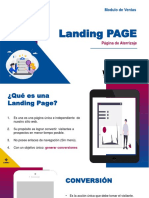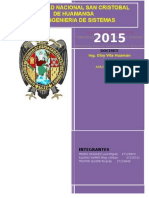Documentos de Académico
Documentos de Profesional
Documentos de Cultura
E-3. Presentaciones de Google. 4ºESO
Cargado por
Haydee Guadalupe Figueroa QuispeDerechos de autor
Formatos disponibles
Compartir este documento
Compartir o incrustar documentos
¿Le pareció útil este documento?
¿Este contenido es inapropiado?
Denunciar este documentoCopyright:
Formatos disponibles
E-3. Presentaciones de Google. 4ºESO
Cargado por
Haydee Guadalupe Figueroa QuispeCopyright:
Formatos disponibles
Presentaciones de Google TIC / Informática
________________________________________________________________________________________________
EJERCICIO PRÁCTICO 3
En este ejercicio práctico se va a realizar una presentación utilizando el programa
Presentaciones de Google. El tema de la presentación es “OBJETIVO MARTE”. Sigue los
siguientes pasos:
1) Entra en tu cuenta de Gmail, busca y abre la aplicación Presentaciones de Google y aplica
Presentación en blanco.
2) En Temas busca el estilo de diapositiva y selecciona el tema “Menta”.
3) Se realizarán 9 diapositivas en total. Contendrán texto de tamaño, fuente y colores diferentes.
Tabla, enlace, gráfico, forma, vídeo, imágenes y gifs.
4) En la primera diapositiva aparecerá el título de la presentación “Objetivo Marte”, utilizando
WordArt, una imagen de Marte y un gif animado relacionado con el tema.
5) En la segunda diapositiva aplica “Diseño” y selecciona “Título y dos columnas”. En esta
diapositiva debe aparecer una imagen de Marte y texto. En el texto se explicarán aspectos
básicos de Marte como: dónde está situado, a qué distancia está de la tierra, su atmósfera, su
geología, su climatología, etc. El título de la diapositiva será “Información de Marte”.
6) En la tercera diapositiva aparecerá “Marte”, como título de la diapositiva y 3 imágenes
diferentes, con el nombre de la imagen justo debajo.
7) En la cuarta diapositiva aparecerá texto y una imagen o dibujo relacionado con el tema. El
título de la diapositiva será “Información complementaria”. El texto será más información sobre
Marte que no aparece en la segunda diapositiva.
8) En la quinta diapositiva aparecerá el título y una tabla. El título de la diapositiva será
“Distancias desde la Tierra”. En la tabla aparecerá el nombre de 5 planetas importantes del
entorno, incluido Marte y su distancia a la Tierra. Las distancias entre los planetas se
expresarán en la misma unidad de medida.
9) En la sexta diapositiva aparecerá el título y un gráfico con los datos anteriores de la tabla. El
tipo de gráfico debe ser Columna. En opciones del gráfico vinculado, abre el documento de
origen, cambia el título de la Serie por “Distancias desde la Tierra” e introduce los datos. Sólo
necesitas una serie de datos. Cada columna del gráfico debe quedar con un color diferente. El
título de la diapositiva será “Gráfico de distancias desde la Tierra”.
10) En la séptima diapositiva aparecerá la imagen de un “Robot explorador en Marte”, texto con
información de la misión de la imagen del robot explorador en Marte, una Forma de “Óvalo”
de color naranja, y un gif animado de un extraterrestre. El título de la diapositiva será
“Explorando Marte”.
SIGUE POR DETRÁS
________________________________________________________________________________________________
José Martín Sánchez Murillo I.E.S. Juan Antonio Fernández Pérez
Presentaciones de Google TIC / Informática
________________________________________________________________________________________________
11) En la octava diapositiva aparecerá título y clip multimedia (vídeo) sobre Marte. Para ello en
“Insertar” selecciona “Vídeo” y elige el vídeo de YouTube. El título de la diapositiva será el título
del vídeo elegido. El vídeo tendrá una duración de entre 30 segundos y 2 minutos.
12) En la novena y última diapositiva aparecerá tu nombre y apellidos, curso, fecha, y la palabra
“Fin” utilizando un gif animado. Y un Enlace (hipervínculo) a la página Web oficial de la
NASA desde el dibujo de un cohete. La palabra “Fin” debe ser lo último que se reproduzca al
ver la diapositiva en modo presentación.
13) Cambia el Fondo de la última diapositiva por el Fondo color gradiente “Degradado radial
gris”. El resto de diapositivas deben permanecer sin cambios.
14) En Transición elige “Mover diapositiva desde la derecha” y velocidad de transición
(duración) “Media”, y aplicar a todas las diapositivas.
15) En Insertar selecciona “Números de diapositiva”, aplicándolo a todas las diapositivas,
excepto a la primera diapositiva.
16) Ve seleccionando todas las imágenes que aparecen en tu ejercicio práctico y en “Animación”
aplica “Ampliación” al hacer clic, duración “Media”.
17) Una vez finalizada la presentación, aplica “Iniciar Presentación” y selecciona “Iniciar
presentación desde el principio” para poder ver y comprobar el resultado final.
18) Guarda este ejercicio como “Presentación 3, tu nombre, primer apellido y curso”. Y ahora aplica
en Archivo “Compartir” para enviar al correo del profesor el ejercicio práctico. Por último,
comprobar que el ejercicio está guardado correctamente en tu cuenta de Google Drive.
________________________________________________________________________________________________
José Martín Sánchez Murillo I.E.S. Juan Antonio Fernández Pérez
También podría gustarte
- E-5. Presentaciones de Google. 4ºESODocumento2 páginasE-5. Presentaciones de Google. 4ºESOHaydee Guadalupe Figueroa QuispeAún no hay calificaciones
- E-1. Presentaciones de Google. 4ºESODocumento1 páginaE-1. Presentaciones de Google. 4ºESOHaydee Guadalupe Figueroa Quispe100% (1)
- E-2. Presentaciones de Google. 4ºESODocumento1 páginaE-2. Presentaciones de Google. 4ºESOHaydee Guadalupe Figueroa QuispeAún no hay calificaciones
- Representación 3D de datos en SURFER 16 con menos deDocumento3 páginasRepresentación 3D de datos en SURFER 16 con menos deSantiago Alvarado palmaAún no hay calificaciones
- Actividad - B3 - 08 SmartArt 01Documento2 páginasActividad - B3 - 08 SmartArt 01gerardoAún no hay calificaciones
- Guía Google Earth: Herramientas para análisis multitemporalDocumento11 páginasGuía Google Earth: Herramientas para análisis multitemporalRodolfo Obregon PortilloAún no hay calificaciones
- DS9guide_SpanishDocumento13 páginasDS9guide_SpanishVICTOR MANUEL ESCOBAR RESTREPOAún no hay calificaciones
- Taller de Cartografía 1 Mod PDFDocumento3 páginasTaller de Cartografía 1 Mod PDFDave MontoyaAún no hay calificaciones
- Ficha de Trabajo Power PointDocumento4 páginasFicha de Trabajo Power Pointandre6922Aún no hay calificaciones
- GeoGebra para la enseñanza de la geometría analíticaDocumento10 páginasGeoGebra para la enseñanza de la geometría analíticaEduardo Chaves BarbozaAún no hay calificaciones
- Guias de Trabajo Power PointDocumento8 páginasGuias de Trabajo Power PointBritanny GuerreroAún no hay calificaciones
- Repaso Impress 3Documento5 páginasRepaso Impress 3Norma TorralbaAún no hay calificaciones
- TRABAJOAPLICATIVODocumento12 páginasTRABAJOAPLICATIVOYosimar Antonio Martel HuertasAún no hay calificaciones
- Tutorial 3D Studio Max 9 - Español OriginalDocumento24 páginasTutorial 3D Studio Max 9 - Español OriginaljuAnCX100% (4)
- EjPPointBas PDFDocumento22 páginasEjPPointBas PDFEdgard Idme MolinaAún no hay calificaciones
- Descarga de Imágenes de Alta Resolución Desde Google MapsDocumento34 páginasDescarga de Imágenes de Alta Resolución Desde Google MapsMary Luz Carigga100% (1)
- Google EarthDocumento21 páginasGoogle EarthMarito A. ZepedaAún no hay calificaciones
- ConsignasDocumento3 páginasConsignasIvan CruzadoAún no hay calificaciones
- Laboratorio de Google EarthDocumento24 páginasLaboratorio de Google EarthDj Alejo100% (1)
- Taller 1 - DescargaDocumento9 páginasTaller 1 - DescargaAntonio100% (1)
- Novena Práctica de Computación BásicaDocumento5 páginasNovena Práctica de Computación BásicaRusvelt Sosa CentenoAún no hay calificaciones
- Cartilla Ejercicios Power Point 97 v2007Documento24 páginasCartilla Ejercicios Power Point 97 v2007Lualtean Alesoft Terán100% (1)
- Taller Diagnóstico Grado Décimo CintearDocumento9 páginasTaller Diagnóstico Grado Décimo CintearElena de TroyaAún no hay calificaciones
- Guia de Trabajo No. 3. Digitalizando Poligonos en qGISDocumento2 páginasGuia de Trabajo No. 3. Digitalizando Poligonos en qGISAndres Herazo MartinezAún no hay calificaciones
- Guía de Actividades y Rúbrica de Evaluación - Unidad 2 y 3 - Fase 2 - Contextualización Cartográfica, Capas Vectoriales y RásterDocumento16 páginasGuía de Actividades y Rúbrica de Evaluación - Unidad 2 y 3 - Fase 2 - Contextualización Cartográfica, Capas Vectoriales y RásterLucas ValenciaAún no hay calificaciones
- Ejercicios PowerpointDocumento14 páginasEjercicios PowerpointClever Paredes LaricoAún no hay calificaciones
- Manejo Practico de Google Earth para Delimitacion de CuencasDocumento5 páginasManejo Practico de Google Earth para Delimitacion de CuencasBelen AbrigatoAún no hay calificaciones
- Teorico Practico 1-3 GoogleearthproDocumento7 páginasTeorico Practico 1-3 Googleearthprokevin mendozaAún no hay calificaciones
- Presentaciones PowerPoint Ejercicios PrácticosDocumento13 páginasPresentaciones PowerPoint Ejercicios PrácticosDaykiss GordonAún no hay calificaciones
- Tarea U1Documento9 páginasTarea U1Ivan Ricarte Moreira MoreiraAún no hay calificaciones
- EduardoDocumento8 páginasEduardowendytuloveAún no hay calificaciones
- Consignas DreamweaverDocumento30 páginasConsignas DreamweaverFelipe CasadelláAún no hay calificaciones
- Parcial 1 - III ParteDocumento2 páginasParcial 1 - III ParteAlejandro SànchezAún no hay calificaciones
- Presentación PowerPoint sobre introducción a la computaciónDocumento5 páginasPresentación PowerPoint sobre introducción a la computaciónWilder OcantoAún no hay calificaciones
- Visualiza imágenes satelitales de Bogotá con QGISDocumento15 páginasVisualiza imágenes satelitales de Bogotá con QGISLaura V GarciaAún no hay calificaciones
- Actividad 1 PowerpointDocumento22 páginasActividad 1 PowerpointDieguitto22Aún no hay calificaciones
- Ejercicios Powerpoint MANUALDocumento14 páginasEjercicios Powerpoint MANUALCURSO IMC CAPACITACIÓN EN LÍNEA OCTUBRE-DICIEMBREAún no hay calificaciones
- Tutorial Algebra de BandasDocumento4 páginasTutorial Algebra de BandasEmilio Patané SpataroAún no hay calificaciones
- El Super Libro Unity - 5 Cap 4.en - EsDocumento64 páginasEl Super Libro Unity - 5 Cap 4.en - EsNeuxerAún no hay calificaciones
- Proyecto de Física para AplicadaDocumento5 páginasProyecto de Física para AplicadasusermiAún no hay calificaciones
- FotomontajeDocumento4 páginasFotomontajeanlidicoAún no hay calificaciones
- Trabajo Práctico NTIX para SecundariaDocumento3 páginasTrabajo Práctico NTIX para SecundariaPatricia TudorAún no hay calificaciones
- Institucion Educativa Marco Fidel Suarez de El ZuliaDocumento8 páginasInstitucion Educativa Marco Fidel Suarez de El ZuliaMultiservicios E&EAún no hay calificaciones
- TAREA NO 4 Revisada PDFDocumento13 páginasTAREA NO 4 Revisada PDFAnonymous EJSWmZ0oAún no hay calificaciones
- Power Point PracticaDocumento11 páginasPower Point PracticaTania VzsAún no hay calificaciones
- Guía de Actividades Comprensión Lectora NoticiasDocumento5 páginasGuía de Actividades Comprensión Lectora NoticiasClases Virtuales100% (1)
- Cabri: Introducción a las herramientas básicasDocumento20 páginasCabri: Introducción a las herramientas básicasCliffor Jerry Herrera CastrilloAún no hay calificaciones
- Lab. N°3 Sistemas de Información Geográfica.Documento24 páginasLab. N°3 Sistemas de Información Geográfica.Andres FrancoAún no hay calificaciones
- Docsity Manuel de Uso de La App Gps Waypoints NavigatorDocumento30 páginasDocsity Manuel de Uso de La App Gps Waypoints NavigatorelechuaicaAún no hay calificaciones
- Fase 3 Manejo de SIG Online - Roland E. PDFDocumento23 páginasFase 3 Manejo de SIG Online - Roland E. PDFRolan GuzmanAún no hay calificaciones
- Laboratorio 3 - Georeferenciacion Maria CamilaDocumento39 páginasLaboratorio 3 - Georeferenciacion Maria CamilaMaria Camila CamilaAún no hay calificaciones
- Practica 3. Graficas de Ggplot2Documento11 páginasPractica 3. Graficas de Ggplot2Alan SanchezAún no hay calificaciones
- Lab 3. Georreferenciación, Interpretación de Imagenes, Entrada de Datos, SimbologíaDocumento11 páginasLab 3. Georreferenciación, Interpretación de Imagenes, Entrada de Datos, SimbologíaSantiago MuñozAún no hay calificaciones
- Taller Practico 05Documento3 páginasTaller Practico 05Gerson ValleAún no hay calificaciones
- 04 - Anotaciones en Google Earth Desktop - Alcance de Google EarthDocumento17 páginas04 - Anotaciones en Google Earth Desktop - Alcance de Google EarthJavier Marín ArmijosAún no hay calificaciones
- Práctica1 InksapeDocumento5 páginasPráctica1 InksapeJosefa Rodriguez ChaoAún no hay calificaciones
- Aprendizaje y Enseñanza de Las Matemáticas. Master de Profesorado de Secundaria (UNIDAM) - Tema 11Documento15 páginasAprendizaje y Enseñanza de Las Matemáticas. Master de Profesorado de Secundaria (UNIDAM) - Tema 11EmiliaAún no hay calificaciones
- Gráficos por computadora usando JOGLDe EverandGráficos por computadora usando JOGLAún no hay calificaciones
- 501 405109 1 20 r2.0 KFP Af Series Installation Manual Spanish 1033 PDFDocumento120 páginas501 405109 1 20 r2.0 KFP Af Series Installation Manual Spanish 1033 PDFlada1119Aún no hay calificaciones
- Apuntes CompletoDocumento128 páginasApuntes Completomasa linuxAún no hay calificaciones
- Curso simulación balances plantas metalúrgicasDocumento2 páginasCurso simulación balances plantas metalúrgicasJusto Quispe PumaAún no hay calificaciones
- Norma INEN 2288-2000Documento2 páginasNorma INEN 2288-2000MARIA BELEN VARELA MENDOZAAún no hay calificaciones
- Magpro 2020Documento25 páginasMagpro 2020Franz Antony BendezuAún no hay calificaciones
- TS4 PlanificaciónProyectosDocumento4 páginasTS4 PlanificaciónProyectosJOSE ANTONIO MENDOZA PIMENTELAún no hay calificaciones
- s7 Tarea Set A Matma1102Documento3 páginass7 Tarea Set A Matma1102Ignacio Mondaca Fuentes0% (3)
- Tec - Aplic. Compressed - Af.esDocumento20 páginasTec - Aplic. Compressed - Af.esAlejandra Concepcion Cabanillas HuamaniAún no hay calificaciones
- Catalogo Wings MobileDocumento28 páginasCatalogo Wings MobileclaudiaAún no hay calificaciones
- MID 027 - CID 2200 - FMI 03: Localización y Solución de ProblemasDocumento8 páginasMID 027 - CID 2200 - FMI 03: Localización y Solución de Problemascriman45100% (1)
- Acciones EstratégicasDocumento10 páginasAcciones EstratégicasLuis Lee Orosco MonteagudoAún no hay calificaciones
- PresupuestoDocumento2 páginasPresupuestoDarwin Venegas GamboaAún no hay calificaciones
- El Dilema Del Taxista - AbpDocumento2 páginasEl Dilema Del Taxista - AbpJwsus Fc Crew VociferoAún no hay calificaciones
- Señaletica ESPOL Usted Esta AquiDocumento7 páginasSeñaletica ESPOL Usted Esta AquiMágicos OchentasAún no hay calificaciones
- Edgar Fase2 TelecontrolDocumento13 páginasEdgar Fase2 TelecontrolEDGAR JAVIER VARGAS SOSAAún no hay calificaciones
- Universidad Técnica Idrovo - Allison - Actividades Multimedia y El Aprendizaje DelDocumento153 páginasUniversidad Técnica Idrovo - Allison - Actividades Multimedia y El Aprendizaje Delscooby medranoAún no hay calificaciones
- Examenes Resuelto - Electronica2Documento82 páginasExamenes Resuelto - Electronica2Brian AguilarAún no hay calificaciones
- Qué Tres Opciones Asocian Correctamente Una Capa Del Modelo de Diseño Jerárquico y Su FunciónDocumento2 páginasQué Tres Opciones Asocian Correctamente Una Capa Del Modelo de Diseño Jerárquico y Su Funciónleito26Aún no hay calificaciones
- Bayona - Radiografía de La Historia Clínica en Perú PDFDocumento115 páginasBayona - Radiografía de La Historia Clínica en Perú PDFShamy LoayzaAún no hay calificaciones
- Actividad 5 WEB 3.0Documento3 páginasActividad 5 WEB 3.0Maria Jose Martínez RoldánAún no hay calificaciones
- Conectividad 2030: 6G, impresión 4D y drones deliveryDocumento4 páginasConectividad 2030: 6G, impresión 4D y drones deliveryJose PerezAún no hay calificaciones
- MKTDIR-40Documento11 páginasMKTDIR-40JhonatanJesusZarateLopez0% (1)
- CI574 Formato TB1 El ProblemaDocumento14 páginasCI574 Formato TB1 El ProblemaEdison EspinozaAún no hay calificaciones
- Tarea Semana 3 Capacitación Organizacional.Documento4 páginasTarea Semana 3 Capacitación Organizacional.Wuile GomezAún no hay calificaciones
- Informe CotecmarDocumento116 páginasInforme CotecmarVivian FontalvoAún no hay calificaciones
- Operadores LogísticosDocumento26 páginasOperadores LogísticosYakuza Korps100% (1)
- Túnel de Viento Mach 40 para Probar Armas HipersónicasDocumento4 páginasTúnel de Viento Mach 40 para Probar Armas HipersónicasjonathanAún no hay calificaciones
- Reporte de Ponencia 2Documento1 páginaReporte de Ponencia 2CEDILLO HERRERA JUAN DE DIOSAún no hay calificaciones
- LandingPage - ModuloVentasDocumento27 páginasLandingPage - ModuloVentasMelissa MayolAún no hay calificaciones
- Trabajo de Ruta Mas CortaKJKDocumento20 páginasTrabajo de Ruta Mas CortaKJKyormaybe2100% (1)