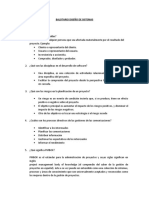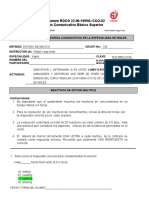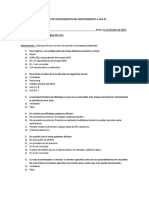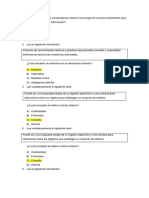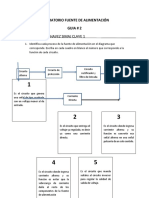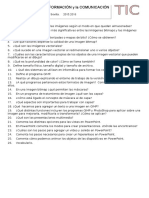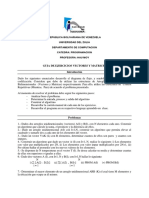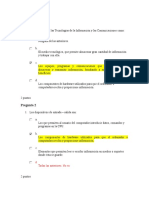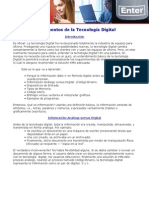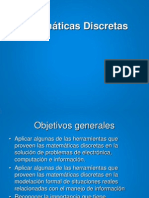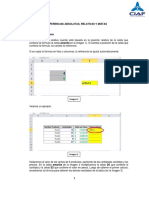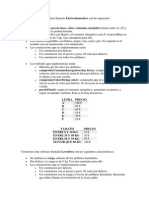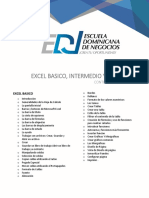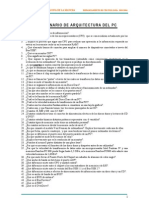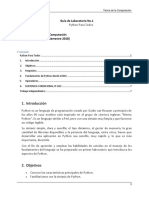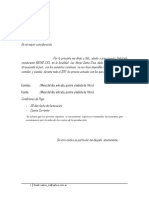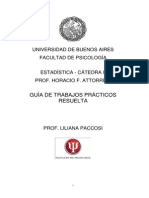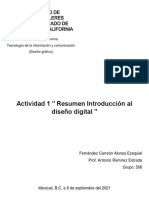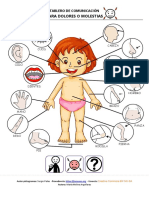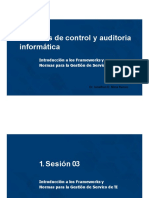Documentos de Académico
Documentos de Profesional
Documentos de Cultura
E-5. Presentaciones de Google. 4ºESO
Cargado por
Haydee Guadalupe Figueroa QuispeDerechos de autor
Formatos disponibles
Compartir este documento
Compartir o incrustar documentos
¿Le pareció útil este documento?
¿Este contenido es inapropiado?
Denunciar este documentoCopyright:
Formatos disponibles
E-5. Presentaciones de Google. 4ºESO
Cargado por
Haydee Guadalupe Figueroa QuispeCopyright:
Formatos disponibles
Presentaciones de Google TIC / Informática
__________________________________________________________________________________________________
EJERCICIO PRÁCTICO 5
En este ejercicio práctico se va a realizar una presentación multimedia utilizando el programa
Presentaciones de Google. El tema de la presentación es “UN DÍA CONMIGO”. Sigue los siguientes pasos:
1) Entra en tu cuenta de Gmail, busca y abre la aplicación Presentaciones de Google y aplica Presentación
en blanco.
2) En Temas busca el estilo de diapositiva y selecciona el tema “Pop”.
3) Se realizarán 12 diapositivas en total. Contendrán texto de tamaño, fuente y colores diferentes. Tabla,
diagrama, gráfico, imágenes, enlaces, formas, gifs, archivo de sonido y vídeos.
4) En la primera diapositiva aparecerá el título de la presentación “Un día conmigo”, tu nombre utilizando
WordArt, una imagen tuya o una imagen con la que te identifiques, un gif animado de saludo o
bienvenida y 2 formas de estrellas de 5 puntas de color amarillo de diferentes tamaños.
5) En la segunda diapositiva aplica “Diseño” y selecciona “Título y dos columnas”. En esta diapositiva
aparecerá la bandera de la ciudad donde vives y texto explicando aspectos básicos cómo: dónde
vives, tus aficiones, cuántos hermanos tienes, cómo se llaman, tu deporte favorito, tu cantante o grupo de
música favorito, tus videojuegos favoritos, la ciudad y el país que te gustaría visitar, etc. El título de la
diapositiva será “Información” utilizando WordArt.
6) En la tercera diapositiva aparecerá “Mi ciudad”, como título de la diapositiva utilizando WordArt, y 3
imágenes diferentes de tus lugares preferidos de tu ciudad, con el nombre del lugar justo debajo.
7) En la cuarta diapositiva aparecerá texto y una imagen o dibujo relacionado con tu deporte preferido. En el
texto se explicarán aspectos básicos del deporte y porqué es tu preferido. El título de la diapositiva será
“Mi deporte” utilizando WordArt. En “Animaciones” selecciona tu imagen o dibujo y aplica “Salida por
la derecha” después de la anterior, duración “Media”.
8) En la quinta diapositiva aparecerá el nombre de tu país favorito, como título de la diapositiva utilizando
WordArt y una tabla, en ella contendrá el nombre de tú país favorito y el de otros 5 países con su
extensión o superficie. Utiliza la misma unidad de medida para indicar la extensión de cada país (Km2).
9) En la sexta diapositiva aparecerá el título y un gráfico con los datos anteriores de la tabla. El tipo de
gráfico debe ser circular. En opciones del gráfico vinculado, abre el documento de origen, cambia el
título de la Serie por “Extensión en Km2” e introduce los datos. Cada sector del gráfico debe quedar de un
color diferente. El título de la diapositiva será “Gráfico de extensiones de países” utilizando WordArt.
Cuando termines el gráfico, lo seleccionas, y en “Animaciones”, aplica “Ampliación”, después de la
anterior, duración “Media”.
10) En la séptima diapositiva aparecerá título y clip multimedia (vídeo) de tu grupo o cantante de música
favorito. Para ello en “Insertar” selecciona “Vídeo” y elige el vídeo de YouTube. El título de la diapositiva
será el título del vídeo elegido utilizando WordArt. El vídeo tendrá una duración de entre 1 y 4 minutos.
11) En la octava diapositiva aparecerá el título “Mi familia” utilizando WordArt y un Diagrama de “Jerarquía”
con el nombre de los componentes de tu familia. Adapta el Diagrama a tus necesidades.
SIGUE POR DETRÁS
__________________________________________________________________________________________________
José Martín Sánchez Murillo I.E.S. Juan Antonio Fernández Pérez
Presentaciones de Google TIC / Informática
__________________________________________________________________________________________________
12) En la novena diapositiva aparecerá un título, una imagen y un archivo de sonido. El título será el
nombre de tu grupo o cantante de música favorito utilizando WordArt. La imagen será del grupo o
cantante y el archivo de sonido será una canción perteneciente al grupo o cantante. Para ello en “Insertar”
selecciona “Audio” y elige la canción. Antes tienes que descargar de Internet la canción en formato de
archivo “mp3” y subir el archivo a tu Google Drive. En “Animaciones” selecciona tu imagen y aplica
“Reducción” después de la anterior, duración “Media”.
13) En la décima diapositiva aparecerá “Me gusta” como título de la diapositiva utilizando WordArt, 2
imágenes, con el nombre justo debajo. La primera imagen será tu comida preferida y la segunda la
portada de tu libro preferido. Un gif animado de corazón. Y un tráiler de tu película preferida con una
duración de entre 30 y 60 segundos, para ello en Insertar / Vídeo y elige el vídeo de YouTube.
14) En la undécima diapositiva aparecerá texto y una imagen relacionado con tu profesión preferida. El título
de la diapositiva será “De mayor quiero ser…” utilizando WordArt. En el texto se explicarán aspectos
básicos sobre la profesión. En “Animaciones” selecciona tu imagen y aplica “Salida por la izquierda”
después de la anterior, duración “Media”.
15) En la duodécima y última diapositiva selecciona Diseño “Número grande”. Aparecerá tu nombre y
apellidos, curso, fecha, un gif animado de despedida, el escudo del Instituto, y una forma de
“Nube” de color azul claro y en su interior la frase “Guarda y sube” con tamaño 40. La forma de nube
debe ser lo último que se reproduzca al ver la diapositiva en modo presentación. Inserta Enlace desde el
escudo del Instituto con la dirección Web del Instituto. Generar e insertar un Código QR enlazado
con el Blog del Profesor. Comprueba que los enlaces funcionan.
16) Inserta una nueva diapositiva que debe aparecer cómo la segunda diapositiva del ejercicio práctico.
Aplica “Diseño” y selecciona “Título y dos columnas”. Contendrá el título “Índice” utilizando WordArt y
debajo el siguiente texto en 2 columnas: Diapositiva nº 1: Portada. Diapositiva nº 2: Índice. Diapositiva nº
3: Información. Diapositiva nº 4: Mi ciudad. Diapositiva nº 5: Mi deporte. Diapositiva nº 6: Tabla.
Diapositiva nº 7: Gráfico. Diapositiva nº 8: Vídeo. Diapositiva nº 9: Mi familia. Diapositiva nº 10: Mi música.
Diapositiva nº 11: Me gusta. Diapositiva nº 12: De mayor quiere ser. Diapositiva nº 13: Guarda y sube.
Luego, Inserta Enlace desde el texto de cada número de diapositiva del índice con su
correspondiente diapositiva, para que cuando se pulse en nº de diapositiva del índice se abra la
diapositiva que corresponde, para ello en Insertar / Enlace / Diapositivas de esta presentación.
17) Cambia el Fondo de la diapositiva “Mi deporte” por una imagen relacionada con el deporte. Y cambia
el Fondo de la diapositiva del archivo de sonido por una imagen relacionado con el grupo o
cantante. El resto de diapositivas deben permanecer sin cambios.
18) En Transición elige “Girar”, duración “Media”, y aplicar a todas las diapositivas.
19) En Insertar selecciona “Números de diapositiva”, aplicándolo a todas las diapositivas.
20) Aplica “Iniciar presentación desde el principio” para poder ver y comprobar el resultado final.
21) En Opciones, Avanzar automáticamente (al reproducirse) cada 5 segundos y repetir en bucle.
22) Guarda este ejercicio como “Presentación 5, tu nombre, primer apellido y curso”. Y ahora aplica en Archivo
“Compartir” para enviar al correo del profesor el ejercicio práctico. Por último, comprobar que el
ejercicio está guardado correctamente en tu cuenta de Google Drive.
__________________________________________________________________________________________________
José Martín Sánchez Murillo I.E.S. Juan Antonio Fernández Pérez
También podría gustarte
- CURSO ESTRUCTURAS DE DATOS Parte II - 100 Reactivos PDFDocumento25 páginasCURSO ESTRUCTURAS DE DATOS Parte II - 100 Reactivos PDFemanuelAún no hay calificaciones
- Balotario Diseño de SistemasDocumento8 páginasBalotario Diseño de SistemasDavid Vidal JimenezAún no hay calificaciones
- Banco de Preguntas de Computación e InformáticaDocumento3 páginasBanco de Preguntas de Computación e InformáticaBrian Valle GuerovichAún no hay calificaciones
- Preguntas Tipo IcfesDocumento14 páginasPreguntas Tipo IcfesMary MooreAún no hay calificaciones
- Formato Del Banco de Preguntas de PSDS601Documento14 páginasFormato Del Banco de Preguntas de PSDS601Carlos Orlando Claros VásquezAún no hay calificaciones
- ROCO 22IN1999ACCO02 ICBS RespuestasDocumento14 páginasROCO 22IN1999ACCO02 ICBS RespuestasRafael Vega AriasAún no hay calificaciones
- EJERCICIOS DE PRÁCTICA N°1 - Formularios de GoogleDocumento6 páginasEJERCICIOS DE PRÁCTICA N°1 - Formularios de GoogleMiguel Fernández ZapataAún no hay calificaciones
- Evaluacion de Conocimiento Tecnico - Soporte de SistemasDocumento5 páginasEvaluacion de Conocimiento Tecnico - Soporte de SistemasJhona Acosta Q. (Gedeoncito)Aún no hay calificaciones
- Examen de Mantenimiento A PCDocumento2 páginasExamen de Mantenimiento A PCrodriguez1987Aún no hay calificaciones
- Simulacro 1Documento28 páginasSimulacro 1Andrea MarchenaAún no hay calificaciones
- Actividades Resueltas Fuente de AlimentaciónDocumento4 páginasActividades Resueltas Fuente de AlimentaciónAlbita M. VelezAún no hay calificaciones
- Ciclos y Principios Esenciales para El Desarrollador de SistemasDocumento4 páginasCiclos y Principios Esenciales para El Desarrollador de SistemasAnthony Sina Mamani100% (1)
- Examen Desarrollo de Software - I ParcialDocumento2 páginasExamen Desarrollo de Software - I ParcialEdgardo RojasAún no hay calificaciones
- Cad Cam ConsultaDocumento5 páginasCad Cam ConsultaIsrael CastroAún no hay calificaciones
- Cuestionario MantenimientoDocumento7 páginasCuestionario MantenimientoJosue BanchonAún no hay calificaciones
- Preguntas GimpDocumento10 páginasPreguntas GimpmariaAún no hay calificaciones
- Guia de Estudio BDDDocumento5 páginasGuia de Estudio BDDTatiiana Bautista ZuñigaAún no hay calificaciones
- Exámen 1Documento4 páginasExámen 1Diego ArzateAún no hay calificaciones
- UD05 ActividadesDocumento3 páginasUD05 ActividadesJuan Manuel Hidalgo Teruelo0% (1)
- 7.3.2.4 Packet Tracer - Troubleshooting Standard IPv4 ACLsDocumento4 páginas7.3.2.4 Packet Tracer - Troubleshooting Standard IPv4 ACLsMarcop LopezAún no hay calificaciones
- Guia de Ejercicios Vectores y MatricesDocumento4 páginasGuia de Ejercicios Vectores y MatricesSergio OrozcoAún no hay calificaciones
- Examen Roco WyppDocumento14 páginasExamen Roco Wypptazmania5115Aún no hay calificaciones
- Examen 1Documento3 páginasExamen 1hernando cardonaAún no hay calificaciones
- Fundamentos de La Tecnologia DigitalDocumento6 páginasFundamentos de La Tecnologia DigitalJesus Antonio Rabago MezaAún no hay calificaciones
- Inf 4º Ejercicios Unidad 3 RedesDocumento7 páginasInf 4º Ejercicios Unidad 3 RedesAnonymous YsNIfxJSjAún no hay calificaciones
- Guia de Excel CescaDocumento14 páginasGuia de Excel CescaNhenry Tito ValdezAún no hay calificaciones
- 1-1 - Que Es Una Pagina WebDocumento3 páginas1-1 - Que Es Una Pagina WebValeria BernalAún no hay calificaciones
- Evaluacion Arquitectura de HardwareDocumento3 páginasEvaluacion Arquitectura de HardwareRafl Moke33% (3)
- Examen Teorico Bimestral de Power PointDocumento2 páginasExamen Teorico Bimestral de Power PointAlejandro LimaAún no hay calificaciones
- Redes ExamencomplexDocumento45 páginasRedes ExamencomplexChocolates LudalumeAún no hay calificaciones
- Examen de Mantenimiento de pc2Documento4 páginasExamen de Mantenimiento de pc2Pelaez Kevin HugoAún no hay calificaciones
- Guía de Práctica 01 AlgoritmiaDocumento4 páginasGuía de Práctica 01 AlgoritmiaJean Pierre Laynes VasquezAún no hay calificaciones
- 05 Patrones ArquitecturalesDocumento124 páginas05 Patrones ArquitecturalesJuan BathoryAún no hay calificaciones
- Guia Segundo Parcial-3Documento45 páginasGuia Segundo Parcial-3Alejandra hernandezAún no hay calificaciones
- Operaciones Con Sistema de RedDocumento7 páginasOperaciones Con Sistema de RedByron PuetateAún no hay calificaciones
- IT Essentials 1 6.1 EspañolDocumento14 páginasIT Essentials 1 6.1 EspañolClaudia Lopez AmarantoAún no hay calificaciones
- Matematicas DiscretasDocumento28 páginasMatematicas DiscretasnestorblancaunefaAún no hay calificaciones
- Cuestionario - INTERFAZ DE USUARIODocumento12 páginasCuestionario - INTERFAZ DE USUARIOLuis Enrique Maradiaga AlonzoAún no hay calificaciones
- Guía 4 Matematicas Grado 7 2012 Potenciación de EnterosDocumento1 páginaGuía 4 Matematicas Grado 7 2012 Potenciación de EnterosJhon Jairo AnguloAún no hay calificaciones
- GUIA No.1 DE EXCELDocumento4 páginasGUIA No.1 DE EXCELValeria LiconaAún no hay calificaciones
- GuiaEjercicios C Cprog UNCA 2012Documento45 páginasGuiaEjercicios C Cprog UNCA 2012ronaldoAún no hay calificaciones
- POO. Tema 2. El Paradigma de Objetos.Documento8 páginasPOO. Tema 2. El Paradigma de Objetos.Walter D GomezAún no hay calificaciones
- Ejercicios CroclipDocumento4 páginasEjercicios CroclipJavier Nolasco ArguetaAún no hay calificaciones
- Referencias Absolutas, Relativas y MixtasDocumento17 páginasReferencias Absolutas, Relativas y MixtasAndres SandovalAún no hay calificaciones
- Examen Extraordinario de TerceroDocumento5 páginasExamen Extraordinario de TerceroRosa Isela MorenoAún no hay calificaciones
- Ejercicios para Realizar JavaDocumento2 páginasEjercicios para Realizar JavaRafael VergaraAún no hay calificaciones
- Evaluacion Final InformaticaDocumento13 páginasEvaluacion Final InformaticaEliana PallaresAún no hay calificaciones
- Excel Básico Intermedio y AvanzadoDocumento2 páginasExcel Básico Intermedio y Avanzadomario floresAún no hay calificaciones
- Ud SolucionarioDocumento12 páginasUd SolucionarioZarp CanalAún no hay calificaciones
- Cuestionario de Arquitectura Del PCDocumento3 páginasCuestionario de Arquitectura Del PCJulio YanapaAún no hay calificaciones
- Plan de Estudios Carrera Técnica en Mecatrónica CBTISDocumento4 páginasPlan de Estudios Carrera Técnica en Mecatrónica CBTISBart TraviesoAún no hay calificaciones
- Banco de PreguntasDocumento3 páginasBanco de PreguntasAlvaro Carmen HerreraAún no hay calificaciones
- Sistemas NumericosDocumento11 páginasSistemas NumericosAna Marcela PerezAún no hay calificaciones
- Solucion Examen Final 2009-2Documento10 páginasSolucion Examen Final 2009-2Raul Silencer100% (1)
- Guía de Laboratorio.Documento7 páginasGuía de Laboratorio.AaronDaniel CarrilloTorrezAún no hay calificaciones
- E-1. Presentaciones de Google. 4ºESODocumento1 páginaE-1. Presentaciones de Google. 4ºESOHaydee Guadalupe Figueroa Quispe100% (1)
- E-3. Presentaciones de Google. 4ºESODocumento2 páginasE-3. Presentaciones de Google. 4ºESOHaydee Guadalupe Figueroa QuispeAún no hay calificaciones
- E-2. Presentaciones de Google. 4ºESODocumento1 páginaE-2. Presentaciones de Google. 4ºESOHaydee Guadalupe Figueroa QuispeAún no hay calificaciones
- Actividad Fichas 0 Pestana InsertarDocumento9 páginasActividad Fichas 0 Pestana InsertarNsupershiftAún no hay calificaciones
- Video Lección 1Documento11 páginasVideo Lección 1Ariannys LoyoAún no hay calificaciones
- E-1. Presentaciones de Google. 4ºESODocumento1 páginaE-1. Presentaciones de Google. 4ºESOHaydee Guadalupe Figueroa Quispe100% (1)
- PROPUESTADocumento1 páginaPROPUESTAHaydee Guadalupe Figueroa QuispeAún no hay calificaciones
- Fta 2017 1 M2 Logistica InternacionalDocumento8 páginasFta 2017 1 M2 Logistica InternacionalHaydee Guadalupe Figueroa QuispeAún no hay calificaciones
- Guia TP Resuelta 1 2014Documento204 páginasGuia TP Resuelta 1 2014Gorsh GorshoideAún no hay calificaciones
- Guia Del Postulante 2022 - PPDDocumento15 páginasGuia Del Postulante 2022 - PPDKatty santos rojasAún no hay calificaciones
- El Cartel Incomodo. El Fin de Los Beltran Leyva y La Hegemonia Del Chapo Guzman de Jose RevelesDocumento1 páginaEl Cartel Incomodo. El Fin de Los Beltran Leyva y La Hegemonia Del Chapo Guzman de Jose RevelesJuan FdezAún no hay calificaciones
- A01 Caracteristicas - Buscar Con GoogleDocumento1 páginaA01 Caracteristicas - Buscar Con GoogleAlvaro Molina ChavarriaAún no hay calificaciones
- Tuberia y PiramideDocumento2 páginasTuberia y PiramideLuis CornejoAún no hay calificaciones
- 1.5 Modelo Entidad Relación (MER)Documento23 páginas1.5 Modelo Entidad Relación (MER)rocsanna gutierrezAún no hay calificaciones
- Factorización QR. GivensDocumento14 páginasFactorización QR. GivensCarbone LuisAún no hay calificaciones
- Andy EncuestaDocumento1 páginaAndy EncuestaAngelAún no hay calificaciones
- Como Calibrar Palpadores en CMMDocumento22 páginasComo Calibrar Palpadores en CMMCesar ArellanoAún no hay calificaciones
- Foro 2Documento8 páginasForo 2Pablo Andres Acosta RodriguezAún no hay calificaciones
- Pastilla YAPEDocumento4 páginasPastilla YAPEDenis Kleider GomezAún no hay calificaciones
- Prácticas No. 4 y 5 Creación de Una Lan Con SwitchesDocumento10 páginasPrácticas No. 4 y 5 Creación de Una Lan Con SwitchesJuan ManuelAún no hay calificaciones
- Autómatas PEC1Documento14 páginasAutómatas PEC1Miguel Martínez RedondoAún no hay calificaciones
- 07 Manual Recargasell Venta de Tiempo Aire APP ANDROIDDocumento16 páginas07 Manual Recargasell Venta de Tiempo Aire APP ANDROIDLiga Municipal Tenancingo 2018Aún no hay calificaciones
- Investigacion Base de Datos Procesamiento OLTP y OLAPDocumento13 páginasInvestigacion Base de Datos Procesamiento OLTP y OLAPRUTH0% (1)
- Resumen Introducción Al Diseño DigitalDocumento3 páginasResumen Introducción Al Diseño DigitalZaiter :VAún no hay calificaciones
- Proyecto 1 BASE DE DATOS SQL Server y MySQLDocumento13 páginasProyecto 1 BASE DE DATOS SQL Server y MySQLLerter RomeroAún no hay calificaciones
- Formato Migrar PatrimonioDocumento873 páginasFormato Migrar PatrimonioMarinhoAún no hay calificaciones
- Formato Boletin para PDFDocumento6 páginasFormato Boletin para PDFLucas PetittiAún no hay calificaciones
- Ejemplo de Automatizacion IndustrialDocumento14 páginasEjemplo de Automatizacion IndustrialAlejandro CañaveralAún no hay calificaciones
- Teoría Del ColorDocumento7 páginasTeoría Del ColorLeonel SandovalAún no hay calificaciones
- Leccion 5. Arbol de Carpetas y Explorador de WindowsDocumento3 páginasLeccion 5. Arbol de Carpetas y Explorador de Windowsvanesa torresAún no hay calificaciones
- CV TSRDocumento23 páginasCV TSRtomas saldaña ruizAún no hay calificaciones
- Tablero de Comunicacion para Dolores y Molestias ColorDocumento4 páginasTablero de Comunicacion para Dolores y Molestias ColorHACK3R 165Aún no hay calificaciones
- ITIL Unidad01okDocumento70 páginasITIL Unidad01okTATIANA MIRELLA ALVAREZ LOPEZAún no hay calificaciones
- Manual HD2114-2134-2164 - M - EsDocumento42 páginasManual HD2114-2134-2164 - M - EsRuben TGAún no hay calificaciones
- Manual 2020 Redes de Voz (1939)Documento7 páginasManual 2020 Redes de Voz (1939)Luis NarvaezAún no hay calificaciones
- Matriz de ComunicacionesDocumento1 páginaMatriz de ComunicacionesCristian RodriguezAún no hay calificaciones
- Tarea 7Documento7 páginasTarea 7Escarlin Pineda CabreraAún no hay calificaciones
- Investigación RestauranteDocumento2 páginasInvestigación RestauranteRoberto AlemanAún no hay calificaciones
- Comunicaciones IndustrialesDocumento1 páginaComunicaciones IndustrialesANGEL HERNANDO GARZON SARZOSAAún no hay calificaciones